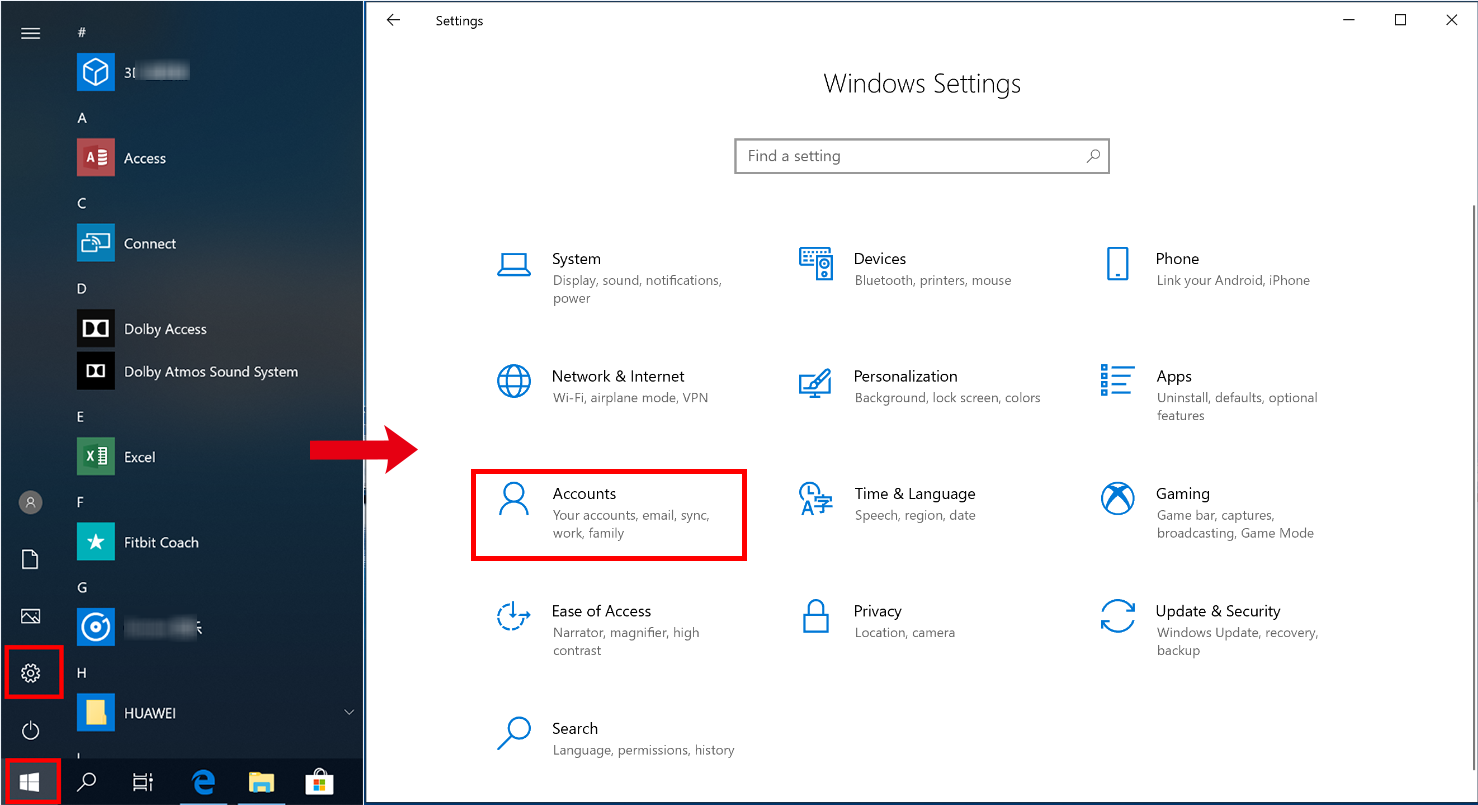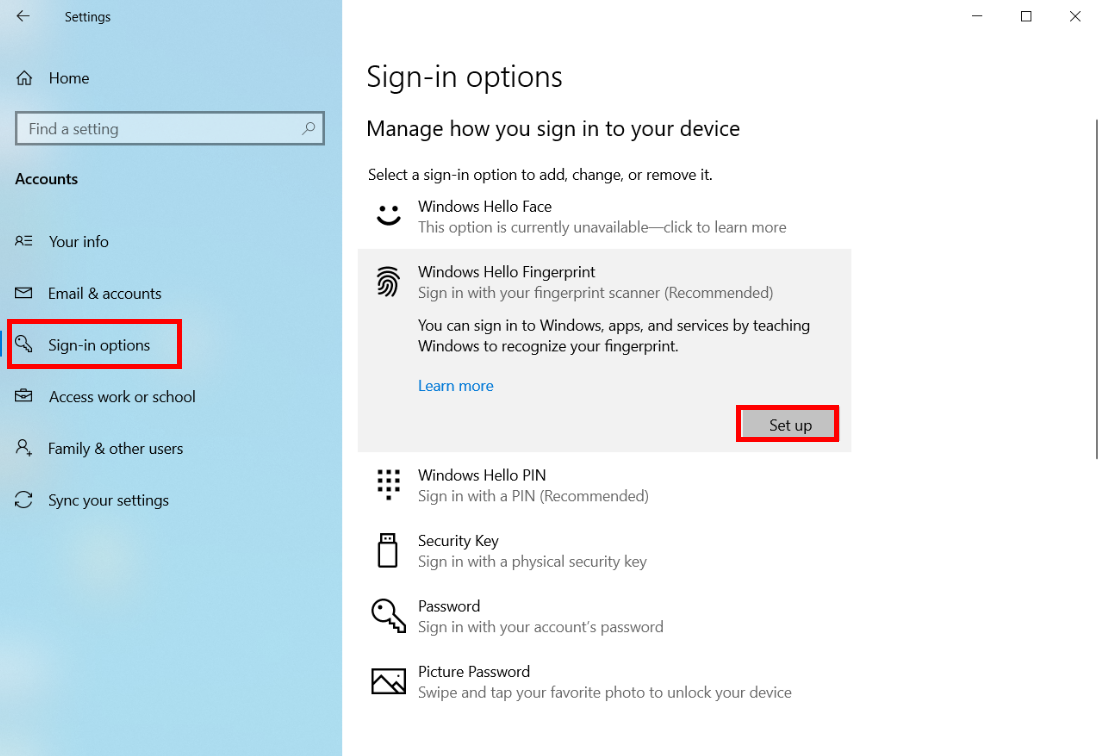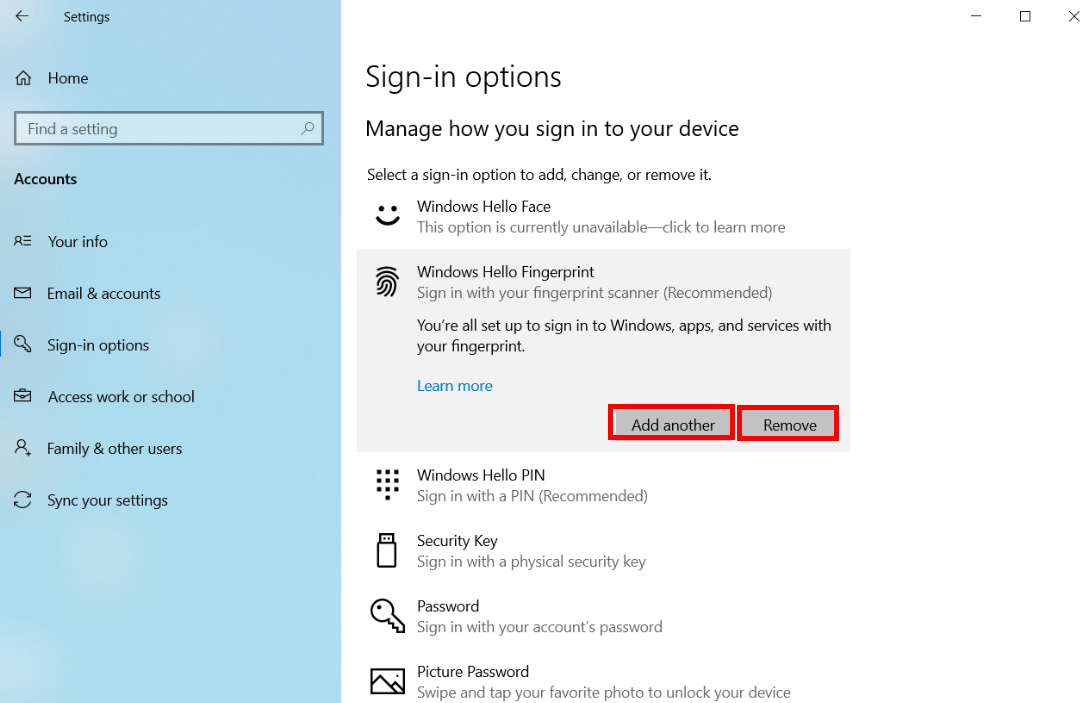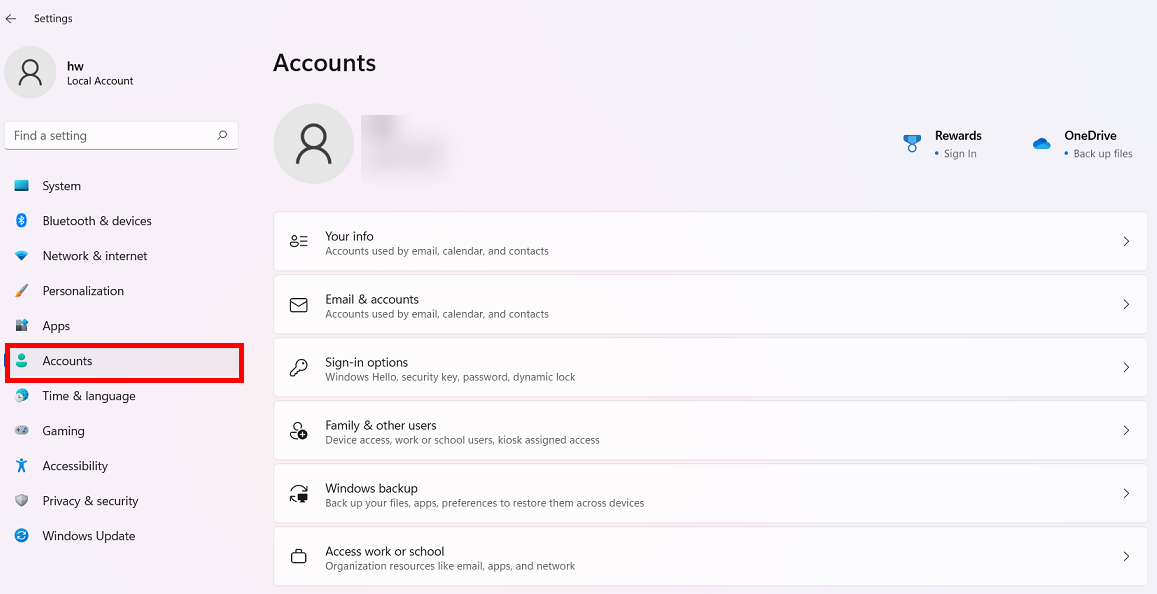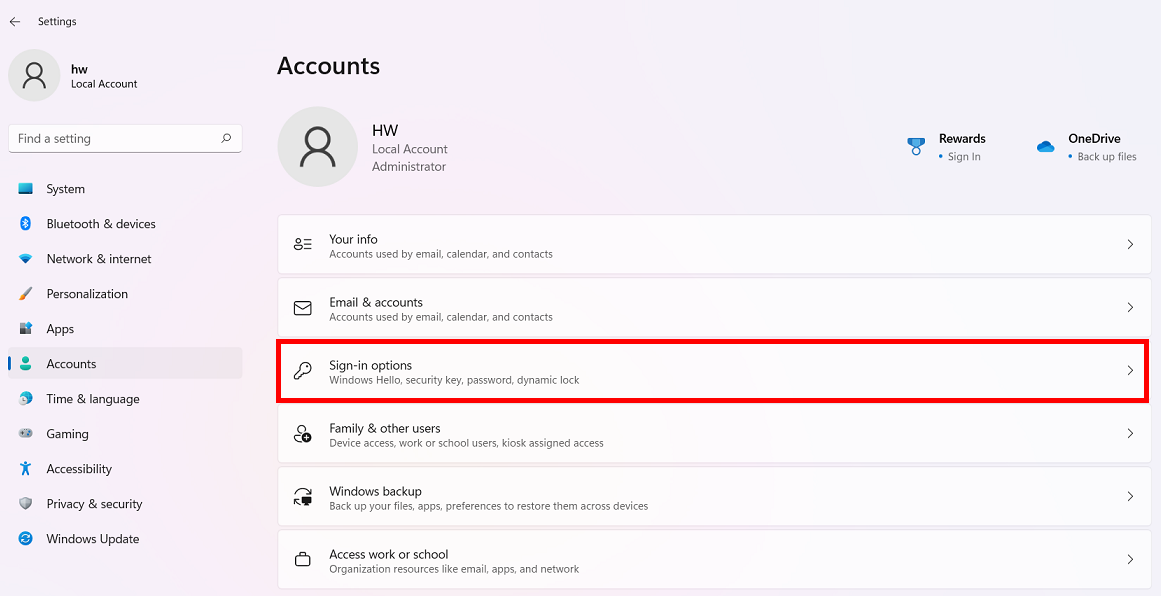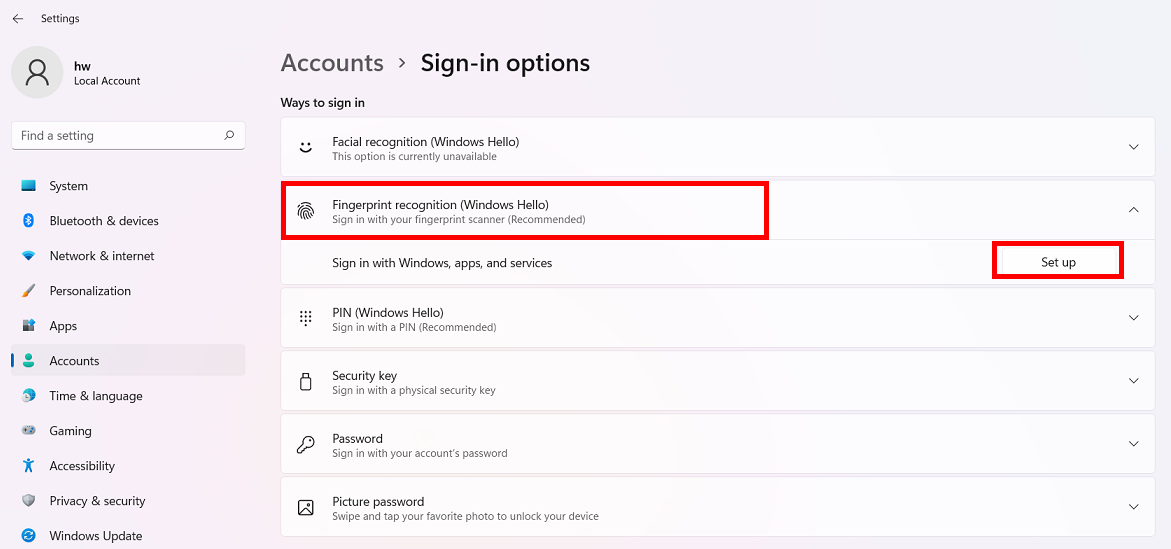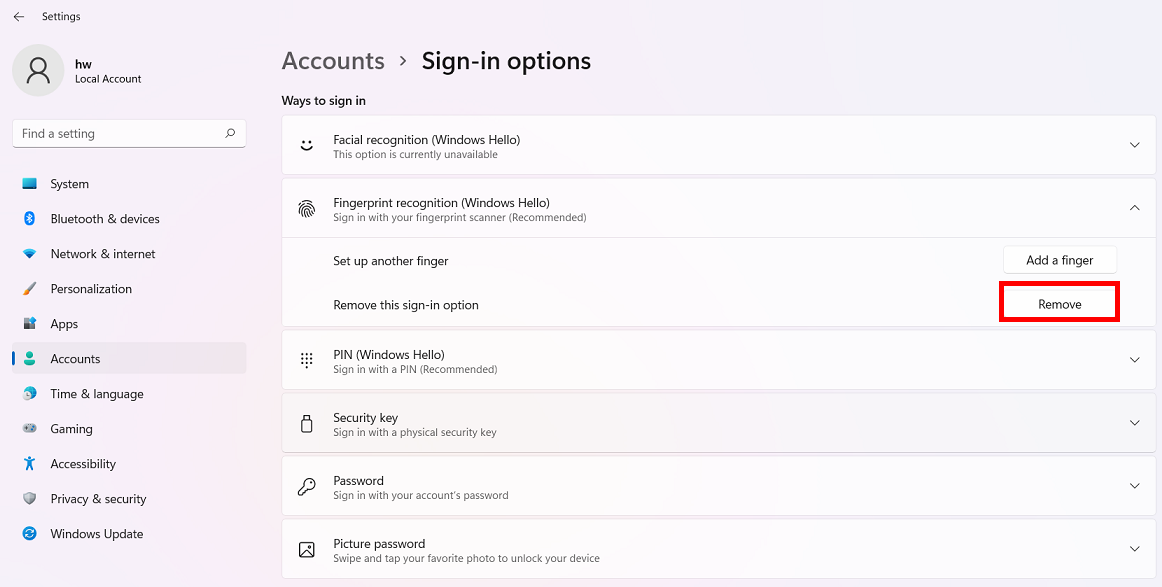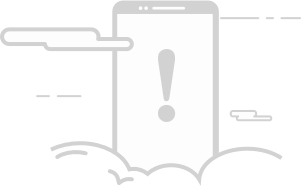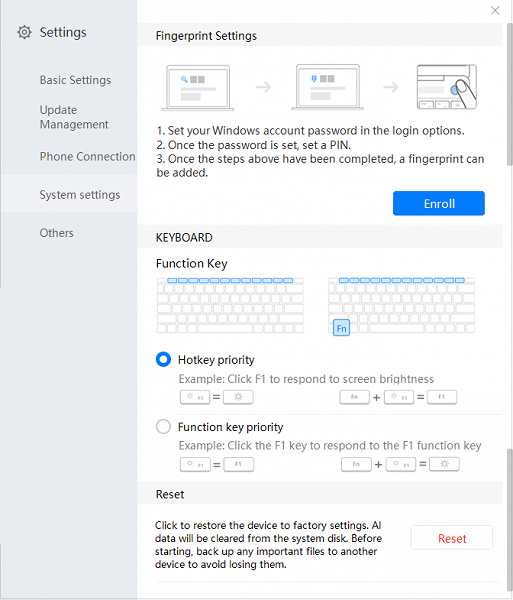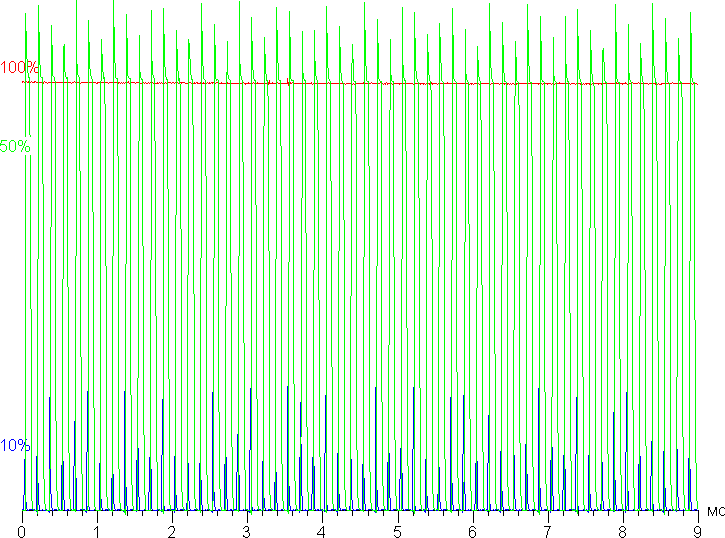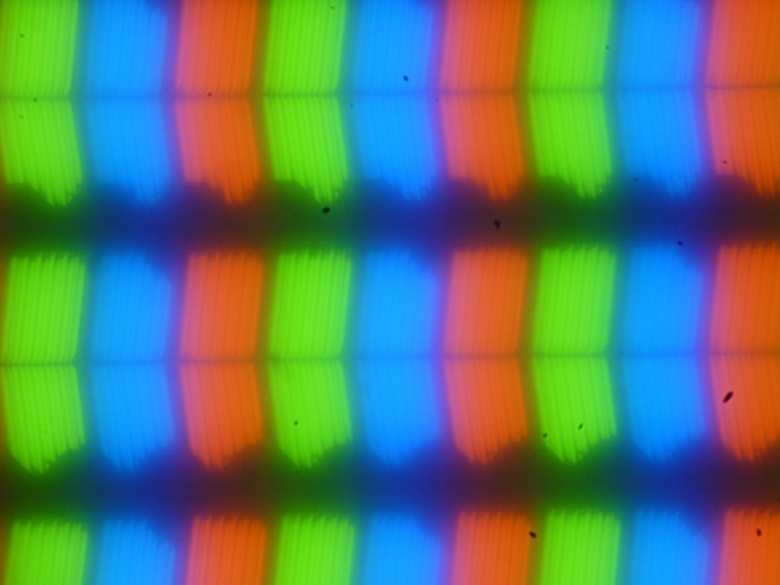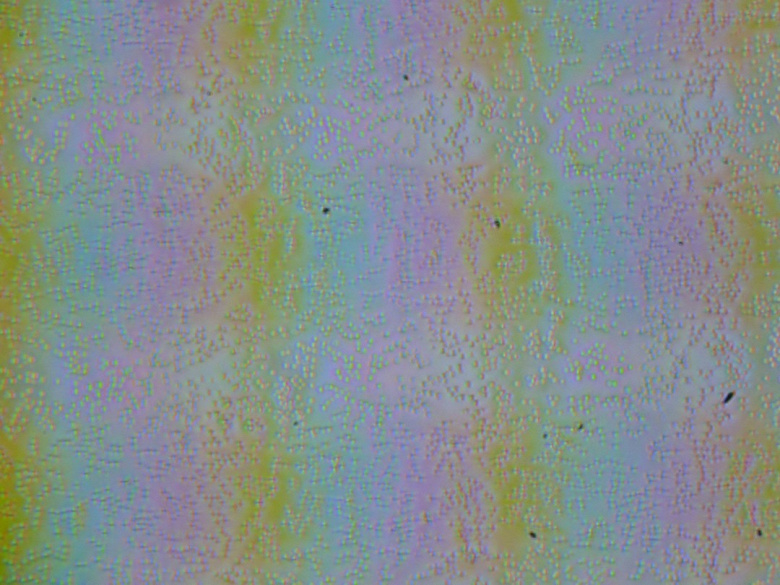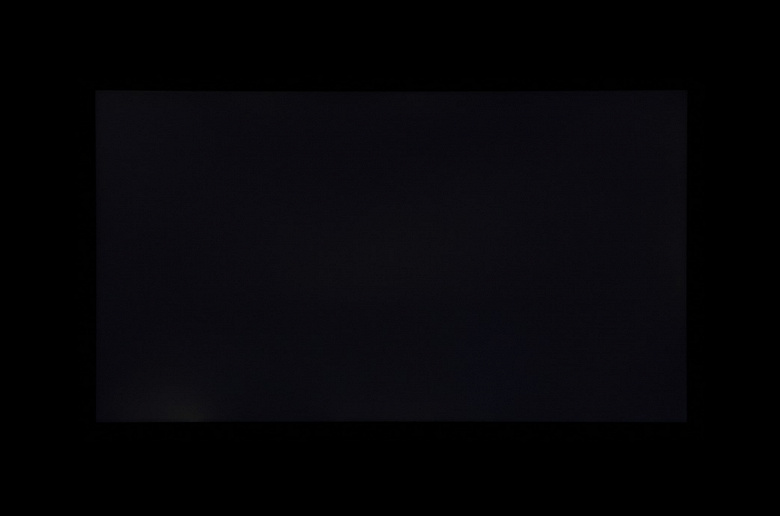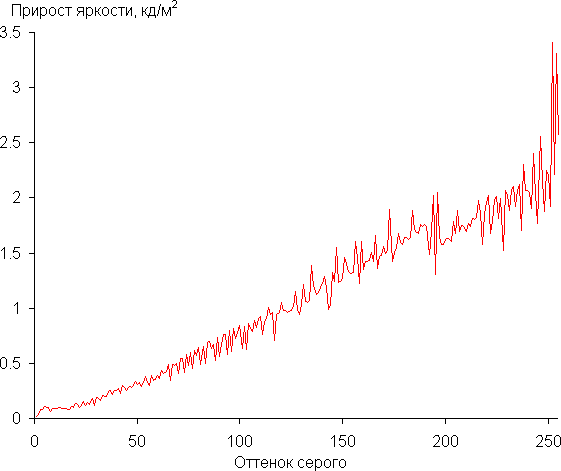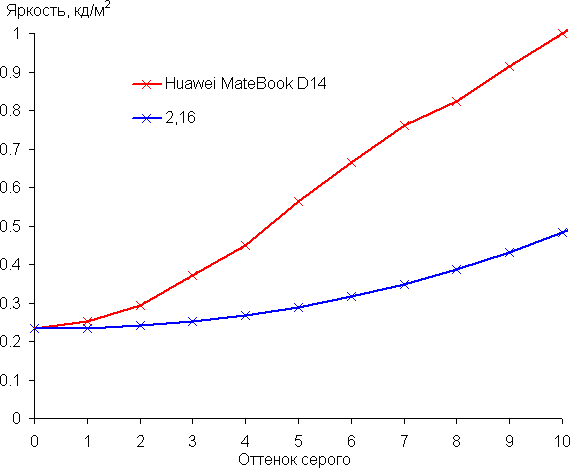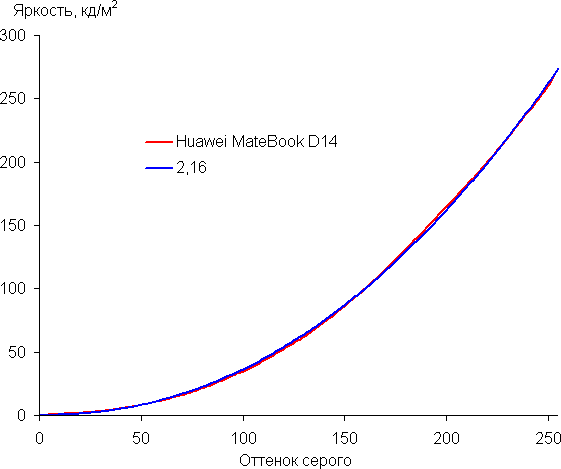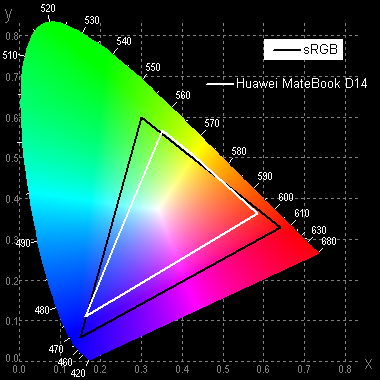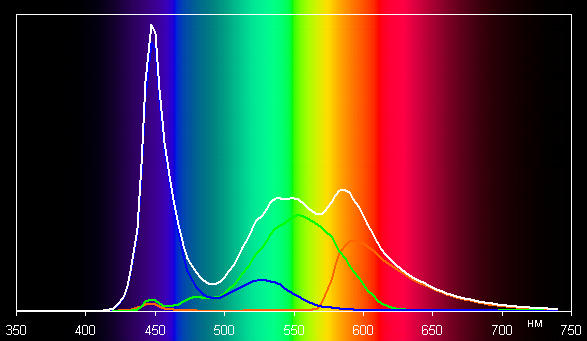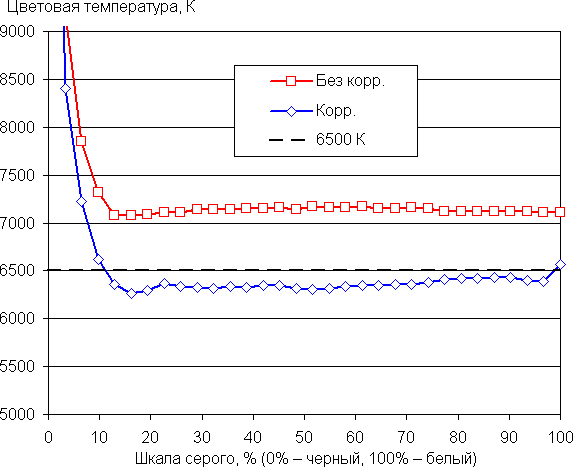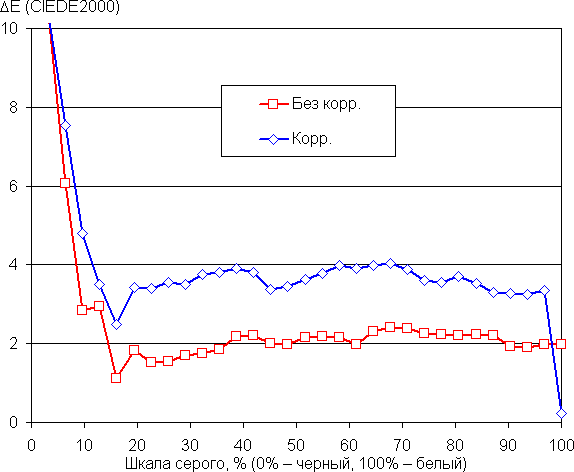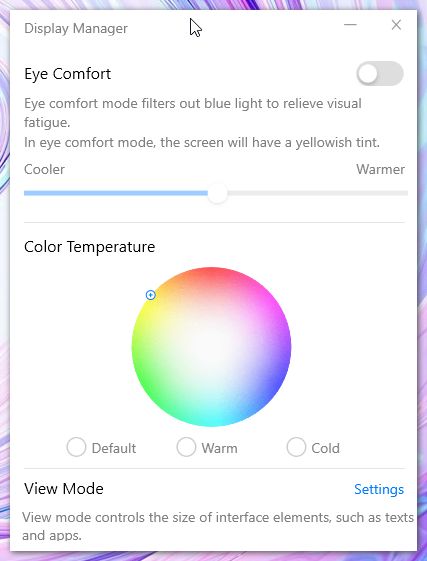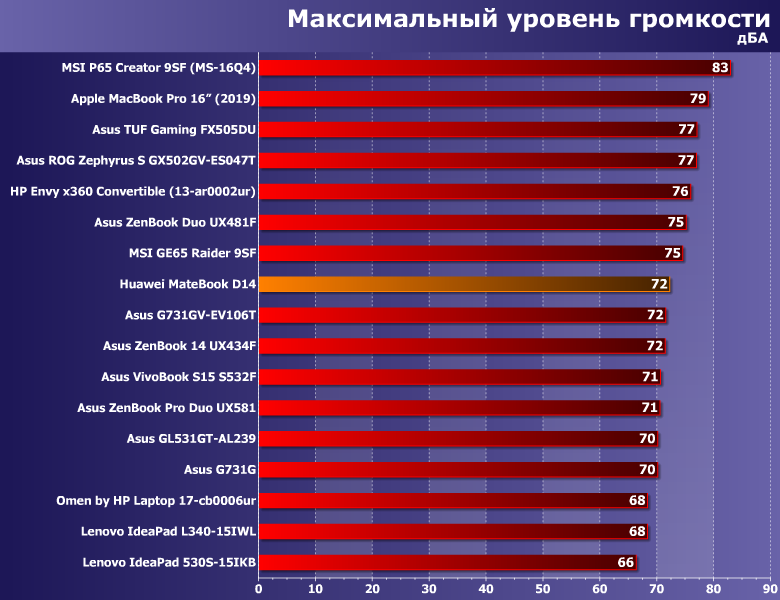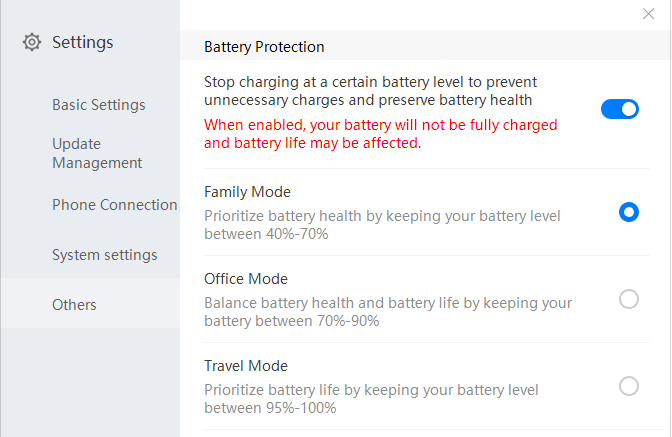Описанные ниже действия могут выполняться только при использовании ноутбуков и компьютеров с поддержкой функции распознавания отпечатков пальцев.
- Нажмите на значок Пуск, затем нажмите на значок настроек и выберите Учетные записи (Accounts).
- Перейдите в раздел Параметры входа в систему (Sign-in options).
- Нажмите Распознавание отпечатков пальцев Windows Hello (Windows Hello Fingerprint), выберите Настройка (Set up) или Добавить еще (Add another) и следуйте инструкциям на экране, чтобы зарегистрировать отпечаток пальца.
- Рекомендуется сначала настроить пароль и PIN-код для вашей учетной записи. Если вы не настроили пароль для учетной записи, опция Настройка (Set up) в разделе Распознавание отпечатков пальцев Windows Hello (Windows Hello Fingerprint) будет недоступна и вы не сможете зарегистрировать отпечаток пальца. Если вы не настроили PIN-код, данные отпечатка пальца не будут сохранены после регистрации.
- Для одной учетной записи можно зарегистрировать не более 10 отпечатков пальцев.
- Ваш компьютер поддерживает регистрацию отпечатков пальцев в формате 360 градусов. Постарайтесь зарегистрировать всю область вашего отпечатка пальца, чтобы повысить точность распознавания.
- Чтобы удалить зарегистрированные отпечатки пальцев, нажмите на опцию Удалить (Remove) в разделе Распознавание отпечатков пальцев Windows Hello (Windows Hello Fingerprint).
После выбора опции Удалить (Remove) все зарегистрированные отпечатки пальцев будут удалены.
- Нажмите Распознавание отпечатков пальцев Windows Hello (Windows Hello Fingerprint), выберите Настройка (Set up) или Добавить еще (Add another) и следуйте инструкциям на экране, чтобы зарегистрировать отпечаток пальца.
Описанные ниже действия могут выполняться только при использовании ноутбуков и компьютеров с поддержкой функции распознавания отпечатков пальцев.
- Нажмите комбинацию клавиш Win + I, чтобы открыть раздел Настройки, а затем перейдите в раздел Учетные записи.
- Перейдите в раздел Параметры входа в систему.
- Перейдите в раздел Распознавание отпечатков пальцев (Windows Hello) > Настроить или Добавить отпечаток пальца, введите PIN-код и, следуя инструкциям на экране, зарегистрируйте отпечаток пальца.
- Рекомендуется сначала настроить пароль и PIN-код для вашей учетной записи. Если пароль или PIN-код учетной записи не установлены, в разделе Распознавание отпечатков пальцев (Windows Hello) будет отсутствовать опция Настройки.
- Для одной учетной записи можно зарегистрировать не более 10 отпечатков пальцев.
- Ваш компьютер поддерживает регистрацию отпечатков пальцев в формате 360 градусов. Постарайтесь зарегистрировать всю область вашего отпечатка пальца, чтобы повысить точность распознавания.
- Выберите опцию Удалить в разделе Распознавание отпечатков пальцев (Windows Hello), чтобы удалить все отпечатки пальцев.
После того как вы выберете опцию Удалить, все зарегистрированные отпечатки пальцев будут удалены.
- Перейдите в раздел Распознавание отпечатков пальцев (Windows Hello) > Настроить или Добавить отпечаток пальца, введите PIN-код и, следуя инструкциям на экране, зарегистрируйте отпечаток пальца.
Содержание
- Не работает или не настраивается вход по отпечатку пальца после переустановки Windows
- Проблема
- Причина
- Решение
- Ноутбук хуавей как настроить отпечаток пальца
- Вопросы и ответы
- Загрузка драйверов
- Управление устройством с помощью датчика отпечатка пальца
- Ноутбук хуавей как настроить отпечаток пальца
- Ноутбук хуавей как настроить отпечаток пальца
- Вопросы и ответы
- Загрузка драйверов
Не работает или не настраивается вход по отпечатку пальца после переустановки Windows
Не работает или не настраивается вход по отпечатку пальца после переустановки Windows
Проблема
После переустановки Windows опция настройки входа по отпечатку пальца недоступна или стала серой.
Причина
Драйверы для входа по отпечатку пальца или связанные компоненты не установлены.
Решение
- Убедитесь, что вы установили версию Windows 10 RS3 (10.0.16299) и выше. Введите команду cmd в поисковой строке на панели задач и проверьте версию Windows в отобразившемся диалоговом окне.
Примечание. Эта функция не поддерживается на ноутбуках HUAWEI MateBook.
Если Вы вошли в систему со встроенного в саму Windows 10 аккаунта администратора, Вы не сможете настроить вход по отпечатку пальца. Чтобы проверить, введите команду cmd в поисковой строке на панели задач и откройте программу Командная строка . Если в открывшемся окне вы увидите надпись C:UsersAdministrator, вы являетесь администратором. Переключитесь на существующую учетную запись пользователя или создайте новую.
Для создания новой учетной записи выполните следующие действия.
Нажмите на значок Пуск и откройте Параметры. Перейдите в раздел Учетные записи > Другие люди . Нажмите Добавить пользователя для этого компьютера . Следуйте инструкциям на экране, чтобы добавить пользователя.
Если приложение постоянно останавливается при регистрации отпечатков, проверьте настройки управления учетными записями пользователей.
Введите Изменение параметров контроля учетных записей в окне поиска на панели задач. Выберите Уведомлять только при попытках приложений внести изменения в компьютер (по умолчанию) .
Перейдите на официальный веб-сайт Huawei (http://consumer.huawei.com/en/support/index.htm), введите название компьютера, загрузите и установите в следующем порядке драйвер чипсета Intel, драйвер последовательного порта, драйвер Intel Me, Intel SGX, драйвер сканирования отпечатков пальцев. Система может потребовать перезагрузить компьютер во время установки. Для примера приведена установка драйверов на ноутбуке HUAWEI MateBook X Pro.
Примечание. Драйвер Intel SGX недоступен для ноутбуков HUAWEI MateBook.
Нажмите правой кнопкой мыши на значок Пуск и выберите Диспетчер устройств . Проверьте, есть ли желтый восклицательный знак напротив опции Биометрические устройства . Если нет, проблема была решена и вы можете зарегистрировать отпечаток пальца для входа в систему.
Источник
Ноутбук хуавей как настроить отпечаток пальца
СТОИМОСТЬ ЗАПАСНЫХ ЧАСТЕЙ
Вопросы и ответы
Нет результатов, отвечающих условиям поиска.
Нет результатов, отвечающих условиям поиска.
Нет результатов, отвечающих условиям поиска.
Загрузка драйверов
Эти драйверы устанавливаются только на компьютерах. Не загружайте их на другие устройства.
Нет результатов, отвечающих условиям поиска.
Нет результатов, отвечающих условиям поиска.
Заявка на ремонт, гарантийный срок, стоимость запасных частей и другое
Источник
Управление устройством с помощью датчика отпечатка пальца
Управление устройством с помощью датчика отпечатка пальца
Не можете дотянуться до кнопки съемки, чтобы сделать фото? Хотите быстрее отвечать на вызовы и выключать сигналы будильника? Можно использовать датчик отпечатка пальца для выполнения этих действий. При этом регистрация отпечатка пальца не требуется.
Откройте 
- Съемка фото и видео: Когда открыт экран приложения Камера, нажмите и удерживайте датчик отпечатка пальца, чтобы снять фото или видео.
- Ответ на вызов: Нажмите и удерживайте датчик отпечатка пальца, чтобы ответить на вызов.
- Выключение будильника: Нажмите и удерживайте датчик отпечатка пальца, чтобы отключить сигнал будильника.
- Отображение панели уведомлений: Когда экран устройства расположен вертикально, проведите вниз по датчику отпечатка пальца, чтобы открыть панель уведомлений; нажмите на него дважды, чтобы удалить уведомления; проведите по нему вверх, чтобы закрыть панель уведомлений.
- Просмотр фото: При просмотре фото в полноэкранном режиме проведите влево или вправо по датчику отпечатка пальца, чтобы перейти к другому фото.
Источник
Ноутбук хуавей как настроить отпечаток пальца
BIOS — F2 | Boot Menu — F12 | Recovery — F10
Сообщение отредактировал lauber.e.m.box — 12.10.21, 21:23
№1 17.04.20..10.04.21
№2 10.04.21..19.08.2021
Сообщение отредактировал lauber.e.m.box — 29.08.21, 20:38
кто нибудь знает как активировать турбо буст?
на сколько я знаю, он включен по дефолту и подрубается сам когда нужно.
НО, при работе с тяжелыми проектами в софте от адоба, герцовка максимум 2.7-2.8 и проц загружается максимум на 50-70%
так вот мне стало интересно, как использовать процессор по максимуму, есть кто знает?
Всем привет. Приобрёл данный Ноут пару дней назад. И Сразу есть вопрос, может кто-то знает как победить или дорога в Сервис?
В общем при включении ноутбука каким-то чудесным образом срабатывает сканер отпечатка пальца.
Т.е. алгоритм такой:
1. Открываю ноутбук.
2. Включаю его с кнопки.
3. Загружается винда и сразу проходит авторизацию. Словно я приложил палец к сканеру. (Хотя фактически ни одно кнопки не трогал)
Вот никак не пойму это проблема железа или софта?
Разобрался.
Странно конечно придумали но постараюсь описать для добавления в Шапку:
В Общем если вы добавили в Hello Windows свой отпечаток пальца и включаете ноут этим пальцем то (то ли сканер то ли ещё какая-то подсистема) сразу постарается вас в системе авторизовать. Внешне это похоже как будто сканер срабатывает сам.
Но если включать ноутбук пальцем который не добавлен в память то система также попытается вас авторизовать но на экране блокировки будет надпись что отпечаток не распознан.
Если же включать ноутбук не пальцем, а каким-нибудь предметом. То при загрузке экрана блокировки Windows никаких попыток авторизации не происходит.
Внешне это всё похоже на некорректную работу сканера, но с другой стороны штука удобная, не надо лишний раз сканировать отпечаток для авторизации.
Сейчас проверил лично, раз 20 включил выключил. Работает система именно по такому алгоритму.
Источник
Ноутбук хуавей как настроить отпечаток пальца
СТОИМОСТЬ ЗАПАСНЫХ ЧАСТЕЙ
Вопросы и ответы
Нет результатов, отвечающих условиям поиска.
Нет результатов, отвечающих условиям поиска.
Нет результатов, отвечающих условиям поиска.
Загрузка драйверов
Эти драйверы устанавливаются только на компьютерах. Не загружайте их на другие устройства.
Нет результатов, отвечающих условиям поиска.
Нет результатов, отвечающих условиям поиска.
Заявка на ремонт, гарантийный срок, стоимость запасных частей и другое
Источник

В этой простой инструкции подробно о том, как настроить вход по отпечатку пальца, добавить отпечатки и о возможных проблемах, с которыми можно столкнуться в процессе.
- Настройка входа по отпечатку пальца
- Как добавить отпечаток пальца Windows 10
- Что делать, если перестал работать сканер отпечатка пальца
Внимание: далее предполагается, что сканер отпечатков пальцев исправно работает, а в Windows 10 уже настроен ПИН-код (настраивается в Параметры — Учетные записи — Варианты входа), он необходим для использования входа с помощью биометрических датчиков в Windows 10.
Если ранее вы не настраивали вход с использованием отпечатка пальца, то выполнить первоначальную настройку (при условии, что сканер работает), можно с помощью следующих шагов:
- Зайдите в «Параметры» (можно нажать клавиши Win+I) и откройте пункт «Учетные записи».
- В параметрах учетных записей откройте пункт «Варианты входа».
- Нажмите по пункту «Распознавание отпечатков пальцев Windows Hello», а затем — по кнопке «Настройка».
- Откроется мастер настройки Windows Hello, в котором следует нажать «Начать», затем ввести ПИН-код для входа в Windows 10, а далее следовать указанием мастера настройки отпечатков пальцев — касаясь его, пока процесс не будет завершен.
- По завершении вы увидите окно, сообщающее о возможности использования отпечатка пальца для разблокировки компьютера в дальнейшем, и предлагающее добавить еще один палец (это можно сделать и позже).
Готово, теперь, если всё работает исправно, при входе в систему вы можете просто приложить палец (для которого выполнялась настройка) к соответствующему сканеру на ноутбуке.
Как добавить отпечаток пальца Windows 10
Добавление альтернативных отпечатков предлагается выполнить сразу после первоначальной настройки их распознавания, но сделать это можно и позже:
- Зайдите в Параметры — Учетные записи — Варианты входа.
- Откройте пункт «Распознавание отпечатков пальцев Windows Hello» и нажмите кнопку «Добавить ещё».
- Введите ваш ПИН-код и выполните настройку нового отпечатка пальца для входа в систему.
Перестал работать вход по отпечатку или сканер отпечатка пальца в Windows 10
Как и при использовании других функций Windows 10, при входе по отпечатку могут возникать проблемы, по порядку рассмотрим наиболее распространенные:
- Сканер отпечатков пальцев работает (в диспетчере устройств отображается без ошибок), но вход не происходит: никакой реакции на прикладывание пальца. Случается после обновлений Windows Если попробовать добавить отпечатки снова, сообщается, что они очень похожи на уже имеющиеся и зарегистрированные. Решение: в Параметры — Учетные записи — Варианты входа в разделе настройки отпечатков пальцев нажать кнопку «Удалить», а затем снова добавить нужные отпечатки. Если этот вариант не подошел, обратите внимание на дополнительное решение, которое будет описано в конце статьи.
- Аналогично тому, что вы можете наблюдать на смартфонах, влажные руки или загрязнение сканера могут быть причиной того, что сканер отпечатков пальцев ноутбука не срабатывает.
- Если при попытке настроить отпечаток пальца вы видите сообщение «Не удалось найти сканер отпечатков пальцев, совместимый с функцией Распознавание отпечатков пальцев Windows Hello», причина чаще всего в драйверах сканера (не установлены или установлены не те), решение — скачать и установить их вручную с сайта производителя ноутбука для вашей модели (ищем драйвер для Fingerprint Sensor или аналогичный). В некоторых случаях для старых ноутбуков (изначально выпускавшихся на Windows 7 или
может оказаться, что датчик действительно не совместим с Windows Hello. В диспетчере устройств сканер отпечатков пальцев находится в разделе «Биометрические устройства».
- Для работы функции должна работать «Биометрическая служба Windows», проверить её статус можно в Win+R — services.msc, тип запуска по умолчанию — «Автоматически».
Дополнительный вариант, на случай если есть подозрение на неправильную работу функций входа с использованием биометрии, в том числе по отпечатку пальца (перед этим желательно создать точку восстановления системы и знать свои пароль и ПИН-код для Windows 10):
- В services.msc остановите и отключите биометрическую службу Windows.
- Перенесите файлы из папки C:WindowsSystem32WinBioDatabase в другое расположение (откуда их при необходимости можно будет восстановить), там чтобы их не осталось в указанной папке.
- Запустите и включите тип запуска «Автоматически» для биометрической службы Windows.
- Добавьте отпечатки пальца для входа через Параметры Windows
Надеюсь, инструкция поможет разобраться, а при наличии каких-либо проблем оперативно решить их.
Главная » Уроки и статьи » Windows
Люди все чаще хотят установить вход по отпечатку пальца. В Windows 10 такая функция присутствует по умолчанию и включить ее довольно просто. Однако важно учитывать, что для этого нужен ноутбук, имеющий специальный сканер.
Как активировать вход по отпечатку пальца
Важно сразу отметить, что для работы с этой функцией требуется установить ПИН-код. Если он есть, то остается лишь следовать инструкции, предоставленной ниже:
- Сначала нужно открыть «Параметры». Для этого требуется кликнуть по значку шестеренки в меню «Пуск» или проводнике.
- Далее в списке разделов нужно выбрать ту, что отвечает за учетные записи.
- В подразделе (располагается в левой части окна) «Варианты входа» есть нужная функция. Выглядит она следующим образом:
- Следует кликнуть по ней, после чего в правой части экрана появится кнопка «Настройка».
- Воспользовавшись ПИН-кодом, можно перейти непосредственно к отпечаткам пальцев: система сама скажет, сколько раз нужно приложить палец. Нужно просто следовать ее подсказкам.
- Когда процедура будет завершена, должно обязательно появится соответствующее сообщение.
Настройки сохранятся автоматически, и уже при следующем входе можно будет увидеть изменения.
Как добавить новые отпечатки
Добавление может осуществляться при установке типа входа (соответствующая надпись отчетливо видна на скриншоте выше). Также можно добавить отпечатки и после завершения процедуры. Для этого требуется перейти в тот же раздел параметров и снова кликнуть по нужному пункту. При этом появится новая кнопка, а именно «Добавить еще». При нажатии на нее появится окно, которое выглядит так же, как и при запоминании первого отпечатка.
Почему не работает функция
Не всегда стоит винить сканер: часто он исправно работает, но распознавание не происходит. Часто подобное явление можно увидеть после обновлений операционной системы. При этом попытка добавить новый отпечаток приводит к тому, что система выдает ошибку. Самое простое решение – нажать на кнопку «Удалить», после чего провести процедуру заново. Также могут встречаться следующие причины:
- Отключена биометрическая служба Windows. Активировать ее можно самостоятельно. Для этого требует найти в поиске на панели задач утилиту «Службы», перейти к нужному пункту и дважды кликнуть по нему ЛКМ. Далее следует установить автоматический тип запуска.
- Отсутствие драйверов для сканера или их устаревшая версия. В такой ситуации в параметрах будет надпись, указывающая на отсутствие совместимого сканера. Рекомендуется зайти на сайт производителя, скачать и вручную установить ПО. Если надпись осталась, значит сканер действительно несовместим, однако встречается подобное редко.
- Загрязнение сканера. Влага или грязь, попавшие на него, могут стать причиной некорректной работы.
Таким образом, вход по отпечатку пальца в Windows 10 можно установить, как и другие типы входа, т. е. через параметры ОС. Процедура эта несложная, поэтому справиться с ней сможет даже начинающий пользователь. Несмотря на это, важно не забыть сначала настроить ПИН-код.
Понравилось? Поделись с друзьями!
Дата: 16.12.2021
Автор/Переводчик: Wolf
Апрельское обновление Windows 10 привело к тому, что устройства с динамической блокировкой перестали работать у некоторых пользователей. Для пользователей Windows 10, подключенных к домену, кажется, перестали работать разблокировка по отпечатку пальца и вход по PIN-коду. Когда пользователи переходят в приложение «Настройки», чтобы включить вход по отпечатку пальца и PIN-код, параметры отображаются серым цветом. Для этого есть довольно простое решение, но оно включает в себя редактирование реестра Windows.
Для редактирования реестра Windows вам потребуются права администратора. Откройте реестр, набрав regedit в поиске Windows или в поле запуска.
Перейдите в следующее место. Вы можете вставить его в адресную строку в редакторе реестра Windows и сразу перейти к нему.
HKEY_LOCAL_MACHINESOFTWAREPoliciesMicrosoftWindowsSystem
Найдите здесь значение DWORD с именем AllowDomainPINLogon. Если его там нет, щелкните правой кнопкой мыши «Система» и выберите «Создать»> «Значение DWORD (32-разрядное)». Назовите его AllowDomainPINLogon и установите значение 00000001.
Перезагрузите систему и откройте приложение «Настройки». Перейдите в группу настроек Учетные записи. Выберите вкладку «Параметры входа», после чего должны быть включены параметры разблокировки отпечатком пальца и PIN-кодом.
Это похоже на ошибку, но это было сделано намеренно. В идеале, добавление значения DWORD обратно в реестр Windows должно решить проблему. Windows 10 должна запоминать ваш PIN-код и отпечатки пальцев после обновления, однако это не для всех.
Если после добавления значения DWORD Windows 10 не распознает ваш PIN-код или сохраненные отпечатки пальцев, удалите их все и добавьте снова. Это немного похоже на проблему динамической блокировки, которую нужно было решить, удалив устройства, используемые для блокировки / разблокировки устройств, а затем снова добавив их. Это решение работает для пользователей, подключенных к домену. Если вы не подключены к домену, но испытываете ту же проблему, вы можете попробовать это исправление, но нет никаких гарантий, что оно сработает.
Если вы по-прежнему не можете использовать PIN-код или отпечаток пальца для разблокировки, обратитесь к администратору сети. Могут быть приняты дополнительные меры, чтобы эта функция не работала. Если ваше оборудование, например сканер отпечатков пальцев, устарело, возможно, новое обновление несовместимо с ним. Нет простого способа узнать, совместимо ли устройство. Вы можете попробовать проверить на сайте производителя или с помощью внешнего сканера, чтобы узнать, работает ли он. Если да, скорее всего, проблема в вашем устройстве. Попробуйте вернуться к более ранней версии драйвера для сканера отпечатков пальцев, и он снова может работать. Если этого не произойдет, возможно, вам придется приобрести внешний сканер или обновить систему.
Что вы думаете об этой статье?
Windows Hello — это индивидуально настраиваемый и более безопасный способ получить мгновенный доступ к устройствам Windows 11 с помощью ПИН-кода, распознавания лица или отпечатков пальцев. Вам потребуется настроить ПИН-код при настройке входа с использованием отпечатков пальцев или распознавания лица. Впрочем, можно входить в систему с использованием только ПИН-кода.
Эти варианты упрощают процедуру входа на ваш компьютер и делают ее безопаснее, поскольку ваш ПИН-код связан только с одним устройством, а для резервного копирования он связывается с вашей учетной записью Майкрософт.
Настройка Windows Hello
Нажмите кнопку выше, чтобы перейти непосредственно к Параметрам, или выполните следующие действия, чтобы настроить Windows Hello.
-
Выберите Пуск > Параметры > Учетные записи > Параметры входа.
-
В разделе Способы входа приведены три варианта входа с помощью Windows Hello:
-
Выберите Распознавание лиц Windows Hello, чтобы настроить вход с использованием функции распознавания лица с помощью инфракрасной камеры вашего компьютера или внешней инфракрасной камеры.
-
Выберите Распознавание отпечатков пальцев Windows Hello, чтобы настроить вход с помощью сканера отпечатков пальцев.
-
Выберите ПИН-код Windows Hello, чтобы настроить вход с помощью ПИН-кода.
-
Статьи по теме
Как Windows Hello обеспечивает конфиденциальность моих данных?
Сброс ПИН-кода, когда вы не выполнили вход в Windows
Изменение ПИН-кода после входа на устройство
Устранение неполадок Windows Hello
Windows Hello — это индивидуально настраиваемый и более безопасный способ получить мгновенный доступ к устройствам Windows 10 с помощью ПИН-кода, распознавания лица или отпечатков пальцев. Вам потребуется настроить ПИН-код при настройке входа с использованием отпечатков пальцев или распознавания лица. Впрочем, можно входить в систему с использованием только ПИН-кода.
Эти варианты упрощают процедуру входа на ваш компьютер и делают ее безопаснее, поскольку ваш ПИН-код связан только с одним устройством, а для резервного копирования он связывается с вашей учетной записью Майкрософт.
Настройка Windows Hello
Нажмите кнопку выше, чтобы перейти непосредственно к Параметрам, или выполните следующие действия, чтобы настроить Windows Hello.
-
Выберите Пуск > Параметры > Учетные записи > Параметры входа.
-
В разделе Управление входом на устройство вы увидите три варианта входа с помощью Windows Hello:
-
Выберите Распознавание лиц Windows Hello, чтобы настроить вход с использованием распознавания лица с помощью инфракрасной камеры вашего компьютера или внешней инфракрасной камеры.
-
Выберите Распознавание отпечатков пальцев Windows Hello, чтобы настроить вход с сканера отпечатков пальцев.
-
Выберите ПИН-код Windows Hello, чтобы настроить вход с ПИН-кодом.
-
Статьи по теме
Как Windows Hello обеспечивает конфиденциальность моих данных?
Сброс ПИН-кода, когда вы не выполнили вход в Windows
Изменение ПИН-кода после входа на устройство
Устранение неполадок Windows Hello
Здравствуйте. А Вы знали, что пароли уже не способны обеспечить максимальную безопасность хранения данных? Именно поэтому, разработчики Microsoft предлагают использовать вход по отпечатку пальца на Windows 10. Это один из самых надежных методов аутентификации, наряду со сканированием сетчатки глаза и графическим кодом. Сейчас я расскажу Вам подробнее о настройке этих возможностей.
Согласно статистике, большинство пользователей не уделяют особого внимания подбору сложных паролей для входа в систему, что становится причиной взлома и других негативных последствий. Или же, код доступа элементарно забывается. В такой ситуации лучшим вариантом станет применение:
- биометрической проверки;
- графического пароля;
- PIN-кода.
Но есть у всех этих способов один главный недостаток. К примеру, чтобы перейти к сканированию отпечатков, все равно придется сначала ввести данные учётной записи Майкрософт. Рассмотрим подробнее перечисленные выше варианты аутентификации.
Биометрическая система
Настройка выполняется следующим образом:
- Переходим в «Параметры» (этот пункт находится в меню «Пуск»).
- Далее – раздел «Учётные записи», где нужно из списка слева выбрать «Параметры входа»:
- Теперь выбираем «Отпечаток пальца» (Windows Hello). Вам предложат провести сканирование:
- Для каждого пальца нужно проделать эту операцию восемь раз, чтобы результаты были максимально достоверными. Это нужно на тот случай, если какой-то из отпечатков повредится в результате пореза и прочих действий.
Стоит отметить, что пока данная система авторизации несовершенна. Её можно легко обойти с помощью качественного муляжа. Возможно, в скором времени сканеры будут усовершенствованы.
Кроме того, к минусам можно отнести локальное хранение биометрических данных, что не исключает возможность их хищения и использования в мошеннических целях.
На тот случай, если сканирование не работает, то для входа всегда можно использовать пароль от учётной записи.
Графический ключ
Чтобы его установить, переходим в уже знакомые настройки:
- Кликаем по кнопке «Добавить» в разделе «Графический пароль». Стоит отметить, что без добавления аутентификации по коду, этот способ окажется недоступным.
- Выбираем базовое изображение, на котором с помощью мыши или сенсорного ввода начинаем рисовать геометрические фигуры (круги, линии, дуги) в определенной последовательности и с разным расположением на экране.
- Три раза нужно подтвердить свой ввод.
Вот и всё, теперь можно смело пользоваться этим способом.
Внимание! Уже известно несколько случав взлома графического пароля. И если хотите надежно защитить Ваши данные, то используйте комплексную защиту.
Группе ученых из GFS Technology удалось разработать алгоритм перебора возможных вариантов, что позволило эффективно взламывать графическую защиту. Их приложение основано на схожих предпочтениях большинства пользователей, которые на картинках любят обводить глаза, носы, лица, очертания прочих объектов. Так что, стоит придумать что-то неординарное и сложное для повышения уровня защищенности.
Принцип работы данной системы основан на построении сетки с отмеченными координатами точек, указанных при создании кода. Когда Вы его вводите, происходит проверка на соответствие введенных данных положению зарегистрированных точек. Даже если отклонение незначительно, есть вероятность успешной аутентификации. Конечно, если вместо круга ввести линию, то результат будет отрицательным.
Использование PIN
Наряду с применением вышеперечисленных способов защиты, этот метод может оказаться очень эффективным. Чтобы настроить вход по PIN, заходим в «Параметры». Затем выбираем «Учётные записи». Слева отобразится список вкладов. Нас интересуют «Параметры входа». Знакомое окно?
Кликаем «Добавить» в соответствующей части и вводим дважды придуманный код:
Вот и всё. Защита активирована.
В одной из статей я рассказывал о шифровании данных на дисках с помощью встроенных средств Windows. Если хотите, чтобы Ваша информация была надежно скрыта от постороннего доступа, то следует настроить авторизацию по флешке. На съемном носителе будут сохранены ключи дешифрования.
- Тонкости настройки и установки клиента Telnet для Windows 10
- Не работает лицензия Windows после замены жесткого диска — решение проблемы
- Как на практике применить групповые политики в Windows 10
- Как настроить Яндекс Почту на Windows 10
- Настройка файла подкачки на Windows 10 под каждую конфигурацию
- Как установить несколько ОС Windows 7 8 10 на одну флешку
При входе в систему, нужно будет подсоединить USB носитель для получения доступа. Поверьте, такой способ наиболее надежный. А если его совместить с перечисленными выше механизмами, то даже самый «матёрый» хакер не сможет ничего сделать! Рекомендую прочесть материал о BitLocker для большего погружения в тему.
А Вы знали, что Microsoft активно работает над совершенствованием Windows Hello. Помимо проверки отпечатка пальца, к биометрической авторизации будет добавлено сканирование сетчатки глаза. Пока что проблема состоит в разработке специальных устройств, поскольку обычная веб-камера не способна справиться с такими сложными задачами.
С уважением, Виктор
Download Article
Download Article
This wikiHow will teach you how to connect a Windows Hello fingerprint reader to your PC. If you don’t have a fingerprint reader built into your PC, you can buy a compatible reader at any electronics retailer.
-
1
Connect your external fingerprint reader to your computer (if not built-in). If your fingerprint reader is not built into your computer or keyboard, connect it to your PC’s USB port now. Refer to the manual that came with the fingerprint reader if you’re having trouble connecting it to your computer.
- To make sure your reader is compatible with Windows 10, check its packaging or the manufacturer’s website. One or both will usually state that the reader is compatible with Microsoft Hello or Windows 10.
-
2
Open your Windows Settings
. To do this, click the Start icon at the bottom-left corner of the screen, and then click Settings or the gear icon.
Advertisement
-
3
Click Accounts. This looks like a silhouette of a person that you’ll most likely find at the bottom of the Settings screen.
-
4
Click Sign-in options. You’ll see this on the left side of the window near the center.
-
5
Click Windows Hello Fingerprint. The option will expand.
-
6
Click Set up. If this is greyed out, it is not an available feature. Refer to the manual that came with the external fingerprint reader if you have one.
- If the option is grayed-out, you’ll either need a new fingerprint reader, troubleshoot the one you have, or set up a different type of sign-in.
-
7
Follow the on-screen instructions to set up your fingerprint log-in. You’ll be prompted to lift and rest your finger on the fingerprint reader repeatedly until your entire fingerprint is captured.
- Make sure you tilt your finger to capture different angles of your fingerprint.
- When you’re done, you have the option to add more fingerprints. You should add a few more in case you forget which finger you used to originally set up the fingerprint or if one finger is having problems signing in.[1]
Advertisement
Ask a Question
200 characters left
Include your email address to get a message when this question is answered.
Submit
Advertisement
-
You can lock your computer by tapping ⊞ Win+L, then use your fingerprint to unlock it.
Thanks for submitting a tip for review!
Advertisement
References
About This Article
Article SummaryX
1. Make sure you have a compatible fingerprint reader (if you don’t have one built-in).
2. Connect your external fingerprint reader to your computer (if you don’t have one built-in).
3. Turn on your computer (if it isn’t already on).
4. Open Settings.
5. Click Accounts.
6. Click Sign-in options.
7. Click Windows Hello Fingerprint.
8. Click Set up.
9. Follow the on-screen prompts to set up your fingerprint log-in.
Did this summary help you?
Thanks to all authors for creating a page that has been read 25,129 times.
Is this article up to date?
Download Article
Download Article
This wikiHow will teach you how to connect a Windows Hello fingerprint reader to your PC. If you don’t have a fingerprint reader built into your PC, you can buy a compatible reader at any electronics retailer.
-
1
Connect your external fingerprint reader to your computer (if not built-in). If your fingerprint reader is not built into your computer or keyboard, connect it to your PC’s USB port now. Refer to the manual that came with the fingerprint reader if you’re having trouble connecting it to your computer.
- To make sure your reader is compatible with Windows 10, check its packaging or the manufacturer’s website. One or both will usually state that the reader is compatible with Microsoft Hello or Windows 10.
-
2
Open your Windows Settings
. To do this, click the Start icon at the bottom-left corner of the screen, and then click Settings or the gear icon.
Advertisement
-
3
Click Accounts. This looks like a silhouette of a person that you’ll most likely find at the bottom of the Settings screen.
-
4
Click Sign-in options. You’ll see this on the left side of the window near the center.
-
5
Click Windows Hello Fingerprint. The option will expand.
-
6
Click Set up. If this is greyed out, it is not an available feature. Refer to the manual that came with the external fingerprint reader if you have one.
- If the option is grayed-out, you’ll either need a new fingerprint reader, troubleshoot the one you have, or set up a different type of sign-in.
-
7
Follow the on-screen instructions to set up your fingerprint log-in. You’ll be prompted to lift and rest your finger on the fingerprint reader repeatedly until your entire fingerprint is captured.
- Make sure you tilt your finger to capture different angles of your fingerprint.
- When you’re done, you have the option to add more fingerprints. You should add a few more in case you forget which finger you used to originally set up the fingerprint or if one finger is having problems signing in.[1]
Advertisement
Ask a Question
200 characters left
Include your email address to get a message when this question is answered.
Submit
Advertisement
-
You can lock your computer by tapping ⊞ Win+L, then use your fingerprint to unlock it.
Thanks for submitting a tip for review!
Advertisement
References
About This Article
Article SummaryX
1. Make sure you have a compatible fingerprint reader (if you don’t have one built-in).
2. Connect your external fingerprint reader to your computer (if you don’t have one built-in).
3. Turn on your computer (if it isn’t already on).
4. Open Settings.
5. Click Accounts.
6. Click Sign-in options.
7. Click Windows Hello Fingerprint.
8. Click Set up.
9. Follow the on-screen prompts to set up your fingerprint log-in.
Did this summary help you?
Thanks to all authors for creating a page that has been read 25,129 times.
Is this article up to date?
Windows Hello — это более персонализированный и безопасный способ получить мгновенный доступ к Вашим устройствам с Windows 10 с помощью отпечатков пальцев или распознавания лица. Вы сможете просто показать свое лицо или коснуться пальцем, больше не нужно вводить пароль для разблокировки устройства.
※Примечание: Параметры входа в Windows 10 могут различаться в зависимости от разных устройств. Если Вы хотите войти в систему с помощью отпечатка пальца или распознавания лица, на Вашем компьютере должен быть сканер отпечатков пальцев и/или ИК (инфракрасная) камера. Если Вы еще не установили пароль для своей учетной записи, Вам необходимо добавить пароль, прежде чем использовать другие варианты входа.
Пожалуйста, перейдите к соответствующей инструкции, исходя из текущей операционной системы Windows на Вашем компьютере:
- Windows 11
- Windows 10
Windows 11
Содержание:
- Вход с помощью распознавания лица
- Удалить распознавание лица
- Вход с помощью отпечатка пальца
- Удалить отпечаток пальца
- Настроить динамическую блокировку
Войти с помощью распознавания лица
Эта функция доступна только в некоторых моделях, оснащенных ИК-камерой. Если Вы не видите параметр входа в систему по лицу или этот параметр недоступен, это означает, что на Вашем компьютере нет ИК-камеры.
Вы можете найти технические характеристики Вашего компьютера на сайте ASUS
Также Вы можете проверить Диспетчер Устройств, чтобы узнать, оснащен ли Ваш ПК ИК-камерой. Щелкните правой кнопкой мыши значок [Пуск] на Панели Задач ① и выберите [Диспетчер Устройств] ②.
Откройте раздел [Камеры] ③, чтобы увидеть, есть ли на Вашем ПК ИК-камера
Настройка распознавания лица
- Введите и найдите [Параметры входа] ① в строке поиска Windows, затем нажмите [Открыть] ②.
- Выберите [Распознавание лиц (Windows Hello)] ③ и нажмите [Настроить] ④.
- Выберите [Начать] ⑤.
- Введите PIN-код, который Вы используете в настоящее время для подтверждения Вашей личности ⑥.
- Пожалуйста, поместите свое лицо в центр кадра, который появится на экране, чтобы камера захватила Ваши черты лица.
- Распознавание Вашего лица завершено, нажмите [Закрыть] ⑦.
- Настройка лицевого входа завершена. Существует еще одна опция [Улучшить распознавание] ⑧, эта функция позволяет Вам сохранять фото в очках и без них. Если во время настройки распознавания лиц Вы были в очках, выберите этот параметр, чтобы снова выполнить настройку без них. Это поможет Windows распознавать Вас независимо от того, носите Вы очки или нет.
Вернуться в начало
Удалить распознавание лица
- Введите и найдите [Параметры входа] ① в строке поиска Windows, затем нажмите [Открыть] ②.
- Выберите [Распознавание лиц (Windows Hello)] ③ и нажмите [Удалить] ④, функция входа по лицу будет удалена.
Вернуться в начало
Вход с помощью отпечатка пальца
Эта функция доступна только на некоторых моделях, оснащенных сканером отпечатков пальцев. Если Вы не видите параметр входа по отпечатку пальца или этот параметр недоступен, это означает, что на Вашем компьютере нет сканера отпечатков пальцев.
Пожалуйста, найдите сканер отпечатков пальцев Вашего компьютера. Сканер отпечатков пальцев большинства ноутбуков ASUS расположен вокруг тачпада.
Датчик отпечатков пальцев был интегрирован в клавишу питания на некоторых ноутбуках ASUS.
- Введите и найдите [Параметры входа] ① в строке поиска Windows, затем нажмите [Открыть] ②.
- Выберите [Распознавание отпечатков пальцев (Windows Hello)] ③ и нажмите [Настроить] ④.
- Выберите [Начать] ⑤.
- Введите PIN-код, который Вы используете в настоящее время для подтверждения вашей личности ⑥.
- Убедитесь, что Ваши пальцы чистые и сухие, затем поднимите и положите только один палец на датчик.
- Следуйте инструкциям на экране, чтобы несколько раз поднять и положить палец на датчик.
- Выберите [Далее] ⑦ и попробуйте использовать разные углы наклона пальца, чтобы захватить края отпечатка пальца при нажатии на датчик.
- Распознавание Вашего отпечатка пальца завершено, нажмите [Закрыть] ⑧.
- Настройка входа по отпечатку пальца завершена. Существует еще одна опция [Добавить палец] ⑨, Вы можете настроить отпечатки пальцев других пальцев.
Вернуться в начало
Удалите сканнер отпечатка пальца
- Введите и найдите [Параметры входа] ① в строке поиска Windows, затем нажмите [Открыть] ②.
- Выберите [Распознавание отпечатков пальцев (Windows Hello)] ③ и нажмите [Удалить] ④, функция входа по отпечатку пальца будет удалена.
Вернуться в начало
Настройка динамической блокировки
Динамическая блокировка позволяет использовать устройства, сопряженные с Вашим компьютером, чтобы определить, когда Вы отсутствуете, и заблокировать компьютер вскоре после того, как сопряженное устройство выйдет за пределы диапазона Bluetooth. Эта функция усложняет доступ к Вашему устройству, если Вы отойдете от компьютера и забудете заблокировать его.
- Введите и найдите [Параметры входа] ① в строке поиска Windows, затем нажмите [Открыть] ②.
- В параметрах входа прокрутите вниз до раздела «Динамическая блокировка» и установите флажок [Разрешить Windows автоматически блокировать устройство, когда Вас нет] ③.
- Если Вы видите уведомление о том, что динамическая блокировка не работает, потому что на Вашем ПК нет сопряженного телефона ④, выберите [Bluetooth и устройства] ⑤ для сопряжения телефона с компьютером. Здесь Вы можете узнать больше о том, как установить сопряжение с Bluetooth.
- После того, как сопряжение будет завершено, оно будет отображаться, как показано ниже. Пожалуйста, возьмите с собой телефон, когда уходите, и Ваш компьютер автоматически заблокируется примерно через минуту после того, как Вы выйдете из зоны действия Bluetooth.
Вернуться в начало
Windows 10
Содержание:
- Вход с помощью распознавания лица
- Удалить распознавание лица
- Вход с помощью отпечатка пальца
- Удалить отпечаток пальца
- Настроить динамическую блокировку
Вход с помощью распознавания лица
Эта функция доступна только на некоторых моделях, оснащенных ИК-камерой. Если Вы не видите параметр входа в систему по лицу или этот параметр недоступен, это означает, что на Вашем компьютере нет ИК-камеры.
Вы можете найти спецификацию Вашего устройства на официальном сайте Asus
Также Вы можете можете проверить Диспетчер Устройств, чтобы узнать, оснащен ли Ваш ПК ИК-камерой. Щелкните правой кнопкой мыши значок [Пуск] на Панели Задач ① и выберите [Диспетчер Устройств] ②.
Откройте раздел [Камеры] ③, чтобы увидеть, есть ли на Вашем ПК ИК-камера
Настройка распознавания лица
1. Укажите в поисковой строке Windows [Варианты входа] ① и нажмите [Открыть] ②.
2. Выберите [Распознавание лиц Windows Hello] ③ и нажмите [Настройка] ④.
3. Выберите [Начать] ⑤.
4. Расположите свое лицо в центре кадра, который появится на экране, и камера запечатлит Ваши черты лица.
5. Распознавание Ваших черт лица завершено, выберите [настроить PIN] ⑥ чтобы создать PIN-код для входа, если функция распознавания лиц недоступна.
6. Укажите пароль от аккаунта ⑦, нажмите [OK] ⑧.
7. Пожалуйста, укажите новый PIN для настройки ⑨ и нажмите [OK] ⑩.
8. Настройка завершена. Есть еще вариант [Улучшить распознавание] ⑪, эта функция позволяет зафиксировать распознавание как в очках, так и без них. Если Вы носили очки во время настройки распознавания лиц, выберите этот параметр, чтобы снова выполнить настройку без них. Это поможет Windows узнать Вас независимо от того, в очках Вы или нет.
Вернуться в начало
Удалить распознавание лица
1. Укажите в поисковой строке Windows [Варианты входа] ① и нажмите [Открыть] ②.
2. Выберите [Распознавание лиц Windows Hello] ③ и нажмите [Удалить] ④, распознавание лица будет удалено.
Вернуться в начало
Вход с помощью отпечатка пальца
Эта функция доступна только на некоторых моделях, оснащенных сканером отпечатков пальцев. Если Вы не видите параметр входа по отпечатку пальца или этот параметр недоступен, это означает, что на Вашем компьютере нет сканера отпечатков пальцев.
Найдите сканер отпечатков пальцев на своем компьютере. Сканер отпечатков пальцев у большинства ноутбуков ASUS расположен на сенсорной панели.
Датчик отпечатков пальцев был интегрирован в клавишу питания на некоторых ноутбуках ASUS.
1. Укажите в поисковой строке Windows [Варианты входа] ① и нажмите [Окрыть] ②.
2. Выберите [Распознавание отпечатков пальцев Windows Hello] ③ и нажмите [Настройка] ④.
3. Выберите [Начать] ⑤.
4. Убедитесь, что Ваши пальцы чистые и сухие, затем поднимите палец и положите его на датчик.
5. Следуйте инструкциям на экране, чтобы несколько раз приподнять и положить палец на датчик.
6. Выберите [Далее] ⑥ и попробуйте использовать разные углы Вашего пальца, чтобы захватить края Вашего отпечатка пальца при нажатии на датчик.
7. Распознавание Вашего отпечатка пальца завершено, выберите [настроить PIN] ⑦ для создания ПИН-кода для входа, если распознавание отпечатков пальцев недоступно.
8. Укажите пароль от аккаунта ⑧, затем нажмите [OK] ⑨.
9. Укажите новый PIN для настройки ⑩, нажмите [OK] ⑪.
10. Настройка входа по отпечатку пальца завершена. Есть еще вариант [Добавить еще] ⑫, Вы можете настроить отпечаток других пальцев.
Вернуться в начало
Удалить отпечаток пальца
- Укажите в поисковой строке Windows [Варианты входа] ① и нажмите [Открыть] ②.
- Выберите [Распознавание отпечатков пальцев Windows Hello] ③, затем выберите [Удалить] ④, возможность входа по отпечатку пальца будет удалена.
Вернуться в начало
Настроить динамическую блокировку
Динамическая блокировка позволяет Вам использовать устройства, сопряженные с Вашим компьютером, чтобы определять Ваше отсутствие и блокировать компьютер вскоре после того, как сопряженное устройство выйдет за пределы диапазона Bluetooth. Благодаря этой функции кому-либо будет сложнее получить доступ к Вашему устройству, если Вы отойдете от компьютера и забудете заблокировать его.
1. Укажите в поисковой строке Windows [Варианты входа] ① и нажмите [Открыть] ②.
2. В параметрах входа прокрутите вниз до раздела Динамическая блокировка и установите флажок [Разрешить Windows автоматически блокировать Ваше устройство, когда Вас нет] ③.
3. Если Вы видите уведомление о том, что динамическая блокировка не работает, потому что на Вашем компьютере нет сопряженного устройства, выберите [Bluetooth и другие устройства] ④, чтобы выполнить сопряжение устройства Bluetooth с Вашим компьютером. Здесь Вы можете узнать больше: Как установить сопряжение с устройством Bluetooth.
4. После завершения сопряжения блокировка будет отображаться, как показано ниже. Когда Вы отойдете от ПК, возьмите с собой устройство Bluetooth, и Ваш компьютер автоматически заблокируется примерно через минуту после того, как Вы окажетесь вне зоны действия Bluetooth.
Вернуться в начало
Содержание
- Как установить отпечаток пальца на ноутбуке huawei
- Вопросы и ответы
- Загрузка драйверов
- Обзор на ультрабук Huawei MateBook D 15 BoB-WAH9P серый
- Содержание
- Содержание
- Начнём издалека
- Недостатки и преимущества ультрабука
- Теперь к самому ультрабуку с его тестами
- В заключении
- За обзор были начислены клубкоины.
- Обзор HUAWEI MateBook D14: металл, Type-C и сканер отпечатков пальцев
- Дизайн, верный традициям
- Экран без бликов
- Оцениваем производительность
- Интересные особенности
- Что с подключениями?
- Удобно заряжать
- Технические характеристики
- Результаты тестирования
- Выводы
- Обзор ноутбука Huawei MateBook D14
- Оглавление
- Конфигурация и комплектация
- Внешний вид и эргономика
- Программное обеспечение
- Экран
- Работа от батареи
- Работа под нагрузкой и нагрев
- Уровень шума
- Производительность
- Тестирование в играх
- Заключение
Как установить отпечаток пальца на ноутбуке huawei
СТОИМОСТЬ ЗАПАСНЫХ ЧАСТЕЙ
Вопросы и ответы
Нет результатов, отвечающих условиям поиска.
Нет результатов, отвечающих условиям поиска.
Нет результатов, отвечающих условиям поиска.
Загрузка драйверов
Эти драйверы устанавливаются только на компьютерах. Не загружайте их на другие устройства.
Нет результатов, отвечающих условиям поиска.
Нет результатов, отвечающих условиям поиска.
Заявка на ремонт, гарантийный срок, стоимость запасных частей и другое
Источник
Обзор на ультрабук Huawei MateBook D 15 BoB-WAH9P серый
Содержание
Содержание
В статье приведена информация об ультрабуке Huawei MateBook D 15. Описаны основные характеристики. Приведено описание опыта запуска игр, таких как: CG:GO и STALKER: Зов Припяти. Основной задачей ультрабука рассматривалась разработки мобильных приложений в среде Android Studio.
Начнём издалека
После просмотра онлайн магазина, просмотра на витрине в магазине, я решил взять Huawei MateBook D 15.
Недостатки и преимущества ультрабука
Преимущества:
Скорее недоверие, чем недостатки:
Теперь к самому ультрабуку с его тестами
В заключении
Я своей покупкой доволен. Какие задачи и функции ставил перед приобретаемым устройством, могу возложить на него с уверенностью, что он выполнит это. Если вам нужен компьютер для работы, который будет функциональный и защищён от механических повреждений, то данная модель, на мой взгляд, лучший вариант. Если вы не собираетесь играть в новейшие игры, а иногда поиграть в старенькие игрушки, вспомнить былые времена, то этот экземпляр справится.
За обзор были начислены клубкоины.
Хочешь также? Пиши обзоры и получай вознаграждение.
Источник
Иногда консерватизм лучше экспериментов — особенно в устройствах, предназначенных для работы. Создатели HUAWEI MateBook D14 не стали изобретать велосипед, а выбрали проверенный рецепт: металлический корпус, хороший запас мощности, безрамочный экран, неплохой звук — в чём подвох?
Дизайн, верный традициям
Знакомство с ультрабуком начинается с корпуса. Благодаря гладкому матовому металлу на нём незаметны отпечатки пальцев, а тактильные ощущения — приятные. В дизайне обошлось без острых граней. За облик устройства не придётся краснеть даже в самой модной кофейне или на крутом коворкинге.
Единственная претензия — к верхней крышке: в закрытом состоянии она ощутимо продавливается. В остальном всё на уровне. Кнопки клавиатуры получили мягкую «лунную» подсветку, тачпад сделан из приятного на ощупь материала и работает чётко.
В правом верхнем углу расположена кнопка питания. По совместительству она выполняет роль сканера отпечатков пальцев.
Несмотря на её близость к клавиатурному блоку, случайно выключить MateBook D14 нельзя — для этого нужно длительное нажатие. Точность распознавания высокая, задержек и сбоев нет. Достаточно один раз настроить вход с помощью сканера — и возвращаться к привычному вводу пароля уже не захочется.
Экран без бликов
HUAWEI MateBook D оснастили 14-дюймовым дисплеем с тонкими (всего 4,8 мм) рамками и разрешением 1920х1080 точек. Плотность пикселей при этом составляет 167 ppi — вполне достаточно по меркам ноутбуков. Сенсорный слой отсутствует. Вроде ничего необычного, но качество изображения высокое, а запас яркости большой. Стоит отметить матовое покрытие — оно прекрасно справляется с бликами и отражениям.
Оцениваем производительность
За быстродействие отвечает четырёхъядерный процессор AMD Ryzen 5 3500U, работающий в паре с графикой Radeon Vega 8. Чип уже не новый и построен на архитектуре Zen+, а не Zen2, но в этом классе устройств его возможностей должно хватать с запасом. Ультрабук оснастили 8 ГБ оперативной памяти.
На практике железо даёт уверенную производительность в рабочих задачах: Adobe Photoshop «летает», приложения открываются быстро. Можно и пару вечеров за играми скоротать. Модель не геймерская, но справляется со старыми или не очень требовательными развлечениями — вроде The Elder Scrolls V: Skyrim или Darksiders Genesis. Правда, в последнем случае лучше выбрать среднее качество картинки. Стоит отметить, что ноутбук даже под нагрузкой не склонен к сильному нагреву — вопреки расхожему мнению о горячем нраве AMD.
Интересные особенности
В характеристиках HUAWEI MateBook D14 указана веб-камера, но её нигде не видно. Оказывается, надо нажать отдельную кнопку между клавишами F6 и F7, чтобы объектив приподнялся над клавиатурным блоком. Оригинальное решение. Тем, кто любит заклеивать вебку скотчем — например, Марку Цукербергу, — это точно понравится.
Ультрабук оснащён стереодинамиками с хорошим качеством звучания. Запас громкости достаточный, средние частоты выразительные — не разочарует во время просмотра фильмов и видеороликов на YouTube.
Имеется и HUAWEI Share OneHop — технология упрощённого обмена данными между устройствами бренда. Если надо перенести файлы со смартфона HUAWEI на ноутбук или наоборот — можно обойтись без кабеля. Достаточно приложить мобильное устройство к лэптопу меткой NFC — она обозначена наклейкой на корпусе. Процесс максимально простой: передаётся файл, открытый в этот момент на экране. Можно быстро перебросить фото, видео или документы.
Функция «Мультискрин» позволяет отобразить экран смартфона HUAWEI прямо на дисплее лэптопа. Удобно, когда нужно отредактировать текстовый файл или фотографии, находящиеся в памяти телефона. При этом управлять смартфоном можно с помощью мыши.
Что с подключениями?
Беспроводная передача файлов — вещь удобная, но и подключение периферии никто не отменял. Ультрабук получил порт USB Type-C и пару Type-A, 3,5-миллиметровый аудиоразъём, а также HDMI 2.0. Богатым этот набор не назовёшь — ещё один USB-A явно не помешал бы. Картридер тоже отсутствует.
Удобно заряжать
Ёмкость аккумулятора HUAWEI MateBook D14 составляет 7565 мАч. Так что автономность приличная — заряда хватает на день активной работы. Зацикленное видео модель воспроизводила на протяжении 11 часов, находясь при этом в режиме «Оптимальная производительность» с яркостью экрана на 50%. Достойный результат.
С играми расклад такой: час в Skyrim при максимальной производительности, работающем Wi-Fi и половинной яркости дисплея отнимает от батареи примерно 42%. Установив более щадящие настройки, этот показатель можно заметно улучшить.
Зарядка идёт через Type-C, а не проприетарный разъём — это признак хорошего тона в 2020 году. За полчаса HUAWEI MateBook D14 пополнил запасы с 23% до 65% от штатного адаптера. Ультрабук без проблем восполняет энергию и через сторонний Type-C от смартфона. Можно не переживать, если комплектное ЗУ оказалось забыто дома или на работе.
Технические характеристики
Результаты тестирования
Выводы
Решения на базе AMD неплохо зарекомендовали себя в сегменте ультрабуков. HUAWEI MateBook D играючи справится с большинством задач, оставаясь удобным в повседневной жизни. Он заряжается по Type-C, автономности хватает на день, а экран и звук радуют качеством. Но хотелось бы видеть больше разъёмов. Кому подойдёт MateBook D14? В первую очередь — молодым профессионалам, ищущим универсальную модель с умеренными габаритами. Аппарат выглядит внешне привлекательно и при этом радует невысокой стоимостью.
Источник
Обзор ноутбука Huawei MateBook D14
Оглавление
Стоило нам в прошлом обзоре пожаловаться на очень редко попадающие на тест ноутбуки с процессорами AMD Ryzen, как компания Huawei представила в России свои новые ноутбуки, среди которых есть Huawei MateBook D14 и Honor MagicBook 14 (очень похожие друг на друга), основанные на AMD Ryzen 5 3500U. Обе эти модели уже побывали в нашей лаборатории, и сегодня мы публикуем обзор первой из них — в день начала ее продаж.
В отличие от косвенно упомянутого HP Envy x360 13, Huawei MateBook D14 не умеет превращаться в планшет. Это типичный тонкий, легкий, красивый, низкопроизводительный ноутбук с отличной автономностью — ультрабук по-старому. (Но, конечно, ноутбук на процессоре AMD никогда не получил бы официального названия «ультрабук».) Может ли он быть «рабочей лошадкой», зависит от того, какой работой вы собираетесь его нагружать. Ну а мы в обзоре постараемся рассказать о его особенностях и возможностях, замерить уровень производительности и шума — словом, все как обычно.
Конфигурация и комплектация
Пока в России представлены всего несколько ноутбуков Huawei (все — линейки MateBook), у большинства из них всего по одной модификации, нет даже модификаций, отличающихся лишь цветом корпуса. Наверное, стоит упомянуть, что 15,6-дюймовая модель MateBook D15 тоже основана на процессоре AMD Ryzen 5 3500U и вообще близка по конфигурации к MateBook D14, только аккумулятор там значительно менее емкий. Остальные модели основаны на платформах Intel. Приводим характеристики протестированного нами ноутбука в таблице:
| Huawei MateBook D14 (Nbl-WAQ9R) | ||
|---|---|---|
| Процессор | AMD Ryzen 5 3500U (4 ядра/8 потоков, 2,1/3,7 ГГц, 15 Вт) | |
| Оперативная память | 2×4 ГБ DDR4-2400 (Samsung M471A5244CB0, распаяны на плате) | |
| Видеоподсистема | интегрированная графика AMD Radeon Vega 8 (1 ГБ) | |
| Экран | 14 дюймов, 1920×1080, IPS, полуматовый (BOE TV140FHM-NH1) | |
| Звуковая подсистема | кодек Realtek ALC256, 2 динамика | |
| Накопитель | 1 × SSD 512 ГБ (WDC PC SN730, M.2, NVMe, PCIe x4) | |
| Оптический привод | нет | |
| Картовод | нет | |
| Сетевые интерфейсы | Проводная сеть | нет |
| Беспроводная сеть Wi-Fi | Realtek RTL8822CE (802.11ac, 2×2) | |
| Bluetooth | Bluetooth 5.0 | |
| Интерфейсы и порты | USB | 1 USB 3.1 Type-A + 1 USB 2.0 Type-A + 1 USB 2.0 Type-C |
| RJ-45 | нет | |
| Видеовыходы | 1 HDMI | |
| Аудиовыходы | 1 комбинированный для гарнитуры (миниджек) | |
| Устройства ввода | Клавиатура | с подсветкой |
| Тачпад | кликпад | |
| Дополнительно | сканер отпечатков пальцев (встроен в кнопку включения) | |
| IP-телефония | Веб-камера | 720p30 (сенсор OV9734) |
| Микрофон | есть | |
| Аккумулятор | 56 Вт·ч | |
| Габариты | 323×215×21 мм (толщина самого корпуса — 17 мм) | |
| Масса без блока питания | 1,38 кг | |
| Адаптер питания | 65 Вт с разъемом USB Type-C, с универсальным кабелем на 1,8 м | |
| Операционная система | Windows 10 Домашняя |
К нам на тестирование попал ноутбук из предварительной поставки, он не был укомплектован ни коробкой, ни, что несравнимо важнее, адаптером питания. Правда, адаптер в данном случае вполне заменим, так как используется стандартное решение с разъемом USB Type-C и отдельным USB-кабелем (Type-C—Type-C), а не с проприетарным штекером. И необходимый USB-кабель у нас в комплекте был: действительно толстый и длинный, заряжаться с ним будет удобно. На кабеле даже закреплена стяжка с липучкой — типичная для ноутбучных адаптеров.
Внешний вид и эргономика
Как мы уже сказали, ноутбук выполнен в привлекательном алюминиевом корпусе, тонком (17 мм, а по краям еще меньше) и легком (1,38 кг). У металлических частей на ярком свету заметен легкий сиреневатый оттенок. Все металлические поверхности матовые, без какого-либо узора, приятные на ощупь и разве что совсем чуть-чуть скользкие. Легкий ноутбук без труда извлекается вертикально из рюкзака, не проскальзывает в руках. Форма корпуса типичная: нижняя часть у боковин спереди заметно скошена, сбоку корпус производит впечатление клиновидного, но на самом деле он примерно одинаковой толщины в центральной части и примерно одинаково, закругляясь, сужается к краям. На матовой крышке выделяется зеркальный логотип Huawei.
Крышка отклоняется ровно на 180°, но корпус стоит на достаточно высоких ножках, так что она до самого последнего момента не касается поверхности стола и потому не будет терять товарный вид. В любом положении крышка фиксируется довольно жестко, она не люфтит и не сбивает свое положение, если случайно задеть ее рукой, однако открыть крышку одной рукой практически невозможно, даже несмотря на удобную выемку по центру снизу.
Интерфейсных разъемов у ноутбука вызывающе немного — это, к сожалению, типично для решений такого класса. Задняя панель пустая (ее перекрывает сдвигающаяся вниз крышка), спереди только два отверстия микрофонов (немного необычное размещение, но дело тут в расположении веб-камеры).
Слева — разъемы USB 2.0 Type-C (используемый в том числе и в качестве разъема питания) с индикатором зарядки, USB 3.1 Type-A и видеовыход HDMI. Да, на передачу данных порт с разъемом Type-C работает со скоростью USB 2.0. Справа — порт USB 2.0 Type-A и комбинированный миниджек для подключения гарнитуры. Для Ethernet-розетки высота боковых граней маловата, но вряд ли именно это стало причиной отсутствия у ноутбука проводной сети — просто производители не хотят обременять современные портативные решения проводами. От портов USB выключенного ноутбука мобильные устройства не заряжаются. Светодиод у разъема питания (USB Type-C) медленно мигает белым цветом, оповещая об идущей зарядке, а при наполнении аккумулятора до 100% начинает гореть белым ровно.
Оба динамика здесь расположены не на скосах, а практически на плоской части дна, но у ноутбука довольно высокие ножки, так что при установке на стол звук не заглушается. Динамики для разнообразия не носят громких названий, но поддерживают технологию Dolby Atmos. Ближе к задней части на днище расположена полоса с перфорацией, через нее вентилятор единственного кулера всасывает холодный воздух.
Huawei называет экран в MateBook D14 безрамочным, но это совсем не так — во всяком случае, если сравнивать со смартфонами компании. Рамка вокруг экрана действительно довольно тонкая, но все-таки ее толщина составляет почти 6 мм, а главное — отчетливо виден ее пластиковый контур. В этом смысле ноутбуки, у которых вся внутренняя поверхность крышки прикрыта стеклянной пластиной, и границ выключенного экрана под ней не разглядеть, могут претендовать на звание безрамочных с бо́льшим основанием. Впрочем, визуально экран MateBook D14 смотрится, повторимся, очень хорошо, и к тому же он не глянцевый (как раз из-за отсутствия этой стеклянной пластины).
Оригинально решена проблема безопасности при использовании веб-камеры: камера спрятана под «кнопкой» в верхнем ряду клавиатуры, при нажатии она выскакивает, повторное нажатие прячет ее обратно. При работе камеры ярко горит сигнальный светодиод, так что несанкционированно заснять вас враги не смогут. Однако расположение камеры вносит ожидаемые коррективы в ракурс съемки: если типичная веб-камера требует усесться перед ноутбуком ровно (и смотреть чуть вверх), то в данном случае удобнее всего будет откинуться перед ноутбуком в кресле (и смотреть чуть вниз). Максимальное разрешение съемки — 1280×720, однако качество на удивление неплохое, даже в потемках. С такой камерой уже не стыдно выступать в прямом эфире по видеосвязи из дома.


Конечно, мы не надеялись увидеть у 14-дюймового ноутбука полноразмерную клавиатуру с цифровым блоком, но имеющимся местом создатели распорядились не очень рачительно, оставив довольно большие поля слева и справа от клавиатуры. (Зато за них удобно придерживать корпус при переноске.) «Стрелочки» ожидаемо совмещенные, верхний ряд клавиш — уменьшенного размера, «Ё» зауженная. Проблема с размещением набора клавиш для редактирования текста (Home/End, PgUp/PgDn) решена просто: этих кнопок нет, их функции выполняют аккорды «стрелочек» с Fn (они, кстати, нигде не подписаны). По умолчанию верхний ряд клавиш служит для управления параметрами работы ноутбука (изменение громкости, яркости экрана, включение подсветки клавиатуры, выключение микрофона, беспроводных сетей и т. д.), а кнопки F1—F12 нажимаются с Fn. Для Fn здесь реализовано запоминание состояния (как, например, у Caps Lock), и прямо в кнопке установлен соответствующий индикатор. В итоге можно быстро перейти к использованию функциональных клавиш в каком-нибудь профессиональном приложении, а при его закрытии — отключить нажатую Fn и вернуться к прямому управлению громкостью, яркостью экрана и пр. Это быстрее и удобнее, чем переключать функции кнопок верхнего ряда клавиатуры в фирменной утилите (и несравнимо быстрее и удобнее, чем каждый раз нажимать еще и Fn).
Клавиатура имеет мембранный механизм и островное расположение клавиш, кнопки в меру крупные, удобные: расстояние между центрами клавиш в одном ряду составляет 18,5 мм, а между их краями — 3 мм. Печатать на клавиатуре комфортно, она практически не издает звуков при печати, звук зависит только от силы, с которой вы давите на клавиши. Ход клавиш совсем мелкий — 1,1 мм.
Имеется двухуровневая по яркости подсветка (третье состояние — выключена). Любопытно, что, вопреки общей практике, здесь даже в более ярком режиме подсветка совсем слабая — самый тусклый режим подсветки у обычных ноутбуков заметно ярче. Тем не менее, символы на клавишах становятся видны лучше, а если печатать в темноте и на черном фоне (или при выкрученной совсем в ноль яркости дисплея), то тускло видны еще и края клавиш. Таким образом, подсветка функциональная и визуально приятная, но наблюдать такое непривычно. Подсветка автоматически гаснет примерно после 15 секунд бездействия, настройки таймаута нет и отключить гашение подсветки нельзя. В целом это, безусловно, неудобно, но поскольку максимальная яркость подсветки очень невысокая, отключение и включение подсветки не воспринимается как значимый зрительный стимул, так что не раздражает. И все-таки, очень хотелось бы видеть настройку гашения.
Почти впритык под клавиатурой расположен чуть заглубленный тачпад размером 121×65 мм (сравнительно большой). Он не имеет выделенных клавиш, нажатие можно выполнить практически по всей площади сенсорной панели, нажатие условно в правом нижнем углу воспринимается как нажатие правой кнопки мыши. Авторы статьи не относятся к числу поклонников кликпадов, невозможность выполнить нажатие вдоль верхнего края площадки раздражает, но, справедливости ради, нижний край прожимается адекватно и равномерно, пользоваться тачпадом можно. А вот быстро отключить тачпад нельзя, выделенной клавиши в верхнем ряду для выполнения этой функции нет.


Сканер отпечатков пальцев у ноутбука тоже есть, но расположен он достаточно неочевидно: интегрирован в кнопку включения. Таким образом, если вы пропустили мимо глаз рекламу ноутбука и не прочитали руководство пользователя, то о наличии сканера догадаться трудно, потому что информационных значков на поверхности рядом нет. На практике никаких сложностей такое расположение не создает, механизм кнопки достаточно тугой, чтобы не выключить случайно компьютер вместо авторизации по отпечатку. Сам же сканер типичный: стандартно поддерживается встроенной функцией Hello в Windows 10 и позволяет как быстро разблокировать ноутбук, так и авторизоваться в различных сервисах, срабатывает практически мгновенно, допускает прикладывание немного влажных (но все-таки не мокрых) пальцев.
Открутив несколько винтиков со шлицом Torx («звездочка»), можно снять нижнюю панель корпуса. Это открывает доступ к единственному кулеру, несъемной батарее, модулю беспроводной связи и SSD-накопителю в слоте M.2. Слотов для модулей памяти нет, да и чипы, по всей видимости, распаяны на плате с обратной стороны. Излишне говорить, что апгрейд памяти не предусмотрен.
Адаптер беспроводных сетей
Программное обеспечение
Ноутбук поставляется с Windows 10 Домашней редакции без предустановленных сторонних приложений. Единственная фирменная утилита Huawei (PC Manager) не выводит низкоуровневую информацию о компьютере, не позволяет выбрать профиль производительности или настроить работу системы охлаждения. Зато в ней собраны все типичные возможности, которые предлагают современные ноутбуки: проверить наличие проблем на аппаратном уровне и обновлений для драйверов, связаться с техподдержкой и прочитать базовую информацию о распространенных проблемах.
Из более интересных настроек отметим возможность переключить функции клавиш верхнего ряда на клавиатуре (какие из них работают с нажатием Fn, а какие напрямую) и включить режим продления службы батареи.
В PC Manager предусмотрена интересная функция сопряжения ноутбука со смартфоном. Это должно позволить выполнять оперативный бэкап мобильных фотографий и видеороликов, а также управлять смартфоном с компьютера. К сожалению, для сопряжения подходят только свежие модели Huawei или Honor (как минимум с EMUI 9.0 или Magic UI 2.0), каковых у авторов статьи под рукой не оказалось. К моменту тестирования ноутбука Honor MagicBook 14 мы постараемся добыть подходящий смартфон и раскрыть эту тему в обзоре.
Запущенный PC Manager создает в Windows дополнительный Центр уведомлений (с иконкой в трее), где хранит в том числе ссылки на последние сохраненные на компьютере документы и историю содержимого буфера обмена, а также позволяет запустить разные утилиты, от захвата экрана до калькулятора. Утилита захвата экрана понравилась тем, что помимо захвата собственно картинки выбранной области, она сразу же распознаёт и выводит рядом все текстовые строки, которые ей удалось обнаружить в этой области — может быть полезно, например, для перевода.
Экран
В ноутбуке Huawei MateBook D14 используется 14-дюймовая IPS-матрица BOE TV140FHM-NH1 с разрешением 1920×1080 (отчет MonInfo).
Внешняя поверхность матрицы черная, жесткая и полуматовая (зеркальность хорошо выражена). Какие-либо специальные антибликовые покрытия или фильтр отсутствуют, нет и воздушного промежутка. При питании от сети или от батареи и при ручном управлении яркостью (автоматической подстройки по датчику освещенности нет) ее максимальное значение составило 274 кд/м² (в центре экрана на белом фоне). Отметим, что по умолчанию яркость экрана заметно снижается в случае вывода темных изображений, однако это поведение можно отключить в настройках графического ядра. Максимальная яркость не очень высокая. Впрочем, если избегать прямого солнечного света, то даже такое значение позволяет как-то использовать ноутбук на улице даже летним солнечным днем.
Для оценки читаемости экрана вне помещения мы используем следующие критерии, полученные при тестировании экранов в реальных условиях:
| Максимальная яркость, кд/м² | Условия | Оценка читаемости |
|---|---|---|
| Матовые, полуматовые и глянцевые экраны без антибликового покрытия | ||
| 150 | Прямой солнечный свет (более 20000 лк) | нечитаем |
| Легкая тень (примерно 10000 лк) | едва читаем | |
| Легкая тень и неплотная облачность (не более 7500 лк) | работать некомфортно | |
| 300 | Прямой солнечный свет (более 20000 лк) | едва читаем |
| Легкая тень (примерно 10000 лк) | работать некомфортно | |
| Легкая тень и неплотная облачность (не более 7500 лк) | работать комфортно | |
| 450 | Прямой солнечный свет (более 20000 лк) | работать некомфортно |
| Легкая тень (примерно 10000 лк) | работать комфортно | |
| Легкая тень и неплотная облачность (не более 7500 лк) | работать комфортно |
Эти критерии весьма условны и, возможно, будут пересмотрены по мере накопления данных. Отметим, что некоторое улучшение читаемости может быть в том случае, если матрица обладает какими-то трансрефлективными свойствами (часть света отражается от подложки, и картинку на свету видно даже с выключенной подсветкой). Также глянцевые матрицы даже на прямом солнечном свету иногда можно повернуть так, чтобы в них отражалось что-то достаточно темное и равномерное (в ясный день это, например, небо), что улучшит читаемость, тогда как матовые матрицы для улучшения читаемости нужно именно загородить от света. В помещениях с ярким искусственным светом (порядка 500 лк), более менее комфортно работать можно даже при максимальной яркости экрана в 50 кд/м² и ниже, то есть в этих условиях максимальная яркость не является важной величиной.
Вернемся к экрану тестируемого ноутбука. Если настройка яркости равна 0%, то яркость снижается до 3,2 кд/м². Таким образом, в полной темноте яркость его экрана получится понизить до комфортного уровня.
Яркость регулируется с помощью ШИМ, однако частота модуляции очень высокая, порядка 6 кГц, поэтому никакого мерцания не видно ни при каких обстоятельствах, также наличие модуляции не выявляется в тесте на стробоскопический эффект. Приведем графики зависимости яркости (вертикальная ось) от времени (горизонтальная ось) при различных значениях настройки яркости:
В этом ноутбуке используется матрица типа IPS. Микрофотографии демонстрируют типичную для IPS структуру субпикселей (черные точки — это пыль на матрице фотоаппарата):
Фокусировка на поверхности экрана выявила хаотично расположенные микродефекты поверхности, отвечающие собственно за матовые свойства:
Зерно этих дефектов в несколько раз меньше размеров субпикселей (масштаб этих двух фотографий примерно одинаковый), поэтому фокусировка на микродефектах и «перескок» фокуса по субпикселям при изменении угла зрения выражены слабо, из-за этого нет и «кристаллического» эффекта.
Мы провели измерения яркости в 25 точках экрана, расположенных с шагом 1/6 от ширины и высоты экрана (границы экрана не включены). Контрастность вычислялась как отношение яркости полей в измеряемых точках:
| Параметр | Среднее | Отклонение от среднего | |
|---|---|---|---|
| мин., % | макс., % | ||
| Яркость черного поля | 0,24 кд/м² | −8,0 | 27 |
| Яркость белого поля | 275 кд/м² | −5,3 | 4,5 |
| Контрастность | 1200:1 | −20 | 5,0 |
Если отступить от краев, то равномерность белого поля очень хорошая, а черного поля и, как следствие, контрастности — намного хуже. Контрастность, по современным меркам, для данного типа матриц типичная. Фотография ниже дает представление о распределении яркости черного поля по площади экрана:
Видно, что черное поле местами (в основном ближе к нижнему краю) немного высветляется. Впрочем, неравномерность засветки черного видно только на очень темных сценах и в почти полной темноте, значимым недостатком ее считать не стоит.
Экран имеет хорошие углы обзора без значительного снижения яркости и сдвига цветов даже при больших отклонениях взгляда от перпендикуляра к экрану и без инвертирования оттенков (но IPS-матрицы в мониторах обычно в этом плане лучше). Черное поле при отклонении по диагонали сильно высветляется и приобретает красно-фиолетовый оттенок.
Время отклика при переходе черный-белый-черный равно 30 мс (17 мс вкл. + 13 мс выкл.), переход между полутонами серого в сумме (от оттенка к оттенку и обратно) в среднем занимает 39 мс. Матрица небыстрая, разгона нет.
Мы определяли полную задержку вывода от переключения страниц видеобуфера до начала вывода изображения на экран (напомним, что она зависит от особенностей работы ОС Windows и видеокарты, а не только от дисплея). При 60 Гц частоты обновления (а другое значение и не доступно) задержка равна 10 мс. Это небольшая задержка, она абсолютно не ощущается при работе за ПК, но в очень динамичных в играх, возможно, приведет к некоторому снижению результативности.
Далее мы измерили яркость 256 оттенков серого (от 0, 0, 0 до 255, 255, 255) при настройках по умолчанию. График ниже показывает прирост (не абсолютное значение!) яркости между соседними полутонами:
Рост прироста яркости более-менее равномерный, и каждый следующий оттенок значимо ярче предыдущего. В самой темной области хорошо различаются все оттенки:
Аппроксимация полученной гамма-кривой дала показатель 2,16, что близко к стандартному значению 2,2, при этом реальная гамма-кривая немного отклоняется от аппроксимирующей степенной функции:
Цветовой охват заметно у́же sRGB:
Поэтому визуально цвета на этом экране бледноваты. Ниже приведен спектр для белого поля (белая линия), наложенный на спектры красного, зеленого и синего полей (линии соответствующих цветов):
Такой спектр с относительно узким пиком синего и с широкими горбами зеленого и красного цветов характерен для экранов, в которых используется белая светодиодная подсветка с синим излучателем и желтым люминофором. Спектры показывают, что светофильтры матрицы значительно подмешивают компоненты друг к другу, что и сужает цветовой охват.
Баланс оттенков на шкале серого хороший (графики Без корр. на рисунках ниже), так как цветовая температура несильно выше стандартных 6500 К, а отклонение от спектра абсолютно черного тела (ΔE) ниже 3, что для потребительского устройства считается отличным показателем. При этом цветовая температура и ΔE мало изменяются от оттенка к оттенку — это положительно сказывается на визуальной оценке цветового баланса. (Самые темные области шкалы серого можно не учитывать, так как там баланс цветов не имеет большого значения, да и погрешность измерений цветовых характеристик на низкой яркости большая.)
Дополнительно, двигая точку на цветовом круге в настройках экрана, мы попытались подправить цветовой баланс. Результат представлен на графиках выше с подписью Корр.
Коррекция на белом поле удалась, но на оттенках серого ΔE стала выше. Обычно такое поведение можно исправить, снизив значение настройки Контрастность, но ее нет. В итоге функция настройки цветового баланса бесполезна.
Включение опции Eye Comfort снижает интенсивность синей компоненты; насколько именно – можно подправить ползунком (в Windows 10 соответствующая настройка есть и так). Почему такая коррекция может быть полезной, рассказано в статье про iPad Pro 9,7″. В любом случае, при работе за ноутбуком на ночь глядя лучше снизить яркость экрана до минимального, но еще комфортного уровня. Желтить картинку нет никакого смысла.
Подведем итоги. Экран этого ноутбука имеет достаточно высокую максимальную яркость (до 274 кд/м²), чтобы устройством можно было пользоваться светлым днем вне помещения, загородившись от прямого солнечного света. В полной темноте яркость можно понизить до комфортного уровня (вплоть до 3,2 кд/м²). К достоинствам экрана можно причислить невысокое значение задержки вывода, отсутствие мерцания, хорошую равномерность белого поля, хороший цветовой баланс. К недостаткам — низкую стабильность черного к отклонению взгляда от перпендикуляра к плоскости экрана и узкий цветовой охват. В целом качество экрана невыдающееся.
Традиционно, аудиосистема ноутбука основана на кодеке Realtek, а вывод звука осуществляется через 2 динамика (в данном случае они расположены практически на днище корпуса, в передней части). По субъективным ощущениям, акустическая система у Huawei MateBook D14 средней громкости, без явных дефектов в звучании даже на максимальной громкости, без явных особенностей. Мы измерили максимальную громкость встроенных громкоговорителей при воспроизведении звукового файла с розовым шумом, и она составила 72,3 дБА — это действительно средний уровень.
Аппаратное тестирование звукового тракта выхода на наушники с использованием звуковой карты Creative E-MU 0202 продемонстрировало привычно высокие показатели:
| Тест | 16 бит, 44 кГц | 16 бит, 48 кГц |
|---|---|---|
| Неравномерность АЧХ (в диапазоне 40 Гц — 15 кГц), дБ | −0,05, −0,51 | −0,06, −0,46 |
| Уровень шума, дБ (А) | −90,9 | −91,1 |
| Динамический диапазон, дБ (А) | 90,9 | 91,1 |
| Гармонические искажения, % | 0,00330 | 0,00305 |
| Гармонические искажения + шум, дБ (A) | −82,2 | −80,1 |
| Интермодуляционные искажения + шум, % | 0,011 | 0,011 |
| Взаимопроникновение каналов, дБ | −86,5 | −82,5 |
| Интермодуляции на 10 кГц, % | 0,00956 | 0,00901 |
| Общая оценка | Очень хорошо | Очень хорошо |
Утилита Dolby Atmos позволяет переключать звуковые профили, использовать параметрический эквалайзер, включать объемный звук, автоматически регулировать громкость звука. Явного выигрыша от ее использования мы не обнаружили.
Работа от батареи
Емкость батареи ноутбука составляет 56 Вт·ч. Чтобы дать представление о том, как эти цифры соотносятся с реальной длительностью автономной работы, мы проводим тестирование по нашей методике с использованием скрипта iXBT Battery Benchmark v1.0. Яркость экрана при тестировании выставляется на 100 кд/м² (в данном случае это соответствует примерно 44% яркости), так что ноутбуки с относительно тусклыми экранами не получают преимущества.
| Сценарий нагрузки | Время работы |
|---|---|
| Работа с текстом | 13 ч. 47 мин. |
| Просмотр видео | 8 ч. 10 мин. |
Длительность автономной работы Huawei MateBook D14 примерно соответствует тому, что мы видели у HP Envy x360 13, и это совершенно логично: конфигурация у ноутбуков очень близкая, емкость батареи почти одинаковая (у Huawei чуть больше), экран у HP чуть меньше. В целом же это очень долгое время автономной работы — как раз то, на чем специализируются компактные ноутбуки.
Мы не приводим оценки для времени полной зарядки батареи, потому что, повторимся, штатного зарядного устройства у нас не было. Конечно, ноутбук удавалось заряжать для проведения тестирования, однако без по-настоящему мощного адаптера питания этот процесс длился по многу часов. Так что даже если у вас дома имеется купленный для зарядки смартфона адаптер питания с USB-выходом и поддержкой Power Delivery, вряд ли он рассчитан на мощность 65 Вт, и в полном смысле заменить ноутбучный он не сможет. С другой стороны, это, по-видимому, лишь вопрос времени, так как нынешние смартфоны комплектуются все более и более мощными зарядниками. Через год-другой эти адаптеры могут полностью унифицироваться.
Добавим, что, согласно официальным данным, комплектный адаптер питания заряжает батарею ноутбука до 46% всего за 30 минут — с учетом ее емкости это действительно очень быстро. Мы воспользовались для быстрой проверки аналогичным адаптером от Honor MagicBook 14, и от него наш ноутбук заряжался с мощностью около 40 Вт (при проценте заряда батареи 60%—80%).
В фирменной утилите PC Manager можно включить режим продления службы батареи, выбрав, насколько недозаряжать аккумулятор, в соответствии с типичным профилем использования ноутбука.
Работа под нагрузкой и нагрев
Система охлаждения здесь традиционная для ноутбуков без дискретной видеокарты и с 15-ваттным процессором: площадка на процессоре, тепловая трубка до радиатора у задней стенки корпуса, единственный вентилятор. Холодный воздух всасывается в основном через отверстия на днище корпуса, а горячий выдувается назад, в щель между корпусом и кожухом на петлях крышки. Дальше горячий воздух направляется частично вниз, а частично вверх, прямо на экран, и для экрана это не очень полезно. В последнее время мы часто наблюдаем такую организацию выхлопа, которая вроде бы удобна: горячий воздух не нагревает руку пользователя с мышкой и не колышет лежащие на столе листы бумаги. Однако при откидывании экрана крышка у тонких ноутбуков обычно уезжает немного вниз и перекрывает выход горячему воздуху, так что тут есть и свои недостатки.
Чтобы оценить, как меняются параметры работы компонентов системы (температуры, частоты и пр.) при разных сценариях нагрузок, приведем табличку (для процессора даны через дробь максимальное/установившееся значения):
| Сценарий нагрузки | Частоты CPU, ГГц | Температура CPU, °C | Потребление CPU, Вт | Частоты GPU, МГц | Температура GPU, °C | Потребление GPU, Вт |
|---|---|---|---|---|---|---|
| Максимальная нагрузка на процессор | 3,70/2,85 | 75/71 | 19 | |||
| Максимальная нагрузка на видеокарту | 1000 | 54 | 15 | |||
| Максимальная нагрузка на процессор и видеокарту | 2,10 | 62 | 18 (сумм.) | 500 | 53 | 18 (сумм.) |
К сожалению, используемые нами утилиты еще не очень хорошо «знают» платформу AMD, и частоту вращения вентилятора в ноутбуке они определить не могли.
В целом, с задачей охлаждения компонентов кулер ноутбука справляется полностью, перегрева и тротлинга не наблюдается ни в одном сценарии нагрузки. Но, конечно, и паспортные частоты под нагрузкой компоненты не держат: установившаяся частота процессора составляла лишь 2,85 ГГц, а при добавлении нагрузки на видеокарту — и вовсе 2,1 ГГц, тогда как интегрированный видеоускоритель «в одиночестве» работал на частоте 1 ГГц (близко к штатной 1,2 ГГц), но при нагрузке еще и на процессор опускался примерно до 500 МГц. Потребление APU Ryzen 5 3500U под нагрузкой в данном случае доходит до 18-19 Вт, так что если уровень шума не будет высоким, ноутбук должен «бесплатно» оказаться немного более быстрым, чем его одноклассники.
Ниже приведены термоснимки, полученные после долговременной работы ноутбука под максимальной нагрузкой на CPU и GPU:
Под максимальной нагрузкой работать с клавиатурой не очень комфортно, так как место под левым запястьем ощутимо нагревается. Держать ноутбук на коленях тоже неприятно, так как левое колено ощущает значительный нагрев днища ноутбука. Отметим существенный нагрев матрицы экрана (верхний снимок, вверху справа), что не очень хорошо.
Уровень шума
Измерение уровня шума мы проводим в специальной звукоизолированной и полузаглушенной камере. При этом микрофон шумомера располагается относительно ноутбука так, чтобы имитировать типичное положение головы пользователя: экран откинут назад на 45 градусов, ось микрофона совпадает с нормалью, исходящей из центра экрана, передний торец микрофона находится на расстоянии 50 см от плоскости экрана, микрофон направлен на экран. Нагрузка создается с помощью программы powerMax, яркость экрана установлена на максимум, температура в помещении поддерживается на уровне 24 градусов, но ноутбук специально не обдувается, поэтому в непосредственной близости от него температура воздуха может быть выше. Для оценки реального потребления мы также приводим (для некоторых режимов) потребление от сети (аккумулятор предварительно заряжен до 100%):
| Сценарий нагрузки | Уровень шума, дБА | Субъективная оценка | Потребление от сети, Вт |
|---|---|---|---|
| Бездействие | 16,4 (фон) | бесшумно | 13 |
| Максимальная нагрузка на процессор | 32,0 | отчетливо слышно | 30* |
| Максимальная нагрузка на видеокарту | 34,8 | отчетливо слышно | 30* |
| Максимальная нагрузка на процессор и видеокарту | 34,8 | отчетливо слышно | 30* |
| * Потребление ограничено используемым неродным блоком питания, аккумулятор при этом разряжается. |
Если ноутбук не нагружать совсем, то его система охлаждения работает в пассивном режиме, то есть бесшумно. Впрочем, практика показала, что малейшая нагрузка заставляет вентиляторы вращаться, и шум от системы охлаждения уже становится заметным. В случае большой нагрузки на видеокарту шум от системы охлаждения умеренный, при нагрузке же только на процессор система охлаждения субъективно работает и вовсе тихо. Если ноутбук лежит на столе, то шум от системы вентиляции совсем не раздражает, однако если держать его на весу или на коленях, то появляется какое-то неприятное гудение.
Для субъективной оценки уровня шума применим такую шкалу:
| Уровень шума, дБА | Субъективная оценка |
|---|---|
| Менее 20 | условно бесшумно |
| 20—25 | очень тихо |
| 25—30 | тихо |
| 30—35 | отчетливо слышно |
| 35—40 | громко, но терпимо |
| Выше 40 | очень громко |
От 40 дБА и выше шум, с нашей точки зрения, очень высокий, долговременная работа за ноутбуком затруднительна, от 35 до 40 дБА уровень шума высокий, но терпимый, от 30 до 35 дБА шум отчетливо слышно, от 25 до 30 дБА шум от системы охлаждения не будет сильно выделяться на фоне типичных звуков, окружающих пользователя в офисе с несколькими сотрудниками и работающими компьютерами, где-то от 20 до 25 дБА ноутбук можно назвать очень тихим, ниже 20 дБА — условно бесшумным. Шкала, конечно, очень условная и не учитывает индивидуальных особенностей пользователя и характер звука.
Производительность
В ноутбуке используется 4-ядерный (8-поточный) процессор AMD Ryzen 5 3500U с максимальной частотой 3,7 ГГц, но с TDP 15 Вт, так что в данном случае речь, конечно, может идти только о начальном уровне производительности (но начальном в основной группе, без учета «атомных» процессоров). Улучшить ситуацию может очень быстрый системный накопитель (скорость в типовых задачах в заметной степени определяется операциями чтения с диска и записи на него), поэтому давайте для начала оценим производительность этого компонента.
Напомним, в нашем ноутбуке применен SSD WDC PC SN730 на 512 ГБ. Это NVMe-накопитель, установленный в слот M.2 и подключенный к внутреннему порту PCIe x4.
WDC PC SN730 отлично проявляет себя в тестах, это один из самых быстрых накопителей, которые мы видели в ноутбуках. Скорости линейного чтения и записи у него очень высокие, в районе 2,5 ГБ/с. Таким образом, мы вправе ожидать, что быстрый SSD будет несколько маскировать слабую производительность процессора. Заметим, что по умолчанию доступный объем SSD разбит на два логических диска (82 + 390 ГБ), это очень неудобно (хотя для бэкапа системного раздела такой вариант подходит лучше). К счастью, Windows 10 позволяет оперативно решить эту проблему без привлечения сторонних утилит.
Ну а теперь переходим к тестированию ноутбука в реальных приложениях в соответствии с методикой и набором приложений нашего тестового пакета iXBT Application Benchmark 2018. При тестировании ноутбука HP Envy x360, основанного на том же процессоре, мы проводили сравнение с ноутбуком Lenovo IdeaPad 530S-15IKB на Intel Core i5-8250U. Давайте просто добавим показатели Huawei MateBook D14 к этому набору результатов.
| Тест | Референсный результат | Huawei MateBook D14 | HP Envy x360 | Lenovo IdeaPad 530S-15IKB |
|---|---|---|---|---|
| Видеоконвертирование, баллы | 100 | 33,9 | 24,8 | 29,9 |
| HandBrake 1.0.7, c | 119 | 352 | 481 | 399 |
| Рендеринг, баллы | 100 | 40,3 | 30,4 | 31,5 |
| POV-Ray 3.7, c | 79 | 193 | 242 | 261 |
| LuxRender 1.6 x64 OpenCL, c | 144 | 384 | 552 | 488 |
| Вlender 2.79, c | 105 | 257 | 345 | 347 |
| Adobe Photoshop CС 2018 (3D-рендеринг), c | 104 | 248 | 316 | 285 |
| Создание видеоконтента, баллы | 100 | 37,8 | 24,9 | 28,9 |
| Magix Vegas Pro 15, c | 172 | 414 | 640 | 650 |
| Magix Movie Edit Pro 2017 Premium v.16.01.25, c | 337 | 975 | 1451 | 1063 |
| Обработка цифровых фотографий, баллы | 100 | 54,7 | 46,8 | 50,6 |
| Adobe Photoshop CС 2018, c | 832 | 1270 | 1366 | 1393 |
| Adobe Photoshop Lightroom Classic СС 2018, c | 149 | 327 | 414 | 348 |
| Архивирование, баллы | 100 | 41,0 | 36,5 | 41,2 |
| WinRAR 5.50 (64-bit), c | 323 | 811 | 909 | 768 |
| 7-Zip 18, c | 288 | 683 | 769 | 714 |
| Научные расчеты, баллы | 100 | 47,6 | 40,4 | 34,4 |
| NAMD 2.11, c | 136 | 336 | 471 | 440 |
| Mathworks Matlab R2017b, c | 76 | 136 | 135 | 199 |
| Интегральный результат без учета накопителя, баллы | 100 | 42 | 33,0 | 35,4 |
| WinRAR 5.50 (Store), c | 86 | 39 | 81 | 72 |
| Скорость копирования данных, c | 43 | 16 | 36 | 32 |
| Интегральный результат Storage, баллы | 100 | 243,2 | 112,5 | 126,5 |
| Интегральный результат производительности, баллы | 100 | 71,2 | 47,7 | 51,8 |
Мы уже видели по ходу обзора, что процессор AMD Ryzen 5 3500U здесь меньше «зажат» теплопакетом по сравнению с его работой в HP Envy x360 (особенно с не максимально быстрым профилем «Рекомендуется HP»). Результат, на наш взгляд, закономерен: Huawei MateBook D14 быстрее обоих своих соперников, разница достигает почти 20%. К сожалению, это не помогает ноутбуку Huawei выйти за пределы своего класса: результат все еще не дотягивает даже до 50% от производительности мощной референсной системы, так что на замену даже бюджетному современному настольному компьютеру он не годится.
Зато одно удовольствие смотреть на результаты тестов, зависящих от скорости накопителя. Здесь MateBook D14 проявляет себя с самой лучшей стороны, всё просто летает даже по меркам SSD.
Тестирование в играх
Подробным сравнением встроенной графики процессора AMD Ryzen 5 3500U (Radeon Vega 
Собственно, сюрпризов здесь ждать не приходится, и понятно, что качественное изменение невозможно — для серьезных современных игр с серьезным качеством графики ноутбук совершенно не годится. Единственная небольшая интрига — 1 ГБ памяти видеоускорителя (конечно, выделяемой из системной памяти). Обычно даже у решений такого класса мы видим 2 ГБ — но оправдано ли это? Высокие разрешения при высоком качестве графики, которые могут потребовать больших объемов памяти, данному видеоускорителю все равно недоступны. А так остается больше памяти (7 ГБ вместо 6) для «нормальных» приложений — возможно, кстати, это тоже внесло свой вклад в повышенные результаты Huawei MateBook D14 в iXBT Application Benchmark 2018.
| 1920×1080, максимальное качество | Huawei MateBook D14 (AMD Radeon Vega  |
HP Envy x360 (AMD Radeon Vega  |
Intel UHD Graphics 630 |
|---|---|---|---|
| World of Tanks 1.0 | — | 15 | 10 |
| Final Fantasy XV | 7 | 7 | 5 |
| F1 2017 | 13 | 13 | 13 |
| Far Cry 5 | 13 | 12 | 7 |
| Total War: Warhammer II | 7 | 7 | 7 |
| Tom Clancy’s Ghost Recon Wildlands | 6 | 4 | 4 |
| 1920×1080, среднее качество | Huawei MateBook D14 (AMD Radeon Vega  |
HP Envy x360 (AMD Radeon Vega  |
Intel UHD Graphics 630 |
| World of Tanks 1.0 | 46 | 40 | 27 |
| Final Fantasy XV | 7 | 7 | 6 |
| F1 2017 | 20 | 19 | 18 |
| Far Cry 5 | 16 | 14 | 8 |
| Total War: Warhammer II | 11 | 11 | 9 |
| Tom Clancy’s Ghost Recon Wildlands | 12 | 10 | 8 |
| 1920×1080, низкое качество | Huawei MateBook D14 (AMD Radeon Vega  |
HP Envy x360 (AMD Radeon Vega  |
Intel UHD Graphics 630 |
| World of Tanks 1.0 | 115 | 114 | 146 |
| Final Fantasy XV | 9 | 10 | 8 |
| F1 2017 | 28 | 25 | 23 |
| Far Cry 5 | 19 | 17 | 10 |
| Total War: Warhammer II | 17 | 16 | 11 |
| Tom Clancy’s Ghost Recon Wildlands | 18 | 17 | 12 |
Тестирование подтвердило наши предположения: потери от использования лишь 1 ГБ видеопамяти (если они вообще есть) с лихвой перекрыты увеличенной производительностью GPU. Но, конечно, эта прибавка в пару fps ни на что не повлияет в реальной жизни. А вот одно негативное следствие мы заметили: «танчики», оценив тестовую конфигурацию, наотрез отказались запускаться в максимальном качестве. С другой стороны, остальные игры нашего тестового набора вполне себе запускались на максимальных настройках и даже показывали более высокий результат (если можно так назвать смену 5 fps на 6 fps). С менее требовательными к графическому ускорителю играми (StarCraft II, Pathfinder: Kingmaker) мы тоже никаких дополнительных проблем не заметили.
Заключение
Первый протестированный ноутбук Huawei не произвел на нас сногсшибательного впечатления — просто потому, что он не слишком отличается от множества очень похожих портативных решений самых разных производителей. Симпатичный металлический корпус так и просится в дорогу с покупателем, обещая не оттягивать сумку или рюкзак и не занимать в них много места. Отличное время работы от аккумулятора позволяет разъезжать без адаптера питания, а если он все-таки срочно понадобится, подойдет любой стандартный с USB-выходом и поддержкой PD. Обратная сторона всей этой легкости и портативности — очень малое количество интерфейсных разъемов и, например, отсутствие проводной сети. В общем, как мы и сказали, типичный представитель своего класса.
Немного выделяет новинку использование процессора AMD, но, к сожалению, линейка ноутбуков Huawei еще не обновилась с учетом 4000-й серии мобильных Ryzen. Тем не менее, MateBook D14 вовсю использует преимущества установленного Ryzen 5 3500U, показывая относительно высокие результаты и в профессиональных приложениях, и в играх. Конечно, надо понимать, что 15-ваттный процессор (пусть и с ослабленным ограничением теплопакета) не может соперничать ни с мощными мобильными, ни, тем более, с настольными процессорами и видеокартами. Однако в рамках своего класса это лучшее из имеющегося, и при этом ноутбук достаточно тихий.
Huawei MateBook D14 входит на запруженный рынок, предложений в этом классе ноутбуков очень много, и мы без труда подобрали на Яндекс.Маркете несколько моделей с точно такой же конфигурацией (это удается далеко не всегда). Конечно, у каждой модели свои нюансы, учесть их все в рамках обзора конкретной модели (а не сравнительного обзора) просто невозможно: сканер отпечатков пальцев, возможность проапгрейдить память… Тем не менее, козырь новинки виден сразу: цена! Huawei начала продажи MateBook D14 за 48 тысяч рублей. Для сравнения, Asus ZenBook 14 UM431DA-AM003 стоит от 43 тысяч рублей (но он поставляется без ОС), Lenovo IdeaPad S540-14API — от 46 тысяч, Lenovo ThinkPad Edge E495 — от 51 тысячи (с Windows 10 Pro).
Однако у Huawei есть традиционный (для продаж ее смартфонов) козырь в рукаве: подарок при покупке. По предзаказу MateBook D14 можно было приобрести за обозначенные 48 тысяч в комплекте с планшетом Huawei MediaPad T3 8 (его розничная цена в магазине компании составляет почти 10 тысяч рублей). На момент публикации нашей статьи 14-дюймовый ноутбук в продаже на сайте временно закончился, но 15-дюймовый был в наличии, и «в подарок» к нему предлагался тот же планшет. Возможно, со временем будет предлагаться другой подарок (или будет выбор подарка). Конечно, многие справедливо возразят, что вместо ненужного подарка они предпочли бы снижение цены. Такой вариант тоже есть: на Яндекс.Маркете уже появилось розничное предложение MateBook D14 за 40 тысяч рублей. В общем, в таких условиях конкурировать на равных с продукцией Huawei может только продукция… Xiaomi: ее RedmiBook 14″ Ryzen Edition предлагается от 39 тысяч.
Источник
Главная » Уроки и статьи » Windows
Люди все чаще хотят установить вход по отпечатку пальца. В Windows 10 такая функция присутствует по умолчанию и включить ее довольно просто. Однако важно учитывать, что для этого нужен ноутбук, имеющий специальный сканер.
Как активировать вход по отпечатку пальца
Важно сразу отметить, что для работы с этой функцией требуется установить ПИН-код. Если он есть, то остается лишь следовать инструкции, предоставленной ниже:
- Сначала нужно открыть «Параметры». Для этого требуется кликнуть по значку шестеренки в меню «Пуск» или проводнике.
- Далее в списке разделов нужно выбрать ту, что отвечает за учетные записи.
- В подразделе (располагается в левой части окна) «Варианты входа» есть нужная функция. Выглядит она следующим образом:
- Следует кликнуть по ней, после чего в правой части экрана появится кнопка «Настройка».
- Воспользовавшись ПИН-кодом, можно перейти непосредственно к отпечаткам пальцев: система сама скажет, сколько раз нужно приложить палец. Нужно просто следовать ее подсказкам.
- Когда процедура будет завершена, должно обязательно появится соответствующее сообщение.
Настройки сохранятся автоматически, и уже при следующем входе можно будет увидеть изменения.
Как добавить новые отпечатки
Добавление может осуществляться при установке типа входа (соответствующая надпись отчетливо видна на скриншоте выше). Также можно добавить отпечатки и после завершения процедуры. Для этого требуется перейти в тот же раздел параметров и снова кликнуть по нужному пункту. При этом появится новая кнопка, а именно «Добавить еще». При нажатии на нее появится окно, которое выглядит так же, как и при запоминании первого отпечатка.
Почему не работает функция
Не всегда стоит винить сканер: часто он исправно работает, но распознавание не происходит. Часто подобное явление можно увидеть после обновлений операционной системы. При этом попытка добавить новый отпечаток приводит к тому, что система выдает ошибку. Самое простое решение – нажать на кнопку «Удалить», после чего провести процедуру заново. Также могут встречаться следующие причины:
- Отключена биометрическая служба Windows. Активировать ее можно самостоятельно. Для этого требует найти в поиске на панели задач утилиту «Службы», перейти к нужному пункту и дважды кликнуть по нему ЛКМ. Далее следует установить автоматический тип запуска.
- Отсутствие драйверов для сканера или их устаревшая версия. В такой ситуации в параметрах будет надпись, указывающая на отсутствие совместимого сканера. Рекомендуется зайти на сайт производителя, скачать и вручную установить ПО. Если надпись осталась, значит сканер действительно несовместим, однако встречается подобное редко.
- Загрязнение сканера. Влага или грязь, попавшие на него, могут стать причиной некорректной работы.
Таким образом, вход по отпечатку пальца в Windows 10 можно установить, как и другие типы входа, т. е. через параметры ОС. Процедура эта несложная, поэтому справиться с ней сможет даже начинающий пользователь. Несмотря на это, важно не забыть сначала настроить ПИН-код.
Понравилось? Поделись с друзьями!
Дата: 16.12.2021
Автор/Переводчик: Wolf