Содержание
- Как поставить отпечаток пальца на ноутбуке Lenovo?
- Как поставить отпечаток пальца на Windows 10?
- Как включить Touch ID на ноутбуке?
- Как настроить отпечаток пальца?
- Как поставить отпечаток пальца на самсунг?
- Как поставить отпечаток пальца на ноутбуке?
- Как включить Windows Hello на Windows 10?
- Как включить датчик отпечатков пальцев?
- Как настроить сканер отпечатка пальца на HP?
- Как включить сканер отпечатков пальцев на ноутбуке HP Probook?
- Как настроить блокировку отпечатком пальца?
- Как поставить отпечаток пальца на Хонор 8а?
- Можно ли разблокировать телефон с отпечатком пальца?
- Как поставить отпечаток на приложение?
- Отпечаток пальца не работает в Windows 10 [ЛУЧШИЕ РЕШЕНИЯ]
- Что делать, если отпечаток пальца не работает в Windows 10
- Решение 1. Откат драйверов/использование драйверов по умолчанию
- Решение 2. Обновите драйверы
- Решение 3 – Переключиться на локальную учетную запись/создать новую учетную запись
- Решение 4. Запретите ПК отключать USB-устройства
- Решение 5. Обновление HP Support Assistant
- Решение 6 – Удалить программное обеспечение для отпечатков пальцев
- Решение 7 – Удалите отпечатки пальцев и обновите драйвер отпечатков пальцев
- Решение 8 – Удалите и воссоздайте свой PIN-код
- Решение 9 – Обновите свой BIOS
- Решение 10 – Используйте другой сканер отпечатков пальцев
Как поставить отпечаток пальца на ноутбуке Lenovo?
Как поставить отпечаток пальца на Windows 10?
Как включить Touch ID на ноутбуке?
Как настроить отпечаток пальца?
Перейдите в меню «Настройки» > «Touch ID и код-пароль», затем введите код-пароль. Нажмите «Добавить отпечаток» и коснитесь датчика Touch ID, удерживая устройство так, как вы его обычно держите.
Как поставить отпечаток пальца на самсунг?
Как зарегистрировать дополнительный отпечаток пальца
Как поставить отпечаток пальца на ноутбуке?
Как включить Windows Hello на Windows 10?
Открываем «Параметры» (можно просто нажать горячие клавиши Windows + I), затем «Учетные записи», выбираем «Параметры входа» и в самом верху страницы нам улыбнется Windows Hello. Если опция неактивна, не огорчайтесь.
Как включить датчик отпечатков пальцев?
Как включить сканер отпечатков на смартфоне
Чтобы включить её, выбираем Настройки. Там находим Экран блокировки и отпечаток пальца. Затем открываем Управление отпечатками пальцев. Злоумышленник не сможет включить эту функцию без вашего ведома, даже если в его руки попадёт разблокированный смартфон.
Как настроить сканер отпечатка пальца на HP?
Настройка HP SimplePass
Как включить сканер отпечатков пальцев на ноутбуке HP Probook?
Чтобы настроить считыватель отпечатков пальцев, выполните следующие действия.
Как настроить блокировку отпечатком пальца?
Настройка идентификатора отпечатка пальца
Как поставить отпечаток пальца на Хонор 8а?
Откройте приложение Настройки. Выберите Безопасность и конфиденциальность > Отпечаток пальца и, следуя инструкциям на экране, настройте или введите пароль разблокировки экрана. После ввода пароля нажмите Новый отпечаток пальца, чтобы зарегистрировать отпечаток пальца.
Можно ли разблокировать телефон с отпечатком пальца?
А на самом деле в Android до сих пор есть ряд зияющих дыр в безопасности, позволяющих не просто обходить, а обходить на раз плюнуть все эти отпечатки и пароли. Одна из таких дыр — система Android Smart Lock, с помощью которой можно автоматически разблокировать телефон при совпадении некоторых внешних факторов.
Как поставить отпечаток на приложение?
Как защитить отпечатком пальца любое Android-приложение
Источник
Отпечаток пальца не работает в Windows 10 [ЛУЧШИЕ РЕШЕНИЯ]
Windows 10 принесла повышенную безопасность, и одной из этих функций, которые улучшают безопасность вашего компьютера, является сканирование отпечатков пальцев. Сканирование отпечатков пальцев звучит потрясающе, если у вас есть конфиденциальные данные на вашем компьютере, и вы не хотите, чтобы кто-то получал к ним доступ.
Однако, похоже, что сканирование отпечатков пальцев не работает для некоторых пользователей в Windows 10, поэтому давайте посмотрим, как мы можем решить эту проблему.
Невозможность использования вашего отпечатка пальца может быть угрозой безопасности, и в этой статье мы рассмотрим следующие вопросы:
Что делать, если отпечаток пальца не работает в Windows 10
Обычно эти проблемы вызваны несовместимостью драйверов, поэтому вы можете сделать несколько вещей:
Решение 1. Откат драйверов/использование драйверов по умолчанию
Если вы уверены, что проблема связана с самой последней версией драйвера, и вам удается откатить ее, чтобы избежать проблем в будущем, ознакомьтесь с этим пошаговым руководством, которое поможет вам заблокировать Windows 10 от автоматического обновления некоторых драйверов.
Это установит ранее установленный драйвер вместо того, который вы используете в настоящее время. Иногда лучше использовать драйвер по умолчанию, который поставляется с Windows 10, и для возврата к драйверам по умолчанию выполните следующие действия:
Windows не может автоматически найти и загрузить новые драйверы? Не волнуйтесь, мы вас обеспечим.
Решение 2. Обновите драйверы
Часто лучше использовать последнюю версию драйвера, оптимизированную для Windows 10, поэтому обязательно посетите производителя сканера отпечатков пальцев и проверьте наличие последних версий драйверов для Windows 10.
Знаете ли вы, что большинство пользователей Windows 10 имеют устаревшие драйверы? Будьте на шаг впереди, используя это руководство.
Если нет драйверов для Windows 10, вы можете просто загрузить последние версии драйверов. Стоит также отметить, что в некоторых случаях более старые драйверы могут работать лучше, чем последние, поэтому вы можете попробовать и более старые драйверы.
Обновлять драйверы вручную рискованно, поэтому мы рекомендуем вам скачать Средство обновления драйверов Tweakbit (одобрено Microsoft и Norton), чтобы сделать это автоматически. Таким образом, вы защитите свою систему от повреждений, загрузив и установив неправильные версии драйверов.
Решение 3 – Переключиться на локальную учетную запись/создать новую учетную запись
Последнее, что мы собираемся попробовать, – это переключиться на локальную учетную запись, и если это все равно не поможет, вы даже можете создать новую учетную запись Windows. Вот как перейти на локальную учетную запись, если вы не уверены:
Кроме того, вы можете попробовать создать новую учетную запись и настроить для нее сканер отпечатков пальцев. После этого просто удалите новую учетную запись и вернитесь к старой.
Windows не позволяет добавить новую учетную запись? Не волнуйтесь, у нас есть решение вашей проблемы.
Решение 4. Запретите ПК отключать USB-устройства
Если вы используете USB-сканер отпечатков пальцев, вы можете решить эту проблему, просто запретив компьютеру отключать USB-устройства. Это относительно просто, и вы можете сделать это, выполнив следующие действия:
После этого ваш сканер отпечатков пальцев должен начать работать снова. Если ваше устройство имеет встроенный сканер отпечатков пальцев, вы можете повторить те же действия для него и не дать компьютеру выключить его.
Решение 5. Обновление HP Support Assistant
Вы можете сделать это, просто запустив приложение и выбрав вариант обновления, или вы можете загрузить последнюю версию с веб-сайта HP. После обновления приложения перезагрузите компьютер, и сканер отпечатков пальцев снова начнет работать.
Помните, что это решение работает, только если вы используете устройство HP. Если у вас есть компьютер другого бренда и на вашем компьютере нет HP Support Assistant, то это решение не применимо к вам.
Решение 6 – Удалить программное обеспечение для отпечатков пальцев
По словам пользователей, если отпечаток пальца не работает в Windows 10, вы можете решить проблему, просто удалив программное обеспечение для отпечатков пальцев. Для этого выполните следующие простые шаги:
После удаления драйвера отпечатков пальцев и программного обеспечения перезагрузите компьютер. Windows 10 теперь установит драйвер по умолчанию, и проблема должна быть решена.
Если у вас возникли проблемы с открытием приложения Настройка, обратитесь к этой статье, чтобы решить эту проблему.
Решение 7 – Удалите отпечатки пальцев и обновите драйвер отпечатков пальцев
Если отпечаток пальца не работает в Windows 10, вы можете устранить проблему, просто удалив отпечатки пальцев. Для этого выполните следующие действия:
Теперь вам нужно скачать и установить последнюю версию драйвера для вашего сканера отпечатков пальцев. Наконец, вам нужно зарегистрировать два новых отпечатка пальца. Для этого выполните следующие действия:
После этого ваш сканер отпечатков пальцев должен начать работать.
До сих пор не работает? Вот некоторая дополнительная информация, которая может помочь вам решить проблему раз и навсегда.
Решение 8 – Удалите и воссоздайте свой PIN-код
Несколько пользователей сообщили, что отпечаток пальца не работает в Windows 10 из-за их PIN-кода. Однако вы можете решить эту проблему, просто удалив свой PIN-код. Для этого выполните следующие действия:
Теперь вам просто нужно добавить свой PIN-код снова. Вы можете сделать это, выполнив следующие действия:
После повторного создания PIN-кода проблема должна быть полностью решена, и вы сможете снова использовать свой отпечаток пальца.
PIN-код не работает в Windows 10? Посмотрите это руководство, чтобы снова обезопасить свой компьютер.
Решение 9 – Обновите свой BIOS
Если отпечаток пальца не работает в Windows 10, возможно, проблема в вашем BIOS. Если ваше устройство имеет встроенный сканер отпечатков пальцев, вы можете решить эту проблему, обновив BIOS.
Обновление BIOS – это сложная процедура, и если вы не будете осторожны, это может привести к необратимому повреждению вашего ПК. Мы написали краткое руководство по прошивке BIOS, поэтому обязательно ознакомьтесь с ним ниже.
В дополнение к обновлению BIOS, многие пользователи рекомендуют также обновить драйверы вашего чипсета.
Обновление BIOS кажется пугающим? С помощью этого удобного руководства упростите задачу.
Решение 10 – Используйте другой сканер отпечатков пальцев
Если проблема не устранена, вы можете попробовать использовать другой сканер отпечатков пальцев. В редких случаях ваш сканер отпечатков пальцев может быть несовместим с аппаратной конфигурацией вашего компьютера или операционной системой.
Если у вас есть какие-либо другие проблемы, связанные с Windows 10, вы можете найти решение в разделе исправлений Windows 10.
Для получения дополнительных предложений или вопросов, обратитесь к разделу комментариев ниже.
ЧИТАЙТЕ ТАКЖЕ
Источник
Содержание
- Как настроить сканер отпечатков пальцев на ноутбуке Леново?
- Где сканер отпечатков пальцев на ноутбуке Lenovo?
- Почему мой сканер отпечатков пальцев Lenovo не работает?
- Как включить отпечаток пальца в BIOS Lenovo?
- Как сбросить отпечаток пальца на ноутбуке Lenovo?
- Как активировать отпечаток пальца на моем ноутбуке?
- Почему мой отпечаток пальца не работает на моем ноутбуке?
- Как очистить сканер отпечатков пальцев Lenovo?
- Как я могу обновить датчик отпечатков пальцев?
- Как включить отпечаток пальца?
- Как отключить вход по отпечатку пальца на Lenovo?
- Как установить сканер отпечатков пальцев?
- Как включить отпечаток пальца в Windows 10 Lenovo?
- Включаем ноутбук по отпечатку пальца: пароли в прошлом
- Сканер отпечатка на ноутбуке — что позволяет делать
- Ноутбуки, на которых изначально есть сканер
- Можно ли поставить сканер на ноутбук, если его нет
- Как работает отпечаток пальца на ноутбуке lenovo
- Re: Lenovo IdeaPad V330-15IKB: очень плохо работает сканер отпечатка пальца
- Правила Сообщества
- Проверьте текущие предложения!
- Самые популярные сообщения
- Welcome to Ideation!
- Как работает отпечаток пальца на ноутбуке lenovo
- Lenovo ThinkPad E480 не работает сканер отпечатка пальцев
- Re: Lenovo ThinkPad E480 не работает сканер отпечатка пальцев
- Re: Lenovo ThinkPad E480 не работает сканер отпечатка пальцев
- Правила Сообщества
- Проверьте текущие предложения!
- Самые популярные сообщения
- Welcome to Ideation!
- Как работает отпечаток пальца на ноутбуке lenovo
- Re: Lenovo ThinkPad X270: перестал работать сканер отпечатка пальцев
- Re: Lenovo ThinkPad X270: перестал работать сканер отпечатка пальцев
- Re: Lenovo ThinkPad X270: перестал работать сканер отпечатка пальцев
- Re: Lenovo ThinkPad X270: перестал работать сканер отпечатка пальцев
- Re: Lenovo ThinkPad X270: перестал работать сканер отпечатка пальцев
- Правила Сообщества
- Проверьте текущие предложения!
- Самые популярные сообщения
- Welcome to Ideation!
Как настроить сканер отпечатков пальцев на ноутбуке Леново?
Где сканер отпечатков пальцев на ноутбуке Lenovo?
Запустите программу Fingerprint Software из Панели управления Windows.
Щелкните меню «Пуск» и выберите «Панель управления». Выберите Система и безопасность. Выберите устройство чтения отпечатков пальцев Lenovo Notebook Fingerprint Reader.
Почему мой сканер отпечатков пальцев Lenovo не работает?
Если проблемы по-прежнему возникают с программным обеспечением Fingerprint, попробуйте обновить драйверы. … Щелкните устройство Synaptics правой кнопкой мыши и выберите «Удалить» (установите также флажок «Удалить все программное обеспечение, подключенное к этому устройству, если оно доступно»). Установите пакет драйверов с нашего веб-сайта или используйте Lenovo System Update или Lenovo Vantage.
Как включить отпечаток пальца в BIOS Lenovo?
Щелкните меню «Пуск» и выберите «Панель управления». Выберите Система и безопасность. Выберите устройство чтения отпечатков пальцев Lenovo Notebook Fingerprint Reader.
…
Как сбросить отпечаток пальца на ноутбуке Lenovo?
Как активировать отпечаток пальца на моем ноутбуке?
Почему мой отпечаток пальца не работает на моем ноутбуке?
Убедитесь, что на вашем устройстве есть датчик отпечатков пальцев или считыватель. На некоторых машинах они могут быть, но они, вероятно, слишком старые, и для них нет драйвера для Windows 10, поэтому служба не будет работать. … Проверьте сканер отпечатков пальцев на пыль или грязь, так как это может повлиять на считывание.
Как очистить сканер отпечатков пальцев Lenovo?
Микроткань или слегка влажное мягкое полотенце позаботятся о большинстве вещей, следя за тем, чтобы влага не попала в порты. Тщательно протрите устройство мягкой тканью.
Как я могу обновить датчик отпечатков пальцев?
Инструкции по обновлению
Как включить отпечаток пальца?
Чтобы настроить мобильное устройство для входа по отпечатку пальца:
Нажмите на опцию Touch ID на главном экране мобильного приложения. Подтвердите свою учетную запись, введя свое имя пользователя и пароль. Затем щелкните. Положите большой палец на считыватель отпечатков пальцев и оставьте его там, пока устройство не распознает его.
Как отключить вход по отпечатку пальца на Lenovo?
Отключить датчик отпечатков пальцев Lenovo (ThinkPad)
Как установить сканер отпечатков пальцев?
Вставьте установочный диск с программным обеспечением, прилагаемый к устройству считывания отпечатков пальцев, в дисковод вашего компьютера. На установочном диске есть драйверы, которые необходимо установить для использования ридера. Запустите установщик, выбрав «Открыть с помощью проводника», а затем открыв установщик.
Как включить отпечаток пальца в Windows 10 Lenovo?
Источник
Включаем ноутбук по отпечатку пальца: пароли в прошлом
В телефонах сканеры отпечатков пальцев уже не в новинку, а вот в ноутбуках это уже относительно свежий инструмент. Какой функционал у этого сканера и как его настроить? Возможно ли, что в ваш ноутбук уж встроен подобный датчик?
Сканер отпечатка на ноутбуке — что позволяет делать
Сканер отпечатков пальцев — это инструмент, с помощью которого можно войти в систему, то есть это один из способов авторизации. Теперь он доступен и на ноутбуках. ОС запоминает отпечаток пальца своего владельца. При последующих авторизациях компьютер сравнивает текущий отпечаток с тем, что был сохранён ранее.
В «Виндовс» 10 есть такая опция Windows Hello, которая позволяет входить в систему через идентификацию отпечатка пальца, лица или радужной оболочки глаза (за счёт 3D-камеры). Но эта функция будет работать при наличии соответствующего аппаратного обеспечения, то есть нужен сканер, к которому вы будете прикладывать палец. Сканер может быть уже встроен в «лэптоп». В ином случае вам нужно будет приобретать его отдельно.
Ноутбуки, на которых изначально есть сканер
В современные ноутбуки уже начали встраивать сканеры. При этом они могут быть не только в дорогих устройствах, но и в «ноутах» из средней ценовой категории. В каких моделях, например, можно встретить датчик:
Посмотреть, есть ли на вашем «ноуте» датчик, можно в его технических характеристиках.
Встроенный сканер обычно располагается на панели под клавиатурой справа от тачпада
Можно ли поставить сканер на ноутбук, если его нет
Если оказалось, что ваш «лэптоп» без встроенного датчика, приобретите специальное маленькое устройство — в виде адаптера USB. Это будет съёмный сканер. Одни из первых таких датчиков — устройства VeriMark Fingerprint Key и PQI My Lockey.
Съёмный сканер имеет вид миниатюрной флешки
Когда сканер на месте, можно настроить вход в «Виндовс» 10 по отпечатку:
Зайдите в раздел для учётных записей
Сделайте скан отпечатка нескольких пальцев
Волна сканеров отпечатков докатилась и до ноутбуков. Теперь вы можете использовать свои пальцы для авторизации в системе «Виндовс» и на сторонних сервисах. Даже если в ваш «лэптоп» не встроили датчик, вы можете его купить отдельно — в виде маленького адаптера с разъёмом USB, который не будет закрывать другие выходы.
Источник
Как работает отпечаток пальца на ноутбуке lenovo
Re: Lenovo IdeaPad V330-15IKB: очень плохо работает сканер отпечатка пальца
После последнего обновления драйвера сканер отпечатка пальца вообще заработал хорошо, так как должен был работать изначально с завода.
Так что обновите fingerprint-драйвер через Lenovo Vantage либо вручную скачайте с сайта поддержки.
Правила Сообщества
Пожалуйста, ознакомьтесь с правилами сообщества перед публикацией.
Проверьте текущие предложения!
Самые популярные сообщения
Пожалуйста, авторизуйтесь, чтобы поставить Лайк
Welcome to Ideation!
Ideation sections have been created for customers to engage with us by discussing and promoting ideas and improvements relating to Lenovo’s products and services.
As a reminder, your participation in Ideation is governed by Lenovo’s website Terms of Use and by Lenovo’s Forums Community Guidelines. Additional terms governing the Ideation Program are included in the Ideation Terms and may be found here. For your convenience, here’s a
Quick summary of the highlights:
By clicking on “Yes” below you certify that you have read and agree to the Community Guidelines and the Ideation Terms, and acknowledge that by submitting any ideas, material, or information on the Ideation site you grant Lenovo the right to use any such submissions by you in any way without acknowledging, notifying, or compensating you, as described in those documents.
Источник
Как работает отпечаток пальца на ноутбуке lenovo
Lenovo ThinkPad E480 не работает сканер отпечатка пальцев
После переустановки ОС Windows 10, перестал рабоать сканер отпечатка пальцев.
40312 Вид страницы
Re: Lenovo ThinkPad E480 не работает сканер отпечатка пальцев
Скорее всего он то работает, а нет программ, которые Вам нужны.
Что конкретно «не работает»?
Re: Lenovo ThinkPad E480 не работает сканер отпечатка пальцев
Зашел в диспетчер устройств => удалил Synaptics WBDI-SGX => переустановил драйвера => теперь все работает.
Правила Сообщества
Пожалуйста, ознакомьтесь с правилами сообщества перед публикацией.
Проверьте текущие предложения!
Самые популярные сообщения
Пожалуйста, авторизуйтесь, чтобы поставить Лайк
Welcome to Ideation!
Ideation sections have been created for customers to engage with us by discussing and promoting ideas and improvements relating to Lenovo’s products and services.
As a reminder, your participation in Ideation is governed by Lenovo’s website Terms of Use and by Lenovo’s Forums Community Guidelines. Additional terms governing the Ideation Program are included in the Ideation Terms and may be found here. For your convenience, here’s a
Quick summary of the highlights:
By clicking on “Yes” below you certify that you have read and agree to the Community Guidelines and the Ideation Terms, and acknowledge that by submitting any ideas, material, or information on the Ideation site you grant Lenovo the right to use any such submissions by you in any way without acknowledging, notifying, or compensating you, as described in those documents.
Источник
Как работает отпечаток пальца на ноутбуке lenovo
Установлена Windows 10 Корпоративная X64. С самого начала пользовался сканером при входе в систему. Но вот тут на днях. то ли после обновления Windows, то ли после обновления Lenovo update (делал всё в одну сессию и после этого перезагрузился) перестал работать сканер. В Диспетчере устройств устройство с ошибкой значится как Synaptics WBDI(SGX disabled) и висит с восклицательным знаком. Обновлению не поддаётся. Файл со страницы с драйверами от моего ноутбука называется n1mgf08w.exe.
При его установке выводит информацию об успешной установке драйвера Synaptics Incorporated (WUDFRd) Biometric (05/23/17 5.02.3515.0026). Это драйвер одного и того же устройства?
В качестве эксперимента накатывал чистую систему. После установки драйверов через Lenovo Update в Диспетчере устройств ошибок нет и сканер отпечатка работает. Но мне хотелось бы вернуть работу сканера в уже рабочую и настроенную систему! Подскажите решение пожалуйста!
P.S. Вычитал подобную проблему в англоязычной версии форума. Рекомендовали сбросить BIOS в Default и обновить Intel(R) Chipset Device. Результата эти действия не принесли.
178550 Вид страницы
Re: Lenovo ThinkPad X270: перестал работать сканер отпечатка пальцев
О возможном конфликте с SGX есть в описании (readme) драйвера FPR.
Do it well, worse becomes itself
Re: Lenovo ThinkPad X270: перестал работать сканер отпечатка пальцев
Был установлен параметр Software Controlled. В качестве эксперимента установил Enabled. Ничего не поменялось. В Диспетчере та же ошибка.
P.S. Установил Disabled. проблема решена! Спасибо за направление! 🙂
178550 Вид страницы
Re: Lenovo ThinkPad X270: перестал работать сканер отпечатка пальцев
> Установил Disabled. проблема решена!
а вот это странно, если драйвер установлен с сайта Lenovo. У меня была точно такая же ситуация на другом ноуте. Изменил опцию на enabled, теперь и сканер работает, и Intel SGX задействована.
Попробуйте удалить сканер из системы с удалением драйвера, опцию включить, драйвер переустановить.
Do it well, worse becomes itself
Re: Lenovo ThinkPad X270: перестал работать сканер отпечатка пальцев
Я это проделывал и при Software Controlled, и при Enabled. сканер не работал. Сейчас всё работает как и раньше, до обновления. А что это за Intel SGX такой?
178550 Вид страницы
Re: Lenovo ThinkPad X270: перестал работать сканер отпечатка пальцев
В целом, по Вашему кейсу, результат Вы получили противоположный тому, с чем столкнулся я. Разница в том, что я не ставил последнее обновление win10 1709.
Do it well, worse becomes itself
Правила Сообщества
Пожалуйста, ознакомьтесь с правилами сообщества перед публикацией.
Проверьте текущие предложения!
Самые популярные сообщения
Пожалуйста, авторизуйтесь, чтобы поставить Лайк
Welcome to Ideation!
Ideation sections have been created for customers to engage with us by discussing and promoting ideas and improvements relating to Lenovo’s products and services.
As a reminder, your participation in Ideation is governed by Lenovo’s website Terms of Use and by Lenovo’s Forums Community Guidelines. Additional terms governing the Ideation Program are included in the Ideation Terms and may be found here. For your convenience, here’s a
Quick summary of the highlights:
By clicking on “Yes” below you certify that you have read and agree to the Community Guidelines and the Ideation Terms, and acknowledge that by submitting any ideas, material, or information on the Ideation site you grant Lenovo the right to use any such submissions by you in any way without acknowledging, notifying, or compensating you, as described in those documents.
Источник
Lenovo Fingerprint Reader не работает? Вот как это исправить!
4 Исправления для Lenovo Считыватель отпечатков пальцев не работает
Вот 4 исправления, которые помогли другим пользователям решить Lenovo Считыватель отпечатков пальцев не работает Windows 10 проблема. Просто пройдите вниз по списку, пока не найдете исправление, которое поможет.
- Проверьте сканер отпечатков пальцев
- Обновите драйвер сканера отпечатков пальцев
- Удалите Lenovo Finerprint Manager и используйте драйвер отпечатка пальца по умолчанию
- Повторно зарегистрируйте ваши отпечатки пальцев
Исправление 1: проверьте сканер отпечатков пальцев
Перед тем, как решить проблему с считывателем отпечатков пальцев, вы можете проверить сканер отпечатков пальцев на возможные проблемы с оборудованием.
- Проверьте, есть ли жир или пыль на сканере. Если да, то аккуратно протрите его куском чистой ткани.
- Проверьте, нет ли царапин на датчике. Если он сильно поцарапан, отправьте его в надежную мастерскую по ремонту компьютеров или поставщику компьютеров для ремонта.
Исправление 2: обновить драйвер сканера отпечатков пальцев
Эта проблема может возникнуть, если вы используете неправильный драйвер сканера отпечатков пальцев или он устарел. Поэтому вам следует обновить драйвер сканера отпечатков пальцев, чтобы увидеть, решит ли он вашу проблему. Если у вас нет времени, терпения или навыков для обновления драйвера вручную, вы можете сделать это автоматически с Водитель Легко.
Driver Easy автоматически распознает вашу систему и найдет для нее правильные драйверы. Вам не нужно точно знать, на какой системе работает ваш компьютер, вам не нужно рисковать загрузкой и установкой неправильного драйвера, и вам не нужно беспокоиться об ошибках при установке. Driver Easy справится со всем этим.
Вы можете обновить драйверы автоматически с помощью СВОБОДНО или Pro версия Водителя Легко. Но в версии Pro это займет всего 2 клика:
- Скачать и установите Driver Easy.
- Запустите Driver Easy и нажмите кнопку «Сканировать сейчас». Driver Easy проверит ваш компьютер и обнаружит проблемы с драйверами.
Исправление 3: удалите Lenovo Finerprint Manager и используйте драйвер отпечатка пальца по умолчанию
Если исправление 2 не работает для вас, вам, вероятно, придется удалить программное обеспечение для отпечатков пальцев lenovo и драйвер отпечатков пальцев (чтобы Windows установила для вас стандартный универсальный), чтобы проверить, работает ли он.
Вот как:
1) — 3) ниже приведены шаги для удаления Lenovo Finerprint Manager.
- На клавиатуре нажмите ключ с логотипом Windows, затем введите Программы и нажмите на Программы функции.
1) — 4) ниже приведены шаги по удалению драйвера отпечатка пальца.
- На клавиатуре нажмите ключ с логотипом Windows и введите devmgmt.msc, затем нажмите Войти.
Исправление 4: повторно зарегистрируйте ваши отпечатки пальцев
- На клавиатуре нажмите ключ с логотипом Windows и введите войти в систему, затем нажмите на Варианты входа.
Как вышеперечисленные исправления помогли вам в устранении неполадок? Есть ли у вас какой-либо опыт или идеи, чтобы поделиться с нами? Не стесняйтесь оставить комментарий ниже и дайте нам знать ваши мысли.
1. Должен стоят драйвер для сканера, проверить его наличие просто — в «Диспетчере устройств» будет раздел «Биометрические устройства» и соответственно там ваш сканер.
2. Качайте софт для работы со сканером (без софта сам по себе он не работает) . Например, вот программа Protector Suit 2009.
у меня вот проблема тоже, не могу установить, после переустановки винды
Не работает сканер отпечатков пальцев под Win10 на ноутбуке ThinkPad
описал решение проблемы в статье http://sabakakireev.livejournal.com/2738.html
Вход по отпечатку пальца в Windows 10 — настройка, добавление отпечатков, решение проблем
Многие современные ноутбуки имеют встроенный сканер отпечатков пальцев, а Windows 10, в свою очередь — встроенную поддержку входа в систему по отпечатку. Обычно, первоначальная настройка осуществляется после первого входа в систему на новом устройстве, но, если вы переустановили Windows, вход по отпечатку перестал работать после обновления или вам потребовалось добавить дополнительные отпечатки, сделать это можно в соответствующих параметрах системы.
В этой простой инструкции подробно о том, как настроить вход по отпечатку пальца, добавить отпечатки и о возможных проблемах, с которыми можно столкнуться в процессе.
Настройка входа по отпечатку пальца в Windows 10
Внимание: далее предполагается, что сканер отпечатков пальцев исправно работает, а в Windows 10 уже настроен ПИН-код (настраивается в Параметры — Учетные записи — Варианты входа), он необходим для использования входа с помощью биометрических датчиков в Windows 10.
Если ранее вы не настраивали вход с использованием отпечатка пальца, то выполнить первоначальную настройку (при условии, что сканер работает), можно с помощью следующих шагов:
- Зайдите в «Параметры» (можно нажать клавиши Win+I) и откройте пункт «Учетные записи».
- В параметрах учетных записей откройте пункт «Варианты входа».
- Нажмите по пункту «Распознавание отпечатков пальцев Windows Hello», а затем — по кнопке «Настройка».
- Откроется мастер настройки Windows Hello, в котором следует нажать «Начать», затем ввести ПИН-код для входа в Windows 10, а далее следовать указанием мастера настройки отпечатков пальцев — касаясь его, пока процесс не будет завершен.
- По завершении вы увидите окно, сообщающее о возможности использования отпечатка пальца для разблокировки компьютера в дальнейшем, и предлагающее добавить еще один палец (это можно сделать и позже).
Готово, теперь, если всё работает исправно, при входе в систему вы можете просто приложить палец (для которого выполнялась настройка) к соответствующему сканеру на ноутбуке.
Как добавить отпечаток пальца Windows 10
Добавление альтернативных отпечатков предлагается выполнить сразу после первоначальной настройки их распознавания, но сделать это можно и позже:
- Зайдите в Параметры — Учетные записи — Варианты входа.
- Откройте пункт «Распознавание отпечатков пальцев Windows Hello» и нажмите кнопку «Добавить ещё».
- Введите ваш ПИН-код и выполните настройку нового отпечатка пальца для входа в систему.
Перестал работать вход по отпечатку или сканер отпечатка пальца в Windows 10
Как и при использовании других функций Windows 10, при входе по отпечатку могут возникать проблемы, по порядку рассмотрим наиболее распространенные:
- Сканер отпечатков пальцев работает (в диспетчере устройств отображается без ошибок), но вход не происходит: никакой реакции на прикладывание пальца. Случается после обновлений Windows Если попробовать добавить отпечатки снова, сообщается, что они очень похожи на уже имеющиеся и зарегистрированные. Решение: в Параметры — Учетные записи — Варианты входа в разделе настройки отпечатков пальцев нажать кнопку «Удалить», а затем снова добавить нужные отпечатки. Если этот вариант не подошел, обратите внимание на дополнительное решение, которое будет описано в конце статьи.
- Аналогично тому, что вы можете наблюдать на смартфонах, влажные руки или загрязнение сканера могут быть причиной того, что сканер отпечатков пальцев ноутбука не срабатывает.
- Если при попытке настроить отпечаток пальца вы видите сообщение «Не удалось найти сканер отпечатков пальцев, совместимый с функцией Распознавание отпечатков пальцев Windows Hello», причина чаще всего в драйверах сканера (не установлены или установлены не те), решение — скачать и установить их вручную с сайта производителя ноутбука для вашей модели (ищем драйвер для Fingerprint Sensor или аналогичный). В некоторых случаях для старых ноутбуков (изначально выпускавшихся на Windows 7 или
может оказаться, что датчик действительно не совместим с Windows Hello. В диспетчере устройств сканер отпечатков пальцев находится в разделе «Биометрические устройства».
- Для работы функции должна работать «Биометрическая служба Windows», проверить её статус можно в Win+R — services.msc, тип запуска по умолчанию — «Автоматически».
Дополнительный вариант, на случай если есть подозрение на неправильную работу функций входа с использованием биометрии, в том числе по отпечатку пальца (перед этим желательно создать точку восстановления системы и знать свои пароль и ПИН-код для Windows 10):
- В services.msc остановите и отключите биометрическую службу Windows.
- Перенесите файлы из папки C:WindowsSystem32WinBioDatabase в другое расположение (откуда их при необходимости можно будет восстановить), там чтобы их не осталось в указанной папке.
- Запустите и включите тип запуска «Автоматически» для биометрической службы Windows.
- Добавьте отпечатки пальца для входа через Параметры Windows
Надеюсь, инструкция поможет разобраться, а при наличии каких-либо проблем оперативно решить их.
Главная » Уроки и статьи » Windows
Люди все чаще хотят установить вход по отпечатку пальца. В Windows 10 такая функция присутствует по умолчанию и включить ее довольно просто. Однако важно учитывать, что для этого нужен ноутбук, имеющий специальный сканер.
Как активировать вход по отпечатку пальца
Важно сразу отметить, что для работы с этой функцией требуется установить ПИН-код. Если он есть, то остается лишь следовать инструкции, предоставленной ниже:
- Сначала нужно открыть «Параметры». Для этого требуется кликнуть по значку шестеренки в меню «Пуск» или проводнике.
- Далее в списке разделов нужно выбрать ту, что отвечает за учетные записи.
- В подразделе (располагается в левой части окна) «Варианты входа» есть нужная функция. Выглядит она следующим образом:
- Следует кликнуть по ней, после чего в правой части экрана появится кнопка «Настройка».
- Воспользовавшись ПИН-кодом, можно перейти непосредственно к отпечаткам пальцев: система сама скажет, сколько раз нужно приложить палец. Нужно просто следовать ее подсказкам.
- Когда процедура будет завершена, должно обязательно появится соответствующее сообщение.
Настройки сохранятся автоматически, и уже при следующем входе можно будет увидеть изменения.
Как добавить новые отпечатки
Добавление может осуществляться при установке типа входа (соответствующая надпись отчетливо видна на скриншоте выше). Также можно добавить отпечатки и после завершения процедуры. Для этого требуется перейти в тот же раздел параметров и снова кликнуть по нужному пункту. При этом появится новая кнопка, а именно «Добавить еще». При нажатии на нее появится окно, которое выглядит так же, как и при запоминании первого отпечатка.
Почему не работает функция
Не всегда стоит винить сканер: часто он исправно работает, но распознавание не происходит. Часто подобное явление можно увидеть после обновлений операционной системы. При этом попытка добавить новый отпечаток приводит к тому, что система выдает ошибку. Самое простое решение – нажать на кнопку «Удалить», после чего провести процедуру заново. Также могут встречаться следующие причины:
- Отключена биометрическая служба Windows. Активировать ее можно самостоятельно. Для этого требует найти в поиске на панели задач утилиту «Службы», перейти к нужному пункту и дважды кликнуть по нему ЛКМ. Далее следует установить автоматический тип запуска.
- Отсутствие драйверов для сканера или их устаревшая версия. В такой ситуации в параметрах будет надпись, указывающая на отсутствие совместимого сканера. Рекомендуется зайти на сайт производителя, скачать и вручную установить ПО. Если надпись осталась, значит сканер действительно несовместим, однако встречается подобное редко.
- Загрязнение сканера. Влага или грязь, попавшие на него, могут стать причиной некорректной работы.
Таким образом, вход по отпечатку пальца в Windows 10 можно установить, как и другие типы входа, т. е. через параметры ОС. Процедура эта несложная, поэтому справиться с ней сможет даже начинающий пользователь. Несмотря на это, важно не забыть сначала настроить ПИН-код.
Понравилось? Поделись с друзьями!
Дата: 16.12.2021
Автор/Переводчик: Wolf
Вход по отпечатку пальца в Windows 10 — настройка, добавление отпечатков, решение проблем

В этой простой инструкции подробно о том, как настроить вход по отпечатку пальца, добавить отпечатки и о возможных проблемах, с которыми можно столкнуться в процессе.
Настройка входа по отпечатку пальца в Windows 10
Внимание: далее предполагается, что сканер отпечатков пальцев исправно работает, а в Windows 10 уже настроен ПИН-код (настраивается в Параметры — Учетные записи — Варианты входа), он необходим для использования входа с помощью биометрических датчиков в Windows 10.
Если ранее вы не настраивали вход с использованием отпечатка пальца, то выполнить первоначальную настройку (при условии, что сканер работает), можно с помощью следующих шагов:
- Зайдите в «Параметры» (можно нажать клавиши Win+I) и откройте пункт «Учетные записи».
- В параметрах учетных записей откройте пункт «Варианты входа».
- Нажмите по пункту «Распознавание отпечатков пальцев Windows Hello», а затем — по кнопке «Настройка».
- Откроется мастер настройки Windows Hello, в котором следует нажать «Начать», затем ввести ПИН-код для входа в Windows 10, а далее следовать указанием мастера настройки отпечатков пальцев — касаясь его, пока процесс не будет завершен.
- По завершении вы увидите окно, сообщающее о возможности использования отпечатка пальца для разблокировки компьютера в дальнейшем, и предлагающее добавить еще один палец (это можно сделать и позже).
Готово, теперь, если всё работает исправно, при входе в систему вы можете просто приложить палец (для которого выполнялась настройка) к соответствующему сканеру на ноутбуке.
Как добавить отпечаток пальца Windows 10
Добавление альтернативных отпечатков предлагается выполнить сразу после первоначальной настройки их распознавания, но сделать это можно и позже:
- Зайдите в Параметры — Учетные записи — Варианты входа.
- Откройте пункт «Распознавание отпечатков пальцев Windows Hello» и нажмите кнопку «Добавить ещё».
- Введите ваш ПИН-код и выполните настройку нового отпечатка пальца для входа в систему.
Перестал работать вход по отпечатку или сканер отпечатка пальца в Windows 10
Как и при использовании других функций Windows 10, при входе по отпечатку могут возникать проблемы, по порядку рассмотрим наиболее распространенные:
- Сканер отпечатков пальцев работает (в диспетчере устройств отображается без ошибок), но вход не происходит: никакой реакции на прикладывание пальца. Случается после обновлений Windows Если попробовать добавить отпечатки снова, сообщается, что они очень похожи на уже имеющиеся и зарегистрированные. Решение: в Параметры — Учетные записи — Варианты входа в разделе настройки отпечатков пальцев нажать кнопку «Удалить», а затем снова добавить нужные отпечатки. Если этот вариант не подошел, обратите внимание на дополнительное решение, которое будет описано в конце статьи.
- Аналогично тому, что вы можете наблюдать на смартфонах, влажные руки или загрязнение сканера могут быть причиной того, что сканер отпечатков пальцев ноутбука не срабатывает.
- Если при попытке настроить отпечаток пальца вы видите сообщение «Не удалось найти сканер отпечатков пальцев, совместимый с функцией Распознавание отпечатков пальцев Windows Hello», причина чаще всего в драйверах сканера (не установлены или установлены не те), решение — скачать и установить их вручную с сайта производителя ноутбука для вашей модели (ищем драйвер для Fingerprint Sensor или аналогичный). В некоторых случаях для старых ноутбуков (изначально выпускавшихся на Windows 7 или
может оказаться, что датчик действительно не совместим с Windows Hello. В диспетчере устройств сканер отпечатков пальцев находится в разделе «Биометрические устройства».
- Для работы функции должна работать «Биометрическая служба Windows», проверить её статус можно в Win+R — services.msc, тип запуска по умолчанию — «Автоматически».
Дополнительный вариант, на случай если есть подозрение на неправильную работу функций входа с использованием биометрии, в том числе по отпечатку пальца (перед этим желательно создать точку восстановления системы и знать свои пароль и ПИН-код для Windows 10):
- В services.msc остановите и отключите биометрическую службу Windows.
- Перенесите файлы из папки C:WindowsSystem32WinBioDatabase в другое расположение (откуда их при необходимости можно будет восстановить), там чтобы их не осталось в указанной папке.
- Запустите и включите тип запуска «Автоматически» для биометрической службы Windows.
- Добавьте отпечатки пальца для входа через Параметры Windows
Надеюсь, инструкция поможет разобраться, а при наличии каких-либо проблем оперативно решить их.
Источник
Лучшие USB сканеры отпечатков пальцев для компьютера
На сегодняшний день с биометрическими данными работает большинство веб-сайтов и операционных систем. Поэтому не удивительно, что практически все современные ноутбуки поставляются со встроенными сканерами отпечатков пальцев.
Если вы используете относительно старое устройство, то не стоит расстраиваться раньше времени. Вместо того, чтобы обменивать старый ноутбук на более современный, с уже встроенным биометрическим датчиком, вы можете подключить к нему USB сканер отпечатков пальцев.
Далее мы рассмотрим лучшие на наш взгляд модели среди тех, что доступны сегодня на рынке.
PQI Mini USB Fingerprint Reader
PQI Mini USB Fingerprint Reader это отличный выбор для тех, кто хочет дать старому оборудованию вторую жизнь. Сканер был создан специально для работы с новой функцией Hello, доступной на девайсах с Windows 10. Однако, устройство поддерживает и версии операционных систем Windows 7 и 8.
Одно из главных достоинств датчика в том, что он имеет возможность 360-градусного сканирования. Поэтому вам не придется беспокоиться о том, как лучше всего подключить устройство к ПК. Используйте ближайший USB порт и начинайте работу. Когда сканеру потребуется отпечаток пальца, то он автоматически повернется туда, куда нужно и сравнит полученные данные с сохраненной копией.
PQI Mini USB Fingerprint Reader может хранить в памяти до 10 различных профилей. Поэтому устройство отлично подходит для совместного использования или тех случаев, когда вам потребуется отсканировать дополнительный палец (если «основной» загрязнится или травмируется).
PQI Mini USB Fingerprint Reader доступен по вполне демократичной цене, что делает его отличным выбором для тех, кто ищет стартовую модель. Кроме того, сканер достаточно портативный, чтобы без особых проблем носить его с собой.
Verifi P2000 Fingerprint Reader
Если вы используете стационарный компьютер на котором не так просто добраться до USB портов, то обратите внимание на Verifi P2000 Fingerprint Reader. Он легко подключается к ПК, а главное его можно разместить недалеко от компьютера, для более комфортного использования.
Сканер изготовлен из ударопрочного металла и прослужит не один год. Несмотря на прочную конструкцию, у него хороший коэффициент распознавания отпечатков пальцев. Поэтому вам не придется постоянно менять положение пальца только для того, чтобы добиться полного совпадения. В большинстве случаев достаточно будет провести по датчику всего раз.
При создании модели P2000, компания Verifit планировала сделать прочное и долговечное устройство так, чтобы это не оказывало никакого влияния на процесс сканирования и точность распознавания результатов. Verifi P2000 Fingerprint Reader это достаточно портативное устройство, которое можно легко носить с собой. Кроме того, оно совместимо с куда большим количеством компьютеров, чем другие подобные модели.
Kensington VeriMark
Для невероятно маленького сканера отпечатков пальцев у Kensington VeriMark есть практически все, что нужно для комфортной работы. Модель может похвастаться поддержкой 360-градусного сканирования и небольшим размером. Но главное, что делает Kensington VeriMark таким ценным, дополнительный функционал.
Все полученные данные устройство хранит в зашифрованном виде. Когда датчик сканирует отпечаток пальца, он тут же его шифрует. Прервать данный процесс невозможно, поэтому взломать программное или аппаратное обеспечение и извлечь биометрические данные не получится.
Кроме того, устройство использует особый шаблон для расшифровки полученных сканов, который есть только у производителя. Это делает его более защищенным от хакерских атак и других попыток получения несанкционированного доступа.
Сканер поддерживает работу с относительно старыми USB-A портами независимо от версии выпуска. Если вы используете модель с USB-C, то при помощи адаптера USB-C к USB-A устройство можно подключить к относительно старому ноутбуку или компьютеру без поддержки более современных USB портов.
Benss Fingerprint Reader Analyzer
Benss Fingerprint Reader Analyzer это еще один сканер, который способен облегчить вам жизнь и избавить от кучи проблем. Как правило, более простые модели сперва делают один контрольный снимок, после чего сравнивают все последующие отпечатки с первоначальным результатом. Это значит, что если с оригинальным снимком (с которым сравниваются все другие сканы) что-то произойдет, то вероятность совпадения итоговых результатов сильно упадет.
Benss Fingerprint Reader Analyzer работает за счет самообучающегося алгоритма, который автоматически создает и обновляет ваш профиль при каждом касании. Чем дольше вы пользуетесь устройством, тем точнее будут результаты. Благодаря этому сканер труднее обмануть при помощи поддельных отпечатков пальцев. Так как датчик постоянно сканирует ваш палец и обновляет базу данных, то он сразу же обнаруживает попытки получения несанкционированного доступа.
Это одно из самых эффективных устройств для противостояния хакерским атакам. Его коэффициент ложного пропуска (False Acceptance Rate) составляет менее 0.002%, а это значит что для взлома устройства хакерам придется действительно постараться. В то же время, это не сильно осложняет работу, его коэффициент FRR (False Rejection Rate — отказ в доступе человеку, зарегистрированному в системе) составляет всего 3%.
IDEM BioScan Compact
Если вы ищите сканер с возможностями для кастомизации, то IDEM BioScan Compact вам точно понравится. Чтобы расширить его базовые возможности и получить дополнительный функционал, достаточно загрузить с официального сайта производителя специальное программное обеспечение.
После этого вы сможете шифровать на компьютере отдельные файлы и папки, а также хранить в специальной программе данные логинов и паролей для доступа к веб-сайтам. Так вы сможете авторизоваться на любых интернет порталах при помощи обычного прикосновения пальца к датчику.
Даже если не брать в расчет дополнительный функционал, то BioScan Compact считается достойной моделью. Устройство способно хранить до 10 различных отпечатков пальцев, может похвастаться небольшими габаритами, а также встроенной защитой для распознавания фальшивых биометрических данных.
Blucoil SecuGen Hamster Pro 20
Blucoil SecuGen Hamster Pro 20 — это идеальный сканер отпечатков пальцев для профессиональных нужд. Из-за того, что модель предлагает настройки повышенной безопасности, его стоимость почти в два раза выше других устройств из нашего списка.
Кроме того, это один из немногих сканеров с официальной поддержкой Linux. Поэтому неважно, какой именно операционной системой вы пользуетесь, датчик подходит для выполнения любых задач.
SecuGen Hamster Pro 20 — это ударопрочное устройство с защитой от царапин, попадания внутрь воды и пыли. Сканер способен отслеживать следы, оставшиеся после предыдущих проверок и отклонять нечеткие результаты.
Кроме того, Blucoil SecuGen Hamster Pro 20 является энергосберегающим устройством, поэтому автоматически выключается, если в течение долгого времени им никто не пользуется.
Дополнительная безопасность
За последние годы было выпущено огромное количество мобильных и десктопных устройств со встроенными сканерами отпечатков пальцев и с каждым годом их количество только растет. Если у вашего компьютера нет встроенного датчика для распознавания биометрических данных, то не стоит расстраиваться. Существует огромное множество USB-сканеров для ПК и ноутбуков, совместимых практически со всеми популярными моделями.
Источник
Включаем ноутбук по отпечатку пальца: пароли в прошлом
В телефонах сканеры отпечатков пальцев уже не в новинку, а вот в ноутбуках это уже относительно свежий инструмент. Какой функционал у этого сканера и как его настроить? Возможно ли, что в ваш ноутбук уж встроен подобный датчик?
Сканер отпечатка на ноутбуке — что позволяет делать
Сканер отпечатков пальцев — это инструмент, с помощью которого можно войти в систему, то есть это один из способов авторизации. Теперь он доступен и на ноутбуках. ОС запоминает отпечаток пальца своего владельца. При последующих авторизациях компьютер сравнивает текущий отпечаток с тем, что был сохранён ранее.
В «Виндовс» 10 есть такая опция Windows Hello, которая позволяет входить в систему через идентификацию отпечатка пальца, лица или радужной оболочки глаза (за счёт 3D-камеры). Но эта функция будет работать при наличии соответствующего аппаратного обеспечения, то есть нужен сканер, к которому вы будете прикладывать палец. Сканер может быть уже встроен в «лэптоп». В ином случае вам нужно будет приобретать его отдельно.
Ноутбуки, на которых изначально есть сканер
В современные ноутбуки уже начали встраивать сканеры. При этом они могут быть не только в дорогих устройствах, но и в «ноутах» из средней ценовой категории. В каких моделях, например, можно встретить датчик:
- Lenovo IdeaPad 520s 14.
- HP ProBook G5.
- Lenovo ThinkPad L470.
- Acer SWIFT 3.
- Lenovo ThinkPad 13 Ultrabook.
- Acer ASPIRE 7.
- Xiaomi Mi Notebook Air 2017.
- Lenovo Yoga 720.
- Dell XPS 13 (2017).
- Asus Zenbook 3.
Посмотреть, есть ли на вашем «ноуте» датчик, можно в его технических характеристиках.
Встроенный сканер обычно располагается на панели под клавиатурой справа от тачпада
Можно ли поставить сканер на ноутбук, если его нет
Если оказалось, что ваш «лэптоп» без встроенного датчика, приобретите специальное маленькое устройство — в виде адаптера USB. Это будет съёмный сканер. Одни из первых таких датчиков — устройства VeriMark Fingerprint Key и PQI My Lockey.
Съёмный сканер имеет вид миниатюрной флешки
У двух девайсов угол распознавания 360 о . Они способны отличить настоящий палец от фальшивого накладного отпечатка. Их используют не только для авторизации в системе «Виндовс» 10, но и для входа в сторонние сервисы — для проведения онлайновых платежей, для авторизации в сервисах с двухфакторной аутентификацией, в том числе в «Гугл», Dropbox, GitHub, Evernote, WordPress и т. д.
Когда сканер на месте, можно настроить вход в «Виндовс» 10 по отпечатку:
- Перейдите в параметры — зажмите «Виндовс» и I. Откройте раздел с аккаунтами.
- Перейдите в блок «Параметры входа».
Зайдите в раздел для учётных записей
Сделайте скан отпечатка нескольких пальцев
Волна сканеров отпечатков докатилась и до ноутбуков. Теперь вы можете использовать свои пальцы для авторизации в системе «Виндовс» и на сторонних сервисах. Даже если в ваш «лэптоп» не встроили датчик, вы можете его купить отдельно — в виде маленького адаптера с разъёмом USB, который не будет закрывать другие выходы.
Источник




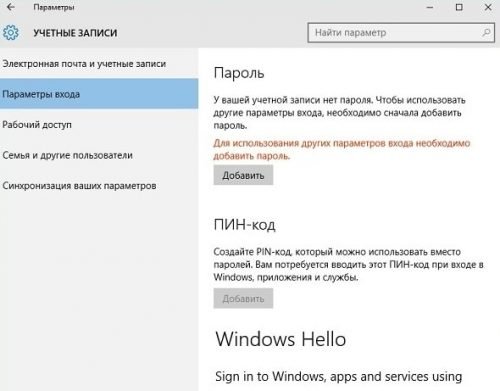
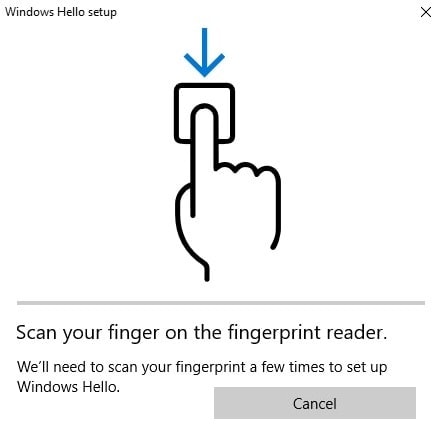


















 может оказаться, что датчик действительно не совместим с Windows Hello. В диспетчере устройств сканер отпечатков пальцев находится в разделе «Биометрические устройства».
может оказаться, что датчик действительно не совместим с Windows Hello. В диспетчере устройств сканер отпечатков пальцев находится в разделе «Биометрические устройства». 













