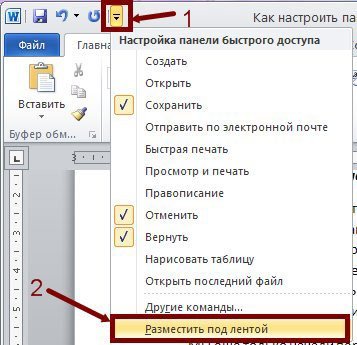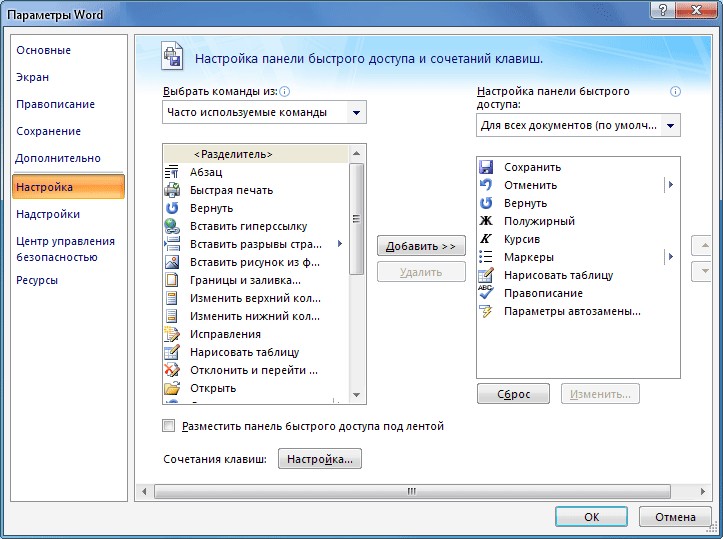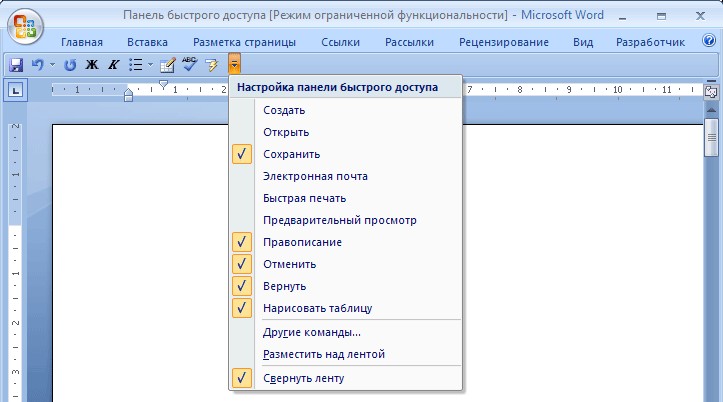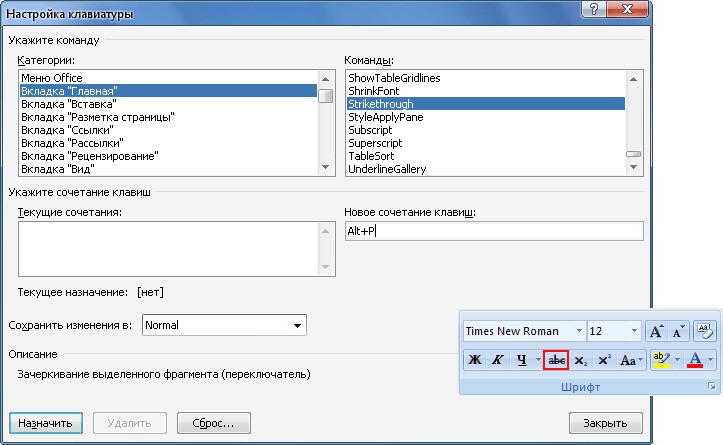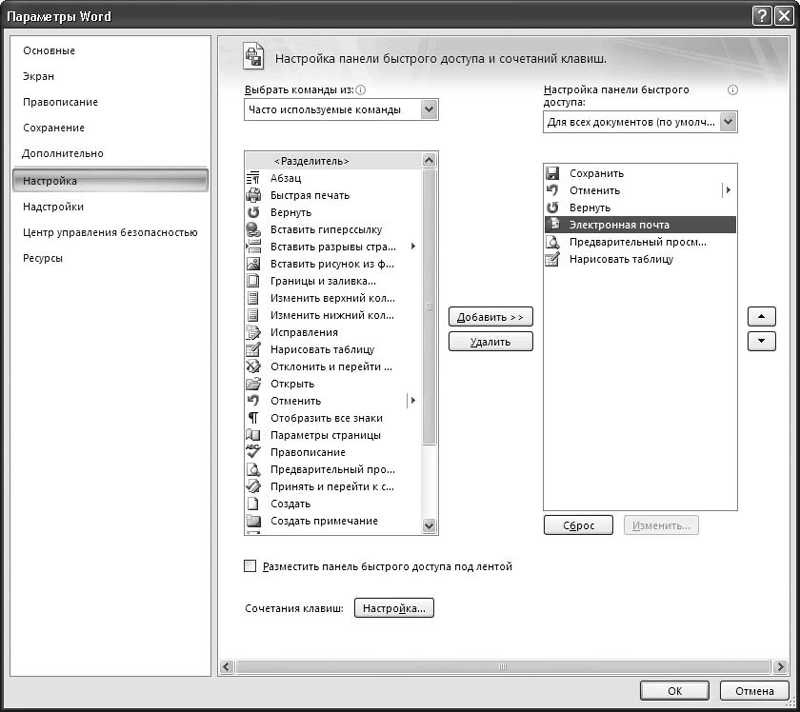Программа Word 2007 позволяет работать с панелью быстрого доступа, которая расположена вверху окна программы, над лентой (см. Рисунок Экран программы MS Word 2007). По умолчанию на панели быстрого доступа размещаются кнопки сохранения, отмены и повтора действий. Однако всегда можно добавить на панель быстрого доступа кнопки других команд, как основных, так и дополнительных, которые будут доступны всегда, независимо от активности вкладок.
Помимо этого есть возможность расположить панель быстрого доступа, как вверху ленты, так и снизу.
Как настроить расположение панели быстрого доступа (сверху или снизу ленты)?
При первом запуске программы Word 2007 панель быстрого доступа находится над лентой.
Для того чтобы изменить ее расположение, выполните следующие действия:
1. В окне открытого документа щелкните правой кнопкой мыши по свободному месту панели быстрого доступа.
2. В контекстном меню выберите пункт Разместить панель бы строго доступа под лентой (см. Рис. 1 )
Рисунок 1. Команда Разместить панель быстрого доступа под лентой.
3. Для возврата панели быстрого доступа программы Word 2007 вверху над лентой, выполните те же действия (см. 1 и 2) и выберите команду Разместить панель быстрого доступа над лентой.
Как добавить кнопки основных команд на панель быстрого доступа?
Для добавления кнопок основных команд на панель быстрого доступа выберите в выпадающем меню пункты тех команд, которые необходимы и установите напортив них галочки (см. Рис. 2)
Рисунок 2. Добавление основных и дополнительных команд на панель быстрого доступа
Как добавить кнопки дополнительных команд на панель быстрого доступа?
Чтобы добавить кнопку дополнительной команды на панель быстрого доступа, необходимо выполнить следующие действия:
1 способ:
В окне открытого документа щелкнуть правой кнопкой мыши по свободному месту панели быстрого доступа (см. Рис. 1) и в контекстном меню выберите пункт Настройка панели быстрого доступа.
2 способ:
В выпадающем меню панели быстрого доступа выберите действие Другие команды… (см. Рис. 2)
Далее в окне Параметры Word -> Настройка — > Выбрать команды выберите в левом списке набор команд для добавления на панель быстрого доступа (см. Рис. 3), затем выполните команду Добавить.
Рисунок 3. Окно Параметры Word 2007. Настройка панели быстрого доступа
Выбранные команды отобразятся в правой графе Настройка панели быстрого доступа (см. Рис. 3).
Примечание: В графе Настройка панели быстрого доступа можно выбрать область применения дополнительных кнопок:
- Для всех документов (по умолчанию) — дополнительные кнопки будут доступны во всех документах.
- Для имя_документа — дополнительные кнопки будут доступны только в текущем документе.
Для того чтобы удалить команду с панели быстрого доступа, выделите ее название, наоборот, в правом списке и щелкните по появившейся кнопке Удалить.
Для перемещения команд по списку выделите ее название в правом списке и, используя кнопки Вверх и Вниз, задайте кнопке команды новое место размещения на панели быстрого доступа.
После завершения настройки закройте окно Параметры Word, нажав на кнопку ОК.
Какие наборы команд доступны в настройках панели быстрого доступа Word 2007?
- Часто используемые команды — список самых востребованных команд из разных вкладок и групп;
- Команды не на ленте — список команд из разных окон и меню, которые не отображены в группах и вкладках;
- Все команды — список всех команд программы Word 2007;
- Макросы — список команд для работы с макросами;
- Меню Office — полный список команд меню типичных задач;
- Вкладка Главная — Вкладка Настройка — полные списки команд соответствующих основных вкладок;
- Вкладка Работа с рисунками SmartArt/Конструктор
- Вкладка Структура — полные списки команд соответствующих дополнительных вкладок.
Как добавить кнопки команд с ленты на панель быстрого доступа?
Для того чтобы добавить кнопку дополнительной команды на панель быстрого доступа, выполните следующие действия:
1. В окне открытого документа щелкните правой кнопкой мыши по кнопке нужной команды любой вкладки ленты.
2. В контекстном меню выберите пункт Добавить на панель быстрого доступа.
Удачи в работе в панелью быстрого доступа!
Возможность автоматизировать свои документы позволяет программа, созданная компанией 1С, которая поможет систематизировать электронный документооборот компании. Данный продукт помогает решать задачи по хранению, защите документов, распределению прав пользователям, учет и контроль времени сотрудников и многое другое.
ВВЕДЕНИЕ
В данной статье описывает расположение файла панелей инструментов для быстрого доступа для программ 2007 Microsoft Office.
Дополнительные сведения
При настройке панели быстрого доступа в одной из программ Office 2007, перечисленных в разделе «Данная статья применима к», на панели инструментов будут сохранены в файл панели инструментов .qat.
В следующей таблице перечислены имена файлов .qat инструментов для приложения Office 2007.
|
Программа |
Функция области |
Имя файла |
|---|---|---|
|
Microsoft Office Access 2007 |
Все |
Access.qat |
|
Microsoft Office Excel 2007 |
Все |
Excel.qat |
|
Microsoft Office Outlook 2007 |
Контакты |
Olkaddritem.qat |
|
Microsoft Office PowerPoint 2007 |
Все |
PowerPoint.qat |
|
Microsoft Office Word 2007 |
Все |
Word.qat |
В Windows XP файлы .qat инструментов, сохраняются в следующем расположении:
Local SettingsApplicationимя пользователяC:Documents and Settings DataMicrosoftOfficeВ Windows Vista файлы .qat инструментов, сохраняются в следующем расположении:
C:UsersusernameAppDataLocalMicrosoftOfficeДополнительные сведения о настройке панели быстрого доступа нажмите кнопку Справка Microsoft Office программа, введите в поле поиска панели быстрого доступа и нажмите кнопку Поиск для просмотра разделов, которые возвращаются.
Дополнительные сведения о том, как сделать стандартное расположение файлов .qat в перемещаемый расположение щелкните следующий номер статьи базы знаний Майкрософт:
958062 быстрого доступа файлы для приложений Office 2007 не перемещаются с помощью профиля
Нужна дополнительная помощь?
Как настроить панель быстрого доступа в Word. В ворде 2007 и 2010 есть удобная Панель быстрого доступа. И так как нашей организации пришлось в спешном порядке переходить на эти версии, то надо хоть как то облегчить пользователям работу в них. Почему мы перешли именно в спешном порядке, можете почитать в предыдущей статье. До этого многие наши сотрудники никак не хотели осваивать новые офисные программы. Но время и прогресс не стоит на месте, и хочешь, не хочешь, а осваивать новые компьютерные программы все равно придется.
Мы еще только начали переходить на Windows 7, а ее уже решили больше не обновлять. Молодые то быстро осваивают любые новшества, а вот пенсионерам приходиться не легко. Хотя среди молодых тоже есть такие, которым просто в лом осваивать новые программы.
Как настроить панель быстрого доступа в Word
И вот, чтобы мне по сто раз не рассказывать и не показывать настройки программ, я и пишу такие вот небольшие инструкции для своих пользователей. Думаю, что они пригодятся и другим людям.
И так сегодня мы поговорим о том, как настроить панель быстрого доступа в Word. Очень кстати удобная штука!
Изначально эта панелька расположена в верхнем левом углу программы, но ее можно переместить и под ленту. Лентой называются все блоки настроек под меню программы. Это кому, как удобно.
Для того, чтобы переместить Панель быстрого доступа под ленту, необходимо щелкнуть мышкой по маленькому черному треугольничку на панели быстрого доступа и выбрать в выпадающем меню пункт – Разместить под лентой.
Теперь настроим нашу панель быстрого доступа в Word. Для этого опять же щелкнем мышкой по этому треугольничку и установим галочки на тех пунктах, которые нам нужны на панели быстрого доступа.
Если в этом списке нет нужного нам значка, то выберем пункт — Другие команды. Откроется окно Параметры Word.
В окошке Выбрать команды из (1), щелкнув мышкой по маленькому треугольнику справа, можно выбрать необходимые нам вкладки или команды.
Цифрой 2 я обозначила блок иконок из которого надо выбрать значок и нажать на кнопку Добавить (3). Выбранная иконка переместиться на панель быстрого доступа.
Под цифрой 4 я обозначила настройку панели быстрого доступа. Их всего две:
- Для всех документов (по умолчанию)
- Для документа в котором мы сейчас работаем.
После того, как вы выберите необходимые иконки для панели быстрого доступа, нажмите на кнопку ОК.
Теперь ваша панель быстрого доступа в Word настроена, и вам не придется бегать по всей ленте и искать необходимые иконки.
Старайтесь не делать из этой панели целую ленту. Лучше войдите лишний раз в настройки и уберите или добавьте те иконки, которые вам больше всего необходимы для комфортной работы.
Для того, чтобы убрать не нужную иконку с панели быстрого доступа откройте окно Параметры Word, и выделите в правом окне уже не нужную вам иконку. По кнопкой Добавить, высветится кнопка Удалить. Нажмите на нее и иконка переместиться в левый блок, т.е. исчезнет с панели быстрого доступа.
Настраивайте свою панель быстрого доступа в Word, и работайте в свое удовольствие.
Видео ролик Как настроить панель быстрого доступа в Word:
Удачи!
На чтение 3 мин Просмотров 59 Опубликовано 02.09.2015
Приветствую всех читателей и подписчиков блога scriptcoding.ru. В сегодняшней небольшой статье мы рассмотрим такой элемент текстового редактора Word как панель быстрого доступа. Панель быстрого доступа в Word 2007 является настраиваемой и содержит ряд команд, которые не зависят от выбранной вкладки.
Панель быстрого доступа Word 2007
Панель быстрого доступа текстового редактора Word 2007 позволяет быстро выбрать нужный инструмент или команду, в зависимости от требований пользователя, может содержать различные значки.
Стрелкана правом конце служит для настройки всей панели. Во-первых, она предлагает широкий спектр готовых команд и позволяет перейти в параметры Word и даже настроить ленту.
Чтобы добавить команду в панель быстрого доступа Word, нажмите стрелку на правом конце, выберите пункт Другие команды, откроется окно Параметры Word с активным пунктом Настройки.
Далее следует выбрать нужную вкладку и команду, которую вы хотите добавить на панель.
Из списка элементов в левой колонке, выберите команду и нажмите Добавить. Команда отображается на панели быстрого доступа Word и готова к использованию.
Как было сказано, стрелка возле панели быстрого доступа предлагает и ряд других возможностей. Команда Разместить под лентой, автоматически разместит панель быстрого доступа Word 2007 под лентой, в итоге, пункт сменится на Разместить над лентой. Свернуть ленту — скрывает ленту и все её вкладки, отображаются только названия карт. В сочетании с перемещением панели быстрого доступа под ленту, можно быстро создать среду, подобную Word 2003.
Обратите внимание, что в раскрывающемся списке можно галочками отметить готовые команды, например, Правописание, Нарисовать таблицу и так далее.
Если вернутся к диалоговому окну Параметры Word, пункт Настройки, то можно увидеть, что команды можно добавлять как для всех документов в целом, так и для активного документа. В первом случае, кнопки на панели быстрого доступа в редакторе Word будут присутствовать во всех открытых документах, во втором случае – лишь в активном содержимом. Так же, у нас имеется возможность перемещать значки в нужное положение с помощью стрелок в правом окне. Если нажать на кнопку Настройка, то появится диалоговое окно, в котором можно указать сочетания клавиш для вызова выбранной команды.
Как и со значками, сочетания клавиш можно назначить лишь для текущего текстового документа или для шаблона в целом, который используется по умолчанию при создании нового документа.
Панель
быстрого доступа
— еще одно новшество пакета Microsoft
Office
2007.
Она представлена в основных приложениях
пакета: Word
2007, Excel
2007, PowerPoint
2007 и
Access
2007.
Панель быстрого доступа предназначена
для размещения кнопок с наиболее
востребованными командами. По умолчанию
здесь представлено всего три команды:
Сохранить,
Отменить ввод и
Повторить ввод
(Вернуть).
При
наведении на любую кнопку указателя
мыши появления всплывающая подсказка.
Панель
быстрого доступа
Каждый
пользователь может наполнить эту панель
кнопками по своему усмотрению. Для этого
нужно нажать кнопку в конце панели
Настройка
панели быстрого доступа. В
стандартном списке приведен десяток
популярных команд. Если этого недостаточно,
выберите Другие
команды,
открывается диалоговое окно Параметры
Word
на вкладке Настройка,
средства которой предназначены для
формирования панели быстрого доступа
по своему усмотрению. Там же можно задать
удобные комбинации клавиш да исполнения
наиболее распространенных команд.
Настройка
панели быстрого доступа
Панель
быстрого доступа
расположена верхней части рабочего
окна, над инструментальной лентой, но
ее можно разместить и под лентой, командой
Разместить
под лентой.
1.4.3. Мини-панель
Мини-панель
— еще один новый элемент интерфейса
программы Microsoft
Word
2007.
Это плавающая панель, которая появляется
с нужными вам различными инструментами,
в зависимости от того какие операции
вы выполняете.
Например,
выделите на странице фрагмент текста
(протягиванием мыши). Появится плавающая
мини-панель с инструментами форматирования.
Причем, чем ближе мы подводим к ней
указатель, тем ярче она прорисовывается
на фоне текста.
1.4.4. Контекстное меню
Контекстное
меню
открывается щелчком правой кнопки на
выделенном объекте или элементе и
содержит именно те команды, которые
необходимы для работы именно с этим
выделенным объектом. У каждого
типа объектов свое контекстное меню.
1.4.5. Диалоговые окна и боковые панели
В
тех случаях, когда на Инструментальной
ленте
в пределах одной функциональной группы
не удается разместить все элементы
управления этой группы, предусмотрено
открытие диалогового
окна
или дополнительной
панели.
В правом нижнем углу группы в этом случае
имеется раскрывающая кнопка
.
Дополнительная
панель Буфер
обмена
Дополнительная
панель Стили
Диалоговое
окно Шрифт
Дополнительные
панели,
в отличие от диалоговых
окон
можно отрывать не по одному и держать
открытыми сколь угодно долго. Их можно
стыковать с рамкой окна или с другими
панелями. В этом случае панель превращается
в Область
задач,
известную нам по предыдущим версиям
программы Microsoft
Word.
1.5. Краткий обзор функций Инструментальной ленты
1.5.1. Вкладка «главная»
Основное
назначение вкладки ГЛАВНАЯ
— работа
с текстом:
его ввод, редактирование и форматирование.
На вкладке представлены следующие
группы: Буфер
обмена, Шрифт, Абзац, Стили и Редактирование.
Буфер
обмена.
Средства группы Буфер
обмена
(БО)
предназначены для копирования
и перемещения
объектов или элементов текста. В составе
группы кнопки: Вырезать
(CTRL
+X),
Копировать (CTRL
+ С), Вставить (CTRL
+ V).
Здесь же располагается кнопка Формат
по образцу
(CTRL
+ SHIFT
+ С).
Она позволяет копировать оформление
текста с одного места на другое.
Шрифт.
В группе Шрифт
сосредоточены средства, предназначенные
для ручного
(неавтоматического) управления параметрами
шрифтового оформления. Действие этих
средств распространяется только на
выделенный фрагмент текста.
Абзац.
Средства группы Абзац
предназначены для ручного
(неавтоматического) управления оформлением
абзацев текста.
Действие
средств управления абзацами распространяется
на выделенные абзацы, а если ничего не
выделено – на тот абзац, в котором
установлен курсор.
Примечание.
Ручные средства форматирования
предназначены для создания небольших
документов: кратких записок и простейших
писем или для отладочных работ. Во всех
остальных случаях отдавайте предпочтение
автоматическому форматированию с
помощью стилей.
Шрифтовое
оформление
Стилевое
оформление
Работа
с БО
и
Форматной кистью
Настройка
параметров
абзаца
Средства
поиска
и
замены
Стили.
Средства группы
Стили
предназначены для автоматического
управления представлением абзацев.
Стиль — это целая группа форматирующих
команд (настроек), имеющая имя и хранимая
в программе или в документе. Стилевое
оформление, в отличие от ручного,
обеспечивает стабильность и гармоничность
в оформлении элементов текста по всему
документу.
Оно повышает производительность труда
и представительность сделанной работы.
К
группе Стили
относятся два графических элемента
управления. Это интерактивная
галерея Стили
и командная кнопка Изменить
стили.
Галерея содержит набор так называемых
экспресс-стилей. Она призвана обеспечить
наглядность и оперативность при выборе
и назначении стилей. Чтобы стили входили
в состав галереи, их следует заранее
включить в набор экспресс-стилей.
Командная
кнопка Изменить
стиль
предоставляет доступ к стилевым, цветовым
и шрифтовым наборам, появившимся в
версии 2007 года. Наборы позволяют подбирать
стили не поодиночке, а целыми группами,
причем происходит этот процесс наглядно
и интерактивно. Такая технология
позволяет в секунды выполнять работу,
которая раньше считалась творческой и
требовала знаний, опыта, способностей
и больших затрат рабочего времени.
Редактирование.
Средства группы Редактирование
относятся не к редактированию, а скорее
к подготовке к нему. Здесь располагаются
кнопки для поиска
и замены
данных, а также средства автоматизированного
выделения
элементов текста.
Соседние файлы в папке WORD 2007
- #
- #
- #
- #
- #
- #
НЕКЕШЕРОВАННЫЙ КОНТЕНТ

Лента в приложениях Microsoft Office обеспечивает доступ к большинству основных команд и параметров, но есть еще одна функция, которая может быть очень полезной, если вы потратите время на ее настройку. Панель быстрого доступа обеспечивает доступ одним щелчком мыши к любым добавленным к ней командам.
Чтобы настроить панель быстрого доступа в приложении Microsoft Office, таком как Word, щелкните стрелку вниз в правой части панели инструментов быстрого доступа и выберите «Дополнительные команды» из раскрывающегося меню.

ПРИМЕЧАНИЕ. Вы также можете щелкнуть правой кнопкой мыши пустое место на ленте и выбрать «Настроить панель быстрого доступа» во всплывающем меню.

По умолчанию наиболее популярные команды отображаются в списке команд в раскрывающемся списке «Выбрать команды из». Однако вы можете пролистать «Все команды» или «Команды не на ленте» или выбрать конкретную вкладку, если вы знаете, на какой вкладке расположена команда. В этом примере мы добавим команду, чтобы открыть
Автоформат
диалоговом окне, поэтому мы выбираем «Команды не на ленте» из раскрывающегося списка «Выбрать команды из».

Прокрутите вниз, пока не найдете команду, которую хотите добавить, выберите команду и нажмите «Добавить».

Вы также можете изменить порядок команд на панели быстрого доступа. Чтобы переместить команду, выберите команду в правом списке и нажмите кнопку «Вверх» или «Вниз», чтобы переместить ее в другое место в списке.

После того как вы добавили нужные команды и упорядочили их, нажмите «ОК», чтобы принять изменения и закрыть диалоговое окно «Параметры Word».

Команда теперь доступна на панели быстрого доступа для доступа одним щелчком мыши.

Таким же образом можно настроить панель быстрого доступа в Excel, PowerPoint, Outlook и Access.
Customizing The Quick Access Toolbar In Office 2007
Customizing The Quick Access Panel In Office 2007
Customizing The Quick Access Toolbar
How To Customise The Quick Access Toolbar In Microsoft Office 2007
Ribbons In Word 2007 And Customizing The Quick Access Toolbar
Microsoft Word 2007 — Customizing The Quick Access Toolbar
Word 2007 Tutorial 4 — Customizing The Quick Access Toolbar
Office 2007 Demo: Put Commands On Quick Access Toolbar
Customize The Quick Access Toolbar In Excel 2007
How To Customize The Quick Access Toolbar In Excel 2007 Or Excel 2010
Customizing The Quick Access Toolbar With Essential Microsoft Word Tools
Customizing The Quick Access Toolbar In Microsoft Excel, Word, And Powerpoint
Quick Access | Word 2007
Customize The Quick Access Toolbar In Excel
Customize The Quick Access Toolbar In Excel
Microsoft Word: Customizing The Quick Access Toolbar; Creating Microsoft Word Shortcuts
How To Customize Quick Access Toolbar In Word 2016
How To Customize Quick Access Toolbar In Excel 2016
How To Use And Customize Quick Access Toolbar In Excel
Содержание
- Настройки программы
- Редактирование ленты
- Панель быстрого доступа
- Инструкция
- Как настроить панель быстрого доступа в Word
- Видео: Как вызвать «Строка меню»
- Сохранение качества при совместном использовании документа
- Включить всю панель
- Включить дополнительные элементы
- Возвращение панели инструментов в версии 2003
- Как вернуть панель инструментов в Word-2007
- Возвращение панели инструментов в версии 2010
- Возвращение панели инструментов в версиях 2013 и 2016
- Какая у меня версия Office?
Настройки программы
Сразу отметим, что процедура создания нового раздела на Панели управления одинакова для версий ворд 2007, 2010 и 2016 годов. Для примера рассмотрим порядок действий для 2010 года:
- Нажимаете Файл в левом верхнем углу документа, затем ищете строку Параметры и переходите к настройкам программы.
- В появившемся диалогом окне выбираете Настройка ленты и проводите дальнейшие операции в блоке справа.
- Нажимаете кнопку Создать вкладку и внутри верхнего поля появится новая строка.
- Чтобы заполнить вкладку используемыми инструментами, необходимо выбрать их из блока слева и нажать Добавить>>. Если что-то было добавлено ошибочно, нажимаете кнопку <<Удалить.
- После того, как список будет сформирован, нажимаете ОК и на панели управления отобразится новый блок.
На заметку! Для быстрого доступа к параметрам, нажимаете правой клавишей мыши по ленте и выбираете настройки. Из этого же списка можно перейти к редактированию панели быстрого доступа.
Редактирование ленты
Подробнее рассмотрим настройки самой ленты. Все действия производятся в окне Параметры Word.
- Чтобы переместить строку, необходимо зажать левую клавиши мыши и потянуть в нужном направлении. Отпустив кнопку, положение будет зафиксировано.
- Переименовать вкладку можно при помощи отдельной одноименной кнопки, которая расположена внизу блока.
- Для более рационального заполнения нового раздела, удобно разбивать функции по группам. Сделать это можно при помощи отдельной кнопки, а механизм формирования группы проводится описанным выше способом.
После проведения описанных действий получилось следующее:
Важно! При добавлении большого количества значков, они становятся все меньше и меньше, поэтому разумно подходите к формированию своей собственной вкладки.
Панель быстрого доступа
Над главной лентой есть отдельный блок быстрого доступа. Его также можно настроить через Параметры ворд.
Процесс конфигурации такой же, как и для Панели управления, однако здесь нельзя создать свою группу или раздел. Используются только встроенные функции Word и отображаются в виде небольших условных знаков.
Как видите, в закреплении и настройке основной и дополнительной панели нет ничего сложного. Все операции проводятся через параметры редактора Microsoft Office Word и позволяют создать уникальную вкладку, которая будет отвечать всем требованиям пользователя программы.
Поиск в экселе — как искать и применение функции с примерами
Инструкция
Инструкция
- В стандартном приложении «Проводник» основные настройки вида всегда расположены в верхней части открытого окна. С их помощью можно получить доступ к дополнительным настройкам. Для этого достаточно кликнуть один раз правой кнопкой в пустом месте окна и выбрать нужный пункт в контекстном меню.
Панель меню - В некоторых браузерах данная панель изначально оказывается недоступной. Для того, чтобы она стала отображаться в рабочем окне, придется выполнить несколько не сложных действий. В основном они примерно одинаковые.
- Откройте браузер и в верхней части окна и вызовите контекстное меню щелчком правой кнопки. В открывшемся меню нужно будет выбрать команду «Панель меню» (команда может быть другой, но в ее названии должно присутствовать слово «меню» или «сервис», возможно «параметры»).
- Иногда в окне браузера может вообще не отображаться верхняя панель, а только открытая страница определенного сайта. В таком случае ваш браузер работает в полноэкранном режиме, чтобы выйти из него нужно кликнуть по окошку правой кнопкой мыши и указать опцию «Выйти из полноэкранного режима». Также, можете просто нажать на клавиатуре кнопку F11 или комбинацию клавиш Alt+Enter. После выхода из этого режима перейдите к действиям, описанным в предыдущем пункте.
- В некоторых приложениях для доступа к меню настроек используется специальная клавиша на клавиатуре компьютера. В большинстве случаев такой функцией обладает клавиша Esc, откройте рабочее окно нужной программы и нажмите на данную клавишу.
- Практически во всех существующих программах доступ к меню с настройками осуществляется аналогичным способом. Это создано для удобства пользователей, для того, чтобы при знакомстве и работе с новым приложением не пришлось переучиваться. Основное различие заключается в том, что при определении команд в меню используют разные слова, такие как:
-
- Сервис;
- Настройки;
- Параметры и другие.
Обязательно посетите наш интернет-магазин, в котором вы найдете большой выбор лицензионных программ по самым низким ценам! Перейти в каталог программ ->
Как настроить панель быстрого доступа в Word
Как настроить панель быстрого доступа в Word
И вот, чтобы мне по сто раз не рассказывать и не показывать настройки программ, я и пишу такие вот небольшие инструкции для своих пользователей. Думаю, что они пригодятся и другим людям.
И так сегодня мы поговорим о том, как настроить панель быстрого доступа в Word. Очень кстати удобная штука!
Изначально эта панелька расположена в верхнем левом углу программы, но ее можно переместить и под ленту. Лентой называются все блоки настроек под меню программы. Это кому, как удобно.
Для того, чтобы переместить Панель быстрого доступа под ленту, необходимо щелкнуть мышкой по маленькому черному треугольничку на панели быстрого доступа и выбрать в выпадающем меню пункт – Разместить под лентой.
Теперь настроим нашу панель быстрого доступа в Word. Для этого опять же щелкнем мышкой по этому треугольничку и установим галочки на тех пунктах, которые нам нужны на панели быстрого доступа.
Если в этом списке нет нужного нам значка, то выберем пункт — Другие команды. Откроется окно Параметры Word.
В окошке Выбрать команды из (1), щелкнув мышкой по маленькому треугольнику справа, можно выбрать необходимые нам вкладки или команды.
Цифрой 2 я обозначила блок иконок из которого надо выбрать значок и нажать на кнопку Добавить (3). Выбранная иконка переместиться на панель быстрого доступа.
Под цифрой 4 я обозначила настройку панели быстрого доступа. Их всего две:
- Для всех документов (по умолчанию)
- Для документа в котором мы сейчас работаем.
После того, как вы выберите необходимые иконки для панели быстрого доступа, нажмите на кнопку ОК.
Теперь ваша панель быстрого доступа в Word настроена, и вам не придется бегать по всей ленте и искать необходимые иконки.
Старайтесь не делать из этой панели целую ленту. Лучше войдите лишний раз в настройки и уберите или добавьте те иконки, которые вам больше всего необходимы для комфортной работы.
Для того, чтобы убрать не нужную иконку с панели быстрого доступа откройте окно Параметры Word, и выделите в правом окне уже не нужную вам иконку. По кнопкой Добавить, высветится кнопка Удалить. Нажмите на нее и иконка переместиться в левый блок, т.е. исчезнет с панели быстрого доступа.
Настраивайте свою панель быстрого доступа в Word, и работайте в свое удовольствие.
Видео: Как вызвать «Строка меню»
Сохранение качества при совместном использовании документа
Сохранение качества при совместном использовании документа. Выберите документ, к которому применяются эти параметры. В списке щелкните имя открытого документа или выберите пункт Все новые документы, чтобы применить параметр ко всем создаваемым документам.
Сохранять данные формы в текстовый файл с разделителями. Сохранение данных, введенных в веб-форму, в виде отдельной записи в формате обычного текста со знаками табуляции в качестве разделителей. После этого содержимое файла можно будет импортировать в базу данных.
Включить всю панель
Для текстового редактора 2003, 2007 и 2010 года алгоритм действий будет примерно одинаковым. Рассмотрим подробнее на примере Word 2007.
Важно! Для старых поколений панель инструментов не исчезает полностью, остаются только названия основных вкладок.
Чтобы вернуть привычный вид окна документа делаете следующее:
- Ищете на верхней панели стрелочку вниз и нажимаете на нее.
- В выпадающем списке выбираете Свернуть ленту. Если галочка стоит, то нажав по этой строке, панель примет свой обычный вид и наоборот.
Для ворд 2016 года действия будут примерно те же, только заветная стрелочка находится рядом с кнопками свернуть и закрыть в правой части экрана.
Если нажать на значок, выпадет список, внутри которого присутствует список возможных вариантов отображения панели с комментарием к каждой настройке.
Включить дополнительные элементы
Иногда некоторые функции не используются пользователем и загромождают вкладки, что усложняет поиск нужного инструмента для быстрого редактирования. Или если исчезла часть функций из верхнего меню в результате сбоя программы или аварийного выхода из документа. Чтобы вернуть все на место необходимо проделать следующие действия:
- Нажимаете Файл и переходите к строке Параметры.
- В новом диалоговом окне ищете строку Настройка ленты.
- Справа появится меню, внутри которого можно производить изменения. Расставляете галочки для каждой вкладки по своему желанию, а нажав на плюсик, увидите дополнительные настройки блока, которые также можно добавить или убрать. Подтверждаете все действия нажатием кнопки ОК.
Важно! В ворд 2007 года нет возможности редактирования основной панели. Можно только добавить меню Разработчик через Параметры Word.
Отдельно хотелось бы рассказать о настройке панели быстрого доступа, которая находится над основной лентой.
Главными ее преимуществами является скорость использования инструментов, которых нет в основном меню, и возможность конфигурации под личные необходимости.
Для изменения делаете следующее:
- Нажимаете кнопку Office и переходите к Параметрам Word.
- В появившемся окне щелкаете на строку Настройка и в дополнительной секции справа проводите все манипуляции.
- Из часто используемых команд слева выбираете нужную, щелкаете на нее и нажимаете кнопку Добавить. После этого справа должна появиться новая строка.
- Подтверждаете все действия нажатием кнопки ОК и видите новый набор быстрых кнопок.
Как видите, Microsoft Office Word позволяет проводить конфигурацию основной и дополнительной панели под нужды пользователя. Алгоритм настройки для всех версий редактора примерно одинаковый. При этом скрытие меню инструментов необходимо при работе с серьезными документами, которые требуют внимания и концентрации.
.
Возвращение панели инструментов в версии 2003
Пропадает эта часть интерфейса по двум причинам: случайное отключение элемента и повреждение файла настроек. В первом случае способов того, как вернуть панель инструментов в «Ворде», существует 2. Первый и более простой заключается в следующем:
- В любом свободном месте рядом со строкой меню нужно нажать ПКМ (правой кнопкой мыши).
- В открывшемся длинном списке выбрать исчезнувшую комбинацию инструментов.

Второй способ немного сложнее. Чтобы с его помощью возвратить панель инструментов на место, нужно:
- В выпадающем меню «Сервис» выбрать пункт «Настройка».
- В открывшемся окошке перейти во вкладку «Панели инструментов».
- В списке в левой части окна проставить галочки около требуемых элементов.
- Нажать «Закрыть».

В этом же окне можно создать собственную пустую панель инструментов, воспользовавшись кнопкой «Создать». В случае повреждения файла настроек придется воссоздавать все заново.
Как вернуть панель инструментов в Word-2007
Под панелью инструментов во всех программах пакета «Майкрософт Офис» 2007 года и более поздних версий следует понимать ленту инструментов. Пропасть, как это происходит в версии 2003 года, она не может. Причина – она совмещает в себе строку стандартных меню и панели инструментов. Но лента может сворачиваться, если щелкнуть левой кнопкой мыши на любом свободном месте в окне редактора. Чтобы избавиться от этого свойства, нужно:
- Нажать правой кнопкой мыши на строке, где помещаются названия вкладок.
- В появившемся выпадающем меню нажать на пункт «Свернуть ленту».

Второй способ того, как вернуть панель инструментов в «Ворде», состоит в следующем:
- На панели быстрого доступа (расположена около кнопки Office) нажать на кнопочку «Настройка панели быстрого доступа».
- В открывшемся меню нужно выбрать пункт «Свернуть ленту».

Также к этой функции в Word 2007 привязана горячая клавиша: Ctrl + F1.
Возвращение панели инструментов в версии 2010

В этой версии Word панель инструментов исчезает только по желанию пользователя. В сравнении с версией 2007 года, способов скрыть ленту осталось только 2: горячая клавиша и специальная кнопка, расположенная в правой части окна рядом с символом справки.
Возвращение панели инструментов в версиях 2013 и 2016
Интерфейс этих версий текстового редактора очень похож на 2007 и 2010, но по функционалу и возможностям настройки сильно отличается. Он предоставляет пользователю 3 режима отображения ленты:
- Полное скрытие (похож на Expert Mode в 3ds Max 8).
- Только название вкладок. Нажатие на них разворачивает ленту инструментов полностью, а нажатие на пустом месте снова сворачивает ее.
- Вкладки и все команды.
Чтобы выбрать наиболее подходящий режим отображения, нужно в правой части окна (рядом с кнопками управления окном) нажать на кнопку с изображенным на ней прямоугольником со стрелкой, направленной вверх. Она вызовет небольшое меню, где можно выбрать один из трех режимов.

Кроме управления отображения лентой, в версиях 2013 и 2016 года присутствует возможность настраивать ее. Настройка позволяет убирать ненужные вкладки и создавать собственные. Из этого нововведения и вытекает проблема пропадающих вкладок. Прием того, как вернуть панель инструментов в «Ворде», сводится к следующему алгоритму:
- Нажать кнопку «Файл» (замена круглой кнопки «Офис»).
- В открывшемся окне выбрать подпункт «Параметры».
- В новом окне перейти в подраздел «Настроить ленту».
- В правой части окна поставить галочки рядом с названиями пропавших вкладок.
- Нажать Ок для сохранения настроек.
-
Откройте любое приложение Office, например Word или Excel, и выберите Учетная запись.
Примечание: Если вы не видите вкладку Учетная запись или у вас уже есть открытый файл или документ, выберите в меню Файл и выберите Учетная запись или Справка в списке в левой части экрана.
-
В разделе Сведения о продукте отображается название продукта. Иногда там также показывается полный номер его версии.
-
1 — название продукта, например Office 365 профессиональный плюс или Office для дома и учебы 2016.
-
2 — номер версии, который включает в себя версию, номер сборки и тип установки, например нажми и работай или из магазина Windows.
-
-
Для дополнительных сведений, например, разрядность версии, выберите Об Excel. Откроется диалоговое окно, отображающее полный номер и разрядность версии (32- или 64-разрядная).
Источники
- https://mir-tehnologiy.ru/kak-v-vorde-zakrepit-verhnyuyu-panel/
- https://besthard.ru/faq/kak-nayti-menyu-servis/
- https://moydrygpk.ru/word/kak-nastroit-panel-bystrogo-dostupa-v-word.html
- https://mir-tehnologiy.ru/v-vorde-propala-panel-instrumentov-kak-vernut/
- https://support.office.com/ru-ru/article/%D0%9F%D0%B0%D1%80%D0%B0%D0%BC%D0%B5%D1%82%D1%80%D1%8B-word-%D0%B4%D0%BE%D0%BF%D0%BE%D0%BB%D0%BD%D0%B8%D1%82%D0%B5%D0%BB%D1%8C%D0%BD%D0%BE-1b3d9436-bc3a-4c5d-a55f-17450e701663
- https://FB.ru/article/415877/kak-vernut-panel-instrumentov-v-vorde-sposoba-s-poshagovyim-opisaniem
- https://toto-school.ru/raznoe/gde-v-vorde-servis-2019-kak-najti-menyu-servis-%F0%9F%9A%A9-gde-naxoditsya-vord-%F0%9F%9A%A9-programmnoe-obespechenie.html
Настраиваемая панель быстрого доступа содержит набор команд, которые не зависят от текущей вкладки на ленте. Вы можете переместить панель быстрого доступа в одно из двух возможных мест, а также добавлять на нее кнопки для выполнения различных команд.
Размер кнопок, представляющих команды, увеличить с помощью параметра Microsoft Office нельзя. Для этого можно только уменьшить разрешение экрана.
Панель быстрого доступа нельзя отобразить в виде нескольких строк.
На панель быстрого доступа можно добавлять только команды. На нее нельзя добавлять содержимое большинства списков, таких как значения отступов и интервалов или отдельные стили, доступные на ленте. Однако вы можете настроить ленту в Office, чтобы персонализировать ленту нужным образом. Например, можно создавать собственные вкладки и группы для часто используемых команд.
Предполагаемое действие:
Отображение или скрытие панели быстрого доступа
Щелкните правой кнопкой мыши ленту и выполните одно из следующих действий:
Если отображается панель быстрого доступа, выберите «Скрыть панель быстрого доступа».
Если панель быстрого доступа скрыта, выберите » Показать панель быстрого доступа».
Примечание: Вы также можете скрыть панель быстрого доступа в меню «Настройка панели быстрого доступа», выбрав «Скрыть панель быстрого доступа».
Перемещение панели быстрого доступа
Местонахождение
Существует два варианта размещения панели быстрого доступа.
Над лентой в строке заголовка (расположение по умолчанию)
Под лентой
Изменение расположения
Расположение панели быстрого доступа можно переместить из одного расположения в другое.
Нажмите кнопку Настроить панель быстрого доступа .
В списке выберите «Показать под лентой».

Команды расположения можно задать в разделе «Параметры».
Выберите параметры> > панели быстрого доступа >панели инструментов.
Отображение или скрытие меток команд на панели быстрого доступа
Если панель быстрого доступа установлена под лентой, можно отобразить или скрыть метки команд.
Важно: Панель быстрого доступа должна быть установлена под лентой , чтобы отобразить или скрыть метки команд.
Нажмите кнопку Настроить панель быстрого доступа .
В списке выберите «Показать метки команд».

Добавление команды на панель быстрого доступа
На ленте выберите соответствующую вкладку или группу, чтобы отобразить команду, которую нужно добавить на панель быстрого доступа.
Щелкните правой кнопкой мыши команду и выберите в контекстном меню пункт «Добавить на панель быстрого доступа».
Добавление команды, которая не находится на ленте, на панель быстрого доступа
Выберите «Настроить панель быстрого доступа > дополнительные команды.
В списке «Выбрать команды» выберите «Команды не на ленте».
Найдите команду в списке и нажмите кнопку «Добавить».
Совет: Если вы не можете найти команду в списке «Команды не в ленте», попробуйте выбрать команды из списка «Все«.
Удаление команды с панели быстрого доступа
Щелкните правой кнопкой мыши команду, которую нужно удалить на панели быстрого доступа.
Выберите «Удалить» на панели быстрого доступа в контекстном меню.
Изменение порядка команд на панели быстрого доступа
Щелкните правой кнопкой мыши панель быстрого доступа и выберите «Настроить панель быстрого доступа » в контекстном меню.
В разделе «Настройка панели быстрого доступа» выберите команду, которую нужно переместить.
Щелкните стрелку «Вверх»или «Вниз «.
Настройка панели быстрого доступа с помощью команды «Параметры»
С помощью команды Параметры можно добавлять команды на панель быстрого доступа, удалять их и изменять их порядок.
Выберите параметры > файлов > панели быстрого доступа.
Используйте кнопки «Добавить и удалить» для перемещения элементов между списком «Настройка панели инструментов доступа» и командой «Выбрать» из списка.
Примечание: Чтобы найти элемент в списке «Выбор команд», может быть полезно сначала подтвердить его расположение и имя в приложении. Команды, которые больше не отображаются в приложении, по-прежнему могут быть перечислены в разделе «Все команды». Чтобы определить этот тип команды, в скобках рядом с устаревшим именем команды в этой форме может появиться более понятное имя подсказки:
Address [Document Location]
Formatting [Paste Formatting]
Formulas [Paste Formulas]
Values [Paste Values]
Восстановление настроек по умолчанию для панели быстрого доступа
Откройте контекстное меню панели быстрого доступа и выберите пункт «Настройка панели быстрого доступа».
В окне «Настройка панели быстрого доступа» выберите «Сбросить >сбросить только панель быстрого доступа».
Экспорт настроенной панели быстрого доступа
Настройки ленты и панели быстрого доступа можно экспортировать в файл, который другие сотрудники могут импортировать и использовать на своих компьютерах.
В меню Файл последовательно выберите пункты Параметры и Панель быстрого доступа.
Выберите импорт и экспорт > экспортировать все настройки.
Дополнительные сведения о настройке ленты см. в разделе «Настройка ленты» Office.
Импорт настроенной панели быстрого доступа
Можно импортировать файл настроек, чтобы изменить текущий внешний вид ленты и панели быстрого доступа. Импорт настроек позволяет обеспечить одинаковый внешний вид приложений Microsoft Office у всех сотрудников или просто на разных компьютерах.
Важно: При импорте файла настроек ленты все настроенные ранее параметры ленты и панели быстрого доступа будут потеряны. Если может потребоваться восстановление текущих параметров, их следует экспортировать перед импортом файла настроек.
Выберите параметры > файлов > панели быстрого доступа.
Выберите импорт и экспорт > импортировать файл настройки.
Дополнительные сведения о настройке ленты см. в разделе «Настройка ленты» Office.
Причины появления значка в виде зеленого шара
Вы увидите зеленый шар, если вы добавили пользовательскую группу или команду на панель быстрого доступа после настройки ленты, но не назначили значок для представления этой настраиваемой группы или команды.
Примечания: Используется значок:
При добавлении настраиваемой группы на панель быстрого доступа.
чтобы можно было отличить настроенную пользователем ленту от ленты по умолчанию.
Как быстрее делать презентации в PowerPoint
Хотите создавать презентации быстрее чем вы делаете сейчас? Тогда эта статья для Вас. Основные методики, которые помогут достичь результата, представленные в статье:
- Настройте панель быстрого доступа , это позволит вам быстро находить и выполнять нужную для творчества операцию.
- Используйте клавиатуру для быстрого доступа к командам на панели быстрого доступа и на ленте.
- Используйте горячие клавиши для создания и форматирования слайдов. В данной статье приведены только часто встречающиеся hotkeys, с полной версией горячих клавиш вы можете ознакомиться тут .
- Настройте тему под себя. Это позволит настроить фон, основные элементы содержимого один раз, в Образце Слайдов (Slide Master), а использовать результаты настроек много раз в вашей презентации.
Как настроить панель быстрого доступа (Quick Access Toolbar)
Панель быстрого доступа в PowerPoint 2013 находится в самой верхней части экрана. Нужна для быстрого доступа к часто используемым командам. Расположив на панели быстрого доступа кнопку, вам больше не придется долго искать ее на той закладке где она обычно располагается.
В настройках по умолчанию там находится несколько кнопок:
- Кнопка работы с активных окном, позволяющая развернуть окно на весь экран, свернуть до обычного вида, свернуть совсем, закрыть.
- Сохранить документ — горячее сочетание клавиш Ctrl + S.
- Отменить последние изменения (по одному) – горячее сочетание клавиш Ctrl + Z
- Повторить последнее действие (например, вставить фигуру) — горячее сочетание клавиш Ctrl + Y. Если действия были отменены, на этом месте появляется кнопка вернуть (отменяет отмену последнего изменения)
- Начать с начала (запуск презентации с первого слайда) горячая клавиша
- Кнопка быстрой настройки
Кнопка быстрой настройки
Позволяет быстро добавить/удалить основные команды. Кроме перечисленных в предыдущем параграфе доступны такие команды:
- Создать. Ctrl + N
- Открыть. Ctrl + O
- Отправить по электронной почте . Сохраняет текущее состояние презентации и прикрепляет аттачментом к новому письму
- Быстрая печать . Отправляет документ в его текущем состоянии на принтер, выставленный по умолчанию.
- Просмотр и печать . Открывает экран с дополнительными настройками и выбором альтернативного принтера.
- Правописание. Запускает проверку выделенного фрагмента или целого документа.
- Режим сенсорного управления мыши. Для удобства при работе с презентацией на ноутбуке с помощью сенсорного управления или трекбола, позволяет настроить вид как ленты, так и панели быстрого доступа так, что кнопки команд и расстояние увеличивается
- Разместить под лентой . Перемещает панель быстрого доступа под лентой, так что до нее при работе с документом при включенной ленте становится проще дотянуться.
- Другие команды . Позволяет добавить любую другую произвольную команду, а также настроить порядок расположения команд на панели. Вызывает такое окно:
Как добавить команду на панель быстрого доступа.
Для добавления произвольной команды на панель быстрого доступа можно воспользоваться настройкой панели быстрого доступа, показанной на рисунке выше. Туда можно попасть несколькими способами:
- Панель быстрого доступа / кнопка «Настроить панель быстрого доступа» / «Другие команды»
- Закладка Файл ленты / Параметры / Панель быстрого доступа
- Сочетание клавиш ALT + Ф, М, П, п
Также можно добавить на панель доступа любую команды из ленты, просто кликнув на нее правой кнопкой мыши и выбрав меню «добавить на панель быстрого доступа»
Оптимальная настройка панели.
Безусловно, у каждого есть свои предпочтения, разные часто встречающиеся команды. Приведу настройку панели, которой я сам пользуюсь:
Число буквенные подписи под каждой командой появляются после нажатия на кнопку ALT. После чего нажимая последовательность цифр и букв можно выбрать ту или иную команду с панели быстрого доступа.
Список команд слева направо:
- Открыть
- Сохранить
- Отменить
- Повторить
- Отправить на e-mail
- укописные примечания
- Орфография
- Цвет текста
- Регистр
- Маркеры
- Нумерация
- Добавить таблицу
- Фигуры
- Контур фигуры
- Заливка фигуры
- Выровнять объекты
- Выровнять по левому краю
- Выровнять по верхнему краю
- Распределить по горизонтали
- Распределить по вертикали
- На задний план
- На передний план
- Группировать
- Разгруппировать
- Перегруппировать
- Обрезка
От случая к случаю можно добавлять и убирать кнопки, например, вы комментируете чью-то презентацию, на панели будет полезна кнопка – добавить примечание.
Навигация по ленте с помощью клавиатуры
В современных версиях (начиная с PowerPoint 2013) для перемещения между элементами ленты (полоса в верхней части программы с командами) с помощью клавиатуры можно использовать подсказки клавиш. Вы можете отобразить эти подсказки (буквы, используемые для доступа к соответствующим командам) на экране, а затем перемещаться по ленте с их помощью.
- Нажмите клавишу ALT. Подсказки клавиш отображаются в небольших квадратных полях рядом с каждой командой ленты.
- Чтобы выбрать команду, нажмите букву, отображаемую в подсказке клавиши рядом с ней. Например, используйте клавишу F для открытия вкладкиФайл, клавишу H — для открытия вкладкиГлавная, клавишу N — для открытия вкладки Вставка и т. д.
В зависимости от выбранной буквы могут появиться дополнительные подсказки. Например, если нажать ALT+H (ALT + Я), откроется представление закладки Главная, на которой используется свой собственный набор подсказок.
По вкладкам на ленте можно перемещаться так:
- нажмите клавишу ALT, а затем переходите с вкладки на вкладку стрелками влево и вправо.
- Чтобы перейти к вкладке на ленте, нажмите одну из указанных ниже клавиш доступа.
Открытие страницы «Файл».ALT + FALT + Ф
Открытие вкладки «Главная».ALT + HALT + Я
Открытие вкладки «Вставка».ALT + NALT + С
Открытие вкладки «Конструктор».ALT + GALT +Й
Открытие вкладки «Переходы».ALT + TALT + Х
Открытие вкладки «Анимация».ALT + AALT + И
Открытие вкладки «Слайд-шоу».ALT + SALT + З
Открытие вкладки «Рецензирование».ALT + RALT + Р
Открытие вкладки «Вид».ALT + WALT + О
Скрыть и показать ленту можно с помощью сочетания клавиш Ctrl + F1.
Часто используемые горячие клавиши
Некоторые сочетания являются устоявшимися и используются во многих программах, не только в PowerPoint. Например, функция вставки скопированного материала (CTRL + V). Такие сочетания работают независимо от включенного языка ввода, главное попасть на клавишу V в данном примере. Есть другая группа сочетаний клавиш – это «подсказки клавиш», вызываются нажатием на кнопку ALT.
Вид и содержание зависит от включённого языка интерфейса, если у вас стоит русифицированная версия и русский в данный момент используется по умолчанию, то и подсказки будут выполнены в виде русских букв, или буквенно-цифровых сочетаний. Для Вашего удобства привожу все сочетания для русифицированного интерфейса, а также для английской его версии.
Создание презентацииCTRL + NТо же, что и в английском варианте
Преобразование выделенного текста в полужирный.CTRL + BТо же, что и в английском варианте
Изменение размера шрифта для выделенного текста.ALT + H, F, затем SALT + Я, А, затем А и кнопками вверх вниз менять размер текста или цифрами вбить нужный.
Изменение масштаба слайда.ALT + W, QALT + О, Й, A
Вырезание выделенного текста, объекта или слайда.CTRL + XТо же, что и в английском варианте
Копирование выделенного текста, объекта или слайда.CTRL + CТо же, что и в английском варианте
Вставка вырезанного или скопированного текста, объекта или слайда.CTRL + VТо же, что и в английском варианте
Отмена последнего действияCTRL + ZТо же, что и в английском варианте
Сохраните презентацию.CTRL + SТо же, что и в английском варианте
Вставка изображения.ALT + N, PALT + C, Р
Вставка фигуры.ALT + H, S, затем HALT + Я, Щ
Выбор темы.ALT + G, HALT Й+Т
Выбор макета слайда.ALT + H, LALT Я, К, М
Перемещение к следующему слайду.PAGE DOWNТо же, что и в английском варианте
Как настроить тему и шаблон презентации
Настройка образца слайдов
Тема — это предустановленный набор цветов, шрифтов, эффектов, которые определены на закладке “Образец сладов” (Slide Master). Кроме того, в теме задается стиль или картинка фона (подложки), а также раскладка и основных элементов на слайде каждого типа. Использование хорошей темы придает вашей презентации дизайнерский лоск: скоординированные цвета; согласованная подложка, шрифты, эффекты.
Шаблон презентаций – это тема плюс заполненное содержание какой-то части слайдов. Например, шаблон наградного сертификата, организационная диаграмма, презентация нового товара. Шаблон задает проект слайда или группы слайдов и содержит схему размещения содержания, цвета темы, шрифты темы, эффекты темы, стили подложки и даже содержания презентации.
Детали по использованию тем и шаблонов вы можете найти в статье “Образец слайдов” или система управления стилевым оформлением презентации
Там раскрываются следующие вопросы:
- В чем разница между шаблоном и темой?
- Где бесплатно скачать готовые шаблоны и темы?
- Как создать презентацию из имеющихся шаблонов?
- Как сделать так, чтобы загруженные шаблон и тема были доступны на вкладке «Дизайн»?
- Как сделать шаблон из имеющейся презентации и использовать его в следующих?
- Как сделать с нуля свой собственный шаблон?
Настройка цветов
Грамотное раскрашивание элементов презентации сочетаемыми цветами – это очень важный элемент дизайна презентаций. Как подбирать цвета — это тема для отдельной большой статьи. Допустим вы знаете хорошо теорию или у вас есть уже рекомендованная палитра. Эту палитру нужно сконфигурировать в настройке темы для того, чтобы новые элементы презентации (фигуры, талблицы, картинки, объекты smart art, и т.п. либо сразу окрашивались в нужные тона, либо обеспечивался доступ к нужному оформлению в несколько кликов. Детальное объяснение цветового движка вы можете найти в статье Настройка цвета в PowerPoint . В статье также разобраны типовые ошибки, которые допускают при раскрашивании элементов дизайна. Содержание этой статьи:
Панель быстрого доступа в PowerPoint
Панель быстрого доступа в PowerPoint
Панель быстрого доступа в PowerPoint позволяет вынести в более удобное место наиболее часто используемые инструменты.
Панель быстрого доступа расположена в левой верхней части экрана:

По умолчанию на панели представлены лишь несколько кнопок. Но вы можете настроить ее под себя.
При нажатии на правую кнопку панели откроется выпадающий список, в котором можно выбрать другие команды для добавления.
Если и их вам показалось мало, выберите пункт другие команды. В этом случае откроется окно с параметрами PowerPoint, в котором прежставлены все существующие инструменты.
Параметры PowerPoint
Выберите нужный и нажмите кнопку Добавить.
Расписание ближайших групп:
Читайте также:
Переход «Трансформация» в PowerPoint
Автор: Sreda31 · Published 31.10.2019 · Last modified 09.05.2022
Удаление персональных данных в PowerPoint
Автор: Sreda31 · Published 25.03.2020 · Last modified 29.04.2022
Шаблоны документов Microsoft Office
Автор: Sreda31 · Published 04.02.2020 · Last modified 07.05.2022
ВикиЧтение
Office 2007. Мультимедийный курс
Мединов Олег
Панель быстрого доступа
Панель быстрого доступа
Панель быстрого доступа – важный элемент интерфейса Word 2007, повышающий удобство работы пользователя.
Внешне Панель быстрого доступа похожа на привычную инструментальную панель (рис. 2.2), присутствующую в прежних версиях программы: ее кнопки используют для вызова того или иного диалогового окна либо выполнения соответствующей команды.
Рис. 2.2. Панель быстрого доступа
МУЛЬТИМЕДИЙНЫЙ КУРС
О том, как выполняется настройка отображения некоторых элементов интерфейса, рассказывается в видеолекции «Кнопка Показать и скрыть».
Если подвести указатель мыши к любой кнопке Панели быстрого доступа, то появится всплывающая подсказка с названием, а иногда – и с кратким описанием функциональности данной кнопки.
Правее Панели быстрого доступа расположена кнопка с изображением маленького треугольника. Если ее нажать, то отобразится меню, в котором щелчком кнопкой мыши выбирают те команды, кнопки которых должны присутствовать на Панели быстрого доступа; точно так же убирают ненужные кнопки с панели.
Вы можете поместить на Панель быстрого доступа любой элемент, имеющийся на ленте Word. Для этого щелкните на нем правой кнопкой мыши и в открывшемся меню выполните команду Добавить на панель быстрого доступа.
Если же в этом меню вы выполните команду Разместить панель быстрого доступа под лентой, то Панель быстрого доступа автоматически переместится под ленту Word 2007. После этого данная команда примет название Разместить панель быстрого доступа над лентой, и ее можно будет использовать для возврата Панели быстрого доступа на прежнее место.
Команда Свернуть ленту предназначена для сворачивания ленты Word 2007, в результате чего будут отображаться лишь названия ее вкладок. Чтобы вернуть ленту в исходное состояние, повторно выполните эту команду.
Чтобы перейти в режим более тонкой настройки, выполните команду Другие команды. В результате откроется окно (рис. 2.3), в котором вы можете самостоятельно выбрать команды (кнопки), которые следует включить в Панель быстрого доступа.
Рис. 2.3. Настройка панели быстрого доступа
Для добавления команды на Панель быстрого доступа предварительно нужно выбрать категорию, к которой она отнесена. Выбор осуществляется из раскрывающегося списка Выбрать команды из – здесь содержится перечень всех вкладок Word 2007, а также категории Часто используемые команды, Команды не на ленте, Все команды, Макросы и Меню Office.
Команды выбранной категории представлены в расположенном ниже поле в виде списка. Чтобы добавить команду (кнопку) на Панель быстрого доступа, щелкните на ней кнопкой мыши и нажмите кнопку Добавить. Это приведет к тому, что выбранная команда переместится в находящийся справа список, который включает в себя элементы, уже входящие в состав Панели быстрого доступа.
Любую команду вы можете добавить на Панель быстрого доступа лишь однократно; если же вы попробуете это сделать еще раз, то появится предупреждение о невозможности выполнения операции.
Для удаления кнопки (команды) с Панели быстрого доступа выделите ее щелчком кнопкой мыши в расположенном справа списке и нажмите кнопку Удалить.
Чтобы быстро привести Панель быстрого доступа к тому виду, в котором она используется по умолчанию, нажмите кнопку Сброс.
Все изменения настройки Панели быстрого доступа действительны только после нажатия кнопки ОК. Нажав кнопку Отмена, вы выйдете из данного режима без сохранения выполненных изменений.
Данный текст является ознакомительным фрагментом.
Читайте также
DOM DocumentFragment: быстрее быстрого
DOM DocumentFragment: быстрее быстрого
DocumentFragment является облегченным контейнером для DOM-узлов. Он описан в спецификации DOM1 и поддерживается во всех современных браузерах (был добавлен в Internet Explorer в 6-й версии).В спецификации говорится, что различные операции — например, добавление
Метод быстрого голосования
Метод быстрого голосования
Все участники сидят за столом. Задачи рассматриваются последовательно. Для каждой задачи проводится краткое обсуждение, описываются возможные усложняющие факторы и возможная реализация. Затем участники опускают руку под стол и поднимают от 0
2.4. Ярлыки для быстрого выхода из системы и завершения работы
2.4. Ярлыки для быстрого выхода из системы и завершения работы
В Windows Vista есть служебная программа – shutdown.ехе, которая позволяет выполнить выход из системы, выключение или перезагрузку компьютера. С помощью этой программы можно создать ярлыки для быстрого выполнения
Тактики быстрого запуска вирусной кампании
Тактики быстрого запуска вирусной кампании
Метки: исследования, внимание, влияние, вирусное распространение, приманкиБлогосфера – социальная среда, и она пронизана устойчивыми связями на уровне постоянных читателей-блоггеров, у каждого из которых свои читатели. Умелая
23.2. Настройка быстрого вызова программ и папок
23.2. Настройка быстрого вызова программ и папок
Быстрый вызов программ и папок с помощью запуска ярлыков сочетаниями клавиш также бывает очень удобным и экономит время.Сделать это достаточно просто. Для этого щелкните правой кнопкой мыши на ярлыке объекта, который вы
Утилита WebMultiSearcher – удобный инструмент для быстрого поиска
Утилита WebMultiSearcher – удобный инструмент для быстрого поиска
Одна из удобных утилит, предназначенных для поиска данных в Интернете, называется WebMultiSearcher. Одним из ее преимуществ является то, что она распространяется бесплатно, дистрибутив программы в виде zip-архива можно
Панель быстрого запуска
Панель быстрого запуска
Панель быстрого запуска находится в самом верху, рядом с Кнопкой «Office»
(рис. 3.3). На нее можно (и нужно) помещать кнопки, которыми вы чаще всего пользуетесь.
Рис. 3.3. Панель быстрого запуска
У меня пока на ней кнопки Сохранить, Отменить и
Строка заголовка и панель быстрого доступа
Строка заголовка и панель быстрого доступа
Строка заголовка находится в верхней части окна Microsoft Word. Несмотря на то что она занимает совсем немного места, ее функции достаточно важны. Во-первых, она показывает название программы, поэтому по ней можно сразу увидеть, с каким
Назначение макроса кнопке панели быстрого запуска
Назначение макроса кнопке панели быстрого запуска
Если вам будет удобно вызывать макрос с панели быстрого доступа, то сделайте следующее.1. Нажмите кнопку кнопке в области Назначить макрос. Появится окно Параметры Word с открытым разделом Настройка (рис. 9.3).
Рис. 9.3.
11.17. Вычисление быстрого преобразования Фурье
11.17. Вычисление быстрого преобразования Фурье
ПроблемаТребуется выполнить эффективный расчет дискретного преобразования Фурье (ДПФ), используя алгоритм быстрого преобразования Фурье (БПФ).РешениеПрограммный код примера 11.33 обеспечивает базовую реализацию БПФ.Пример
Панель быстрого доступа
Панель быстрого доступа
Панель быстрого доступа – важный элемент интерфейса Word 2007, повышающий удобство работы пользователя.Внешне Панель быстрого доступа похожа на привычную инструментальную панель (рис. 2.2), присутствующую в прежних версиях программы: ее кнопки
2.5. Панель StartSmart
2.5. Панель StartSmart
После установки пакета Nero на Рабочем столе компьютера появится значок приложения StartSmart
предоставляющего удобный интерфейс для вызова программ пакета. После двойного щелчка кнопкой мыши на значке отображается панель StartSmart (рис. 2.1).
Рис. 2.1. Панель StartSmartВ
Клавиши быстрого доступа
Клавиши быстрого доступа
Сейчас многие клавиатуры, кроме стандартных клавиш, имеют дополнительные, например для запуска Калькулятора, окна Компьютер, Проигрывателя Windows Media, Outlook Express и т. д. У меня именно такая клавиатура, но должен признаться, что очень долгое время я
Отрывная флэшка для быстрого «расшаривания» контента Николай Маслухин
Отрывная флэшка для быстрого «расшаривания» контента
Николай Маслухин
Опубликовано 03 апреля 2013
Несмотря на то что современные флэшки всё более компактны и часто создаются в форме брелока (или же имеют крепление к ключам и документам), многие
Панель быстрого доступа
Панель быстрого доступа
Наличие панели быстрого доступа в окне Photoshop CS4 сразу бросается в глаза, как и отсутствие привычной строки заголовка с названием программы. Панель быстрого доступа должна быть вам знакома, например, по программам пакета Microsoft Office 2007.
Примечание
При
4.2.5. Создание групп быстрого поиска
4.2.5. Создание групп быстрого поиска
В группу быстрого поиска или смарт-группу заносится список контактных лиц, удовлетворяющий заданным критериям поиска Этот список будет постоянно обновляться по мере добавления в адресную книгу новых записей. Например, вы можете