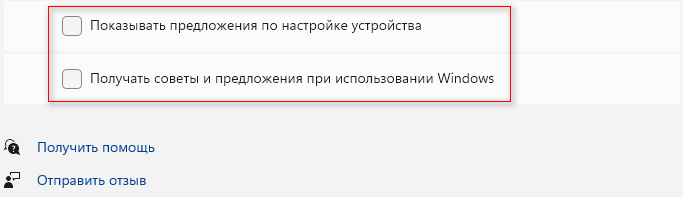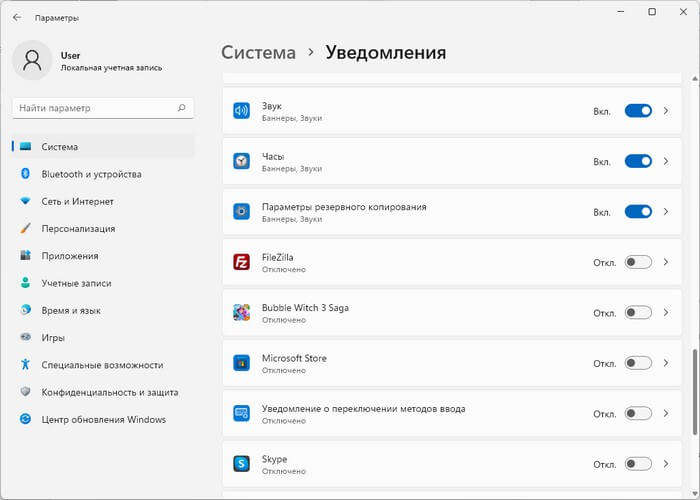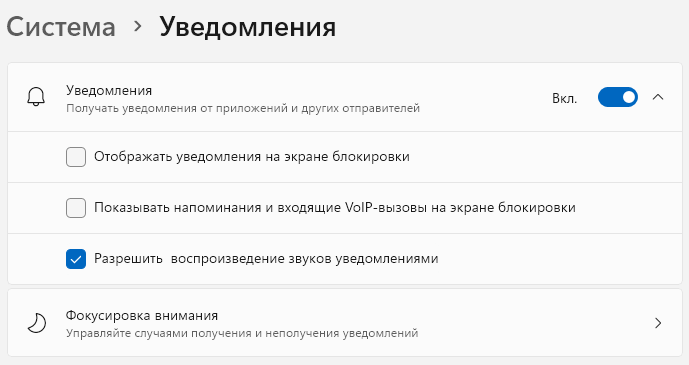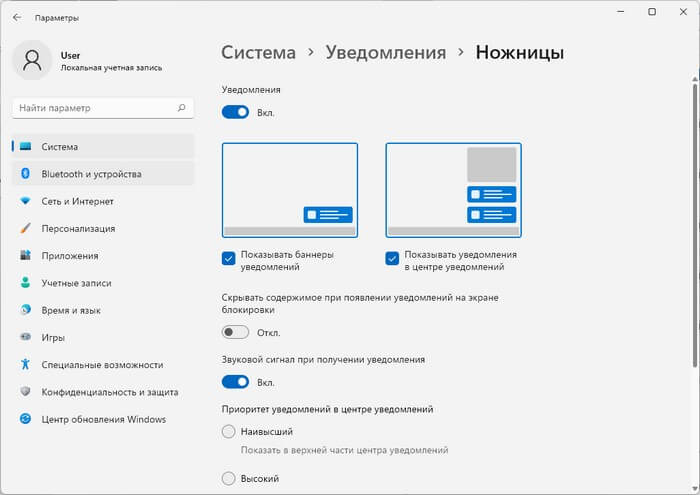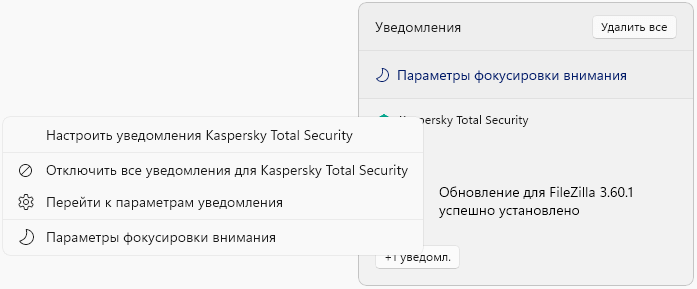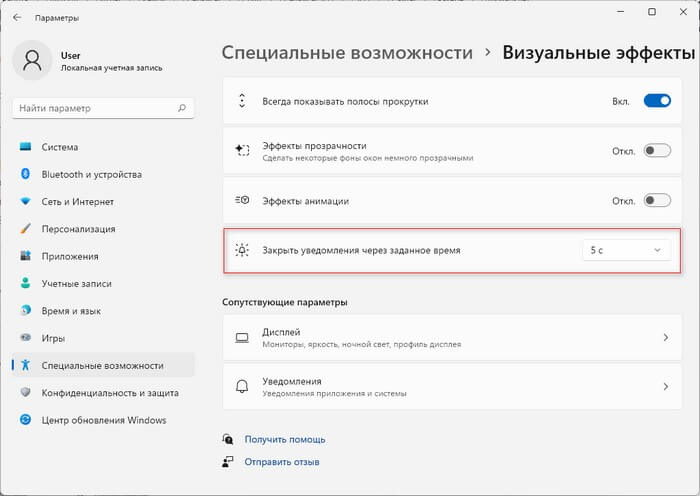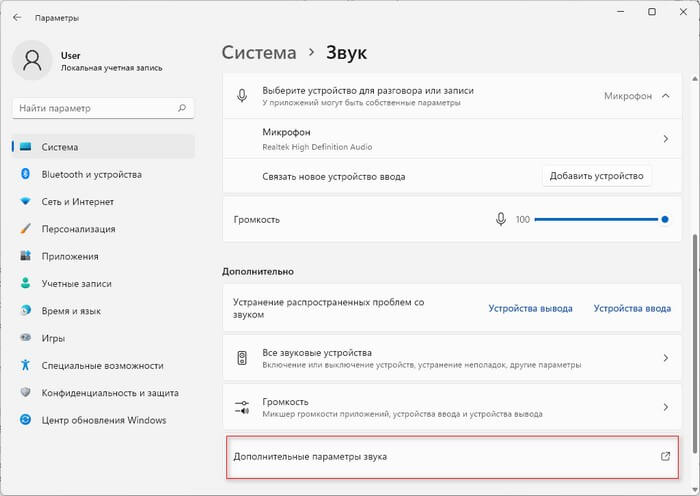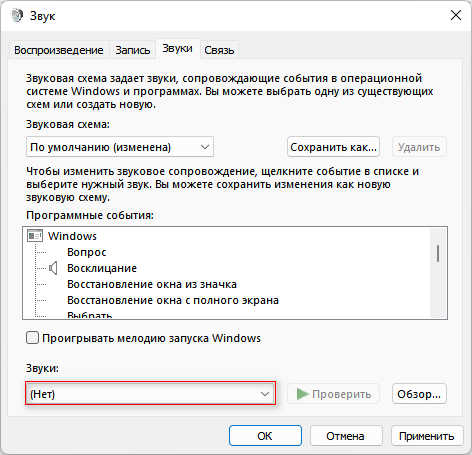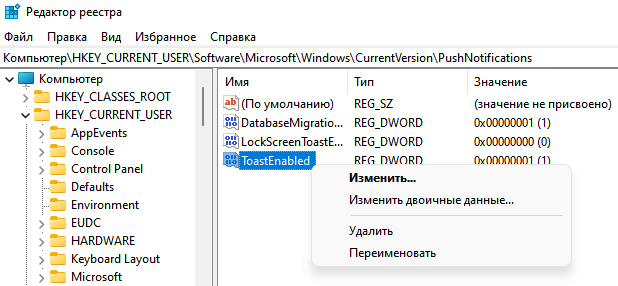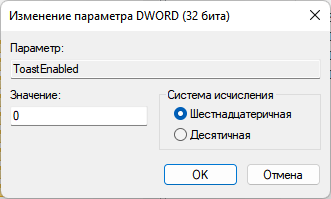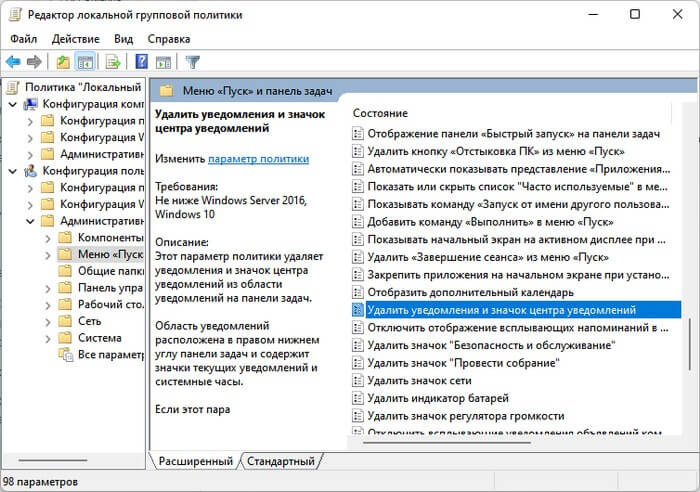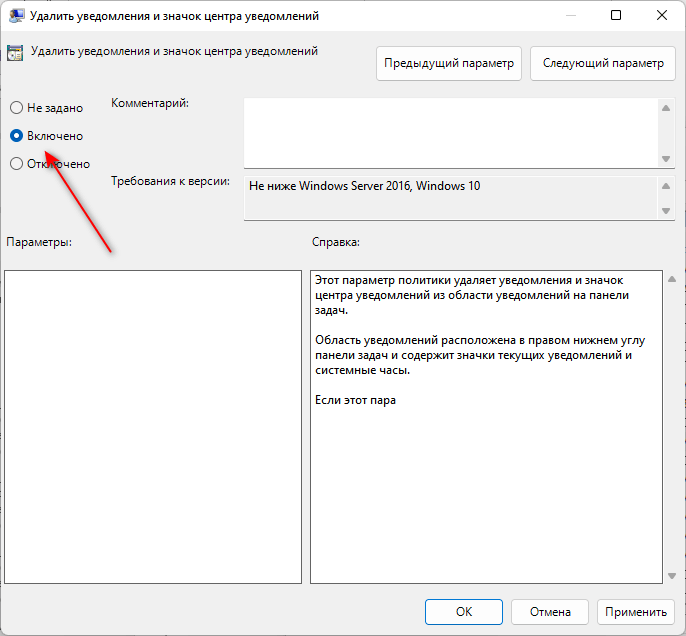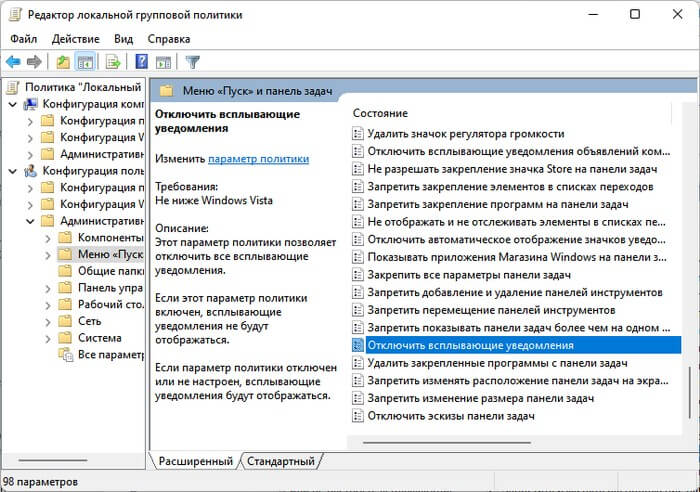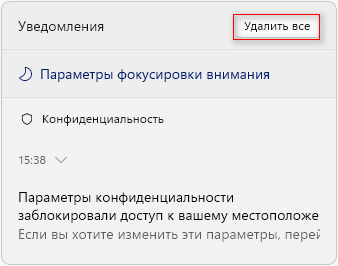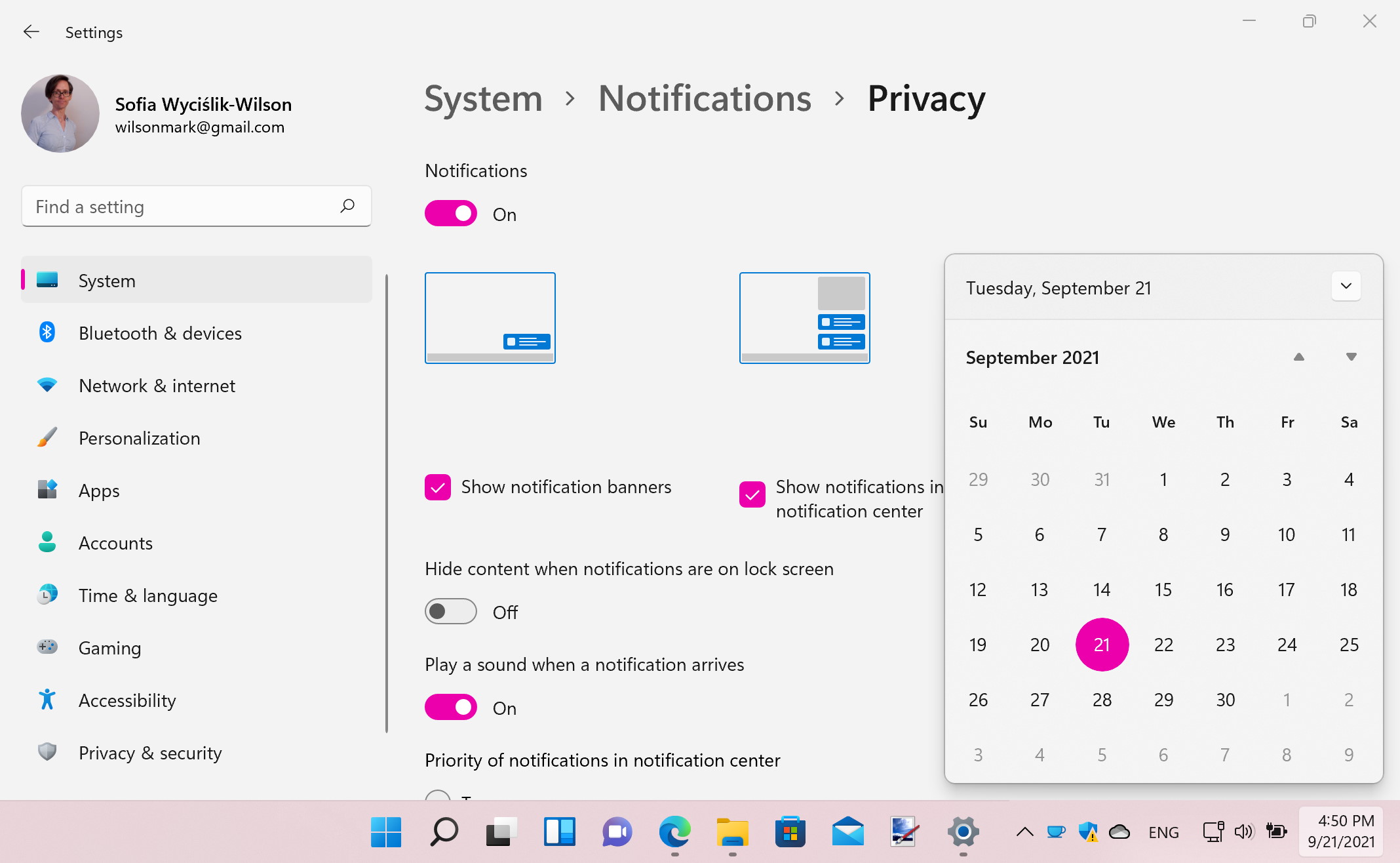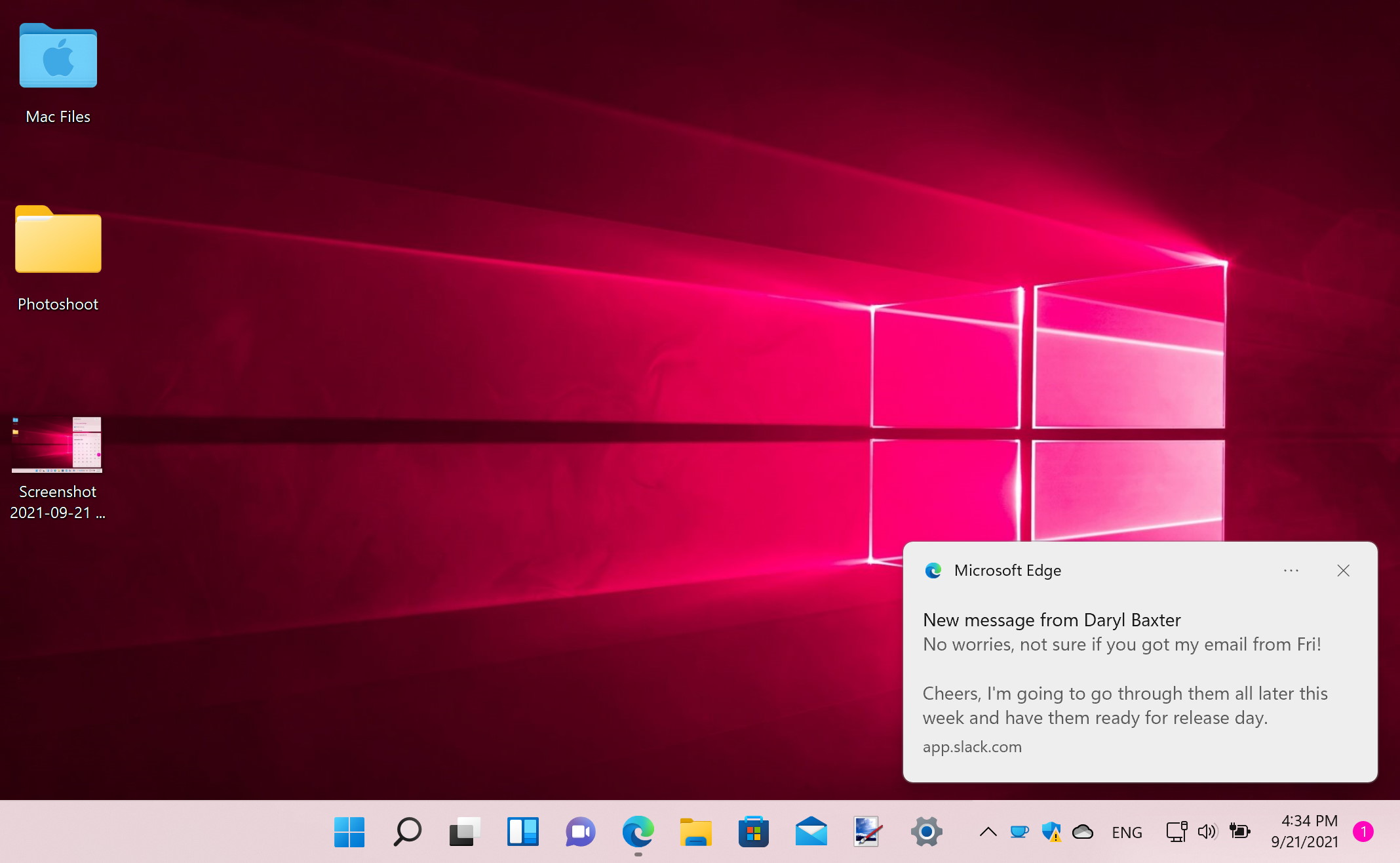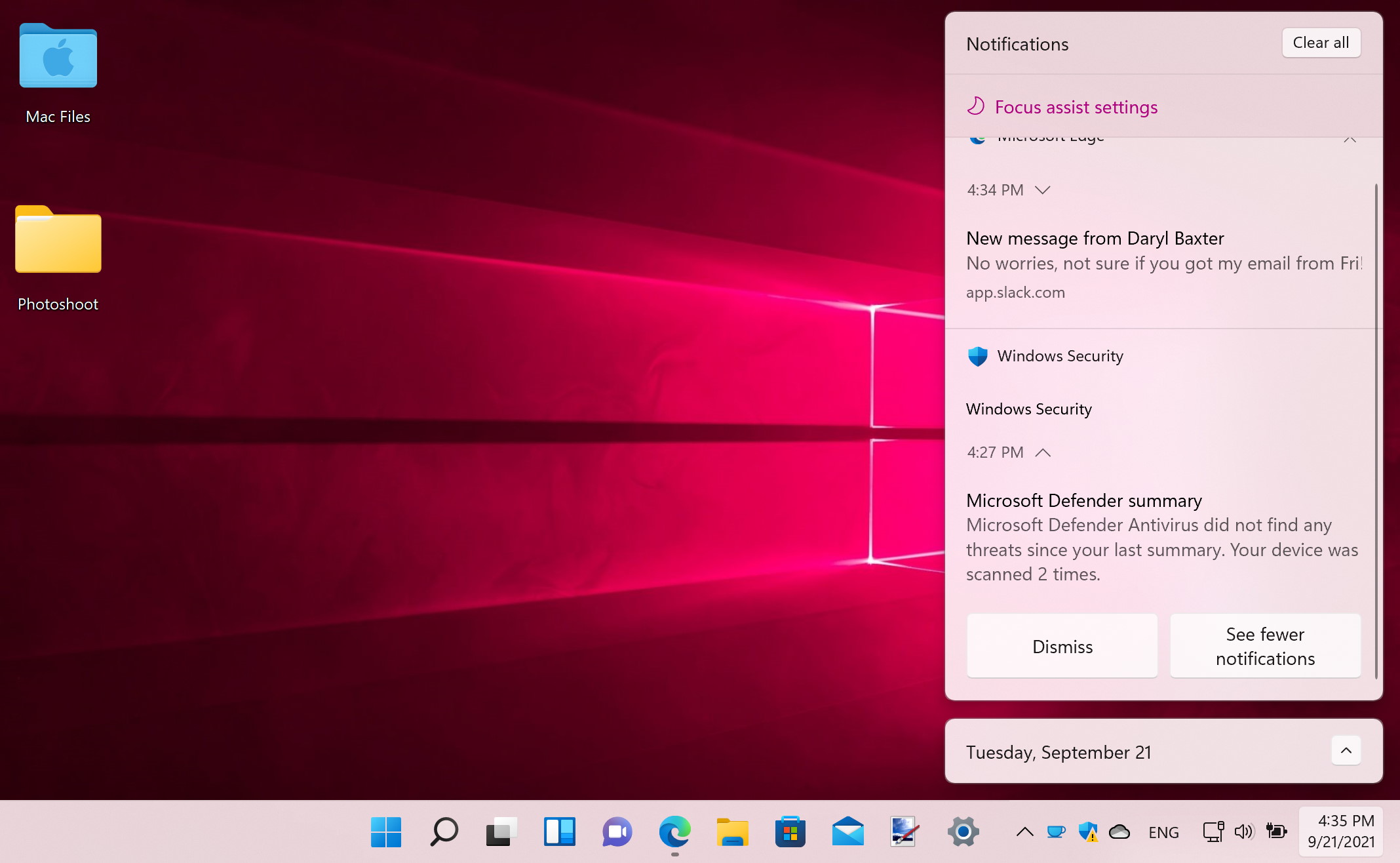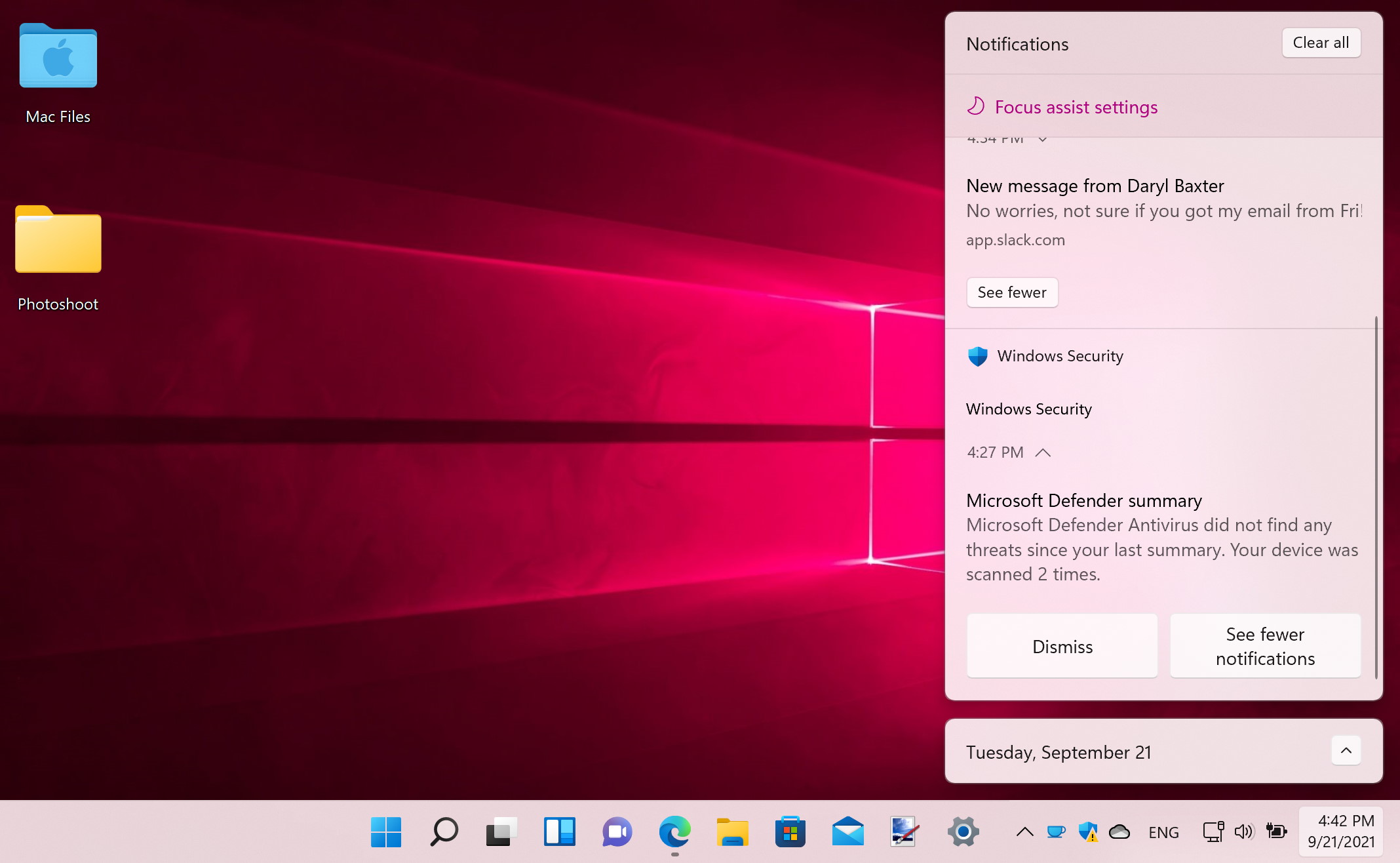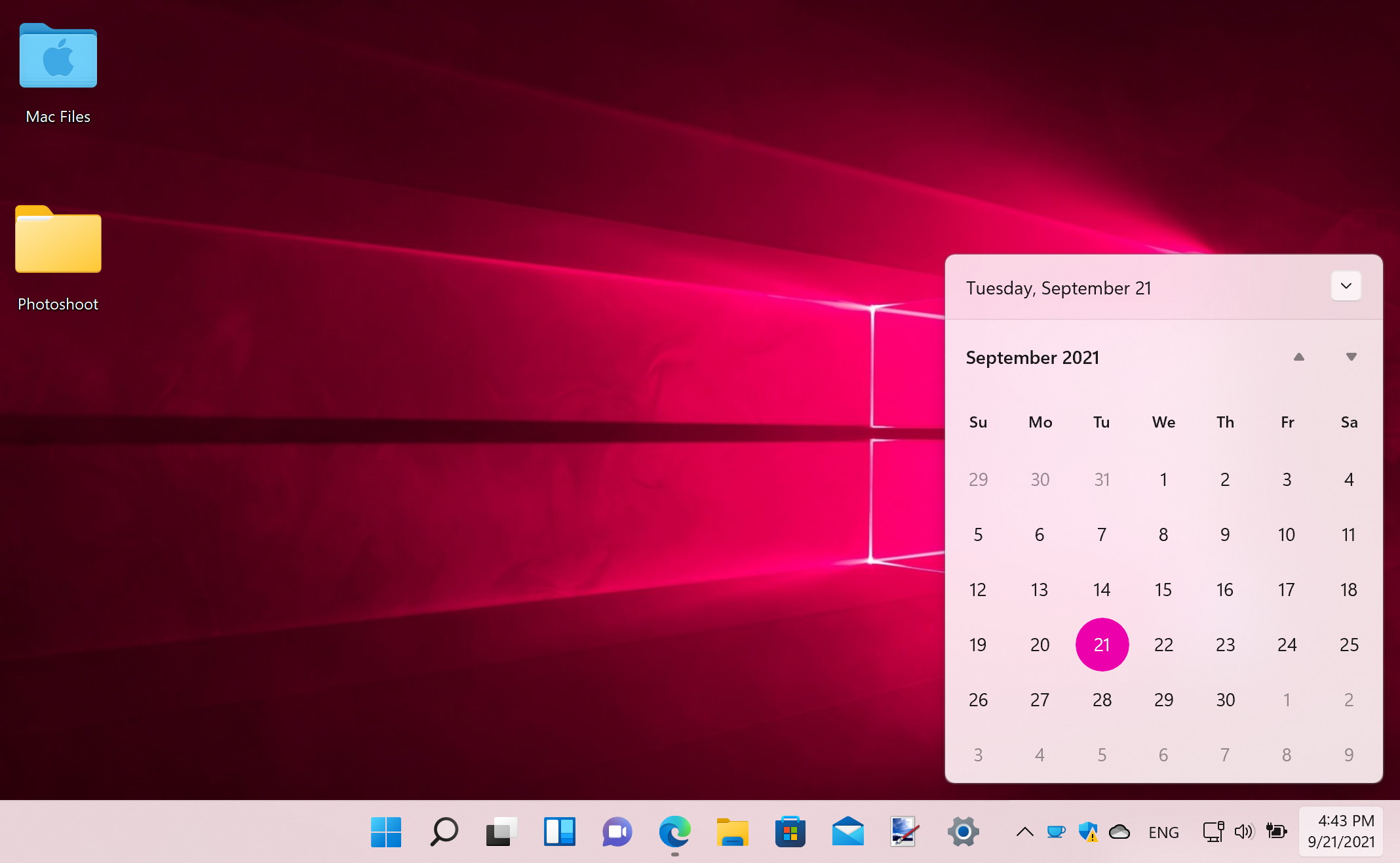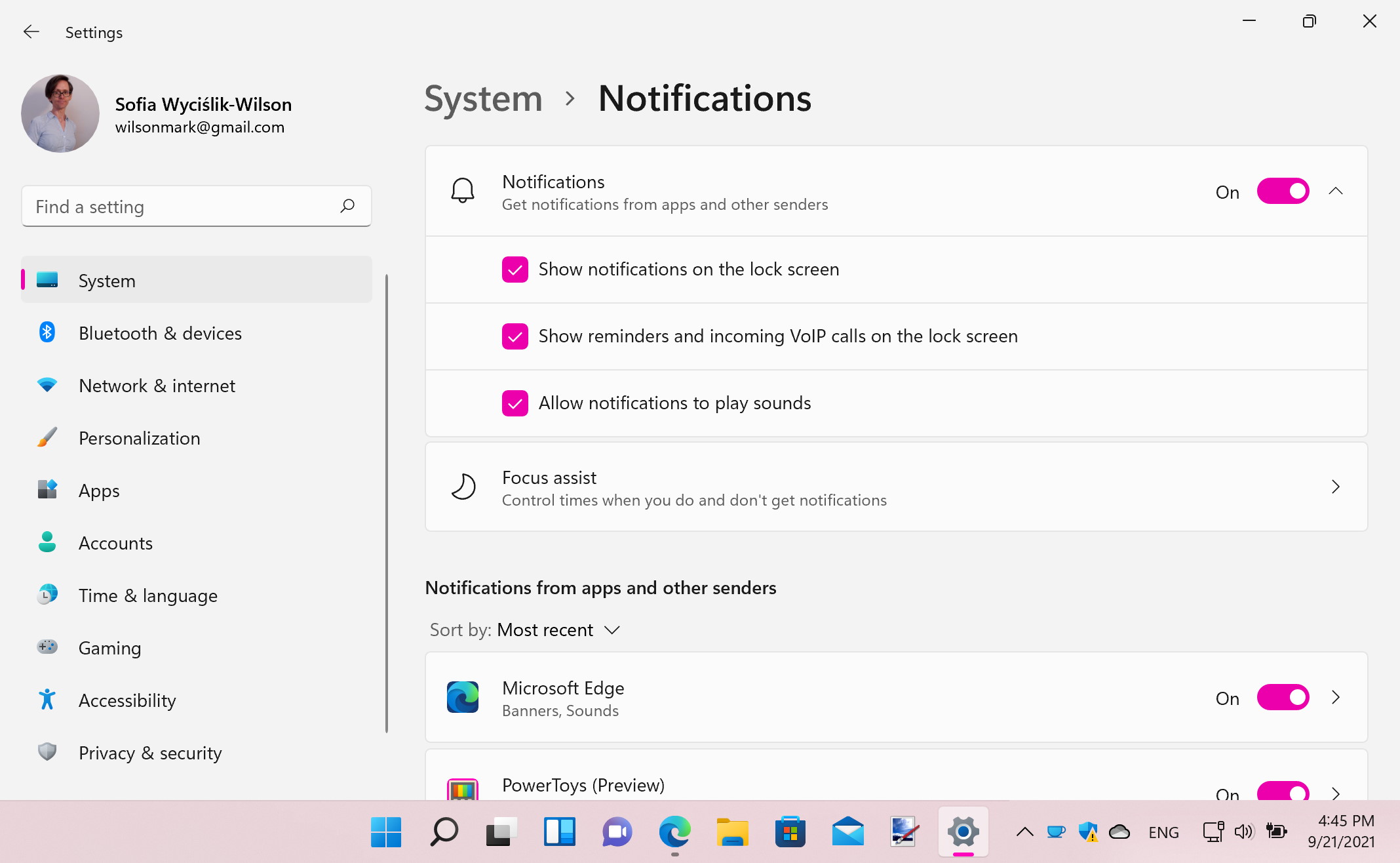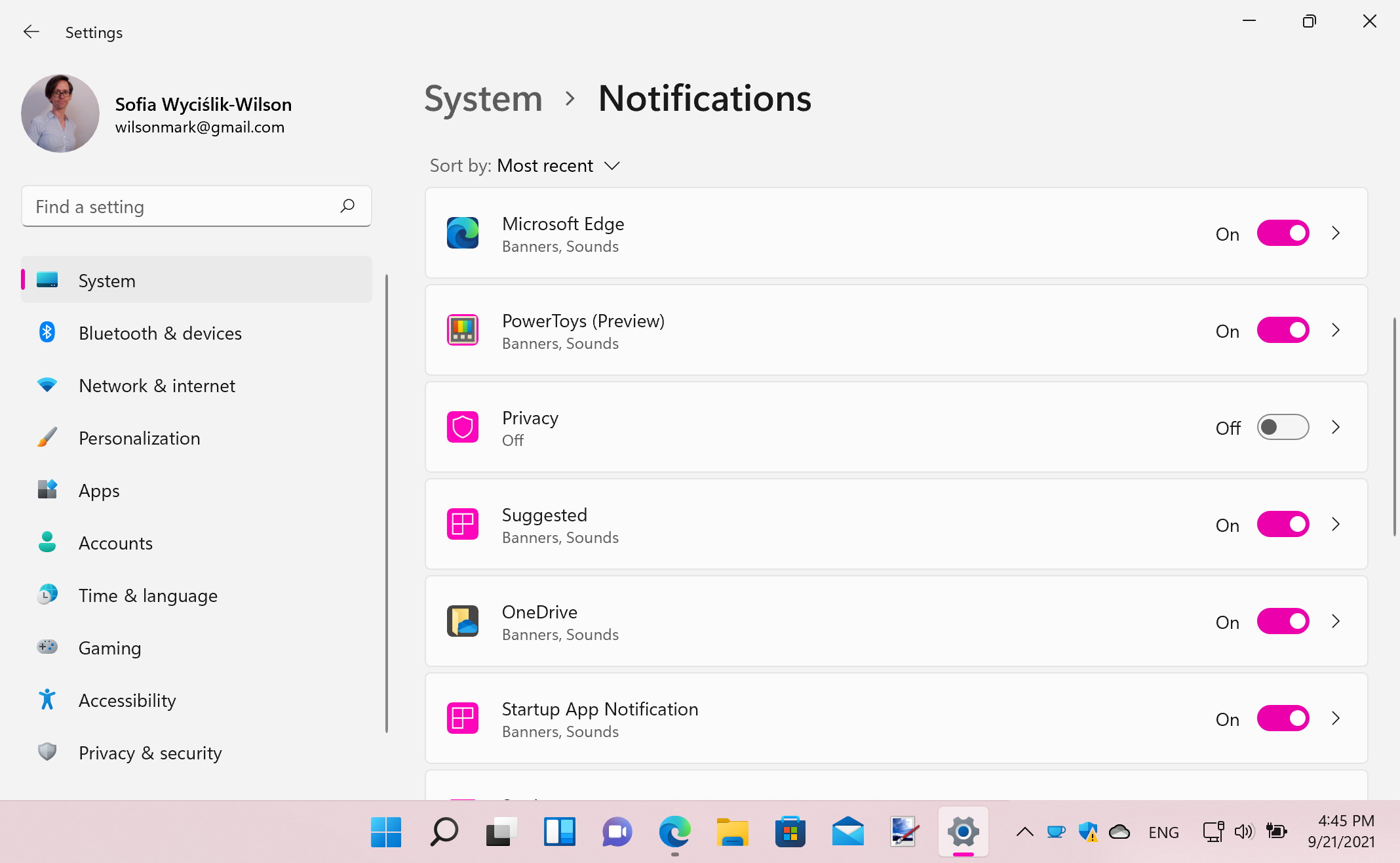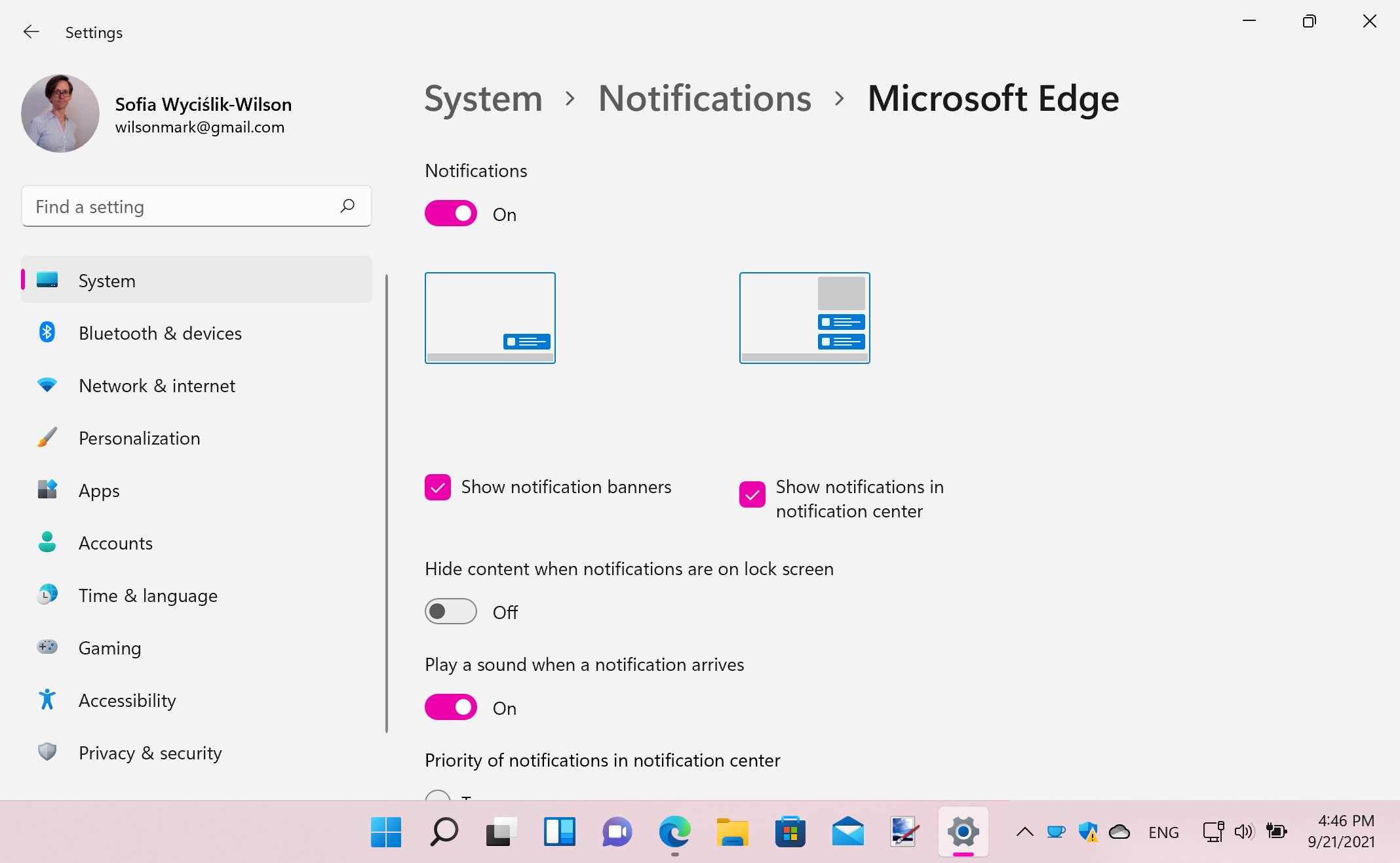В Windows 11 в центре уведомлений находятся уведомления приложений и быстрые параметры, которые дают быстрый доступ к часто используемым настройкам и приложениям. Вы можете в любое время изменить параметры уведомлений в Параметры приложении.
Настройка уведомлений
-
Выберите Начните> Параметры > Системные > уведомления.
Изменение параметров уведомлений -
Выполните одно из следующих действий.
-
Выберите Уведомления, чтобы развернуть его, и включите или выключите уведомления, баннеры и звуки для некоторых или всех отправителей уведомлений.
-
Прокрутите страницу вниз и поверните советы и предложения о Windows включите или выключите.
Добавление и удаление быстрых параметров
-
Выберите или нажмите и удерживайте значок аккумулятора, сети или громкости, чтобы открыть панель быстрых параметров.
-
Выберите значок Изменить быстрые параметры.
-
Нажмите кнопку Добавить, чтобы добавить быстрое настройку, или нажмите значок булавки в параметре, который вы хотите удалить.
Примечание: Чтобы изменить ранг значков, можно нажать и удерживать (или выбрать) любые быстрые параметры, а затем перетащить их.
-
Нажмите Готово.
В Windows 10 центре уведомлений находятся уведомления приложений и быстрые действия, которые дают быстрый доступ к часто используемым настройкам и приложениям. С помощью приложения «Параметры» можно в любое время изменить параметры центра уведомлений.
-
Выберите Начните , а затем выберите Параметры .
-
Выберите Системные > уведомления & действия.
-
Выполните одно из следующих действий.
-
Выберите, будут ли уведомления отображаться на экране блокировки.
-
Включите или выключите советы, рекомендации и предложения для Windows.
-
Выберите приложение и настройте быстрые действия, которые вы увидите в центре действий.
-
Выберите приложение, а затем включите или выключите уведомления, баннеры и звуки для некоторых или всех отправителей уведомлений.
-
Изменение параметров уведомлений
Просмотр уведомлений
Если в Windows 11 есть непрочитанные уведомления, индикатор с их количеством будет отображаться в правом углу панели задач – сразу за временем с датой. Но даже если вы не видите этого значка, для открытия данного раздела операционной системы все равно нужно кликнуть левой кнопкой мышки (ЛКМ) по указанной области (можно прямо по часам) либо воспользоваться клавишами «Win+N».
Уведомления, если таковые имеются, будут отображаться в соответствующим образом подписанном всплывающем окошке над календарем. Если же их нет, вы увидите только последний.
Нажатие по входящему сообщению сразу же откроет приложение, от которого оно поступило.
Важно отменить, что поддержка такого рода уведомлений реализована не во всех программах, но в тех, что устанавливаются из Microsoft Store и наделены соответствующей функциональностью (например, мессенджер Telegram и планировщик задач Microsoft To-Do, показанные в нашем примере), она точно есть.
Кроме того, в большинстве подобных приложений имеется возможность изменения настроек, то есть вы можете самостоятельно определить, стоит ли «Использовать уведомления Windows», отыскав аналогичный показанному ниже пункт и активировав или деактивировав его в зависимости от собственных предпочтений.
Настройка уведомлений
Уведомления могут не поступать, если данная возможность отключена в настройках Виндовс 11. Чтобы проверить это, а также в целом адаптировать работу данной функции под себя, выполните следующее:
- С помощью ярлыка или значка в «Пуске», соответствующего пункта его контекстного меню или клавиш «Win+I» откройте «Параметры».
- Перейдите к разделу «Уведомления», представленному во вкладке «Система».
- Убедитесь, что отмеченный на изображении ниже переключатель находится в активном положении, то есть «Вкл.».
- Для того чтобы внести изменения в работу функции, кликните по расположенной справа указывающей вниз стрелочке и определите на свое усмотрение три доступных параметра.
- Немного ниже вы можете указать, для каких из установленных в операционной системе приложений будет доступна отправка уведомлений. Так, если вы не хотите получать их от браузера, просто деактивируйте расположенный напротив названия переключатель.
Читайте также: Как отключить уведомления в браузере
- Важно отметить, что работу рассматриваемой функции для каждой программы, которая ее поддерживает, можно настроить более тонко – для этого следует нажать по указывающей вправо стрелочке, расположенной за кнопкой-тумблером, и затем внести желаемые изменения. Здесь вы можете указать, будут ли отображаться баннеры на экране и в центре уведомлений, стоит ли скрывать сообщения на экране блокировки, воспроизводить ли звуковой сигнал при их поступлении, а также настроить приоритет.
- Еще одной важной настройкой, связанной с рассматриваемой нами функцией, является «Фокусировка внимания», доступная в основном разделе «Параметров» Windows 11.
Здесь вы можете задать свои правила и расписание, таким образом определив, когда (в какое время и/или при каких обстоятельствах) уведомления будут или не будут отображаться, какие конкретно и с каким приоритетом, а также задать некоторые другие настройки.
- В завершение отдельно отметим то, как можно быстро изменить настройки уведомлений для конкретного приложения или отключить их:
Читайте также: Как отключить уведомления в Виндовс 11
Еще статьи по данной теме:
Помогла ли Вам статья?
В Windows 11 пользователи получают уведомления от приложений и операционной системы, которые предупреждают о событиях, происходящих в режиме реального времени. Это могут быть запросы на установку обновлений для Windows, входящие вызовы VoIP, сообщения приложений, и все они могут показаться одинаково срочными.
Однако они далеко не всегда являются таковыми. Уведомления Windows 11 могут быть особенно раздражающими, когда вы очень заняты работой на ПК, или играете в любимую игру, смотрите видео и в других подобных ситуациях.
Содержание:
- Как отключить уведомления в Windows 11
- Как отключить уведомления от определенных приложений
- Настройка уведомлений Windows 11
- Как выключить звук уведомления Windows 11
- Как отключить уведомления в редакторе реестра
- Как отключить центр уведомлений Windows 11
- Как убрать уведомления в Windows 11
- Выводы статьи
- Как отключить уведомления в Windows 11 (видео)
Чтобы эти оповещения не были навязчивыми, мы рекомендуем отключить их, временно убрать или включить только самые важные из них. Вы можете отключить сразу все уведомления или только некоторые, а также настроить порядок получения оповещений.
Область уведомлений Windows 11 находится в правом нижнем углу экрана, оттуда появляются всплывающие баннеры с оповещениями, или там отображается значок, сигнализирующий о том, что появились новые уведомления в Центре уведомлений, которые вы пока не видите. Чтобы привлечь внимание пользователя, на компьютере используется звук уведомления Виндовс 11.
В этом руководстве мы покажем вам, как отключить уведомления Виндовс 11 на компьютере несколькими способами, в том числе полное или частичное выключение показа сообщений с настройкой параметров отображения уведомлений.
Как отключить уведомления в Windows 11
Вы можете отключить все уведомления на вашем компьютере, работающем на операционной системе Windows 11.
Пройдите несколько последовательных шагов:
- Щелкните правой кнопкой мыши по меню «Пуск».
- В открывшемся меню нажмите «Параметры».
- Во вкладке «Система» откройте «Уведомления».
- Отключите переключатель «Уведомления» (по умолчанию он включен).
Это действие сразу отключает все уведомления от приложений и других отправителей. Обратите внимание, что переключатели рядом с отдельными приложениями отображаются серым цветом.
Чтобы полностью отключить уведомления в Виндовс 11, снимите флажки в пунктах «Показывать предложения по настройке устройства» и «Получать советы и предложения при использовании Windows».
Оставьте выключенным параметр «Фокусировка внимания».
Обратите внимание на то, что некоторые программы имеют свои собственные параметры уведомлений, не связанные с системными настройками. В этом случае вам нужно отключить уведомления в настройках этих приложений.
Как отключить уведомления от определенных приложений
Вы можете отключить уведомления для некоторых приложений, сохранив показ сообщений для других программ, установленных на ПК.
Чтобы отключить уведомления для определенных приложений в Windows, сделайте следующее:
- В приложении «Параметры» из вкладки «Система» откройте «Уведомления».
- Выберите любое приложение, для которого вы хотите отключить уведомления, а затем передвиньте переключатель в положение «Отключено» напротив конкретной программы.
Настройка уведомлений Windows 11
В ОС Windows 11 вы можете настроить порядок получения и отображения уведомлений на компьютере.
Если нажать на стрелку около переключателя в разделе «Уведомления», откроются дополнительные параметры. Здесь вы можете настроить некоторые опции:
- Отображать уведомления на экране блокировки.
- Показывать напоминания и входящие VoIP-вызовы на экране блокировки.
- Разрешить воспроизведение звуков уведомлениями.
В параметрах уведомлений для приложений находятся более тонкие настройки, которые можно применить для определенной программы. Нажмите кнопку со стрелкой рядом с переключателем для доступа к более детальным параметрам.
Здесь вы можете настроить внешний вид уведомления, показ содержимого и звуковой сигнал, выбрать приоритет показа. Можно отключить показ баннеров на экране и в Центре уведомлений.
Задайте подходящий приоритет для отображения уведомлений:
- Наивысший.
- Высокий.
- Обычный.
Если открыть панель уведомлений Windows 11 в правом нижнем углу экрана, а потом нажать на три точки около конкретного уведомления, можно отключить это или все уведомления для данного приложения, перейти к параметрам уведомления, выбрать параметры фокусировки внимания.
Также это сообщение можно удалить из Центра уведомлений, нажав на кнопку «крестик».
Продолжительность показа уведомления регулируется в другом разделе настроек Windows:
- Откройте «Специальные возможности», а затем «Визуальные эффекты».
- В опции «Закрыть уведомление через заданное время» установите подходящее значение.
По умолчанию установлено 5 с времени для отображения уведомления. Увеличьте этот временной период, если вам недостаточно этой продолжительности для чтения сообщений.
Как выключить звук уведомления Windows 11
Звуки уведомлений Windows 11 можно отключить пройдя по пути: «Система» → «Уведомления». Однако этот параметр влияет только на звуки приложений, а не на внезапные предупреждающие сообщения от операционной системы.
Пройдите шаги, чтобы отключить звуки уведомлений для общесистемных предупреждений:
- В окне приложения «Параметры» откройте вкладку «Система».
- Щелкните по кнопке «Звук».
- Из раздела «Дополнительно» перейдите в «Дополнительные параметры звука».
- В открывшемся окне «Звук» откройте вкладку «Звуки», а в опции «Звуки:» после выбора соответствующего события установите параметр «Нет».
- Нажмите на кнопку «ОК», чтобы применить эту настройку для текущей звуковой схемы Windows.
Как отключить уведомления в редакторе реестра
Существует другой способ отключить все уведомления с помощью редактора реестра, которым вы можете воспользоваться.
Выполните следующее:
- Щелкните по поиску Windows на панели задач.
- В поле поиска введите «regedit», а затем откройте приложение.
- В окне «Редактор реестра» пройдите по пути:
HKEY_CURRENT_USERSoftwareMicrosoftWindowsCurrentVersionPushNotifications
- Щелкните правой кнопкой мыши по параметру «ToastEnabled», а в контекстном меню выберите «Изменить…».
- В окне «Изменение значения параметра DWORD (32 бита)» установите значение «0», а затем нажмите на кнопку «ОК».
- Перезагрузите компьютер.
Эту операцию можно выполнить более просто при помощи готового REG-файла, который вносит изменения в системный реестр Windows. Скачайте ZIP-архив с файлами реестра.
В архиве находятся два REG-файла:
- Disable_Notifications_Windows11 — отключение уведомлений.
- Enable_Notifications_Windows11 — включения уведомлений.
Щелкните по REG-файлу правой кнопкой мыши, в контекстном меню выберите «Слияние», подтвердите свое намерение, а потом перезагрузите компьютер.
Как отключить центр уведомлений Windows 11
В Windows 11 Профессиональной, Корпоративной и в версии для образовательных учреждений встроен Редактор локальной групповой политики, с помощью которого можно изменять настройки системы.
Используйте эту инструкцию:
- В поле поиска Windows введите «gpedit.msc».
- Откройте редактор групповой политики на ПК.
- В окне «Редактор локальной групповой политики» войдите в «Конфигурация пользователя», затем в «Административные шаблоны».
- Щелкните два раза по «Меню «Пуск» и панель задач».
- Найдите, а затем кликните два раза по элементу «Удалить уведомления и значок центра уведомлений».
- В открывшемся окне установите значение «Включено».
- Нажмите на кнопку «ОК», а затем выполните перезагрузку ПК.
Если вам необходимо отключить только всплывающие уведомления, используйте другой параметр. Откройте элемент «Отключить всплывающие уведомления», а в его настройках установите значение «Включено».
Как убрать уведомления в Windows 11
В операционной системе Windows 11 имеется возможность для быстрого удаления всех полученных уведомлений с помощью всего лишь пары щелчков мыши. Сейчас мы посмотрим, как убрать уведомления в Виндовс 11, если они вам больше не нужны.
Проделайте следующее:
- Кликните по интерфейсу даты и времени, чтобы открыть Центр уведомлений.
- Нажмите на кнопку «Удалить все», чтобы массово убрать надоедливые уведомления и очистить Центр уведомлений.
Выводы статьи
Многих пользователей беспокоят назойливые уведомления, которые показывают сообщения о событиях, произошедших на компьютере. Часть пользователей желает знать, как отключить уведомления в Виндовс 11, чтобы эти сообщения не отвлекали их во время работы на ПК. Вы можете полностью отключить показ уведомлений в Windows 11, или отключить уведомления только для некоторых приложений.
Как отключить уведомления в Windows 11 (видео)
Похожие публикации:
- Где находятся обои рабочего стола в Windows 11
- Исчезли значки с рабочего стола Windows — 10 способов исправить
- Как удалить временные файлы в Windows 11 — 6 способов
- Как исправить зависания Проводника Windows
- Как включить или отключить эффекты прозрачности в Windows 11
Некоторые решения, такие как включение или отключение уведомлений в Windows 11, очень просты. Другие не очень, например, когда вы хотите получать уведомления, но их слишком много, и вам нужно найти способ отфильтровать, что и как вы их получаете. Хотя мы не можем помочь вам решить, каким приложениям следует разрешить отправлять вам уведомления, мы можем показать вам, как настроить их в Windows 11. Заинтересованы? Тогда идите вперед и прочитайте это руководство:
Как заблокировать все уведомления, отправленные определенным приложением
Если вы хотите разрешить или заблокировать каждое уведомление, отправленное определенным установленным вами приложением, вам придется использовать приложение «Настройки». Итак, начните с открытия «Настройки»: простой способ сделать это — щелкнуть или коснуться его ярлыка в меню «Пуск» или нажать клавиши Windows+I. Затем в окне «Настройки» убедитесь, что на левой боковой панели выбрана «Система», и нажмите или коснитесь «Уведомления» справа.
Откроются настройки уведомлений из Windows 11. Здесь вы должны увидеть раздел «Уведомления от приложений и других отправителей».
В списке найдите приложение, уведомления которого вы хотите заблокировать, и выключите переключатель рядом с ним. Например, если вы хотите запретить Microsoft Edge отправлять вам уведомления, выключите переключатель справа от него, как на изображении ниже.
Вы можете повторить этот шаг для всех приложений, которые вы хотите заблокировать, чтобы они не могли отправлять уведомления на рабочий стол и в центр уведомлений.
В некоторых случаях у вас могут быть разные настройки для разных уведомлений приложений. Например, вы можете захотеть видеть баннеры, но не хотите получать уведомления в центре уведомлений. Или вы можете захотеть услышать звук, например, при получении уведомления из приложения Почта, но не при получении уведомления от Microsoft Edge. Все эти «расширенные настройки» доступны в Windows 11. Сначала найдите приложение, которое вы хотите настроить, выполнив те же предыдущие шаги. После того, как вы определили приложение, нажмите или коснитесь его имени или маленького курсора рядом с его переключателем.
Это заставляет Windows 11 загружать подробные настройки уведомлений для этого приложения, как показано на следующем снимке экрана. Первым на этой странице является общий переключатель, который полностью включает или отключает уведомления: то же самое, что мы показали вам в предыдущем разделе этого руководства.
Затем идет список дополнительных настроек, касающихся того, как вы получаете уведомления из приложения. Давайте посмотрим, что делает каждый из них:
Как разрешить или запретить приложению показывать баннеры или уведомления в центре уведомлений
По умолчанию все приложения отправляют два типа уведомлений: баннеры уведомлений и уведомления в центре уведомлений. Баннеры — это то, что появляется в правом нижнем углу рабочего стола и относительно быстро исчезает из поля зрения. Уведомления, которые появляются в центре уведомлений, живут дольше и остаются там до тех пор, пока вы не взаимодействуете с ними.
В приложении «Настройки» на странице уведомлений приложения, если вы хотите отключить его баннеры, снимите флажок «Показывать баннеры уведомлений». Точно так же, если вы хотите, чтобы это приложение не отображало уведомления в центре уведомлений, снимите флажок с параметра, используя описание «Показывать уведомления в центре уведомлений».
Как настроить приложение, чтобы скрывать содержимое уведомлений на экране блокировки
На странице дополнительных настроек уведомлений выбранного приложения вы также можете выбрать способ отображения его уведомлений при блокировке компьютера. В зависимости от того, хотите ли вы скрыть или показать содержимое уведомлений приложения на экране блокировки, установите переключатель под названием «Скрыть содержимое, когда уведомления находятся на экране блокировки».
Как отключить звук или воспроизвести звук при получении уведомления от определенного приложения
Что делать, если вы не хотите слышать звук каждый раз, когда получаете уведомление от определенного приложения? На той же странице выключите переключатель с надписью «Воспроизвести звук при получении уведомления».
Включите переключатель, если вы хотите наоборот: слышать звук каждый раз, когда вы получаете уведомление от выбранного приложения.
Как выбрать приоритет уведомлений, отправляемых приложением
И последнее, но не менее важное: страница расширенных настроек уведомлений также позволяет вам выбрать, насколько важны уведомления, которые вы получаете от выбранного приложения. Windows 11 имеет три уровня приоритета уведомлений для каждого приложения:
- Сверху: уведомления приложения всегда будут отображаться в верхней части центра уведомлений.
- Высокий: уведомления приложения отображаются над стандартными приоритетными уведомлениями в центре уведомлений.
- Обычный: уведомления без особого приоритета, которые отображаются в центре уведомлений по мере их поступления, одно за другим.
Выберите уровень приоритета, который вы предпочитаете, и повторите те же шаги для всех других приложений, чьи уведомления вы хотите настроить подробно. Когда закончите, проверьте абзацы ниже, чтобы узнать о нескольких других специальных уведомлениях, отправляемых Windows 11.
Как разрешить или запретить Microsoft показывать вам уведомления о предложениях или советах
Помимо уведомлений, отправляемых установленными вами приложениями или приложениями по умолчанию из Windows 11, Microsoft и операционная система могут отправлять вам несколько различных уведомлений с советами и предложениями. И хотя они включены по умолчанию, вы можете отключить их, если хотите более чистый центр уведомлений. Вернитесь на страницу «Система»> «Уведомления» из приложения «Настройки» и прокручивайте, пока не дойдете до конца списка приложений.
Под списком приложений, которые могут отправлять уведомления на ваш компьютер с Windows 11, вы найдете следующие три варианта:
- «Покажите мне приветствие Windows после обновлений и время от времени при входе в систему, чтобы выделить новые и предложенные»
- «Предложить варианты настройки устройства»
- «Получайте советы и предложения, когда я использую Windows»
Все три параметра хорошо объясняются в Windows 11: здесь нечего добавить к тому, что они делают. Итак, просто отметьте их или выключите, как вам угодно.
У вас есть вопросы об уведомлениях в Windows 11?
Это то, что вы можете сделать, чтобы настроить уведомления Windows 11, чтобы ваш опыт использования этой операционной системы стал лучше. Как вы уже видели, легко настроить, какие уведомления вы будете получать и как вы их получите. Все, что нужно, это немного терпения. Ты это сделал? Были ли какие-то другие аспекты уведомлений в Windows 11, в которых у вас были неясности? Дайте нам знать в комментариях ниже.
Keep on top of your alerts
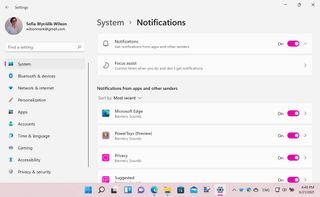
(Image: © Microsoft)
You almost certainly have a selection of apps installed on your computer, and many of these use notifications to let you know about things.
A news app can alert you to the latest headlines, an email app will let you know when you have new mail, and your chat app will inform you of new messages that need your attention. All of this, as well as messages from Windows itself, can be taken care of by Notifications in Windows 11.
Here we show you how to manage, configure and get the most from notifications so you are always up to date with the information you need from your apps and operating system but not overwhelmed.
- Windows 11 is finally updating its biggest load of trash feature
- Google Chrome will look a lot like Windows 11
- How to download and install Windows 11 right now
1. How Windows 11 handles notifications
Windows 11 displays notifications in the lower right-hand corner of the screen, just about the clock in the Taskbar – and there is no configuration you need to do to get things working.
You’ll know when you receive a new notification as it will simply pop into view to get your attention. The type of notification you receive will depend on the action your take.
Some notifications contain everything you need to know, while others – such as those informing about a new email – will need to be clicked to take you to the app that generated the message so you can find out more.
2. Dealing with notifications
When a notification appears, you do not have to deal with it straight away. You can simply ignore it until you have time for it, or you can click the ‘x’ button to the upper right of the popup.
As new notifications come through, a counter appears to the right of the clock and shows you how many you have to see. If you click the counter or the Taskbar clock, you will see a list of all of the notifications that have come through as well as the calendar.
3. Use keyboard shortcuts
For anyone who is a fan of keyboard shortcuts, there is another very handy way to access the list of notifications you have received.
Just press the Windows key and N at the same time and the notification panel will slide into view. You can then interact with the notifications in whatever way you need to, or just ignore them after you’ve glanced at them.
As soon as you click somewhere other than within the notification panel, or press another key on the keyboard, the notifications will disappear again.
4. Tidy up
If is possible that an app will have generated more than one notification for you, but the notification sidebar does not display them all at once for the sake of tidiness.
In fact, you will only see one entry in the list for each app, with just the most recent including any detail.
If there are more notifications from the same app, you will see a button indicating this; click the ‘+x notifications’ button and the entry for that app will expand to display all of the notifications, and see fewer to compress the list again.
5. Clear notifications
There are various ways to clear notifications so they do not stick around in the list forever.
Apart from clicking a notification to switch to the associated app, you can hover your cursor over one and then click the ‘x’ button that appears to close it.
You can not only do this for individual notifications, but also clear all of the notifications from a single app in one fell swoop – just hover over the name of the app and click the ‘x’ button that appears to the right of its name.
6. Do it all at once
There is also a quick and easy way to clear all notification at once, making them all as read and removing them from view in one fell swoop.
At the very top of the notification panel, in the upper right-hand corner, you’ll see a ‘Clear all’ button. click this and all of your notifications will be cleared and marked as read, regardless of where they originated.
This is a very handy option that can save you a great deal of time if you have already visited the apps in question and seen what you have been notified about.
7. Turn off all notifications
Now, it may be that you are the type of person who does not want to receive any app notifications from Windows 11.
This could be a temporary measure while you focus on something distraction-free, or it may be a more permanent arrangement if you prefer. Open up Settings and head to the ‘System’ section.
At the top of the list of option you will see one labelled Notifications with a toggle next to it. Click the toggle so that it is in the ‘Off’ position and you will no longer be bothered by notifications. To re-enable, just move the toggle back to the ‘On’ position.
8. Configure notifications per app
Perhaps a better option is to configure notification options for individual apps. If you have apps that you are not interested in receiving notifications from, you can simply disable them.
To do so, right-click the clock in the taskbar and select’ Notification settings’. Browse through the list of apps that is displayed and use toggle to the right of an entry to enable or disable notifications for a particular app.
You’ll notice that there are also entries that relate to Windows 11 itself rather than individual apps – such as Settings and Autoplay – and these can be treated in precisely the same way; simply move a toggle to the ‘Off’ position to turn off those notifications.
9. More control over notifications in Windows 11
Windows 11 gives you even finer-grained control over notification than this, however.
Click the small arrow to the right of a toggle in the list of apps and you can configure advanced settings for an app. You can choose the type of notifications that should be used – banners or messages in the Notification Center – and choose whether sounds should be played when notifications appear, set the priority of notifications from a particular app, as well as deciding whether the content of notifications should be displayed on your computer’s lock screen.
10. Use Focus assist
Another option to take control of notifications is to use Focus assist.
Call up the notification pane by pressing Win + N and click ‘Focus assist settings’ at the top. if you have configured different priorities for notifications from different apps, you can use the ‘Priority only’ setting to ensure that you are only pestered by high priority messages when Focus assist is enabled – something you can do by clicking the speaker icon in the taskbar and then clicking the ‘Focus assist’ button.
This is just a very quick look at quietening things down with Focus assist. Check out our full guide to using Focus assist in Windows 11 for more information.
- Check out our Windows 11 review
Sofia is a tech journalist who’s been writing about software, hardware and the web for nearly 20 years – but still looks as youthful as ever! After years writing for magazines, her life moved online and remains fueled by technology, music and nature.
Having written for websites and magazines since 2000, producing a wide range of reviews, guides, tutorials, brochures, newsletters and more, she continues to write for diverse audiences, from computing newbies to advanced users and business clients. Always willing to try something new, she loves sharing new discoveries with others.
Sofia lives and breathes Windows, Android, iOS, macOS and just about anything with a power button, but her particular areas of interest include security, tweaking and privacy. Her other loves include walking, music, her two Malamutes and, of course, her wife and daughter.
You can find her on Facebook (opens in new tab), Twitter (opens in new tab) and Mastodon (opens in new tab).
— (opens in new tab)
Keep on top of your alerts
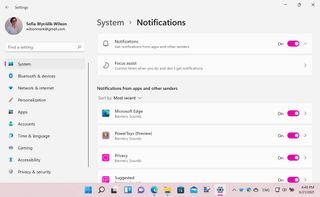
(Image: © Microsoft)
You almost certainly have a selection of apps installed on your computer, and many of these use notifications to let you know about things.
A news app can alert you to the latest headlines, an email app will let you know when you have new mail, and your chat app will inform you of new messages that need your attention. All of this, as well as messages from Windows itself, can be taken care of by Notifications in Windows 11.
Here we show you how to manage, configure and get the most from notifications so you are always up to date with the information you need from your apps and operating system but not overwhelmed.
- Windows 11 is finally updating its biggest load of trash feature
- Google Chrome will look a lot like Windows 11
- How to download and install Windows 11 right now
1. How Windows 11 handles notifications
Windows 11 displays notifications in the lower right-hand corner of the screen, just about the clock in the Taskbar – and there is no configuration you need to do to get things working.
You’ll know when you receive a new notification as it will simply pop into view to get your attention. The type of notification you receive will depend on the action your take.
Some notifications contain everything you need to know, while others – such as those informing about a new email – will need to be clicked to take you to the app that generated the message so you can find out more.
2. Dealing with notifications
When a notification appears, you do not have to deal with it straight away. You can simply ignore it until you have time for it, or you can click the ‘x’ button to the upper right of the popup.
As new notifications come through, a counter appears to the right of the clock and shows you how many you have to see. If you click the counter or the Taskbar clock, you will see a list of all of the notifications that have come through as well as the calendar.
3. Use keyboard shortcuts
For anyone who is a fan of keyboard shortcuts, there is another very handy way to access the list of notifications you have received.
Just press the Windows key and N at the same time and the notification panel will slide into view. You can then interact with the notifications in whatever way you need to, or just ignore them after you’ve glanced at them.
As soon as you click somewhere other than within the notification panel, or press another key on the keyboard, the notifications will disappear again.
4. Tidy up
If is possible that an app will have generated more than one notification for you, but the notification sidebar does not display them all at once for the sake of tidiness.
In fact, you will only see one entry in the list for each app, with just the most recent including any detail.
If there are more notifications from the same app, you will see a button indicating this; click the ‘+x notifications’ button and the entry for that app will expand to display all of the notifications, and see fewer to compress the list again.
5. Clear notifications
There are various ways to clear notifications so they do not stick around in the list forever.
Apart from clicking a notification to switch to the associated app, you can hover your cursor over one and then click the ‘x’ button that appears to close it.
You can not only do this for individual notifications, but also clear all of the notifications from a single app in one fell swoop – just hover over the name of the app and click the ‘x’ button that appears to the right of its name.
6. Do it all at once
There is also a quick and easy way to clear all notification at once, making them all as read and removing them from view in one fell swoop.
At the very top of the notification panel, in the upper right-hand corner, you’ll see a ‘Clear all’ button. click this and all of your notifications will be cleared and marked as read, regardless of where they originated.
This is a very handy option that can save you a great deal of time if you have already visited the apps in question and seen what you have been notified about.
7. Turn off all notifications
Now, it may be that you are the type of person who does not want to receive any app notifications from Windows 11.
This could be a temporary measure while you focus on something distraction-free, or it may be a more permanent arrangement if you prefer. Open up Settings and head to the ‘System’ section.
At the top of the list of option you will see one labelled Notifications with a toggle next to it. Click the toggle so that it is in the ‘Off’ position and you will no longer be bothered by notifications. To re-enable, just move the toggle back to the ‘On’ position.
8. Configure notifications per app
Perhaps a better option is to configure notification options for individual apps. If you have apps that you are not interested in receiving notifications from, you can simply disable them.
To do so, right-click the clock in the taskbar and select’ Notification settings’. Browse through the list of apps that is displayed and use toggle to the right of an entry to enable or disable notifications for a particular app.
You’ll notice that there are also entries that relate to Windows 11 itself rather than individual apps – such as Settings and Autoplay – and these can be treated in precisely the same way; simply move a toggle to the ‘Off’ position to turn off those notifications.
9. More control over notifications in Windows 11
Windows 11 gives you even finer-grained control over notification than this, however.
Click the small arrow to the right of a toggle in the list of apps and you can configure advanced settings for an app. You can choose the type of notifications that should be used – banners or messages in the Notification Center – and choose whether sounds should be played when notifications appear, set the priority of notifications from a particular app, as well as deciding whether the content of notifications should be displayed on your computer’s lock screen.
10. Use Focus assist
Another option to take control of notifications is to use Focus assist.
Call up the notification pane by pressing Win + N and click ‘Focus assist settings’ at the top. if you have configured different priorities for notifications from different apps, you can use the ‘Priority only’ setting to ensure that you are only pestered by high priority messages when Focus assist is enabled – something you can do by clicking the speaker icon in the taskbar and then clicking the ‘Focus assist’ button.
This is just a very quick look at quietening things down with Focus assist. Check out our full guide to using Focus assist in Windows 11 for more information.
- Check out our Windows 11 review
Sofia is a tech journalist who’s been writing about software, hardware and the web for nearly 20 years – but still looks as youthful as ever! After years writing for magazines, her life moved online and remains fueled by technology, music and nature.
Having written for websites and magazines since 2000, producing a wide range of reviews, guides, tutorials, brochures, newsletters and more, she continues to write for diverse audiences, from computing newbies to advanced users and business clients. Always willing to try something new, she loves sharing new discoveries with others.
Sofia lives and breathes Windows, Android, iOS, macOS and just about anything with a power button, but her particular areas of interest include security, tweaking and privacy. Her other loves include walking, music, her two Malamutes and, of course, her wife and daughter.
You can find her on Facebook (opens in new tab), Twitter (opens in new tab) and Mastodon (opens in new tab).
— (opens in new tab)
Система уведомлений Windows 11 немного отличается от эквивалента предыдущих версий Windows. И те, которые раньше отключали уведомления в старых версиях ОС, скорее всего, сделают то же самое для Windows 11.
Отключить или включить уведомления в Windows 11
Если вы предпочитаете тишину и покой, которую вы получаете, когда отключаете уведомления для определенных приложений или на системном уровне, мы вам поможем.
Эта статья расскажет вам обо всех способах отключения или повторного включения уведомлений для каждого приложения или только для определенных приложений.
На самом деле в Windows 11 есть несколько способов сделать это:
- Вы можете отключить или включить уведомления на системном уровне в меню «Настройки».
- Вы можете отключить или включить уведомления только для определенных приложений и других отправителей в меню «Настройки».
- Вы можете отключить или включить уведомления на системном уровне через редактор реестра.
- Вы можете отключить или включить уведомления для определенных приложений и других отправителей с помощью Центра уведомлений.
Мы рассмотрели все возможные методы, поэтому не стесняйтесь следовать любому из нижеприведенных руководств, в зависимости от того, как вы хотите настроить поведение уведомлений в Windows 11.
- Нажмите клавишу Windows + I, чтобы открыть меню настроек в Windows 11.
- На главном экране настроек используйте меню слева, чтобы выбрать «Система». Если вы не видите параметры по умолчанию, нажмите кнопку действия в верхнем левом углу.
- Как только вы окажетесь на вкладке «Система», перейдите в правое меню и нажмите «Уведомления».
Доступ к настройкам уведомлений в Windows 11
- Затем в специальном меню уведомлений установите переключатель в положение ВЫКЛ, чтобы отключить уведомления от всех ваших приложений, или установите его в положение ВКЛ, если вы хотите получать каждое уведомление.
Отключить или включить уведомления
- Как только вы измените переключатель, новое поведение будет применено (перезапускать не нужно). На этом этапе вы можете безопасно закрыть экран настроек.
Включение или отключение определенных уведомлений Windows через меню настроек
- Нажмите клавишу Windows + I, чтобы открыть меню настроек.
- Затем щелкните или коснитесь «Система» в вертикальном меню слева.
Доступ к настройкам уведомлений в Windows 11
Примечание. Если вертикальное меню не отображается по умолчанию, нажмите кнопку действия в правом верхнем углу экрана.
- Выбрав вкладку «Система», перейдите на правую панель и нажмите или коснитесь «Уведомления».
- Находясь на странице настроек уведомлений, прокрутите вниз до раздела «Уведомления от приложений и других отправителей» и выключите или включите специальные переключатели в зависимости от того, от каких приложений вы хотите получать уведомления.
Изменение определенного поведения уведомлений
- После того, как изменения вступят в силу, вы можете безопасно закрыть экран настроек.
Включение или отключение всех уведомлений Windows 11 через редактор реестра
- Нажмите клавишу Windows + R, чтобы открыть диалоговое окно «Выполнить». Затем введите «regedit» в только что появившееся текстовое поле, затем нажмите Ctrl + Shift + Enter, чтобы открыть страницу редактора реестра с правами администратора.
Откройте редактор реестра.
- Когда появится запрос на управление учетными записями пользователей, нажмите Да, чтобы предоставить права администратора.
- Как только вы окажетесь в редакторе реестра, используйте меню с левой стороны, чтобы перейти в следующее место: HKEY_CURRENT_USER Software Microsoft Windows CurrentVersion PushNotifications
Примечание. Вы можете либо перейти к этому месту вручную, либо вставить его в панель в верхней части редактора реестра и нажать Enter, чтобы сразу попасть туда.
- Щелкните правой кнопкой мыши «PushNotifications» в меню слева и выберите «New»> «Dword (32-bit) Value» в только что появившемся контекстном меню.
Создать новый Dword
- Затем перейдите на правую панель и переименуйте вновь созданное слово Dword в ToastEnabled, щелкнув правой кнопкой мыши элемент и выбрав «Переименовать».
Переименуйте недавно созданное двойное слово
- Дважды щелкните только что созданный элемент ToastEnabled, затем установите для Base значение Hexadecimal и значение 1 в зависимости от того, что вы хотите выполнить: 0 — отключить уведомления на системном уровне в Windows 11 1 — включить уведомления в системе уровень в Windows 11
- После внесения изменений закройте редактор реестра и перезагрузите компьютер, чтобы изменения вступили в силу.
Включение или отключение определенных уведомлений Windows 11 через Центр уведомлений
Примечание: вы сможете использовать этот метод только в том случае, если приложение, которое у вас уже есть уведомление от приложения, которое вы хотите изменить поведение уведомления по умолчанию.
- Нажмите клавиши Windows + N, чтобы открыть Центр уведомлений в Windows 11.
- Затем нажмите кнопку действия (значок с тремя точками) в верхней части приложения, для которого вы хотите отключить уведомления.
Доступ к настройкам уведомлений в Windows 11
- В только что появившемся контекстном меню нажмите «Отключить все уведомления для * имени приложения *».
Отключить модификации для Skype
Примечание. * Название приложения * является просто заполнителем.
- Закройте приложение «Настройки», так как изменения уже должны быть применены.
По умолчанию Windows 11, как и предыдущая версия системы, прячет значки в области уведомлений (системном трее), но если раньше можно было включить показ всех значков, сейчас эта опция в параметрах панели задач недоступна. Тем не менее, возможность включения нужного поведения имеется.
В этой короткой инструкции подробно о том, как включить отображение всех значков в области уведомлений Windows 11. На близкую тему может быть полезным: Как отключить группировку значков на панели задач Windows 11.
Включение отображения всех значков в трее Windows 11
Стандартные и легко доступные средства системы предполагают, что отображение необходимых значков в области уведомлений будет производиться в разделе «Переполнение угла панели задач» в параметрах персонализации панели задач.
Этот способ не лишен недостатков: нельзя включить автоматический показ всех значков, и, даже если вы включили отображение значка какой-то программы, после её обновления, он может пропасть и включать его придется снова.
Способ обойти это и включить показ всех значков:
- Нажмите клавиши Win+R на клавиатуре или нажмите правой кнопкой мыши по кнопке «Пуск» и выберите пункт «Выполнить».
- Введите команду
explorer shell:::{05d7b0f4-2121-4eff-bf6b-ed3f69b894d9}и нажмите «Ок» или Enter.
- Отметьте опцию «Всегда отображать все значки и уведомления на панели задач», нажмите «Ок».
В результате все значки в области уведомлений будут показаны, но есть нюансы:
- Если вы ранее каким-либо образом (не через параметры, а с помощью редактора реестра или иными «неофициальными» методами) меняли поведение значков в системном трее, переключение состояния пункта «Всегда отображать все значки» может быть недоступным и никак не влиять на показ значков. Например, с этим можно столкнуться, если включить показ значков области уведомлений в несколько рядов.
- Можно предположить, что в будущих версиях Windows элемент панели управления, который мы вызываем с помощью рассмотренной команды, станет недоступным, похожее уже случалось с другими системными настройками.
В настоящий момент времени способ работает с последней финальной версией Windows 11 и позволяет быстро включить отображение всех значков в правом нижнем углу экрана.
Центр уведомлений больше не является частью Windows 11. Вместо этого теперь у вас есть два новых интерфейса, включая «Центр уведомлений» и «Быстрые настройки».
Центр уведомлений Windows 11
Щелкнув группу значков с датой и временем и уведомлениями, или используя сочетание клавиш Windows + N, вы откроете Центр уведомлений .

Интерфейс состоит из двух составных групп, которые используют новый стиль дизайна с закругленными углами и полупрозрачными материалами.
Вверху вы найдете все свои уведомления. Интерфейс может выглядеть по-другому, но он работает так же, как в Windows 10. Если у вас есть несколько уведомлений от одного и того же приложения, система покажет только самое последнее, скроет сброс и сообщит вам номер. сообщений, которые вы не видели.

Внизу вы найдете календарь с текущей датой вверху, но без времени. В отличие от календаря в предыдущих версиях, в этом календаре не будут отображаться предстоящие события, и вы не сможете создавать новые события непосредственно из этого интерфейса.

Если вам нужно получить доступ к настройкам уведомлений, вы всегда можете щелкнуть правой кнопкой мыши значок уведомления и выбрать параметр «Настройки уведомлений». Или вы можете щелкнуть опцию настроек помощи при фокусировке вверху.
Быстрые настройки Windows 11
В Windows 11 вы можете открыть быстрые настройки, щелкнув группу значков сети, громкости и питания или используя сочетание клавиш Windows + A.

Всплывающее меню позволяет вам управлять быстрыми настройками, такими как Wi-Fi, Bluetooth, режим полета, экономия заряда батареи, помощь при фокусировке, специальные возможности, ночник, трансляция, раскладка клавиатуры, мобильная точка доступа, совместное использование поблизости и проект.
Кроме того, в зависимости от функции, вы можете открыть подменю с возможностью дальнейшего управления впечатлениями. Например, нажатие кнопки рядом с Accessibility позволит вам включить или отключить лупу, цветные фильтры, экранный диктор, монофонический звук и залипание клавиш.
Если эта функция доступна, вы также можете управлять яркостью и регулировать громкость системы.
В интерфейсе вы также найдете уровень заряда батареи, возможность редактировать элементы, которые вы хотите видеть в макете, и быстрый доступ к приложению «Настройки».

В Windows 11 над всплывающими окнами быстрых настроек вы также найдете элементы управления мультимедиа при воспроизведении видео в Google Chrome, Microsoft Edge или поддерживаемых мультимедийных приложениях.
Читайте также:
- Windows 11: что нового
- Как работать с Windows 11: руководство для начинающих
- Как настроить меню Пуск в Windows 11?
- Как настроить панель задач Windows 11?
- Официальный сайт Microsoft