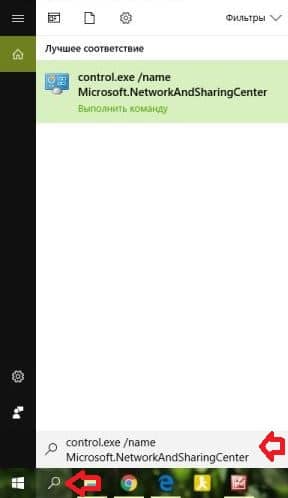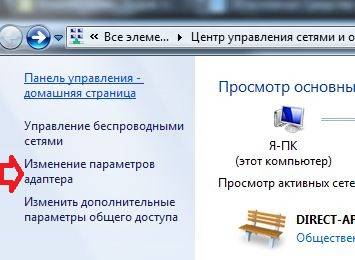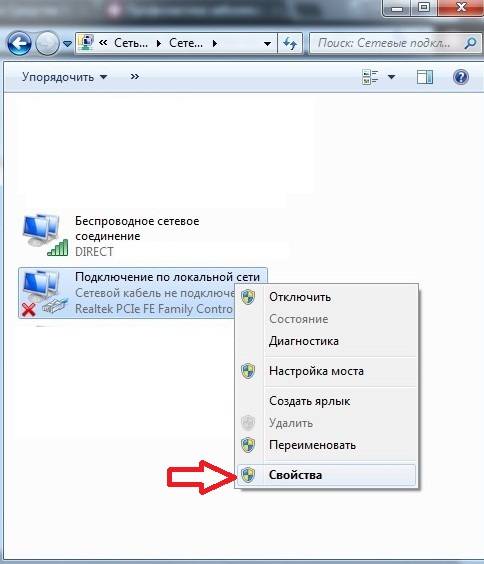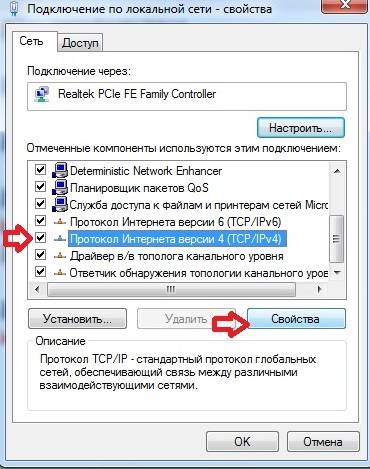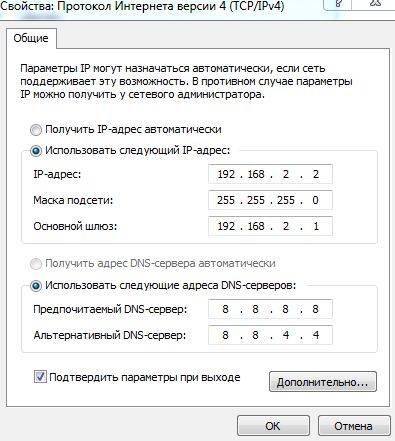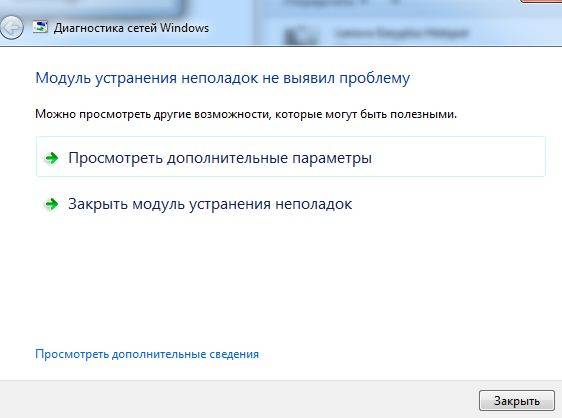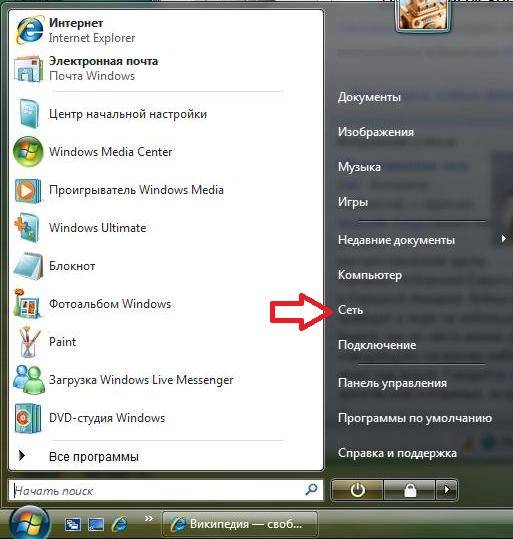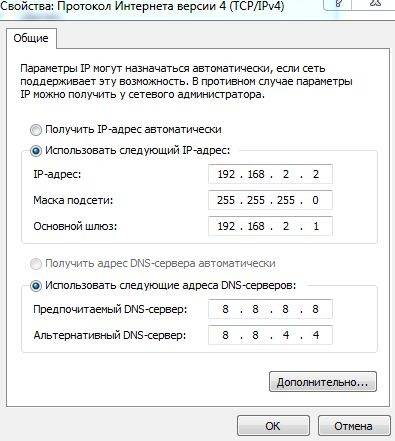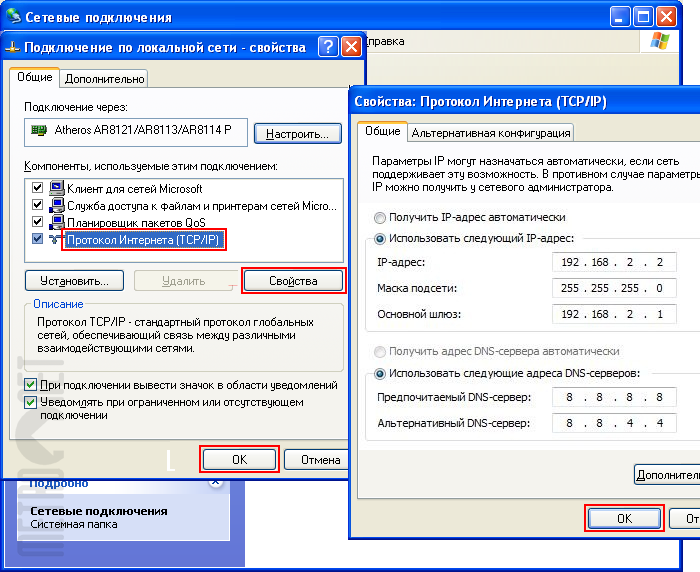Протокол TCP/IP определяет порядок обмена данными между вашим компьютером и другими компьютерами.
Чтобы упростить управление параметрами TCP/IP, рекомендуется использовать автоматический протокол DHCP. При использовании DHCP IP-адреса автоматически назначаются компьютерам в сети (если сеть поддерживает эту функцию). Если вы используете DHCP, то при перемещении компьютера в другое расположение вам не потребуется изменять параметры TCP/IP. При использовании DHCP не нужно вручную настраивать параметры TCP/IP, например DNS и WINS.
Включение DHCP и изменение других параметров TCP/IP
-
Нажмите кнопку «Пуск», а затем введите параметры. Выберите параметры >сети & Интернете.
-
Выполните одно из следующих действий:
-
Для Wi-Fi сети выберите Wi-Fi > управление известными сетями. Выберите сеть, для которой необходимо изменить параметры.
-
Для сети Ethernet выберите Ethernet, а затем выберите сеть Ethernet, к которой вы подключены.
-
-
Рядом с назначением IP-адреса выберите «Изменить».
-
В разделе «Изменение параметров IP-адресов сети» или «Изменение параметров IP-адреса» выберите «Автоматический (DHCP) или «Вручную«.
-
Указание параметров IPv4 вручную
-
В разделе «Изменение параметров IP-адреса сети » или «Изменить параметры IP-адреса» выберите «Вручную», а затем включите протокол IPv4.
-
Чтобы указать IP-адрес, введите параметры IP-адреса в полях IP-адреса, маски подсети и шлюза.
-
Чтобы указать адрес DNS-сервера, в полях Предпочитаемый DNS-сервер и Альтернативный DNS-сервер введите адреса основного и дополнительного DNS-серверов.
-
Чтобы указать, следует ли использовать зашифрованное (DNS по протоколу HTTPS) или незашифрованное подключение к указанному DNS-серверу или серверам, для DNS по протоколу HTTPS выберите нужный параметр:
-
Отключено. Все запросы DNS будут отправляться на DNS-сервер, незашифрованный в виде открытого текста по протоколу HTTP.
-
Включен (автоматический шаблон): запросы DNS шифруются и отправляются на DNS-сервер по протоколу HTTPS. Запросы DNS будут использовать параметры по умолчанию для автоматического шаблона или пытаться обнаружить их автоматически.
-
On (manual template): DNS-запросы шифруются и отправляются на DNS-сервер по протоколу HTTPS. Они будут использовать параметры, которые вы введете в поле шаблона DNS по протоколу HTTPS .
-
-
Если вы используете DNS по протоколу HTTPS (автоматический или ручной шаблон), включите или отключите резервный текст в виде обычного текста:
-
Если он включен, запрос DNS будет отправлен незашифрованным, если его невозможно отправить по протоколу HTTPS.
-
Если он отключен, запрос DNS не будет отправлен, если он не может быть отправлен по протоколу HTTPS.
-
-
-
Указание параметров IPv6 вручную
-
В разделе «Изменение параметров IP-адреса сети » или «Изменение параметров IP-адреса» выберите «Вручную», а затем включите протокол IPv6.
-
Чтобы указать IP-адрес, введите параметры IP-адреса в полях ip-адреса, длины префикса подсети и шлюза.
-
Чтобы указать адрес DNS-сервера, в полях Предпочитаемый DNS-сервер и Альтернативный DNS-сервер введите адреса основного и дополнительного DNS-серверов.
-
Чтобы указать, следует ли использовать зашифрованное (DNS по протоколу HTTPS) или незашифрованное подключение к указанному DNS-серверу или серверам, для DNS по протоколу HTTPS выберите нужный параметр:
-
Отключено. Все запросы DNS будут отправляться на DNS-сервер, незашифрованный в виде открытого текста по протоколу HTTP.
-
Включен (автоматический шаблон): запросы DNS шифруются и отправляются на DNS-сервер по протоколу HTTPS. Запросы DNS будут использовать параметры по умолчанию для автоматического шаблона или пытаться обнаружить их автоматически.
-
On (manual template): DNS-запросы шифруются и отправляются на DNS-сервер по протоколу HTTPS. Они будут использовать параметры, которые вы введете в поле шаблона DNS по протоколу HTTPS .
-
-
Если вы используете DNS по протоколу HTTPS (автоматический или ручной шаблон), включите или отключите резервный текст в виде обычного текста:
-
Если он включен, запрос DNS будет отправлен незашифрованным, если его невозможно отправить по протоколу HTTPS.
-
Если он отключен, запрос DNS не будет отправлен, если он не может быть отправлен по протоколу HTTPS.
-
-
-
Если выбрать параметр Автоматически (DHCP), параметры IP-адресов и адрес DNS-сервера устанавливаются автоматически маршрутизатором или другой точкой доступа (рекомендуется).
-
Если выбрать параметр Вручную, вы сможете вручную задать параметры IP-адресов и адрес DNS-сервера.
-
-
После внесения необходимых изменений, нажмите кнопку Сохранить.
Примечание: Чтобы установить IPv4, запустите командную строку с правами администратора, введите netsh interface ipv4 install, а затем нажмите клавишу ВВОД.
Включение DHCP и изменение других параметров TCP/IP
-
Нажмите кнопку Пуск и выберите Параметры > Сеть и Интернет.
-
Выполните одно из следующих действий:
-
Для Wi-Fi сети выберите wi-Fi > управление известными сетями. Выберите сеть, параметры которой нужно изменить, а затем выберите Свойства.
-
Для сети Ethernet выберите Ethernet, а затем выберите сеть Ethernet, к которой вы подключены.
-
-
В разделе Назначение IP нажмите кнопку Изменить.
-
В разделе Изменить параметры IP выберите параметр Автоматически (DHCP) или Вручную.
-
Указание параметров IPv4 вручную
-
В разделе Изменить параметры IP выберите параметр Вручную и включите параметр IPv4.
-
Чтобы указать IP-адрес, в полях IP-адрес, Длина префикса подсети и Шлюз введите параметры IP-адресов.
-
Чтобы указать адрес DNS-сервера, в полях Предпочитаемый DNS-сервер и Альтернативный DNS-сервер введите адреса основного и дополнительного DNS-серверов.
-
-
Указание параметров IPv6 вручную
-
В разделе Изменить параметры IP выберите параметр Вручную и включите параметр IPv6.
-
Чтобы указать IP-адрес, в полях IP-адрес, Длина префикса подсети и Шлюз введите параметры IP-адресов.
-
Чтобы указать адрес DNS-сервера, в полях Предпочитаемый DNS-сервер и Альтернативный DNS-сервер введите адреса основного и дополнительного DNS-серверов.
-
-
Если выбрать параметр Автоматически (DHCP), параметры IP-адресов и адрес DNS-сервера устанавливаются автоматически маршрутизатором или другой точкой доступа (рекомендуется).
-
Если выбрать параметр Вручную, вы сможете вручную задать параметры IP-адресов и адрес DNS-сервера.
-
-
После внесения необходимых изменений, нажмите кнопку Сохранить.
Примечание: Чтобы установить IPv4, запустите командную строку с правами администратора, введите netsh interface ipv4 install, а затем нажмите клавишу ВВОД.
Включение DHCP и изменение других параметров TCP/IP
-
Выполните одно из следующих действий:
-
В Windows 8.1 нажмите кнопку Пуск, начните вводить Просмотр сетевых подключений, а затем в отобразившемся списке выберите Просмотр сетевых подключений.
-
В Windows 7 откройте раздел Сетевые подключения. Для этого нажмите кнопку Пуск и выберите Панель управления. В поле поиска введите адаптер, а затем в разделе Центр управления сетями и общим доступом выберите Просмотр сетевых подключений.
-
-
Щелкните правой кнопкой мыши подключение, которое вы хотите изменить, и выберите Свойства. Если требуется ввести пароль администратора или подтвердить действие, введите пароль или предоставьте подтверждение.
-
Откройте вкладку Сеть . В разделе Отмеченные компоненты используются этим подключением выберите либо IP версии 4 (TCP/IPv4), либо IP версии 6 (TCP/IPv6), а затем нажмите кнопку Свойства.
-
Чтобы указать параметры IP-адреса IPv4, выполните одно из указанных ниже действий.
-
Чтобы автоматически получать параметры IP-адреса с помощью DHCP, выберите Получить IP-адрес автоматически, а затем нажмите кнопку ОК.
-
Чтобы указать IP-адрес, выберите Использовать следующий IP-адрес, а затем в полях IP-адрес, Маска подсети и Основной шлюз введите параметры IP-адреса.
-
-
Чтобы указать параметры IP-адреса IPv6, выполните одно из указанных ниже действий.
-
Чтобы автоматически получать параметры IP-адреса с помощью DHCP, выберите Получить IP-адрес автоматически, а затем нажмите кнопку ОК.
-
Чтобы указать IP-адрес, выберите Использовать следующий IPv6-адрес, а затем в полях IPv6-адрес, Длина префикса подсети и Основной шлюз введите соответствующие параметры IP-адреса.
-
-
Чтобы указать параметры адреса DNS-сервера, выполните одно из указанных ниже действий.
-
Чтобы автоматически получать адрес DNS-сервера с помощью DHCP, выберите Получить адрес DNS-сервера автоматически, а затем нажмите кнопку ОК.
-
Чтобы указать адрес DNS-сервера, выберите Использовать следующие адреса DNS-серверов, а затем в полях Предпочитаемый DNS-сервер и Альтернативный DNS-сервер введите адрес основного и дополнительного DNS-серверов.
-
-
Чтобы изменить дополнительные параметры DNS, WINS и IP-адреса, нажмите кнопку Дополнительно.
Примечание: Чтобы установить IPv4, запустите командную строку с правами администратора, введите netsh interface ipv4 install, а затем нажмите клавишу ВВОД.
Нужна дополнительная помощь?
14.08.2020 — 21:54 1 4773+
размер текста
Обычно, компьютеру автоматически присваивается IP-адрес. В этом нам «помогают» Wi-Fi роутер или другой маршрутизатор со встроенным DHCP-сервером. Стоит нам подключиться к «локалке» или точке доступа, как устройство получит “айпишник” в соответствии с сетевыми настройками.
Но что делать, если требуется задать IP-адрес вручную? Например, для организации локального хранилища со статическим «айпишником» в домашней сети.
Задаём IP-адрес вручную
Конечно, ситуация с хранилищем приведена лишь для примера. Так, для доступа можно использовать уникальное имя компьютера в сети. Но нас интересует статический IP-адрес вида 192.168.0.1 (по умолчанию занято Wi-Fi роутером или серверным шлюзом).
- Откройте «Параметры», используя сочетание клавиш «Win + I»;
- Перейдите в раздел «Сеть и Интернет»;
- В центральной области кликните «Настройка параметров адаптера»;
- Далее выберите сетевое подключение (например, Ethernet или Wi-Fi);
- Вызовите контекстное меню правой кнопкой мыши и перейдите в «Свойства»;
- Выделите «IP версии 4 (TCP/IPv4)» из списка;
- Нажмите кнопку «Свойства» ниже списка;
- В новом окне отметьте «Использовать следующий IP-адрес»;
- Поочерёдно укажите: IP-адрес, маску подсети и основной шлюз;
- Чтобы сохранить внесённые изменения, нажмите кнопку «ОК».
Примечание! На девятом шаге можно вручную указать приоритетные Ip-адреса для DNS. В ряде случаев, помогает ускорить соединение с популярными веб-сайтами. Например, DNS адреса Google — 8.8.8.8 и вспомогательный 8.8.4.4
Вместо послесловия
Важно, чтобы заданные значения отвечали параметрам локальной сети. В ином случае, компьютер может оказаться вне сети и без доступа к Интернету. Так, пользователь с IP-адресом 192.168.0.2 не сможет открыть папку в общем доступе на компьютере 192.168.1.3
Шаг 1 Откройте Панель управления.
Здесь мы покажем, как можно различными способами открыть панель управления в Windows 10.
- Нажмите сочетание клавиш «Windows
+ R”. Перед вами появится окно “Выполнить”. Введите “control panel” и нажмите OK.
2) Нажмите сочетание клавиш "Windows + X” и затем нажмите "Панель управления";
 3) Вы также можете ввести "Панель управления" (control panel) в строке поиска в левой нижней части экрана.
3) Вы также можете ввести "Панель управления" (control panel) в строке поиска в левой нижней части экрана.
Чтобы проверить IP-адрес компьютера нажмите «Сеть и Интернет -> Центр управления сетями и общим доступом — > Изменение параметров адаптера (на левой стороне)»;
Далее нажмите правой кнопкой мыши на "Ethernet" (правой кнопкой мыши на Беспроводное сетевое соединение, если вы хотите проверить беспроводной IP-адрес), и перейти к Состояние -> Сведения;
Там вы увидите все TCP/IP детали этого компьютера.
Шаг 2
Нажмите правой кнопкой мыши на "Ethernet", перейдите в "Свойства", а затем выберите "IP версии 4 (TCP/IPv4)" и нажмите Свойства;
Шаг 3
Чтобы вручную установить IP-адрес, пожалуйста, выберите "Использовать следующий IP-адрес", и укажите IP или DNS адреса вручную;
- Если вам необходимо установить статический DNS-сервер, выберите «Использовать следующие адреса DNS-серверов«. Если данное требование отсутствует, выберите «Получить адрес DNS-сервера автоматически«.
Был ли этот FAQ полезен?
Ваш отзыв поможет нам улучшить работу сайта.
Что вам не понравилось в этой статье?
- Недоволен продуктом
- Слишком сложно
- Неверный заголовок
- Не относится к моей проблеме
- Слишком туманное объяснение
- Другое
Как мы можем это улучшить?
Спасибо
Спасибо за обращение
Нажмите здесь, чтобы связаться с технической поддержкой TP-Link.
Интернет устроен по принципу непрерывного обмена данными между устройствами. Чтобы устройства могли находить друг друга в сети и взаимодействовать, были придуманы IP-адреса. IP-адрес (от англ. Internet Protocol) — это уникальный идентификатор компьютера, сервера или другого устройства в интернете.
В статье мы расскажем о том, какие типы IP существуют, и покажем, как указать IP адрес вручную на компьютере с ОС Windows 7, 8.1 и 10.
Типы IP-адресов
Любое устройство в интернете имеет два IP-адреса:
- внешний — виден всему интернету. Именно по этому адресу к компьютеру обращаются все устройства из глобальной сети. Узнать внешний IP компьютера можно с помощью сервиса Мой IP-адрес.
- внутренний — известен только устройствам внутри частной сети. С его помощью устройства «общаются» в локальных сетях.
Чтобы связаться с устройствами из глобальной сети, компьютер обращается по локальной сети к сетевому адаптеру (маршрутизатору или роутеру). Адаптер преобразует внутренний IP во внешний с помощью технологии NAT (Network Address Translation). Затем он ищет нужный сервер в интернете и передает ему запросы компьютеров. Сервер обрабатывает запросы и отправляет ответы на внешний IP-адрес. После этого адаптер сопоставляет, какому внутреннему IP соответствует тот или иной внешний адрес, и передаёт ответ нужному компьютеру по локальной сети.
Таким образом, чтобы получить ответ из глобального интернета, компьютер должен сначала обратиться к посреднику — маршрутизатору. Компьютер и маршрутизатор взаимодействуют внутри локальной сети с помощью внутренних адресов. А маршрутизатор и устройства из глобальной сети — с помощью внешних адресов.
Внешний и внутренний IP могут быть как статическими, так и динамическими.
Динамический IP — это адрес, который компьютер получает при каждой регистрации в сети. Такой адрес закрепляется за устройством только на время. Динамический адрес может измениться сразу после перезагрузки компьютера. Как только компьютер подключается к интернету, за ним закрепляется тот или иной свободный адрес из общей базы адресов. Когда он прекращает работу в интернете, адрес освобождается и закрепляется за новым появившемся в сети устройством. Если компьютер снова захочет подключиться, он получит новый IP, который достанется ему от другого, покинувшего сеть компьютера. С помощью динамических адресов функционирует большая часть устройств в интернете.
Статический IP — это фиксированный адрес отдельной линии в интернете. Он позволяет зафиксировать один адрес за одним компьютером на длительное время. В начале развития интернета такой тип адресов закреплялся за всеми устройствами. Со временем количество устройств в сети увеличилось в десятки тысяч раз и уникальных адресов перестало хватать на всех. Теперь статический адрес можно получить только у интернет-провайдера за плату.
Для чего нужен статический IP
Статический IP используют для настройки доступа к устройству как из внешней сети, так и внутри локальной. Статический IP позволяет:
- подключаться к компьютеру через удаленный рабочий стол,
- управлять принтером, который подключен только к одному компьютеру, с разных компьютеров внутри локального интернета,
- настроить FTP или веб-сервер на домашнем компьютере,
- настроить VPN-подключение (например, подключение из дома к сети офиса),
- пользоваться банковскими платежным системам через клиент-банки,
- удаленно подключаться к камерам наблюдения за домом/квартирой,
- авторизоваться в файловых хранилищах и других аналогичных сервисах.
Статический IP устанавливают вручную. Для этого нужно заказать IP у своего интернет-провайдера, а затем настроить его.
Как настроить статический IP в Windows 7, 8.1 и 10
В операционной системе Windows можно установить статический айпи адрес четырьмя способами:
- через командную строку,
- через сетевые подключения,
- с помощью Windows PowerShell,
- в параметрах сети.
Мы покажем два самых универсальных способа установки — через командную строку и через сетевые подключения.
Способ 1. Через командную строку
-
1.
Нажмите сочетание клавиш Win + R.
-
2.
В поисковую строку введите «cmd» и нажмите Ок:
-
3.
Введите команду:
netsh interface ipv4 show configПроверьте название вашего сетевого соединения и шлюз маршрутизатора:
-
4.
Затем выполните команду вида:
netsh interface ipv4 set address name="Беспроводная сеть" static 123.123.123.123 255.255.255.0 192.168.0.1Где:
- Беспроводная сеть — название вашего сетевого соединения,
- 123.123.123.123 — новый IP,
- 255.255.255.0 — маска подсети (значение по умолчанию),
- 192.168.3.1 — шлюз.
-
5.
Укажите корневые DNS-серверы Google командами:
netsh interface ipv4 set dns name="Беспроводная сеть" static 8.8.8.8и
netsh interface ipv4 add dns name="Беспроводная сеть" 8.8.4.4 index=2
Готово.
Способ 2. Через сетевые подключения
-
1.
Нажмите сочетание клавиш Win + R.
-
2.
В поисковую строку введите «ncpa.cpl» и нажмите Ок:
-
3.
Правой кнопкой мыши кликните по нужному сетевому адаптеру. Затем нажмите Свойства:
-
4.
Кликните по пункту IP версии 4 и нажмите Свойства:
-
5.
Выберите пункт Использовать следующий IP-адрес. Заполните поля:
- IP-адрес — укажите новый IP,
- Маска подсети — её значение по умолчанию 255.255.255.0,
- Основной шлюз — адрес интерфейса вашего маршрутизатора. Его можно посмотреть в договоре с интернет-провайдером или через командную строку.
В пункте «Использовать следующие адреса DNS-серверов» укажите корневые DNS Google:
- Предпочитаемый DNS-сервер — 8.8.8.8,
- Альтернативный DNS-сервер — 8.8.4.4.
Затем нажмите Ок:
Готово.
Теперь вы знаете, для чего нужен статический IP, и сможете настроить IP адрес вручную на своём компьютере.
Если Вы хотя бы раз сталкивались с технической поддержкой Интернет-провайдера, либо с саппортом какой-нибудь программы, связанной с локальной сетью или доступом В Интернет, то скорее всего у Вас спрашивали про настройку сетевых параметров компьютера. Для начинающих пользователей — это тёмный лес, конечно. И такой вопрос вводит бедолагу в полнейший ступор. В результате для простейших манипуляций приходится вызывать компьютерного мастера и платить ему деньги. А ведь всё очень просто. В этом посте я подробно расскажу про основные настройки сети в Windows 10.
В операционной системе Windows 10 под сетевыми параметрами подразумевается конфигурация протокола TCP/IP на сетевом адаптере, а так же настройка параметров доступа к компьютеру из сети (локальной или глобальной).
1. Протокол IP версии 4 (TCP/IPv4)
Нажимаем кнопку Пуск и в строке поиска вводим слова:
Просмотр сетевых подключений
Результат должен получится вот такой:
Кликаем на значок из панели управления и нам открываем окно «сетевые подключения Windows 10»:
Выбираем то из нужное и нажимаем на нём правой кнопкой мыши. Откроется окно свойств. Это основные сетевые параметры адаптера в Windows 10:
Теперь надо найти параметр IP версии 4(TCP/IPv4) и кликнуть на нём дважды левой кнопкой грызуна. Так мы попадаем в конфигурацию основного сетевого протокола IP. Вариантов его настройки может быть два:
1 — динамически IP-адрес.
Такой вариант актуален когда в локалке работает DHCP-сервер и компьютер уже от него получает свой Ай-Пи. Он используется обычно при подключении ПК к домашнему WiFi-роутеру или к сети оператора связи. Конфигурация протокола протокола в этом случае выглядит так:
То есть все адреса система получает автоматически от специального сервера.
2 — статический IP-адрес. В этом случае ай-пи требуется прописать статически, то есть этот адрес будет закреплён именно за этим компьютером на постоянной основе. Выглядит это так:
Какие же адреса надо вписывать в поля?
Смотрите, на скриншоте выше представлен вариант с подключением к роутеру или модему у которого выключен DHCP-сервер.
IP шлюза — это адрес самого роутера в сети. Он же будет использоваться в качестве основного DNS.
Вторичным DNS можно указать сервер провайдера, либо публичные ДНС серверы Гугл (8.8.8.8) или Яндекс (77.88.8.8).
Маска, используемая в домашних сетях в 99 случаях из 100 — обычная, 24-битная: 255.255.255.0.
IP-адрес надо выбрать из подсети шлюза. То есть если шлюз 192.168.1.1, то у компьютера можно брать любой от 192.168.1.2 до 192.168.1.254.
Главное, чтобы он не был занят чем-нибудь ещё.
Нажимаем на ОК и закрываем все окна! Основной протокол сети в Windows 10 настроен.
2. Общий доступ
Настройка этих сетевых параметров отвечает за доступ к компьютеру из сети. Чтобы сюда попасть надо в разделе Сеть и Интернет выбрать свой адаптер (WiFi или Ethernet) и кликнуть на значок «Изменение расширенных параметров общего доступа». Откроется вот это окно:
Здесь Вы можете видит настройки сетевых параметров доступа для нескольких профилей: Частная, Гостевая или все сети. Выбираете тот, у которого в конце стоит пометка (текущий профиль).
Первым идёт Сетевое обнаружение. Он отвечает за то, видно ли Ваш ПК из сети или нет. Если Вы подключены к локальной сети дома или на работе, то лучше его оставить включенным. А вот когда комп подключен к сети Интернет напрямую, то для избежания угроз и атак, обнаружение лучше отключить.
Следующим идёт Общий доступ к Файлам и принтерам. Если он включен, то к принтеру, который подсоединён к Вашему ПК, сможет подключиться и использовать любой желающий. Для домашней сети это не играет роли, а вот в корпоративной или общественной лучше будет его отключить.
Последний параметры — Подключение домашней группы. Он отвечает за гостевой доступ из сети к компьютеру. Если Вы разрешаете Windows управлять подключениями, то доступ будет осуществляться через учётную запись Гость. В домашней сети это удобнее. Для других — лучше использовать учётные записи пользователей, чтобы кто угодно не смог к Вам зайти.
Сохраняем изменения.
Это основные сетевые параметры Windows 10, отвечающие за работу сети и подключение компьютера к Интернету.
Если вы испытываете проблемы с сетевым подключением и настроили его на DHCP, то выяснение вашего IP-адреса может быть довольно сложной задачей. Использование статического IP-адреса помогает предотвратить конфликты IP-адресов между сетевыми устройствами и позволяет легко управлять ими. В этой статье показано, как назначить статический IP-адрес на компьютере с Windows 10.
Содержание
- Назначьте статический IP-адрес в Windows 10
- 1] Установка статического IP-адреса через панель управления
- 2] Назначить статический IP-адрес через настройки
- 3] Назначение статического IP-адреса через PowerShell
Назначьте статический IP-адрес в Windows 10
В большинстве случаев IP-адреса для компьютеров или компьютеров автоматически настраиваются на протокол динамической конфигурации хоста (DHCP) соответствующим маршрутизатором. Это полезно, поскольку устройства подключаются к вашей сети мгновенно. Вы избавляете себя от необходимости вручную настраивать IP-адрес для каждого нового устройства. Однако с этим процессом связан один недостаток: время от времени IP-адрес устройства может меняться.
Установка статического IP-адреса может потребоваться, если вы регулярно обмениваетесь файлами, принтером или настраиваете переадресацию портов.
Мы увидим три способа сделать это:
- Через панель управления
- Через настройки Windows
- Использование PowerShell.
1] Установка статического IP-адреса через панель управления
Щелкните правой кнопкой мыши значок сети (или Wi-Fi), видимый на панели задач Windows 10.
В списке из 2-х вариантов выберите последний – Открыть настройки сети и Интернета.

Перейдите в настройки Wi-Fi и немного прокрутите вниз, чтобы найти раздел Связанные настройки . Найдя его, нажмите на ссылку Изменить параметры адаптера .

Мгновенно откроется отдельное окно, которое направит вас в раздел «Сетевые подключения» панели управления.
Щелкните правой кнопкой мыши сетевое соединение, для которого нужно установить статический IP-адрес, и выберите параметр Свойства ‘.

После этого выберите Протокол Интернета версии 4 (TCP/IPv4) на вкладке Сеть и нажмите кнопку Свойства .

Переключите селектор на « Использовать следующий IP-адрес ».
Теперь введите данные в следующие поля, соответствующие настройкам вашей сети.
- IP-адрес (найдите его с помощью команды ipconfig /all )
- Маска подсети (в домашней сети это 255.255.255.0)
- Шлюз по умолчанию (это IP-адрес вашего маршрутизатора.)

В конце не забудьте проверить параметр Проверить настройки при выходе . Это помогает Windows быстро проверить ваш новый IP-адрес и другую соответствующую информацию, чтобы убедиться, что он работает.
Если все выглядит хорошо, нажмите кнопку «ОК» и закройте окно свойств сетевого адаптера.
2] Назначить статический IP-адрес через настройки
Нажмите значок “Настройки” и выберите вкладку Сеть и Интернет .
Выберите Wi-Fi> Текущее соединение, т. Е. Сеть, к которой вы подключены.

Прокрутите страницу вниз до раздела настроек IP и нажмите кнопку Изменить .
Затем, когда появится окно Настройки IP , нажмите стрелку раскрывающегося списка и выберите параметр Вручную .

Включите тумблер IPv4 .

Теперь установите статический IP-адрес. Также установите длину префикса подсети (маска подсети). Если ваша маска подсети 255.255.255.0, то длина префикса подсети в битах равна 24.
После этого настройте адрес шлюза по умолчанию, предпочитаемый адрес DNS и сохраните изменения.
3] Назначение статического IP-адреса через PowerShell
Откройте Powershell от имени администратора и введите следующую команду, чтобы просмотреть текущую конфигурацию сети:
Get-NetIPConfiguration
После этого запишите следующую информацию:
- InterfaceIndex
- IPv4-адрес
- IPv4DefaultGateway
- DNSServer.

После этого введите следующую команду, чтобы установить статический IP-адрес, и нажмите Enter.
New-NetIPAddress -InterfaceIndex 15 -IPAddress 192.168.29.34 -PrefixLength 24 -DefaultGateway 192.168.29.1.

Теперь измените DefaultGateway на адрес шлюза по умолчанию в вашей сети. Обязательно замените номер InterfaceIndex на номер, соответствующий вашему адаптеру, а IPAddress – на IP-адрес, который вы хотите назначить устройству.
Когда закончите, введите следующую команду, чтобы назначить адрес DNS-сервера и нажмите Enter.
Set-DnsClientServerAddress -InterfaceIndex 4 -ServerAddresses 10.1.2.1
Сохраните изменения и выйдите.
Надеюсь, это поможет.
Добро пожаловать на наш портал. Сегодня речь пойдёт о ручном настройке IP адреса. Как правило эта функция скрыта в потаенных уголках сетевой конфигурации. Давайте сначала разберёмся для чего это вообще нужно делать и в каких случаях это поможет решить некоторые проблемы.
Когда-то давно провайдера выдавали всем своим пользователям статические IP. То есть клиенту нужно было при подключении по проводу прописать: АйПи, маску, шлюз и DNS сервером. Сейчас бесплатно для обычно пользователя статику получить очень сложно.
Также если у вас дома стоит роутер, который раздаёт Wi-Fi с интернетом на локальные устройства, можно прописать сетевую конфигурацию вручную. Иногда это помогает при подключении к маршрутизатору, когда на нём отключена функция DHCP, которая автономно раздаёт эти настройки на все подключенные аппараты.
Как вручную прописать параметры IP адреса в Windows 7, XP и 10? Если вы подключены к маршрутизатору, то нужно сначала узнать его адрес, а уже потом лезть в настройки. Об этом я также напишу чуть ниже. Если подключение идёт напрямую от провайдера к компьютеру, то настройки указаны в договоре от компании. Но это нужно делать, если тип подключения – «статический ай пи».
Содержание
- Узнать IP роутера
- Как настроить в Windows
- Задать вопрос автору статьи
ПРИМЕЧАНИЕ! Если вы подключены через интернет не через роутер, то перейдите к следующей главе.
В нашем случае интернет-центр будет выступать как шлюз между нашей локальной сетью и сетью от провайдера. Стандартный адрес можно посмотреть на этикетке под корпусом, но не всегда пишется именно «аипи». На новых моделях пишется DNS адрес. Очень часто используют вот эти адреса: 192.168.1.1 или 192.168.0.1. Просто попробуйте на них перейти, если после этого вас попросят ввести логин и пароль, то значит это ваш вариант.
Также можно узнать адрес шлюза через командную строку. В ней прописываем команду «ipconfig» и смотрим в строку «Основной шлюз». Теперь, когда мы узнали адрес, идём настраивать сетевое подключение.
Как настроить в Windows
- Найдите на клавиатуре две клавиши R и (может иметь значок окошка и расположена рядом с левой кнопкой ALT). Одновременно нажимаем на них.
- В нижнем левом углу окна вылезет волшебное окно заклинаний. Пропишите заклятие, как на картинке выше и нажмите на кнопку подтверждения.
- Теперь вы должны увидеть окно всех сетевых интерфейсов на вашем компе или ноуте. Обычно на компьютере есть только одно проводное, а на ноутбуке ещё и беспроводное. Теперь очень внимательно – надо выбрать именно то подключение, по которому вы подключены к сети. Если вы подключены по WiFi, то выбираем беспроводное подключение, если по проводу – то проводное. Нажимаем правой кнопкой и переходим в свойства.
- Теперь вы попали в окно настройки именно этого подключения. Нас интересует настройки четвертой версии «IPv4». Просто выделяем этот пункт и опять переходим в свойства.
- По-стандарту в винде стоит автоматическое получение DNS серверов и конфигурации сети. Но мы пришли сюда, чтобы установить настройки вручную. Ставим галочки, которые расположены ниже и вписываем нужные значения:
ПРИМЕЧАНИЕ! Если вы подключены по проводу от провайдера, то вписывайте значение исходя из договора. Там должны быть указаны все данные установки статического IP-адреса.
- IP-адрес: первые три цифры мы вписываем как у адреса нашего шлюза или роутера. Как его узнать вы уже знаете из главы выше. А последнюю четвертую циферку пишем из диапазона от 10 до 254. Например, в моём случае будет так «192.168.1», а последнюю цифру я поставлю как «34». Если у вас шлюз имеет адрес «192.168.0.1», пишем так – «192.168.0» и любая цифра из диапазона «10-254». Ну например «54».
- Маска: установится автоматически в значение – 255.255.255.0.
- Основной шлюз: наверное, вы уже догадались, что сюда надо ставить адрес нашего маршрутизатора.
- DNS: как вы видите тут два поля, но можно использовать и одно. Можно прописать также айпи адрес нашего роутера. Тогда компьютер будет брать ДНС адреса из интернет-центра, который стоит у вас дома. А тот в свою очередь может брать настройки или от провайдера, или из настроек, который вы прописали ранее в конфигурации передатчика.
- В конце нажмите «ОК» и подождите, пока система применит настройки. Если после этого будут какие-то проблемы с подключением, попробуйте ввести вот эти DNS адреса – как на картинке ниже. Это проверенный ДНС от компании Google. Их же можно вбить напрямую в Wi-Fi роутер.
Вы когда-нибудь задумывались, как изменить IP-адрес в Windows 10 или Windows 11? Хотите узнать, как это сделать из приложения «Настройки» или панели управления? Может быть, вы являетесь поклонником командной строки и хотите узнать, как изменить IP-адрес из командной строки или PowerShell? Читайте дальше и узнайте, как все это делается в Windows 11 и Windows 10.
ПРИМЕЧАНИЕ. Чтобы иметь возможность изменить свой IP-адрес в Windows 10 или Windows 11, вы должны войти в систему, используя учетную запись администратора. Кроме того, вы уже должны знать, как узнать свой локальный IP адрес.
Поскольку он основан на визуальном интерфейсе операционной системы, это, вероятно, самый простой способ изменить IP-адрес вашего компьютера или устройства с Windows 10. Сначала откройте приложение «Настройки»: быстрый способ сделать это — нажать кнопку «Настройки» в меню «Пуск» или одновременно нажать Windows+I на клавиатуре. В приложении «Настройки» откройте категорию «Сеть и Интернет».
На левой боковой панели выберите тип сети. Если вы используете беспроводную карту, нажмите или коснитесь Wi-Fi. Если вы используете проводное соединение, перейдите к Ethernet. В правой части окна щелкните или коснитесь имени вашего сетевого подключения.
Прокрутите вниз страницу сведений о сетевом подключении, пока не найдете раздел «Настройки IP». Затем нажмите или коснитесь «Изменить» в разделе «Назначение IP».
В приложении «Настройки» теперь отображается диалоговое окно «Редактировать настройки IP». Здесь вы можете изменить IP-адрес вашего компьютера или устройства. Если вы хотите, чтобы IP-адрес вашего ПК с Windows 10 автоматически назначался маршрутизатором, выберите «Автоматически (DHCP)». Это также называется динамическим IP-адресом.
Если вы хотите установить свой собственный статический IP-адрес, выберите «Вручную», а затем включите переключатели IPv4 и/или IPv6 в зависимости от того, какие интернет-протоколы вы хотите использовать. Обратите внимание, что каждый из них имеет свой собственный IP-адрес, поэтому вы должны ввести необходимые данные как для IPv4, так и для IPv6, если вы решите включить оба.
Чтобы изменить свой IP-адрес на статический, независимо от того, для каких протоколов вы его установили: IPv4 или IPv6, вам необходимо ввести следующие данные:
- IP-адрес: введите статический IP-адрес, который вы хотите использовать. Например, я хочу изменить IP-адрес (IPv4) моего ПК с Windows 10 на 192.168.50.10.
- Длина префикса подсети: введите длину префикса, которая определяет размер подсети. Например, я настроил свой маршрутизатор на использование маски подсети 255.255.255.0, что означает, что я должен ввести «Длина префикса подсети» 24 (количество битов 1 в маске сети). Если бы у меня была маска подсети 255.255.0.0, длина префикса была бы 16 и так далее.
- Шлюз: введите IP-адрес вашего маршрутизатора. В моем случае это 192.168.50.1.
Установка статического IP-адреса в Windows 10
Параметры Preferred DNS и Alternate DNS не являются обязательными — если вы оставите их пустыми, они будут автоматически назначены вашим маршрутизатором. Однако, если вы хотите изменить и их, вы можете это сделать. СОВЕТ. Вот еще способы изменить настройки DNS в Windows.
После того, как вы ввели все данные, нажмите или коснитесь Сохранить, и Windows 10 изменит ваш IP-адрес.
ВАЖНО: Если вы решите использовать статический IP-адрес, убедитесь, что все данные, которые вы вводите, верны; в противном случае ваш ПК с Windows 10 потеряет подключение к Интернету. Если это произойдет, измените свой IP-адрес обратно на автоматический (DHCP), чтобы ваш маршрутизатор мог изменить его на что-то, что работает.
2. Как изменить IP-адрес в Windows 11 с помощью приложения «Настройки»
Поскольку это в основном включает в себя клики и нажатия, за которыми может следить любой, это, вероятно, самый простой способ изменить IP-адрес вашего ПК с Windows 11. Вот как это происходит:
Откройте приложение «Настройки»: быстрый способ сделать это — использовать ярлык «Закреплено» в меню «Пуск» или нажать Windows+I на клавиатуре. Открыв его, выберите «Сеть и Интернет» на левой боковой панели.
Справа щелкните или коснитесь типа сети, которую вы используете в данный момент. Если вы подключаетесь к Интернету (или локальной сети) с помощью беспроводной карты, выберите Wi-Fi. Если вы подключаетесь к Интернету (или локальной сети) с помощью проводного подключения, нажмите или коснитесь Ethernet.
Затем нажмите или коснитесь записи свойств вашего сетевого подключения.
Откроется страница с подробной информацией о выбранном сетевом соединении. На нем прокрутите вниз и нажмите или коснитесь кнопки «Изменить» рядом с назначением IP.
В результате приложение «Настройки» открывает диалоговое окно «Редактировать настройки сетевого IP», где вы можете установить IP-адрес вашего ПК с Windows 11. Если вы хотите использовать динамический IP-адрес, автоматически назначаемый маршрутизатором, выберите «Автоматически (DHCP)».
Если вы хотите установить статический IP-адрес для вашего компьютера с Windows 11, выберите «Вручную». Затем включите переключатели IPv4 и/или IPv6, в зависимости от интернет-протоколов, которые вы собираетесь использовать. Имейте в виду, что каждому из них нужен отдельный IP-адрес, поэтому вам придется указать детали как для IPv4, так и для IPv6, если вы решите включить оба.
Чтобы установить статический IP-адрес для IPv4 или IPv6, вы должны предоставить следующие данные:
- IP-адрес: введите статический IP-адрес, который вы хотите использовать. Например, я меняю IP-адрес (IPv4) своего компьютера с Windows 11 на 192.168.50.10.
- Маска подсети: введите маску подсети, используемую вашей сетью. Например, я настроил свой ячеистый Wi-Fi на использование маски подсети 255.255.255.0, а это означает, что мне нужно ввести эту числовую последовательность.
- Шлюз: укажите IP-адрес вашего маршрутизатора или ячеистой сети Wi-Fi. В моем случае это 192.168.50.1.
Это все параметры, которые необходимо настроить, чтобы изменить свой IP-адрес в Windows 11. Однако в диалоговом окне «Изменить параметры сетевого IP» есть еще два параметра: Preferred DNS и Alternate DNS. Хотя это и не обязательно (если они пусты, ваш маршрутизатор назначает их автоматически), вы также можете изменить их, если хотите.
После того, как вы закончите редактирование настроек сетевого IP, нажмите или коснитесь кнопки «Сохранить», и ваш IP-адрес будет немедленно изменен в Windows 11.
ВАЖНО: Если вы изменили свой IP-адрес и ваш ПК с Windows 11 потерял подключение к Интернету, вероятно, вы ввели неверный IP-адрес. В этом случае вернитесь к использованию автоматического (DHCP), чтобы ваш маршрутизатор назначил новый для вашего компьютера, тот, который работает.
3. Как изменить IP-адрес в Windows с помощью Панели управления
Как в Windows 11, так и в Windows 10 вы также можете изменить свой IP-адрес из Панели управления. Откройте панель управления и нажмите или коснитесь «Просмотр состояния сети и задач» в разделе «Сеть и Интернет».
В Центре управления сетями и общим доступом щелкните или коснитесь своего подключения к Интернету в области «Просмотр активных сетей».
В окне состояния вашей сети щелкните или коснитесь Свойства. Затем в окне свойств выберите Интернет-протокол версии 4 (TCP/IPv4) или Интернет-протокол версии 6 (TCP/IPv6) в зависимости от IP-адреса, который вы хотите изменить. Обратите внимание, что если вы хотите изменить оба типа IP-адресов, вам придется повторить следующие шаги для каждого из них.
Предыдущее действие открывает окно с названием Свойства протокола Интернета версии 4 (TCP/IPv4) или Свойства протокола Интернета версии 6 (TCP/IPv6) в зависимости от того, что вы выбрали ранее. Здесь вы можете изменить свой IP-адрес:
Если вы хотите использовать динамический IP-адрес, который автоматически назначается вашему ПК с Windows вашим маршрутизатором, выберите «Получить IP-адрес автоматически». Затем нажмите или нажмите «ОК» и закройте все окна, которые вы открывали ранее.
Если вы хотите установить статический IP-адрес для сетевого адаптера, выберите «Использовать следующий IP-адрес». Затем введите необходимые данные вручную: IP-адрес, маску подсети и шлюз по умолчанию, как мы показывали вам в предыдущих главах этого руководства.
Сохраните новые настройки IP-адреса, нажав или коснувшись OK, затем закройте все окна, открытые во время процесса.
4. Как изменить IP-адрес в Windows 10 и Windows 11 с помощью команд
Вы также можете изменить IP-адрес с помощью любого из инструментов командной строки в Windows. Запустите PowerShell или запустите командную строку или откройте вкладку любого из них в терминале Windows. Затем, независимо от того, какая у вас любимая консоль, запустите эту команду:
netsh interface ip show config
В отображаемых результатах укажите сетевой адаптер, для которого вы хотите изменить IP-адрес. Например, имя моего сетевого интерфейса — Wi-Fi, как показано на скриншоте ниже.
Если вы хотите изменить IP-адрес на динамический, который автоматически назначается вашим маршрутизатором через DHCP, выполните следующую команду:
netsh interface ip set address "Network Interface Name" dhcp
Замените «Имя сетевого интерфейса» на имя вашего сетевого подключения. Например, мне нужно запустить
netsh interface ip set address "Wi-Fi" dhcp
Если вы хотите установить статический IP-адрес, выполните эту команду:
netsh interface ip set address name= "Network Interface Name" static [IP address] [Subnet Mask] [Gateway]
Замените [IP-адрес] [Маска подсети] [Шлюз] на те, которые соответствуют конфигурации вашей сети. В моем случае, поскольку я хочу изменить свой IP-адрес на 192.168.50.10, мне нужно запустить:
IP-адрес интерфейса netsh set name = «Wi-Fi» static 192.168.50.10 255.255.255.0 192.168.50.1
Вот и все!
Как изменить IP-адрес в Windows 10 или Windows 11?
Теперь вы знаете не один, а четыре разных способа изменить свой IP-адрес и установить его на динамический или статический. Какой ваш любимый способ сделать это? Знаете ли вы другие методы? Если да, или если у вас есть что добавить к этому руководству, не стесняйтесь комментировать.
Иногда вам может потребоваться модифицировать или изменить IP-адрес компьютера. Ниже вы найдете инструкции по изменению IP-адреса в Windows 10.
В типичной настройке сети IP-адрес модема/маршрутизатора назначается поставщиком Интернет-услуг (провайдером), который, в свою очередь, присваивает вашему компьютеру уникальный частный IP-адрес.
Хотя большинство пользователей никогда не сталкиваются с необходимостью изменять или даже проверять IP-адрес своих компьютеров, те, кто работает в большой сети, иногда могут столкнуться с необходимостью изменить IP-адрес своего компьютера.
Таким образом, ниже мы предлагаем простой способ изменить IP-адрес в Windows 10.
Шаг 1. Найдите IP-адрес маршрутизатора
Первый шаг — записать IP-адрес маршрутизатора (запись DHCP-сервера), а также адрес маски подсети. Они потребуются, когда вы будете менять IP-адрес компьютера на следующем шаге.
1. Введите Командная строка в строке поиска Windows > щелкните правой кнопкой мыши Командную строку и выберите Запустить от имени администратора.
2. В окне командной строки введите ipconfig/all и нажмите клавишу Enter.
3. После выполнения команды прокрутите список записей и запишите адрес маски подсети и адрес DHCP-сервера (IP-адрес маршрутизатора).
4. Закройте окно командной строки.
Шаг 2. Измените IP-адрес, используя Параметры
Записав маску подсети и адрес DHCP-сервера, выполните следующие действия, чтобы изменить IP-адрес компьютера.
1. Перейдите в Параметры > щелкните Сеть и Интернет.
2. На следующем экране выберите тип сети (WiFi или Ethernet) на левой панели. На правой панели щелкните ссылку Настройка параметров адаптера в разделе Сопутствующие параметры.
3. На следующем экране щелкните правой кнопкой мыши активную сеть (WiFi или Ethernet) и выберите Свойства.
4. На экране свойств выберите Интернет-протокол версии 4 (TCP/IPv4) и нажмите Свойства.
5. На экране свойств IPv4 выберите Использовать следующий IP-адрес > Введите Основной шлюз (адрес DHCP-сервера), адрес маски подсети, новый IP-адрес и нажмите ОК.
Как вы можете видеть на изображении выше, первые 3 набора номеров (192.175.0) в поле IP-адреса должны быть такими же, как IP-адрес маршрутизатора (запись DHCP-сервера), и вы можете изменить только последний набор чисел с любым числом из от 1 до 255.
Содержание
- 1 В каких случаях может понадобиться присвоить IP вручную
- 2 Как указать статический IP в Windows 7, Windows 8.1 и Windows 10
- 3 Как отменить вручную указанный IP-адрес
- 4 Как превратить ПК в Wi-Fi точку доступа;
- 5 Как установить две (или более) версии Windows;
- 6 Что каждый пользователь должен знать о диспетчере задач Windows
Шаг 1 Откройте Панель управления.
Здесь мы покажем, как можно различными способами открыть панель управления в Windows 10.
- Нажмите сочетание клавиш «Windows
+ R”. Перед вами появится окно “Выполнить”. Введите “controlpanel” и нажмите OK.
2) Нажмите сочетание клавиш "Windows + X” и затем нажмите "Панель управления";
3) Вы также можете ввести "Панель управления" (control panel) в строке поиска в левой нижней части экрана.
Чтобы проверить IP-адрес компьютера нажмите «Сеть и Интернет -> Центр управления сетями и общим доступом — > Изменение параметров адаптера (на левой стороне)»;
Далее нажмите правой кнопкой мыши на "Ethernet" (правой кнопкой мыши на Беспроводное сетевое соединение, если вы хотите проверить беспроводной IP-адрес), и перейти к Состояние -> Сведения;
Там вы увидите все TCP/IP детали этого компьютера.
Шаг 2
Нажмите правой кнопкой мыши на "Ethernet", перейдите в "Свойства", а затем выберите "IP версии 4 (TCP/IPv4)" и нажмите Свойства;
Шаг 3
Чтобы вручную установить IP-адрес, пожалуйста, выберите "Использовать следующий IP-адрес", и укажите IP или DNS адреса вручную;
- Если вам необходимо установить статический DNS-сервер, выберите «Использовать следующие адреса DNS-серверов«. Если данное требование отсутствует, выберите «Получить адрес DNS-сервера автоматически«.
Статический IP — это адрес, который всегда выдаётся одному и тому же устройству в сети. Важно понимать, что статический IP-адрес не обязательно должен быть настроен вручную. Он может выдаваться и автоматически (DHCP резервирование). Но в этой статье мы расскажем именно о том, как назначить статический IP-адрес вручную.
В каких случаях может понадобиться присвоить IP вручную
1. В локальной сети нет DHCP-сервера.
В наше время такая ситуация встречается крайне редко. Сейчас практически в каждом доме и офисе есть либо роутер, либо модем, либо точка доступа. Всё это оборудование имеет встроенный DHCP-сервер и настраивать IP-адреса вручную не приходится.
Но если ваша локальная сеть состоит из компьютеров, соединённых с помощью коммутатора, или же если вы соединили два компьютера патч-кордом напрямую, то для установки связи между ними понадобится вручную задать IP-адреса и маску подсети.
2. Конфигурирование оборудования.
Некоторое оборудование по умолчанию не настроено на выдачу IP-адресов. Яркий пример тому — некоторые модели репитеров, у которых функция репитера активирована по умолчанию. Такое устройство обладает статическим IP-адресом, который указывается в инструкции или на днище корпуса. Для настройки такого оборудования требуется подключить его к сетевому адаптеру компьютера с помощью патч-корда и вручную задать сетевой карте компьютера IP из того же диапазона.
По-большому счёту, этот вариант является частным случаем первого варианта. Ведь подключая устройство по сети вы создаёте ту же локальную сеть, состоящую из одного компьютера и одного сетевого устройства.
Как указать статический IP в Windows 7, Windows 8.1 и Windows 10
1 Нажмите правой кнопкой мыши по пиктограмме сети в панели задач.
2 Выберите Центр управления сетями и общим доступом:
3 Найдите нужное сетевое подключение и нажмите на ссылку с названием сетевого интерфейса:
4 В окне Состояние — <имя интерфейса> нажмите кнопку Свойства:
5 Выделите в списке пункт Протокол Интернета версии 4
6 Нажмите кнопку Свойства:
7 Установите верхний переключатель в положение Использовать следующий IP-адрес.
8 Укажите нужные сетевые параметры: IP-адрес, маску подсети, основной шлюз и DNS-серверы.
9 Нажмите OK для сохранения параметров:
10 Нажмите Закрыть для применения параметров сетевого адаптера:
После нажатия кнопки Закрыть идёт применение заданных параметров. Вы можете видеть сообщение «Идентификация».
11 Когда слово «Идентификация» исчезнет, нажмите Закрыть в окне состояния:
Как отменить вручную указанный IP-адрес
Для того, чтобы удалить настройки статического IP и разрешить сетевой карте получать параметры автоматически, переведите переключатели в положения:
- Получить IP-адрес автоматически
- Получить адрес DNS-сервера автоматически
и нажмите OK-Закрыть-Закрыть.
Когда вы организовываете домашнюю сеть зачастую компьютеру нужно назначить ip-адрес вручную. Сегодня опишем как назначить статический ip-адрес в операционных системах Windows 7,8,10,XP,Vista.
Дополнение: если у вас есть роутер, то ему назначен ip адрес (тот который предоставил вам провайдер), а он уже присваивает другие ip всем устройствам в сети. То есть, если к сети интернет вы подключены через роутер, то поменяв ip адрес на компьютере — он изменится только для устройств в вашей сети, а для других пользователей за приделами вашей квартиры — он будет тем же.
Windows 7, Windows 8.x, Windows 10
Чтобы назначить компьютеру ip -адрес вручную:
1. Откройте «Центр управления сетями и общим доступом»: один из способов — в строке поиска или в меню «Выполнить» (выполнить вызывается клавишами Win+r) введите команду control.exe /name Microsoft.NetworkAndSharingCenter и нажмите клавишу Enter.
2. После открытия Центра управления сетями и общим доступом — с левой стороны выбираем Изменение параметров адаптера
Как назначить статический ip-адрес в Windows 7,8,10
3. Нажимаем на Подключение по локальной сети правой клавишей мыши и выбираем Свойства
Как назначить статический ip-адрес в Windows 7,8,10
4. В открывшемся окне находим Протокол Интернета версии 4 (TCP/IPv4), выбираем его и нажимаем Свойства
Как назначить статический ip-адрес в Windows 7,8,10
5. Ставим галочку в поле Использовать следующий IP- адрес и вводим ip адрес, маску подсети и основной шлюз, которые соответствуют вашей создаваемой сети.
Ставим галочку в поле «Подтвердить параметры при выходе» и нажмите OK.
Как назначить статический ip-адрес в Windows 7,8,10
6. Windows проверит сеть на наличие ошибок и если все в порядке напишет — Модуль устранения неполадок не выявил проблему. Нажмите на «Закрыть».
Как назначить статический ip-адрес в Windows 7,8,10
7. Теперь можно проверить настройки сети: зайдите в командную строку и введите команду IPCONFIG, вы увидите настройки вашего сетевого адаптера
Как назначить статический ip-адрес в Windows 7,8,10
Windows Vista
Изменение IP-адреса в Windows Vista:
1. Зайдите в Пуск, нажмите на «Сеть» правой клавишей мыши и выберите Свойства;
Как назначить статический ip-адрес в Windows Vista
2. В «Центре управления сетями …» нажмите на Управление сетевыми подключениями
Как назначить статический ip-адрес в Windows Vista
3. На Подключение по локальной сети нажимаем правой клавишей мыши и выбираем Свойства
Как назначить статический ip-адрес в Windows Vista
4. В открывшемся окне находим Протокол Интернета версии 4 (TCP/IPv4), выбираем его и нажимаем Свойства
Как назначить статический ip-адрес в Windows Vista
5. Ставим галочку в поле «Использовать следующий IP- адрес» и вводим ip адрес, маску подсети и основной шлюз, которые соответствуют вашей создаваемой сети, нажимаем OK.
Как назначить статический ip-адрес в Windows Vista
6. Закройте следующее окно. Теперь можно проверить настройки сети: зайдите в командную строку и введите команду IPCONFIG, вы увидите настройки вашего сетевого адаптера
Как назначить статический ip-адрес в Windows Vista
Windows XP
1. Открываем «Пуск»=> Настройка => Сетевые подключения или Пуск => Панель управления => Сетевые подключения => на «Подключение по локальной сети» нажимаем правой кнопкой мыши, выбираем «Свойства».
Как назначить статический ip-адрес в Windows XP
2. Дальше как и в других операционных системах, сначала выделяем Протокол интернета (TCP/IP) и нажимаем Свойства. Теперь выбираем Использовать следующий IP- адрес и вводим ip адрес, маску подсети и основной шлюз, которые соответствуют вашей создаваемой сети, нажмите OK
Как назначить статический ip-адрес в Windows XP
3. Нажимаем кругом ОК, закрываем окна, и проверяем настройки сети. Заходим в Пуск => Выполнить => вводим ipconfig => нажимаем Enter
Как назначить статический ip-адрес в Windows XP
Всё, мы рассмотрели как в каждой операционной системе назначить статический ip-адрес. Если есть дополнения — пишите комментарии! Удачи Вам 🙂
Читайте также:
Как превратить ПК в Wi-Fi точку доступа;
Как установить две (или более) версии Windows;
Что каждый пользователь должен знать о диспетчере задач Windows
Используемые источники:
- https://www.tp-link.com/ru/support/faq/919/
- https://compfixer.info/win-static-ip/
- https://vynesimozg.com/naznachit-ip-adres-v-windows/






 + R”. Перед вами появится окно “Выполнить”. Введите “control panel” и нажмите OK.
+ R”. Перед вами появится окно “Выполнить”. Введите “control panel” и нажмите OK.
 3) Вы также можете ввести "Панель управления" (control panel) в строке поиска в левой нижней части экрана.
3) Вы также можете ввести "Панель управления" (control panel) в строке поиска в левой нижней части экрана.





















































 + R”. Перед вами появится окно “Выполнить”. Введите “controlpanel” и нажмите OK.
+ R”. Перед вами появится окно “Выполнить”. Введите “controlpanel” и нажмите OK.