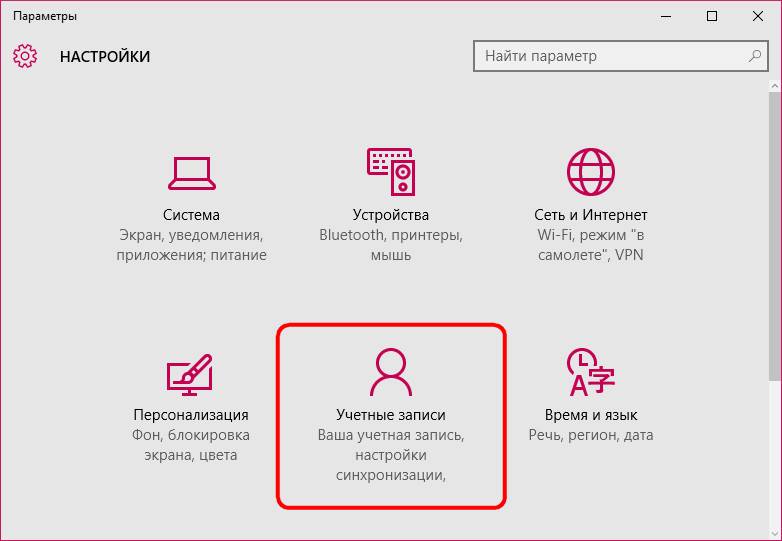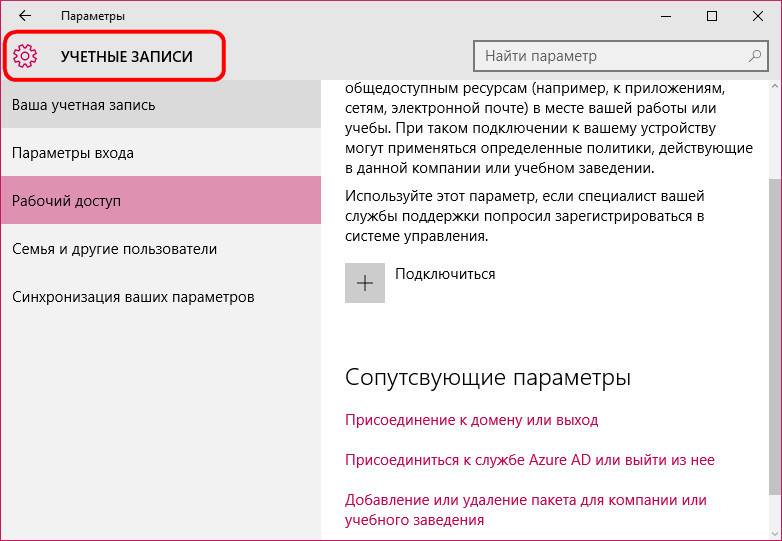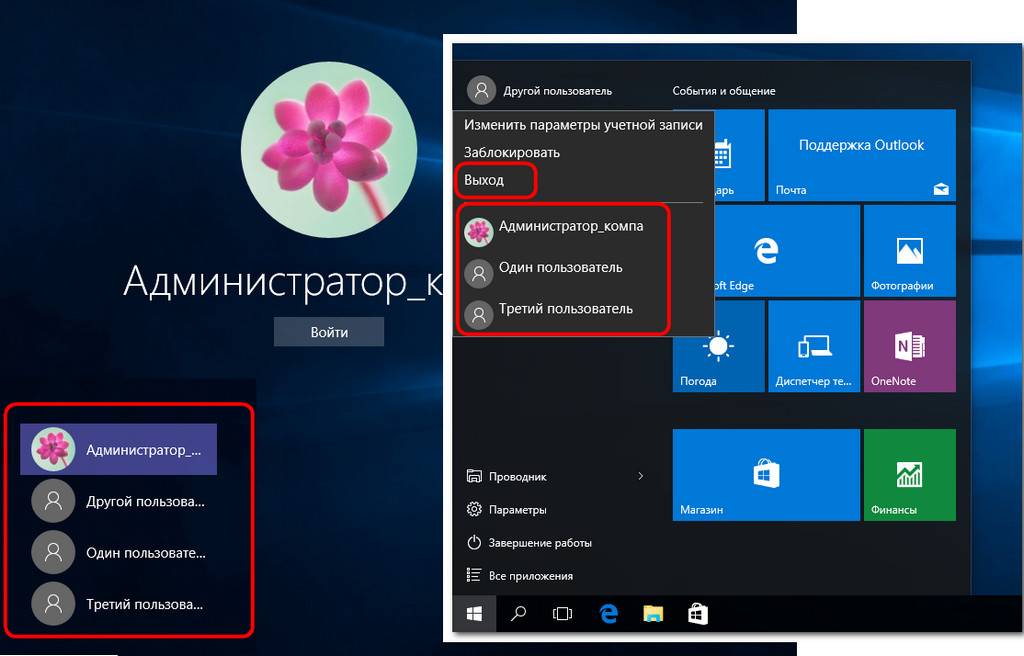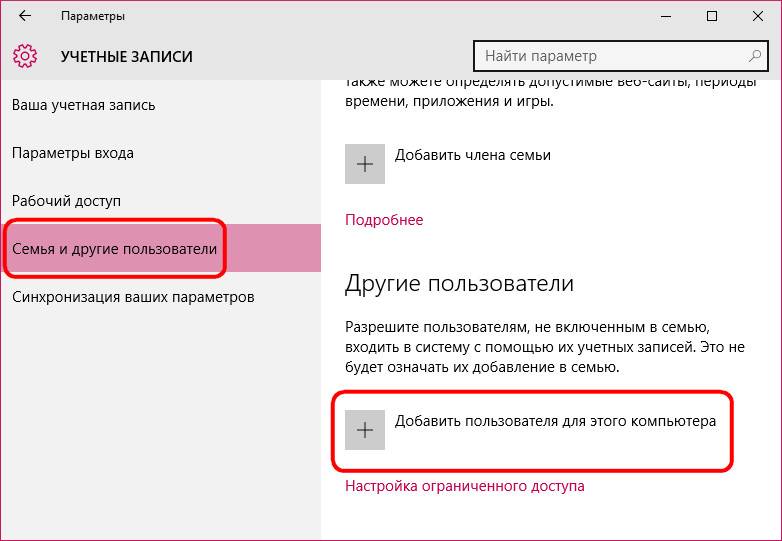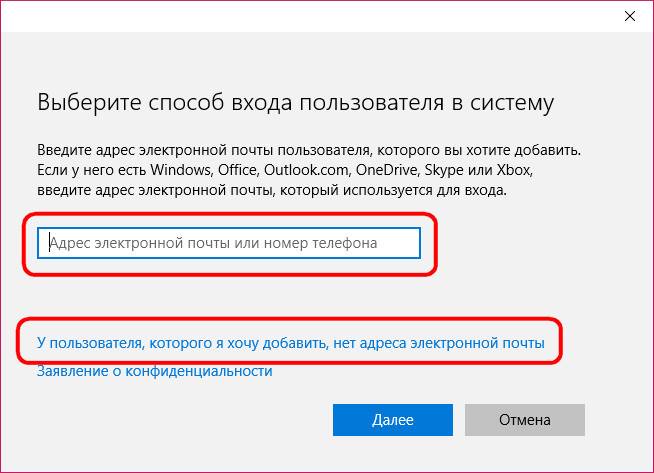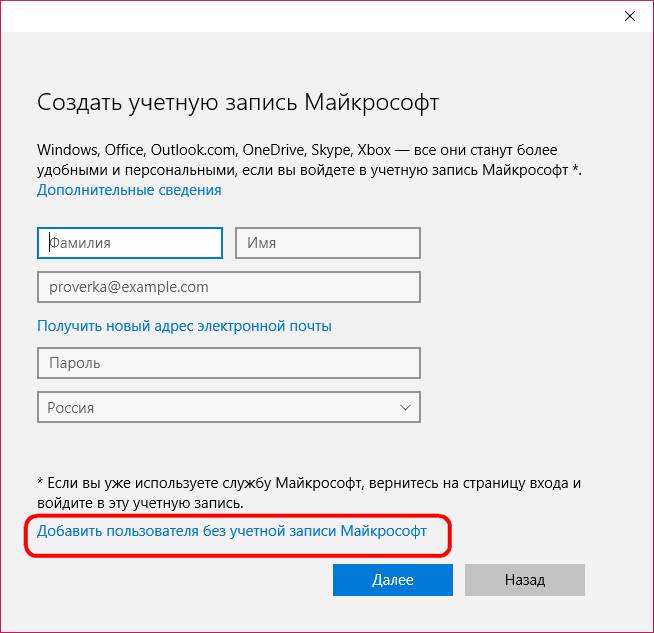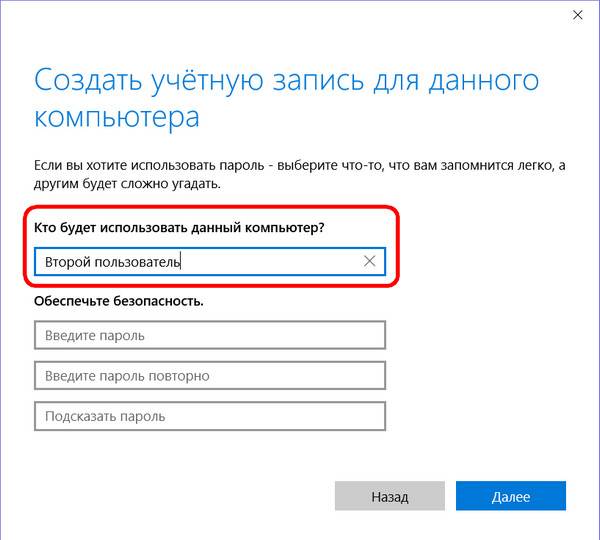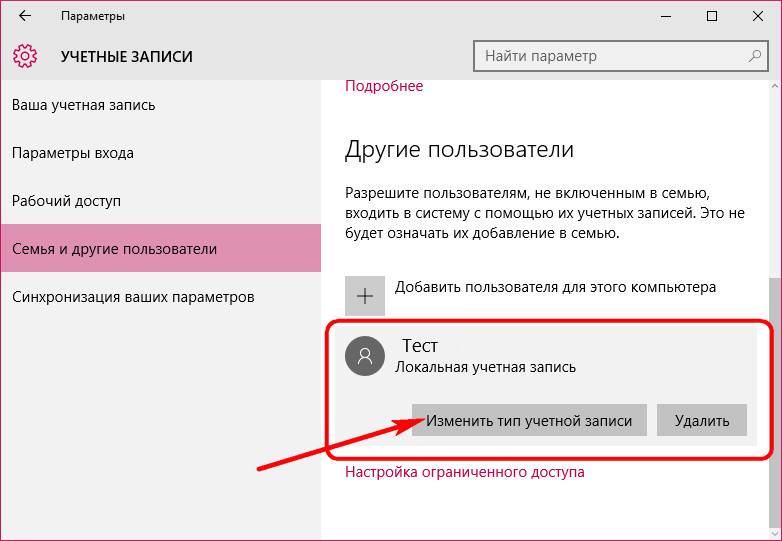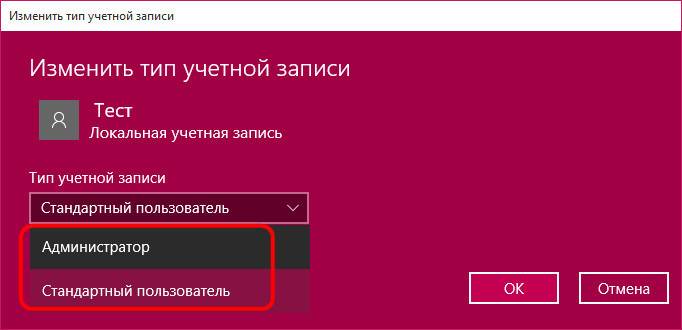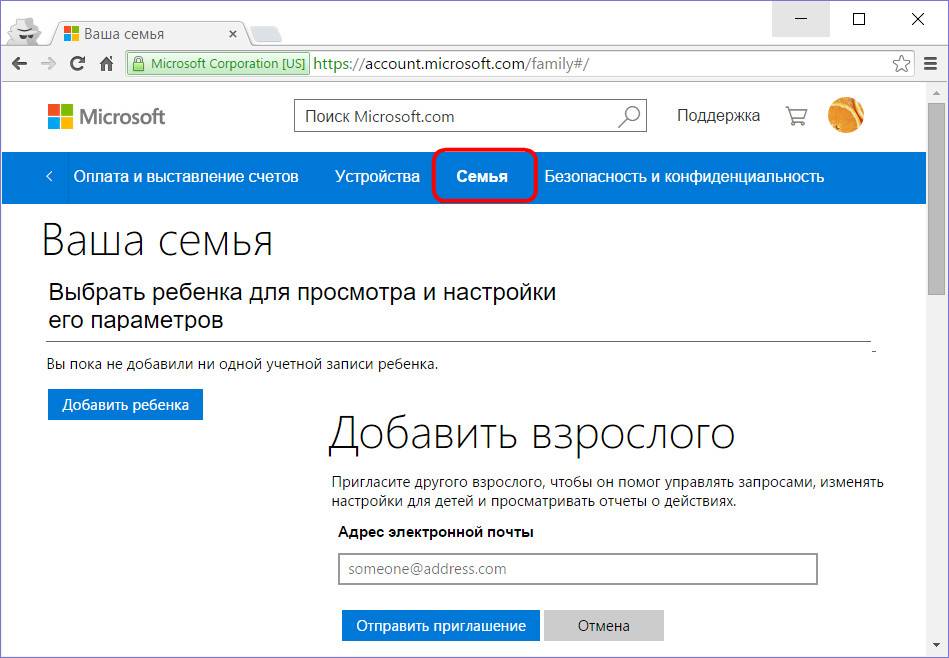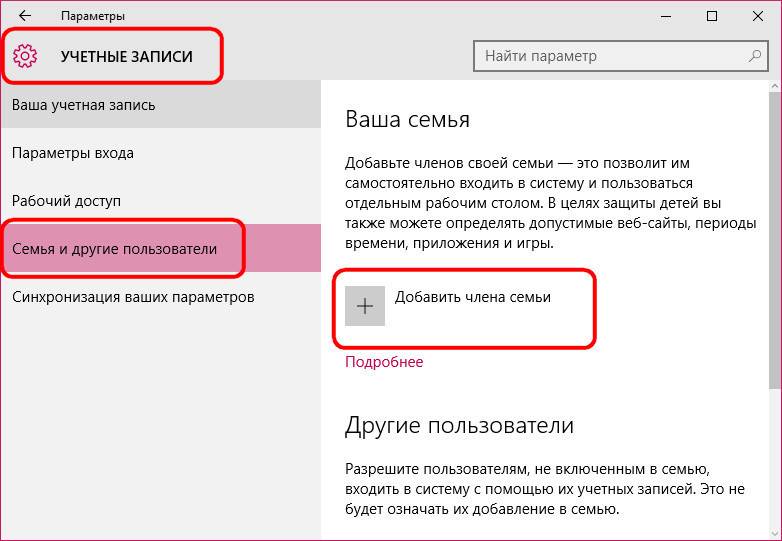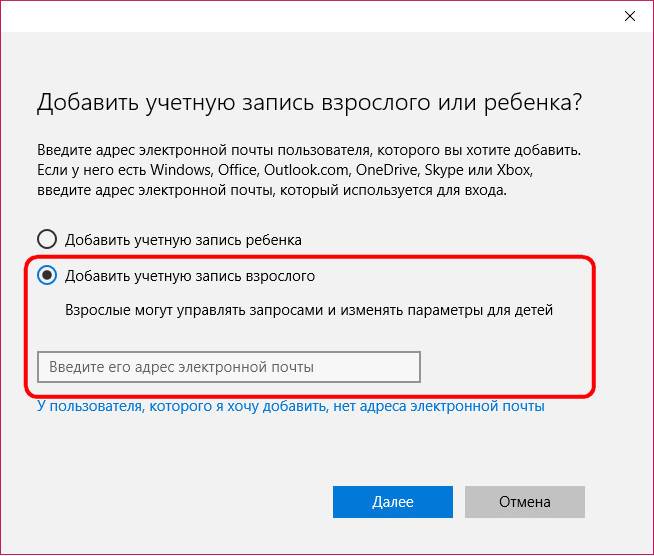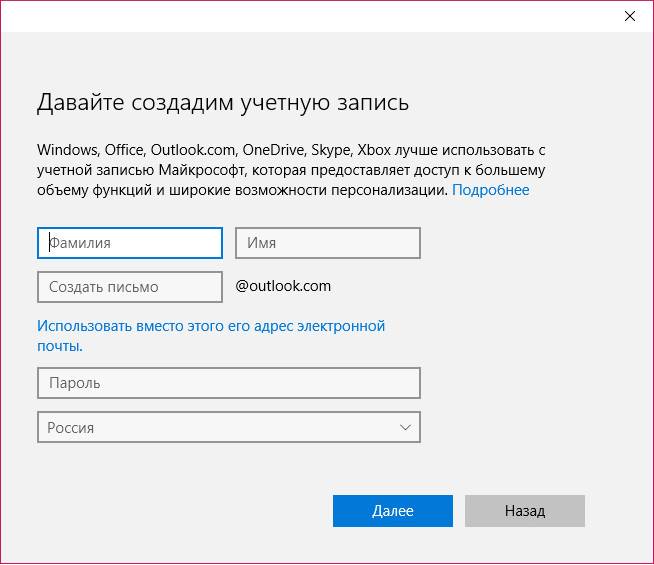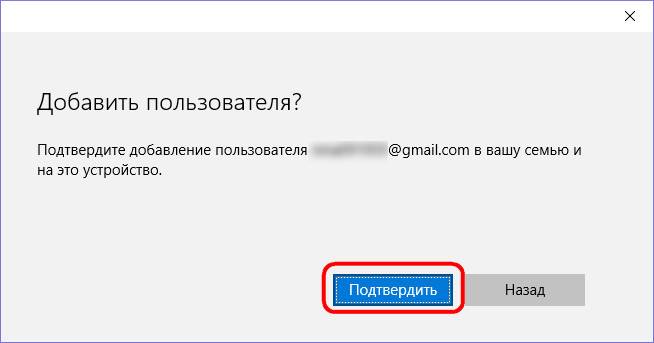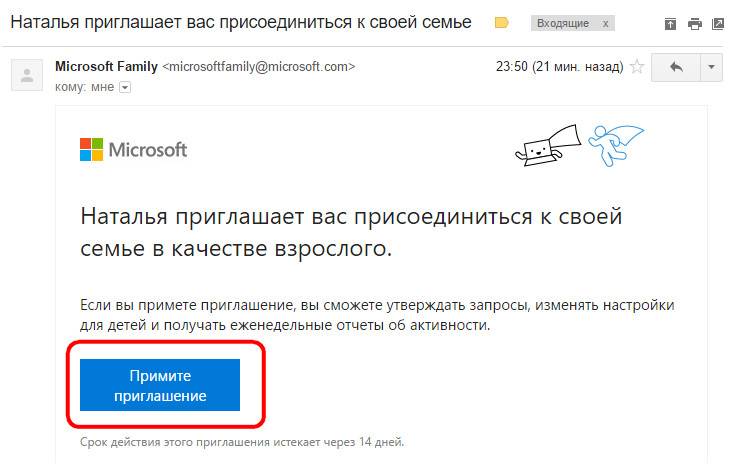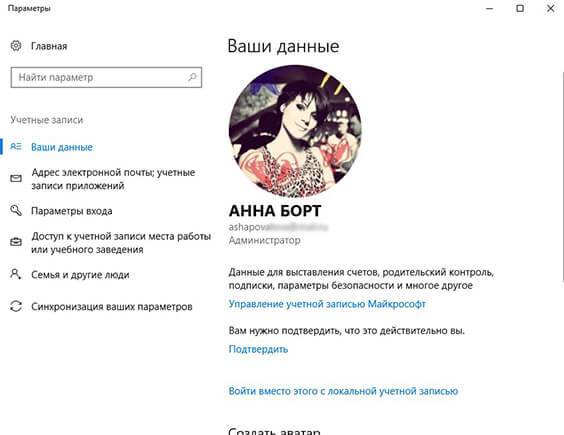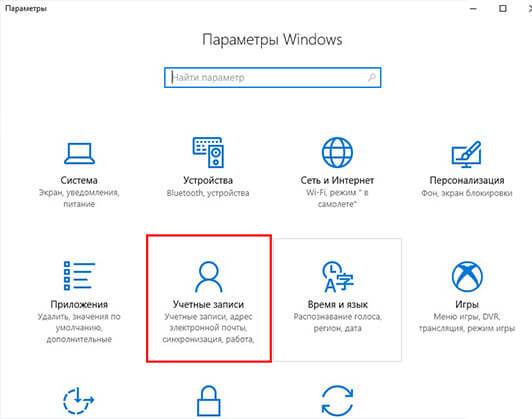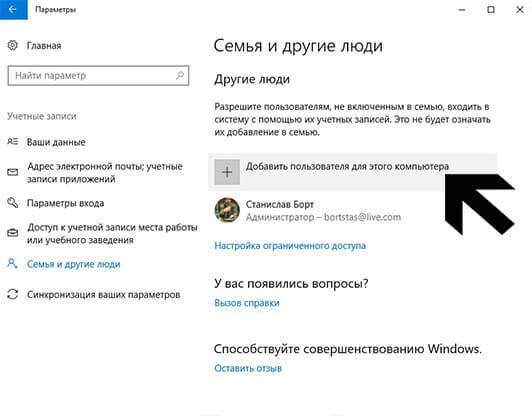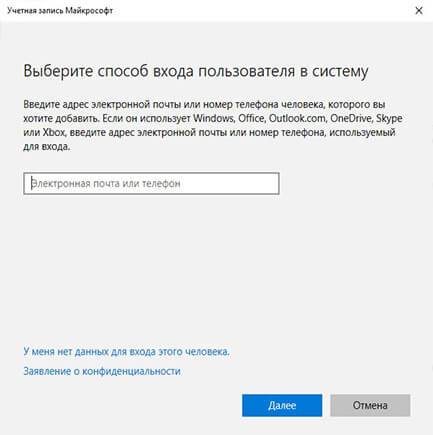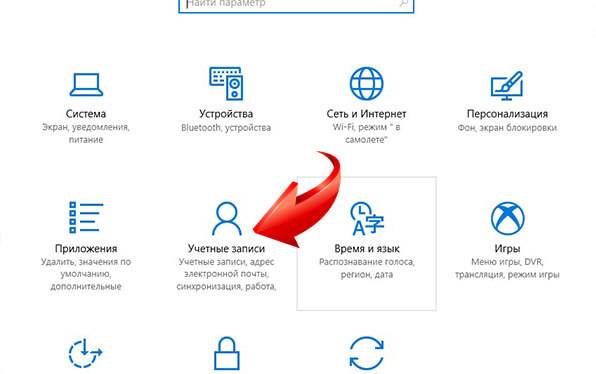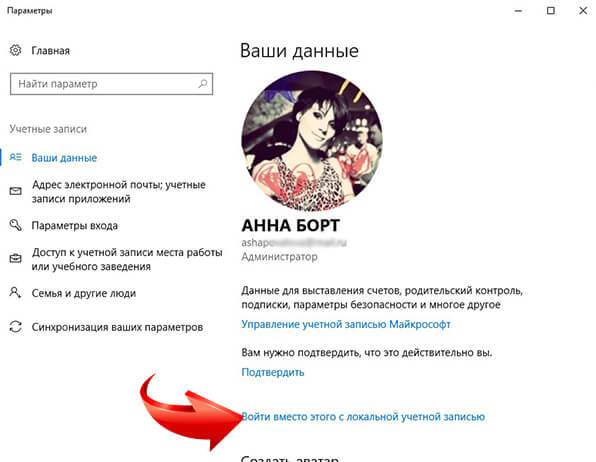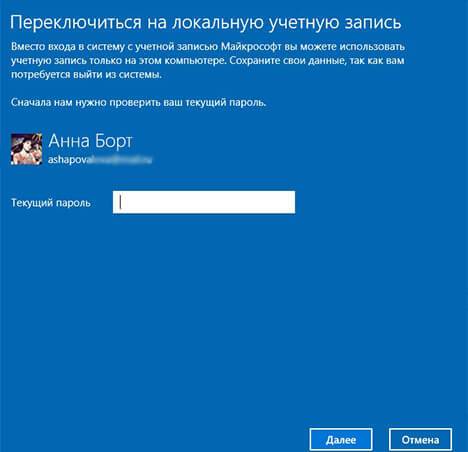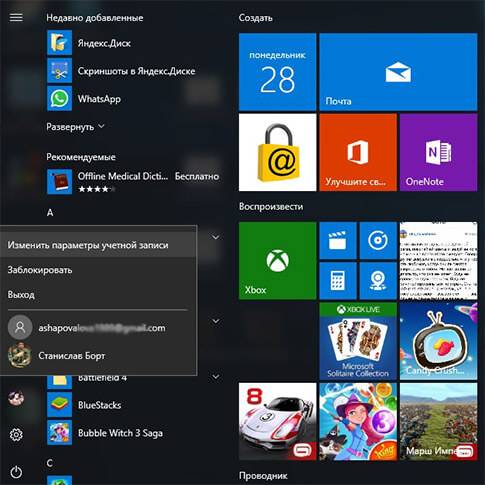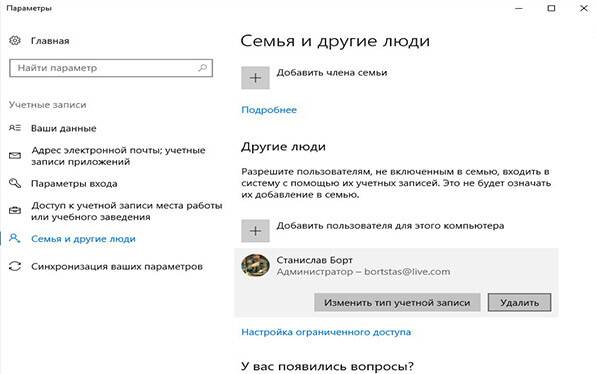Чтобы получить доступ к разным вариантам входа в систему, нажмите кнопку Пуск и выберите Параметры > Учетные записи > Параметры входа.
Или просто нажмите эту кнопку:
Открыть параметры входа
Изменение пароля или ПИН-кода или управление ими
Чтобы изменить пароль или ПИН-код, перейдите в раздел Пуск > Параметры > учетные записи > параметры входа.
-
Выберите ПИН-код (Windows Hello), затем выберите Изменить ПИН-код.
-
Выберите Пароль, а затем — Изменить.
Windows Hello
Функция Windows Hello позволяет осуществлять вход в устройства, приложения, веб-службы и сети путем распознавания вашего лица, радужной оболочки глаза или отпечатков пальцев, а также с помощью ПИН-кода. Вам не обязательно использовать биометрическую функцию Windows Hello, даже если ваше устройство с Windows ее поддерживает. Если вы решите этого не делать, вы можете быть уверены, что информация, позволяющая идентифицировать ваше лицо, радужную оболочку или отпечаток пальца останется только на вашем устройстве. Windows не хранит изображения вашего лица, радужной оболочки глаз и отпечатков пальцев на устройстве или где-либо еще.
При настройке биометрической функции Windows Hello она получает данные от камеры для автопортретов, датчика радужной оболочки или отпечатка пальца и создает представление данных, то есть график, который зашифровывается перед сохранением на устройстве.
Для того, чтобы обеспечить правильную работу, определение и предотвращение мошенничества и продолжить улучшать Windows Hello, мы собираем диагностические данные о том, как люди используют эту функцию. Например, данные о том, осуществляют ли пользователи проверку подлинности с помощью лица, радужной оболочки, отпечатка пальца или PIN-кода и количестве успешных и неудачных попыток проверки подлинности, представляют собой ценную информацию, которая помогает нам улучшить продукт. Данным присваивается псевдоним, в их состав не входят биометрические данные, и они шифруются перед передачей в корпорацию Майкрософт. Вы можете в любой момент времени отключить отправку диагностических данных в корпорацию Майкрософт. Подробнее о диагностических данных в Windows
Включение Windows Hello
-
Перейдите в раздел Параметры начального >> учетные записи > параметры входа.
-
Выберите метод Windows Hello, который требуется настроить.
-
Выберите Настройка.
Если вы не видите пункт Windows Hello в разделе «Варианты входа», эта функция может быть недоступна на вашем устройстве. Windows Hello требуется совместимая камера или сканер отпечатков пальцев.
Удаление Windows Hello и любых связанных с ним биометрических идентификационных данных с устройства
-
Перейдите в раздел Пуск > Параметры > Учетные записи > параметры входа.
-
Выберите метод Windows Hello, который требуется удалить.
-
Нажмите кнопку Удалить.
Биометрические данные останутся на устройстве до тех пор, пока вы не удалите их. Однако после значительного периода Windows Hello бездействия вам будет предложено подтвердить, что вы хотите продолжать хранить биометрические данные. Вы можете в любое время перейти в раздел Параметры и удалить Windows Hello и любые связанные с ними биометрические идентификационные данные. Если вы зарегистрировались с помощью внешнего устройства, например USB-сканера отпечатков пальцев, сначала подключите устройство.
Дополнительные сведения см. в статье Сведения о Windows Hello и его настройке.
Использование ключа безопасности
Ключ безопасности — это аппаратное устройство , обычно в виде небольшого USB-ключа, которое можно использовать вместо имени пользователя и пароля для входа в Интернет. Так как он используется в дополнение к отпечатку пальца или PIN-коду, даже если кто-либо получит ваш ключ безопасности, он не сможет войти в систему без заданного вами PIN-кода или отпечатка пальца.
Ключи безопасности обычно можно приобрести в розничных магазинах, где продаются периферийные устройства для компьютеров. Подробнее о ключах безопасности
Настройка ключа безопасности
-
Перейдите в раздел Пуск > Параметры > Учетные записи > параметры входа.
-
Выберите Ключ безопасности.
-
Выберите Управление и следуйте инструкциям.
Блокировка устройства
Если вам нужно отойти от своего устройства на несколько минут, рекомендуется заблокировать его, чтобы посторонние люди не могли увидеть содержимое вашего экрана или получить к нему доступ. Нажмите клавишу Windows + L, чтобы быстро заблокировать устройство. По возвращении вам потребуется лишь пройти проверку подлинности, и вы сможете продолжить работу с того места, где остановились.
Динамическая блокировка
Windows может использовать устройства, которые связаны с вашим компьютером, чтобы определять, когда вы отошли от компьютера, и автоматически блокировать компьютер сразу после того, как вы выйдете за пределы зоны действия Bluetooth со связанным устройством. Это затрудняет получение доступа к вашему устройству, если вы отойдете от компьютера и забудете его блокировать.
-
На компьютере с Windows 11 нажмите кнопку Пуск и выберите Параметры > Учетные записи > Параметры входа.
-
В разделе Динамическая блокировка установите флажок Разрешить Windows автоматически блокировать устройство в ваше отсутствие.
-
Используйте Bluetooth, чтобы связать телефон с компьютером. Узнайте о том, как связать устройства через Bluetooth
Когда устройства будут связаны и вы решите уйти, возьмите свой телефон с собой и ваш компьютер будет автоматически заблокирован в течение минуты после выхода за пределы диапазона действия Bluetooth.
Другие варианты входа в систему
Управление временем входа в систему
Нажмите кнопку Пуск и выберите Параметры > Учетные записи > Параметры входа. Рядом с параметром В случае вашего отсутствия через какое время Windows должна потребовать выполнить повторный вход? выберите, когда именно система Windows должна потребовать от вас выполнить повторный вход.
Отображение сведений об учетной записи на экране входа в систему
Нажмите кнопку Пуск и выберите Параметры > Учетные записи > Параметры входа. Установите флажок Отображать сведения об учетной записи (например, мой адрес электронной почты) на экране входа.
Автоматическое завершение настройки после обновления
Нажмите кнопку Пуск и выберите Параметры > Учетные записи > Параметры входа. Установите флажок Использовать мои данные для входа, чтобы автоматически завершить настройку после обновления, если нужно использовать ваши данные для входа, чтобы автоматически завершать настройку вашего устройства после обновления или перезапуска.
Чтобы получить доступ к возможностям входа в систему, выберите Пуск > Параметры > Учетные записи > Варианты входа.
Или просто нажмите эту кнопку:
Открыть параметры входа
Изменение пароля или управление им
Чтобы изменить пароль, выберите Пуск > Параметры > Учетные записи > Варианты входа. Выберите Пароль, а затем — Изменить.
Примечание: Чтобы изменить пароль, если вы используете рабочую или учебную учетную запись, нажмите клавиши CTRL+ALT+DEL и выберите Сменить пароль.
Windows Hello
Функция Windows Hello позволяет осуществлять вход в устройства, приложения, веб-службы и сети путем распознавания вашего лица, радужной оболочки глаза или отпечатков пальцев, а также с помощью ПИН-кода. Вам не обязательно использовать биометрическую функцию Windows Hello, даже если ваше устройство с Windows ее поддерживает. Если вы решите этого не делать, вы можете быть уверены, что информация, позволяющая идентифицировать ваше лицо, радужную оболочку или отпечаток пальца останется только на вашем устройстве. Windows не хранит изображения вашего лица, радужной оболочки глаз и отпечатков пальцев на устройстве или где-либо еще.
При настройке биометрической функции Windows Hello она получает данные от камеры для автопортретов, датчика радужной оболочки или отпечатка пальца и создает представление данных, то есть график, который зашифровывается перед сохранением на устройстве.
Для того, чтобы обеспечить правильную работу, определение и предотвращение мошенничества и продолжить улучшать Windows Hello, мы собираем диагностические данные о том, как люди используют эту функцию. Например, данные о том, осуществляют ли пользователи проверку подлинности с помощью лица, радужной оболочки, отпечатка пальца или PIN-кода и количестве успешных и неудачных попыток проверки подлинности, представляют собой ценную информацию, которая помогает нам улучшить продукт. Данным присваивается псевдоним, в их состав не входят биометрические данные, и они шифруются перед передачей в корпорацию Майкрософт. Вы можете в любой момент времени отключить отправку диагностических данных в корпорацию Майкрософт. Подробнее о диагностических данных в Windows
Включение Windows Hello
-
Перейдите в раздел Пуск > Параметры > Учетные записи > параметры входа.
-
Выберите метод Windows Hello, который требуется настроить.
-
Выберите Настройка.
Если вы не видите пункт Windows Hello в разделе «Варианты входа», эта функция может быть недоступна на вашем устройстве. Windows Hello требуется совместимая камера или сканер отпечатков пальцев.
Удаление Windows Hello и любых связанных с ним биометрических идентификационных данных с устройства
-
Перейдите в раздел Пуск > Параметры > Учетные записи > параметры входа.
-
Выберите метод Windows Hello, который требуется удалить, и нажмите Удалить.
Биометрические данные останутся на устройстве до тех пор, пока вы не удалите их. Однако после значительного периода Windows Hello бездействия вам будет предложено подтвердить, что вы хотите продолжать хранить биометрические данные. Вы можете в любое время перейти в раздел Параметры и удалить Windows Hello и любые связанные с ними биометрические идентификационные данные. Если вы зарегистрировались с помощью внешнего устройства, например USB-сканера отпечатков пальцев, сначала подключите устройство.
Дополнительные сведения см. в статье Сведения о Windows Hello и его настройке.
Использование ключа безопасности
Ключ безопасности — это аппаратное устройство , обычно в виде небольшого USB-ключа, которое можно использовать вместо имени пользователя и пароля для входа в Интернет. Так как он используется в дополнение к отпечатку пальца или PIN-коду, даже если кто-либо получит ваш ключ безопасности, он не сможет войти в систему без заданного вами PIN-кода или отпечатка пальца.
Ключи безопасности обычно можно приобрести в розничных магазинах, где продаются периферийные устройства для компьютеров. Подробнее о ключах безопасности
Чтобы настроить ключ безопасности, выполните
-
Перейдите в раздел Пуск > Параметры > Учетные записи > параметры входа.
-
Выберите Ключ безопасности.
-
Выберите Управление и следуйте инструкциям.
Блокировка устройства
Если вам нужно отойти от своего устройства на несколько минут, рекомендуется заблокировать его, чтобы посторонние люди не могли увидеть содержимое вашего экрана или получить к нему доступ. Нажмите клавишу Windows + L, чтобы быстро заблокировать устройство. По возвращении вам потребуется лишь пройти проверку подлинности, и вы сможете продолжить работу с того места, где остановились.
Динамическая блокировка
Windows может использовать устройства, которые связаны с компьютером, чтобы определить, когда вы находитесь вдалеке, и заблокировать компьютер вскоре после того, как связанное устройство выйдет за пределы диапазона Bluetooth. Это затрудняет получение доступа к вашему устройству, если вы отойдете от компьютера и забудете его блокировать.
-
На компьютере с Windows 10 выберите Пуск > Параметры > Учетные записи > Варианты входа.
-
В разделе Динамическая блокировка установите флажок Разрешить Windows автоматически блокировать устройство в ваше отсутствие.
-
Используйте Bluetooth, чтобы связать телефон с компьютером. Узнайте о том, как связать устройства через Bluetooth
Когда устройства будут связаны и вы решите уйти, возьмите свой телефон с собой и ваш компьютер будет автоматически заблокирован в течение минуты после выхода за пределы диапазона действия Bluetooth.
Другие варианты входа в систему
Управление временем входа в систему
Выберите Пуск > Параметры > Учетные записи > Варианты входа. В разделе Требуется вход выберите подходящий вариант для тех случаев, когда Windows будет требовать от вас снова войти в систему.
Отображение сведений об учетной записи на экране входа в систему
Выберите Пуск > Параметры > Учетные записи > Варианты входа. В разделе Конфиденциальностьвключите первый параметр, если требуется отображать сведения об учетной записи на экране входа.
Автоматическое завершение настройки после обновления
Выберите Пуск > Параметры > Учетные записи > Варианты входа. В разделе Конфиденциальностьвключите второй параметр, если вы хотите использовать данные для входа, чтобы автоматически завершить настройку устройства после обновления или перезапуска.
Нужна дополнительная помощь?
Содержание
- Управляем учетными записями в Windows 10
- Способ 1: Меню Параметры
- Способ 2: Панель управления
- Способ 3: Локальная политика безопасности
- Способ 4: Вкладка «Безопасность» в свойствах файлов, папок и дисков
- Вопросы и ответы
Как правило, часто за одним компьютером работает несколько пользователей по очереди. Разработчики операционных систем специально для таких случаев добавляют возможность создания разных учетных записей с индивидуальными настройками и правами доступа. Администратору предоставляются все полномочия для управления такими профилями, включая их удаление или полную блокировку на определенный период времени. Осуществляется такое взаимодействие через специальные меню в Windows. Именно о них мы и хотим поговорить далее.
В рамках этой статьи мы предлагаем изучить несколько меню и оснасток, встроенных в Windows 10, чтобы понять, как именно производится управление профилями через такие средства. Ознакомившись с последующими инструкциями, вы поймете, где можно отыскать нужный для изменения параметр и как именно производится необходимое редактирование. После этого уже можно будет приступить к непосредственной реализации требуемых действий, например, к созданию новой учетной записи или изменению прав доступа.
Способ 1: Меню Параметры
В первую очередь остановимся на одном из разделов в меню «Параметры». Сейчас там находятся еще не все опции, которые позволяли бы взаимодействовать с учетными записями, поскольку разработчики постепенно переносят все пункты из Панели управления. Однако имеющихся там функций будет достаточно, чтобы справиться с некоторыми задачами. Давайте вкратце пробежимся по каждому из них.
- Для начала откройте «Пуск» и перейдите в меню «Параметры», кликнув по соответствующему значку в виде шестеренки.
- Здесь вас интересует раздел «Учетные записи».
- В первой категории левой панели «Ваши данные» осуществляется редактирование текущего профиля. Например, можно перейти к настройке учетной записи Майкрософт через браузер. Там редактируется имя профиля, год рождения, устанавливается фото и изменяется пароль. Дополнительно в этой категории есть надпись «Войти вместо этого с локальной учетной записью». Она позволяет переключиться на привычный профиль администратора, который не связан с аккаунтом Microsoft.
- Ниже присутствует опция создания аватара. Это можно сделать прямо с веб-камеры или через Проводник выбрать уже имеющееся изображение нужного формата.
- Вторая категория под названием «Электронная почта и учетные записи» тоже относится к текущему профилю Windows. Именно отсюда осуществляется добавление аккаунтов Microsoft, которые связаны со стандартными приложениями и сторонними программами.
- Далее идет категория «Варианты входа». В ней вы самостоятельно выбираете принцип авторизации учетной записи при запуске операционной системы. На данный момент существует огромное количество разнообразных вариантов для всех типов устройств. В этом же окне находятся детальные описания каждого варианта, поэтому мы предоставим выбор оптимального средства вам.
- Ключевой раздел этого меню — «Семья и другие пользователи». Именно отсюда выполняется управление другими учетными записями, например, создание, изменение названия, установка ограничений или изменение типа профиля. Добавить можно как уже существующий аккаунт Microsoft, так и создать локальный аккаунт.
Как видно, это меню по большей части рассчитано на изменение личной учетной записи, хотя в случае с аккаунтом Microsoft все равно произойдет перенаправление на страницу в браузере. Скорее всего, при выходе следующих обновлений содержимое данного раздела поменяется и в нем будет больше опций, перенесенных из Панели управления.
Способ 2: Панель управления
Только что мы упоминали Панель управления как средство, из которого все пункты переносятся в «Параметры» с новой реализацией. Однако пока что это коснулось далеко не всех настроек, включая опции, отвечающие за управления учетными записями, поэтому давайте остановимся на этом меню более детально.
- Откройте «Пуск», через поиск отыщите приложение «Панель управления» и перейдите в него.
- Среди списка всех разделов отыщите «Учетные записи пользователей».
- В главном меню вы можете перейти для изменения текущей учетной записи в меню Параметры, о котором уже шла речь ранее, изменить тип своего профиля, перейти к управлению другим пользователем или изменить особенности контроля учетных записей.
- При переходе к изменению других профилей откроется отдельное меню, где производится выбор.
- Теперь вы можете сменить тип профиля, например, на администратора, или задать новое имя.

Более детально обо всех этих процессах рассказывалось в других статьях на нашем сайте. О них мы еще поговорим после рассмотрения всех сегодняшних методов, а пока переходим к следующему меню, в котором можно управлять учетными записями.
Способ 3: Локальная политика безопасности
В каждой сборке Windows 10 имеется оснастка под названием Локальная политика безопасности. В ней осуществляются различные действия, связанные с обеспечением надежности системы, включая настройки для существующих профилей. Благодаря этой оснастке можно установить ограничения на пароли или заблокировать один из профилей. Выполняется это следующим образом:
- В меню «Панель управления» перейдите в раздел «Администрирование».
- Здесь вас интересует пункт «Локальная политика безопасности».
- Разверните каталог «Политики учетных записей». В нем вы видите две папки: «Политика паролей» и «Политика блокировки учетной записи». Эти названия уже говорят сами за себя, поэтому не будем останавливаться на каждой из них.
- При открытии такой директории появляется список доступных политик. Их названия как раз и означают опции или действия, осуществляемые через данные параметры. Возьмем за пример «Вести журнал паролей». Как видно, по умолчанию этот параметр не сохраняет вообще никакие пароли. Для редактирования значения нужно дважды кликнуть по строке, чтобы открыть свойства.
- Здесь можете указать, какое количество паролей должно в операционной системе. То же самое происходит и с другими политиками. Например, можно задать срок действия пароля или изменить минимальную длину в символах.
- Дополнительно обратите внимание на каталог «Параметры безопасности». Здесь имеется отдельный раздел «Контроль учетных записей». Он отвечает за предоставление прав доступа для учетных записей без прав администратора. Более детальные описания имеются в окнах свойств данных политик.

Учитывайте, что подобные изменения в Локальной политике безопасности может производить только администратор. К тому же не стоит изменять значения случайных параметров, не изучив их значения, поскольку это может привести к необратимым последствиям.
Способ 4: Вкладка «Безопасность» в свойствах файлов, папок и дисков
Отдельного внимания заслуживает настройка доступа для определенных файлов, папок и дисков, которая осуществляется через меню «Свойства». Там имеется вкладка «Безопасность». Через нее администратор может решить, какие именно действия с указанным объектом разрешить выполнять одному юзеру или целой группе. На примере это выглядит так:
- Щелкните по необходимому объекту правой кнопкой мыши и выберите «Свойства». Учитывайте, что все изменения для папок применяются автоматически и для всех хранящихся там файлов, что касается и логических разделов.
- В появившемся меню вас интересует вкладка «Безопасность».
- Нажмите на кнопку «Изменить», которая находится под блоком «Группы или пользователи».
- Вы можете редактировать уже добавленные учетные записи, устанавливая разрешения либо запреты, или нажать на «Добавить», чтобы перейти к выбору профиля.
- Введите имена объектов в специально отведенное поле, а затем проверьте их. В качестве альтернативы можно использовать встроенную опцию поиска. Она открывается через «Дополнительно».
- Щелкните по кнопке «Поиск» и подождите несколько секунд.
- Выберите необходимый профиль или группу из отобразившихся результатов, чтобы потом установить для этого объекта правила доступа к директории или файлу.

В конце давайте затронем тему взаимодействия с учетными записями при помощи рассмотренных выше инструментов. Существует огромное количество задач, которые возникают перед обычными юзерами и администраторами. Их решение просто не уместится в рамках одного материала, поэтому мы предлагаем ознакомиться с отдельными инструкциями на нашем сайте, воспользовавшись указанными далее ссылками. Просто прочтите заголовки и выберите подходящую для себя статью. Там вы найдете все необходимые руководства, позволяющие справиться с поставленной целью разными методами.
Читайте также:
Изменение имени учетной записи администратора в Windows 10
Управление правами учетной записи в Windows 10
Переключение между учетными записями пользователей в Windows 10
Создание новых локальных пользователей в Windows 10
Меняем имя папки пользователя в Windows 10
Отключение UAC в Windows 10
Сбрасываем пароль для учетной записи «Администратор» в Windows 10
Удаление администратора в Windows 10
Вы были ознакомлены с принципами управления учетными записями в Windows 10, а также получили необходимые руководства по решению самых частых задач, связанных с профилями. Осталось только перейти к соответствующему материалу, чтобы изучить и реализовать инструкции.
С целью повышения безопасности работы за компьютером пользователям рекомендуется создать учётную запись с ограниченными правами. Таким образом вредоносное программное обеспечение и неопытные юзеры будут ограничены в возможностях изменять системные файлы. Управление учетными записями в Windows 10 позволяет изменять уровни доступа юзеров. Рассмотрим, как это осуществляется.
Инструкции актуальны только для локальных профилей с привилегиями администратора. Имея обычный доступ или аккаунт Гость, изменять права пользователей нельзя.
Содержание
- Метод №1
- Метод №2
- Метод №3
- Метод №4
- Метод №5
- Метод №6
Метод №1
Первым рассмотрим классический метод, которого достаточно в большинстве случаев.
1. Вызовите Панель инструментов.
2. Переключите режим отображения её иконок в «Мелкие значки».
3. Перейдите в раздел, как показано на скриншоте ниже.
4. Откройте меню управления иной учётной записью.
5. Выберите профиль, для которого нужно изменить уровень доступа (сделать администратором или же ограничить права).
6. Перейдите в окно изменения типа профиля.
7. Перенесите переключатель в нужное положение, чтобы внести изменения в системный реестр.
Метод №2
Второй способ – через Параметры системы.
1. Зажмите кнопки Win + I и перейдите в раздел для настройки пользователей.
2. Посетите подраздел «Семья, другие пользователи».
3. Кликните по имени нужного юзера.
4. Укажите уровень доступа в выпадающем списке и жмите «OK».
Метод №3
Командная строка позволяет выполнить абсолютно всё, что пользователю доступно через графический интерфейс.
1. Запустите инструмент от имени Администратора при помощи контекстного меню Пуска.
2. Для активации невидимого пользователя с расширенными привилегиями выполните команду «net user administrator /active:yes». При появлении ошибки повторите её, написав слово «administrator» на русском языке.
Метод №4
Задействуем возможности редактора групповой политики (в Home редакции Windows 10 инструмент недоступен).
1. Зажмите Win + R и выполните команду «secpol.msc».
2. Перейдите в «Параметры безопасности» в подразделе локальных политик.
3. Откройте свойства параметра «Состояние учётной записи…».
4. Перенесите переключатель в положение «Включён» и закройте окно с сохранением изменений.
Как и в предыдущем способе, появится новый аккаунт с расширенными привилегиями.
Метод №5
Воспользуемся инструментом «Локальные пользователи и группы».
1. В окне «Выполнить» осуществите команду «lusrmgr.msc».
2. Перейдите в каталог «Пользователи».
3. Выберите «Администратор» и откройте его свойства.
4. Отметьте флажком «Отключить…» и кликните «OK».
Метод №6
Последний вариант решения проблемы – утилита netplwiz.
1. Жмите Win + R и выполните в окне команду «netplwiz.exe».
2. Выберите аккаунт и откройте его свойства.
3. Во вкладке «Членство в группах» укажите уровень доступа для аккаунта.
Вот так просто в Windows 10 управлять уровнем доступа юзеров без посторонних утилит.
Учетная запись в Windows 10 открывает отдельный доступ к операционной системе для различных пользователей, права которых могут быть ограничены. В частности, благодаря такому разделению можно закрыть путь к определенным файлам для выбранных юзеров. Создавать подобные настройки вправе только Администратор. Для управления учетными записями в Windows 10 используются стандартные инструменты.
Через меню «Параметры»
В Windows 10 встроены собственные инструменты, с помощью которых можно управлять учетными записями (или, по сути, аккаунтом). Доступ к этим настройкам открывается через меню «Параметры». Однако здесь располагаются не все опции, необходимые для полноценного управления учетными записями. Часть инструментов размещается на Панели управления.
Windows 10 поддерживает синхронизацию аккаунтов нескольких пользователей. Чтобы сделать это, нужно при открытии новой учетной записи нажимать на «+», расположенный напротив «Добавить члена семьи».
Каждый аккаунт в Windows 10 создается по следующему алгоритму:
- Через основное меню «Пуск» перейти в «Параметры» (значок в виде шестеренки) и открыть одноименный раздел.
- Выбрать раздел «Семья и другие пользователи» и нажать на значок «+» напротив соответствующего пункта. Если новый аккаунт должен быть синхронизирован с остальными, то выбирается первый; если нет — второй.
- В новом окне прописать электронную почту, привязанную к аккаунту Microsoft. Этот этап можно пропустить, нажав на расположенную ниже ссылку.
- В новом окне прописать имя и фамилию второго пользователя. Если добавляется локальная запись для стороннего пользователя, то на этом этапе необходимо нажать на расположенную ниже ссылку.
- В следующем окне можно задать пароль для входа в аккаунт. Но делать это не обязательно.
Через основной раздел «Учетная запись» можно редактировать существующий аккаунт:
- изменить тип профиля и год рождения;
- загрузить новый аватар;
- поменять пароль.
Слева в перечне данного раздела присутствует пункт, который позволяет задать подходящий способ входа в аккаунт: пин-код, отпечаток пальца и другое. Эти варианты применяются, в основном, в случаях, если Windows 10 установлен на мобильной технике. Для входа в систему на компьютере используется обычно пароль.
В данном разделе можно синхронизировать все профили с установленными приложениями. Это делается через соответствующий пункт в «Учетные записи электронной почты и приложений». Здесь нужно добавить новый аккаунт, у которого нет доступа к установленным программам.
По желанию, через данный раздел можно удалить профиль пользователя. Кроме того, эти настройки позволяют синхронизировать внесенные изменения со всеми устройствами, с которыми связан компьютер под управлением Windows 10.
Также операционная система позволяет создавать отдельный профиль для ребенка с настройками родительского контроля. В этом случае операция проводится по описанному выше алгоритму. Разница заключается в том, что при создании нового аккаунта в соответствующем окне нужно указать, что тот предназначается для ребенка.
По окончании процедуры Администратор должен подтвердить функции родительского контроля:
- введение запрета на посещение отдельных сайтов;
- определение круга приложений, которые может запускать ребенок;
- введение ограничения на время использования компьютера и другое.
После этого на указанную электронную почту приходит приглашение в новый аккаунт. Здесь владелец e-mail (предполагается, что это ребенок) должен согласиться с тем, что в отношении нового профиля действуют функции родительского контроля. Данная опция, помимо приведенных выше, позволяет следить за активностью ребенка, как на компьютере, так и в интернете.
С использованием Панели управления
Панель управления до сих пор задействована как один из инструментов, с помощью которых осуществляется администрирование аккаунтов пользователей в Windows 10. При этом здесь количество настроек, которые можно изменять, постоянно уменьшается по мере обновления операционной системы. Для внесения изменений в учетки нужно:
- Через основное меню «Пуск» запустить «Панель управления». Делается это через поиск, расположенный внизу.
- В новом окне выбрать «Учетные записи пользователей» и нажать левой кнопкой.
В следующем разделе открывается доступ к настройкам:
- типа аккаунта в названии окна, которое открывается после запуска «Параметров компьютера»;
- типа учетки;
- других записей;
- параметров контроля аккаунтов.
Во втором разделе, приведенном выше, можно поменять настройки отдельной учетки с обычного пользователя на Администратора.
Локальная политика безопасности
В данном разделе приведены инструменты, которые обеспечивают безопасную работу Windows. В связи с тем, что это также зависит от настроек учетных записей, здесь можно вносить изменения в параметры аккаунтов. В частности, через данный раздел блокируются отдельные профили либо вводятся ограничения на пароли.
Чтобы получить доступ к указанным операциям, нужно через «Панель управления» зайти в «Администрирование».
Далее необходимо выбрать данный раздел и развернуть ленту «Политики учетных записей». В открывшейся ветке появляются 2 пункта, позволяющие блокировать профили и вводить ограничения на пароли.
Последний вариант предусматривает выполнение следующих действий:
- ведение журнала паролей (по умолчанию здесь не сохраняется никакая информация);
- установка максимального и минимального (это два разных пункта) сроков действия паролей;
- определение минимальной длины вводимого кода;
- определение степени сложности вводимого пароля;
- определение способа хранения паролей.
Также применительно к управлению учетками заслуживает внимание пункт «Контроль учетных записей», который открывается при разворачивании второй ветки – «Локальные политики». Здесь можно настроить тип прав, которыми наделяются конкретные профили.
Все описанные действия можно проводить только от имени Администратора. Другие пользователи не наделены таким правом. Также при настройке приведенных пунктов следует учитывать, что подобные изменения могут привести к необратимым последствиям.
Вкладка «Безопасность» в свойствах файлов, папок и дисков
Windows 10 позволяет определять параметры доступа к файлам, папкам и дискам отдельных пользователей. Для этого разработчики «Майкрософт» предусмотрели специальный раздел «Безопасность», расположенный в меню «Свойства». Здесь можно перераспределять права доступа к выбранному объекту между отдельными пользователями либо группами юзеров.
Прежде чем рассматривать порядок внесения подобных правок, нужно отметить, что все изменения в настройках папки автоматически распространяются на все хранящиеся внутри файлы.
Чтобы сделать это, нужно:
- Кликнуть правой кнопкой мыши на файл (папку, диск) и в выпадающем меню выбрать пункт «Свойства».
- В новом окне выбрать вкладку «Безопасность» и нажать на «Изменить». В следующем разделе можно вносить изменения в настройки существующих аккаунтов либо добавлять новые профили и устанавливать необходимые права доступа.
- Нажать на «Добавить», чтобы перейти к нужному профилю.
- В следующем окне прописать названия профилей и запустить поиск.
- Выбрать из сформированного списка профиль или группу аккаунтов, для которых будут заданы права доступа.
По окончании описанных манипуляций можно запретить доступ к файлу, папке или диску для отдельных пользователей (групп юзеров) либо задать следующие ограничения:
- только чтение;
- внесение изменений;
- чтение и выполнение операций;
- чтение только списка содержимого.
По умолчанию каждому пользователю открывается полный доступ к указанным объектам.
Настройки учетных записей в Windows 10 позволяют вам управлять своей учетной записью Microsoft, изменять параметры входа, устанавливать свою фотографию пользователя, менять пароль, изменять PIN-код, устанавливать пароль для изображения, подключать компьютер к работе или учебе, добавьте членов семьи и настройте параметры синхронизации.
Настройки учетной записи Windows 10
Чтобы управлять настройками учетной записи, откройте приложение «Настройки» и нажмите «Учетные записи».

В этом разделе содержатся настройки для вашей учетной записи, параметры входа, рабочий доступ, семья и другие пользователи, а также синхронизация ваших настроек.

Нажав на Управление моей учетной записью Microsoft , вы перейдете к своей сетевой учетной записи, где вы сможете управлять всеми своими личными данными, своими устройствами, своей безопасностью и конфиденциальностью, связанными с вашей учетной записью Microsoft.
Вы также можете выбрать, хотите ли вы использовать свой компьютер с учетной записью Microsoft или вместо этого переключиться на локальную учетную запись.
Прокрутите вниз, и вы увидите варианты редактирования изображения, добавления новой учетной записи Microsoft или учетной записи Work или School.

Вы должны войти в свою учетную запись Microsoft, чтобы использовать такие приложения, как Office 365, Azure, Skype, Xbox, Bing и т. Д.
В Windows 10 Anniversary Update , чтобы вручную установить изображение пользователя в качестве изображения на экране входа в систему, перейдите к: откройте «Настройки»> «Учетные записи»> «Создать свою фотографию»> «Найдите одну из них» и выберите изображение своей выбор.
Параметры входа
Здесь, в этом разделе, вы можете выбрать, хотите ли вы, чтобы Windows 10 запрашивал пароль при выходе из режима сна или никогда. Вы также можете выбрать способ входа на свой компьютер. Вы можете изменить свой пароль, создать PIN-код вместо пароля или войти в свой компьютер, используя изображение.
Связанные настройки позволяют перейти к настройкам экрана блокировки в персонализации.
Читать . Как получить список, настройки и сведения обо всех учетных записях пользователей с помощью командной строки.
Рабочий доступ
Этот раздел «Доступ к работе» в разделе «Учетные записи» позволяет вам подключить свою школу или рабочую учетную запись, чтобы вы могли поделиться своими рабочими файлами и ресурсами. Связанные настройки здесь показывают варианты присоединения к домену или выхода из него, присоединения к Azure AD или выхода из него, а также добавления или удаления пакета для работы или учебы.
Читать . Полное руководство по управлению учетными записями пользователей в Windows 10.
Семья и другие пользователи
В этом разделе вы можете добавить учетную запись членов вашей семьи, если они используют приложения Microsoft. При добавлении члена семьи вы должны указать, добавляете ли вы взрослого или ребенка. Вы можете добавить пользователя, добавив его/ее адрес электронной почты, и если у пользователя нет учетной записи электронной почты, в настройках вы сможете создать новое письмо на Outlook.com.
Если вы добавляете пользователя, отличного от вашей семьи, параметры настройки позволяют вам назначить ему/ей ограниченный доступ. Нажмите «Настроить назначенный доступ», и вы сможете ограничить учетную запись другого пользователя, чтобы он мог обращаться только к одному приложению Windows.
Читать . Как настроить Windows 10 в режиме киоска с использованием назначенного доступа.
Синхронизируйте ваши настройки
Этот раздел позволяет вам управлять настройками синхронизации вашего ПК с Windows 10. Y
Вы можете синхронизировать свой компьютер с другими устройствами, используя свою учетную запись Microsoft. Если вы включите его, вы сможете синхронизировать тему рабочего стола, настройки браузера и пароли, языковые настройки, настройки простоты доступа и другие настройки Windows на всех устройствах Windows 10. Вы должны войти в свою учетную запись Microsoft. Вы можете увидеть индивидуальные настройки синхронизации, где вы управляете синхронизацией для каждого элемента в отдельности.
Чтобы узнать больше обо всем, что может предложить Windows 10, ознакомьтесь с настройками персонализации Windows 10, настройками конфиденциальности, настройками устройств, настройками времени и языка, а также настройками обновления и безопасности.
В новой Windows 10 компания Microsoft продолжила традицию разграничения компьютерного пространства отдельными учётными записями для случаев, когда устройством пользуются несколько человек. Каких-либо кардинальных изменений по сравнению с предшественницей Windows 8.1 в новой системе мы не увидим. Windows 10, как и Windows 8.1, предусматривает работу и с локальными учётными записями пользователей, и с подключаемыми аккаунтами Microsoft.
Последним по-прежнему отдаётся предпочтение. Как и ранее, учётная запись Microsoft являет собой нечто ключа доступа к синхронизации настроек системы, к работе некоторого Metro-функционала, а также к прочим веб-сервисам компании Microsoft. Изменения в функционале учётных записей незначительны, но они есть: в отличие от предшественниц, Windows 10 предлагает более продуманную систему использования одного компьютерного устройства несколькими пользователями. Теперь операционная система жёстко разделяет их на своих и чужих. Для своих Windows 10 предусматривает создание специальных учётных записей членов семьи, включая детские с настраиваемой в онлайне функцией родительского контроля.
Рассмотрим детальней функционал учётных записей в системе Windows 10.
-
Штатный инструментарий для работы с учётными записями
Инструментарий для работы с учётными записями в Windows 10, как и в Windows 8.1, разбросан по двум типам настроек системы – в панели управления и в Metro-приложении «Параметры». В панели управления Windows 10 остались функции изменения имени, пароля, типа учётных записей. Оставлена и возможность их удаления. А вот прерогатива создания принадлежит сугубо Metro-функционалу системы.
Итак, большая часть функций по работе с учётными записями сосредоточена в Metro-приложении «Параметры», это, соответственно, раздел «Учётные записи».
В разделе учётных записей Metro-настроек системы можно подключать и отключать аккаунты Microsoft, создавать и удалять новые учётные записи, менять пароли и пин-коды, настраивать параметры синхронизации, подсоединяться к ресурсам с места работы или учёбы и т.д.
Переключение между учётными записями компьютера осуществляется в меню «Пуск». Текущий пользователь выходит из своей учётной записи, и на экране блокировки системы вместо него вход выполняет другой пользователь. В другую учётную запись также возможен быстрый переход без возни с экраном блокировки, когда другой пользователь выбирается сразу в меню «Пуск». При этом учётная запись текущего пользователя блокируется, и в неё без пароля никто не войдёт.
-
Добавление учётной записи пользователя не из круга семьи
Для пользователей не из круга семьи в Windows 10 можно создавать отдельные учётные записи, как это было в прежних версиях системы. Для этого лишь необходимо обладать правами администратора. Подключённый аккаунт Microsoft необязателен. В разделе учётных записей приложения «Параметры» переходим на вкладку «Семья и другие пользователи». В окне справа выбираем графу «Другие пользователи» и жмём кнопку добавления новых пользователей.
Система предложит в первую очередь создание учётной записи с подключением аккаунта Microsoft. Для этого что и потребуется, так это ввести адрес электронной почты от этого аккаунта. Обойтись без подключения аккаунта Microsoft и создать обычную локальную учётную запись можно, выбрав в этом окне ссылку ниже. Она предусмотрена для тех, кто ещё не успел обзавестись учётной записью Microsoft.
Открывшееся по этой ссылке окошко также в первую очередь будет делать акцент на аккаунте Microsoft, предлагая тут же создать его. И лишь в самом низу увидим неприметную опцию, предусматривающую добавление локальной учётной записи.
Затем появится окошко ввода данных локальной учётной записи. При создании последней придумывать пароль не обязательно. В отличие от аккаунта Microsoft, обычной локальной учётной записью можно пользоваться без паролей и пин-кодов, не теряя время на их ввод в процессе загрузки операционной системы.
После создания учётной записи она появится в графе «Другие пользователи», где можно изменить её тип.
По умолчанию Windows всем добавляемым учётным записям присваивает тип стандартного пользователя. В перечне типов учётной записи, на которые можно сменить стандартного пользователя, увидим лишь администратора.
Тип учётной записи ребёнка, как это было в Windows 8.1, в Windows 10 настраивается уже в рамках учётных записей семьи.
-
Преимущества учётных записей семьи
В чём преимущество учётных записей семьи? Подключённые к одному компьютерному устройству учётные записи членов семьи в дальнейшем будут доступны после синхронизации и на других устройствах с работающей Windows 10. Настройки семейных учётных записей осуществляются в Интернете, в специальном разделе аккаунта Microsoft – «Семья». Теперь родителю не обязательно иметь физический доступ к компьютеру на базе Windows 10, чтобы запретить или разрешить ребёнку те или иные возможности, как в прежних версиях операционной системы. Манипулировать детьми, внося изменения в настройки родительского контроля их учётных записей, родители отныне могут из любой точки земного шара, где есть Интернет. Более того, компания Microsoft позаботилась о равноправии родителей в процессе воспитания детей. К аккаунту Microsoft одного из взрослых можно подсоединить такой же аккаунт Microsoft другого взрослого, и тот также сможет вносить изменения в настройки родительского контроля учётной записи ребёнка на устройстве с Windows 10.
-
Учётная запись члена семьи
Поскольку привязанные учётные записи семьи синхронизируются с помощью аккаунта Microsoft администратора, соответственно, для их создания у такого администратора должен быть подключён аккаунт Microsoft. Во вкладке «Семья и другие пользователи» выбираем кнопку добавления члена семьи.
Далее определяемся с типом учётной записи – добавляем либо взрослого пользователя, либо ребёнка. И первому, и второму потребуется аккаунт Microsoft.
И если его не окажется, в этом случае система уже не предложит альтернативу с локальной учётной записью. Аккаунт Microsoft придётся создавать.
Подтверждаем добавление нового пользователя из числа членов семьи.
Затем увидим уведомление системы о том, что только что добавленный член семьи сможет управлять функцией родительского контроля в детских учётных записях, если примет приглашение, оправленное ему на почту. Собственно, теперь, всё, что ему остаётся – это проверить свой почтовый ящик и нажать кнопку принятия приглашения.
Во всём остальном учётные записи членов семьи ничем не отличаются от учётных записей обычных пользователей. Для них также доступна смена типа, и при необходимости любого члена семьи можно сделать вторым администратором компьютера.
-
Учётная запись ребёнка
Для добавления учётной записи ребёнка используется расположенная во вкладке «Семья и другие пользователи» та же кнопка добавления нового члена семьи.
Далее выбираем, соответственно, пункт «Добавить учётную запись ребёнка» и вводим адрес почты аккаунта Microsoft.
После добавления учётной записи ребёнка необходимо подтвердить функцию родительного контроля. На активацию этой функции сам же ребёнок должен дать согласие в письме, отправленном на его электронную почту. Нелогично, зато по всем правилам демократии.
После согласия ребёнка на активацию в его учётной записи функции родительского контроля во вкладке «Семья и другие пользователи» увидим появившийся новый пункт, который предусматривает управление семейными настройками в онлайне.
Это прямая ссылка в раздел «Семья» аккаунта Microsoft, где и можно настроить родительский контроль – запретить посещение определённых сайтов, использование определённых приложений и игр, ограничить время пользования компьютером, а также периодически отслеживать активность ребёнка в Интернете.
-
Ограниченный доступ для отдельных учётных записей
Режим ограниченного доступа из предшественницы Windows 8.1 в новую Windows 10 перекочевал с одним незначительным изменением. Операционная система по-прежнему позволяет устанавливать для отдельных учётных записей компьютера (естественно, кроме учётной записи администратора) специальный режим с ограниченным доступом, когда предусматривается использование только одного Metro-приложения. Эта настройка в Windows 10 доступна в самом низу вкладки «Семья и другие пользователи».
В появившемся окне настройки необходимо выбрать учётную запись и единственное доступное для неё Metro-приложение.
Режим ограничения превращает целую учётную запись в одно-единственное приложение, развёрнутое на весь экран. Нет доступа ни к меню «Пуск», ни к прочим приложениям системы.
Выход из такой учётной записи с ограничениями предусмотрен с помощью горячих клавиш. В Windows 8.1 нужно быстро нажать пять раз клавишу Win. В Windows 10 компания Microsoft решила для выхода из учётной записи с ограничениями применить классический вариант сочетания горячих клавиш — Ctrl+Alt+Del.
-
Удаление учётных записей
Удаление неиспользуемых учётных записей осуществляется в Metro-приложении «Параметры». Кнопка удаления появляется при клике на ту или иную учётную запись во вкладке «Семья и другие пользователи».
Удалять учётные записи можно и в панели управления системы. В разделе «Учётные записи пользователей» жмём опцию управления другой учётной записью.
Затем выбираем подлежащую удалению учётную запись и, собственно, удаляем её – либо с сохранением файлов пользовательского профиля, либо без.
Удаление учётной записи члена семьи осуществляется в разделе «Семья» аккаунта Microsoft.
После чего учётную запись на конкретном компьютерном устройстве можно удалить функционалом панели управления.
Членам семьи можно временно запретить входить в систему на конкретном устройстве. Вместо опции удаления учётные записи членов семьи в приложении «Параметры» содержат кнопку блокировки. После её нажатия необходимо подтвердить запрет входа.
Запрет входа в систему члена семьи можно отменить в любой момент.
Загрузка…
В новой Windows 10 компания Microsoft продолжила традицию разграничения компьютерного пространства отдельными учётными записями для случаев, когда устройством пользуются несколько человек. Каких-либо кардинальных изменений по сравнению с предшественницей Windows 8.1 в новой системе мы не увидим. Windows 10, как и Windows 8.1, предусматривает работу и с локальными учётными записями пользователей, и с подключаемыми аккаунтами Microsoft.
Последним по-прежнему отдаётся предпочтение. Как и ранее, учётная запись Microsoft являет собой нечто ключа доступа к синхронизации настроек системы, к работе некоторого Metro-функционала, а также к прочим веб-сервисам компании Microsoft. Изменения в функционале учётных записей незначительны, но они есть: в отличие от предшественниц, Windows 10 предлагает более продуманную систему использования одного компьютерного устройства несколькими пользователями. Теперь операционная система жёстко разделяет их на своих и чужих. Для своих Windows 10 предусматривает создание специальных учётных записей членов семьи, включая детские с настраиваемой в онлайне функцией родительского контроля.
Рассмотрим детальней функционал учётных записей в системе Windows 10.
-
Штатный инструментарий для работы с учётными записями
Инструментарий для работы с учётными записями в Windows 10, как и в Windows 8.1, разбросан по двум типам настроек системы – в панели управления и в Metro-приложении «Параметры». В панели управления Windows 10 остались функции изменения имени, пароля, типа учётных записей. Оставлена и возможность их удаления. А вот прерогатива создания принадлежит сугубо Metro-функционалу системы.
Итак, большая часть функций по работе с учётными записями сосредоточена в Metro-приложении «Параметры», это, соответственно, раздел «Учётные записи».
В разделе учётных записей Metro-настроек системы можно подключать и отключать аккаунты Microsoft, создавать и удалять новые учётные записи, менять пароли и пин-коды, настраивать параметры синхронизации, подсоединяться к ресурсам с места работы или учёбы и т.д.
Переключение между учётными записями компьютера осуществляется в меню «Пуск». Текущий пользователь выходит из своей учётной записи, и на экране блокировки системы вместо него вход выполняет другой пользователь. В другую учётную запись также возможен быстрый переход без возни с экраном блокировки, когда другой пользователь выбирается сразу в меню «Пуск». При этом учётная запись текущего пользователя блокируется, и в неё без пароля никто не войдёт.
-
Добавление учётной записи пользователя не из круга семьи
Для пользователей не из круга семьи в Windows 10 можно создавать отдельные учётные записи, как это было в прежних версиях системы. Для этого лишь необходимо обладать правами администратора. Подключённый аккаунт Microsoft необязателен. В разделе учётных записей приложения «Параметры» переходим на вкладку «Семья и другие пользователи». В окне справа выбираем графу «Другие пользователи» и жмём кнопку добавления новых пользователей.
Система предложит в первую очередь создание учётной записи с подключением аккаунта Microsoft. Для этого что и потребуется, так это ввести адрес электронной почты от этого аккаунта. Обойтись без подключения аккаунта Microsoft и создать обычную локальную учётную запись можно, выбрав в этом окне ссылку ниже. Она предусмотрена для тех, кто ещё не успел обзавестись учётной записью Microsoft.
Открывшееся по этой ссылке окошко также в первую очередь будет делать акцент на аккаунте Microsoft, предлагая тут же создать его. И лишь в самом низу увидим неприметную опцию, предусматривающую добавление локальной учётной записи.
Затем появится окошко ввода данных локальной учётной записи. При создании последней придумывать пароль не обязательно. В отличие от аккаунта Microsoft, обычной локальной учётной записью можно пользоваться без паролей и пин-кодов, не теряя время на их ввод в процессе загрузки операционной системы.
После создания учётной записи она появится в графе «Другие пользователи», где можно изменить её тип.
По умолчанию Windows всем добавляемым учётным записям присваивает тип стандартного пользователя. В перечне типов учётной записи, на которые можно сменить стандартного пользователя, увидим лишь администратора.
Тип учётной записи ребёнка, как это было в Windows 8.1, в Windows 10 настраивается уже в рамках учётных записей семьи.
-
Преимущества учётных записей семьи
В чём преимущество учётных записей семьи? Подключённые к одному компьютерному устройству учётные записи членов семьи в дальнейшем будут доступны после синхронизации и на других устройствах с работающей Windows 10. Настройки семейных учётных записей осуществляются в Интернете, в специальном разделе аккаунта Microsoft – «Семья». Теперь родителю не обязательно иметь физический доступ к компьютеру на базе Windows 10, чтобы запретить или разрешить ребёнку те или иные возможности, как в прежних версиях операционной системы. Манипулировать детьми, внося изменения в настройки родительского контроля их учётных записей, родители отныне могут из любой точки земного шара, где есть Интернет. Более того, компания Microsoft позаботилась о равноправии родителей в процессе воспитания детей. К аккаунту Microsoft одного из взрослых можно подсоединить такой же аккаунт Microsoft другого взрослого, и тот также сможет вносить изменения в настройки родительского контроля учётной записи ребёнка на устройстве с Windows 10.
-
Учётная запись члена семьи
Поскольку привязанные учётные записи семьи синхронизируются с помощью аккаунта Microsoft администратора, соответственно, для их создания у такого администратора должен быть подключён аккаунт Microsoft. Во вкладке «Семья и другие пользователи» выбираем кнопку добавления члена семьи.
Далее определяемся с типом учётной записи – добавляем либо взрослого пользователя, либо ребёнка. И первому, и второму потребуется аккаунт Microsoft.
И если его не окажется, в этом случае система уже не предложит альтернативу с локальной учётной записью. Аккаунт Microsoft придётся создавать.
Подтверждаем добавление нового пользователя из числа членов семьи.
Затем увидим уведомление системы о том, что только что добавленный член семьи сможет управлять функцией родительского контроля в детских учётных записях, если примет приглашение, оправленное ему на почту. Собственно, теперь, всё, что ему остаётся – это проверить свой почтовый ящик и нажать кнопку принятия приглашения.
Во всём остальном учётные записи членов семьи ничем не отличаются от учётных записей обычных пользователей. Для них также доступна смена типа, и при необходимости любого члена семьи можно сделать вторым администратором компьютера.
-
Учётная запись ребёнка
Для добавления учётной записи ребёнка используется расположенная во вкладке «Семья и другие пользователи» та же кнопка добавления нового члена семьи.
Далее выбираем, соответственно, пункт «Добавить учётную запись ребёнка» и вводим адрес почты аккаунта Microsoft.
После добавления учётной записи ребёнка необходимо подтвердить функцию родительного контроля. На активацию этой функции сам же ребёнок должен дать согласие в письме, отправленном на его электронную почту. Нелогично, зато по всем правилам демократии.
После согласия ребёнка на активацию в его учётной записи функции родительского контроля во вкладке «Семья и другие пользователи» увидим появившийся новый пункт, который предусматривает управление семейными настройками в онлайне.
Это прямая ссылка в раздел «Семья» аккаунта Microsoft, где и можно настроить родительский контроль – запретить посещение определённых сайтов, использование определённых приложений и игр, ограничить время пользования компьютером, а также периодически отслеживать активность ребёнка в Интернете.
-
Ограниченный доступ для отдельных учётных записей
Режим ограниченного доступа из предшественницы Windows 8.1 в новую Windows 10 перекочевал с одним незначительным изменением. Операционная система по-прежнему позволяет устанавливать для отдельных учётных записей компьютера (естественно, кроме учётной записи администратора) специальный режим с ограниченным доступом, когда предусматривается использование только одного Metro-приложения. Эта настройка в Windows 10 доступна в самом низу вкладки «Семья и другие пользователи».
В появившемся окне настройки необходимо выбрать учётную запись и единственное доступное для неё Metro-приложение.
Режим ограничения превращает целую учётную запись в одно-единственное приложение, развёрнутое на весь экран. Нет доступа ни к меню «Пуск», ни к прочим приложениям системы.
Выход из такой учётной записи с ограничениями предусмотрен с помощью горячих клавиш. В Windows 8.1 нужно быстро нажать пять раз клавишу Win. В Windows 10 компания Microsoft решила для выхода из учётной записи с ограничениями применить классический вариант сочетания горячих клавиш — Ctrl+Alt+Del.
-
Удаление учётных записей
Удаление неиспользуемых учётных записей осуществляется в Metro-приложении «Параметры». Кнопка удаления появляется при клике на ту или иную учётную запись во вкладке «Семья и другие пользователи».
Удалять учётные записи можно и в панели управления системы. В разделе «Учётные записи пользователей» жмём опцию управления другой учётной записью.
Затем выбираем подлежащую удалению учётную запись и, собственно, удаляем её – либо с сохранением файлов пользовательского профиля, либо без.
Удаление учётной записи члена семьи осуществляется в разделе «Семья» аккаунта Microsoft.
После чего учётную запись на конкретном компьютерном устройстве можно удалить функционалом панели управления.
Членам семьи можно временно запретить входить в систему на конкретном устройстве. Вместо опции удаления учётные записи членов семьи в приложении «Параметры» содержат кнопку блокировки. После её нажатия необходимо подтвердить запрет входа.
Запрет входа в систему члена семьи можно отменить в любой момент.
С целью повышения безопасности работы за компьютером пользователям рекомендуется создать учётную запись с ограниченными правами. Таким образом вредоносное программное обеспечение и неопытные юзеры будут ограничены в возможностях изменять системные файлы. Управление учетными записями в Windows 10 позволяет изменять уровни доступа юзеров. Рассмотрим, как это осуществляется.
Инструкции актуальны только для локальных профилей с привилегиями администратора. Имея обычный доступ или аккаунт Гость, изменять права пользователей нельзя.Содержание
Метод №1
2. Переключите режим отображения её иконок в «Мелкие значки».
3. Перейдите в раздел, как показано на скриншоте ниже.
4. Откройте меню управления иной учётной записью.
5. Выберите профиль, для которого нужно изменить уровень доступа (сделать администратором или же ограничить права).
6. Перейдите в окно изменения типа профиля.
7. Перенесите переключатель в нужное положение, чтобы внести изменения в системный реестр.
Метод №2
Второй способ – через Параметры системы.
1. Зажмите кнопки Win + I и перейдите в раздел для настройки пользователей.
4. Укажите уровень доступа в выпадающем списке и жмите «OK».
Метод №3
Командная строка позволяет выполнить абсолютно всё, что пользователю доступно через графический интерфейс.
1. Запустите инструмент от имени Администратора при помощи контекстного меню Пуска.
2. Для активации невидимого пользователя с расширенными привилегиями выполните команду «net user administrator /active:yes». При появлении ошибки повторите её, написав слово «administrator» на русском языке.
Метод №4
Задействуем возможности редактора групповой политики (в Home редакции Windows 10 инструмент недоступен). 1. Зажмите Win + R и выполните команду «secpol.msc».
2. Перейдите в «Параметры безопасности» в подразделе локальных политик.
3. Откройте свойства параметра «Состояние учётной записи…».
4. Перенесите переключатель в положение «Включён» и закройте окно с сохранением изменений.
Как и в предыдущем способе, появится новый аккаунт с расширенными привилегиями.
Метод №5
Воспользуемся инструментом «Локальные пользователи и группы».
1. В окне «Выполнить» осуществите команду «lusrmgr.msc».
2. Перейдите в каталог «Пользователи».
3. Выберите «Администратор» и откройте его свойства.
4. Отметьте флажком «Отключить…» и кликните «OK».
Метод №6
Последний вариант решения проблемы – утилита netplwiz.
1. Жмите Win + R и выполните в окне команду «netplwiz.exe».
2. Выберите аккаунт и откройте его свойства.
3. Во вкладке «Членство в группах» укажите уровень доступа для аккаунта.
Вот так просто в Windows 10 управлять уровнем доступа юзеров без посторонних утилит.
При первом запуске компьютера пользователь доступно создание учетной записи администратора Windows 10. Профили ОС бывают локальными и онлайновыми. Так называется определенный пакет данных, расположенных в специально предназначенной папке на диске. В этом массиве присутствует любая информация о пользователе, его возможностях взаимодействия с системой и различных ограничениях.
Если конкретизировать, то можно выделить сведения об аутентификации (так называется информация о способе входа в учетную запись), всевозможную персонализацию (изображение на рабочем столе, дизайн интерфейса, список автоматически загружающихся программ и так далее), разрешения на просмотр различных файлов и папок и их редактирование.
Для входа в систему требуется логин пользователя (обычно это его имя) и пароль, если он был настроен. Последний содержится в зашифрованном формате, его невозможно декодировать. Еще в сведения об аккаунте входит аватар. Так называется миниатюрная картинка-идентификатор, которую самостоятельно выбрал пользователь.
Учетная запись локального типа действует только для одного устройства.
Аккаунт Microsoft
Возможность входа в систему через учетную запись Майкрософт присутствовала еще в Виндовс 8. Она была перенесена последнюю версию операционной системы. Возможности локального пользователя и «учетки» Microsoft в определенных моментах различаются, причем в пользу второй.
Одна из важнейших особенностей — простой способ восстановления данных для авторизации, если они были утеряны. Все делается на официальном сайте разработчика, не надо вводить команды в консоль, использовать живой образ ОС и применять прочие манипуляции.
Читайте также: Ошибка 0x0000007b при загрузке Windows 7
Еще можно отметить, что вместе с авторизацией Microsoft открывается доступ к множеству онлайн-сервисов. Такая учетная запись нелокальная, а значит, все настройки и данные можно переносить между разными устройствами.
Создание нового пользователя
Создать учетную запись Win 10 в действительности довольно просто. Для этого нужно открыть программу «Выполнить». Проще всего кликнуть ПКМ по значку «Пуск» и найти ее в списке. В текстовую графу скопируйте «control userpasswords2». Откроется сервис управления учетными записями Виндовс. Нажмите в окне кнопку «Добавить». Если она неактивна, то поставьте галочку напротив «Требовать ввод имени…».
И тут появляется возможность выбора. Получится завести не только профиль Майкрософт, но и локальный профиль. Для второго варианта нажмите на надпись «Вход без…» снизу окна. А потом просто следуйте подсказкам.
Созданный профиль получит гостевые права. Их можно расширить в настройках учетных записей, за этот параметр отвечает раздел «Семья и другие пользователи».
Отключение аккаунта Microsoft
В некоторых случаях требуется удалить учетную запись Майкрософт в Windows 10, перейдя на локальный профиль. В таком случае пользовательские данные будут храниться только на данном компьютере. Никакие настройки не получится перенести на другие устройства. Также возникнут большие проблемы с восстановлением пароля, если он будет утерян.
Перед началом необходимо закрыть все работающие программы и сохранить прогресс, поскольку потребуется перезагрузка ПК. Первый шаг — открытие параметров Виндовс (одновременно нажать на Win + I). В открывшемся окне кликните ЛКМ на «Учетные записи», нужна категория «Ваши данные…». Затем кликните по надписи «Войти вместо этого…». Сервис запросит пароль от профиля Microsoft. В следующем окне можно отредактировать данные для авторизации пользователя, в том числе и имя.
Читайте также: Как обновиться до Windows 10 бесплатно
В конце система попросит вас выйти, а потом зайти под новым профилем. Теперь в ОС присутствует локальная учетка.
Удаление пользователя
В первую очередь необходимо выполнить все действия, описанные в предыдущем пункте, чтобы отвязать пользователя от сервисов Майкрософт. А затем уже можно удалять учетную запись Win 10. Но стоит помнить, что вместе с тем будут потеряны все пользовательские данные. Поэтому желательно заранее сохранить нужные документы.
Нужно открыть параметры компьютера (в меню «Пуск» клик на иконку шестеренки или одновременное нажатие Win + I). Там найдите графу «Учетные записи». За настройку данного параметра отвечает меню «Семья и другие люди».
Остается только кликнуть по имени пользователя, удаление которого планируется. Появится соответствующая кнопка, нажмите ее. Возникнет предупреждение о последствиях ваших действий. Будет указано, что сотрутся все пользовательские данные, поэтому желательно предварительно сохранить все важные документы. Подтвердите удаление аккаунта и дождитесь окончания процесса.
@top-advice.ru
Используемые источники:
- https://www.white-windows.ru/rabota-s-uchyotnymi-zapisyami-v-novoj-windows-10/
- https://windows10i.ru/uchetnaya-zapis/upravlenie.html
- https://top-advice.ru/uchetnaya-zapis-windows-10.html

В этой статье описано, как добавить и удалить учетные записи на компьютере. Наличие разных учетных записей на общем компьютере позволяет нескольким пользователям работать на одном устройстве, предоставляя каждому из них собственные сведения для входа, а также доступ к их собственным файлам, избранному браузера и параметрам рабочего стола.
Кроме того, если вы используете один компьютер для личных проектов, а также для работы или учебы, вы можете добавить на компьютер разные учетные записи.
Примечание: Если вы используете новое устройство, вы можете увидеть учетную запись «defaultuser0» — эта учетная запись неактивна, она не вредит вашему устройству и не предоставляет другим пользователям доступ. Если вы хотите удалить ее, перезапустите устройство и снова выполните вход.
Добавление пользователей в домашний компьютер
Оптимальный способ добавления пользователя на компьютер — попросить его войти с помощью учетной записи Майкрософт. Подробные сведения об учетных записях Майкрософт см. в разделе Войти с помощью учетной записи Майкрософт.
-
Выберите параметры > параметров > учетных записей > семьи & других пользователей.
-
В разделе «Другие пользователи > добавить другого пользователя, выберите «Добавить учетную запись».
-
Введите сведения учетной записи Майкрософт этого пользователя и следуйте инструкциям.
Если вам требуется удалить данные для входа этого пользователя со своего компьютера, выполните указанные ниже действия.
-
Выберите параметры > параметров > учетных записей > учетных записей & других пользователей.
-
В разделе «Другие пользователи» выберите всплывающее меню для учетной записи, которую вы хотите удалить.
-
Рядом с учетной записью и данными выберите «Удалить». Обратите внимание, что при этом учетная запись Майкрософт пользователя не будет удалена. Будут удалены только его данные для входа с вашего компьютера.
Добавление пользователей в рабочий или учебный компьютер
Всем, кто использует на работе или в учебном заведении общий компьютер, желательно иметь собственную учетную запись Майкрософт. Подробные сведения об учетных записях Майкрософт см. в разделе Войти с помощью учетной записи Майкрософт.
Добавление пользователя с существующей учетной записью Майкрософт:
-
Выберите параметры > «Пуск» > » Учетные записи > Другие пользователи» (в некоторых выпусках Windows они могут быть помечены как «Другие пользователи» или «& другие пользователи»).
-
В разделе «Рабочие или учебные > добавить рабочую или учебную учетную запись» выберите » Добавить учетную запись».
-
Введите учетную запись этого пользователя, выберите тип учетной записи и нажмите Добавить.
Если вам требуется удалить данные для входа этого пользователя со своего компьютера, выполните указанные ниже действия.
-
Выберите параметры > параметров > учетных записей > других пользователей.
-
Выберите имя пользователя или адрес электронной почты и нажмите Удалить.
-
Прочтите уведомление и выберите Удалить учетную запись и данные. Обратите внимание, что при этом учетная запись Майкрософт пользователя не будет удалена, но будут удалены его данные для входа и данные учетной записи с вашего компьютера.
Добавление рабочих или учебных учетных записей на компьютер
Если вы используете один компьютер как в личных целях, так и для учебы или работы, вы можете добавить на компьютер разные учетные записи, чтобы упростить доступ к файлам, приложениям и информации, связанным с каждой учетной записью. При доступе к рабочей или учебной учетной записи вы подключаетесь к домену своей организации и получаете доступ к ее ресурсам.
Добавление другой учетной записи на компьютер:
-
Выберите параметры > параметров > учетных записей > Access на работе или в учебном заведении.
-
Рядом с пунктом «Добавить рабочую или учебную учетную запись» нажмите кнопку «Подключить».
-
Введите сведения об учетной записи этого человека, выберите тип учетной записи и нажмите кнопку «Добавить».
Если вам требуется удалить учетную запись с компьютера, выполните указанные ниже действия.
-
Выберите параметры > параметров > учетных записей > Access на работе или в учебном заведении.
-
Выберите учетную запись, которую хотите удалить, и выберите Отключиться.
-
Нажмите Да, чтобы подтвердить свои действия. Обратите внимание, что при этом учетная запись не будет удалена целиком. Будет только удален доступ к вашему компьютеру
Примечание: Если учетная запись является единственной или основной учетной записью на компьютере, ее невозможно удалить.
Добавление учетных записей, используемых приложениями
Чтобы облегчить и ускорить вход в учетные записи, вы можете добавить учетные записи для разных приложений.
Добавление на компьютер учетной записи, используемой приложениями:
-
Выберите параметры > параметров > учетных записей > электронной почты & учетных записей.
-
Добавление учетной записи, используемой по электронной почте. выберите «Добавить учетную запись» в разделе «Учетные записи», используемые электронной почтой, календарем и контактами. Для других приложений выберите «Добавить учетную запись Майкрософт » или «Добавить рабочую или учебную учетную запись».
-
Следуйте инструкциям по добавлению учетной записи.
Удаление с компьютера учетной записи, используемой приложениями:
-
Выберите параметры > параметров > учетных записей > электронной почты & учетных записей.
-
Выберите учетную запись, которую хотите удалить, и выберите Удалить.
-
Нажмите Да, чтобы подтвердить свои действия.
Добавление пользователей в семейную группу
Если вы добавили учетные записи Майкрософт своей семьи на компьютер, вы можете настроить их как семейство Майкрософт. Это бесплатная служба, которая помогает семействам оставаться на связи и обеспечивать безопасность детей на устройствах с Windows 11 и Xbox One, а также на устройствах Android под управлением Microsoft Launcher.
Добавление пользователей в домашний компьютер
Оптимальный способ добавления пользователя на компьютер — попросить его войти с помощью учетной записи Майкрософт. Подробные сведения об учетных записях Майкрософт см. в разделе Войти с помощью учетной записи Майкрософт.
В выпусках Windows 10 Домашняя и Windows 10 Профессиональная:
-
Выберите параметры > параметров > учетных записей > семьи & других пользователей.
-
В разделе «Другие пользователи» выберите «Добавить другого пользователя на этот компьютер».
-
Введите сведения учетной записи Майкрософт этого пользователя и следуйте инструкциям.
Если вам требуется удалить данные для входа этого пользователя со своего компьютера, выполните указанные ниже действия.
-
Выберите параметры > параметров > учетных записей > учетных записей & других пользователей.
-
Выберите имя пользователя или адрес электронной почты и нажмите Удалить. Обратите внимание, что при этом учетная запись Майкрософт пользователя не будет удалена. Будут удалены только его данные для входа с вашего компьютера.
Добавление пользователей в рабочий или учебный компьютер
Всем, кто использует на работе или в учебном заведении общий компьютер, желательно иметь собственную учетную запись Майкрософт. Подробные сведения об учетных записях Майкрософт см. в разделе Войти с помощью учетной записи Майкрософт.
Добавление пользователя с существующей учетной записью Майкрософт:
-
Выберите параметры > «Пуск» > » Учетные записи > Другие пользователи» (в некоторых выпусках Windows они могут быть помечены как «Другие пользователи» или «& другие пользователи»).
-
В разделе Пользователи учетной записи компании или учебного заведения выберите Добавить пользователя компании или учебного заведения.
-
Введите учетную запись этого пользователя, выберите тип учетной записи и нажмите Добавить.
Если вам требуется удалить данные для входа этого пользователя со своего компьютера, выполните указанные ниже действия.
-
Выберите параметры > параметров > учетных записей > других пользователей.
-
Выберите имя пользователя или адрес электронной почты и нажмите Удалить.
-
Прочтите уведомление и выберите Удалить учетную запись и данные. Обратите внимание, что при этом учетная запись Майкрософт пользователя не будет удалена, но будут удалены его данные для входа и данные учетной записи с вашего компьютера.
Добавление рабочих или учебных учетных записей на компьютер
Если вы используете один компьютер как в личных целях, так и для учебы или работы, вы можете добавить на компьютер разные учетные записи, чтобы упростить доступ к файлам, приложениям и информации, связанным с каждой учетной записью. При доступе к рабочей или учебной учетной записи вы подключаетесь к домену своей организации и получаете доступ к ее ресурсам.
Добавление другой учетной записи на компьютер:
-
Выберите параметры > параметров > учетных записей > Access на работе или в учебном заведении.
-
Нажмите Подключиться и следуйте инструкциям по добавлению учетных записей.
Если вам требуется удалить учетную запись с компьютера, выполните указанные ниже действия.
-
Выберите параметры > параметров > учетных записей > Access на работе или в учебном заведении.
-
Выберите учетную запись, которую хотите удалить, и выберите Отключиться.
-
Нажмите Да, чтобы подтвердить свои действия. Обратите внимание, что при этом учетная запись не будет удалена целиком. Будет только удален доступ к вашему компьютеру
Примечание: Если учетная запись является единственной или основной учетной записью на компьютере, ее невозможно удалить.
Добавление учетных записей, используемых приложениями
Чтобы облегчить и ускорить вход в учетные записи, вы можете добавить учетные записи для разных приложений.
Добавление на компьютер учетной записи, используемой приложениями:
-
Выберите параметры > параметров > учетных записей > электронной почты & учетных записей.
-
Добавление учетной записи, используемой по электронной почте. выберите «Добавить учетную запись» в разделе «Учетные записи», используемые электронной почтой , календарем и контактами. Для других приложений выберите Добавить учетную запись Майкрософт или Добавить учетную запись компании или учебного заведения.
-
Следуйте инструкциям по добавлению учетной записи.
Удаление с компьютера учетной записи, используемой приложениями:
-
Выберите параметры > параметров > учетных записей > электронной почты & учетных записей.
-
Выберите учетную запись, которую хотите удалить, и выберите Удалить.
-
Нажмите Да, чтобы подтвердить свои действия.
Добавление пользователей в семейную группу
Если вы добавили учетные записи Майкрософт своей семьи на компьютер, вы можете настроить их как семейство Майкрософт. Это бесплатная служба, которая помогает семьям оставаться на связи и защищать детей на устройствах с Windows 10 и консолях Xbox One, а также на устройствах Android с Microsoft Launcher.
Нужна дополнительная помощь?
Справка по учетной записи Windows
- Обзор
- Вход в Windows
- Параметры входа и защита учетной записи
- Выйти из Windows
- Устранение проблем со входом
- Ошибка: Мы не можем войти в вашу учетную запись
- Сведения о Windows Hello
- Вход с помощью Windows Hello
- Устранение неполадок Windows Hello
- Изменение и сброс пароля
- Создание диска сброса пароля
- Сброс пароля локальной учетной записи
- Сброс ПИН-кода, если выполнен вход
- Сброс ПИН-кода, если выполнен выход
- Добавление и удаление учетных записей
- Изменение аватара
- Переключение учетных записей
- Переход с локальной учетной записи на учетную запись Майкрософт
Войти с помощью учетной записи Майкрософт
Войдите или создайте учетную запись.
Здравствуйте,
Select a different account.
У вас несколько учетных записей
Выберите учетную запись, с помощью которой вы хотите войти.
Спасибо за ваш отзыв!
×
Содержание
- Методы переключения между учетными записями в Windows 10
- Способ 1: При помощи меню «Пуск»
- Способ 2: Комбинация клавиш «Alt+F4»
- Способ 3: Комбинация клавиш «Windows+L»
- Вопросы и ответы
Если одним компьютером либо ноутбуком пользуются несколько человек, то стоит задуматься о создании разных учетных записей пользователей. Это позволит разграничить рабочие пространства, так как у всех пользователей будут различные настройки, расположение файлов и т.д. В дальнейшем достаточно будет переключиться с одной учетной записи на другую. Именно о том, как это сделать в операционной системе Windows 10 мы и поведаем в рамках данной статьи.
Достичь описанной цели можно несколькими разными способами. Все они простые, а конечный результат будет одинаковым в любом случае. Поэтому можете выбрать для себя наиболее удобный и пользоваться им в дальнейшем. Сразу отметим, что указанные способы можно применять как к локальным учетным записям, так и к профилям Microsoft.
Способ 1: При помощи меню «Пуск»
Начнем, пожалуй, с самого популярного метода. Для его использования вам нужно будет выполнить следующие действия:
- Найдите в левом нижнем углу рабочего стола кнопку с изображением логотипа «Windows». Нажмите на нее. Как вариант, можно использовать клавишу с таким же рисунком на клавиатуре.
- В левой части открывшегося окна вы увидите вертикальный перечень функций. В самом верху такого списка будет находиться изображение вашей учетной записи. Необходимо кликнуть на нее.
- Появится меню действий для данной учетной записи. В самом низу списка вы увидите другие имена пользователей с аватарами. Нажимаем ЛКМ на той записи, на которую необходимо переключиться.
- Сразу после этого появится окно входа в операционную систему. Тут же вам предложат войти в выбранную ранее учетную запись. Вводим при необходимости пароль (если он установлен) и жмем кнопку «Войти».
- Если вход от имени другого пользователя осуществляется впервые, тогда придется немного подождать, пока система произведет настройку. Это занимает буквально несколько минут. Достаточно дождаться, пока исчезнут уведомляющие надписи.
- Спустя некоторое время вы окажетесь на рабочем столе выбранной учетной записи. Обратите внимание, что настройки ОС будут возвращены в исходное состояние, для каждого нового профиля. В дальнейшем можно их изменить так, как вам нравится. Они сохраняются отдельно для каждого пользователя.
Если он по каким-то причинам вам не подходит, тогда можете ознакомиться с более простыми методами переключения профилей.
Способ 2: Комбинация клавиш «Alt+F4»
Этот метод более простой по сравнению с предыдущим. Но из-за того, что о различных комбинациях клавиш операционных систем Windows знают не все, он менее распространен среди пользователей. Вот как это выглядит на практике:
- Переключаемся на рабочий стол операционной системы и нажимаем одновременно клавиш «Alt» и «F4» на клавиатуре.
- На экране появится небольшое окно с выпадающим списком возможных действий. Открываем его и выбираем строчку под названием «Сменить пользователя».
- После этого нажимаем кнопку «OK» в этом же окошке.
- В результате вы окажетесь в начальном меню выбора пользователя. Список таковых будет находиться в левой части окна. Нажимаем ЛКМ на названии нужного профиля, после чего вводим пароль (при необходимости) и жмем кнопку «Войти».
Обратите внимание, что эта же комбинация позволяет закрыть выбранное окно практически любой программы. Поэтому использовать ее необходимо именно на рабочем столе.
Через несколько секунд появится рабочий стол и можно будет приступать к использованию компьютера или ноутбука.
Способ 3: Комбинация клавиш «Windows+L»
Описываемый далее способ — самый простой из всех упомянутых. Дело в том, что он позволяет переключаться с одного профиля на другой без всяких выпадающих меню и прочих действий.
- На рабочем столе компьютера или ноутбука нажмите вместе клавиши «Windows» и «L».
- Эта комбинация позволяет моментально выйти из текущей учетной записи. В результате вы сразу же увидите окно входа и перечень доступных профилей. Как и в предыдущих случаях, выбираем нужную запись, вводим пароль и жмем кнопку «Войти».

Когда система загрузит выбранный профиль, появится рабочий стол. Это значит, что можно приступить к использованию устройства.
Обратите внимание на следующий факт: если вы завершите работу от имени пользователя, учетная запись которого не требует пароль, тогда при следующем включении ПК или перезагрузке система запустится автоматически от имени такого профиля. Но если же у вас установлен пароль, то вы увидите окно входа, в котором его нужно будет ввести. Тут же при необходимости можно и сменить саму учетную запись.

Вот и все способы, о которых мы хотели вам поведать. Помните, что лишние и неиспользуемые профили можно в любой момент удалить. О том, как это сделать, мы рассказывали детально в отдельных статьях.
Подробнее:
Удаление учетной записи Microsoft в Windows 10
Удаление локальных учетных записей в Виндовс 10
Еще статьи по данной теме:
Помогла ли Вам статья?
Добавить учетные записи для других членов семьи в Windows 10 можно по-разному. Покажем пять различных способов, как добавить учетную запись в Windows 10.
-
Откройте меню «Пуск» в Windows 10 и выберите Параметры со значком шестеренки.
Windows 10: параметры системы -
Откройте категорию Учетные записи. Здесь вы можете настроить учетную запись Microsoft или локальную учетную запись.
Настройка учетных записей в Windows 10 -
Перейдите к категории Семья и другие пользователи слева и нажмите Добавить пользователя для этого компьютера.
Windows 10: добавление нового пользователя - По умолчанию Microsoft хочет, чтобы вы добавили нового пользователя через учетную запись Microsoft. Если для вас это не проблема, просто введите его e-mail или номер телефона, использовавшийся при регистрации учетной записи, и нажмите Далее. Новый пользователь будет добавлен автоматически, вся его информация будет взята из учетной записи Microsoft.
Как создать пользователя в Windows 10 без учетной записи Microsoft?
Если же вам нужно создать пользователя в Windows 10 для человека без учетной записи Microsoft, выполните следующее:
-
В окне выбора способа входа в систему нажмите У пользователя, которого я хочу добавить, нет адреса электронной почты.
Windows 10: создание локального пользователя - В следующем окне выберите один из двух вариантов, который вам наиболее удобен: либо создайте для человека учетную запись Microsoft, введя имя, пароль и выбрав страну, либо нажмите Добавить пользователя без учетной записи Microsoft.
Windows 10: добавление пользователя без учетной записи Microsoft - Откроется окно создания локальной учетной записи Windows 10. Введите имя, пароль, подтверждение и подсказку, нажмите Далее. Пользователь будет создан.
Как создать пользователя в Windows 10 через утилиту управления учетными записями?
Еще один способ добавления пользователя в Windows 10, которым мало кто пользуется. Заключается он в том, чтобы запустить утилиту управления учетными записями пользователей.
- Нажмите Win + R и в окне Выполнить введите: control userpasswords2 и нажмите Enter.
Запуск управления учетными записями в Windows 10 - В отобразившемся окне нажимаем кнопку добавления нового пользователя.
Дальнейшая процедура полностью аналогична тому, что описано выше — либо добавляем пользователя с учетной записью Microsoft, либо без.
Как добавить пользователя в Windows 10 через групповые политики?
Еще один способ создания учетной записи — использовать элемент управления «Локальные пользователи и группы».
- Нажмите клавиши Win+R, в окне Выполнить введите: lusrmgr.msc и нажмите Enter.
- Выберите Пользователи на панели слева, кликните правой кнопкой мыши списке пользователей и нажмите Новый пользователь.
Создание пользователя через управление групповыми политиками в Windows 10 - Задайте параметры для нового пользователя.
При использовании этого способа созданный пользователь будет локальным — то есть, он позволяет создать пользователя без учетной записи Microsoft.
Как добавить пользователя в Windows 10 через командную строку?
Последний способ создать пользователя — с помощью командной строки Windows 10. В этом случае новая учетная запись также будет локальной.
- Запустите командную строку от имени администратора (например, через меню правого клика по кнопке «Пуск»).
- Введите команду (если имя пользователя или пароль содержат пробелы, используйте кавычки):
net user имя_пользователя пароль /add
3. Нажмите Enter. Пользователь с заданным именем и паролем будет добавлен.
Этот способ всегда сработает, если не добавляется пользователь в Windows 10 стандартными средствами — например, после неудачного обновления.
Читайте также:
- 5 ошибок при запуске Windows 10, и что с ними делать
- Что лучше, Windows 7 или Windows 10: сравнительная таблица
- Локальная учетная запись Windows: как ее создать, удалить или изменить
Фото: авторские, pixabay.com
Если ноутбуком или персональным компьютером пользуется несколько человек, необходимо всерьез подумать о создании двух и более аккаунтов. Однако прежде чем сделать это, необходимо разобраться с тем, как сменить пользователя в Windows 10 при входе в систему. Сделать это можно несколькими способами.
Для чего это может быть нужно
Многие люди, которые совсем недавно начали пользоваться операционной системой от Microsoft, не знают, для чего создается несколько учетных записей.
Есть несколько причин, из-за которых люди предпочитают создавать несколько профилей для Win 10:
- Быстрый доступ к личным файлам. В Виндовс каждый пользователь может работать только со своими файлами. Открывать или редактировать чужие нельзя.
- Сохранение оформления. В этой операционной системе оформление для каждой учетной записи настраивается отдельно. Поэтому человек может поменять обои или установить другую цветовую схему, не думая о том, что она может кому-то не понравиться.
- Защита важных файлов от детей. Некоторые родители создают несколько аккаунтов, чтобы ограничить доступ к важной информации. В таком случае для детей создается отдельная учетная запись.
Также несколько профилей создают, чтобы только один человек имел права администратора. Это очень полезно, если компьютер используют все члены семьи.
Некоторые домочадцы могут быть не очень опытными пользователями. Поэтому для них лучше создать профиль в Win 10 с ограниченными правами, чтобы они не могли работать с системными файлами или менять важные параметры.
Основные способы переключения профилей в Win 10
Каждый пользователь ОС Виндовс при желании может сменить активную учетную запись. Есть несколько способов, при помощи которых это можно сделать. Рекомендуется заранее ознакомиться с особенностями каждого из них.
С экрана входа
Это наиболее распространенный способ, которым пользуются чаще всего. Все юзеры, перед тем как войти в операционную систему, видят на мониторе экран входа. Стоит отметить, что именно здесь отображаются созданные учетные записи для Виндовс.
По умолчанию во время включения ПК в Win 10 загружается последняя используемая учетная запись. Однако при необходимости ее можно поменять на другую.
Все доступные для загрузки профили отображаются в нижней части экрана в левом углу.
Переключиться с одного аккаунта на другой довольно легко. Чтобы изменить используемый профиль, необходимо:
- Выбрать в списке имя другого пользователя.
- Кликнуть по нему.
- На экране появится специальная текстовая строка. В нее необходимо ввести пароль (если он имеется).
Также на экране входа пользователи могут поменять способ запуска операционной системы. Для этого необходимо нажать на «Параметры входа». После этого на экране появится способы авторизации. Можно выбрать способ входа при помощи пароля, картинки или графического ключа.
Если используется только один аккаунт Win 10, то переключиться между пользователями не получится. Придется создать другие профили и только после этого их можно будет переключить.
В меню Пуск
Во всех версиях ОС Виндовс есть меню Пуск. С его помощью пользователи могут выполнить огромное количество различных действий.
Именно при помощи этого меню удается получить доступ к любым файлам и папкам. Также через него осуществляется запуск установленных программ.
Некоторые юзеры не знают о том, что при помощи данного меню можно также сменить пользователя Windows 10.
- Сначала надо открыть меню Пуск. Для этого необходимо на панели задач, расположенной в нижней части экрана, нажать на кнопку в виде окошек. Она находится в левом углу.
- Кликнув по ней, пользователь увидит, что на экране откроется меню, в котором очень много разных пунктов.
- После того как Пуск будет открыт, необходимо внимательно осмотреть значки слева. Там должна находиться иконка с изображением текущего профиля.
- Необходимо по ней кликнуть, после чего откроется список доступных профилей для авторизации.
- Нужно нажать по одному из них.
Откроется экран для входа в операционную систему. Здесь нужно ввести пароль и логин, после чего автоматически загрузится Win 10.
Если пользователь забыл пароль от своей учетной записи, можно попробовать его сбросить через настройки операционки. Для этого придется войти в ОС, используя другой локальный профиль с правами администратора.
Через клавиши «Alt+F4»
Мало кто знает о том, что есть специальные комбинации клавиш, с помощью которых может осуществляться переключение между пользователями в ОС от Майкрософта.
Например, для этого можно пользоваться кнопками Alt+F4. Этот способ удастся использовать только в том случае, если человек уже вошел в систему при помощи одной из учетных записей.
Чтобы выполнить смену учетной записи, используя этот метод, необходимо открыть рабочий стол. При этом необходимо убедиться в том, что на экране нет запущенных программ. Если работают какие-то сторонние приложения, их необходимо закрыть, так как они могут мешать.
После того, как все программы будут свернуты или полностью закрыты, можно приступать к смене пользователя. Для этого необходимо:
- При пустом рабочем столе нажать одновременно кнопки ALT+ F4.
- После этого откроется окошко «Завершение работы».
- В нем необходимо выбрать пункт «Завершение» и нажать по параметру «Смена пользователя».
- После выполнения описанных выше действий откроется экран входа. Здесь можно будет заменить учетную запись на другую.
Нажимать комбинацию клавиш необходимо на рабочем столе. Только в этом случае можно будет изменять профиль для запуска ОС.
Через «CTRL + ALT + DELETE»
Некоторые считают, что для изменения профиля в Win 10 можно пользоваться только кнопками ALT и F4. Однако на самом деле есть и другие горячие клавиши, которые часто используются для выбора другого аккаунта. Например, можно воспользоваться для этого сочетанием клавиш CTRL + ALT + DELETE.
Этот способ, как и предыдущий, используется только в том случае, если человек вошел в ОС при помощи одного из доступных профилей.
Стоит отметить, что данный метод смены учетных записей довольно простой. Необходимо одновременно нажать на три кнопки. После этого появится экран с несколькими опциями. Нужно кликнуть по надписи «Переключение пользователей».
Сразу же после выполнения вышеописанных действий появится экран входа. Здесь необходимо выбрать имя аккаунта, на который надо переключиться. Перечень доступных профилей располагается в нижней левой части экрана. Необходимо кликнуть по одному из них и ввести пароль для дальнейшей авторизации в Виндовс.
Через клавиши «Windows+L»
Некоторым пользователям вышеописанные способы могут показаться слишком сложными.
Если хочется быстро поменять учетную запись, рекомендуется воспользоваться для этого комбинацией кнопок Windows+L. Стоит отметить, что этот метод является одним из наиболее простых. Он не требует запуска дополнительных меню и окон.
Чтобы переключиться между аккаунтами при помощи этого способа, необходимо:
- Перейти на рабочий стол.
- На клавиатуре нажать на кнопки Windows и L.
- После нажатия на эту комбинацию клавиш пользователь автоматически выйдет из текущего аккаунта.
- На экране появится перечень других учетных записей, которыми можно пользоваться для дальнейшего входа в операционную систему.
- Нужно кликнуть по одному из доступных профилей и нажать на кнопку «Войти».
- Чтобы авторизоваться, придется ввести пароль. Если он был введен верно, на экране откроется рабочий стол.
Если выключить компьютер из учетной записи, у которой не установлен пароль, значит при следующем запуске юзер автоматически войдет в Виндовс с этого же профиля.
При запросе пароля для изображения
В ОС Win 10 появился новый способ авторизации — через графический пароль. Это альтернативный метод входа, которым можно воспользоваться вместо ввода обычного ПИН-кода, состоящего из множества символов.
Стоит отметить, что такой способ защиты тоже является довольно эффективным. Взломать графический пароль намного сложнее, чем обычный.
Устанавливается такой способ защиты через параметры ОС. Необходимо войти в раздел с настройками учетных записей и открыть в нем «Параметры входа». Здесь выбирается способ защиты и загружается изображение, которое будет использоваться во время авторизации. Затем нужно будет ввести три жеста на картинке. Их придется повторять при каждом запуске ОС.
Многих интересует, как сменить учетную запись в Windows 10 при запросе пароля в виде картинки. Делается это так же, как и при использовании обычного пин-кода. Необходимо воспользоваться одним из описанных выше способов и выбрать нужную учетную запись. Затем надо авторизоваться при помощи изображения и войти в Виндовс.
Через CMD или PowerShell
Еще один способ сменить аккаунт — воспользоваться командной строкой или встроенной утилитой PowerShell. В них необходимо ввести специальную команду «tsdiscon». С ее помощью пользователь запускает экран блокировки, где можно вручную выбрать профиль для запуска Win 10.
Пользователи, у которых на ноутбуке и ПК установлена Windows 10 Home, могут забыть об этом способе, так как на этой версии он не работает. Использовать данный метод можно только на Win 10 Pro и Enterprise.
Люди, использующие Win 10, могут в любой момент сменить учетную запись. Однако прежде чем пытаться переключиться между профилями, необходимо разобраться с тем, как делать это правильно.
Последнее обновление — 12 июля 2022 в 10:24
Всем привет! Сегодня я расскажу вам, как сменить учетную запись (пользователя) в Windows 10. Также мы поговорим про изменение прав юзера. Сразу хочу предупредить, что в Виндовс 10 делается все достаточно сложно и неочевидно. Особенно это касается разных сборок и версий операционной системы. Зачем разработчики постоянно меняют расположение некоторых пунктов или вообще убирают некоторые функции? – понять сложно, но из-за этого у многих возникают сложности.
Поэтому если у вас возникнут какие-то трудности, или что-то будет не получаться, то обязательно опишите свою проблему в комментариях в самом низу. В таком случае я еще раз проверю свою статью и напишу обновления и новые рекомендации. Поехали!
Содержание
- Обычное добавление
- Изменение прав и удаление
- Как переключиться на другую учетную запись
- Задать вопрос автору статьи
Обычное добавление
Давайте посмотрим первый способ, как поменять или изменить учетную запись на Windows 10. Это можно сделать с помощью обычного добавления дополнительного юзера. Очень важно – мы будем добавлять не локального пользователя, а онлайн. То есть у этого пользователя будет своя учетная запись, привязанная к Microsoft. В ней будут храниться некоторые данные в облаке. Если же такой учетки пока еще нет, то переживать не стоит – её можно создать, с помощью обычной регистрации почты от Microsoft.
- Нажмите по главной кнопке в левом нижнем углу экрана и далее кликните по шестеренке. Или вы можете воспользоваться горячими клавишами:
+ X
- Откройте основную панель, найдите раздел «Учетные записи».
- Теперь в левом блоке выбираем подраздел «Семья и другие пользователи». Смотрите тут есть два варианта. Первый – «Добавить члена семьи».
- Далее вводим электронную почту Microsoft и пароль. Вы можете создать учетную запись для ребенка – для этого нажмите по ссылке и пройдите процедуру регистрации.
ПРИМЕЧАНИЕ! Ранее здесь была возможность добавить локального юзера, но почему разработчики убрали эту возможность.
- Второй способ – это «Добавить пользователя для этого компьютера», который никаким образом не связан с вами кровными узами.
- Теперь вписываем телефон или электронную почту, и в конце не забываем указать пароль (если они у вас есть). Если учетки еще нет, то жмем «У меня нет данных для входа этого человека» и проходим процедуру создания нового ящика.
Изменение прав и удаление
Если вам нужно произвести удаление учетной записи, то все делается тут же – просто выбираем учетку, нажав по ней и далее выбираем кнопку «Удалить».
Если вы хотите изменить права, например, назначив административные полномочия, то выбираем кнопку «Изменить тип учетной записи».
Второе место, где можно изменить права – это «Панель управления».
- Чтобы туда попасть зажимаем кнопки + R и вводим команду:
control
- Установите режим просмотра как крупные или мелки значки и найдите раздел «Учетные записи…»
- Далее вы увидите основного администратора этого компьютера – жмем «Управление другой учетной записью».
- Выбираем второго юзира.
- «Изменение типа…»
ПРИМЕЧАНИЕ! Кстати, здесь же можно удалить учетку.
- Выставляем нужные права и жмем по кнопке изменения.
Как переключиться на другую учетную запись
Итак, в первой главе мы добавили нового глобального юзера. Теперь для входа нажимаем по кнопке «Пуск». Выше выберите значок аватарки. Откроется меню. Здесь можно или выбрать вторую учетку, которую вы ранее создали, или просто нажмите «Выход» и повторно авторизуйтесь в системе с другого юзера.
После входа под новой учетной записью я бы вам советовал изменить настройки входа, чтобы использовать пароль, ПИН-код или вообще отключить параметры авторизации на первичном окне – об этом вы можете подробно почитать в этой статье (ссылка).
На этом все дорогие друзья и наши постоянные читатели. Если что-то осталось непонятным, или вы заметили ошибку – сразу пишите об этом в комментариях. Всем добра.