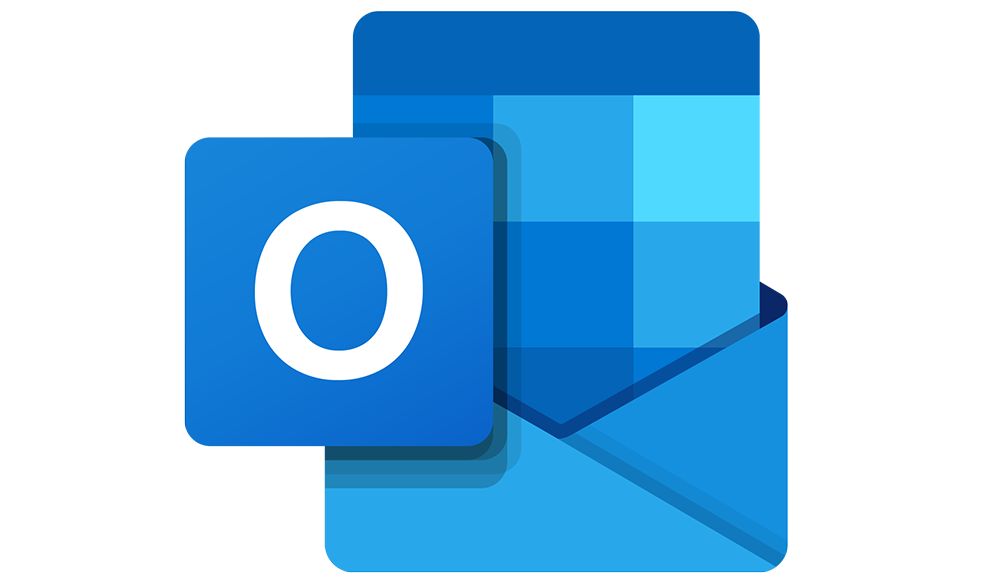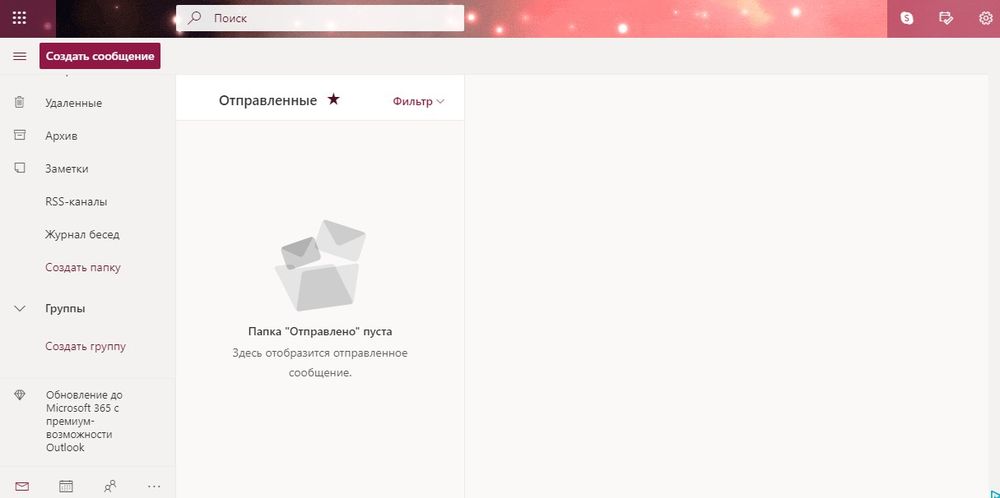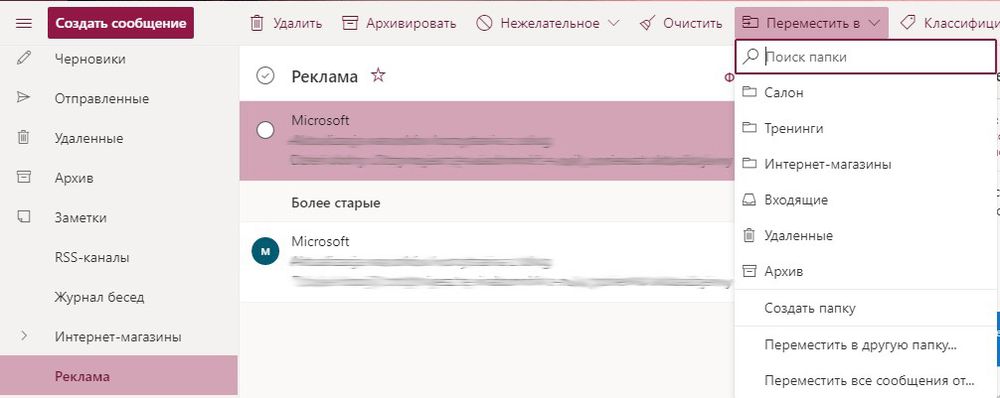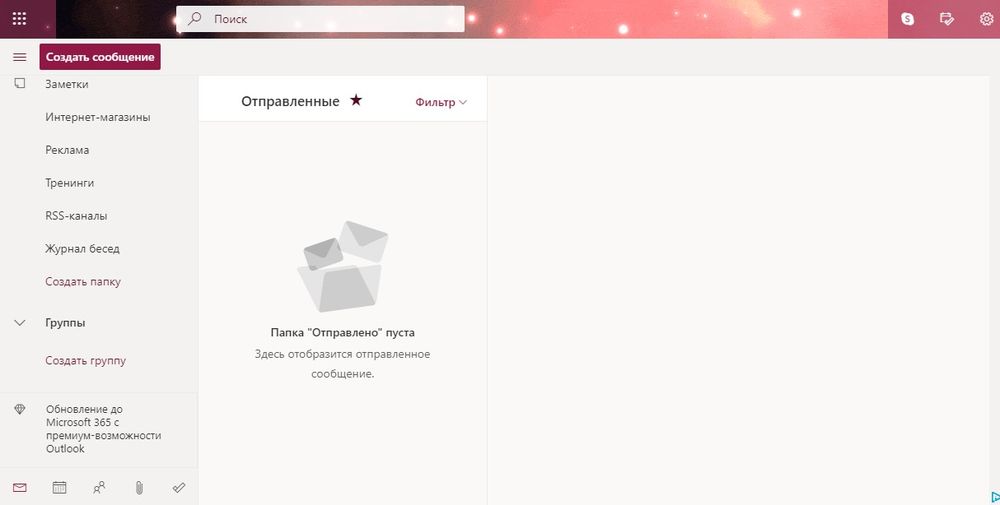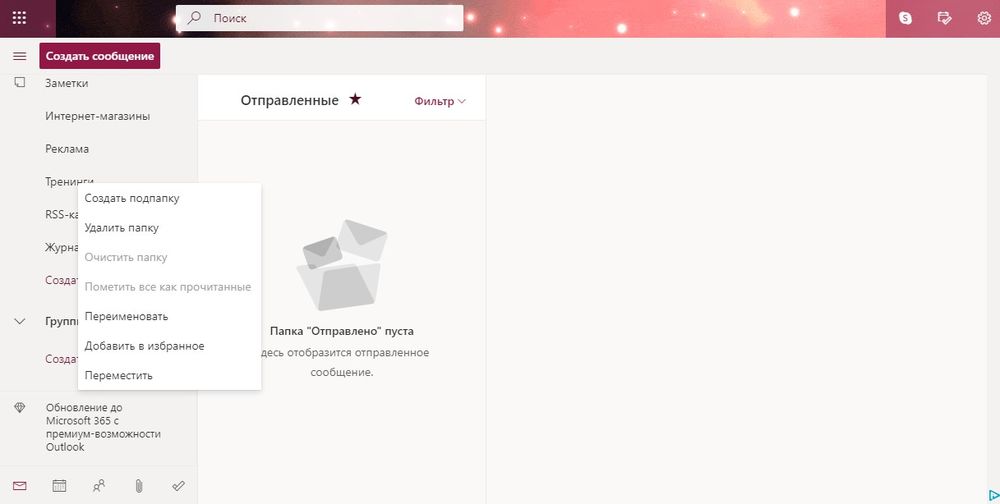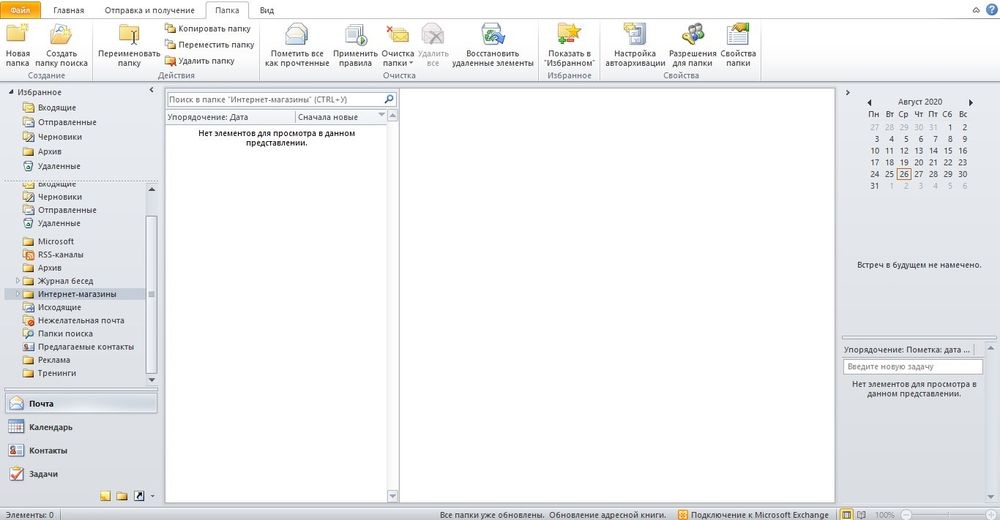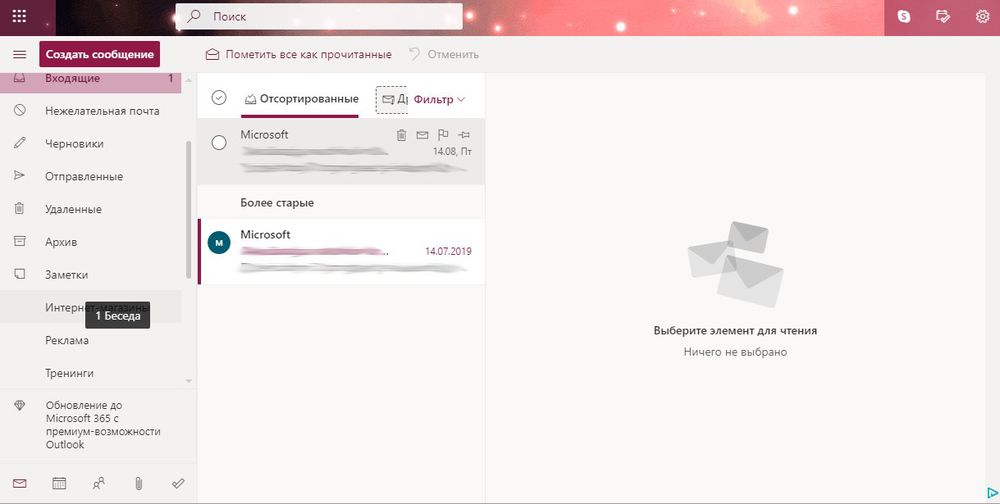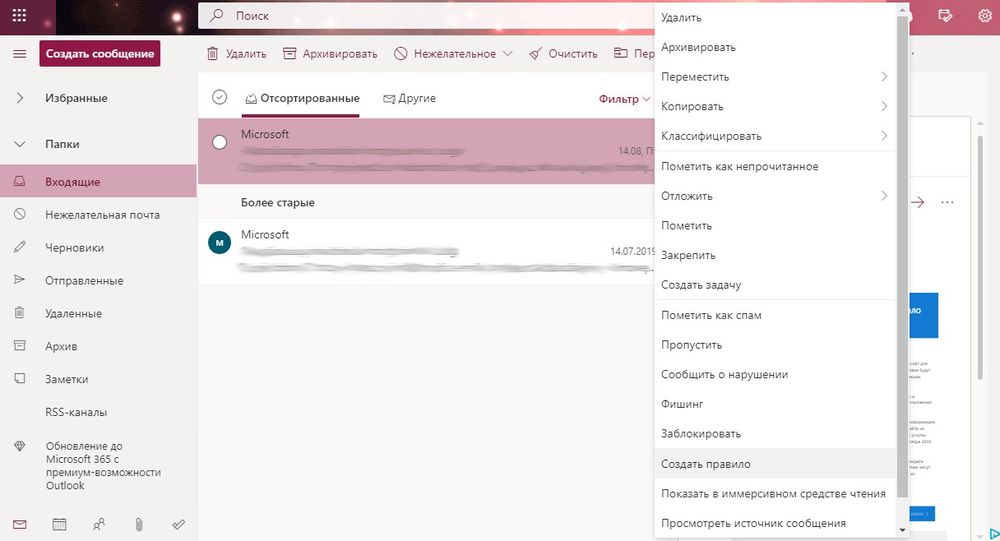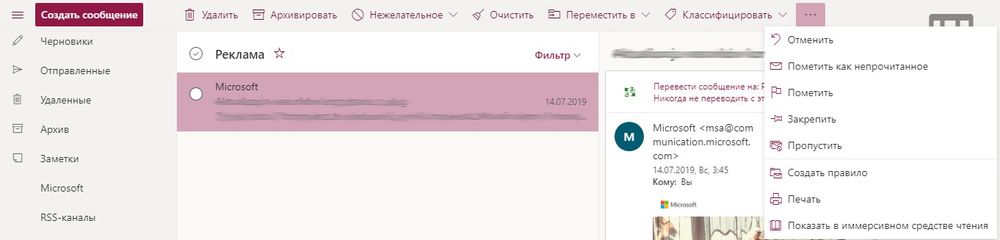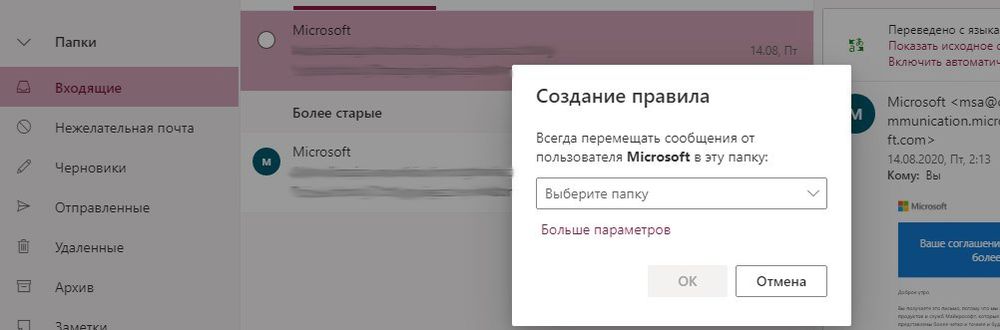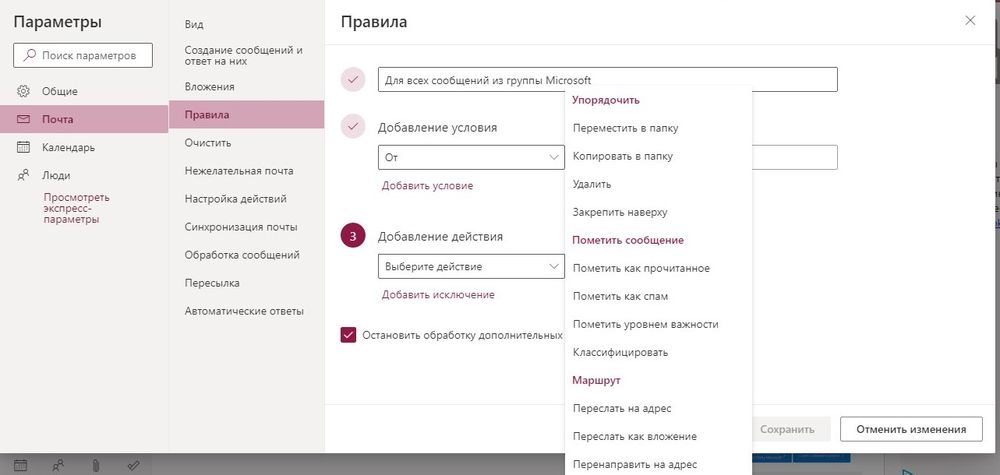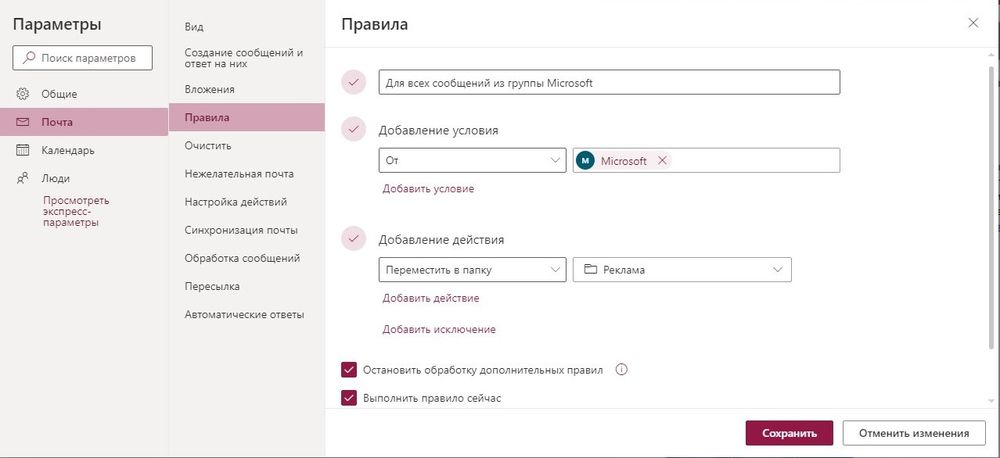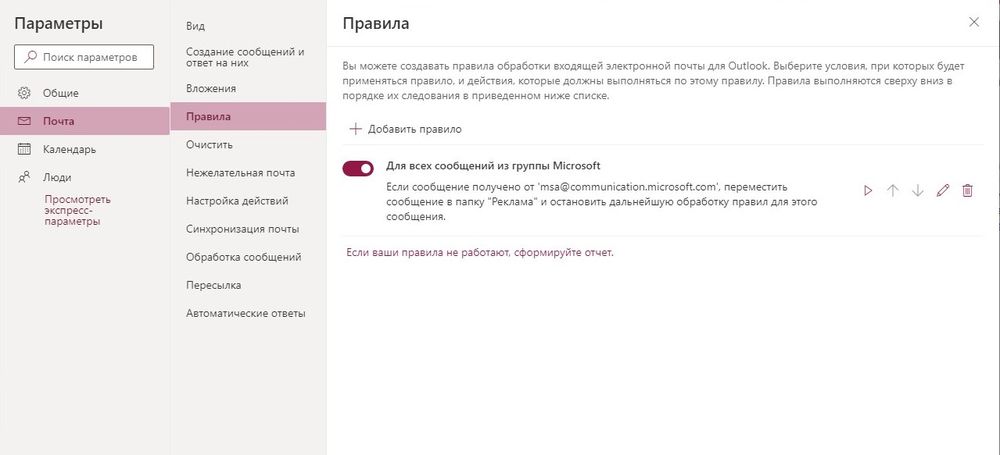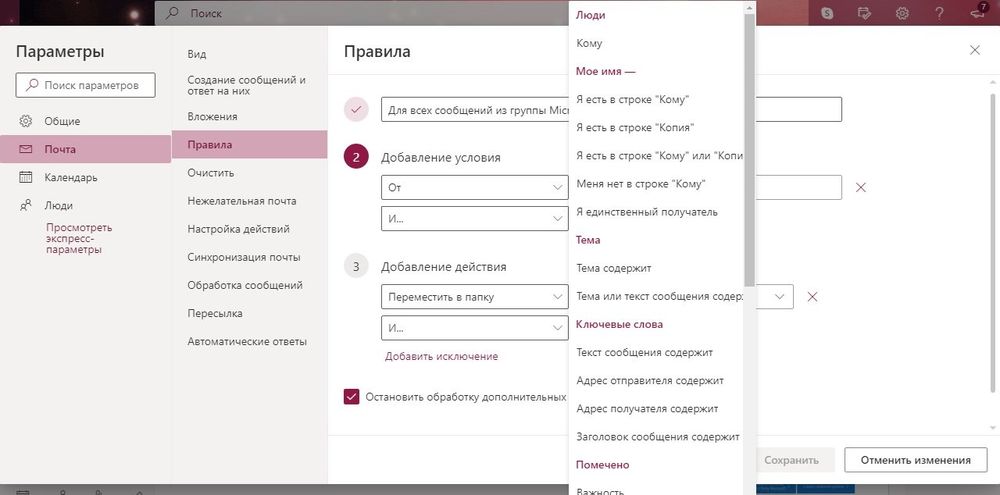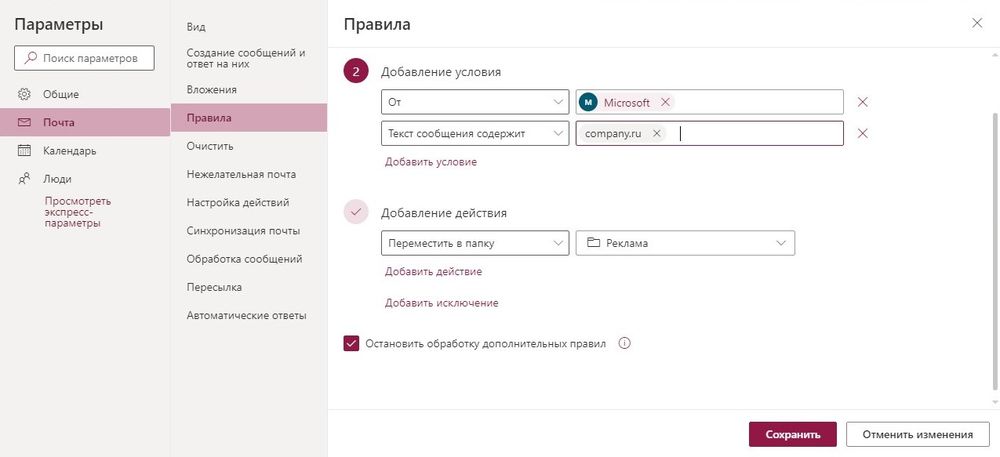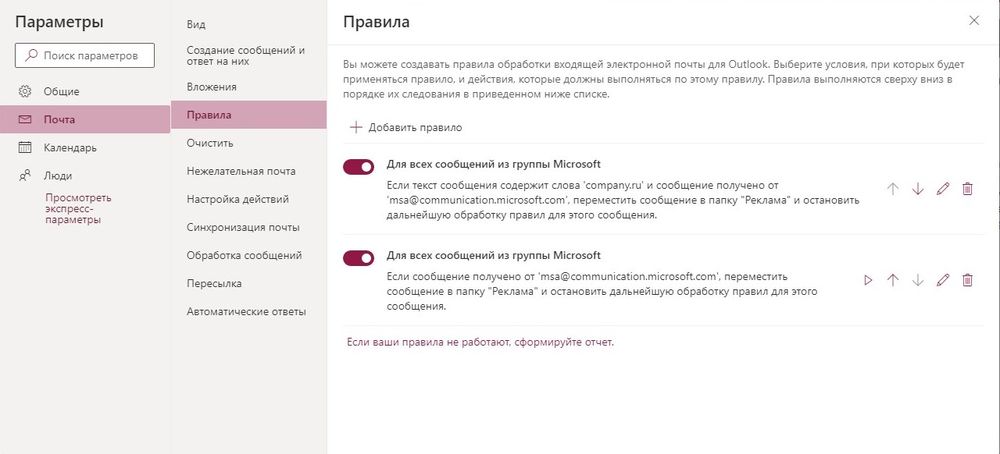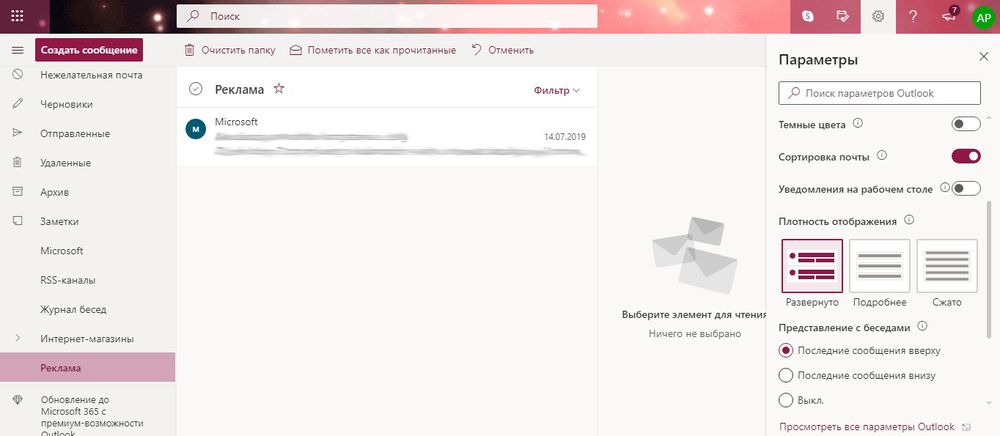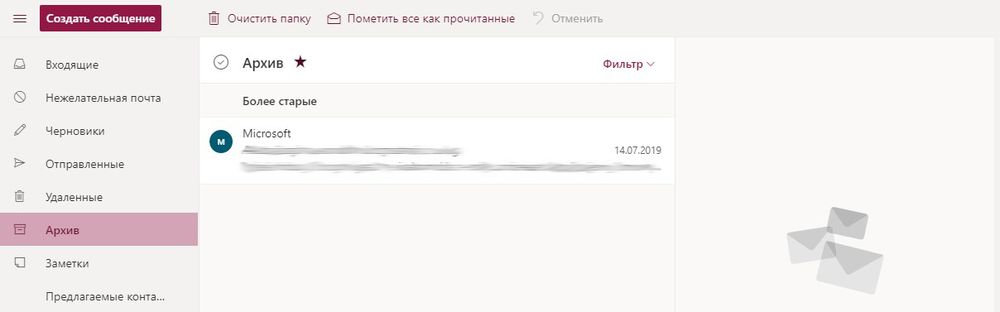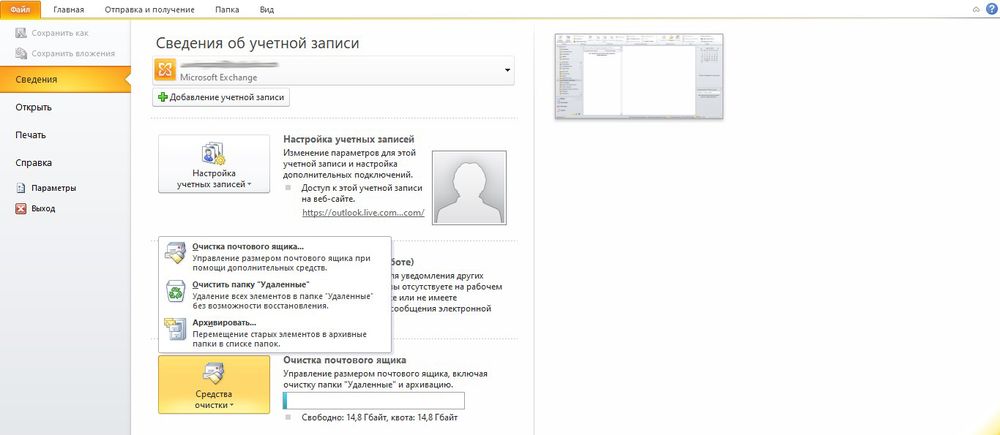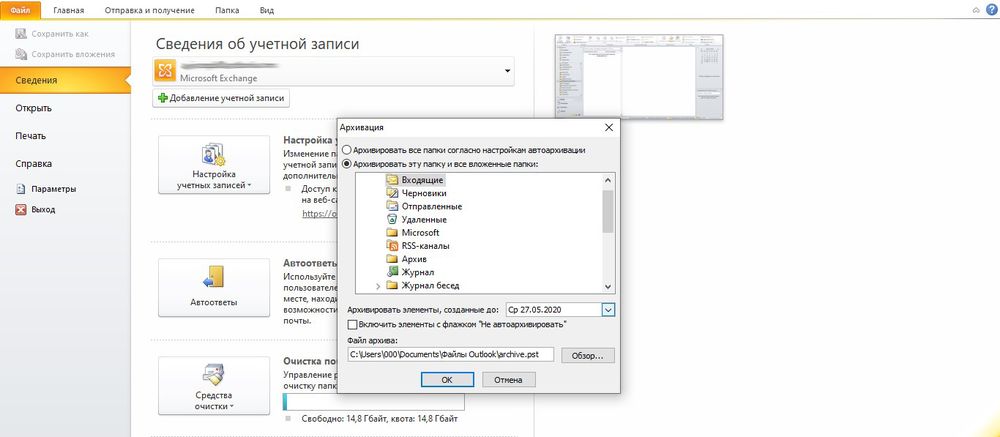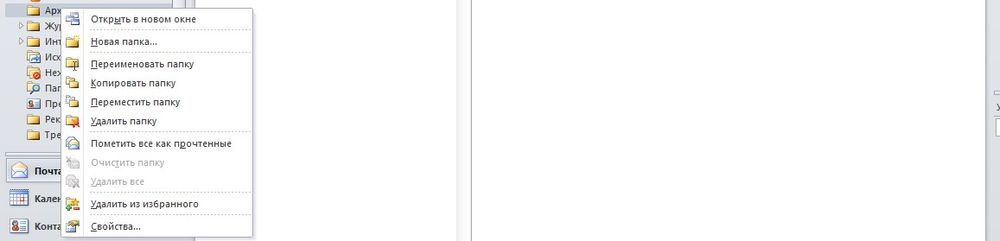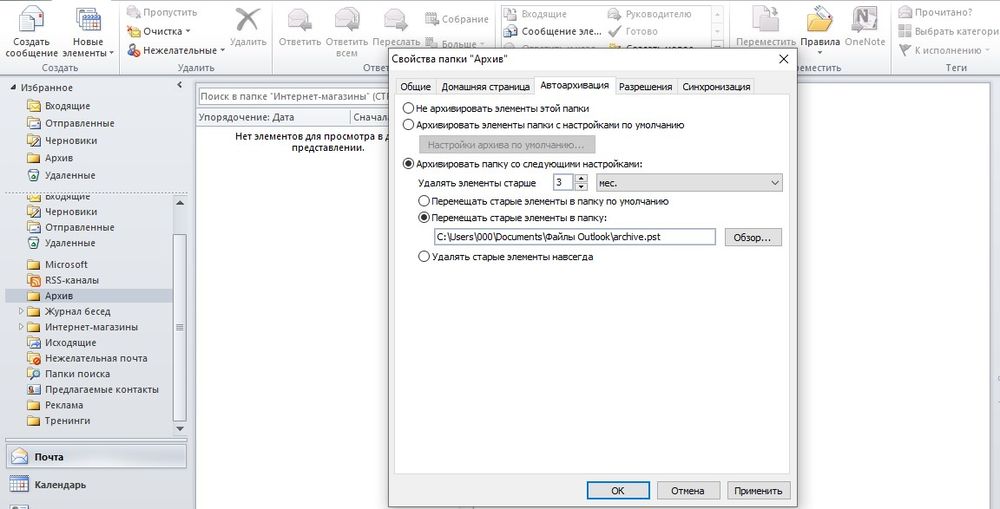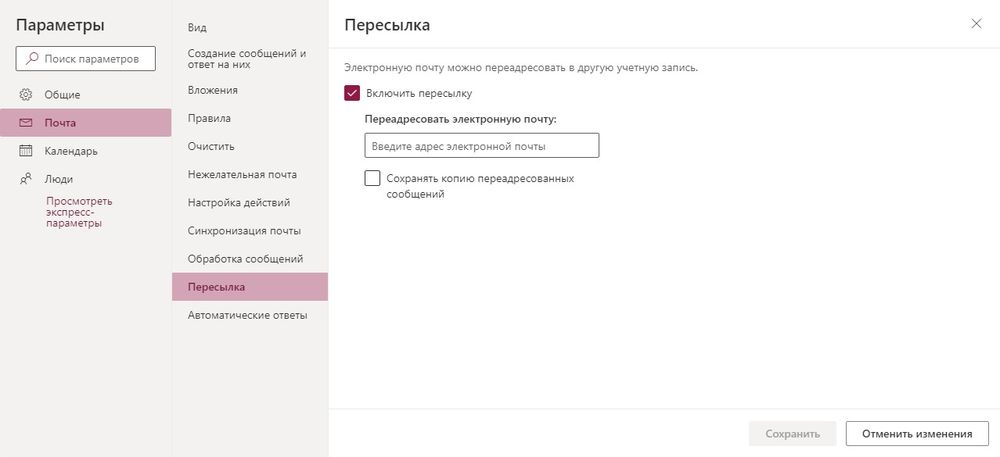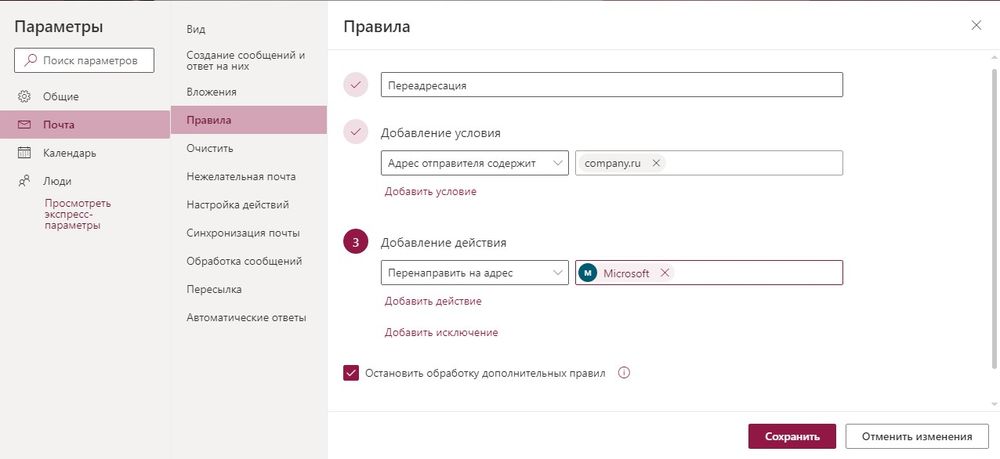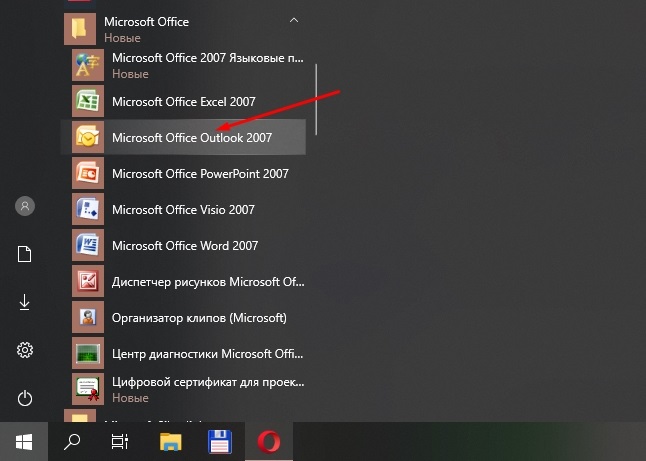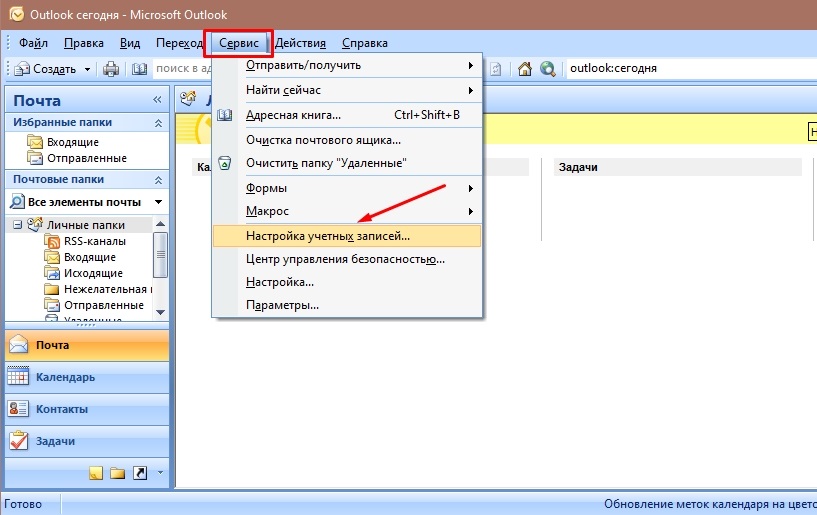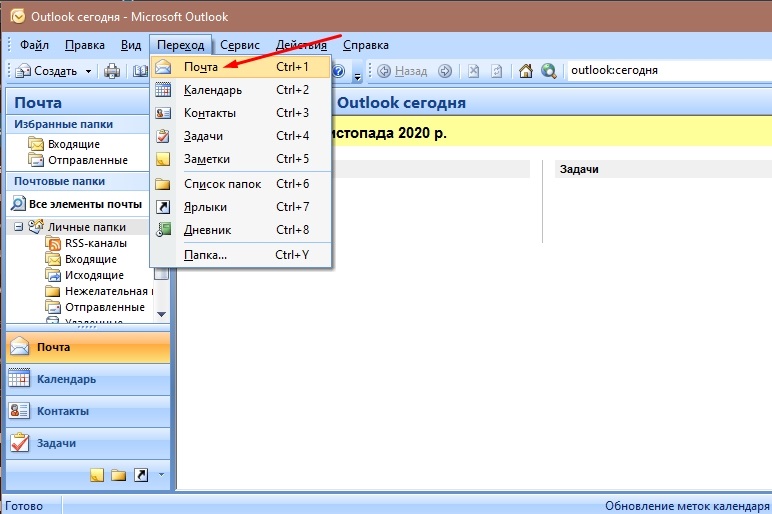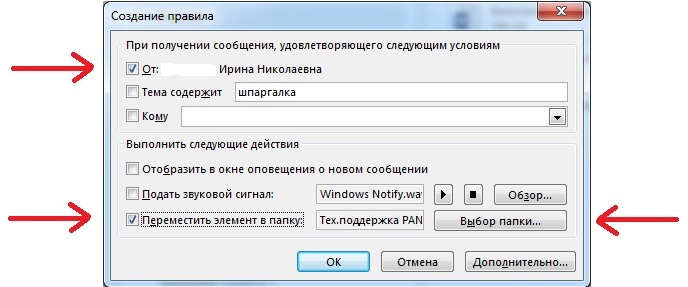Outlook.com New Outlook for Windows Outlook в Интернете для Exchange Server 2016 Еще…Меньше
Вы можете автоматически пересылать или перенаправлять сообщения электронной почты, настроив правила папки «Входящие». Это полезно, если вы хотите читать сообщения из другой учетной записи электронной почты и отвечать на них, или же вам требуется, чтобы кто-то другой получал вашу электронную почту, пока вы отсутствуете, и отвечал на нее.
Примечание: Если инструкции не совпадают с тем, что вы видите, возможно, используется более поздняя версия Outlook в Интернете. См. инструкции для классической версии Outlook в Интернете.
-
В верхней части страницы выберите Параметры
> Просмотреть все параметры Outlook.
-
Выберите Почта > Переадресация.
-
Выберите Включить переадресацию, введите адрес электронной почты для пересылки и нажмите кнопку Сохранить.
Примечания:
-
Если вы хотите сохранить копию исходного сообщения в почтовом ящике, выберите Сохранить копию пересылаемых сообщений.
-
Инструкции для классической версии Outlook в Интернете
-
В верхней части страницы нажмите Параметры
и выберите пункт Почта.
-
В меню «Параметры» выберите Почта > Учетные записи > Пересылка.
-
Выполните одно из указанных ниже действий:
-
Чтобы включить переадресацию, выберите команду Запустить переадресацию, введите адрес электронной почты для пересылки и нажмите кнопку Сохранить.
Примечание: Установите флажок Сохранить копию пересылаемых сообщений , если вы хотите, чтобы копия исходного сообщения оставалась в почтовом ящике.
-
Чтобы отключить переадресацию выберите Остановить пересылку и нажмите кнопку Сохранить.
-
См. также
Создание, пересылка сообщений электронной почты и ответ на них в Outlook в Интернете
Нужна дополнительная помощь?
Благодаря штатным инструментам, в почтовом приложении Outlook, которое является частью офисного пакета, можно настроить автоматическую переадресацию.
Если вы столкнулись с необходимостью настройки переадресации, но не знаете, как это сделать, тогда ознакомьтесь с этой инструкцией, где мы подробно разберем как настраивается переадресация в Outlook 2010.
Для осуществления переадресации писем на другой адрес, Outlook предлагает два способа. Первый является более простым и заключается в небольшие настройки учетной записи, второй же потребует от пользователей почтового клиента более глубоких знаний.
Настройка переадресации простым способом
Начнем настраивать переадресацию на примере простого и более понятного для большинства пользователей способом.
Итак, зайдем в меню «Файл» и кликнем по кнопке «Настройка учетных записей». В списке выберем одноименный пункт.
Перед нами откроется окно со списком учетных записей.
Здесь необходимо выбрать нужную запись и кликнуть по кнопке «Изменить».
Теперь, в новом окне, находим кнопку «Другие настройки» и кликаем по ней.
Финальным действием будет указание адреса электронной почты, который будет использоваться для ответов. Указывается он в поле «Адрес для ответа» на вкладке «Общие».
Альтернативный способ
Более сложным способом настройки переадресации является создания соответствующего правила.
Для создания нового правила, необходимо зайти в меню «Файл» и кликнуть по кнопке «Управление правилами и оповещениями».
Теперь создаем новое правило, кликнув по кнопке «Новое».
Далее, в разделе шаблонов «Начать с пустого правила», выделяем пункт «Применение правила к полученным мной сообщениям» и переходим к следующему шагу кнопкой «Далее».
В этом коне необходимо отметить условия, при выполнении которых будет работать создаваемое правило.
Список условий достаточно большой, поэтому внимательно ознакомьтесь со всеми и отметь нужные.
К примеру, если вы хотите переадресовывать письма от конкретных адресатов, то в этом случае следует отметить пункт «от ». Далее, в нижней части окна, необходимо кликнуть по одноименной ссылке и выбрать необходимых адресатов из адресной книги.
Как только все необходимые условия будут отмечены флажками и настроены, переходим к следующему шагу, нажав на кнопку «Далее».
Здесь необходимо выбрать действие. Поскольку мы настраиваем правило для переадресации сообщений, то подходящим действием будет «переслать для ».
В нижней части окна кликаем по ссылке и выбираем адрес (или адреса), на которые будет пересылаться письмо.
Собственно, на этом можно закончить настройку правила, нажав на кнопку «Готово».
Если же двигаться дальше, то следующим этапом настройки правила будет указания исключений, при которых создаваемое правило не будет работать.
Как и в других случаях, здесь необходимо выбрать условия для исключения из предложенного списка.
Нажав на кнопку «Далее» мы переходим к завершающему этапу настройки. Здесь необходимо ввести название правила. Можно отметить флажком пункт «Выполнить это правило для сообщений, которые уже находятся в папке «Входящие»», если требуется переслать письма, которые уже находятся получены.
Теперь можно нажимать «Готово».
Подводя итог, еще раз отметим, что настройка переадресации в Outlook 2010 может осуществляться двумя разными способами. Вам же остается определить более понятный и подходящий для себя.
Если вы являетесь более опытным пользователем, тогда воспользуйтесь настройкой правил, поскольку в этом случае можно более гибко настроить переадресацию под свои нужды.
Как настроить переадресацию в Outlook, если вы хотите, чтобы письма из одного почтового ящика шли сразу в другой? Например, собрались в отпуск и не сможете проверять корпоративную почту, а ответить некоторым клиентам нужно? Какой бы ни была причина, вы можете воспользоваться стандартными настройками программы!
Версии 2010-2021
Настройка переадресации в Outlook во всех версиях почтового клиента осуществляется по схожему алгоритму – как в новых, так и в более старых. В процессе вы можете столкнуться с небольшими отличиями в интерфейсе, но в целом инструкция остается неизменной.
Ответ на вопрос, как настроить переадресацию в Аутлуке – создать соответствующее правило, которое будет применяться в определенных случаях! Звучит сложнее, чем есть на самом деле.
- Откройте приложение и найдите наверху вкладку «Файл»;
- В появившемся меню на панели слева ищем раздел «Сведения»;
- Нажимаем на значок «Управление правилами и оповещениями» справа.
Появится новое небольшое окошко, где мы сможем понять, как поставить переадресацию в Outlook на другой электронный ящик:
- Остаемся на вкладке «Правила для электронной почты»;
- Находим наверху иконку «Новое…» и нажимаем, чтобы создать новое правило;
- Загрузится окно шаблонов – в блоке «Начать с пустого правила» ищем вкладку «Применение правила к полученным мной сообщениями»;
- Выделяем мышкой и жмем «Далее»;
- Если все сделано верно, появится окно с предупреждением о том, что настраиваемое правило будет применено к каждому входящему – просто нажмите «Да».
Самое время узнать, как настроить автоответ в Outlook, пока отсутствуете на рабочем месте.
На экран будет выведен целый список возможных действий, которые можно настроить под первый шаг:
- Отмечаем галочкой пункт «Перенаправить для … «адресаты и общедоступная группа»;
- Внизу появится окно «Шаг 2», где нужно нажать на кликабельную строку «Адресаты и общедоступная группа»;
- В открывшемся окне выбираем нужную почту из электронной книги контактов вручную (или ищем через поиск автоматически). На этом этапе вы указываете, куда будет осуществляться переадресация почты в Outlook;
- Жмите «Ок», как только укажете нужный электронный адрес.
Если в вашем правиле есть исключения, продолжим настройку – если исключений нет, просто нажмите «Готово». Окно с исключениями появится автоматически, вы можете просто отметить нужные пункты флажками.
Завершаем настройку переадресация почты Outlook на другой адрес:
- Вводим название для правила в соответствующую строку;
- Нажимаем «Готово».
Все, теперь можно наслаждаться жизнью, не переживая за входящие – все они будут поступать на указанный новый адрес!
Браузерная версия
Теперь давайте поговорим о том, как сделать переадресацию в Аутлуке, если вы пользуетесь почтовым клиентом через браузер. Это несложно!
- Откройте сервис, авторизуйтесь с помощью своей учетной записи;
- Найдите справа наверху иконку параметров в виде шестеренки;
- На появившейся панели (в самом низу) отыщите кнопку «Показать все параметры»;
- В открывшемся окне ищем вкладку «Почта»;
- Далее нажимаем на кнопку «Переадресация в Outlook».
Теперь вам остался завершающий шаг, который позволит включить нужную опцию!
Не забудь прочитать, как отключить звук на сообщения в ВК.
- Найдите иконку «Запустить….»;
- Введите адрес почтового ящика, куда будут перенаправляться входящие;
- Нажмите на кнопку «Сохранить»;
- Не забудьте поставить галочку в окне «Сохранять копии переадресованных сообщений», если вы хотите, чтобы эта опция работала.
Важно: в этом же окне вы можете отключить переадресацию Аутлука на другую почту – достаточно просто открыть меню, отметить опцию «Остановить пересылку» и сохранить внесенные изменения.
Сразу же скажем несколько слов для тех, кто пользуется классической браузерной версией – если предыдущая инструкция вам не подходит, воспользуйтесь этим алгоритмом:
- Нажмите на кнопку «Параметры» наверху справа;
- Через открывшееся меню перейдите к разделу «Почта»;
- Найдите вкладку «Пересылка»;
- Включите команду «Запустить переадресацию писем в Аутлук»;
- В появившееся поле впишите адрес нужной электронной почты (куда будут перенаправлены входящие);
- Кликните по значку «Сохранить».
Важно: в этой версии также можно включить опцию сохранения копий исходного сообщения в ящике.
Вот как сделать переадресацию почты в Outlook любой версии – потратив пару минут, вы сможете настроить перенаправление входящих на другой ящик, к которому имеете свободный доступ! Опция действительно удобная, поэтому не пренебрегайте возможностью подобной настройки.
31.10.2019 Электронная почта Задать вопросНаписать пост
Компания Microsoft предлагает использовать почтовую программу, которая поможет в работе офисным сотрудникам для интеграции почты и автоматизированной работы. Outlook помогает использовать почту, применять органайзер и планировщик задач, что делает труд в офисе более продуктивным и удобным. При этом в Outlook есть полезная функция переадресации писем.
Зачем нужна переадресация?
Пересылка сообщений в Outlook позволит делиться полученными письмами с коллективом или подчиненными. Бывает необходимость настроить поток сообщений так, чтобы отправления получал кто-то еще, например, секретарь. Кроме этого вопросы переадресации важны и при наличии нескольких ящиков, чтобы письма приходили на один и важная информация не прошла мимо.
Настройки переадресации
Чтобы настроить переадресацию на другой адрес в Аутлук 2007, 2010, 2013, 2016 и др, необходимо зайти в «Параметры» — «Почта» и найти соответствующий пункт меню. Если опция не активна – «Запустить переадресацию». Если активна и есть нужда отключить – «Остановить пересылку». Для удобства и конфиденциальности важных и секретных писем будет правильным настроить пересылку так, чтобы отправлялись только определённые письма. Это делается через создание правил.
Создание правил
Настройки производятся через «Управление правилами и оповещениями…». Эта функция расположена в «Правилах», вкладка «Главное». В «управлении правилами» нужно выбрать «Новое…», появится окно «Мастер».
Необходимо выбрать часть про «Применение правила к полученным мной сообщениям», раздел называется «Начать с пустого правила».
Важно указать все критерии пересылки почты. Можно выбрать получателя или тему. Если не выбрать ничего – перенаправляться будут все сообщения без исключения. После указания всей нужной информации следует кликнуть «Далее» и выбрать опцию «Переслать для <адресаты или общедоступная группа>».
Самих адресатов нужно будет выбрать, нажав на гиперссылку «<адресаты или общедоступная группа>». Можно будет, как указать получателя из списка контактов, так и ввести новый адрес. После внесения адреса действие подтверждается нажатием «ОК», нажимается кнопка «Далее». Появится возможность внести исключения, если их нет – можно нажимать «Готово». Новая опция активирована.
Через настройки учетной записи
Пересылку писем на другой ящик можно включить и в настройках учетной записи. Для этого нужно зайти в «Параметры», перейти в «Почта», Там выбрать «Учетные записи» и «Пересылка».
В данном меню необходимо «Запустить переадресацию», ввести адрес получателя писем и «Сохранить».
Кроме переадресации в Outlook можно подключить автоматические ответы, ответы напрямую на автоматически перенаправленные письма и другие, полезные для корпоративной почты, функции. Настройка происходит быстро и удобно, подвластна с любым уровнем знаний компьютера и поможет работе предприятия.
Reader Interactions
Содержание
- Настраиваем переадресацию в Outlook
- Настройки переадресации
- Создание правил
- Через настройки учетной записи
- Переадресация контактных данных в форме контакта
- Настройка переадресации простым способом
- Альтернативный способ
- Инструкции для классической версии Outlook в Интернете
- Видео: как настроить переадресацию
Благодаря штатным инструментам, в почтовом приложении Outlook, которое является частью офисного пакета, можно настроить автоматическую переадресацию.
Если вы столкнулись с необходимостью настройки переадресации, но не знаете, как это сделать, тогда ознакомьтесь с этой инструкцией, где мы подробно разберем как настраивается переадресация в Outlook 2010.
Для осуществления переадресации писем на другой адрес, Outlook предлагает два способа. Первый является более простым и заключается в небольшие настройки учетной записи, второй же потребует от пользователей почтового клиента более глубоких знаний.
Настройки переадресации
Чтобы настроить переадресацию на другой адрес в Аутлук 2007, 2010, 2013, 2016 и др, необходимо зайти в «Параметры» — «Почта» и найти соответствующий пункт меню. Если опция не активна – «Запустить переадресацию». Если активна и есть нужда отключить – «Остановить пересылку». Для удобства и конфиденциальности важных и секретных писем будет правильным настроить пересылку так, чтобы отправлялись только определённые письма. Это делается через создание правил.
Создание правил
Настройки производятся через «Управление правилами и оповещениями…». Эта функция расположена в «Правилах», вкладка «Главное». В «управлении правилами» нужно выбрать «Новое…», появится окно «Мастер».
Необходимо выбрать часть про «Применение правила к полученным мной сообщениям», раздел называется «Начать с пустого правила».
Важно указать все критерии пересылки почты. Можно выбрать получателя или тему. Если не выбрать ничего – перенаправляться будут все сообщения без исключения. После указания всей нужной информации следует кликнуть «Далее» и выбрать опцию «Переслать для <адресаты или общедоступная группа>».
Как настроить автоответ, функцию автоматического ответа в Outlook
Самих адресатов нужно будет выбрать, нажав на гиперссылку «<адресаты или общедоступная группа>». Можно будет, как указать получателя из списка контактов, так и ввести новый адрес. После внесения адреса действие подтверждается нажатием «ОК», нажимается кнопка «Далее». Появится возможность внести исключения, если их нет – можно нажимать «Готово». Новая опция активирована.
Через настройки учетной записи
Пересылку писем на другой ящик можно включить и в настройках учетной записи. Для этого нужно зайти в «Параметры», перейти в «Почта», Там выбрать «Учетные записи» и «Пересылка».
В данном меню необходимо «Запустить переадресацию», ввести адрес получателя писем и «Сохранить».
Кроме переадресации в Outlook можно подключить автоматические ответы, ответы напрямую на автоматически перенаправленные письма и другие, полезные для корпоративной почты, функции. Настройка происходит быстро и удобно, подвластна с любым уровнем знаний компьютера и поможет работе предприятия
Переадресация контактных данных в форме контакта
Этот параметр отправляет контактную информацию в виде вложения и не включает электронную визитную карточку в тексте сообщения.
-
В разделе » Контакты» выберите контакт, который вы хотите переадресовать.
Совет: Чтобы выбрать несколько контактов, щелкните их, удерживая нажатой клавишу CTRL.
-
Щелкните контакт правой кнопкой мыши и выберите команду отправить полный контакт.
-
Выполните одно из указанных ниже действий.
-
Щелкните в формате для Интернета (vCard)
Рекомендуется Контакт будет отправлен в формате, который может быть легко прочитан другими почтовыми программами. В некоторых программах электронной почты некоторые поля, форматирование и пользовательские свойства, такие как рисунки и вложения, могут не включаться. Если сообщение будет прочитано пользователями, которые используют программы электронной почты, отличные от Outlook 2007 с учетной записью Microsoft Exchange, рекомендуется выбрать этот параметр.
-
Щелкните в формате Outlook.
Не рекомендуется использовать этот параметр, если вы не уверены, что все получатели используют Outlook 2007 с учетной записью Exchange для электронной почты. В этом случае в присоединенном файле отображаются те же сведения и свойства, которые содержатся в соответствующей форме контакта. Получатели, которые не используют Outlook с учетной записью Exchange, в большинстве случаев не получают контактную информацию в удобочитаемом формате.
-
Примечание: Эта страница переведена автоматически, поэтому ее текст может содержать неточности и грамматические ошибки. Для нас важно, чтобы эта статья была вам полезна. Была ли информация полезной? Для удобства также приводим ссылку на оригинал (на английском языке).
Настройка переадресации простым способом
Начнем настраивать переадресацию на примере простого и более понятного для большинства пользователей способом.
Итак, зайдем в меню «Файл» и кликнем по кнопке «Настройка учетных записей». В списке выберем одноименный пункт.
Перед нами откроется окно со списком учетных записей.
Здесь необходимо выбрать нужную запись и кликнуть по кнопке «Изменить».
Теперь, в новом окне, находим кнопку «Другие настройки» и кликаем по ней.
Финальным действием будет указание адреса электронной почты, который будет использоваться для ответов. Указывается он в поле «Адрес для ответа» на вкладке «Общие».
Альтернативный способ
Более сложным способом настройки переадресации является создания соответствующего правила.
Для создания нового правила, необходимо зайти в меню «Файл» и кликнуть по кнопке «Управление правилами и оповещениями».
Теперь создаем новое правило, кликнув по кнопке «Новое».
Далее, в разделе шаблонов «Начать с пустого правила», выделяем пункт «Применение правила к полученным мной сообщениям» и переходим к следующему шагу кнопкой «Далее».
В этом коне необходимо отметить условия, при выполнении которых будет работать создаваемое правило.
Список условий достаточно большой, поэтому внимательно ознакомьтесь со всеми и отметь нужные.
К примеру, если вы хотите переадресовывать письма от конкретных адресатов, то в этом случае следует отметить пункт «от ». Далее, в нижней части окна, необходимо кликнуть по одноименной ссылке и выбрать необходимых адресатов из адресной книги.
Как только все необходимые условия будут отмечены флажками и настроены, переходим к следующему шагу, нажав на кнопку «Далее».
Здесь необходимо выбрать действие. Поскольку мы настраиваем правило для переадресации сообщений, то подходящим действием будет «переслать для ».
В нижней части окна кликаем по ссылке и выбираем адрес (или адреса), на которые будет пересылаться письмо.
Собственно, на этом можно закончить настройку правила, нажав на кнопку «Готово».
Если же двигаться дальше, то следующим этапом настройки правила будет указания исключений, при которых создаваемое правило не будет работать.
Как и в других случаях, здесь необходимо выбрать условия для исключения из предложенного списка.
Нажав на кнопку «Далее» мы переходим к завершающему этапу настройки. Здесь необходимо ввести название правила. Можно отметить флажком пункт «Выполнить это правило для сообщений, которые уже находятся в папке «Входящие»», если требуется переслать письма, которые уже находятся получены.
Теперь можно нажимать «Готово».
Подводя итог, еще раз отметим, что настройка переадресации в Outlook 2010 может осуществляться двумя разными способами. Вам же остается определить более понятный и подходящий для себя.
Если вы являетесь более опытным пользователем, тогда воспользуйтесь настройкой правил, поскольку в этом случае можно более гибко настроить переадресацию под свои нужды.
Инструкции для классической версии Outlook в Интернете
-
В верхней части страницы нажмите Параметры
и выберите пункт Почта. -
В меню «Параметры» выберите Почта > Учетные записи > Пересылка.
-
Выполните одно из указанных ниже действий:
-
Чтобы включить переадресацию, выберите команду Запустить переадресацию, введите адрес электронной почты для пересылки и нажмите кнопку Сохранить.
Примечание: Если вы хотите, чтобы копии исходного сообщения оставались в вашем почтовом ящике, установите флажок Сохранять копии переадресованных сообщений.
-
Чтобы отключить переадресацию выберите Остановить пересылку и нажмите кнопку Сохранить.
-
Видео: как настроить переадресацию
Источники
- https://lumpics.ru/as-in-outlook-2010-to-forward/
- http://composs.ru/nastroiki-pereadresacii-pochty-v-outlook/
- https://support.microsoft.com/ru-ru/office/%D0%BF%D0%B5%D1%80%D0%B5%D0%B0%D0%B4%D1%80%D0%B5%D1%81%D0%B0%D1%86%D0%B8%D1%8F-%D0%BA%D0%BE%D0%BD%D1%82%D0%B0%D0%BA%D1%82%D0%B0-b0945340-d241-4c80-960d-8d386c9a650c?ui=ru-ru&rs=ru-ru&ad=ru
- https://support.office.com/ru-ru/article/%D0%92%D0%BA%D0%BB%D1%8E%D1%87%D0%B8%D1%82%D1%8C-%D0%B0%D0%B2%D1%82%D0%BE%D0%BC%D0%B0%D1%82%D0%B8%D1%87%D0%B5%D1%81%D0%BA%D1%83%D1%8E-%D0%BF%D0%B5%D1%80%D0%B5%D0%B0%D0%B4%D1%80%D0%B5%D1%81%D0%B0%D1%86%D0%B8%D1%8E-%D0%B2-outlook-%D0%B2-%D0%98%D0%BD%D1%82%D0%B5%D1%80%D0%BD%D0%B5%D1%82%D0%B5-7f2670a1-7fff-4475-8a3c-5822d63b0c8e
- https://besthard.ru/faq/kak-v-outlook-sdelat-pereadresaciyu/
- На главную
- Категории
- Для чайников
- Настройка переадресации в Outlook
Microsoft Outlook – это не просто почтовый сервис, а полноценный персональный менеджер с календарем, планировщиком заданий и другими полезными функциями, адаптированный под разные цели и потребности.
2020-08-26 09:42:57930
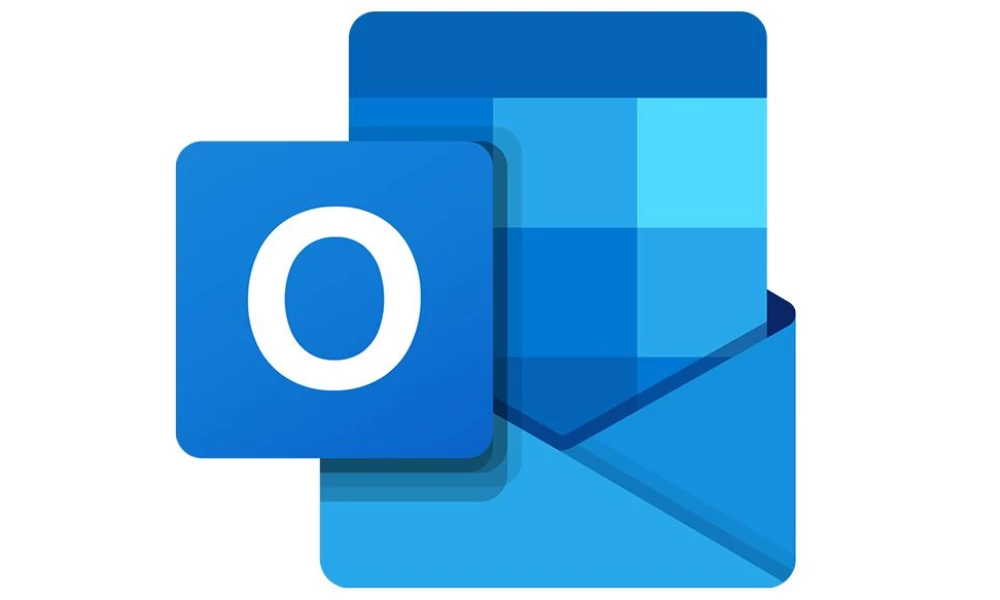
Microsoft Outlook – это не просто почтовый сервис, а полноценный персональный менеджер с календарем, планировщиком заданий и другими полезными функциями, адаптированный под разные цели и потребности. С его помощью пользователь может интегрировать почту и автоматизировать решение важных задач, делая работу более продуктивной.
Как эффективно организовать Outlook
Для удобства и упрощения взаимодействия с программой рекомендуется настроить почтовый ящик. Кроме таких банальных действий, как отправка и получение писем, программа позволяет архивировать сообщения и включить переадресацию.
Создание папок
Папки отображаются слева на панели навигации, они могут быть системные (входящие, отправленные, черновики и т.д.) и личные (пользовательские). В Outlook создавать папки достаточно просто:
- Панель навигации прокрутить немного вниз, где будет пункт «Создать…». Кликнуть по нему левой кнопкой мышки и ввести название, нажать «Enter».
- Второй способ – выделить сообщение, сверху появится панель инструментов. Нажать «Переместить в…» – «Создать…» – вписать название – «Enter».
- Новые папки отобразятся в списке под заметками.
Таким же способом можно создавать подпапки в любой из папок, включая системные.
Чтобы переименовать, необходимо клацнуть по названию правой кнопкой мышки и выбрать из выпадающего меню соответствующую опцию, написать новое имя и нажать «Enter».
Удаление и перемещение происходит так же, как и создание: кликнуть правой кнопкой и выбрать нужную опцию.
В десктопной версии программы есть отдельный раздел «Папка», где производятся различные манипуляции с ними.
Сортировка писем
Теперь можно распределить полученные письма по папкам. Для этого нужно нажать на сообщение и просто перетащить его в желаемое место.
Постоянно заниматься размещением сообщений путем перетаскивания долго и неудобно. Как в Outlook настроить, чтобы письма приходили в разные папки? С помощью опции автоматической сортировки:
- Щелкнуть правой кнопкой мышки по письму. На экране появится меню, выбрать из списка пункт «Создать правило». Второй способ – выделить сообщение, сверху появится панель инструментов. Нажать на значок в виде трех горизонтальных точек – «Создать правило».
- Открыть больше параметров.
- Ознакомиться с настройками, добавить действие, которое программа будет совершать по отношению к данному отправителю. В нашем случае – переместить.
- Выбрать папку из списка, куда будет автоматически попадать письмо. Сохранить изменения. Все сообщения от данного отправителя переместятся в выбранную папку.
Правило можно отключить, изменить или удалить в любой момент, передвинув ползунок. К одному правилу разрешается добавить несколько разных действий и исключение.
При необходимости настраивается автоматическая сортировка для всех писем, которые имеют конкретный адрес. Для этого при создании правила добавляется еще одно условие – «Адрес отправителя содержит».
Аналогично можно настроить сортировку по другим параметрам.
Для вызова окна с настройками необходимо кликнуть по значку в виде шестеренки (расположен вверху справа) и нажать на ссылку «Просмотреть все параметры». Здесь же можно создавать правила, автоматические ответы на письма и т.д.
Архивация почты
Когда почтовый ящик переполнен, приходится перебирать старые сообщения и удалять ненужные (каждое по отдельности) или использовать инструмент очистки. Этот процесс занимает время, причем не всегда есть возможность почистить почту посредством удаления, поскольку все письма являются важными для пользователя.
Для добавления писем в архив:
- Клацнуть по одному или нескольким сообщениям правой кнопкой мышки, в меню активировать пункт «Архивировать». Или выделить письмо и нажать на кнопку данной опции (расположена на верхней панели). Внизу страницы отобразится уведомление.
- На панели навигации в папке «Архив» можно создать подпапку. Все элементы по-прежнему будут доступны на всех устройствах.
Однако этот способ не освобождает место в почтовом ящике, нужно провести ручную архивацию. Чтобы переместить письма из сервера в локальный файл данных на компьютере, нужно создать архивную папку pst в Outlook. Как это сделать в десктопной версии:
- В разделе «Файл» перейти на вкладку «Сведения». Выбрать «Средства очистки» — «Архивировать».
- Откроется окно с настройками. Задать параметры архивации: выбрать дату и папку, указать путь, куда будет сохранен pst-файл (можно создать несколько).
Чтобы архивировать элементы, которые по каким-то причинам были исключены из автоархивации, следует отметить галочкой пункт «Включить элементы с флажком…». Теперь рекомендуется настроить параметры архивации в программе:
- Вызвать меню папки «Архив», клацнув по ней правой кнопкой мышки, выбрать «Свойства».
- Перейти на вкладку «Автоархивация». Задать необходимые настройки и сохранить изменения.
- Во вкладке «Разрешения» открывается доступ к просмотру, чтению и удалению папки для пользователей.
Архив не имеет ограничений по сроку хранения.
Переадресация писем
У многих пользователей есть несколько почтовых ящиков на базе разных сервисов, которые создаются для определенных задач (личное общение, рабочие вопросы, онлайн-заказы и т.д.). Удобно, когда все они находятся в одном месте. Также иногда требуется пересылать сообщения от конкретного отправителя другим пользователям, чем вручную заниматься не хочется.
Для этого следует настроить переадресацию в Outlook:
- Открыть параметры почты, нажав на шестеренку, иконка которой находится вверху.
- В разделе «Почта» перейти на вкладку «Пересылка». Включить опцию, вписать адрес, при желании сохранить копии переадресованных сообщений, поставив галочку. Применить изменения.
Возможно включить пересылку писем и для отдельных пользователей:
- Зайти в параметры, выбрать «Правила» почты и нажать на кнопку «Добавить».
- Установить, по какому принципу будет производиться переадресация: по имени, определенным словам, только помеченные флажком «Важное» сообщения и т. д. Сохранить изменения.
В программе процесс включения переадресации точно такой же, как и в веб-версии. Только опция «Правила» расположена в разделе «Главная».

Ваш покорный слуга — компьютерщик широкого профиля: системный администратор, вебмастер, интернет-маркетолог и много чего кто. Вместе с Вами, если Вы конечно не против, разовьем из обычного блога крутой технический комплекс.
Настраиваем переадресацию в Outlook
Благодаря штатным инструментам, в почтовом приложении Outlook, которое является частью офисного пакета, можно настроить автоматическую переадресацию.
Если вы столкнулись с необходимостью настройки переадресации, но не знаете, как это сделать, тогда ознакомьтесь с этой инструкцией, где мы подробно разберем как настраивается переадресация в Outlook 2010.
Для осуществления переадресации писем на другой адрес, Outlook предлагает два способа. Первый является более простым и заключается в небольшие настройки учетной записи, второй же потребует от пользователей почтового клиента более глубоких знаний.
Настройка переадресации простым способом
Начнем настраивать переадресацию на примере простого и более понятного для большинства пользователей способом.
Итак, зайдем в меню «Файл» и кликнем по кнопке «Настройка учетных записей». В списке выберем одноименный пункт.
Перед нами откроется окно со списком учетных записей.
Здесь необходимо выбрать нужную запись и кликнуть по кнопке «Изменить».
Теперь, в новом окне, находим кнопку «Другие настройки» и кликаем по ней.
Финальным действием будет указание адреса электронной почты, который будет использоваться для ответов. Указывается он в поле «Адрес для ответа» на вкладке «Общие».
Альтернативный способ
Более сложным способом настройки переадресации является создания соответствующего правила.
Для создания нового правила, необходимо зайти в меню «Файл» и кликнуть по кнопке «Управление правилами и оповещениями».
Теперь создаем новое правило, кликнув по кнопке «Новое».
Далее, в разделе шаблонов «Начать с пустого правила», выделяем пункт «Применение правила к полученным мной сообщениям» и переходим к следующему шагу кнопкой «Далее».
В этом коне необходимо отметить условия, при выполнении которых будет работать создаваемое правило.
Список условий достаточно большой, поэтому внимательно ознакомьтесь со всеми и отметь нужные.
К примеру, если вы хотите переадресовывать письма от конкретных адресатов, то в этом случае следует отметить пункт «от ». Далее, в нижней части окна, необходимо кликнуть по одноименной ссылке и выбрать необходимых адресатов из адресной книги.
Как только все необходимые условия будут отмечены флажками и настроены, переходим к следующему шагу, нажав на кнопку «Далее».
Здесь необходимо выбрать действие. Поскольку мы настраиваем правило для переадресации сообщений, то подходящим действием будет «переслать для ».
В нижней части окна кликаем по ссылке и выбираем адрес (или адреса), на которые будет пересылаться письмо.
Собственно, на этом можно закончить настройку правила, нажав на кнопку «Готово».
Если же двигаться дальше, то следующим этапом настройки правила будет указания исключений, при которых создаваемое правило не будет работать.
Как и в других случаях, здесь необходимо выбрать условия для исключения из предложенного списка.
Нажав на кнопку «Далее» мы переходим к завершающему этапу настройки. Здесь необходимо ввести название правила. Можно отметить флажком пункт «Выполнить это правило для сообщений, которые уже находятся в папке «Входящие»», если требуется переслать письма, которые уже находятся получены.
Теперь можно нажимать «Готово».
Подводя итог, еще раз отметим, что настройка переадресации в Outlook 2010 может осуществляться двумя разными способами. Вам же остается определить более понятный и подходящий для себя.
Если вы являетесь более опытным пользователем, тогда воспользуйтесь настройкой правил, поскольку в этом случае можно более гибко настроить переадресацию под свои нужды.
Отблагодарите автора, поделитесь статьей в социальных сетях.
Настройки режима переадресации почты в Outlook
Компания Microsoft предлагает использовать почтовую программу, которая поможет в работе офисным сотрудникам для интеграции почты и автоматизированной работы. Outlook помогает использовать почту, применять органайзер и планировщик задач, что делает труд в офисе более продуктивным и удобным. При этом в Outlook есть полезная функция переадресации писем.
Зачем нужна переадресация?
Пересылка сообщений в Outlook позволит делиться полученными письмами с коллективом или подчиненными. Бывает необходимость настроить поток сообщений так, чтобы отправления получал кто-то еще, например, секретарь. Кроме этого вопросы переадресации важны и при наличии нескольких ящиков, чтобы письма приходили на один и важная информация не прошла мимо.
Настройки переадресации
Чтобы настроить переадресацию на другой адрес в Аутлук 2007, 2010, 2013, 2016 и др, необходимо зайти в «Параметры» — «Почта» и найти соответствующий пункт меню. Если опция не активна – «Запустить переадресацию». Если активна и есть нужда отключить – «Остановить пересылку». Для удобства и конфиденциальности важных и секретных писем будет правильным настроить пересылку так, чтобы отправлялись только определённые письма. Это делается через создание правил.
Создание правил
Настройки производятся через «Управление правилами и оповещениями…». Эта функция расположена в «Правилах», вкладка «Главное». В «управлении правилами» нужно выбрать «Новое…», появится окно «Мастер».
Необходимо выбрать часть про «Применение правила к полученным мной сообщениям», раздел называется «Начать с пустого правила».
Важно указать все критерии пересылки почты. Можно выбрать получателя или тему. Если не выбрать ничего – перенаправляться будут все сообщения без исключения. После указания всей нужной информации следует кликнуть «Далее» и выбрать опцию «Переслать для ».
Самих адресатов нужно будет выбрать, нажав на гиперссылку « ». Можно будет, как указать получателя из списка контактов, так и ввести новый адрес. После внесения адреса действие подтверждается нажатием «ОК», нажимается кнопка «Далее». Появится возможность внести исключения, если их нет – можно нажимать «Готово». Новая опция активирована.
Через настройки учетной записи
Пересылку писем на другой ящик можно включить и в настройках учетной записи. Для этого нужно зайти в «Параметры», перейти в «Почта», Там выбрать «Учетные записи» и «Пересылка».
В данном меню необходимо «Запустить переадресацию», ввести адрес получателя писем и «Сохранить».
Кроме переадресации в Outlook можно подключить автоматические ответы, ответы напрямую на автоматически перенаправленные письма и другие, полезные для корпоративной почты, функции. Настройка происходит быстро и удобно, подвластна с любым уровнем знаний компьютера и поможет работе предприятия.
Настройка переадресации писем в Outlook
Введение. Microsoft Outlook
Прежде чем сделать переадресацию в outlook 2010, немного расскажем о самой программе. Эта утилита предоставляет вам возможность пользоваться услугами не просто персонального менеджера, но и сервисы клиента почты. То есть, вы можете пользоваться как обычной почтой, отправлять, получать письма от своих друзей, клиентов по работе и так далее. Конечно, в большей степени Аутлук является органайзером, где имеется календарь, планировщик задач и другие полезные функции. Для бизнесменов и деловых людей это очень полезная вещь, поэтому среда офиса Microsoft пользуется огромной популярностью на мировом рынке.
Microsoft Outlook – это очень удобная и популярная программа с множеством полезных опций
Почему же может понадобиться переадресация или пересылка писем в Аутлуке? Без вопросов, раз вы попали сюда целенаправленно, то причина у вас однозначно есть. Но если вы здесь оказались случайно, то расскажем это именно для вас. Рассмотрим небольшой пример. На работе вы активно пользуетесь клиентом Outlook 2010, но дома у вас такой возможности нет. Но вам крайне необходимо получить письма того клиента. Тогда вы и можете поставить переадресацию или пересылку писем на другой почтовый адрес, доступ к которому у вас имеется в домашних условиях. То есть, можно будет читать письма из Аутлука на другой почте (например, yandex, google или mail).
Как поставить переадресацию писем?
Способ первый
- Итак, для начала, конечно же, вам необходимо запустить саму программу Microsoft Outlook. Для этого переходим во все программы меню пуск и найдите папку Microsoft Office. В ней и будет сидеть ярлык для запуска нужного приложения.
- Далее, во вкладке «Сервис», находящейся на верхней панели меню программы, кликаем по настройке учётных записей. Здесь нам нужен будет пункт с электронной почтой, где мы выбираем нашу учётную запись.
- Теперь нужно будет изменить другие настройки. В пункте «Адрес для ответа» мы указываем адрес электронный почты, на который вы хотите перенаправлять письма. Кликаем ОК для сохранения внесённых данных.
Способ второй
- Многие пользователи предпочитают создавать некие правила для приложения. Для этого вам нужно будет выбрать почту в области переходов, где мы аналогично предыдущему описанию используем вкладку «Сервис».
- В этом пункте панели инструментов нам нужно будет зайти в правила и оповещения. Естественно, выбираем папку «Входящие». Это делается в применении изменений к папке в появившемся окне.
- Далее, используем команду «Создать правило», где указывается специальная функция проверки сообщений. Естественно, все внесённые изменения нужно будет сохранить, иначе никакого смысла в проделанной работе не будет. Ставим необходимые флажки в отборочных условиях следующего окна первого шага (после нажатия кнопки «Далее»). На следующем этапе вы печатаем нужную информацию для нового правила.
- Движемся дальше и в специальной строке «переслать для…» мы ставим галочку или флажок. Затем, уже в новом диалоговом окне, мы раскрываем получателей или списки рассылки. Там бы путём двойного щелчка левой кнопки мыши выбираем адресата, который именно вам нужен. Снова сохраняемся и два раза жмём по «Далее».
- Нужно будет дать наименование для правила, которое мы только что с вами сделали, и можно закрыть программу Microsoft Outlook
Заключение
Итак, Microsoft Outlook 2010 является удобным и мощным инструментом-органайзером для рабочих моментов. Особенно пользуется популярностью этот клиент для бизнесменов. Если доступ к Аутлуку у вас есть только на работе, а отправляемые на тот адрес письма вам нужны всегда, то можете настроить переадресацию или пересылку писем на другой почтовый адрес. Сделать это можно без помощи сторонних утилит, а только используя стандартные настройки самой программы. Существует два наиболее популярных и часто используемых методов для достижения этой цели: обычная настройка среды и создание специального правила. Последний несколько запутаннее, но он тоже имеет право на существование. Поэтому выбираем наиболее подходящий именно для вас, чтобы поставить переадресацию писем в outlook 2010. Делимся в комментариях, почему вы выбрали эту программу и для чего могла пригодиться пересылка писем.
Настраиваем переадресацию в Outlook
Сообщения: 558
Благодарности: 4
| Конфигурация компьютера | |
| Материнская плата: ASUS ROG Maximus X Hero (Wi-Fi AC) | |
| HDD: Crucial MX300 SSD M.2 525GB | |
| Блок питания: Thermaltake Toughpower DPS G RGB 750W | |
| ОС: Windows 10 pro x64 |

Имеется почта аутлук 2007.
Работает локально и через интернет (письма из вне приходят )
пароля на нее нет. я нигде залогиниться не могу следовательно.
Коллеги говорят что, как-то настраивали переадресацию на яндекс или на почтовые программы.
Подскажите как сделать мне переадресацию?
Сообщения: 532
Благодарности: 244
| Конфигурация компьютера | |
| Материнская плата: GIGABYTE B450M DS3H | |
| HDD: KINGSTON SV300S37A120G ATA 120ГБт SSD; SAMSUNG HD501LJ, SATA, 500ГБт; ST2000VM003-1CT164 ATA Device 2ТБт | |
| Звук: Realtek ALC887 | |
| Монитор: Samsung SyncMaster 2443, 24” | |
|
Оценка статьи:
Похожие публикации Adblock |
Введение. Microsoft Outlook
Прежде чем сделать переадресацию в outlook 2010, немного расскажем о самой программе. Эта утилита предоставляет вам возможность пользоваться услугами не просто персонального менеджера, но и сервисы клиента почты. То есть, вы можете пользоваться как обычной почтой, отправлять, получать письма от своих друзей, клиентов по работе и так далее. Конечно, в большей степени Аутлук является органайзером, где имеется календарь, планировщик задач и другие полезные функции. Для бизнесменов и деловых людей это очень полезная вещь, поэтому среда офиса Microsoft пользуется огромной популярностью на мировом рынке.
Почему же может понадобиться переадресация или пересылка писем в Аутлуке? Без вопросов, раз вы попали сюда целенаправленно, то причина у вас однозначно есть. Но если вы здесь оказались случайно, то расскажем это именно для вас. Рассмотрим небольшой пример. На работе вы активно пользуетесь клиентом Outlook 2010, но дома у вас такой возможности нет. Но вам крайне необходимо получить письма того клиента. Тогда вы и можете поставить переадресацию или пересылку писем на другой почтовый адрес, доступ к которому у вас имеется в домашних условиях. То есть, можно будет читать письма из Аутлука на другой почте (например, yandex, google или mail).
Как поставить переадресацию писем?
Способ первый
- Итак, для начала, конечно же, вам необходимо запустить саму программу Microsoft Outlook. Для этого переходим во все программы меню пуск и найдите папку Microsoft Office. В ней и будет сидеть ярлык для запуска нужного приложения.
- Далее, во вкладке «Сервис», находящейся на верхней панели меню программы, кликаем по настройке учётных записей. Здесь нам нужен будет пункт с электронной почтой, где мы выбираем нашу учётную запись.
- Теперь нужно будет изменить другие настройки. В пункте «Адрес для ответа» мы указываем адрес электронный почты, на который вы хотите перенаправлять письма. Кликаем ОК для сохранения внесённых данных.
Способ второй
- Многие пользователи предпочитают создавать некие правила для приложения. Для этого вам нужно будет выбрать почту в области переходов, где мы аналогично предыдущему описанию используем вкладку «Сервис».
- В этом пункте панели инструментов нам нужно будет зайти в правила и оповещения. Естественно, выбираем папку «Входящие». Это делается в применении изменений к папке в появившемся окне.
- Далее, используем команду «Создать правило», где указывается специальная функция проверки сообщений. Естественно, все внесённые изменения нужно будет сохранить, иначе никакого смысла в проделанной работе не будет. Ставим необходимые флажки в отборочных условиях следующего окна первого шага (после нажатия кнопки «Далее»). На следующем этапе печатаем нужную информацию для нового правила.
- Движемся дальше и в специальной строке «переслать для…» мы ставим галочку или флажок. Затем, уже в новом диалоговом окне, мы раскрываем получателей или списки рассылки. Там бы путём двойного щелчка левой кнопки мыши выбираем адресата, который именно вам нужен. Снова сохраняемся и два раза жмём по «Далее».
- Нужно будет дать наименование для правила, которое мы только что с вами сделали, и можно закрыть программу Microsoft Outlook
Заключение
Итак, Microsoft Outlook 2010 является удобным и мощным инструментом-органайзером для рабочих моментов. Особенно пользуется популярностью этот клиент для бизнесменов. Если доступ к Аутлуку у вас есть только на работе, а отправляемые на тот адрес письма вам нужны всегда, то можете настроить переадресацию или пересылку писем на другой почтовый адрес. Сделать это можно без помощи сторонних утилит, а только используя стандартные настройки самой программы. Существует два наиболее популярных и часто используемых методов для достижения этой цели: обычная настройка среды и создание специального правила. Последний несколько запутаннее, но он тоже имеет право на существование. Поэтому выбираем наиболее подходящий именно для вас, чтобы поставить переадресацию писем в outlook 2010. Делимся в комментариях, почему вы выбрали эту программу и для чего могла пригодиться пересылка писем.
На чтение 6 мин. Опубликовано 15.12.2019
Благодаря штатным инструментам, в почтовом приложении Outlook, которое является частью офисного пакета, можно настроить автоматическую переадресацию.
Если вы столкнулись с необходимостью настройки переадресации, но не знаете, как это сделать, тогда ознакомьтесь с этой инструкцией, где мы подробно разберем как настраивается переадресация в Outlook 2010.
Для осуществления переадресации писем на другой адрес, Outlook предлагает два способа. Первый является более простым и заключается в небольшие настройки учетной записи, второй же потребует от пользователей почтового клиента более глубоких знаний.
Содержание
- Настройка переадресации простым способом
- Альтернативный способ
- Инструкции для классической версии Outlook в Интернете
Настройка переадресации простым способом
Начнем настраивать переадресацию на примере простого и более понятного для большинства пользователей способом.
Итак, зайдем в меню «Файл» и кликнем по кнопке «Настройка учетных записей». В списке выберем одноименный пункт.
Перед нами откроется окно со списком учетных записей.
Здесь необходимо выбрать нужную запись и кликнуть по кнопке «Изменить».
Теперь, в новом окне, находим кнопку «Другие настройки» и кликаем по ней.
Финальным действием будет указание адреса электронной почты, который будет использоваться для ответов. Указывается он в поле «Адрес для ответа» на вкладке «Общие».
Альтернативный способ
Более сложным способом настройки переадресации является создания соответствующего правила.
Для создания нового правила, необходимо зайти в меню «Файл» и кликнуть по кнопке «Управление правилами и оповещениями».
Теперь создаем новое правило, кликнув по кнопке «Новое».
Далее, в разделе шаблонов «Начать с пустого правила», выделяем пункт «Применение правила к полученным мной сообщениям» и переходим к следующему шагу кнопкой «Далее».
В этом коне необходимо отметить условия, при выполнении которых будет работать создаваемое правило.
Список условий достаточно большой, поэтому внимательно ознакомьтесь со всеми и отметь нужные.
К примеру, если вы хотите переадресовывать письма от конкретных адресатов, то в этом случае следует отметить пункт «от ». Далее, в нижней части окна, необходимо кликнуть по одноименной ссылке и выбрать необходимых адресатов из адресной книги.
Как только все необходимые условия будут отмечены флажками и настроены, переходим к следующему шагу, нажав на кнопку «Далее».
Здесь необходимо выбрать действие. Поскольку мы настраиваем правило для переадресации сообщений, то подходящим действием будет «переслать для ».
В нижней части окна кликаем по ссылке и выбираем адрес (или адреса), на которые будет пересылаться письмо.
Собственно, на этом можно закончить настройку правила, нажав на кнопку «Готово».
Если же двигаться дальше, то следующим этапом настройки правила будет указания исключений, при которых создаваемое правило не будет работать.
Как и в других случаях, здесь необходимо выбрать условия для исключения из предложенного списка.
Нажав на кнопку «Далее» мы переходим к завершающему этапу настройки. Здесь необходимо ввести название правила. Можно отметить флажком пункт «Выполнить это правило для сообщений, которые уже находятся в папке «Входящие»», если требуется переслать письма, которые уже находятся получены.
Теперь можно нажимать «Готово».
Подводя итог, еще раз отметим, что настройка переадресации в Outlook 2010 может осуществляться двумя разными способами. Вам же остается определить более понятный и подходящий для себя.
Если вы являетесь более опытным пользователем, тогда воспользуйтесь настройкой правил, поскольку в этом случае можно более гибко настроить переадресацию под свои нужды.
Отблагодарите автора, поделитесь статьей в социальных сетях.
Вы можете настроить правила для папки «Входящие» в Outlook_on_the_web для пересылки или перенаправления сообщений. Это полезно, если вы хотите читать сообщения из другой учетной записи электронной почты и отвечать на них, или же вам требуется, чтобы кто-то другой получал вашу электронную почту, пока вы отсутствуете, и отвечал на нее.
Примечание: Если инструкции не совпадают с тем, что вы видите, возможно, используется более поздняя версия Outlook_on_the_web. См. инструкции для классической версии Outlook в Интернете.
В верхней части страницы выберите OutlookCom_AllSettings.
Выберите Почта > Переадресация.
Выполните одно из указанных ниже действий:
Чтобы включить переадресацию, выберите команду Запустить переадресацию, введите адрес электронной почты для пересылки и нажмите кнопку Сохранить.
Примечание: Если вы хотите, чтобы копии исходного сообщения оставались в вашем почтовом ящике, установите флажок Сохранять копии переадресованных сообщений.
Чтобы отключить переадресацию выберите Остановить пересылку и нажмите кнопку Сохранить.
Инструкции для классической версии Outlook в Интернете
В верхней части страницы нажмите Параметры 
В меню «Параметры» выберите Почта > Учетные записи > Пересылка.
Выполните одно из указанных ниже действий:
Чтобы включить переадресацию, выберите команду Запустить переадресацию, введите адрес электронной почты для пересылки и нажмите кнопку Сохранить.
Примечание: Если вы хотите, чтобы копии исходного сообщения оставались в вашем почтовом ящике, установите флажок Сохранять копии переадресованных сообщений.
Чтобы отключить переадресацию выберите Остановить пересылку и нажмите кнопку Сохранить.
Для автоматической переадресации полученных в Outlook электронных сообщений вам всего лишь необходимо определить набор правил.
Для этого щелкните по вкладке «Главная», выберите в ленте инструмент «Правила» и перейдите к пункту «Управление правилами и оповещениями…». В следующем окне нажмите «Новое…», после чего откроется окно «Мастер правил».
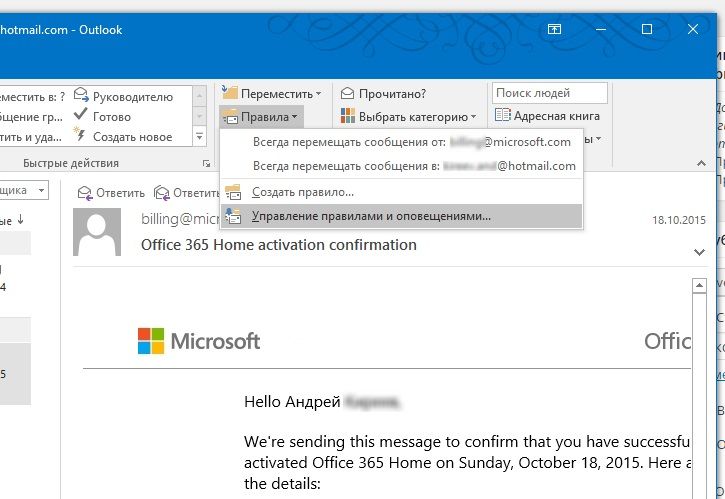
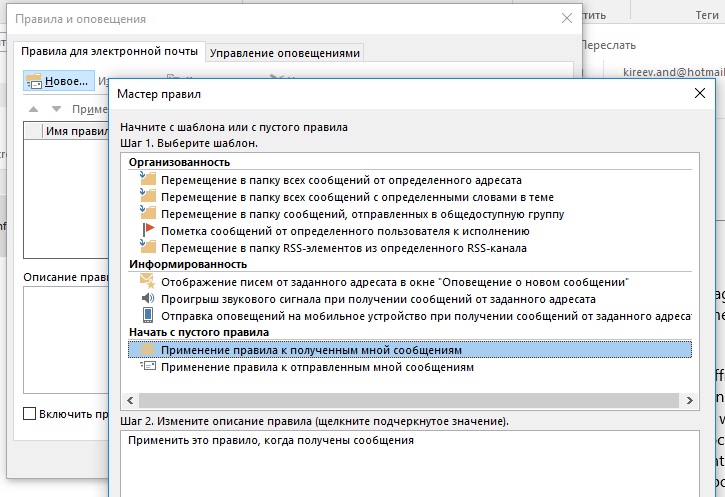
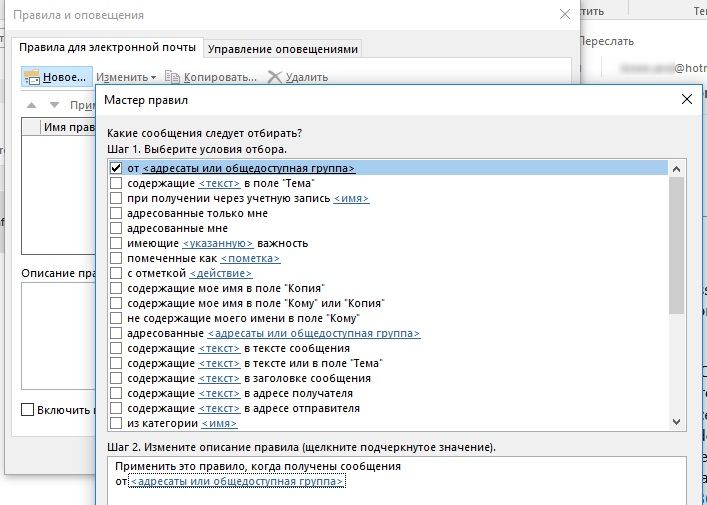
После повторного щелчка по кнопке «Далее» вы можете указать, какие письма хотите исключить из правила. Щелчком по кнопке «Готово» вы включаете автоматическую переадресацию электронной почты.
Фото: компания-производитель

 > Просмотреть все параметры Outlook.
> Просмотреть все параметры Outlook.