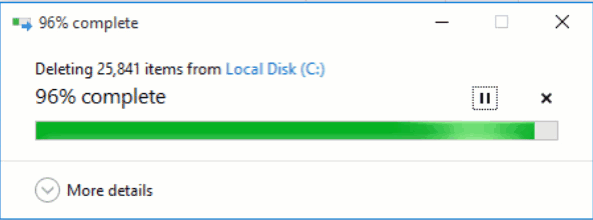Windows предлагает множество способов копирования и перемещения файлов. Мы покажем вам все хитрости для проводника и их использование в командной строке и PowerShell. Вы даже можете добавить «Копировать в» и «Переместить в» в контекстные меню Проводника.
При копировании файла или папки в Windows 10 дубликат создается из выбранного элемента и сохраняется в выбранной папке назначения. Однако при перемещении файла или папки исходный элемент перемещается в целевую папку вместо отправки идентичной копии.
Как копировать или перемещать файлы с помощью перетаскивания
Одним из наиболее распространенных способов копирования или перемещения файла или папки является перетаскивание их в папку назначения. По умолчанию, в зависимости от расположения папки назначения, File Explorer может перемещать ее вместо ее копирования или наоборот. Однако есть скрытый метод, который переопределяет поведение Windows по умолчанию.
Откройте проводник, нажав Windows + E, и перейдите к файлу, который вы хотите скопировать.
При перетаскивании файлов из одной папки в другую вы можете использовать панель слева или открыть другой экземпляр Проводника, чтобы перейти к папке назначения. В этом примере мы будем использовать второе окно проводника для копирования файлов.
Откройте второе окно проводника, нажав Windows + E, и перейдите к папке назначения.
Windows выполняет два действия по умолчанию при перетаскивании файла или папки в новое место назначения: копирование или перемещение. Копирование происходит, когда вы помещаете файл или папку в каталог на другой привод. Перемещение происходит, когда вы бросаете его на одни и те же диск, как мы сделаем ниже. Однако есть скрытый прием, который заставляет Windows выполнять определенное действие.
Чтобы скопировать файлы на другой диск, выделите файлы, которые вы хотите скопировать, щелкните и перетащите их во второе окно, а затем отбросьте их.
Если вы пытаетесь скопировать файлы в папку на том же диске, щелкните и перетащите их во второе окно. Прежде чем вы их уроните, нажмите Ctrl, чтобы активировать режим копирования.
Чтобы переместить файлы в другой каталог на том же диске, выделите файлы, которые вы хотите переместить, щелкните и перетащите их во второе окно, а затем отбросьте их.
Если папка назначения находится на другом диске, щелкните и перетащите их во второе окно, как и раньше, но на этот раз нажмите Shift, чтобы активировать режим Move.
Как копировать или перемещать файлы, используя вырезать, копировать и вставить
Вы также можете копировать и перемещать файлы с помощью буфера обмена, так же, как вы вырезать, копировать и вставлять текст.
Откройте проводник, нажав Windows + E, и перейдите к файлу, который вы хотите скопировать.
Выделите файлы, которые вы хотите скопировать, а затем нажмите «Копировать» в меню «Файл» или нажмите Ctrl + C на клавиатуре, чтобы добавить их в буфер обмена.
Если вы предпочитаете перемещать элементы, выделите файлы, которые вы хотите переместить. Затем нажмите «Вырезать» в меню «Файл» или нажмите Ctrl + X, чтобы добавить файлы в буфер обмена.
Перейдите в каталог, в который вы хотите переместить файлы, а затем нажмите «Вставить» на вкладке «Главная» или нажмите Ctrl + V. В зависимости от того, нажмете ли вы «Копировать» или «Вырезать», ваши файлы будут скопированы или перемещены соответственно.
Копирование или перемещение файлов и папок с помощью контекстного меню
Когда вы щелкаете правой кнопкой мыши по файлу или папке, в Windows есть несколько скрытых функций контекстного меню, которые позволяют вам добавить две опции: Копировать в или Переместить в. Добавление этих двух функций в контекстное меню дает вам возможность скопировать или переместить элементы всего за несколько кликов.
СВЯЗАННЫЕ С: Как добавить «Переместить в» или «Скопировать в» в контекстное меню Windows 10
Как копировать или перемещать файлы с помощью командной строки
Один из самых быстрых способов открыть командную строку в нужном каталоге — из проводника. Сначала откройте проводник и перейдите к месту назначения. Нажмите на адресную строку, введите «cmd”И нажмите Enter.
СВЯЗАННЫЕ С: 10 способов открыть командную строку в Windows 10
Чтобы скопировать файл, вы можете использовать следующий синтаксис команды (если вы копируете папку, просто опустите расширение файла):
copy "file name.ext" "fullpathtodestinationfolder"
Кавычки в команде важны только тогда, когда имя файла или папки содержит пробелы. Если у них нет пробелов, вам не нужно включать кавычки. В приведенном ниже примере ни имя файла, ни папка не содержат пробелов, поэтому нам не нужно их использовать.
Вы также можете использовать copy Команда для дублирования нескольких файлов одновременно. Просто разделите каждый файл запятой, а затем укажите папку назначения, как обычно.
Чтобы переместить файл, вы можете использовать следующий синтаксис команды (если вы перемещаете папку, просто опустите расширение файла):
move "file name.ext" "fullpathtodestinationfolder"
Как и при копировании, кавычки в команде важны только тогда, когда имя файла или папки содержит пробелы. Если они этого не делают, вам не нужно включать кавычки. В приведенном ниже примере ни имя файла, ни папка не содержат пробелов, поэтому нам не нужно их использовать.
Однако, если вы попытаетесь переместить несколько файлов, как мы это сделали с copy Командная строка выдаст синтаксическую ошибку.
Есть несколько других способов перемещать более одного элемента одновременно, используя командную строку, не выдавая ошибку. Каждый метод использует подстановочный знак для перемещения нескольких файлов в одной инструкции.
Во-первых, если вы хотите переместить все файлы определенного типа, вы можете использовать следующий синтаксис для перемещения файлов:
move *.ext "fullpathtodirectory"
Второй метод включает перемещение всего внутри исходного каталога, независимо от типа файла. Вы можете использовать следующий синтаксис для завершения перемещения:
move * "fullpathtodirectory"
Как копировать или перемещать файлы с помощью PowerShell
Windows PowerShell даже более мощная и гибкая, чем командная строка, когда дело доходит до копирования или перемещения файлов и папок в среде командной строки. Хотя мы будем только царапать поверхность, с помощью командлетов вы можете делать действительно мощные вещи.
Самый быстрый способ открыть окно PowerShell в нужном месте — сначала открыть папку в проводнике. В меню «Файл» нажмите «Открыть Windows PowerShell», а затем выберите «Открыть Windows PowerShell».
СВЯЗАННЫЕ С: 9 способов открыть PowerShell в Windows 10
Хотя они не являются обязательными, Copy-Item Командлет требует только кавычки вокруг имени файла и каталога, если они содержат пробелы.
Например, чтобы скопировать файл из текущего каталога в другой, вы должны использовать следующую команду:
Copy-Item Lex.azw D:Downloads
Настоящая мощь PowerShell заключается в возможности передавать командлеты вместе. Например, у нас есть папка с кучей подпапок с электронными книгами, которые мы хотим скопировать.
Вместо изменения каталога и повторного запуска команды мы можем заставить PowerShell сканировать каждую папку и подпапку, а затем копировать все файлы определенного типа в место назначения.
Мы могли бы использовать следующий командлет:
Get-ChildItem -Path ".*.azw" -Recurse | Copy-Item -Destination "D:Downloads"
Get-ChildItem часть командлета перечисляет все файлы в текущем каталоге и все его подпапки (с -Recurse переключатель) с расширением файла AZW и передает их | символ) к Copy-Item Командлет.
Для перемещения файлов вместо этого вы можете использовать следующий синтаксис для перемещения чего угодно:
Move-Item Lex.azw D:Downloads
Move-Item следует тому же синтаксису, что и Copy-Item Командлет. Итак, если вы хотите переместить все определенные типы файлов из папки и всех ее подпапок — как мы это делали с командлетом Copy-Item — он практически идентичен.
Введите следующий командлет, чтобы переместить все файлы определенного типа из каталога и его подпапок:
Get-ChildItem -Path ".*.azw" -Recurse | Move-Item -Destination "D:Downloads"
Ни для кого не секрет, что копирование и перемещение файлов и папок в Windows методом перетаскивания имеет свои особенности. Так, если перетащить объект с одной папки в другую в пределах одного диска или логического раздела, он будет перемещён, если же конечная папка находится в другом разделе, объект будет скопирован. Для изменения действий по умолчанию в Windows можно использовать клавиши Ctrl и Shift.
Первая заменяет перемещение копированием, вторая, наоборот, копирование заменяет перемещением. Но можно сделать и так, что выбранное действие будет выполняться без использования клавиш-модификаторов и независимо от того, в какое место перемещается или копируется объект.
Для этого необходимо внести кое-какие изменения в системный реестр. Командной regedit откройте редактор реестра и разверните ключ HKEY_CLASSES_ROOT/*. Создайте в последнем подразделе новый 32-битный параметр DefaultDropEffect и установите для него одно из этих четырёх значений:
• 0 — ничего не изменится, Drag-and-drop останется с настройками по умолчанию
• 1 – перетаскиваемые файлы и папки будут скопированы
• 2 — перетаскиваемые файлы и папки будут перемещены
• 4 – в папке, в которую будет перетащен объект, автоматически создастся ярлык на исходный файл, а перемещение или копирование при этом выполняться не будет
Изменения после сохранения результатов редактирования вступают в силу немедленно, перезапускать Проводник или перезагружать компьютер не нужно. Для восстановления настроек по умолчанию удалите параметр DefaultDropEffect или измените его значение на 0. Твик работает в Windows 10, 8.1 и 7.
Оцените Статью:

Загрузка…
В Windows есть два действия по умолчанию, когда вы перетаскиваете файл или папку в новое место назначения в проводнике: копировать или перемещать, в зависимости от цели. Однако есть скрытый способ взлома реестра, который позволяет изменить поведение по умолчанию в Windows 10.
По умолчанию Windows копирует все, что вы перетаскиваете, в каталог на другом диске и перемещает его, если вы перетаскиваете его в другую папку на текущем диске.
Хотя вы можете изменить поведение перетаскивания с помощью сочетания клавиш, это временное решение, требующее нажатия на него каждый раз, когда вы хотите переместить или скопировать элементы. Вот как вы можете заставить Windows изменить поведение для копирования или перемещения, независимо от того, перетаскиваете ли вы элементы на один или разные диски.
Изменить поведение перетаскивания файла или папки с помощью редактора реестра
Редактор реестра — мощный инструмент. Если его неправильно использовать, это может сделать вашу систему нестабильной или даже неработоспособной. Однако это довольно простой способ. Пока вы следуете инструкциям, у вас не должно возникнуть никаких проблем.
Если вы никогда раньше не работали с редактором реестра, возможно, вы захотите немного прочитать его, прежде чем начать. Обязательно сделайте резервную копию реестра и вашего компьютера, прежде чем вносить следующие изменения.
Для дополнительной безопасности вы можете создать точку восстановления системы, прежде чем продолжить. Таким образом, если что-то пойдет не так, вы можете просто вернуться в то время, когда что-то пошло не так.
Чтобы изменить поведение по умолчанию, вам нужно будет отредактировать две записи реестра. Когда вы будете готовы, откройте редактор реестра и перейдите к следующему ключу на левой боковой панели:
HKEY_CLASSES_ROOT*
Оказавшись здесь, щелкните правой кнопкой мыши папку «*» и выберите «Создать»> «Значение DWORD (32 бита)». Назовите значение DefaultDropEffect.
«Значение DWORD (32-бит)». Назовите DWORD DefaultDropBehavior ». width = ”650 ″ height =” 278 ″ onload = ”pagespeed.lazyLoadImages.loadIfVisibleAndMaybeBeacon (this);» onerror = ”this.onerror = null; pagespeed.lazyLoadImages.loadIfVisibleAndMaybeBeacon (this);”>
Теперь вы собираетесь изменить это значение, чтобы всегда копировать или всегда перемещать файлы и папки по умолчанию падение поведение. Вы можете использовать четыре значения, которые имеют разные эффекты. Хотя нас интересуют только два действия, они следующие:
Действие по умолчанию (0): позволить Windows решать, копировать или перемещать файлы и папки, когда вы перетаскиваете их на место.
Всегда копировать (1): копия файла или папки всегда будет помещаться в место назначения.
Всегда перемещать (2): файл или папка переместятся в место назначения.
Всегда создать ярлык (4): ссылка на исходный файл или папку всегда будет помещена в место назначения.
Дважды щелкните новое значение DefaultDropEffect, чтобы открыть окно редактирования, и введите либо «1», либо «2», в зависимости от того, хотите ли вы всегда копировать или перемещать файлы или папки. В этом примере мы будем использовать «1», чтобы всегда копировать файлы или папки. Когда закончите, нажмите «ОК».
Затем перейдите ко второй клавише и повторите шаги, указанные выше; создайте новое значение DWORD (32-битное), назовите его DefaultDropEffect и установите значение «1».
Используйте левую боковую панель, чтобы перейти к следующему ключу (или скопируйте и вставьте его в адресную строку редактора реестра):
HKEY_CLASSES_ROOTAllFilesystemObjects
Щелкните правой кнопкой мыши папку «AllFilesystemObjects» и выберите «Создать»> «Значение DWORD (32-бит)». Назовите новый DWORD DefaultDropEffect.
Теперь вы можете закрыть редактор реестра, и изменения вступят в силу немедленно, перезагружать компьютер не нужно.
Загрузите наш взлом реестра в один клик
Если вам не хочется самому углубляться в реестр, мы создали способ взлома реестра, который вы можете использовать. Просто скачайте и распакуйте следующий ZIP-файл:
Скачать хаки изменения поведения перетаскивания по умолчанию
Внутри вы найдете REG-файл для изменения поведения перетаскивания по умолчанию, чтобы всегда копировать или перемещать, установив значение DefaultDropEffect в обоих ключах на «1» или «2». После извлечения дважды щелкните файл, который соответствует вашему желаемому поведению, и примите запросы с вопросом, уверены ли вы, что хотите внести изменения в свой реестр.
Вы также найдете файл REG для изменения поведения перетаскивания на значение по умолчанию.
Этот хак просто добавляет значения DefaultDropEffect к ключам * и AllFilesystemObjects, о которых мы говорили в предыдущем разделе, а затем экспортирует их в файл .REG. Запуск взлома изменяет значения в вашем реестре за вас. И если вам нравится возиться с реестром, стоит потратить время на то, чтобы научиться делать свои собственные хаки реестра.
Windows 10 предлагает множество способов перемещения файлов и папок из одного места в другое. Переместить файл или папку означает изменить его текущее местоположение на желаемое без создания какой-либо идентичной копии файла папки. Самый распространенный способ переместить файлы или папки — перетащить их в место назначения. Однако мы узнаем больше способов сделать это.
В этом посте мы рассмотрим все возможные способы перемещения файлов и папок в Windows 10 с помощью контекстного меню, проводника, Power Shell, командной строки и т. Д. Они упомянуты ниже.
- Перетащить и отпустить
- Контекстное меню — Вырезать / Вставить
- Контекстное меню — перемещение элемента
- Главное меню проводника — вырезать и вставить
- Главное меню проводника — кнопка «Перейти к»
- Использование командной строки
- Используя Power Shell.
Давайте рассмотрим их подробнее.
1]Перетаскивание
Метод перетаскивания является наиболее часто используемым и простым способом перемещения файлов и папок из одного места в другое. Для этого откройте оба окна проводника рядом друг с другом, нажав Клавиша с логотипом Windows + Е.
Допустим, вы хотите переместить PDF-файл «Закон о предотвращении фальсификации пищевых продуктов» из папки «Документы» в «Здоровье и продовольственная безопасность» в папке «Изображения». Щелкните папку назначения в окне проводника 2.
Выберите файл в окне проводника 1 и просто перетащите его в целевое окно проводника 2.
Ваш файл будет перемещен в папку назначения!
2]Контекстное меню — Вырезать / Вставить
Это еще один простой способ перемещения файлов или папок, который можно сделать, не открывая одновременно несколько окон проводника. Контекстное меню можно открыть, просто щелкнув правой кнопкой мыши файл или папку.
Выберите файл, который хотите переместить, и щелкните его правой кнопкой мыши. В открывшемся всплывающем окне Контекстное меню который состоит из множества функций и команд. Нажать на ‘Резать’ вариант.
Затем перейдите в папку назначения, в которую вы хотите переместить файл, и нажмите ‘Вставить’. Выбранный файл будет отображаться там, в месте назначения. Простой!
3]Контекстное меню — перемещение элемента
Используйте наш Ultimate Windows Tweaker, чтобы добавить «Перейти к»В контекстное меню и используйте его, чтобы легко перемещать элементы из одного места в другое.
Вы получите настройку в контекстном меню> вкладка Контекстное меню рабочего стола 2.
4]Проводник с использованием главного меню — метод вырезания-вставки
Здесь мы собираемся использовать Дома Меню в проводнике.
Выберите файл или папку и нажмите на Дома вкладка с ленты выше. Нажать на ‘Резать’ вариант.
Затем перейдите в то место, куда вы хотите переместить файл или папку.
Выберите Дома вкладка, а затем нажмите ‘Вставить’. Выбранный файл или папка появится там.
5]Проводник с использованием главного меню — кнопка «Перейти к»
Этот метод аналогичен упомянутому выше с использованием Дома Меню в проводнике. Но вместо метода вырезания и вставки мы используем «Переместить в» вариант.
Выберите файл или папку, которые вы хотите переместить, и нажмите на Дома вкладка на ленте проводника выше. Затем нажмите на «Переместить в» кнопку, и появится список раскрывающегося меню. Выберите место, куда вы хотите переместить файл, и он будет напрямую отправлен туда.
6]Использование командной строки
Откройте окно командной строки и используйте следующую команду:
move "FileFolderPath" "PathToDestinationFolder"
Например. Если вы хотите переместить файл с именем TWC.exe из папки Program Files на диск D, команда будет выглядеть так:
move "C:Program FilesTWC.exe" "D:"
Если вы хотите переместить папку с именем TWC из папки Program Files на диск D, команда будет выглядеть так:
move "C:Program FilesTWC" "D:"
7]Использование Power Shell
Откройте окно PowerShell и используйте следующую команду:
Move-Item "File/FolderPath" "PathToDestinationFolder"
Например. Если вы хотите переместить файл с именем TWC.exe из папки Program Files на диск D, команда будет выглядеть так:
Move-Item "C:Program FilesTWC.exe" "D:"
Если вы хотите переместить папку с именем TWC из папки Program Files на диск D, команда будет выглядеть так:
Move-Item "C:Program FilesTWC" "D:"
Это различные способы, с помощью которых вы можете наиболее удобно перемещать файлы и папки в Windows 10.
Читать дальше: 8 способов переименовать файлы и папки в Windows 10.
Чтобы переместить файл или папку из одного окна в другое, перетащите его туда, удерживая правую кнопку мыши. Выберите файл Traveler. При перемещении мыши файл перемещается вместе с ним, и Windows объясняет, что вы перемещаете файл. (Обязательно удерживайте правую кнопку мыши все время.)
Установите действие перетаскивания по умолчанию в Windows 10, Windows 8 и Windows 7
- Удерживайте клавишу Ctrl, пока вы перетаскиваете файл или папку, чтобы скопировать их.
- Удерживайте клавишу Shift во время перетаскивания файла или папки, чтобы переместить их.
- Удерживайте клавишу Alt при перетаскивании файла или папки, чтобы создать ярлык.
Как заставить файлы перемещаться вместо копирования?
Чтобы переместить файл, удерживайте Клавиша Shift при перетаскивании. Вы также можете использовать среднюю кнопку мыши для перетаскивания файлов. В этом случае gThumb спросит вас, хотите ли вы скопировать файлы, переместить файлы или отменить операцию. Выберите файлы для передачи, щелкните правой кнопкой мыши по выделенному фрагменту и выберите «Копировать в…» или «Переместить в…».
Почему я не могу перетащить Windows 10?
Чтобы исправить перетаскивание в Windows, попробуйте перезапустить процесс проводника. … Откройте Диспетчер задач Windows (одновременно нажмите Ctrl + Alt + Delete). Откройте вкладку Details и найдите процесс для explorer.exe. Щелкните правой кнопкой мыши explorer.exe и выберите Завершить дерево процессов.
Почему не работает перетаскивание?
Решение: Щелкните файл левой кнопкой мыши, удерживайте нажатой левую кнопку мыши и нажмите Escape.. Если перетаскивание не работает, щелкните файл левой кнопкой мыши в проводнике и удерживайте нажатой левую кнопку мыши. Удерживая нажатой левую кнопку щелчка, нажмите клавишу Escape на клавиатуре один раз. … Наконец, попробуйте снова перетащить.
Почему файлы копируются, а не перемещаются?
Когда вы перетаскиваете файлов и папки в Windows, они получат переехал or копироваться по умолчанию на основе исходного и конечного местоположений. Если вы перетащите файл/ из папки с одного диска на другой, тогда действие по умолчанию будет таким: копия что собой представляет файл/ папку в место перетаскивания.
В чем разница между копированием и перемещением?
Ответ: Копирование означает просто скопируйте конкретные данные в другое место и он остается нетронутым в своем предыдущем месте, в то время как перемещение данных означает копирование тех же данных в другое место, и они удаляются из исходного местоположения.
Как переместить файлы с диска C на диск D в Windows 10 2020?
Метод 2. Перенос программ с диска C на диск D с помощью настроек Windows
- Щелкните правой кнопкой мыши значок Windows и выберите «Приложения и компоненты». Или перейдите в «Настройки»> нажмите «Приложения», чтобы открыть «Приложения и функции».
- Выберите программу и нажмите «Переместить», чтобы продолжить, затем выберите другой жесткий диск, например D:
Выпускает ли Microsoft Windows 11?
Microsoft собирается выпустить Windows 11, последнюю версию своей самой продаваемой операционной системы, на Октябрь 5. Windows 11 включает несколько обновлений для повышения производительности в гибридной рабочей среде, новый магазин Microsoft и является «лучшей Windows для игр».
Почему я не могу перемещать файлы в Windows 10?
Если вы не можете перетаскивать файлы и папки в Windows 10, одно из этих решений обязательно поможет вам: Нажмите клавишу Esc и посмотрите. Устранение неполадок в чистом состоянии загрузки. Изменить высоту и ширину перетаскивания.
Windows 11 and Windows 10 offer a variety of ways to move Files and Folders from one location to another. To move a file or a folder means to change its current location to the desired location, without creating any identical copy of the file of the folder. The most common way to move files or folders is to drag and drop them to the destination. However, we will learn more ways to do so.
In this post, we will now cover all the possible ways to move files and folders in Windows 11/10 with the help of Context Menu, File Explorer, Power Shell, Command Prompt, and so. They are mentioned as below.
- Drag and Drop
- Context Menu – Cut/Paste
- Context Menu – Move item
- File Explorer Home Menu – Cut & Paste
- File Explorer Home Menu – Move to button
- Using the Command Prompt
- Using Power Shell.
Let us look into them in detail.
1] Drag and Drop
The Drag and Drop method is the most commonly used and an easy way to move files and folders from one place to another. To do so, open both the File Explorer Windows side by side by pressing Windows logo key + E.
Let’s say, you want to move a PDF file “The Prevention of Food Adulteration Act” from ‘Documents’ folder to ‘Health and Food Security’ in the ‘Pictures’ folder. Click on the destination folder in the File Explorer window 2.
Select the file from the File Explorer Window 1 and simply drag it and drop it to the destination File Explorer window 2.
Your file will be moved to the destination folder!
2] Context Menu – Cut/Paste
This is another easy method to move files or folders which can be done without opening multiple File Explorer windows side by side. Context Menu can be opened by simply right-clicking on the file or folder.
Select the file you want to move and right-click on it. The pop-up window that opens is the Context Menu which consists of a variety of functions and commands. Click on the ‘Cut’ option.
Next, go to the destination folder where you want the file to be moved and then, click ‘Paste’. The selected file will be seen there in the destination location. Simple!
3] Context Menu- Move item
Use our Ultimate Windows Tweaker to add “Move To” option to your context menu and use it to easily move items from one location to another.
You will get the setting under Context Menu > Desktop Context Menu 2 tab.
Read: Can’t move drag-and-drop files or folders in Windows
4] File Explorer using Home Menu – Cut-Paste method
Here, we are going to use the Home Menu in File Explorer.
Select the file or folder and click on the Home tab from the Ribbon above. Click on the ‘Cut’ option.
Then, go to the location where you want to move the file or folder.
Select the Home tab and then, click on ‘Paste’. The selected file or folder will appear there.
5] File Explorer using Home Menu – Move to button
This method is similar to the one mentioned above using the Home Menu in File Explorer. But, instead of the cut-paste method, we make use of the ‘Move to’ option.
Select the file or folder that you want to move and click on the Home tab in the File Explorer ribbon above. Next, click on the ‘Move to’ button, and a list of the drop-down menu will appear. Choose the location you would like to move the file to and it will be directly sent over there.
6] Using the Command Prompt
Open a command prompt window and use the following command:
move "FileFolderPath" "PathToDestinationFolder"
Eg. If you want to move a file named TWC.exe from your Program Files folder to your D drive, the command will be:
move "C:Program FilesTWC.exe" "D:"
If you want to move a folder named TWC from your Program Files folder to your D drive, the command will be:
move "C:Program FilesTWC" "D:"
7] Using Power Shell
Open a PowerShell window and use the following command:
Move-Item "File/FolderPath" "PathToDestinationFolder"
Eg. If you want to move a file named TWC.exe from your Program Files folder to your D drive, the command will be:
Move-Item "C:Program FilesTWC.exe" "D:"
If you want to move a folder named TWC from your Program Files folder to your D drive, the command will be:
Move-Item "C:Program FilesTWC" "D:"
These are the different ways by which you can most conveniently move files and folders in Windows 10.
Read next: 8 ways to rename Files and Folders in Windows 11/10.
Windows 11 and Windows 10 offer a variety of ways to move Files and Folders from one location to another. To move a file or a folder means to change its current location to the desired location, without creating any identical copy of the file of the folder. The most common way to move files or folders is to drag and drop them to the destination. However, we will learn more ways to do so.
In this post, we will now cover all the possible ways to move files and folders in Windows 11/10 with the help of Context Menu, File Explorer, Power Shell, Command Prompt, and so. They are mentioned as below.
- Drag and Drop
- Context Menu – Cut/Paste
- Context Menu – Move item
- File Explorer Home Menu – Cut & Paste
- File Explorer Home Menu – Move to button
- Using the Command Prompt
- Using Power Shell.
Let us look into them in detail.
1] Drag and Drop
The Drag and Drop method is the most commonly used and an easy way to move files and folders from one place to another. To do so, open both the File Explorer Windows side by side by pressing Windows logo key + E.
Let’s say, you want to move a PDF file “The Prevention of Food Adulteration Act” from ‘Documents’ folder to ‘Health and Food Security’ in the ‘Pictures’ folder. Click on the destination folder in the File Explorer window 2.
Select the file from the File Explorer Window 1 and simply drag it and drop it to the destination File Explorer window 2.
Your file will be moved to the destination folder!
2] Context Menu – Cut/Paste
This is another easy method to move files or folders which can be done without opening multiple File Explorer windows side by side. Context Menu can be opened by simply right-clicking on the file or folder.
Select the file you want to move and right-click on it. The pop-up window that opens is the Context Menu which consists of a variety of functions and commands. Click on the ‘Cut’ option.
Next, go to the destination folder where you want the file to be moved and then, click ‘Paste’. The selected file will be seen there in the destination location. Simple!
3] Context Menu- Move item
Use our Ultimate Windows Tweaker to add “Move To” option to your context menu and use it to easily move items from one location to another.
You will get the setting under Context Menu > Desktop Context Menu 2 tab.
Read: Can’t move drag-and-drop files or folders in Windows
4] File Explorer using Home Menu – Cut-Paste method
Here, we are going to use the Home Menu in File Explorer.
Select the file or folder and click on the Home tab from the Ribbon above. Click on the ‘Cut’ option.
Then, go to the location where you want to move the file or folder.
Select the Home tab and then, click on ‘Paste’. The selected file or folder will appear there.
5] File Explorer using Home Menu – Move to button
This method is similar to the one mentioned above using the Home Menu in File Explorer. But, instead of the cut-paste method, we make use of the ‘Move to’ option.
Select the file or folder that you want to move and click on the Home tab in the File Explorer ribbon above. Next, click on the ‘Move to’ button, and a list of the drop-down menu will appear. Choose the location you would like to move the file to and it will be directly sent over there.
6] Using the Command Prompt
Open a command prompt window and use the following command:
move "FileFolderPath" "PathToDestinationFolder"
Eg. If you want to move a file named TWC.exe from your Program Files folder to your D drive, the command will be:
move "C:Program FilesTWC.exe" "D:"
If you want to move a folder named TWC from your Program Files folder to your D drive, the command will be:
move "C:Program FilesTWC" "D:"
7] Using Power Shell
Open a PowerShell window and use the following command:
Move-Item "File/FolderPath" "PathToDestinationFolder"
Eg. If you want to move a file named TWC.exe from your Program Files folder to your D drive, the command will be:
Move-Item "C:Program FilesTWC.exe" "D:"
If you want to move a folder named TWC from your Program Files folder to your D drive, the command will be:
Move-Item "C:Program FilesTWC" "D:"
These are the different ways by which you can most conveniently move files and folders in Windows 10.
Read next: 8 ways to rename Files and Folders in Windows 11/10.

Если вам постоянно приходится перемещать файлы из одной папки в другую с целью архивации или систематизации это руководство для вас. Автоматизация процесса займет всего несколько минут. Мы используем скрипт для утилиты командной строки Windows Robocopy. Необходимо будет указать длительность выполнения, путь к папке, из которой вы хотите переместить файлы, и путь к папке, в которую вы хотите переместить файлы.
1. Введите «Блокнот» в строке поиска Windows 10 и кликните на первый результат.
2. Напечатайте следующий скрипт в Блокнот
3. Замените количество дней (первая строка), папку назначения (третья строка) и исходную папку (вторая строка) в соответствии с вашими потребностями.
4. Нажмите пункт меню «Файл» и выберите «Сохранить как…».
5. В строке «Тип файла» выберите строчку «Все файлы».
6. Введите <имя файла>.bat (любое произвольное имя), чтобы сохранить файл с расширением BAT.
7. Нажмите «Сохранить».
Создаем задачу для выполнения файла
1. Введите «Планировщик заданий» в строке поиска Windows 10 и кликните на первый результат.
2. В правой части окна нажмите «Создать задачу…».
3. Придумайте имя задачи.
4. Кликните вкладку «Триггеры».
5. Нажмите «Создать», чтобы создать триггер.
6. В настройках выберите периодичность запуска задачи. В этом примере мы выбрали «Ежедневно».
7. Установите время, когда задача будет запущена.
8. Нажмите OK, чтобы завершить настройку триггера.
9. Кликните вкладку «Действия».
10. Нажмите «Создать».
11. Кликните «Обзор…», чтобы найти ранее созданный файл .bat.
12. Нажмите OK, чтобы сохранить новое действие.
Поздравляем, ваша задача автоматизирована!
Вы тут: Главная → Windows → Фишки Windows 10: как грамотно переместить пользовательские папки на другой диск
Как-то раз я отдыхал с друзьями в Коприно, и Василий Гусев попросил у меня планшет – возникла необходимость поработать поздно ночью. У меня на такой случай создана учетная запись с обычными правами, поэтому я без сомнений вручил товарищу устройство и пошел спать.
Василий вернул мне планшет наутро, и лишь тогда я вспомнил, что ранее перенес OneDrive на SD-карту, не изменив права на новую папку. Другими словами, мой друг получил доступ ко всему нажитому непосильным трудом. Ooops!
Понятно, что имея физический доступ к устройству и целую ночь впереди, он при желании мог зайти куда угодно – это непреложный закон безопасности номер 3. Я же в данном случае фокусируюсь на проблеме конфиденциальности при перемещении папок, т.е. отсутствии каких-либо препятствий для других пользователей ПК.
Проблема — открытый доступ к перемещенным папкам
В Windows давно есть возможность перемещения папок Документы, Музыка и прочих в другое расположение. Достаточно зайти в свойства папки и нажать одну кнопку.
Эта функция исторически обладает изъяном в конфиденциальности, пример которого я привел выше.
Допустим, вы создали папку E:Документы и перенесли туда свою папку «Документы». Теперь любой пользователь этого ПК может зайти в эту папку как к себе домой, что беспристрастно фиксирует команда icacls.
Эти же сведения вы можете увидеть на вкладке Безопасность в свойствах папки, но консольный вывод удобнее для картинки, поскольку видны разрешения всех групп.
Здесь у системы и группы администраторов ожидаемо есть полный доступ (F). Но тут еще все прошедшие проверку пользователи могут изменять файлы (M), т.е. обладают правами на чтение и запись, а встроенная группа «Пользователи» имеет разрешения на чтение и выполнение (RX).
Сравните с папкой своего профиля, куда доступом помимо системы и администраторов обладает только ваша учетная запись.
Windows 10 исправляет этот недостаток и упрощает разграничение доступа.
В Windows 10 появилась новая настройка для пользовательских папок.
Шаг 1 – укажите диск для сохранения новых файлов
Откройте Параметры — Система — Память, нажмите Изменить место хранения нового содержимого и для каждой папки выберите диск, на котором отныне будут сохраняться файлы.
(В скобках замечу, что в чем-то похожая возможность появилась в Windows 8+, но она была заточена исключительно под SD-карты планшетов.)
На первый взгляд, создатели Windows просто вынесли управление всеми папками в один раздел параметров, но этим дело не ограничивается.
Главная изюминка новой фишки в том, что наряду с единой точкой входа в настройки папок, в Windows 10 автоматически происходит разграничение доступа пользователей к перемещенным файлам.
В частности, в корне диска появляется папка %username% (с именем вашей учетной записи), где автоматически создаются вложенные папки для хранения новых документов, видео и прочего. Доступ в них, помимо системы и администраторов, получает только пользователь, настроивший перемещение.
На картинке вы видите разрешения для корневой папки и подпапки «Документы». Хорошо видно, что параметры доступа точно такие же, как у профиля (см. картинку выше).
Шаг 2 – переместите папки
Главное уже сделано автоматически – на папку %username% выданы правильные разрешения, которые также назначены на вложенные папки! Но настройка распространяется только на сохранение новых файлов, поэтому старые нужно переместить вручную привычным способом.
В качестве целевой папки выбирайте соответствующую подпапку на другом диске, например, для изображений — D:UsernamePictures.
Особенности реализации
В реализации этой фишки есть несколько интересных моментов.
Как пройти в библиотеку
Как ни странно, новая возможность напрямую связана со старой, которую уже почти списали на пенсию, старательно убирая с глаз долой. Речь о библиотеках, осваиваемых за 5 минут! Напомню, что они теперь скрыты из панели навигации проводника, но их отображение можно включить в контекстном меню панели.
Когда вы изменяете диск для сохранения, скажем, новых документов, система создает папку «Документы», добавляет ее в библиотеку и задает эту папку в качестве основного местоположения вместо стандартной %UserProfile%Documents.
На картинке вы видите папку документов, переименованную в MyDocs, что подводит нас к следующему моменту.
Можно ли переименовать папки
Windows создает папки со стандартными именами («Документы», «Музыка» и т.д.), но вы можете переименовать их в файловом менеджере, и все будет работать.
Как быть с папкой «Загрузки»
Когда я написал о новой фишке в группе ВК, Роман Каретный заметил, что в списке нет загрузок. Я добавил за него отзыв в приложении Feedback, и он даже кому-то понравился.
Однако я уверен, что загрузки не забыли, а сознательно обошли стороной. Как вы думаете, почему? Жду ваших соображений в комментариях 
Решается же проблема элементарно – создайте в папке %username% папку «Загрузки» и отныне сохраняйте скачанные файлы в новом месте. Вы также можете перенести старую папку в новое расположение.
Какие приложения можно сохранять в новом месте
Внимательные читатели заметили, что помимо пользовательских файлов в настройках хранилища можно указать расположение для приложений.
Настройка распространяется только на… приложения для Windows 
По интересному совпадению, при обновлении до сборки 162 эта опция оказалась заблокирована, о чем полно жалоб в Отзывах (ищите new apps will save to). (Upd. 18-Jul-15) Техподдержка Microsoft сообщила, что внедрение этой возможности пока отложено.
Кажется, что ничего не работает
Уже после публикации статьи Юрий Минченко, участник группы ВК, изменил диск для сохранения, поэкспериментировал с парой программ и пришел к выводу, что после настройки ничего не изменилось — файлы все так же сохранялись в старых папках. Это вполне вероятный расклад, потому что приложения могут:
- запоминать папку, в которой был сохранен прошлый файл
- опираться на путь к папке, а не библиотеку
Я предложил Юрию сменить диск для изображений → открыть mspaint → сохранить картинку. Действительно, открылась библиотека «Изображения», а файл сохранился именно на другом диске. Заодно Юрий подтвердил, что приложения «Музыка» и «Видео» тоже повели себя корректно.
Напоминаю, что у процедуры перемещения два шага, и сказав «А», нужно говорить и «Б».
А вот что действительно могло работать уже после первого шага, так это сохранение снимков экрана сочетанием клавиш + PrtScn (отзыв отправлен).
Как правильно назначить разрешения на пользовательские папки с помощью icacls
В более ранних Windows за неимением гербовой приходится писать на простой, а точнее — в командной строке, запущенной от имени администратора. Впрочем, полезно знать подходы, которые работают сразу во всех Windows.
Если у вас нет необходимости в разграничении доступа, не играйте с разрешениями на реальных папках. Прежде чем применить эти команды к ценным папкам, потренируйтесь на их копиях.
В этом примере я делаю резервную копию разрешений папки E:MyFiles, а потом назначаю такие же права, как на папки профиля. В командах необходимо изменить путь к папке, для которой осуществляется настройка разрешений. Если вы настраиваете разрешения для другого пользователя, укажите его имя вместо %username%.
:: сохранение текущих разрешений в файл (бэкап) icacls E:MyFiles /save "%userprofile%desktopACL.txt" /T :: применение разрешений как на папки в профиле icacls E:MyFiles /inheritance:r /grant:r %username%:(OI)(CI)F /grant:r *S-1-5-18:(OI)(CI)F /grant:r *S-1-5-32-544:(OI)(CI)F /T
Первая команда просто сохраняет текущие разрешения в текстовый файл на всякий случай. А вторую я разберу подробнее:
- /inheritance:r — убирает все ACL, унаследованные от корня диска, что позволяет удалить ненужные группы, а по факту – вообще все
Заметьте, что надо быть владельцем папки, чтобы оставшаяся часть команды отработала без ошибок. - /grant:r — выдает разрешения перечисленным далее учетным записям и группам, заменяя текущие разрешения (:r)
- %username%:(OI)(CI)F — задает для вашей учетной записи (%username%) наследование разрешений объекта (OI) и контейнера (CI) с полным доступом (F)
- /grant:r *S-1-5-18 и /grant:r *S-1-5-32-544 — задает разрешения для учетной записи СИСТЕМА и группы Администраторы соответственно. Здесь задействованы известные идентификаторы безопасности (SIDs), которые в команде надо предварять звездочкой (*). Использование SID вместо имени учетной записи или группы позволяет сформировать команду, не зависящую от языка системы (спасибо, Артём!).
- /T — выполняет рекурсивную обработку папки
В итоге будет примерно такая картина:
Увеличить рисунок
Сравните с разрешениями на свой профиль.
Примечание. Решение задачи в графическом интерфейсе я оставляю вам в качестве самостоятельного упражнения, поскольку вы уже знаете, у каких групп надо отобрать разрешения и кому их выдать.
Дискуссия и опрос
С выходом новой ОС я традиционно переключаюсь на рассказы о ее возможностях, что неизбежно отправляет в разряд пассивных наблюдателей изрядную часть аудитории. Думаю, в этот раз она все-таки будет не такой большой, как в случае с Windows 8 
Этой статьей я возрождаю серию фишек Windows в контексте Windows 10. Напоминаю, что считаю фишкой любую интересую функциональную возможность Windows, вне зависимости от того, известна / полезна / нравится ли она конкретно вам или нет. Если вы знаете суперсекретные фишки, присылайте их мне для публикации в блоге.
Возвращаясь к теме статьи, я полагаю, что большинство читателей переносит пользовательские папки на другой диск. Именно такое ощущение у меня осталось из предыдущих дискуссий, в том числе обсуждения 6 ошибок людей с маленьким, а также понимания, что многие накупили SSD объемом 60-128GB, недалеко уйдя от маленьких разделов.
В комментариях напишите:
- Перемещаете ли вы папки и с какой целью
- Есть ли у вас другие пользователи на этом ПК и разграничиваете ли вы права
Результаты голосования утеряны в связи с прекращением работы веб-сервиса опросов.
Windows значительно улучшилась как операционная система, но перемещение файлов между местоположениями по-прежнему является недостатком. Хотя копирование и вставка файлов обычно выполняется нормально, вы можете столкнуться с проблемами, если попытаетесь быстро скопировать большое количество файлов. К счастью, есть несколько альтернативных методов, которые можно использовать для решения этой проблемы. В этой статье мы обсудим, как ускорить процесс и значительно ускорить перемещение и копирование файлов.
Пользователи Windows 10 могут столкнуться с медленной передачей файлов при перемещении файлов между двумя внутренними дисками, между внутренним и внешним дисками или при перемещении данных по сети между двумя ПК. Сбивает с толку то, что с компьютером все в порядке, так как любая другая задача может быть выполнена без проблем.
Фрагментация диска, ошибки файловой системы, устаревшие драйверы, настройки антивируса и некоторые другие функции Windows являются наиболее частыми проблемами. Если вы столкнулись с похожей проблемой, попробуйте некоторые из способов, описанных ниже, чтобы решить ее.
Исправление системных ошибок может быть полезным
Если скорость копирования в Windows 10 очень низкая, возможно, у вас повреждена файловая система. Это может предотвратить, отключить или даже помешать передаче файлов. Средство устранения неполадок обслуживания системы можно использовать для исправления любых некорректных файлов следующими способами:
- В поле поиска Windows введите “Панель управления&rdquo. ;
- Выберите “Крупные значки” в раскрывающемся меню рядом с “Просмотреть по”
- Выберите “Устранение неполадок” из списка доступных вариантов.
- в “Система и безопасность&rdquo ; выберите “Запустить задачи обслуживания”
Опции отображаются на экране. Теперь вы можете находить и удалять неиспользуемые ярлыки и файлы, что позволит решить проблему.
Ищите любые поврежденные области на жестком диске или USB-накопителе
Ваш медленный файл Windows 10 скорость передачи может быть связана с поврежденными участками на жестком диске или USB. Вам не нужно беспокоиться, если есть поврежденные сектора. В Windows 10 есть встроенная функция проверки дисков и даже USB-накопителей на наличие поврежденных областей. Вот как это делается:
- Откройте “Проводник”
- В строке меню щелкните правой кнопкой мыши USB-накопитель и выберите «Свойства».
- Выберите вкладку “Инструменты” из “Свойства” раздел.
- Выберите “Проверить” в разделе “Проверка ошибок”
Отключите службу поиска Windows
Отключение поиска Windows может временно ускорить передачу файлов в Windows 10 для некоторых пользователей. Повторно включите эту службу, если у вас возникнет новая проблема.
- Чтобы открыть окно “Выполнить”, нажмите “клавишу Windows” + R. Введите “Services.msc”
- Пролистайте вниз, пока не увидите “Поиск Windows”< br>
- Щелкнув его правой кнопкой мыши, выберите “Свойства&rdquo. ;
- Найдите “Тип запуска” под “Общим” tab.
- Выберите “Отключено” в “Тип запуска” выпадающее меню.
- Нажмите “Применить”, затем “ОК. ”
Попробуйте Robocopy
Robocopy в Windows 10 может стать отличным решением для медленной передачи файлов. Это встроенная опция, ускоряющая копирование файлов, а не часть стороннего ПО. Лучше всего использовать командную строку.
- Введите “cmd” в поле поиска рядом с “ключом Windows”
- С правой стороны выберите “Запуск от имени администратора”
- Введите “robocopy/?” в окне командной строки, когда оно появится. Затем нажмите “Ввод” Как только вы нажмете “Enter”, появится несколько ярлыков для копирования.
С этими сочетаниями клавиш копирование должно выполняться намного быстрее. Но повторюсь, это сложный вариант, поэтому начинающим пользователям следует его избегать.
Подумайте о покупке твердотельного накопителя (SSD)
Проще говоря, более современные твердотельные накопители работают быстрее, чем жесткие диски (жесткие диски). Естественно, перемещение файлов на HDD приведет к более медленной передаче данных, чем перемещение файлов на SSD. Версия USB, которую использует жесткий диск или флэш-накопитель, — это еще одна вещь, о которой вы можете подумать. Для более быстрой передачи файлов мы рекомендуем использовать USB 3.0.
Активировать оптимизацию дефрагментации диска
Этот метод особенно эффективен для тех, кто недавно обновился с Windows 7 до Windows 10 и столкнулся с низкой скоростью копирования.
- Откройте окно “Выполнить” окно, нажав “Windows” + R и введите “services.msc.” Чтобы получить доступ к «Диспетчеру служб», нажмите «ОК».
- Выберите “Оптимизировать диски” чтобы открыть “Свойства”
- Изменить “Тип запуска” на “Автоматический” и нажмите “Старт” в разделе “Статус службы”
- Нажмите “Применить” затем “ОК” чтобы сохранить настройки.
Когда вы начнете передавать данные между дисками, эта служба начнет дефрагментацию и поможет системе очистить поврежденные сектора.
Как быстрее передавать файлы в Windows 11
Для Windows 11 некоторые решений такие же, как и для Windows 10. Вы также можете попробовать исправить системные ошибки, выбрать дефрагментацию диска или даже использовать Robocopy. Кроме того, вы можете попробовать некоторые альтернативные методы.
Отключить автонастройку Windows
Инструмент автонастройки важен, если вы копируете данные по сети. В некоторых случаях полная деактивация автонастройки Windows привела к увеличению скорости сетевого копирования.
- Используйте панель поиска Windows, чтобы найти “Командную строку .” Запустите от имени администратора, щелкнув параметр правой кнопкой мыши.
- Чтобы запустить следующую команду, введите “netsh int tcp set global autotuninglevel=disabled” и нажмите “Enter”. Попробуйте еще раз передать файл.
Убедитесь, что вы вернули автонастройку в нормальный режим, если ее отключение не помогло решить проблему.
Дополнительные советы
Чтобы облегчить вам жизнь, вот еще несколько советов по перемещению и копированию файлов.
Полезные сочетания клавиш для Более быстрое копирование файлов
Использование сочетаний клавиш может помочь вам работать быстрее и эффективнее. Вам следует выучить некоторые стандартные сочетания клавиш, чтобы вы могли перемещать, вставлять и копировать файлы с нужной скоростью. Наиболее важными являются стандартные операции вырезания, копирования и вставки.
- Чтобы вырезать файл, нажмите Ctrl + X. Файл переносится в буфер обмена, поэтому вы можете вставьте его в другое место. Вырезанный файл перемещается из исходного местоположения при вставке.
- Нажмите Ctrl + C, чтобы скопировать. Копирование похоже на вырезание, но после вставки копии исходный файл остается на месте.
- Ярлык для вставки — Ctrl + V. Используйте его, чтобы дублировать скопированный файл или переместить вырезанный файл в другое место.
Полезные сочетания клавиш
Независимо от того, где они находятся на веб-сайте, вы можете выбрать все файлы, которые вы щелкаете, удерживая нажатой клавишу Ctrl. Щелкните первый файл, затем, удерживая клавишу Shift, щелкните последний, чтобы выбрать несколько файлов подряд. Это позволяет быстро выбрать несколько файлов для копирования или вырезания. Файлы можно переместить на новое место, щелкнув и перетащив их левой кнопкой мыши. Однако, если вы щелкнете и переместите их правой кнопкой мыши, появится крошечное меню. Если по какой-либо причине вы не используете сочетания клавиш, это позволяет вам решить, следует ли копировать или передавать файлы.
Сжатие файлов
Этот метод можно использовать для перемещения большого количества небольших файлов. Архивирование их с помощью WinRAR или 7zip для более высокой степени сжатия упрощает их передачу. Ваши данные сжимаются за считанные минуты, и у вас остается один большой файл, который очень быстро копируется. Инструмент сжатия Windows по умолчанию неплохо справляется со сжатием текстовых файлов, но иногда не справляется со сжатием фотографий и фильмов.
Windows зависает при передаче
Попытка передать большое количество файлов в Windows может иногда приводить к зависанию Windows в середине процесса копирования. Поскольку процедура копирования очень медленная, у вас могут одновременно работать другие приложения. Закрытие всех других открытых приложений — лучший способ избежать проблем с зависанием. Также приостановите работу антивирусной программы, поскольку известно, что эти программы иногда потребляют ресурсы, особенно во время сканирования. Кроме того, если зависание происходит часто, подумайте о переходе на инструмент копирования. Они используют меньше ресурсов, чем встроенная функция копирования в Windows.
Быстрая передача
Существуют различные способы более быстрой передачи файлов. Будь то исправление ошибок и изменение программного обеспечения или использование некоторых утилит для передачи файлов и инвестиции в ваше оборудование, решать вам. Теперь, когда вы знаете о многих возможных решениях, у вас больше не должно возникнуть проблем со скоростью передачи файлов.
Вы когда-нибудь сталкивались с трудностями со скоростью передачи файлов? Какой из перечисленных способов решил проблему? Дайте нам знать в разделе комментариев ниже.