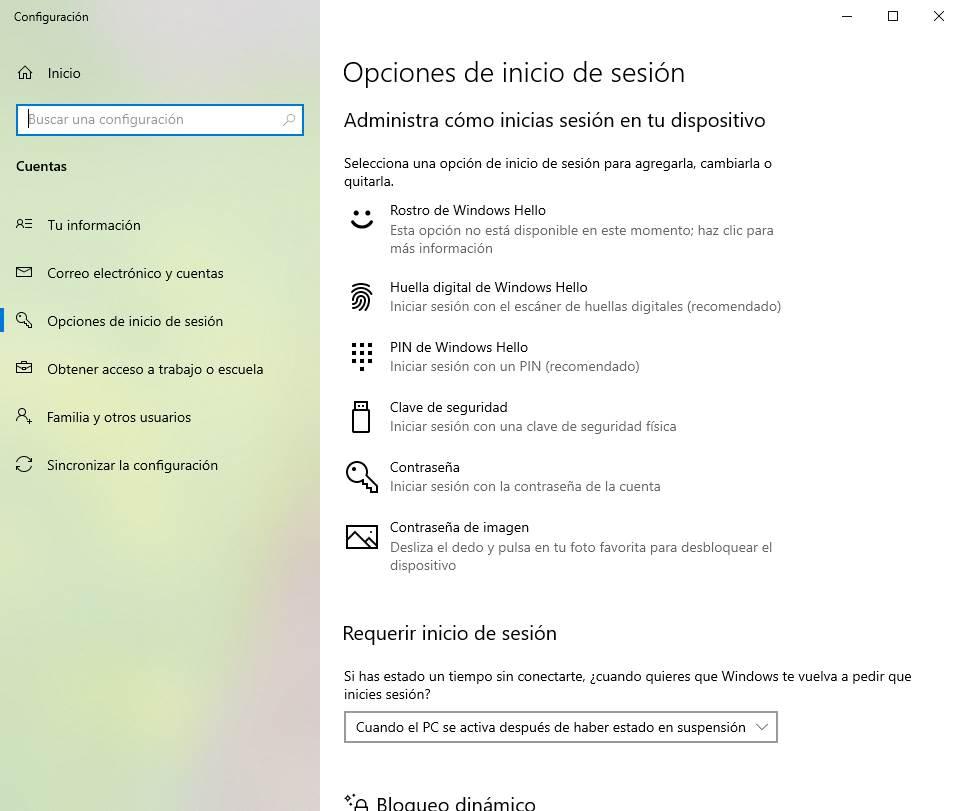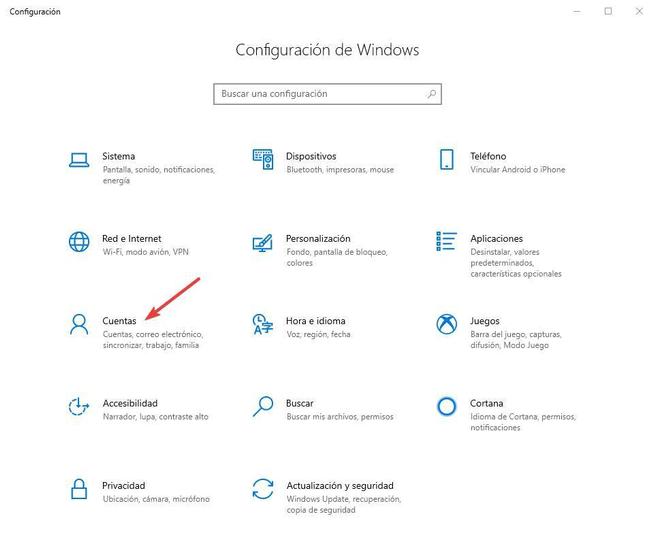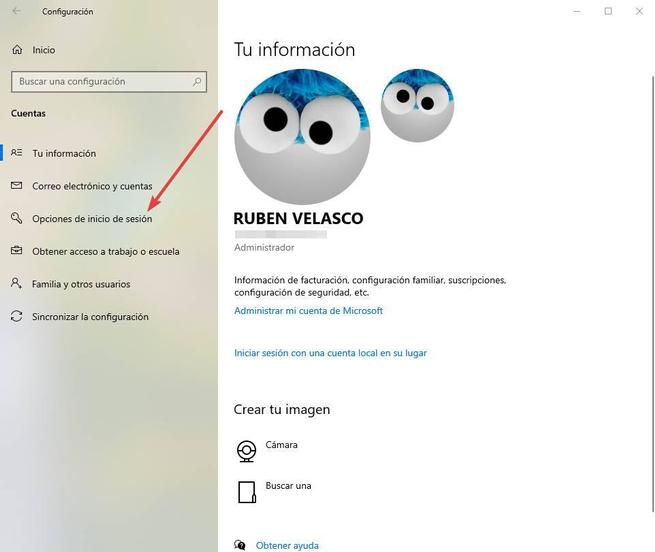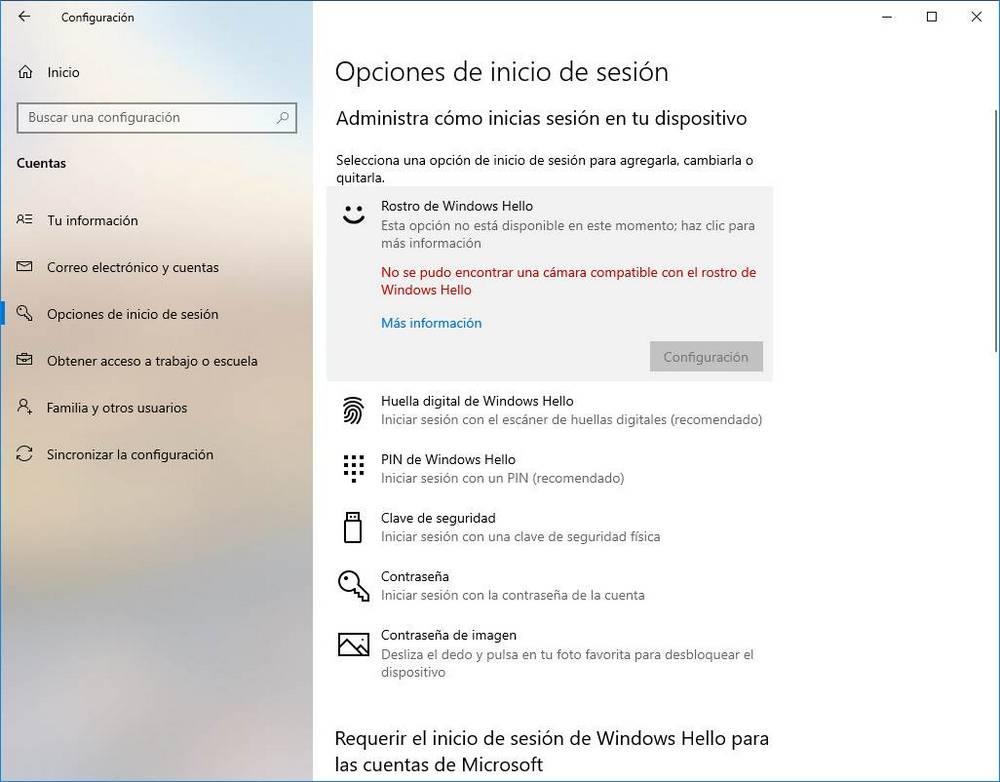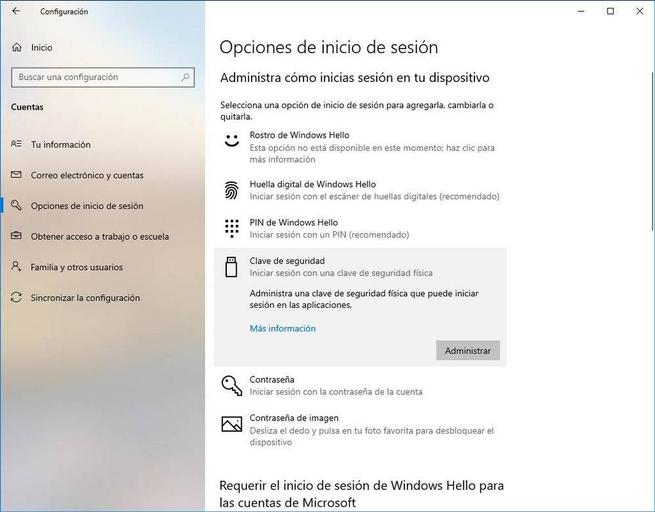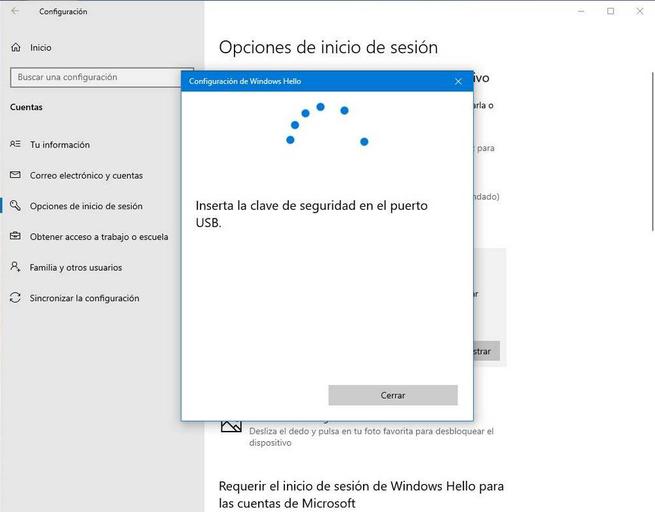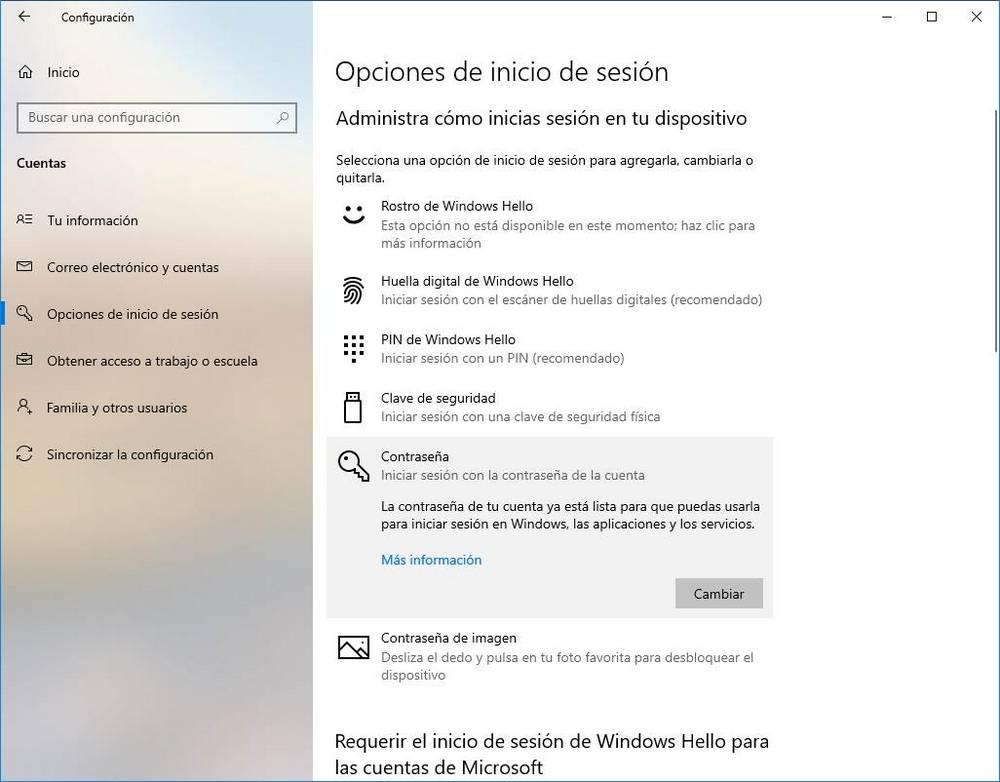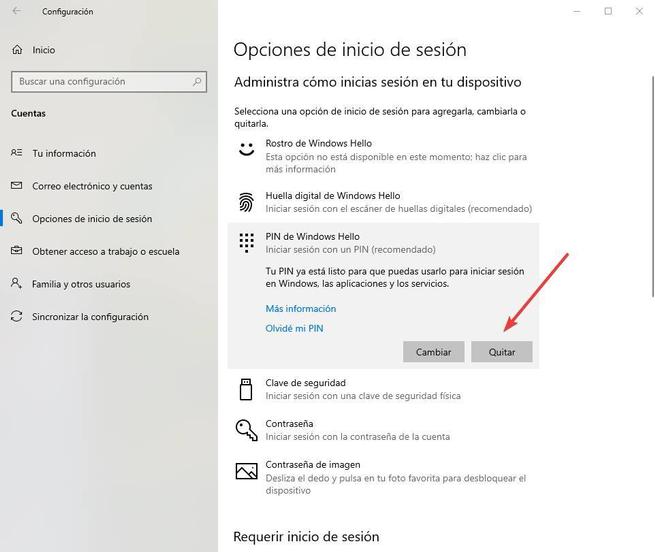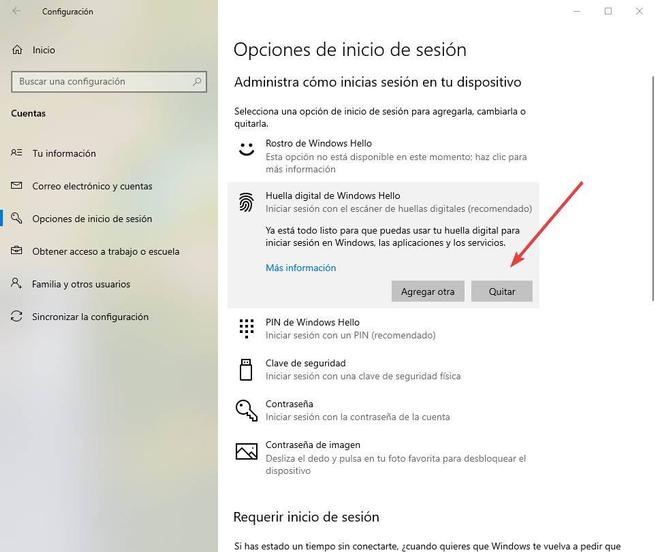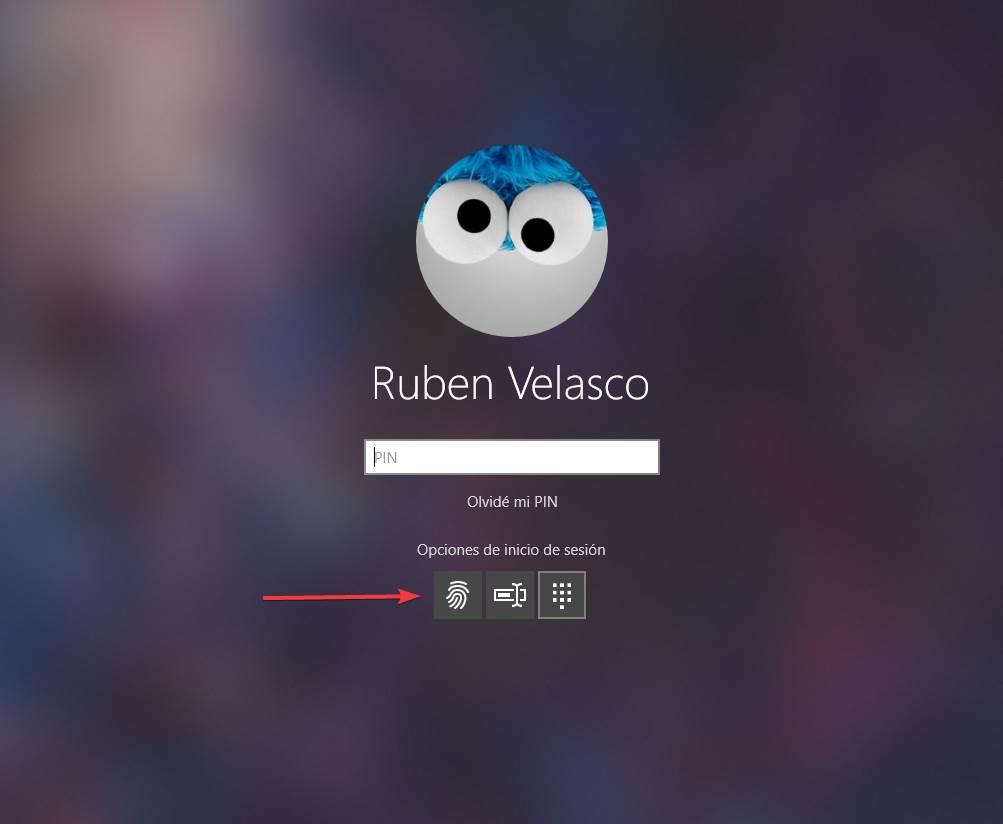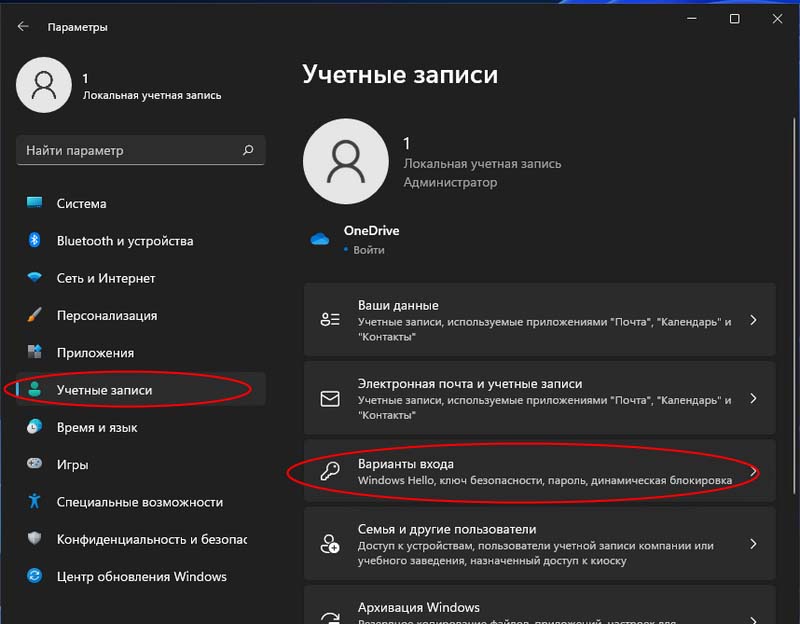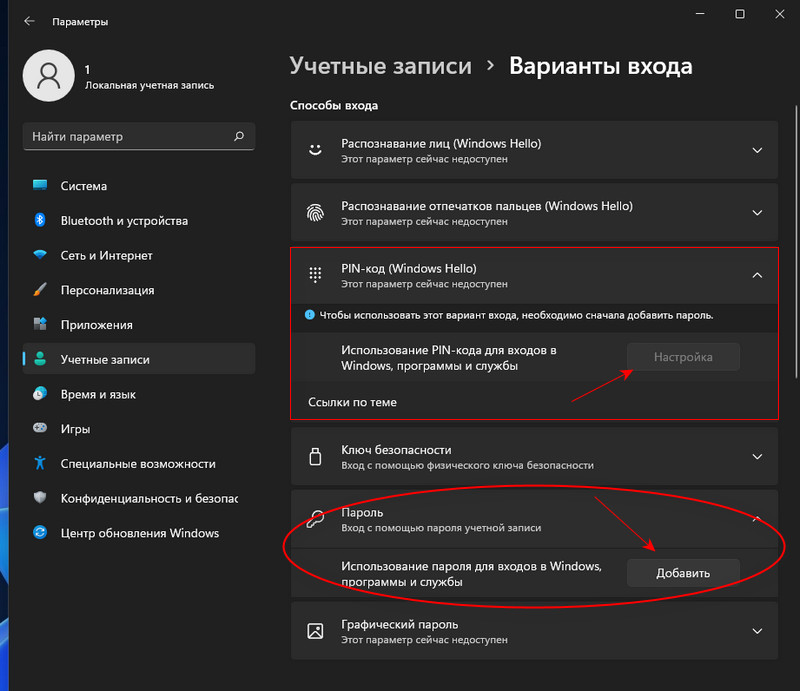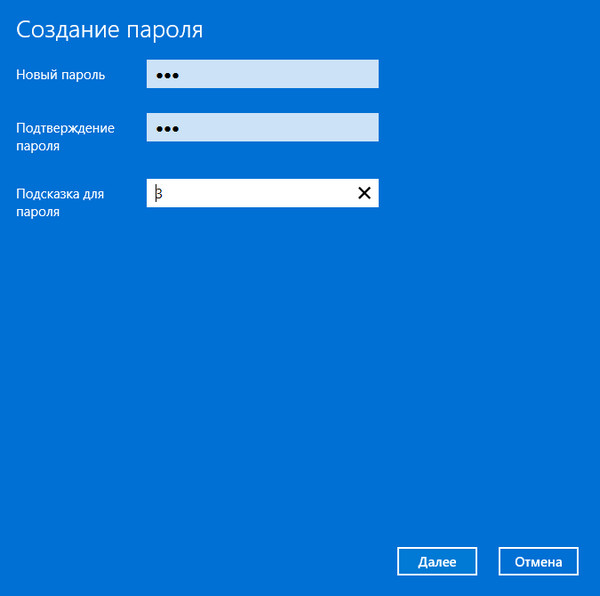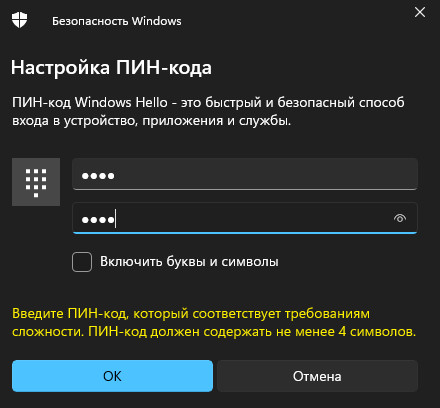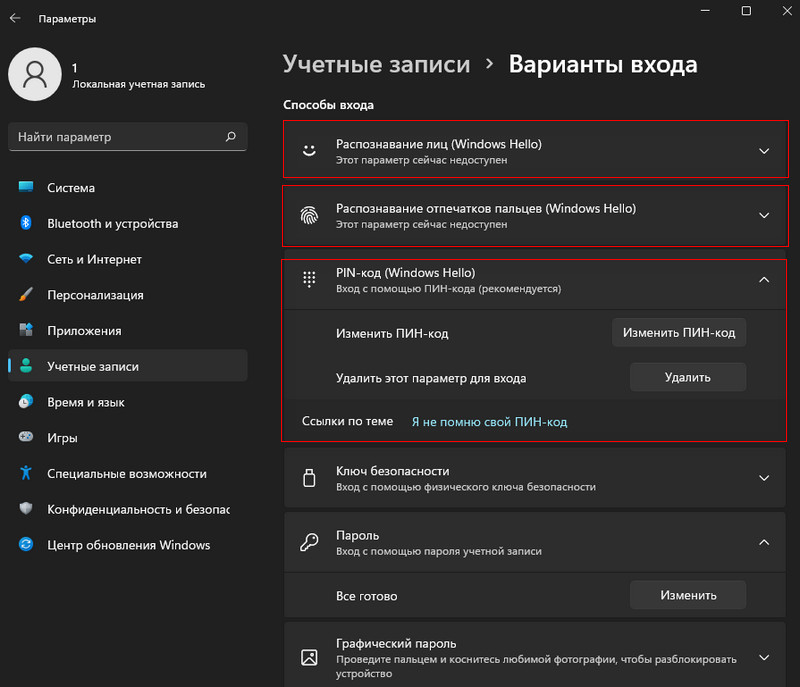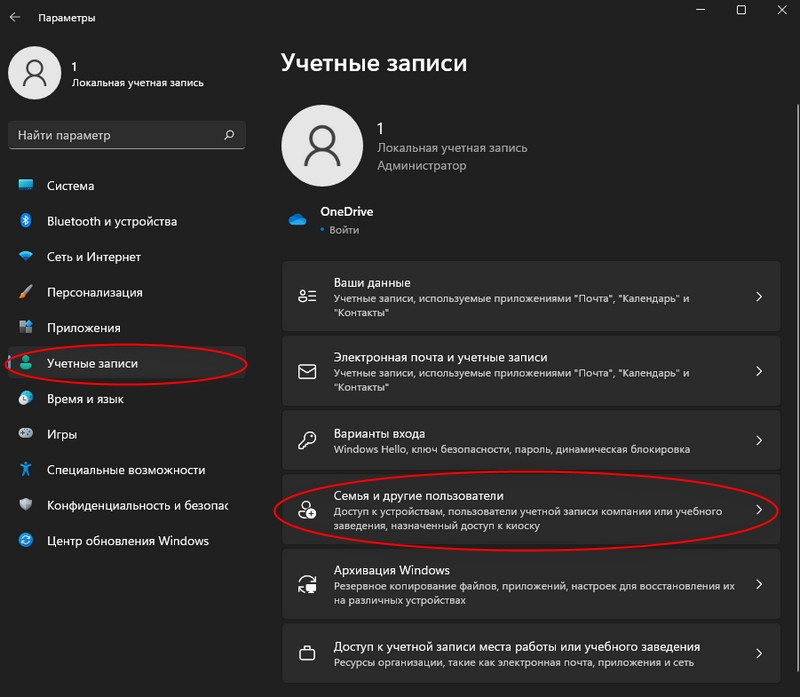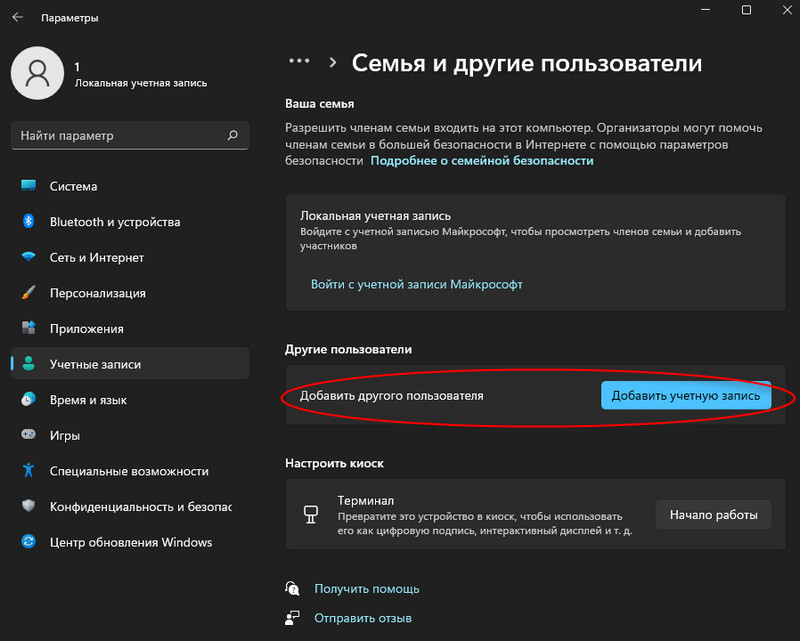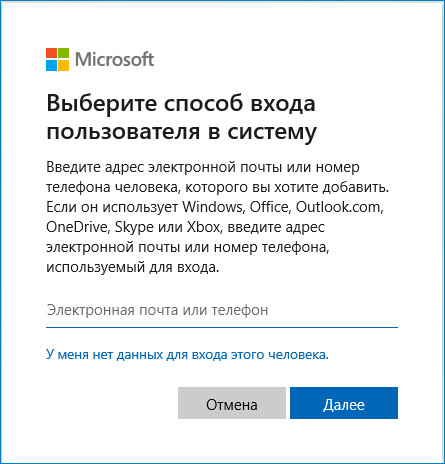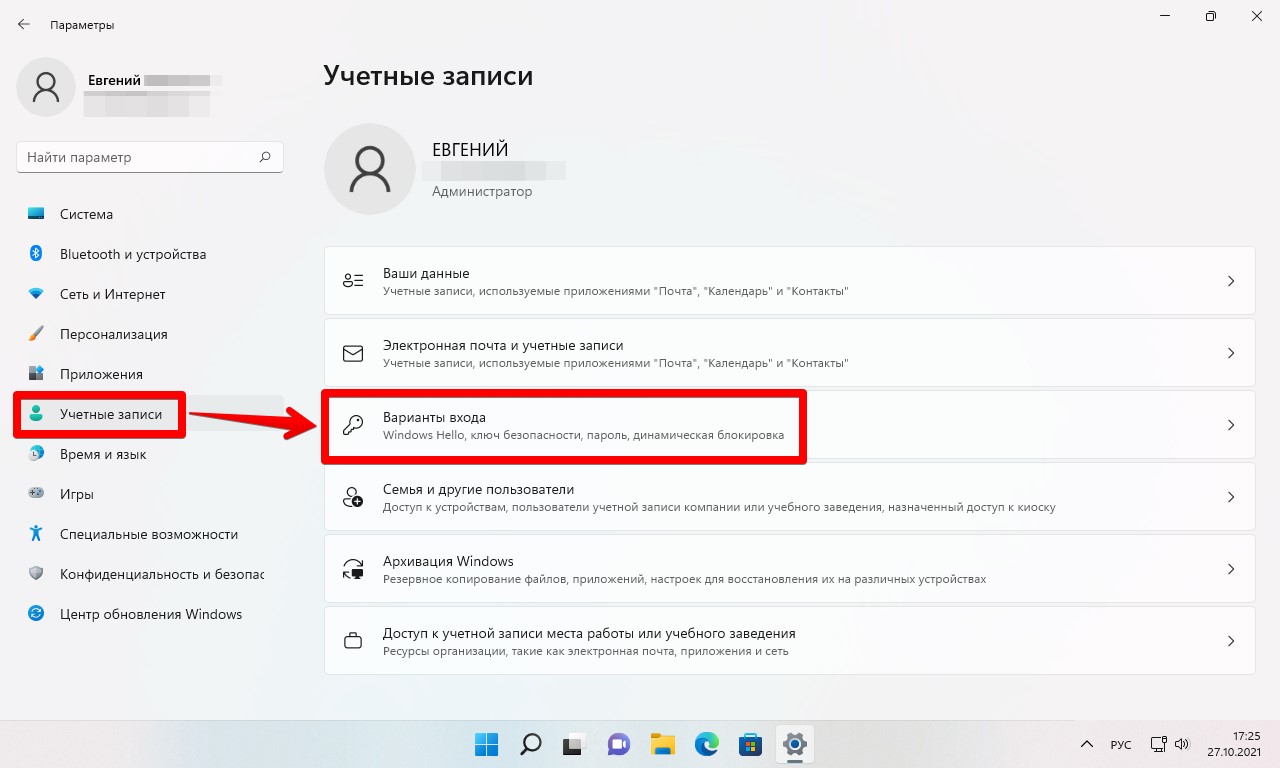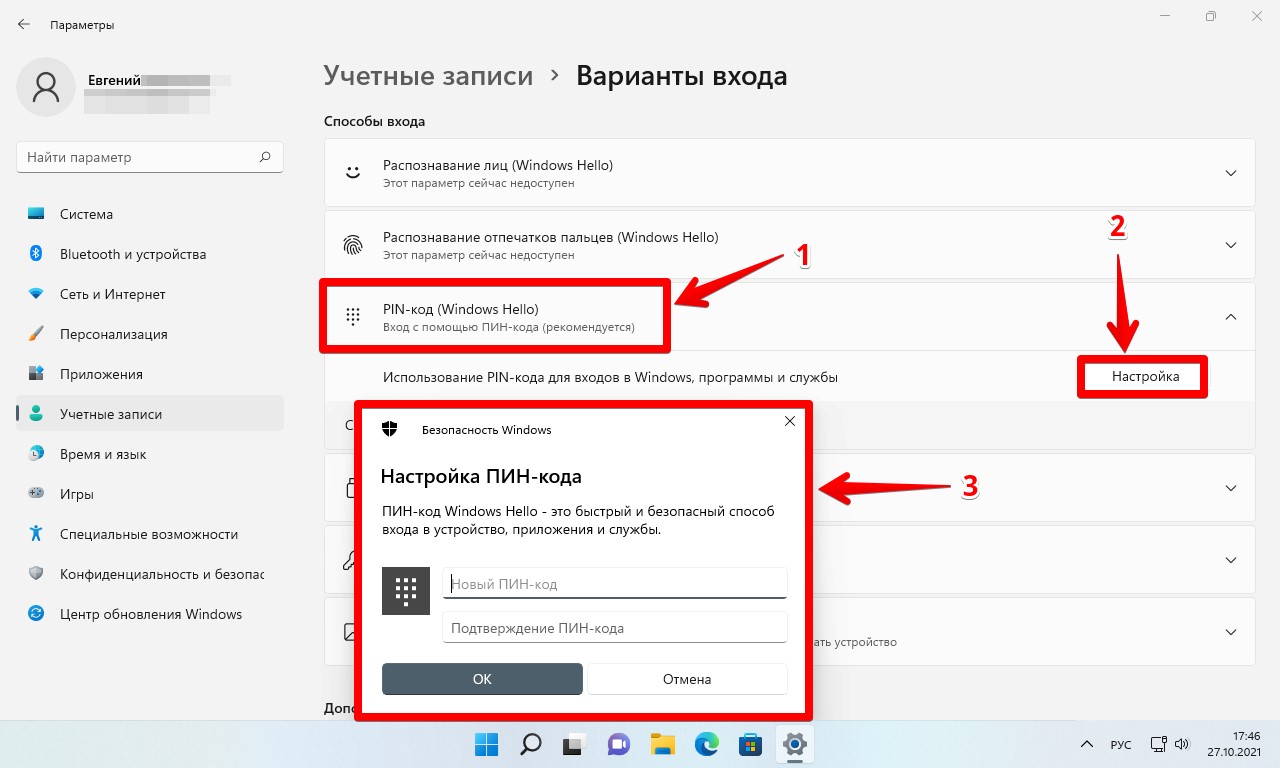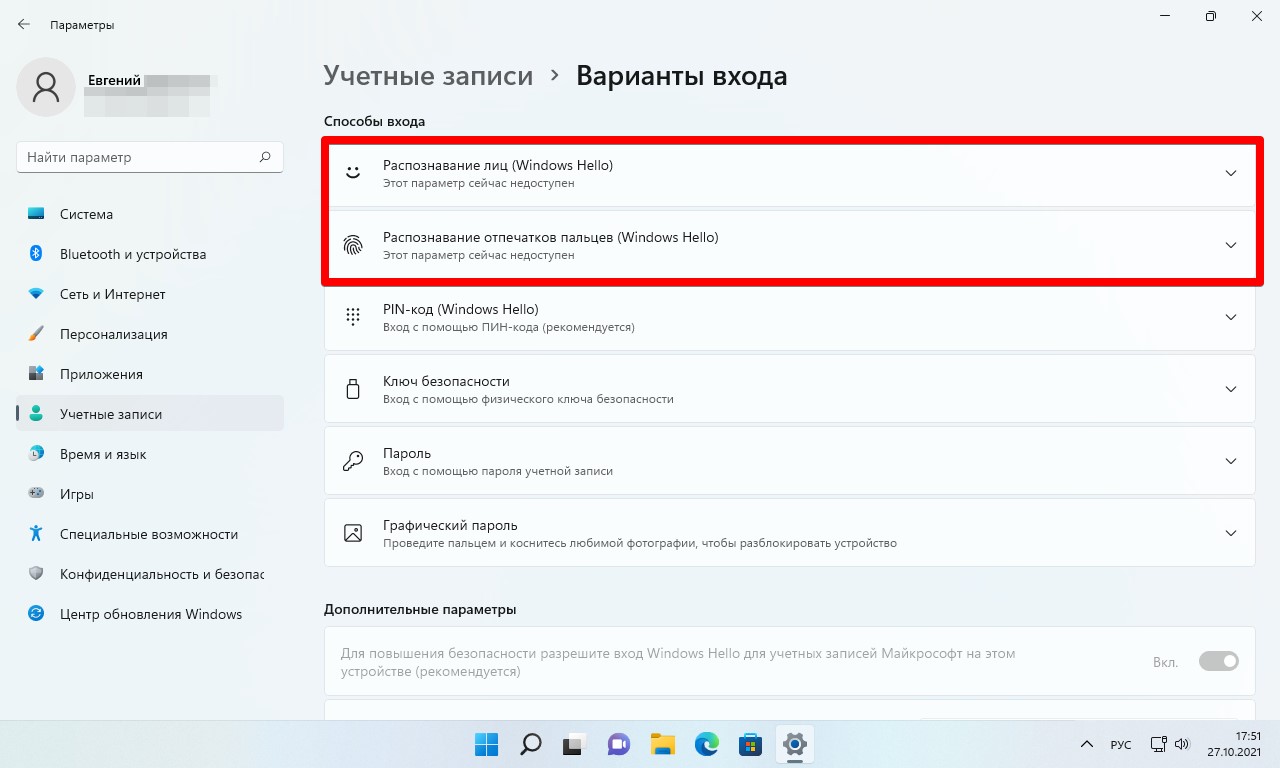Если вам надоело вспоминать или сбрасывать пароль, попробуйте использовать Windows Hello или ключ безопасности, совместимый с платформой FIDO 2, для входа в свою учетную запись Майкрософт. Для этого вам понадобится только устройство с Windows 11 и браузер Microsoft Edge. (Эта функция пока недоступна для консолей Xbox и телефонов.)
Что такое Windows Hello?
Windows Hello — это персонализированный способ входа с помощью функции распознавания лица, отпечатка пальца или ПИН-кода. Windows Hello можно использовать для входа на устройство с экрана блокировки и для входа в учетную запись в Интернете.
Что такое ключ безопасности?
Ключ безопасности — это физическое устройство, которое можно использовать вместо имени пользователя и пароля для входа в систему. Это может быть USB-ключ, который можно хранить в связке ключей, или NFC-устройство, например смартфон или карточка доступа. Он используется в дополнение к отпечатку пальца или ПИН-коду, поэтому даже если кто-либо получит ваш ключ безопасности, он не сможет войти в систему без вашего ПИН-кода или отпечатка пальца.
Ключи безопасности обычно можно приобрести в розничных магазинах, где продаются периферийные устройства для компьютеров.
Совет: Иногда можно услышать ключи безопасности, называемые ключами FIDO2. FIDO расшифровывается как Fast IDentity Online, а стандарты устанавливаются и управляются альянсом FIDO.
Как выполнить вход с помощью Windows Hello
Выполните описанные ниже действия, чтобы настроить Windows Hello, а затем войдите в свою учетную запись Майкрософт в браузере Microsoft Edge.
-
Нажмите Пуск > Параметры > Учетные записи > Варианты входа.
-
В разделе Варианты входа выберите элемент Windows Hello, который нужно добавить.
Чтобы добавить Windows Hello в качестве способа входа для своей учетной записи Майкрософт:
-
Откройте страницу учетной записи Майкрософт и выполните вход обычным способом.
-
Выберите Безопасность > Расширенные параметры безопасности.
-
Нажмите Добавьте новый способ входа или проверки.
-
Выберите Используйте компьютер с Windows.
-
Следуйте инструкциям по настройке Windows Hello в качестве способа входа в систему.
Как выполнить вход с помощью ключа безопасности
Существуют различные типы ключей безопасности, например USB-ключ, который подключается к устройству, или NFC-ключ, которым нужно коснуться NFC-сканера. Обязательно ознакомьтесь с типом своего ключа безопасности, прочитав прилагающееся к нему руководство от производителя.
Вход в Windows
-
Перейдите в раздел Пуск > Параметры > Учетные записи > параметры входа.
-
Выберите Ключ безопасности.
-
Выберите Управление и следуйте инструкциям.
Чтобы добавить ключ безопасности в качестве метода входа для учетной записи Майкрософт:
-
Откройте страницу учетной записи Майкрософт и выполните вход обычным способом.
-
Выберите Безопасность > Расширенные параметры безопасности.
-
Нажмите Добавьте новый способ входа или проверки.
-
Выберите Использовать ключ безопасности.
-
Определите тип ключа (USB или NFC) и нажмите Далее.
-
Запустится процесс настройки, в ходе которого нужно будет вставить ключ или коснуться им устройства.
-
Создайте ПИН-код (или введите существующий ПИН-код, если вы его уже создали).
-
Выполните следующее действие, коснувшись кнопки или золотого диска на своем ключе (или прочтите руководство, чтобы узнать, какое действие требуется).
-
Присвойте ключу безопасности имя, чтобы его можно было отличить от других ключей.
-
Выйдите из своей учетной записи и откройте Microsoft Edge, выберите Использовать Windows Hello или ключ безопасности, затем вставьте ключ или коснитесь им устройства, чтобы выполнить вход.
Примечание: Производитель ключа безопасности может предоставить программное обеспечение, которое позволяет управлять ключом, например менять ПИН-код или создавать отпечаток пальца.
Управление ключами
Выполните описанные ниже действия, чтобы удалить ключи, настроенные для вашей учетной записи.
-
Откройте страницу учетной записи Майкрософт и выполните вход обычным способом.
-
Выберите Безопасность > Расширенные параметры безопасности. Управляйте ключами безопасности в разделе Способы подтверждения вашей личности.
Если вам надоело вспоминать или сбрасывать пароль, попробуйте использовать Windows Hello или ключ безопасности, совместимый с платформой FIDO 2, для входа в свою учетную запись Майкрософт. Для этого вам понадобится только устройство с Windows 10 версии 1809 или выше и браузер Microsoft Edge. (Эта функция пока недоступна для консолей Xbox и телефонов.)
Что такое Windows Hello?
Windows Hello — это персонализированный способ входа с помощью функции распознавания лица, отпечатка пальца или ПИН-кода. Windows Hello можно использовать для входа на устройство с экрана блокировки и для входа в учетную запись в Интернете.
Что такое ключ безопасности?
Ключ безопасности — это физическое устройство, которое можно использовать вместо имени пользователя и пароля для входа в систему. Это может быть USB-ключ, который можно хранить в связке ключей, или NFC-устройство, например смартфон или карточка доступа. Он используется в дополнение к отпечатку пальца или ПИН-коду, поэтому даже если кто-либо получит ваш ключ безопасности, он не сможет войти в систему без вашего ПИН-кода или отпечатка пальца.
Ключи безопасности обычно можно приобрести в розничных магазинах, где продаются периферийные устройства для компьютеров.
Как выполнить вход с помощью Windows Hello
Выполните описанные ниже действия, чтобы настроить Windows Hello, а затем войдите в свою учетную запись Майкрософт в браузере Microsoft Edge.
-
Перейдите в меню Пуск и выберите Параметры .
-
Перейдите в раздел Учетные записи > Варианты входа.
-
В разделе Управление входом в устройство выберите пункт Windows Hello, чтобы добавить его.
Чтобы добавить Windows Hello в качестве способа входа для своей учетной записи Майкрософт:
-
Откройте страницу учетной записи Майкрософт и выполните вход обычным способом.
-
Выберите Безопасность > Расширенные параметры безопасности
-
Нажмите Добавьте новый способ входа или проверки
-
Выберите Используйте компьютер с Windows
-
Следуйте инструкциям в диалоговых окнах, чтобы настроить Windows Hello как способ входа в систему.
Как выполнить вход с помощью ключа безопасности
Существуют различные типы ключей безопасности, например USB-ключ, который подключается к устройству, или NFC-ключ, которым нужно коснуться NFC-сканера. Обязательно ознакомьтесь с типом своего ключа безопасности, прочитав прилагающееся к нему руководство от производителя.
-
Откройте страницу учетной записи Майкрософт и выполните вход обычным способом.
-
Выберите Безопасность > Расширенные параметры безопасности
-
Нажмите Добавьте новый способ входа или проверки
-
Выберите Использовать ключ безопасности
-
Определите тип ключа (USB или NFC) и нажмите Далее.
-
Запустится процесс настройки, в ходе которого нужно будет вставить ключ или коснуться им устройства.
-
Создайте ПИН-код (или введите существующий ПИН-код, если вы его уже создали).
-
Выполните следующее действие, коснувшись кнопки или золотого диска на своем ключе (или прочтите руководство, чтобы узнать, какое действие требуется).
-
Присвойте ключу безопасности имя, чтобы его можно было отличить от других ключей.
-
Выйдите из своей учетной записи и откройте Microsoft Edge, выберите Использовать Windows Hello или ключ безопасности, затем вставьте ключ или коснитесь им устройства, чтобы выполнить вход.
Примечание: Производитель ключа безопасности может предоставить программное обеспечение, которое позволяет управлять ключом, например менять ПИН-код или создавать отпечаток пальца.
Управление ключами
Выполните описанные ниже действия, чтобы удалить ключи, настроенные для вашей учетной записи.
-
Откройте страницу учетной записи Майкрософт и выполните вход обычным способом.
-
Выберите Безопасность > Расширенные параметры безопасности, затем в разделе Windows Hello и ключи безопасности нажмите Управление способами входа.
Windows Hello — это индивидуально настраиваемый и более безопасный способ получить мгновенный доступ к устройствам Windows 11 с помощью ПИН-кода, распознавания лица или отпечатков пальцев. Вам потребуется настроить ПИН-код при настройке входа с использованием отпечатков пальцев или распознавания лица. Впрочем, можно входить в систему с использованием только ПИН-кода.
Эти варианты упрощают процедуру входа на ваш компьютер и делают ее безопаснее, поскольку ваш ПИН-код связан только с одним устройством, а для резервного копирования он связывается с вашей учетной записью Майкрософт.
Настройка Windows Hello
Нажмите кнопку выше, чтобы перейти непосредственно к Параметрам, или выполните следующие действия, чтобы настроить Windows Hello.
-
Выберите Пуск > Параметры > Учетные записи > Параметры входа.
-
В разделе Способы входа приведены три варианта входа с помощью Windows Hello:
-
Выберите Распознавание лиц Windows Hello, чтобы настроить вход с использованием функции распознавания лица с помощью инфракрасной камеры вашего компьютера или внешней инфракрасной камеры.
-
Выберите Распознавание отпечатков пальцев Windows Hello, чтобы настроить вход с помощью сканера отпечатков пальцев.
-
Выберите ПИН-код Windows Hello, чтобы настроить вход с помощью ПИН-кода.
-
Статьи по теме
Как Windows Hello обеспечивает конфиденциальность моих данных?
Сброс ПИН-кода, когда вы не выполнили вход в Windows
Изменение ПИН-кода после входа на устройство
Устранение неполадок Windows Hello
Windows Hello — это индивидуально настраиваемый и более безопасный способ получить мгновенный доступ к устройствам Windows 10 с помощью ПИН-кода, распознавания лица или отпечатков пальцев. Вам потребуется настроить ПИН-код при настройке входа с использованием отпечатков пальцев или распознавания лица. Впрочем, можно входить в систему с использованием только ПИН-кода.
Эти варианты упрощают процедуру входа на ваш компьютер и делают ее безопаснее, поскольку ваш ПИН-код связан только с одним устройством, а для резервного копирования он связывается с вашей учетной записью Майкрософт.
Настройка Windows Hello
Нажмите кнопку выше, чтобы перейти непосредственно к Параметрам, или выполните следующие действия, чтобы настроить Windows Hello.
-
Выберите Пуск > Параметры > Учетные записи > Параметры входа.
-
В разделе Управление входом на устройство вы увидите три варианта входа с помощью Windows Hello:
-
Выберите Распознавание лиц Windows Hello, чтобы настроить вход с использованием распознавания лица с помощью инфракрасной камеры вашего компьютера или внешней инфракрасной камеры.
-
Выберите Распознавание отпечатков пальцев Windows Hello, чтобы настроить вход с сканера отпечатков пальцев.
-
Выберите ПИН-код Windows Hello, чтобы настроить вход с ПИН-кодом.
-
Статьи по теме
Как Windows Hello обеспечивает конфиденциальность моих данных?
Сброс ПИН-кода, когда вы не выполнили вход в Windows
Изменение ПИН-кода после входа на устройство
Устранение неполадок Windows Hello
Содержание
- Что такое Windows Hello?
- Требования для использования этой функции безопасности
- Как настроить Windows Hello
- Установить PIN-код
- Настройте распознавание лиц
- Установить отпечаток пальца
- Установить ключ безопасности
- Установить пароль
- Установить пароль для изображения
- Как удалить ПИН-код Windows 10 (отключить Windows Hello)
Windows Hello — это функция безопасности, которая была включена во все выпуски Windows 10 с момента ее запуска (хотя она не достигла всех регионов запуска). Эта функция безопасности позволяет нам забыть пароль и использовать другие более быстрые и удобные методы аутентификации для входа на компьютер.
Благодаря Windows Hello мы сможем использовать длинный, надежный и сложный пароль для защиты нашей учетной записи Microsoft, в то время как мы можем быстро войти в Windows 10 безопасно, без необходимости вводить этот сложный пароль.
Эта функция безопасности позволяет нам входить в Windows, используя два типа систем аутентификации. Первый из них — через пользовательские ключевые системы или шаблоны:
- ШТЫРЬ: позволяет нам установить цифровой PIN-код для использования вместо нашего пароля.
- Пароль: позволяет использовать пароль учетной записи Microsoft для входа в систему.
- Пароль к изображению : Установите изображение и нажав на определенную точку, вы войдете в систему.
Второй способ входа в Windows 10 — через биометрическую или двойную систему аутентификации. Здесь мы можем выбрать:
- Лицо: с помощью совместимой камеры мы можем использовать наше лицо для автоматического входа.
- Отпечаток пальца : если у нас есть сканер отпечатков пальцев, мы можем использовать его для входа в систему, а также для разблокировки мобильного телефона.
- Ключ безопасности : с помощью FIDO или совместимого ключа мы можем использовать его для входа в систему. Без ключа, подключенного к USB-порту, компьютер будет заблокирован.
Windows Hello изначально была представлена как функция Windows, но сегодня многие приложения используют ее для аутентификации пользователя. Google Chrome, например, позволяет нам аутентифицироваться с помощью Hello для доступа к нашим сохраненным паролям или для оплаты без необходимости вводить какой-либо другой пароль или ключ. Dropbox и Один диск также совместимы с этой функцией безопасности.
Требования для использования этой функции безопасности
Windows Hello доступна с первой версии Windows 10, хотя сначала она была доступна только для США. Со следующими обновлениями операционной системы эта функция была доступна другим пользователям, и сегодня 100% пользователей Windows 10 имеют Windows Hello для ее использования. Поэтому, чтобы быть уверенным, первое, что мы должны убедиться, это иметь последнюю операционная система обновление установлено со всеми патчами, опубликованными на сегодняшний день.
Кроме того, Windows Hello — это то, что вы ищете, чтобы помочь нам безопасно войти в систему без использования пароля учетной записи Microsoft. Поэтому еще одно требование для использования этой функции безопасности — наличие учетной записи Microsoft, а не локальной учетной записи.
Чтобы использовать системы аутентификации по PIN-коду или изображению, нам больше ничего не нужно. Однако, если мы хотим использовать другие системы биометрической аутентификации, необходимо иметь дополнительное оборудование. Например, чтобы разблокировать наш компьютер с помощью отпечатка пальца у нас должен быть сканер отпечатков пальцев. Современные ноутбуки обычно имеют один включенный по умолчанию. И если у нас его нет, мы можем купить его на Amazon по вполне приемлемой цене.
Аналогично, если мы хотим использовать распознавание лиц, нам понадобится веб-камера, которая поддерживает эту функцию. Любая камера бесполезна, так как для точного и надежного обнаружения нам нужна камера инфракрасный система . Эти камеры несколько дороже, чем сканер отпечатков пальцев, хотя некоторые относительно новые ноутбуки уже обычно приносят на экран камеру, поддерживающую эту технологию.
И наконец, если мы собираемся использовать ключи безопасности для аутентификации себя на компьютере, нам также необходимо иметь ключ с надежными сертификатами и протоколами, такими как FIDO ключ .
Как настроить Windows Hello
Из всех вариантов безопасности, которые предлагает нам Windows Hello, мы можем активировать все, что захотим. Таким образом, мы можем использовать тот, который наиболее удобен или быстр. Что Windows Hello требует перед использованием любой другой системы аутентификации, так это настроить ПИН , Таким образом, если другие системы (например, отпечаток пальца или веб-камера) не работают, мы всегда можем получить доступ к компьютеру с помощью указанного PIN-кода.
Чтобы войти в настройки Windows Hello, мы должны открыть Windows 10 Настройки меню (сочетание клавиш Windows + I) и перейдите к Учетные записи > Варианты входа .
Здесь мы можем настроить каждый из параметров входа, которые предлагает нам Windows Hello.
Установить PIN-код
PIN-код — это стандартная система аутентификации Windows Hello. Это позволяет нам заменять необходимость ввода пароля при каждом входе в систему гораздо более быстрым и удобным цифровым (или буквенно-цифровым) ПИН-кодом.
Мы выберем вариант настройки PIN-кода для входа в систему, и мастер проведет нас через шаги, которые мы должны выполнить. По сути, мы должны ввести PIN-код в появившемся окне и повторить его в нижнем окне. Если мы хотим использовать буквы или символы, нам необходимо установить флажок, который отображается под полями для PIN-кода.
Когда мы введем PIN-код, наша Windows 10 уже будет защищена им.
Настройте распознавание лиц
В случае наличия совместимой камеры мы сможем использовать эту систему аутентификации. Все, что нам нужно сделать, это выбрать эту опцию в конфигурации Windows Hello и запустить мастер, который поможет нам реализовать эту меру безопасности.
После запроса нашего пароля (или PIN-кода, если мы уже его активировали) камера подключится и попросит нас несколько секунд смотреть на него. Мы должны держать свое лицо внутри поля, которое будет отображаться на экране, пока оно не узнает нас. При настройке этой функции важно иметь хорошее освещение, чтобы избежать ошибок распознавания.
Когда мы закончим, мы уже настроим эту функцию, и Windows сможет распознать нас своим «глазом», не делая ничего. Если у нас нет настроенного PIN-кода, нам придется настроить его перед закрытием мастера для безопасности.
Установить отпечаток пальца
Отпечаток пальца — еще одна из самых удобных систем аутентификации, которую мы можем настроить в Windows. Если у нас есть сканер отпечатков пальцев, все, что нам нужно сделать, — это выбрать параметр для его настройки в меню параметров Windows Hello.
После аутентификации с помощью ПИН-кода (или пароля, если мы еще не настроили ПИН-код), мы просто должны выполнить шаги, которые появляются на экране, чтобы настроить наш палец. По сути, все дело в том, чтобы положить палец на считыватель и снять его и перемещать до тех пор, пока вы полностью его не узнаете.
Когда закончите, как и с веб-камерой, это заставит нас настроить PIN-код, если мы не сделали этого раньше. И мы уже можем начать вход в систему с помощью сканера отпечатков пальцев в Windows 10. Также укажите, что мы можем добавить нужные нам отпечатки пальцев, что-то полезное, если, например, мы поделились компьютером с другими доверенными людьми.
Установить ключ безопасности
Если мы хотим использовать ключ безопасности для входа в Windows 10, мы также можем настроить его из этого раздела Windows Hello. Единственное, что нам нужно для этого сделать, — это выбрать эту систему аутентификации, подключить ключ безопасности к USB-порту нашего ПК и выполнить шаги, которые нам покажет мастер.
Когда процесс заканчивается, мы можем использовать этот USB-ключ для входа в систему вместо PIN-кода, пароля или любой другой биометрической системы.
Установить пароль
Этот параметр не является методом аутентификации как таковым, но он позволяет нам легко изменить пароль нашей учетной записи Microsoft, а вместе с ним и пароль пользователя Windows.
Установить пароль для изображения
Наконец, эта система аутентификации позволяет нам использовать изображение, чтобы на основе шаблонов мы могли разблокировать компьютер без использования пароля. Для этого нам нужно выбрать эту опцию в меню Windows Hello и настроить шаблон, который мы хотим выполнить. Мы можем оставить фотографию Windows 10 по умолчанию или выбрать любое изображение, которое мы сохранили на компьютере.
Этот метод не является одним из самых безопасных, но он очень удобен, если на нашем компьютере есть сенсорный экран.
Как удалить ПИН-код Windows 10 (отключить Windows Hello)
Если через некоторое время мы не хотим продолжать использовать эти системы аутентификации и хотим вернуться к обычному имени пользователя и паролю, Windows 10 позволяет нам отключить все эти параметры Windows Hello без труда.
Для этого мы должны вернуться в раздел параметров входа (Настройки> Учетные записи> Параметры входа) и выбрать элемент, который мы хотим отключить.
Windows 10 попросит нас ввести PIN-код (в случае деактивации биометрических систем) или пароль учетной записи Microsoft (в случае, если мы удаляем PIN-код), чтобы продемонстрировать, что это мы и, что очень важно, что мы ее помним.
Когда мы закончим, PIN-код, отпечаток пальца или элемент, который мы сказали удалить, будут отключены. Мы можем проверить это, нажав Windows + L, чтобы заблокировать сеанс и проверив доступные системы аутентификации.
Благодаря Windows Hello безопасное использование Windows 10 стало намного проще, чем когда-либо.
Интегрированное в Windows 11 средство Windows Hello предоставляет возможность использовать (по заверению Microsoft) наиболее безопасный и удобный из существующих способ получения быстрого доступа к программным функциям устройств под управлением указанной версии ОС всех выпусков. Активируется и настраивается данная защита системы от несанкционированного использования следующим образом:
- Нажав клавиатурную комбинацию «Win»+«I» или кликнув по значку «Параметры» в меню «Пуск» Виндовс 11 открываем основной по задумке Microsoft инструмент настройки операционной системы.
- Щёлкаем мышкой в расположенной вверху слева окна «Параметров» секции с аватаркой, именем и учёткой текущего пользователя ОС или нажимаем на наименование «Учётные записи» в перечне разделов приложения.
Читайте также: Как изменить имя пользователя Windows 11
- В категории «Параметры учётной записи» из перечня в правой части открывшегося окна кликаем «Варианты входа», —
в результате откроется доступ к включению и настройке целевой в нашем случае функции.
- Прежде чем переходить к активации «Windows Hello», необходимо учесть, что данный способ входа в ОС недоступен для её учётных записей без включённой парольной защиты. Поэтому, если в текущий момент для авторизации в Windows 11 не требуется ввод секретной комбинации символов, её необходимо «Добавить», кликнув в блоке «Пароль – Вход с помощью пароля учётной записи» категории «Способы входа» или другим методом.
Подробнее: Установка пароля на вход в Windows 11
- Основной метод блокировки операционной системы при помощи Windows Hello – это «ПИН-код», задействовать его потребуется обязательно, даже если главной целью является возможность разблокировки Win 11 «по лицу» или отпечатком пальца:
- Кликаем по блоку «PIN-код (Windows Hello)» в перечне «Способы входа» раздела «Варианты входа» «Параметров» Windows,
затем нажимаем на отобразившуюся кнопку «Настройка».
- Подтверждаем пароль своей учётной записи в Виндовс 11, введя его в поле под соответствующим запросом системы, и затем кликнув «OK».
- В следующем окне заполняем поля «Новый ПИН-код» и «Подтверждение ПИН-кода» — по умолчанию это несколько цифр (от 4 до 127).
Стоит отметить, что в секретную комбинацию можно включить и отличные от цифр символы — с целью получения такой возможности устанавливаем галочку в чекбоксе «Включить буквы и символы»,
и затем нажимаем «Требования к ПИН-коду» для отображения
информации об установленных в его отношении ограничениях.
- Заполнив указанные поля, кликаем «ОК»,
после чего наблюдаем изменения в области с элементами взаимодействия с функцией «Вход с помощью ПИН-кода» в «Параметрах» Windows 11. Теперь здесь доступны кнопки «Изменить ПИН-Код» и «Удалить», что, в общем-то, является подтверждением успешной активации Windows Hello в ОС.
- Кликаем по блоку «PIN-код (Windows Hello)» в перечне «Способы входа» раздела «Варианты входа» «Параметров» Windows,
- Далее, при желании и наличии подключённых к компьютеру и поддерживаемых Виндовс Хелоу устройств ввода биометрических данных, можно включить функции «Распознавание лиц» и/или «Распознавание отпечатков пальцев» — кликаем по блоку с наименованием активируемого способа разблокировки ОС, вводим заданный на шаге выше ПИН-код, нажимаем «Добавить» и затем выполняем указания системы.
- На этом всё, в дальнейшем переход с экрана входа (блокировки) Windows 11 к эксплуатации функций ОС, а также отдельные, подразумевающие предоставление пароля от аккаунта Microsoft действия, будут защищёны Windows Hello, а значит, выполнимы
только после ввода PIN-кода или предоставления системе биометрических данных.


Еще статьи по данной теме:
Помогла ли Вам статья?
Windows Hello — это технология безопасного доступа к устройству и способ защиты, который использует биометрические данные, то есть отпечатки пальцев или распространение лиц. По уровню безопасности такой метод не уступает способу блокировки с помощью пароля или Pin-кода, мало того, считается более надёжным, а произвести вход гораздо быстрее. Почему пароли менее безопасны? В первую очередь потому, что их легко забыть, потерять. Поэтому пользователи пытаются придумать легко запоминающийся код, что увеличивает риск взлома. Ещё хуже когда используют один пароль на нескольких сайтах. Если взлом или утечка произойдёт на одном сайте, то под угрозой окажутся и все остальные.
Windows Hello могут пользоваться как предприятия, так и рядовые пользователи. Для этого нужно всего лишь иметь на ПК или ноутбуке сканер отпечатков пальцев или камеру способную считать радужную оболочку глаза и поддерживающую Windows Hello. Они необязательно должны быть встроены, это могут быть портативные устройства.
1. Нажимаем кнопку Пуск.
2. Далее переходим в «Параметры».
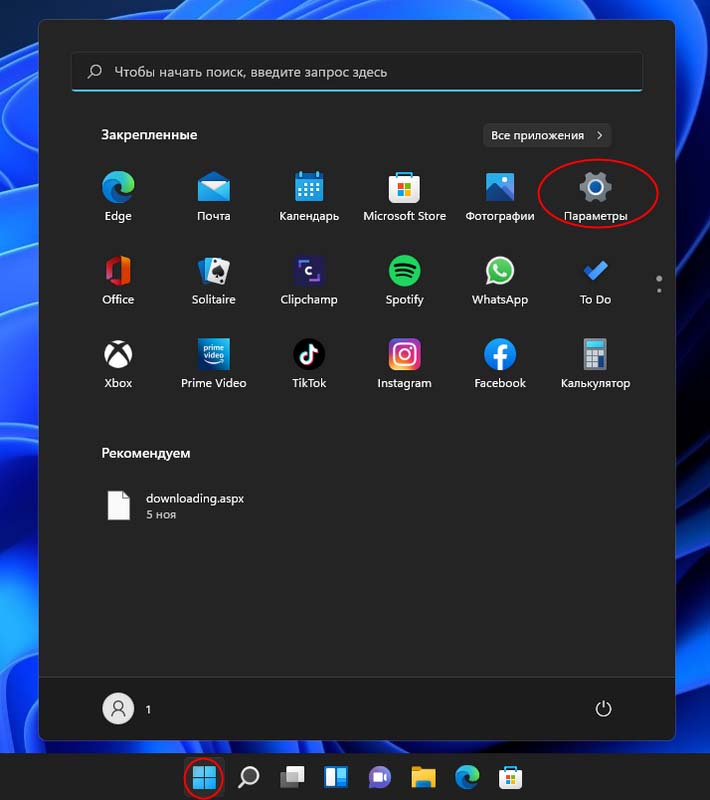
4. Для страховки на случай не распознания ваших данных первым делом нужно настроить Pin-код.
5. Чтобы это сделать переходим «PIN-код (Windows Hello)» и кликаем по кнопке «Настроить», которая у вас может быть неактивна (если на вход в систему не назначен пароль. Назначаем пароль.
6. Следующим шагом переходим «PIN-код (Windows Hello)» и кликаем по кнопке «Настроить»,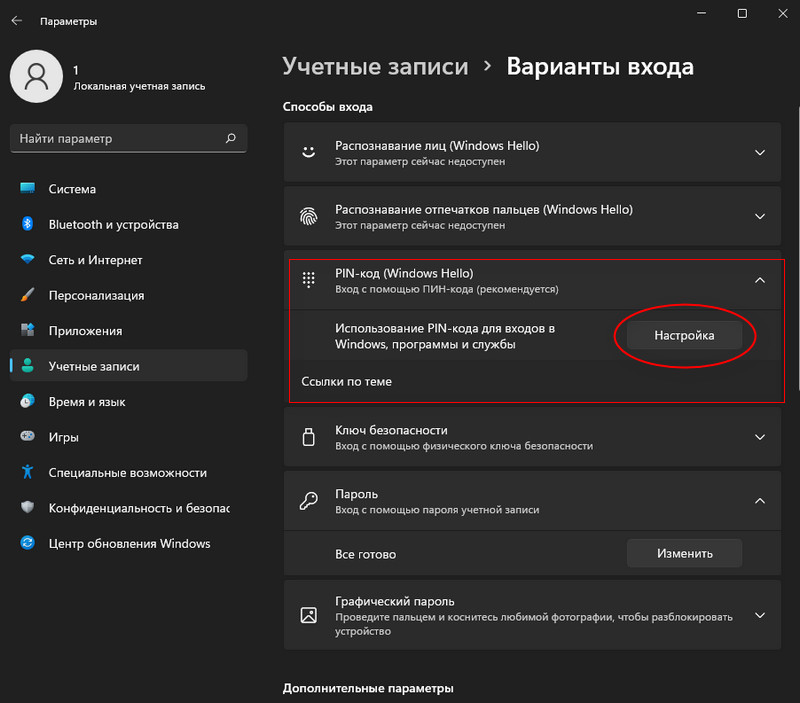
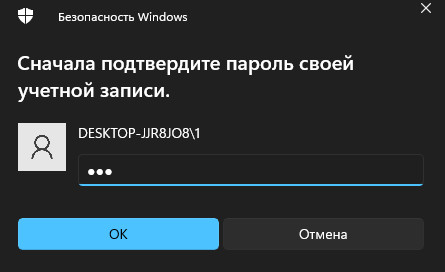
7. В зависимости от того, какое устройство имеется у вас на ПК, сканер отпечатков или камера, выбираем «Распознавание отпечатков пальцев (Windows Hello)» или «Распознавание лиц (Windows Hello)».
8. Для настройки распознавания лиц нужно просто смотреть в экран. Для распознавания отпечатков пальцев нужно приложить палец к сканеру. Теперь появится иконка в виде глаза и текст рядом с ней.
9. При следующей авторизации программа предложит приложить палец к датчику.
В этом же разделе можно добавить другие отпечатки или улучшить распознавание лица. Также можно настроить, чтобы ПК разблокировался как только увидит ваше лицо. Удалить тоже можно в разделе «Параметры входа», для этого нужно клацнуть на кнопку «Удалить» и подтвердить действие.
Вероятность того, что ваши биометрические данные утекут на сервера Microsoft, конечно, есть, но компания заявляет, что они не передаются им, а также не хранятся на ПК.
Чтобы это сделать нужно:
1. Перейти в «Параметры».
2. Далее в «Учётные записи».
3. Следующим шагом переходим в «Семья и другие пользователи».
4. Нажимаем «Добавить члена семьи» или «Добавить другого пользователя».
5. Вводим электронную почту юзера, связанную с Microsoft.
6. Выходим из своей учётной записи и входим в учётку друга.
7. Настраиваем новый профиль, отпечаток пальца и распознавание лица.
После этих действий, когда кто-то из вас приложит палец к датчику или посмотрит в камеру, Windows определит пользователя и откроет доступ к его учётной записи.
Очень удобный метод, к тому же сканеры отпечатков пальцев не велики и подключаются через обычный USB-разъем. Похоже, что за такими методами разблокировки Windows будущее, тем более, что в смартфонах это уже практикуется много лет.
Some users have complained that Windows Hello keeps asking them to set up a PIN on their Windows 11 computer. They either receive a notification, see this set up Windows Hello message in the Account protection section of Windows Security, or receive a prompt to use Windows Hello while opening some program or app like Outlook, etc. The issue is quite annoying for most users as they have already set up PIN login before upgrading to Windows 11 version 21H2. If you also have this issue, then some solutions covered in this post might be helpful.

Before you proceed, first, try to remove the PIN login by accessing the Sign-in options page of the Windows 11 Settings app and then set up Windows Hello again. If that doesn’t help and Windows Hello keeps asking you to set up a PIN, then try the solutions listed below:
- Dismiss Set up Windows Hello message in Windows Security
- Disable Windows Hello prompt
- Clear Contents of the Ngc folder
- Sign in with a local account
- Reset the Settings app.
Let’s check all these solutions.
1] Dismiss Set up Windows Hello message in Windows Security
This is a very simple fix that worked for me and might help you also. You simply need to dismiss or remove the message that prompts for settings up the Windows Hello PIN in Windows Security. Here are the steps:
- Open Windows Security
- On the Account protection option, click on the Dismiss option
- You can also access the Windows Hello section present under Account protection and click on the Dismiss option there.
Now you will notice that instead of showing an alert or caution label (with the yellow triangle and black exclamation mark), it is showing a green tick mark for Account protection.
If you don’t see a Dismiss option related to the Windows Hello setup prompt, then check the other solutions.
2] Disable Windows Hello prompt
Some users find that they receive the prompt to use or set up Windows Hello when they try to open Outlook on their Windows 11 computer. If this happens with you also while opening or signing in to Outlook or some other Microsoft product, then for such a case, you can permanently disable Windows Hello prompt. It can be done using the Local Group Policy feature or Registry Editor of Windows 11/10 OS.
Related: Windows asks for PIN instead of Password on Sign-in screen.
3] Clear Contents of the Ngc folder
The Ngc folder in Windows 11/10 stores as well as manages PIN-related information. If the data or content stored under this Ngc folder is corrupted for some reason, then you could face issues related to sign-in. So, there are chances that Windows Hello is keep asking you to set up a PIN because the Ngc folder is corrupted. In this case, you need to clear the Ngc folder content.
This Ngc folder remains hidden by default. So, you first need to show hidden files and folders so that you can access this folder. After that, follow these steps:
- Open File Explorer using Win+E hotkey
- Access the Microsoft folder using the following path:
C:WindowsServiceProfilesLocalServiceAppDataLocalMicrosoft
- Open the Ngc folder. If you are not able to access this folder, then first change folder ownership so that you can open that folder
- Select all files and folders present in the Ngc folder
- Delete them.
4] Sign in with a local account
This problem is mainly faced by users who are signed in with their Microsoft account on Windows 11 OS. If this is the reason, then you should switch to or change your Microsoft account to a Local account on your Windows 11 computer.
For this, access the Your info page available under the Accounts category in the Settings app, and use the Sign in with a local account instead option. Complete the process to set up the local account and after this, this issue would be gone.
5] Reset the Settings app
If this is a bug caused by corrupt data or files present in the Settings app of Windows 11, then you need to reset the Settings app. It can be done using the Settings app itself, elevated Windows PowerShell, or Command Prompt.
Once the Settings app is reset, restart your computer, and this should solve the issue.
If you still face the same problem, then reset your computer. While resetting your PC, select the Keep my files option, so that you can keep your personal files and remove apps and settings to fix the issue.
I hope something helps.
Related: How to disable Windows Hello prompt using GPEDIT or REGEDIT.
How do I get Windows to stop asking for a PIN or password?
If you don’t want your Windows 11/10 system to keep asking you to set a PIN, then you can try the following solutions:
- Remove Windows Hello PIN using the Settings app
- Sign in with a local account instead
- Disable the Windows Hello prompt using Registry Editor or Group Policy Editor
- Delete data stored in the Ngc folder.
All these solutions are also covered by us in this post above with the necessary steps.
Why can’t I remove PIN Windows 11?
If the Windows Hello PIN Remove button is greyed out, then that would be the reason that you are not able to remove the PIN on your Windows 11 computer. In such a case, you can try the following options:
- Disable or turn off only allow Windows Hello sign-in for Microsoft accounts on this device option
- Use the I forgot my PIN option.
Both the options are present under the Sign-in options in the Settings app.
Read next: Unable to add or use PIN sign-in option in Windows 11/10.
Some users have complained that Windows Hello keeps asking them to set up a PIN on their Windows 11 computer. They either receive a notification, see this set up Windows Hello message in the Account protection section of Windows Security, or receive a prompt to use Windows Hello while opening some program or app like Outlook, etc. The issue is quite annoying for most users as they have already set up PIN login before upgrading to Windows 11 version 21H2. If you also have this issue, then some solutions covered in this post might be helpful.

Before you proceed, first, try to remove the PIN login by accessing the Sign-in options page of the Windows 11 Settings app and then set up Windows Hello again. If that doesn’t help and Windows Hello keeps asking you to set up a PIN, then try the solutions listed below:
- Dismiss Set up Windows Hello message in Windows Security
- Disable Windows Hello prompt
- Clear Contents of the Ngc folder
- Sign in with a local account
- Reset the Settings app.
Let’s check all these solutions.
1] Dismiss Set up Windows Hello message in Windows Security
This is a very simple fix that worked for me and might help you also. You simply need to dismiss or remove the message that prompts for settings up the Windows Hello PIN in Windows Security. Here are the steps:
- Open Windows Security
- On the Account protection option, click on the Dismiss option
- You can also access the Windows Hello section present under Account protection and click on the Dismiss option there.
Now you will notice that instead of showing an alert or caution label (with the yellow triangle and black exclamation mark), it is showing a green tick mark for Account protection.
If you don’t see a Dismiss option related to the Windows Hello setup prompt, then check the other solutions.
2] Disable Windows Hello prompt
Some users find that they receive the prompt to use or set up Windows Hello when they try to open Outlook on their Windows 11 computer. If this happens with you also while opening or signing in to Outlook or some other Microsoft product, then for such a case, you can permanently disable Windows Hello prompt. It can be done using the Local Group Policy feature or Registry Editor of Windows 11/10 OS.
Related: Windows asks for PIN instead of Password on Sign-in screen.
3] Clear Contents of the Ngc folder
The Ngc folder in Windows 11/10 stores as well as manages PIN-related information. If the data or content stored under this Ngc folder is corrupted for some reason, then you could face issues related to sign-in. So, there are chances that Windows Hello is keep asking you to set up a PIN because the Ngc folder is corrupted. In this case, you need to clear the Ngc folder content.
This Ngc folder remains hidden by default. So, you first need to show hidden files and folders so that you can access this folder. After that, follow these steps:
- Open File Explorer using Win+E hotkey
- Access the Microsoft folder using the following path:
C:WindowsServiceProfilesLocalServiceAppDataLocalMicrosoft
- Open the Ngc folder. If you are not able to access this folder, then first change folder ownership so that you can open that folder
- Select all files and folders present in the Ngc folder
- Delete them.
4] Sign in with a local account
This problem is mainly faced by users who are signed in with their Microsoft account on Windows 11 OS. If this is the reason, then you should switch to or change your Microsoft account to a Local account on your Windows 11 computer.
For this, access the Your info page available under the Accounts category in the Settings app, and use the Sign in with a local account instead option. Complete the process to set up the local account and after this, this issue would be gone.
5] Reset the Settings app
If this is a bug caused by corrupt data or files present in the Settings app of Windows 11, then you need to reset the Settings app. It can be done using the Settings app itself, elevated Windows PowerShell, or Command Prompt.
Once the Settings app is reset, restart your computer, and this should solve the issue.
If you still face the same problem, then reset your computer. While resetting your PC, select the Keep my files option, so that you can keep your personal files and remove apps and settings to fix the issue.
I hope something helps.
Related: How to disable Windows Hello prompt using GPEDIT or REGEDIT.
How do I get Windows to stop asking for a PIN or password?
If you don’t want your Windows 11/10 system to keep asking you to set a PIN, then you can try the following solutions:
- Remove Windows Hello PIN using the Settings app
- Sign in with a local account instead
- Disable the Windows Hello prompt using Registry Editor or Group Policy Editor
- Delete data stored in the Ngc folder.
All these solutions are also covered by us in this post above with the necessary steps.
Why can’t I remove PIN Windows 11?
If the Windows Hello PIN Remove button is greyed out, then that would be the reason that you are not able to remove the PIN on your Windows 11 computer. In such a case, you can try the following options:
- Disable or turn off only allow Windows Hello sign-in for Microsoft accounts on this device option
- Use the I forgot my PIN option.
Both the options are present under the Sign-in options in the Settings app.
Read next: Unable to add or use PIN sign-in option in Windows 11/10.
Windows Hello — это способ защиты устройств и безопасного входа в них, который не менее безопасен, чем использование пароля в Windows 11. Это система на основе биометрических данных, которая не только надежна, но и быстра.
Хотя пароли являются одним из основных способов обеспечения безопасности, их легко взломать. Вот причина, по которой вся отрасль IT работает над заменой паролей на ближайшее будущее.
Многие пользователи до сих пор используют самые простые пароли, такие как «123456», «password» или «qwerty». Пользователи, которые используют более сложные и безопасные пароли, либо в конечном итоге записывают их где-то, поскольку их трудно запомнить, либо, что еще хуже, используют их на нескольких сайтах. Утечка пароля с одного веб-сайта может поставить под угрозу несколько учетных записей на других сайтах.
Именно по этой причине многофакторная аутентификация пользуется все большей популярностью. А биометрия (распознавание лиц или отпечатки пальцев) — это еще один метод, за которым, похоже, будущее.
Как настроить Windows Hello
Переходим в «Параметры» Windows 11, нажав клавиши «Win+I». В левой части меню выбираем «Учетные записи» и переходим в раздел «Варианты входа».
Прежде чем использовать распознавание лица или отпечатков пальцев (Windows Hello), необходимо сперва настроить PIN-код. Чтобы настроить ПИН-код, необходимо перейти в «PIN-код (Windows Hello)» и нажать кнопку «Настроить», чтобы установить ПИН-код. После ввода пароля и подтверждения своей личности, можно настраивать Windows Hello.
Если на вашем компьютере есть устройство отпечатка пальцев, переходим в раздел «Распознавание отпечатков пальцев (Windows Hello)».
Чтобы настроить распознавание лиц, переходим к опции «Распознавание лиц (Windows Hello)».