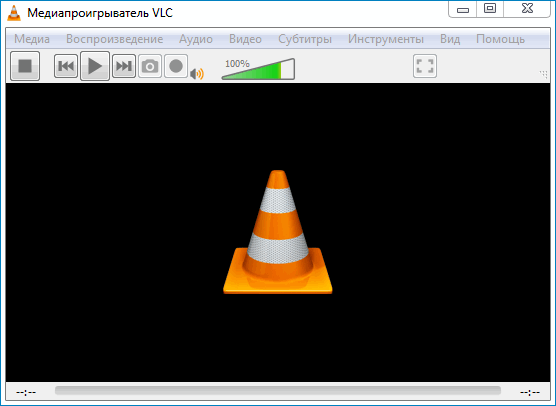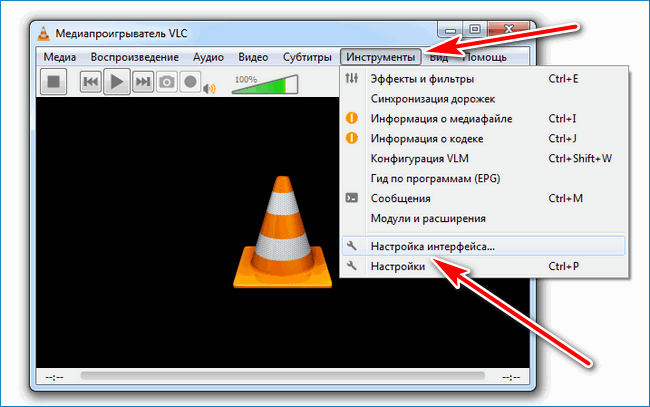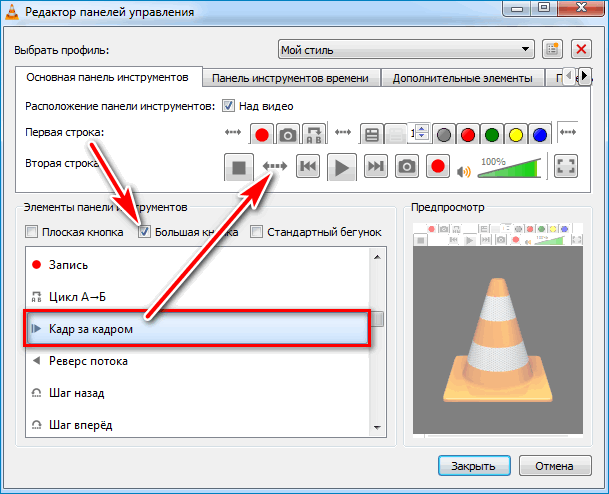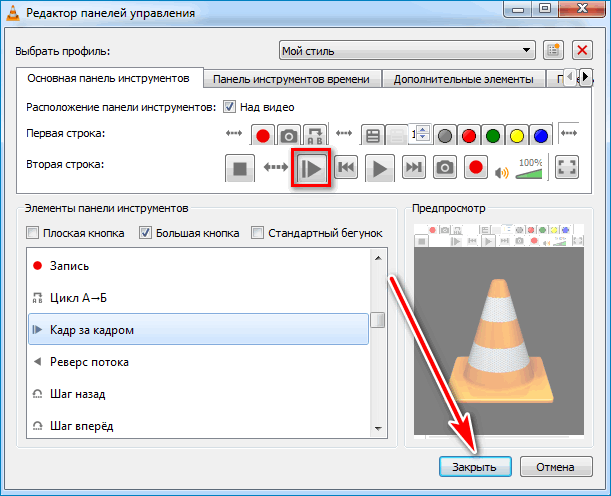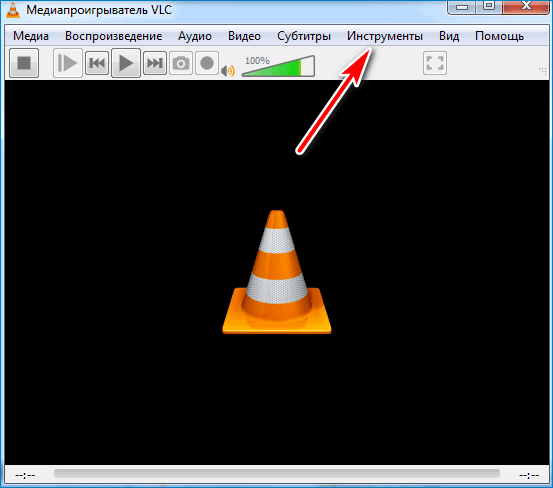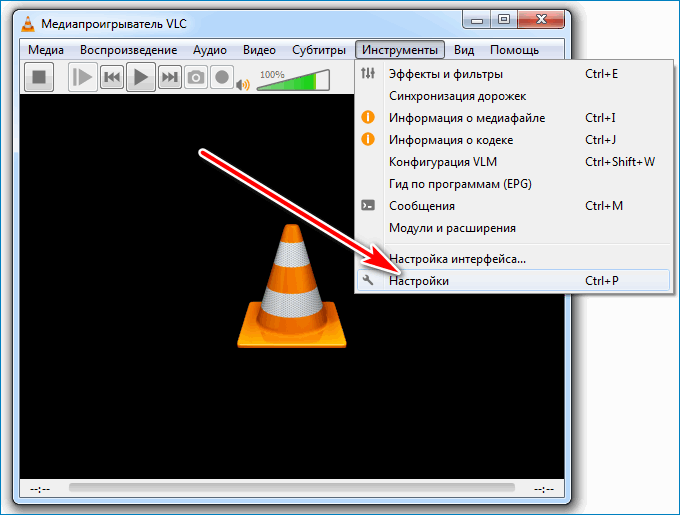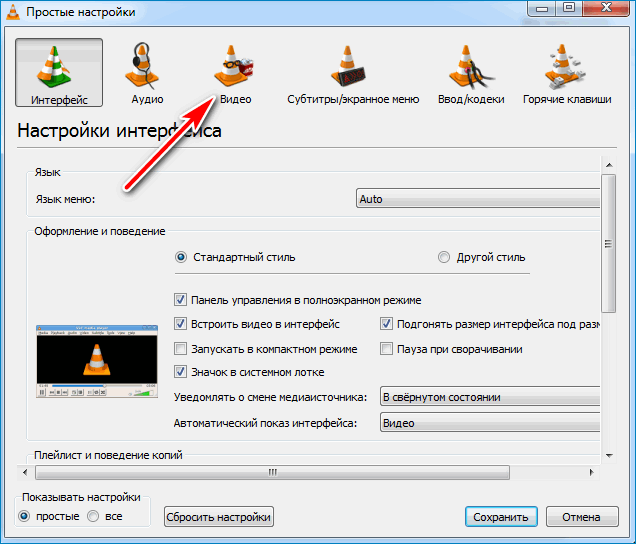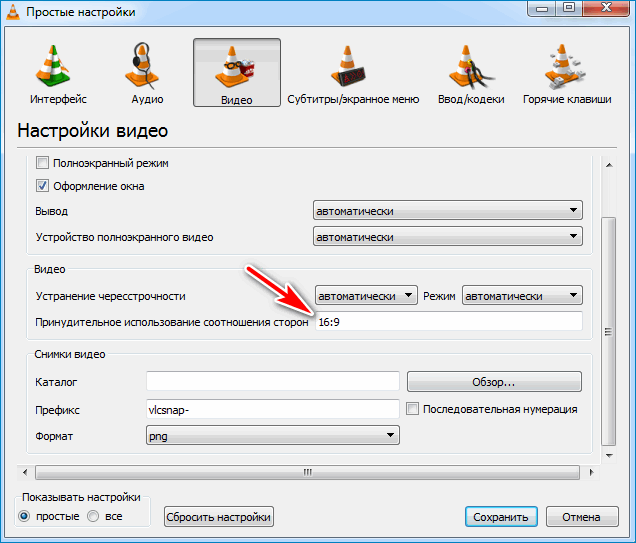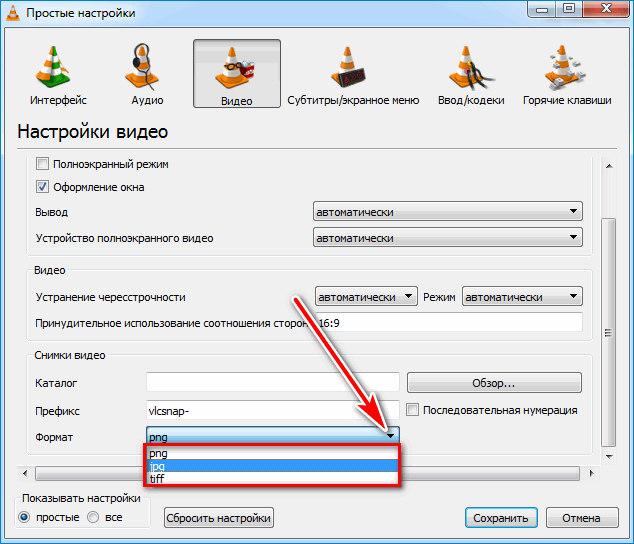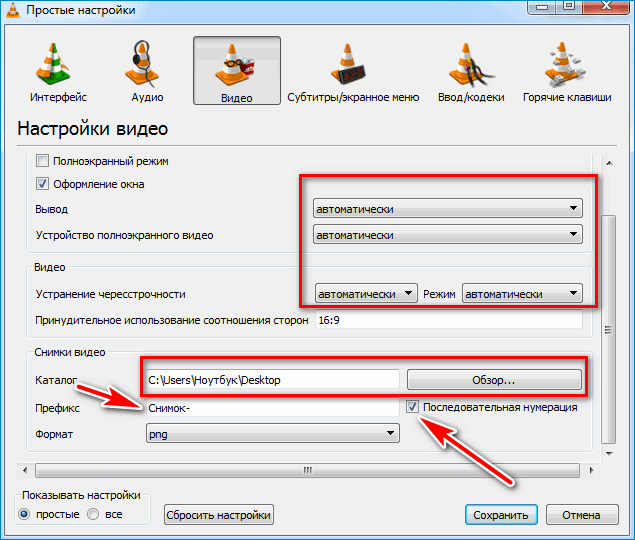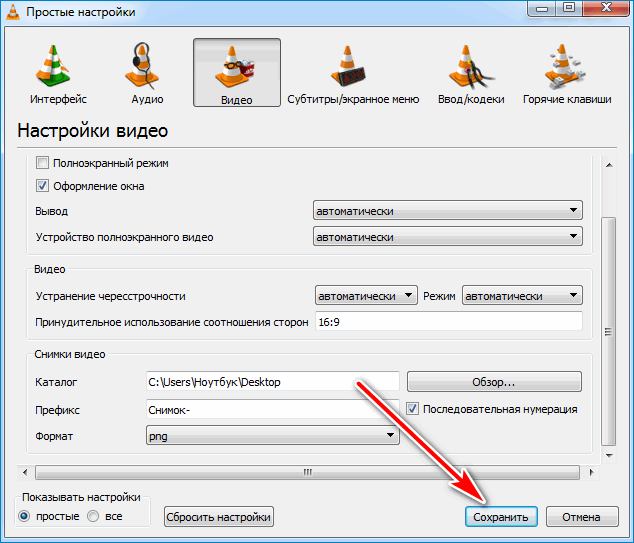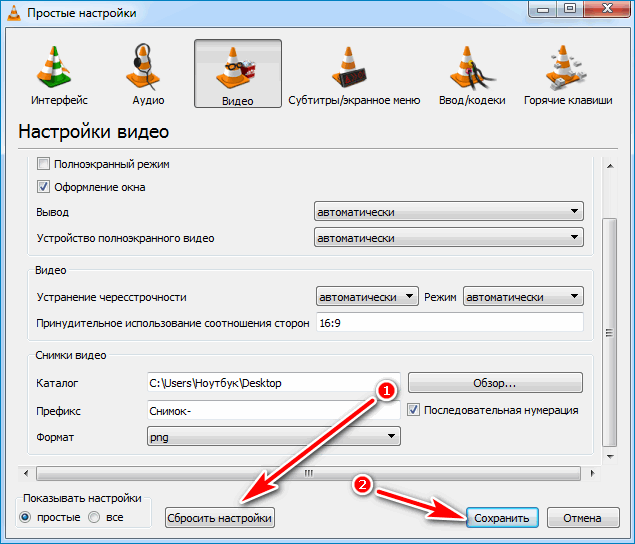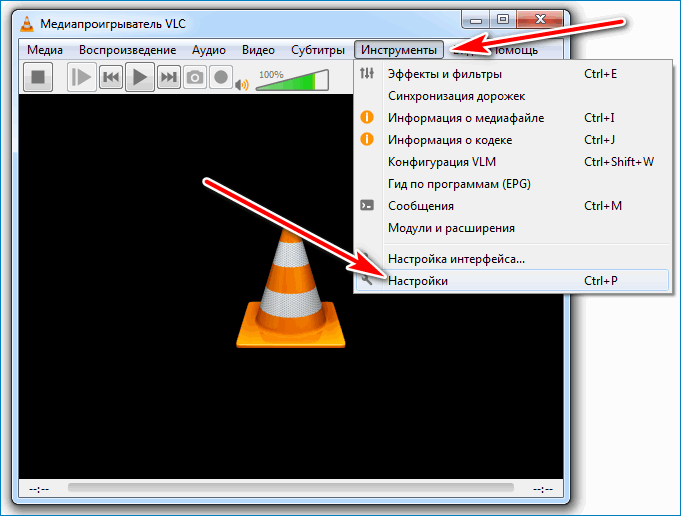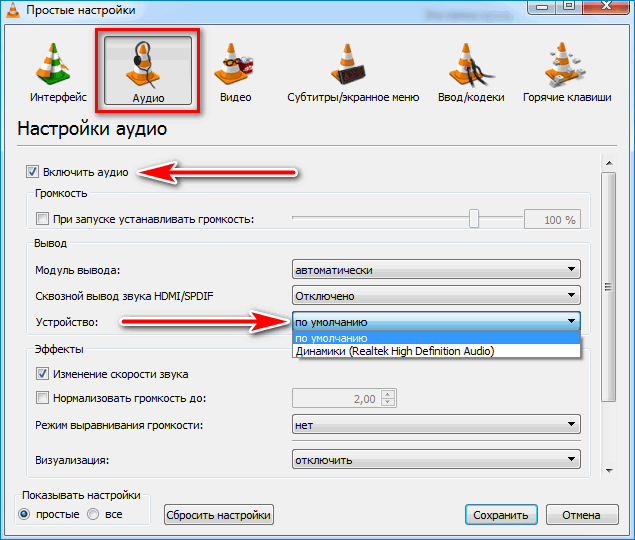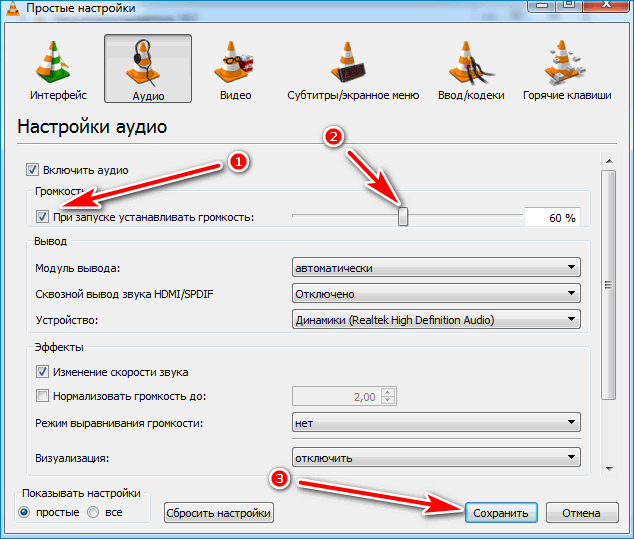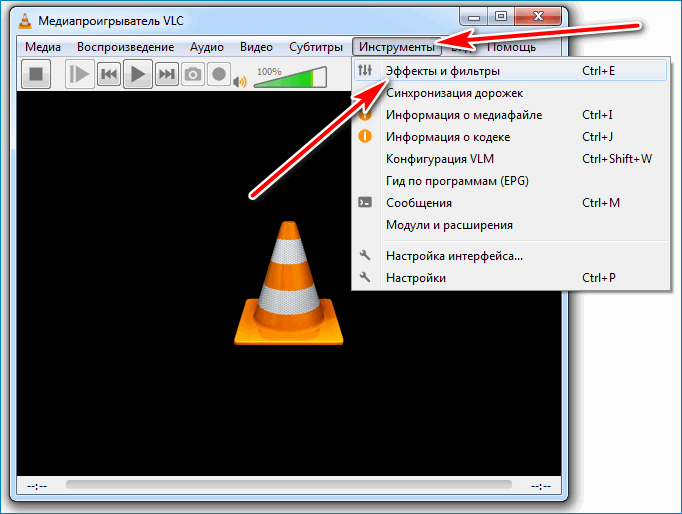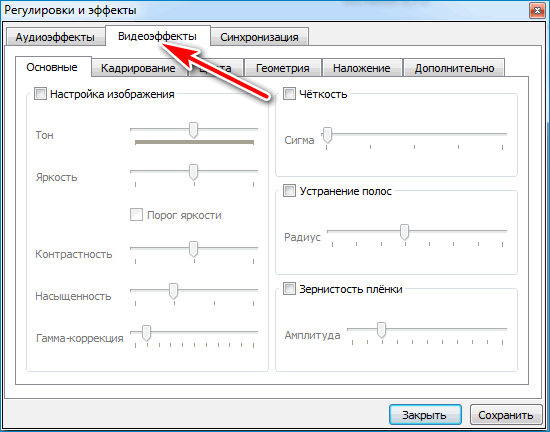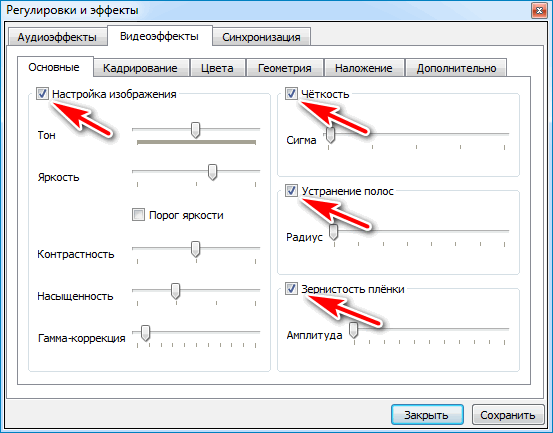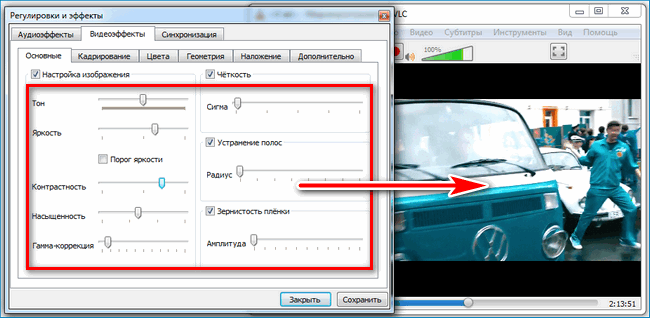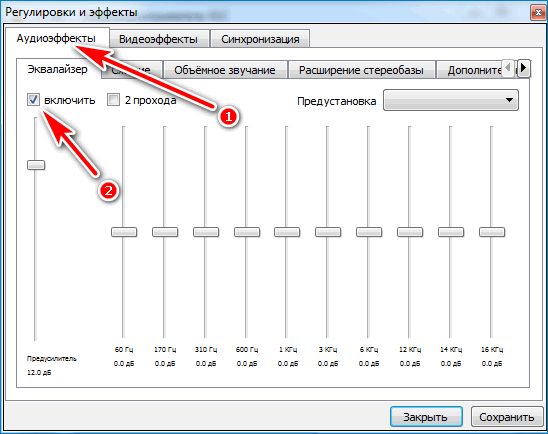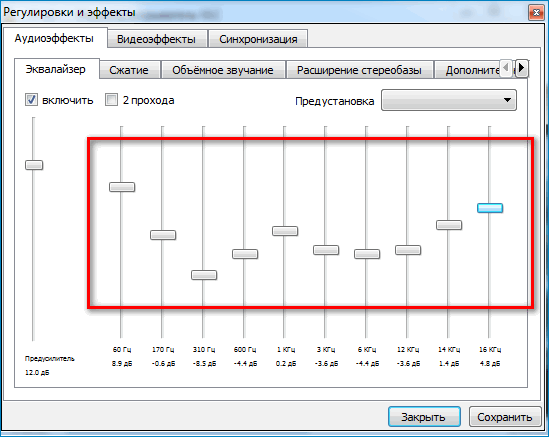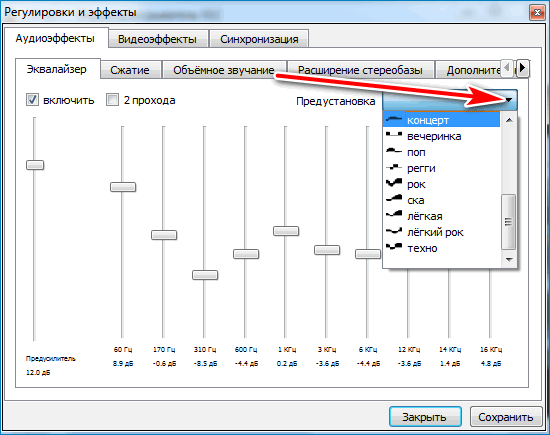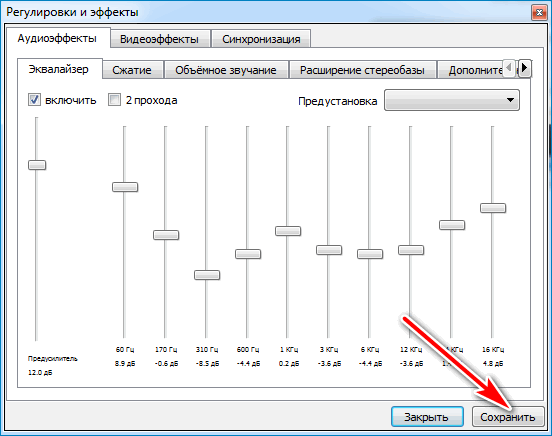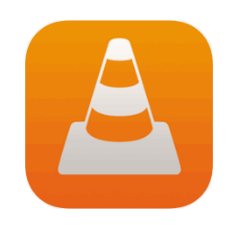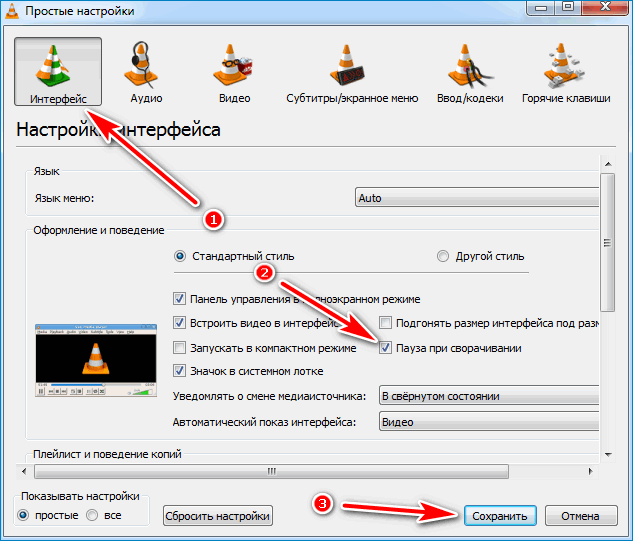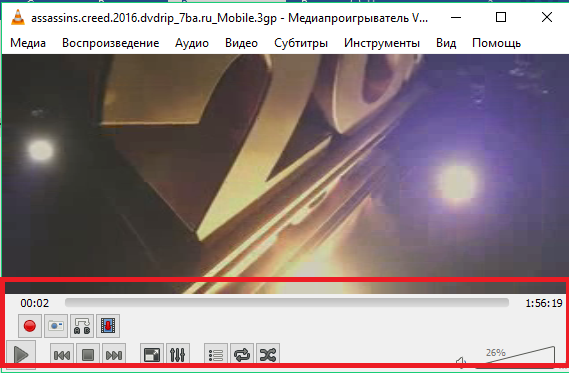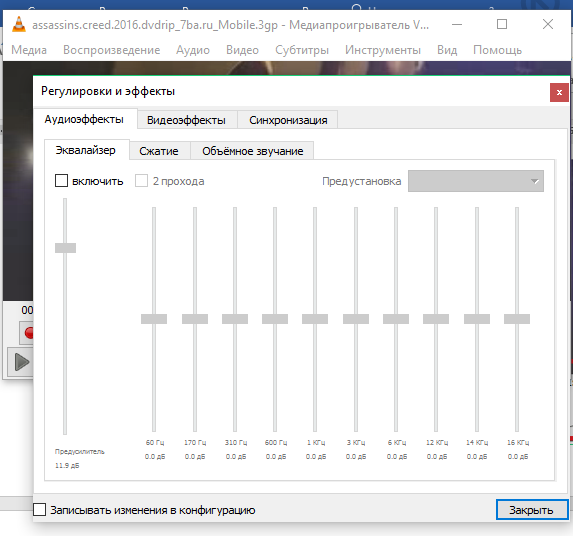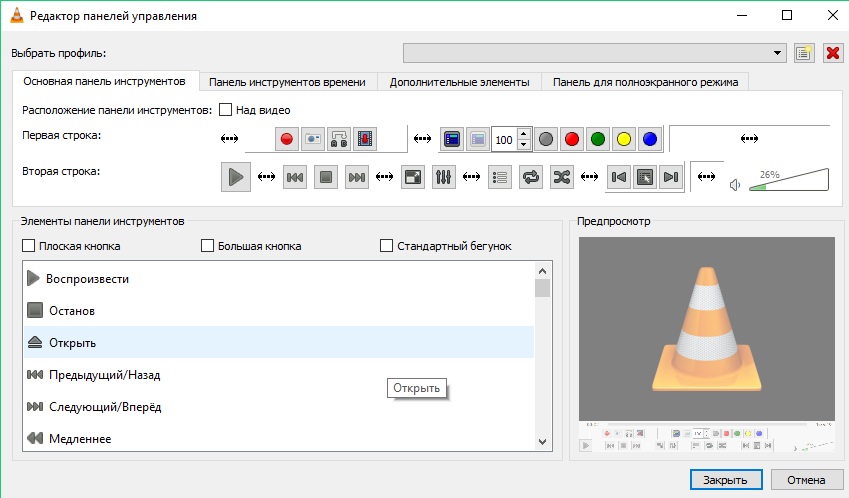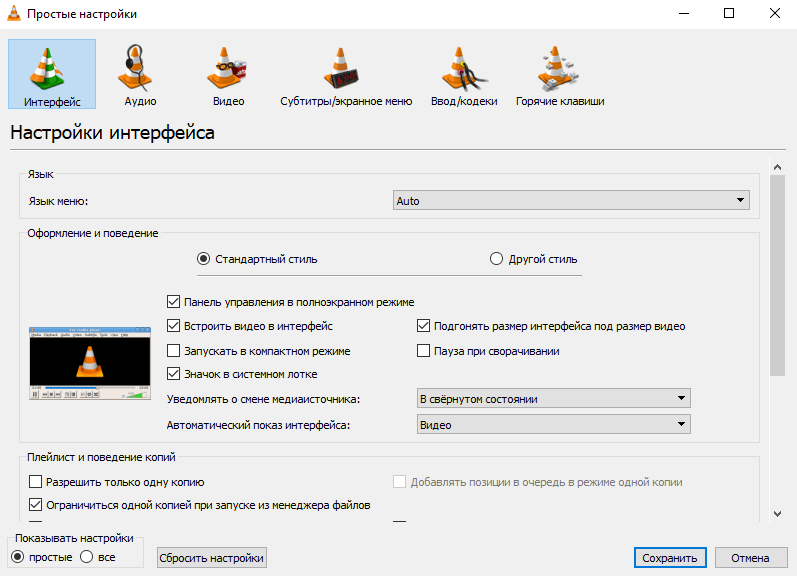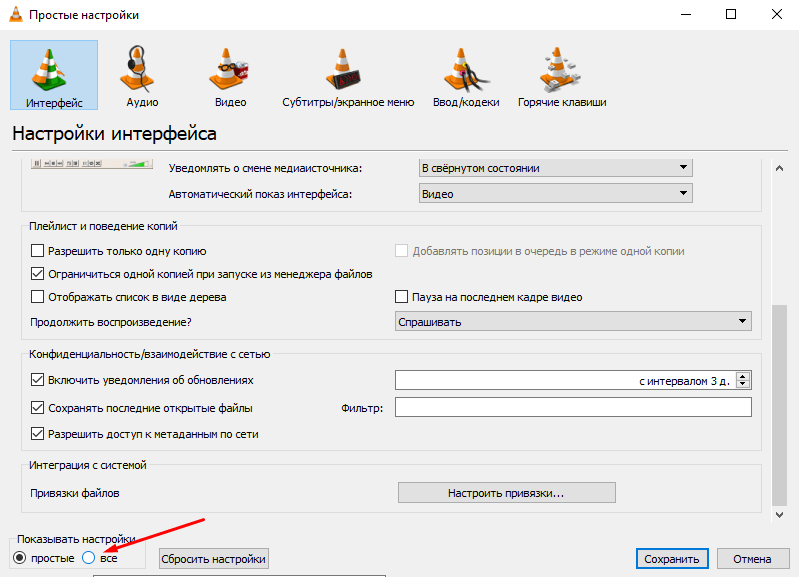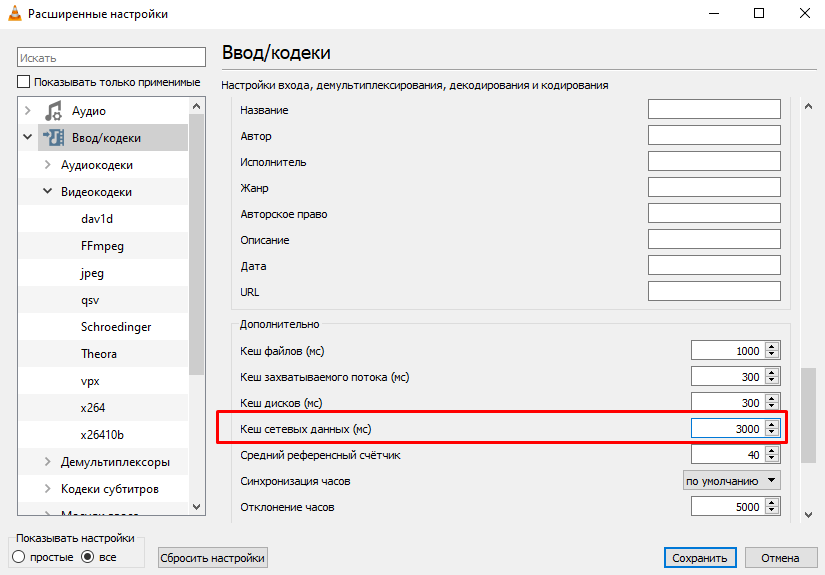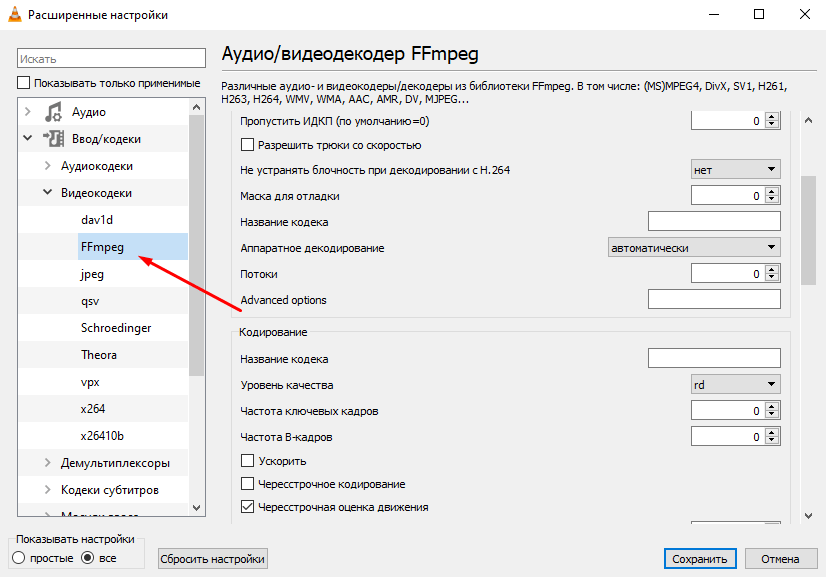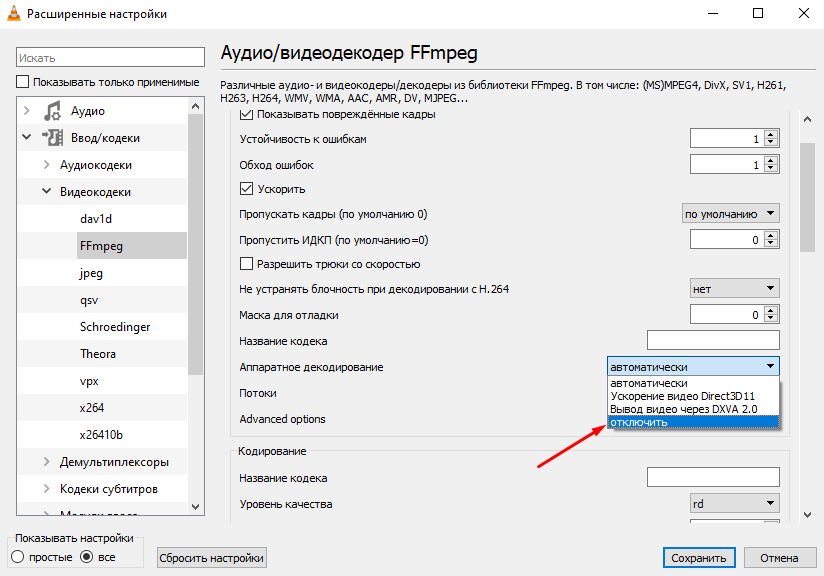Настройка VLC плеера требуется сразу после инсталляции на компьютер. Благодаря встроенным средствам можно улучшить изображение, добиться более качественного звука и изменить внешний вид.
Содержание
- Что можно настроить
- Изменение расположения клавиш
- Настройки видео
- Настройки аудио
- Эффекты и фильтры
- Видео
- Аудио
- Полезные мелочи
- Пауза при сворачивании
- Переход к заданному времени
Что можно настроить
ВЛС Плеер – бесплатное приложение с большим количеством опций. После инсталляции система настроена в усредненных режимах и способна работать без дополнительных манипуляций. Встроенные средства позволяют добиться улучшения качества картинки, стабилизации звука и повышения удобства управления.
Большинство пользователей настраивают каждое приложение под себя. Плеер VLC позволяет не только выбрать шаблонные значения, но и установить их самостоятельно. При настройке используются передвижные шкалы и цифровые значения. Изменения можно сразу оценить на экране, запустив видео или музыкальную композицию.
Важно. Плеер сохраняет все изменения и вносит их в реестр. Для восстановления настроек не требуется переустановка. В опциях всегда доступна клавиша возврата к значениям по умолчанию. Клавиши расположения меню могут отличаться в зависимости от скина.
Изменение расположения клавиш
Каждый пользователь привыкает к собственному расположению органов управления. VLC медиаплеер поддерживает изменения в клавишах без установки дополнительных оболочек. Изменить расположение кнопок позволяет встроенный сервис, который присутствует в последних версиях проигрывателя.
Для внесения изменений:
- Включаем установленную версию плеера.
- Нажимаем на кнопку «Инструменты», расположенную в верхнем ряду.
- Переходим в опцию «Настройка интерфейса».
- Выбираем схему расположения панели: над или под видео.
- Переносим элементы управления в любое положение с помощью мыши.
- Для добавления клавиши выбираем тип элемента, выбираем его из списка и перетаскиваем в общий ряд.
- После настройки кликаем по кнопке «Закрыть» для внесения изменений.
Важно. Опция не изменяет внешний вид окна, прозрачность и размеры. Привычное расположение клавиш облегчает работу с системой. Внесенные изменения сохраняются на все время использования плеера.
Настройки видео
VLC Player, настройка которого не требует специальных знаний, позволяет изменять параметры воспроизведения видео. При этом можно выбрать соотношение сторон, оформление окна, задать формат сохранения скриншотов.
Для перехода в установки:
- Нажимаем на кнопку с инструментами.
- Переходим в раздел «Настройки».
- Нажимаем на иконку с подписью «Видео».
- Устанавливаем соотношение экрана, например 4:3 или 16:9.
- Выбираем формат снимков.
- Задаем параметр префиксов, последовательную нумерацию и указываем папку сохранения.
- Остальные параметры лучше оставить в автоматическом режиме.
- Для сохранения кликаем по соответствующей кнопке.
Плеер не поддерживает сохранение снимков по расписанию или автоматическое создание timelapse, поэтому задать этот параметр штатными средствами невозможно. Для этого существуют сторонние расширения, устанавливать которые нужно отдельно.
Важно. Вернуть изменения в исходные значения можно с помощью клавиши «Сбросить настройки». Плеер продолжит работу в стандартном режиме.
Настройки аудио
Если при включении в видео отсутствует звук, то нужно проверять опции вывода. Панель с инструментами, которая описывалась выше, имеет вкладку «Аудио». В данном меню следует выставить правильные значения и активировать полезную функцию.
Для настройки звука:
- Запускаем вкладку «Инструменты» и переходим в строку с настройками.
- Нажимаем на иконку «Аудио».
- Устанавливаем галочку напротив значения «Включить аудио».
- Напротив строки «Устройство» выставляем значение «По умолчанию» или выбираем оборудование.
- Для подключения полезной функции кликаем галочку напротив строки «При запуске устанавливать громкость» и передвигаем ползунок на значение до 60 процентов.
- Для внесения изменений кликаем по кнопке «Сохранить».
После сохранения плеер сможет запускать файлы со звуком и автоматически понизит громкость при каждом включении.
Эффекты и фильтры
Вкладка с фильтрами помогает выполнить такую операцию, как настроить VLC Media Player на максимальную отдачу при отображении картинки или проигрывании музыки. Встроенный сервис работает без подключения к интернету. Заданные параметры сохраняются и используются при каждом запуске. Все изменения можно отменить в любую минуту с помощью сброса настроек.
Для перехода в настройки используем комбинацию клавиш: Ctrl+E, или нажимаем на вкладку «Инструменты» и кликаем по строчке с эффектами и фильтрами.
Видео
Комфортный просмотр HD видео заключается не только в качестве картинки, но и ее четкости, яркости, насыщенности. Получить качественный вывод изображения можно с помощью встроенных инструментов, расположенных во вкладке «Эффекты и фильтры».
Для изменения настроек:
- Переходим в меню регулировок эффектов.
- Активируем вкладку «Видеоэффекты».
- Включаем все предложенные опции, кроме порога яркости с помощью галочек.
- Передвигаем ползунки и отслеживаем изменения в картинке.
- Сохраняем изменения.
Важно. Положение ползунков зависит от возможностей дисплея. Данным способом можно существенно снизить шумы, увеличить четкость и выполнить цветокоррекцию. Опция подходит для слабых компьютеров и не оказывает негативного влияния на быстродействие системы.
Аудио
Вкладка со звуковыми настройками активируется из уже запущенного ранее окна с эффектами. Эквалайзер позволяет установить уровень низких частот, изменить такт звучания и выбрать шаблоны.
Для перехода в установки и внесения изменений:
- Кликаем по вкладке с аудиоэффектами.
- Включаем эквалайзер с помощью галочки.
- Выбираем требуемые значения с помощью перемещения ползунков.
- В специальной вкладе находятся предустановленные шаблоны, которые изменяют качество звука.
- После настройки нажимаем кнопку «Сохранить».
Тонкая настройка видео и вывода звука не занимает много времени. Опции позволяют в полной мере использовать подключенный монитор и аудиосистему. Установленные значения записываются в память и активируются автоматически при запуске фильма или музыки. Сервис работает при смене кодеков для 4К, HD, FullHD.
Важно. Для отключения настроек нужно перейти в меню и снять галочки, активирующие положения ползунков. Все изменения можно вносить во время просмотра фильмов или прослушивания музыки.
Полезные мелочи
Плеер оснащается некоторыми полезными функциями, которые помогают при просмотре видео. Для их активации не требуется установка дополнительного расширения. Каждый пользователь может найти их в меню.
Данная настройка подключается в зависимости от потребностей пользователя и не влияет на работу основных компонентов плеера.
Пауза при сворачивании
Функция автоматической остановки воспроизведения будет полезна людям, которые часто прерываются для перехода на другую вкладку. При сворачивании плеер самостоятельно ставит видео на паузу, останавливая буферизацию и освобождая часть оперативной памяти.
Для активации:
- Запускаем медиаплеер и вызываем настройки с помощью клавиш Ctrl+P.
- Кликаем по значку с подписью «Интерфейс».
- Устанавливаем галочку напротив строки «Пауза при сворачивании».
- Сохраняем изменения.
Теперь при каждом сворачивании плеер будет прекращать воспроизведение видео автоматически.
Переход к заданному времени
Для быстрого перехода к интересующему участку видео можно указать время. Окошко для ввода вызывается комбинацией Ctrl+T. В свободной строке указывается временной показатель с точностью до секунды. Плеер запускает воспроизведение сразу после нажатия клавиши «Перейти».
Мультимедийный плеер VLC хранит в себе множество настроек и возможностей. Для комфортного использования следует провести основные операции, которые не отнимут много времени и не потребуют специальных знаний.
VLC Media Player для Windows — мощный мультимедийный плеер с расширенным функционалом, который может проигрывать оффлайн и онлайн аудио/видео файлы. Он поддерживает практически все форматы и размеры, вплоть до популярного BluRay. Пользователям не нужно скачивать и устанавливать дополнительные кодеки, т.к. они предусмотрены в прошивке. Настройка проигрывателя требуется сразу после его установки. Благодаря множеству инструментов, предусмотренных разработчиками, пользователь может самостоятельно настроить более качественное изображение или звук.
Настройка панели управления VLC Media Player
Отличительной особенностью интерфейса является то, что пользователь может отредактировать панель управления так, чтобы ему было удобно. Для этого нужно пройти в «Инструменты» — «Настройки интерфейса», после чего выскочит окно, которое содержит меню с пресетами. Здесь можно выбрать один из предлагаемых профилей по умолчанию или же создать и сохранить собственный. Кнопки можно добавлять или удалять, перетаскивая их в нужное место — на панель управления или за пределы рабочей области для удаления.
Список сочетаний «горячих клавиш» можно посмотреть и изменить по своему усмотрению в окне «Инструменты» — «Простые настройки».
Для сброса настроек пользователю не нужно переустанавливать проигрыватель. В опциях доступна клавиша возврата к значениям по умолчанию. После ее активации плеер продолжает работу в стандартном режиме.
Как настраивать аудио и видео эффекты в VLC
В VLC Media Player пользователю доступно множество параметров, отвечающих за различные мультимедийные эффекты.
Для изменения стандартных настроек нужно:
1. Открыть раздел «Инструменты» в верхней части окна проигрывателя.
2. В открывшемся списке нажать на «Эффекты и фильтры».
3. Зайти в раздел настроек, после чего откроется окно, которое содержит 3 подраздела — «Аудиоэффекты», «Видеоэффекты», «Синхронизация».
В разделе «Аудиоэффекты» вам откроются еще три дополнительные группы. С помощью 10-типолосного эквалайзера вы будете изменять эффект звучания. Вторая группа «Сжатие» говорит сама за себя. В подразделе «Объемное звучание» можно будет включать и регулировать виртуальный объемный звук.
В разделе «Видеоэффекты» откроется больше подгрупп:
1. Основные — здесь можно изменить контрастность, насыщенность, четкость, яркость и пр.
2. Кадрирование — можно изменять размер отображаемой области картинки, корректировать соотношение сторон изображения.
3. Цвета — позволяет откорректировать цветопередачу.
4. Геометрия — можно переворачивать изображение под разными углами, увеличивать, применять различные эффекты.
5. Наложение — поверх видео можно наложить собственный логотип или текст.
6. Дополнительно — здесь собрано небольшое количество менее популярных эффектов, с которыми пользователь может поэкспериментировать.
В последнем разделе пользователь сможет синхронизировать аудио, видео и субтитры. Например, если звук немного отстает от картинки, проблему можно легко решить.
Как настроить дополнительные функции
Инструкция к VLC Media Player проста. Научиться пользоваться плеером легко, но он имеет очень широкий функционал, о котором многие пользователи даже не догадываются.
Среди некоторых специфических опций:
1. Сохранение громкости. Заходим в «Инструменты» — «Настройки» — «Аудио» и ставим галочку возле «Keep audio level…» — теперь каждый раз при запуске уровень звука будет таким, как и при последней сессии. Если пользователь хочет, чтобы уровень звука был всегда одинаковым, то галочку нужно ставить на «Always reset audio…».
2. Пауза при сворачивании. Заходим в раздел «Настройки» — «Интерфейс», устанавливаем галочку возле строки «Пауза при сворачивании», сохраняем изменения. Воспроизведение видео будет автоматически приостанавливаться после перехода на другую вкладку.
3. Снятие скриншотов из видео. Для снимка желаемого кадра заходим в меню «Видео» — «Снимок». Скриншот будет сохранен в папке «Мои документы». Чтобы точнее «захватить» кадр, видео следует поставить на паузу, найти нужный момент и, не возобновляя воспроизведение, сделать снимок.
С помощью этого универсального плеера можно скачивать видео и записывать аудио в режиме онлайн, конвертировать файлы в различные форматы, находить и воспроизводить интернет-радиостанции, устанавливать требуемую скорость воспроизведения и совершать иные действия.
Перейти к контенту
VLC media Player – это отличный софт для работы с любыми типами мультимедийных объектов. Приложение поддерживает работу с более чем сотней форматов файлов. Благодаря простому оформлению и интерфейсу, даже начинающие пользователи смогут быстро разобраться во всех функциях программы.
Возможности плеера
Заметим, что утилита распространяется бесплатно и имеет открытый исходный код. Этим и объясняется такое большое количество полезных функций плеера:
- Умение проигрывать любое видео из браузера;
- Загрузка прямых трансляций на компьютер;
- Просмотр телевидения без установки стороннего ПО;
- Применение приемов монтажа (обрезка роликов, поворот, запись эфиров);
- Поддержка более 50-ти языков.
Базовая настройка
Перед началом работы с плеером рекомендуем ознакомиться с базовыми параметрами его интерфейса. Так вы сможете настроить отображение кнопок на свое усмотрение, применить желаемые настройки.
Клавиши управления проигрывателем расположены сразу под видео. Добавьте в окно программы любой ролик или откройте его с помощью проводника, чтобы увидеть панель инструментов.
С помощью стандартного расположения клавиш вы сможете остановить или запустить проигрывание, начать запись картинки в качестве нового файла, повернуть контент, выполнить обрезку фрагмента, перемотать кадр, настроить параметры эквалайзера и видеоэффекты.
Для изменения местоположения кнопок нажмите на вкладку «Инструменты»-«Настройка интерфейса». В открывшемся окне вы сможете не только выполнить замену кнопок, но и настроить их изображения.
Видео инструкция
| Рекомендуем!InstallPack | Стандартный установщик |
|
|---|---|---|
| Официальный дистрибутив Vlc Player | ||
| Тихая установка без диалоговых окон | ||
| Рекомендации по установке необходимых программ | ||
| Пакетная установка нескольких программ |
рекомендует InstallPack, с его помощью вы сможете быстро установить программы на компьютер, подробнее на сайте.
бесплатный и универсальный
media player
Обзор настроек vlc media player
VLC Media Player разрабатывается уже многие годы. За это время создатели сумели сделать очень удобный медиапроигрыватель, который способен радовать пользователей сразу же после установки. Вне зависимости от того, смотрите ли вы с его помощью фильмы или слушаете музыку – этот процесс отличается простотой и комфортом в использовании.
Но насколько бы ни был удобен VLC, все же в нем есть множество изменяемых параметров, которые могут вывести качество пользования на качественно новый уровень. Например, вы можете настроить отображение картинки при воспроизведении, добавив цветокоррекцию или наложив ряд фильтров. Также можно полностью проработать звук – настройки включают в себя не только эквалайзер, но и различные эффекты, будь то объемное звучание или изменение высоты частот. Кроме того, доступно еще множество других настроек, которые пользователи могут изменять по своему усмотрению.
Чтобы не растеряться в обширных возможностях настройки медиапроигрывателя VLC, вы можете ознакомиться с рядом страниц, которые помогут вам во всем разобраться.
Страница «Основные параметры» содержит в себе ряд обзорных моментов по общей настройке плеера. Здесь вы можете ознакомиться с базовыми параметрами, изменение которых позволит внести изменения в интерфейс проигрывателя или даже полную смену его внешнего вида, а также поведение VLC при запуске и многое другое.
Открыв «Настройки интерфейса» вы сможете ознакомиться с широкими возможностями по кастомизации своего плеера. Вы можете полностью проработать расположение кнопок управления и регуляторов, а также их состав.
На странице «Эффекты и фильтры» можно узнать, какие настройки существуют для аудио, видео, а также ознакомиться с параметрами синхронизации звука и субтитров. Кроме того, здесь можно найти даже информацию о мини-игре проигрывателя VLC.
файлы
vlc media player
диски
vlc media player
веб-камеры
vlc media player
устройства
vlc media player
потоки
vlc media player
media player
VLC
универсальный кросс-платформенный медиаплеер, который способен воспроизвести практически любой аудио или видео файл
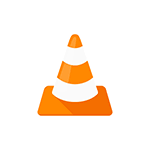
В этом обзоре — общая информация о плеере и о тех полезных функциях VLC, которые часто неизвестны даже постоянным пользователям этого проигрывателя.
Общая информация о проигрывателе VLC
Медиаплеер VLC — простой и, одновременно, очень функциональный проигрыватель для различных ОС с открытым исходным кодом и собственными кодеками, поддерживающими воспроизведение контента в большинстве форматов, которые вам могут встретиться в Интернете или на дисках (DVD/ а после некоторых дополнительных действий — и Blu-ray), поддерживается воспроизведение потокового видео и аудио (например, для просмотра Интернет-ТВ или прослушивания радио онлайн. См. также Как смотреть ТВ онлайн бесплатно).
Скачать проигрыватель VLC можно бесплатно с официального сайта разработчика — https://www.videolan.org/vlc/ (где доступны версии для всех поддерживаемых ОС, в том числе и для старых версий Windows). VLC для мобильных платформ Android и iOS можно скачать из официальных магазинов приложений — Play Маркет и Apple App Store.
С большой вероятностью, после установки проигрывателя, у вас не возникнет никаких проблем с его использованием по прямому назначению — воспроизведению видео и аудио из файлов на компьютере, из сети или с дисков, интерфейс программы интуитивно-понятный.
Скорее всего, не возникнет проблем и с настройкой эффектов аудио, коррекции видео (при необходимости), включением или отключением субтитров, созданием плейлиста и основными настройками проигрывателя.

Однако, всем перечисленным возможности VLC не ограничиваются.
VLC — дополнительные функции
Помимо обычных средств воспроизведения медиа контента, медиаплеер VLC умеет делать и дополнительные вещи (конвертация видео, запись экрана) и имеет широкие возможности настройки (включая поддержку расширений, тем оформления, настройку жестов мыши).
Расширения для VLC
Проигрыватель VLC поддерживает расширения, позволяющие расширить его возможности (автоматическое скачивание субтитров, прослушивание онлайн-радио и многое другое). Большинство расширений представляют собой файлы .lua и иногда их установка может представлять сложности, тем не менее справиться можно.
Порядок установки расширений будет следующим:
- Найдите нужное расширение на официальном сайте https://addons.videolan.org/ и при скачивании обратите внимание на инструкции по установке, которые обычно присутствуют на странице конкретного расширения.
- Как правило, требуется скачать файлы в папку VideoLANVLCluaextensions (для обычных расширений) или VideoLANVLCluasd (для дополнений — каталогов каналов онлайн-ТВ, фильмов, Интернет-радио) в Program Files или Program Files (x86), если говорить о Windows.
- Перезапустите VLC и проверьте работу расширения.
Темы оформления (скины VLC)
Плеер VLC поддерживает темы оформления (скины), которые также можно скачать с addons.videolan.org в разделе «VLC Skins».
Для установки темы выполните следующие шаги:
- Скачайте файл темы .vlt и скопируйте его в папку плеера VideoLANVLCskins в Program Files или Program Files (x86).
- В VLC зайдите в Инструменты — Настройки и на вкладке «Интерфейс» выберите «Другой стиль» и укажите путь к скачанному файлу темы. Нажмите «Сохранить».
- Перезапустите проигрыватель VLC.
При следующем запуске вы увидите, что был установлен выбранный вами скин VLC.
Управление плеером через браузер (http)
VLC имеет встроенный HTTP сервер, позволяющий управлять воспроизведением через браузер: например, вы можете с телефона, подключенного к тому же роутеру, что и компьютер с VLC выбрать радиостанцию, перемотать видео и т.п.
По умолчанию интерфейс HTTP отключен, для его включения выполните следующие действия:
- Зайдите в Инструменты — Настройки и внизу слева в разделе «Показывать настройки» выберите «Все». Перейдите к разделу «Интерфейс» — «Основные интерфейсы». Установите отметку «Web».
- Внутри раздела «Основные интерфейсы» откройте «Lua». Установите пароль в разделе HTTP.
- Зайдите в браузере на адрес http://localhost:8080 для того, чтобы получить доступ к веб-интерфейсу управления VLC (плееру должен быть дан доступ к частным и общественным сетям в брандмауэре Windows). Для того, чтобы управлять воспроизведением с других устройств в локальной сети, откройте на этом устройстве браузер, введите в адресную строку IP-адрес компьютера с VLC и, через двоеточие — номер порта (8080), например, 192.168.1.10:8080 (см. Как узнать IP-адрес компьютера). На скриншоте ниже — веб-интерфейс VLC при управлении с мобильного устройства.
Конвертация видео
VLC может использоваться для конвертации видео (и не только, например, вы можете конвертировать Audio CD в MP3). Для этого:
- Зайдите в меню «Медиа» — «Конвертировать/Сохранить».
- Добавьте в список файлы, которые нужно конвертировать.
- Нажмите кнопку «Конвертировать/сохранить», установите параметры конвертации в разделе «Профиль» (можно настроить и собственные профили) и укажите файл, куда необходимо сохранить результат.
- Нажмите кнопку «Начать» для запуска конвертации.
Также, в контексте конвертирования видео форматов может быть полезным обзор: Лучшие бесплатные видеоконвертеры на русском языке.
Жесты мыши в VLC
Если зайти в «Инструменты» — «Настройки» — «Все» — «Интерфейс» — «Интерфейсы управления», включить «Интерфейс управления жестами мыши» и перезапустить VLC, он начнет поддерживать соответствующие жесты (по умолчанию — с зажатой левой кнопкой мыши).
Основные жесты VLC:
- Движение влево или вправо — перемотка на 10 секунд назад и вперед.
- Движение вверх или вниз — регулировка громкости.
- Мышь влево, затем вправо на место — пауза.
- Мышь вверх и вниз — отключить звук (Mute).
- Мышь влево, затем вверх — замедлить скорость воспроизведения.
- Мышь вправо, затем вверх — увеличить скорость воспроизведения.
- Мышь влево, затем вниз — предыдущий трек.
- Мышь вправо, затем вниз — следующий трек.
- Вверх и влево — переключение режима «Во весь экран».
- Вниз и влево — выйти из VLC.
И в завершение еще некоторые полезные возможности видеоплеера:
- С помощью этого плеера можно вести запись видео с рабочего стола, см. Запись видео с экрана в VLC.
- Если в меню «Видео» выбрать «Фон рабочего стола», то видео будет воспроизводиться как обои рабочего стола Windows.
- Для Windows 10 медиаплеер VLC доступен также в варианте приложения из магазина.
- Используя VLC для iPad и iPhone можно передать на них видео с компьютера без iTunes, подробнее: Как скопировать видео с компьютера на iPhone и iPad.
- Очень многие действия в VLC удобно осуществлять с помощью горячих клавиш (доступны в меню «Инструменты» — «Настройки» — «Горячие клавиши»).
- VLC может использоваться для трансляции видео в локальной сети или в Интернете.
Есть что добавить? Буду рад, если поделитесь со мной и другими читателями в комментариях.
Перед просмотром плейлистов IPTV для VLC нужна настройка. Она не так сложна, как кажется. VLC – это один из лучших программных плееров для среды Windows, Mac или Android. До проведения несложных манипуляций требуется скачать ПО из официального источника. Затем выполнить установку. Она проходит автоматически. Далее рассмотрим некоторые тонкости, позволяющие избежать проблем с просмотром, подвисанием трансляций.
Возможности VLC-плеера
Данный mediaplayer без труда справляется с файлами формата m3u. В интерфейс (он русифицирован) встроены опции выбора видеокодеков, настройки звука (включая объемное звучание), выбор стиля и многое другое. С помощью плеера IPTV вещание станет по-настоящему комфортным.
Разумеется, можно загружать плейлисты – платные, бесплатные, кому какие нравятся. Пользователи сравнивают VLC с MediaPlayer Classic: меню не хайтек, зато привычно, понятно без лишних подсказок. Плеер инсталлируется в системы под управлением Windows, Mac, всевозможных Linux-платформ. Работает с IPTV, стримами, эфирными трансляциями. В составе VLC кодеки для распознавания любых форматов, включая компрессионные. В аудио понимает AAC, FLAC, MP3.
Содержит 10-полосный эквалайзер для индивидуальной подстройки звука.
Достоинства и недостатки
У плеера не счесть серьезных преимуществ. Прежде всего, с ним очень удобно работать. Ну и еще кое-что есть в запасе. Например, такое:
- открытие даже поврежденных файлов;
- функция трансляции потокового видео в реальном времени;
- может запускаться без установки, просто с флешки;
- дружественный интерфейс;
- поддержка большого количества форматов;
- стабильный выход апдейтов;
- универсальность – работает на всех существующих платформах.
А теперь о недостатках. К ним относится нестабильность плеера (случаются подвисания). Программа может вообще вылетать, останавливать воспроизведение. Обновления, к сожалению, не так часто появляются, как бы этого хотелось. Бывают конфликты с другими программными плеерами. Поэтому нужно решать: либо VLC, либо альтернатива. Наконец, на слабых машинах не гарантирована стабильная работа ПО.
Устанавливаем программу VLC на компьютер
Установка начинается с загрузки файла. Для этого заходим на сайт VLC, https://www.videolan.org/vlc/index.ru.html, выбираем тип программы в зависимости от своей операционной системы. Загрузка с официального ресурса избавит от проблем с неработающими функциями, наличия вирусов. И там всегда в наличии самые последние версии.
Далее начнется скачивание плеера. Когда оно завершится, переходим непосредственно к установке. Лучше всего выбрать полный вариант, а уже потом настроить требуемые опции. По умолчанию установленный плеер будет работать со всеми типами файлов. Дожидаемся окончания процесса. Останется один небольшой шаг, чтобы воспроизведение IPTV было стабильным.
Как настроить IPTV-каналы в VLC
С просмотром плейлистов унифицированного формата m3u проблем возникнуть не должно. Но иногда плеер ведет себя странно: подвисает, страдает излишней задумчивостью. Чтобы избежать указанных сюрпризов, следует правильно настроить VLC перед запуском воспроизведения. Для этого нужно проделать следующие шаги:
- Открыть плеер.
- Нажатием сочетания клавиш «Ctrl + P» в Windows или «Command + P» в Mac запустить режим настроек.
- В самом низу, слева находится панель «Показывать настройки». Следует выбрать вариант «Все».
- В закладке «Расширеные настройки» открываем раздел с кодеками.
- Примерно посредине появившейся панели будет строчка «Настройка сети». Там нужно придать параметру «значение MTU сетевого интерфейса» значение 1500.
- Еще ниже этого же меню будет критерий «Кеш сетевых данных» (в разделе «Дополнительно»). Нужно придать параметру значение 3000 мс.
- На вкладке «Видеокодеки» в расширенных настройках выберем «FFmpeg».
- Остается деактивировать аппаратное кодирование, сохранить внесенные изменения.
Где скачать плейлисты?
Плейлисты допускается добавлять несколькими способами. Например, добавляя ссылку (адрес расположения) на файл. Нужно во вкладке «Медиа» перейти к строчке «Открыть URL». Данный вариант подходит, если известен адрес для скачивания. Если перечень воспроизведения уже загружен, активируют опцию иначе. В «Медиа» переходим к разделу «Открыть файл», загружаем лист.
Теперь о том, где брать плейлисты. Есть платные, бесплатные. Можно взять их здесь https://www.ottclub.cc/go/id/234137. Предлагаются градации «Lite» (4,5 Евро), «Medium» (7 Евро), «Full» (10 Евро). Не желаете платить – скачивайте списки бесплатно: https://iptvmaster.ru/m3u-playlist/, https://iptvmaster.ru/best-playlists-iptv-2020/
Для просмотра интернет-телевидения на Windows-устройствах чаще используется специальный проигрыватель IP-TV Player. Его главной альтернативой является прародитель – популярный медиаплеер VideoLAN VLC, на базе которого создан IP-TV Player, но с иной оболочкой, функционально и организационно адаптированный конкретно под просмотр IPTV. Последний, будучи, по сути, заточенным под работу с IPTV продуктом «из коробки», у плеера VLC будет выигрывать по многим пунктам.
Но это будут возможности сугубо в рамках функции IPTV. У VLC перед IP-TV Player есть лишь два преимущества, но это два серьезных преимущества – кроссплатформенность и универсальность. Бесплатный VideoLAN VLC – это медиапроигрыватель со встроенным набором кодеков, способный воспроизвести практически любой формат видео- и аудиофайлов. Это мощный функциональный комбайн с массой настроек и инструментов для работы с медиаконтентом, включая настройку потоковой трансляции. В этой статье рассмотрим возможности VideoLAN VLC в плане просмотра IPTV.
Для просмотра IPTV, кроме проигрывателя, нужны также плейлисты IPTV – подборки ТВ-каналов, существующие либо в виде веб-адреса, либо в формате файла «.m3u». Это контент, который воспроизводится хоть VLC, хоть любым иным плеером, поддерживающим воспроизведение IPTV. Плейлисты со списком ТВ-каналов можно скачать на сайте своего провайдера, если тот является поставщиком IPTV, или в Интернете.
Как воспроизвести плейлист IPTV с помощью VLC? Плеер VLC позволяет сделать это несколькими способами.
1. Запуск ассоциированных файлов плейлистов IPTV из проводника
Один из способов открытия плейлистов IPTV с помощью VLC можно настроить прямо во время установки проигрывателя. На этапе настройки ассоциаций VLC с типами определенных файлов можно указать формат файла «.m3u», что позволит запускать плейлисты IPTV в окне проигрывателя прямо из проводника Windows или файлового менеджера двойным кликом. Для этого в графе «Привязки к типам файлов» нужно установить галочку на пункте «Другое», раскрыть его, при необходимости убрать галочки с других форматов файлов, но в обязательном порядке отметить формат «.m3u». Кстати, на этом этапе установки VLC можно убрать предустановленные галочки ассоциаций этого плеера с форматами аудио- и видеофайлов. Это совет для тех, у кого в системе уже все настроено, и вмешательство новой программы в текущие ассоциации медиаформатов нежелательно.
Если VLC уже установлен в систему, действуем привычным методом назначения программ по умолчанию. Так же поступаем и в случае, если версия Windows 10 не захочет признавать право открытия файлов формата «.m3u» не штатным аудиоплеером, а сторонней программой. На любом из файлов «.m3u» вызываем контекстное меню, выбираем «Свойства» и в графе «Приложение» с помощью кнопки «Изменить» меняем программу для открытия файлов из проводника по двойному клику.
Если файлы «.m3u» уже ассоциированы с другой программой и чаще будут открываться именно ею, запускать плейлисты IPTV из проводника Windows можно с помощью контекстного меню. VLC по умолчанию настроен на интеграцию в контекстное меню проводника Windows. Если галочка с этой настройки при установке VLC не убиралась, открывать плейлисты IPTV можно, используя прямые команды проигрывателя. Что на пару кликов быстрее, чем с помощью стандартной команды Windows «Открыть с помощью…».
2. Открытие плейлистов внутри VLC
Альтернативные способы открытия файлов плейлистов IPTV – опции внутри плеера VLC. Файлы «.m3u» в окно проигрывателя можно перетаскивать напрямую из проводника Windows или файлового менеджера.
Также можно воспользоваться функцией открытия файлов, запускаемой горячими клавишами Ctrl+O или пунктом меню «Медиа – Открыть файл».
Далее в окне открывшегося проводника необходимо указать путь к файлу «.m3u» плейлиста IPTV.
3. Открытие веб-адреса плейлиста
Если плейлист IPTV существует в виде веб-адреса, для его открытия либо жмем горячие клавиши Ctrl+N, либо в меню «Медиа» выбираем пункт «Открыть URL».
В открывшемся окошке выбора источника в графу «Введите сетевой адрес» вставляем скопированный веб-адрес плейлиста IPTV. Жмем «Воспроизвести».
В дальнейшем открывать этот плейлист, не заморачиваясь с копированием и вставкой веб-адреса, можно из перечня запоминаемых плеером VLC источников. В меню «Медиа» выбираем пункт «Открыть из последнего» и указываем веб-адрес плейлиста IPTV. Другой способ упростить работу с плейлистом в виде веб-адреса – сохранить его в один из форматов плейлистов, поддерживаемых плеером VLC. Для этого в меню «Медиа» необходимо выбрать пункт «Сохранить плейлист как».
Чтобы обеспечить совместимость с другими IPTV-плеерами, плейлист можно сохранить в том же формате «.m3u».
4. Список ТВ-каналов
После открытия файла плейлиста IPTV любым из способов в окне VLC увидим трансляцию одного из ТВ-каналов – как правило, первого по списку. Переключаться между ТВ-каналами можно, открыв на обозрение содержимое плейлиста с помощью специальной кнопки на панели инструментов проигрывателя внизу окна.
Для удобства переключения между ТВ-каналами в полноэкранном режиме работы проигрывателя изначально отсутствующую на панели инструментов в этом режиме кнопку отображения плейлиста можно организовать с помощью настроек интерфейса. В меню «Инструменты» выбираем «Настройка интерфейса».
В появившемся окне переключаемся на вкладку «Панель для полноэкранного режима» и перетаскиваем кнопку плейлиста к прочим кнопкам панели инструментов.
При использовании других оболочек (скинов) для плеера VLC доступ к отображению плейлиста, соответственно, будет иным.
5. Соотношение сторон и кадрирование
Настройки воспроизводимого видео доступны в меню «Видео» проигрывателя. Отметим пару из них, которые пригодятся в случае трансляции ТВ-канала IPTV с перекошенным изображением или траурными полосками по бокам – это смена соотношения сторон (горячая клавиша A) и кадрирование (клавиша C).
6. Настройка канала IPTV в качестве потока по умолчанию
VLC можно настроить так, чтобы определенный поток IPTV автоматически включался при запуске проигрывателя. Как это сделать? В меню «Инструменты» выбираем «Настройки» (или жмем горячие клавиши Ctrl+P). Внизу открывшегося окошка настроек нам нужна графа «Показывать настройки», в ней выбираем «Все». Далее на панели слева ищем раздел настроек «Плейлист», переключаемся на панель справа и в поле «Поток по умолчанию» вставляем скопированный веб-адрес плейлиста IPTV. Сохраняем изменения.
В качестве потока по умолчанию также можно настроить отдельный ТВ-канал плейлиста IPTV, вставив в указанное выше поле его веб-адрес. Для этого прежде необходимо открыть файл плейлиста в текстовом редакторе, например, в блокноте Windows. Но лучше использовать сторонний редактор типа Notepad++ или AkelPad с подсветкой синтаксиса HTML. В открытом таким образом файле плейлиста можно скопировать веб-адрес потока любого из ТВ-каналов перечня.
Официальный сайт плеера VideoLAN VLC:
www.videolan.org/vlc
Загрузка…