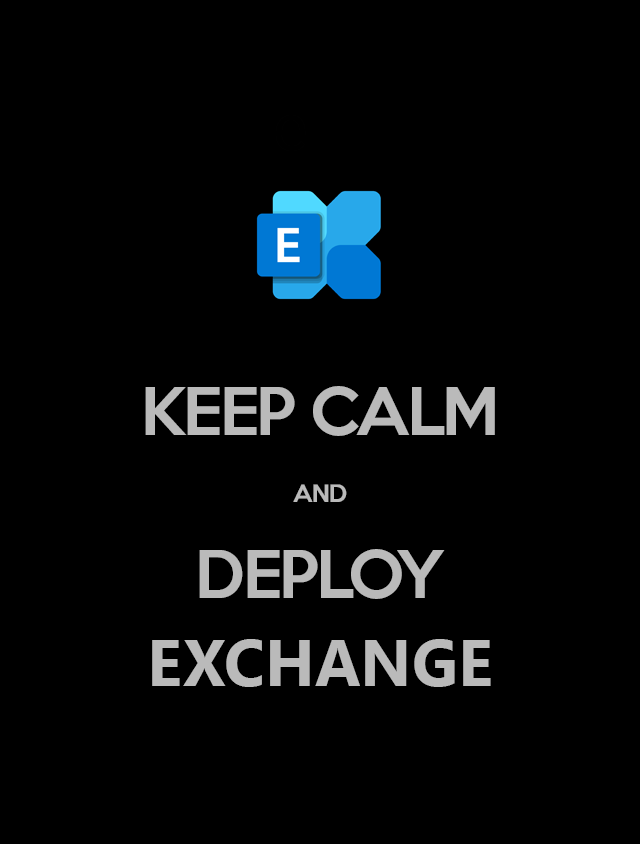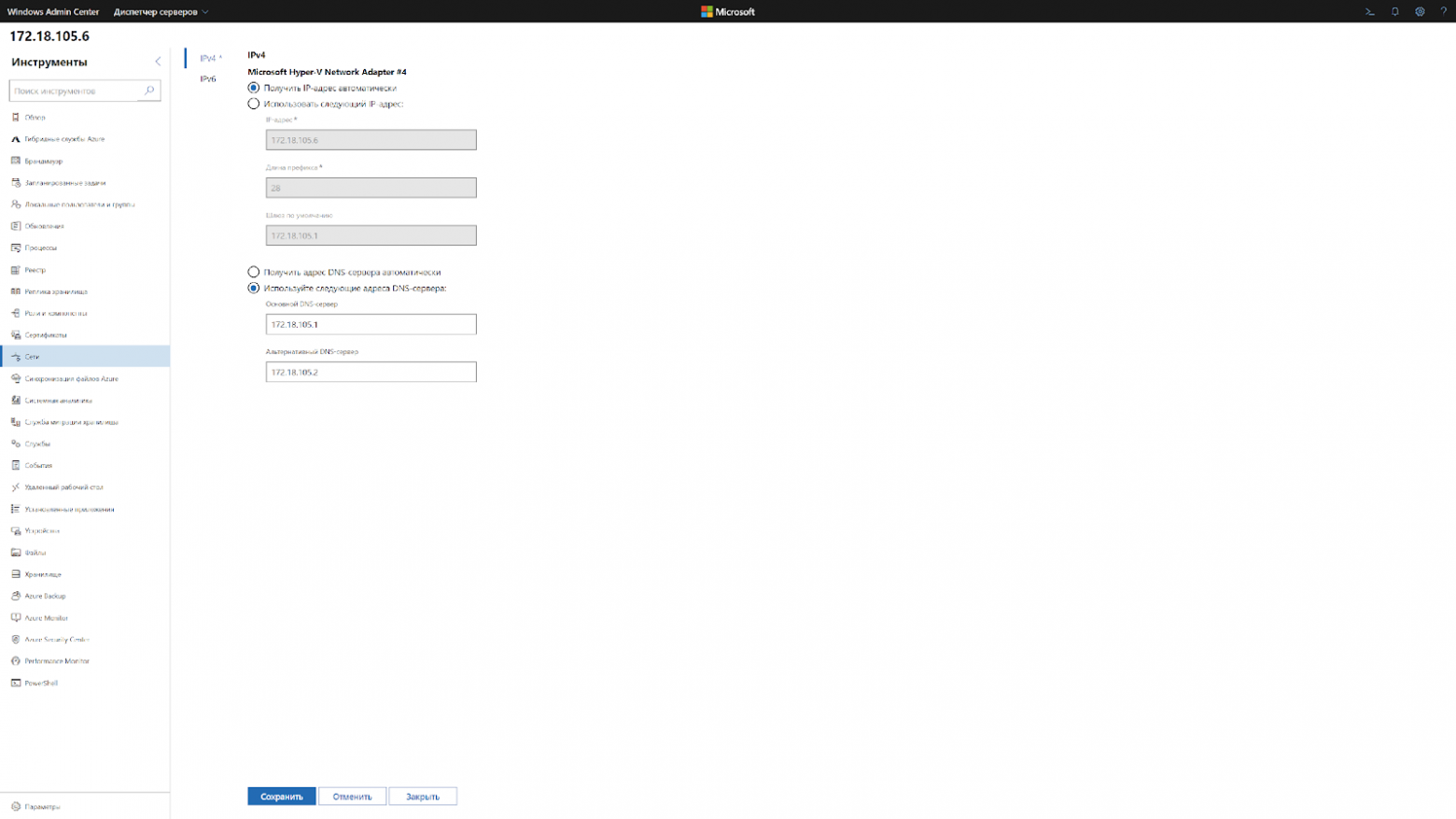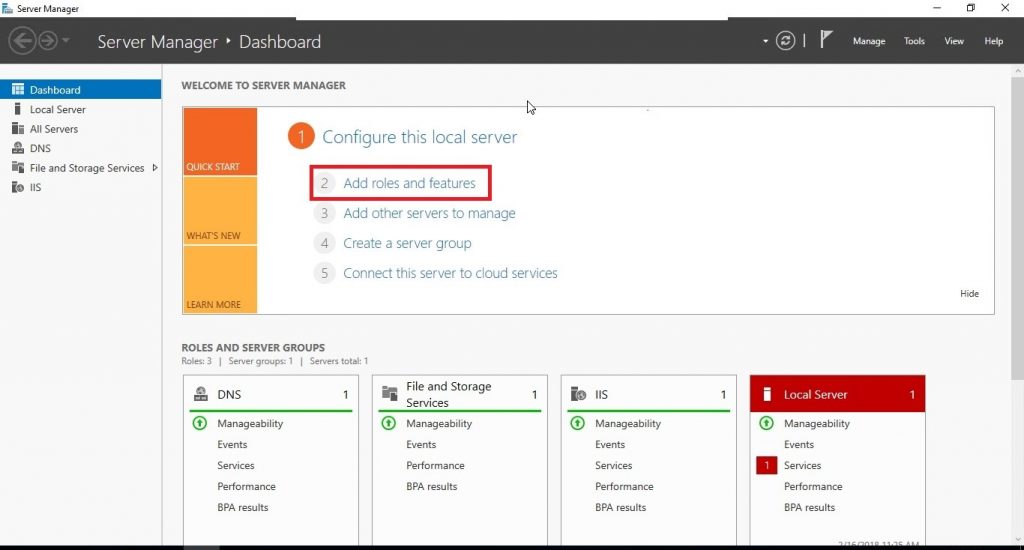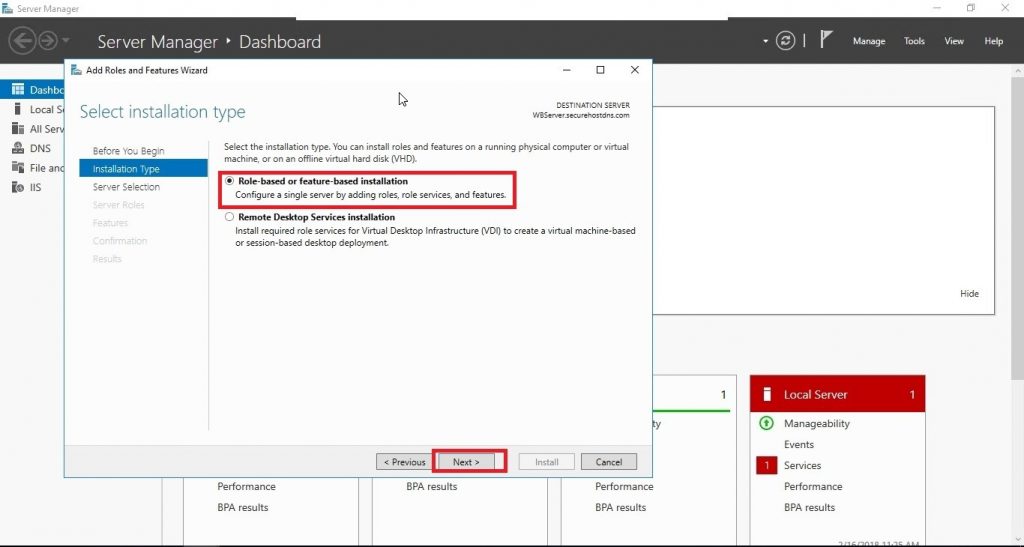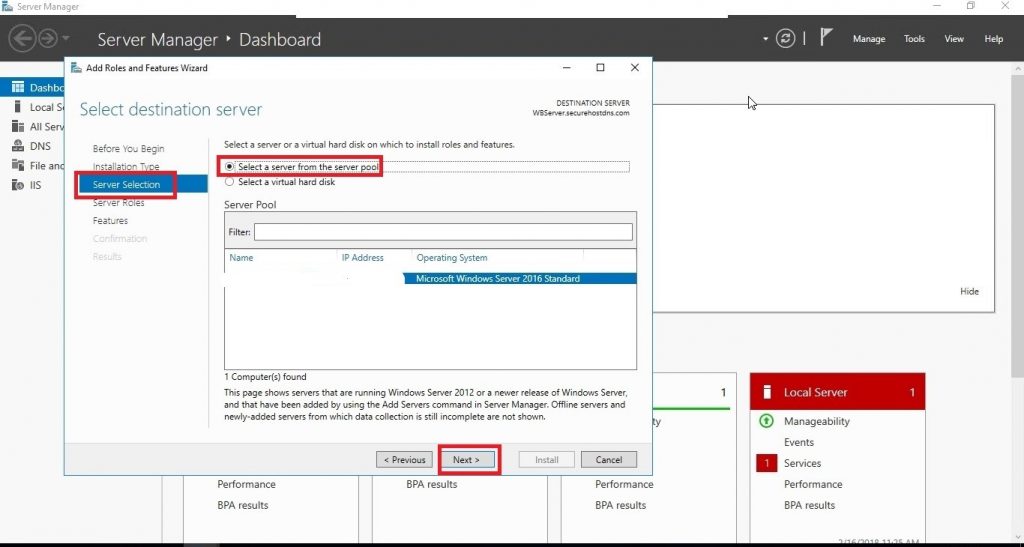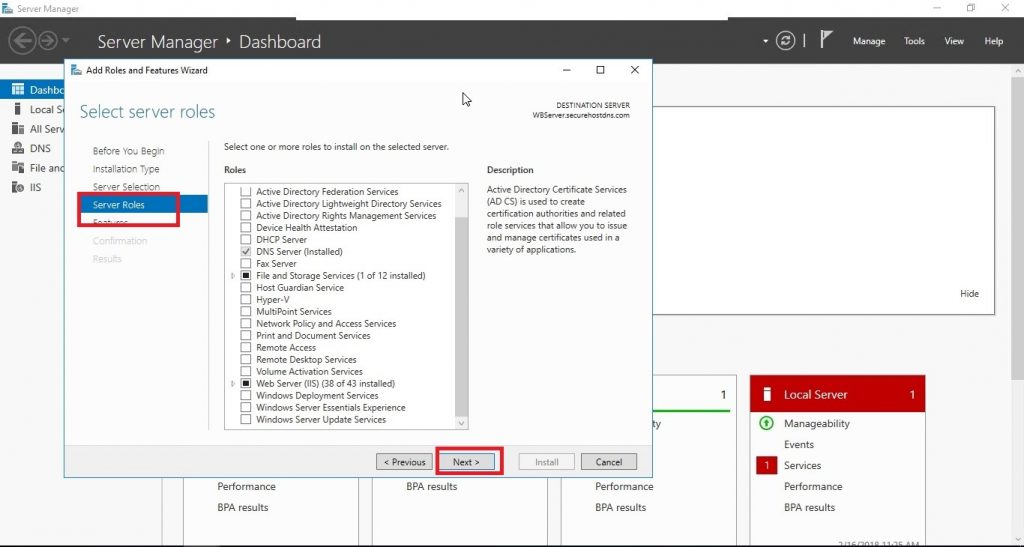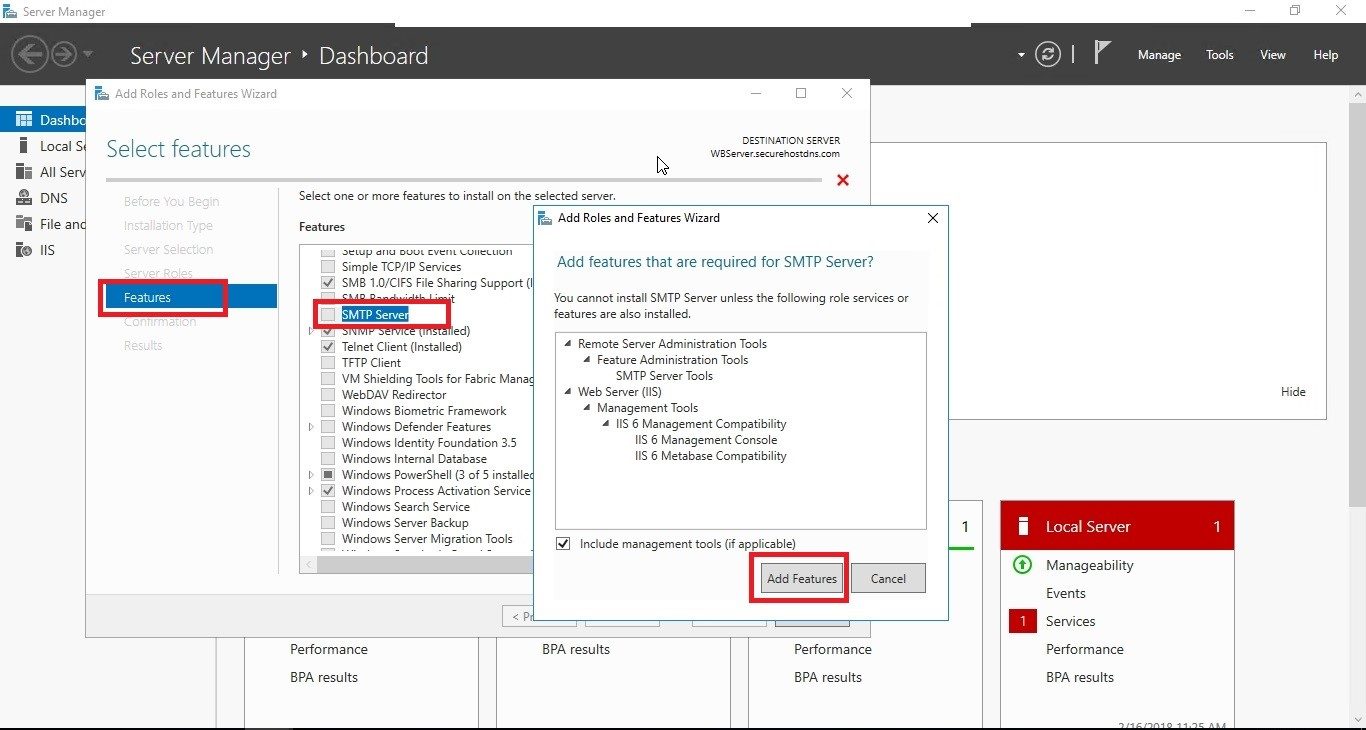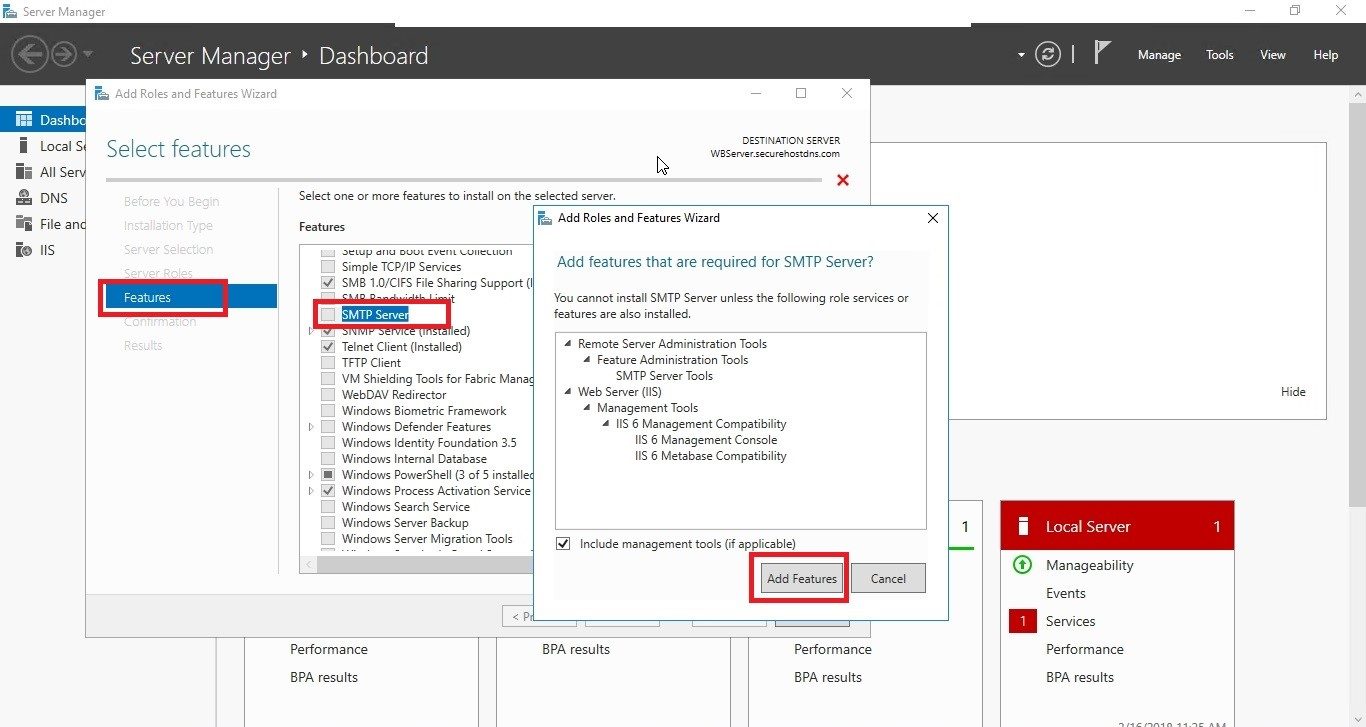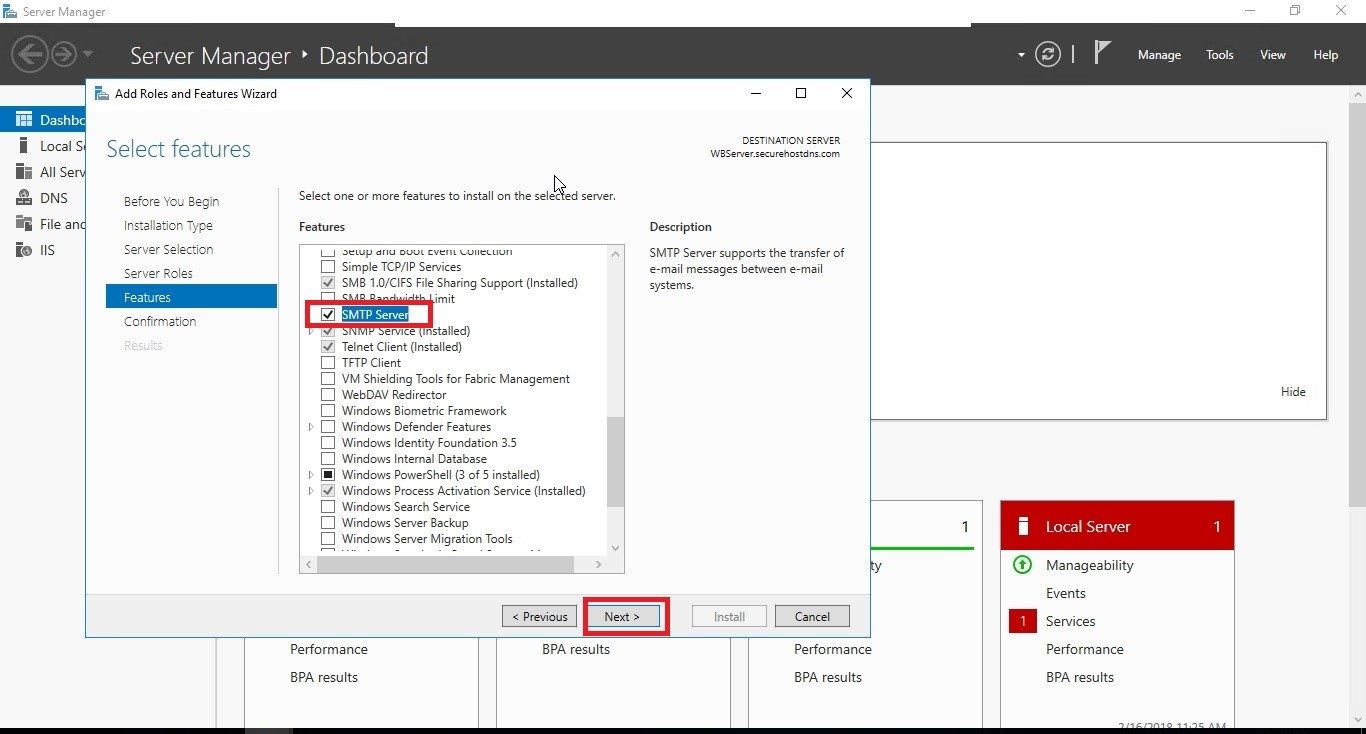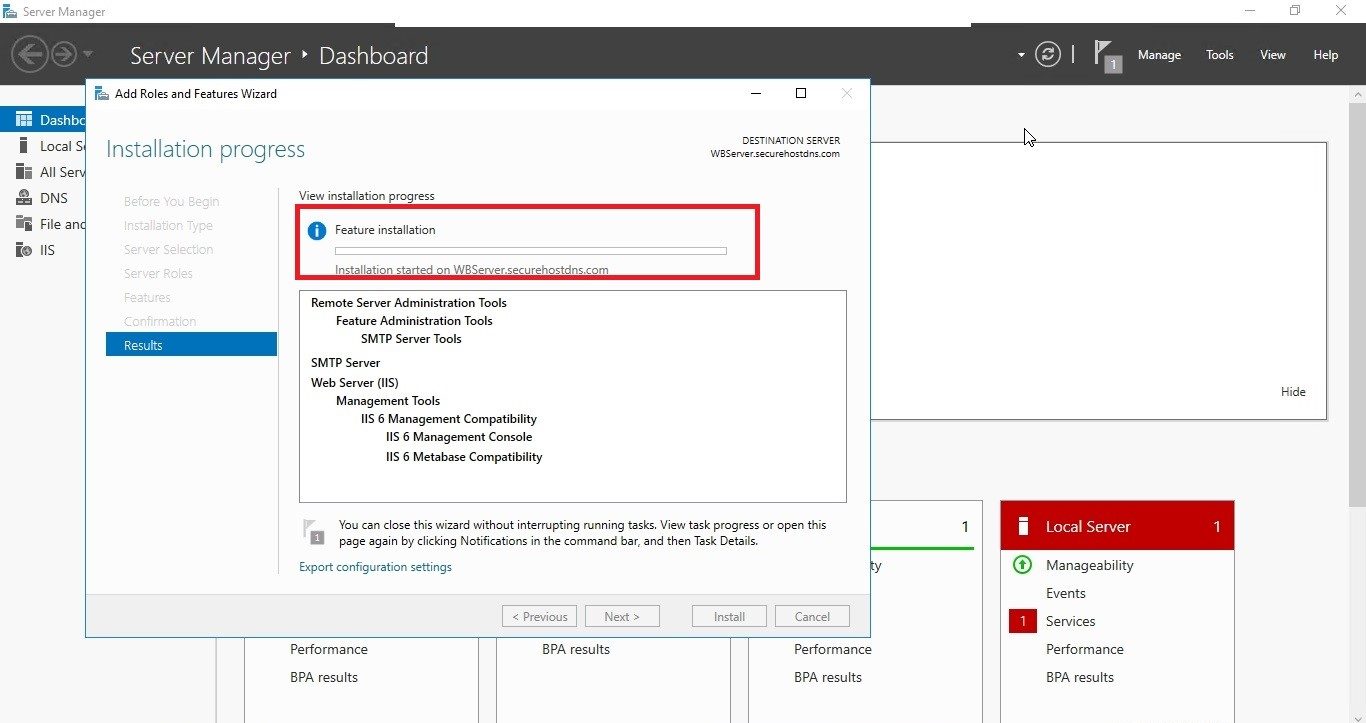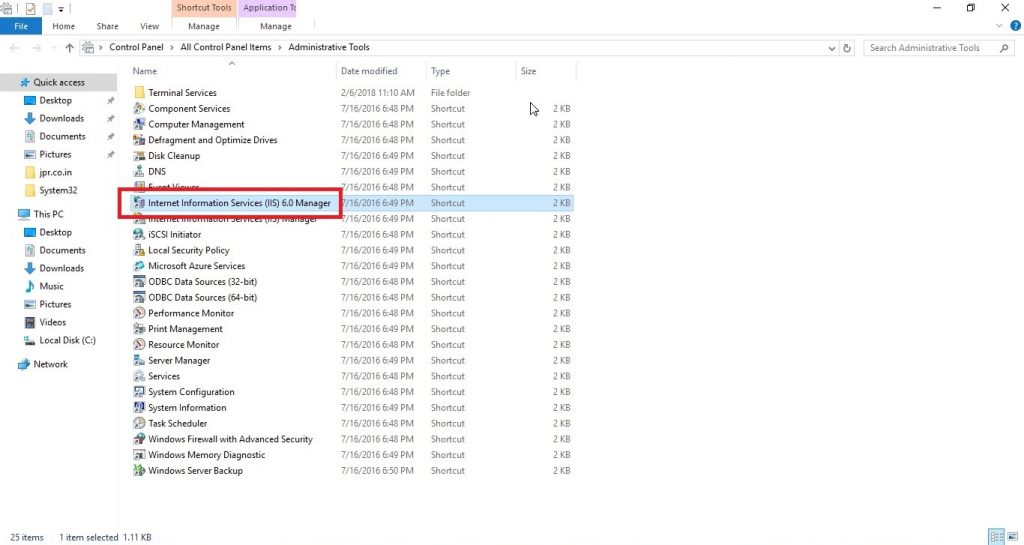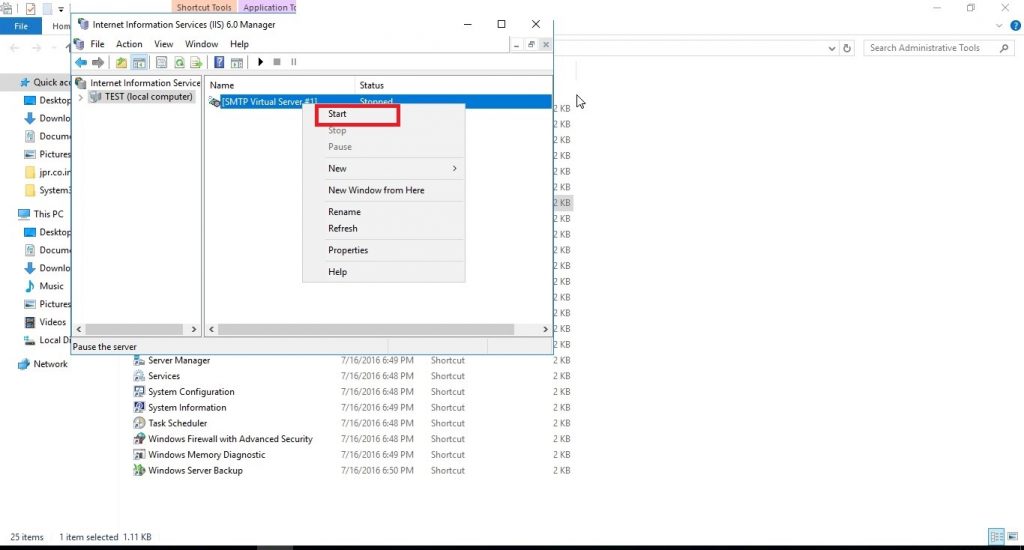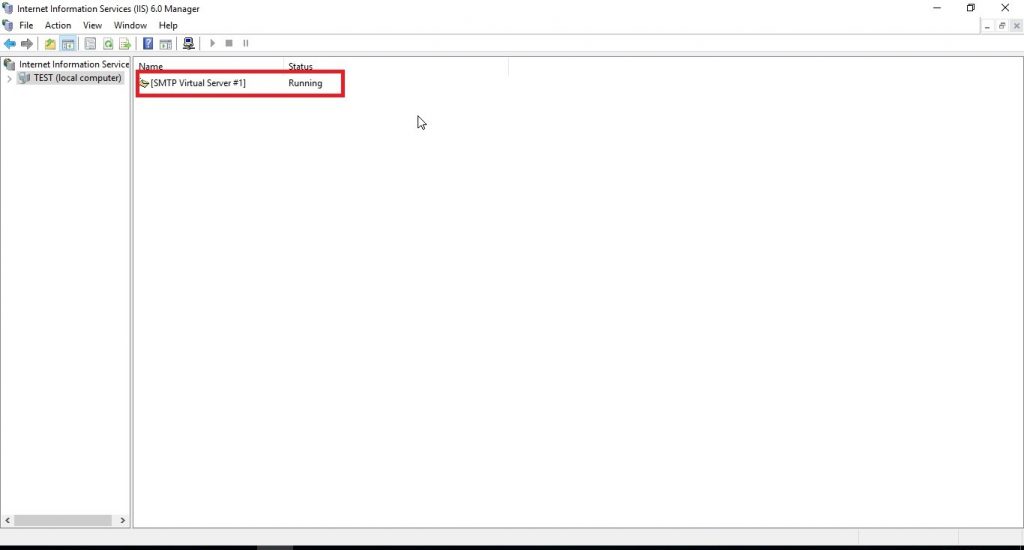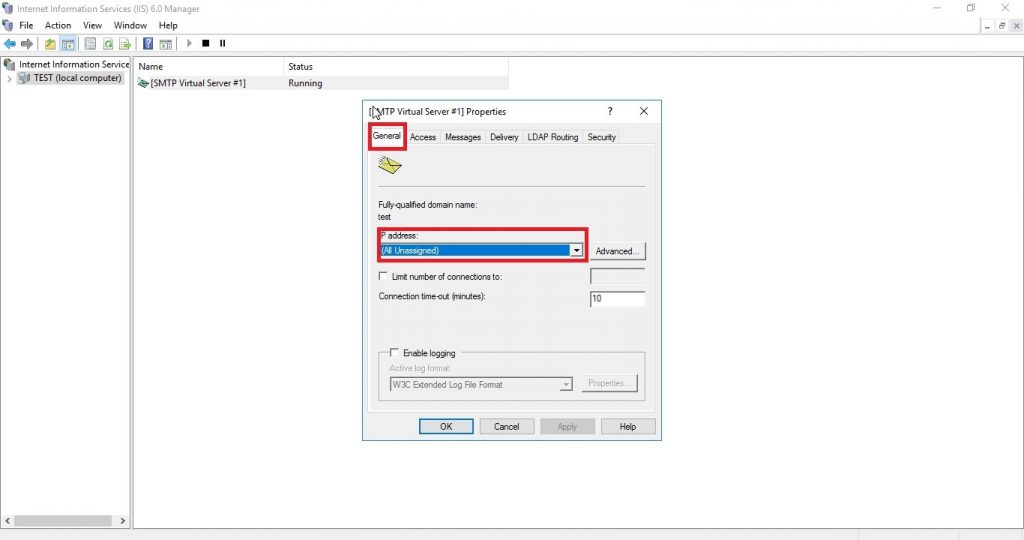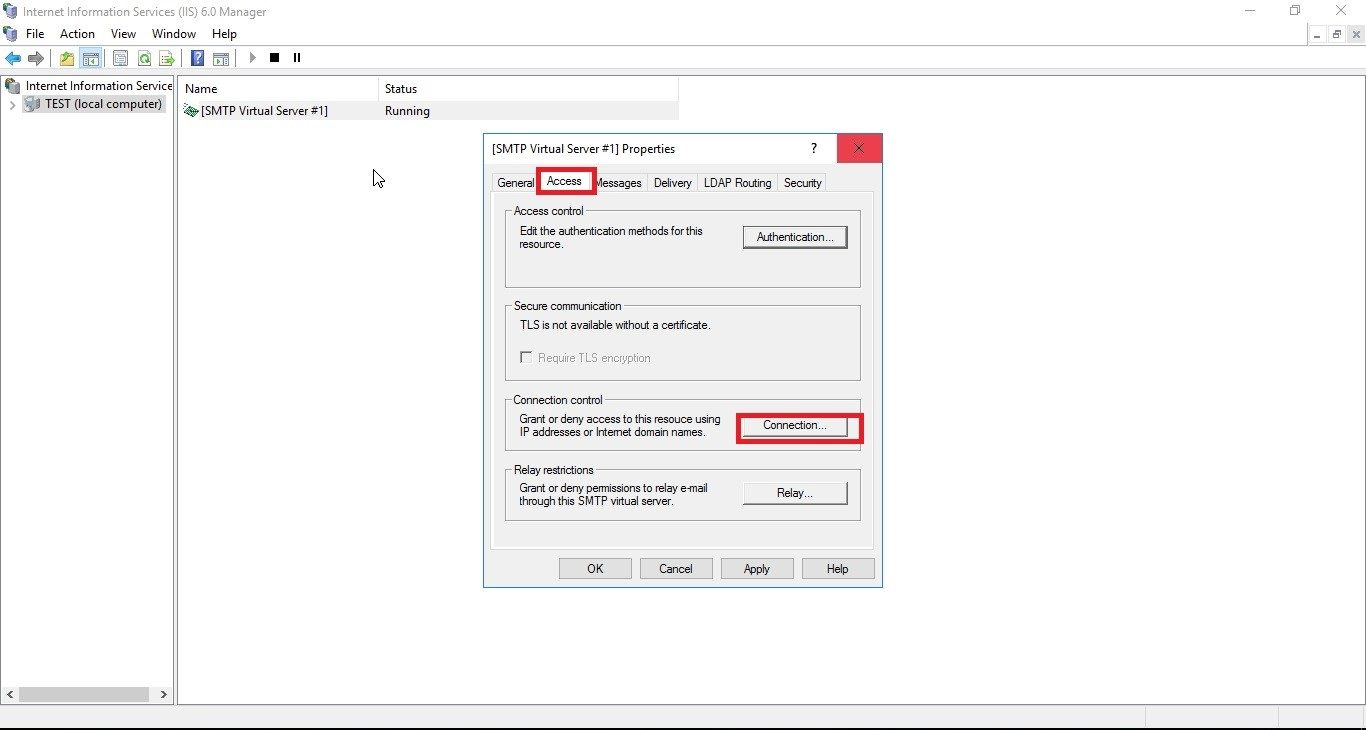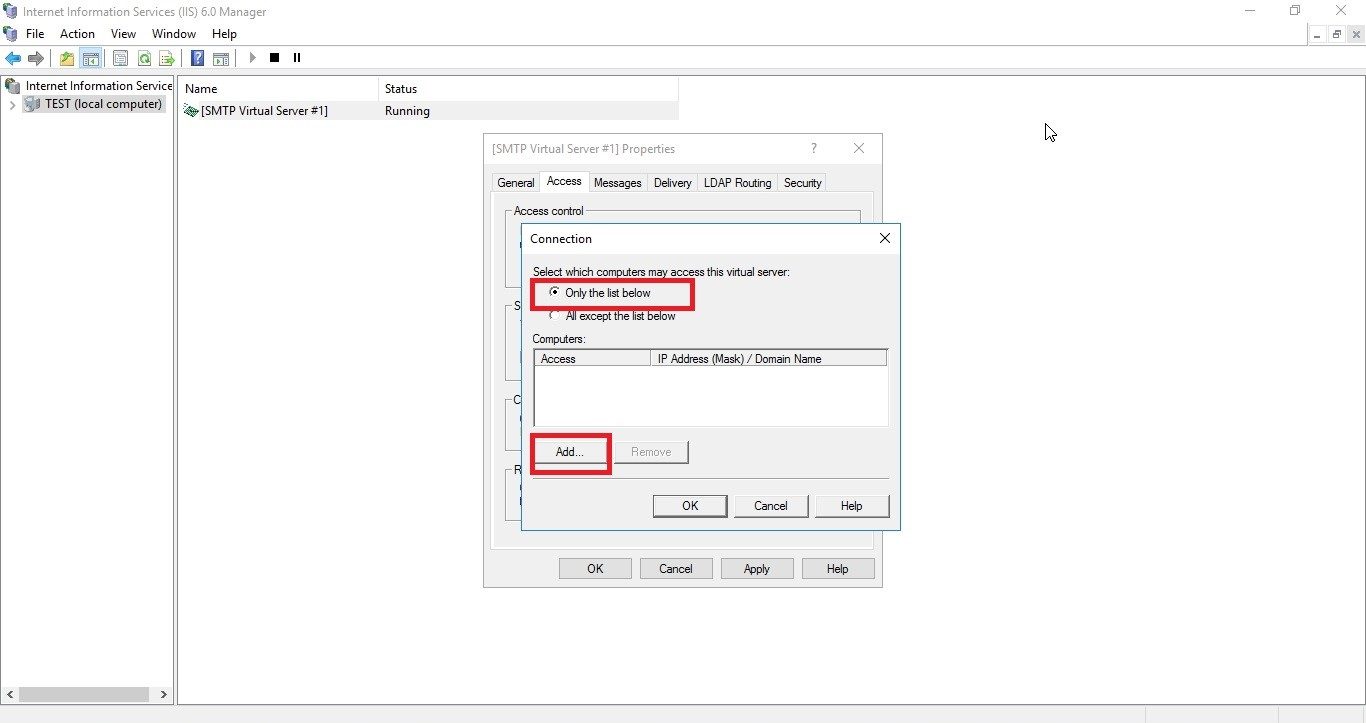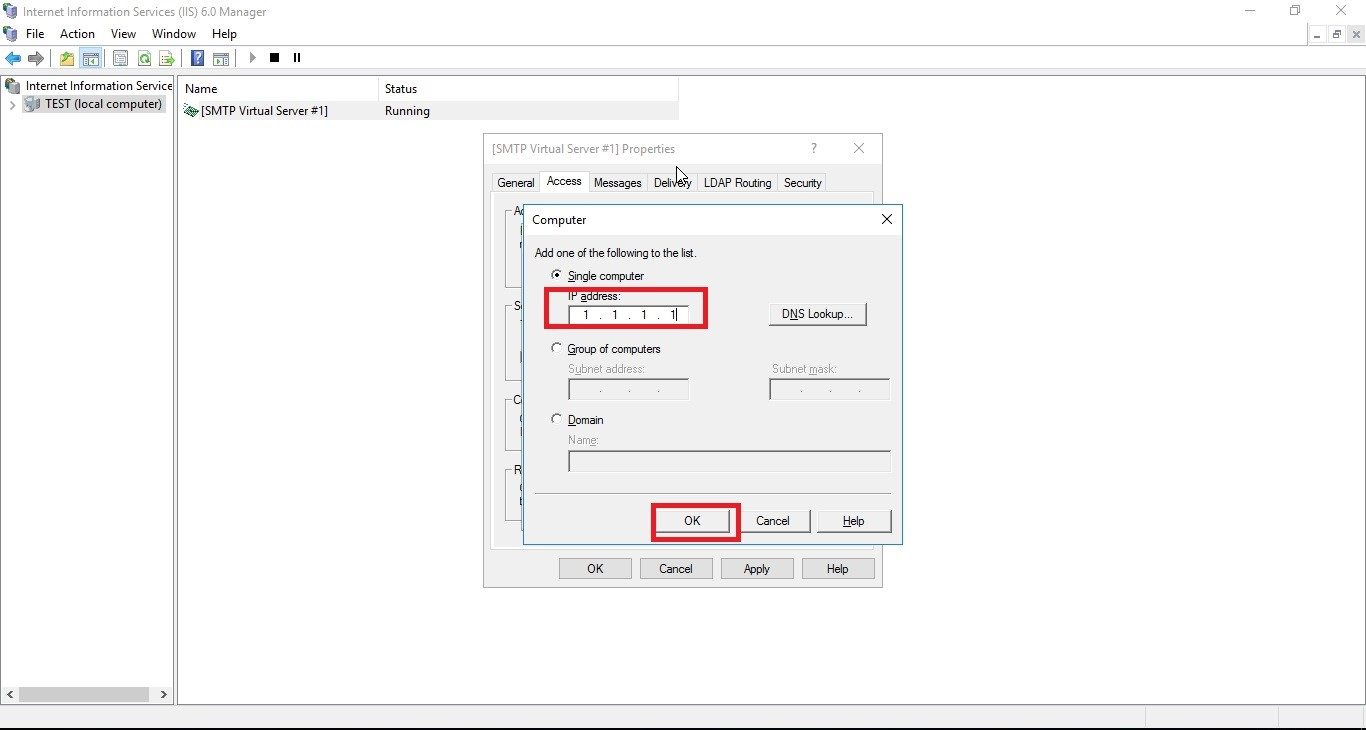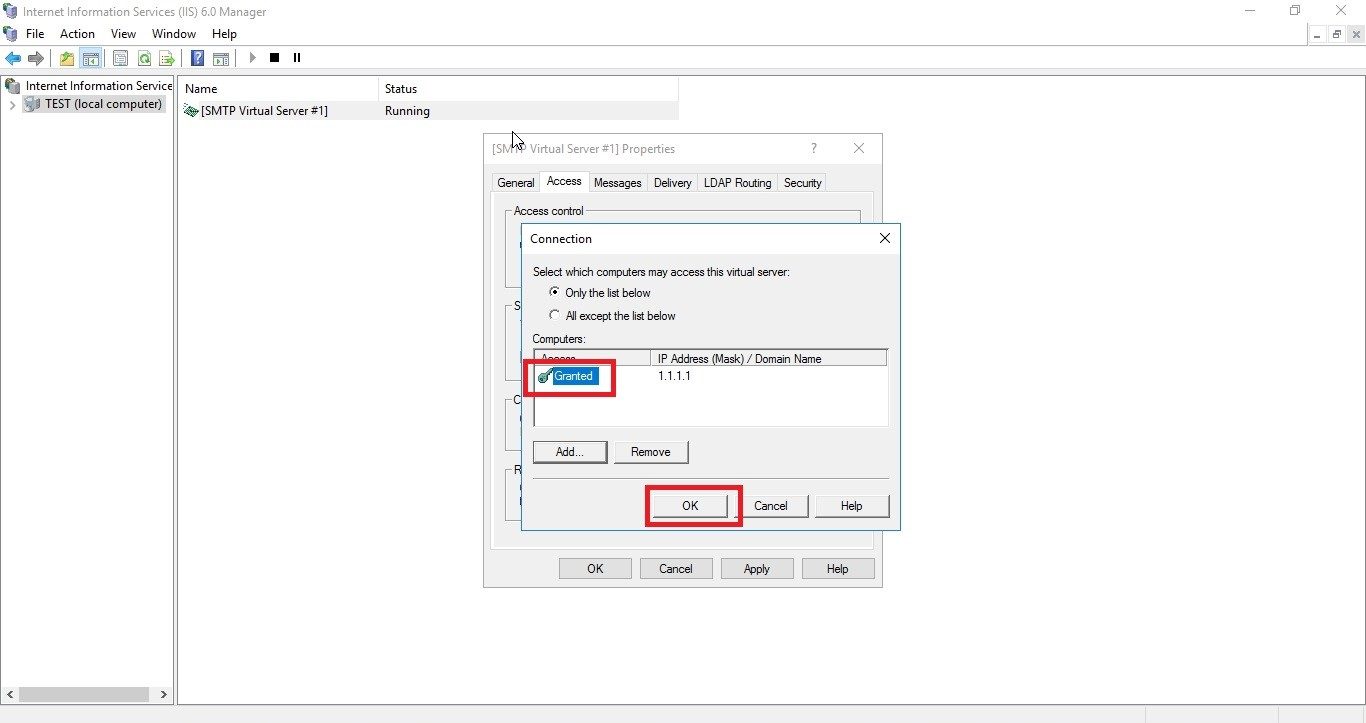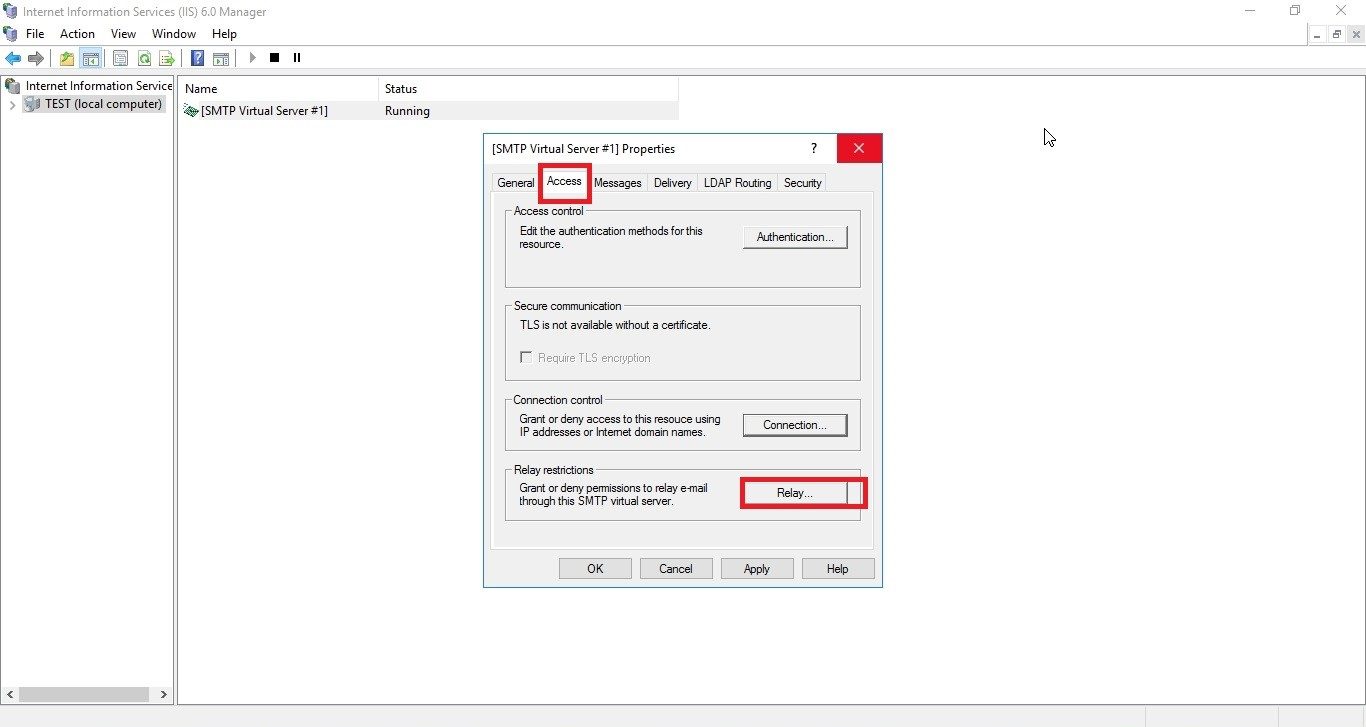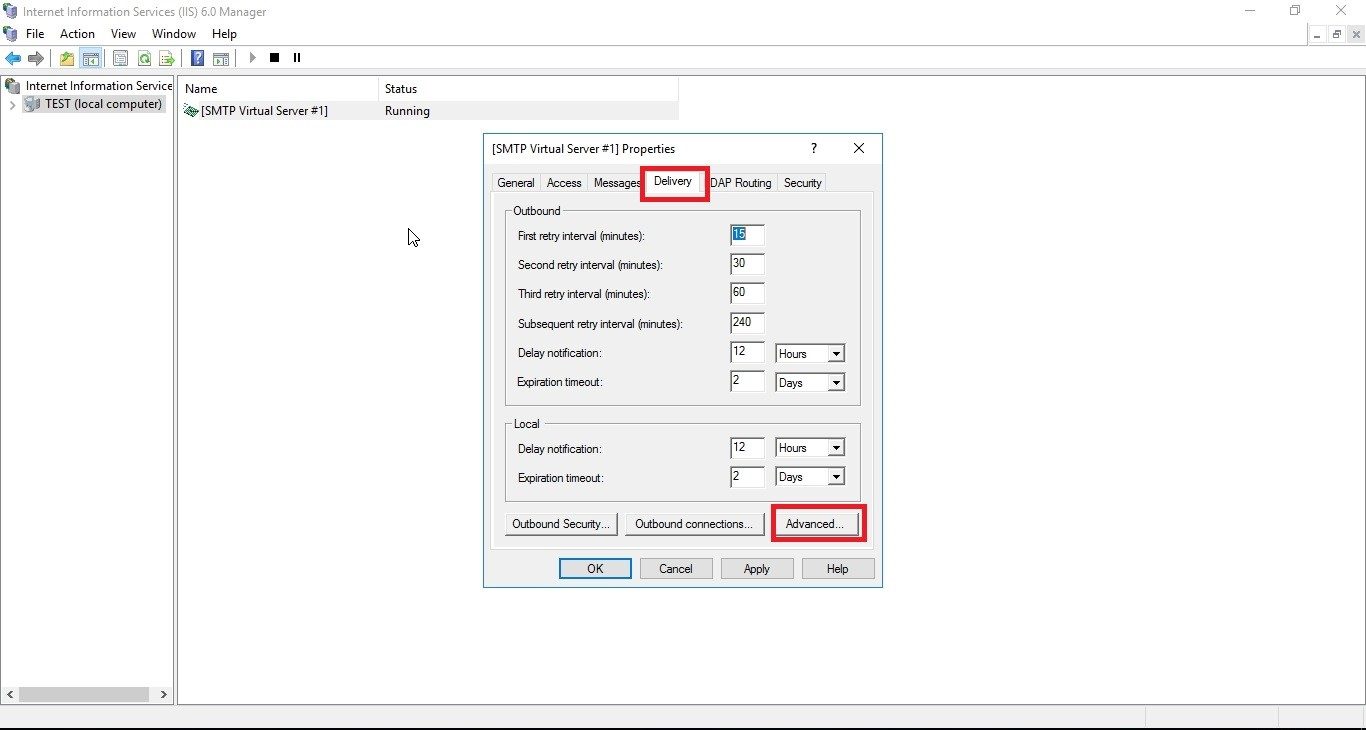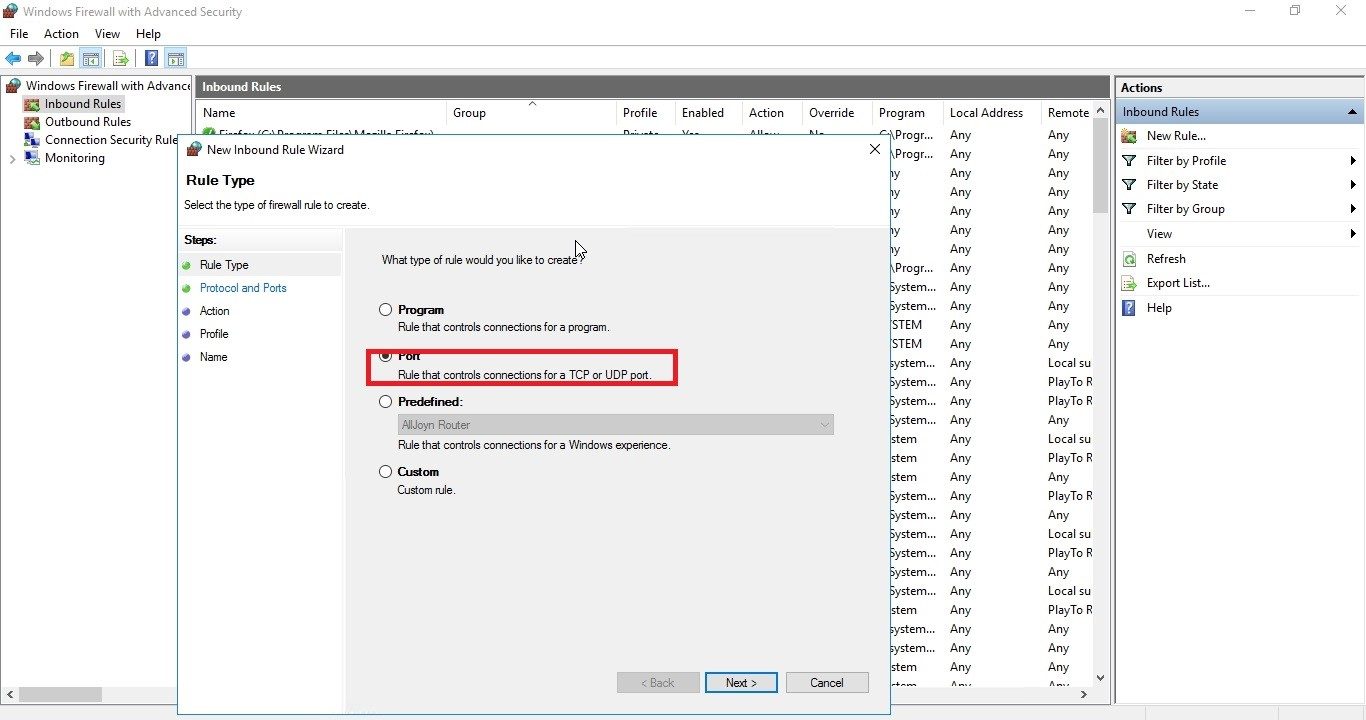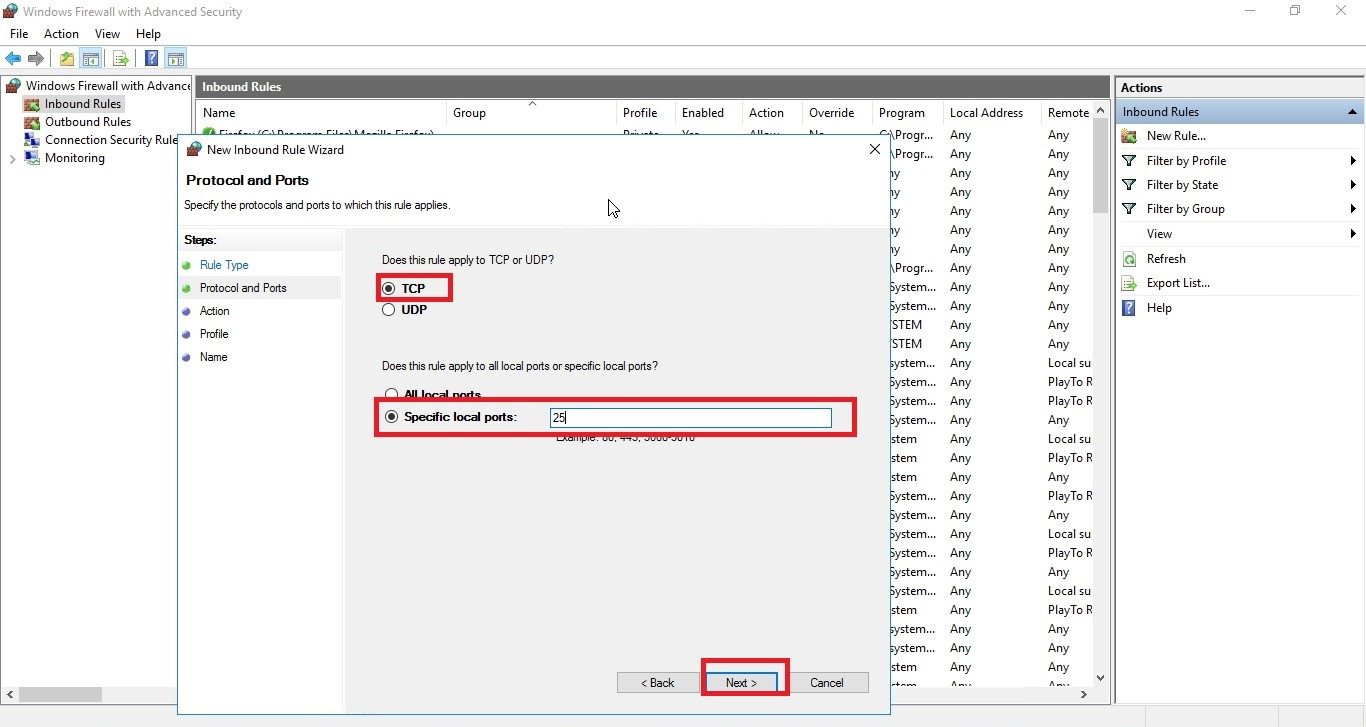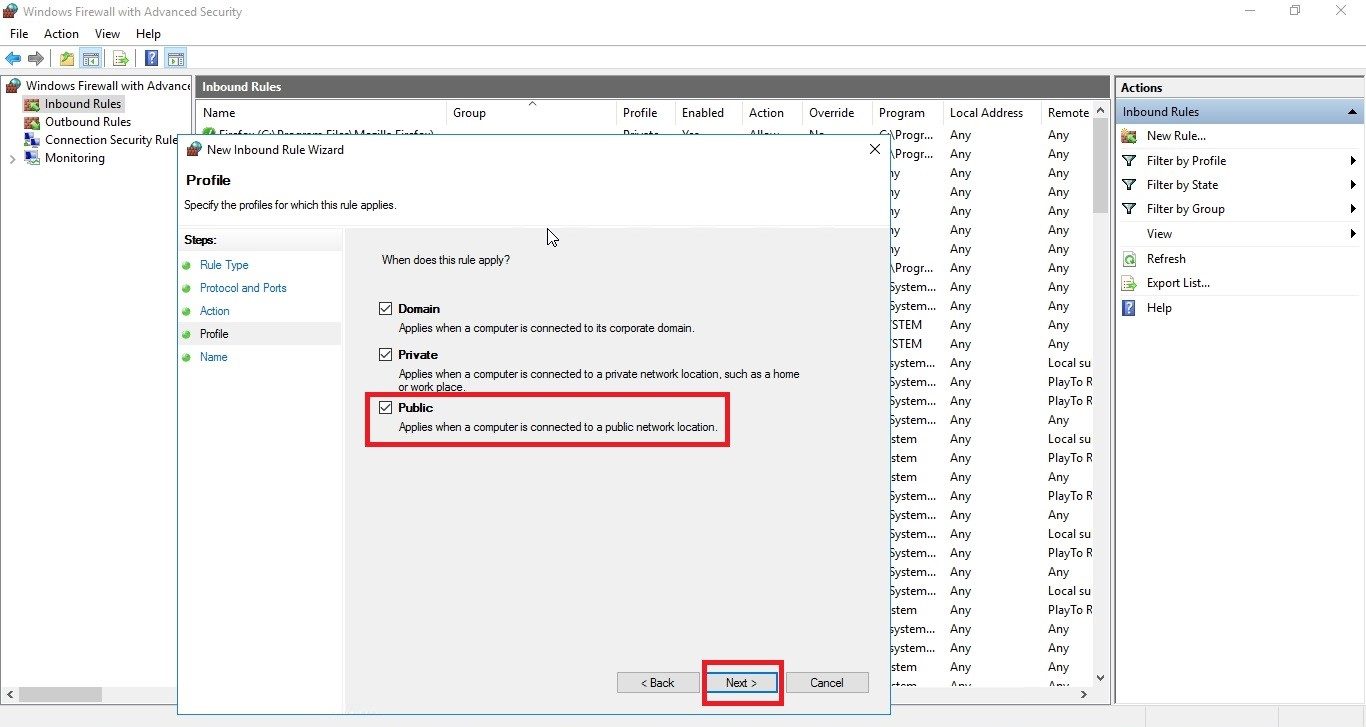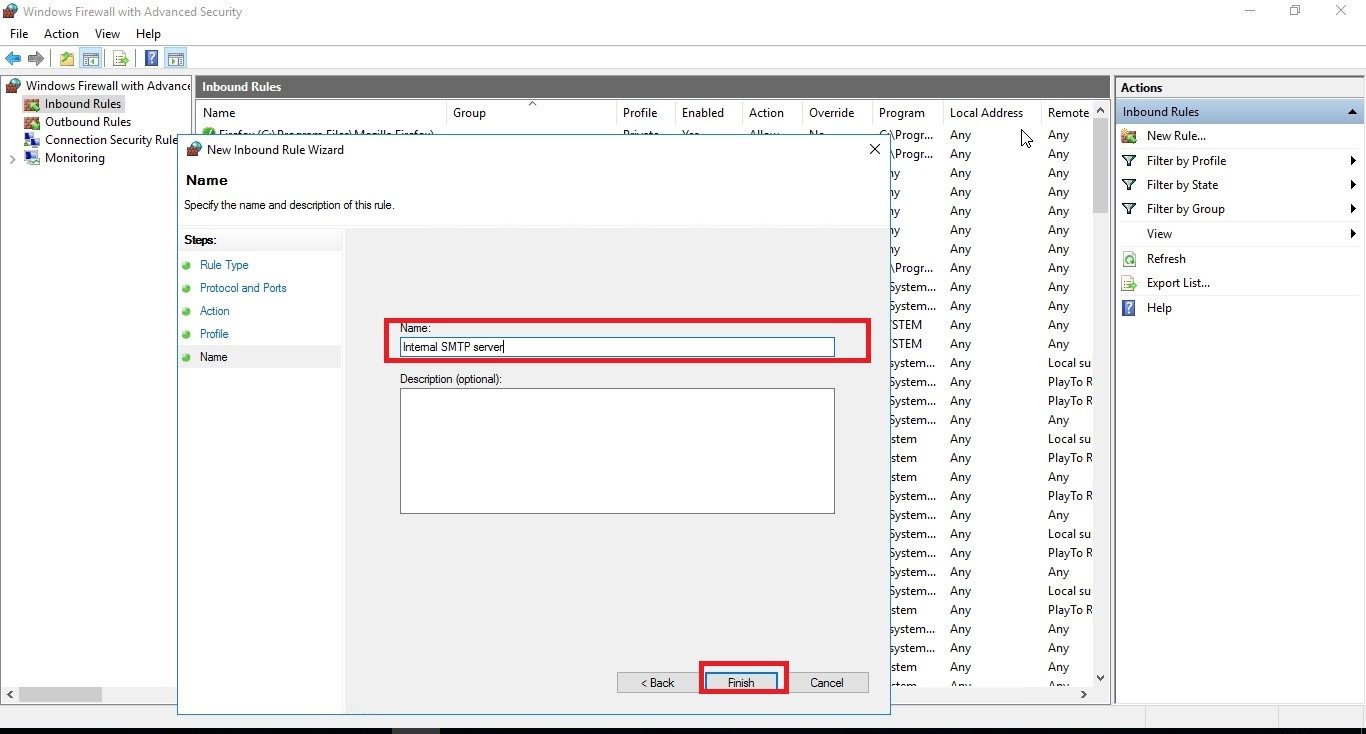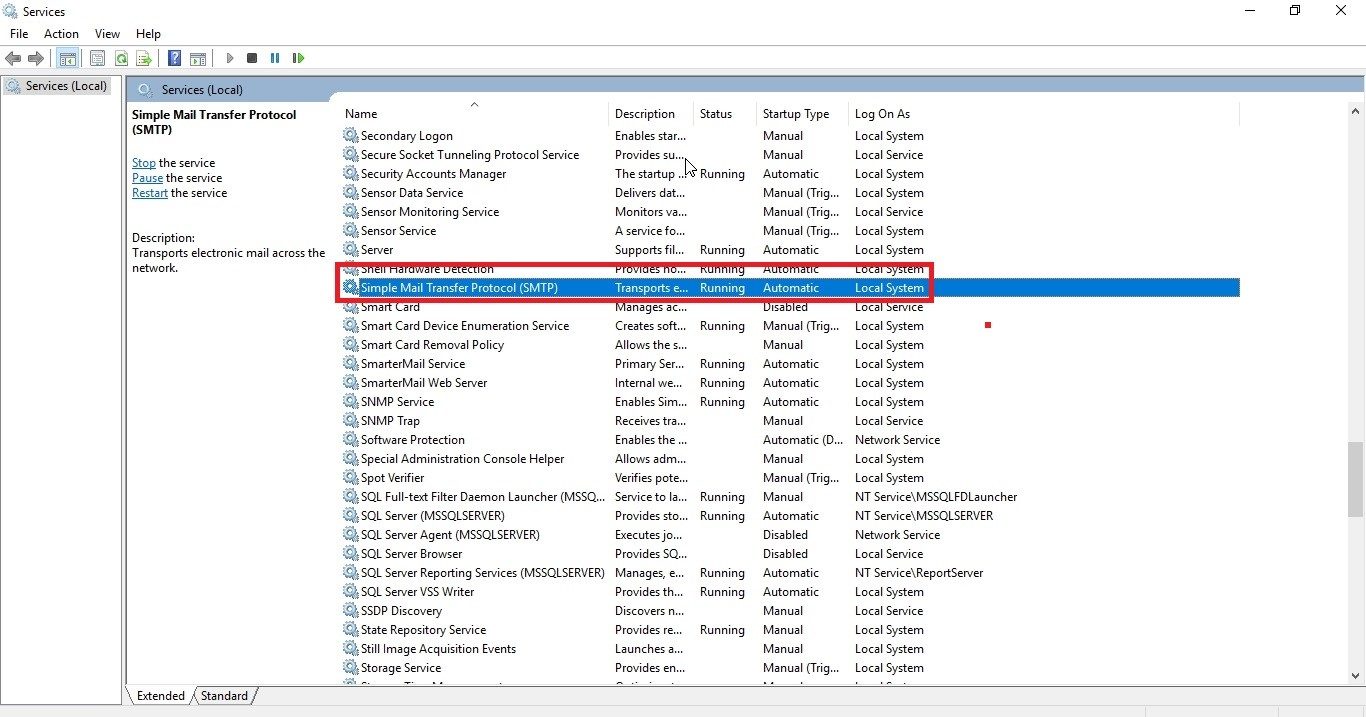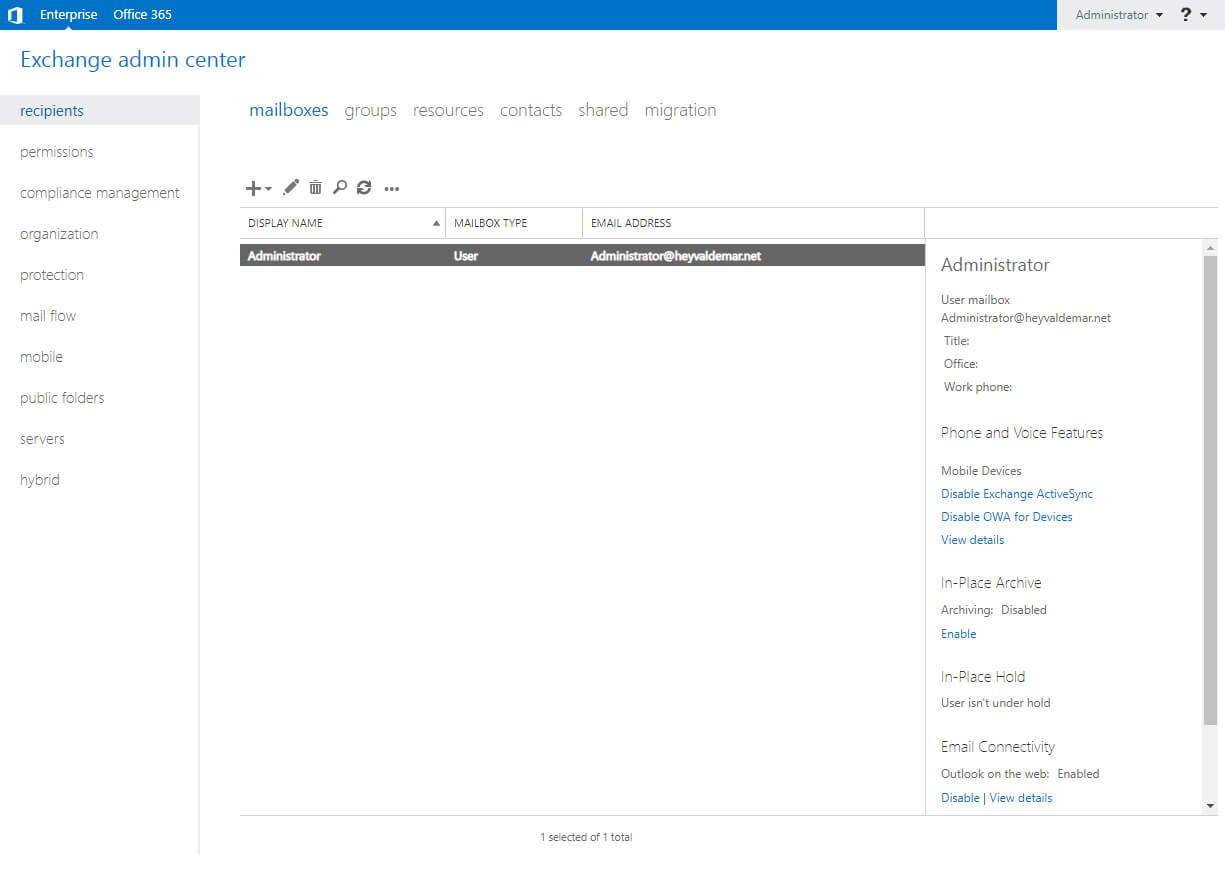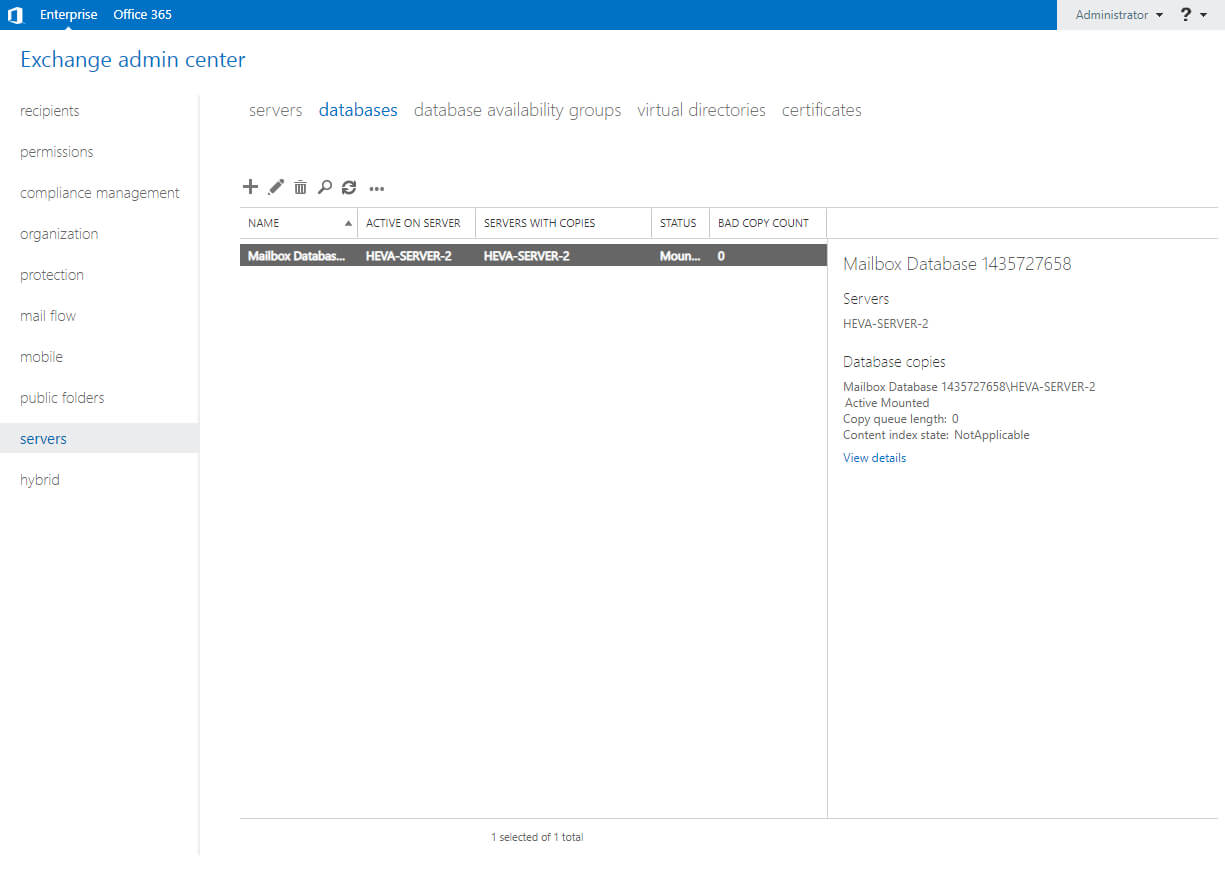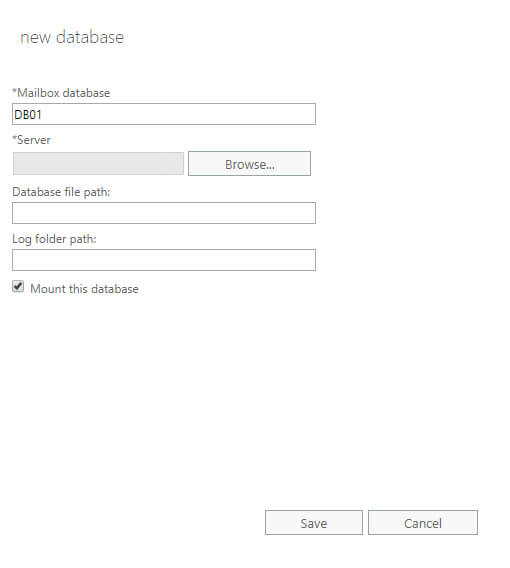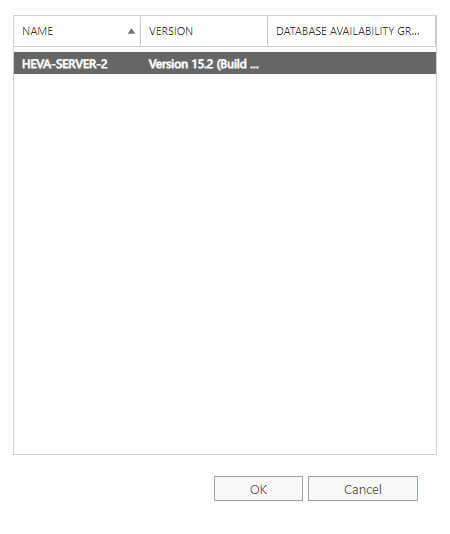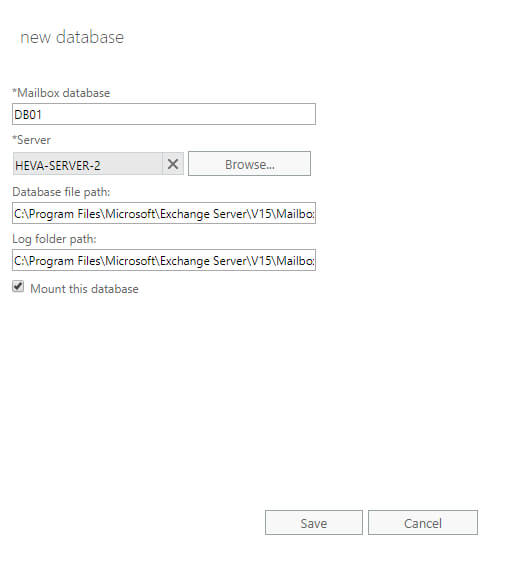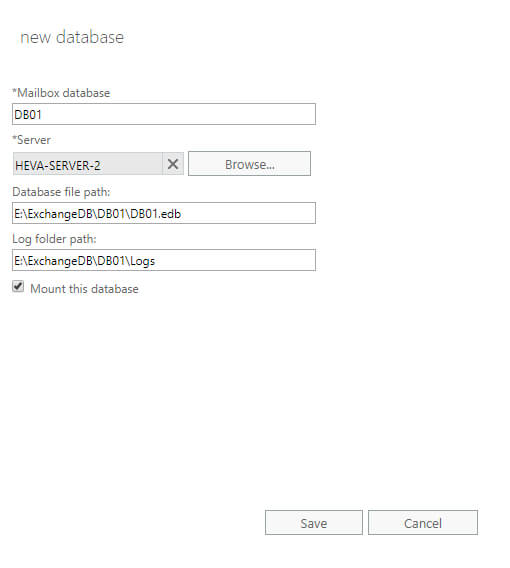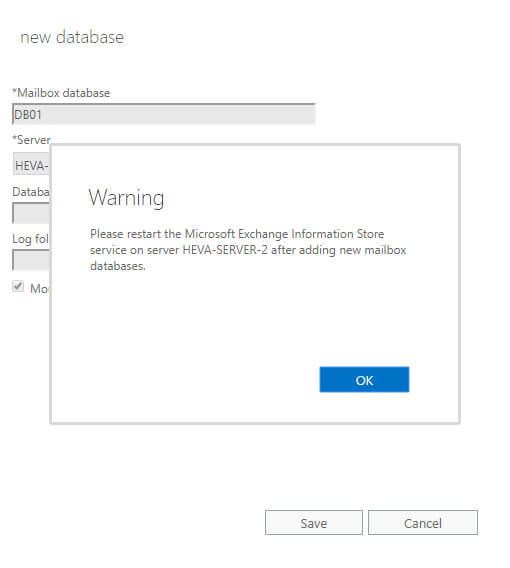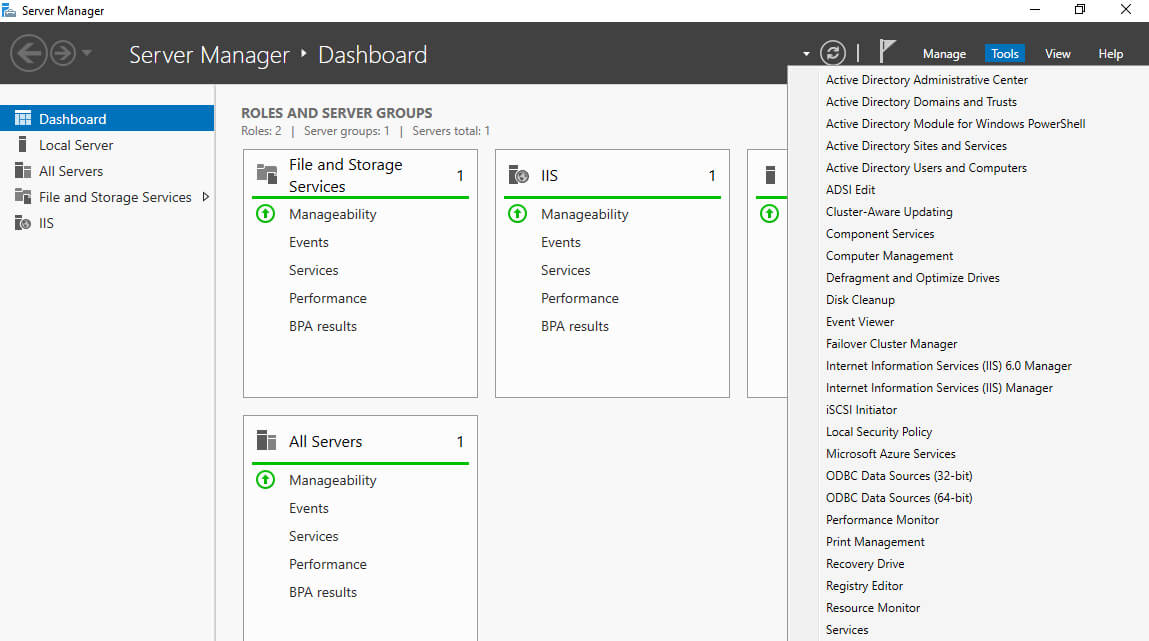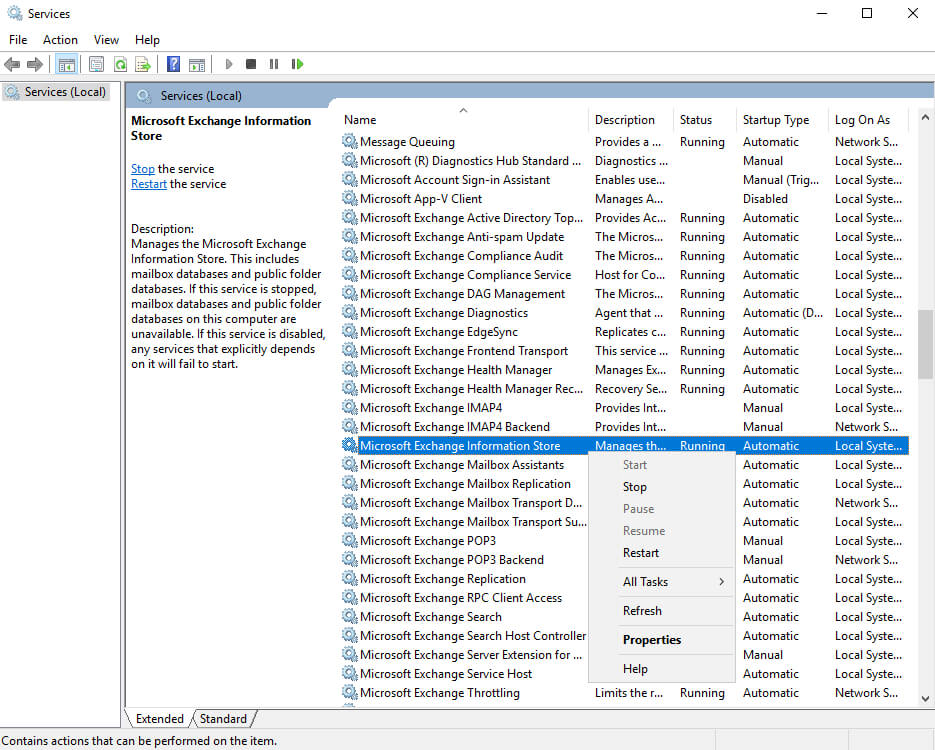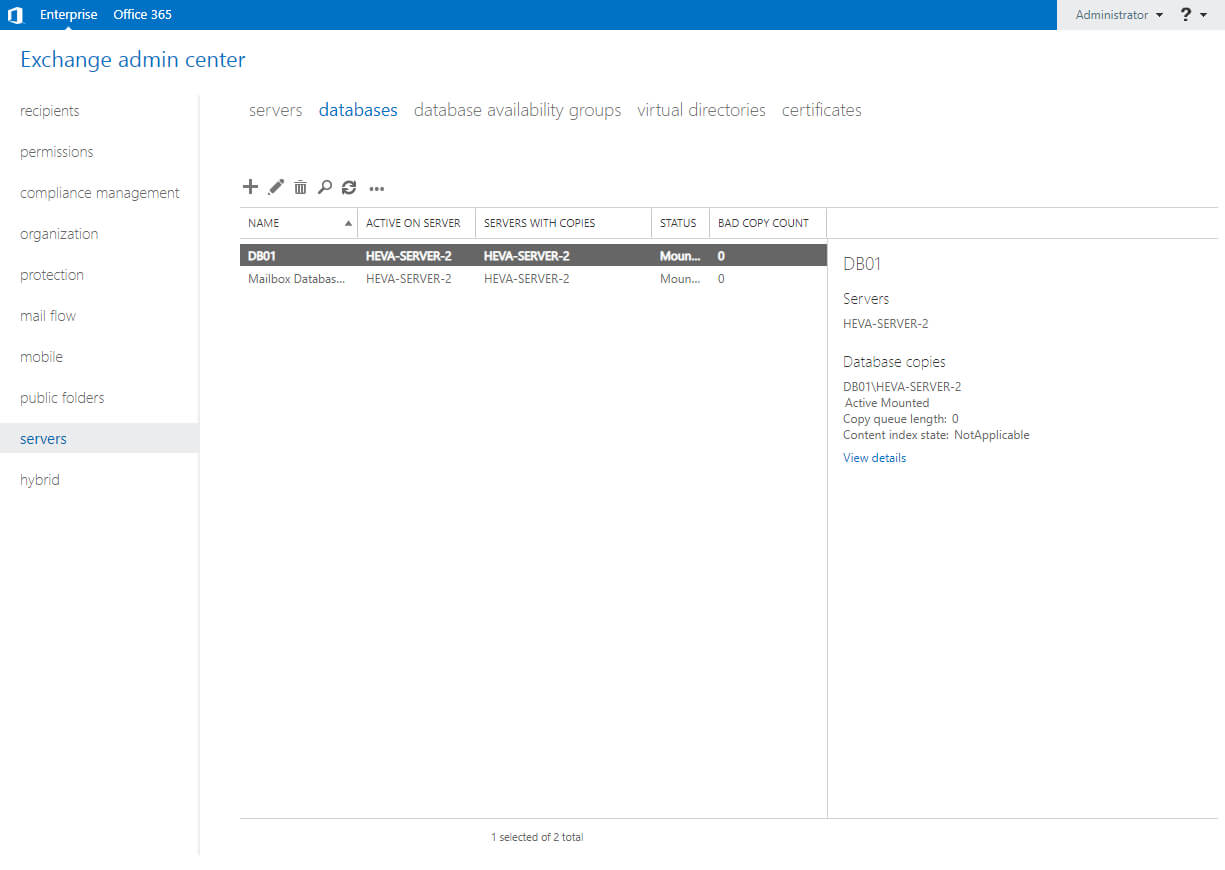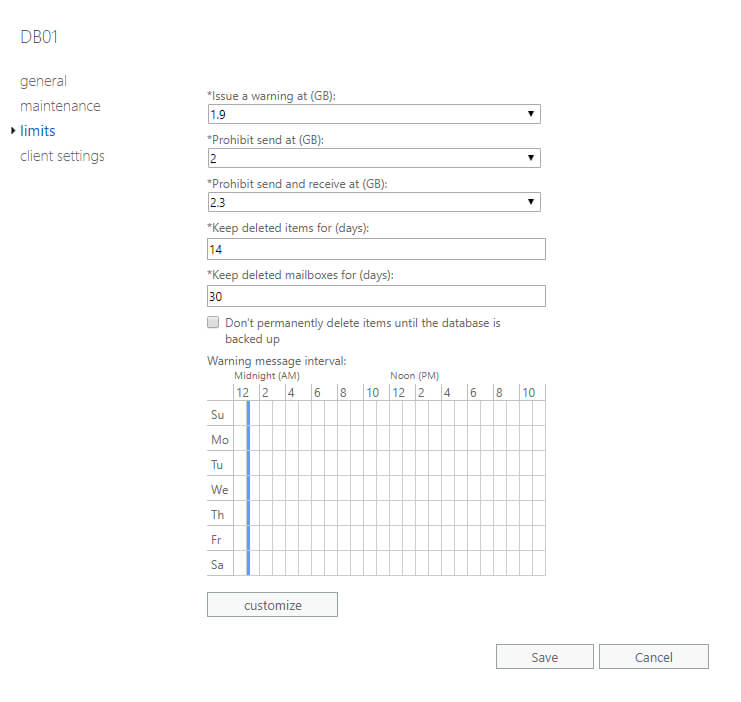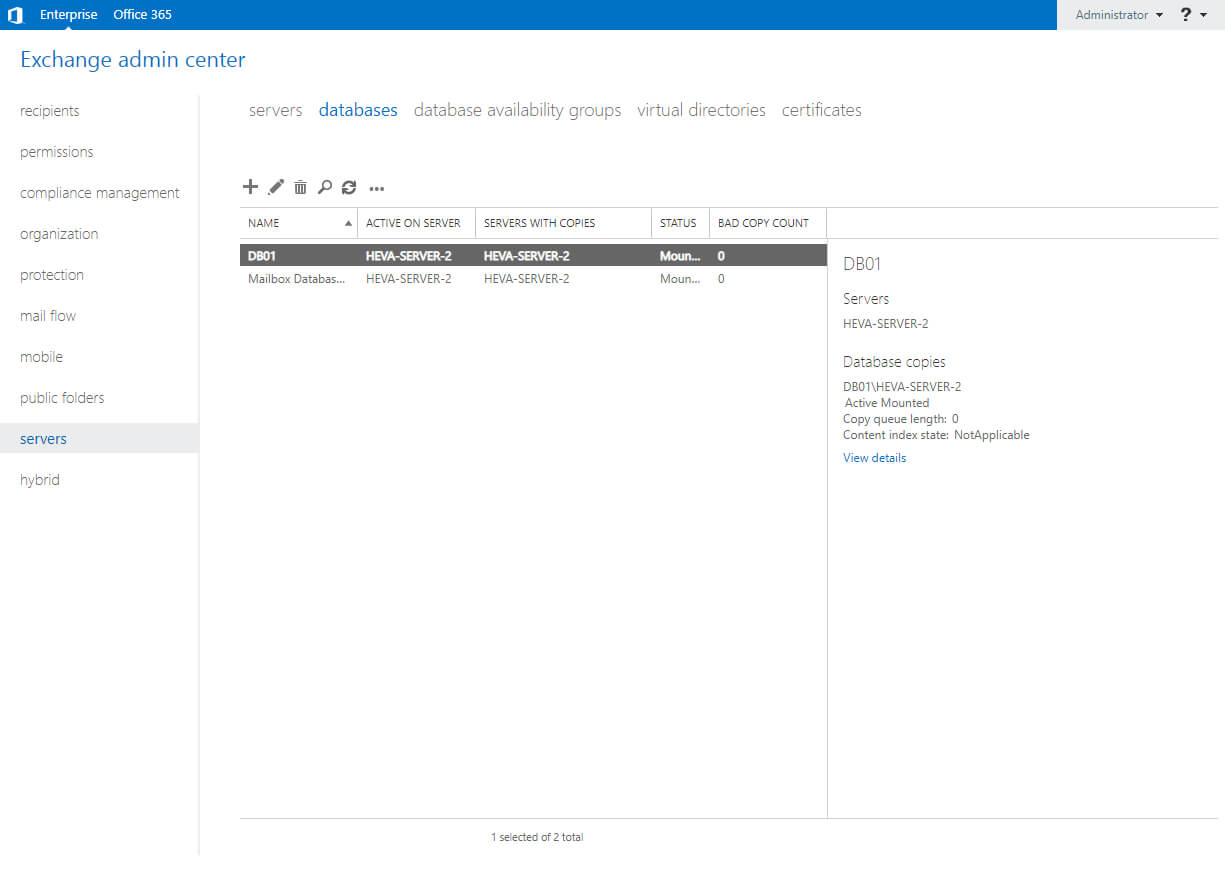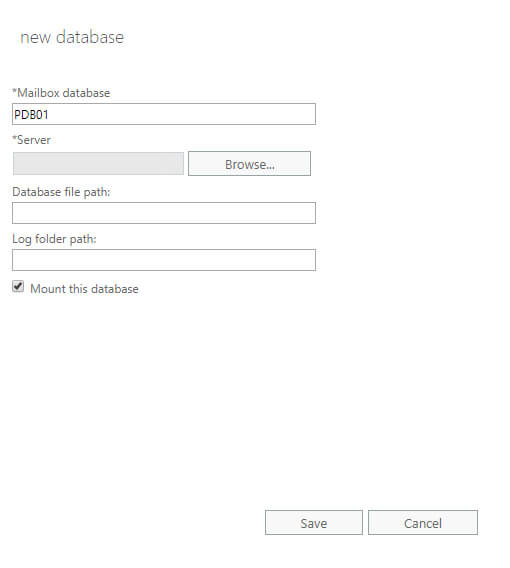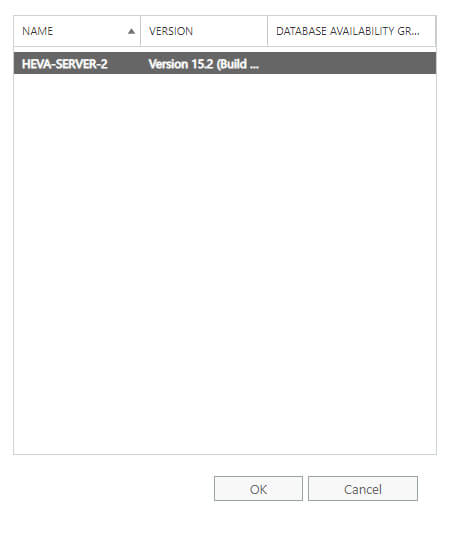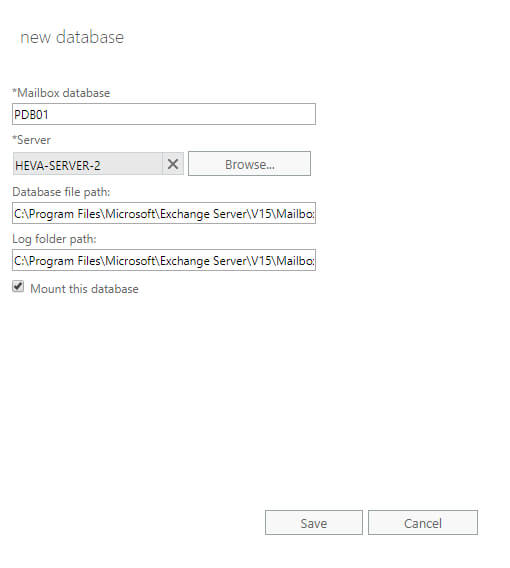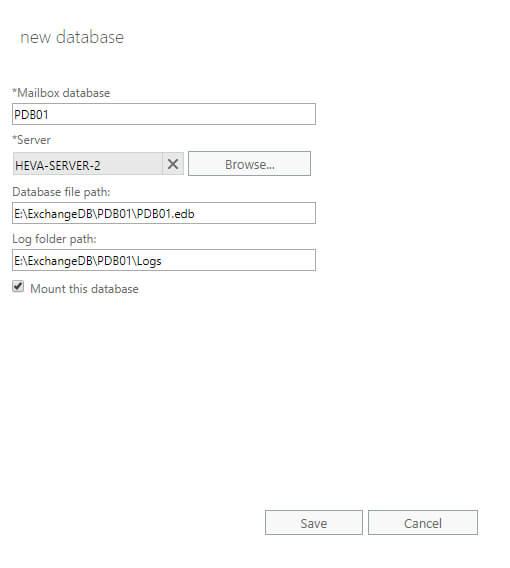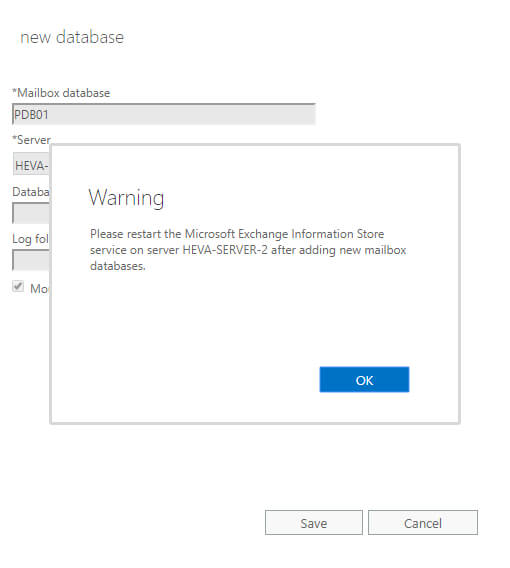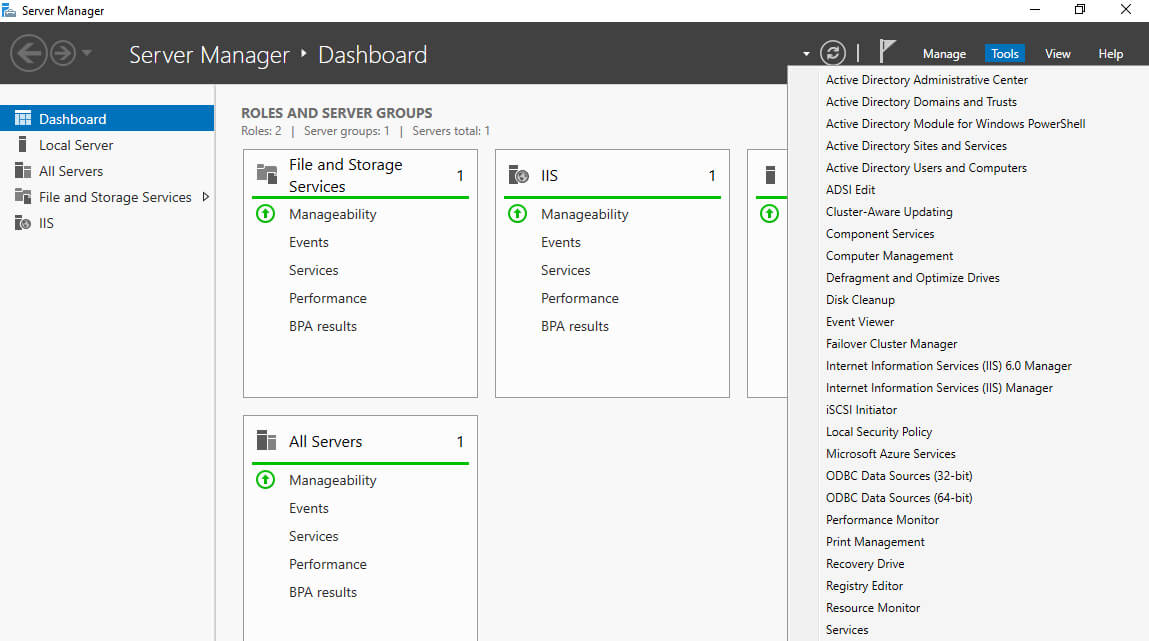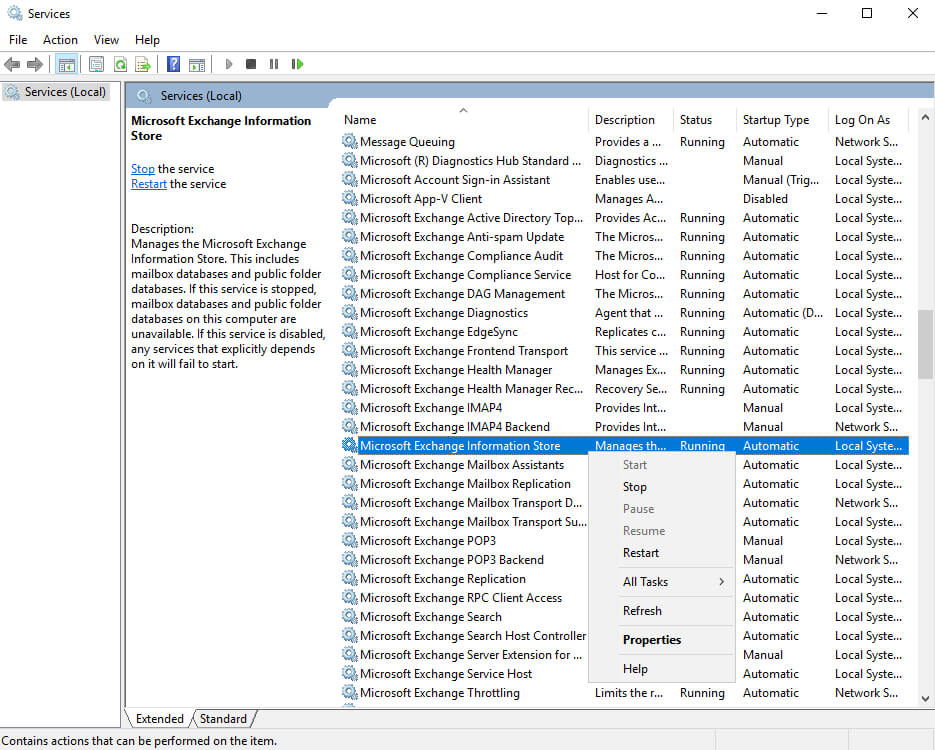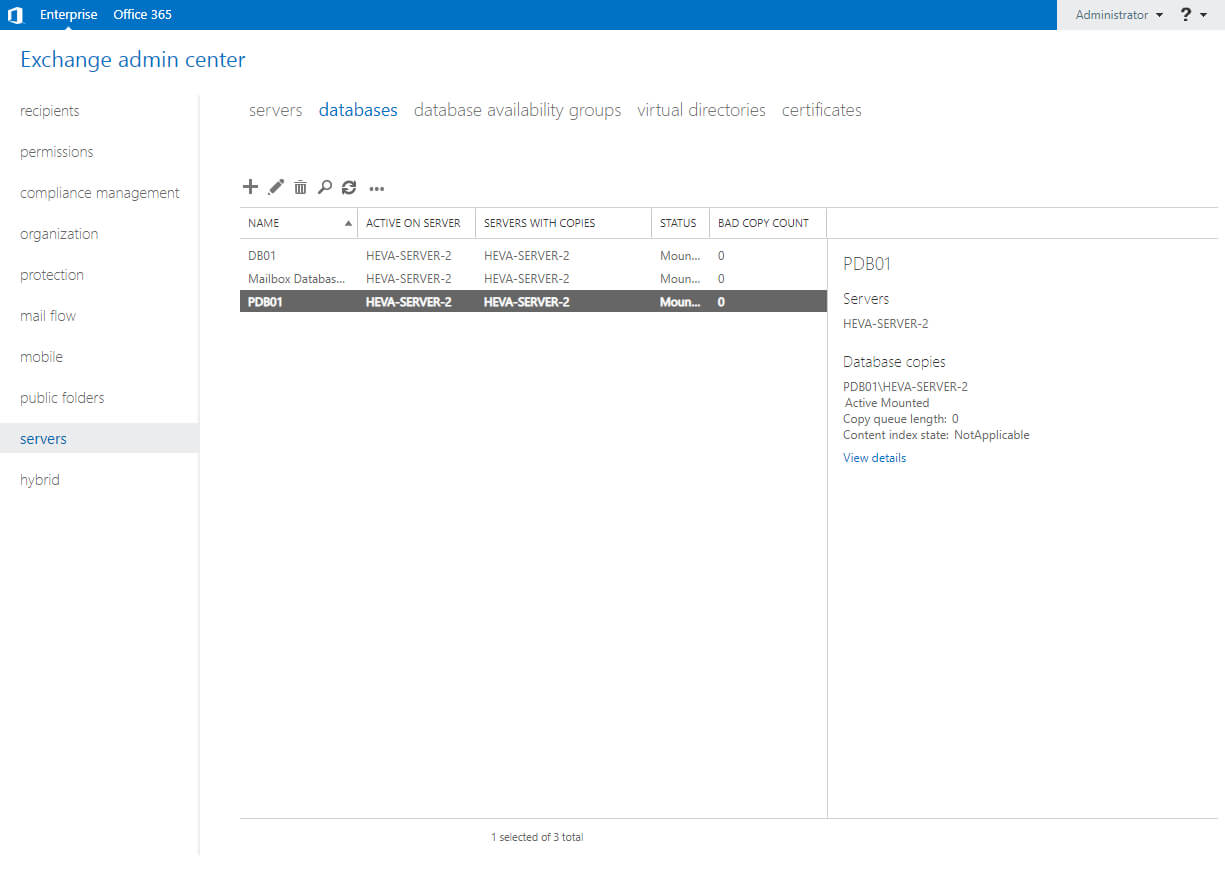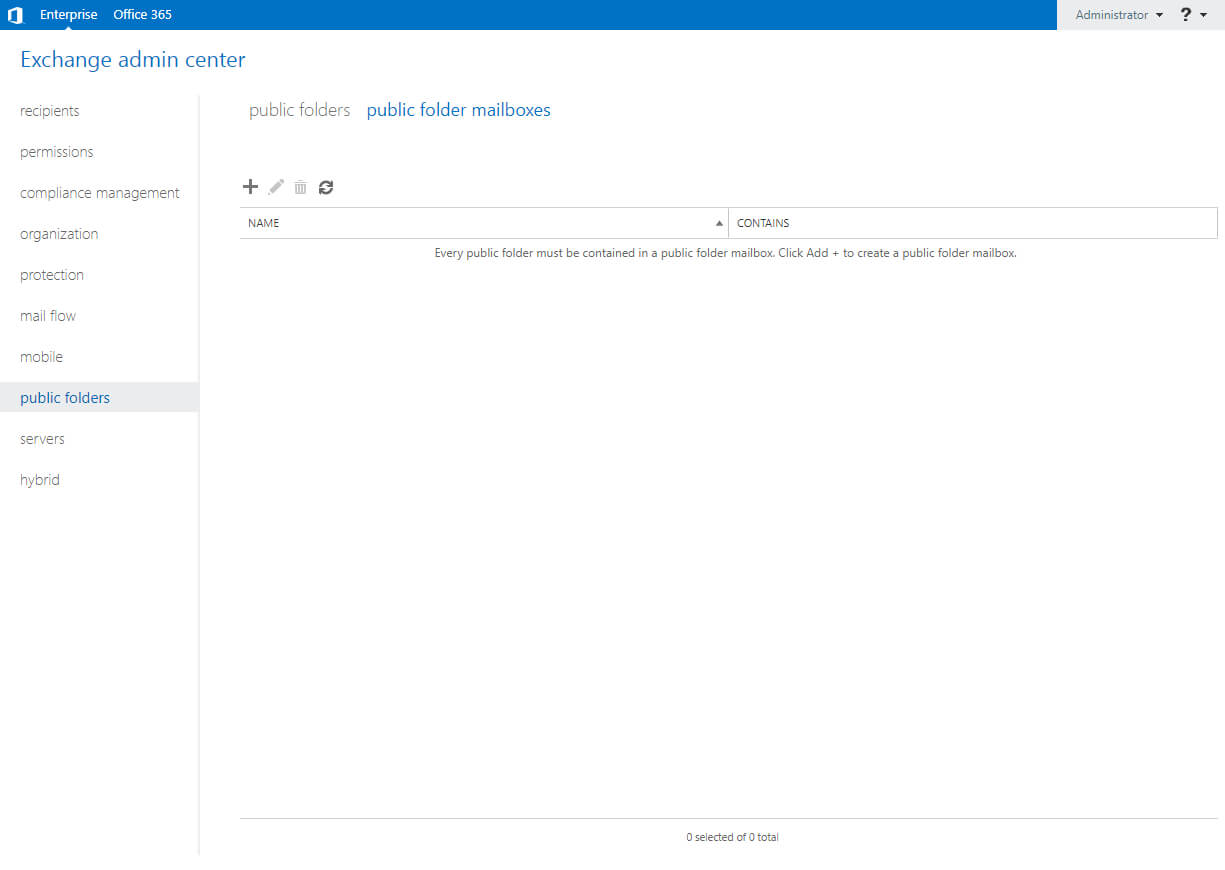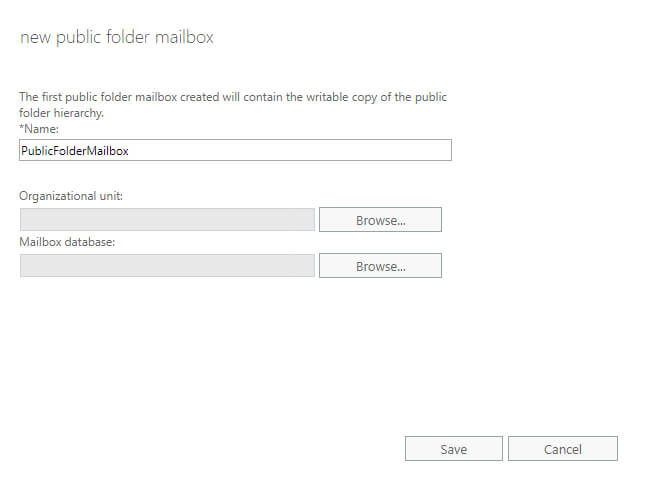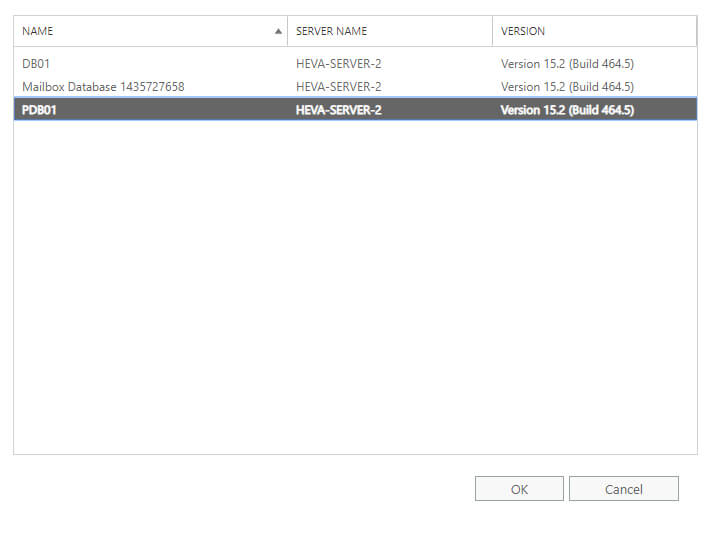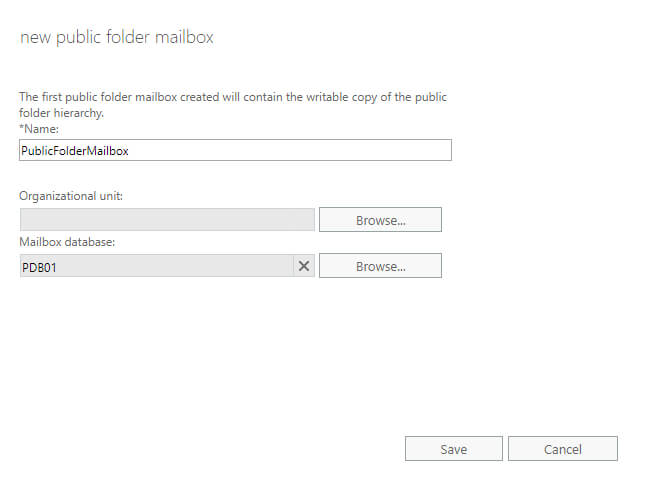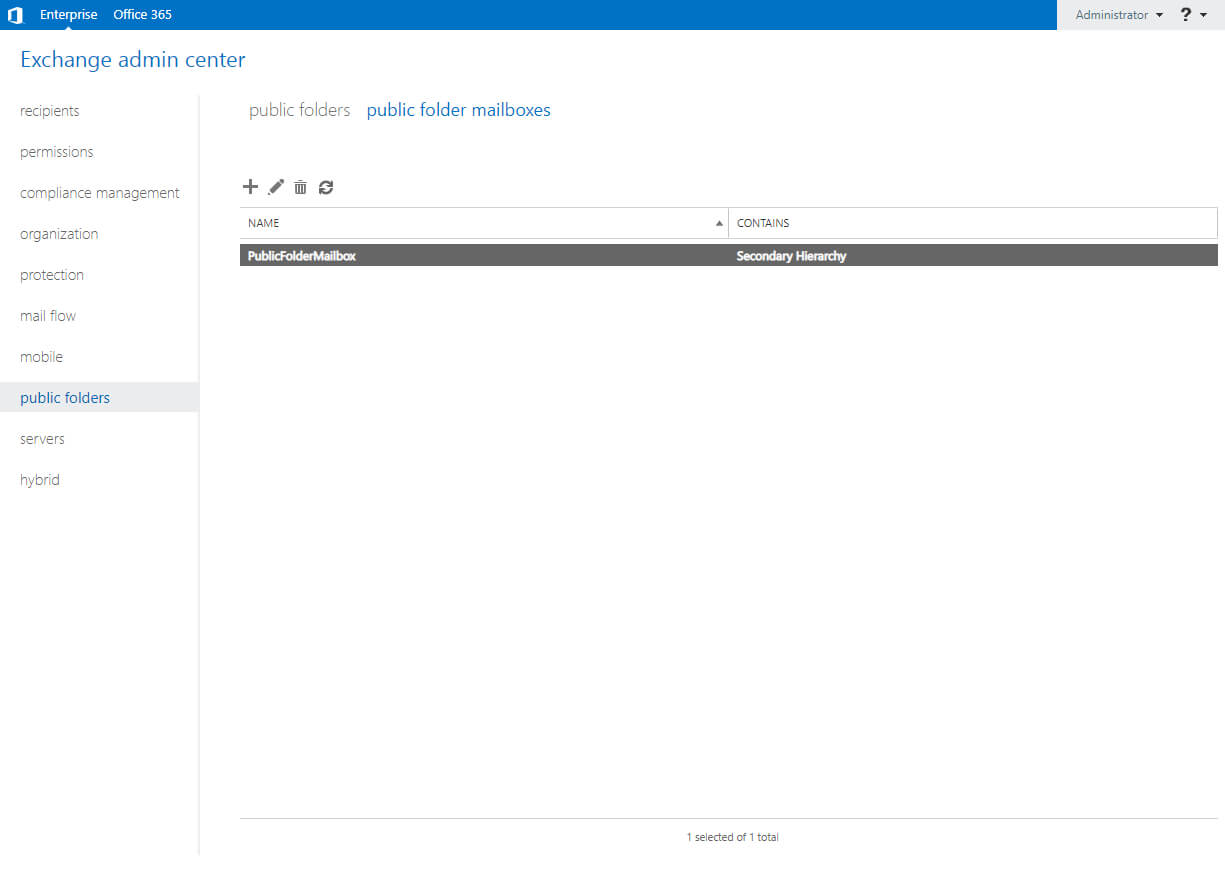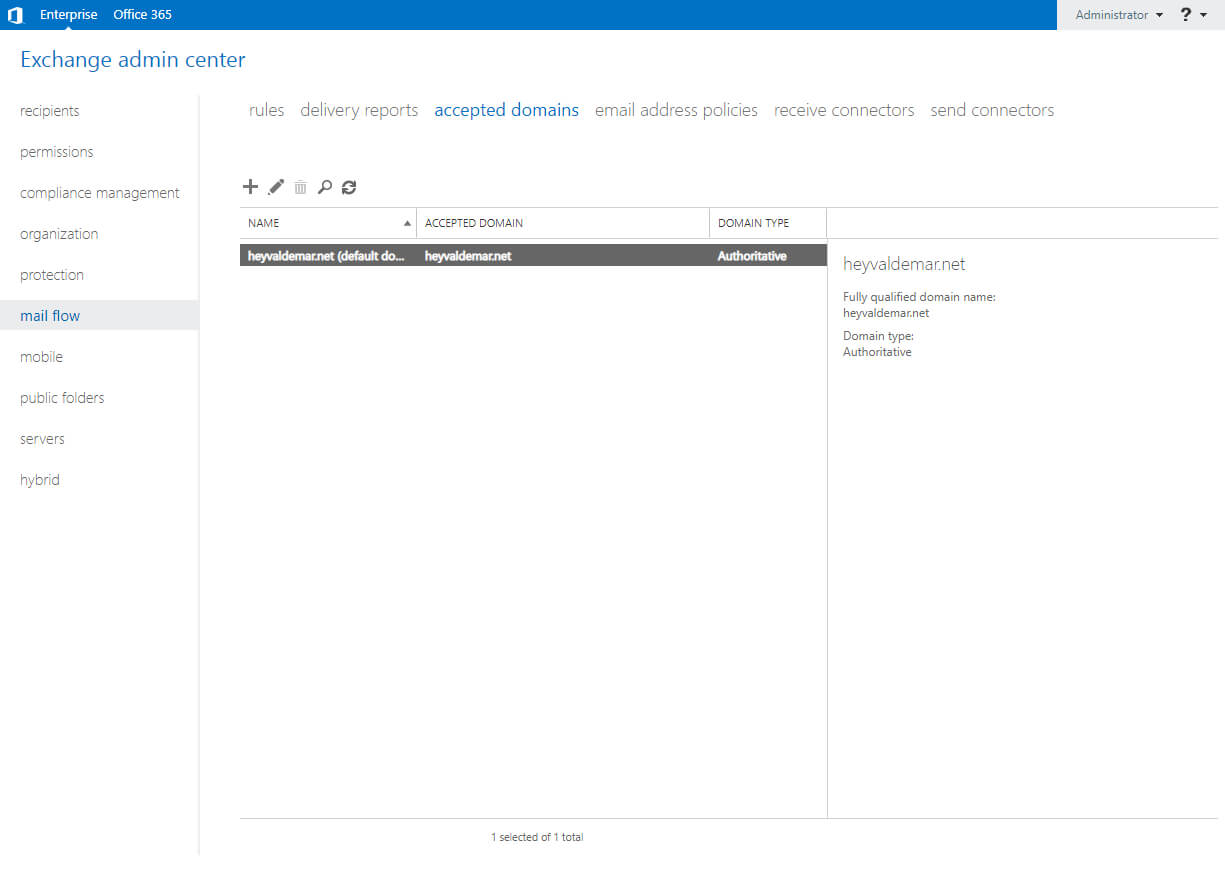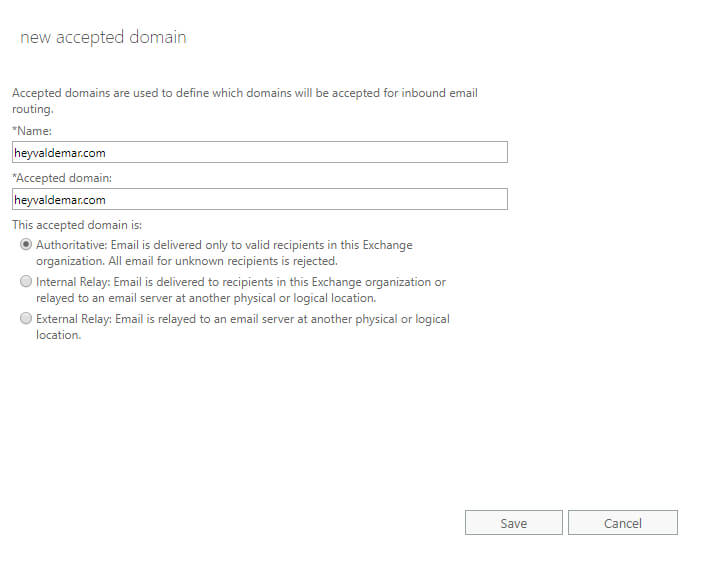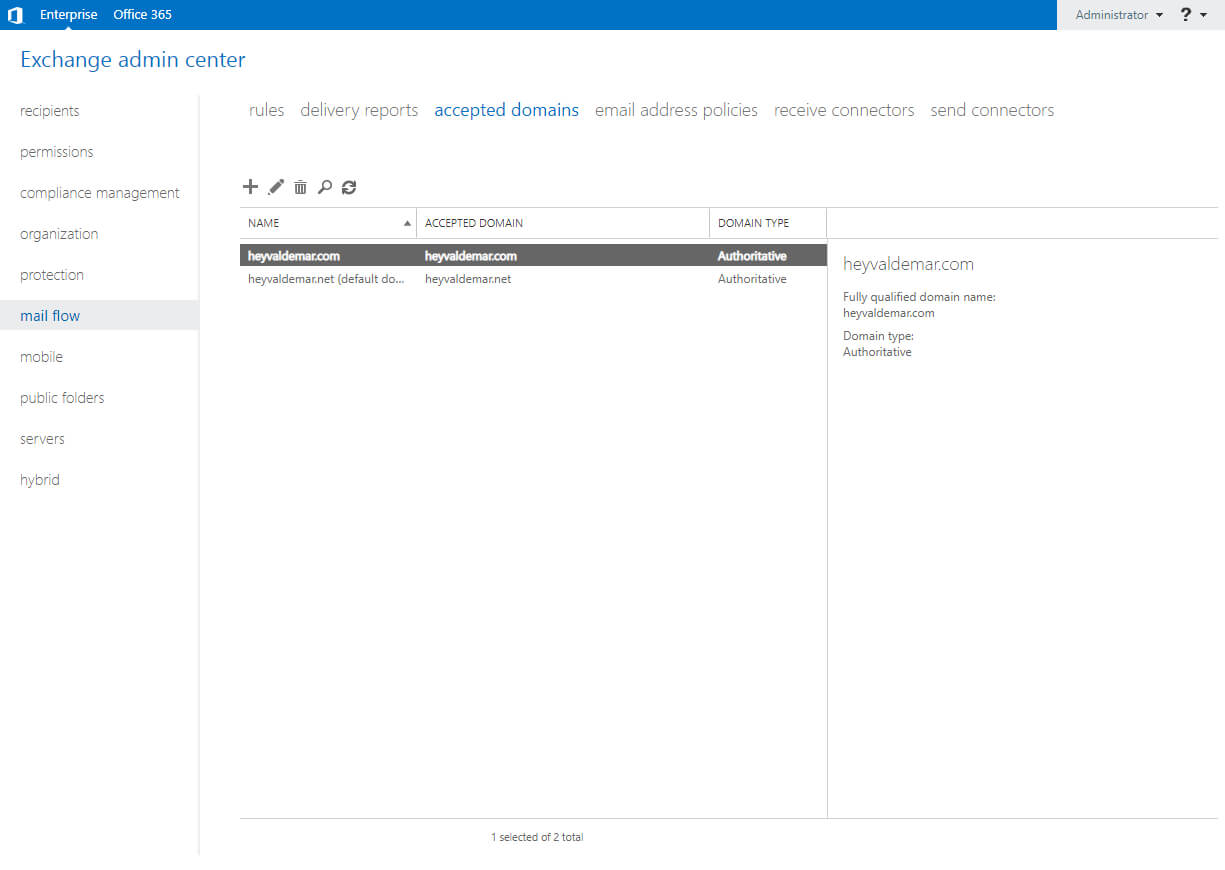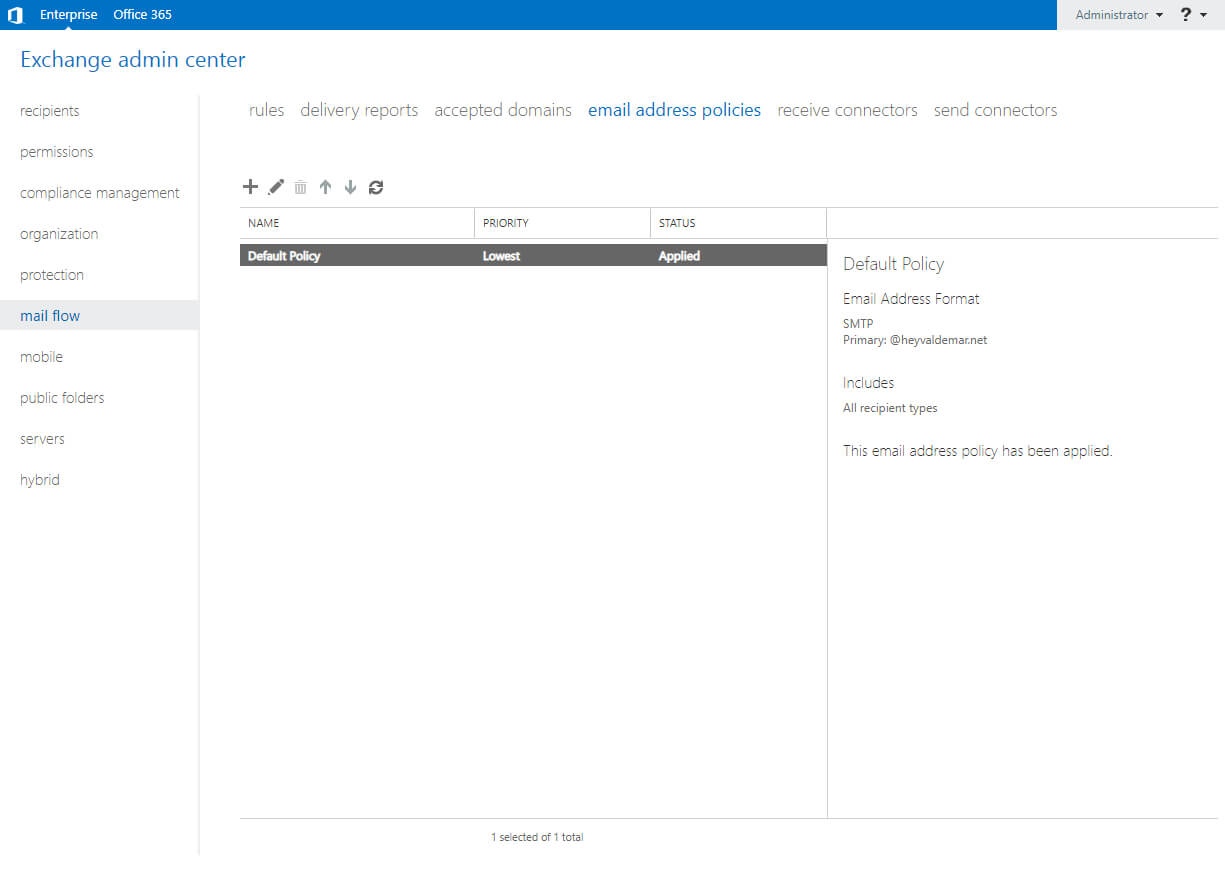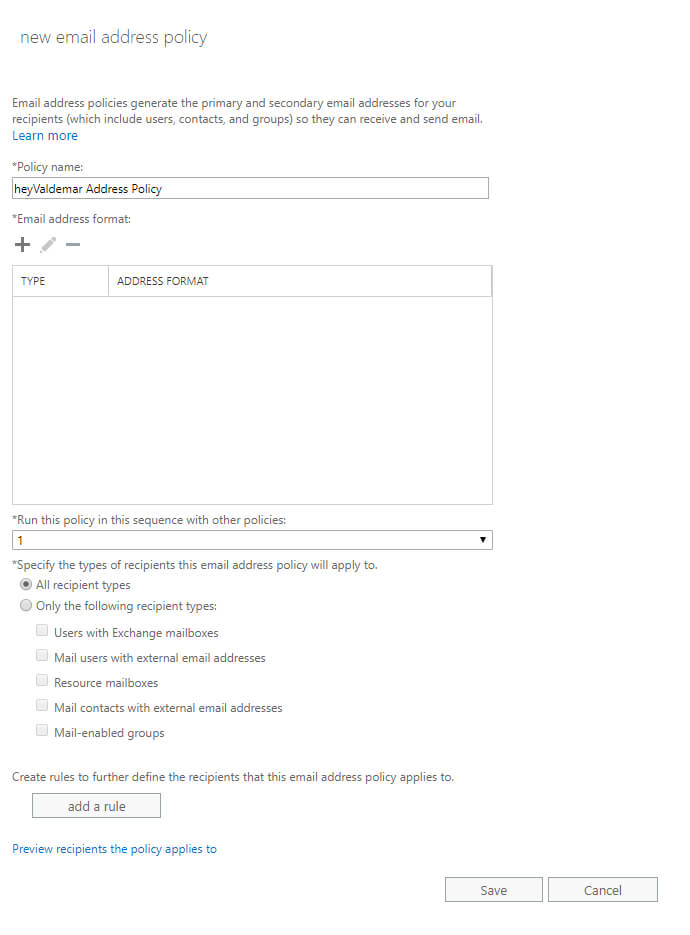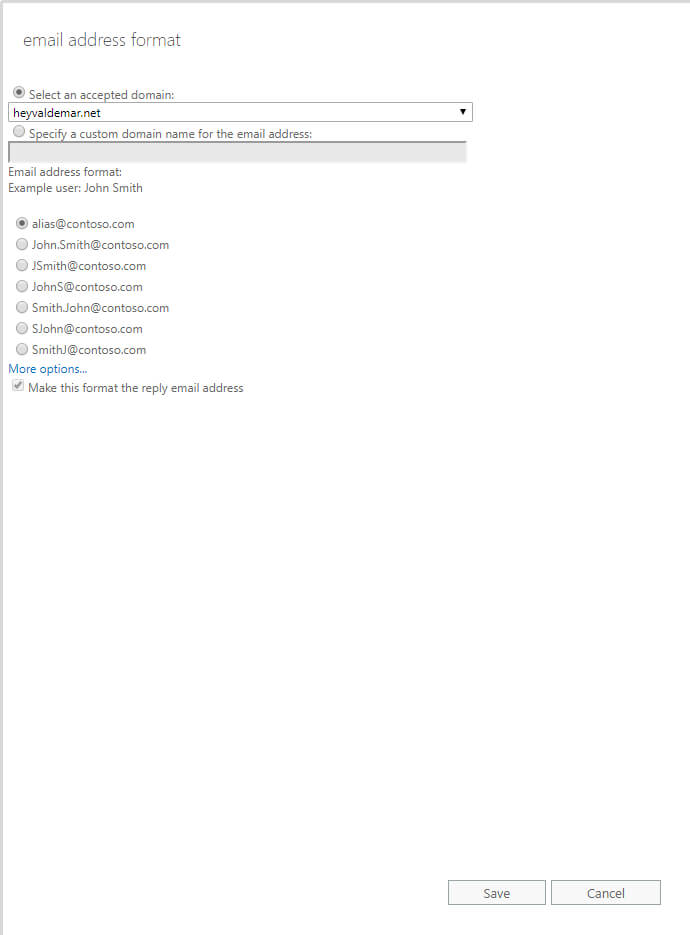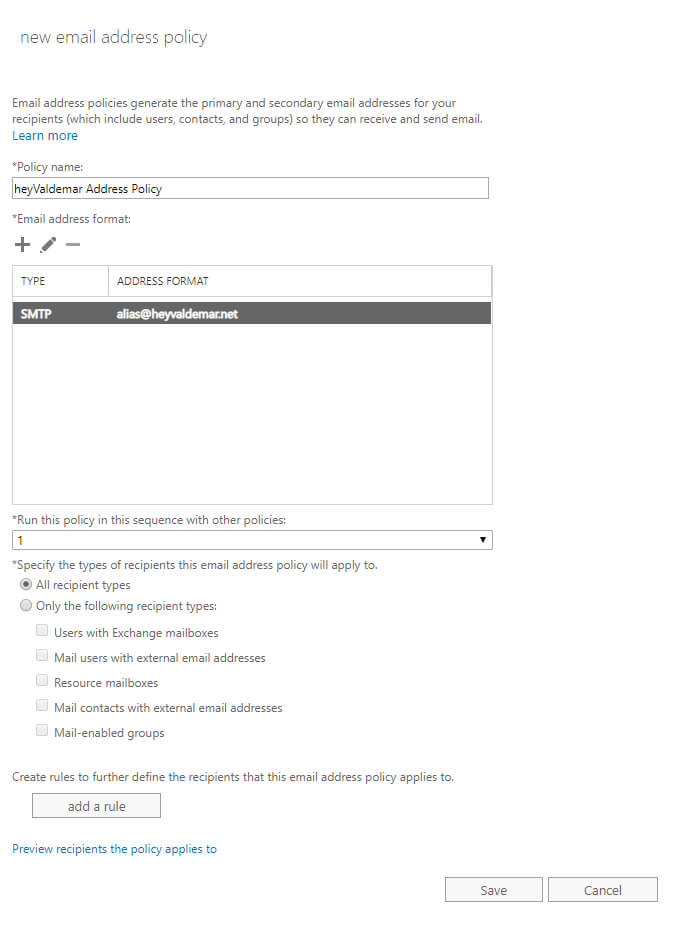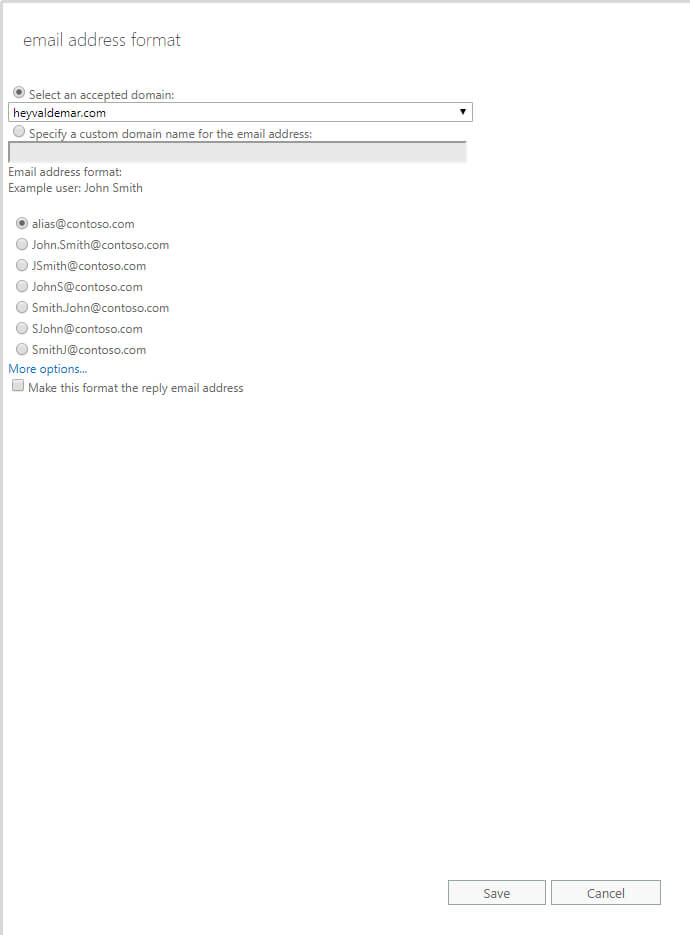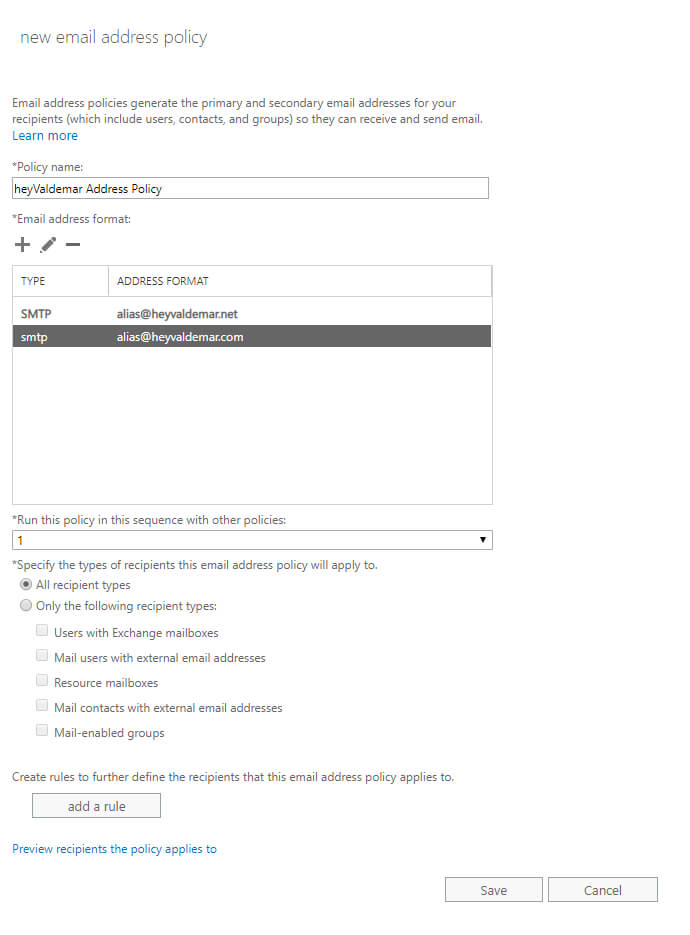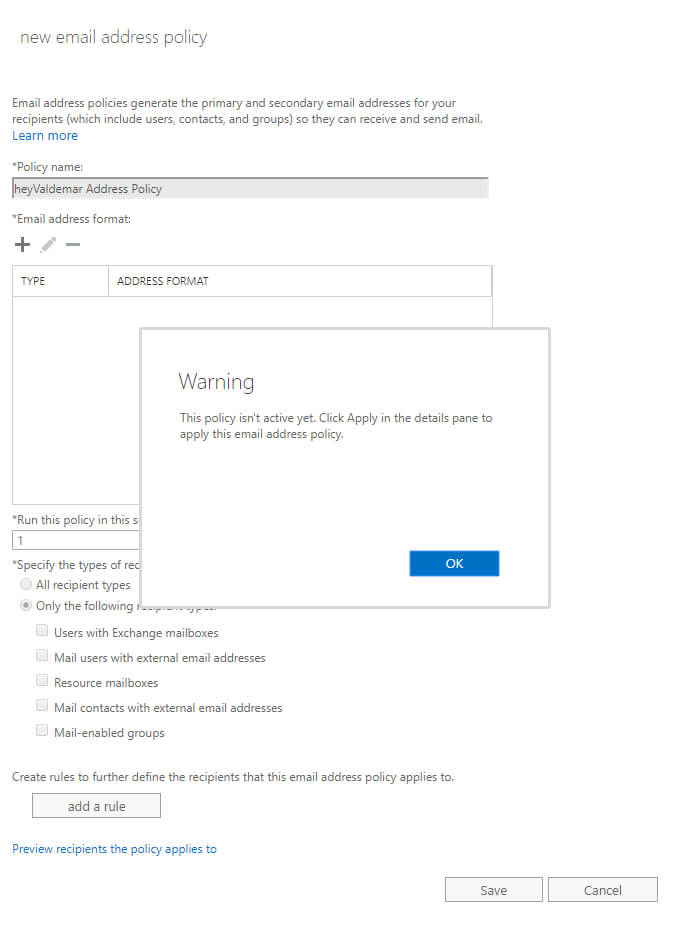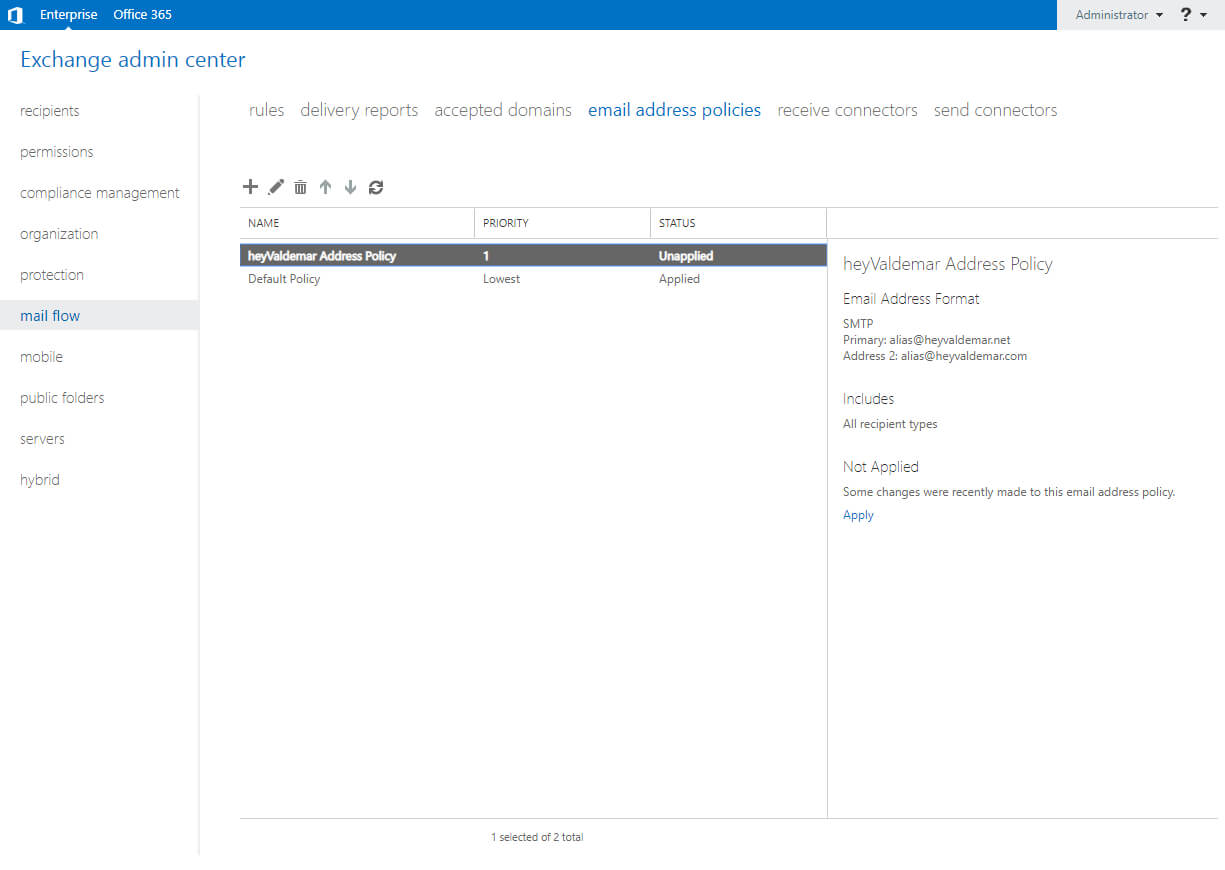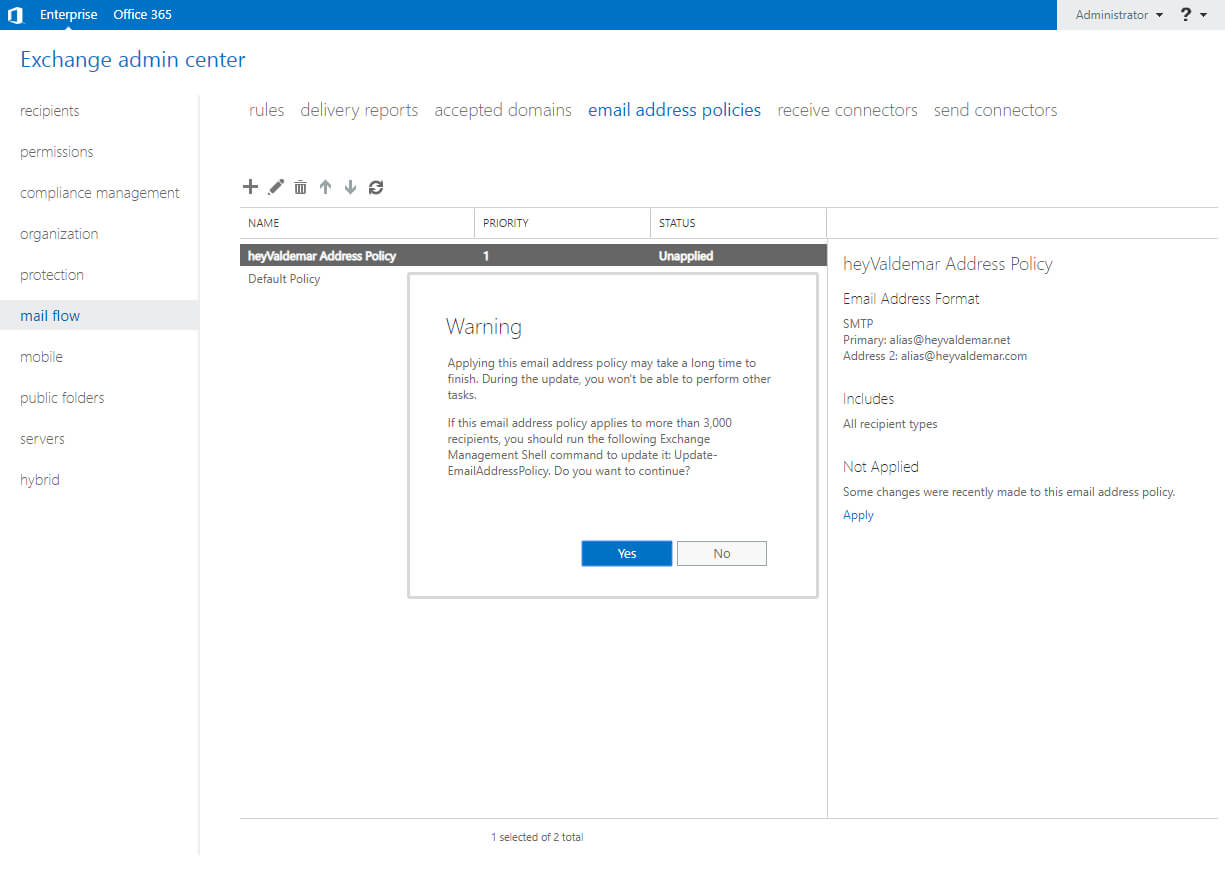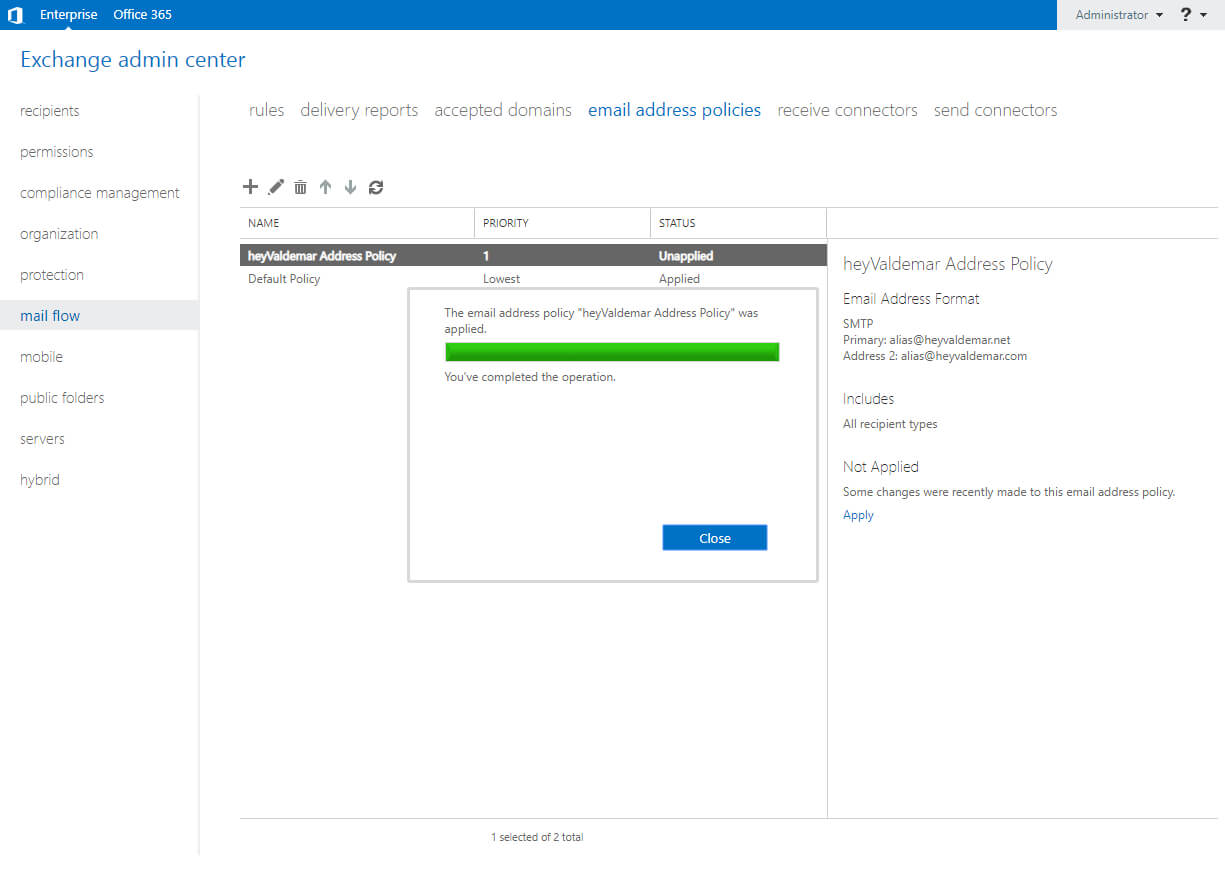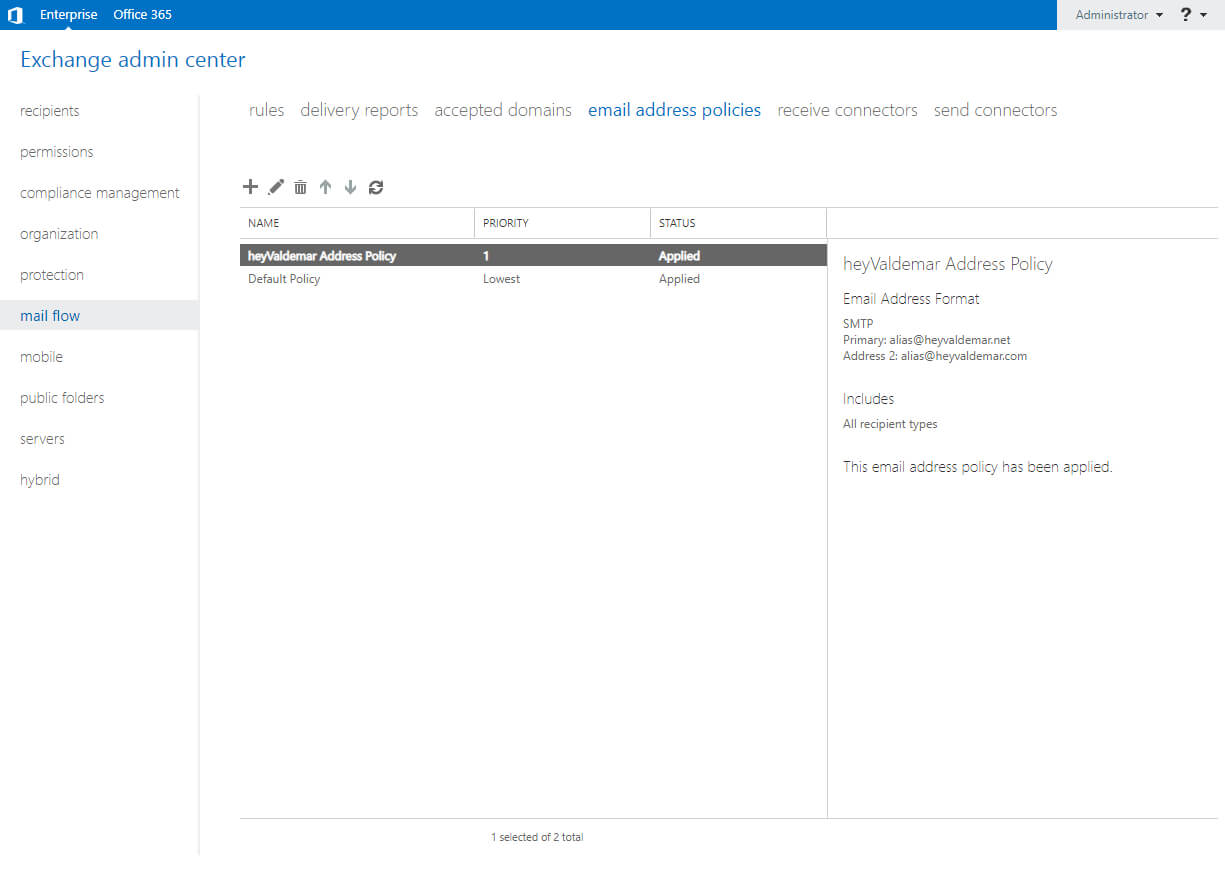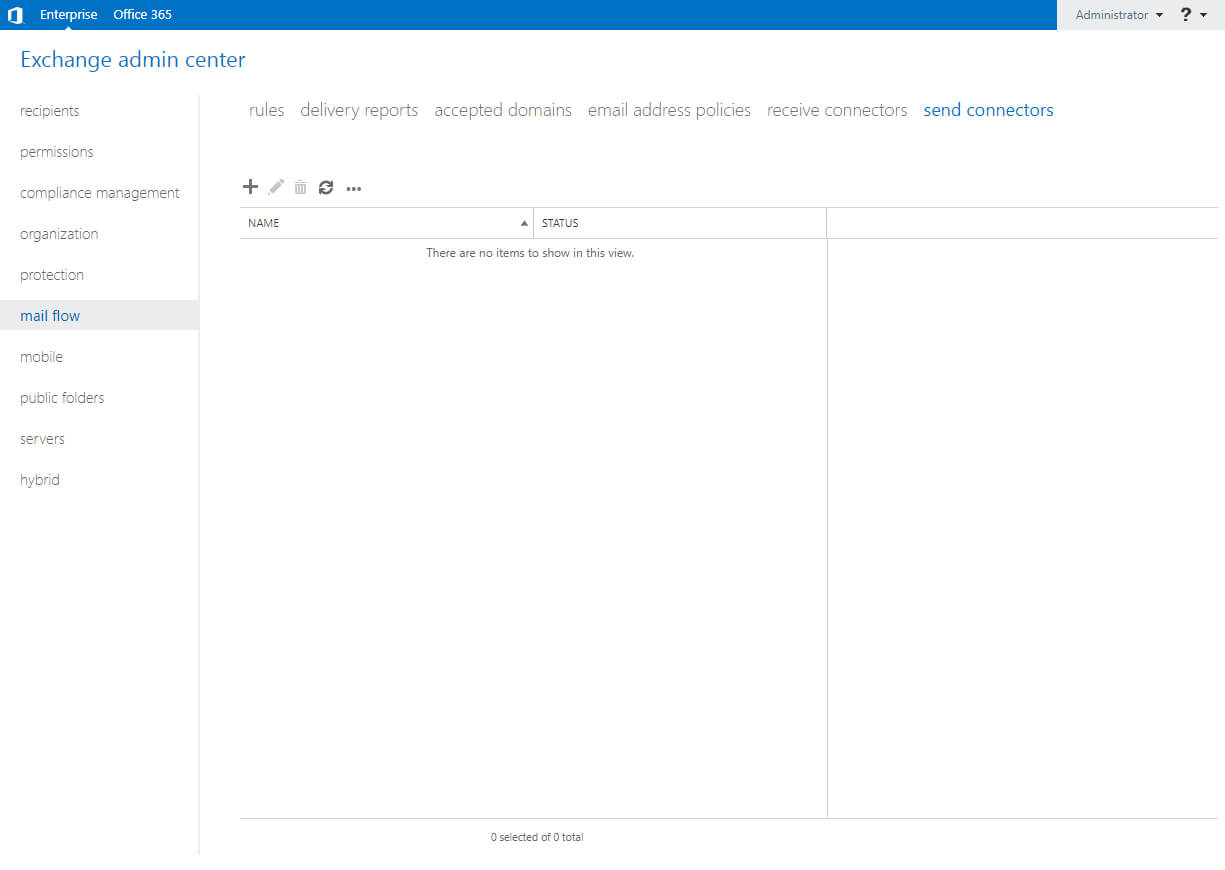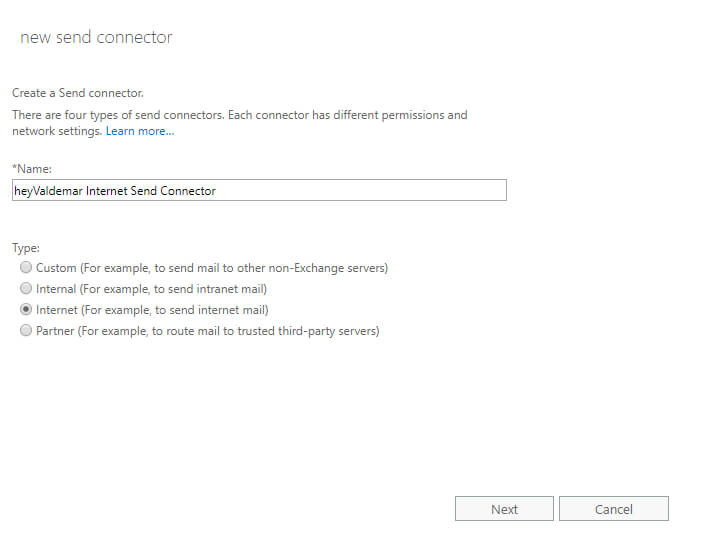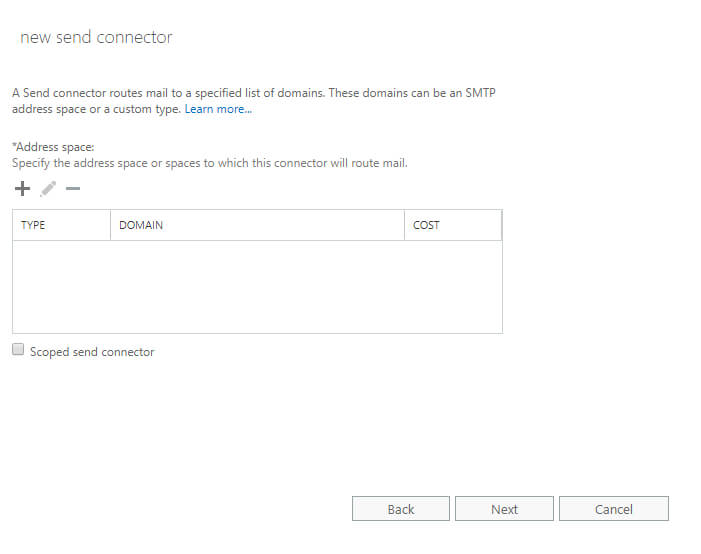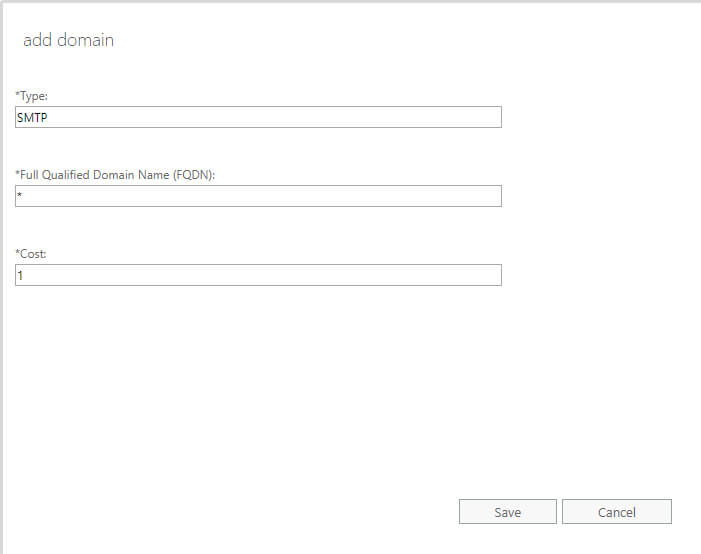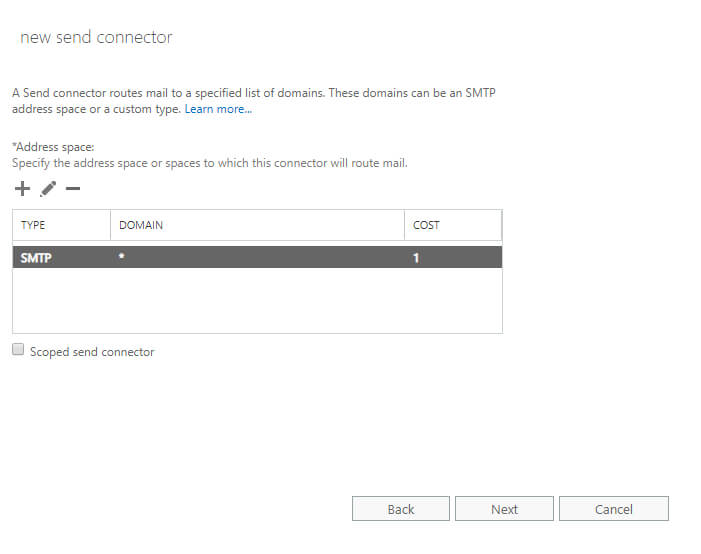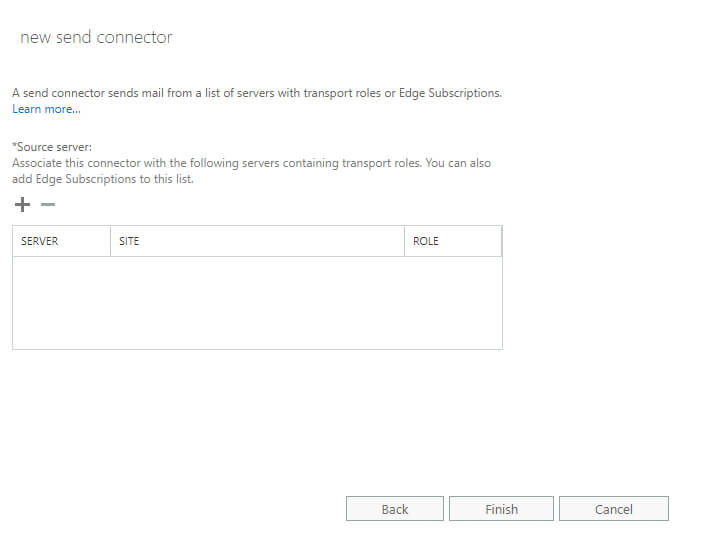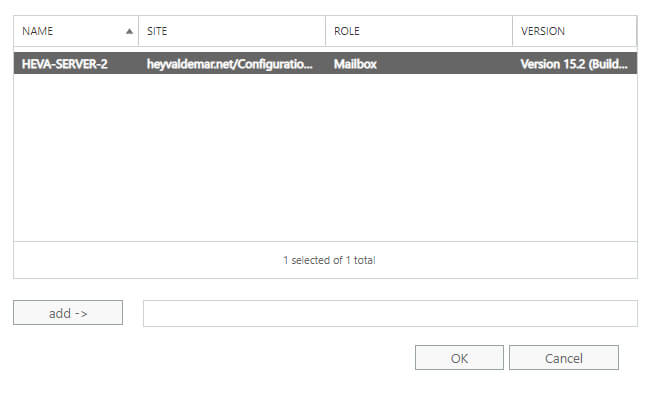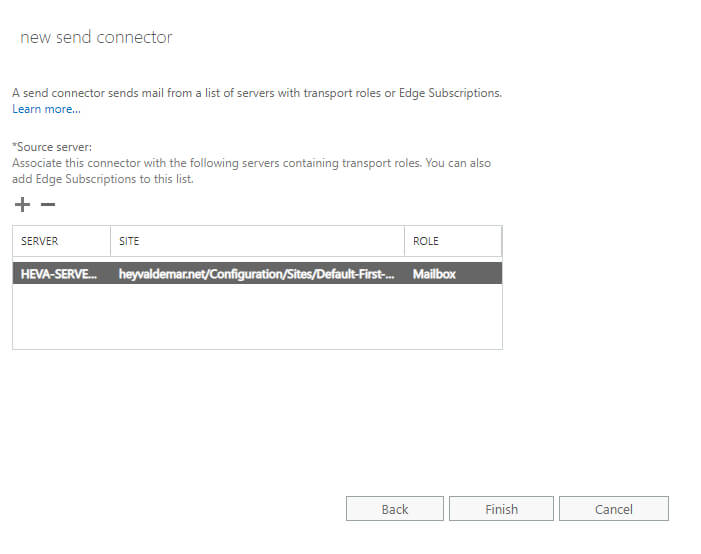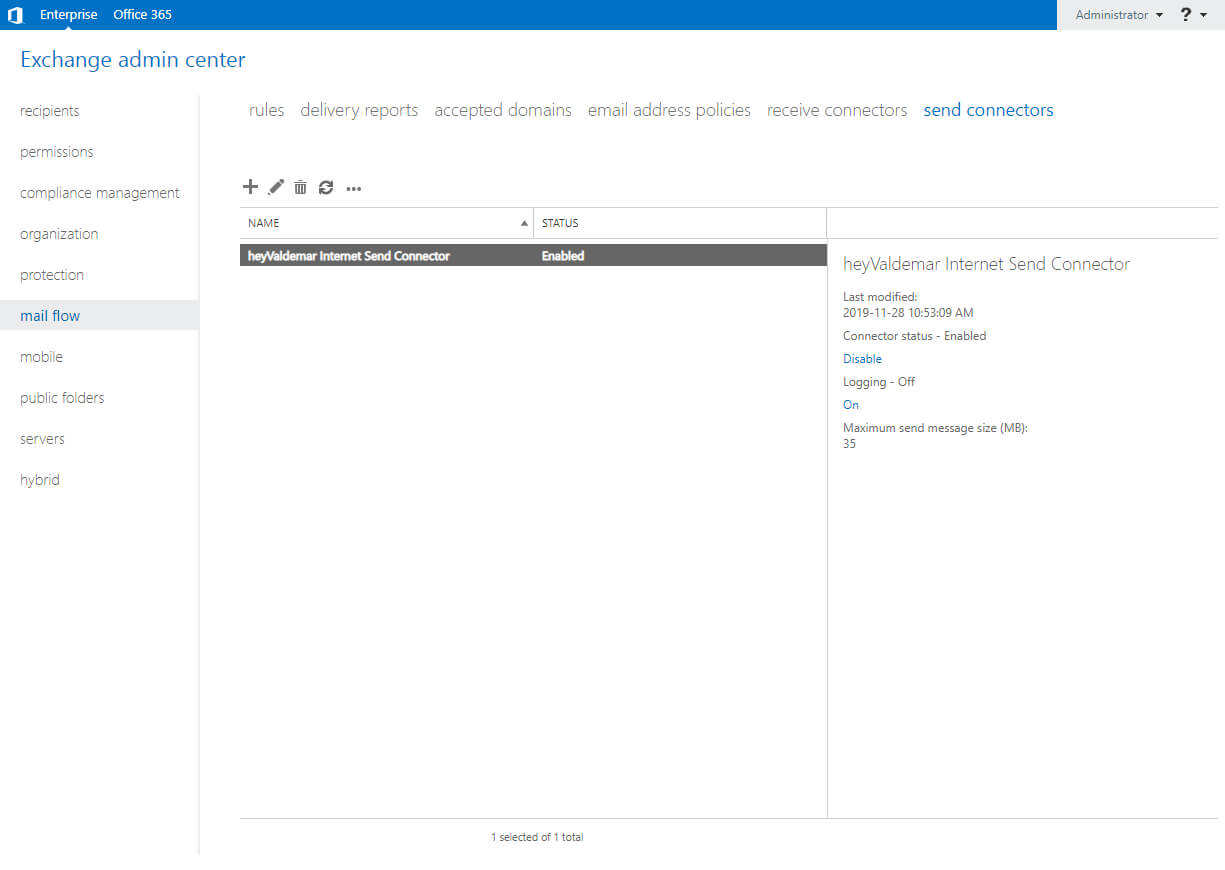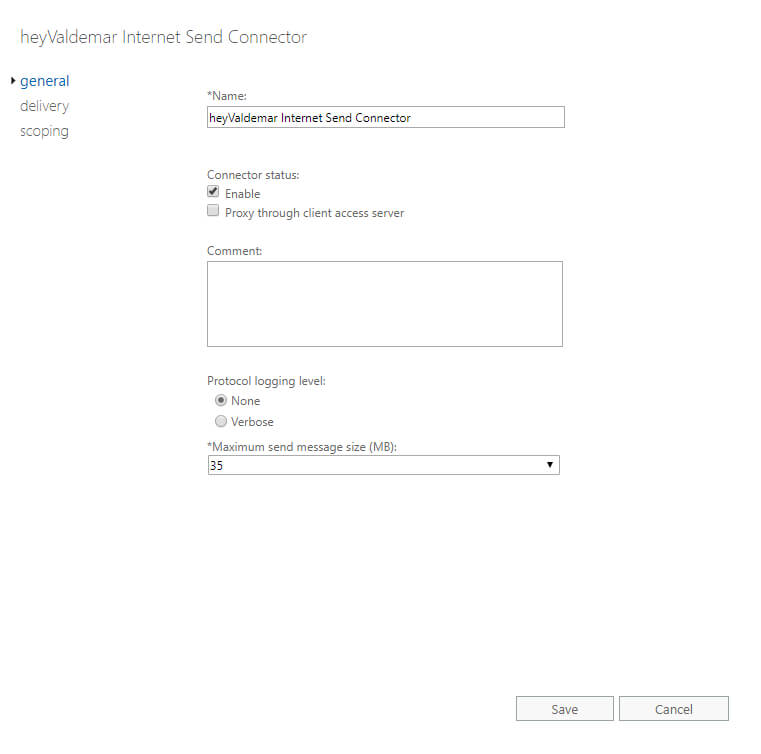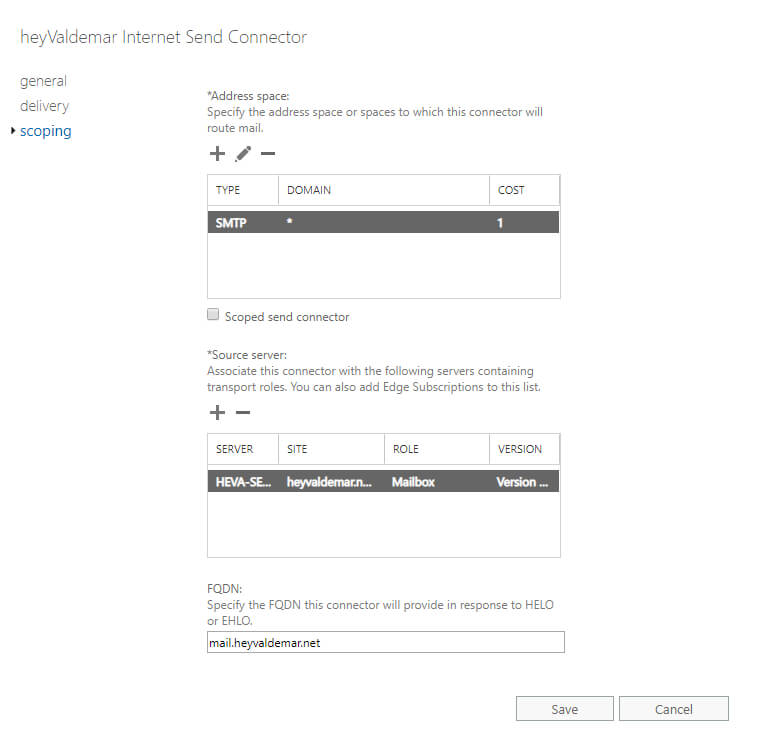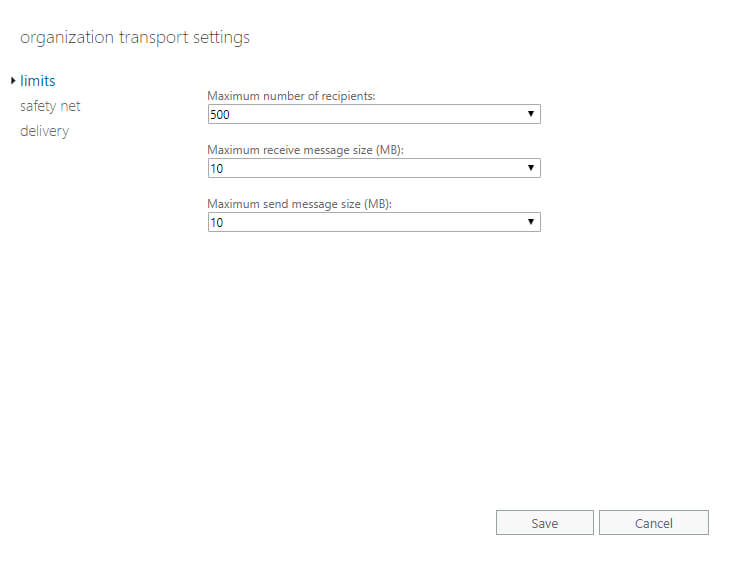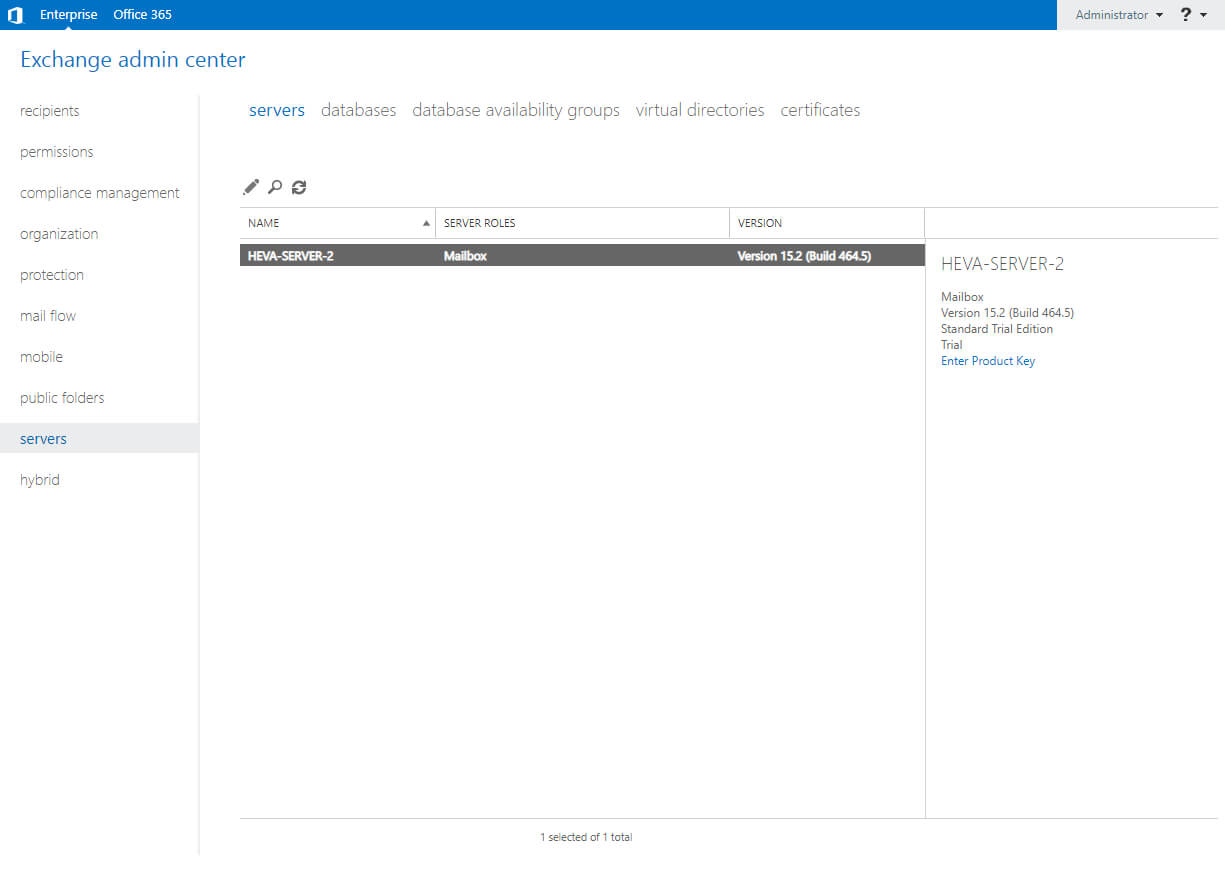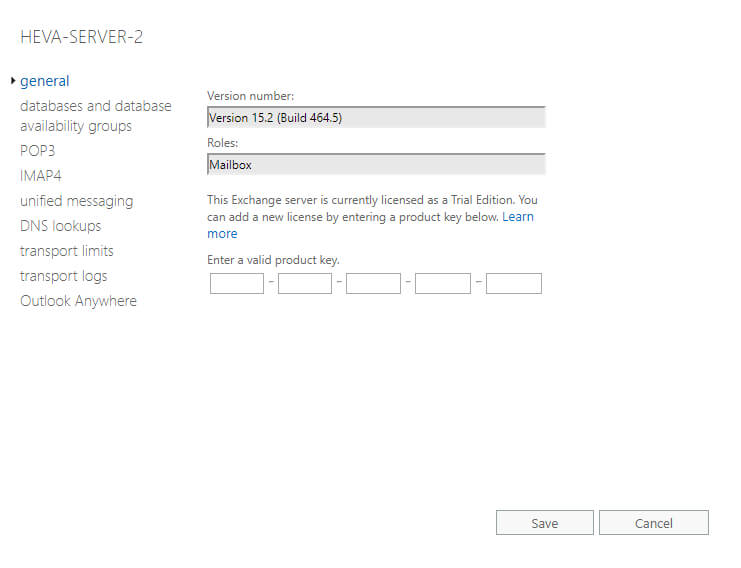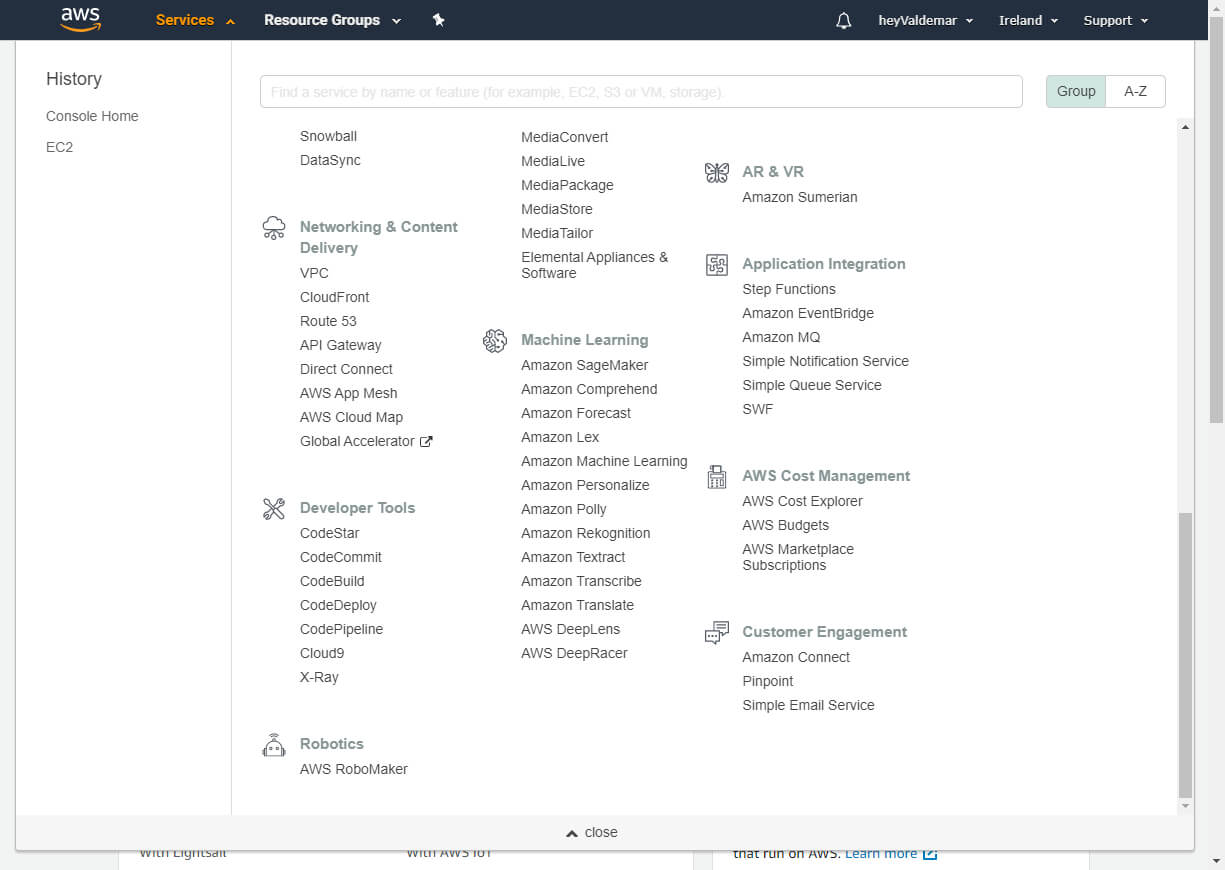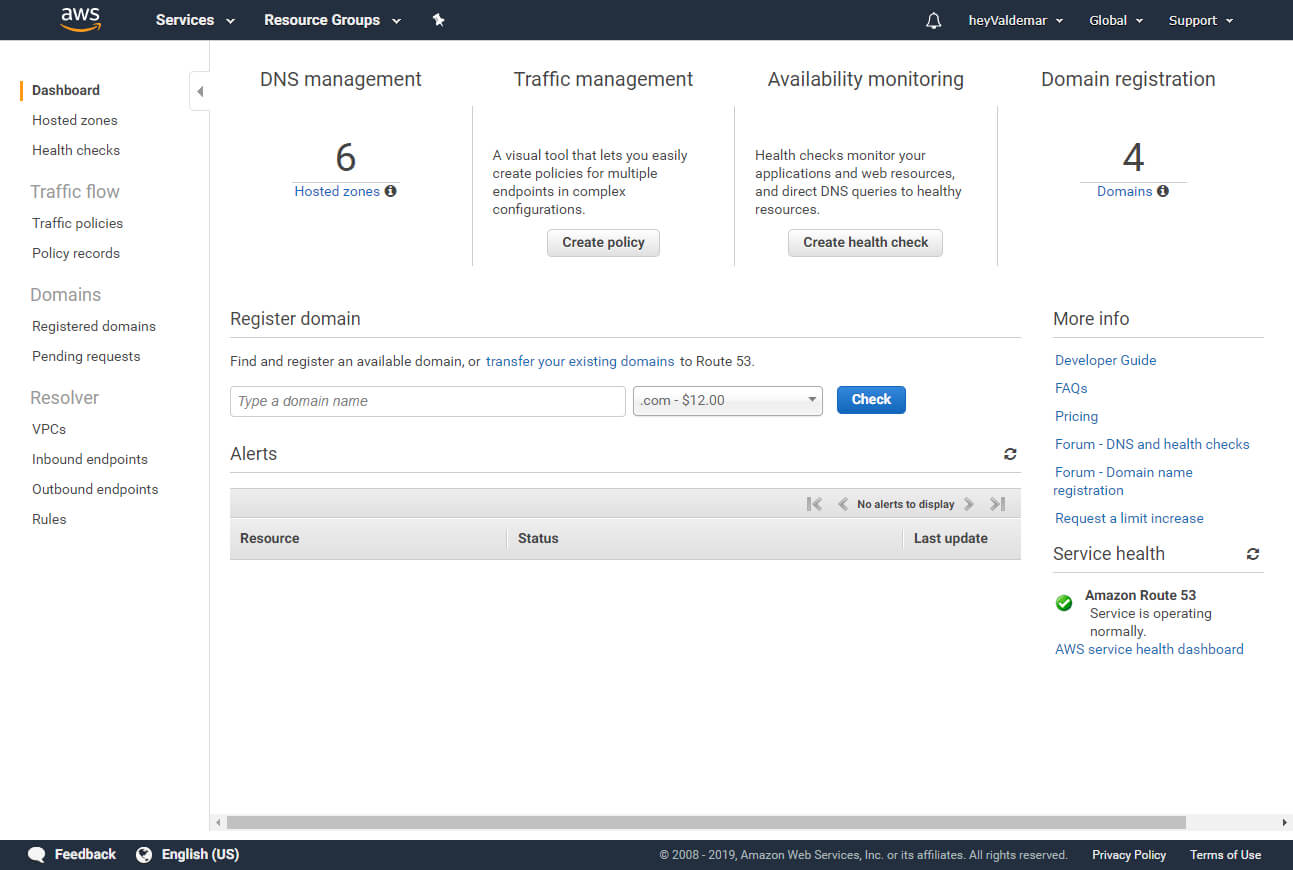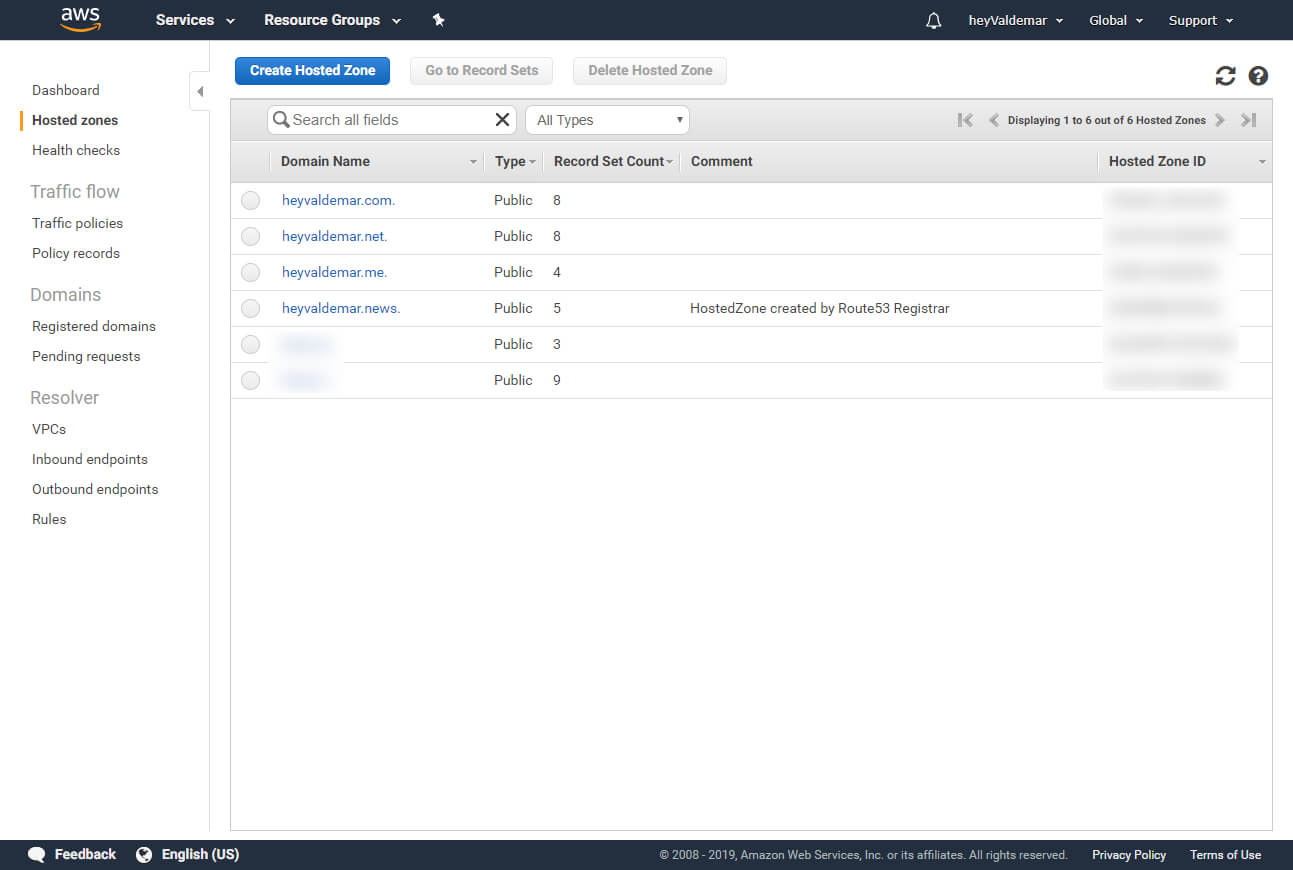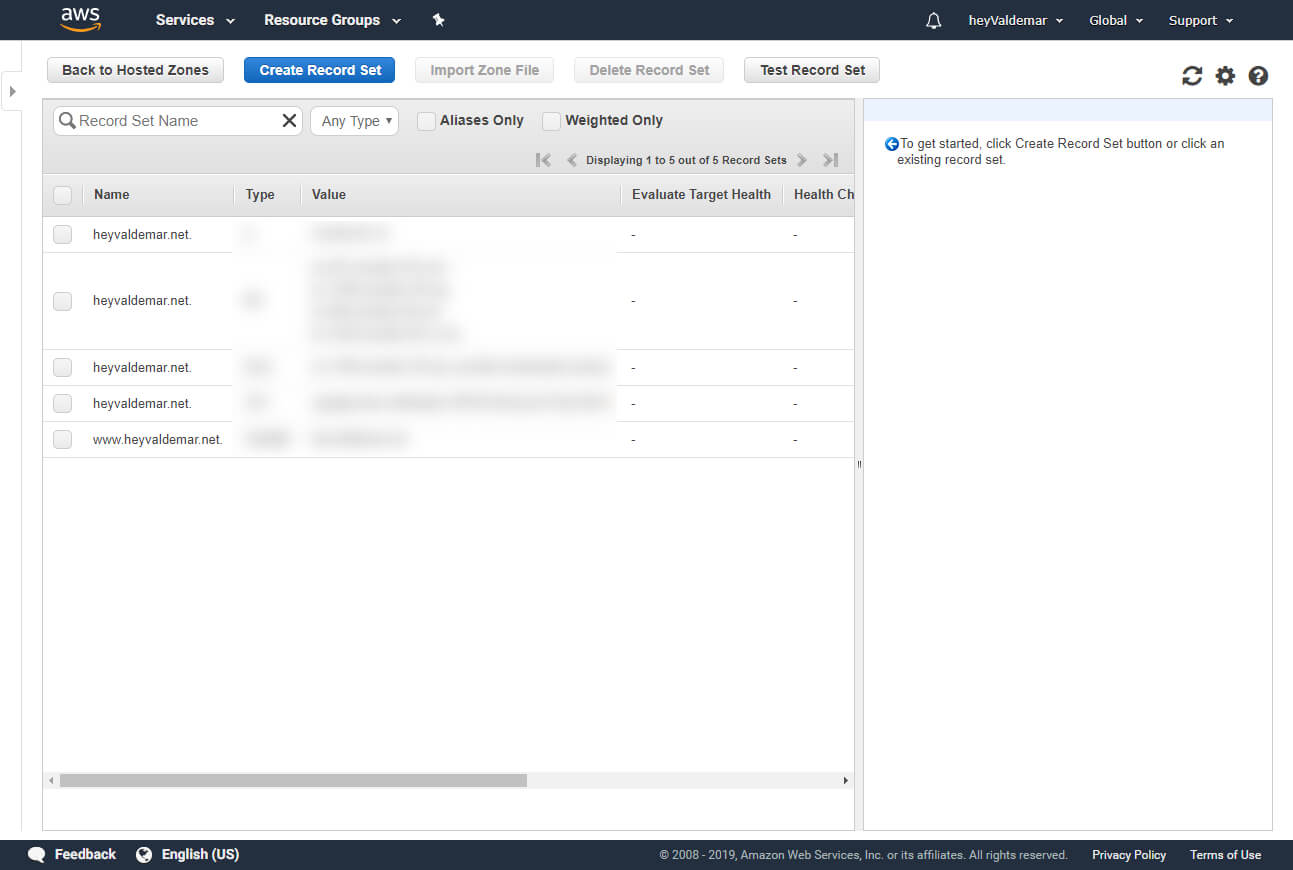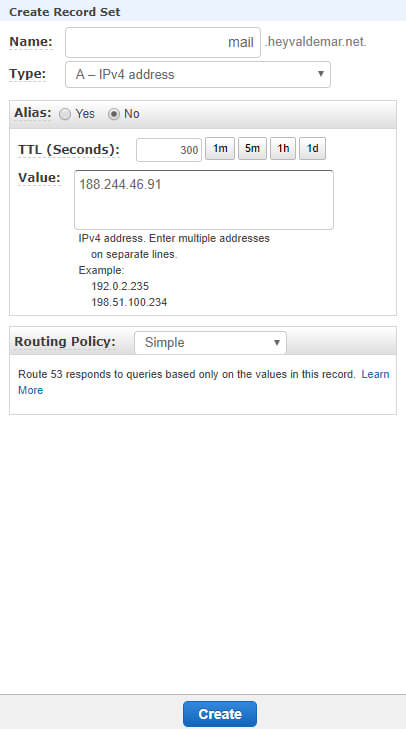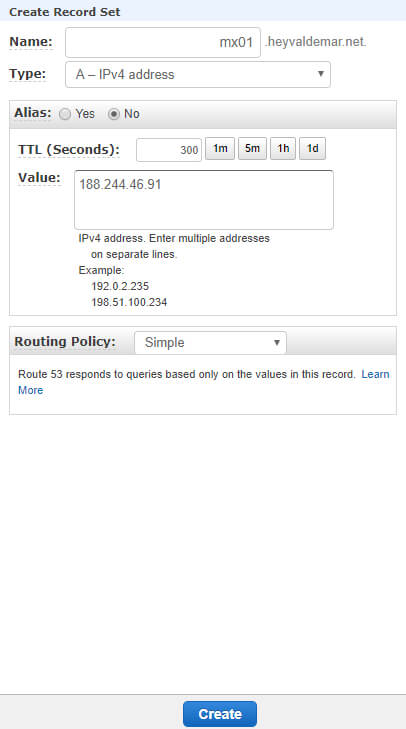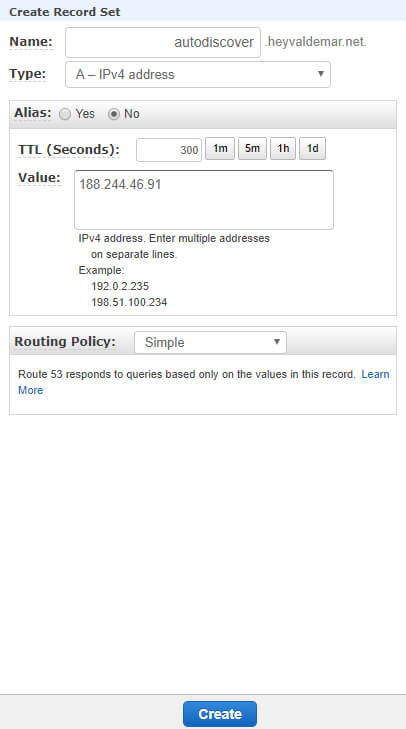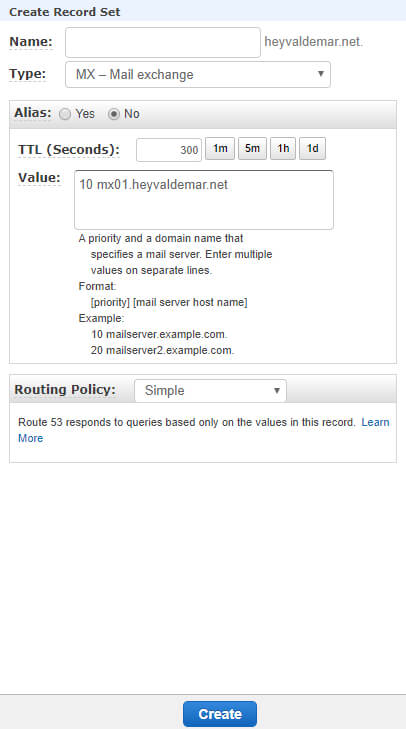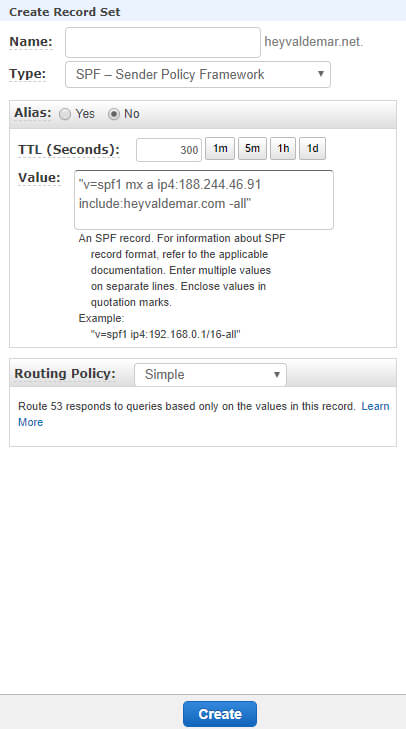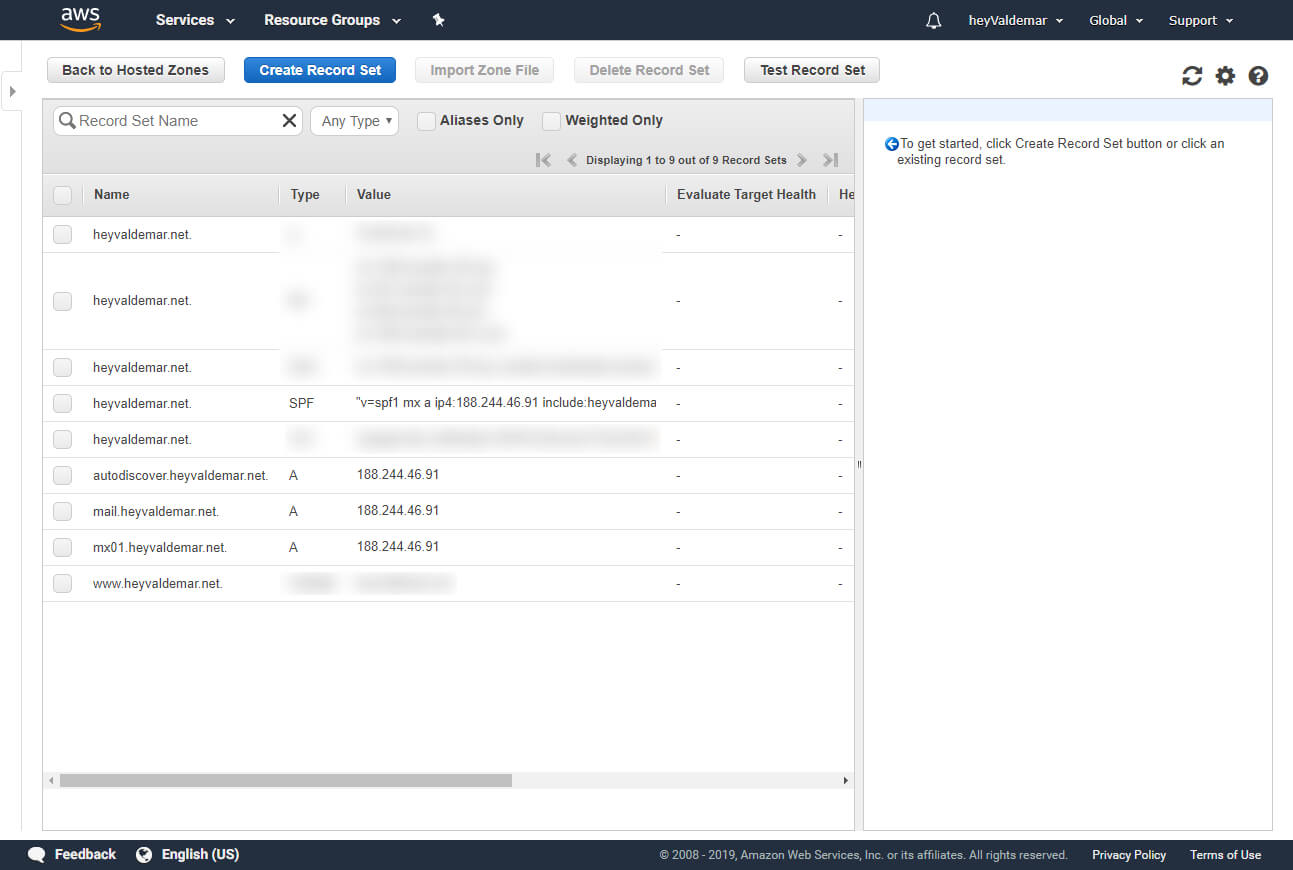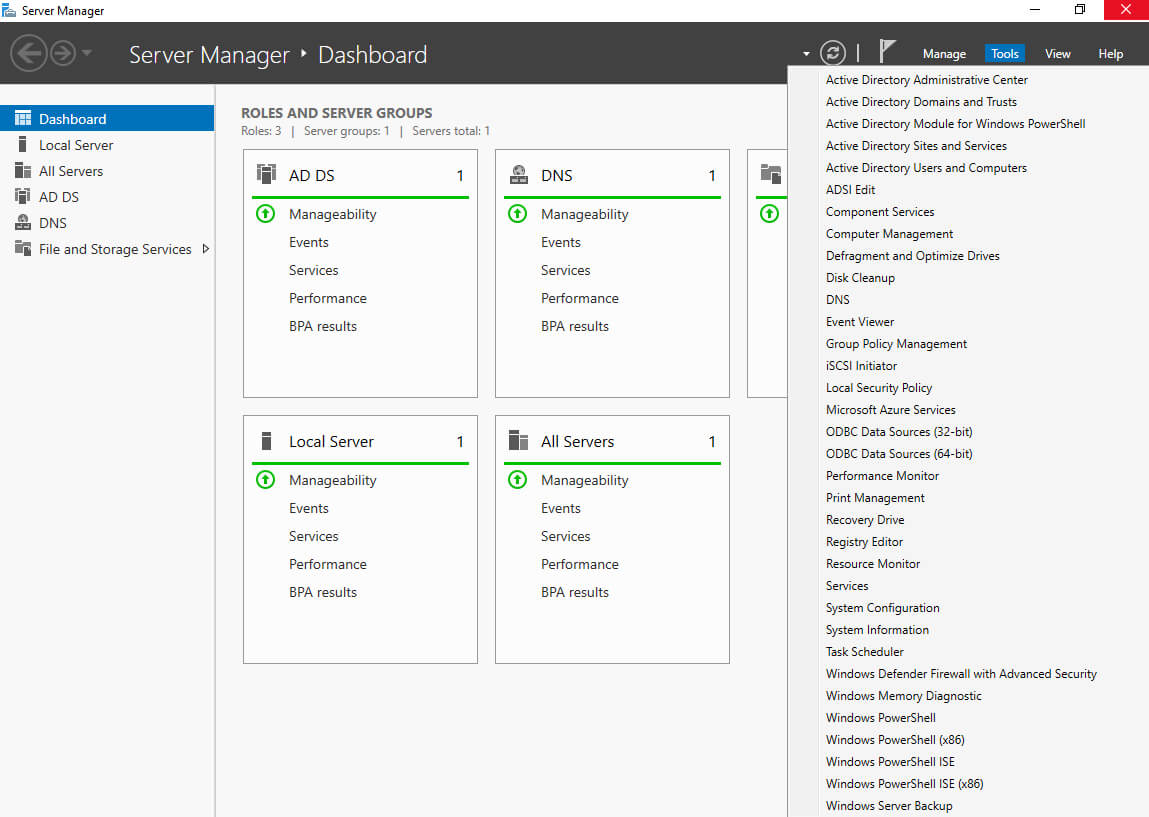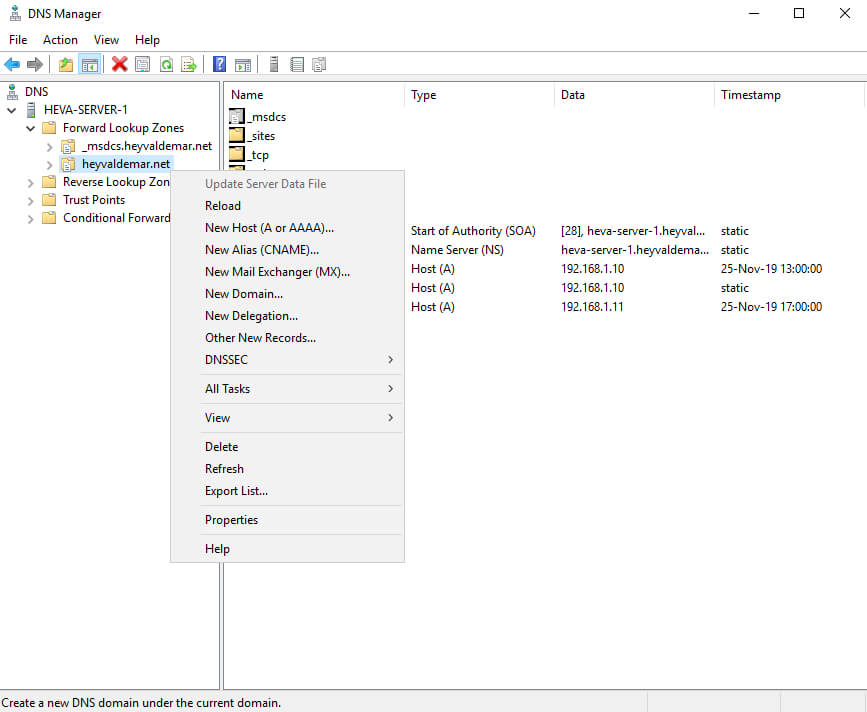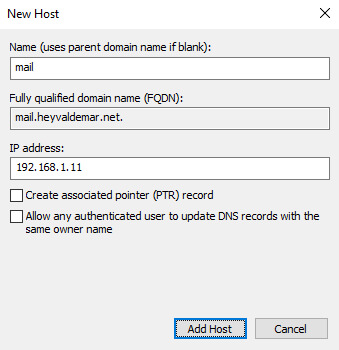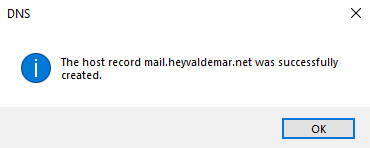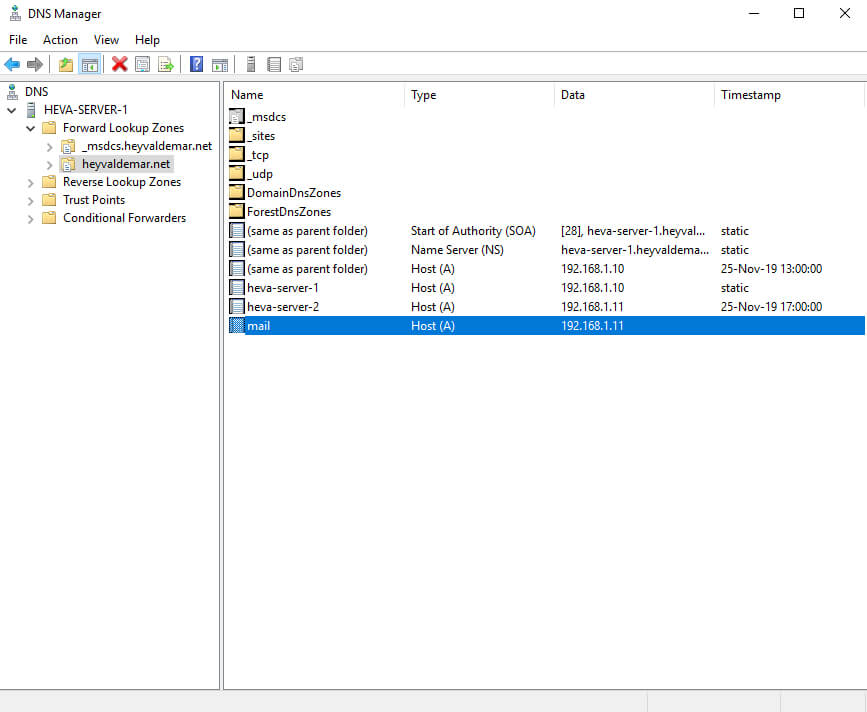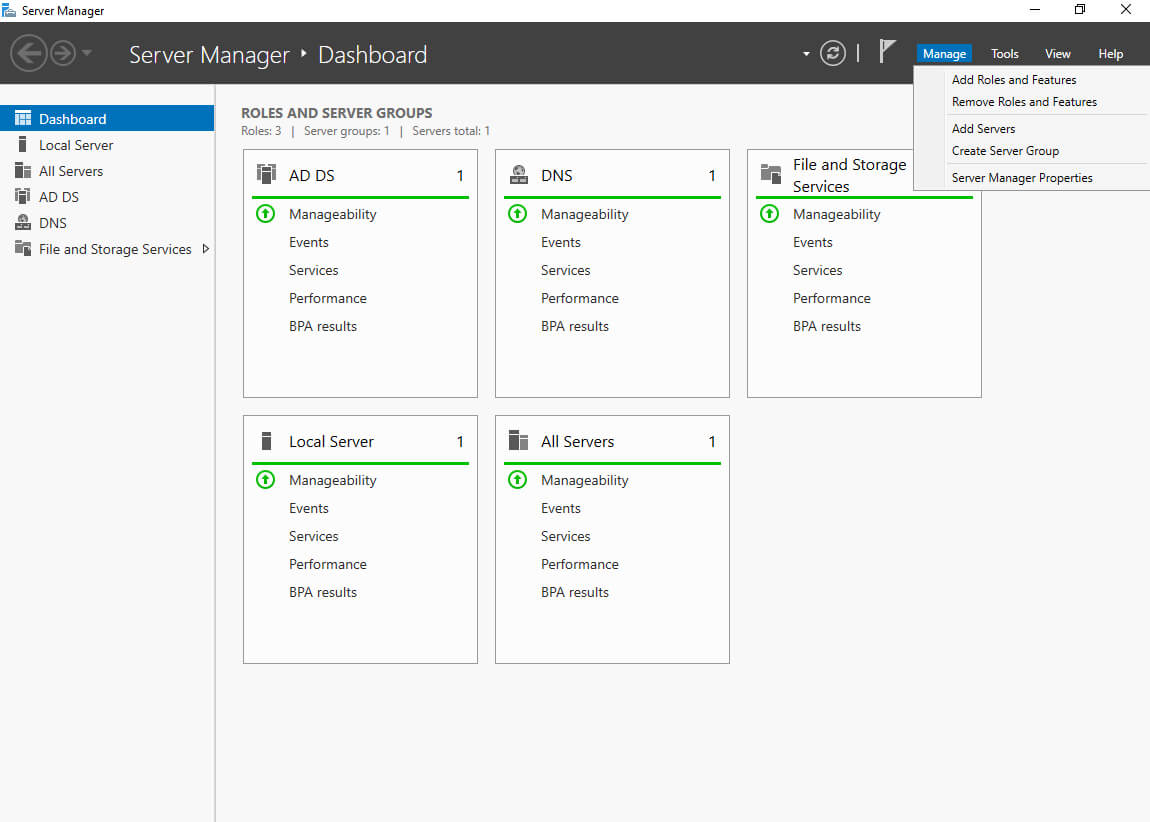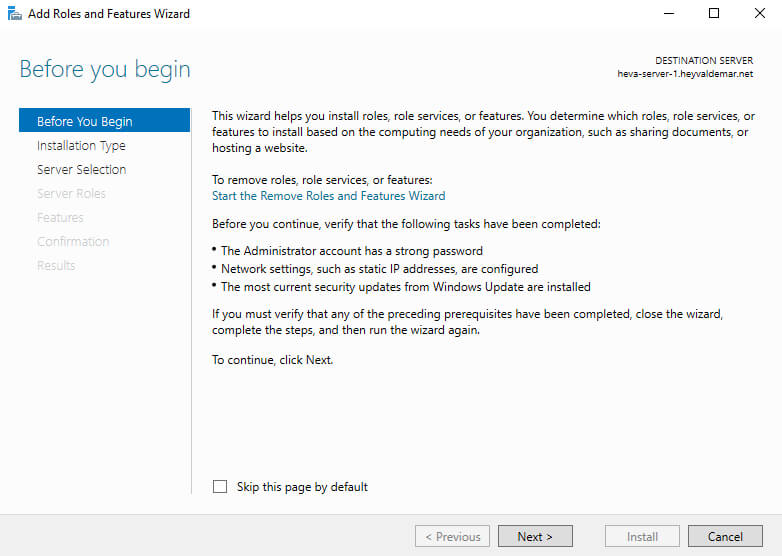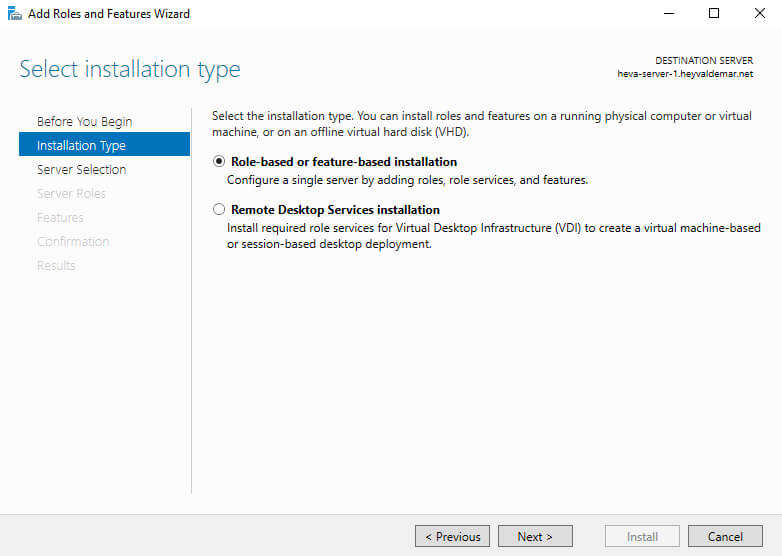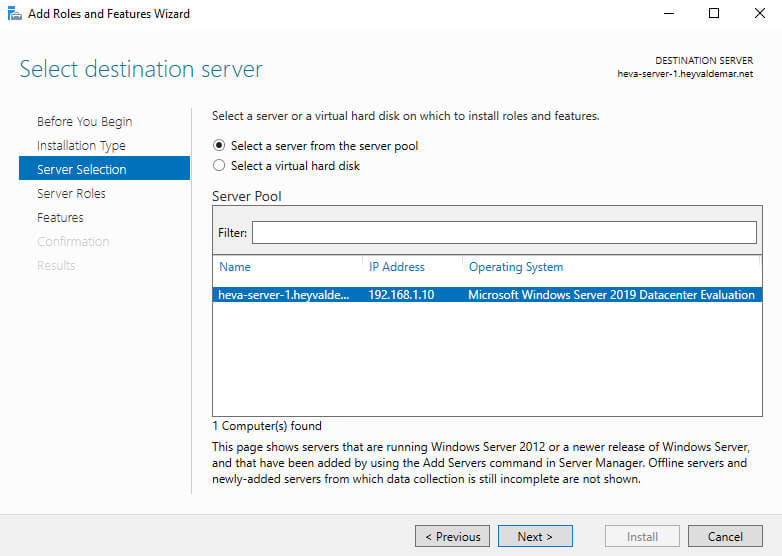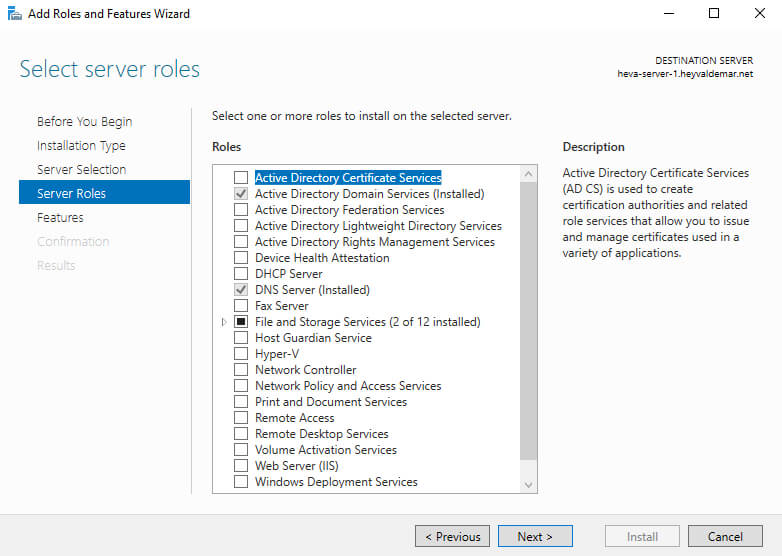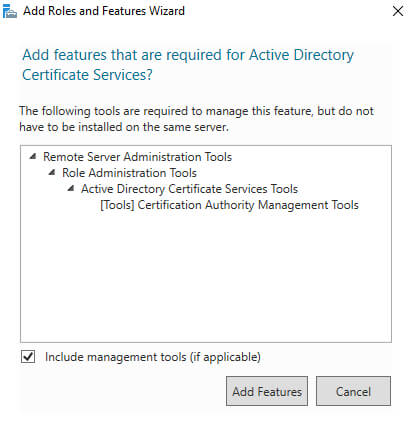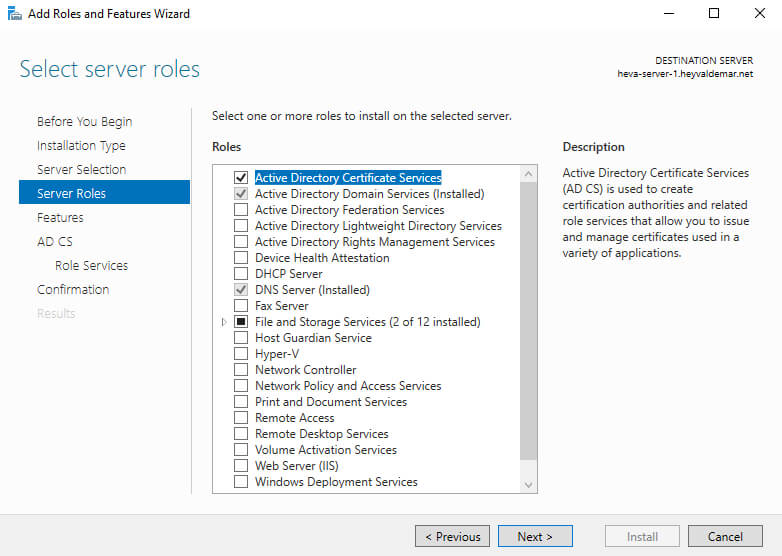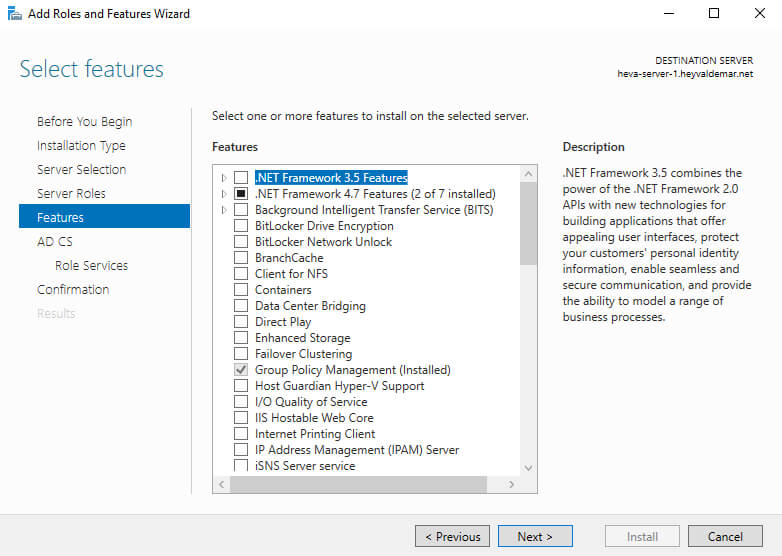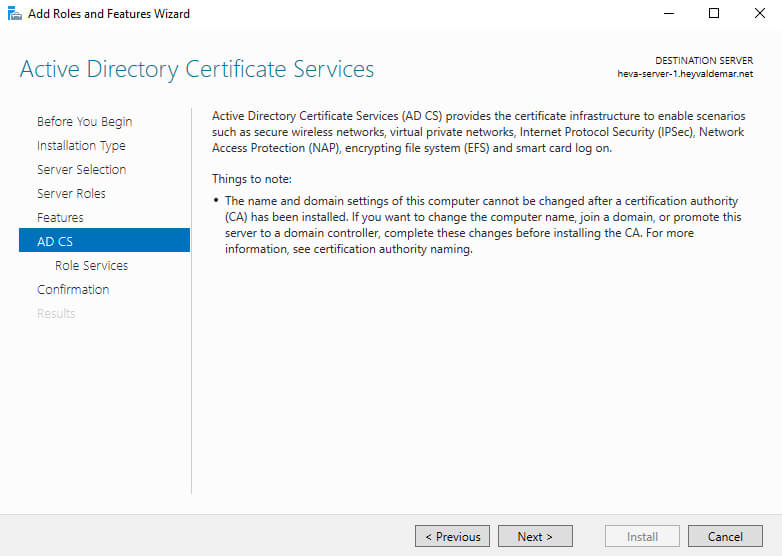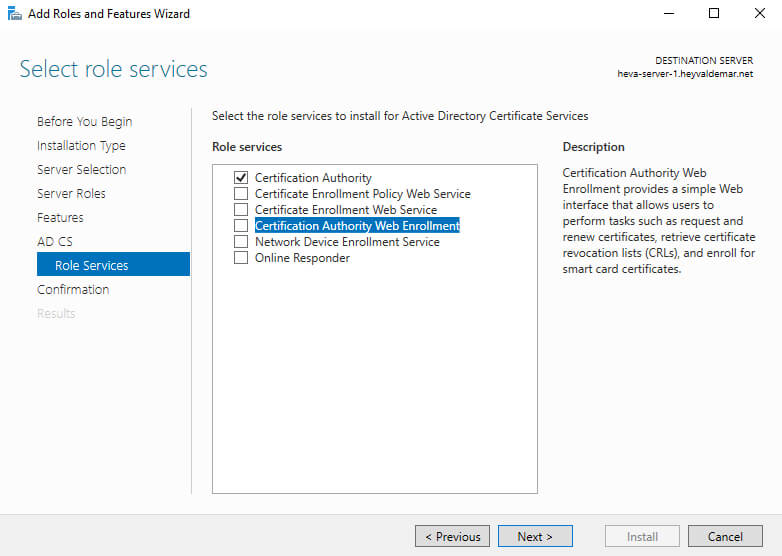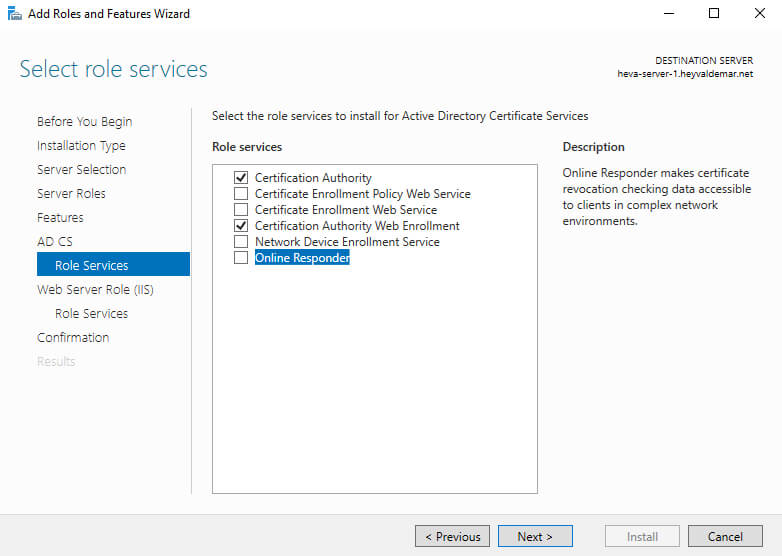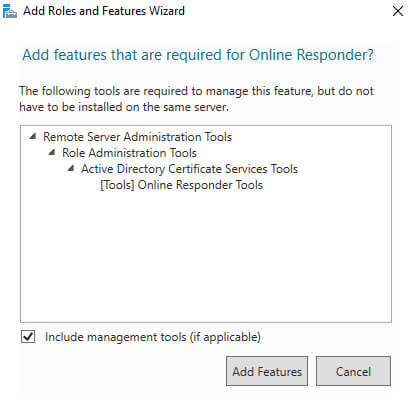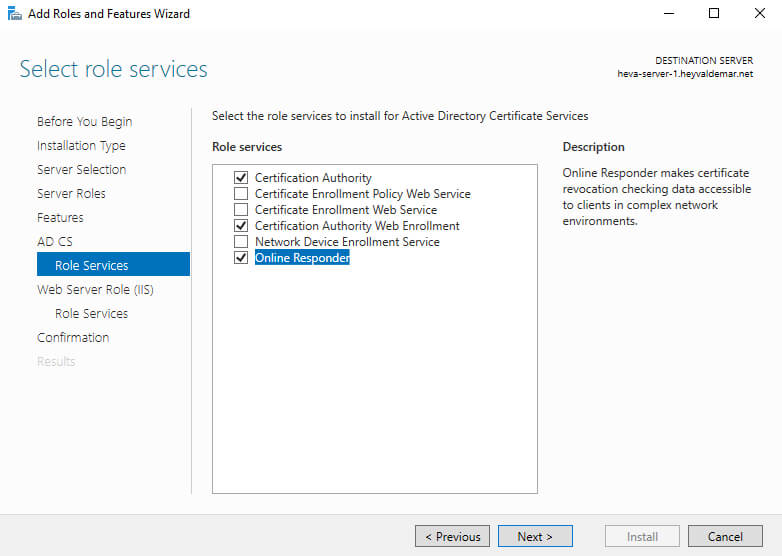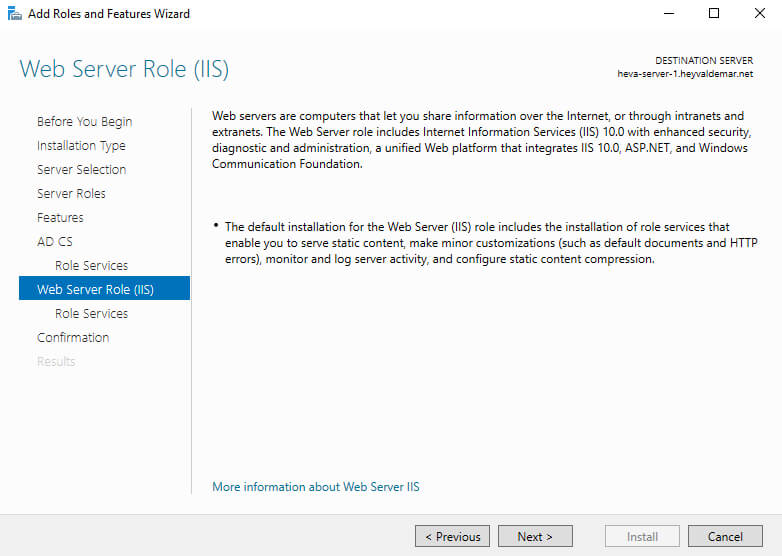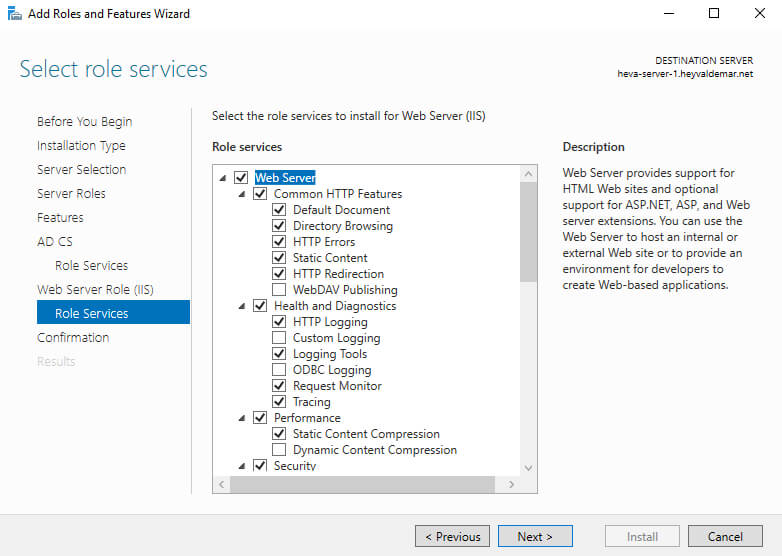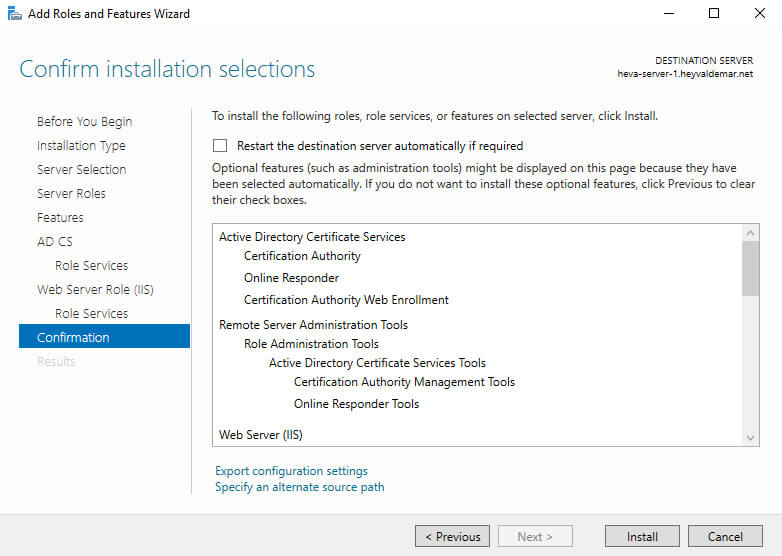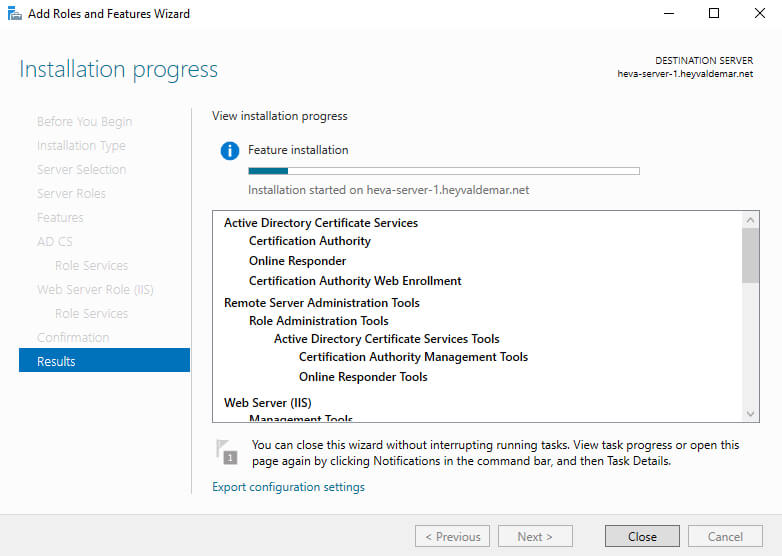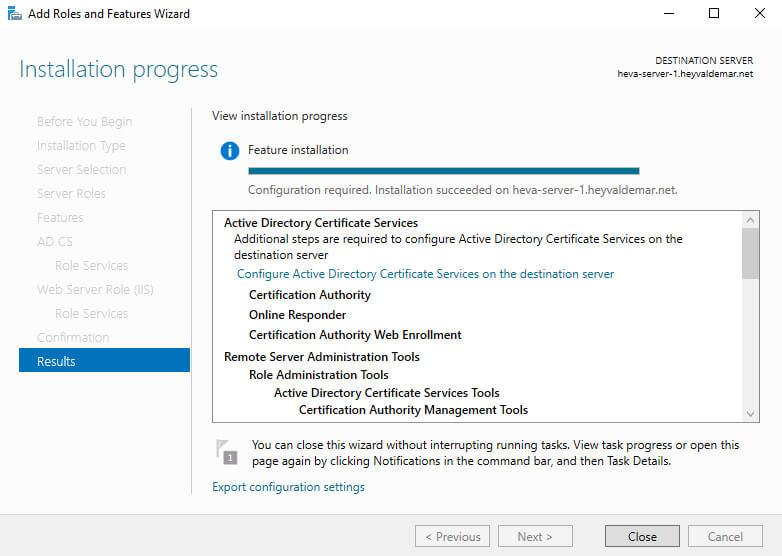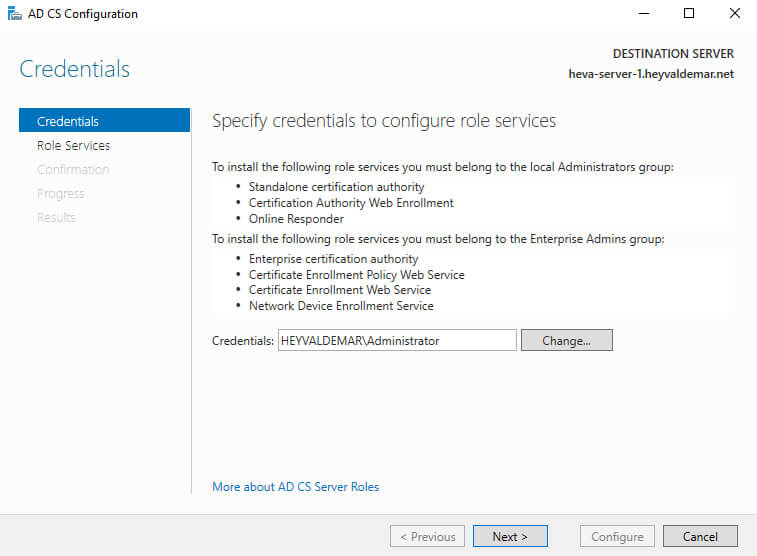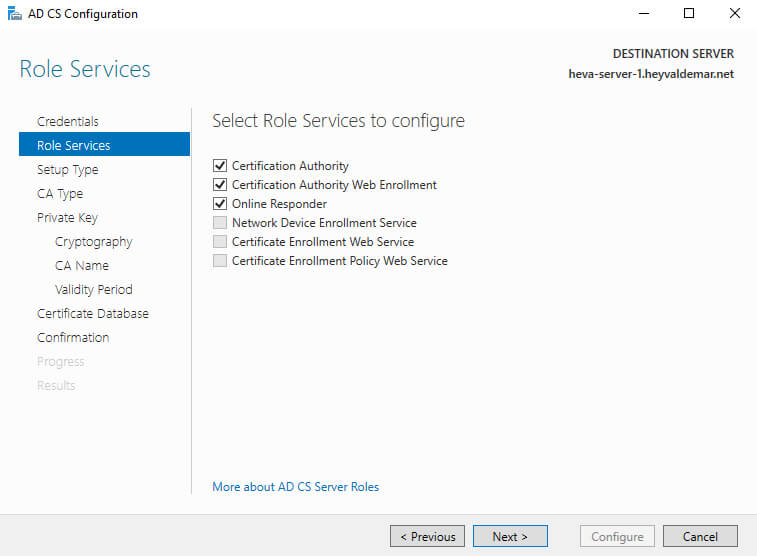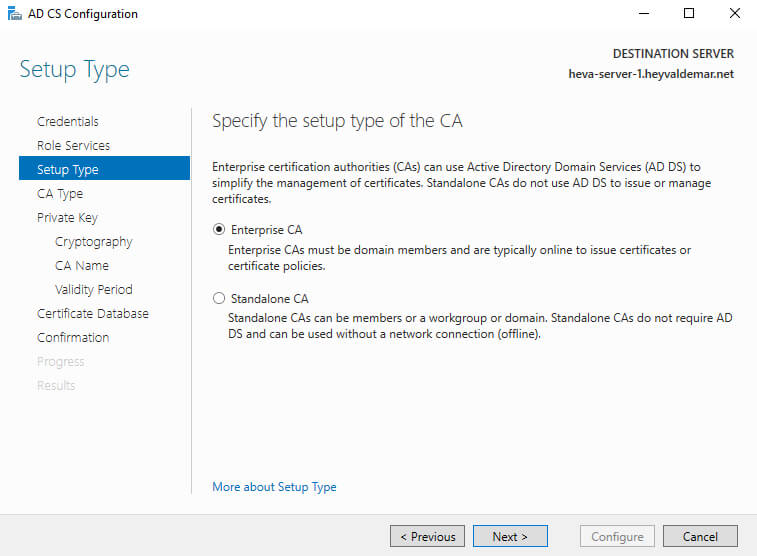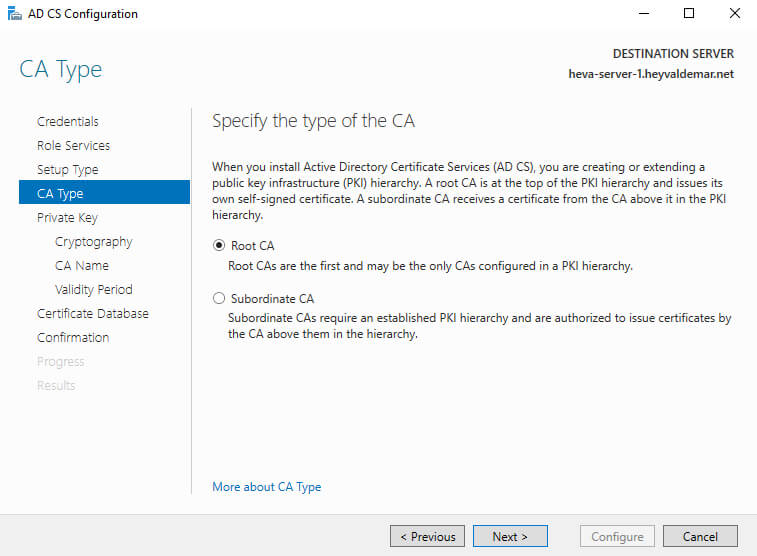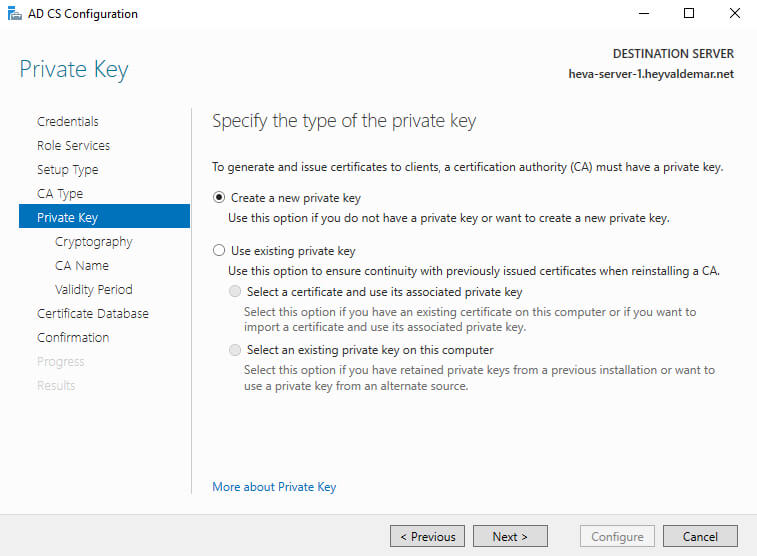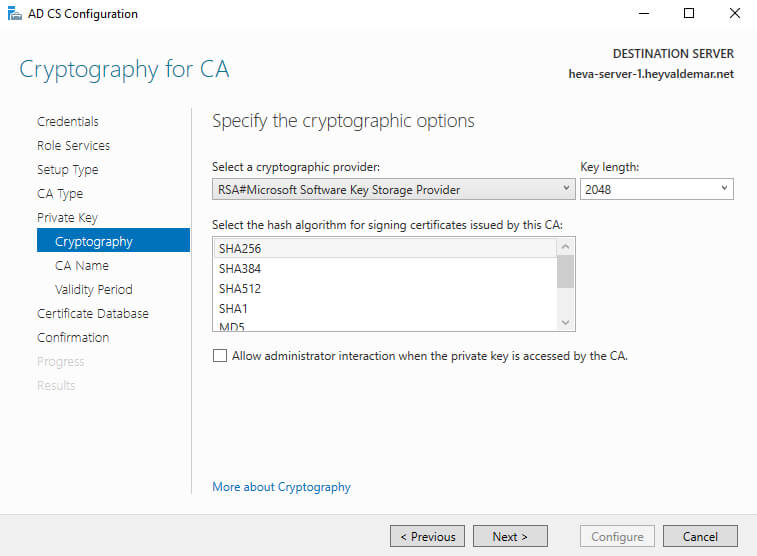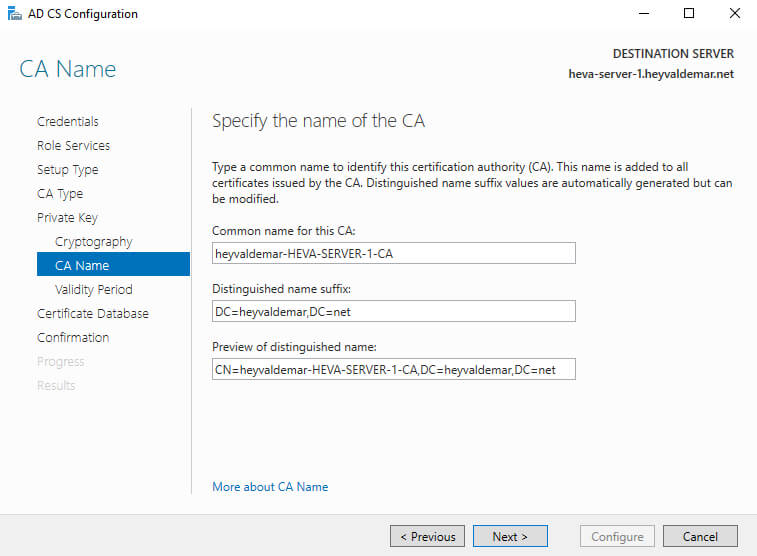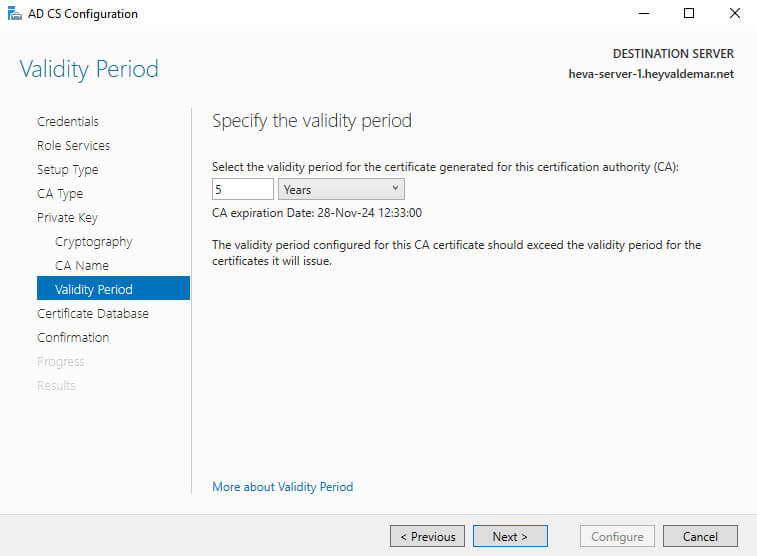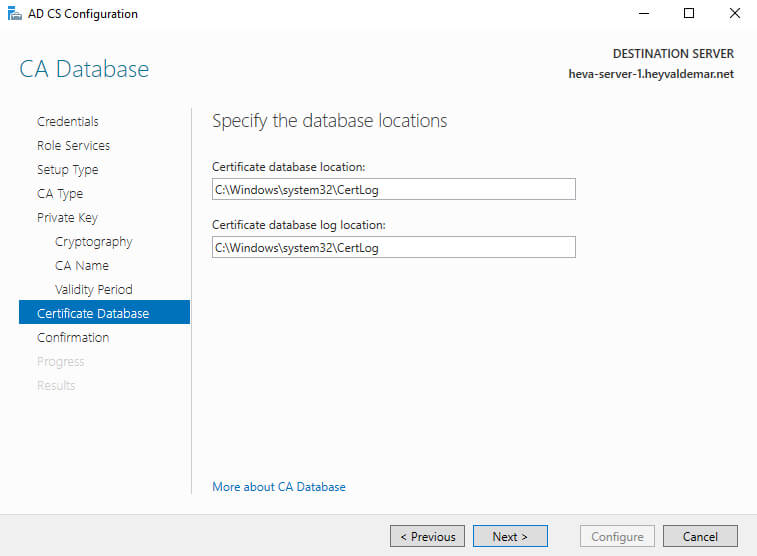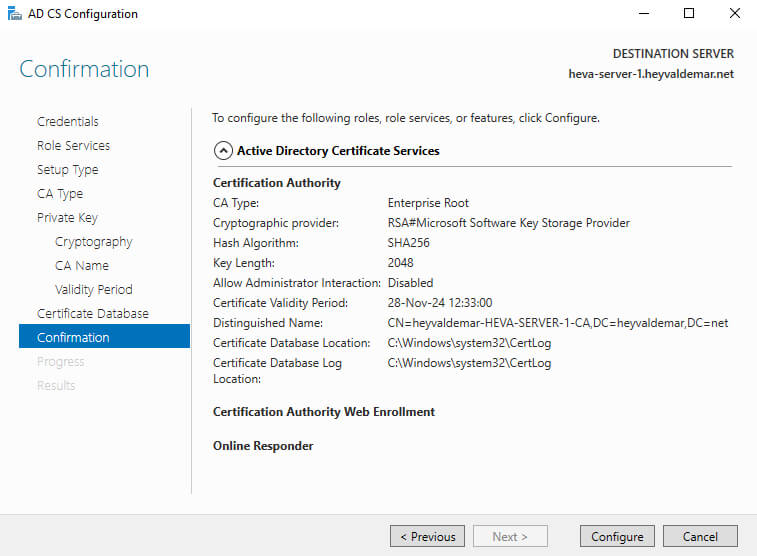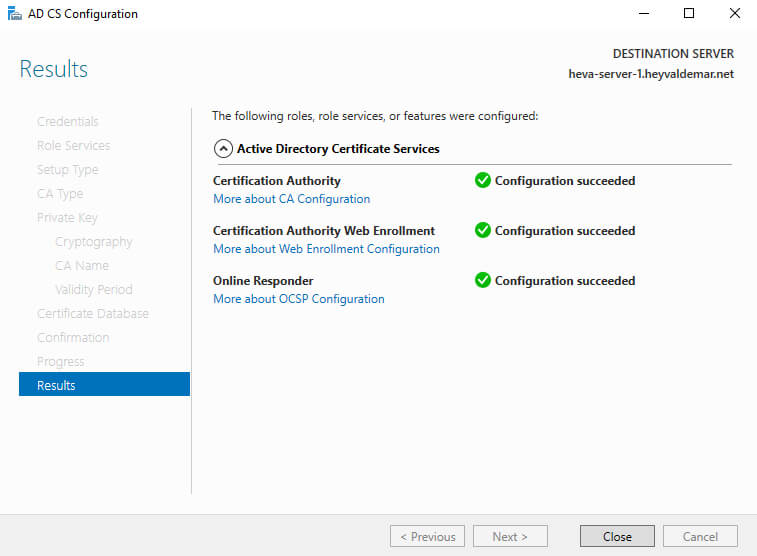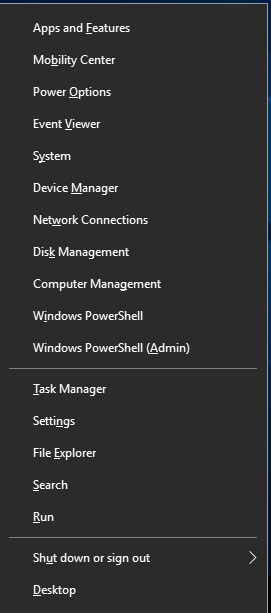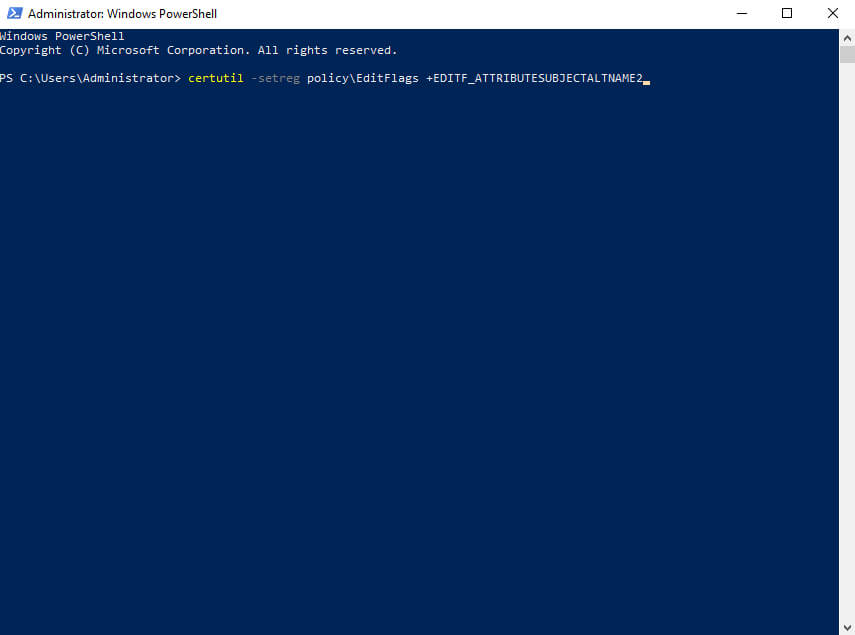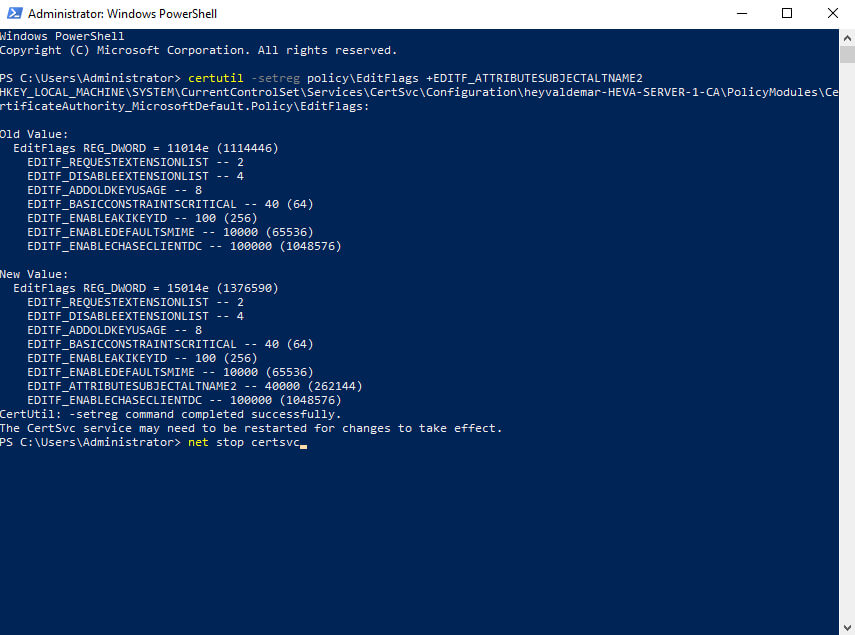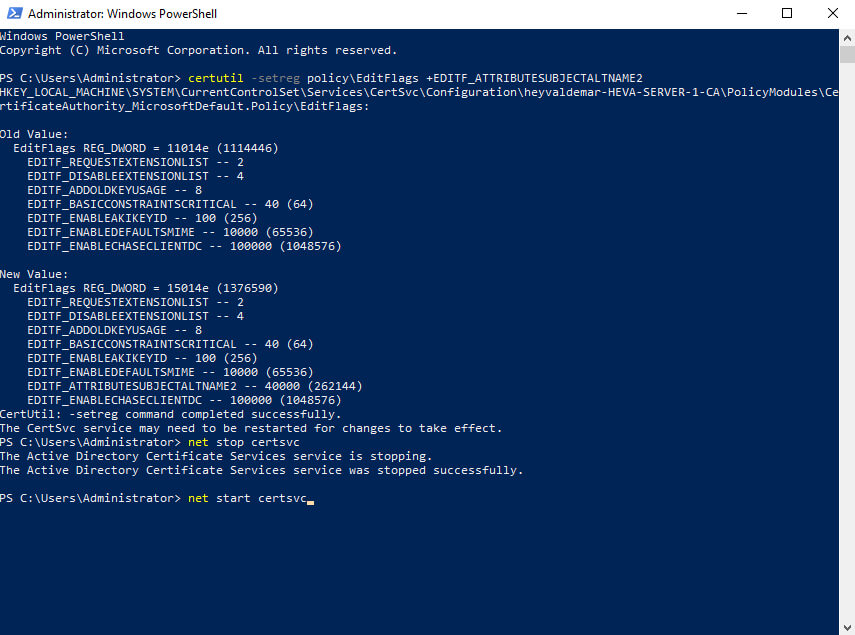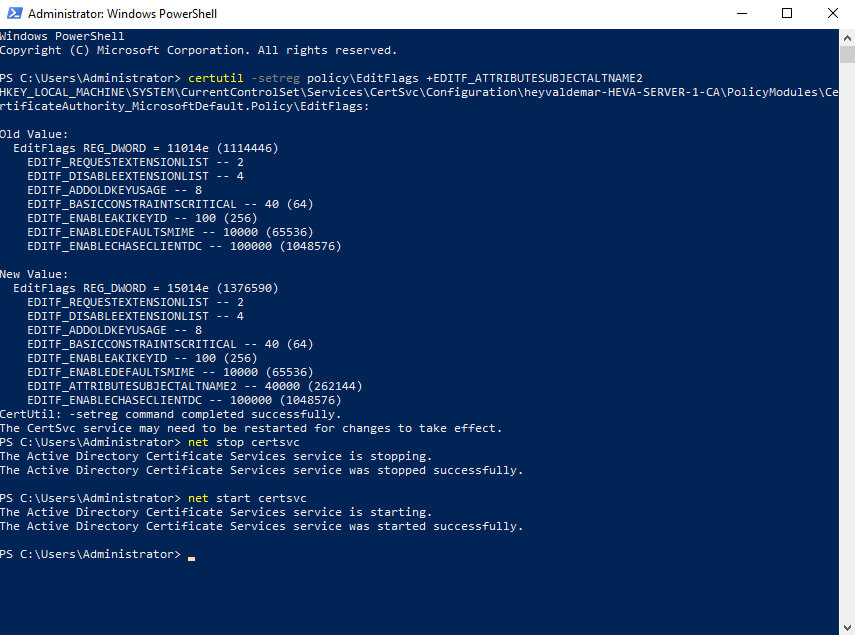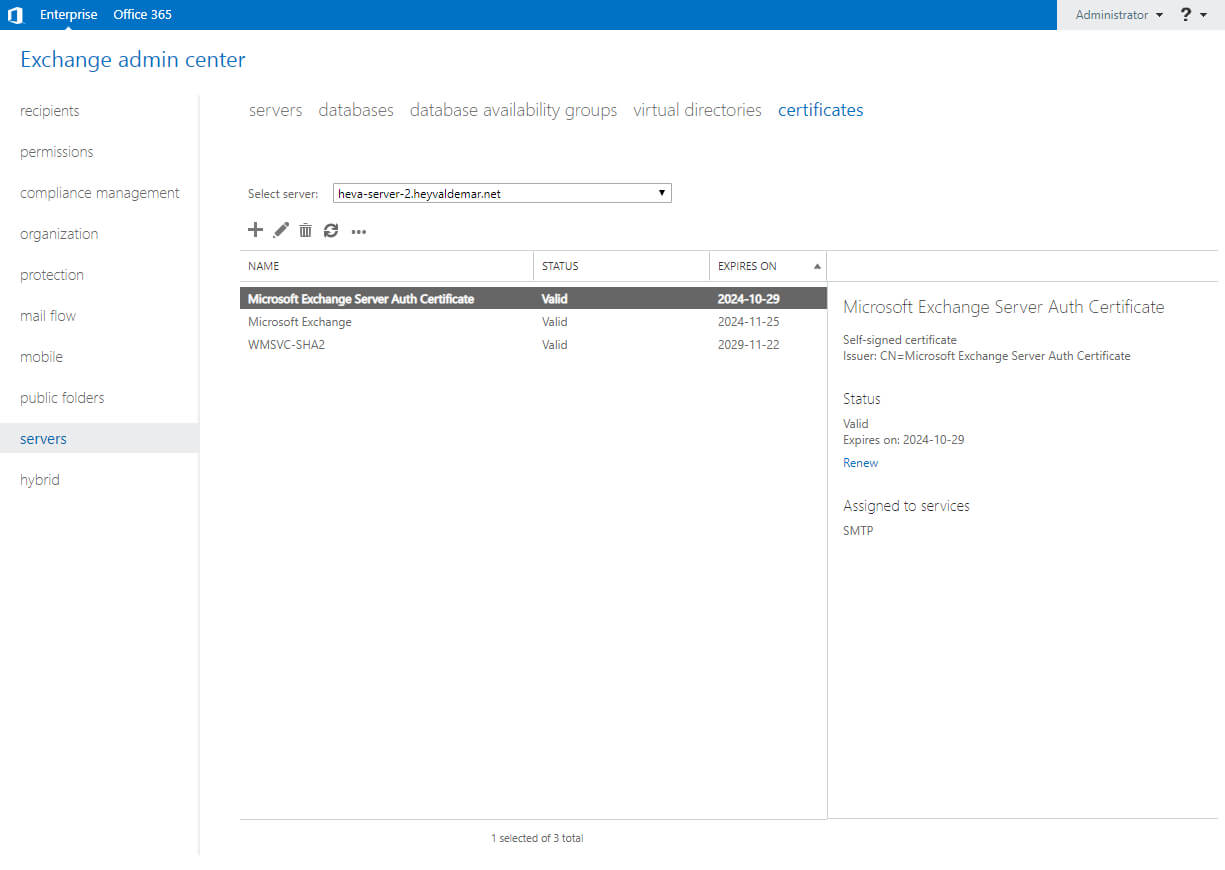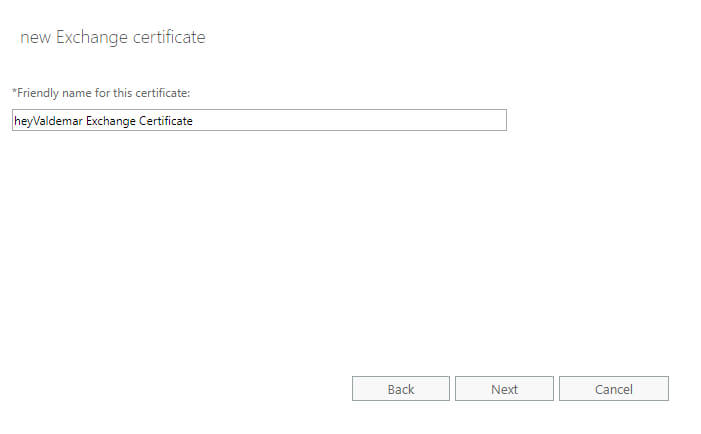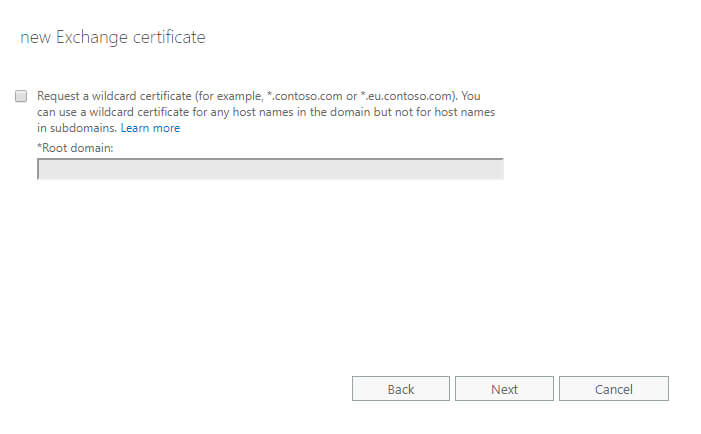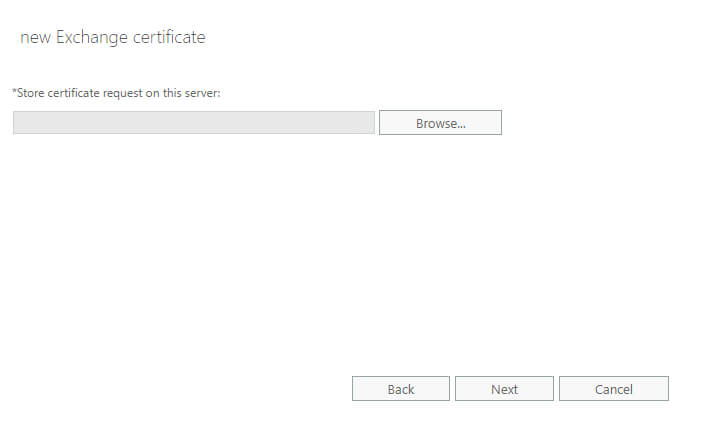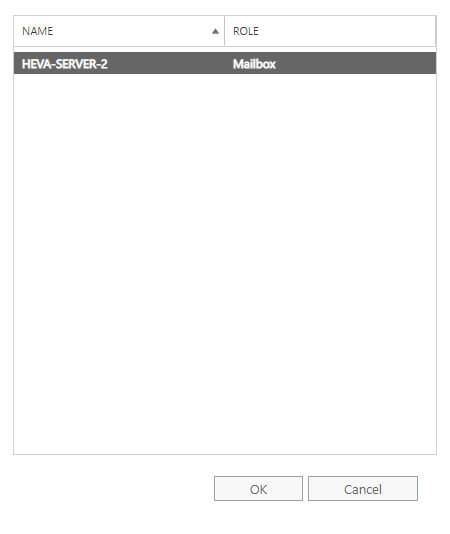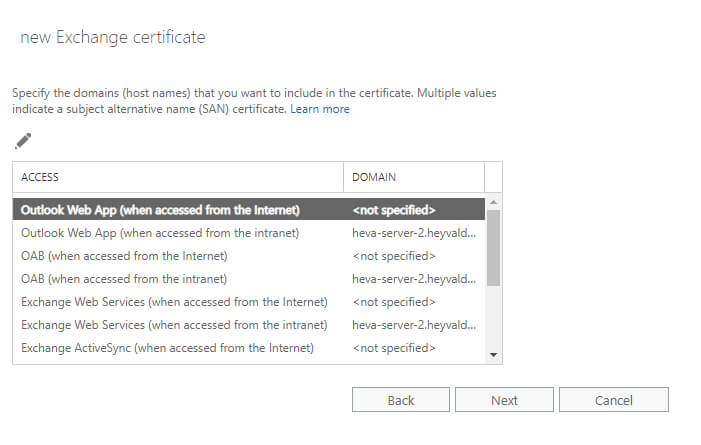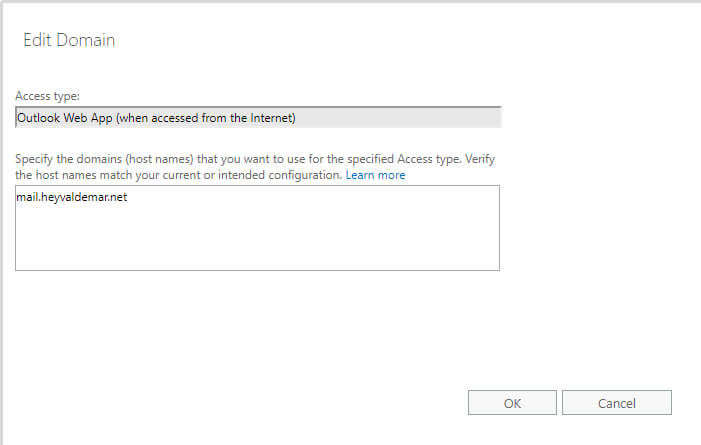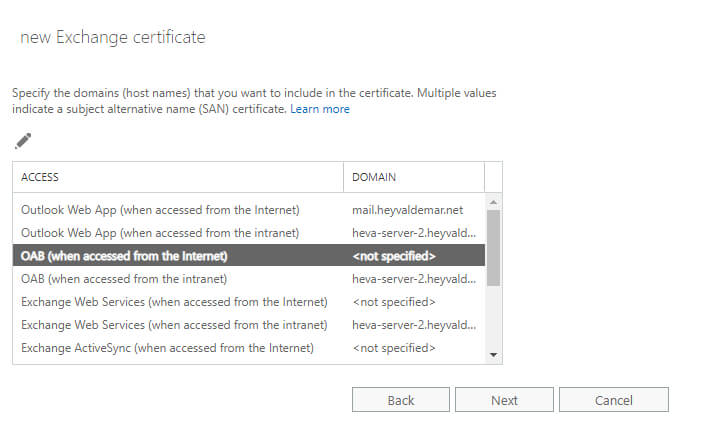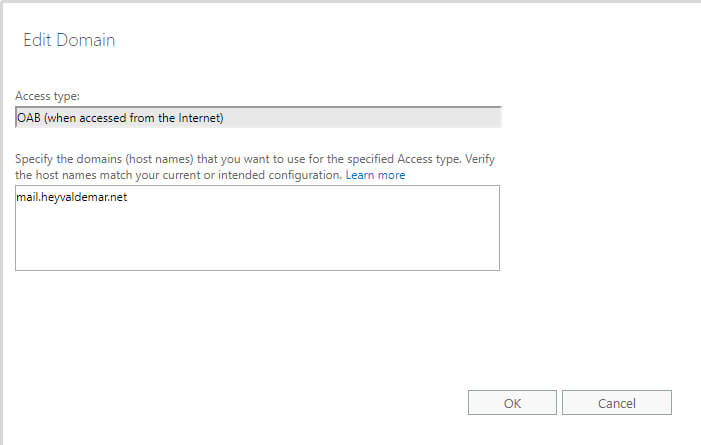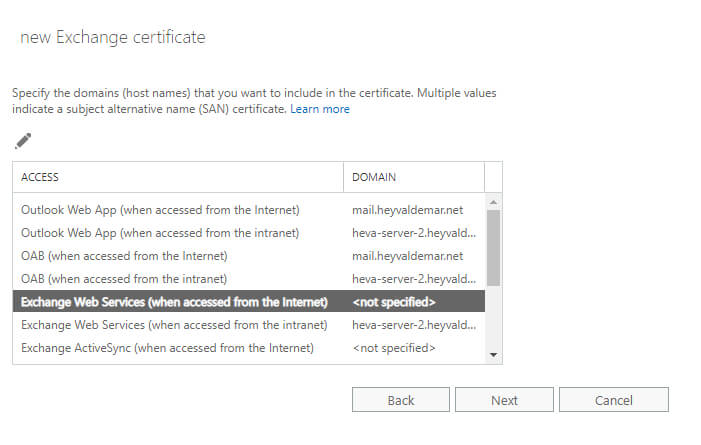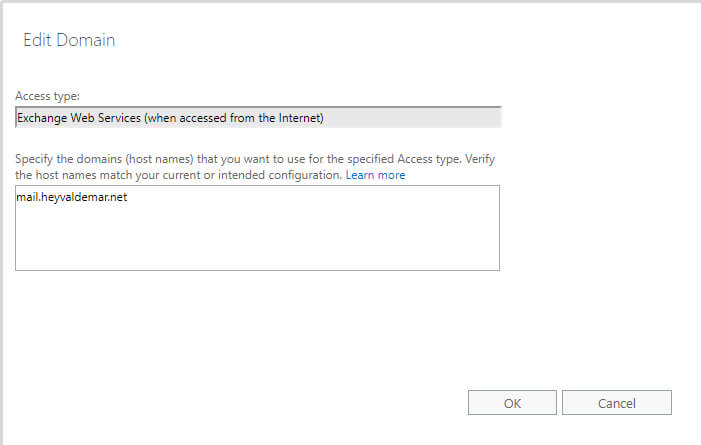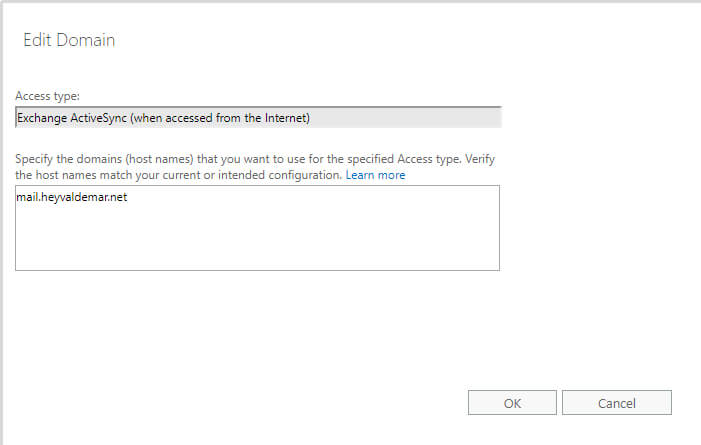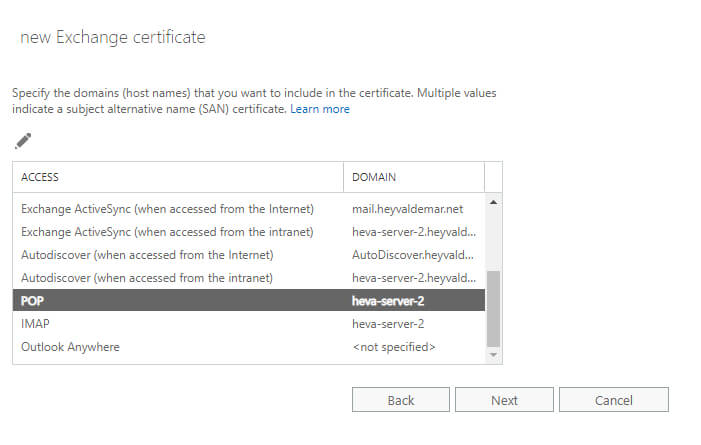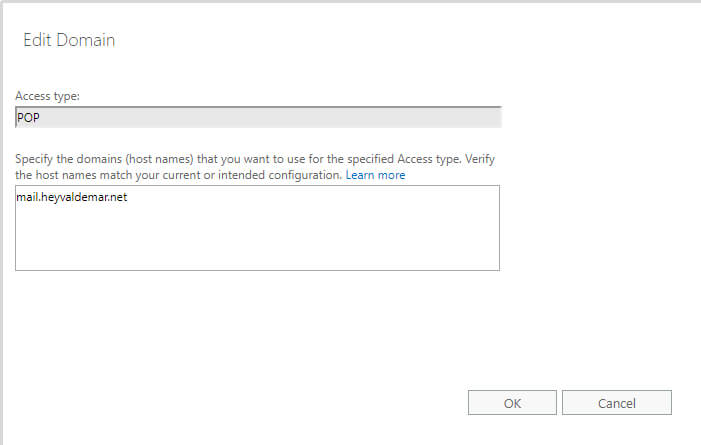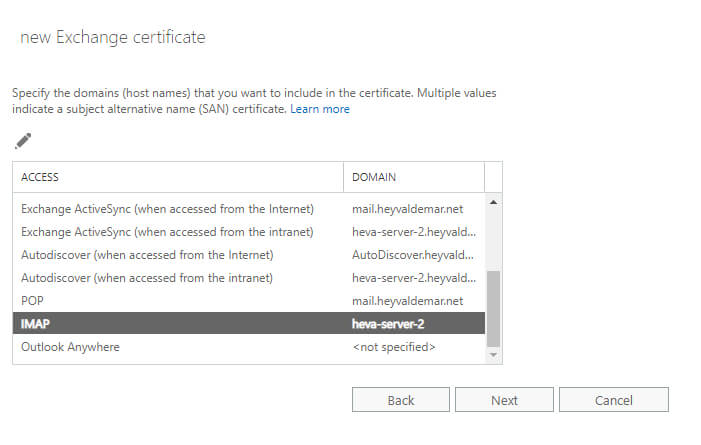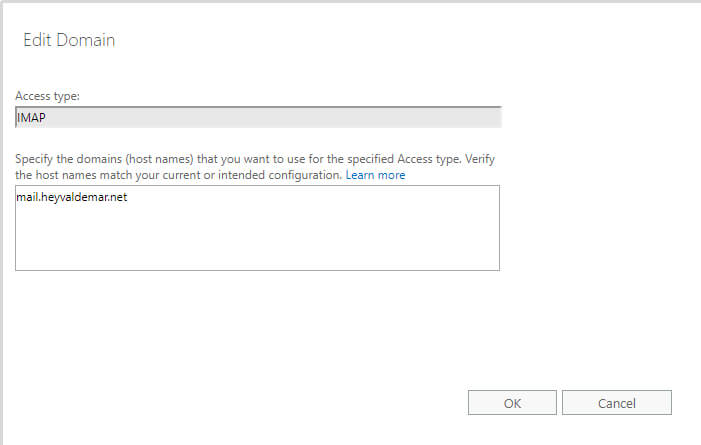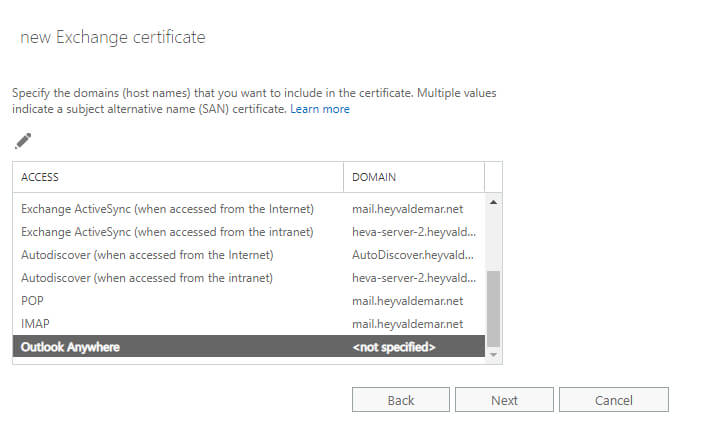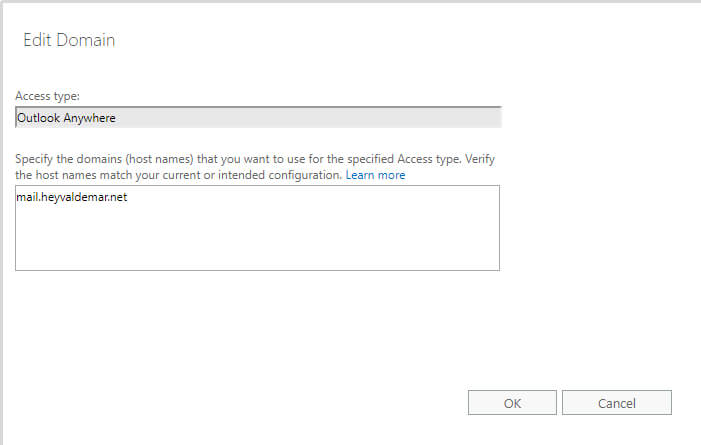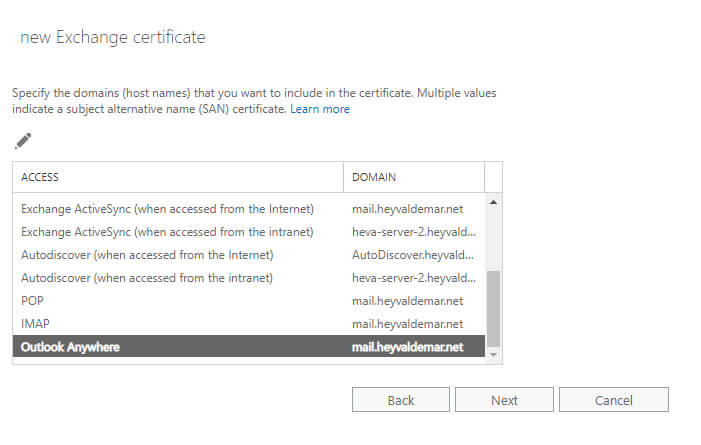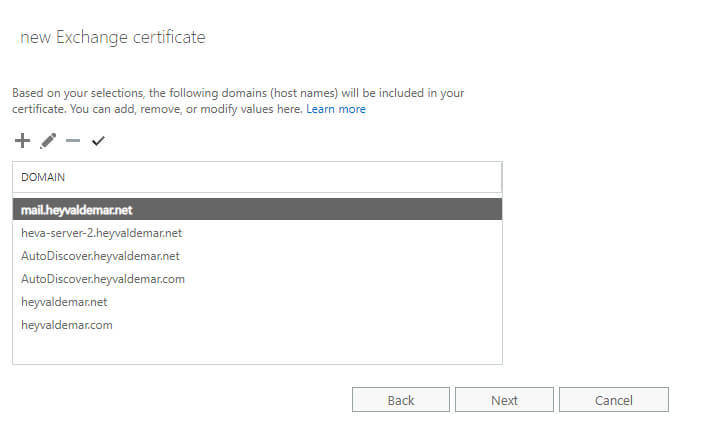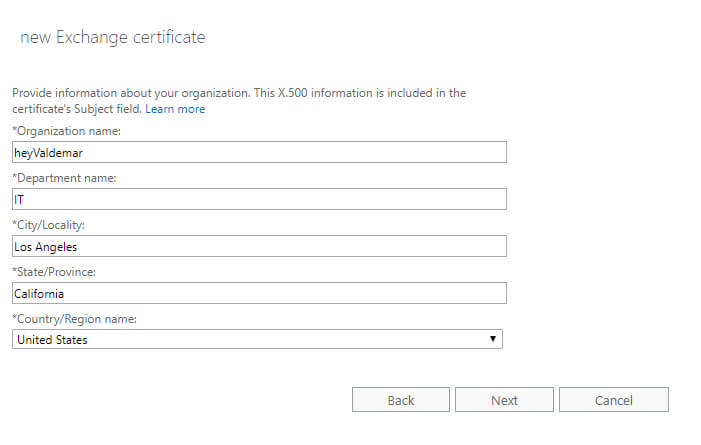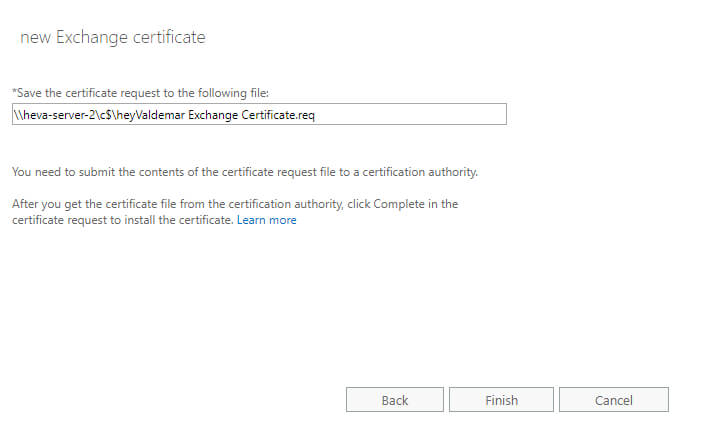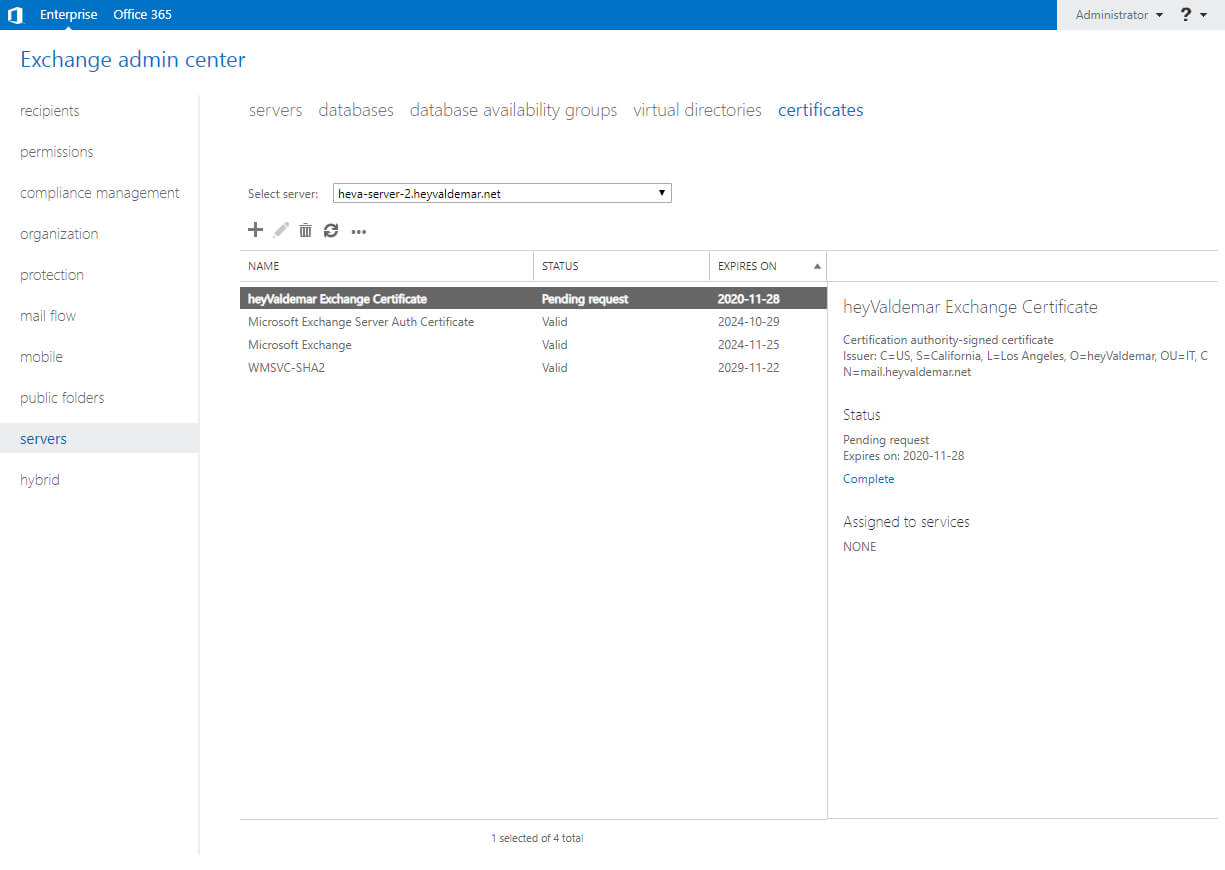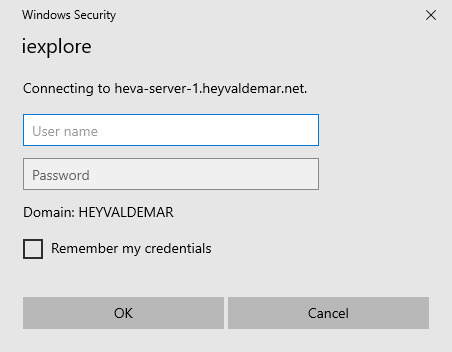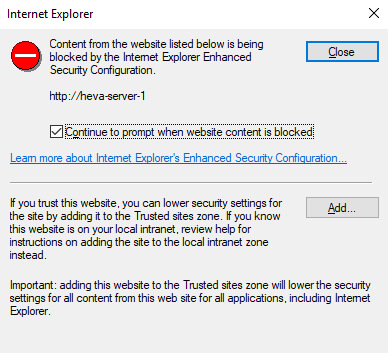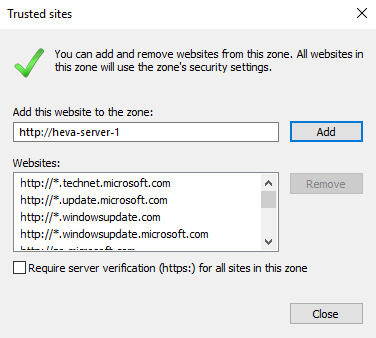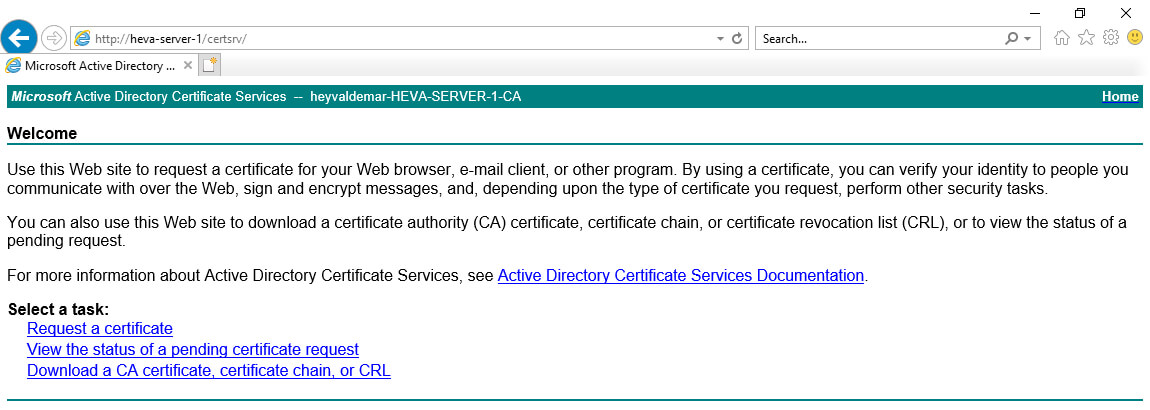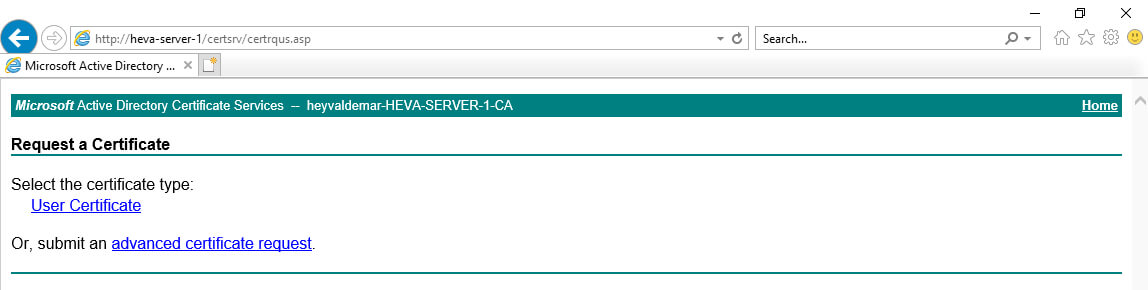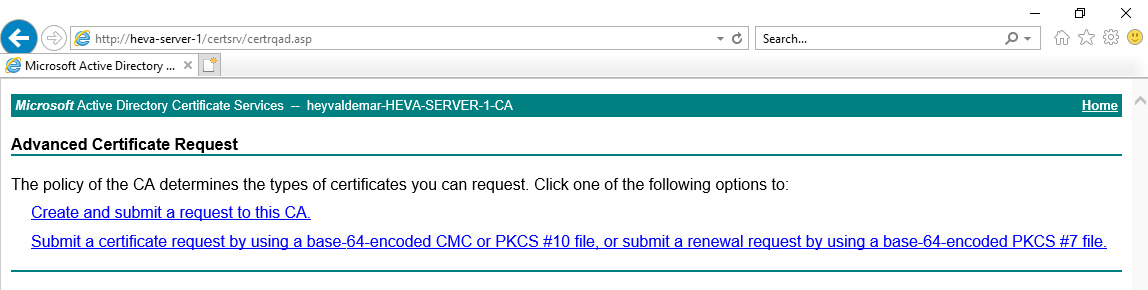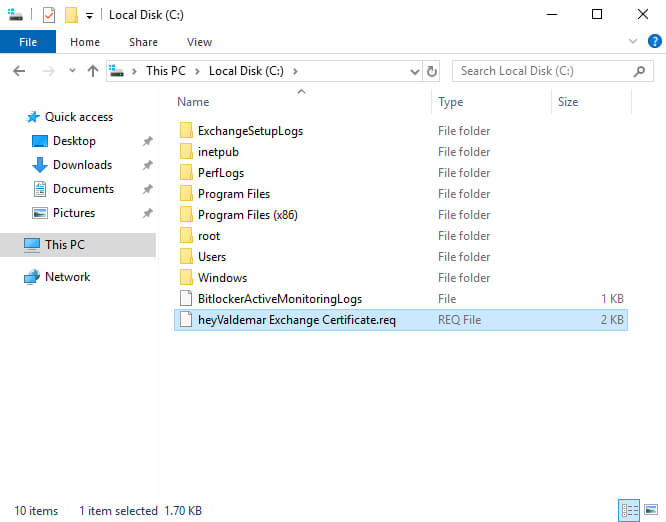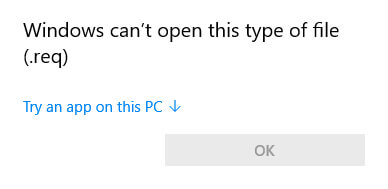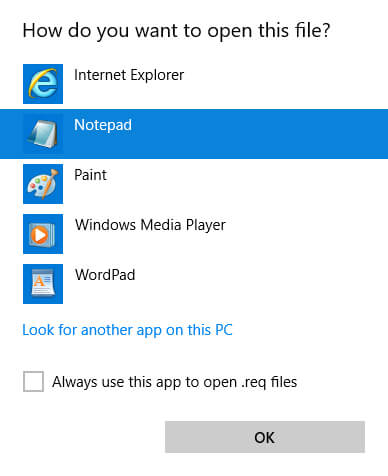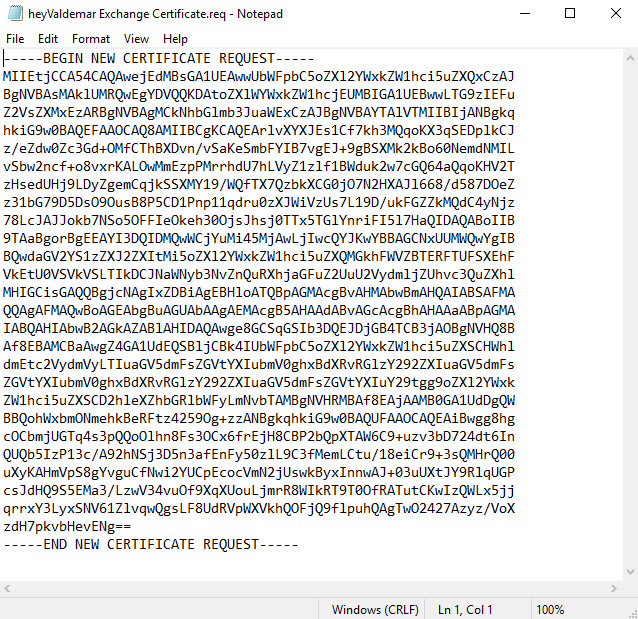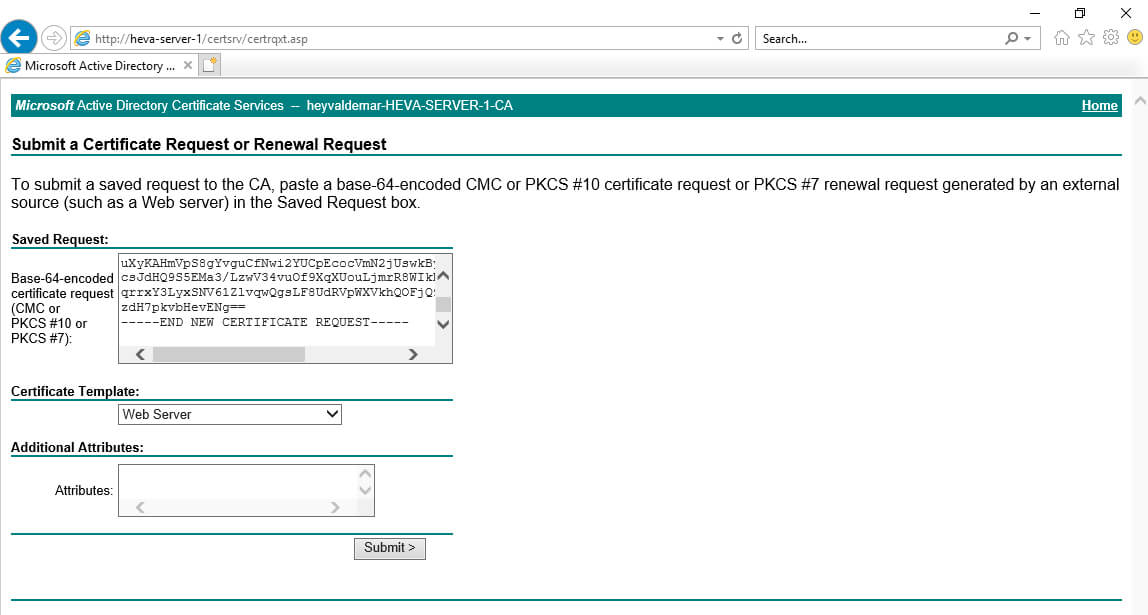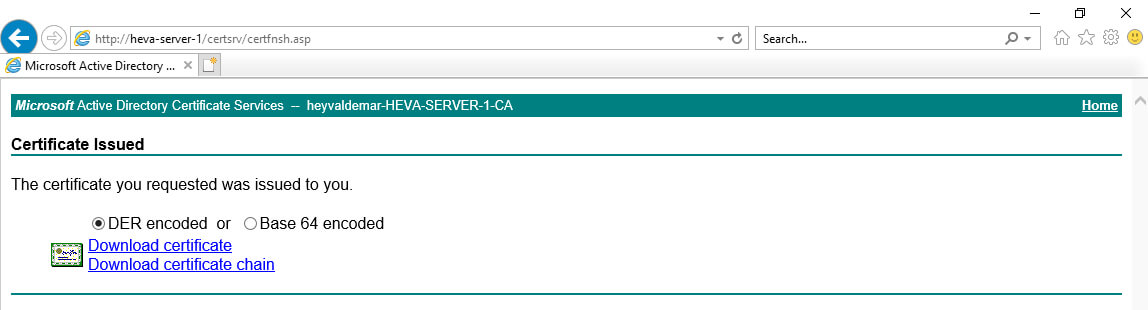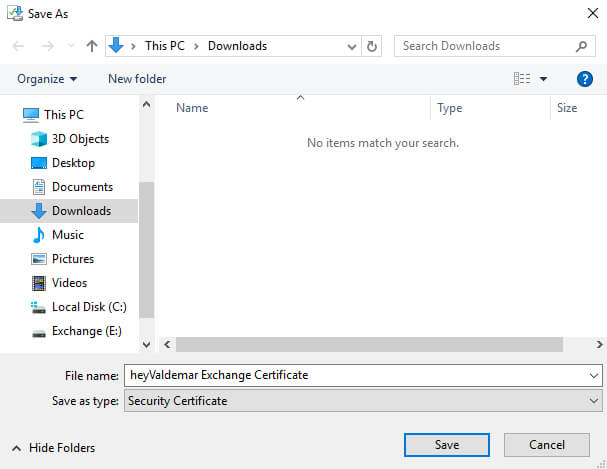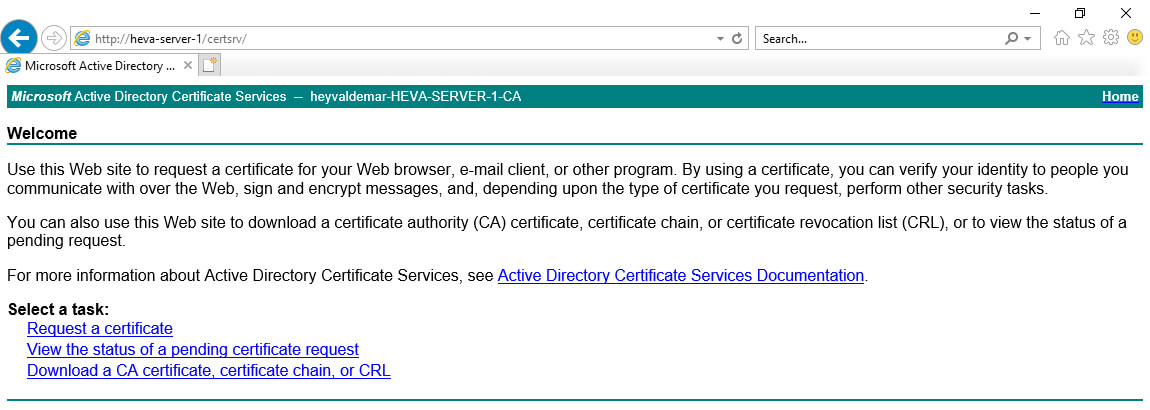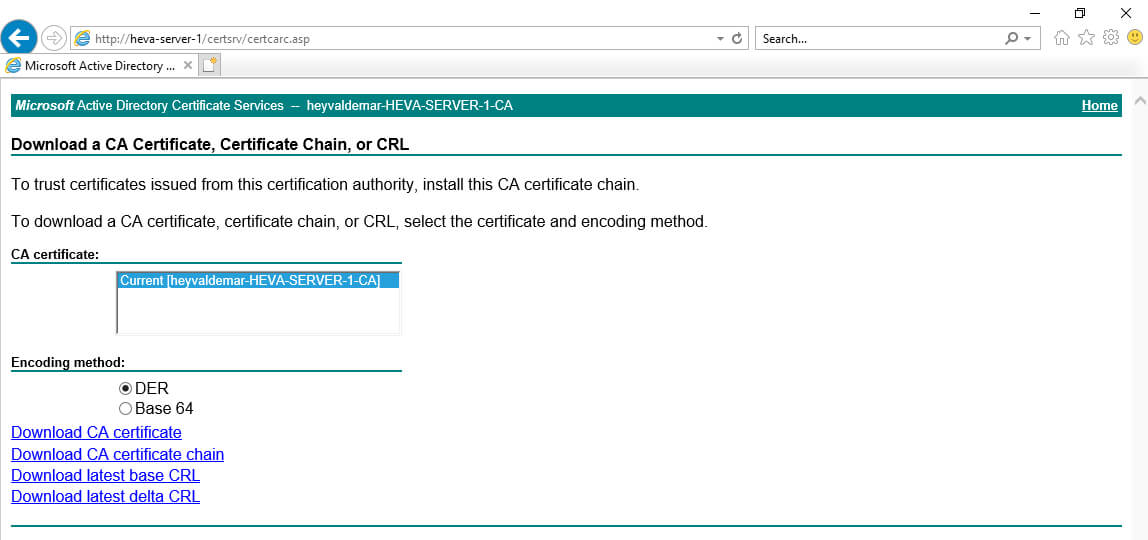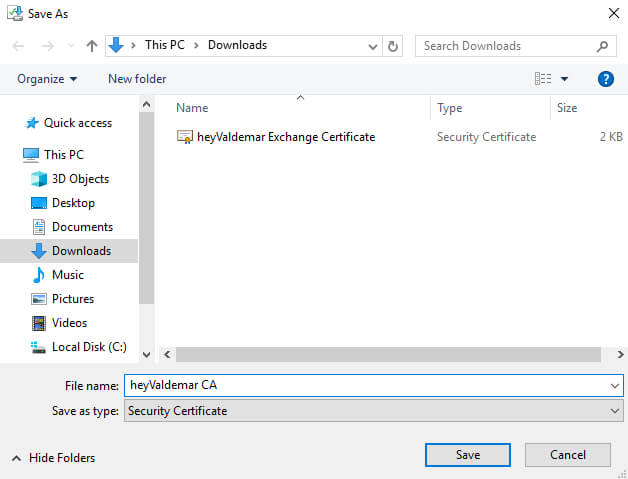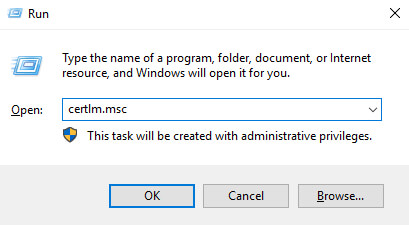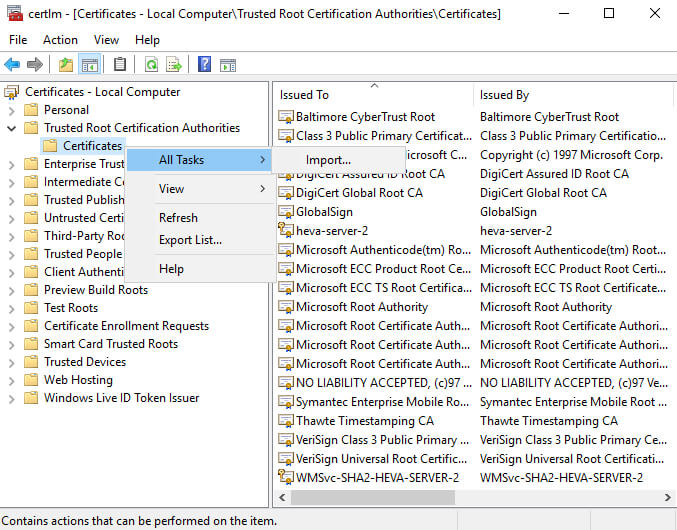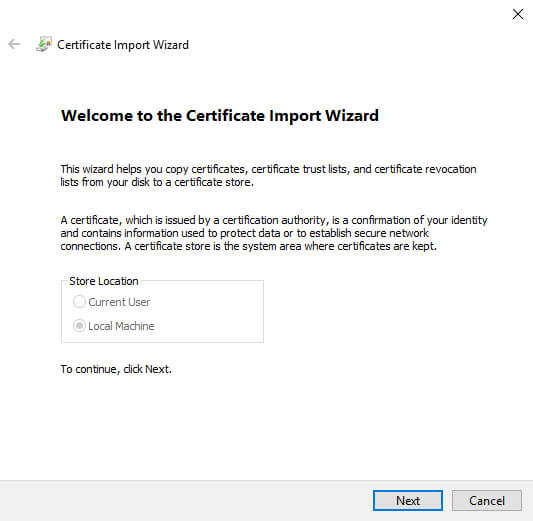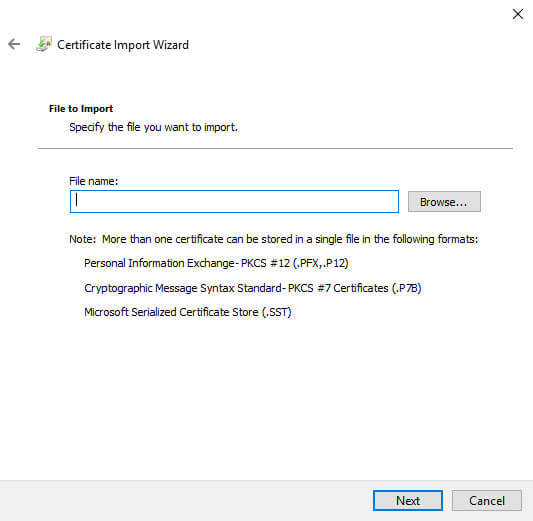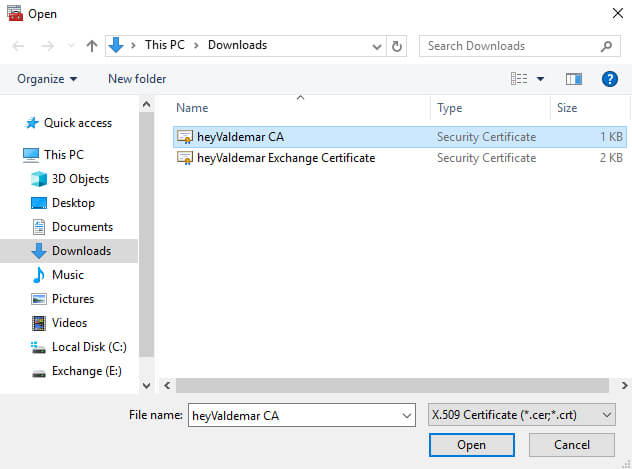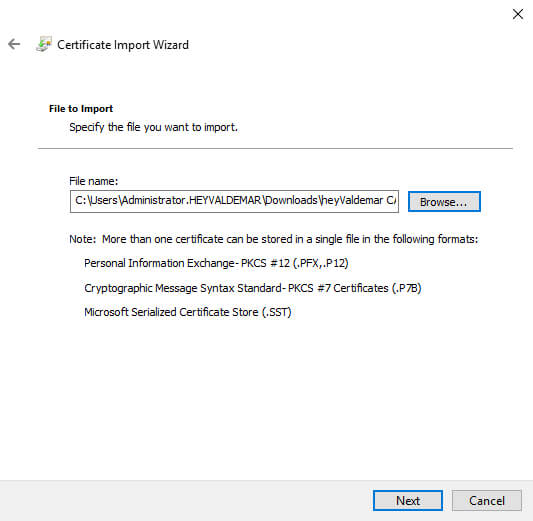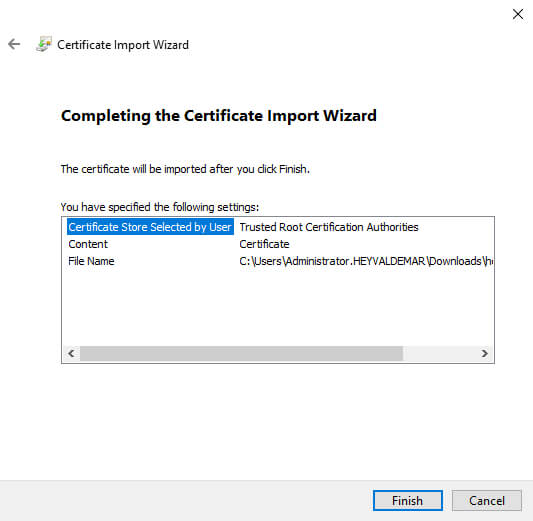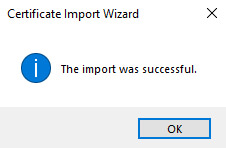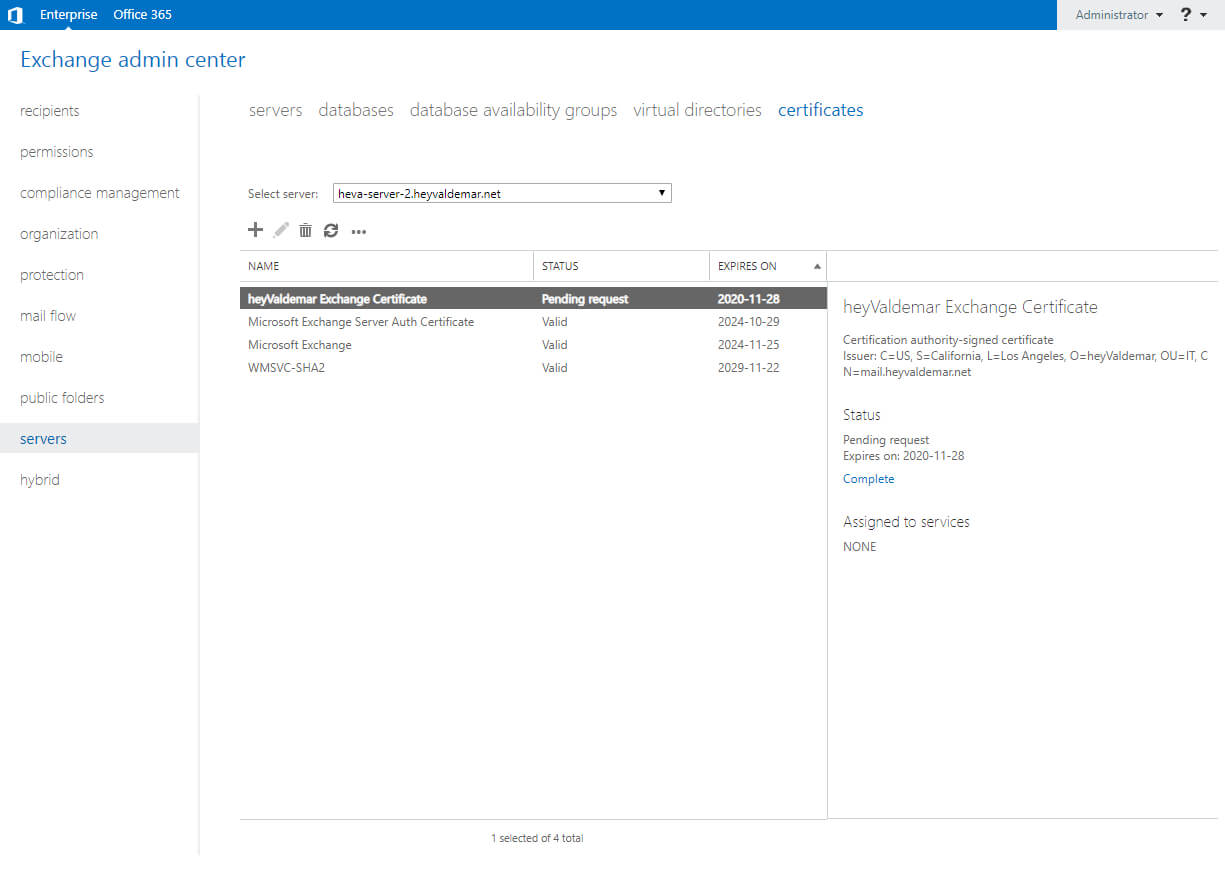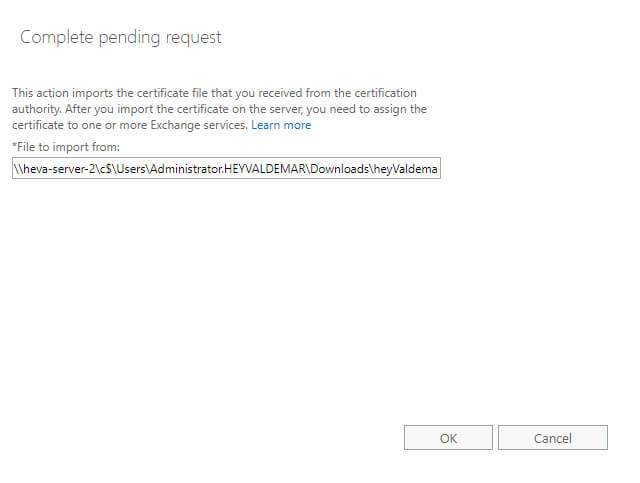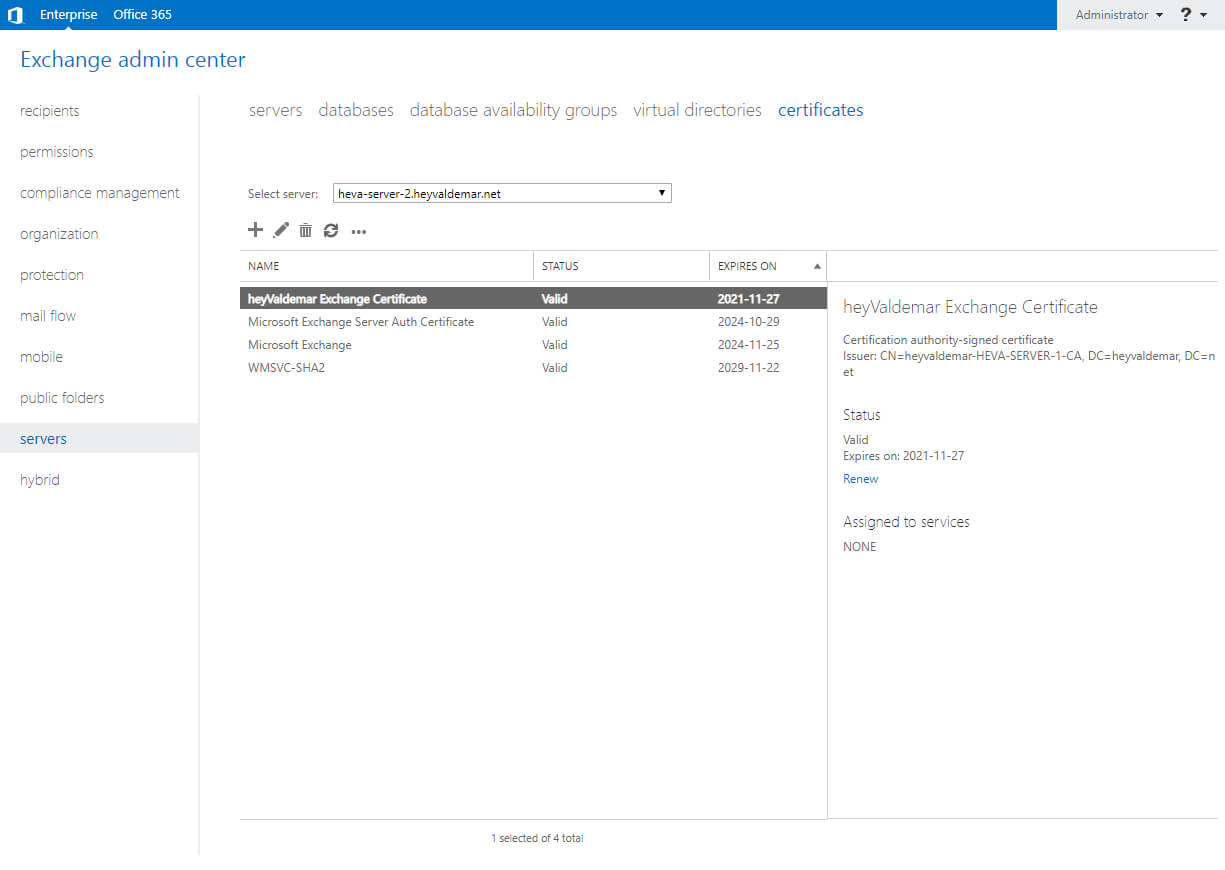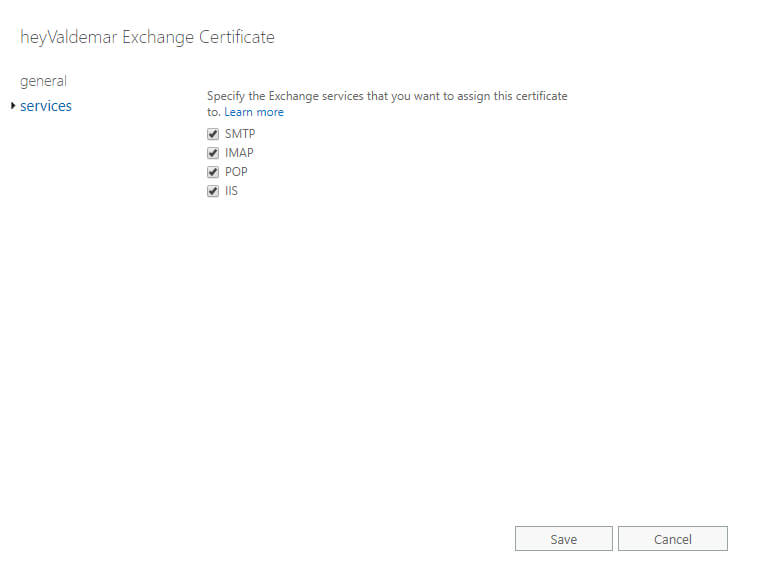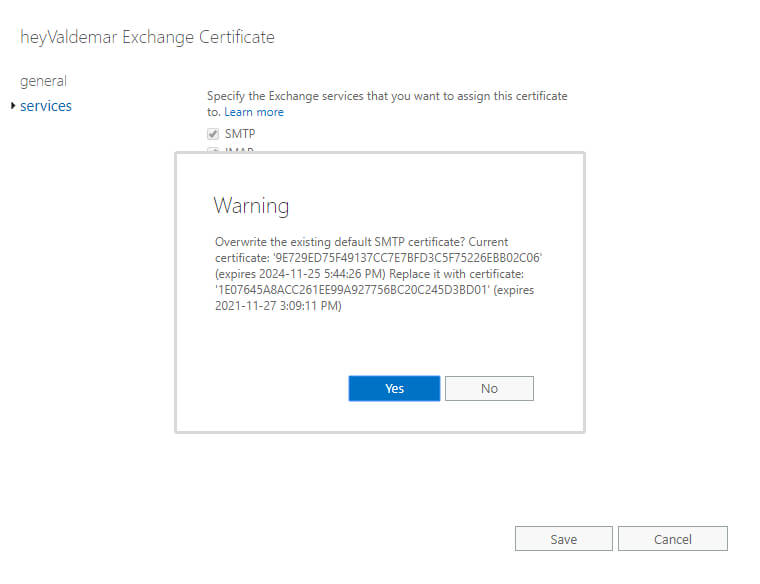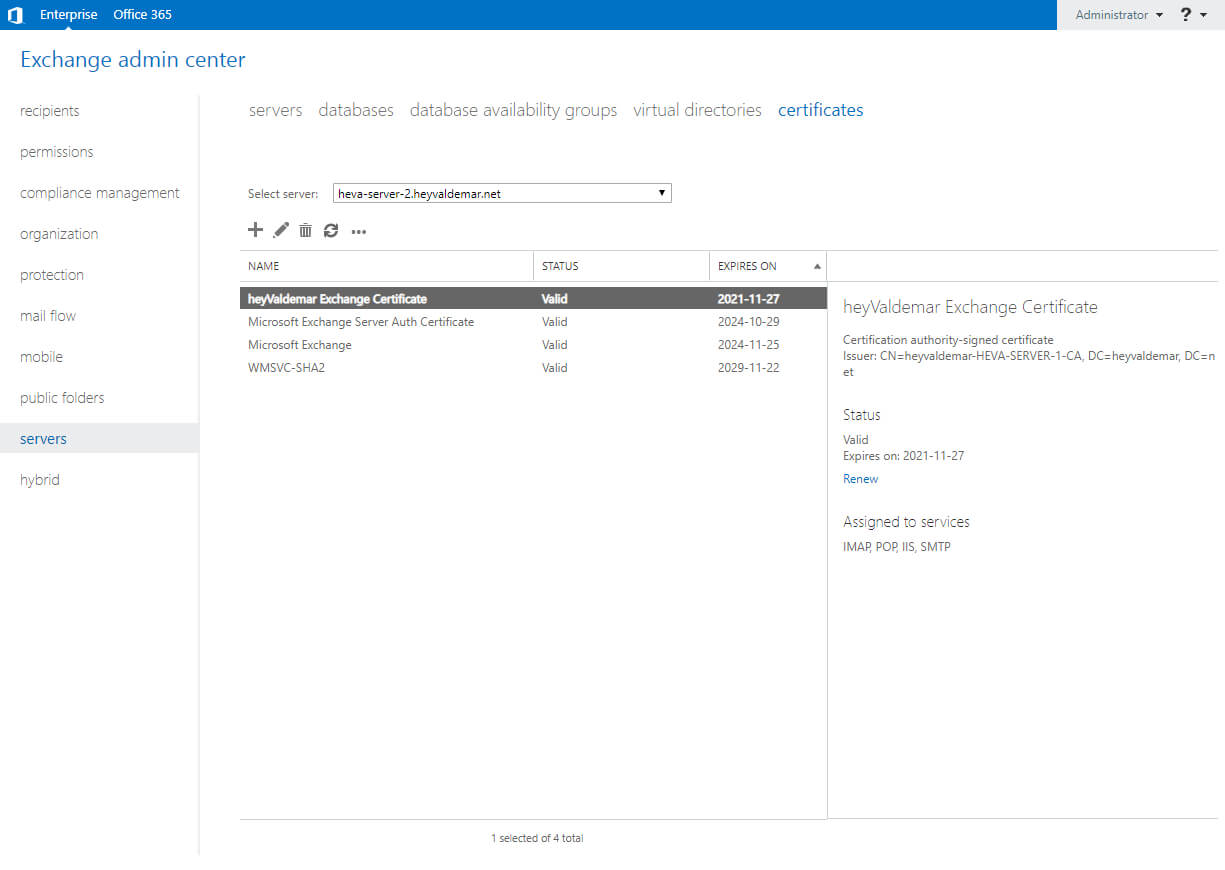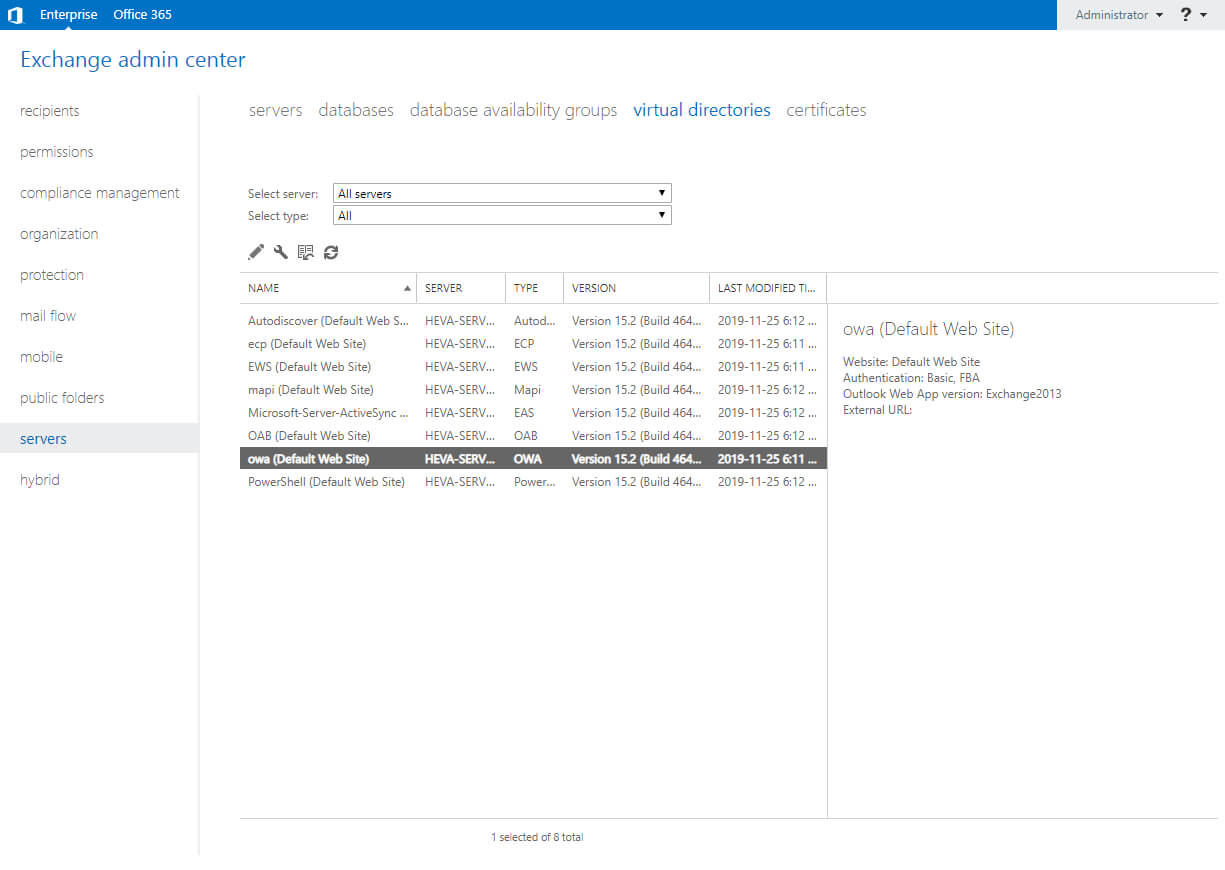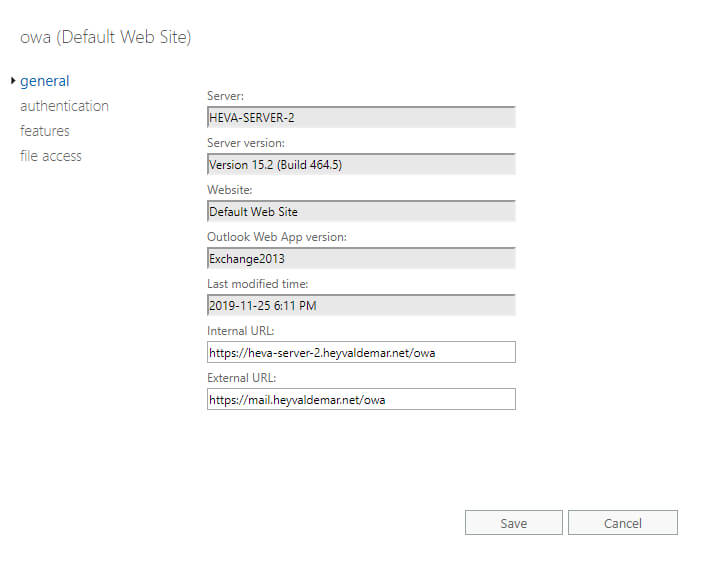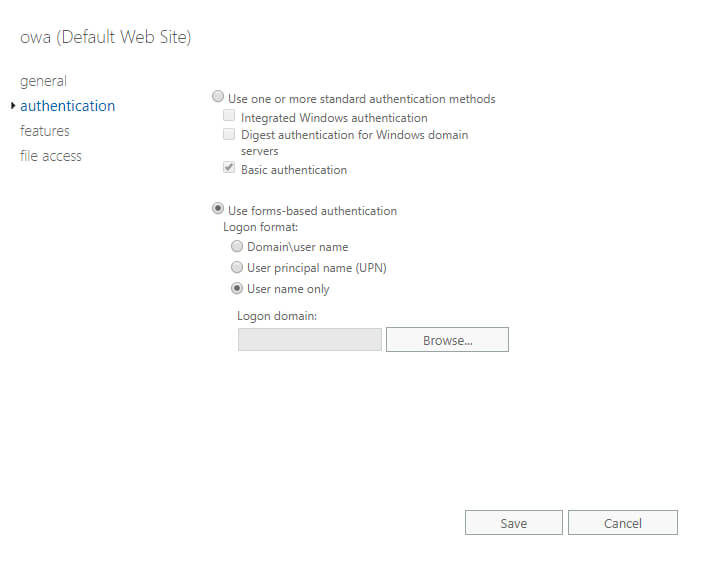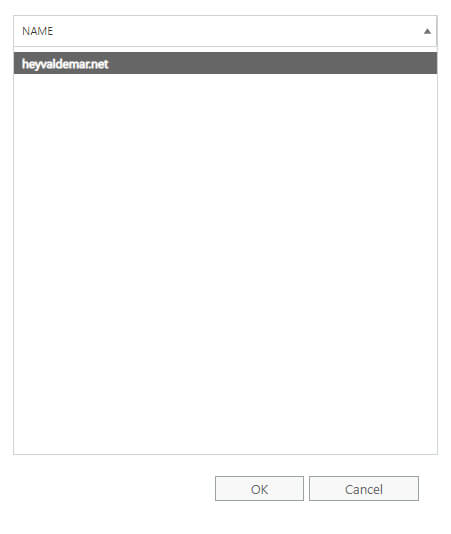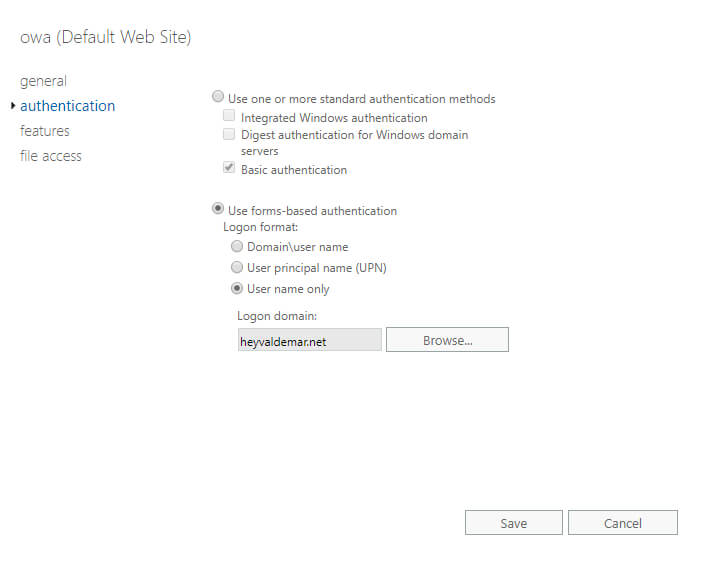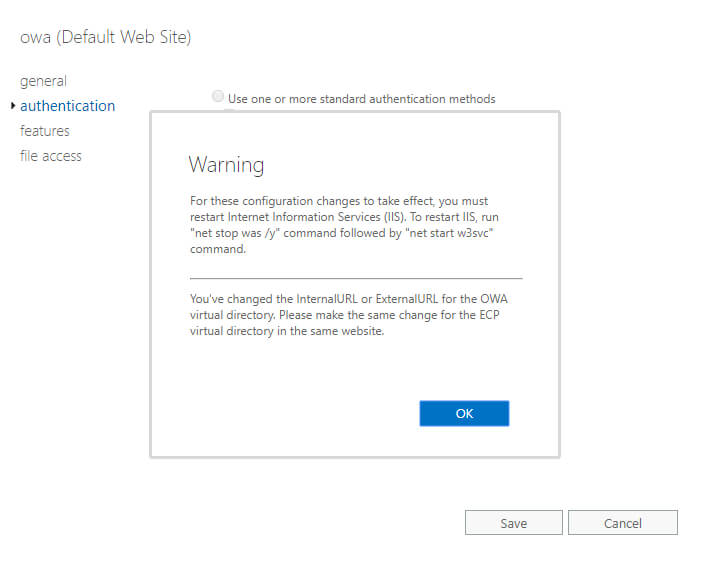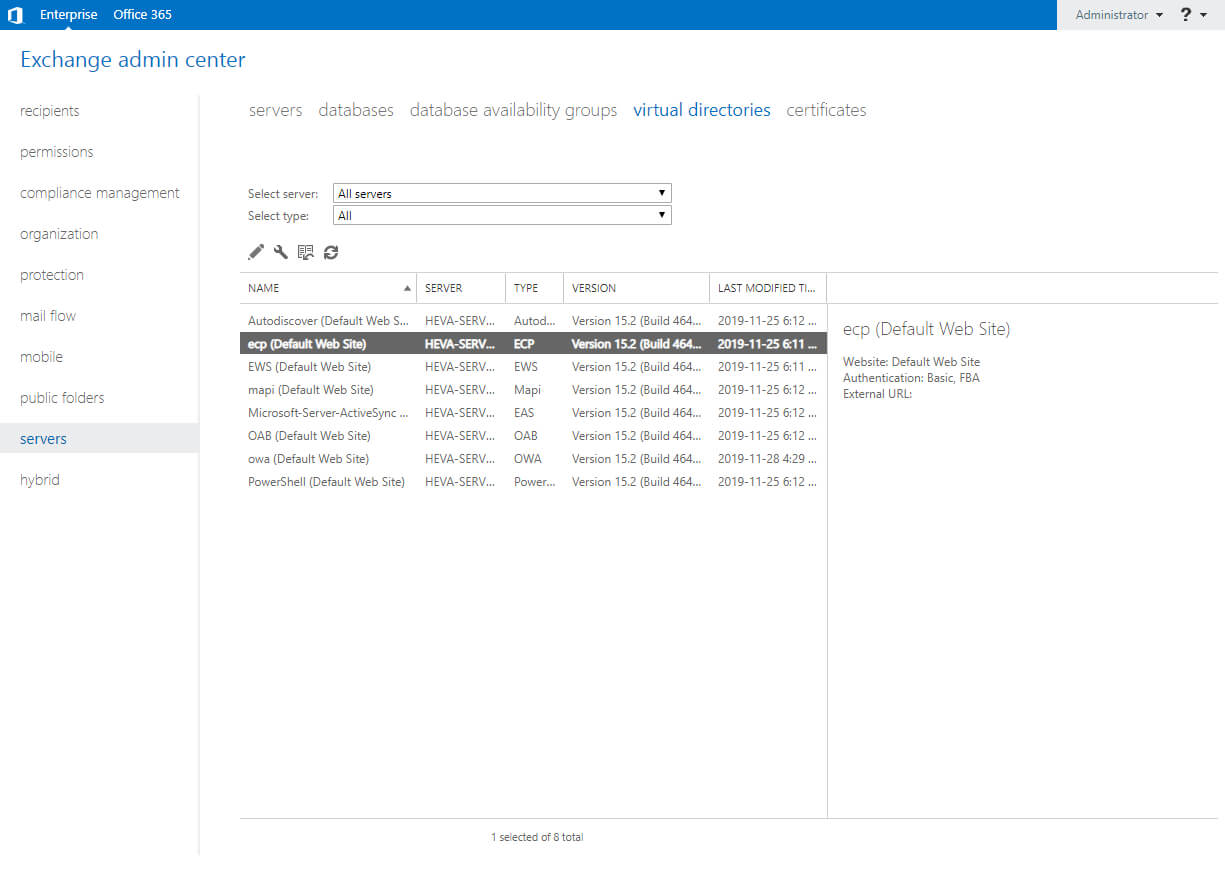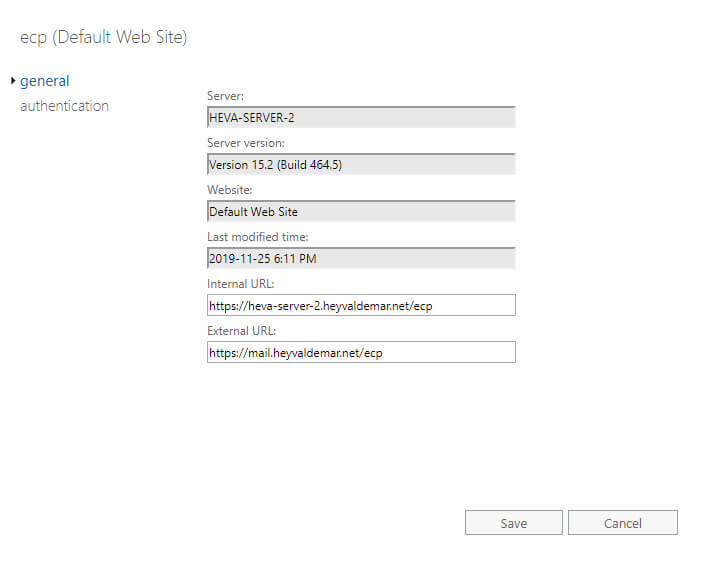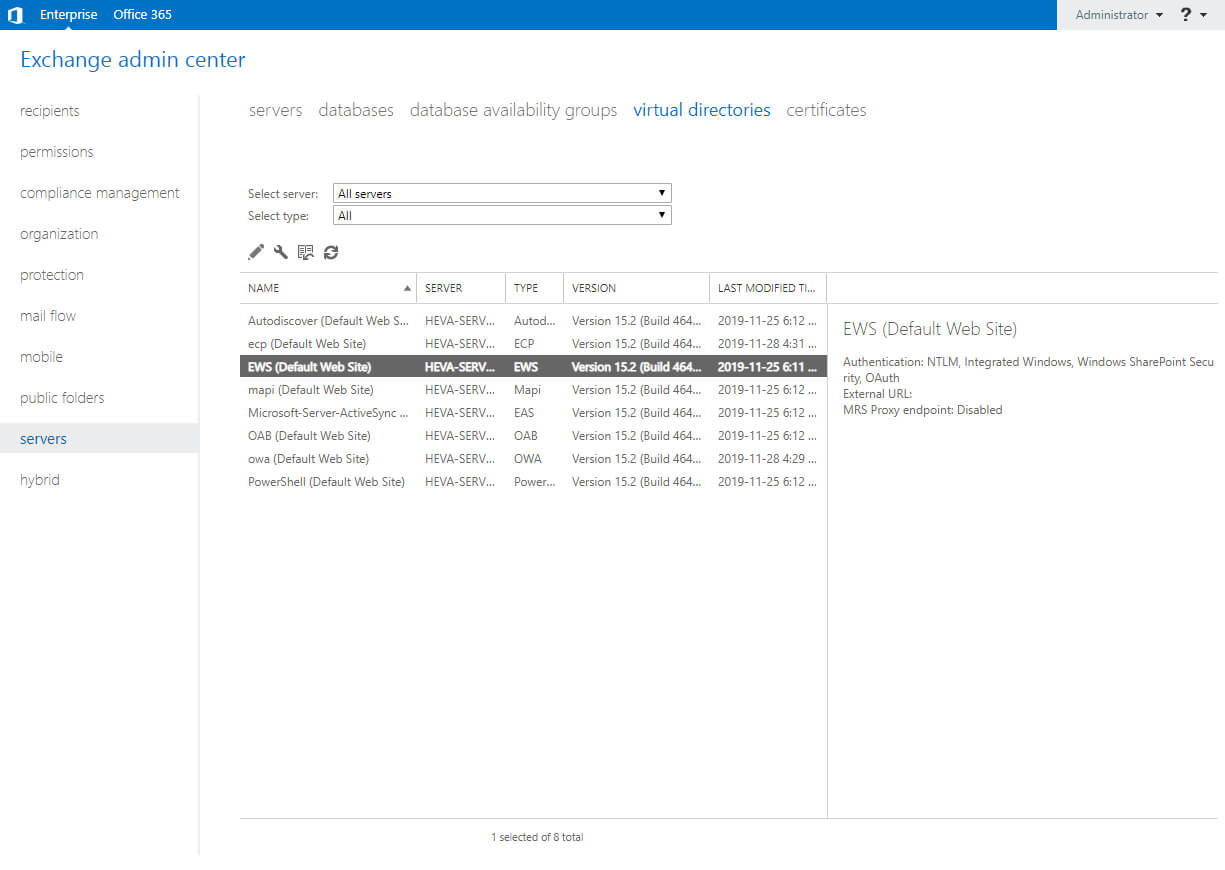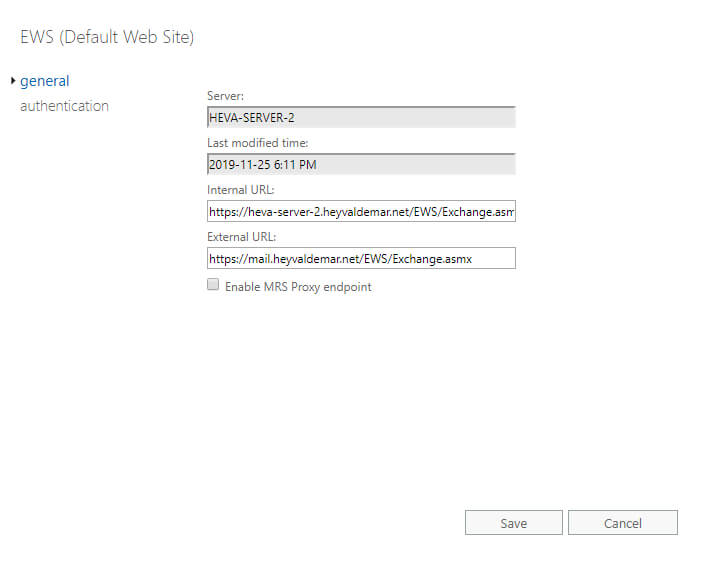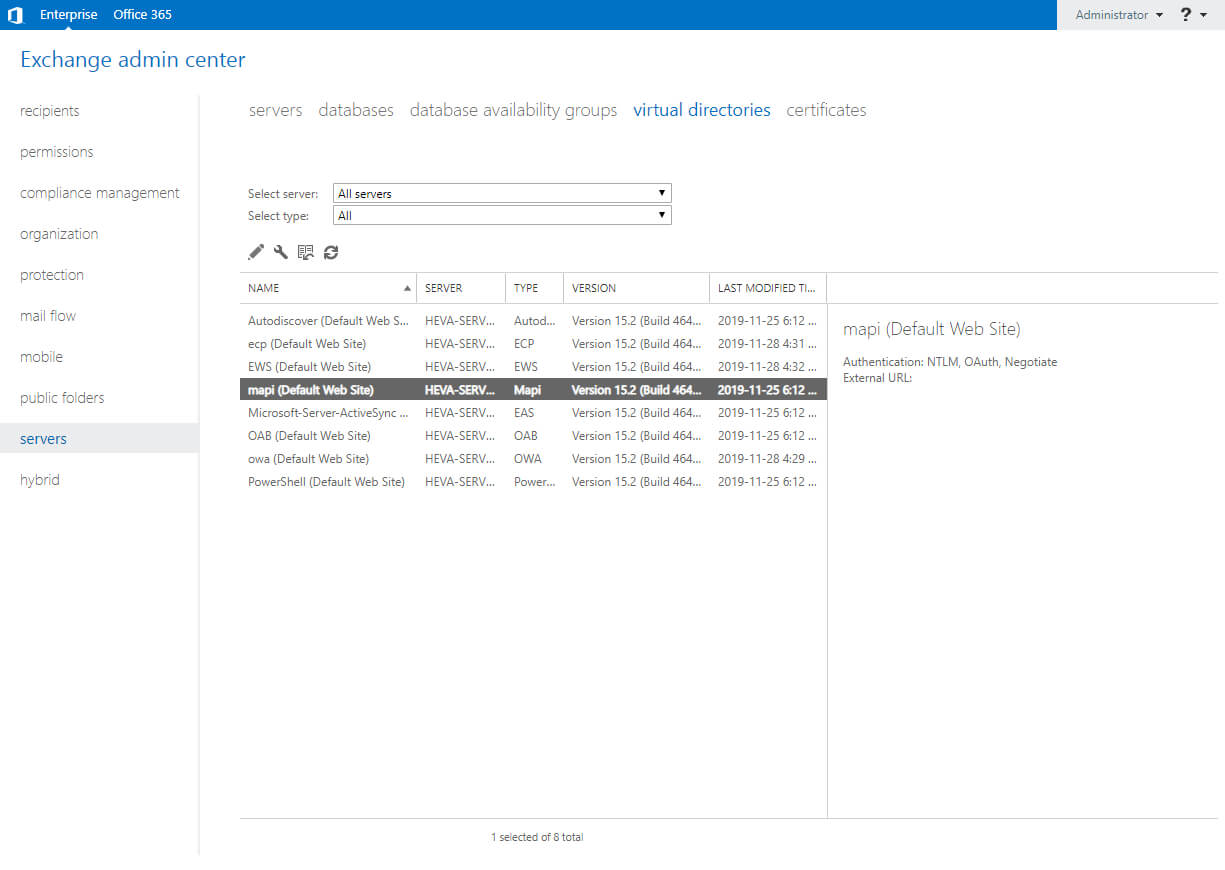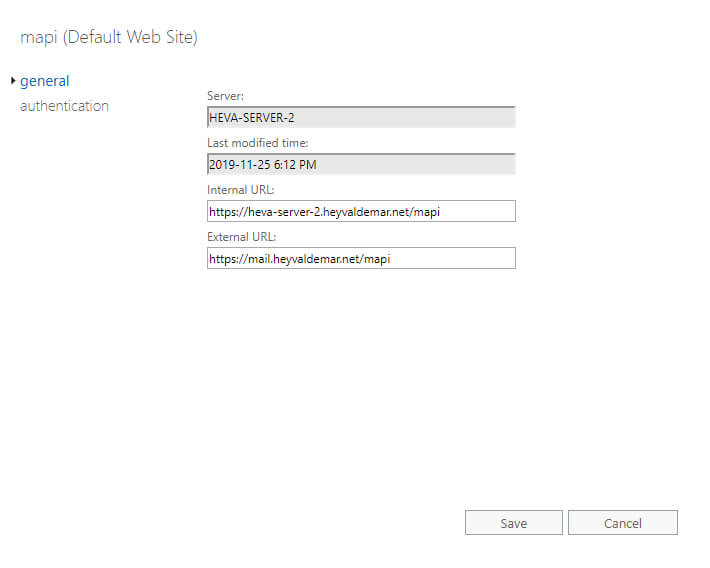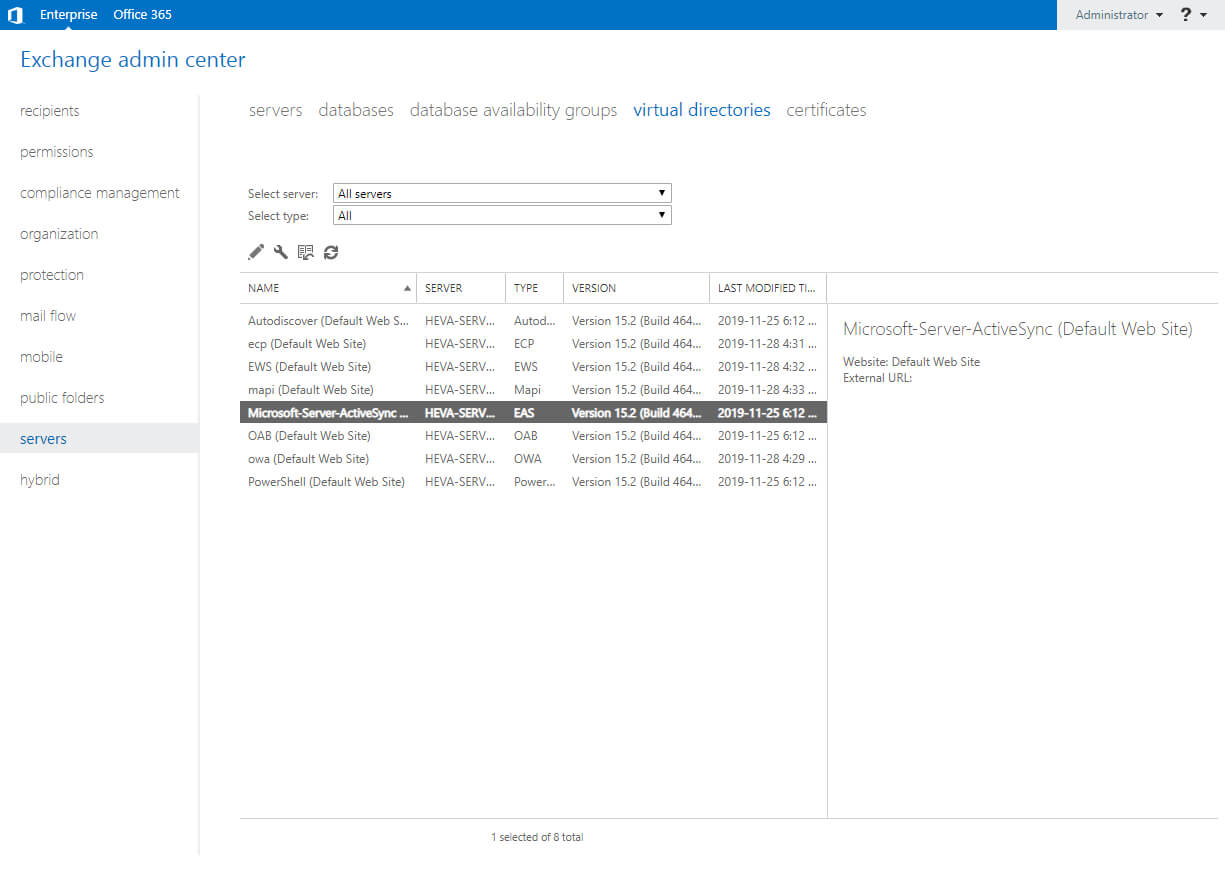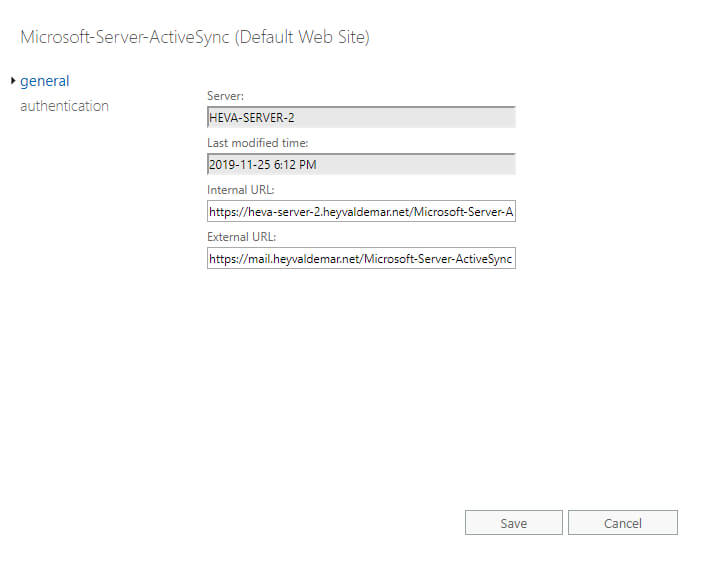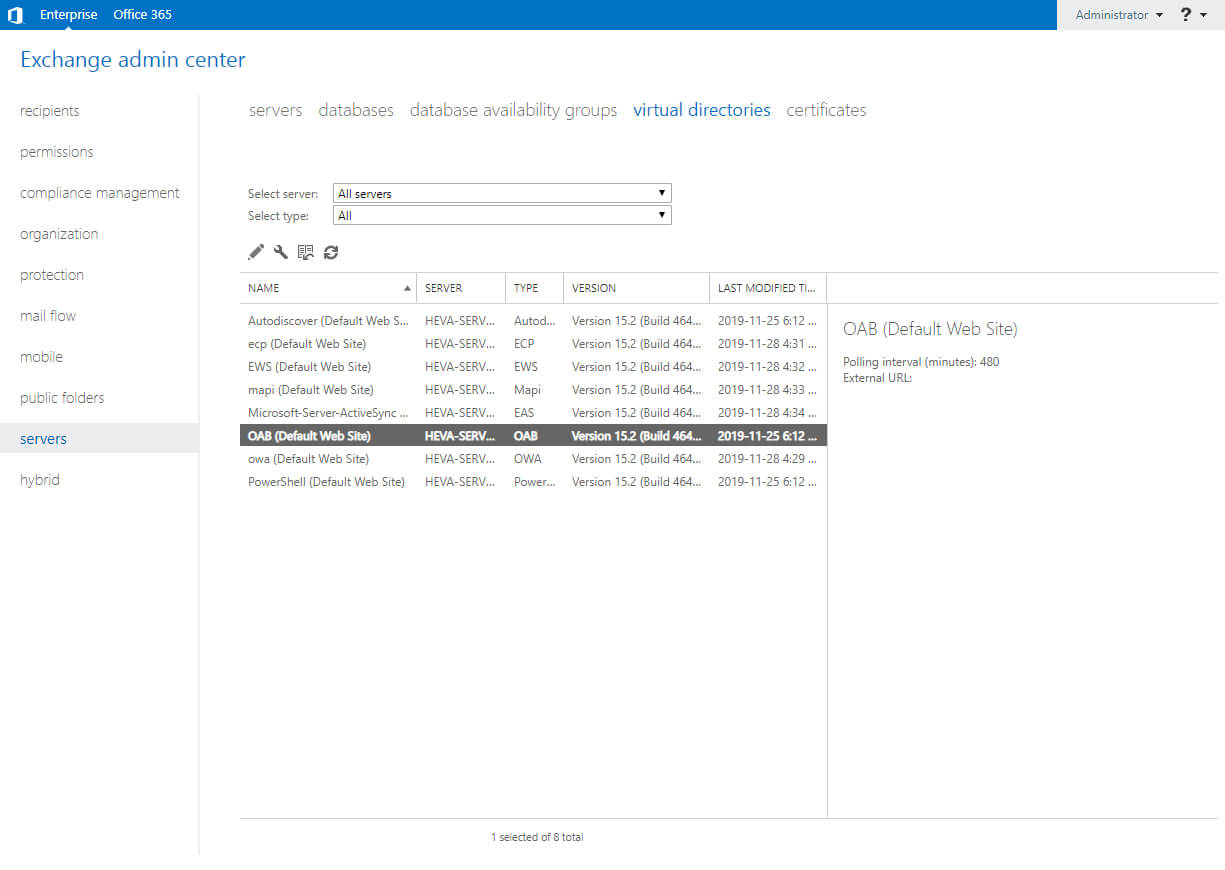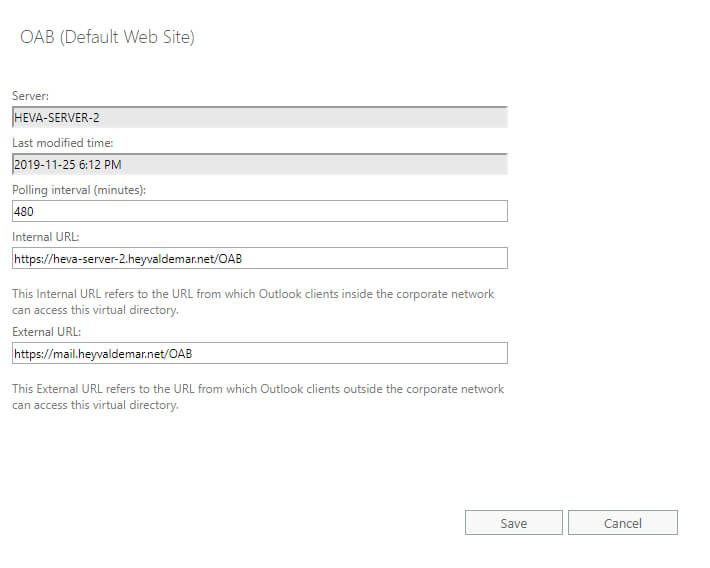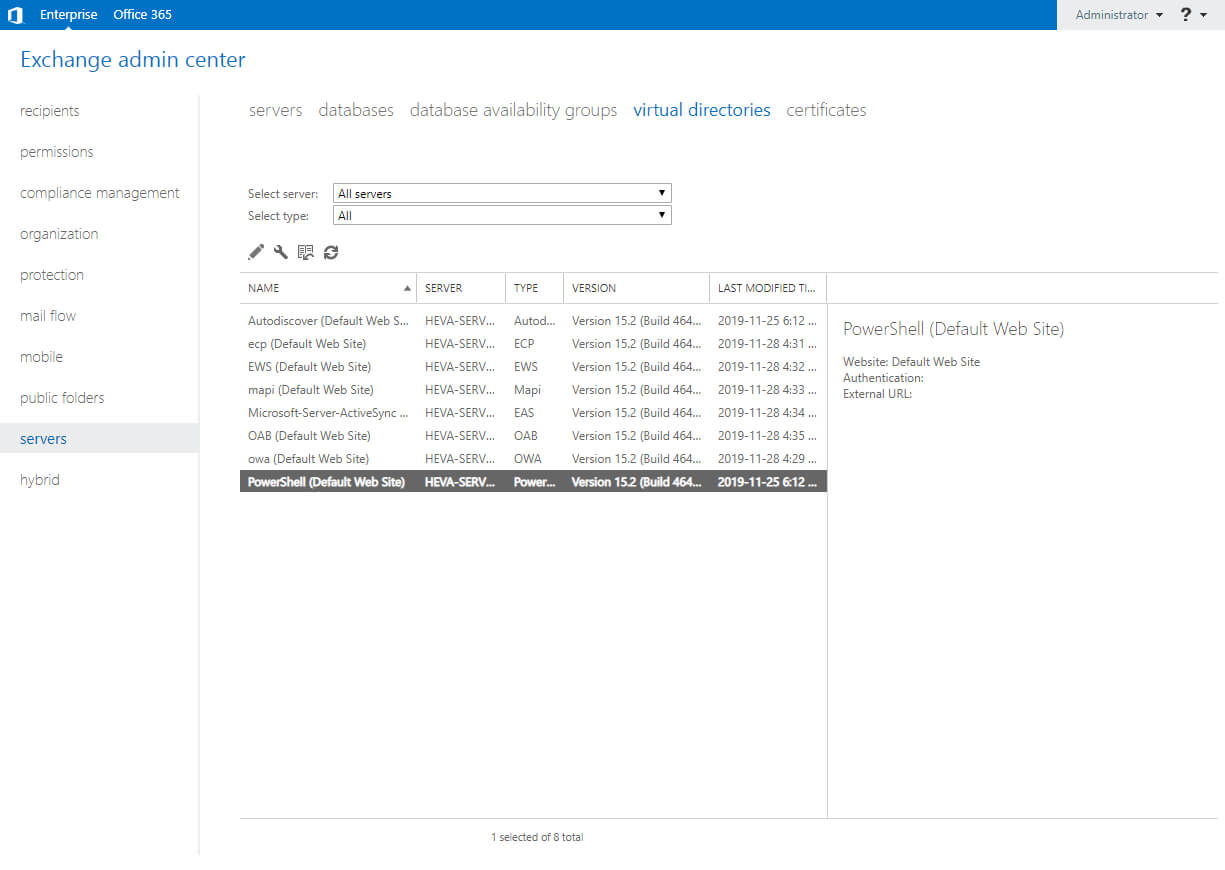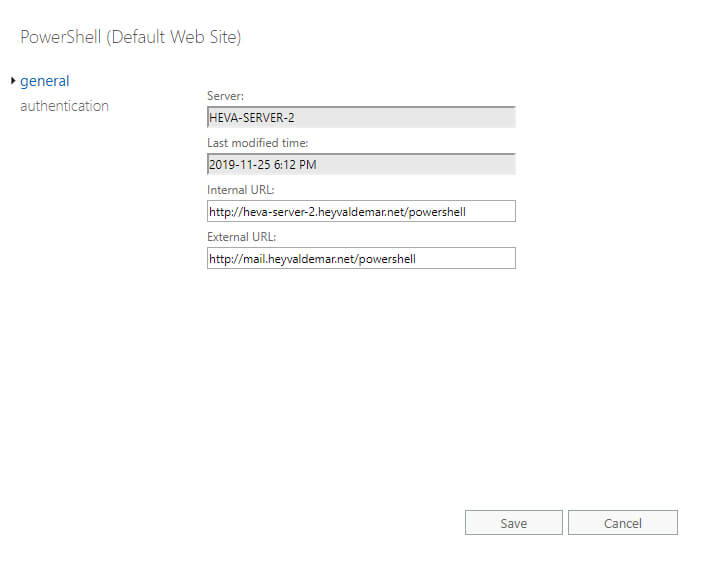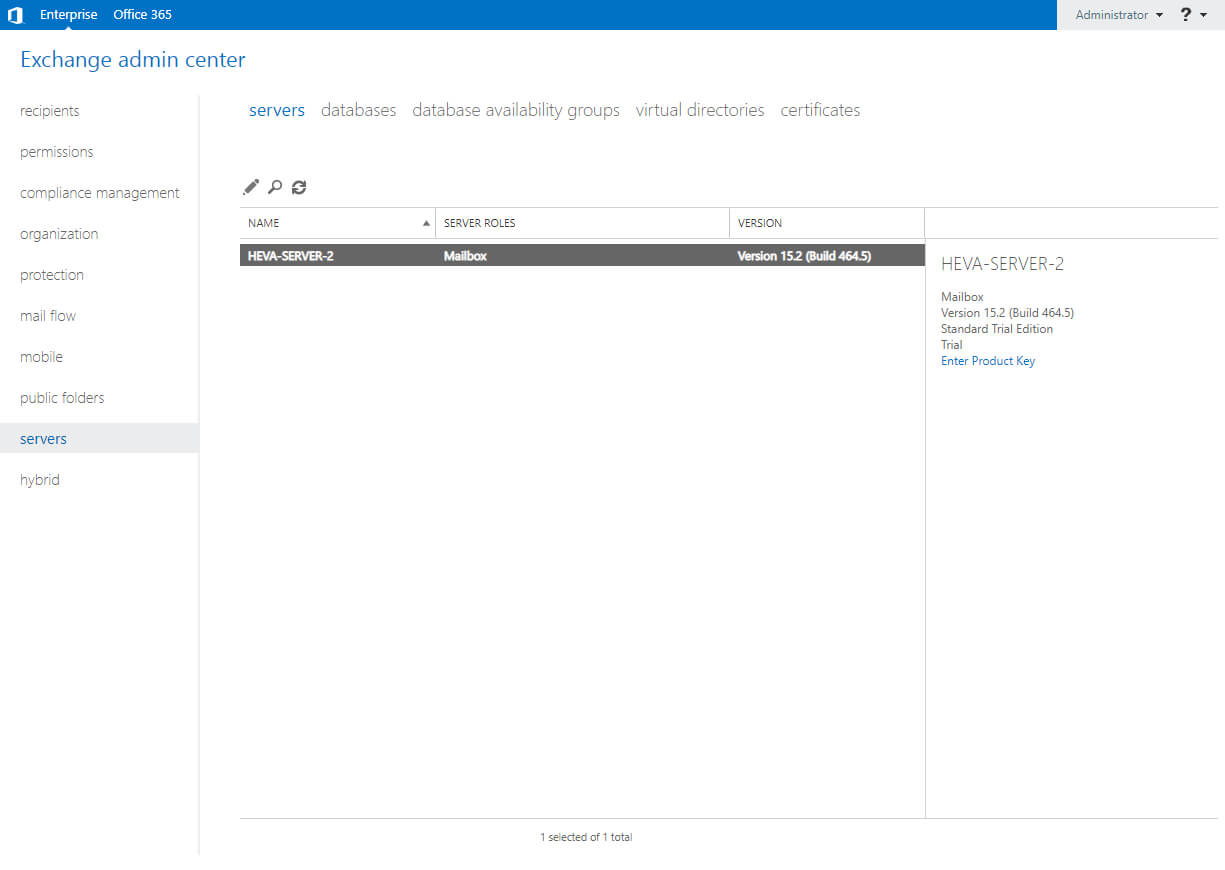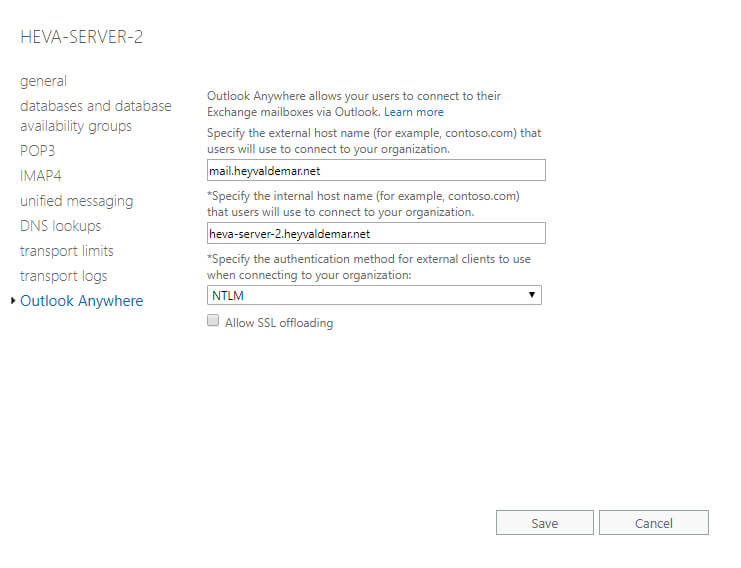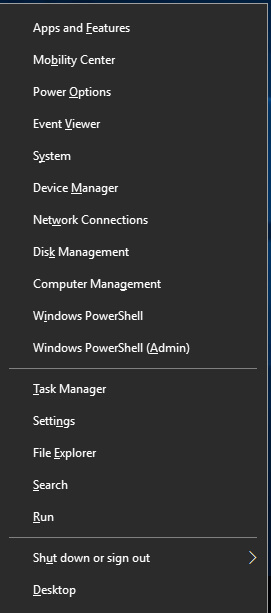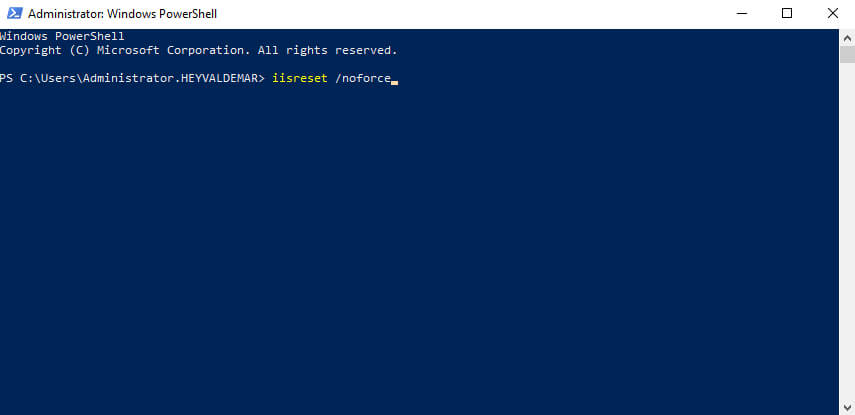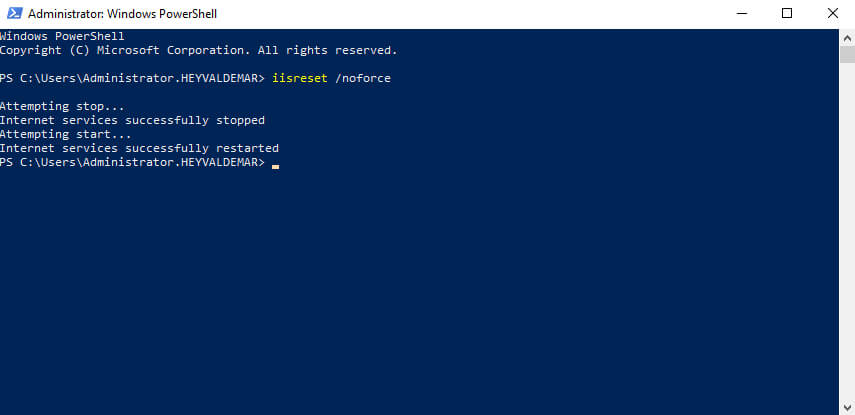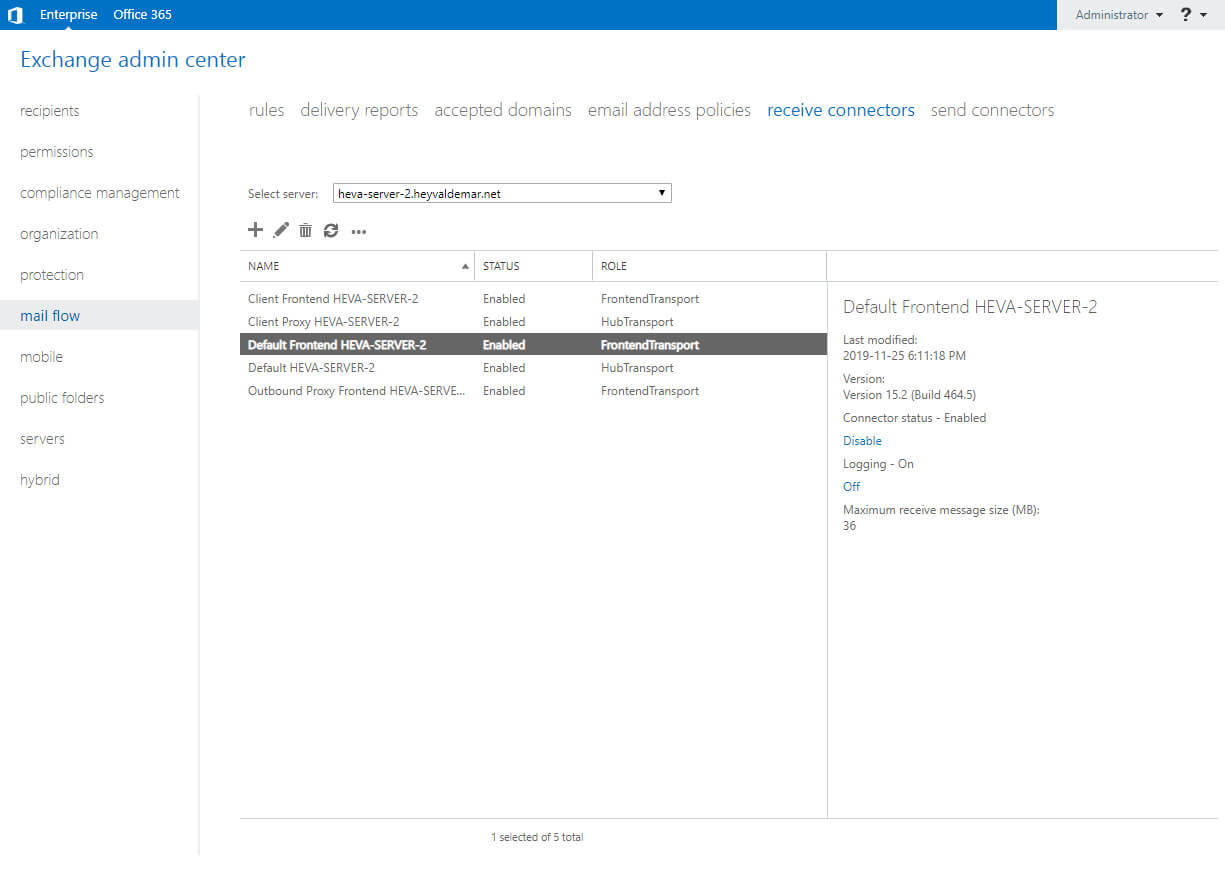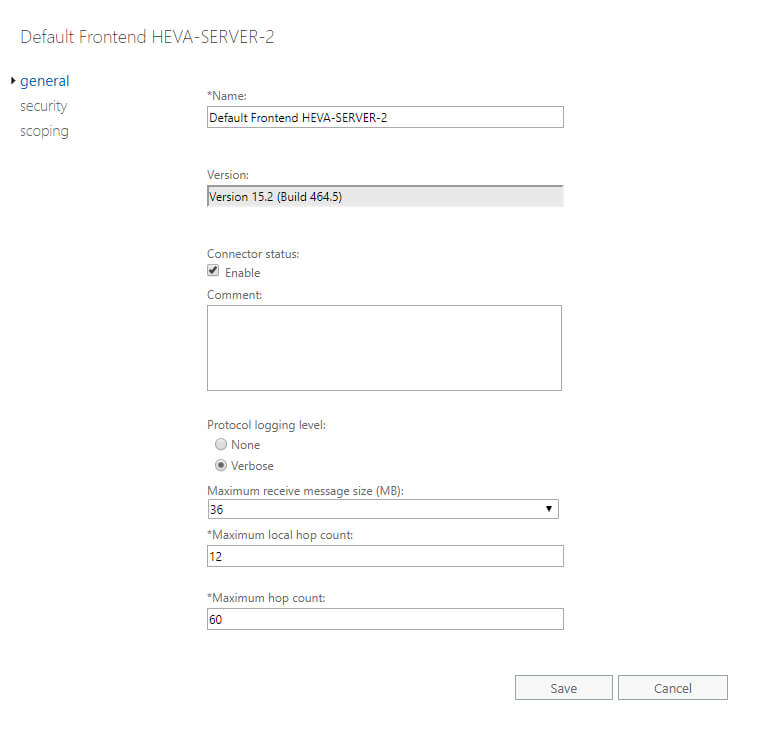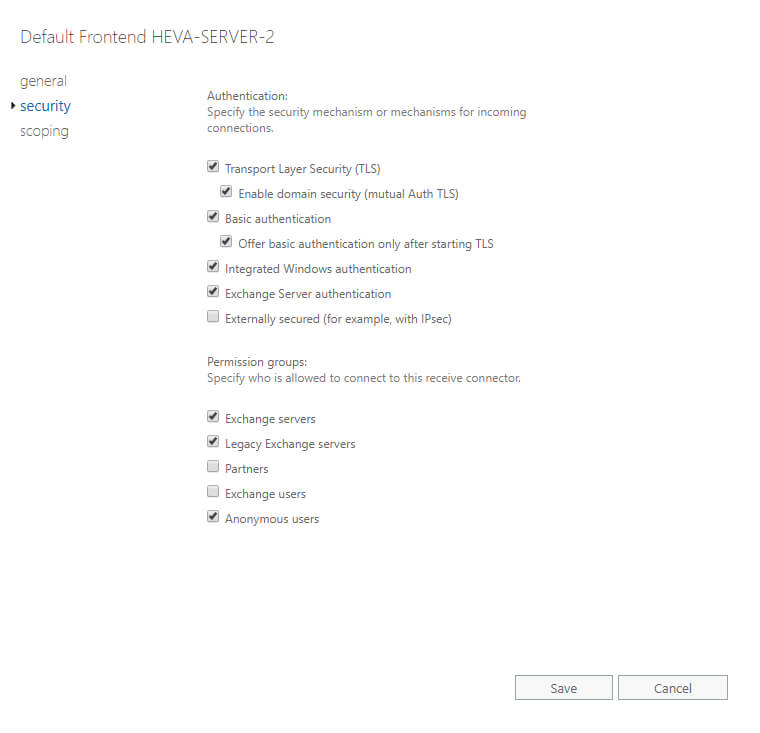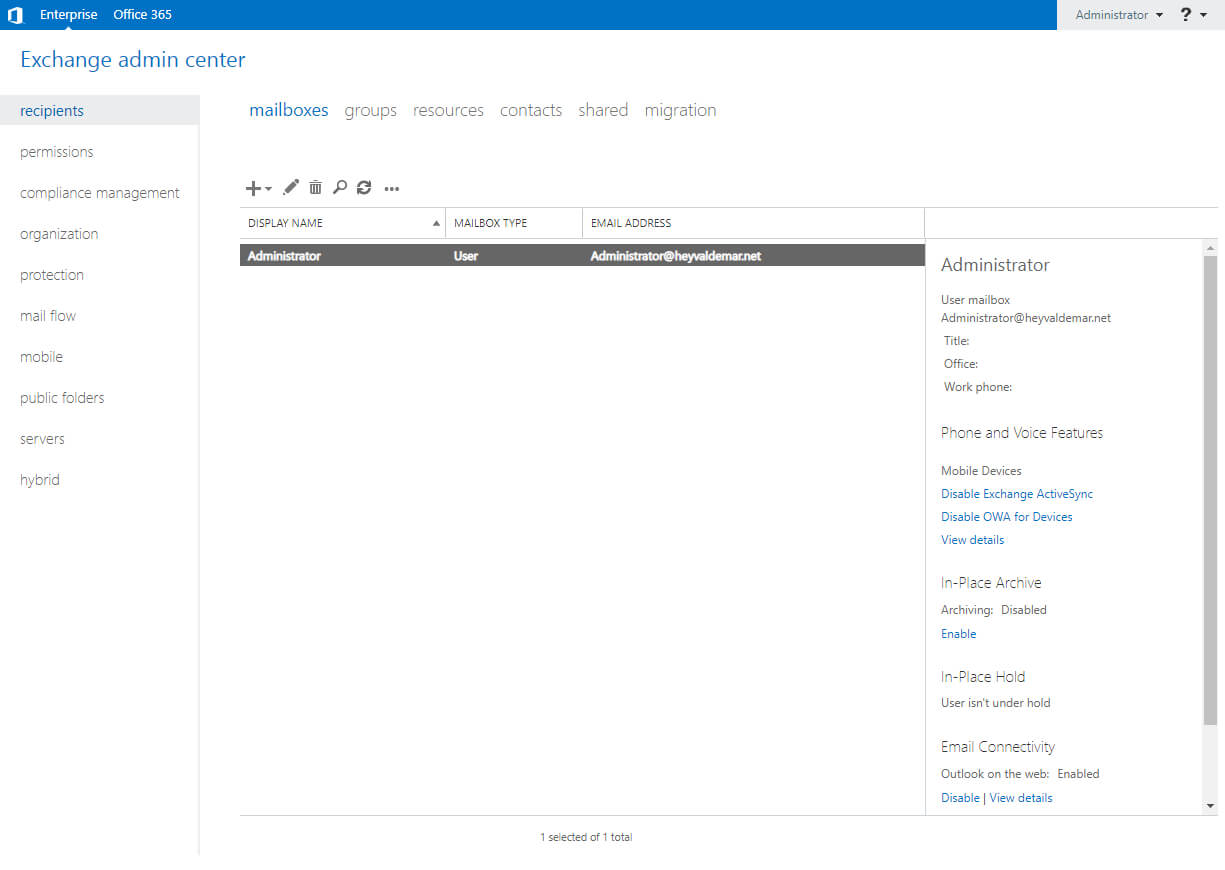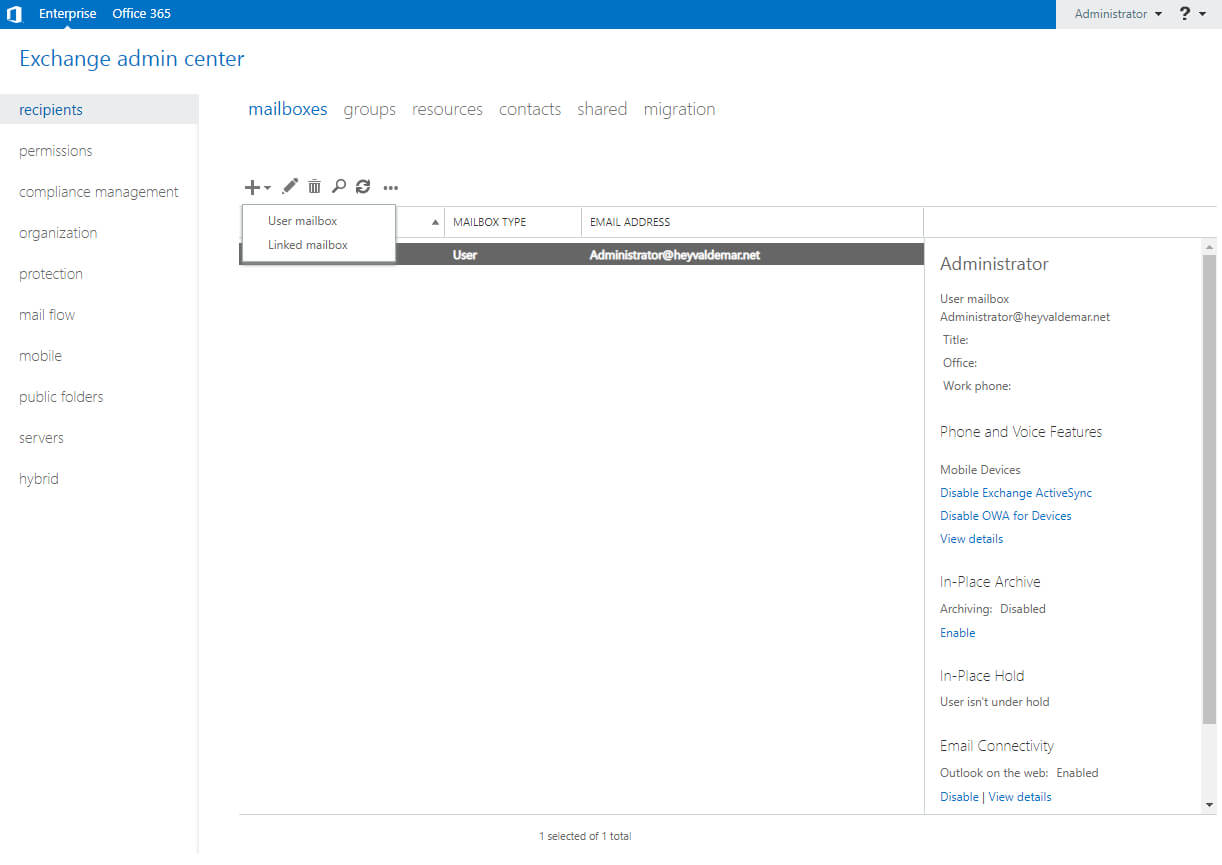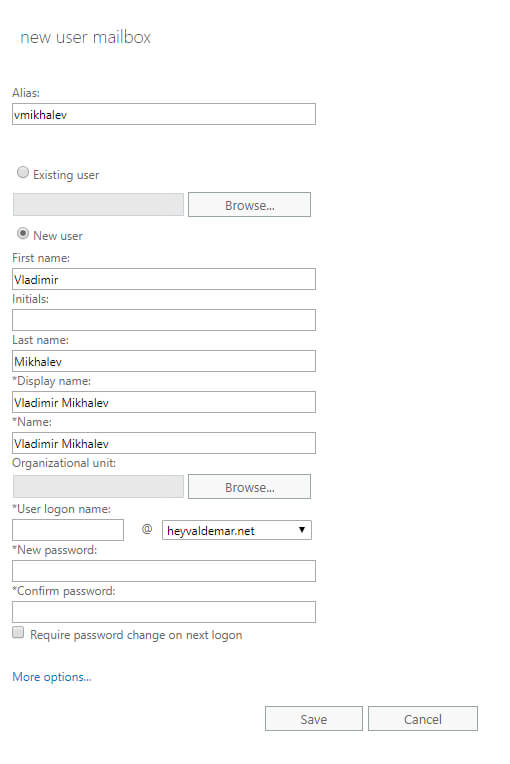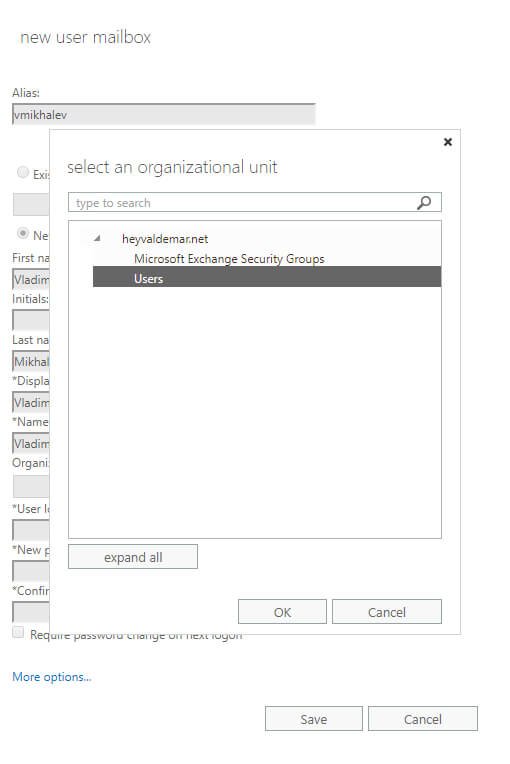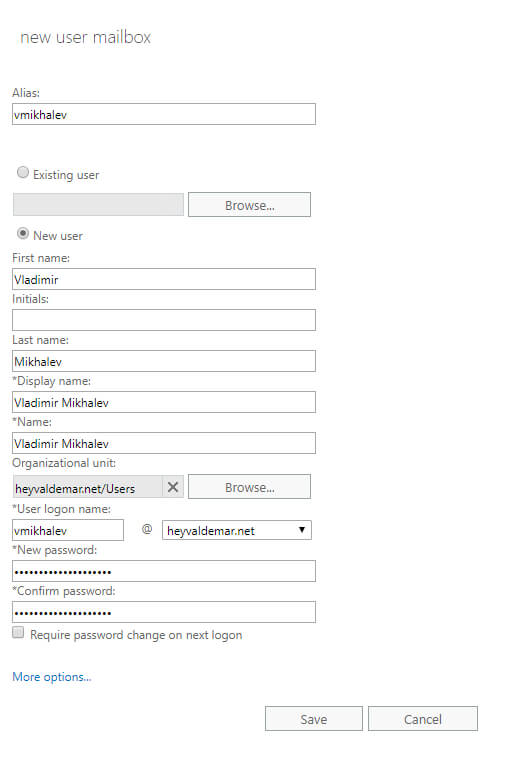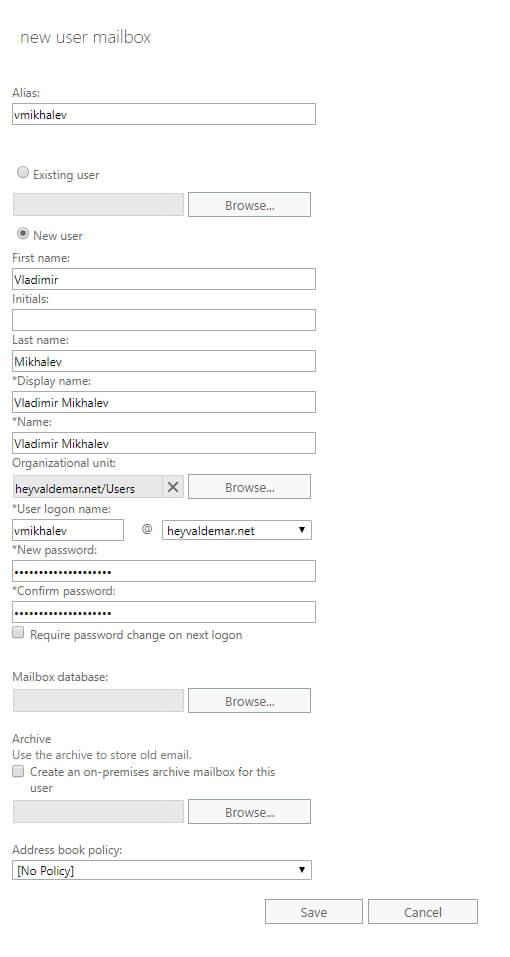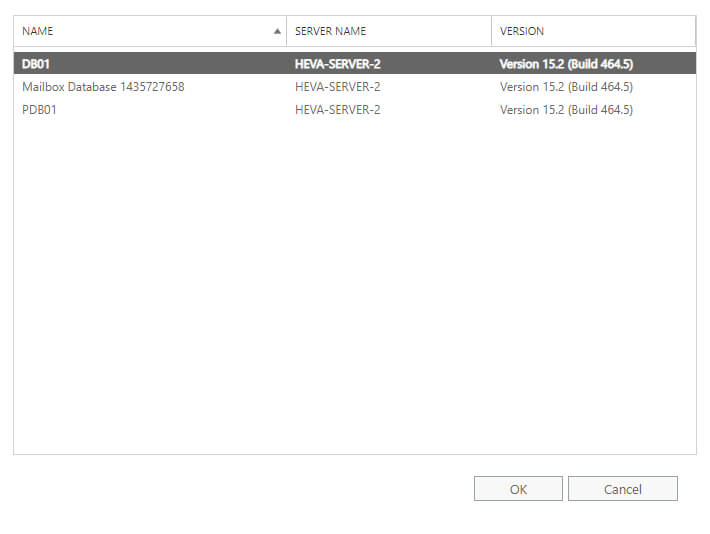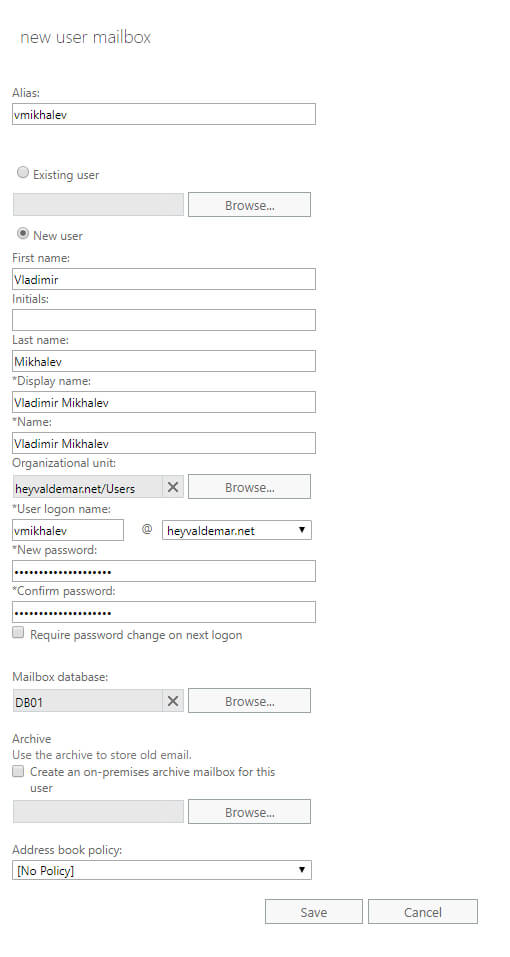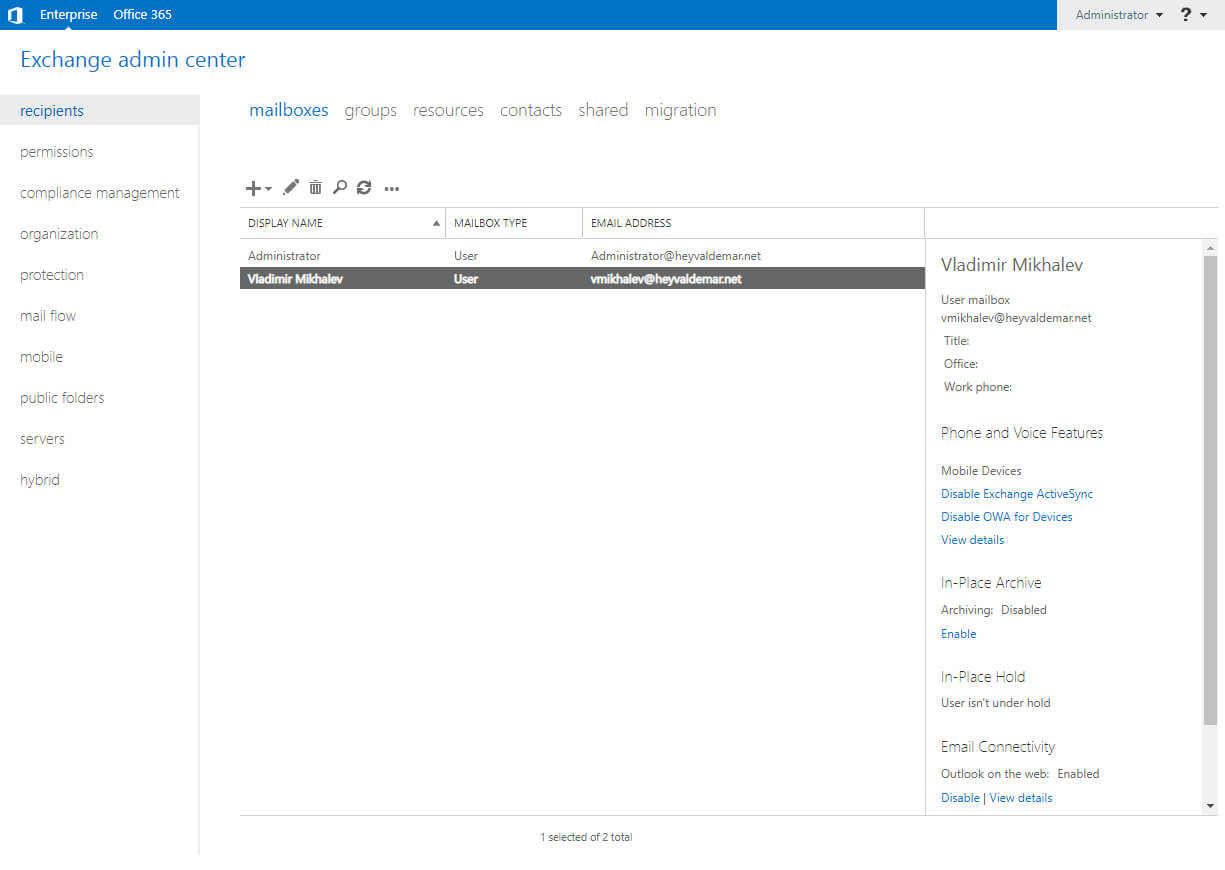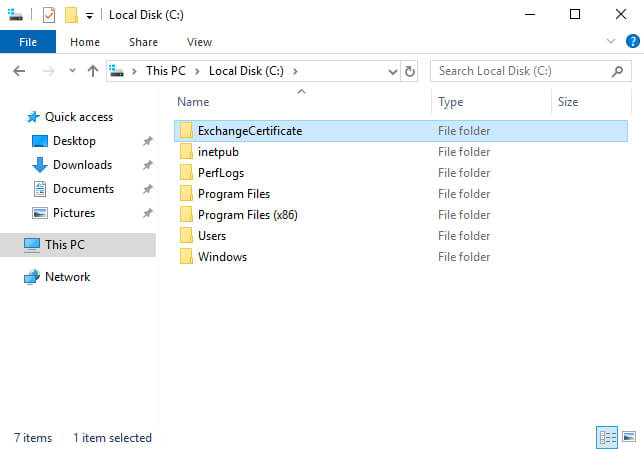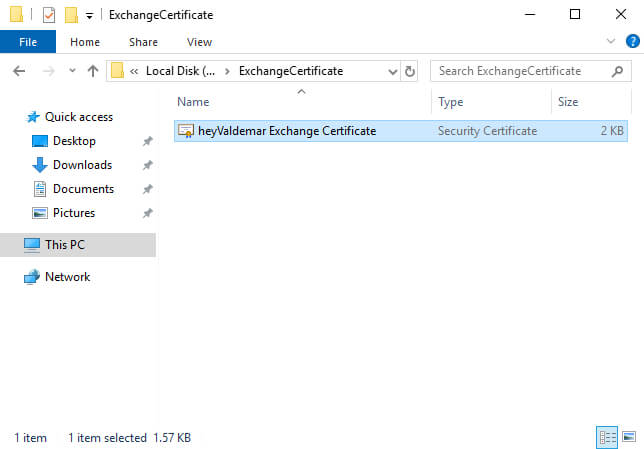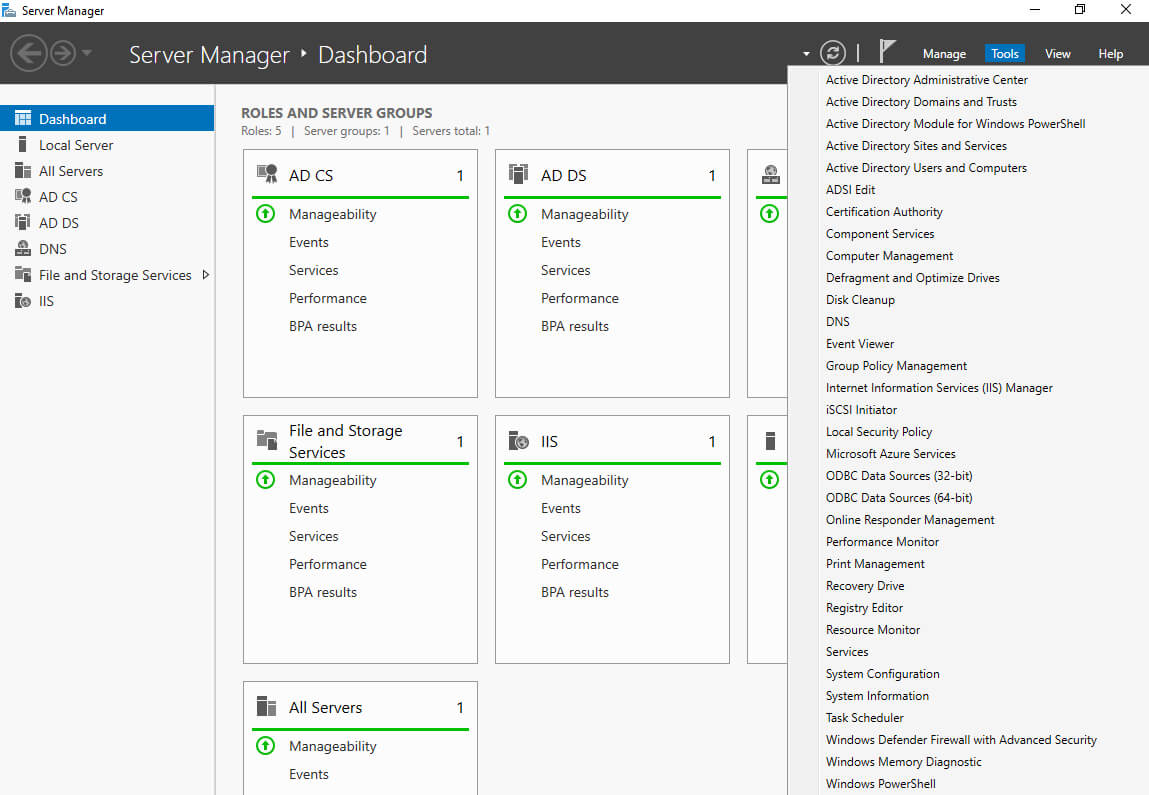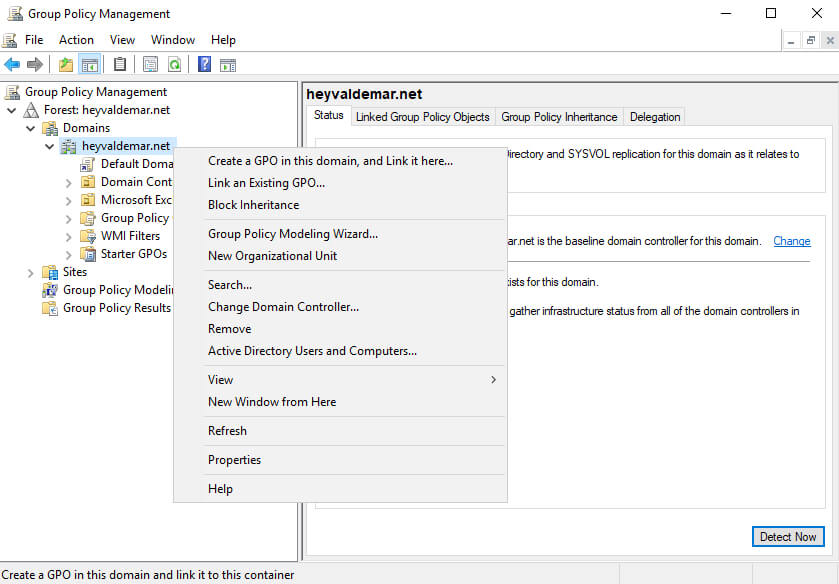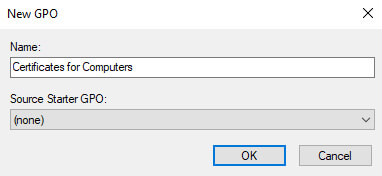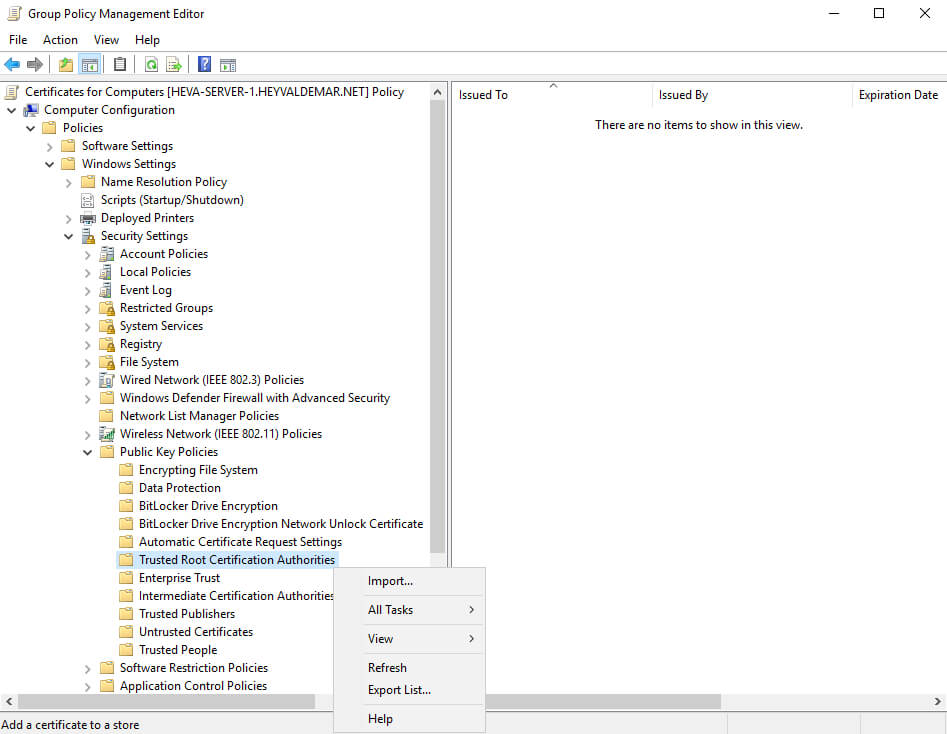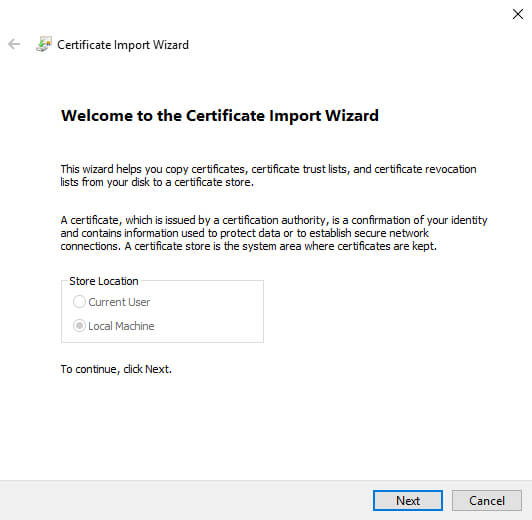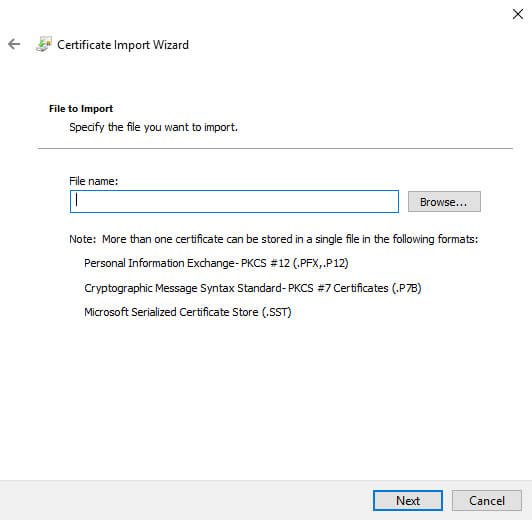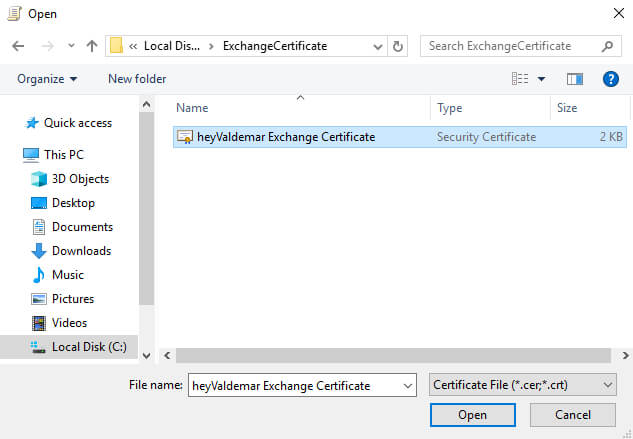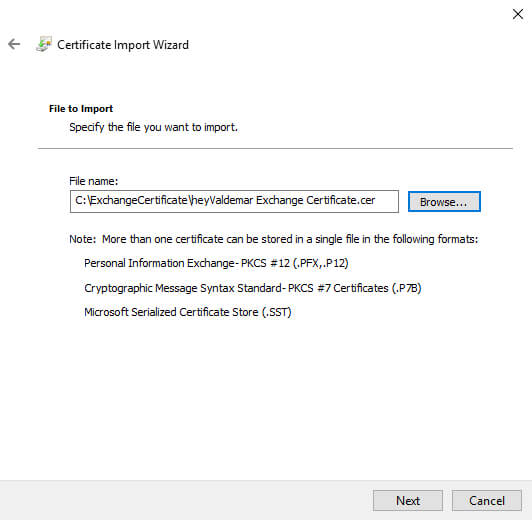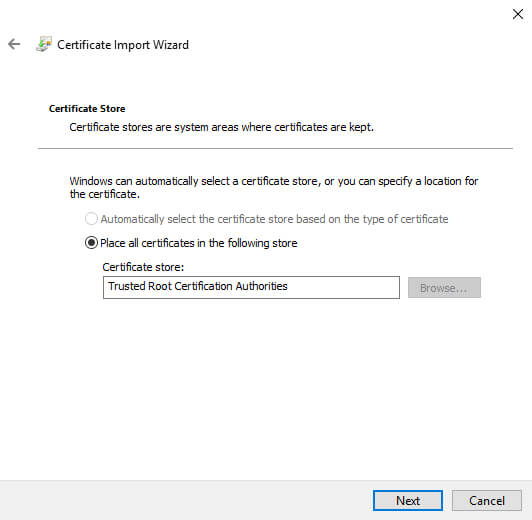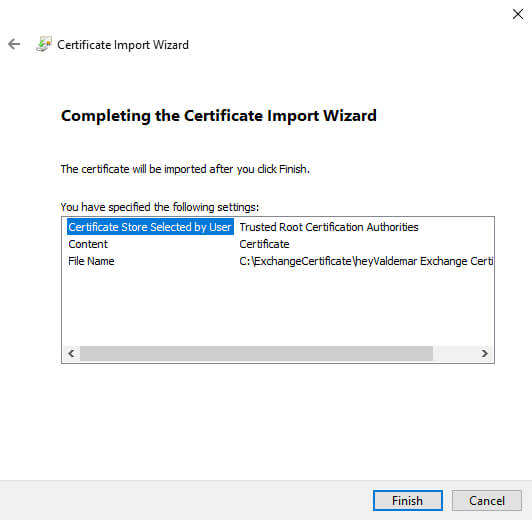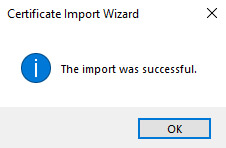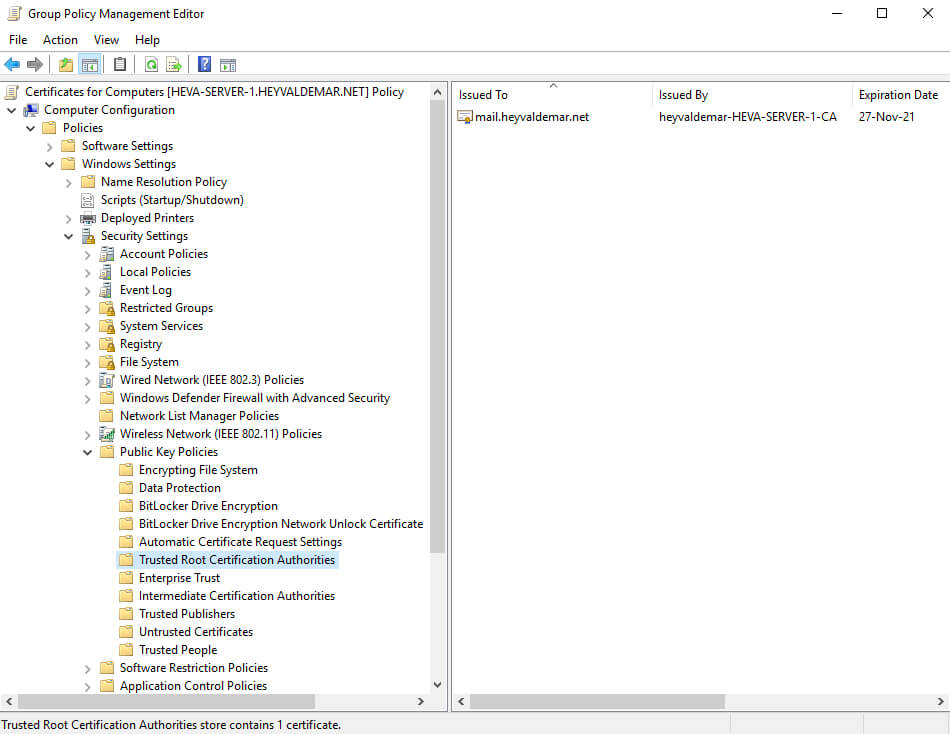Microsoft Exchange — большой комбайн, который включает в себя прием и обработку писем, а также веб интерфейс для вашего почтового сервера, доступ к корпоративным календарям и задачам. Exchange интегрирован в Active Directory, поэтому представим себе, что она уже была развернута.
Ну а Windows Server 2019 Core — это версия Windows Server без графического интерфейса.
В этой версии Windows нет традиционной Windows, не на что щелкать, нет меню Пуск. Только черное окно и черная командная строка. Но в то же время меньшая область для атаки и повышенный уровень вхождения, ведь мы же не хотим, чтобы в критических системах копался кто попало, верно?
Это руководство годится так же и для серверов с GUI.
1. Подключаемся к серверу
Открываем Powershell и вводим команду:
Enter-PSSession 172.18.105.6 -Credential AdministratorОпционально: Включаем RDP. Это упрощает установку, но вовсе не обязательно.
cscript C:WindowsSystem32Scregedit.wsf /ar 0В образе от Ultravds RDP уже был включен.
2. Подключаем сервер к AD
Сделать это можно через Windows Admin Center или через Sconfig в RDP.
2.1 Указываем DNS серверы или контроллеры домена
В Windows Admin Center подключаемся к серверу, переходим в раздел сети и указываем ip адреса контроллеров домена или DNS серверов домена.
Через RDP, в командную строку вводим «Sconfig» и попадаем на синее окно конфигурации сервера. Там выбираем пункт 
2.2 Присоединяем сервер к домену
В WAC нажимаем «Изменить идентификатор компьютера» и перед нами открывается знакомое окно выбора рабочей группы или домена. Все как обычно, выбираем домен и присоединяемся.
С помощью Sconfig Нужно сначала выбрать пункт 1, выбрать присоединяемся ли мы к рабочей группе или домену, указать домен, если присоединяемся к домену. И только после завершения процедуры нам позволят изменить имя сервера, но даже для этого потребуется ввести пароль еще раз.
Через Powershell это производится и того проще:
Add-Computer -DomainName test.domain -NewName exchange -DomainCredential Administrator3. Устанавливаем
Если вы используете RDP, перед установкой самого Exchange нужно установить нужные компоненты.
Install-WindowsFeature Server-Media-Foundation, RSAT-ADDSДалее нам нужно скачать образ диска с установщиком Exchange.
Invoke-WebRequest -UseBasicParsing -Uri 'https://website.com/ ExchangeServer2019-x64.iso -OutFile C:UsersAdministratorDownloadsExchangeServer2019-x64.isoМонтируем ISO:
Mount-DiskImage C:UsersAdministratorDownloadsExchangeServer2019-x64.isoЕсли вы будете делать это все через командную строку, нужно лишь примонтировать скачанный диск и ввести команду:
D:Setup.exe /m:install /roles:m /IAcceptExchangeServerLicenseTerms /InstallWindowsComponentsВывод
Как видим, установка Exchange на Windows Server Core, как и вход в домен не является болезненным процессом, а учитывая, как мы выиграли в безопасности, то оно того стоило.
Особенно порадовало то, что ввести сервер в AD с помощью Powershell проще, чем через GUI или Windows Admin Center.
Жалко, что опцию установки Exchange добавили лишь для Exchange 2019, давно пора было.
В прошлых наших постах вы можете почитать рассказ как мы готовим клиентские виртуальные машины на примере нашего тарифа VDS Ultralight с Server Core за 99 рублей, посмотреть как работать с Windows Server 2019 Core и как установить на него GUI, а также как управлять сервером с помощью Windows Admin Center.
Предлагаем обновлённый тариф UltraLite Windows VDS за 99 рублей с установленной Windows Server 2019 Core.
Мы уже рассматривали установку Exchnage 2019 в цикле статей по миграции с Exchange 2010 на Exchange 2019. Почему я решил написать отдельную статью, в которой будет рассмотрена установка и первоначальная настройка Exchange 2019? В первую очередь потому, что в тех статьях рассматривалась установка в контексте процедуры миграции, т.е. в инфраструктуре уже был установлен сервер Exchange. Во-вторых, для тех, кто только начинает знакомиться с продуктом или для тех, кому нужно относительно быстро развернуть продукт разбираться с контекстом миграции будет местами не так очевидно. И в третьих, основная идея этой статьи, чтобы пройдя шаги из неё можно было получить рабочий продукт, пусть и в минимальной конфигурации (усложнить вы всегда успеете :)). Например, для тестовой или демонстрационной среды.
Отмечу, что предполагается, что в вашей инфраструктуре до начала процесса установки не был развернут продукт Microsoft Exchange. В противном случае нужно опираться на информация из цикла статей по миграции.
Мы будем развертывать Exchange 2019 в самой простой конфигурации – один сервер без группы высокой доступности. В следующих публикациях мы добавим еще один сервер и создадим группу высокой доступности. Пока же начнем с базовых вещей.
Аппаратные характеристики нашего почтового сервера с Exchange 2019 приведена ниже:
- 6 vCPU.
- 8 ГБ RAM.
- 120 ГБ диск для системного раздела.
- 60 ГБ диск для баз данных.
Поскольку в Exchange 2019 нет разделения на сервера клиентского доступа и сервера почтовых ящиков, то процесс установки довольно прямолинеен.
Требования к Active Directory
Для того, чтобы добавить сервер с Microsoft Exchange 2019 в вашу инфраструктуру необходимо, чтобы функциональный уровень домена и леса вашей AD был Windows Server 2012 R2 или выше.
Более подробно требования к Active Directory приведены в соответствующем разделе официальной документации.
Предварительная подготовка сервера
Непосредственно перед началом установки ролей Exchange необходимо выполнить подготовку операционной системы. Наша операционная система Windows Server 2019 Standard.
В последующем для настройки группы высокой доступности (DAG) нам необходимо будет установить компонент Failover Clustering. Для Windows Server 2019 редакции Standard будет достаточно:

Что нам необходимо сделать:
1. Установить и выполнить первоначальную настройку Windows Server 2019.
2. Выполнить настройку IP-адресации.
3. Установить все обновления для ОС.
4. Присоединить сервера к домену. В нашем случае домен будет itproblog.ru.
5. Загрузить актуальный дистрибутив Microsoft Exchange 2019.
6. Начиная с Exchange 2016 Update Rollup 10 также предварительным требованием является модуль IIS URL Rewrite.
Установка необходимых предварительных компонентов
Полный перечень всех предварительных требований приведен в документации на сайте Microsoft. Ниже мы приведем весь перечень необходимых компонентов и дополнительного ПО применительно к Windows Server 2019.
Для предварительной подготовки Windows Server 2019 к установке роли сервера почтовых ящиков Exchange 2019 нам необходимо выполнить следующие действия:
1. Установить предварительные компоненты следующим PowerShell командлетом:
Install-WindowsFeature Server-Media-Foundation, NET-Framework-45-Features, RPC-over-HTTP-proxy, RSAT-Clustering, RSAT-Clustering-CmdInterface, RSAT-Clustering-Mgmt, RSAT-Clustering-PowerShell, WAS-Process-Model, Web-Asp-Net45, Web-Basic-Auth, Web-Client-Auth, Web-Digest-Auth, Web-Dir-Browsing, Web-Dyn-Compression, Web-Http-Errors, Web-Http-Logging, Web-Http-Redirect, Web-Http-Tracing, Web-ISAPI-Ext, Web-ISAPI-Filter, Web-Lgcy-Mgmt-Console, Web-Metabase, Web-Mgmt-Console, Web-Mgmt-Service, Web-Net-Ext45, Web-Request-Monitor, Web-Server, Web-Stat-Compression, Web-Static-Content, Web-Windows-Auth, Web-WMI, Windows-Identity-Foundation, RSAT-ADDS2. Установить NET Framework 4.8.
3. Установить Visual C++ Redistributable Package for Visual Studio 2012.
4. Также установить Visual C++ Redistributable Package for Visual Studio 2013.
5. Установить компонент Server Media Foundation:
Install-WindowsFeature Server-Media-Foundation6. И установить Microsoft Unified Communications Managed API 4.0, Core Runtime 64-bit.
На этом установка предварительных компонентов для Exchange 2019 завершена.
Подготовка схемы Active Directory
Если в вашей инфраструктуре еще не был развернут Microrosft Exchange, то необходимо подготовить схему Active Directory для его установки. В процессе подготовки будут добавлены классы объектов и расширены свойства текущих классов для того, чтобы они могли содержать необходимые дополнительные сведения в части хранения почтовых атрибутов.
Вообще, можно не выносить процедуру обновления схемы в отдельный предварительный шаг, т.к. мастер установки Exchange может это сделать за нас автоматически. Однако, для подготовки схемы Active Directory нужны дополнительные разрешения (об этом чуть ниже). Также мы можем в более интерактивном режиме наблюдать за процессом расширения схемы Active Directory. Еще один аргумент в копилку отдельного шага – это отслеживание статуса репликации изменений на все контроллеры домена. Например, у вас три контроллера домена. Мы выполняем процедуру расширения схемы, ждем пока изменения отреплицируются на оставшиеся контроллеры (если у вас их несколько) и только потом переходим к непосредственной установки сервера Microsoft Exchange.
Учетная записи, от имени которой будет выполняться расширение схемы Active Directory должна быть включена в следующие группы безопасности домена:
- Schema Admins.
- Enterprise Admins.
- Domain Admins.
Шаг 1. Расширение схемы Active Directory
Самый первый шаг – это расширение схемы.
Переходим с директорию с дистрибутивом Exchange 2019 и выполняем команду (для Exchnage 2019 ниже CU11):
.Setup.EXE /IAcceptExchangeServerLicenseTerms /PrepareSchemaКомандлет для Exchange 2019 CU11 или выше.
.Setup.EXE /IAcceptExchangeServerLicenseTerms_DiagnosticDataON /PrepareSchemaЗапуститься процесс расширения схемы Active Directory:

Дожидаемся окончания процесса расширения схемы. Об успешном процессе расширения схемы будет свидетельствовать соответствующее заключение мастера:

Теперь необходимо запустить процесс репликации изменений в Active Directory:
repadmin /syncallПрежде чем переходить к следующему шагу необходимо дождаться окончания процесса репликации изменений в Active Directory на все контроллеры домена.
Шаг 2. Подготовка Active Directory
Теперь необходимо, чтобы мастер подготовки Active Directory создал необходимые объекты.
Выполните следующую команду в директории с дистрибутивом Exchange (для Exchnage 2019 ниже CU11):
.Setup.EXE /IAcceptExchangeServerLicenseTerms /PrepareAD /OrganizationName:"Itproblog"Командлет для Exchange 2019 CU11 или выше.
.Setup.EXE /IAcceptExchangeServerLicenseTerms_DiagnosticDataON /PrepareAD /OrganizationName:"Itproblog"В параметре OrganizationName укажите имя организации Exchange. Имя может быть произвольным.

Дожидаемся окончания процесса подготовки Active Directory.

Теперь если посмотреть в нашу Active Directory, то мы увидим, что мастер создал необходимые группы безопасности:

Далее необходимо запустить процесс репликации изменений в Active Directory:
repadmin /syncallПрежде чем переходить к следующему шагу необходимо дождаться окончания процесса репликации изменений в Active Directory на все контроллеры домена.
Шаг 3. Подготовка все остальных доменов Active Directory
Если у вас всего один домен, то этот шаг можно пропустить, т.к. параметр PrepareAD в предыдущем шаге уже выполнил всю необходимую подготовку.
Если же у вас несколько доменов, то вы можете:
- Подготовить сразу все оставшиеся домены.
- Подготовить домены каждый в отдельности.
Для того, чтобы подготовить сразу все домены выполните следующую команду в директории с дистрибутивом Exchange (для Exchnage 2019 ниже CU11):
.Setup.EXE /IAcceptExchangeServerLicenseTerms /PrepareAllDomains
Командлет для Exchange 2019 CU11 или выше.
.Setup.EXE /IAcceptExchangeServerLicenseTerms_DiagnosticDataON /PrepareAllDomainsЧтобы подготовить определенный домен выполните следующую команду в директории с дистрибутивом Exchange (для Exchnage 2019 ниже CU11):
.Setup.EXE /IAcceptExchangeServerLicenseTerms /PrepareDomain:itproblog.ruКомандлет для Exchange 2019 CU11 или выше.
.Setup.EXE /IAcceptExchangeServerLicenseTerms_DiagnosticDataON /PrepareDomain:itproblog.ruТолько в параметре PrepareDomain укажите FQDN имя вашего домена.

Проверка версии схемы
Для того, чтобы проверить текущую версию конфигурации схемы для Microsoft Exchange мы можем использовать, например, оснастку ADSI Edit.
Подключимся к контексту конфигурации и в контекстном меню нашей установки выберем пункт “Properties“. В списке атрибутов найдите атрибут objectVerison:

objectVerison 16757 – это Exchange Server 2019 CU9. Именно его мы и устанавливали. Полный перечень доступен в документации.

Установка Exchange 2019
Начиная с Exchange 2016 Microsoft решила больше не разделять роли на Client Access и Mailbox (как это было в Exchange 2013). Соответственно, у Exchange 2019 только две роли – Mailbox и Edge. В Exchange 2013 Edge сервер также присутствовал. Роли Client Access и Mailbox объединены в одну роль – Mailbox.
На момент написания статьи самой последней версией была Exchange Server 2019 CU11. Однако, мы установим Exchange 2019 CU9, а в одной из следующий статей разберем процесс установки актуальной Update Rollup. Посмотреть актуальный список версий Exchange 2019 можно в документации на сайте Microsoft.
Для Exchange 2013 и более новых версий для установки вы загружаете самый последний Cumulative Update и выполняете установку из него. Он уже содержит все необходимые файлы и все необходимые обновления.
Установка через графический мастер установки
Для того, чтобы установить Exchange через графический мастер установки выполните следующие шаги:
1. Запустить установщик из дистрибутива. Если вы еще не подготовили Active Directory, как было указано в предыдущем разделе, то учетная запись, от имени которой будет выполняться установка должна быть включена в следующие группы Active Directory: Schema Admins, Enterprise Admins и Domain Admins.

2. На шаге проверки обновлений укажем, что мы не будем проверять наличие последних обновлений:

3. На следующем шаге мастера нажмем “Next”.
4. При согласии принимаем лицензионное соглашение:

5. Укажем, что мы не планируем принимать участие в программе улучшения качества продукта:

6. Укажем, что мы будем устанавливать сервер почтовых ящиков:

7. Укажем директорию установки:

8. Мы не будем отключать сканирование на предмет вредоносного ПО:

9. Мастер установки Exchange 2019 выполнит проверку предварительных требований. Если какой-то пункт не будет выполнен, то мастер установки сообщит об этом. Нажимаем кнопку “Install”.

10. Дожидаемся окончания процедуры установки.
11. В случае успешного завершения установки мастер сообщит нам об этом:

12. Перезагружаем сервер.
Установка через командную строку
Вариант установки через командную строку гораздо более лаконичен.
Для того, чтобы установить Exchange через командную строку выполните следующие шаги:
1. Перейдите в директорию с дистрибутивом Exchange. Если вы еще не подготовили Active Directory, как было указано в предыдущем разделе, то учетная запись, от имени которой будет выполняться установка должна быть включена в следующие группы Active Directory: Schema Admins, Enterprise Admins и Domain Admins.
2. Запустите установку Exchange сервера (для версии Exchange 2019 ниже CU11):
.Setup.exe /IAcceptExchangeServerLicenseTerms /mode:Install /r:MBКомандлет для версии Exchange 2019 CU11 или выше:
.Setup.exe /IAcceptExchangeServerLicenseTerms_DiagnosticDataON/mode:Install /r:MB
3. Дождитесь окончания процесса установки.
4. Перезагрузите сервер.
Проверка корректности установки
В большинстве случаев маркером успешной установки является то, что вы можете перейти в панель управления Exchange (Exchange Control Panel – ECP). Для перехода в ECP перейдите по следующей ссылке:
https://sr-mail01.itproblog.ru/ecp

При переходе по ссылке выше вы скорее всего получите предупреждение о недоверенном сертификате (т.к. сертификат самоподписанный самим сервером Exchange). В одной из следующей статье мы рассмотрим, как установить сертификат с нужным нам доменным именем и настроить пространство имен для доступа к серверу.
Первоначальная настройка Exchange 2019
После того, как мы выполнили установку нам необходимо сделать еще некоторые настройки для работы минимального набора функций. Как минимум, транспорта почты как наружу, так и из вне. Рассмотрим эти настройки в следующих подразделах.
Переименование и перенос стандартной базы данных
В процессе первоначальной настройки Exchange уже создается база данных. Правда, она носит не сильно легко запоминающееся имя и расположений в одной из директорий того пути, который вы указали и в процессе установки. С большой долей вероятности это будет системный раздел.
Что необходимо сделать:
1. Запустить модуль PowerShell для Microsoft Exchange:

2. Посмотреть список текущих баз данных. Выполните следующий командлет:
Get-MailboxDatabase -Server SR-MAIL01
2. Переименовать базу данных в конфигурации:
Get-MailboxDatabase -Identity "Mailbox Database 0284994124" | Set-MailboxDatabase -Name DB01
3. Физически база данных все еще расположена на системном разделе (в нашем случае). Имя файла с базой данных теперь не соответствует тому имени, что мы указали в конфигурации. Исправим это.

Мы перенесем её на отдельный диск, который у нас подключен к серверу. Для этого выполним следующий командлет:
Move-DatabasePath -Identity DB01 -EdbFilePath e:DB01db01.edb -LogFolderPath e:DB01Нас предупредят о том, что на время переноса почтовая база будет недоступна:

Теперь наша почтовая база расположена на нужном нам диске и наименована так, как мы и просили:

4. Процесс переноса и переименоваия базы данных завершен.
Настройка списка обслуживаемых доменов
В дальнейшем для маршрутизации почты мы будем использовать доменное имя itproblog.ru. Для того, чтобы наш сервер Exchange начал принимать почту для домена itproblog.ru необходимо ему об этом сказать. Для этого создается отдельная запись в списке обслуживаемых доменов (accepted domains).
Если домен вашей электронной почты отличается от FQDN имени домена Active Directory, то выполните следующий командлет в модули PowerShell для Microsoft Exchange:
New-AcceptedDomain -DomainName itproblog.ru -DomainType Authoritative -Name ITProBlogТекущий список обслуживаемых доменов можно посмотреть следующим командлетом:
Get-AcceptedDomainВ списке обслуживаемых доменов вы должны увидеть ваш почтовый домен. В нашем случае это домен itproblog.ru:

Настройка адресов получателей
Если домен вашей электронной почты отличается от FQDN имени домена Active Directory, то вам необходимо добавить адреса вашего почтового домена всем необходимым получателям.
Перейдите в панель управления Exchange:
https://sr-mail01.itproblog.ru/ecpПерейдите в раздел “Recipients” – “Mailboxes“:

На вкладке “email address” добавьте новой дополнительный адрес электронной почты.

Альтернативный способ – это использование политики именования адресов (email address policy). Пока мы не будем касаться этой темы, но для массового добавления адресов это будет более оптимальное решением.
Настройка внешних DNS записей
Для того, чтобы почтовые сервера в сети Интернет могли отправлять почту на ваш домен они должны запросить соответствующую запись у DNS сервера, который обслуживает ваш домен. Для маршрутизации почты используются MX записи. С тем, что такое MX запись и для чего она нужна более детально можно ознакомиться вот тут.
Если же кратко, то в параметрах MX записи вы определяете – на какое DNS имя должна отправляться почта для вашего домена. Что здесь указывать – зависит от вашей инфраструктуры. У кого-то “белый” IP-адрес непосредственно настроен на одном из интерфейсов почтового сервера. Тогда вы указываете этот адрес. У кого-то стоит пограничное анти-спам решение, тогда в параметрах MX записи указывается “белый” IP-адрес антиспам решения. Кто-то через NAT “пробрасывает” порт TCP/25 на внутренний IP-адрес сервера. В таком случае в параметрах MX записи вы указываете “белый” IP-адрес вашего пограничного маршрутизатора. Одно только абсолютно точно – для маршрутизации почты вам нужен “белый” IP-адрес.
Формат MX записи следующий:
| Доменное имя | Приоритет | Имя почтового сервера |
| Указывается для какого доменного имени будет настроена MX запись. | Если у вас несколько почтовых серверов. Например, основной и резервный, то сервер с более меньшим значением приоритета будет иметь преимущество. Например, у сервера со значением приоритета 10 будет превалировать над серверов со значением приоритета 20. | Указывается доменное имя на которое необходимо направлять поток почты. |
Например, настройки MX записи для домена itproblog.ru следующие:

т.е.:
Доменное имя – itproblog.ru.
Приоритет – 10.
Имя почтового сервера – mail.itproblog.ru.
Стоит отметить, что регистрация MX записи очень сильно зависит от того, кто предоставляет вам услуги DNS сервера.
Настройка коннектора отправки
На текущем этапе на сервер уже должен уметь принимать почту из вне, но он все еще не умеет отправлять почту во внешний мир. причина – он просто не знает куда и как её отправлять. Для этого необходимо ему помочь и настроить коннектор отправки.
Коннектор отправки определяет – через какой маршрут какому серверу и на какой домен разрешено отправлять электронную почту.
Создадим коннектор отправки, который ращрешит нашему сервер Exchange отправлять почту на любой домен через разрешение MX записи соответствующего домена. Если кратко – разрешим отправлять почту на любой домен. Выполните следующий командлет в модули PowerShell для Microsoft Exchange:
New-SendConnector -Name "Internet" -Usage "Internet" -SourceTransportServers "SR-MAIL01" -DNSRoutingEnabled $True -AddressSpaces ("SMTP:*;5")
Проверка корректности маршрутизации электронной почты
Собственно, теперь вы можете попробовать отправить электронное письмо как с внешней электронной почты, так и с вашего почтового ящика Exchange на адрес нашней электронной почты.

Если же транспорт почты не работает, т.е. вы не можете отправить письма наружу или получить письма из вне, то не спешите думать, что вы сделали что-то не так. В ночь с 31 декабря на 1 января 2022 у многих, кто использует Exchange 2016/2019 перестала доставляться почта. Причина – баг в программном коде встроенного антивируса.
Можете для начала выполнить вот этот командлет:
Get-MalwareFilteringServer | Set-MalwareFilteringServer -BypassFiltering $true
Restart-Service MSExchangeTransportЕсли же этот “фикс” вам не помог, то далее уже нужно анализировать конфигурацию системы в целом:
- Правильно ли зарегистрирована MX запись во внешней DNS зоне.
- Попробуйте еще добавить SPF запись. SPF запись для домена itproblog.ru:
v=spf1 a mx -all
- Правильно ли выполнена публикация порта TCP/25. Можете использовать, например, вот этот интсрумент для внешней проверки.

- Правильно ли настроен коннектор отправки Exchange.
- Не блокирует ли ваш брандмауэр входящий/исходящий SMTP траффик.
- Может ли ваш сервер Exchange разрешать MX записи внешних почтовых доменов.
Выше приведен лишь перечень основных шагов, которые я обычно выполняю при устранении ошибок с транспортом почты.
Заключение
В этой публикации была рассмотрена установка и первоначальная настройка Exchange 2019. Мы рассмотрели довольно тривиальный вариант развертывания, но именно он позволит вам понять основные шаги на всех этапах установки. Мы рассмотрели предварительную подготовку инфраструктуры Active Directory для установки первого сервера Exchange. Далее мы выполнили непосредственно установки нашего первого сервера Exchange. В заключении мы настроили минимальные основные параметры Exchange, чтобы наш сервер электронной почты мог как отправлять электронную почту во внешний мир, так и принимать электронную почту из сети Интернет.
Надеюсь, что статья будет вам полезна, а в следующих публикация мы рассмотрим процесс обновления сервера Exchange – установку актуального Update Rollup и обновлений безопасности Exchange.
Simple Mail Transfer Protocol (SMTP) is an internet standard for transmission of electronic emails. SMTP services are used to send and receive emails in a secure manner. It’s an email solution if you are sending mails using any script from your website.
Here is a step by step guide to install and configure SMTP services on Windows Server 2019. SMTP by default uses TCP port 25.
Let’s start with the configuration steps of SMTP Service on Windows Server 2019
Installation of SMTP Service
- Open the Server Manager Dashboard. Click on ‘Manage’, then ‘Add Role & Features’.
- Click on ‘Next’ after this.
- Select ‘Role-based or feature-based installation’, then click ‘Next’.
- Select a server from pool.
- Click on ‘Next’ after selecting the role the server would play.
- Select ‘Features’. Next scroll down the list and select the ‘SMTP Server’ feature. Then click on next.
- A new window appears to inform you that some other services can also be installed. Click “Add Features” to confirm and continue.
- Click on ‘Next’ to continue.
- Click on ‘Install’ to complete the installation.
- Once the installation has been completed, click on ‘Close’. Close button will appear after complete installation.
Configuration of SMTP Services
- Launch the Internet Information Services (IIS) 6.0 Manager.
- Right-click on ‘SMTP Virtual Server #1’ and select ‘Properties’.
- Tap the General tab and change the IP Address to the server’s IP address.
- Then tap the ‘Access’ tab and click on the ‘Connection’ button.
- In the Connection window, select ‘Only the list below’ and click on the ‘Add’ button.
- Select the ‘Single computer’ option. To use the internal SMTP, type the IP address, add ‘Group of computers’ or ‘Domain’ of the devices permitted, and then click on the ‘OK’ button.
- In the ‘Access’ tab of the Connection window, click on the ‘Relay’ button to add the same permitted devices to the Relay restrictions’ list.
- In the ‘Delivery’ tab of the Connection window, set an external domain.
- Go to ‘Run’ and type wf.msc. This will launch the Windows Firewall with Advanced Security console.
- To begin the wizard, right-click on ‘Inbound Rules’ and select ‘New Rule’.
- Select ‘Port’ and click on ‘Next’.
- Set the local port to 25 and click on ‘Next’.
- Select ‘Allow the connection’ and click on ‘Next’.
- Uncheck ‘Public’ (Ignore if you want to access the services from outside) to prevent external access to the server. Click on ‘Next’.
- Give the rule a name, and click on ‘Finish’.
- You can now see a new rule enabled in the firewall management console.
- Go to ‘Run’ and type wf.msc.
- Here you can see that SMTP services are running.
- Now you can deliver the mails with your windows server 2019 email server as per your convenience.
Also, you can configure the SMTP server in Linux too. To know how to do it, read the blog – A step by step guide on how to configure SMTP server in Linux”.
No matter which web hosting service – Windows/Linux, you have for your business, if you are not looking for a mail server and just want to send emails through contact-us form, then you can send mails from your server with the above configuration.
“Before the Acronis implementation, there was a huge risk that malware could take down our company. Now, with Acronis, I can say that we’ve done everything possible to protect our data from an attack.” CIO, high performance manufacturing company.
Read details in a report by Forrester.
[ninja_form id=2]
Hope this article helps you in setting up SMTP server on Windows 2019 easily. Feel free to drop any queries in the section below.
Update: This post has been edited for latest information on 6th Jan, 2023.
Services ZNetLive offers:
Domain Name Search
Buy Shared Hosting
Managed WordPress Hosting Plans
Buy VPS Hosting
Dedicated Server Rental
Данная статья предназначена для тех, кто искал подробное и понятное руководство о том, как настроить Exchange Server 2019.
Мы будем рассматривать тот случай, когда у вас уже есть два сервера с установленной на них операционной системой Windows Server 2019. Кроме того, на одном из серверов должна быть установлена роль Active Directory Domain Services, а на втором сервере установлен Exchange Server 2019.
Подробно о том, как установить Exchange Server 2019 на Windows Server 2019, вы можете прочитать в моем руководстве “Установка Exchange Server 2019 на Windows Server 2019”. Узнать о том, как установить Active Directory Domain Services на Windows Server 2019 с GUI, вы можете, прочитав “Установка Active Directory Domain Services на Windows Server 2019”.
Открываем панель управления Exchange Admin Center, которая находится по ссылке https://heva-server-2/ecp, где heva-server-2 — имя моего сервера Exchange. Соответственно, вам необходимо указать имя или IP-адрес вашего сервера.
Для доступа к панели управления Exchange Admin Center вам потребуется указать имя пользователя и пароль учетной записи, обладающей правами администратора Exchange.
Создадим базу данных для почтовых ящиков.
В разделе “Servers” выбираем подраздел “Databases” и нажимаем на кнопку “+”.
Далее необходимо указать имя для новой базы данных и выбрать сервер Exchange с ролью “Mailbox”.
Указываем имя базы данных и нажимаем на кнопку “Browse”.
Выбираем сервер Exchange с ролью “Mailbox” и нажимаем на кнопку “OK”.
Теперь необходимо указать в какой папке будет храниться база данных почтовых ящиков и ее логи.
Обратите внимание, вам нужно предварительно создать папки на сервере, в которых вы планируете хранить базу данных и ее логи. Кроме того, лучше хранить базу на диске, специально выделенном под эту задачу.
В поле “Database file path” указываем папку, в которой будет храниться база данных.
В поле “Log folder path” указываем папку, в которой будут храниться логи базы данных.
Ставим галочку “Mount this database” и нажимаем на кнопку “Save”.
Теперь необходимо перезапустить службу “Microsoft Exchange Information Store” на сервере Exchange.
Нажимаем на кнопку “OK”.
Открываем “Server Manager” на сервере с установленным Exchange Server 2019, затем нажимаем на кнопку “Tools” в правом верхнем углу экрана и выбираем “Services”.
Нажимаем правой кнопкой мыши на службу “Microsoft Exchange Information Store” и выбираем “Restart”.
Служба успешно перезапущена, и новая база данных готова к работе.
Далее в разделе “Servers” выбираем подраздел “Databases”, а затем выбираем новую базу данных и нажимаем на нее два раза левой кнопкой мыши.
В разделе “Limits” можно настроить время хранения удаленных почтовых ящиков и писем.
Указываем необходимые значения и нажимаем на кнопку “Save”.
Теперь создадим базу данных для общих папок.
В разделе “Servers” выбираем подраздел “Databases” и нажимаем на кнопку “+”.
Указываем имя для базы данных общих папок и нажимаем кнопку “Browse”.
Выбираем сервер Exchange с ролью “Mailbox” и нажимаем на кнопку “OK”.
Теперь необходимо указать в какой папке будет храниться база данных для общих папок и ее логи. Обратите внимание, вам нужно предварительно создать папки на сервере, в которых вы планируете хранить базу данных и ее логи. Кроме того, лучше хранить базу на диске, специально выделенном под эту задачу.
В поле “Database file path” указываем папку, в которой будет храниться база данных.
В поле “Log folder path” указываем папку, в которой будут храниться логи базы данных.
Ставим галочку “Mount this database” и нажимаем на кнопку “Save”.
Теперь необходимо перезапустить службу “Microsoft Exchange Information Store” на сервере Exchange.
Нажимаем на кнопку “OK”.
Возвращаемся в “Server Manager” на сервере с установленным Exchange Server 2019, нажимаем на кнопку “Tools” в правом верхнем углу экрана и выбираем “Services”.
Нажимаем правой кнопкой мыши на службу “Microsoft Exchange Information Store” и выбираем “Restart”.
Служба успешно перезапущена, и новая база данных готова к работе.
Далее переходим в раздел “Public Folders”.
В разделе “Public Folders” выбираем подраздел “Public Folder Mailboxes” и нажимаем на кнопку “+”.
Указываем имя для почтового ящика общих папок и в разделе “Mailbox database” нажимаем на кнопку “Browse”.
Выбираем базу данных для общих папок и нажимаем на кнопку “OK”.
В разделе “Organization unit” можно ничего не менять.
Нажимаем на кнопку “Save”.
После того как почтовый ящик общих папок будет создан, он появится в подразделе “Public Folder Mailboxes”.
Теперь добавим доверенный домен.
В разделе “Mail Flow” выбираем подраздел “Accepted Domains” и нажимаем на кнопку “+”.
В поле “Name” и “Accepted Domain” указываем домен, который необходимо добавить в доверенные, затем выбираем “Authoritative Domain: E-mail is delivered only to valid recipients in this Exchange organization”.
Нажимаем на кнопку “Save”.
После того как домен будет добавлен в доверенные, он появится в разделе “Accepted Domains”.
Теперь необходимо создать политику по формированию почтовых адресов.
В разделе “Mail Flow” выбираем подраздел “Email Address Policies” и нажимаем на кнопку “+”.
Далее необходимо указать имя для новой политики и выбрать на кого она будет применяться, а также определить, как будут формироваться почтовые адреса в вашей организации.
В данном руководстве почтовые адреса будут формироваться на основе “Alias”.
Указываем имя для политики по формированию почтовых адресов и нажимаем кнопку “+”.
Указываем основной домен и выбираем “alias@contoso.com”.
Нажимаем на кнопку “Save”.
Теперь добавим второй домен, для того чтобы у пользователей была возможность принимать почту и по второму доменному имени.
Нажимаем на кнопку “+”.
Указываем второй домен и выбираем “alias@contoso.com”.
Нажимаем кнопку “Save”.
После того как вы определили, как будут формироваться почтовые адреса в вашей организации, нажимаем на кнопку “Save”.
Обратите внимание на предупреждение. Для того чтобы политика вступила в силу необходимо нажать на кнопку “Apply” в подразделе “E-mail Address Policies”.
После того как политика будет добавлена, она появится в подразделе “E-mail Address Policies” со статусом “Unapplied”.
Для применения политики необходимо выбрать ее и нажать на кнопку “Apply”.
Далее появится предупреждение о том, что применение политики может занять продолжительное время, и вы не сможете выполнять другие задачи во время применения политики.
Нажимаем на кнопку “Yes”.
Политика по формированию почтовых адресов успешно применилась.
Нажимаем на кнопку “Close”.
После того как политика будет применена, она появится в подразделе “E-mail Address Policies” со статусом “Applied”.
Теперь необходимо создать коннектор отправки: для возможности отправлять почту за пределы организации.
В разделе “Mail Flow” выбираем подраздел “Send Connectors” и нажимаем на кнопку “+”.
Указываем имя для нового коннектора отправки и в разделе “Type” выбираем “Internet”.
Нажимаем на кнопку “Next”.
В данном примере отправка почты будет осуществляться согласно записям MX.
Выбираем “MX record associated with recipient domain” и нажимаем на кнопку “Next”.
Далее необходимо указать для каких доменов будет работать новый коннектор.
Нажимаем на кнопку “+”.
В поле “Full Qualified Domain Name (FQDN)” указываем “*”. Таким образом, новый коннектор отправки будет обрабатывать все домены кроме вашего.
Нажимаем на кнопку “OK”.
После того как вы указали для каких доменов будет работать новый коннектор, нажимаем на кнопку “Next”.
Далее нужно указать на каком сервере Exchange будет создан коннектор отправки.
Нажимаем на кнопку “+”.
Выбираем сервер Exchange, на котором будет создан коннектор отправки, и нажимаем на кнопку “OK”.
Все готово для создания коннектора отправки.
Нажимаем на кнопку “Finish”.
Далее в разделе “Mail Flow” выбираем подраздел “Send Connectors”, затем выбираем новый коннектор отправки и нажимаем на него два раза левой кнопкой мыши.
В разделе “General” в меню “Maximum send message size (MB)” вы можете настроить максимально допустимый размер почтовых вложений для отправки.
Далее в разделе “Scoping” в поле “Specify the FQDN this connector will provide in response to HELO or EHLO” указываем имя, по которому ваш почтовый сервер доступен из сети Интернет.
Нажимаем на кнопку “Save”.
В разделе “Mail Flow” выбираем подраздел “Send Connectors”. Затем нажимаем на кнопку “…” и выбираем “Organization transport settings”.
В разделе “Limits” можно настроить максимально допустимый размер почтовых вложений для отправки и приема.
Указываем необходимые значения и нажимаем на кнопку “Save”.
Теперь необходимо указать лицензионный ключ Exchange Server 2019.
В разделе “Servers” выбираем подраздел “Servers” и нажимаем на кнопку “Edit” (Карандаш).
В разделе “General” указываем лицензионный ключ Exchange Server 2019 и нажимаем на кнопку “Save”.
Теперь необходимо настроить записи DNS для домена. Для этого необходимо открыть веб-браузер и перейти в панель управления внешними записями DNS для вашего домена.
В этом руководстве для управления внешними записями DNS для домена используется сервис Amazon Route 53.
Переходим по ссылке, указываем при необходимости имя пользователя и пароль учетной записи, обладающей правами администратора в Amazon Web Services, и нажимаем на кнопку “Services” в левом верхнем углу экрана.
Далее в разделе “Networking & Content Delivery” выбираем “Route 53”.
Далее выбираем “Hosted zones”.
Выбираем домен, для которого необходимо настроить записи DNS.
Теперь необходимо создать несколько записей DNS для доступа к сервисам Exchange.
Нажимаем на кнопку “Create Record Set”, чтобы создать новую запись DNS.
В поле “Name” указываем “mail”.
В поле “Type” выбираем “A — IPv4 address”.
В поле “TTL” указываем “300”.
В поле “Value” указываем IP-адрес по которому, ваш почтовый сервер доступен из сети Интернет и нажимаем на кнопку “Create”.
Нажимаем на кнопку “Create Record Set”, чтобы создать еще одну запись DNS.
В поле “Name” указываем “mx01”.
В поле “Type” выбираем “A — IPv4 address”.
В поле “TTL” указываем “300”.
В поле “Value” указываем IP-адрес по которому, ваш почтовый сервер доступен из сети Интернет и нажимаем на кнопку “Create”.
Нажимаем на кнопку “Create Record Set”, чтобы создать еще одну запись DNS.
В поле “Name” указываем “autodiscover”.
В поле “Type” выбираем “A — IPv4 address”.
В поле “TTL” указываем “300”.
В поле “Value” указываем IP-адрес по которому, ваш почтовый сервер доступен из сети Интернет и нажимаем на кнопку “Create”.
Нажимаем на кнопку “Create Record Set”, чтобы создать еще одну запись DNS.
Поле “Name” оставляем пустым.
В поле “Type” выбираем “MX — Mail exchange”.
В поле “TTL” указываем “300”.
В поле “Value” указываем приоритет “10”, затем указываем ранее созданную A-запись с именем “mx01” и нажимаем на кнопку “Create”.
Далее вам нужно сделать запрос вашему Интернет-провайдеру на создание PTR-записи для вашего внешнего IP-адреса, по которому ваш почтовый сервер доступен из сети Интернет. Это необходимо для того, чтобы ваш IP-адрес преобразовывался в имя. В данном примере IP 188.244.46.91 преобразовывался в имя mail.heyvaldemar.net.
Теперь нужно создать SPF (Sender Policy Framework). Благодаря SPF можно проверить, не подделан ли домен отправителя. SPF позволяет указать список серверов способных отправлять почтовые сообщения от имени вашего домена.
Получить параметры для записи SPF можно с помощью SPF Wizard.
Пример SPF: v=spf1 mx a ip4:188.244.46.91 include:heyvaldemar.com -all
Поле “Name” оставляем пустым.
В поле “Type” выбираем “SPF — Sender Policy Framework”.
Обратите внимание, если в вашей панели управления внешними записями DNS нет типа записи “SPF”, то вам нужно выбрать тип записи “TXT”.
В поле “TTL” указываем “300”.
В поле “Value” указываем параметры SPF, полученные с помощью SPF Wizard и нажимаем на кнопку “Create”.
Записи DNS для домена успешно настроены.
Теперь необходимо прописать A-запись на внутреннем сервере DNS.
Открываем “Server Manager” на котроллере домена, затем нажимаем на кнопку “Tools” в правом верхнем углу экрана и выбираем “DNS”.
В разделе “Forward Lookup Zones” выбираем основной домен и нажимаем на него правой кнопкой мыши, затем выбираем “New Host (A or AAAA)”.
В поле “Name (uses parent domain name if blank)” указываем “Mail”.
В поле “IP address” указываем IP-адрес сервера, на котором установлен Exchange Server 2019 и нажимаем на кнопку “Add Host”.
A-запись успешно добавлена.
Нажимаем на кнопку “OK”.
После того как A-запись будет добавлена, она появится в списке с остальными записями.
Для дальнейшей настройки понадобится центр сертификации.
В данном руководстве роль “Active Directory Certificate Services” будет установлена на контроллер домена.
Возвращаемся в “Server Manager” на котроллере домена, затем нажимаем на кнопку “Manage” в правом верхнем углу экрана и выбираем “Add Roles and Features”.
Нажимаем на кнопку “Next”.
Выбираем тип установки “Role-based or feature-based installation” и нажимаем на кнопку “Next”.
Далее выбираем сервер, на который будет производится установка роли.
Нажимаем на кнопку “Next”.
Выбираем роль Active Directory Certificate Services.
На следующем этапе “Мастер установки ролей” предупредит, что для установки роли Active Directory Certificate Services нужно установить несколько компонентов.
Нажимаем на кнопку “Add Features”.
Нажимаем на кнопку “Next”.
На этапе добавления компонентов оставляем все значения по умолчанию.
Нажимаем на кнопку “Next”.
Далее “Мастер установки ролей” предлагает ознакомиться с дополнительной информацией касательно роли Active Directory Certificate Services.
Нажимаем на кнопку “Next”.
Теперь нужно выбрать необходимые сервисы.
Выбираем “Certification Authority Web Enrollment”.
На следующем этапе “Мастер установки ролей” предупредит, что для установки Certification Authority Web Enrollment нужно установить несколько компонентов.
Нажимаем на кнопку “Add Features”.
Далее выбираем “Online Responder”.
“Мастер установки ролей” предупредит, что для установки Online Responder нужно установить несколько компонентов.
Нажимаем на кнопку “Add Features”.
После того как все необходимые сервисы будут выбраны нажимаем на кнопку “Next”.
На следующем этапе “Мастер установки ролей” предупредит, что для работы роли “Active Directory Certificate Services” будет дополнительно установлена роль веб-сервера “Internet Information Services”.
На этапе добавления компонентов оставляем все значения по умолчанию.
Нажимаем на кнопку “Next”.
Для того чтобы начать установку выбранной роли нажимаем на кнопку “Install”.
Началась установка выбранной роли и необходимых для нее компонентов.
Установка роли “Active Directory Domain Services” завершена.
Теперь необходимо настроить роль.
Нажимаем на кнопку “Configure Active Directory Certificate Services on the destination server”.
Нажимаем на кнопку “Next”.
Далее нужно выбрать сервисы, которые необходимо настроить.
Выбираем “Certification Authority”, “Certification Authority Web Enrollment” и “Online Responder” и нажимаем на кнопку “Next”.
Сервер является членом домена, поэтому выбираем “Enterprise CA” и нажимаем на кнопку “Next”.
Других серверов с ролью Active Directory Certificate Services в домене нет, поэтому выбираем “Root CA”, нажимаем на кнопку “Next”.
Далее необходимо создать новый закрытый ключ.
Выбираем “Create a new private key” и нажимаем на кнопку “Next”.
Далее можно выбрать настройки криптографии.
Оставляем настройки без изменений и нажимаем на кнопку “Next”.
В поле “Common name for this CA” указываем имя для нового центра сертификации и нажимаем на кнопку “Next”.
Теперь выбираем срок действия сертификата и нажимаем на кнопку “Next”.
Далее можно указать, где будет храниться база данных сертификатов и ее логи.
Оставляем настройки без изменений и нажимаем на кнопку “Next”.
Все готово к настройке роли.
Нажимаем на кнопку “Configure”.
Настройка роли Active Directory Certificate Services завершена.
Нажимаем на кнопку “Close”.
Нажимаем на кнопку “Close”, чтобы закрыть окно установки роли.
Теперь необходимо включить функцию SAN (Subject Alternative Name) на сервере центра сертификации. Данная функция пригодится при публикации сервиса “Autodiscover”.
На клавиатуре нажимаем сочетание клавиш “Win” и “x” и в открывшемся меню выбираем “Windows PowerShell (Admin)”.
Включаем функцию SAN с помощью команды:
certutil -setreg policyEditFlags +EDITF_ATTRIBUTESUBJECTALTNAME2Теперь необходимо перезапустить службу “CertSvc”.
Останавливаем службу “CertSvc” с помощью команды:
net stop certsvcЗапускаем службу “CertSvc” с помощью команды:
net start certsvcСлужба “CertSvc” успешно перезапущена.
Теперь сделаем запрос на создание нового сертификата Exchange.
Возвращаемся в панель управления Exchange Admin Center.
В разделе “Servers” выбираем подраздел “Certificates” и нажимаем на кнопку “+”.
Выбираем “Create a request for a certificate from a certification authority” и нажимаем на кнопку “Next”.
Указываем имя для нового сертификата и нажимаем на кнопку “Next”.
Далее оставляем настройки без изменений и нажимаем на кнопку “Next”.
Теперь нужно указать сервер Exchange, на котором будет хранится запрос сертификата.
Нажимаем на кнопку “Browse”.
Выбираем сервер Exchange, на котором будет хранится запрос сертификата, и нажимаем на кнопку “OK”.
После того как сервер Exchange будет указан, нажимаем на кнопку “Next”.
Теперь нужно указать доменные имена, которые необходимо включить в сертификат для всех типов доступа.
Выбираем “Outlook Web App (when accessed from the Internet)”, и нажимаем на кнопку “Edit” (Карандаш).
Указываем имя, по которому ваш почтовый сервер доступен из сети Интернет для типа доступа “Outlook Web App”, и нажимаем на кнопку “OK”.
Выбираем OAB (when accessed from the Internet)”, и нажимаем на кнопку “Edit” (Карандаш).
Указываем имя, по которому ваш почтовый сервер доступен из сети Интернет для типа доступа “OAB”, и нажимаем на кнопку “OK”.
Выбираем “Exchange Web Services (when accessed from the Internet)”, и нажимаем на кнопку “Edit” (Карандаш).
Указываем имя, по которому ваш почтовый сервер доступен из сети Интернет для типа доступа “Exchange Web Services”, и нажимаем на кнопку “OK”.
Выбираем “Exchange ActiveSync (when accessed from the Internet)”, и нажимаем на кнопку “Edit” (Карандаш).
Указываем имя, по которому ваш почтовый сервер доступен из сети Интернет для типа доступа “Exchange ActiveSync”, и нажимаем на кнопку “OK”.
Выбираем “POP” и нажимаем на кнопку “Edit” (Карандаш).
Указываем имя, по которому ваш почтовый сервер доступен из сети Интернет для типа доступа “POP”, и нажимаем на кнопку “OK”.
Выбираем “IMAP” и нажимаем на кнопку “Edit” (Карандаш).
Указываем имя, по которому ваш почтовый сервер доступен из сети Интернет для типа доступа “IMAP”, и нажимаем на кнопку “OK”.
Выбираем “Outlook Anywhere” и нажимаем на кнопку “Edit” (Карандаш).
Указываем имя, по которому ваш почтовый сервер доступен из сети Интернет для типа доступа “Outlook Anywhere” и нажимаем на кнопку “OK”.
Доменные имена, которые необходимо включить в сертификат для всех типов доступа, указаны.
Нажимаем на кнопку “Next”.
Далее будет представлен список доменов, которые будут включены в сертификат.
Нажимаем на кнопку “Next”.
Далее необходимо указать название организации, департамент и географическое расположение компании.
В данном руководстве рассматривается организация, которая находится в США, в городе Los Angeles.
Указываем необходимую информацию и нажимаем на кнопку “Next”.
Теперь необходимо указать папку, куда будет сохранен запрос на сертификат Exchange.
В данном руководстве запрос на сертификат будет сохранен на локальный диск “C” на сервере Exchange.
Указываем, куда будет сохранен запрос на сертификат Exchange, и нажимаем на кнопку “Finish”.
После того как запрос на сертификат будет создан, он появится в подразделе “Certificates” со статусом “Pending request”.
Теперь необходимо подтвердить сертификат Exchange в центре сертификации.
На сервере Exchange переходим по ссылке http://heva-server-1/certsrv, где heva-server-1 — имя моего сервера центра сертификации. Соответственно, вам необходимо указать имя вашего сервера.
Заходим под учетной записью с правами администратора и нажимаем на кнопку “OK”.
Теперь добавим адрес сервера сертификации в “Надежные узлы”.
Нажимаем на кнопку “Add”.
В поле “Add this website to the zone” указываем адрес сервера сертификации и нажимаем на кнопку “Add”.
Нажимаем на кнопку “Close”.
Теперь выбираем “Request a certificate”.
Далее выбираем “Advanced certificate request”.
Теперь выбираем “Submit a certificate request by using a base-64-encoded CMC or PKCS #10 file, or submit a renewal request by using a base-64-encoded PKCS #7 file”.
Далее открываем “Проводник” и переходим на локальный диск “C”, где был сохранен запрос на сертификат Exchange.
Нажимаем на файл запроса сертификата два раза левой кнопкой мыши.
Нажимаем на кнопку “Try an app on this PC”.
Выбираем “Notepad” и нажимаем на кнопку “OK”.
Копируем содержимое файла запроса.
Далее вставляем содержимое файла запроса в поле “Saved Request”, затем в разделе “Certificate Template” выбираем “Web Server” и нажимаем на кнопку “Submit”.
Выбираем “DER encoded” и нажимаем на кнопку “Download certificate”.
В меню “Save” выбираем “Save as”.
Присваиваем имя и сохраняем сертификат Exchange в папку “Downloads”.
Нажимаем на кнопку “Save”.
Теперь необходимо загрузить сертификат центра сертификации.
Нажимаем на кнопку “Home” в правом верхнем углу экрана.
Выбираем “Download a CA certificate, certificate chain, or CRL”.
В разделе “Encoding method” выбираем “DER” и нажимаем на кнопку “Download CA certificate”.
В меню “Save” выбираем “Save as”.
Присваиваем имя и сохраняем сертификат центра сертификации в папку “Downloads”.
Нажимаем на кнопку “Save”.
Для того чтобы успешно подтвердить запрос на сертификат Exchange, необходимо импортировать сертификат центра сертификации в “Доверенные корневые центры сертификации” на сервере Exchange.
На клавиатуре нажимаем сочетание клавиш “Win” и “R”, затем вводим “certlm.msc” и нажимаем на кнопку “OK”.
В разделе “Certificates (Local Computer)” выбираем подраздел “Trusted Root Certification Authorities”, затем нажимаем правой кнопкой мыши на подраздел “Certificates” и выбираем “All Tasks”, затем “Import”.
Нажимаем на кнопку “Next”.
Далее необходимо указать путь к сертификату центра сертификации.
Нажимаем на кнопку “Browse”.
Выбираем сертификат центра сертификации и нажимаем на кнопку “Open”.
После того как путь к сертификату центра сертификации будет указан, нажимаем на кнопку “Next”.
Далее оставляем настройки без изменений и нажимаем на кнопку “Next”.
Все готово для импорта сертификата в “Trusted Root Certification Authorities”.
Нажимаем на кнопку “Finish”.
Сертификат центра сертификации успешно импортирован.
Нажимаем на кнопку “OK”.
Возвращаемся в панель управления Exchange Admin Center.
В разделе “Servers” выбираем подраздел “Certificates”. Затем выбираем новый сертификат Exchange и справа нажимаем на кнопку “Complete”.
Далее необходимо указать путь к сертификату Exchange.
Указываем путь к сертификату Exchange и нажимаем на кнопку “OK”.
После того как сертификат будет подтвержден, он появится в подразделе “Certificates” со статусом “Valid”.
Теперь необходимо назначить новый сертификат Exchange для сервисов SMTP и IIS.
Выбираем новый сертификат и нажимаем на него два раза левой кнопкой мыши.
В разделе “Services” ставим галочки на “SMTP”, “IMAP”, “POP” и “IIS”, затем нажимаем на кнопку “Save”.
Далее появится предупреждение о необходимости перезаписать существующий сертификат для SMTP.
После того как сертификат Exchange будет назначен сервисам, у него обновится список сервисов в поле “Assigned to services”.
Теперь посмотрим настройки Outlook Web App.
В разделе “Servers” выбираем подраздел “Virtual Directories” и выбираем виртуальную папку “owa (Default Web Site)”, а затем нажимаем на нее два раза левой кнопкой мыши.
В разделе “General” в поле “External URL” указываем имя, по которому ваш почтовый сервер доступен из сети Интернет, а также указываем “/owa”.
Теперь настроим авторизацию пользователей по логину без необходимости указывать домен.
В разделе “Authentication” в разделе “Use forms-based authentication” выбираем “User name only”.
Далее необходимо выбрать основной домен, нажимаем на кнопку “Browse”.
Выбираем основной домен и нажимаем на кнопку “OK”.
После того как домен будет указан, нажимаем на кнопку “Save”.
Далее появится предупреждение о необходимости перезапустить IIS.
Перезапуск IIS будет выполнен позже.
Нажимаем на кнопку “OK”.
Теперь пропишем адрес, по которому ваш почтовый сервер доступен из сети Интернет, в конфигурацию сервера Exchange.
В разделе “Servers” выбираем подраздел “Virtual Directories” и выбираем виртуальную папку “ecp (Default Web Site)”, а затем нажимаем на нее два раза левой кнопкой мыши.
В разделе “General” в поле “External URL” указываем имя, по которому ваш почтовый сервер доступен из сети Интернет, а также указываем “/ecp”.
Нажимаем на кнопку “Save”.
В разделе “Servers” выбираем подраздел “Virtual Directories” и выбираем виртуальную папку “EWS (Default Web Site)”, а затем нажимаем на нее два раза левой кнопкой мыши.
В разделе “General” в поле “External URL” указываем имя, по которому ваш почтовый сервер доступен из сети Интернет, а также указываем “/EWS/Exchange.asmx”.
Нажимаем на кнопку “Save”.
В разделе “Servers” выбираем подраздел “Virtual Directories” и выбираем виртуальную папку “mapi (Default Web Site)”, а затем нажимаем на нее два раза левой кнопкой мыши.
В разделе “General” в поле “External URL” указываем имя, по которому ваш почтовый сервер доступен из сети Интернет, а также указываем “/mapi”.
Нажимаем на кнопку “Save”.
В разделе “Servers” выбираем подраздел “Virtual Directories” и выбираем виртуальную папку “Microsoft-Server-ActiveSync (Default Web Site)”, а затем нажимаем на нее два раза левой кнопкой мыши.
В разделе “General” в поле “External URL” указываем имя, по которому ваш почтовый сервер доступен из сети Интернет, а также указываем “/Microsoft-Server-ActiveSync”.
Нажимаем на кнопку “Save”.
В разделе “Servers” выбираем подраздел “Virtual Directories” и выбираем виртуальную папку “OAB (Default Web Site)”, а затем нажимаем на нее два раза левой кнопкой мыши.
В разделе “General” в поле “External URL” указываем имя, по которому ваш почтовый сервер доступен из сети Интернет, а также указываем “/OAB”.
Нажимаем на кнопку “Save”.
В разделе “Servers” выбираем подраздел “Virtual Directories” и выбираем виртуальную папку “PowerShell (Default Web Site)”, а затем нажимаем на нее два раза левой кнопкой мыши.
В разделе “General” в поле “External URL” указываем имя, по которому ваш почтовый сервер доступен из сети Интернет, а также указываем “/powershell”.
Нажимаем на кнопку “Save”.
Теперь настроим сервис “Outlook Anywhere”. Данный сервис служит для подключения к серверу Exchange через Интернет при помощи “Outlook”.
В разделе “Servers” выбираем подраздел “Servers”, выбираем сервер Exchange и нажимаем на него два раза левой кнопкой мыши.
Далее в поле “Specify the external host name such as contoso.com that users will use to connect to your organization” указываем имя, по которому ваш почтовый сервер доступен из сети Интернет. Затем в меню “Specify the authentication method for external clients to use when connecting to your organization” выбираем “NTLM” и снимаем галочку “Allow SSL offloading”.
Нажимаем на кнопку “Save”.
Теперь перезапустим IIS.
На клавиатуре нажимаем сочетание клавиш “Win” и “x” и в открывшемся меню выбираем “Windows PowerShell (Admin)”.
Перезапускаем IIS с помощью команды:
iisreset /noforceIIS успешно перезапущен.
Теперь настроим возможность принимать почту.
В разделе “Mail Flow” выбираем подраздел “Receive Connectors”, выбираем коннектор приема “Default Frontend HEVA-SERVER-2”, где HEVA-SERVER-2 — имя моего сервера Exchange. Затем нажимаем на него два раза левой кнопкой мыши.
В разделе “General”, в поле “Maximum receive message size” вы можете настроить максимально допустимый размер почтовых вложений для приема.
В разделе “Security” проверяем наличие галочки на пункте “Anonymous users”.
Нажимаем на кнопку “Save”.
Теперь создадим нового пользователя с почтовым ящиком.
В разделе “Recipients” выбираем подраздел “Mailboxes”.
Нажимаем на кнопку “+” и выбираем “User mailbox”.
Теперь указываем alias, имя и фамилию для нового пользователя.
Затем нужно выбрать organization unit, в котором вы планируете создать нового пользователя.
Нажимаем на кнопку “Browse”.
Выбираем OU, в который необходимо поместить нового пользователя, и нажимаем на кнопку “OK”.
В поле “User logon name” указываем логин для нового пользователя.
Далее указываем надежный пароль и нажимаем на кнопку “More options”.
Теперь необходимо выбрать базу данных, в которой будет создан почтовый ящик для нового пользователя.
В разделе “Mailbox database” нажимаем на кнопку “Browse”.
Выбираем базу данных для почтовых ящиков и нажимаем на кнопку “OK”.
Все готово для создания пользователя с почтовым ящиком.
Нажимаем на кнопку “Save”.
После того как пользователь с почтовым ящиком будет создан, он появится в разделе “Mailboxes”.
Теперь необходимо импортировать сертификат Exchange в “Доверенные корневые центры сертификации” на все компьютеры в домене.
Переходим на контроллер домена, создаем папку и копируем в нее сертификат Exchange.
В данном руководстве сертификат был скопирован в папку “ExchangeCertificate” на диске “C”.
Возвращаемся “Server Manager” на котроллере домена, затем нажимаем на кнопку “Tools” в правом верхнем углу экрана и выбираем “Group Policy Management”.
Теперь создадим новую групповую политику для импорта сертификата в “Доверенные корневые центры сертификации” на все компьютеры в домене.
Нажимаем правой кнопкой мыши на имени домена и выбираем “Create a GPO in this domain, and Link it here”.
Указываем имя для новой групповой политики и нажимаем на кнопку “OK”.
Далее нажимаем на новую политику правой кнопкой мыши и выбираем “Edit”.
В редакторе групповой политики переходим в раздел “Computer Configuration”, затем в подраздел “Windows Settings”, далее находим раздел “Security Settings” и выбираем “Public Key Policies”, теперь нажимаем правой кнопкой мыши на “Trusted Root Certification Authorities” и выбираем “Import”.
Нажимаем на кнопку “Next”.
Далее необходимо указать путь к сертификату Exchange.
Нажимаем на кнопку “Browse”.
Переходим в папку с сертификатом Exchange и нажимаем на кнопку “Open”.
После того как путь к сертификату указан, нажимаем на кнопку “Next”.
Далее оставляем настройки без изменений и нажимаем на кнопку “Next”.
Все готово для импорта сертификата в “Trusted Root Certification Authorities” для всех компьютеров в домене.
Нажимаем на кнопку “Finish”.
Сертификат Exchange успешно импортирован в настройки групповой политики.
Нажимаем на кнопку “OK”.
После того как сертификат будет импортирован в настройки групповой политики, он появится в разделе “Trusted Root Certification Authorities”.
Теперь на все компьютеры, которые попадают под действие данной политики, будет импортирован сертификат Exchange.
В этом видео мы научимся устанавливать и настраивать SMTP-сервер на Windows Server 2019.
-
Виктор Черемных -
17 августа, 2021 -
No Comments
Добавить комментарий
Ваш адрес email не будет опубликован. Обязательные поля помечены *
Комментарий *
Имя *
Email *
Сайт
Группа в VK
Обнаружили опечатку?
Сообщите нам об этом, выделите текст с ошибкой и нажмите Ctrl+Enter, будем очень признательны!
Свежие статьи
Создание общего Samba ресурса на Astra Linux Special Edition 1.7
30.01.2023
Добавление общей smb папки на Astra Linux Special Edition 1.7
27.01.2023
Создание общей папки для Astra Linux Special Edition 1.7 на VirtualBox
25.01.2023
#10. Настройка оценок и отчетов в системе Moodle
23.01.2023
Программный комплекс ViPNet Client
23.01.2023
Облако меток
PrevУстановка и настройка терминального сервера на Windows Server 2019
Создание картинной галереи в PowerPointNext
Похожие статьи
Настройка файлового сервера на Windows Server 2019
В этом видео вы научитесь создавать и настраивать файловый сервер на Windows Server 2019.
Создание виртуальных машин в Hyper-V
В этом видео вы научитесь создавать виртуальные машины, коммутаторы и диски в Hyper-V.
Установка Windows Admin Center
В этом видео вы научитесь устанавливать Windows Admin Center для управления Windows Server.
Установка, настройка и обзор Hyper-V на Windows Server 2019
В этом видео вы научитесь устанавливать и настраивать гипервизор Hyper-V на Windows Server 2019.
Вы можете установить SMTP сервер с помощью встроенных средств во всех версиях Windows Server. Такой SMTP сервер внутри организации может работать в качестве почтового релея, который должен принимать и пересылать через себя SMTP сообщения от различных устройств (к примеру, сендеров, сканеров, устройств СКД и пр.) и приложений (веб приложения, SQL Reporting Services, SharePoint), которым необходимо иметь возможность отправлять почту через SMTP сервер. Такой релей может пересылать сообщения на полноценные Exchange сервер или на публичные почтовые сервисы в Интернет типа Gmail, Mail.ru, Office 365 и т.д (ведь не всегда целесообразно разворачивать полноценную внутреннюю почтовую инфраструктуру на базе Microsoft Exchange Server или других почтовых служб).
В этой статье мы покажем, как установить, настроить и протестировать работу SMTP сервера на Windows Server 2012 R2, 2016 и 2019, который будет функционировать в качестве mail релея. Такой SMTP сервер не хранит почтовые сообщения и на нем отсутствуют почтовые ящики, он сможет только отправлять или пересылать почту.
Содержание:
- Установка службы SMTP на Windows Server 2016/2012 R2
- Настройка SMTP сервера на Windows Server
- Автозапуск службы SMTPSVC
- Проверка работы SMTP сервера на Windows Server
Установка службы SMTP на Windows Server 2016/2012 R2
SMTP сервер – это один из компонентов Windows Server, который можно установить через Server Manager. Для этого откройте консоль Server Manager Dashboard (servermanager.exe), перейдите в режим Add roles and features и на этапе выбора функций отметьте чекбокс у пункта SMTP Server. Для управления службой SMTP нужно установить консоли управления, которые входят в комплект роли Web Server IIS (вам будет предложено установить IIS Management Tools).
Оставьте все предлагаемые опции роли Web Server (IIS) и запустите установку.
Также вы можете установить компонент SMTP сервера с помощью одной команды PowerShell:
Install-WindowsFeature smtp-server
После окончания установки компонентов может потребоваться перезагрузка системы.
Настройка SMTP сервера на Windows Server
Управляется SMTP сервер консоль управления Internet Information Services (IIS) Manager 6. Открыть эту консоль можно через Server Manager: Tools-> Internet Information Services (IIS) 6.0 Manager или командой inetmgr6.exe.




Вернитесь на вкладку Access и нажмите кнопку Connection. Здесь вы можете указать IP адреса устройств, которым разрешено отправлять почту через наш SMTP релей. Нужно выбрать опцию Only the list below и указать список IP адресов, не забыв самого себя (127.0.0.1).
Аналогичным образом настройте список разрешенных IP в настройках Relay (нажмите соответствующую кнопку). В этой секции указано каким IP адресам (или подсетям) можно пересылать почту через ваш SMTP сервер.
Примечание. Как правило, обязательно стоит включать эту опцию, как минимум ограничив список обслуживаемых устройств диапазоном IP адресов. В противном случае ваш SMTP сервер может использоваться спамерами и другими злоумышленниками как открытый релей для массовых почтовых рассылок.
Перейдите на вкладку Messages. Здесь указывается email, на который будут отправляться копии всех NDR отчетов (Send copy of Non-Delivery Report to:). Также здесь можно указать ограничения на максимальный размер писем (Limit message size KB) и количество получателей (Limit number of recepients per message).

Затем нажмите на кнопку Outbound Security. Здесь указывается, как нужно авторизоваться на почтовом сервере, на который ваш SMTP-сервере будет пересылать (relay) всю почту. К примеру, если вся почта будет отправляться на почтовый сервер Gmail и уже с него пересылаться адресатам, вам нужно выбрать тип аутентификации Basic authentication, указав в качестве пользователя и пароля данные для доступа к почтовому ящику на сервисе Gmail (в настройках аккаунта Google нужно разрешить отправку через smtp сервера gmail).
Затем нажмите на кнопку Advanced.

Если сервер должен пересылать почту внешнему smtp серверу, нужно указать его имя в поле Smart host (к примеру smtp.gmail.com или smtp.office365.com).
Некоторые внешние почтовые сервера принимает почту только при использовании защищенного SMTP соединения с помощью TLS Encryption (используется порт TCP 587). Это настраивается в разделе Delivery-> Outbound Security и Outbound Connections. Ознакомитесь с документацией вашего почтового провайдера.
Сохраните настройки SMTP сервера и перезапустите ваш виртуальный SMTP сервер для применения изменений.
Примечание.
- Настройки DNS критичны с точки зрения работоспособности почтовой системы. Если ваш SMTP сервер не может корректно разрешить DNS имена доменов, на которые он пытается отправить письма, доставка не удастся.
- Если ваш сервер сам будет отправлять почту в другие домены, важно, чтобы для вашего адреса была сформирована правильная PTR запись для разрешения обратных DNS запросов. PTR запись для белого IP адреса должна указывать на FQDN имя. В противном случае большинство внешних smtp серверов не будут принимать от вас почту, считая ваш сервер спамерским.
Автозапуск службы SMTPSVC
Осталось настроить автозапуск службы SMTP сервера. Быстрее всего это сделать из командной строки PowerShell:
set-service smtpsvc -StartupType Automatic
Запустим службу:
start-service smtpsvc
Проверим, что запущена служба SMTPSVC :
get-service smtpsvc
Status Name DisplayName
—— —- ————
Running smtpsvc Simple Mail Transfer Protocol (SMTP)
Проверка работы SMTP сервера на Windows Server
Ну и последнее, что осталось сделать, проверить работу созданного SMTP сервера. Проще всего это сделать, создав на рабочем столе текстовый файл smtp-test-email.txt и скопировав в него следующий текст, заменив имя отправителя и получателя на ваши.
From: [email protected]
To: [email protected]
Subject: Email test
This is the test email
Скопируйте файл smtp-test-email.txt в каталог C:inetpubmailrootPickup. SMTP сервер следит за появлением файлов в этой каталоге и при обнаружении файла прочтет его содержимое и попытается отправить письмо с данной темой и текстом адресату, указанному в разделе To:.
Проверьте ящик получателя, в него должно прийти такое письмо.
Совет. Протестировать работу SMTP сервера можно и из командой строки telnet, скрипта vbs или PowerShell:
Send-MailMessage -SMTPServer localhost -To [email protected] -From [email protected] -Subject "Email test" -Body "This is the test email sent via PowerShell"
Если вы хотите, чтобы вы включили Basic Authentication (Обычная проверка подлинности) для авторизации всех ваших SMTP клиентов (вместо анонимной аутентификации), вы можете отправить письмо с smtp-аутентификацией через telnet следующим образом.
Также убедитесь, что на вашем SMTP сервере не блокируется порт TCP 25 при удаленном подключении (локальным файерволом, антивирусом или межсетевым экраном). Проще всего это сделать с компьютера Windows, IP адрес которого добавлен в разрешенные. Проверку доступности порта можно выполнить с помощью командлета Test-NetConnection:
Test-NetConnection smtpsrv1.name.local –port 25
Если 25 порт блокируется, проверьте настройки Windows Firewall, антивируса и аппаратных межсетевых экранов.
Итак, вы настроили собственный почтовый SMTP релей на Windows Server 2016/2012 R2 и протестировали отправку писем через него.
В этой статье хочу рассмотреть установку и простую базовую настройку связки Microsoft Exchange 2019 + Proxmox Mail Gateway, где Microsoft Exchange 2019 выступает почтовым сервером, а Proxmox Mail Gateway выступает почтовым шлюзом для этого сервера и разгружает его фильтрацией спама (и не только).
Подобную связку я уже рассматривал. Было это давно, и тогда это была Zimbra 7 + кастомный почтовый шлюз:
https://typical-admin.ru/obshaya/linux-fedora/server-mail-ftp-jabber-mail-gateway1
Почтовый шлюз я также настраивал и на FreeBSD:
https://typical-admin.ru/obshaya/freebsd/mail-gateway-freebsd
Но это всё было давно. Сейчас же есть готовое решение, и почему бы его не попробовать.
Итак, имеется:
1. Машина с Windows server 2019 и настроенной ролью контроллера домена Active Directory.
2. Машина с голым Windows server 2019, являющаяся членом домена Active Directory.
3. Машина без ОС для последующей установки Proxmox Mail Gateway.
Приступаю к установке Microsoft Exchange 2019 на машину с предустановленной Windows server 2019. Ссылки на дистрибутивы прикладывать не буду, т.к. сейчас на сайте Microsoft нет возможности их скачать. Пришлось искать по старинке. Запускаю установщик и на первом шаге отказываюсь от проверки обновлений, т.к. весь мой стенд тестовый. При установке боевого сервера лучше не отказываться от обновлений.
Жму Далее и дожидаюсь копирования файлов:
Следующие два шага будут «Введение» и принятие лицензии, с ними всё понятно. Параметры оставляю рекомендуемые:
При выборе роли сервера указываю, что это будет роль почтового ящика (она же mailbox) и ставлю галку, чтобы установщик сам автоматически поставил недостающие роли и компоненты для Windows:
Жму «Далее». На следующем шаге выбираю каталог установки Exchange:
Потом указываю имя организации:
Защиту от вредоносных программ пока не отключаю. Если понадобится, отключу её уже после настройки Proxmox Mail Gateway.
После чего запускается проверка готовности:
И в итоге получаю кучу ошибок:
Ошибка:
Необходимо установить .NET Framework 4.8 (https://support.microsoft.com/kb/4503548).
Дополнительные сведения: https://docs.microsoft.com/Exchange/plan-and-deploy/system-requirements?view=exchserver-2019
Ошибка:
Схема Active Directory устарела, и эта учетная запись пользователя не входит в группу «Администраторы схемы» или «Администраторы предприятия».
Дополнительные сведения: http://technet.microsoft.com/library(EXCHG.150)/ms.exch.setupreadiness.SchemaUpdateRequired.aspx
Ошибка:
Необходимо выполнить глобальные обновления Active Directory, но данная учетная запись пользователя не входит в группу «Администраторы предприятия».
Дополнительные сведения: http://technet.microsoft.com/library(EXCHG.150)/ms.exch.setupreadiness.GlobalUpdateRequired.aspx
Ошибка:
Необходимо обновить локальный домен. Для продолжения необходимо быть членом групп «Администраторы домена», «Управление организацией» или группы «Администраторы предприятия».
Дополнительные сведения: http://technet.microsoft.com/library(EXCHG.150)/ms.exch.setupreadiness.LocalDomainPrep.aspx
Ошибка:
Для продолжения необходимо быть членом группы ролей «Управление организацией» или группы «Администраторы предприятия».
Дополнительные сведения: http://technet.microsoft.com/library(EXCHG.150)/ms.exch.setupreadiness.GlobalServerInstall.aspx
Ошибка:
Чтобы установить или обновить первую роль сервера почтовых ящиков в топологии, необходимо войти в систему с помощью учетной записи члена группы ролей «Управление организацией».
Дополнительные сведения: http://technet.microsoft.com/library(EXCHG.150)/ms.exch.setupreadiness.DelegatedBridgeheadFirstInstall.aspx
Ошибка:
Чтобы установить первую роль сервера клиентского доступа в топологии, необходимо войти в систему с помощью учетной записи члена группы ролей «Управление организацией».
Дополнительные сведения: http://technet.microsoft.com/library(EXCHG.150)/ms.exch.setupreadiness.DelegatedCafeFirstInstall.aspx
Ошибка:
Чтобы установить первую роль сервера клиентского доступа в топологии, необходимо войти в систему с помощью учетной записи члена группы ролей «Управление организацией».
Дополнительные сведения: http://technet.microsoft.com/library(EXCHG.150)/ms.exch.setupreadiness.DelegatedFrontendTransportFirstInstall.aspx
Ошибка:
Чтобы установить или обновить первую роль сервера почтовых ящиков в топологии, необходимо войти в систему с помощью учетной записи члена группы ролей «Управление организацией».
Дополнительные сведения: http://technet.microsoft.com/library(EXCHG.150)/ms.exch.setupreadiness.DelegatedMailboxFirstInstall.aspx
Ошибка:
Чтобы установить или обновить первую роль сервера клиентского доступа в топологии, необходимо войти в систему с помощью учетной записи члена группы ролей «Управление организацией».
Дополнительные сведения: http://technet.microsoft.com/library(EXCHG.150)/ms.exch.setupreadiness.DelegatedClientAccessFirstInstall.aspx
Ошибка:
На этом компьютере необходимо установить 64-разрядный пакет Microsoft Unified Communications Managed API 4.0 Core Runtime. Установите это ПО со страницы http://go.microsoft.com/fwlink/?LinkId=260990.
Дополнительные сведения: https://docs.microsoft.com/Exchange/plan-and-deploy/deployment-ref/readiness-checks?view=exchserver-2019
Ошибка:
Распространяемый пакет Visual C++ 2013 является необходимым компонентом. Установите требуемые двоичные файлы и повторно запустите установку. Чтобы скачать их, воспользуйтесь универсальным кодом ресурса (URI) https://www.microsoft.com/download/details.aspx?id=40784.
Дополнительные сведения: http://technet.microsoft.com/library(EXCHG.150)/ms.exch.setupreadiness.VC2013RedistDependencyRequirement.aspx
Из всего этого следует, что установщик может отнюдь не все дополнительные роли и компоненты установить сам. Нужно ему помочь:
1. Установить Распространяемый пакет Visual C++ 2013
2. Установить 64-разрядный пакет Microsoft Unified Communications Managed API 4.0 Core Runtime
3. Установить .NET Framework 4.8
4. Мой виндовый пользователь является администратором домена. Но его также надо включить в группу «Администраторы предприятия» и «Администратор схемы»:
Ссылки для скачивая отсутствующих компонентов приложены прям в тексте с ошибками. Скачиваю и устанавливаю всё, что просит установщик.
Затем снова запускаю установщик Microsoft Exchange 2019. На этот раз получаю лишь пару предупреждений и жму кнопку «Установить»:
Установка занимает довольно длительное время.
После завершения установки жму «Готово» и перезагружаю сервер.
Теперь перехожу к базовой настройке Microsoft Exchange 2019. Сначала настрою его так, чтобы он работал сам по себе, без почтового шлюза Proxmox. Протестирую, нормально ли уходят письма на внешние сервера (mail.ru, yandex.ru), а уже потом буду приделывать Proxmox Mail Gateway.
Захожу в Exchange Administrative Center:
Логин и пароль — от доменного администратора. Логин ввожу в формате domainuser.
Добавлю доверенный домен. В разделе “Поток обработки почты” выбираю подраздел “Обслуживаемые домены” и нажимаю на кнопку “+”:
В поле “Имя” и “Обслуживаемый домен” указываю домен, который необходимо добавить в доверенные, затем выбираю “Заслуживающий доверия домен. Электронная почта доставляется только допустимым получателям в этой организации Exchange. Вся почта, направленная неизвестным получателям, отклоняется.”. Нажимаю на кнопку “Сохранить”.
Домен появился в списке обслуживаемых:
Жму двойной клик мыши на созданном домене и в появившемся окне ставлю галку «Сделать доменом по умолчанию», затем кнопку «Сохранить»:
Теперь необходимо создать политику по формированию почтовых адресов. В разделе “Поток обработки почты” выбираю подраздел “Политики адресов электронной почты” и нажимаю на кнопку “+”:
Далее необходимо указать имя для новой политики и выбрать на кого она будет применяться, а также определить, как будут формироваться почтовые адреса в организации. У меня почтовые адреса будут формироваться на основе “Alias”. Указываю имя для политики по формированию почтовых адресов и нажимаю кнопку “+”:
Указываю основной домен и выбираю “alias@contoso.com”. Нажимаю на кнопку “Сохранить”:
После того как определено, как будут у меня формироваться почтовые адреса, нажимаю на кнопку “Сохранить”:
Обращаю внимание на предупреждение:
После того как политика будет добавлена, она появится в подразделе “Политики адресов электронной почты” со статусом “Не применена”. Для применения политики нажимаю надпись “Применить”:
Теперь необходимо создать коннектор отправки для возможности отправлять почту за пределы организации. В разделе “Поток обработки почты” выбираю подраздел “Соединители отправки” и нажимаю на кнопку “+”:
Указываю имя для нового коннектора отправки и в разделе “Тип” выбираю “Интернет”. Нажимаю на кнопку “Далее”:
Пока что, отправка почты будет осуществляться согласно записям MX. Выбираю “Запись MX, связанная с доменом получателя” и нажимаю на кнопку “Далее”. Потом эта настройка будет изменена на отправку через Proxmox Mail Gateway.
Далее необходимо указать, для каких доменов будет работать новый коннектор. Нажимаю на кнопку “+”:
В поле “Полное доменное имя (FQDN)” указываю “*”. Таким образом, новый коннектор отправки будет обрабатывать все домены. Нажимаю на кнопку “Сохранить”:
После указания для каких доменов будет работать новый коннектор, нажимаю на кнопку “Далее”:
Затем нужно указать, на каком сервере Exchange будет создан коннектор отправки. Нажимаю на кнопку “+”:
Выбираю сервер Exchange, на котором будет создан коннектор отправки. У меня он единственный. Нажимаю на кнопку “OK”:
Все готово для создания коннектора отправки. Нажимаю на кнопку “Готово”:
Далее в разделе “Поток обработки почты”, выбираю подраздел “Соединители отправки” и нажимаю на созданный коннектор отправки два раза левой кнопкой мыши:
В разделе “общие” в меню “Максимальный размер отправляемых сообщений (МБ)” можно настроить максимально допустимый размер почтовых вложений для отправки:
Далее в разделе “определение области” в поле “FQDN: Укажите полное доменное имя, которое этот соединитель будет предоставлять в ответ на запрос HELO или EHLO.” указываю имя, по которому почтовый сервер доступен из сети Интернет:
Нажимаю на кнопку “Сохранить”.
В разделе “Поток обработки почты” выбираю подраздел “Соединители отправки”. Затем нажимаю на кнопку “…” и выбираю “Параметры транспорта организации”:
В разделе “число попыток (Limits)” можно настроить максимально допустимый размер почтовых вложений для отправки и приема. Указываю необходимые значения и нажимаю на кнопку “Сохранить”:
Что же касается DNS-записей, то публичные записи для домена typical-admin.ru у меня выглядят вот так:
Записи, не относящиеся к теме, я замазал. Да, сайт typical-admin.ru и Exchange сервер имеют один и тот же IP-адрес. На роутере проброс портов 80 и 443 ведёт на сервер с моим сайтом. Сайт typical-admin.ru работает на Nginx, который можно использовать как Reverse Proxy для вэб-интерфейса Exchange сервера. Не буду на этом сейчас заострять внимание.
Чтобы пользователи локальной сети, переходя по адресу mail.typical-admin.ru, попадали сразу на Exchange сервер напрямую на его локальный IP-адрес, надо на локальном DNS-сервере создать свою зону typical-admin.ru. Выглядеть это будет так:
Указываю, что зона будет основной, но к Active Directory относиться не будет (галку снял):
Жму «Далее» и на следующем шаге указываю название зоны:
Жму «Далее» и на следующих шагах тоже «Далее»:
И потом внутри самой DNS-зоны делаю вот такие записи: А-запись:
И MX-запись:
Получается, что клиенты, заходящие из интернета на свою почту по адресу https://mail.typical-admin.ru, будут попадать на внешний IP-адрес (маршрутизатора, а дальше, через проброс порта, попадут на nginx, который, в свою очередь, передаст запрос на IIS Exchange сервера), а клиенты из локальной сети, заходящие на свою почту по адресу https://mail.typical-admin.ru, будут попадать на локальный IP-адрес Exchange сервера.
Теперь адрес mail.typical-admin.ru надо прописать в виртуальных каталогах в качестве внешнего. В разделе “Серверы” выбираю подраздел “Виртуальные каталоги” и выбираю виртуальную папку “owa (Default Web Site)”, а затем нажимаю на неё два раза левой кнопкой мыши:
В разделе “общие” в поле “Внешний URL-адрес” указываю имя, по которому почтовый сервер доступен из сети Интернет, а также добавляю “/owa”:
Жму «Сохранить».
Теперь пропишу адрес, по которому почтовый сервер доступен из сети Интернет, в конфигурацию сервера Exchange. В разделе “Серверы” выбираю подраздел “Виртуальные каталоги” и выбираю виртуальную папку “ecp (Default Web Site)”, а затем нажимаю на неё два раза левой кнопкой мыши:
В разделе “общие” в поле “Внешний URL-адрес” указываю имя, по которому почтовый сервер доступен из сети Интернет, а также добавляю “/ecp”. Нажимаю на кнопку “Сохранить”.
Аналогично прописываю и в остальных каталогах:
EWS (Default Web Site) → https://mail.typical-admin.ru/EWS/Exchange.asmx
mapi (Default Web Site) → https://mail.typical-admin.ru/mapi
Microsoft-Server-ActiveSync (Default Web Site) → https://mail.typical-admin.ru/Microsoft-Server-ActiveSync
OAB (Default Web Site) → https://mail.typical-admin.ru/OAB
PowerShell (Default Web Site) → http://mail.typical-admin.ru/powershell
Далее настрою сервис “Мобильный Outlook”. Данный сервис служит для подключения к серверу Exchange через Интернет при помощи “Outlook”. В разделе “Серверы” выбираю подраздел “Серверы”, выбираю сервер Exchange и нажимаю на него два раза левой кнопкой мыши:
Далее в поле “Укажите имя внешнего узла (например, contoso.com) для подключения пользователей к вашей организации.” указываю имя, по которому почтовый сервер доступен из сети Интернет. Затем в меню “Укажите метод проверки подлинности для использования внешними клиентами при подключении к вашей организации” выбираю “NTLM” и снимаю галочку “Разрешить разгрузку SSL”. Нажимаю на кнопку “Сохранить”.
Теперь пробую создать нового пользователя с почтовым ящиком. В разделе “Получатели” выбираю подраздел “Почтовые ящики”. Там нажимаю на кнопку “+” и выбираю “Почтовый ящик пользователя”.
Теперь указываю псевдоним и имя для нового пользователя. Затем нужно выбрать Подразделение, в котором планируется создать нового пользователя. Нажимаю на кнопку “Обзор”:
Выбираю подразделение, в которое необходимо поместить нового пользователя, и нажимаю на кнопку “OK”:
В поле “Имя для входа” указываю логин для нового пользователя. Далее указываю пароль и нажимаю на кнопку “Сохранить”:
После того как пользователь с почтовым ящиком будет создан, он появится в разделе “Почтовые ящики”:
Нужно попробовать зайти под этим пользователем в свой почтовый ящик и попробовать отправить письма куда-нибудь.
На Mail.ru и Яндекс письма пришли:
Теперь пробую ответить с Яндекса и Мэйла. Письма пришли:
Хорошо, значит почта работает, письма ходят. Пришло время установить и прикрутить Proxmox Mail Gateway.
Вторая часть.
Донаты принимаются на кошельки:
Yoomoney:
4100118091867315
BTC:
bc1qzw9vam8mv6derwscxl0vrnd6m9t2rpjg273mna
ETH / BNB BSC / Polygon MATIC:
0x5cc07FF76490350ac6112fbFdA1B545Bc794602F
Tron:
TJUz8sJr9XYMjVqzmFNnCzzRWfPa57X2RV
USDT/USDC в сетях ETH/BSC/Polygon:
0x5cc07FF76490350ac6112fbFdA1B545Bc794602F
USDT в сети TRX (Tron):
TJUz8sJr9XYMjVqzmFNnCzzRWfPa57X2RV
LTC:
LRMZaFCSyCT6FUF62WEX1BokWV7v2dh2zo
Doge:
DTEnGLZRps9XaWNtAhchJWSeD4uTNDRxg7
XMR:
4A6uP1WxEc7HktToZFyiJuK6YmjdL8bSn2aY653qPwABhT4Y56iFuedgHcmpvLwWE55u8qkjGc715ZJs761FqedA8gkgznr
TON:
UQAdSPiWIDx2Q1VIeezkUV3s4sNlZM90w2ohSO6bD2-okwgY
На чтение 7 мин Просмотров 1.3к. Опубликовано 7 октября, 2021 Обновлено 20 ноября, 2021
Инструкция предназначена для установки Exchange Server 2019 без реализации отказоустойчивости.
Требования к оборудованию для сервера Exchange 2019 смотрите по ссылке.
Рассмотрим простой вариант установки — в сети должно быть два сервера Microsoft Server 2019:
- На первом сервере — должна быть установлена и настроена роль Active Directory Domain Services.
- На втором сервере — установленна голая OS MS Server 2019. Сервер необходимо включить в домен.
Нужно помнить, что все действия на будущем сервере Exchange 2019 вы должны выполнять под учетной записью, которая состоит в группах: Enterprise Admins, Schema Admins и Domain Admins. Заранее создайте такую учетную запись, под которой будут выполняться все работы по установке и последующей настройке сервера.
Содержание
- Предварительная подготовка сервера
- Установим Visual C++ Redistributable Package for Visual Studio 2012.
- Установим Visual C++ Redistributable Package for Visual Studio 2013.
- Установим Unified Communications Managed API 4.0.
- Подготовка Active Directory к установке Exchange Serve 2019
- Установим средства удаленного администрирования для последующей подготовки Active Directory к установке Exchange Server 2019
- Установим обязательные компоненты для Lync Server или Skype for Business Server
- Установка дополнительных компонентов, необходимых для работы сервера Exchange
- Подготовим Active Directory для работы с Exchange Server.
- Готовим схему Active Directory для работы с Exchange Server
- Подготовим контейнеры, объекты и другие компоненты Active Directory, а также создадим организацию Exchange.
- Подготовим домен для установки Exchange Server.
- Установка Exchange Server 2019
Предварительная подготовка сервера
- Устанавливаем ВСЕ доступные обновления (это важно).
- Скачиваем Visual C++ Redistributable Package for Visual Studio 2012
- Скачиваем Visual C++ Redistributable Package for Visual Studio 2013
- Скачиваем Unified Communications Managed API 4.0
- Скачиваем Cumulative Update 11 for Exchange Server 2019 (KB5005334)
Вам же необходимо загрузить актуальную версию MS Exchange 2019 на момент прочтения статьи Cumulative Update. Каждый CU является полной установкой Exchange, включающей в себя обновления и изменения из всех предыдущих CU. Вам не потребуется устанавливать предыдущие CU или Exchange 2019 RTM..
Итак, мы полностью обновили систему, скачали указанные сверху установочные пакеты. Приступаем к установке.
Установим Visual C++ Redistributable Package for Visual Studio 2012.
Запускаем загруженный файл установщика Visual C++ Redistributable Package for Visual Studio 2012.
Далее необходимо принять условия лицензии (поставить галочку), нажать кнопку Install
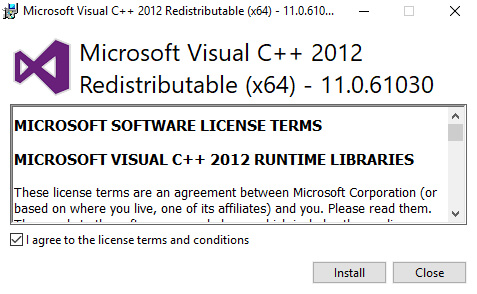
Установка Visual C++ Redistributable Package for Visual Studio 2012 успешно завершена.
Нажимаем на кнопку “Close”.

Установим Visual C++ Redistributable Package for Visual Studio 2013.
Установка осуществляется аналогично предыдущему пункту
Установим Unified Communications Managed API 4.0.
Запускаем установку. Откроется “Мастер установки Unified Communications Managed API 4.0”.
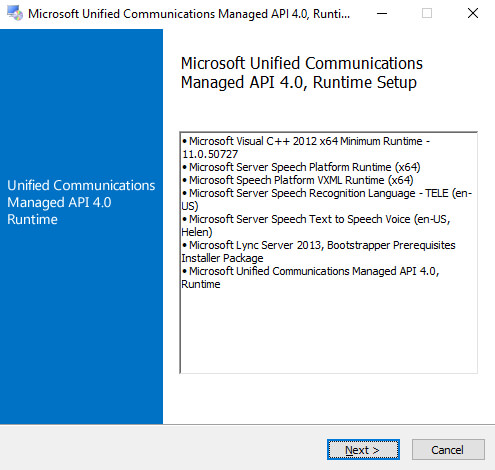
Нажимаем на кнопку “Next”.
Далее необходимо принять условия лицензии, если вы с ними согласны, и нажать на кнопку “Next”.

Начался процесс установки “Unified Communications Managed API 4.0”.
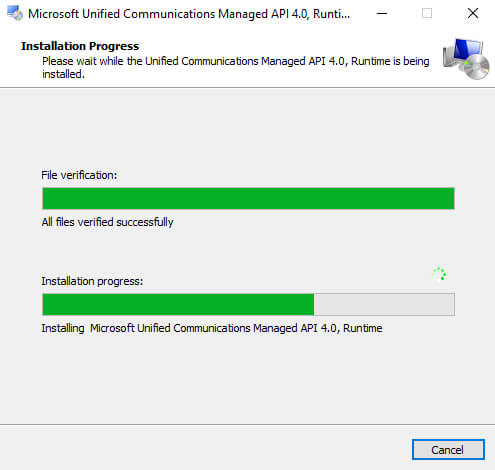
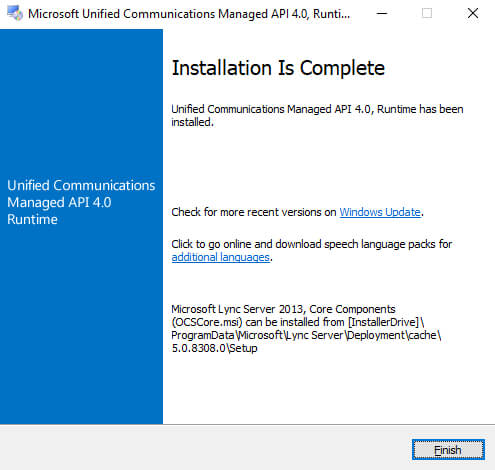
Установка “Unified Communications Managed API 4.0” успешно завершена.
Нажимаем на кнопку “Finish”.
Подготовка Active Directory к установке Exchange Serve 2019
Установим средства удаленного администрирования, компоненты, необходимые для работы сервера Exchange.
Установим средства удаленного администрирования для последующей подготовки Active Directory к установке Exchange Server 2019
Открываем PowerShell с правами администратора
Install-WindowsFeature RSAT-ADDS 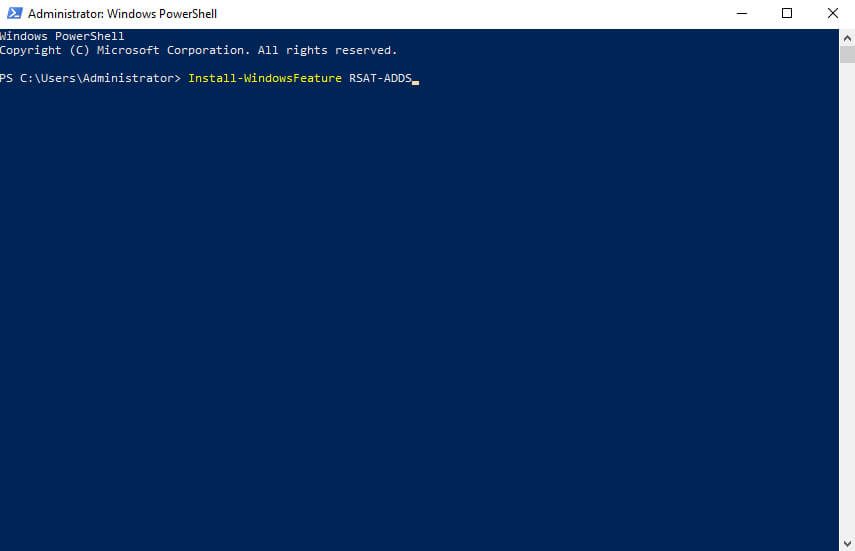
Начался процесс установки средств удаленного администрирования.

Процесс установки средств удаленного администрирования успешно завершен.
Установим обязательные компоненты для Lync Server или Skype for Business Server
Вводим команды:
Install-WindowsFeature Server-Media-Foundation 
Начался процесс установки обязательных компонентов для Lync Server или Skype for Business.
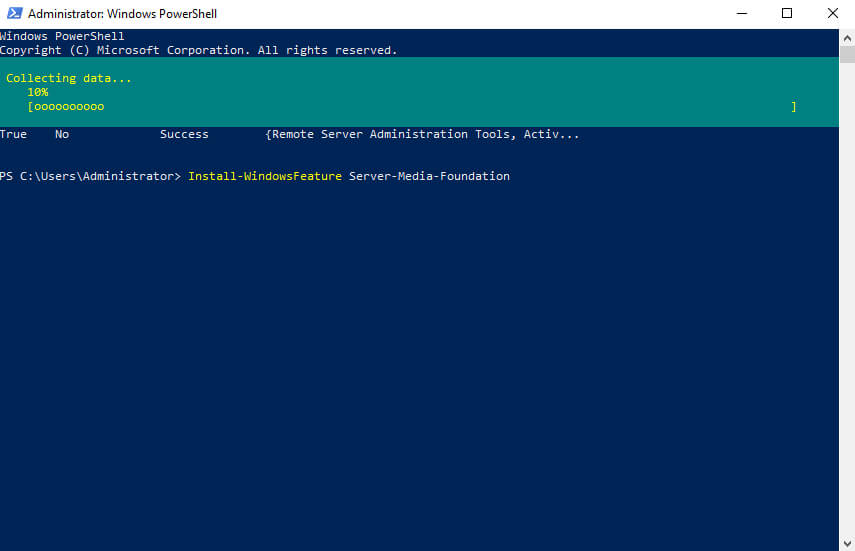
Установка обязательных компонентов для Lync Server или Skype for Business успешно завершена.
Установка дополнительных компонентов, необходимых для работы сервера Exchange
Вводим команды:
Install-WindowsFeature NET-Framework-45-Features, RPC-over-HTTP-proxy, RSAT-Clustering, RSAT-Clustering-CmdInterface, RSAT-Clustering-Mgmt, RSAT-Clustering-PowerShell, WAS-Process-Model, Web-Asp-Net45, Web-Basic-Auth, Web-Client-Auth, Web-Digest-Auth, Web-Dir-Browsing, Web-Dyn-Compression, Web-Http-Errors, Web-Http-Logging, Web-Http-Redirect, Web-Http-Tracing, Web-ISAPI-Ext, Web-ISAPI-Filter, Web-Lgcy-Mgmt-Console, Web-Metabase, Web-Mgmt-Console, Web-Mgmt-Service, Web-Net-Ext45, Web-Request-Monitor, Web-Server, Web-Stat-Compression, Web-Static-Content, Web-Windows-Auth, Web-WMI, Windows-Identity-Foundation, RSAT-ADDS 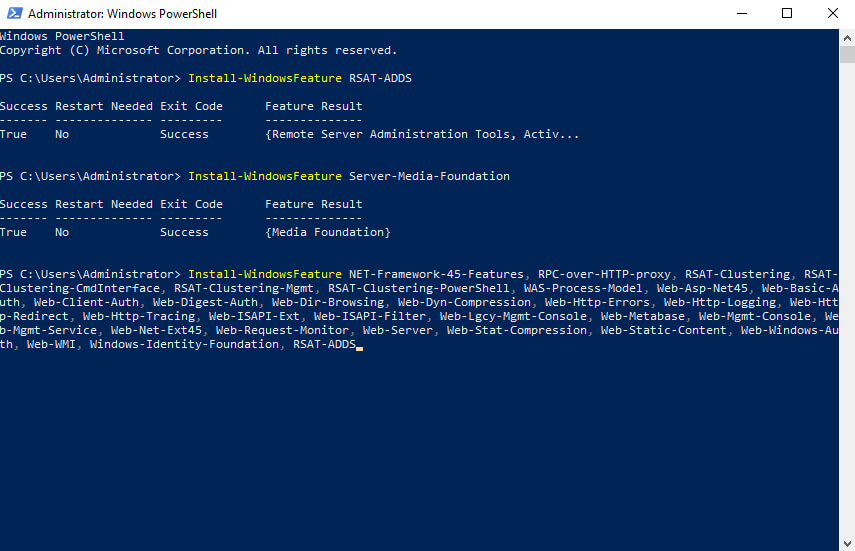
Начался процесс установки дополнительных компонентов:
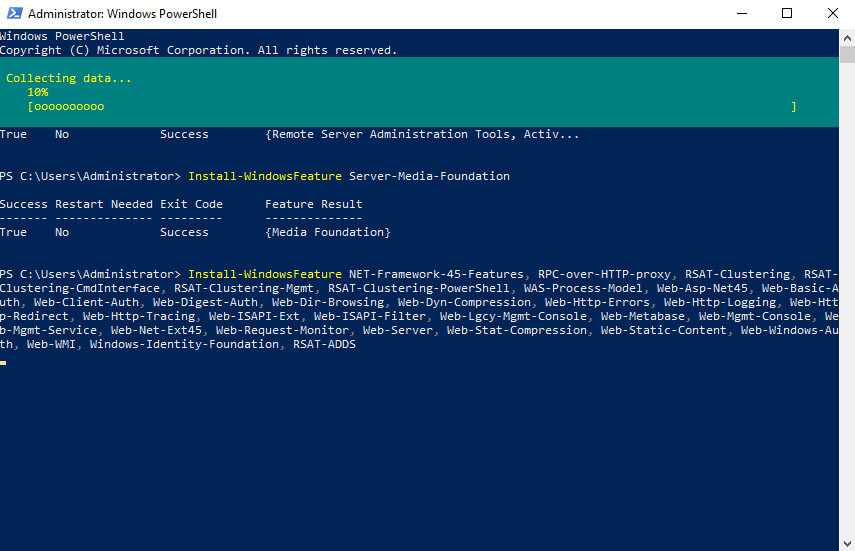
Установка дополнительных компонентов, необходимых для работы сервера Exchange, успешно завершена.
Перегружаем сервер!!!
Подготовим Active Directory для работы с Exchange Server.
Все дальнейшие действия необходимо выполнять под учетной записью, которая состоит в группах: Enterprise Admins, Schema Admins и Domain Admins.
Монтируем установочный ISO образ Exchange Server 2019 к нашему Exchange серверу (Cumulative Update CU10 for Exchange Server 2019 (KB5003612))
Открываем PowerShell с правами администратора, переходим на диск «D» (виртуальный привод), где находятся установочные файлы Exchange Server 2019, с помощью команды:
cd D: 
Готовим схему Active Directory для работы с Exchange Server
с помощью команды:
.Setup.exe /IAcceptExchangeServerLicenseTerms /PrepareSchema 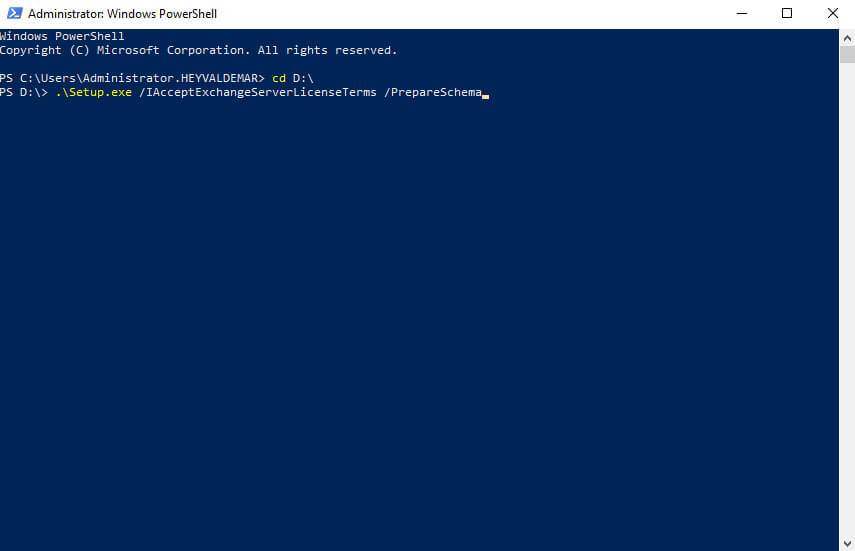
Начался процесс подготовки схемы Active Directory.
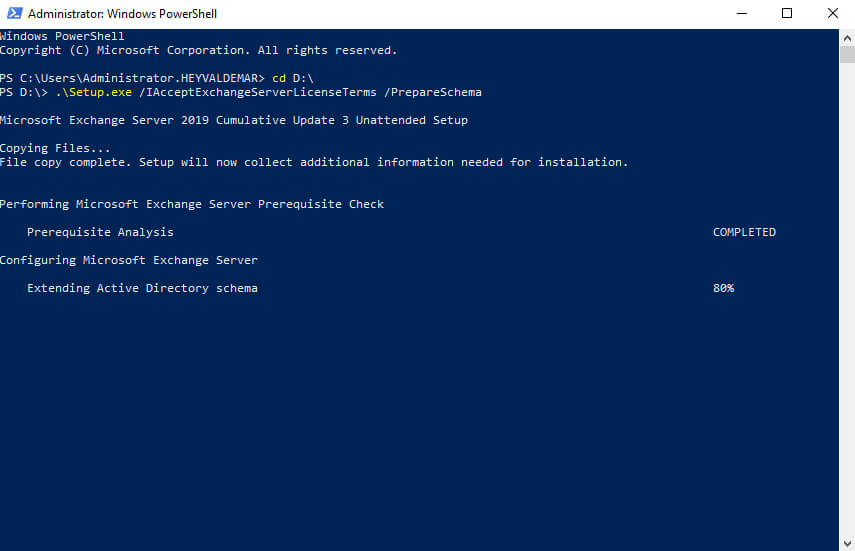
Процесс подготовки схемы Active Directory успешно завершен.
Подготовим контейнеры, объекты и другие компоненты Active Directory, а также создадим организацию Exchange.
Обратите внимание, после “OrganizationName” необходимо указать название вашей организации на английском языке.
Подготовим контейнеры, объекты и другие компоненты Active Directory, а также создадим организацию Exchange, с помощью команды:
.Setup.exe /IAcceptExchangeServerLicenseTerms /PrepareAD /OrganizationName:"heyValdemar"Вместо “heyValdemar” — используйте свое название
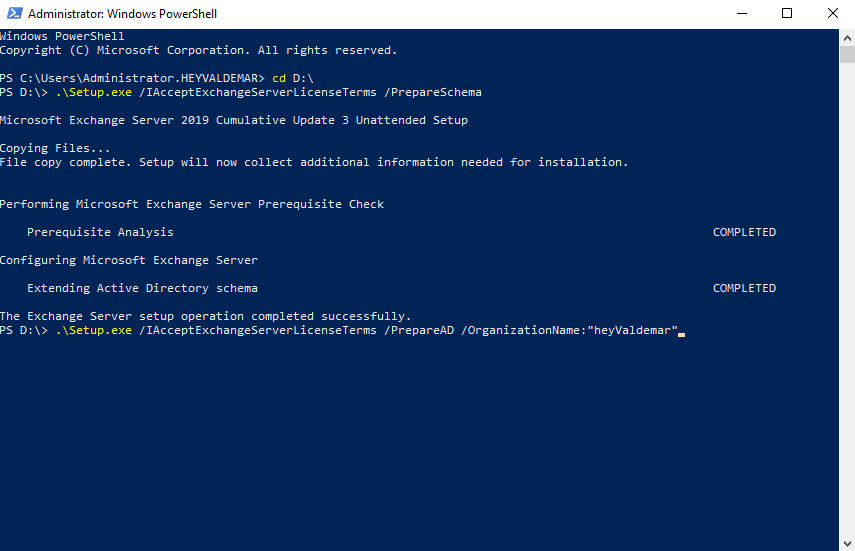
Начался процесс подготовки контейнеров, объектов и других компонентов Active Directory.
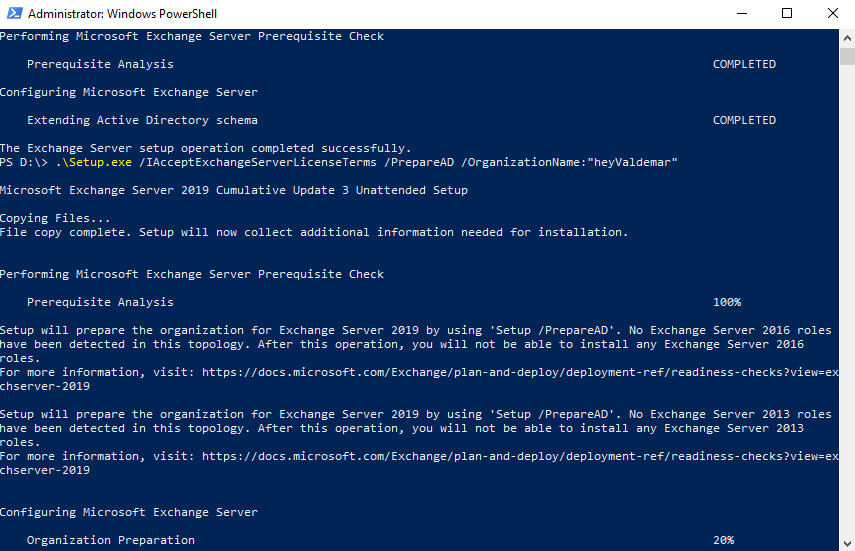
Процесс подготовки контейнеров, объектов и других компонентов Active Directory успешно завершен.
Подготовим домен для установки Exchange Server.
Подготовим домен для установки Exchange Server с помощью команды:
.Setup.exe /IAcceptExchangeServerLicenseTerms /PrepareDomain:heyvaldemar.netВместо heyvaldemar.net введите свой домен
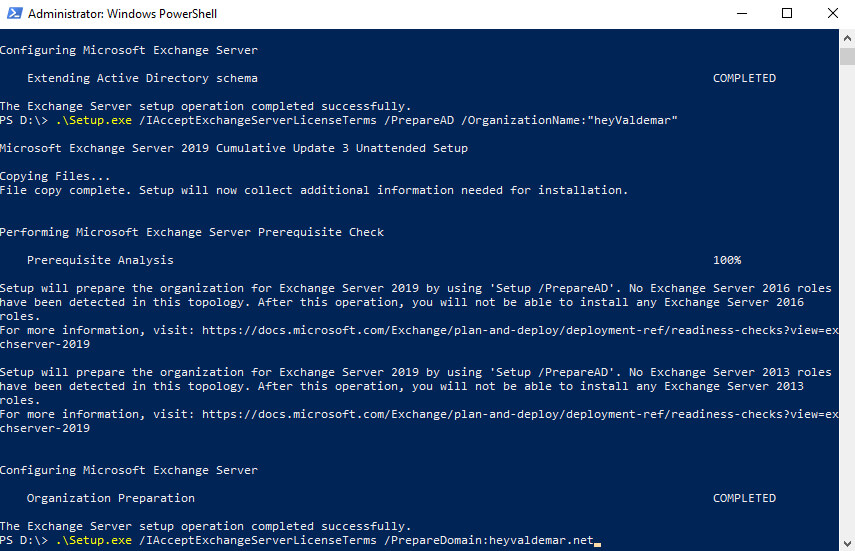
Начался процесс подготовки домена.
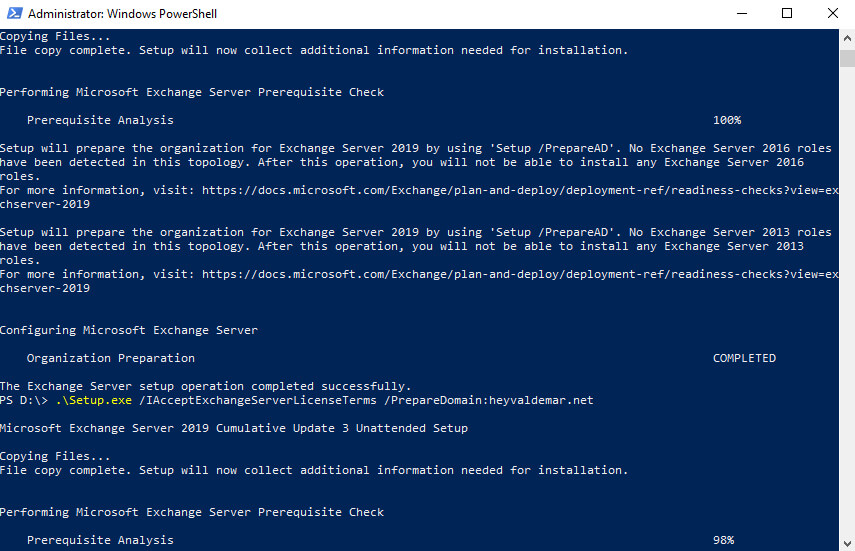
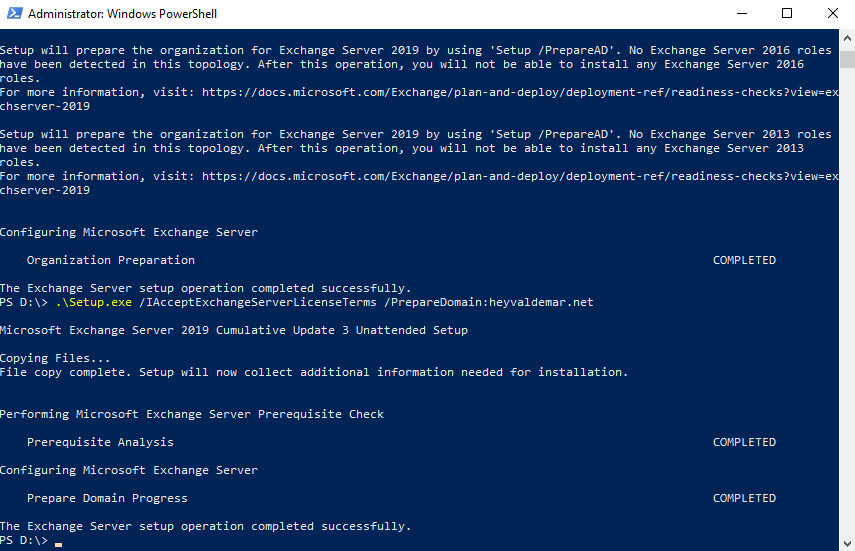
Процесс подготовки домена успешно завершен.
Теперь можно приступить к установке Exchange Server 2019.
Установка Exchange Server 2019
Переходим на диск “D” (виртуальный привод), где находятся установочные файлы Exchange Server 2019, и запускаем “Setup.exe”.
На данном этапе можно проверить наличие обновлений для Exchange Server 2019.
Выбираем “Connect to the Internet and check for updates” и нажимаем на кнопку “Next”.
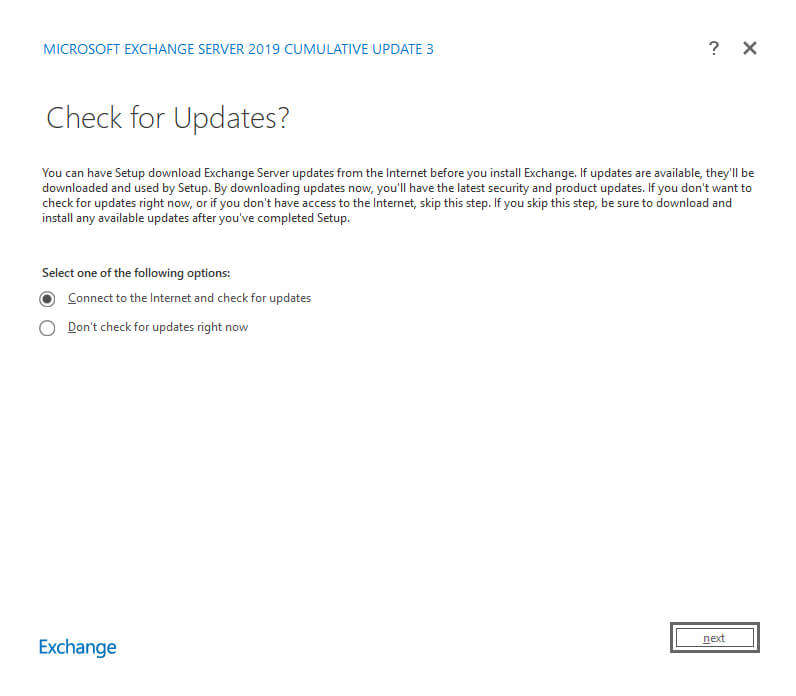
На данный момент обновлений для Exchange Server 2019 нет.
Нажимаем на кнопку “Next”.

Далее “Мастер установки Exchange Server” предлагает ознакомиться с информацией касательно Exchange Server 2019.
Нажимаем на кнопку “Next”.
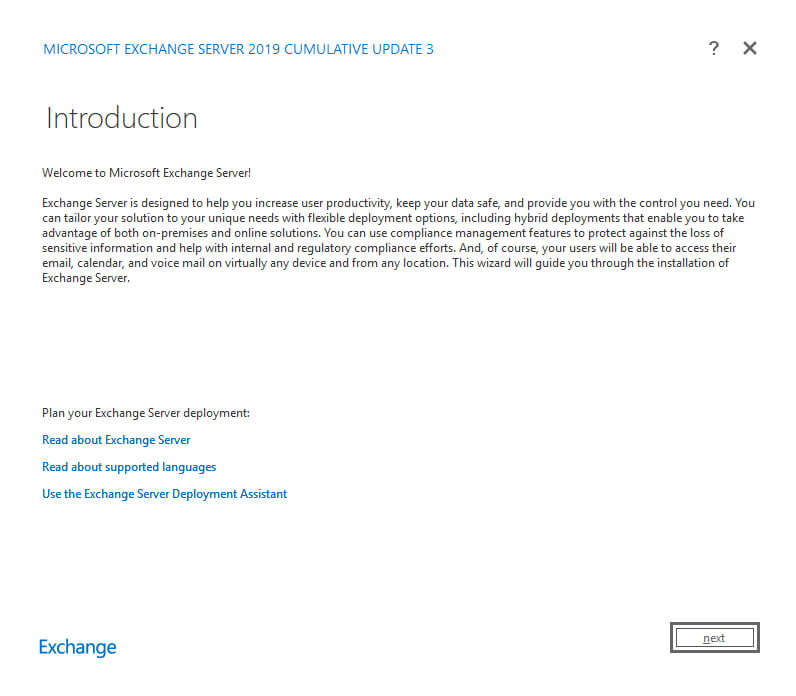
Далее необходимо принять условия лицензии, если вы с ними согласны, и нажать на кнопку “Next”.
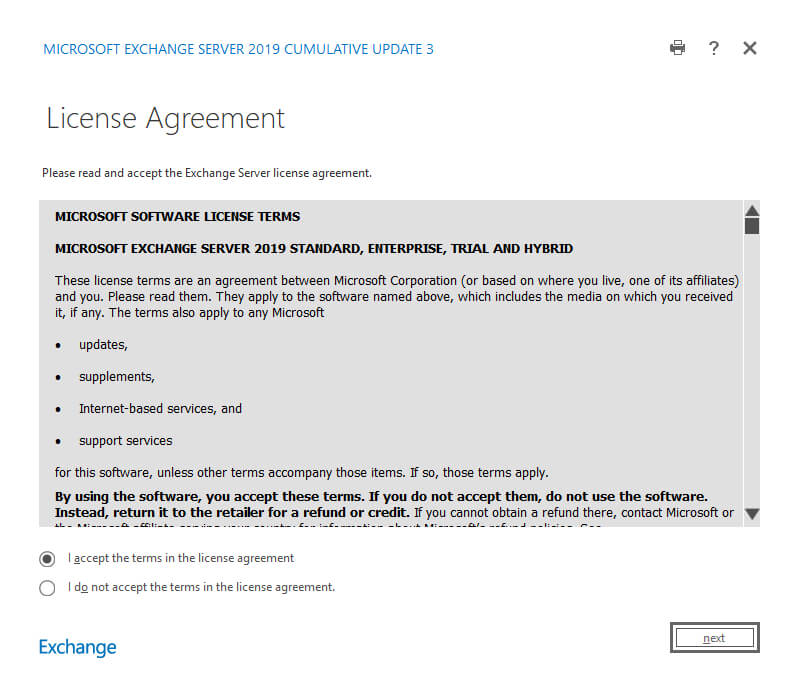
Выбираем “Don’t use recommended settings”, чтобы сервер Exchange автоматически не отправлял в Microsoft отчеты об ошибках и другую информацию по использованию сервера Exchange.
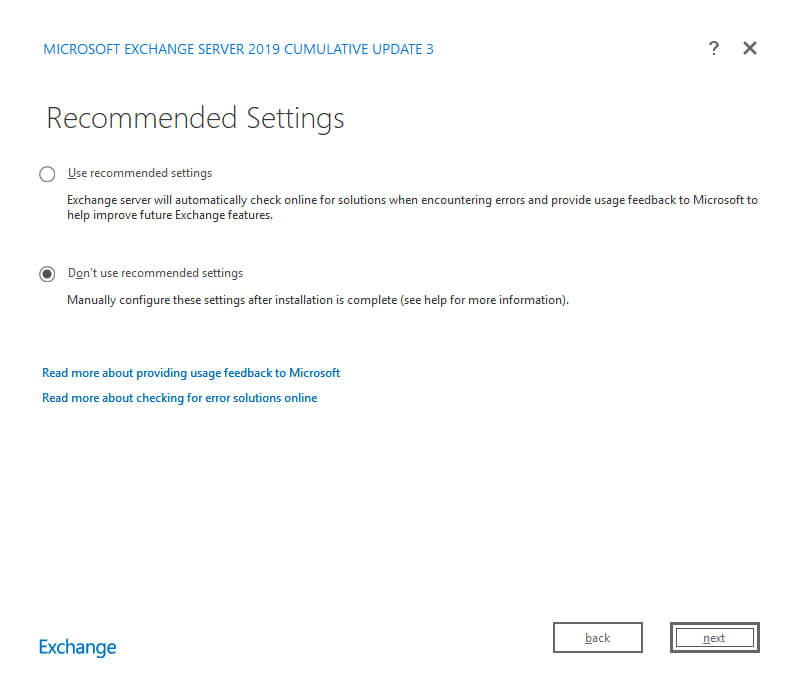
Теперь необходимо выбрать какие роли будут установлены на ваш сервер.
Выбираем “Mailbox role”, затем выбираем “Automatically install Windows Server roles and features that are required to install Exchange Server” и нажимаем на кнопку “Next”.

Далее можно выбрать каталог, куда следует установить Exchange Server 2019.
Оставляем настройки без изменений и нажимаем на кнопку “Next”.
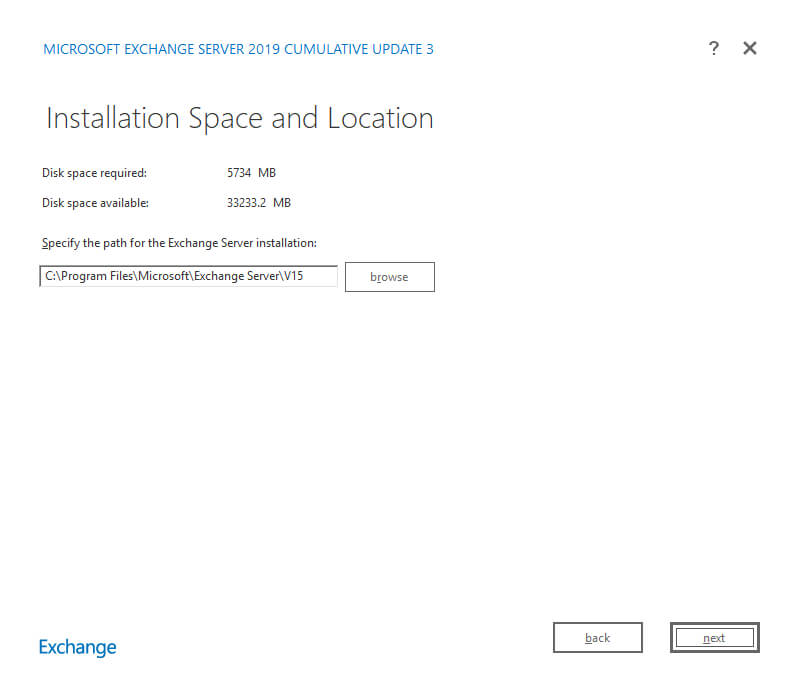
Теперь можно настроить параметры защиты от вредоносных программ.
В пункте “Disable malware scanning” выбираем “No” и нажимаем на кнопку “Next”.
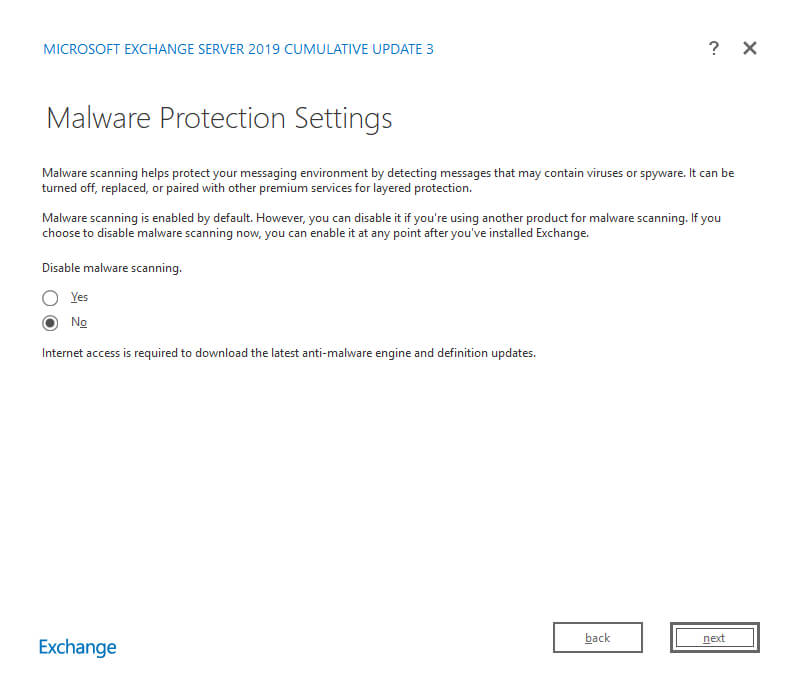
Далее начнется процесс проверки готовности к установке, после того как он будет завершен, можно запустить процесс установки Exchange Server 2019.
Нажимаем на кнопку “Install”.
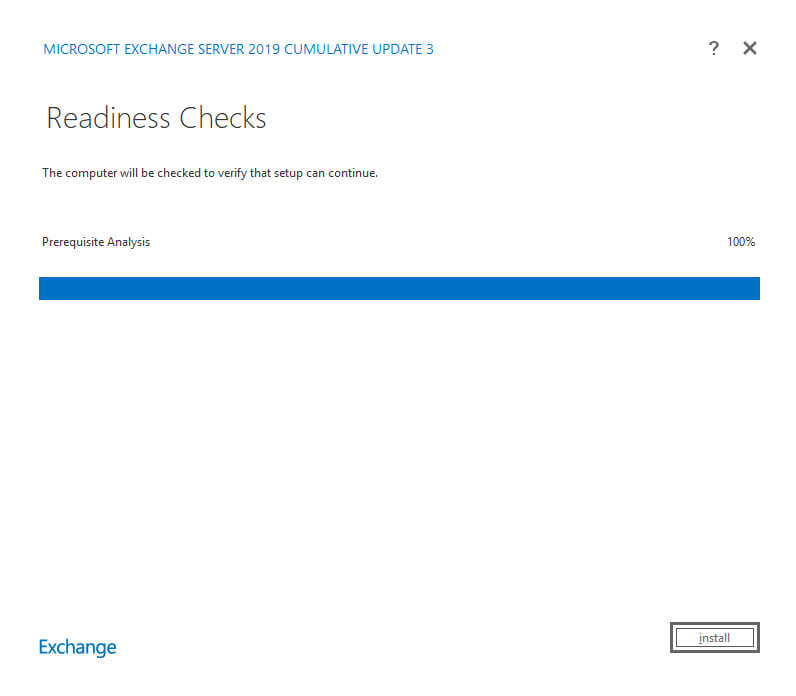
Начался процесс установки Exchange Server 2019.
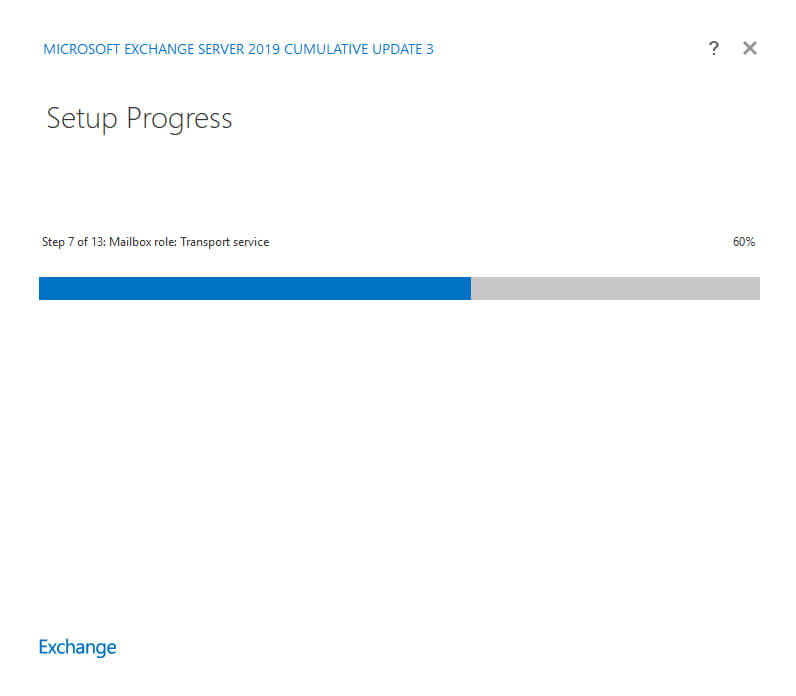
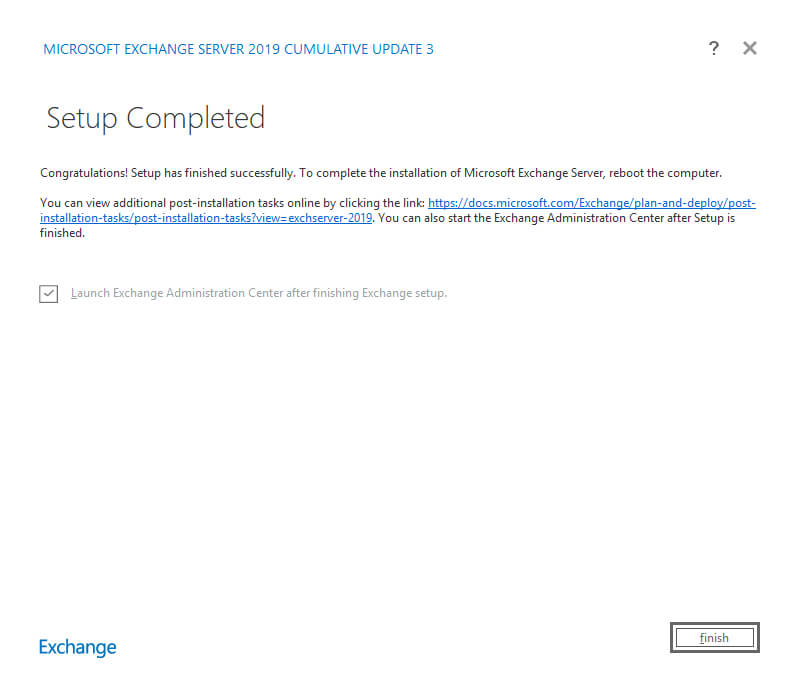
Установка Exchange Server 2019 успешно завершена.
Выбираем “Launch Exchange Administration Center after finishing Exchange setup” и нажимаем на кнопку “Finish”.
Обратите внимание, для администрирования сервера Exchange используется панель управления Exchange Administration Center, доступная по ссылке https://heva-server-2/ecp, где heva-server-2 — имя моего сервера Exchange. Соответственно, вам необходимо указать имя или IP-адрес вашего сервера с установленным Exchange Server 2019.
Для корректного отображения панели управления Exchange Administration Center необходимо добавить адрес сервера Exchange в надежные узлы в Internet Explorer.
Нажимаем на кнопку “Add”.
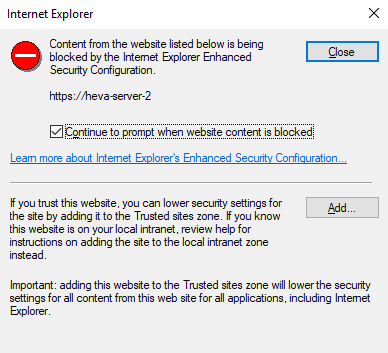
В поле “Add this website to the zone” указываем адрес сервера Exchange и нажимаем на кнопку “Add”.

Адрес сервера Exchange добавлен в список надежных узлов.
Нажимаем на кнопку “Close”.
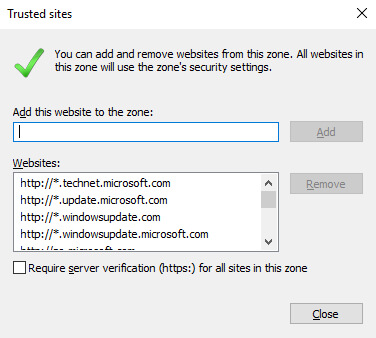
Далее необходимо указать имя пользователя и пароль учетной записи, обладающей правами администратора Exchange, и нажать на кнопку “Sign in”.
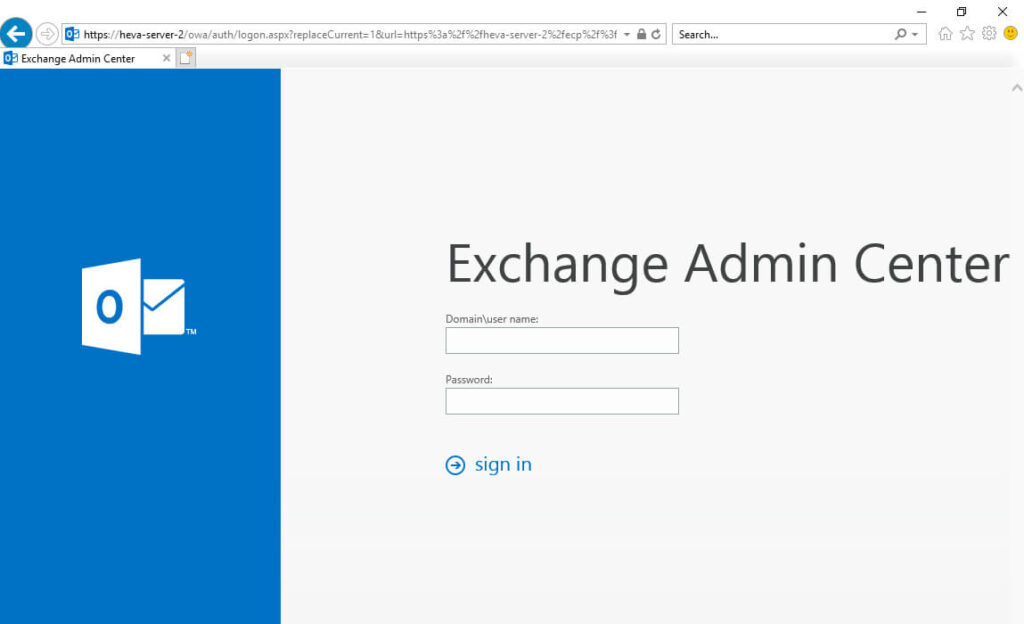
Добро пожаловать в панель управления Exchange Admin Center.

Теперь можно проверить состояние служб Exchange Server.
В меню “Пуск” находим “Microsoft Exchange Server 2019” и выбираем “Exchange Management Shell”.
Проверим состояние служб Exchange Server с помощью команды:
Test-ServiceHealth 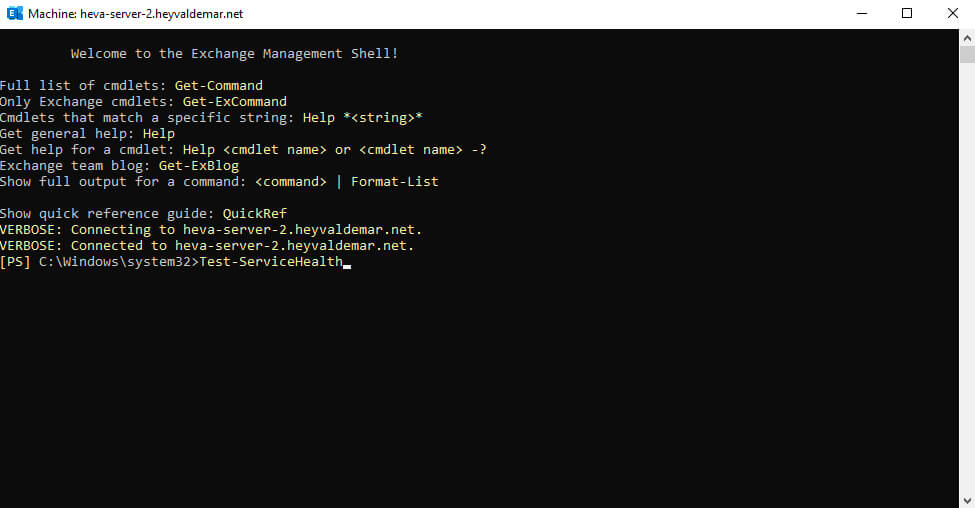
Проверка служб успешно завершена.
Значение “True” в “RequireServiceRunning” свидетельствует о том, что службы запущены.
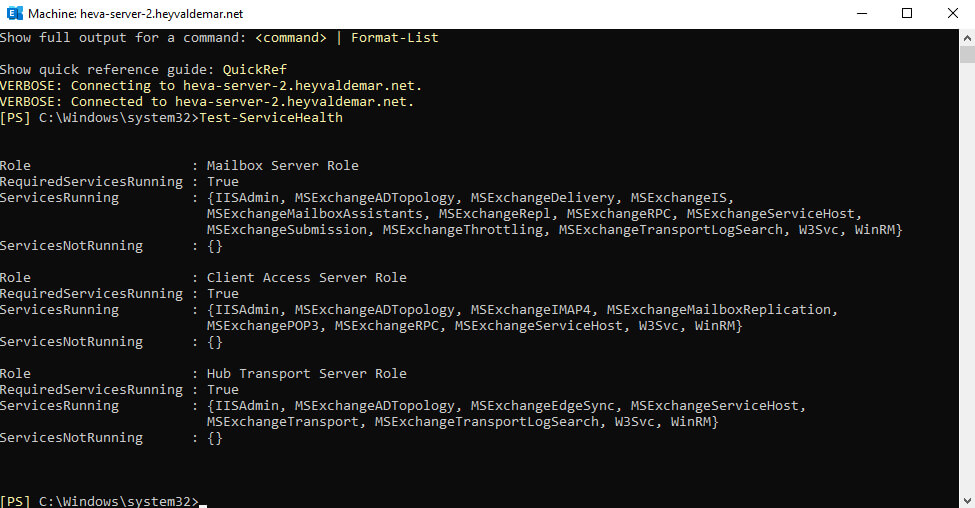
Задача выполнена. Сервер MS Exchange 2019 установлен.