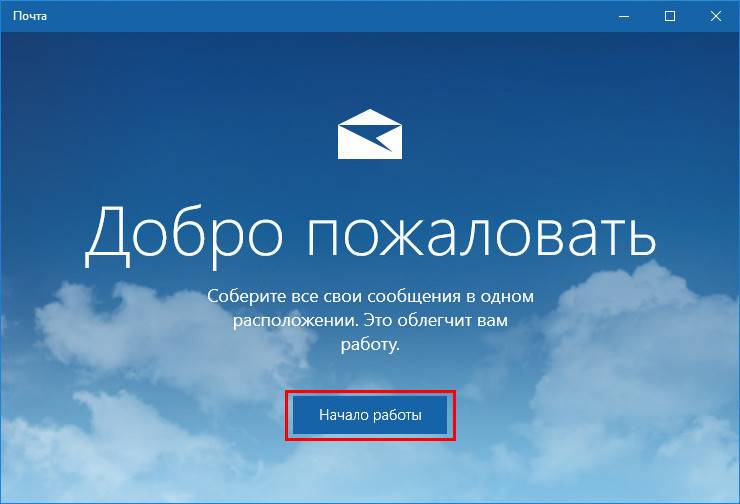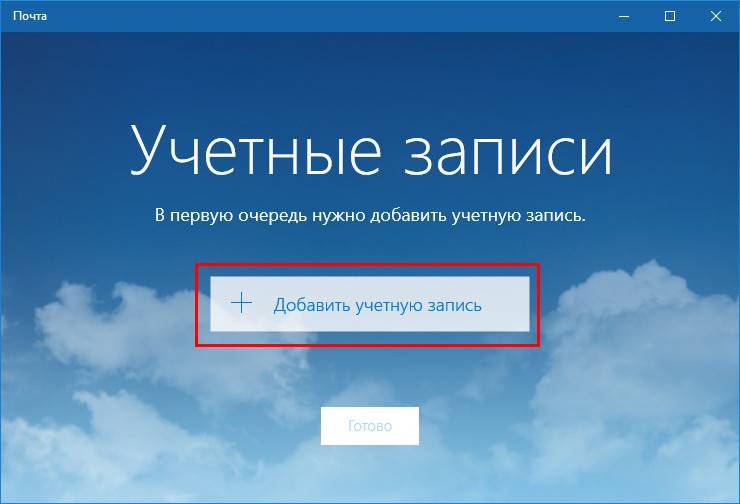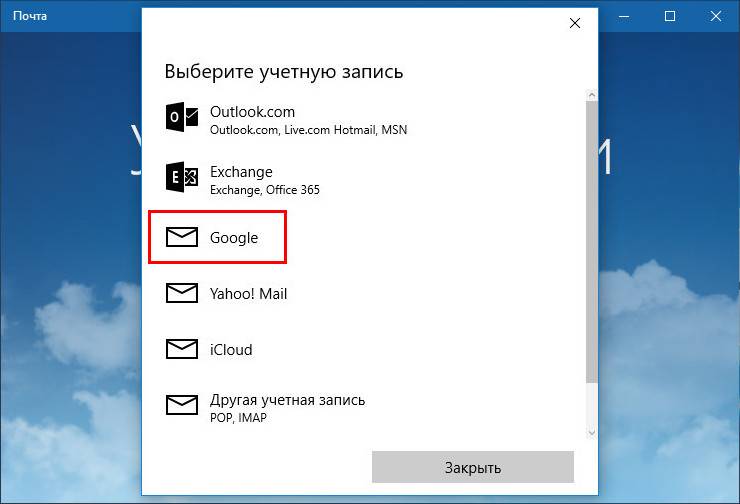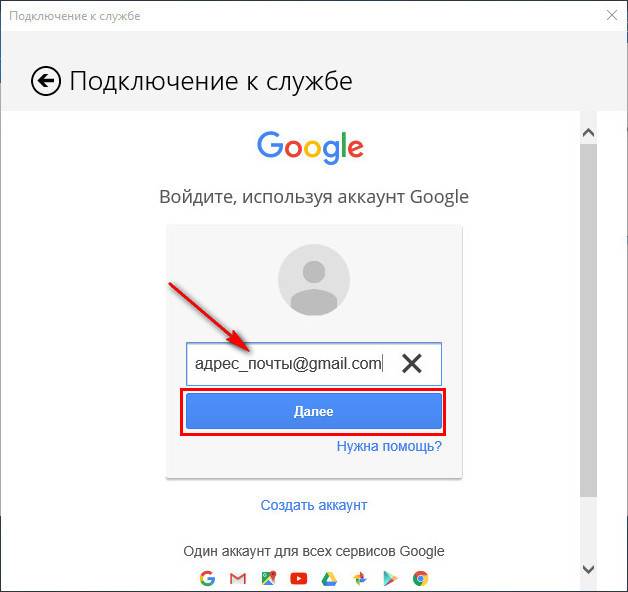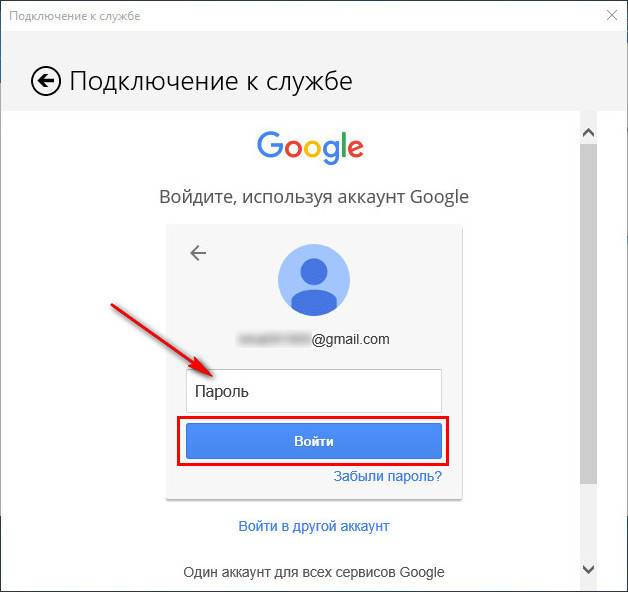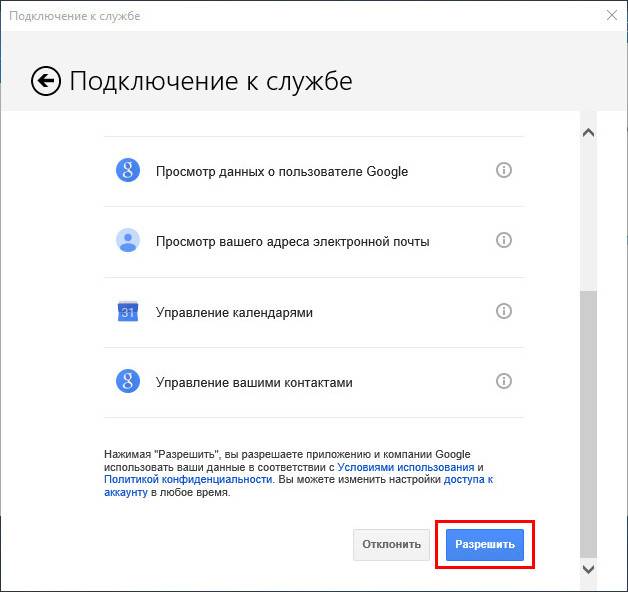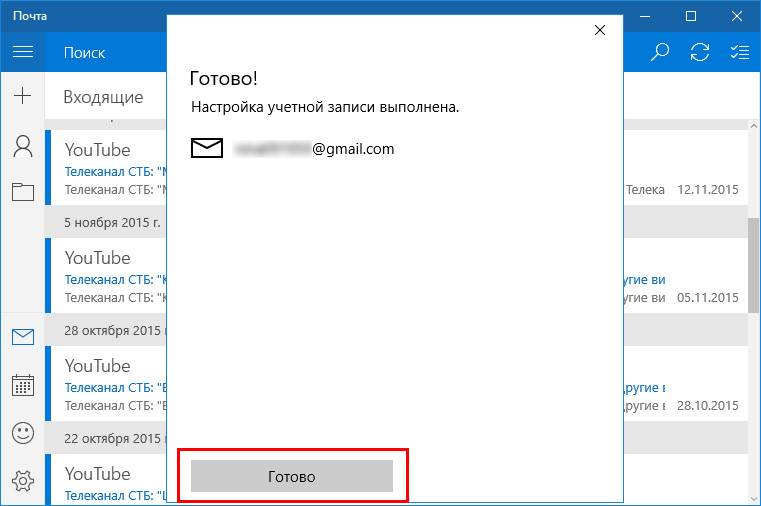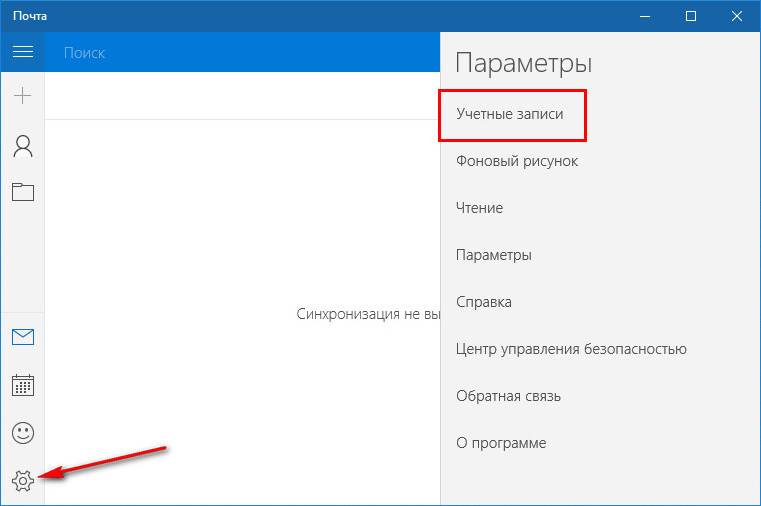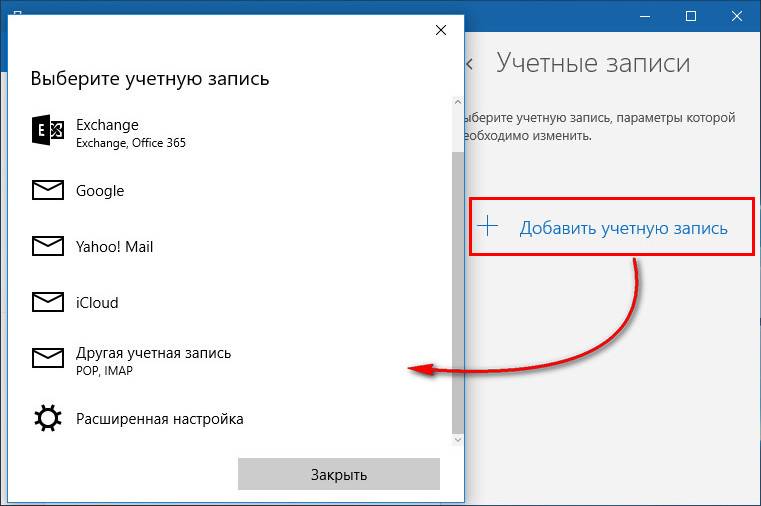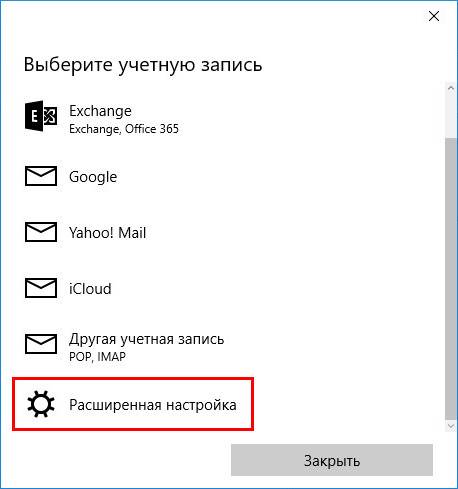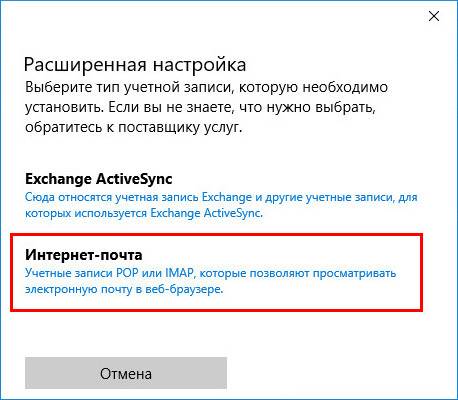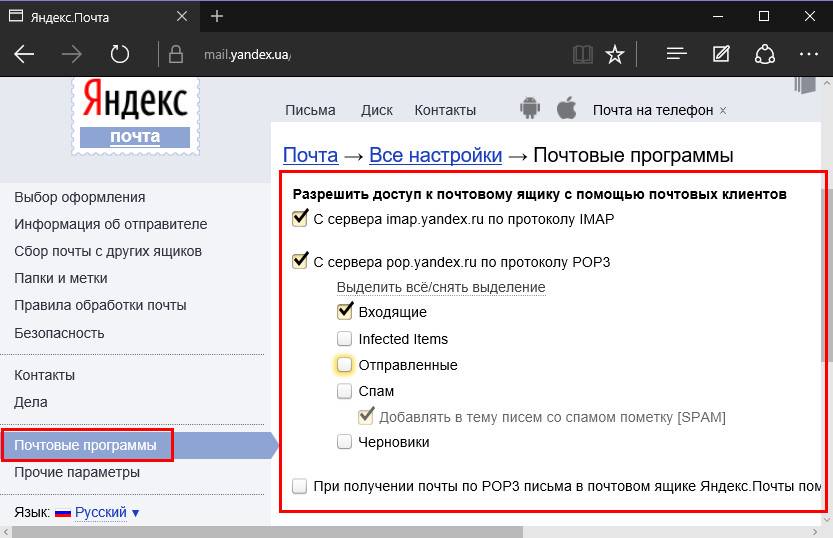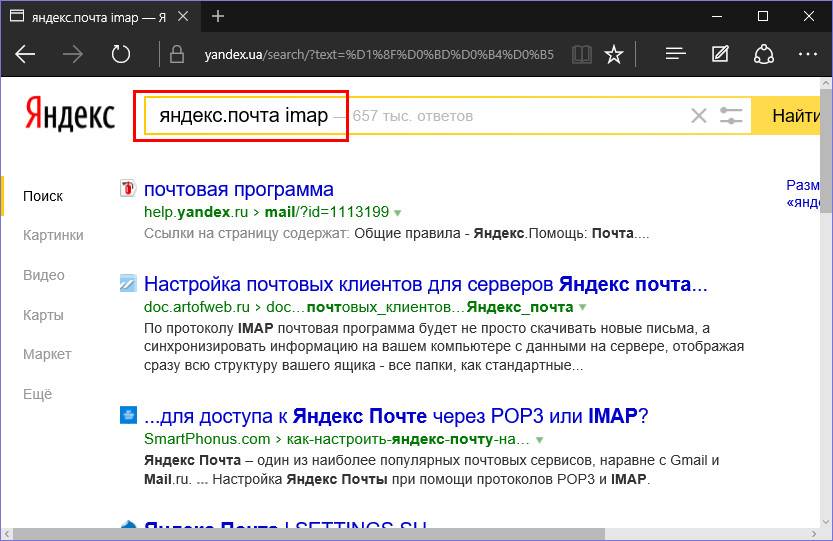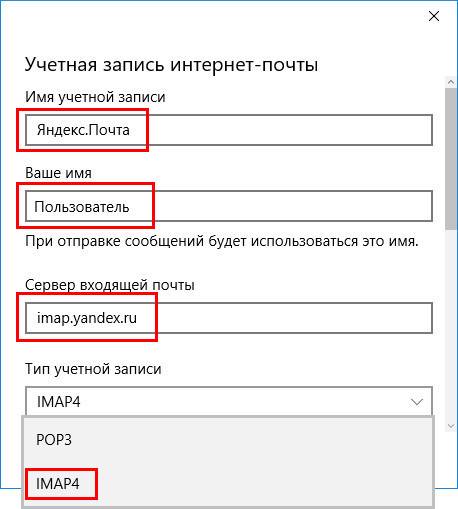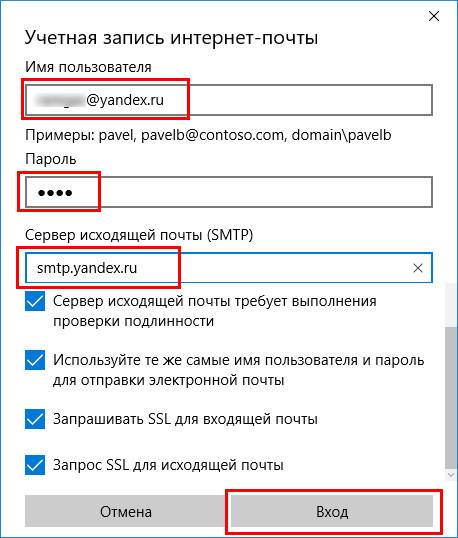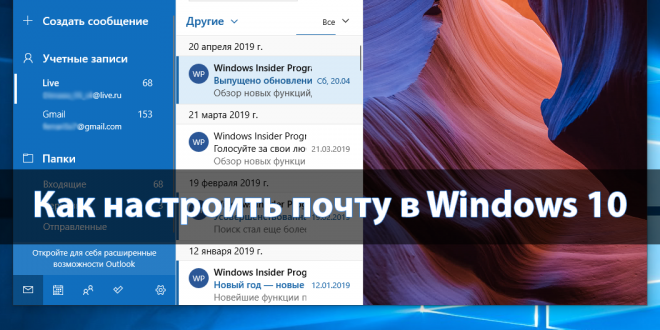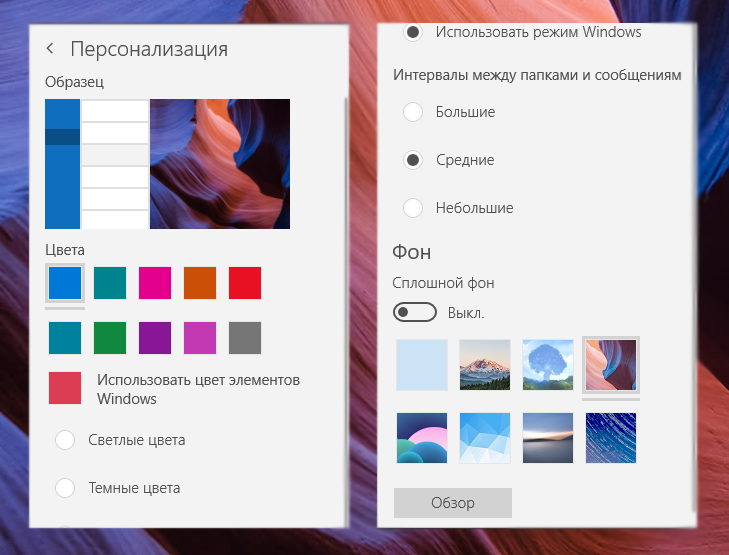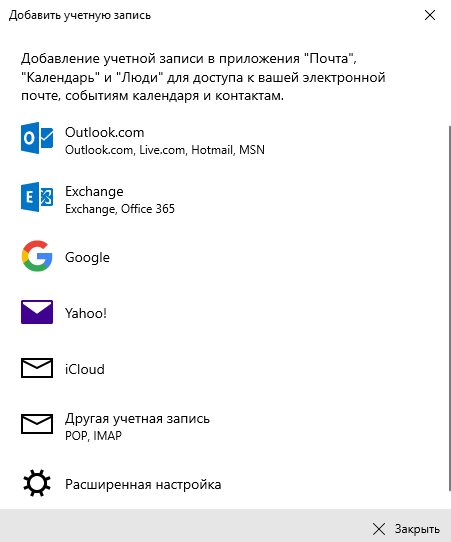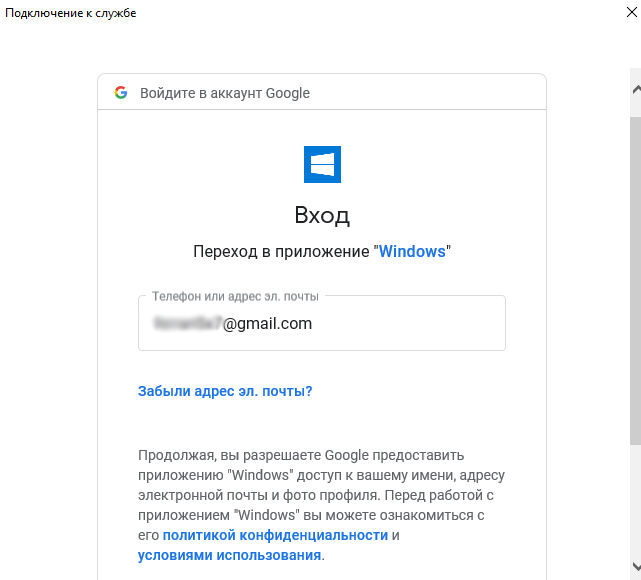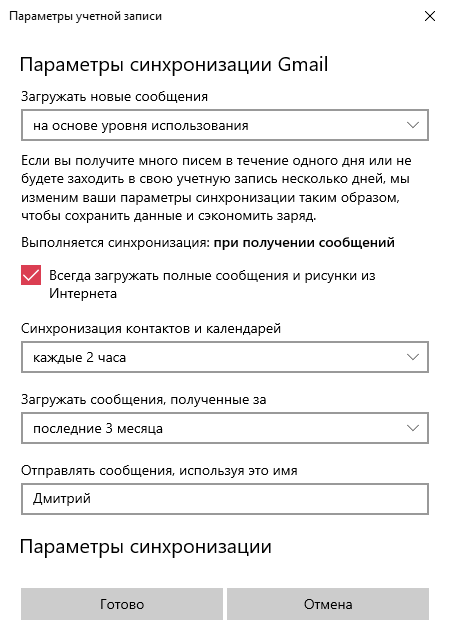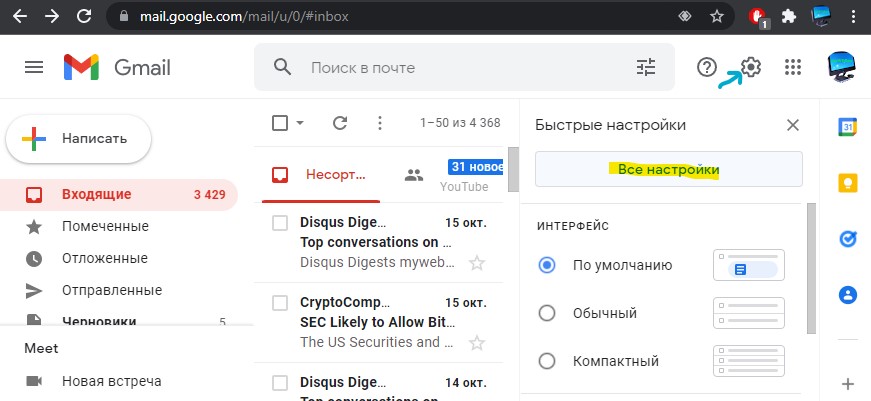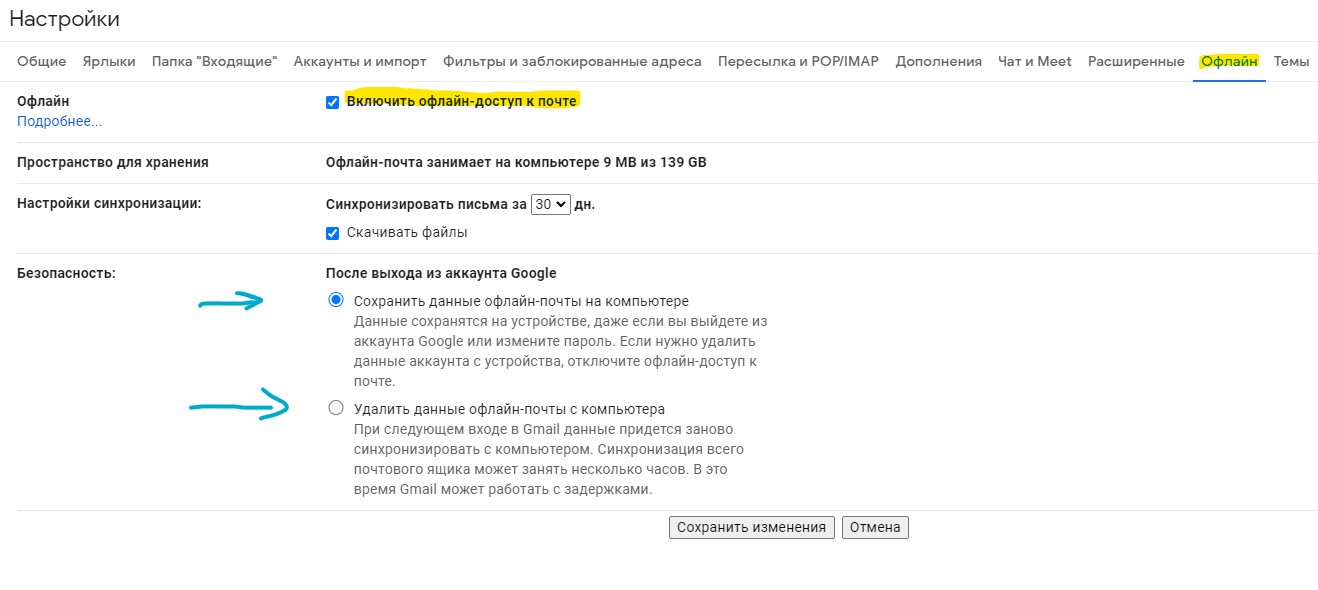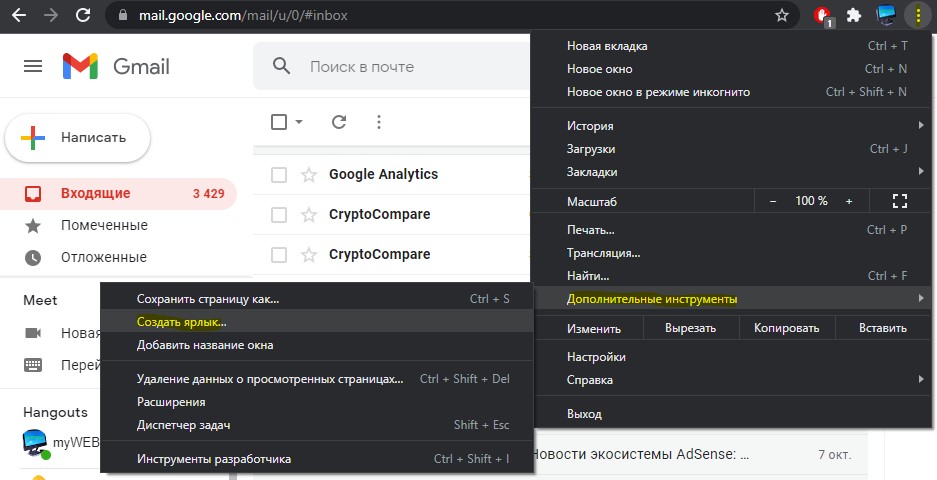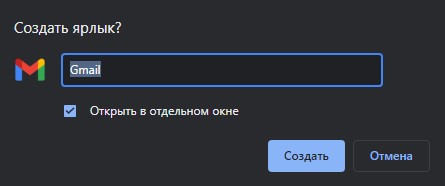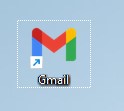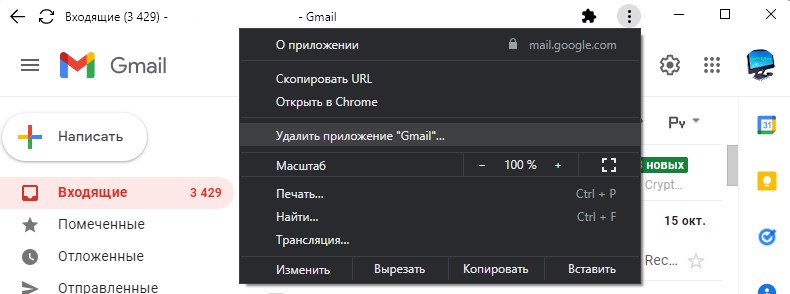Gmail стал одной из самых популярных почтовых платформ среди пользователей компьютеров по понятным причинам. Бесплатная служба электронной почты имеет удобный интерфейс, надежные фильтры спама и метки электронной почты, которые помогут вам организовать свой почтовый ящик. Кроме того, с учетной записью Gmail вы можете получить доступ к Документам Google, Календарю и другим продуктам Google, а также войти в множество других приложений Google.
Связанный: Как настроить Gmail в macOS?
Он также обеспечивает живые чаты и видеоконференции, что может быть полезно для частных лиц и бизнеса. У Gmail 1,5 миллиарда пользователей по всему миру, а Windows 10 — лучшая операционная система с 700 миллионами пользователей. Вместо того, чтобы каждый раз открывать Gmail в браузере, вам может потребоваться настроить Gmail в Windows 10 для отправки и получения сообщений непосредственно из Windows, не открывая веб-платформу Gmail.
В этой статье объясняются два метода настройки учетной записи Gmail на ПК с Windows 10.
- Использование Gmail с Microsoft Outlook
- Добавить Gmail в приложение Windows Mail
Метод 1. Использование Microsoft Outlook для настройки Gmail в Windows 10
Outlook — популярный почтовый клиент, который многие из нас используют для отправки профессиональных писем. Прошли те времена, когда вам нужно было использовать только учетную запись Microsoft для использования Outlook. Вы также можете добавить учетную запись Gmail в Outlook, чтобы обеспечить единообразие взаимодействия с пользователем.
- Сначала войдите в свою учетную запись Gmail из браузера, чтобы настроить параметры POP / IMAP.
- Щелкните значок шестеренки в верхнем левом углу интерфейса Gmail и выберите «Настройки».
- Перейдите на вкладку «POP / IMAP»; включите загрузку по протоколу POP и доступ по протоколу IMAP и нажмите «Сохранить изменения» в нижней части окна.
Добавить Gmail в Outlook
- Найдите и откройте «Outlook 2013» на своем ПК, а затем щелкните меню «Файл». В разделе «Информация» выберите «Добавить учетную запись».
- Выберите вариант «Ручная установка…» и нажмите «Далее» в появившемся мастере.
- Выберите соединение «POP / IMAP» и перейдите на страницу «Далее».
- Введите свое имя, адрес Gmail и настройки сервера в соответствующие текстовые поля. В разделе «Информация для входа» введите свои учетные данные Gmail.
Связанный: Как настроить Gmail на iPhone?
Конфигурация почтового сервера
- Перейдите в «Дополнительные настройки», чтобы настроить параметры сервера. Перейдите на вкладку «Сервер исходящей почты» и отметьте первые две опции.
- На вкладке «Дополнительно» используйте порты по умолчанию как для исходящего, так и для входящего сервера. Вы также можете выбрать шифрование соединения для обоих серверов и настроить другие параметры, а затем нажать «ОК».
- Нажмите кнопку «Далее» в мастере настройки. MS Outlook проверит соединение как для входящего, так и для исходящего сервера.
- Если соединения работают правильно, закройте мастер настройки. Это загрузит ваши сообщения Gmail в Microsoft Outlook, откуда вы сможете просматривать полученные сообщения и отправлять новые электронные письма.
Метод 2: настройка Gmail с помощью почтового приложения Windows 10
В Windows 10 есть специальное почтовое приложение, которое позволяет вам иметь несколько учетных записей электронной почты в одном месте. Это похоже на приложение Mail в macOS, и следуйте приведенным ниже инструкциям, чтобы добавить Gmail в свое приложение Windows 10 Mail.
- Введите «Почта» в Кортане и выберите «Почта» из результатов, вариант со значком конверта.
- Разверните главное меню (три горизонтальные линии) в верхнем левом углу приложения и перейдите в «Учетные записи».
- В самой правой появившейся панели нажмите «Добавить учетную запись».
- Во всплывающем окне выберите «Google».
Связанный: Как перенести электронную почту из одной учетной записи Gmail в другую?
- Используйте свой адрес Gmail и пароль для входа в систему и нажмите «Далее».
- Gmail предложит вам разрешить Windows 10 доступ к вашей учетной записи. Нажмите кнопку «Разрешить» в нижней части всплывающего окна.
- Когда ваша учетная запись будет успешно добавлена, нажмите «Готово», чтобы завершить настройку.
- Почта Windows синхронизируется с вашим Gmail и отображает список ваших входящих писем. Чтобы прочитать сообщение электронной почты, щелкните сообщение электронной почты на средней панели, чтобы отобразить содержимое на правой панели.
- Здесь вы можете отвечать, пересылать, удалять или выполнять другие действия, как на веб-платформе Gmail.
- Чтобы отправить новое письмо, нажмите кнопку «Новое письмо», составьте письмо и отправьте. Одной из интересных особенностей использования почты Windows является удобное меню, которое позволяет форматировать текст, добавлять вложения файлов, бесплатные рисунки и другие объекты в вашу электронную почту.
- Чтобы просмотреть дополнительные параметры и параметры настройки Почты Windows, щелкните значок шестеренки в нижней части левой панели, чтобы развернуть параметры.
Примечание. Вы можете настроить несколько учетных записей Gmail и управлять ими в приложении Почта Windows 10. Выполните тот же процесс, чтобы добавить еще одну учетную запись Gmail.
Вывод
Пользователи Gmail имеют доступ к множеству функций электронной почты и продуктам Google, таким как огромное бесплатное хранилище и Google Apps. Это делает его одной из лучших платформ электронной почты, которая не только позволяет пользователям отправлять тексты электронной почты, но также поддерживает чат и видеозвонки. Если вы чаще пользуетесь Gmail, вы можете настроить свою учетную запись в Windows 10 либо через приложение «Почта», либо через MS Outlook. Таким образом, вы можете получать и отправлять электронные письма из своей учетной записи без входа в систему через веб-платформу. Кроме того, вы можете настроить несколько учетных записей Gmail в Windows, что упростит управление всеми своими электронными письмами на одной странице.
Содержание
- 1 Видео: Видео #26. Настройка электронной почты
- 2 Установка
- 3 Интерфейс
- 4 Настройка
- 5 Синхронизация
Штатный почтовый клиент Windows 10 – это доработанное эволюционное продолжение приложения «Почта»Metro-интерфейса системы-предшественницы Windows 8.1. Почтовое приложение в составе Windows 10 получило чуть больше настроек, нежели его аналог в штате Windows 8.1. В частности, это возможность выбора цветового оформления интерфейса и фонового рисунка в разделе параметров «Персонализация».
В то же время штатная «Почта» не вышла за пределы специфики Metro-приложений: это мини-почтовик, предусматривающий лишь базовые возможности для нужд обычного пользователя, а акцент в приложении сделан на современный юзабельный интерфейс и удобство работы с сенсорным экраном.
Ниже подробно рассмотрим, как настроить штатный почтовый клиент Windows 10.
-
Быстрая настройка почтовой учётной записи
При первом входе в приложение «Почта» увидим кнопку «Начало работы», после нажатия которой последует мастер добавления почтовой учётной записи.
Приложение «Почта» в составе Windows 10 позволяет работать с несколькими почтовыми учётными записями, каждую из них необходимо отдельным этапом добавить в почтовик. Жмём «Добавить учётную запись».
Форма добавления учётных записей предлагает в начале списка быстрое добавление электронной почты отдельных почтовых сервисов как то: Outlook.com, сервис корпоративной почты Microsoft Exchange, Gmail от Google, Yahoo Mail, а также iCloud. Для этих почтовых сервисов не нужно вводить данные подключения почтовых серверов, достаточно только авторизоваться. Рассмотрим быстрое подключение почтовой учётной записи на примере Gmail.
После выбора Gmail увидим стандартное окошко подключения к службе от Google. Вводим логин – электронный адрес Gmail – и жмём «Далее».
Далее вводим пароль и жмём «Войти».
В следующем окошке жмём кнопку «Разрешить», соответственно, разрешающую доступ к данным учётной записи Gmail с приложения «Почта» Windows 10.
Готово: учётная запись подключена, происходит синхронизация писем.
-
Расширенная настройка почтовой учётной записи
Для добавления ещё одной почтовой учётной записи проследуем в раздел параметров почтовика. Именно там находится форма подключения почтовых учётных записей. Жмём кнопку параметров внизу на левой панели приложения, а в появившемся в ленте справа перечне раздела «Параметры» выбираем «Учётные записи».
Затем кликаем «Добавить учётную запись».
Увидим ту самую форму добавления учётных записей почты. Для почтовых сервисов, не вошедших в перечень быстрой настройки, приложение «Почта» также опционально предусматривает возможность быстрой настройки без необходимости ввода детальных данных серверов, а лишь посредством ввода логина и пароля от почтового ящика. Это пункт «Другая учётная запись POP, IMAP». Однако для большей части почтовых сервисов такая быстрая настройка окажется неработоспособной, и синхронизация писем с почтовым сервером не произойдёт. Для почтовых сервисов, не указанных в перечне быстрой настройки, необходима расширенная настройка. Это, соответственно, «Расширенная настройка» — последний пункт формы добавления почтовых учётных записей.
Для примера добавим в приложение «Почта» Windows 10 почтовый ящик популярного почтового сервиса Яндекс.Почта. В следующем окошке выбираем вариант «Интернет-почта».
Далее необходимо заполнить поля формы добавления почтовой учётной записи, и нам потребуется ввести адреса серверов входящей и исходящей почты, а также определиться с протоколом почты — POP или IMAP. Потому оторвёмся на пару минут от приложения «Почта» и первым делом проверим, предоставляет ли почтовый сервис доступ к почте с любого почтового клиента, установленного в операционной системе. Так, не все почтовые сервисы настроены на это по умолчанию, в некоторых из них необходимо активировать разрешение на управление почтой посредством почтовых клиентов. Например, на почтовом сервисе Яндекс.Почта доступ к почте с клиентских программ предоставляется в настройках почтового ящика, в разделе «Почтовые программы».
Следующий шаг – выбор протокола почты POP или IMAP. Протокол в дальнейшем определит данные серверов входящей и исходящей почты.
Протокол POP работает, как правило, по принципу выгрузки писем с почтового сервера на компьютер пользователя. Письма по прошествии какого-то времени с почтового сервера удаляются.
IMAP – это современный и более защищённый протокол, который обеспечивает доступ из программного почтового клиента к почте на сервере. Почта на сервере будет надёжно храниться, дожидаясь ручной чистки пользователя.
Определившись с выбором протокола, следующим шагом узнаем адреса серверов входящей и исходящей почты. Для этого необходимо ввести в поисковик браузера запрос по типу «почтовый сервис + протокол». В нашем случае это будет поисковой запрос «Яндекс.Почта IMAP».
В статьях по такому ключевому запросу будет приведена информация о специфике подключения почты по выбранному протоколу.
Возвращаемся к форме добавления почтовой учётной записи приложения «Почта» и вводим данные: имя учётной записи, имя пользователя, адрес сервера входящей почты. Выбираем тип учётной записи, т.е. протокол POP или IMAP.
Заполняем нижнюю часть формы: вводим имя пользователя (по сути, электронный адрес), пароль, адрес сервера исходящей почты.Не убираем предустановленные галочки настроек внизу. Жмём «Вход».
Готово: почтовая учётная запись настроена, происходит синхронизация писем.
-
Удаление почтовой учётной записи
Удаление почтовой учётной записи происходит, как и её добавление, в подразделе «Учётные записи» раздела параметров приложения «Почта».
При клике на выбранную учётную запись получим варианты возможных действий, в числе которых — удаление.
-
Изменение параметров почтовой учётной записи
Другой вариант действий при клике на почтовую учётную запись в разделе параметров – изменение предустановленных параметров синхронизации почты и некоторых настроек самой учётной записи.
Здесь можно настроить временные отрезки загрузки писем, формат писем, срок давности писем для синхронизации. Синхронизацию почтового ящика и вовсе можно отключить.
Нажав внизу «Дополнительные параметры почтового ящика», получим доступ к форме для смены адресов и настроек серверов входящей и исходящей почты.
Для Windows 10 существует множество почтовых клиентов, которые уже давно зарекомендовали себя как удобные и надежные средства передачи информации. В данной статье мы рассмотрим настройку наиболее популярных почтовых приложений, а именно: Outlook, The Bat!, Mozilla Thunderbird.
Настройка Outlook
- Outlook располагает массой возможностей, однако рядовые пользователи, как правило, используют приложение в качестве органайзера. Рассмотрим подробный вариант настройки.
- Переходим в Панель управления и нажимаем пункт «Почта».
- В настройках почты есть несколько пунктов: «Учетные записи», «Файлы данных», «Конфигурации». Нас интересует первый.
- Во вкладке «Электронная почта» нажимаем кнопку «Создать» и добавляем новую учетную запись. Заполняем все поля.
- Остановимся на выборе службы. Здесь рекомендуем назначить POP или IMAP. Жмем «Далее». Здесь важно отменить безопасную проверку пароля, так как она в будущем может блокировать передачу корреспонденции.
- Переходим в «Другие настройки». Нас интересует сервер исходящей почты, в котором необходимо осуществить проверку подлинности SMTP-сервера. Соответственно, устанавливаем галочку напротив пункта.
- Переходим во вкладку «Дополнительно». Проверяем номера портов сервера.
Настройка MS Outlook
2. При необходимости пользователь может проверить конфигурацию учетной записи, воспользовавшись соответствующей функцией. При появившемся окне с предупреждением нажмите «Да» и дождитесь окончания проверки. Если в процессе вы получили сообщение «При обработке результатов проверок возникли ошибки», вернитесь назад и проверьте все настройки. Работа по настройке Outlook завершена.
Настройка The Bat!
- Приложение TheBat! является одним из самых популярных в мире почтовых клиентов. Оно не только обеспечивает стабильность работы в передаче электронной корреспонденции, но и поддерживает множество электронных ящиков. В нем есть спам-фильтр и автоматический сортировщик. Далее рассмотрим, как настроить данную программу.
- В первом окне нажмем кнопку «Далее» и начинаем устанавливать параметры.
- Для получения почты будем использовать IMAP. В качестве адреса сервера – imap.net. Портом будет служить 993.
- В качестве соединения рекомендуем выбрать TLS.
- Нажмем «Далее» и переходим в пункт «Исходящая почта». Здесь устанавливаем SMTP.net. В качестве соединения используем «Обычное», порт – 465.
- Не забываем поставить галочку напротив пункта «Мой сервер SMTP требует аутентификации».
- Вновь жмем «Далее» и переходим к сведениям. Здесь вводим имя, назначаем имя ящика.
- Перед нами открывается диалоговое окно программы, в котором уже можно работать. Но прежде рассмотрим раздел «Ящик». Именно в нем есть пункт, который позволит нам создавать новые почтовые ящики, которые придется настраивать каждый раз аналогичным образом.
- Воспользуемся пунктом «Свойства почтового ящика», чтобы пройти аутентификацию.
- Нажимаем «Транспорт», далее выбираем «Аутентификация».
- Теперь нам нужно выбрать пункт «Использовать указанные ниже параметры», ввести имя пользователя и пароль.
Пункт «Свойства почтового ящика»
2. В случае возникновения проблем можно перейти в пункт «Журнал работы», расположенный в разделе «Ящик». В нем подробно излагаются ошибки, которые возникли в процессе настройки.
Настройка Mozilla Thunderbird
- Данный почтовый клиент характеризуется конфигурируемым интерфейсом. В нем предусмотрены фильтрация спам-рассылок и сортировка писем. При отправке корреспонденции можно уменьшать (архивировать) вложения. Причем сжатие выполняется без повреждений информации за счет уникальных алгоритмов.
- Как только программа будет установлена, сразу переходим к локальным папкам и включаем возможность импортирования из Outlook.
- Воспользуемся разделом «Инструменты». В нем есть пункт «Параметры учетной записи». Переходим к «Действия …» и добавляем учетную запись почты.
- Если вы не желаете ждать определение параметров выбранного ящика, достаточно нажать кнопку «Остановить».
2. На этом настройку Mozilla Thunderbird можно считать оконченной.
Таким образом, приложение от Mozilla проще всех поддается настройке. Однако каждая из перечисленных программ по-своему хороша, а потому выбор конкретной остается за пользователем.
Видео: Видео #26. Настройка электронной почты
Существует множество почтовых приложений для компьютера под управлением Windows 10. В последних версиях операционной системы предустановлено доверенное приложение почты с Microsoft Store. Для получения возможности нормального использования множества предустановленных приложений нужно будет создать новую учетную запись Microsoft.
Данная статья расскажет как настроить почту в Windows 10. Много пользователей даже не догадываются о возможностях предустановленного приложения почты. Теперь не нужно каждый раз открывать браузер, чтобы быстро проверить новую почту. Сейчас достаточно добавить нужный почтовый ящик в приложение почты и правильно настроить синхронизацию данных.
Установка
Если же у Вас установленная операционная система с оригинального образа, тогда Вы получите множество доверенных предустановленных приложений с магазина, в том числе и приложение почты. В случае использования не оригинального образа системы, возможно Вам придется установить приложение почты с магазина. Вам достаточно перейти по ссылке ниже для начала установки.
Почта и КалендарьDeveloper: Microsoft CorporationPrice: Бесплатно
В принципе можно самостоятельно открыть магазин приложений, в котором нужно найти приложение Почта и Календарь. А также при попытке получения приложения по вышеуказанной ссылке в браузере, пользователю будет предложено открыть Microsoft Store. Процесс установки приложений с магазина действительно простой, достаточно нажать кнопку Install.
Интерфейс
Первым делом стоит выделить удобный пользовательский интерфейс приложения почты. Все основные элементы вынесены на левую панель программы. Приложения почты удобно использовать как на обычных компьютерах, так и на устройствах со сенсорными дисплеями. В сравнении с конкурентами удобность интерфейса действительно располагается на несколько шагов впереди.
Дополнительно в пользователя есть возможность настроить параметры персонализации приложения. К полезным возможностям по настройке персонализации интерфейса можно отнести возможности: включения темной темы, изменения интервалов между папками и сообщениями, установка фоновых изображений для приложения.
Настройка
В случае авторизации в системе учетной записью от Microsoft произойдет автоматическое добавление учетной записи в приложение почты. После первого запуска приложения в пользователя уже будет возможность использовать приложения почты по максимуму. Вместе с учетной записью Microsoft в пользователя есть возможность добавления и других учетных записей.
- Перейдите в раздел приложения: Параметры > Управление учетными записями > Добавить учетную запись.
- В окне добавления учетных записей выберите Google и введите данные своей учетной записи, после чего нажмите Вход.
- Дальше любым из способов пройдите двуфакторную аутентификацию, по умолчанию достаточно на телефоне подтвердить вход, и на запрос разрешения доступа к Вашему аккаунту Google для приложения почты нажмите кнопку Разрешить.
- Теперь достаточно указать имя, от которого в будущем собственно и будут отправляться сообщения, и нажать кнопку Вход.
После чего пойдет создание учетной записи, и буквально через несколько секунд уже Ваша учетная запись будет успешно настроена. Аналогичным способом также можно добавить и другие записи. Поддерживаются учетные записи Office 365, Exchange, Outlook.com, Gmail, Yahoo и много других с использованием расширенной настройки учетных записей в процессе добавления.
Синхронизация
В пользователя есть возможность дополнительно настроить параметры синхронизации каждой учетной записи. Зачастую пользователи полностью отключают синхронизацию данных для всех учетных записей с целью экономии заряда батареи.
Выберите ранее добавленную учетную запись и нажмите кнопку Изменить параметры синхронизации почтового ящика. При необходимости можно загружать новые сообщение хоть каждые 15 минут или при получении.
Рекомендуем загружать новые сообщения на основе уровня использования почтового клиента. Если Вы получите много писем в течении одного для или не будете заходить в свою учетную запись несколько дней, параметры синхронизации учетной записи будет установлена таким образом, чтобы сохранились все данные и получилось сэкономить заряд устройства.
Заключение
Доверенное приложение почты с магазина поддерживает возможность использования нескольких разных учетных записей в Windows 10. Пользователю достаточно добавить нужную учетную запись в приложение почты, чтобы получить возможность читать, и отправлять сообщения. Согласитесь, это значительно удобней чем постоянно открывать окно браузера.
Используемые источники:
- https://www.white-windows.ru/kak-nastroit-shtatnyj-pochtovyj-klient-windows-10/
- https://besthard.ru/faq/nastroyka-pochty-v-windows-10/
- https://windd.ru/kak-nastroit-pochtu-v-windows-10/
Если вы ищите способ, чтобы открывать электронные письма почтового ящика Gmail на компьютере или ноутбуке с Windows 11 или Windows 10 прямо на рабочем столе, кликнув по значку почты, то разберем, как это сделать.
Как создать приложение Gmail для ПК
1. Перейдите в Gmail под своим аккаунтом через браузер Chrome. Нажмите на иконку шестеренку в правом верхнем углу, после чего выберите «Все настройки«.
2. Перейдите во вкладку «Офлайн» и включите офлайн-доступ к почте отметив данный пункт галочкой. Ниже выберите предпочтение для сохранения и удаления файлов. Если к вашему ПК имеете доступ только вы, то для лучшего пользования рекомендую установить «Сохранить данные почты на компьютере«.
3. Теперь перейдите в почту Gmiel на главную страницу, где входящие и исходящие сообщения, и нажмите на троеточие в правом верхнем углу. В меню выберите «Дополнительные инструменты» > «Создать ярлык«.
4. Установите галочку «Открыть в отдельном окне» и нажмите создать.
5. На рабочем столе Windows 11 или Windows 10 появится ярлык почты Gmail, который вы можете запускать и сразу быть в почтовых сообщениях.
Как удалит приложение Gmail?
Если вы решили удалить приложение Gmail, то откройте его и нажмите на троеточие в правом углу, после чего «Удалить приложение Gmail«.
Примечание: Если вы поторопились удалить ярлык с рабочего стола и не знаете как запустить обратно приложение Gmail, то откройте браузер Chrome и перейдите в потчу, после чего нажмите на троеточие в правом верхнем углу и у вас будет сноска «Запустить приложение Gmail».
Смотрите еще:
- Лучшие бесплатные архиваторы для Windows
- Как убрать рекламу в яндекс браузере
- Как исправить Unrecoverable Error в New World
- Как сделать живые плитки-виджеты в Windows 11/10
- Веб-страница недоступна — Как исправить?
[ Telegram | Поддержать ]
Gmail – одно из самых популярных почтовых приложений. Это практически синоним электронной почты. Однако, если ваш компьютер работает под управлением Windows 10, Gmail не является вашим почтовым клиентом по умолчанию. Если вы настраиваете Windows 10 и изучаете функции Microsoft, вы заметите, что Windows Mail используется по умолчанию.
Но это не обязательно. Вы можете использовать Gmail в качестве почтового клиента по умолчанию. Итак, как его настроить?
Настройка электронной почты Google Chrome
Google Chrome и Gmail идут рука об руку. Таким образом, вы можете настроить Gmail в качестве основного почтового клиента. Вот что вам нужно сделать, чтобы изменить это:
- Откройте браузер Chrome и перейдите в “Настройки”
- Затем выберите “Конфиденциальность и безопасность”
- Нажмите “Настройки сайта”
- Нажмите “Дополнительные разрешения”
- Наконец, выберите “Обработчики протоколов”
Когда вы там, вы должны убедиться, что вы переключились на “Разрешить сайтам запрашивать статус обработчиков протоколов по умолчанию (рекомендуется)” включен. Далее вам нужно войти в свою учетную запись Gmail и выбрать значок обработчика, который вы увидите рядом со значком звездочки. Он находится справа от адресной строки. Выберите “Разрешить” из диалогового окна. И нажмите “Готово” после этого.
Затем вам нужно перейти в настройки Windows. Перейдите в раздел Приложения>по умолчанию приложения>Электронная почта. Вам нужно изменить приложение электронной почты на Google Chrome на правой панели.
Это позволит Windows 10 узнать, что вашим почтовым клиентом по умолчанию является Gmail, и она откроет Chrome при следующем нажатии по одной из ссылок электронной почты. После того, как вы все настроили, вы, вероятно, должны пойти и проверить это. Просто нажмите на любое электронное письмо с любого веб-сайта. Адрес электронной почты уже должен быть в адресной строке. Все, что вам нужно сделать, это придумать строку темы и написать свое электронное письмо.
Создать ярлык Gmail на рабочем столе Windows 10 очень просто.
- Щелкните правой кнопкой мыши на рабочем столе и перейдите к Новый>Ярлык и нажмите на него.
2. Введите www.gmail.com в качестве местоположения элемента и нажмите “Далее”
3. Назовите ярлык, введя Gmail в текстовое поле, а затем нажмите «Готово». . Откройте ярлык, чтобы убедиться, что он работает. Вы можете либо дважды щелкнуть значок, либо щелкнуть правой кнопкой мыши и выбрать “Открыть”
Как настроить учетную запись электронной почты по умолчанию в Windows 10
После настройки Gmail в качестве программы электронной почты по умолчанию вам также может потребоваться изменить учетную запись электронной почты по умолчанию или добавить новую.
- Нажмите кнопку “Пуск” в нижней части экрана и выберите “Настройки”, его значок выглядит как шестеренка. Затем нажмите “Учетные записи”.
- Затем нажмите “Электронная почта & счета.” а затем выберите “Добавить учетную запись” нажав значок плюса.
- Нажмите “Gmail” в качестве новой учетной записи и введите данные своей учетной записи.
Как настроить браузер чтобы открывать ссылки Mailto в Gmail по умолчанию
Настроить Gmail в качестве программы по умолчанию для вашего браузера очень просто.
Установить Gmail по умолчанию в Firefox
- Откройте браузер Firefox и нажмите “Открыть меню приложений”.
- Найти “Настройки” меню и выберите его.
- На вкладке «Общие настройки» прокрутите вниз, пока не увидите “Приложения” и найдите папку “mailto” приложение. Нажмите раскрывающееся меню и выберите «Использовать Gmail».
< h3>Установить Gmail по умолчанию в Microsoft Edge
- Откройте Microsoft Edge и нажмите “Настройки и прочее” в правом верхнем углу браузера.
- Нажмите “Настройки” и выберите “Файлы cookie и разрешения сайта” Затем нажмите «Обработчики протоколов». Вы также можете просто ввести: edge://settings/content/handlers в браузере и нажать “Enter”.
- Убедитесь, что переключатель “Разрешить сайтам запрашивать статус обработчиков протоколов по умолчанию (рекомендуется)” включен. Вы должны были выполнить это на предыдущем шаге.
Почему вы можете захотеть установить Gmail по умолчанию в Windows 10
Кажется, независимо от того, что предлагают другие бесплатные веб-почты или насколько хорошо они обновляются, все по-прежнему предпочитают Gmail. Итак, что же делает Gmail таким замечательным? А какие нет?
Gmail с самого начала предлагает массу замечательных функций, все это предоставляется бесплатно.
- Сканирование на наличие вредоносных программ и вирусов
- 25 МБ на каждый адрес электронной почты
- Расширенные возможности обнаружения и фильтрации спама
- Доступ к дополнительным приложениям Google
Учитывая его совместимость, широкое использование и поддержку, использование Gmail может быть правильным для вас.
Ваш выбор электронной почты по умолчанию
Microsoft и Windows 10 могут попробовать чтобы заставить вас использовать их приложение электронной почты, но если вы этого не хотите, вам не нужно. Настройка Gmail в качестве электронной почты по умолчанию — это простой и быстрый процесс. Требуется несколько кликов, и вы на месте.
И есть причина, по которой вы предпочли бы его использовать. Он надежен, безопасен и имеет множество полезных функций и дополнений. Как только вы начнете использовать Gmail, вы не сможете согласиться ни на что, кроме этого.
Используете ли вы Gmail, Outlook или другой почтовый клиент в качестве решения по умолчанию? Дайте нам знать в разделе комментариев ниже.

Содержание
- Настраиваем Gmail
- Способ 1: Протокол POP
- Способ 2: Протокол IMAP
- Информация об SMTP
- Вопросы и ответы
Многим людям удобно пользоваться специальными почтовыми клиентами, которые обеспечивают быстрый удобный доступ к нужной почте. Эти программы помогают собирать письма в одно место и не требуют долгой загрузки веб-страницы, как это происходит в обычном браузере. Экономия трафика, удобная сортировка писем, поиск по ключевым словам и многое другое доступно для пользователей клиента.
Вопрос о настройки электронного ящика Gmail в почтовом клиенте всегда будет актуален среди новичков, которые хотят воспользоваться всеми преимуществами специальной программы. В этой статье будут подробно описаны особенности протоколов, настройки ящика и клиента.
Читайте также: Настраиваем Gmail в Outlook
Прежде чем пытаться добавить Джимейл в почтовый клиент, нужно провести настройки в самом аккаунте и определиться с протоколом. Далее будут рассмотрены особенности и настройки POP, IMAP и SMTP сервера.
Способ 1: Протокол POP
POP (Post Office Protocol) – это самый быстрый сетевой протокол, который на данный момент имеет несколько разновидностей: POP, POP2, POP3. Он имеет ряд преимуществ, по которым его до сих пор используют. Например, он загружает письма прямо на ваш жёсткий диск. Таким образом, вы не будете использовать много серверных ресурсов. Вы даже сможете сэкономить немного трафика, ведь не зря данный протокол используют те, у кого медленная скорость интернет соединения. Но самое главное преимущество – это простота настройки.
Недостатки POP заключаются в уязвимости вашего жесткого диска, ведь, например, вредоносные программы могут получить доступ к вашей электронной корреспонденции. А упрощённый алгоритм работы не даёт тех возможностей, которые предоставляет IMAP.
- Чтобы настроить данный протокол, зайдите в свою учётную запись Gmail и нажмите на иконку шестерни. В выпавшем меню выберите «Настройки».
- Перейдите во вкладку «Пересылка и POP/IMAP».
- Выберите «Включить POP для всех писем» или «Включить POP для всех писем, полученных с этого момента», если не хотите, чтобы в почтовый клиент загружались давние письма, в которых вы уже не нуждаетесь.
- Чтобы применить выбор, нажмите «Сохранить изменения».

Теперь вам понадобиться почтовая программа. В качестве примера будет использоваться популярный и бесплатный клиент Thunderbird.
- Нажмите в клиенте на значок с тремя полосками. В меню наведите на «Настройки» и выберите «Параметры учётной записи».
- Внизу появившегося окна найдите «Действия для учётной записи». Нажмите на «Добавить учётную запись почты».
- Теперь введите своё имя, электронную почту и пароль Джимейл. Подтвердите ввод данных кнопкой «Продолжить».
- Через несколько секунд вам будут показаны доступные протоколы. Выберите «POP3».
- Кликните на «Готово».
- Войдите в учётную запись Джимейл в следующем окне.
- Дайте Thunderbird разрешение на доступ к вашему аккаунту.

Если вы желаете ввести свои настройки, то нажмите «Настройка вручную». Но в основном, все необходимые параметры автоматически подобраны для стабильной работы.

Способ 2: Протокол IMAP
IMAP (Internet Message Access Protocol) – почтовый протокол, который используют большинство почтовых сервисов. Вся почта хранится на сервере, это преимущество подойдёт тем людям, которые считают сервер более безопасным местом, чем их жесткий диск. Этот протокол имеет более гибкие функции по сравнению с POP и упрощает доступ к большому количеству электронных ящиков. Также позволяет скачивать на компьютер целые письма или их фрагменты.
Минусы IMAP заключаются в необходимости наличия регулярного и стабильного интернет-соединения, поэтому пользователям с небольшой скоростью и ограниченным трафиком, стоит хорошо подумать над тем, стоит ли настраивать именно этот протокол. К тому же, из-за большого количества возможных функций, IMAP может немного сложней настраиваться, что увеличивает вероятность того, что начинающий пользователь запутается.
- Для начала, вам нужно будет в аккаунте Джимейл зайти по пути «Настройки» — «Пересылка и POP/IMAP».
- Отметьте «Включить IMAP». Далее вам высветятся другие параметры. Вы можете их оставить, как есть, или настроить по своему вкусу.
- Сохраните изменения.
- Перейдите к почтовой программе, в которой хотите произвести настройки.
- Пройдите по пути «Настройки» — «Параметры учётной записи».
- В открывшимся окне нажмите «Действия для учётной записи» — «Добавить учётную запись почты».
- Введите свои данные с Gmail и подтвердите их.
- Выберите «IMAP» и щелкните «Готово».
- Войдите в аккаунт и разрешите доступ.
- Теперь клиент готов к работе с Джимейл почтой.

Информация об SMTP
SMTP (Simple Mail Transfer Protocol) – это текстовый протокол, который обеспечивает связь между пользователями. Данный протокол использует специальные команды, и в отличии от IMAP и POP, просто доставляет письма по сети. Он не может управлять почтой Джимейл.
С портативным сервером входящей почты или исходящей уменьшается вероятность того, что ваши письма будут помечены, как спам или заблокированы провайдером. Плюсы SMTP-сервера заключаются в его портативности и умении делать из отосланных писем резервную копию на серверах Гугл, которая сохраняется в одном месте. На данный момент под SMTP подразумевается его масштабное расширение. Настраивается в почтовом клиенте автоматически .
Еще статьи по данной теме:
Помогла ли Вам статья?
Почтовое приложение является почтовым клиентом по умолчанию в Windows 10, За последние шесть лет приложение Почта превратилось в одного из лучших почтовых клиентов для Windows 10, В нем есть все, что вы ожидаете в бесплатном почтовом менеджере.
Компания Windows 10 Почтовое приложение среди прочего, поддерживает очень популярный почтовый сервис Gmail. Если вы не хотите использовать веб-браузер для проверки и воспроизведения электронной почты Gmail, вы можете добавить свою учетную запись Gmail в приложение Почта.
В этом руководстве мы расскажем вам, как добавить и настроить учетную запись Gmail в Windows 10 Почтовое приложение.
Шаг 1: Прежде всего, запустите приложение Почта. Если вы не добавили учетную запись электронной почты в приложение «Почта», вы увидите страницу приветствия, на которой нужно нажать на Добавить аккаунт опцию.

Если вы уже добавили одну или несколько учетных записей электронной почты в приложение «Почта», нажмите трансмиссионные / настройки значок (расположен внизу слева), чтобы увидеть панель настроек. Нажать на Управление учетными записями опцию.


Шаг 2: Затем, щелкните Добавить аккаунт возможность открыть диалог Добавить учетную запись. Пропустите этот шаг, если вы нажали на опцию Добавить учетную запись на шаге 1.

Шаг 3: Здесь нажмите Google вариант. При нажатии на значок Google откроется новая страница входа в Google.

Шаг 4: Введите адрес своей учетной записи Gmail. Нажать на Далее кнопку.

Шаг 5: Введите пароль учетной записи Gmail, прежде чем нажать Далее кнопку.

Шаг 6: Если вы включили двухэтапную аутентификацию для своей учетной записи Gmail, вам будет предложено ввести код подтверждения.
Шаг 7: Наконец, нажмите Разрешить и нажмите Готово Нажмите кнопку, чтобы начать синхронизацию вашей учетной записи Gmail.

Шаг 8: На левой панели приложения Почта должен появиться ваш адрес электронной почты Gmail. Нажмите на него, чтобы просмотреть свой почтовый ящик.
Закрепить все папки Gmail на левой панели
При настройках по умолчанию приложение Почта не отображает все папки на левой панели. Вы можете получить только Входящие на левой панели. Чтобы просмотреть все папки, вам нужно нажать на опцию Дополнительно. Чтобы добавить другие папки, такие как «Черновики», «Спам», «Отправленные» и «Корзина», на левую панель:
Шаг 1: На левой панели приложения Почта щелкните учетную запись Gmail.
Шаг 2: Нажмите Больше ссылка для просмотра всех папок. Щелкните правой кнопкой мыши в папке, а затем нажмите Добавить в избранное возможность добавить папку на левую панель.

MAKE Windows 10 Почта скачать все ваши письма
С настройками электронной почты по умолчанию, Windows 10 Почта будет синхронизировать ваши электронные письма за последние три месяца. Чтобы заставить приложение Почта синхронизировать все электронные письма:
Шаг 1: На левой панели приложения Почта щелкните правой кнопкой мыши на адрес учетной записи Gmail, а затем нажмите Настройки аккаунта опцию.

Шаг 2: Нажмите Изменить настройки синхронизации почтового ящика опцию.

Шаг 3: В разделе Скачать письмо от в раскрывающемся списке выберите В любой момент синхронизировать все электронные письма в вашей учетной записи Gmail. Почтовое приложение может занять некоторое время, чтобы загрузить все ваши электронные письма.

MAKE Windows 10 Почта синхронизирует электронную почту быстрее
Windows 10 Почтовое приложение может проверять наличие новых писем в вашей учетной записи Gmail раз в несколько минут для экономии заряда аккумулятора и данных. Если вы получаете несколько электронных писем в день и хотите, чтобы Mail загружал их по мере их получения, вам нужно сделать следующее:
Шаг 1: На левой панели приложения Почта щелкните правой кнопкой мыши на адрес Gmail, а затем нажмите Настройки аккаунта возможность открыть диалог настроек учетной записи.

Шаг 2: Здесь нажмите Изменить настройки синхронизации почтового ящика возможность увидеть доступные настройки синхронизации Gmail.

Шаг 3: В разделе Скачать новое письмо в раскрывающемся списке выберите Как предметы прибывают вариант. Обратите внимание, что этот параметр может потреблять больше энергии, поскольку приложение «Почта» будет постоянно проверять наличие новых писем в папке «Входящие» Gmail.

Закрепить учетную запись Gmail в меню «Пуск»
Возможно, вы захотите закрепить учетную запись Gmail в меню «Пуск», чтобы вы могли увидеть последние сообщения электронной почты, не открывая приложение «Почта». Вот как это сделать.
Шаг 1: Щелкните правой кнопкой мыши на адрес учетной записи Gmail в левой панели, а затем нажмите Pin в меню Пуск.

Шаг 2: Перетащите только что добавленную плитку в верхнюю часть меню «Пуск», чтобы видеть новые электронные письма при каждом запуске «Пуск». Если на плитке отсутствуют какие-либо подробности, щелкните правой кнопкой мыши на ней, выберите «Еще», а затем нажмите «Включить живую плитку».
Удалить Gmail из Windows 10 Почта
Windows 10 не предлагает возможность выйти из приложения Почта. Вместо этого он предлагает вам удалить свою учетную запись электронной почты из приложения Почта. Вот как это сделать.
Шаг 1: Откройте диалоговое окно настроек учетной записи щелкнув правой кнопкой мыши на адрес электронной почты Gmail, а затем нажмите Настройки аккаунта опцию.

Шаг 2: Нажмите на Удалить аккаунт / Удалить аккаунт с этого устройства опцию.

Шаг 3: Когда вы получите следующее диалоговое окно подтверждения, нажмите Удалить кнопку.
Встроенное приложение почта для Windows 10, имеет все необходимые функции, и является почтовым клиентом по умолчанию, что позволяет подключать и управлять всеми учетными записями электронной почты из единого интерфейса.
С появлением нового клиента, необходимость использовать браузеры для проверки электронной почты стало не актуально. Хотя набор функций не такой обширный, как в Microsoft Outlook, приложение отлично справляется с поступающим потоком сообщений. Поддерживаются все популярные сервисы, такие как Outlook, Exchange, Yahoo, Gmail, iCloud и другие, использующие пользовательские настройки POP и IMAP.
В этом руководстве мы подробно рассмотрим, как добавлять почтовые аккаунты, а также оптимально настроить приложение.
Добавление новой почтовой учетной записи
Чтобы начать работу, сначала необходимо подключить хотя бы один почтовый аккаунт, выполнив следующие действия:
1. Щёлкнуть по значку, закреплённому на панели задач, если он отсутствует, перейдите в меню «Пуск», и кликните по живой плитке.
2. Нажмите на значок шестерёнки расположенный слева, он откроет параметры, где нужно будет нажать «Управление уч. записями».
3. Далее нажмите «Добавить уч. запись», и выберите нужного поставщика из списка, если такового нет, укажите своего.
4. Рассмотрим добавление учетной записи на примере аккаунта Gmail. Нажмите по соответствующему поставщику, введите название и пароль от электронного ящика, и подтвердите согласие дать доступ к вашему аккаунту.
5. Укажите от чьего имени, будут отправляться сообщения, и нажмите «Вход». После этих действий, можно начинать пользоваться электронной почтой, через приложение.
Если вы хотите добавить несколько учетных записей, повторите вышеописанные пункты с 1 по 5.
Проверка и ответ на входящие письма
Проверка входящих и ответ на электронные письма в приложении, ничем не отличается, от использования почты через интернет браузеры, или другие клиенты.
- В меню слева, выберите нужный аккаунт, и папку «Входящие»;
- В ленте сообщений выберите письмо, которое вы хотите прочитать, оно откроется справа в области чтения.
Когда нужно больше места для просмотра или создания электронных писем, вы можете свернуть левую панель, используя кнопку меню в виде гамбургера в верхнем левом углу.
Если в списке нет нужной папки, выберите параметр «Дополнительно», в появившемся дополнительном меню выберите папку, которую хотите просмотреть, или щелкните правой кнопкой мыши по нужной директории, далее в контекстном меню выберите «Добавить в избранное», после этих действия нужный каталог появится в основном списке.
Находясь в области чтения письма, воспользуйтесь панелью инструментов, здесь можно быстро ответить, переслать, заархивировать, удалить или переместить сообщение в другую директорию.
Как установить почту на телефон Андроид
Как отключить Т9 на андроиде — пошаговая инструкция
Приложения почты на телефоне Андроид идут в базовой комплектации. Как правило, это универсальный почтовый клиент либо клиент Google. При желании на смартфон можно установить любой почтовик. Как установить почту на телефон Андроид? Для этого нужно:
- выполнить вход в приложение Play Market;
- ввести в поисковике название почтового клиента;
- нажать на кнопку «Установить».
Придется немного подождать, пока приложение загрузится на смартфон. После установки можно переходить к этапу «Настроить почту на Андроиде».
Как настроить почту
Разобравшись с вопросом, как установить почту на смартфон Андроид, можно переходить непосредственно к настройке. Как настроить почту на Андроиде? Настраивать почту можно по протоколу POP3 или IMAP. В первом случае нужно:
- Выполнить вход «Почту»;
- Ввести емайл и пароль;
- Выбрать способ настройки «Вручную»;
- Затем тип аккаунта «POP3»;
- После этого заполнить строки данными: сервер – pop.mail.ru, тип защиты – SSL/TLS, порт – 995.
- Завершить нажатием «Готово».
Важно! Выбирая протокол РОР3, нужно учесть, что письма будут скачиваться в память устройства и после этого пропадать с сервера. Это значит, что с другого гаджета вернуться к ним возможность отсутствует.
Второй вариант, как настроить электронную почту на Андроиде:
- Выполнить пункты первые три пункта, как при настройке по протоколу POP3 (для входящих писем);
- Выбрать «IMAP»;
- Ввести данные для сервера (imap.mail.ru), порта (993), оставить тип защиты SSL/TLS;
- Перейти «Далее»;
- Заполнить данные для исходящих писем: сервер SMTP – smtp.mail.ru; защита та же, порт – 465.
- Настроить частоту проверки папки «Входящие»;
- Указать «Подпись», которая будет автоматически отправляться с каждым письмом, что позволит не писать имя отправителя;
- Нажать на кнопку «Готово».
Важно! После настройки по протоколу IMAP письма будут приходить и сохраняться на сервере. С ними можно работать без скачивания на устройство.
Создание исходящего письма
Создание и отправка сообщения состоит из простых действий, описанных ниже:
1. Нажмите «Создать сообщение».
2. В поле «Кому» введите адрес электронной почты получателя.
3. В поле «Тема» введите заголовок электронного письма.
4. В теле сообщения, пишется текст для отправки.
5. На вкладке «Формат» доступны инструменты для форматирования текста, создания списков и заголовков, а также параметры для отмены и возврата содержимого письма.
6. Чтобы отправить файл, нужно использовать вкладку «Вставка» и нажать кнопку «Файл». Также, на этой вкладке можно отправлять изображения, ссылки и даже создавать в теле письма таблицы.
7. Вкладка «Рисование» содержит инструменты, в чем-то схожие с тем, что есть в редакторе изображений «Paint». Чтобы начать, нажмите кнопку «Полотно», выберите перо или маркер, и начните писать.
8. На вкладке «Параметры» можно задать письму высокий или низкий приоритет, проверить текст на орфографические ошибки, а также увеличитьуменьшить масштаб текста, найти нужное слово или предложение в теле сообщения.
После того, как сообщение будет готово к отправке, нажмите кнопку «Отправить» в правом верхнем углу или кнопку «Отменить», если хотите удалить сообщение.
Настройка
Почтовый клиент был разработано для управления аккаунтами электронной почты, однако здесь же можно управлять различными аспектами приложения, некоторые из которых включают в себя настройки внешнего вида, уведомлений, подписей и многого другого. Рассмотрим, как настроить почту.
Управление учетной записью
В зависимости от используемой вами почтовой службы, можно настроить аккаунт, выполнив следующие действия:
1. Откройте встроенный почтовый клиент.
2. Нажмите кнопку «Параметры» в нижней части левой панели.
3. Далее нажмите «Управление учетными…» в самой верхней строчке меню.
4. Выберите учетную запись, настройки которой вы хотите изменить.
5. В открывшемся окне, можно изменить имя аккаунта, параметры синхронизации почтового ящика, или удалить учетную запись.
Персонализация
Чтобы установить фоновое изображение или переключиться между темным и светлым режимом, выполните следующие действия:
1. Запускаем программу, жмем «Параметры → Персонализация».
2. Используя параметр «Интервалы между папками и сообщениями», вы можете настроить плотность отображения сообщений в ленте, и между папками.
3. В разделе «Фон» вы можете выбрать обои из предустановленных по умолчанию, или загрузить свои. Обои будут отображаться в фоновом режиме, если в ленте не открыто письмо для чтения. Также фоновое изображение можно отключить.
Вид почтового клиента с установленным фоном.
Переключение цвета программы со светлого на темный, выполняется здесь же, нужно прокрутить список настроек меню к началу, и выбрать «Темные цвета». Оформление клиента в темном режиме, сочетается с активированной темной темой Виндовс 10.
Автоматический ответ
Полезная функция, выполняющая роль автоответчика, позволяет автоматически отправлять обратное сообщение, каждому, кто отправляет вам письмо. Опция доступна только для учетных записей Outlook.com.
Перейдите «Параметры → Автоответы».
1. Выберите в раскрывающемся меню, адрес электронной почты Outlook, который вы хотите настроить.
2. Включите тумблер отправки автоматических ответов.
3. В разделе «В пределах моей организации» создайте сообщение, которое отправители будут получать во время вашего отсутствия.
4. Установите флажок «Отправлять ответы пользователям вне организации», если вы хотите оповещать об отсутствии на работе, каждого кто отправил вам сообщение, и не относится к вашей организации.
5. Если необходимо ограничить количество ответов для определенной группы людей, установите флажок «Отправлять ответы только моим контактам».
6. Во втором окне создайте сообщение, которое ваши контакты будут получать за время вашего отсутствия.
Сортировка
Если функция включена, лента сообщений автоматически разделяется на две вкладки: «Отсортированные» и «Другие», работает только для аккаунтов Outlook и Hotmail. Чтобы включить или отключить, выполните следующие действия:
1. Перейдите в «Параметрах» на вкладку «Сортировка почты».
2. Если почтовых аккаунтов несколько, выберите нужный в раскрывающемся списке.
3. Включение или отключение сортировки, выполняется щелчком по переключателю.
Список
На вкладке «Список сообщений», в разделе «Действия при проведении пальцами» вы можете включить или отключить действия прокрутки. Кроме того, можно настроить другие функции:
- Организация — позволяет группировать электронные письма, можно выстраивать каждое сообщение в хронологическом порядке по мере их поступления;
- Предварительный просмотр текста — показывает краткое содержание сообщения;
- Аватары отправителей — отображает изображение профиля отправителя. Если изображение недоступно, появится стандартный значок;
- Предварительный просмотр изображений — есть возможность просмотреть картинку, прикрепленную в сообщение.
Область чтения
В этой вкладке множество функций, рассмотрим подробнее:
- Автоматическое открытие — если этот параметр включен, при удалении сообщения из ленты, в области просмотра автоматически открывается следующее письмо;
- Пометить элемент как прочтенный — позволяет решить, когда сообщение будет помечено, как прочитанное после его открытия;
- Клавишная навигация — использование клавиш для просмотра сообщений;
- Внешнее содержимое — если этот параметр отключен, внешние элементы (изображения и стиль), будут заблокированы. Как правило, этот параметр влияет на рассылку по электронной почте и рекламные предложения, созданные с использованием веб-технологий.
Подпись
Если вы в конце письма используете одну и ту же подпись, и делаете это вручную, в приложении есть опция, которая позволяет создать её для всех сообщений, и автоматически прикреплять к каждому письму.
1. Перейдите в раздел «Подпись»
2. Выберите учетную запись, к которой будет применена подпись, или установите её для всех аккаунтов, поставив галочку в чекбоксе напротив строчки «Применить ко всем учетным записям».
3. Включите переключатель «Использовать подпись электронной почты».
4. Составьте подпись, которую вы хотите использовать.
5. Сохраните изменения.
Уведомления
Здесь можно выбрать, как получать уведомления о новых письмах, из 3 представленных вариантов.
1. Перейдите на вкладку «Уведомления»
2. Выберите нужный электронный ящик, или все аккаунты, во втором случае нужно установить галочку в чекбоксе напротив строчки «Применить ко всем…».
3. Переключите тумблер в положение «Включить».
4. Выберите форматы уведомлений, которые вы хотите использовать:
- показывать баннер;
- подать звуковой сигнал;
- показывать уведомления для папок, закреплённых на начальном экране.
Как удалить профиль
Избавиться от ненужного аккаунта несложно.
1. Вызовите «Параметры» приложения.
2. Перейдите в раздел управления учетными записями.
3. Внизу под именем аккаунта щелкните по надписи, отвечающей за удаление учетной записи с данного устройства.
4. Подтвердите выполнение операции и сохраните новые настройки программы.
Настроить Яндекс.Почту, добавить и удалить профиль в приложении сможет любой пользователь. Плохо, что разработчики софта не предусмотрели поддержку столь популярного отечественного сервиса Mail.ru.
Всем привет! Хочу рассказать Вам об очень удобной функции, которую предлагает новая версия ОС компании Microsoft. Особенно этот софт настройка почты яндекс будет полезен для деловых людей и пользователей, жизнь которых тесно связана с перепиской по e-mail. Яндекс Почта приложение для Windows 10, которое позволяет подключить произвольное количество почтовых ящиков разных поставщиков (не только Yandex). Уверен, эта статья будет полезна большинству моих читателей.
Удаление учетных записей
Если вы больше не пользуетесь электронным ящиком определенной службы, вы можете удалить аккаунт из программы, выполнив следующие действия:
1. Перейдите в «Параметры» → «Управление учетными…».
2. Выберите аккаунт, который хотите удалить.
3. В открывшемся окне нажмите на «Удалить учетную…», далее ещё раз «Удалить».
Для того, чтобы настроить почту в Windows 10, откройте меню «Пуск» и выберите программу Mail. Найти ее можно по значку конверта или введя в поисковую строку запрос «mail».
Откроется окно программы Mail.
Щелкните по иконке в виде шестеренки в нижнем левом углу. В открывшемся меню настроек выберите пункт Accounts.
Затем кликните по пункту Add account. В открывшмся окне выберите «Расширенная настройка».
В открывшемся окне выберите пункт «Интернет-почта».
Войдите настройки почты и введите следующие параметры:
- Имя учетной записи — ваш почтовый ящик, например [email protected]
- Ваше имя — имя, которое будет видеть получатель, например Иван Иванов
- Сервер входящей почты — imap.mesto.biz
- Тип учетной записи — IMAP4
- Имя пользователя — ваш почтовый ящик, например [email protected]
- Пароль — пароль от вашей почты
- Сервер исходящей почты — smtp.mesto.biz
Также поставьте все «галочки» напротив пунктов, как показано на изображении ниже.
В открывшемся окне нажмите «Готово».
Готово! Теперь Ваш ящик есть в списке, щелкайте по нему и для получения почты с сервера кликните по значку обновления на панели (на изображении отмечен красной рамкой).
Настройка завершена и почтовый ящик готов к использованию.
Сообщение отправлено!
В течение 1 часа мы свяжемся с вами для подтверждения заявки.
Сброс почтового клиента
Если возникли проблемы с синхронизацией электронной почты или другие неисправности, их можно устранить, перезагрузив приложение.
1. Откройте «Параметры системы» в меню Пуск, или другим удобным способом.
2. Перейдите в разделе «Приложения и возможности», найдите «Почта и календарь», кликнете по нему ЛКМ, и нажмите «Дополнительные параметры».
3. Прокрутите окно с помощью бегунка вниз, найдите кнопку «Сбросить», и нажмите по ней, после система проинформирует вас, что после нажатия, удалятся настройки и регистрационные данные приложения. Если согласны, ещё раз жмите сбросить.
После выполнения всех действий, приложение вернется к заводским настройкам, что обычно устраняет большинство проблем. Из-за сброса приложения, нужно будет настроить его с нуля, выполнив шаги, описанные выше.
Установка
Если же у Вас установленная операционная система с оригинального образа, тогда Вы получите множество доверенных предустановленных приложений с магазина, в том числе и приложение почты. В случае использования не оригинального образа системы, возможно Вам придется установить приложение почты с магазина. Вам достаточно перейти по ссылке ниже для начала установки.
QR-Code
Почта и Календарь
Developer: Microsoft Corporation
Price: Бесплатно
В принципе можно самостоятельно открыть магазин приложений, в котором нужно найти приложение Почта и Календарь. А также при попытке получения приложения по вышеуказанной ссылке в браузере, пользователю будет предложено открыть Microsoft Store. Процесс установки приложений с магазина действительно простой, достаточно нажать кнопку Install.