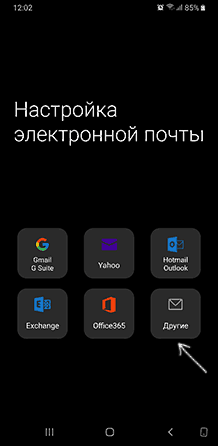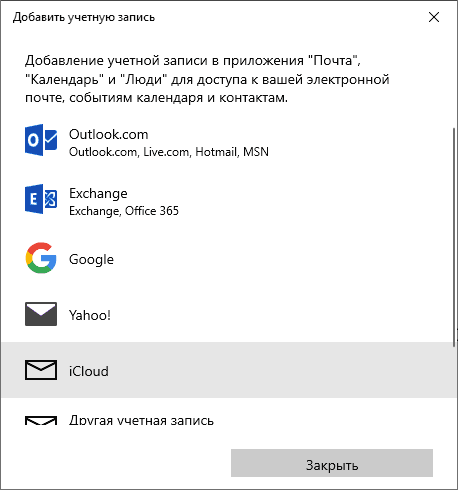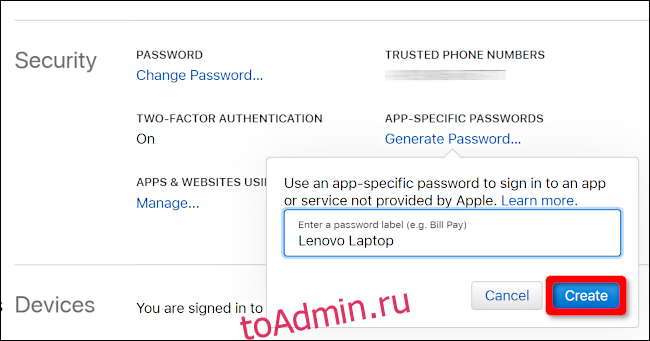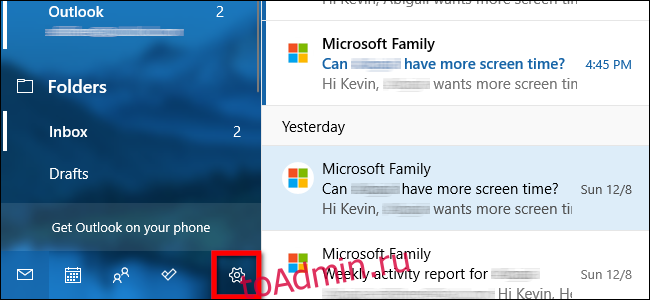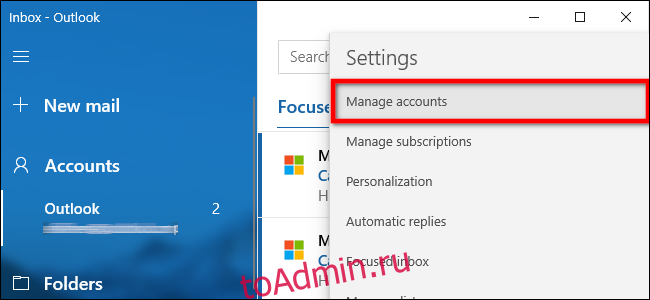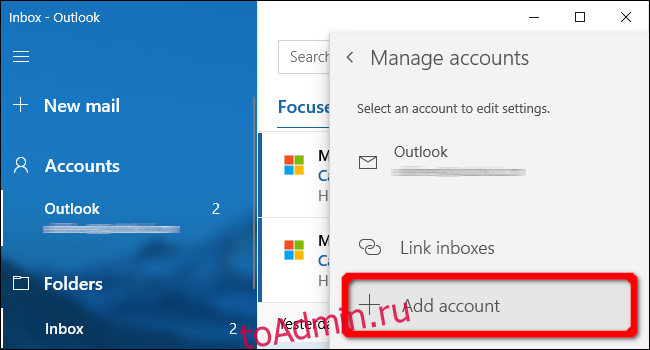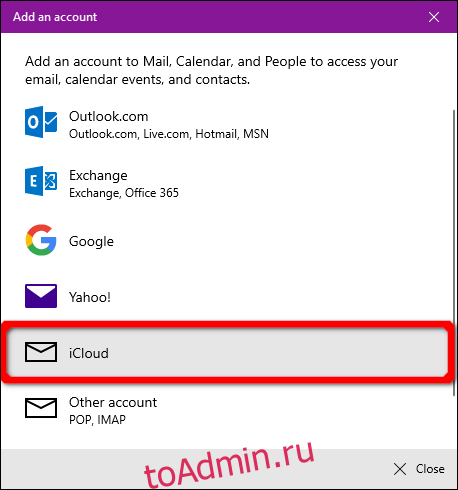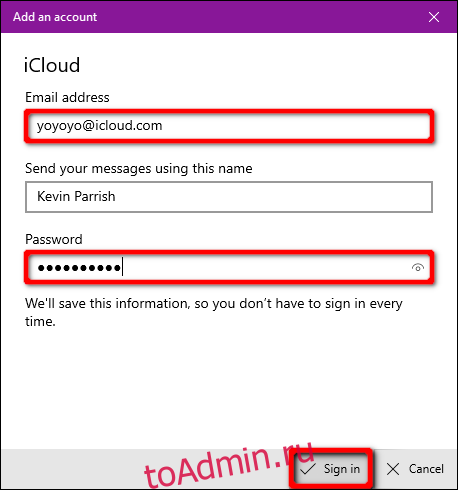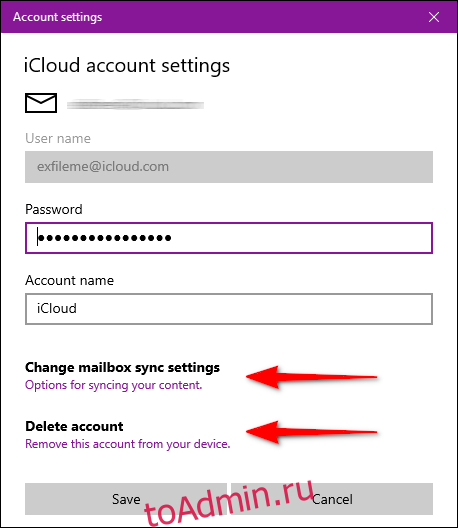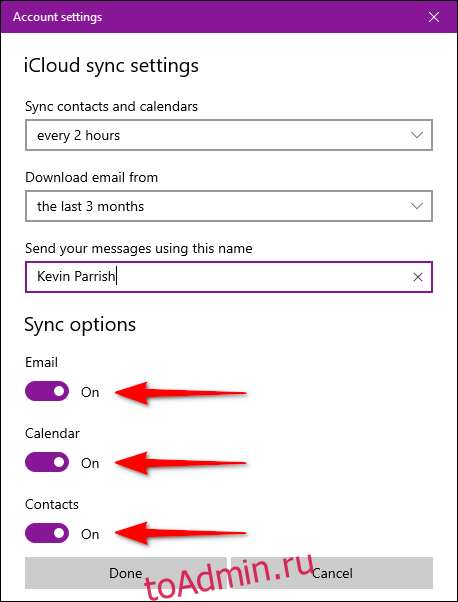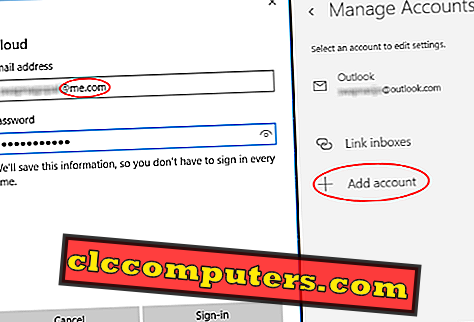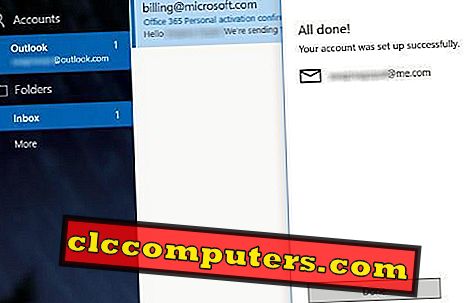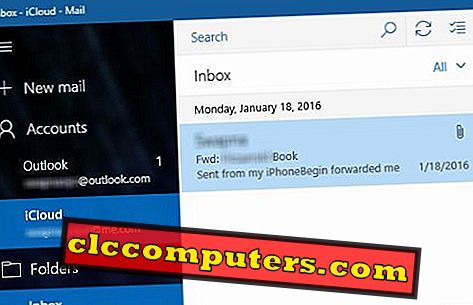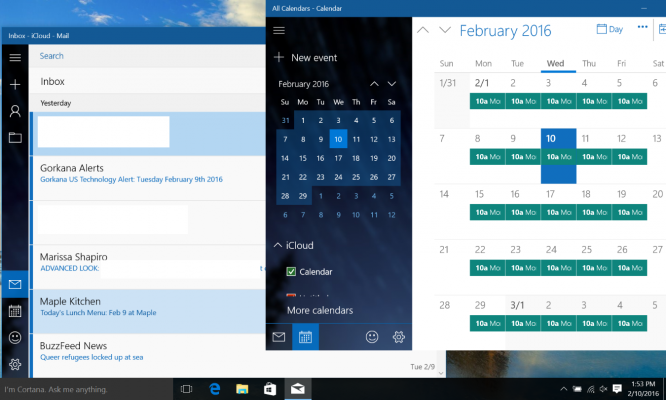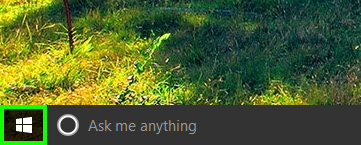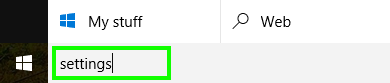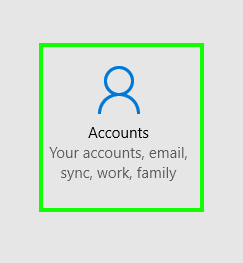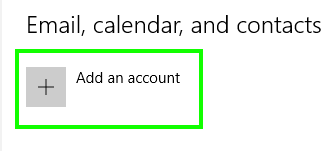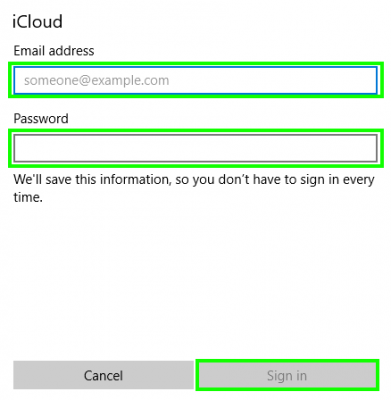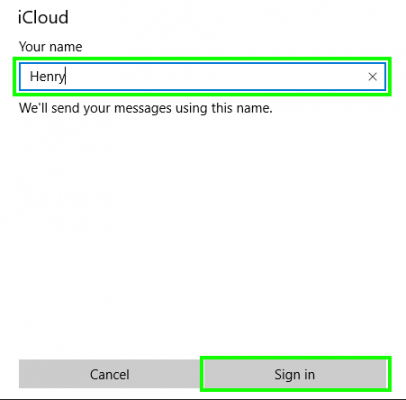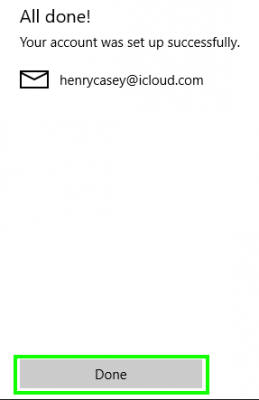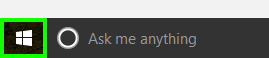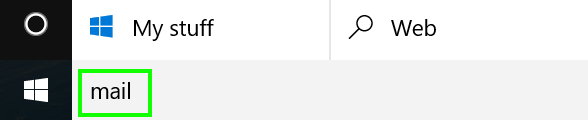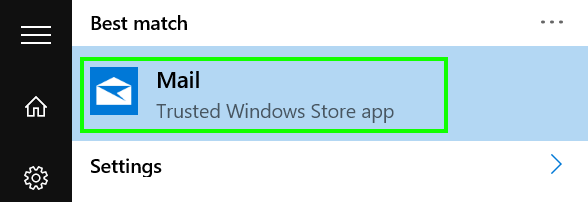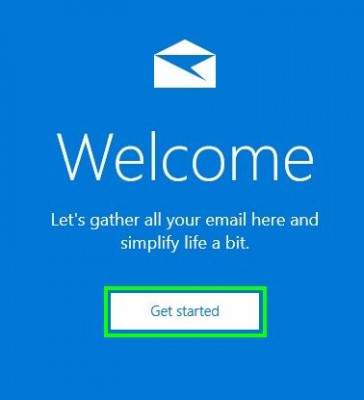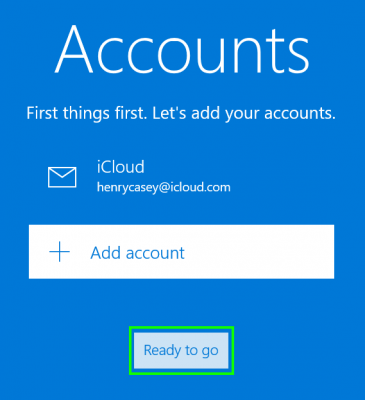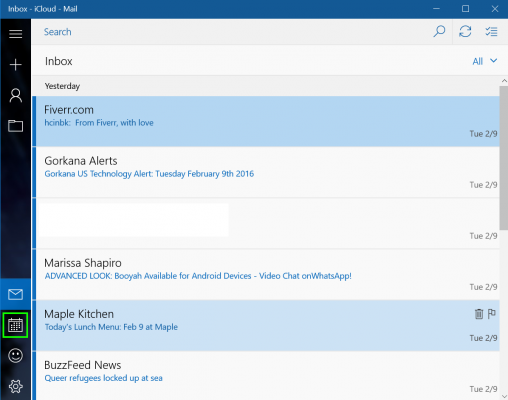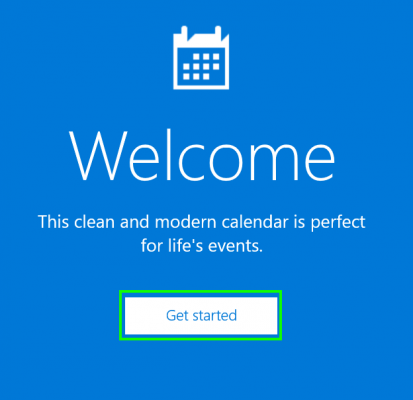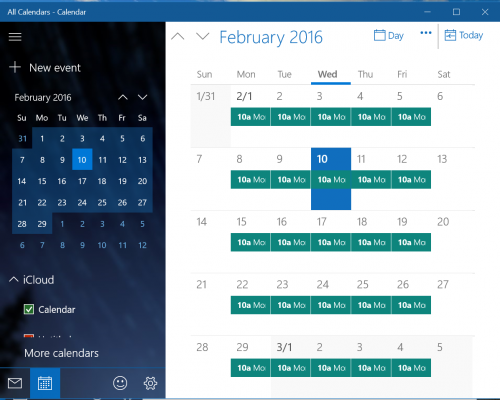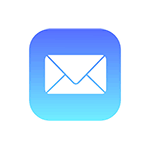
В этой инструкции подробно о том, как настроить работу с E-mail iCloud в почтовых приложениях Android и программах Windows или другой ОС. Если вы не используете почтовых клиентов, то на компьютере легко осуществить вход в iCloud, получив доступ и к почте, через веб-интерфейс, информация об этом в отдельном материале Как войти в iCloud с компьютера.
- Почта iCloud на Android
- Почта iCloud на компьютере
- Настройки почтовых серверов iCloud (IMAP и SMTP)
Настройка почты iCloud на Android для получения и отправки писем
Большинство распространенных почтовых клиентов для Android «знают» правильные настройки серверов E-mail iCloud, однако если вы при добавлении учетной записи почты просто введете ваш адрес и пароль от iCloud, с большой вероятностью вы получите сообщение об ошибке, причем разные приложения могут показывать разные сообщения: как о неправильном пароле, так и о чем-то ещё. Некоторые приложения и вовсе успешно добавляют аккаунт, но получение почты не происходит.
Причина в том, что вы не можете так просто использовать учетную запись iCloud в сторонних приложениях и устройствах не от Apple. Тем не менее, возможность настройки существует.
- Зайдите (удобнее всего сделать это с компьютера или ноутбука) на сайт управления Apple ID, используя ваш пароль (Apple ID — тот же, что и ваш E-mail в iCloud) https://appleid.apple.com/. Может потребоваться ввести код, который отобразится на вашем устройстве Apple, если используется двухфакторная идентификация.
- На странице управления вашим Apple ID в разделе «Безопасность» нажмите «Создать пароль» в пункте «Пароли приложений».
- Введите ярлык для пароля (на ваше усмотрение, просто слова, позволяющие идентифицировать, для чего создавался пароль) и нажмите кнопку «Создать».
- Вы увидите сгенерированный пароль, который теперь можно использовать для настройки почты на Android. Пароль нужно будет вводить именно в том виде, в котором он предоставлен, т.е. с дефисами и маленькими буквами.
- На Android устройстве запустите нужный почтовый клиент. Большинство из них — Gmail, Outlook, фирменные приложения E-mail от производителей, умеют работать с несколькими почтовыми аккаунтами. Добавить новый аккаунт обычно можно в настройках приложения. Я буду использовать встроенное приложение Email на Samsung Galaxy.
- Если почтовое приложение предлагает добавить адрес iCloud, выберите этот пункт, иначе — используйте пункт «Другие» или аналогичный в вашем приложении.
- Введите адрес почты iCloud и пароль, полученный на 4-м шаге. Адреса почтовых серверов обычно вводить не требуется (но на всякий случай приведу их в конце статьи).
- Как правило, после этого остается лишь нажать кнопку «Готово» или «Войти», чтобы настройка почты была завершена, а письма из iCloud отобразились в приложении.
Если вам требуется подключить к почте ещё одно приложение, создайте для него отдельный пароль, как это было описано выше.
На этом настройка будет завершена и, при верном вводе пароля приложения, всё заработает привычным образом. Если же возникнут какие-то проблемы, спрашивайте в комментариях, я постараюсь помочь.
Вход в почту iCloud на компьютере
Почта iCloud с компьютера доступна в веб-интерфейсе на сайте https://www.icloud.com/, достаточно ввести Apple ID (адрес почты), пароль и, при необходимости, код двухфакторной аутентификации, который отобразится на одном из ваших доверенных устройств Apple.
В свою очередь, почтовые программы не подключатся с этими данными для входа. Более того, не всегда можно выяснить, в чем именно проблема: например, приложение Почта Windows 10 после добавления почты iCloud, сообщает об успехе, якобы пытается получить письма, не сообщает об ошибках, но по факту не работает.
Для настройки почтовой программы для получения почты iCloud на компьютере вам потребуется:
- Создать пароль приложения на applied.apple.com, как это описывалось в шагах 1-4 в способе для Android.
- Использовать этот пароль при добавлении нового аккаунта почты. Новые учетные записи в разных программах добавляются по-разному. Например, в приложении Почта в Windows 10 нужно зайти в Параметры (значок шестеренки слева внизу) — Управление учетными записями — Добавить учетную запись и выбрать пункт iCloud (в программах, где такой пункт отсутствует, выберите «Другая учетная запись»).
- При необходимости (большинство современных почтовых клиентов этого не потребуют) ввести параметры почтовых серверов IMAP и SMTP для почты iCloud. Эти параметры приведены далее в инструкции.
Обычно, каких-либо сложностей при настройке не возникает.
Настройки почтовых серверов почты iCloud
Если ваш почтовый клиент не имеет автоматических настроек для iCloud, может потребоваться ввести параметры почтовых серверов IMAP и SMTP:
Сервер входящей почты IMAP
- Адрес (имя сервера): imap.mail.me.com
- Порт: 993
- Требуется шифрование SSL/TLS: да
- Имя пользователя: часть адреса почты icloud до знака @. Если почтовый клиент не принимает такой логин, попробуйте использовать полный адрес.
- Пароль: сгенерированный на applied.apple.com пароль приложения.
Сервер исходящей почты SMTP
- Адрес (имя сервера): smtp.mail.me.com
- Требуется шифрование SSL/TLS: да
- Порт: 587
- Имя пользователя: адрес почты iCloud полностью.
- Пароль: сгенерированный пароль приложения (тот же, что и для входящий почты, отдельный создавать не требуется).
by Madalina Dinita
Madalina has been a Windows fan ever since she got her hands on her first Windows XP computer. She is interested in all things technology, especially emerging technologies… read more
Updated on March 7, 2022
- Most users have multiple email accounts across several clients, and bringing them together can make mail management much easier.
- That is why we will teach you how to add your iCloud, Yahoo, and QQ Mail accounts to the Windows 10 Mail client.
- Need more help with your email client? Then check out the articles from our Email Hub.
- Are you a fan of tech tutorials? Then you’ll also love our dedicated How-To page.
The Windows 10 Mail app is a powerful email tool that allows you to use your email accounts from third-party email providers.
Nowadays, we all use several email addresses: one for work, one for personal use, maybe a third one for posting on forums, and so on.
Keeping all these emails in one place is extremely important. In this manner, you will never miss new messages. Now, the question is: how do you add a third-party email account to your Windows 10 Mail app?
In this article, we’ll show you how to add your iCloud, Yahoo!, or QQ account to Microsoft’s Mail app.
Link your iCloud, Yahoo or QQ account to Windows 10 Mail
1. Add the iCloud email address to Windows 10 Mail
First things first, if you’re using two-factor authentication, you’ll need to generate a specific password in order to link your iCloud account to the Mail app.
As a quick reminder, app-specific passwords are single-use passwords for your Apple ID that allow you to access your account and iCloud information from third-party apps.
Sign in to your Apple ID account page and then go to App-Specific Passwords. Select the ‘Generate Password’ option to get the necessary password.
Follow the on-screen instructions and then enter the newly generated password into the password field of Windows 10 Mail.
2. Add Yahoo! email address to Windows 10 Mail
Adding your Yahoo! account to Windows 10 Mail is very easy thanks to OAuth support.
The Redmond giant added OAuth support for Yahoo! in the Windows 10 Creators Update. You can install this OS version on your computer using Microsoft’s upgrade assistant.
Should you encounter any errors after installing the latest Windows 10 version, you can enable two-step verification in order to create an app password for the Windows 10 Mail app.
For more information on how to use two-step verification on Yahoo!, check out Microsoft’s Support page.
3. Add QQ email address to Windows 10 Mail
Syncing your QQ email with the Windows Mail apps is very easy. All you need to do is enable IMAP on QQ. Keep in mind that your QQ account needs to be active for at least 15 days before you can enable IMAP.
Sign in to your QQ account and go to Settings > Account > Enable IMAP. In the Mail app, remove your QQ account and add it again. The account should sync automatically.
4. Use a third-party email client
For those of you that need more options and want their email client to double as a productivity app, we recommend trying a third-party email client.
Mailbird is among our top picks because it keeps a clean and easy-to-follow user interface while integrating advanced features that will help you easily manage multiple email addresses and contacts from one place.
To access your email in Mailbird you just have to enter your credentials. The tool will display all your incoming and outgoing messages. It allows you to create customized email folders, schedule emails, and more.
The tool includes several useful tools such as a built-in calendar, translator, spellchecker, presets for different types of emails, and powerful search features with OCR technology.
⇒ Get Mailbird
That’s pretty much it. By following these steps, you should now be able to access your iCloud, Yahoo, and QQ Mail messages all from within the Windows 10 Mail client without any issues.
Let us know if you found this article useful by leaving us a message in the comments section below.
Still having issues? Fix them with this tool:
SPONSORED
If the advices above haven’t solved your issue, your PC may experience deeper Windows problems. We recommend downloading this PC Repair tool (rated Great on TrustPilot.com) to easily address them. After installation, simply click the Start Scan button and then press on Repair All.
Newsletter
by Madalina Dinita
Madalina has been a Windows fan ever since she got her hands on her first Windows XP computer. She is interested in all things technology, especially emerging technologies… read more
Updated on March 7, 2022
- Most users have multiple email accounts across several clients, and bringing them together can make mail management much easier.
- That is why we will teach you how to add your iCloud, Yahoo, and QQ Mail accounts to the Windows 10 Mail client.
- Need more help with your email client? Then check out the articles from our Email Hub.
- Are you a fan of tech tutorials? Then you’ll also love our dedicated How-To page.
The Windows 10 Mail app is a powerful email tool that allows you to use your email accounts from third-party email providers.
Nowadays, we all use several email addresses: one for work, one for personal use, maybe a third one for posting on forums, and so on.
Keeping all these emails in one place is extremely important. In this manner, you will never miss new messages. Now, the question is: how do you add a third-party email account to your Windows 10 Mail app?
In this article, we’ll show you how to add your iCloud, Yahoo!, or QQ account to Microsoft’s Mail app.
Link your iCloud, Yahoo or QQ account to Windows 10 Mail
1. Add the iCloud email address to Windows 10 Mail
First things first, if you’re using two-factor authentication, you’ll need to generate a specific password in order to link your iCloud account to the Mail app.
As a quick reminder, app-specific passwords are single-use passwords for your Apple ID that allow you to access your account and iCloud information from third-party apps.
Sign in to your Apple ID account page and then go to App-Specific Passwords. Select the ‘Generate Password’ option to get the necessary password.
Follow the on-screen instructions and then enter the newly generated password into the password field of Windows 10 Mail.
2. Add Yahoo! email address to Windows 10 Mail
Adding your Yahoo! account to Windows 10 Mail is very easy thanks to OAuth support.
The Redmond giant added OAuth support for Yahoo! in the Windows 10 Creators Update. You can install this OS version on your computer using Microsoft’s upgrade assistant.
Should you encounter any errors after installing the latest Windows 10 version, you can enable two-step verification in order to create an app password for the Windows 10 Mail app.
For more information on how to use two-step verification on Yahoo!, check out Microsoft’s Support page.
3. Add QQ email address to Windows 10 Mail
Syncing your QQ email with the Windows Mail apps is very easy. All you need to do is enable IMAP on QQ. Keep in mind that your QQ account needs to be active for at least 15 days before you can enable IMAP.
Sign in to your QQ account and go to Settings > Account > Enable IMAP. In the Mail app, remove your QQ account and add it again. The account should sync automatically.
4. Use a third-party email client
For those of you that need more options and want their email client to double as a productivity app, we recommend trying a third-party email client.
Mailbird is among our top picks because it keeps a clean and easy-to-follow user interface while integrating advanced features that will help you easily manage multiple email addresses and contacts from one place.
To access your email in Mailbird you just have to enter your credentials. The tool will display all your incoming and outgoing messages. It allows you to create customized email folders, schedule emails, and more.
The tool includes several useful tools such as a built-in calendar, translator, spellchecker, presets for different types of emails, and powerful search features with OCR technology.
⇒ Get Mailbird
That’s pretty much it. By following these steps, you should now be able to access your iCloud, Yahoo, and QQ Mail messages all from within the Windows 10 Mail client without any issues.
Let us know if you found this article useful by leaving us a message in the comments section below.
Still having issues? Fix them with this tool:
SPONSORED
If the advices above haven’t solved your issue, your PC may experience deeper Windows problems. We recommend downloading this PC Repair tool (rated Great on TrustPilot.com) to easily address them. After installation, simply click the Start Scan button and then press on Repair All.
Newsletter
Подобно тому, как Google или Microsoft имеют свою облачную экосистему, состоящую из нескольких приложений, Apple также сделала свое дело через iCloud. В таком случае, все пользователи Apple ID имеют доступ к облаку Apple через ваши устройства или через веб-сайт службы с компьютеров с другими системами, например ПК с операционной системой Windows.
С указанного веб-сайта также можно проверить электронную почту в Интернете, а также другие службы, включая Notes, Reminders или iCloud Drive. Однако, если при создании учетной записи вам помешало создание новой учетной записи электронной почты в формате user@icloud.com, и вы хотели бы иметь к нему доступ из Windows, это намного проще, чем вы думаете: вы можете связать его с собственным почтовым приложением операционной системы и, таким образом, избавить себя от использования браузера и получать уведомления о новых сообщениях.
Индекс
- 1 Вот как вы можете настроить учетную запись электронной почты @ icloud.com в приложении Windows Mail.
- 1.1 Получите пароль приложения для своей учетной записи iCloud
- 1.2 Добавить учетную запись iCloud в приложение Windows Mail
Как мы уже упоминали, в этом случае, если у вас есть адрес электронной почты iCloud, также вы сможете связать его с почтовым приложением, которое по умолчанию включено на все компьютеры с Windows 10 и более поздними версиями.. Таким образом, когда вы получите новое электронное письмо, оно также появится среди уведомлений команды, доступ к которым будет осуществляться намного быстрее. Однако для этого требуются дополнительные шаги, которые, например, учетная запись Gmail или один от Yahoo.
Теме статьи:
Как добавить учетную запись электронной почты в приложение Почта в Windows 10
Получите пароль приложения для своей учетной записи iCloud
Во-первых, Если у вас есть двухэтапная проверка вашего Apple ID, вам нужно будет создать учетную запись приложения.. Это происходит в большинстве учетных записей для обеспечения безопасности, учитывая, что Apple настоятельно рекомендует это, и вы узнаете, что он активен, если при входе в систему на других устройствах он запрашивает у вас подтверждение или код.
Имея это в виду, если у вас включена такая двухэтапная аутентификация, вам придется выполните следующие действия, чтобы получить новый пароль:
- Используя любой браузер, входит веб-страница управления Apple ID.
- Войдите, используя свой адрес электронной почты и пароль обычный. Возможно, вам потребуется подтвердить вход с помощью номера телефона или других устройств.
- Спуститесь в раздел Безопасность который появляется среди вариантов конфигурации.
- В части Пароли приложений нажмите на кнопку «Сгенерировать пароль …».
- Введите метку, чтобы отличить ее от нажмите «Создать».
- Будет сгенерирован новый пароль приложения: скопируйте это в надежное место так как он вам понадобится позже.
Добавить учетную запись iCloud в приложение Windows Mail
После получения соответствующего пароля в случае включения двухэтапной проверки или использования пароля Apple ID в случае неиспользования указанной службы, и вы можете добавить свою учетную запись iCloud в приложение «Почта», которое предустановлено с Windows.. Для этого вам просто нужно выполнить следующие шаги:
- Откройте приложение почта Windows.
- Оказавшись внутри, выбрать передачу который появляется на боковой панели слева.
- Откроется новое боковое меню, в котором вы должны выберите опцию «Управление счетами», в котором появится новое меню с указанием всех учетных записей электронной почты, которые синхронизируются с Windows.
- Нажмите кнопку «Добавить учетную запись». внизу, а затем появится новое окно для выбора провайдера электронной почты.
- В списке доступных опций выберите опцию «iCloud».
- Теперь вам придется войдите со своим Apple ID. Введите свой адрес электронной почты в формате user@icloud.com, выберите имя, которое вы хотите отображать, и, В поле пароля введите ранее созданный пароль приложения.. Если у вас не включена двухэтапная аутентификация, введите пароль Apple ID.
- Нажмите на кнопку «Войти» для Windows, чтобы проверить детали, и учетная запись добавлена правильно.
Теме статьи:
Почему не стоит устанавливать Safari в Windows сегодня
Как только это будет сделано, Учетная запись iCloud будет правильно связана с Windows, и таким образом вы можете мгновенно получать электронные письма из своей учетной записи или просматривать их в любое время с помощью приложения.
Содержание статьи соответствует нашим принципам редакционная этика. Чтобы сообщить об ошибке, нажмите здесь.
Вы можете быть заинтересованы
Если у вас есть iPhone и вы используете почтовую службу Apple, вы можете легко получить доступ к этим письмам на ПК с Windows. В этом руководстве показано, как настроить доступ к электронной почте и календарю iCloud в Windows 10.
Apple предоставляет программное обеспечение iCloud, разработанное специально для Windows. После установки вы можете получить доступ к файлам, хранящимся на вашем iCloud Drive, синхронизировать закладки Chrome / Firefox / Internet Explorer с Safari, синхронизировать iCloud Mail и многое другое.
Но вам не нужно программное обеспечение Apple для доступа к электронной почте на основе iCloud и календарным событиям в Windows 10. Инструменты для доступа к обоим встроены в операционную систему. Все, что вам нужно сделать, это добавить учетную запись iCloud в приложение Mail, и все готово.
Имейте в виду, что вам нужно будет сделать дополнительный шаг, если ваша учетная запись iCloud использует двухфакторную аутентификацию. Это существенно предотвращает доступ хакеров к вашей учетной записи, если они получат ваш пароль. Но это также требует, чтобы вы создали пароли для конкретных приложений. Без этих паролей вы не сможете получить доступ к своей учетной записи электронной почты iCloud, используя базовые учетные данные Apple ID.
Если у вас не включена двухфакторная аутентификация, переходите к следующему разделу.
Создайте пароль для конкретного приложения (только двухфакторный)
Откройте браузер на ПК с Windows и войдите в свой Страница учетной записи Apple ID. После загрузки страницы прокрутите вниз до раздела «Безопасность» и щелкните ссылку «Создать пароль», расположенную в разделе «Пароли для конкретных приложений».
Введите метку пароля во всплывающих окнах и затем нажмите синюю кнопку «Создать».
Сделайте снимок экрана с этим паролем или запишите его. Вы не сможете восстановить этот пароль позже.
Если позже вам потребуется удалить пароль, вернитесь в раздел «Безопасность» и нажмите кнопку «Изменить». Вы увидите ссылку «Просмотреть историю» справа от «Пароли для конкретных приложений». Щелкните значок «X» справа от пароля, который вы хотите удалить, а затем нажмите кнопку «Готово».
После добавления учетной записи iCloud в приложение «Почта» все, что хранится в электронной почте, календаре и контактах учетной записи, по умолчанию синхронизируется с Windows 10. Вам не нужно вводить несколько учетных данных iCloud.
Сначала откройте приложение «Почта», а затем щелкните заголовок «Учетные записи», указанный на панели слева. Откроется панель «Управление учетными записями» справа.
Вы также можете щелкнуть значок «шестеренка», расположенный в нижней части панели «Учетные записи» слева. Откроются настройки приложения Почта.
Когда справа появится развернутое меню «Настройки», выберите опцию «Управление учетными записями» вверху списка.
Щелкните опцию «+ Добавить учетную запись» в следующем меню.
Появится всплывающее окно. Выберите в списке запись «iCloud».
На следующем экране введите адрес электронной почты и пароль, используемые для доступа к вашей учетной записи iCloud. Если в вашей учетной записи используется двухэтапная аутентификация, введите пароль приложения, созданный в предыдущем разделе.
Нажмите кнопку «Войти», а затем кнопку «Готово» на следующем экране для завершения.
Если вам нужно удалить учетную запись или изменить настройки синхронизации позже, вернитесь на панель «Управление учетными записями» и щелкните учетную запись iCloud.
В следующем всплывающем окне «Настройки учетной записи» нажмите ссылку «Удалить эту учетную запись с вашего устройства», чтобы удалить свою учетную запись iCloud из Windows 10.
Чтобы изменить параметры синхронизации, щелкните ссылку «Параметры синхронизации содержимого». На следующем экране вы можете изменить способ и время синхронизации приложения Mail с этой учетной записью. Вы также можете включать и выключать синхронизацию для электронной почты, календаря и контактов на основе iCloud.
Настраиваемые параметры для этой учетной записи включают:
Когда загружать новую почту
Когда синхронизировать контакты и календари
Загрузите электронные письма за последние # дня / недели / месяца
Отправьте письмо, используя это имя
По завершении нажмите «Готово», а затем «Сохранить».
Если вы хотите настроить доступ к электронной почте и календарю iCloud на Android, прочтите наше подробное руководство!
Иногда я использую электронную почту iCloud на своем iPhone, чтобы проверять личные письма. Однако моему ноутбуку с Windows 7 было трудно интегрироваться с учетной записью электронной почты iCloud. Apple выпустила пакет интеграции iCloud для пользователей Windows, и результат не сильно впечатлил. Microsoft отлично поработала над Windows10, где iCloud может работать с почтовым приложением Windows почти так же, как почтовое приложение MAC. Настройка электронной почты была простой, подключи и играй, нужно указать свой адрес электронной почты и пароль, а все остальное позаботится о самой Windows. Мне удалось подключить электронную почту и календарь iCloud без каких-либо дополнительных усилий.
В windows10 вам не нужно отдельно настраивать календарь iCloud и электронную почту. Вы настраиваете электронную почту iCloud или календарь iCloud, а другой автоматически настроит ваше приложение Windows.
Давайте сначала посмотрим, как настроить электронную почту iCloud. Откройте приложение электронной почты Windows. Нажмите значок настроек электронной почты (передача)> Настройки> Управление учетными записями> Добавить учетную запись> Выберите учетную запись> iCloud> добавьте свою учетную запись iCloud.
Убедитесь, что вы используете домен me.com при добавлении учетной записи iCloud, например Теперь введите пароль, нажмите «Войти» и нажмите «Готово» на следующем экране, все готово к работе.
На левой боковой панели Почты Windows вы можете видеть новую учетную запись iCloud с входящими и другими связанными папками под учетной записью iCloud.
В дополнение к учетной записи outlook, почтовый клиент Windows 10 может без особых усилий направлять импорт учетных записей, таких как Hotmail, Live.com, Hotmail, MSN, Google и iCloud, и нет необходимости указывать данные сервера вручную.
Предыдущая статья

iPhone как портативный жесткий диск для Windows
facebook щебет Pinterest WhatsApp телеграмма Представьте себе ситуацию, когда вы хотите взять с собой несколько важных файлов для вашей командировки. Вы уже берете с собой свой 16 ГБ или 32 ГБ iPhone или iPod. Ну, тогда вы не хотите беспокоиться о другом жестком диске для хранения ваших важных файлов. Вы можете использовать свой iPhone в ка…
Следующая статья

Выполните обратный поиск изображений с помощью Google Image Search
Обратный поиск изображений — это мощный метод поиска, который может искать изображение. Подобно поисковой системе Google, этот поиск Google по изображению может привести к получению информации об изображении. Google Search by image можно использовать для поиска имени знаменитости с помощью обратного поиска изображений. С помощью этой функции поиска по изображениям от G…
Если вы синхронизируете фотографии и создаете резервные копии файлов в iCloud, вам не нужно ограничивать себя использованием облачного хранилища Apple на iPhone или Mac. С iCloud для Windows вы можете легко работать с такими службами, как iCloud Photos и Drive на ПК с Windows, и даже синхронизировать такие вещи, как ваша почта, контакты и закладки.
Давайте посмотрим, что вам нужно сделать, чтобы загрузить, настроить и использовать iCloud для Windows на ПК.
iCloud для Windows доступен как бесплатно скачать с сайта Apple. Если вы хотите отказаться от использования традиционного установщика, вы можете выбрать Версия Microsoft Store так как его быстрее устанавливать и легче обновлять.
После установки iCloud для Windows войдите в систему, используя свой Apple ID или учетные данные iCloud. Если вы настроили двухфакторную аутентификацию, нажмите «Разрешить» на любом из ваших устройств Apple и введите шестизначный код, который вы видите на своем ПК.
После этого приложение iCloud должно открыться автоматически. Вы должны использовать его для управления своими службами iCloud. Если вы закроете его, вы можете вызвать его, выбрав ярлык iCloud на панели задач или в меню «Пуск».
В iCloud для Windows вы увидите следующие параметры:
-
iCloud Drive: синхронизирует файлы и документы в iCloud Drive.
-
Фото: синхронизирует фотографии, видео и общие альбомы в iCloud Photos с вашим компьютером.
-
Почта, контакты и календари: синхронизирует почту, контакты и календари. Вы не увидите этот параметр, если на вашем компьютере не установлен Microsoft Outlook.
-
Закладки: синхронизирует закладки с Google Chrome и Mozilla Firefox.
-
Пароли: вставляет пароли, хранящиеся в Связке ключей iCloud, в Google Chrome.
Кроме того, вы должны увидеть индикатор хранилища, отображающий состояние вашего хранилища iCloud, а также возможность управления им.
Как синхронизировать файлы с iCloud Drive в Windows
iCloud для Windows позволяет синхронизировать файлы, хранящиеся на iCloud Drive, с вашим компьютером. Просто установите флажок рядом с параметром iCloud Drive в приложении iCloud и выберите «Применить», чтобы активировать службу облачного хранилища Apple в Windows.
Чтобы получить доступ к iCloud Drive, выберите значок iCloud на панели задач и выберите опцию «Открыть iCloud Drive». Или откройте проводник и выберите iCloud Drive на боковой панели.
Теперь вы должны увидеть файлы, которые вы уже сохранили в iCloud Drive. Вы можете перемещать элементы или удалять их, и любые элементы, которые вы вставляете в каталог, должны копироваться на ваши устройства Apple.
iCloud Drive также поддерживает функцию «Файлы по запросу», которая помогает экономить дисковое пространство, загружая файлы только при доступе к ним. Вы можете загрузить элемент вручную или выгрузить его из локального хранилища, щелкнув правой кнопкой мыши и выбрав «Всегда сохранять на этом устройстве» или «Освободить место».
Также можно обмениваться файлами и папками iCloud Drive с другими. Просто щелкните элемент правой кнопкой мыши, выберите «Поделиться с iCloud Drive» и укажите контакты и разрешения.
Связанный: Автоматическое освобождение дискового пространства с помощью Windows 10 Storage Sense
Как синхронизировать фотографии с фотографиями iCloud в Windows
Фотографии iCloud служат двум целям. Во-первых, он синхронизирует фотографии с iPhone или Mac между устройствами. Во-вторых, он работает как жизненно важная функция резервного копирования. С iCloud для Windows вы можете перенести эту функцию на свой компьютер.
Начните с установки флажка рядом с Фото рядом с приложением iCloud. Вы также можете нажать кнопку «Параметры» и также активировать общие альбомы. Наконец, выберите Применить, чтобы начать активацию фотографий iCloud. Приложение iCloud должно немедленно начать загрузку фотографий на ваш компьютер.
Вы можете получить доступ и просмотреть свою библиотеку фотографий в iCloud Photos, выбрав iCloud> Открыть iCloud Photos на панели задач. Или откройте проводник и выберите «Фото iCloud» на боковой панели. Любые фотографии, которые вы вставляете в эту папку, должны загружаться в iCloud Drive и синхронизироваться с устройствами Apple, такими как iPhone или Mac.
Если на вашем компьютере с Windows установлен Microsoft Outlook, вы можете выбрать синхронизацию почты, контактов и календарей из iCloud с компьютером.
Начните с установки флажка рядом с почтой, контактами и календарями в приложении iCloud. Затем выберите iCloud на панели папок на боковой панели Outlook, чтобы получить доступ к своей почте, контактам и календарям, хранящимся в iCloud.
Как автоматически заполнять пароли связки ключей iCloud в Windows
Если вы используете Google Chrome в качестве браузера в Windows, вы можете использовать iCloud для Windows для автоматического ввода паролей, которые вы сохранили в Связке ключей iCloud. В приложении iCloud установите флажок «Пароли» и нажмите «Применить». Затем установите пароли iCloud расширение в Chrome.
При каждом доступе к порталу входа в систему, содержащему пароли, хранящиеся в Связке ключей iCloud, значок паролей iCloud рядом с адресной строкой Chrome должен стать синим. Выберите его, чтобы заполнить форму.
Вы также можете хранить новые пароли в Связке ключей iCloud, но вы не сможете сохранять или синхронизировать что-либо со встроенным менеджером паролей Chrome.
Связанный: Как использовать пароли связки ключей iCloud на ПК с Windows
Как синхронизировать закладки iCloud в Windows
Помимо паролей, iCloud для Windows также позволяет синхронизировать закладки, созданные в Safari, с Chrome и Firefox, и наоборот.
Просто включите опцию Закладки в приложении iCloud и установите расширение iCloud Bookmarks из Интернет-магазин Chrome или Магазин дополнений Firefox.
Как управлять хранилищем iCloud в Windows
Приложение iCloud для Windows визуально отображает объем используемого и оставшегося хранилища. Если кажется, что хранилище почти исчерпано, нажмите кнопку «Хранилище» рядом с индикатором, чтобы открыть список типов данных, занимающих хранилище в iCloud. Затем вы можете удалить устаревшие резервные копии iPhone или данные приложений, которые вы больше не используете.
Связанный: Как обновить хранилище iCloud на iPhone, Mac или ПК с Windows
Не забывайте обновлять iCloud
Как вы только что видели, вы можете легко воспользоваться преимуществами нескольких служб iCloud на своем ПК с Windows. Однако последние версии iCloud для Windows также содержат множество исправлений ошибок, улучшений производительности и дополнений функций. Так что поддерживать приложение в актуальном состоянии — хорошая идея.
Если вы загрузили и установили iCloud для Windows с веб-сайта Apple, используйте служебную программу Apple Software Update (доступ к которой можно получить из меню «Пуск»), чтобы применить ожидающие обновления. Если вы используете версию Microsoft Store, она должна обновиться автоматически. Но если вы отключили автоматическое обновление Microsoft Store, вам необходимо обновить iCloud для Windows вручную.
If you’re moving from a Mac to a PC, you may want to retain your iCloud email and calendar accounts, rather than get a new address or set up automatic forwarding. Fortunately, Apple’s internet services are compatible with the Windows 10’s Mail and Calendar applications, and it’s not that difficult or time consuming to set it all up.
While you’ll need to download the iCloud on Windows application to access the photos and bookmarks from your iCloud account, all you need to get your mail and calendars running on Windows is your sign-in information. Once you set up your iCloud account up in Windows 10, the Live Tiles in the Start Menu will now contain up-to-the-minute information, with your upcoming appointments and the subject lines from your unread email messages.
MORE: Windows 10: Full Review
A lot of the changes from OS X to Windows 10 are confusing, but since both operating systems have apps named Mail and Calendar, there are at least two fewer thing you’ll have to get used to. Here are our step-by-step instructions for setting up these iCloud services in Windows 10.
How to Install iCloud Email and Calendars on Windows 10
1. Click the Start button.
2. Type «settings».
3. Select the Settings app.
4. Click Accounts.
5. Click Add an account.
6. Select iCloud.
7. Enter your iCloud email address and password, and click Sign in. If you have two-factor authentication enabled for iCloud, you’ll need to generate a new password from the Apple ID website (opens in new tab).
9. Click Done.
10. Click the Start button.
11. Type «mail».
12. Select Mail.
13. Click Get Started.
14. Click Ready to go.
15. Click the Calendar icon. Your iCloud email will begin downloading.
16. Click Get Started.
17. Click Ready to go.
Now your iCloud email and calendars are set up on your PC!
Mac to PC Guide: How to Make the Switch
- Previous Tip
- Next Tip
- Create a Microsoft Account
- Set Up and Use iCloud on Windows
- Format a Hard Drive For Both Windows and Mac
- Move Your Mac files to a Windows PC
- Convert Mac-Specific Files To Work on Windows 10
- Authorize Your New PC with Your iTunes Account
- How to Import iPhone Photos to Windows 10
- A Guide to Windows 10 Touchpad Gestures for Mac Users
- A Mac User’s Guide to Windows 10 Keyboard Shortcuts
- Sign Into Facebook and Twitter in Windows 10
- How to Force Quit in Windows 10
- How to Install Apps in Windows 10
- Make Desktop Shortcuts in Windows 10
- Snap 4 Windows at Once in Windows 10
- How to Use Cortana in Windows 10: Tips and How-Tos
- Install QuickTime on Windows 10
Get instant access to breaking news, the hottest reviews, great deals and helpful tips.