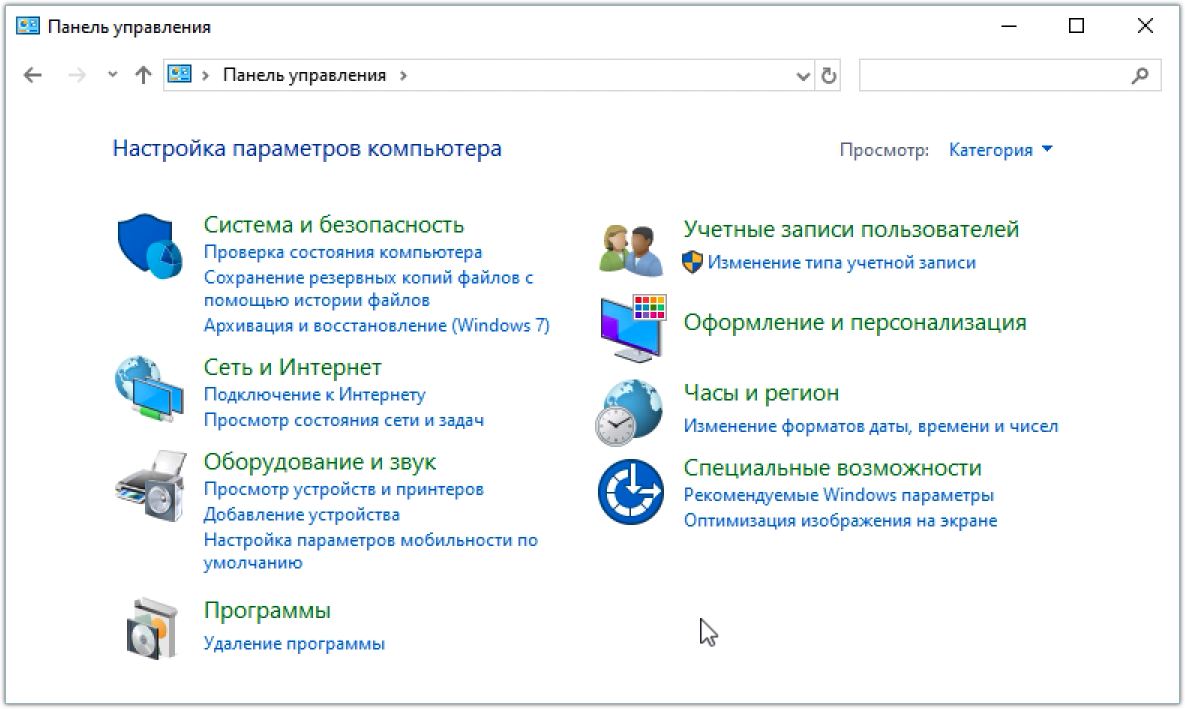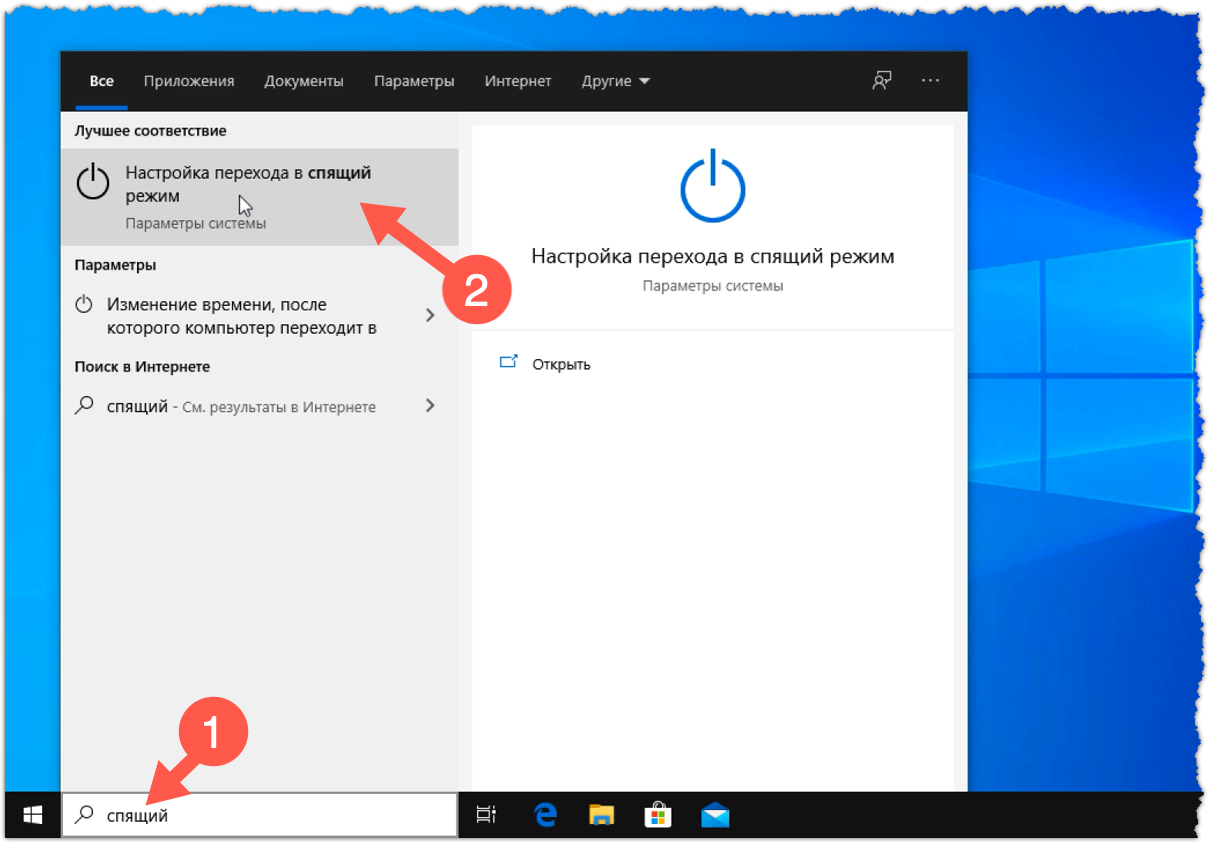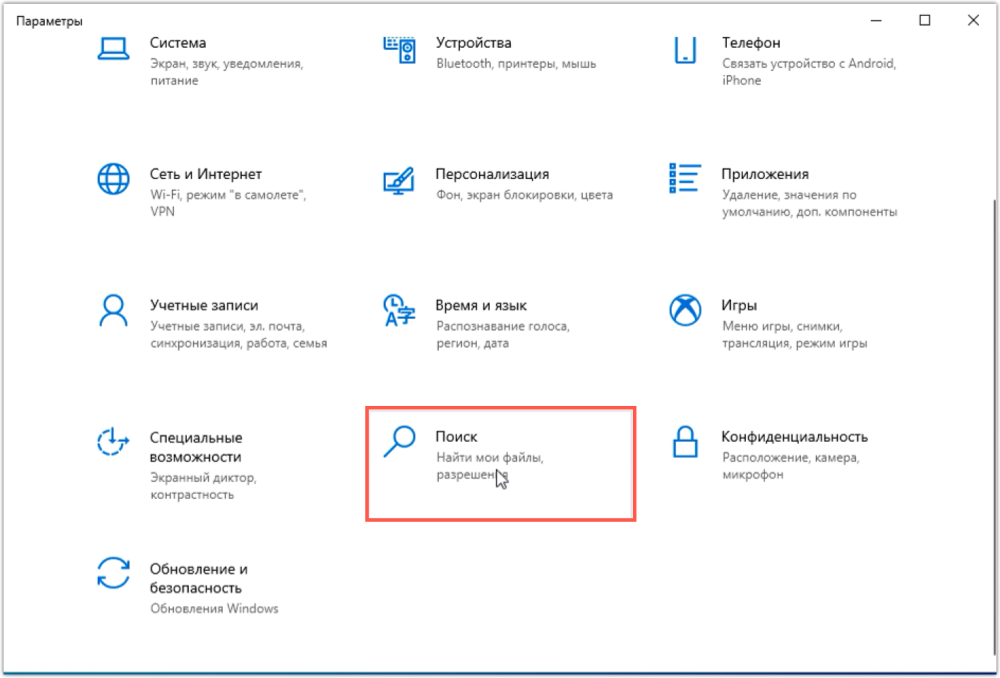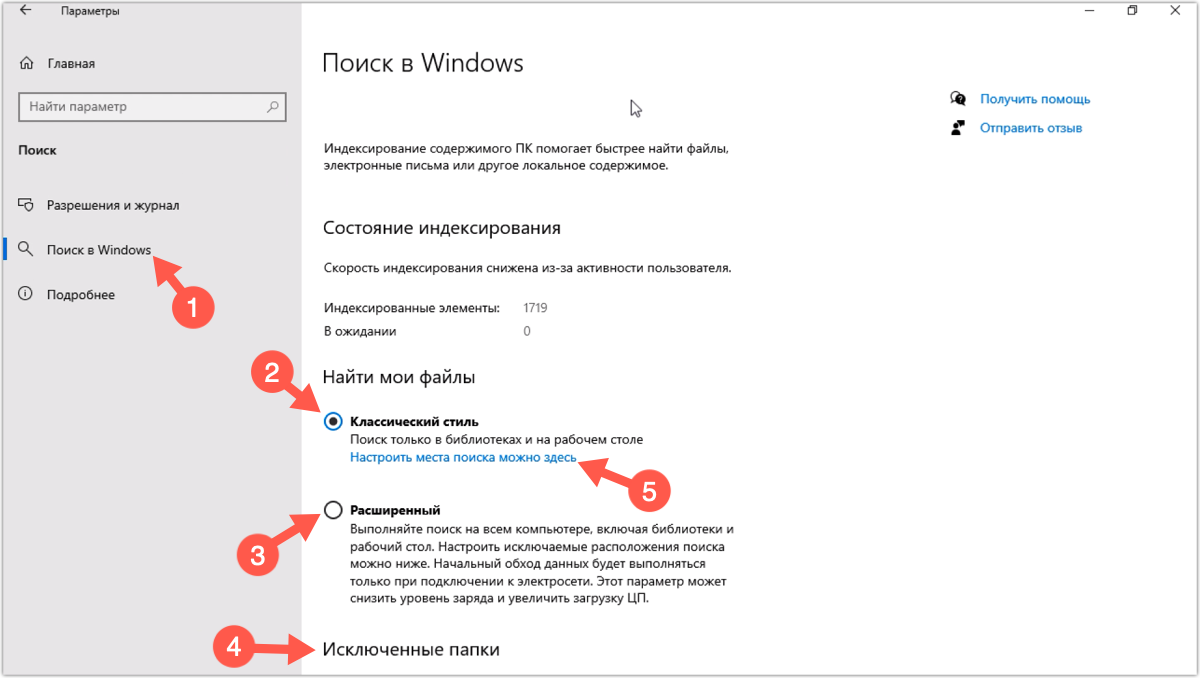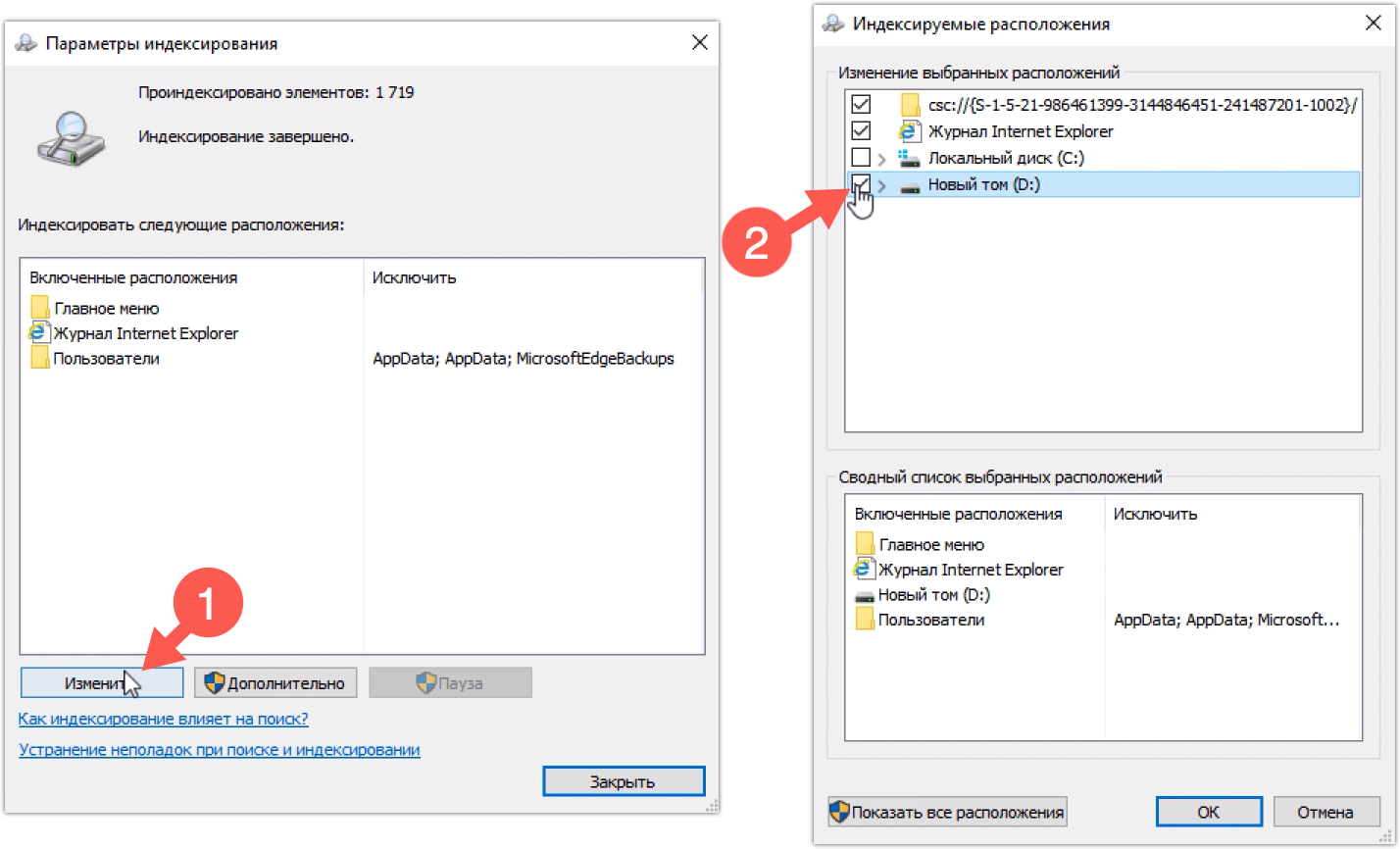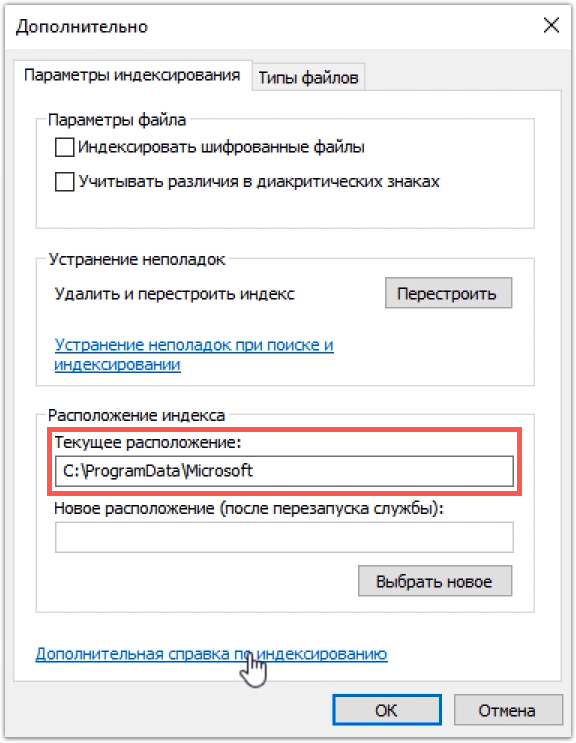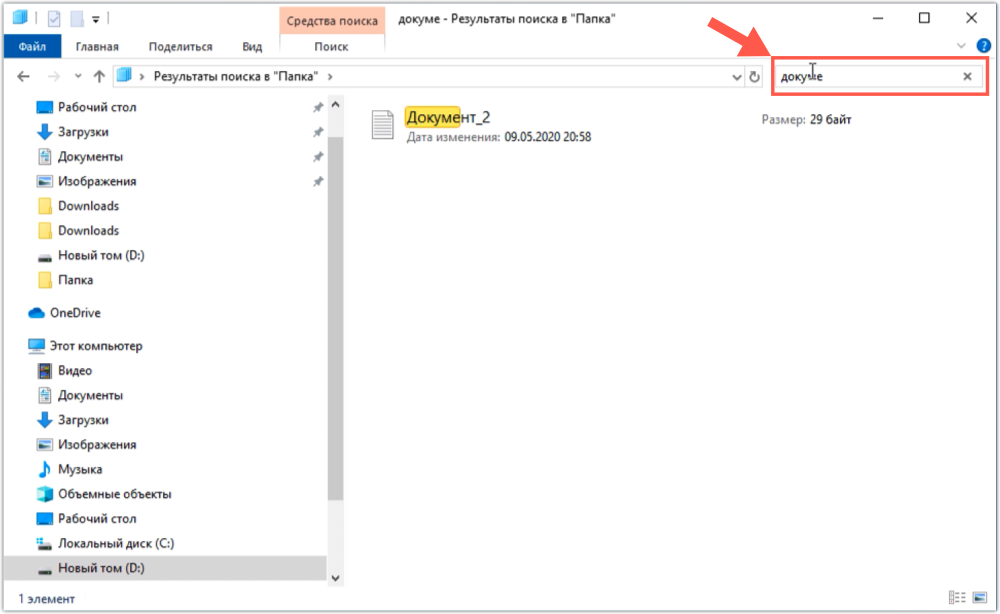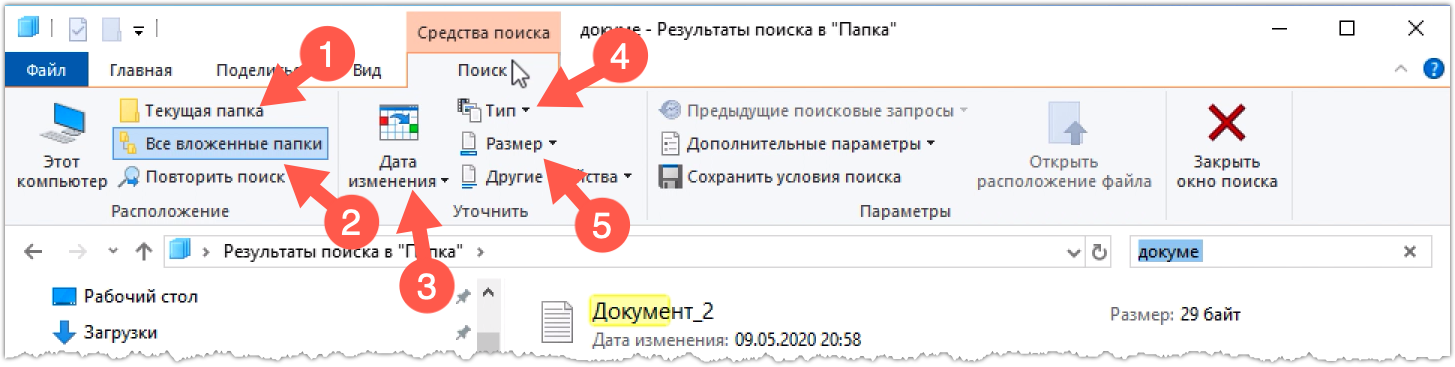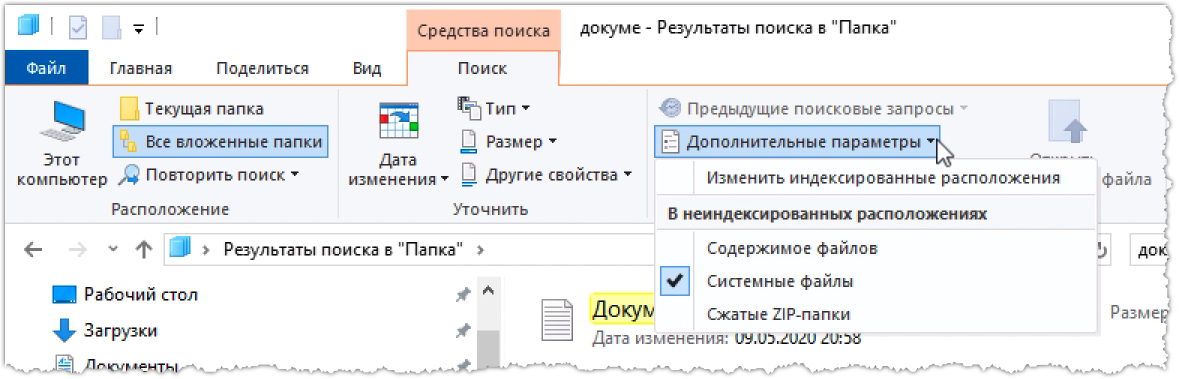Встроенная функция поиска облегчает пользователям «десятки» нахождение приложение, файлов и папок, содержимого, инструментов. В этой статье детально разберемся, как искать через поиск Windows 10, какие есть лайфхаки.
Содержание
- Интерфейс поиска
- Поиск параметров
- Поиск в Проводнике
- Поиск по содержимому файлов
- Поиск скрытых файлов
- Подводим итоги
Интерфейс поиска
Поисковая панель активируется с помощью иконки с изображением лупы на панели задач. Также поиск вызывается быстрой комбинацией клавиш Win+S.
Кстати! В русскоязычной версии Windows 10 не реализован «робот» Cortana – голосовой поиск, который доступен только на шести языках. В последующих обновлениях Windows разработчики обещают создать голосового бота на русском языке.
В поисковую вводится слово или словосочетание, по которому отыскиваются все содержимое нашей операционной системы и жесткого диска. Предлагается лучшее соответствие поисковому запросу, а также содержимое по разделам.
Кликнув на иконку «Фильтры», мы можем отфильтровать наш запрос по предложенным разделам: приложения, документы, папки, параметры и т.д.
На верхней панели уже есть быстрые фильтры: приложения, документы, параметры.
Поиск параметров
Спасение для пользователей Windows 10 – возможность поиска настроек. «Десятка» явилась некоторой неожиданностью: параметры разбросаны по разным разделам, реализовано несколько панелей управления, поиск нужного параметра часто проблематичен.
Отфильтруйте в поиске свои запросы по разделу «Параметры». Нужная настройка найдется по конкретному слову или фразе. Видим, что в строке поиска добавилось слово «параметры» и двоеточие. Очень похоже на поисковой принцип Google, где мы можем задать нахождение контента по определенным фильтрам.
Поиск в Проводнике
На наш взгляд более расширенный и удобный поиск – через файловый Проводник. Поиск через строку панели задач более быстрый и подойдет для простых, сиюминутных задач. Но тем, кому нужно установить множество фильтров, причем сделать это удобно, следует воспользоваться проводником.
Открываем файловый менеджер через иконку на панели задач или комбинацией быстрых клавиш Win+E. В проводнике кликаем на поисковую строку. На панели сверху появятся все необходимые инструменты поиска.
Видим, что поисковая панель предлагает огромное количество фильтров и инструментов для поиска. Вот главные из них:
- по дате: отличная возможность нахождения файлов, ограничив поисковой запрос по дате. Например, вы точно знаете, что файл создавался или изменялся не раньше, чем в течение двух последних недель. Установите нужный фильтр;
- тип: в этой вкладке предлагается свыше двух десятков фильтров, которые сортируют файлы и папки по конкретным признакам. Например, установив фильтр «Фильм», в поиске отобразятся результаты только видеофайлов;
- размер: очень важный фильтр, позволяющий отсортировать файлы по их размеру. Очень хорошо работает в комбинации с другими фильтрами. Например, вы точно уверены в том, что нужный PDF файл весит свыше 200 Мб, в отличие от других подобных документов на вашем компьютере. Задайте размерный фильтр – и поиск отобразит результаты, превышающие 200 мегабайтовый объем.
Еще одно замечание, касающееся даты. Если кликнуть на поисковую строку с синим тегом, появится календарь. В нем можно назначить конкретную дату последнего изменения в файле.
Очень важный раздел на поисковой панели – «Другие свойства». Здесь мы можем задать важные критерии поиска: путь к папке, имя файла, теги и расширение. Если с первыми двумя признаками все понятно, то вторые два малознакомы, но очень облегчают поиск нужных файлов.
- Теги.
Начнем с тегов. Добавление тегов к файлам очень облегчает работу с файловым содержимым компьютера. Особенно когда вы работаете с большим массивом файлов. Например, с фотографиями. Чтобы найти определенный корпус фотографий по заданной теме, можно использовать теги.
Посмотрим, как добавить тег к фотке. Кликаем правой кнопкой мышки на файл фото и выбираем из контекстного меню «Свойства». Или же выделяем фото левой кнопкой мышки и кликаем на соответствующую иконку на панели Проводника.
Далее переходим во вкладку «Подробно». Кликаем на пункт «Теги» и в появившемся текстовом окошке прописываем нужные ключевые слова через точку запятую. Кстати, точка с запятой ставится автоматически.
Закрываем вкладку, нажав «ОК». Попробуем теперь найти нашу фотографию по заданным тегам. Выставляем на панели поиска теговый фильтр и набираем один из заданных нами ранее тегов. Фотография нашлась моментально.
- Поиск файлов по расширению.
Поиск по расширению файла помогает найти файлы точно заданного типа. Выбираем во вкладке «Другие свойства» пункт «Расширение». В поисковой строке синим впишется нужный тег, после двоеточия прописываем расширение. Мы будем искать файлы PDF. После имени расширения можно писать любой поисковой запрос. Для удобства он выделяется не синим, а стандартным черным.
В нашем случае нашлись все файлы PDF-формата, содержащие в своем названии запрос «English».
В разделе «Предыдущие поисковые запросы» вы можете выбирать те, которые были применены вами ранее.
Также Проводник предлагает сохранить параметры поиска. Кликаем на «Сохранить условия поиска». Поисковые запросы сохраняются в специальной папке, которую мы покажем ниже.
Поисковые условия сохраняются в формате XML в папке «Поиски», которая находится по пути: Локальный диск C – Пользователи. Кликнув два раза по нужному поисковому запросу, пользователь сразу увидит результат.
Причем если вы сохраняли условия поиска с датой, то Проводник будет выбирать только актуальное время. Например, вы сохраняли поисковой запрос с пометкой «На прошедшей недели». Каждый раз, когда вы будете кликать по запросу, прошедшая неделя будет отсчитываться от текущей даты поиска.
Поиск по содержимому файлов
Часто нужно найти файл не по имени, а по его текстовому содержимому. В поиске Windows есть индексированные и неиндексированные файлы. Чтобы настроить функцию индексации, кликаем на вкладку «Дополнительные параметры» и выбираем первый пункт – «Изменить индексированные расположения».
В открывшемся окне нажимаем иконку «Дополнительно».
Во кладке «Типы файлов» устанавливаем «Индексировать свойства и содержимое файлов». Нажимаем «ОК». Индексирование может занять продолжительное время, так как будут проиндексированы файлы всех выбранных расширений. Кстати, вы можете убрать ненужные для индексации расширения файлов, сняв маркеры.
Теперь при поисковом запросе вы будете получить результаты не только по имени файла, но и его содержимому.
Но одновременно с этой функцией поиск предлагает найти содержимое по неиндексированным файлам. Достаточно отметить соответствующий пункт в «Дополнительных параметрах».
Возможно, способ с индексацией поможет более быстро и точно находить содержимое файлов, так как они будут полностью проиндексированы.
Поиск скрытых файлов
Чтобы активировать возможность поиска по скрытым файлам и папкам, нужно включить их отображение. Как это делать, подробно описано в этой статье. Включив отображение скрытых папок, вы сможете находить их через строку поиска в Проводнике.
Подводим итоги
Мы рассмотрели два варианта поиска в Windows 10: с помощью встроенной поисковой функции (иконка расположена на командной строке или вызывается клавишами Win+S) и через Проводник. Первый способ подойдет для быстрого поиска нужных файлов. Интерфейс достаточно простой и удобный.
Поиск через Проводник – более расширенный. Инструмент предлагает много фильтров: поиск по дате, содержимому, расширениям файлов и проч. Разрешив отображение скрытых файлов, пользователь сможет искать скрытые папки и файлы.
Интересные статьи:
Отображение расширения файлов в Windows 10.
Исправляем проблему, когда не работает поиск в Google Chrome.
Как создать и настроить сетевую папку в Windows 10?
Эти трюки помогут найти любые файлы и папки, отфильтровать результаты поиска и добраться до нужных настроек.
Windows 10 обладает неплохим встроенным поиском, которым почему-то мало кто пользуется. Между тем это действительно крутой инструмент, который пригодится, если вы не очень аккуратно сортируете свои файлы по папкам. Да и вообще зачастую открывать документы поиском просто быстрее, чем проходить полный путь к файлу.
Есть два способа начать искать файлы. Вы можете щёлкнуть значок поиска (лупа) на панели задач. Либо просто откройте меню «Пуск» и начните вводить поисковой запрос.
Вот несколько трюков, которые помогут искать быстро и эффективно.
Фильтрация результатов поиска
Начните искать файлы, приложения и настройки как обычно. Затем нажмите на один из трёх значков в верхней части меню «Пуск», которые отфильтровывают приложения, документы и веб-страницы соответственно.
Ещё вы можете нажать на кнопку «Фильтры» сверху, чтобы указать, что искать: папки, музыку, фотографии, настройки или видео.
Простой поиск настроек
Один из недостатков Windows 10 — неочевидность настройки. Будучи смесью Windows 7 и Windows 8, «десятка» с момента релиза запутала многих пользователей наличием сразу двух панелей управления. Настройки в них разбросаны не особо логично, и в них легко потеряться.
Но поиск Windows 10 облегчает навигацию в настройках. Если вам нужен какой-то отдельный пункт, просто начните вводить его в меню «Пуск», и соответствующая опция найдётся. Неважно, в какой из двух панелей управления она расположена.
Поиск в «Проводнике»
В «Проводнике» Windows 10, как и в прошлых версиях, есть панель для быстрого поиска файлов и папок. Введите имя файла или папки, и Windows 10 найдёт их. Панель поиска также позволяет отсортировать найденные файлы по типу, размеру, времени изменения и другим параметрам. И в «Проводнике» есть ещё крутая возможность — сохранить поисковой запрос на будущее, как умную папку. Для этого просто нажмите «Сохранить условие поиска».
Нечёткий поиск
Если вы хотите найти что-то, но не знаете, что именно, вам поможет способность поиска Windows 10 угадывать слова в поиске. Для этого используются специальные подстановочные символы.
- * — подстановочный знак, который заменяет один или несколько символов в поисковом выражении на любые возможные. Предположим, что вы вводите кот*. Windows 10 найдёт файлы, содержащие слова коты, который, котёл и так далее.
- ? — позволяет искать только один пропущенный символ. Например, по запросу к?т система найдёт и кот, и кит.
- # — используется для поиска любого числа. Например, 5#3 найдёт файлы, содержащие числа 513, 573 и так далее.
Поиск файла по его свойствам
Предположим, вы хотите найти файл, имя которого не знаете, но помните его формат, размер или время, когда вы создали или в последний раз изменяли этот файл. Начните поиск любых файлов запросом *, а затем в настройках фильтрации поиска укажите формат или временной диапазон, примерно соответствующий искомому файлу. Вы можете выполнять поиск по таким свойствам, как дата, тип файла, автор и так далее.
Заметьте, что когда вы меняете условия поисковых фильтров на панели, в строке поиска появляются непонятные слова. Вот что они значат:
- kind — тип файла. Можете ввести kind:document или kind:video, чтобы искать документы и видео соответственно.
- tags — теги, которыми пометили файл. Вы не пользуетесь тегами в Windows 10? Зря. Пометьте нужные файлы тегами, а затем отыскивайте их запросами вроде tags:работа или tags:прочитать.
- author — имя пользователя, создавшего файл. Например, вы уверены, что ваша жена по имени Офелия, с которой вы пользуетесь одним компьютером, создала какой-то файл, который вам нужен. Введите author: Ophelia, и вы увидите все созданные ею файлы, к которым у вас есть доступ. Главное, напишите правильно имя её учётной записи.
Выражения «и», «или», «нет»
Эти выражения позволят вам использовать несколько условий поиска одновременно.
- AND (и) — ищет несколько слов или фраз, которые присутствуют в одном файле. Например, запрос коты AND собаки найдёт для вас файлы, в которых говорится и о котах, и о собаках.
- OR (или) — ищет файлы, в которых присутствуют хотя бы некоторые слова и выражения. Запрос коты OR собаки OR хомячки найдёт все файлы, в которых упомянуты или коты, или собаки, или хомячки.
- NOT (нет) — ищет файлы, в которых нет упомянутого выражения. Например, запрос Heavy Metal NOT Justin Bieber найдет для вас документы или музыку, относящихся к хеви-металлу и не содержащих даже малейших намёков на Джастина Бибера.
- «» — ищут файлы, содержащие некую точную фразу. Например, поиск «коты и собаки» найдёт именно файл коты и собаки, а не бешеные коты и терпеливые собаки.
- () — ищут слова, которые могут располагаться в файле в любой последовательности. То есть запрос (коты собаки хомячки) найдёт и хомячки коты собаки, и собаки коты хомячки.
- > и < — ищут файлы с неточно указанными величинами. Например, date:>01/01/2018 найдёт все файлы, созданные после первого числа января этого года. size:<10MB найдёт файлы меньше 10 МБ.
Теперь, когда вы знаете о поиске Windows 10 всё, можете быть уверены, что никогда не потеряете свои файлы.
Содержание
- Добавление кнопки поиска Виндовс 10
- Восстановление работоспособности функции поиска
- Вызов поиска в Виндовс 10
- Вариант 1: Поиск на панели задач
- Вариант 2: Поиск в системных приложениях
- Использование функции поиска
- Заключение
- Вопросы и ответы
Возможность поиска данных, в той или иной степени, в операционных системах семейства Windows появилась довольно давно, но именно в десятой Microsoft ее полностью переработали и улучшили, превратив в полноценный рабочий инструмент, благодаря которому можно найти практически все что угодно не только на компьютере, но и в сети. При этом далеко не все пользователи «десятки» знают, как вызвать столь полезную функцию, и сегодня мы расскажем именно об этом.
Открыть поиск на ПК или ноутбуке с Windows 10 несложно, однако иногда эта функция может не работать или попросту быть скрытой (значок или поле для ввода отсутствует). Решение первой проблемы будет рассмотрено в следующей части статьи, а пока что расскажем, как активировать встроенную поисковую систему.
- Правой кнопкой мышки (ПКМ) кликните по панели задач.
- Наведите указатель курсора на пункт «Поиск».
- Выберите второй или третий вариант из доступных:
На скриншотах выше можно увидеть, как выглядит каждый из них. При этом стоит отметить, что поиск в виде поля для ввода запроса может быть активирован только в том случае, если на панели задач используются большие значки.
Читайте также: Как уменьшить панель задач в Windows 10
Восстановление работоспособности функции поиска
Если же функция поиска изначально была представлена на панели задач, но не работала, это говорит о наличии серьезных проблем в операционной системе, особенно если стартовое меню «Пуск» тоже не реагирует на обращение. Причин у такого поведения может быть несколько, но к основным стоит причислить остановку ответственной за работу поиска службы, повреждение системных файлов, некорректные записи в реестре, а также возможные ошибки и сбои в ОС Windows, с которыми, к сожалению, время от времени приходится сталкиваться большинству. Узнать подробно о том, что могло вызвать неработоспособность поиска конкретно в вашем случае, и как это исправить, поможет представленная по ссылке ниже статья.
Подробнее: Что делать, если не работает функция поиска в Виндовс 10
Вызов поиска в Виндовс 10
Открыть поиск, представленный на панели задач, можно всего лишь двумя способами, однако эта функция доступна и в других системных компонентах и приложениях, о чем мы тоже расскажем далее.
Вариант 1: Поиск на панели задач
Самый простой и очевидный способ вызова поиска заключается в нажатии по его значку или полю левой кнопкой мышки (ЛКМ), в зависимости от того, какой из вариантов отображения вы выбрали сами. Дополнительно пояснять здесь ничего не нужно – все видно на изображении ниже.
Читайте также: Настройка панели задач в Windows 10
Если же вы не хотите постоянно перемещать указатель курсора в левый нижний угол экрана (или любой другой, смотря где располагается панель задач), можно воспользоваться горячими клавишами – нажатие «WIN+S» мгновенно активирует функцию.
Читайте также: Горячие клавиши в Виндовс 10
Вариант 2: Поиск в системных приложениях
Встроенный в Windows 10 поиск доступен не только на панели задач, но и в других разделах этой операционной системы, например, в «Проводнике», «Панели управления», «Параметрах». В первых двух случаях он выглядит одинаково и работает по тому же принципу, только ищет уже в непосредственном месте обращения (конкретной директории или оснастке). В третьем же с помощью рассматриваемой функции можно быстро перейти к интересующему разделу настроек.
Примечание: В «Параметрах» ОС Windows имеется возможность более тонкой настройки функции поиска — для этого предусмотрен отдельный раздел с недвусмысленным названием.
Для того чтобы воспользоваться поиском, необходимо просто кликнуть по обозначенной на каждом из изображений выше строке и начать вводить свой запрос. Имеется также сочетание клавиш для более быстрого обращения – «CTRL+F». К слову, последнее работает не только в стандартных для Виндовс приложениях, но и в ряде других программ (браузеры, компоненты офисных пакетов, мессенджеры и т.д.).
Использование функции поиска
Интегрированный в операционную систему поиск работает довольно хорошо, и с его помощью можно находить не только файлы, документы и папки, но и приложения (как стандартные, так и сторонние), письма в электронной почте, информацию в интернете и многие другие данные. На нашем сайте есть отдельные статьи, в которых рассмотрены особенности работы и использования данной функции, предлагаем с ними ознакомиться.
Подробнее:
Поиск файлов на компьютере с Виндовс 10
Поиск файлов по содержимому в Виндовс 10
Заключение
Теперь вы знаете обо всех способах запуска поиска в Windows 10, потенциальных местах его применения и том, что делать, если в работе данной функции возникают проблемы.
Найдите файлы в Windows 11 одним из этих методов.
-
Выполните поиск на панели задач: Введите имя документа (или ключевое слово из него) в поле поиска на панели задач. Появятся результаты для документов на компьютере и в службе OneDrive. Чтобы отфильтровать поиск, можно выбрать вкладку « Документы», после чего в результатах поиска будут отображаться только документы.
-
Поиск через проводник. Откройте проводник панели задач или выберите и удерживайте меню «Пуск» (или щелкните правой кнопкой мыши), выберите проводник, а затем выберите расположение поиска:
-
Чтобы быстро найти соответствующие файлы на компьютере и в облаке, выполните поиск на домашнем компьютере.
-
Чтобы найти файлы, хранящиеся в папке, выполните поиск в папке, например «Загрузки».
-
Чтобы выполнить медленный, но подробный поиск, выполните поиск с этого компьютера , а не с домашнего компьютера.
-
-
Начиная с Windows 11 версии 22H2, файлы можно найти Office.com в проводник Home. Чтобы изменить этот параметр , выберите » Дополнительные > параметры». На вкладке » Общие» в разделе «Конфиденциальность» выберите параметры для отображения файлов из Office.com.
Воспользуйтесь одним из указанных ниже способов для поиска своих файлов в Windows 10.
-
Выполните поиск на панели задач: Введите имя документа (или ключевое слово из него) в поле поиска на панели задач. В разделе Лучшее соответствие появятся результаты поиска документов на компьютере и в службе OneDrive.
-
Поиск через проводник. Откройте проводник панели задач или щелкните правой кнопкой мыши меню » Пуск», выберите пункт проводник а затем выберите расположение на левой панели для поиска или обзора. Например, выберите Этот компьютер для поиска на всех устройствах и дисках компьютера или выберите Документы для поиска только файлов, сохраненных на компьютере.
В данной статье показаны действия, с помощью которых можно включить расширенный поиск в операционной системе Windows 10.
По умолчанию, так называемый «классический» индексатор поиска выполняет индексирование файлов в локальных папках пользователя: документы, изображения, музыка, видео, рабочий стол, и поэтому поиск файлов в не индексированных местах занимает больше времени.
Расширенный поиск не ограничивается локальным содержимым и выполняет индексирование всех файлов и папок на всех дисках подключенных к компьютеру, что заметно ускоряет поиск.
Расширенный поиск доступен начиная с Windows 10 версии 1903 и в более новых версиях.
Как включить расширенный поиск в Windows 10
Чтобы включить расширенный поиск, откройте «Параметры», для этого нажмите на панели задач кнопку Пуск и далее выберите Параметры
или нажмите на клавиатуре сочетание клавиш
+ I.
В открывшемся окне «Параметры» выберите Поиск.
Затем выберите вкладку Поиск в Windows, и в правой части окна в разделе «Найти мои файлы» включите параметр Расширенный.
После этого начнется процесс индексирования, который займет некоторое время в зависимости от количества файлов. После завершения индексирования, можно найти все свои файлы используя поиск практически мгновенно.
Поиск в Windows будет индексировать все жесткие диски, папки и файлы в системе, за исключением папок, перечисленных в разделе «Исключенные папки».
При необходимости можно исключить любую папку из поиска добавив ее в список Исключенные папки.
Используя рассмотренные выше действия, можно включить или отключить расширенный поиск в операционной системе Windows 10.

Сказать по правде, самым простым и интуитивно понятным для меня был поиск в Windows XP.
В семерке поиск стал более быстрым, но, с моей точки зрения, крайне неудобным. В то время я полностью отказался от Проводника Windows и перешел на файловый менеджер Total Commander, возможности которого в разы превосходят стандартный Проводник.
В десятке же ситуация с поиском значительно улучшилась. Майкрософт пошла по тому же пути, что и другие популярные операционные системы и попыталась сделать поиск максимально простым и удобным.
Мне кажется, что это им вполне удалось.
Фактически новый поиск заставляет переосмыслить привычные методы работы на компьютере. Многие пользователи не горят желанием вникать в новые возможности операционной системы и, работая «по-старинке», жалуются на самые разные неудобства десятки.
Параметры Windows
Например, многих раздражает, что в Windows 10 до сих пор есть два инструмента, в которых сосредоточены настройки операционной системы — это Панель управления (которая недоступна как таковая, но добрая половина настроек по прежнему настраиваются через ее разделы) и Параметры, появившиеся в Windows 10.
Если раньше все было логично и все параметры системы можно было найти в Панели управления в соответствующем разделе, то сейчас эта логика нарушена. По привычке пользователи пытаются найти нужную им настройку в дебрях Параметров, переодически попадая в разделы старой Панели управления, которая открывается в отдельном окне.
Да, так мы искали и запускали нужные инструменты ранее. Нужно было помнить, где находится та или иная настройка и каждый раз для ее изменения необходимо было проходить весь путь от меню Пуск до нужного раздела Панели управления. Сейчас же логика изменилась и достаточно помнить название нужной настройки, чтобы быстро перейти в раздел, где она находится.
Однако не все пока здесь работает гладко и некоторые настройки Windows до сих пор приходится выискивать вручную в дебрях Параметров, так как с помощью поиска и, казалось бы, логичных поисковых запросов они не находятся. Будем надеяться в скором времени Параметры операционной системы будут полностью приведены к одному виду и поиск заработает как надо, например, как он работает с установленными на компьютер программами.
Запуск программ
Раньше для быстрого доступа к программам мы их выносили на панель задач. Иначе было крайне неудобно искать значок программы в меню Пуск. Сейчас мы также можем поместить ярлык программы на рабочий стол или в панель задач.
Но можно воспользоваться поиском. Просто начинаем вводить название программы в поисковом поле в панели задач и практически сразу обнаруживаем ее значок.
Можно быстро запустить любую установленную на компьютере программу, вообще не притрагиваясь к мыши. Для этого достаточно нажать на клавиатуре клавишу Win для открытия меню Пуск, а затем сразу вводим нужное название с клавиатуры. Таким образом мы активируем поисковое поле. Введя несколько первых букв, находим нужную программу и нажимаем Enter для ее запуска.
Запуск документов
Ровно также обстоят дела и с файлами. Раньше для открыти какого-то документа мы сначала запускали Проводник, находили на диске папку, в которой файл находился и затем запускали сам документ. Сейчас же достаточно помнить название документа и его можно найти и открыть за считанные секунды.
И тут, как правило, у многих возникает проблема — нужный файл не находится. А все дело в настройках самого поиска.
Параметры поиска
В Параметрах Windows есть целый раздел, посвящений поиску.
В большинстве случаев нас будет интересовать подраздел, посвященный поиску в Windows (1).
По умолчанию здесь настроен Классический стиль (2), позволяющий искать файлы только на рабочем столе и в стандартных библиотеках, то есть в стандартных папках Документы, Изображения, Видео и т.д.
Можно выбрать Расширенный стиль (3) поиска, чтобы поиск файлов производился на всем компьютере. При этом есть возможность исключить папки из поиска (4). Не стоит пренебрегать этой настройкой, так как нужно понимать, что у практически мгновенного поиска Windows есть обратная сторона медали. Дело в том, что Windows создает своеобразный архив с перечнем всех файлов, находящихся на компьютере. Этот архив называется индексом. Сам индекс может занимать существенное пространство на жестком диске и его размер напрямую будет зависеть от той области (а точнее от количества находящихся в ней файлов), которую вы включите в область поиска. Поэтому тут стоит взвесить насколько важен для вас поиск по всему компьютеру и тщательно настроить исключения, чтобы излишне не увеличивать файлы индекса.
Ну а можно поступить проще — просто включить Классический стиль и добавить в него нужные вам папки с вашими документами (5). Например, папки с файлами, которые находятся на диске D.
Кстати говоря, файлы индекса находится в папке C:ProgramData. Это можно увидеть, щелкнув по копке Дополнительно:
После настройки новых областей для поиска Windows автоматически произведет их индексацию и можно будет производить практически моментальный поиск файлов с помощью поискового поля в панели задач.
Поиск в Проводнике
Ну и нельзя не упомянуть о поиске, который по-прежнему доступен в Проводнике Windows.
Здесь мы можем сузить область поиска, сразу зайдя в нужную папку. При этом в Проводнике появляется отдельная вкладка Поиск.
С ее помощью можно детально настраивать поисковый запрос, например, производить его только в текущей папке (1) или включить в поиск содержимое подпапок (2). Можно уточнять параметры поиска, задав время создания файла (3), выбрав его тип (4) или указав размер (5).
Кроме этого, можно включить дополнительные параметры поиска.
Например, можно искать поисковый запрос не только в названии файла, но и в его содержимом, что может быть весьма полезным при поиске файлов, содержащих определенный текст. Также можно производить поиск среди системных файлов или внутри ZIP-архивов.
И есть еще одна интересная возможность — сохранить условия поиска.
Все настроенные параметры поиска будут выгружены в отдельный файл. Это позволит позже загрузить параметры и повторить поиск снова.
Ну а предыдущие поисковые сессии сохраняются в журнале и можно их повторить, просто выбрав из списка.
Несмотря на все доступные инструменты, поиск Windows 10 далеко не идеален и не всегда удобен для быстрого поиска нужных папок или файлов, например, системных. В таких случаях могут оказаться полезными дополнительные утилиты и об одной из них речь пойдет в следующей заметке.
ОС Windows 10 является очень функциональной. Порой, чтобы найти интересующий файл, папку или программу, пользователю приходится тратить немало времени. В подобной ситуации на помощь приходит поиск в операционной системе Виндовс 10. Это специальная строка, которая вызывается одним кликом мыши. Она помогает быстро найти интересующую информацию при помощи ввода запроса. Иногда строка не высвечивается, заставляя пользователя искать способ активации функции.
Добавление кнопки поиска
Чтобы включить поисковую строку, сначала нужно добавить соответствующую кнопку на Панель задач. Изначально там должна отображаться иконка в виде лупы.
А если она отсутствует, рекомендуется выполнить следующее:
- Щелкнуть ПКМ по нижней панели Windows
- Навести курсор мыши на «Поиск».
- Отметить галочкой пункт «Показать значок поиска».
Настроить значок можно другим способом, добавив не только иконку, но и саму строку на Панель задач. Для этого требуется выбрать пункт «Показать поле поиска» в параметрах ПЗ.
Восстановление работоспособности функции
Если строка не открывается, сделать ее снова рабочей можно несколькими способами. Рекомендуется изучить каждый вариант, но не исключено, что ошибка будет исправлена уже на первом этапе.
Сканирование на ошибки
Сначала нужно убедиться, что в работу системы не вмешиваются неполадки. Для этого обратитесь к инструкции:
- Щелкните ПКМ по иконке «Пуск» и запустите Командную строку от имени Администратора.
- Введите запрос «sfc /scannow».
- Нажмите клавишу «Enter».
Совет. Также не лишним будет проверить ОС на вирусы.
Указанная выше команда запустит поиск неисправностей системных файлов. При обнаружении все ошибки будут автоматически исправлены, и поиск вновь заработает.
Перезапуск службы
Возможно, поисковая строка не открывается просто из-за того, что на компьютере отключена соответствующая служба. Тогда вам придется сделать следующее:
- Запустить окно «Выполнить» комбинацией клавиш «Win» + «R».
- Ввести запрос «services.msc» и нажать «ОК».
- Кликнуть ПКМ по службе «Windows Search».
- Перейти в «Свойства».
- Во вкладке «Общие» выберите автоматический тип запуска.
Теперь ничто не должно помешать работе поисковых запросов. При неудачном стечении обстоятельств останется еще два способа решения проблемы.
Изменение реестра
Принудительно активировать функцию можно и через Редактор реестра:
- Запустите окно «Выполнить».
- Введите запрос «regedit».
- Перейдите по пути HKEY_LOCAL_MACHINESOFTWAREMicrosoftWindows Search.
- Откройте параметр «SetupCompletedSuccesfuly».
- Установите значение «1».
- Откройте директорию «Windows Search» и переименуйте параметр «FileChangeClientConfigs» в «FileChangeClientConfigsBak».
После сохранения новых параметров ошибка должна исправиться. Для надежности рекомендуется перезагрузить компьютер.
Сброс приложения
Если трудности все равно остаются – сбросьте настройки приложения:
- Откройте панель Powershell, файл запуска которой расположен в директории C:WindowsSystem32WindowsPowerShellv1.0.
- Введите запрос «Get-AppXPackage -AllUsers | Foreach {Add-AppxPackage -DisableDevelopmentMode -Register “$($_.InstallLocation)AppXManifest.xml”}».
- Нажмите клавишу «Enter».
После этого не останется ни одной причины, по которой поисковая строка будет выдавать ошибку. Проблема должна быть исчерпана. Далее попробуйте запустить поиск, а если иконка будет отсутствовать в Панели задач – перезагрузите компьютер.
Как вызвать поиск в Windows 10
Разобравшись с ошибкой запуска поисковой строки, можно переходить к вариантам использования функции. Здесь предлагается два способа взаимодействия с поиском, каждый из которых имеет свои плюсы и минусы.
На Панели задач
Это самый простой способ, позволяющий открыть поисковую строку. Для запуска нужно кликнуть по иконке в виде лупы. Обратите внимание, что она располагается не в меню Пуск, а непосредственно на Панели задач. Щелчок ЛКМ приводит к запуску строки поиска, подобие которой есть в интернете при использовании поисковиков. Теперь остается ввести запрос, содержащий в себе имя файла, папки или программы.
Недостаток подобного метода заключается в том, что ОС приходится изучать каждый раздел ПК. Из-за этого на поиск нужной информации может уйти много времени. Особенно, если вы пользуетесь слабым компьютером.
На заметку. Поиск можно открыть комбинацией клавиш «Win» + «S», не обращаясь к иконке на Панели задач.
В системных приложениях
Также окно поиска есть в отдельных приложениях компьютера. Это позволяет ускорить процесс, поскольку системе придется обрабатывать меньше информации.
Вот программы, где есть своя поисковая строка:
- Проводник (помогает находить файлы и папки);
- Панель управления (чтобы найти интересующий вид настроек);
- Параметры (осуществляется поиск настроек).
Кроме того, предусмотрена функция поиска текстовой информации на странице. Причем не важно, где вы находитесь: на интернет-сайте или в Проводнике компьютера. Просто задержите клавиши «Ctrl» + «F», а затем на экране появится поисковая строка. Вам останется ввести запрос, и тут же результат подсветится в отображенном тексте.
Поиск скрытых файлов
Порой искать приходится файлы, скрытые от посторонних глаз. Это делает процедуру более сложной, но не безнадежной. Чтобы даже скрытые файлы отображались в Проводнике, нужно сделать несколько простых шагов:
- Открыть «Проводник».
- Перейти во вкладку «Вид».
- Выбрать «Параметры».
- Отметить галочкой пункт «Показывать скрытые файлы, папки и диски».
Теперь, когда вы решите найти системный файл или каталог, вы сможете воспользоваться поисковой строкой Проводника. Она обязательно выдаст результат, если искомая информация действительно сохранена на компьютере.
Пропажа файлов – одна из наиболее распространенных проблем, с которой сталкиваются как опытные пользователи, так и новички. К счастью, в операционной системе Windows 10 предусмотрены достаточно мощные инструменты поиска. С помощью которых можно найти любой файл, где бы он не находился.
В этой статье мы расскажем, как найти файл на компьютере с операционной системой Windows 10. Будут рассмотрены несколько способов, в зависимости от информации, которая известна пользователю.
Как найти файлы по названию
Самый простой способ – это поиск по названию документа. Поэтому, если вы знаете, как называется нужный вам файл, то найти его не составит труда.
Для начала откройте папку, в которой предположительно должен находиться нужный вам файл, и после этого воспользуйтесь поисковой строкой в правой верхнем углу окна. Введите название документа и нажмите клавишу Enter, после этого операционная система Windows 10 выполнит поиск и покажет результат.
Если вы не знаете, в какой папке может находиться файл, то откройте один из дисков (например, диск D или C) или просто откройте окно «Этот компьютер», в этом случае поиск будет выполняться не в папке, а по всему диску или по целому компьютеру. Но, нужно учитывать, что поиск по диску или всему компьютеру займет намного больше времени, чем в одной конкретной выбранной папке.
Процесс поиска будет отображаться в виде зеленой полоски в адресной строке. Введите запрос и дождитесь, пока она дойдет до самого конца.
Как найти файлы по дате создания
Если вы не знаете, как называется искомый документ, но примерно помните дату его создание и место расположения, то можно выполнить поиск файла по дате создания.
Для этого откройте папку (диск или компьютер) и установите курсор в поисковую строку в правом верхнем углу экрана. После этого в верхней части окна появится новая вкладка под названием «Поиск».
На вкладке «Поиск» нужно нажать на кнопку «Дата изменения» и выбрать один из предложенных вариантов. Среди стандартный вариантов есть: сегодня, вчера, на этой неделе, на прошлой неделе, в прошлом месяце, в этом году, в прошлом году.
После выбора одной из этих дат система выполнит поиск файлов в указанном временном диапазоне. При этом в поисковой строке появится команда «дата изменения», которая будет указывать на используемый временной отрезок.
Если вы хотите указать конкретную дату или другой отрезок времени, то вы можете кликнуть по текущему значения справа от команды «дата изменения» в поисковой строке и с помощью календаря выбрать нужное время. Для указания отрезка времени нужно зажать клавишу Shift кликнуть сначала по первой дате, а потом по последней.
Команду «дата
изменения» можно дополнить поиском по названию файла. Это позволит найти файлы с определенным названием и датой изменения. Для этого после команды «дата
изменения» поставьте пробел и введите название файла.
Используя комбинацию названия и даты, можно легко находить документы за определенный период.
Как найти файлы по типу
Также Windows 10 позволяет найти файлы определенного типа. Для этого нужно установить курсор в поисковую строку, перейти на вкладку «Поиск», нажать на кнопку «Тип» и в открывшемся списке выбрать один из предложенных типов документов. Список здесь достаточно большой и включается в себя такие распространенные типы как: документ (текстовый), папка, фильм, музыка, изображение и т.д.
После выбора одного из типов в поисковой строке появится команда «вид», которая будет указывать на выбранный тип файла.
Если вам нужно найти файл с определенным расширением (например, DOCX или TXT), то вы можете указать это расширение как название документа. Для этого вместо названия введите в поиск звездочку, точку и нужно расширение. На скриншоте внизу показано, как это должно выглядеть для поиска документов с расширением DOCX.
Как и в предыдущем случае, поиск по типу можно комбинировать с другими способами поиска
Как найти файлы по размеру
Также в Windows 10 вы можете найти все файлы с определенным размером. Для этого нужно установить курсор в поисковую строку, перейти на вкладку «Поиск», нажать на кнопку «Размер» и выбрать один из предложенных вариантов. Здесь можно указать какого размера должны быть искомые документы: пустые (0 КБ), крошечные (0 – 16КБ), маленькие (16КБ – 1МБ) и т.д.
После этого в поисковой строке появится команда «размер», указывающая на размер искомых объектов.
При желании, после команды «размер» можно указать конкретное значение в килобайтах, мегабайтах или гигабайтах.
Как и для предыдущих случаев, поиск по размеру можно комбинировать с другими способами поиска. Например, вы можете найти файлы с определенным названием, размером и типом.
Посмотрите также:
- Чем открыть DJVU формат в Windows 7 и Windows 10
- Чем открыть PDF файл в Windows 7 или Windows 10
- Чем открыть MDF файл в Windows 7 или Windows 10
- Поиск по картинке в Интернете
- Чем открыть mkv
В Windows 10 есть поиск в проводнике, который помогает находить файлы по дате, расширению или про имени. Иногда, довольно сложно вспомнить когда был создан файл или его имя, но вы помните только часть текса в содержимом файле. И тут приходит на помощь еще один параметр для поиска — это содержимое. К сожалению, этот поиск работает только в текстовых файлах как .txt, .docs, .xlsx, .log, .pdf.
Как искать текст внутри документов в Windows 10
Откройте проводник, растяните окно по шире, нажмите сверху на вкладку «Дополнительные параметры» и установите значение для «Содержимое файлов«. Далее введите справа сверху в поиск, нужную фразу или слова, которое имеется в документе. В моем примере это «код для функции», и проводник мне выдал txt файл в котором я делал заметку.
Если Windows 10 не может найти файл по тексту, то можно включить параметр индексирования содержимого внутри файлов и перестроить индекс. Для этого:
- Откройте «Параметры» > «Поиск» > «Поиск в Windows» > «Расширенные настройки индексатора поиска«.
- В появившимся окне нажмите снизу на «Дополнительно«.
- Перейдите во вкладку «Типы файлов» и установите значение на «Индексировать свойства и содержимое файлов«.
- Нажмите OK и потребуется некоторое время, чтобы индекс перестроился.
Смотрите еще:
- Как изменить размер текста в Windows 10
- Не работает поиск в Windows 10
- Как найти UWP версию приложения в Windows 10
- Как найти, включить и установить экранную заставку в Windows 10
- Личное хранилище OneDrive: Сохранение больше трех файлов
[ Telegram | Поддержать ]