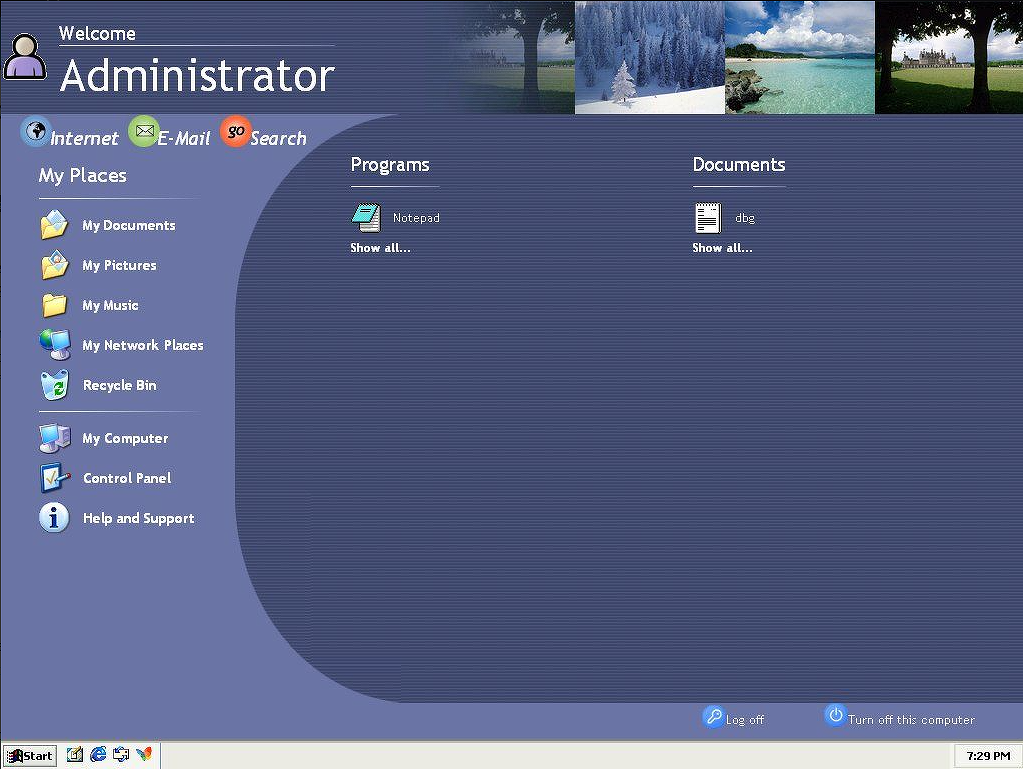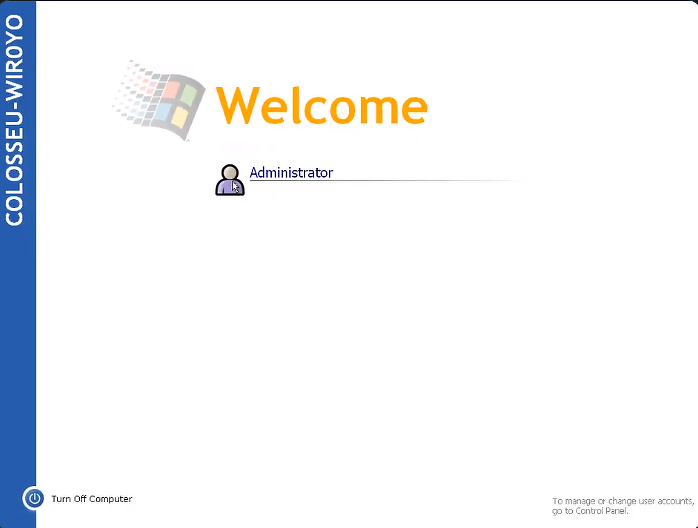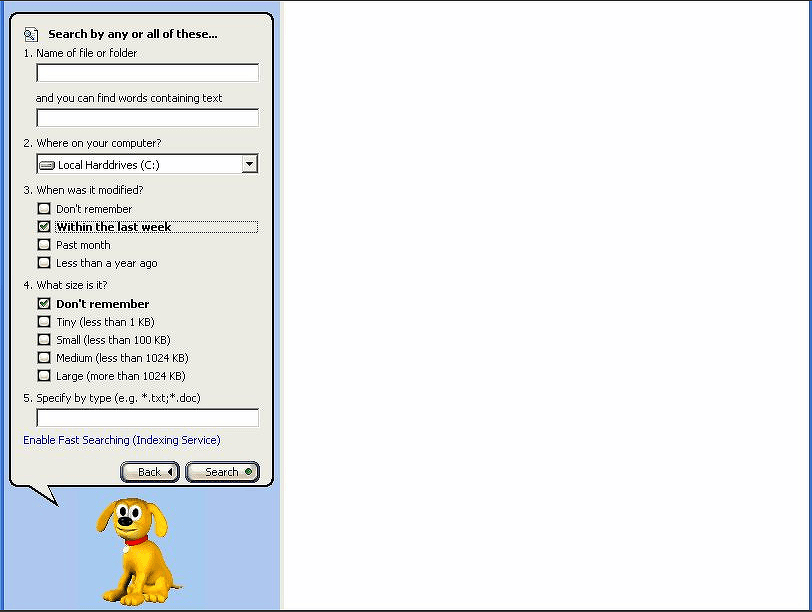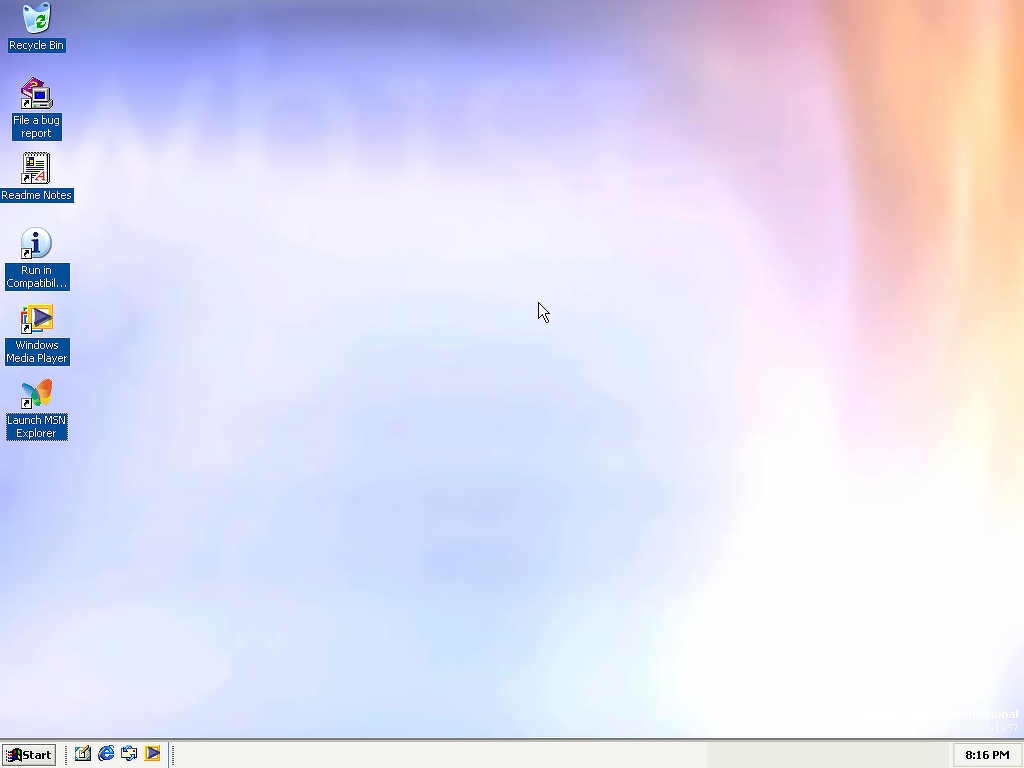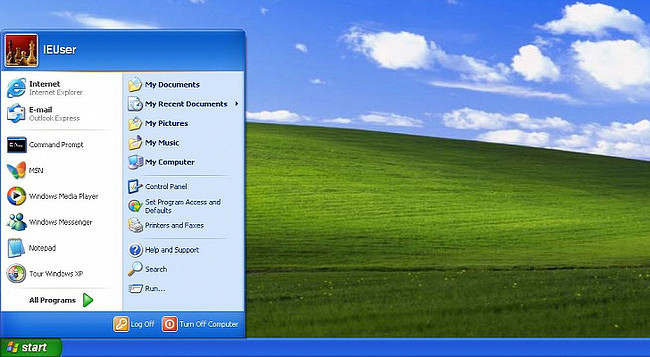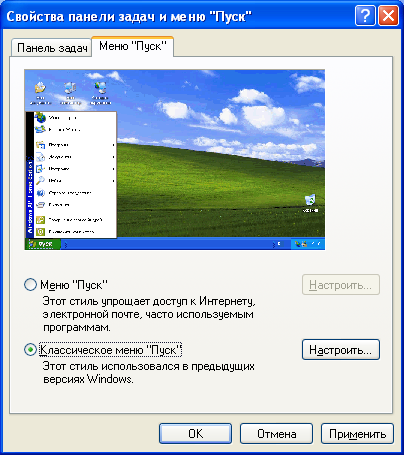Обновлено: 05.02.2023
Операционная система Windows XP по умолчанию имеет очень «универсальные» настройки. Много служб системы, работающих при таких её настройках, большинству обычных пользователей не нужны. Они не только увеличивают время запуска и окончания работы, но и занимают часть оперативной памяти и других ресурсов компьютера, что иногда существенно снижает его производительность.
Перед началом настройки Windows XP желательно сделать копию реестра. Для этого запускаем «Редактор реестра», в меню «Файл» выбираем «Экспорт». В открывшемся окне «Экспорт файла реестра» указываем место сохранения, имя файла копии реестра, в разделе «Диапазон реестра» отмечаем галочкой «Весь реестр», жмем кнопку «Сохранить».
Настройку Windows XP предлагаю осуществлять в несколько шагов:
1. Настройка Windows XP. Оптимизация звуков и свойств экрана.
Звуковое сопровождение работы операционной системы будет отключено (всякие щелчки и прочее). При просмотре видео, прослушивании музыки, в играх и других приложениях звук сохранится. Теоретически это должно немного ускорить скорость запуска старых машин, хотя этого можно и не делать.
На ноутбуках или нетбуках этот параметр лучше оставить без изменения, поскольку это может негативно сказаться на длительности автономной работы.
На слабых компьютерах с повышением частоты обновления экрана ощутимо снижается производительность системы, но для глаз чем выше частота — тем лучше. Поэтому какую частоту поставить – решать Вам.
2. Настройка Windows XP. Оптимизация свойств системы.
Таким образом мы отключаем службу восстановления системы. Это освободит дополнительные ресурсы, но лишит возможности быстро восстановить работоспособность системы в случае системного сбоя. Отключать или нет — решать вам.
Отключение автоматического обновления избавит Вас от назойливого стремления системы обновляться через Интернет, занимая пропускную способность интернет-соединения и расходуя трафик. В случае необходимости, загрузить необходимые обновления можно вручную через Microsoft Update. Хотя, если вас это не напрягает, автоматическое обновление можно не отключать.
• Дальше переходим на вкладку «удаленные сеансы».
При этом придерживайтесь следующих принципов:
— Если у Вас 256 МБ ОЗУ — то файл подкачки 384 MB;
-Если 384 МБ — то 256-384;
-Если 512 МБ — то 256-512;
-Если 1024 MB и больше – половина размера ОЗУ.
В поле исходный и максимальный размер файла подкачки устанавливайте одинаковые значения;
Не устанавливайте файл подкачки в раздел, в котором установлена операционная система или который активно используется. Если у компьютера несколько жестких дисков, файл подкачки устанавливайте на самый быстрый из них.
• Отключаем отчет об ошибках: в панели «свойства системы» на вкладке «дополнительно» жмем кнопку «Отчет об ошибках». В открывшемся окне ставим галочку только возле «Отключить отчет об ошибках», остальные галочки убираем, жмем «ОК».
• Если Вы не пользуетесь Windows Messenger (или даже не знаете что это такое), для освобождения дополнительных ресурсов его следует удалить. Мышкой жмем на кнопку «Пуск» и выбираем «Выполнить». В строку «Открыть» копируем следующее —
RunDll32 advpack.dll,LaunchINFSection %windir%INFmsmsgs.inf,BLC.Remove
Жмем «ОК». Если система предложит перезапуститься — перезапускаемся.
3. Настройка Windows XP. Отключение неиспользуемых служб.
Windows XP включает в себя много служб, которые по умолчанию запускаются вместе с операционной системой, увеличивая время ее загрузки и окончания работы, занимая часть оперативной памяти и других ресурсов машины. Определенная их часть не используется.
Чтобы произвести отключение этих служб необходимо открыть панель «Службы».

Вот список служб с описанием их основных функций. В зависимости от задач, которые решаются при помощи компьютера, некоторые из них указанным способом можно отключить:
• Machine Debug Manager — Нужна только разработчикам в процессе отладки программ. В остальных случаях можно отключить;
• DHCP-клиент — Нужен только для работы в сети, в которой есть DHCP сервер. Если Вы не знаете что это такое — службу можете отключить;
• DNS-клиент — служба нужна, если есть сеть или модем. Если нет – отключаем;
• Plug and Play — Никогда не отключайте эту службу, поскольку она отвечает за автоматическое распознавание устройств и др.;
• Windows Audio — не отключайте, если на компьютере Вам нужен звук;
• Telnet – можно отключить;
• QoS RSVP – можно отключить;
• Брандмауэр Windows – отключаем;
• Беспроводная настройка – нужна только если используются соответствующие адаптеры для связи с ноутбуками или с точками доступа. В других случаях нужно отключить;
• Автоматическое обновление – отключаем;
• Вторичный вход в систему – Эта служба позволяет запускать процессы от имени другого пользователя. Если у Вас домашний компьютер с одним пользователем и Вы сами себе администратор – службу можно смело отключать;
• Диспетчер очереди печати – служба нужна только если есть принтер. В других случаях ее можно отключить;
• Журналы и оповещения производительности — отключите эту службу.
• Клиент отслеживания изменившихся связей — отключить;
• Модуль поддержки NetBIOS через TCP/IP — отключайте;
• Обозреватель компьютеров – обычно службу можно отключать. Если есть сеть, то хотя бы на одном компьютере сети эта служба должна быть включена;
• Определение оборудования оболочки – службу можно отключить, но автозапуск компакт-дисков работать не будет;
• Планировщик заданий – отключать не стоит. Отключение сначала ускорит загрузку, но позже может намного ее увеличить;
• Сервер – я обычно отключаю, но если Ваш компьютер включен в локальную сеть и Вы хотите расшаривать диски (открывать к ним общий доступ), то лучше не отключать;
• Служба COM записи компакт-дисков IMAPI — службу можно отключить, но записывать CD с помощью стандартных средств Windows Вы не сможете. Для этих целей пользуйтесь Nero или другими подобными программами;
• Служба восстановления системы – можете отключить, если считаете, что аварийное восстановление Windows вам не потребуется;
• Служба загрузки изображений (WIA) – отключайте. Если есть сканнер или Вы подсоединяете к компьютеру цифровую камеру – лучше оставить;
• Служба регистрации ошибок – если Вы не программист, то отключайте;
• Служба обнаружения SSDP – отключайте;
• Служба сетевого расположения (NLA) — не отключайте если есть сеть, в противном случае – отключите;
• Службы терминалов – Можно отключить. Не будет работать удаленный помощник;
• Совместимость быстрого переключения пользователей — Если Вы единственный пользователь компьютера, то службу можно отключить;
• Темы — не отключайте, если используете стили WindowsXP. На слабых машинах лучше отключить, но в этом случае не будет красивого интерфейса;
• Удаленный вызов процедур (RPC) — НИКОГДА НЕ ОТКЛЮЧАЙТЕ СЛУЖБУ, если не хотите переустанавливать операционную систему!
• Удаленный реестр – отключайте;
Перечень служб не полный, на разных компьютерах он может отличаться.
После отключения ненужных служб перезагружаем компьютер.
4. Настройка Windows XP. Изменение списка автозагрузки
Кроме служб Windows, вместе с операционной системой запускаются некоторые установленные пользователем программы, которые также занимают часть ресурсов компьютера. Их автозагрузка не всегда является необходимостью. Следственно, некоторые из них можно отключить.
Для отключения ненужных программ снимите галочки в окошках возле них. Отключать следует все программы, загрузка которых при старте системы не нужна. Универсального списка таких программ нет и быть не может, поскольку он зависит от того, что установлено в Вашей системе. Например, это всевозможные трей-контроли (NvMcTray, Ati tray control, tray control). Вообще, все, что в названии или в пути расположения содержит слово tray, можно отключить. Если у вас видеокарта от Nvidia, никогда не отключайте NvC bpl и ctfmon!
После этого перезапускаем систему.
5. Настройка Windows XP. Отключение службы QoS.
Если настраиваемый компьютер не включен в сеть или Интернет, этот шаг можно пропустить и сразу перейти к следующему.
На этом этапе будем настраивать службу «Quality of Service», которая резервирует 20% от пропускной способности канала, причем любого — хоть модемного, хоть скоростного Ethernet-канала. Особенностью этой службы является то, что даже при отключении службы QoS ширина канала не освобождается.
Для вступления внесенных изменений в силу требуется перезагрузка.
6. Настройка Windows XP. Внесение некоторых изменений в системный реестр.
Пути дальнейшей оптимизации системы лежат в системном реестре. Внимание. Любые необдуманные измения реестра могут повлечь серьезные последствия (вплоть до полной неработоспособности операционной системы и необходимости ее переустановки).
Итак, что можно поменять в системном реестре:
В левой части редактора реестра идем по следующему пути:
Dr.Watson отключен. После такого изменения реестра при возникновении ошибки в работе приложения система будет предлагать либо закрыть его, либо передать отладчику для отладки.
• Отключаем POSIX: открываем редактор реестра и в разделе HKEY_LOCAL_MACHINESYSTEM CurrentControlSetControl SessionManagerSubSystems удаляем строки Optional и Posix.
Дополнительную информацию о настройке системы при помощи реестра Windows смотрите здесь.
Это, конечно, далеко не все, что можно предпринять для оптимизации операционной системы. Если Вам известно, чем можно дополнить эту статью, и есть желание поделиться опытом с другими читателями, информацию присылайте на почтовый ящик администратора сайта (статью дополним со ссылкой на источник).
НАПИСАТЬ АВТОРУ
12 лучших паст для бутербродов 1. Из яиц и лука Натрите на крупной терке варе.
Фуксии от Светланы Герасимовой Материалы. • Ленты из искусствен.
МК наперстянка и львиный хвост .
Огромный сборный материал по самодельным тычинкам и пестикам для сборки цветов. .
-Рубрики
- Кулинария (3206)
- Из мяса, птицы (447)
- Из рыбы и морепродуктов (214)
- Сырно-Творожно-Молочное (247)
- Овощи, фрукты (222)
- Салаты овощные (28)
- Закуски, салаты с мясом, рыбой, субпродуктами (339)
- Вареники, пельмени. Домашняя лапша (45)
- Готовим в горшочках (6)
- Из яиц (37)
- Грибное лукошко (44)
- Выпечка (1192)
- Десерты разные (90)
- Напитки (32)
- Супы, Борщи, расольники и пр. (46)
- Блины, оладьи (46)
- Готовим на углях. Барбекю. Шашлык и др. (26)
- Заготовки на зиму. Консервирование. Заморозка (154)
- Соусы (87)
- Специи (10)
- Разное полезное (80)
- Журналы по кулинарии (3)
- Рукоделие (2975)
- Полимерная глина. Холодный фарфор (484)
- Соленое тесто (54)
- Декупаж (492)
- Точечная роспись (78)
- Поделки из бумаги (74)
- Плетение из газет (66)
- Папье-маше (14)
- Из глины, цемента, гипса и др. (54)
- Роспись стекла. Витраж (45)
- Поделки из лозы (1)
- Поделки из пластиковых бутылок (35)
- Вязание. Спицами и крючком. Вилка (562)
- Шьем сами (122)
- Переделываем старые джинсы (8)
- Цветы из ткани, войлока, лент (27)
- Канзаши (28)
- Ирландское кружево (26)
- Вышивка (73)
- Разные техники рукоделия. Интересные идеи (542)
- Сборники мастер-классов. Энциклопедии рукоделия (37)
- Трафареты (52)
- Коробочки, шкатулочки, сундучки. Упаковка подарков (88)
- Свечи своими руками (11)
- Валяние (5)
- Мыловарение (106)
- Техника мыловарения. Рецепты. Анализ ошибок (54)
- Шампуни (11)
- Свирлы (1)
- Красота вокруг нас (323)
- Красота природы (26)
- Рукотворная красота. Ландшафтный дизайн (10)
- Красивые картины, фото, открытки (288)
- Здоровье, красота, фитнес (368)
- Женская красота (191)
- Рецепты здоровой жизни (139)
- Худеем вместе (62)
- Свадебные дела (28)
- Наряд для невесты (7)
- Свадебный стол (12)
- Бизнес. Деньги (137)
- Заработок в интернете (3)
- Магия денег (128)
- Персональный компьютер (140)
- Нужные программы (102)
- Оформление Дневника (30)
- Психология жизни (274)
- Наша жизнь и мы в этой жизни (118)
- Счастье есть! Это точно! (25)
- Стрессы (17)
- Техника исполнения желаний (110)
- Давайте улыбаться чаще! Юмор в нашей жизни (138)
- Музыка, Фильмы (41)
- Флористика (22)
- Секреты составления букетов (6)
- Дизайн интерьера (464)
- Дизайн квартиры (149)
- Шторы (26)
- ПодУшки, подУшечки, дУмочки (44)
- Дизайн дачи (181)
- Беседки на даче (10)
- Разные идеи дизайнеров (109)
- Комнатные растения (34)
- Техника в быту (7)
- Кухонная (7)
- Православие (50)
- Молитва (20)
- Дела домашние (51)
- Чистящее-моющее (22)
- Наша обувь (14)
- Ароматерапия (60)
- Ароматизаторы для дома (18)
- Разное (4)
-Фотоальбом
-Поиск по дневнику
-Статистика
Настройка интерфейса Windows XP.
Настройка интерфейса Windows XP.
Настройка меню Пуск
Настройка меню Пуск может включать в себя следующие действия: добавление компонентов, удаление компонентов и изменение вида меню Пуск.
Использование диалогового окна Customize Start Menu
Большинство опций по настройке меню Пуск расположены в диалоговом окне Customize Start Menu (Настройка меню Пуск). Для вывода на экран этого диалогового окна щелкните правой кнопкой мыши на кнопке Пуск; из открывшегося меню выберите пункт Properties (Свойства); затем в диалоговом окне Taskbar and Start Menu (Свойства панели задач и меню Пуск) щелкните на верхней кнопке Customize (Настроить). На рисунке 1 изображены две вкладки диалогового окна Настройка меню Пуск.
Рис.1. Меню Пуск
Вкладка General (Общие) позволяет вам выполнять следующие действия:
■ выбрать размер значков (Large (крупные) или Small (мелкие));
IИ определить количество программ, находящихся в группе часто используемых программ (от 0 до 30), или очистить список программ, отображаемых в этой области; выбрать, отображать ли в меню Пуск компоненты Internet и E-Mail. Вы также можете выбрать приложения, связанные с этими компонентами.
Вкладка Advanced (Дополнительно) позволяет вам сделать следующее:
выбрать опцию, отвечающую за раскрытие подменю при наведении и удержании указателя мыши. (Если отключить эту опцию, то для отображения содержимого подменю вам придется на нем щелкнуть);
позволить Windows XP выделять недавно установленные программы в меню Пуск. Кому-то нравится эта функция, а кому-то нет;
■ выбрать элементы, показанные в меню Пуск, а для некоторых из них выбрать, в каком виде они отображаются — в виде меню или ссылки;
разрешить перетаскивание объектов меню Пуск. По умолчанию эта функция включена;
выбрать опцию My Recent Documents (Отображать список недавно использовавшихся документов). Вы можете очистить этот список, щелкнув на кнопке Clear List (Очистить список).
Добавление и удаление компонентов
меню Пуск
Пользовательский интерфейс – это совокупность средств, предоставляемых пользователю для взаимодействия с программой. С помощью элементов интерфейса пользователь управляет работой программы, отдает команды, отвечает на запросы системы. Существуют три основных типа интерфейсов пользователя (которые не обязательно взаимоисключают друг друга).
· Интерфейс командной строки, например в MS-DOS: A:> или С:>, «приглашает» пользователя ввести команду с клавиатуры.
· Интерфейс на основе системы меню, используемый в большинстве прикладных программ, предлагает пользователю выбрать нужную команду из списка либо нажатием определенных клавиш, либо с помощью мыши.
· Графический пользовательский интерфейс (GUI) – интерфейс, который позволяет пользователю отдавать команды, запускать программы, просматривать списки файлов и выбирать параметры, указывая на рисунки (значки), представляющие эти элементы на экране, или на списки меню. Выбор того или иного элемента производится либо с помощью мыши, либо с клавиатуры. Графические пользовательские интерфейсы применяются в операционных системах Mac OS, Microsoft Windows и OS/2.
Интерфейс определяет оформление экрана. К элементам интерфейса Windows относят окна, значки, различного типа меню, кнопки, панели инструментов, полосы прокрутки и т.д. Выбор элемента производится мышью, что значительно удобней, чем ввод определенной команды с клавиатуры, при котором любая ошибка в написании команды исключает ее выполнение. Интерфейс Windows спроектирован так, чтобы максимально облегчить изучение новой системы новичками, создать комфортные условия для пользователя.
Отличительная особенность интерфейса последних версий Windows – универсальность доступа ко всем видам ресурсов локального компьютера, к локальной сети и Интернету.
Рабочая область экрана, которая моделирует поверхность письменного стола называется рабочим столом. Он облегчает работу на компьютере, позволяя пользователю с помощью изображений объектов (значков) запускать программы и открывать документы, как если бы пользователь работал за обычным столом. Рабочий стол можно рассматривать как личное рабочее место пользователя. Он отображается на экране сразу после запуска Windows. Внешний вид рабочего стола зависит от настройки Windows, и каждый пользователь может оформить рабочий стол по своему усмотрению.
В повседневной жизни на рабочем столе часто размещают папки, документы и письменные принадлежности, а на его экранном аналоге располагают в удобном порядке значки. Значок (пиктограмма, иконка) представляет на экране маленькое графическое изображение объекта системы. Каждый значок обозначает программу, папку или другой объект, обеспечивающий доступ к ресурсам компьютера, локальной сети и Интернету.
Названия представленных на рабочем столе значков имеют бытовые аналогии: Мои документы, Мой компьютер, Корзина и т.п. Оформление рабочего стола, расположение значков, форма, размеры и цвета отдельных элементов (рис. 4.3) могут быть изменены в соответствии с индивидуальным вкусом и задачами, решаемыми пользователем.
Рис. 4.3. Рабочий стол Windows ХР
В качестве фонового рисунка рабочего стола можно использовать отсканированную цветную фотографию, HTML–страницу или графический файл в формате *.bmp, *.jpg и *.jpg. (Поместите файл с рисунком или фотографией в папку Мои рисунки и выделите его. В левой области окна папки в разделе Задачи для изображения выберитеСделать фоновым рисунком. На веб-сервере Microsoft предлагается целая галерея компонентов для оформления рабочего стола.)
При нажатии кнопки Пуск в левом нижнем углу экрана или клавиш Ctrl+Esc появляется меню, которое обеспечивает быстрый доступ к часто используемым ресурсам, приложениям, электронной почте и веб-серверам. В меню Пуск содержатся ссылки, позволяющие запустить программы, которые часто использует пользователь. Этот список постоянно обновляется, так как отслеживаются запускаемые в последние сеансы работы программы и удаляются из списка ссылки на те программы, которые не использовались.
Из меню Пускможно открыть папки Мои документы, Мои рисунки, Моя музыка.
Команды меню позволяют выполнить большинство задач, связанных с работой операционной системы:
· провести поиск данных;
· получить справочную информацию на автономном компьютере, в локальной сети и на вебузле;
· провести настройку системы;
· открыть документы, с которыми пользователь работал в последнее время;
· выйти из системы.
В верхней строке меню отображено имя пользователя, который зарегистрировался при входе в операционную систему, ниже в левом столбце – пять любимых программ пользователя, а также применяемые по умолчанию программа электронной почты и обозреватель Internet Explorer, что обеспечивает быстрый доступ к ним. Доступ к справке, службе технической поддержки и средствам настройки системы также может быть осуществлен при помощи одного щелчка мыши. Кроме того, пользователь может самостоятельно выполнить дальнейшую настройку меню «Пуск» в соответствии со своими потребностями.
Программы, представленные в левом столбце над чертой, присутствуют там постоянно. Ниже черты приведены часто используемые программы. Их количество настраивается пользователем (рис. 4.4).
Рис. 4.4. Меню Пуск
При установке указателя на пунктах меню, в правой части которых виден треугольник, напримерНедавние документы, автоматически открывается меню более низкого уровня.
Чтобы запустить программу или выбрать команду, надо нажать кнопку Пуск, указать на пункты меню, обеспечивающие доступ к нужному подменю, и нажать кнопку мыши, когда указатель будет находиться на требуемой команде.
Папка Мои документы – это основное место, где разные приложения по умолчанию сохраняют документы пользователя. В Windows XP упрощены способы отображения файлов благодаря возможности объединения их в различные группы. Пользователь может просматривать свои документы, группируя их по типам файлов. Группировка файлов может также проводиться по времени их последнего изменения (например, файлы, измененные сегодня, вчера, на прошлой неделе, два месяца назад, в начале года или в прошлом году).
Папки Мои документы, Мои рисунки и Моя музыка всегда находятся под рукой, так как их можно быстро открыть, выбрав в меню Пускодноименную команду. Кроме того, эти папки можно легко открыть с помощью панели обозревателя Папки в окне Мой компьютер или проводника. Папка Мои документы и входящие в нее папки, индивидуальны для каждого пользователя и не видны другим пользователям. Если вы хотите постоянно работать с файлами какой-либо папки, вы можете переименовать ее в папку Мои документы.
Панель задач – элемент экрана Windows, который обеспечивает пользователю доступ к меню Пуск и работающим в данный момент программам.
Рис. 4.5. Панель задач
Панель задач названа так потому, что после запуска программы, открытия документа или окна папки на ней появляется соответствующая открытому окну кнопка. Ее можно использовать для переключения между программами или документами, а также для свертывания или отображения окна на экране монитора. Кнопки на панели задач показывают, какие окна в данный момент открыты, даже если некоторые из них свернуты или находятся под другими окнами. Для перехода в другое окно достаточно нажать кнопку на панели задач. При установке указателя мыши на кнопке появляется подсказка с названием приложения и документа.
Кнопки окон располагаются на панели задач последовательно с левого края. По количеству кнопок можно определить, сколько в данный момент открыто окон. С увеличением числа открытых окон размер кнопок уменьшается.
В правой части панели задач могут размещаться следующие элементы:
Цифровые часы показывают текущее время. Они синхронизированы с внутренними часами компьютера. Чтобы увидеть текущую дату, месяц и год, достаточно подвести на несколько секунд к часам указатель мыши.
Эта книга научит Вас основам работы в операционной системе Windows XP. Множество наглядных иллюстраций и пошаговых инструкций помогут Вам легко и быстро освоить все самые необходимые в работе инструменты и средства системы.
Оглавление
Приведённый ознакомительный фрагмент книги Windows XP. Компьютерная шпаргалка предоставлен нашим книжным партнёром — компанией ЛитРес.
Интерфейс Windows XP
Рабочий стол Windows XP
Внешний вид экрана операционной системы Windows XP представлен на рис. 2.1. Фоновая часть экрана операционной системы Windows называется рабочим столом. На рабочем столе располагаются значки, соответствующие различным прикладным программам (приложениям) или документам. Кроме того, на рабочем столе находятся окна, в которых выполняются приложения, и панель задач, на которой расположена кнопка Пуск
Конец ознакомительного фрагмента.
Приведённый ознакомительный фрагмент книги Windows XP. Компьютерная шпаргалка предоставлен нашим книжным партнёром — компанией ЛитРес.
Смотрите также
Создание и обслуживание локальных сетей
Александр Ватаманюк, 2008
Алексей Стахнов, 2002
Реестр Windows XP. Трюки и эффекты
Самоучитель Windows 7
Сергей Вавилов, 2010
Изучаем Windows Vista. Начали!
Дмитрий Донцов, 2009
Windows 7 на 100%
Юрий Зозуля, 2010
Защита и настройка Windows 10
Азат Ансарович Усманов, 2020
Windows Vista. Мультимедийный курс
Олег Мединов, 2008
Linux. Справочное пособие
Вячеслав Вячеславович Ткачев, 2018
Как перейти на Windows Vista. Начали!
Дмитрий Бардиян, 2008
Полное руководство по Microsoft Windows XP
Создание отдела продаж с Битрикс24.CRM
Microsoft Windows XP Professional. Опыт сдачи сертификационного экзамена 70-270
Читайте также:
- Какие силы представляли опасность для руси в 13 веке в чем выражалась эта опасность кратко
- Что такое шлямбур кратко
- Как ведут себя учтивые китайцы кратко
- Кредо это что такое простым языком кратко
- Какие важные исторические события были воспроизведены писателями в литературных произведениях кратко
- Главная
- ПК
- Интерфейс пользователя Windows XP
12 Июль 2011 11443
Набор средств, с помощью которых студент пользователь взаимодействует с операционной системой Windows XP, называется интерфейсом. В понятие интерфейса пользователя Windows XP входят рабочий стол, окна, ярлыки и пиктограммы, а также все операции, выполняющиеся при манипулировании мышкой. 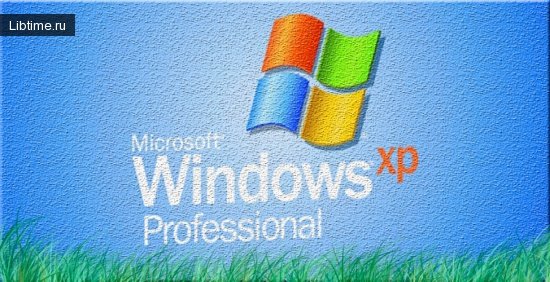
- нажать (иногда говорят щелкнуть) левую клавишу, если надо выделить объект;
- два раза подряд нажать левую клавишу, если надо произвести над объектом стандартные действия (запустить программу, прочитать файл и т.д.);
- нажать левую клавишу и, не отпуская ее, двигать мышкой, если надо переместить объект;
- нажать правую клавишу, если надо вызвать контекстное меню (командами контекстного меню изменяют свойства объекта, на который указывает мышка).
Кроме того, имеется целый набор средств, рассчитанный на использование различных способов ввода, обработки и вывода информации.
Интерфейс операционной системы Windows XP является интуитивным, т.к. считается, что научиться работать с Windows XP можно методом проб и ошибок без опасения, что во время экспериментов можно внести в систему непоправимые изменения. Но в начале изучения лучше все же не экспериментировать.
Рабочий стол— аналог обычного стола. После загрузки Windows XP на поверхности стола располагаются ярлыки или пиктограммы папок (в каждой из них могут находиться такие же папки или файлы) и ярлыки программ.
Ярлыки и пиктограммы Windows XP
Ярлыки и пиктограммы – это рисунки с символическим изображением всех объектов, с которыми работает Windows XP. Щелкнув два раза левой клавишей мыши по ярлыку или пиктограмме, можно открыть приложение или документ (запустить на исполнение программу, создавшую файл).
При удалении ярлыка из папки или с рабочего стола потеряется только быстрый доступ к объекту, но не сам объект. Если удалить пиктограмму, то будет удален и объект, который она символизирует.
Это основное отличие ярлыка Windows XP от пиктограммы. Визуально изображение ярлыка от пиктограммы отличается тем, что в левом нижнем углу картинки, изображающей ярлык, нарисована стрелка.
Окна Windows XP
Любой документ или программа в Windows XP использует в своей работе прямоугольную область экрана, называемую окном. Окна можно разворачивать, сворачивать, восстанавливать и закрывать. Для этого служат соответствующие кнопки, которые расположены в правом верхнем углу окна (рис. 1). 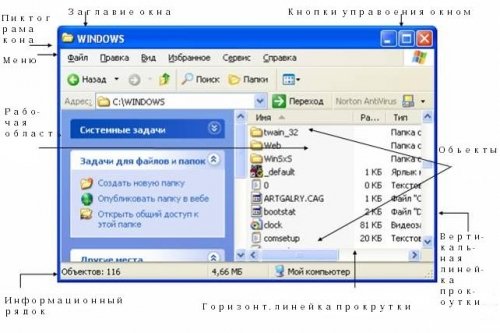
Кнопка развернуть/восстановить (средняя из трех кнопок) позволяет развернуть выбранное окно на весь экран монитора или, наоборот, восстановить первоначальные размеры окна, если оно уже развернуто во весь экран.
Изменить размеры не развернутого окна можно, если указатель мышки поместить на одну из кромок окна (он примет вид двухсторонней стрелки), нажать левую клавишу мышки и, не отпуская ее, перемещать мышку в любом из направлений.
Кнопка свертывания (левая кнопка со значком «_») превращает выбранное окно в прямоугольную пиктограмму и помещает ее в строку задач (выделенная строка обычно внизу экрана). Чтобы восстановить свернутое окно, щелкните левой клавишей мышки по его пиктограмме.
Закрыть окно — означает убрать его изображение с экрана монитора и сделать временно недоступными расположенные в нем объекты. Это можно сделать, щелкнув левой клавишей мышки на кнопке закрытия окна (правая кнопка со значком «x»). Для удобства работы с окном предусмотрены полосы прокрутки.
Они появляются, если в окне находится объект, размеры отображения которого больше размеров окна. Полоса прокрутки служит для пролистывания объекта внутри окна. Для пролистывания в вертикальном направлении используется полоса прокрутки, которая находится в правой части окна, в горизонтальном направлении — внизу окна.
Полоса прокрутки снабжена квадратным или прямоугольным бегунком и стрелкой прокрутки. Посредством бегунка можно ускоренно прокручивать объекты внутри окна. Стрелки полосы прокрутки позволяют более точно переместить объект в окне.
Команды Windows XP
Команды Windows XP — это действия, с помощью которых управляют папками и приложениями Windows XP. Список таких команд содержится в командных меню и обычно располагается в верхней части окна. Командное меню может отображаться текстом, в котором перечислены имена команд.
Если щелкнуть левой клавишей мышки на имени команды, то она будет выполняться, или если в ней есть подкоманды, то откроется дополнительное меню, содержащее имена вложенных команд. Другим вариантом представления командного меню является его изображение в виде квадратных кнопок, на которых символическими рисунками указано назначение команды.
Если подвести мышку к такой кнопке и немного подождать, то появится всплывающая подсказка, поясняющая назначение команды. Оба варианта отображения команд командного меню полностью равноценны, и действия над ними одинаковы: чтобы задать команду, надо указать мышкой на ее имя (текстовое или символьное) и щелкнуть левой клавишей мышки.
Часто окно настраивают так, что дублируются оба варианта изображения команд и можно воспользоваться тем вариантом, который наиболее удобен пользователю.
Папки
В Windows XP папка является хранилищем информации. В ней могут находиться информация с дисков, файлы, другие папки, документы, различные приложения. Например, в папке «Мой компьютер» (она находится на рабочем столе) полностью представлен весь компьютер.
Здесь содержатся папки всех жестких и гибких дисков, сетевых устройств, принтеров и др. Основная задача при работе с папкой — найти нужный объект, который там расположен. Перемещаться по содержимому папки можно, указывая мышкой на нужный элемент папки и открывая вложенные в нее другие папки (двойным нажатием левой клавиши мышки).
Папки, как и все остальные элементы Windows XP, расположены в окне. Окно папки может быть цельным или делиться вертикальной полосой на две части. В последнем случае слева располагается оглавление папки, справа — ее содержание.
Если не известно, в какой папке находится нужный объект, то найти его можно по имени. Для этого используется команда «Поиск». Чтобы настроить окно папки на удобный просмотр, следует воспользоваться командой «Вид» в верхней части окна.
Для этого надо щелкнуть левой клавишей мышки на команду «Вид» и выбрать в ее подменю одну из вложенных команд, которая укажет, как отображать содержимое папки – в виде значков, плитки, списком или таблицей.
Еще одна вложенная команда этого подменю — команда «Панель инструментов» – позволит продублировать команды настройки изображения. Щелкнув мышкой на команду «Панель инструментов», можно задать или отменить отображение панели инструментов (квадратные кнопки, дублирующие команды настройки изображения, выпадающее меню для быстрого перемещения по папке и др.)
Чтобы создать новую папку в другой папке, вызовите контекстное меню (переместите указатель мышки на свободный участок окна и нажмите правую клавишу мышки) и из этого меню выберите команду «Создать», а в ней команду «Папку». Для указания имени папки используйте от 1 до 255 символов (любых, кроме / | ? : * » <>).
Удалить ненужную папку также можно из контекстного меню. При этом чтобы появилось контекстное меню требуемого вида, следует сначала указать мышкой на удаляемую папку, затем нажать правую клавишу и выбрать команду «Удалить».
Аналогичным образом из контекстного меню можно изменить название папки. Для этого следует воспользоваться командой «Переименовать» из контекстного меню.
Перемещать объекты из одной папки в другую удобнее всего, если одновременно открыть два окна — окно той папки, из которой объект забирается, и другое окно — папки, куда он будет помещен. При этом следует настроить окна так, чтобы они полностью не закрывали друг друга (кнопкой развернуть/восстановить и если нужно — изменяя мышкой границы окна).
После этого достаточно выбрать мышкой нужный объект в одном окне и перетащить его в другое окно (при этом левая клавиша мышки должна быть нажата). Если произошел не перенос объекта, а его копирование, то следует нажать и удерживать клавишу «Shift» и копирования не будет.
Когда наоборот, нужно копирование, а произошел только перенос объекта — нажмите клавишу «Ctrl» — объект будет скопирован (варианты действий определяются настройкой среды.
Файлы, приложения, документы
Вся информация в компьютере записана в двоичной системе, где с помощью 1 (есть сигнал) и 0 (нет сигнала) закодированы цифры, буквы, звуки, команды и т.д. Законченная часть информации составляет файл.
Файлы могут быть текстовыми (в них набором нулей и единиц закодированы буквы), программными (закодированы команды компьютеру), видеофайлами (закодировано изображение), звуковыми файлами и т.п.
Файл имеет имя, которое включает от 1 до 255 любых символов, кроме / | ? : * » < >. Имя файла может иметь расширение — это три последних символа имени, которые отделены точкой. По расширению компьютер автоматически определяет, как расшифровать закодированную в файле информацию: как текст, команды, звуки или что-то другое.
Обычно расширение имени файла задается той программой, с помощью которой был создан файл. Например, текстовый редактор Word XP присваивает файлу расширение .dос, графический редактор Paintbrush — расширение .bmp и т.д. Для программ (исполняемых файлов) возможно расширениe — .соm, .ехе или .bat.
Если компьютеру знакомо расширение файла и он может распознать программу, с помощью которой был создан файл, то на экране монитора файл отображается в виде пиктограммы, которая соответствует опознанной программе. При этом расширение в имени файла может не писаться.
Если файлы созданы какой-то неизвестной компьютеру программой или расширения файлов исправлены пользователем таким образом, что их написание стало незнакомым компьютеру, то все такие файлы отображаются одинаковой пиктограммой (обычно значок Windows XP), и имя файла пишется полностью, включая и расширение.
Если дважды щелкнуть мышкой по пиктограмме файла и этот тип файлов знаком компьютеру, то вместе с файлом будет автоматически загружена программа, которая позволит работать с ним. Принято называть исполняемые файлы (программы) приложениями, а файлы, созданные с помощью приложений, — документами.
Панель задач и кнопка Пуск Windows XP
Панель задач — это выделенная строка, которая обычно располагается в нижней части экрана Windows XP (рис. 2). Рисунок 2 — Панель задач в Windows XP
Когда открывается приложение или документ, на Панели задач появляется прямоугольная пиктограмма, нажав на которую можно перейти в окно этого приложения. Другим способом перехода из одного открытого окна в другое является одновременное нажатие клавиш Аlt и Таb.
В левом углу Панели задач находится кнопка «Пуск». Она открывает доступ к стартовому меню. В стартовом меню содержатся наиболее часто используемые команды.
Содержание стартового меню может отличаться в разных версиях Windows, но почти всегда в них присутствуют следующие команды: «Выполнить». Позволяет быстро найти любое из имеющихся в системе приложений и запустить его на исполнение. «Справка и поддержка».
Предназначена для получения помощи по любому вопросу, связанному с работой в операционной системе Windows XP. Помощь в справке систематизирована по оглавлению тем (содержанию), по ключевым словам, расположенным в алфавитном порядке (предметный указатель) и, кроме того, можно, задав ключевое слово, найти раздел, где оно встречается («Поиск»). «Найти».
Позволяет найти по имени любой файл и папки на жестком диске или осуществить поиск информации и людей в сети Интернет. «Настройка». Дает возможность настроить операционную систему на удобный режим работы.
Здесь настраивается все, в том числе и содержание стартового меню в кнопке «Пуск». «Документы». Здесь хранятся ярлыки файлов, которые не являются программами и недавно создавались или редактировались на компьютере. «Программы».
Обеспечивает доступ ко всем включенным в этот раздел приложениям. Обычно все вновь устанавливаемые на компьютер приложения сами дописывают свои ярлыки в меню команды «Программы». Поэтому если нужно запустить приложение на исполнение и неизвестно в какой папке оно хранится, то поиск ярлыка приложения следует начинать именно с этой команды.
Завершение сеанса Windows XP
«Выключить компьютер». Устанавливает способ завершения сеанса работы на компьютере:
- войти в ждущий режим, т.е. режим пониженного энергопотребления (в комбинации с клавишей «Ctrl» — спящий режим, выключение компьютера с запоминанием текущего состояния запущенных приложений);
- завершить работу и выключить компьютер;
- перезагрузить компьютер (как бы выключить — включить компьютер, не отключая его на самом деле от электросети) и продолжить работу с Windows XP.
Корзина
Корзина представляет собой папку на рабочем столе. Ее особенность в том, что любые удаляемые объекты сначала помещаются в мусорную корзину и перед окончательным уничтожением хранятся в ней некоторое время. Используя метод перетаскивания, можно удалить любой объект системы (поместить в мусорную корзину).
Для того чтобы восстановить недавно удаленный объект, достаточно открыть «Корзину» с помощью меню или контекстного меню (оно появляется, если указатель мышки установить на пиктограмме «Корзины» и щелкнуть правой кнопкой мыши), выбрать в открывшемся окне нужную пиктограмму и переместить ее из папки «Корзина» в любую другую папку или на рабочий стол.
Рейтинг: 1/5 — 1
голосов
Содержание
- Windows XP. Компьютерная шпаргалка
- Оглавление
- Смотрите также
- Интерфейс пользователя Windows XP
- Рабочий стол Windows XP
- Ярлыки и пиктограммы Windows XP
- Окна Windows XP
- Команды Windows XP
- Панель задач и кнопка Пуск Windows XP
- Завершение сеанса Windows XP
- Рабочий стол Windows XP
- Как изменить картинку рабочего стола
- Дальше идет вкладка Рабочий стол
- Вкладка Заставка
- Вкладка Оформление
- Рассмотрим содержимое этого окна подробнее.
- Вкладка Параметры
- В Windows обнаружен секретный дизайн, кардинально отличающийся от всем известного. Фото
- Скрытый вариант интерфейса Windows XP
- Как это выглядит
- Откуда взялись «исходники» Windows XP
- Windows XP: краткая история и текущий статус
- Как трансформировать интерфейс Windows XP в другой
Windows XP. Компьютерная шпаргалка
Эта книга научит Вас основам работы в операционной системе Windows XP. Множество наглядных иллюстраций и пошаговых инструкций помогут Вам легко и быстро освоить все самые необходимые в работе инструменты и средства системы.
Оглавление
Приведённый ознакомительный фрагмент книги Windows XP. Компьютерная шпаргалка предоставлен нашим книжным партнёром — компанией ЛитРес.
Интерфейс Windows XP
Рабочий стол Windows XP
Внешний вид экрана операционной системы Windows XP представлен на рис. 2.1. Фоновая часть экрана операционной системы Windows называется рабочим столом. На рабочем столе располагаются значки, соответствующие различным прикладным программам (приложениям) или документам. Кроме того, на рабочем столе находятся окна, в которых выполняются приложения, и панель задач, на которой расположена кнопка Пуск
Конец ознакомительного фрагмента.
Приведённый ознакомительный фрагмент книги Windows XP. Компьютерная шпаргалка предоставлен нашим книжным партнёром — компанией ЛитРес.
Смотрите также
Алексей Стахнов, 2002
Создание и обслуживание локальных сетей
Александр Ватаманюк, 2008
Реестр Windows XP. Трюки и эффекты
Самоучитель Windows 7
Сергей Вавилов, 2010
Изучаем Windows Vista. Начали!
Дмитрий Донцов, 2009
Защита и настройка Windows 10
Азат Ансарович Усманов, 2020
Windows Vista. Мультимедийный курс
Linux. Справочное пособие
Вячеслав Вячеславович Ткачев, 2018
Как перейти на Windows Vista. Начали!
Дмитрий Бардиян, 2008
Полное руководство по Microsoft Windows XP
Создание отдела продаж с Битрикс24.CRM
Windows XP. Библиотека пользователя
Microsoft Windows XP Professional. Опыт сдачи сертификационного экзамена 70-270
Источник
Интерфейс пользователя Windows XP
Набор средств, с помощью которых студент пользователь взаимодействует с операционной системой Windows XP, называется интерфейсом. В понятие интерфейса пользователя Windows XP входят рабочий стол, окна, ярлыки и пиктограммы, а также все операции, выполняющиеся при манипулировании мышкой. 
Кроме того, имеется целый набор средств, рассчитанный на использование различных способов ввода, обработки и вывода информации. Интерфейс операционной системы Windows XP является интуитивным, т.к. считается, что научиться работать с Windows XPможно методом проб и ошибок без опасения, что во время экспериментов можно внести в систему непоправимые изменения. Но в начале изучения лучше все же не экспериментировать.
Рабочий стол Windows XP
Рабочий стол— аналог обычного стола. После загрузки Windows XP на поверхности стола располагаются ярлыки или пиктограммы папок (в каждой из них могут находиться такие же папки или файлы) и ярлыки программ.
Ярлыки и пиктограммы Windows XP
Ярлыки и пиктограммы— это рисунки с символическим изображением всех объектов, с которыми работает Windows XP. Щелкнув два раза левой клавишей мыши по ярлыку или пиктограмме, можно открыть приложение или документ (запустить на исполнение программу, создавшую файл). При удалении ярлыка из папки или с рабочего стола потеряется только быстрый доступ к объекту, но не сам объект. Если удалить пиктограмму, то будет удален и объект, который она символизирует. Это основное отличие ярлыка Windows XP от пиктограммы. Визуально изображение ярлыка от пиктограммы отличается тем, что в левом нижнем углу картинки, изображающей ярлык, нарисована стрелка.
Окна Windows XP
Команды Windows XP
Панель задач и кнопка Пуск Windows XP
Завершение сеанса Windows XP
«Выключить компьютер». Устанавливает способ завершения сеанса работы на компьютере:
Корзина Корзина представляет собой папку на рабочем столе. Ее особенность в том, что любые удаляемые объекты сначала помещаются в мусорную корзину и перед окончательным уничтожением хранятся в ней некоторое время. Используя метод перетаскивания, можно удалить любой объект системы (поместить в мусорную корзину). Для того чтобы восстановить недавно удаленный объект, достаточно открыть «Корзину» с помощью меню или контекстного меню (оно появляется, если указатель мышки установить на пиктограмме «Корзины» и щелкнуть правой кнопкой мыши), выбрать в открывшемся окне нужную пиктограмму и переместить ее из папки «Корзина» в любую другую папку или на рабочий стол.
Источник
Рабочий стол Windows XP
Рабочий стол — основное окно графической среды пользователя вместе с элементами, добавляемыми в него этой средой. Обычно на рабочем столе отображаются основные элементы управления графической средой и, опционально, какое-либо фоновое изображение. Первое, что видят пользователи после загрузки, это рабочий стол операционной системы Windows и в первую очередь все меняют фоновую картинку рабочего стола, а затем добавляют на рабочий стол различные значки программ и документы.
Как изменить картинку рабочего стола
Чтобы изменить параметры рабочего стола, щелкните правой кнопкой мыши на любой незанятой его области и выберите команду Свойства.
Перед Вами откроется вкладка темы предназначеная для выбора темы оформления рабочего стола и интерфейса Windows. Что же представляет тема оформления Windows?
Тема — это все, что имеет отношение к визуальному оформлению интерфейса, в частности цвет и вид окон, внешний вид значков на рабочем столе, панели задач, меню Пуск, указателя мыши и т.д. Все эти настройки объединяются в единую тему, определяющую общий внешний вид Windows.
Тему можно выбрать из раскрывающегося списка, обычно в стандарте две темы классическая и Windows XP. Также можно выбрать свою тему нажав обзор и выбрав нужную Вам Тему.
Так же существуют программы для работы с темами:
Дальше идет вкладка Рабочий стол
Здесь Вы можете выбрать картинку на рабочий стол предоставляемые Windows XP или свою нажав обзор, а так же настроить рабочий стол.
Нажмите вкладку настройка рабочего стола, у Вас откроется две вкладки Общие и Веб.
В области значки рабочего стола можно выбрать какие значки будут отображаться на рабочем столе. Так же их можно сменить, выбрать интересующий значек и нажать сменить. Откроется окно в котором отображаются стандартные иконки Windows XP. Так же можно выбрать свои нажав обзор и выбрав файл с расширением (.ico) или же программу в которой есть иконка.
Так же в этой вкладке есть ещё кнопка очистить рабочий стол и флажок выполнить очистку рабочего стола каждые 60 дней. При этом значки уже несуществующих программ будут удалены. Кроме того, для немедленной очистки можно щелкнуть на кнопке Очистить рабочий стол.
С помощью вкладки Веб (расположенной в окне Элементы рабочего стола) на рабочий стол можно добавить различные Web-элементы, такие как ссылки на Web-страницы или рисунки из Интернета. Чтобы добавить элемент, щелкните на кнопке Создать, а, чтобы удалить ненужный элемент, — на кнопке Удалить.
С помощью кнопки Свойства можно перейти к изменению параметров выбранного элемента. Чтобы обновить содержимое Web-элемента, щелкните на кнопке Синхронизировать. Если необходимо запретить какие-либо операции с Web-элементами, расположенными на рабочем столе, установите флажок Закрепить элементы рабочего стола.
Вкладка Заставка
Вкладка Заставка позволяет выбрать изображение, которое автоматически появляется на экране, если в течение определенного промежутка времени пользователь не проявляет никакой активности (т.е. не использует мышь или клавиатуру). Заставку нужно выбрать из контекстного меню в области Заставка. Так же, как и на вкладке Рабочий стол, в верхней части окна показан образец изображения выбранной заставки. Чтобы просмотреть заставку в полноэкранном режиме, щелкните на кнопке Просмотр.
Установить заставку можно скопировав файл заставки с расширением (.scr) в папку C:Windowssystem32, после чего она появиться в списке во вкладке заставка.
В нижней части вкладки Заставка находится кнопка Питание, щелкнув на которой можно перейти в окно Свойства: Электропитание, в котором доступны для настройки параметры питания монитора.
Вкладка Оформление
Вкладка Оформление позволяет настроить характеристики как всего интерфейса Windows в целом, так и отдельных его элементов, таких как окна, пункты меню, названия панелей, строки меню и т.д. В верхней части вкладки можно увидеть пример интерфейса с выбранными в данный момент настройками.
В раскрывающемся списке Окна и кнопки выбирается стиль оформления окон и кнопок. Параметры этого списка зависят от темы, выбранной на вкладке Темы. К примеру, если выбрана тема Windows XP, то в раскрывающемся списке можно выбрать один из двух вариантов, Классический стиль или Стиль Windows XP.
В поле Цветовая схема выбирается цветовая схема оформления Windows. В зависимости от стиля, выбранного в поле Окна и кнопки, здесь содержатся разные варианты схем. К примеру, для стиля Windows XP возможен выбор таких цветовых схем: Оливковая, Серебристая и Стандартная (голубая). По умолчанию будет выбрана цветовая схема Стандартная (голубая).
В списке Размер шрифта представлены различные варианты размера шрифтов Windows согласно выбранной цветовой схеме. К примеру, для цветовой схемы Стандартная (голубая) в поле Размер шрифта можно выбрать значения Обычный, Крупный шрифт и Огромный шрифт. В свою очередь, для цветовой схемы Тыква (для ее выбора необходимо указать параметр Классический стиль в поле Окна и кнопки) возможен только один шрифт — Крупный.
Щелкните на кнопке Эффекты, чтобы открыть окно, в котором можно настроить разнообразные методы отображения меню, значков и шрифтов Windows.
Рассмотрим содержимое этого окна подробнее.
Закроем окно эффекты и вернемся в окно Свойств. Щелкните на кнопке Дополнительно. В новом окне можно изменить конкретные параметры определенных элементов интерфейса. Выбрать нужный элемент можно в меню Элемент. Для каждого элемента можно настроить разнообразные параметры, такие как Размер, Цвет, выделение полужирным цветом или курсивом. Чтобы сохранить произведенные изменения, щелкните на кнопке ОK. Чтобы выйти из этого окна без изменений, щелкните на кнопке Отмена.
Вкладка Параметры 
Вкладка Параметры позволяет настроить свойства экрана, решить проблемы, связанные с используемым экраном, равно как и изменить другие конфигурационные параметры, связанные с работой видеоадаптера.
В раскрывающемся меню Качество цветопередачи можно выбрать требуемое качество цветопередачи монитора, а с помощью ползунка Разрешение экрана устанавливается необходимое разрешение экрана. При этом Windows по умолчанию устанавливает максимально возможное разрешение. Качество передачи следует сделать максимальным, т.е. выбрать значение Самое высокое (32 бит). Щелкните на кнопке Диагностика, чтобы перейти в окно справочной системы Windows, позволяющей решить проблемы, связанные с вашим ЭЛТ-монитором или ЖК-экраном.
При щелчке на кнопке Дополнительно откроется окно Свойства, в котором можно настроить разнообразные параметры монитора и видеоадаптера.
В этом окне содержится пять основных вкладок: Общие, Адаптер, Монитор, Диагностика и Управление цветом. Кроме того, в окне также присутствуют вкладки, создаваемые установленным драйвером видеоадаптера. В зависимости от того, какая видеокарта установлена в вашем компьютере, будет меняться содержимое и количество таких вкладок.
С помощью вкладок видеоадаптера можно изменить различные его параметры, в то время как основные вкладки используются для настройки общих параметров экрана и монитора. Рассмотрим их подробнее.
На вкладке Общие в поле Экран можно выбрать масштаб отображения как всего интерфейса Windows, так и отдельных шрифтов. Это может понадобиться в том случае, если разрешение экрана слишком велико по отношению к его диагонали. Примером может служить ЖК-экран с диагональю 20 дюймов и разрешением 1600×1200. В поле Совместимость доступны для выбора такие переключатели.
На вкладке Адаптер представлена подробная информация об установленном в системе видеоадаптере. Щелчок на кнопке Свойства позволит перейти к отдельному окну свойств видеоадаптера, в то время как кнопка Список всех режимов позволит просмотреть все возможные варианты разрешений, поддерживаемые видеоадаптером.
С помощью вкладки Монитор можно узнать тип подключенного к компьютеру монитора и указать частоту обновления экрана. Этот параметр имеет значение только для ЭЛТ-мониторов, для которых, чем выше частота обновления, тем менее заметно мерцание экрана.
Обязательно установите флажок Скрыть режимы, которые монитор не может использовать, чтобы в списке Частота обновления экрана были указаны только частоты, поддерживаемые вашим монитором.
На вкладке Диагностика расположен ползунок, с помощью которого можно установить уровень аппаратного ускорения графической информации, поддерживаемый видеоадаптером. Если в работе видеоадаптера возникли проблемы, попробуйте переместить ползунок вправо. Перемещение ползунка до крайней правой позиции приведет к полному отключению аппаратного ускорения. В результате вы не сможете, например, играть в трехмерные игры, однако работа с двухмерным интерфейсом Windows будет по-прежнему возможной.
На последней вкладке, Управление цветом, можно выбрать цветовой профиль монитора. Цветовые профили используются преимущественно дизайнерами, полиграфистами и профессиональными фотографами.
Источник
В Windows обнаружен секретный дизайн, кардинально отличающийся от всем известного. Фото
Скрытый вариант интерфейса Windows XP
Ранние сборки операционной системы Microsoft Windows XP включали альтернативный вариант пользовательского интерфейса. Его визуальный и функциональный дизайн кардинально отличаются от приобретенного ОС в финальном релизе.
Как выяснил пользователь Twitter под псевдонимом Albacore, в сборке 2410 Windows XP под кодовым именем Whistler присутствует скрытый вариант оформления стартового экрана, который, по всей видимости, заменяет привычный глазу пользователя рабочий стол.
Обнаружить альтернативный дизайн рабочего стола Albacore удалось в ходе исследования исходного кода ОС, недавно утекшего в Сеть.
Для активации скрытого варианта оформления необходимо модифицировать системный реестр в развернутом экземпляре соответствующего билда Windows XP. Автор находки также опубликовал файл редактора реестра Windows (Regedit), который позволяет в несколько кликов внести необходимые поправки.
Как это выглядит
Своим внешним видом стартовая страница несколько напоминает дизайн установочной программы Windows XP. Кнопка «Пуск» хоть и присутствует на своем привычном месте, но функционирует несколько иначе: при ее нажатии стартовое меню не появляется, как того можно было бы ожидать. Вместо этого все открытые в данный момент окна сворачиваются в панель задач, а пользователю демонстрируется стартовая страница.
На опубликованных Albacore скриншотах можно увидеть отдельные круглые кнопки для быстрого вызова веб-браузера (Internet), клиента электронной почты (E-Mail) и поисковой программы (Search). Кроме того, на странице присутствуют ярлыки последних запущенных программ и открытых документов, а также кнопки для перехода к ключевым папкам в «Проводнике» («Мой компьютер», «Мои документы», «Мои рисунки», «Моя музыка», «Сетевое окружение» и «Корзина») и ссылки на «Панель управления» и «Справку».
В левом верхнем углу страницы крупными буквами указано имя текущего пользователя системы, а чуть правее расположена «карусель» из миниатюрных изображений. Можно предположить, что она используется для быстрой или автоматической смены обоев рабочего пространства, однако Albacore не объясняет ее истинного предназначение.
Наконец, в правом нижнем углу, над панелью задач, находятся кнопки “Log off” и “Turn off the computer”, которые завершают текущий сеанс и подготавливают ПК к выключению питания, соответственно.
Диалог входа пользователя в систему в данной версии интерфейса также отличается от «принятого на вооружение» Microsoft с выпуском финальной версии Windows XP.
Кроме того, как отмечает Albacore, в сборке 2410 впервые появился поисковый ассистент – желтый мультяшный пес Ровер (Rover The Dog). В этом билде он отличается несколько большими размерами по сравнению с собственными более поздними инкарнациями.
Откуда взялись «исходники» Windows XP
В конце сентября 2020 г. CNews сообщил о том, что неизвестные слили в Сеть исходный код Windows XP, одной из самых популярных и любимых миллионами ОС Microsoft. Вместе с ними утекли «исходники» Windows Server 2003, а несколько месяцев назад Microsoft допустила утечку кодов Windows NT 3.5 и прошивки игровой консоли Xbox первого поколения.
Несколько дней спустя разработчику Windows под псевдонимом NTDEV далось успешно скомпилировать Windows XP и Windows Server 2003 из утекшего исходного кода. В качестве подтверждения разработчик опубликовал видео на Youtube, однако они были оперативно заблокированы платформой.
NTDEV отмечал, что в исходном коде Windows XP не хватало некоторых критически важных файлов, к примеру, программы входа в систему winlogon.exe, из-за чего установить ОС без использования оригинальных исполняемых файлов было нельзя.
Кроме того, благодаря утечке «исходников» энтузиастам удалось выяснить, что в Windows XP присутствовало несколько скрытых от взора пользователей тем оформления. Одна из таких тем называется Candy и включает дизайн, напоминающий интерфейс Aqua для Mac, впервые представленный Apple на конференции Macworld Conference & Expo в 2000 г. Тема оформления, вероятно, использовалась разработчиками при отладке движка тем Windows XP, так как она отмечена как предназначенная «только для внутреннего использования».
Windows XP: краткая история и текущий статус
Долгие годы Windows XP (кодовое имя Whistler) была самой популярной системой в мире. Она была запущена в 2001 г. и даже спустя семь лет не уступала своих позиций. По статистике, эта ОС была установлена на 83 компьютерах из 100.
По данным Netmarketshare, в сентябре 2020 г. 1,2% ПК продолжают работать под управлением Windows XP. Самой популярной ОС по-прежнему остается Windows 10 – на ее долю приходится 57,21% десктопных машин. Windows 7 также остается достаточно популярной – она используется на 25,41% всех настольных компьютеров мира.
Основная поддержка Windows XP была прекращена еще в 2009 г., однако Microsoft продолжала выпускать патчи для поддержания безопасности системы и предупреждения случаев ее уязвимости.
Окончательно корпорация Microsoft прекратила выпуск общедоступных патчей для Windows XP в апреле 2014 г., однако продолжила поставлять обновления безопасности корпоративным заказчикам в рамках Custom Support Agreement (CSA).
Источник
Как трансформировать интерфейс Windows XP в другой
Обзор пятёрки бесплатных программных патчей для преобразования графического интерфейса операционной системы Windows ХР в интерфейс Windows 7 и 8. Патчи Seven Transformation Pack, Seven Remix XP 2.4.1.509, XPLife 7.0, Theme XPack 1.9 меняют внешний вид и звуковые схемы Windows ХР, внедряя элементы интерфейса Windows 7, а патч WinMetro 1.0 добавляет отдельную надстройку в виде стартового экрана Windows 8 с плиточным Metro-стилем.
Не расставаясь со своей любимой Windows ХР, несколько освежить обстановку на экране монитора можно с помощью специальных программных патчей, которые превращают её интерфейс в интерфейс более новых версий системы. В этом случае внутренняя организация операционной системы Windows ХР останется прежней, изменится только визуальная оболочка.
Итак, вот самая обычная Windows ХР.
Попробуем с помощью пяти различных программных патчей внешне трансформировать её в Windows 7 и внедрить программную надстройку в Metro-стиле стартового экрана Windows 8.
Но прежде несколько слов, собственно, о самих программных патчах, преобразующих интерфейс операционных систем. Это кустарный софт, который выкладывают в Интернете далеко не самые опытные и серьёзные программисты. И последствия вмешательства таких патчей в систему иногда могут обернуться неприятностями – от мелких глюков или торможений до полного сбоя работы Windows. Не всегда программный патч, изменяющий внешнюю оболочку системы, можно будет в дальнейшем деинсталлировать как обычную программу. И придётся либо потратить массу времени на изучение этого вопроса, либо переустанавливать Windows. Потому перед подобного рода экспериментами с операционной системой лучше позаботиться о точке возврата – это может быть откат системы до определённой даты или восстановление из резервной копии. Работать с новым программным обеспечением, которое вносит изменения в систему, и вовсе лучше на виртуальных машинах, которые можно создать с помощью программ типа VirtualBox или VMware Workstation. Если все эти вещи пока вамне знакомы, возможно, вам стоит поднабраться чуть больше опыта в работе с компьютером. И только потом экспериментировать с серьёзным софтом.
Что же, теперь приступим к трансформации Windows ХР.
1. Seven Transformation Pack
Seven Transformation Pack – это программный патч, предназначенный для преобразования интерфейса Windows версий XP и Vista в интерфейс Windows 7.
Windows XP станет внешне похожей на Windows 7 – с прозрачными панелями в стиле Aero, тематическими обоями и иконками. В стиль Windows 7 также преобразуется меню «Пуск», экран загрузки системы, экран приветствия, индикаторы выполнения задач, панель управления, появятся виджеты, сменится звуковая схема.
2. Seven Remix XP 2.4.1.509
Seven Remix XP 2.4.1.509 делает с Windows ХР всё то же, что и предыдущий программный патч, за исключением разве что виджетов рабочего стола Windows 7.
Зато этот патч более безопасен, поскольку предусматривает создание точки восстановления Windows ХР перед применениемлюбых настроек.
XPLife 7.0 – более интересная альтернатива двум предыдущим решениям в плане разнообразия тем. Этот патч позволяет изменить внешний вид Windows ХР на вид Windows Vista или 7, предлагая несколько вариантов стиля интерфейса.
Патч XPLife отличается стабильной работой, поскольку не затрагивает программный код, внося изменения только в визуальную часть системы. Этот патч также предусматривает точки восстановления системы.
Theme XPack 1.9 – этот патч, как и предыдущий, не вносит изменений в программный код операционной системы.
Это, кстати, один из самых безопасных способов получить внешний облик Windows 7 и её звуковую схему.
WinMetro 1.0 – этот патч предлагает пользователям Windows ХР жалкую пародию на стартовый экран Windows 8.
После установки патча отдельной кнопкой на рабочем столе Windows ХР можно будет запустить программную надстройку с плитками в стиле Metro-интерфейса. С этой надстройки Windows ХР даже может загружаться в дальнейшем, как и настоящая Windows 8.
На жалком подобии стартового экрана Windows 8 будут размещены псевдо-приложения Metro-интерфейса, например:
— подделка штатного приложения новостей Windows 8,
— календарь, кстати, вообще не похожий на оригинал штатного Metro-календаря Windows 8.
К сожалению, создатель этого патча не предусмотрел собственный магазин приложений для пародии на Metro-интерфейс Windows 8. Если предустановленные приложения особо не пригодятся, такой псевдо-экран Windows 8 можно использовать в качестве панели быстрого запуска приложений, поскольку в надстройке будут отображаться ярлыки установленных на компьютере программ. Убого, ущербно, бесперспективно, зато бесплатно и без лишней мороки с установкой Windows 8/8.1.
В завершение отметим, что Windows ХР с апреля 2014 года не поддерживается разработчиком – компанией Microsoft. Потому лучшим способом трансформации её графического интерфейса будет полноценная установка более свежей версии системы – Windows 7 или 8.1. Кстати, несмотря на то, что в Windows 8.1 десктопная часть системы организована также, каки в Windows 7, программное ядро новой системы иное. И Windows 8.1 менее требовательна к ресурсам компьютера, чем Windows 7, поскольку это гибридная операционная система, которая разрабатывалась в том числе и для портативных устройств с сенсорным экраном. А последние особо не отличаются мощью аппаратной начинки. Возможно, что с Windows 8.1 старенькие сборки ПК и маломощные нетбуки обретут другую жизнь, ведь часть десктопных программ можно сменить на легковесные Metro-приложения.
Обзор новой темной темы оформления Mood 8.1 от известного дизайнера neiio. Процедура установки, основные изменения интерфейса.
Обзор программы Winstep Nexus, реализующей в операционной системе Windows док-панель, подобно той, которая представлена в системе Mac OS.
Какие преимущества даёт возможность в операционной системе Windows 8/8.1 создавать несколько учётных записей пользователей? Инструкции по созданию другой учётной записи в Windows 8/8.1.
В статье кратко описаны причины отказа Mozilla от выпуска Metro-версии браузера Firefox для Windows 8. Упоминаются некоторые нововведения в недавно выпущенной «обычной» версии Firefox 28.
Adobe InDesign – программное обеспечение зачастую востребованное профессиональными дизайнерами для создания уникальных дизайнерских решений с
В статье кратко описаны причины отказа Mozilla от выпуска Metro-версии браузера Firefox для Windows 8. Упоминаются некоторые нововведения в недавно
Программа OpenOffice требуется огромному количеству пользователей. Но установить ее бесплатно не так уж и просто. Из этой статьи вы узнаете, как это
Данная статья поможет владельцам вечно тормозящих и зависающих компьютеров улучшить производительность последних.
Источник
Экран Windows XP
сконструирован так, чтобы предоставить
опытным пользователям и экспертам
максимальные возможности его настройки
в соответствии с конкретными задачами,
но в то же время экран понятен и
пользователю-новичку. Окна на экране
монитора аналогичны листам бумаги,
располагающимся на столе и содержащим
какую-либо информацию.
Основными элементами
экранного интерфейса пользователя
являются: рабочий
стол, меню
Пуск
(главное меню системы), панель
задач, а
также значки программ и файлов, папки,
ярлыки.
При первом запуске
вид экрана Windows XP
выглядит как на рис. 7.7.
Рис. 7.7. Рабочий
стол Windows XP
Рабочим столом
называется фоновая часть экрана. На нем
располагаются все остальные элементы
интерфейса. Как видим, рабочий стол
Windows XP
практически пуст – только присутствует
значок Корзина.
По замыслу разработчиков рабочий стол
не несёт в себе серьёзной функциональной
нагрузки и предназначен в большей
степени для развлечения и повышения
настроения пользователя. Теперь все
функции управления сосредоточены в
меню Пуск –
сюда
переместились значки Мой
компьютер
и Мои документы.
Как показывает опыт, наличие всех команд
по управлению системой в одном меню –
это очень удобно и намного ускоряет
настройку системы.
Если новый стиль
Вас не устраивает, Вы можете установить
классический вид меню и традиционный
стиль оформления рабочего стола. Для
этого щёлкните правой кнопкой мыши в
любом месте меню или панели задач,
выберите пункт Свойства
и установите переключатель Классическое
меню Пуск (рис.
7.8).
Рис. 7.8. Окно
настройки меню Пуск
Выбор темы
рабочего стола
В Windows
XP
по умолчанию предлагается новая,
оригинальная тема
рабочего стола — Windows
XP,
которая отличается более яркими и
жизнерадостными красками оформления
как окон приложений, так и системных
сообщений. Однако если новая тема вам
не нравится, вы можете заменить её на
классическую или установить собственную
тему. Для настройки темы рабочего стола:
1. Щёлкните правой
кнопкой мыши в любом свободном месте
рабочего стола и выберите пункт Свойства.
Окно свойств экрана можно также вызвать
с помощью панели управления, используя
команду Панель
управления | Оформления и темы | Экран.
2. На вкладке Темы
в списке Тема выберите ту, которая будет
использована при оформлении рабочего
стола (рис. 7.9). Если у вас настроено
подключение к Интернет, вы можете скачать
новые темы с сайта Microsoft.
Рис. 7.9. Настройка
темы рабочего стола
3. На вкладках
Рабочий стол,
Заставка
и Оформление
Вы можете изменить обои
рабочего
стола, выбрать заставку экрана, цветовую
гамму и размер шрифтов, которые
используются для надписей в окнах
Windows.
Выбор значков
на рабочем столе
Многим пользователям
отсутствие значков на рабочем столе
может показаться неудобным. Однако в
Windows
XP
можно самому выбрать значки, которые
будут отображаться на рабочем столе.
Для этого воспользуйтесь окном свойств
экрана (см. выше), перейдите на вкладку
Рабочий стол,
нажмите кнопку Настройка
рабочего стола.
В открывшемся окне (рис. 7.10) поставьте
флажки рядом с теми значками, которые
должны отображаться на рабочем столе.
Рис. 7.10. Окно выбора
значков для рабочего стола
Если изображение
значков вас не устраивает, выделите
значок и нажмите кнопку Сменить
значок.
В этом окне также
установлен флажок Выполнять
очистку рабочего стола каждые 60 дней.
Каждые два месяца Мастер
очистки рабочего стола
будет запускаться и отображать список
значков рабочего стола, которые не
использовались в течение этого времени.
Затем Вы можете перенести эти значки в
общую папку на рабочем столе Неиспользуемые
ярлыки и
извлекать их оттуда по мере необходимости.
Если рабочий стол нуждается в немедленной
очистке, нажмите кнопку Очистить
рабочий стол.
На вкладке Веб
(см. рис. 7.10) вы можете, например, оформить
рабочий стол в виде часто обновляемой
веб-страницы популярного новостного
сайта (это удобно при наличии постоянного
подключения к Интернет). Для этого
нажмите кнопку Создать
и затем следуйте инструкциям
программы-мастера.
Отличием Windows XP от
предыдущих версий операционных систем
является отсутствие связи между стилем
оформления рабочего стола и применением
одиночных или двойных щелчков мыши.
Чтобы установить стиль
одиночных щелчков мышью,
выполните следующее:
1. Откройте окно
Панель
управления | Оформления и темы | Свойства
папки.
Перейдите на вкладку Общие.
2. Установите
переключатель Открывать
одним щелчком, выделять указателем.
Настройка
звукового оформления
В Windows
XP
можно настраивать не только графическое
оформление, но и звуковое. Например,
можно озвучить любую операцию при работе
с системой — появление диалогового окна,
открытие или закрытие папок или очистку
корзины. Звуки удачно дополняют
пользовательский интерфейс и делают
работу с системой более продуктивной
и комфортной. Для добавления звуковых
эффектов выполните команду Панель
управления | Звуки и аудиоустройства.
На вкладке Звуки
в списке Программные
события
выберите событие, которое будет
сопровождаться звуком, указанным в
списке Звуки.
Далее нажмите кнопку Сохранить
как и введите
название для созданной схемы.
Соседние файлы в папке Лекции инф
- #
- #
- #
- #
- #
- #
- #
- #
- #
- #
- #
В этой статье описывается технология настройки компьютера (до и) после установки операционной системы, подсмотренная мною у моего тески и хорошего админа с ником jinsan.
Описанные шаги являются исключительно рекомендательными и довольно обобщенными. Как именно поступить на каждом этапе и какие программные продукты использовать — дело индивидуально каждого. Каждый шаг кратко но лаконично расписан, чтобы было понятно для чего, и почему именно так. Последовательность действий оптимизирована так, чтобы делать поменьше лишних движений («не верьте трудолюбивому админу. »©)
Данную статью можно воспринимать как шаблон для дальнейших действий. Настройка рассчитана для использования на клиентских компьютерах (чаще всего — на рабочем месте) и не предусматривает красивостей/удобностей.
Настройка БИОСа
Подготовка HDD
Все файловые системы — NTFS.
Установка операционной системы
Здесь я не буду вдаваться в подробности — думаю этот этап проходили все и знают его наизусть.
Для своих установок я использую оригинальный диск Microsoft, с последними обновлениями и без всяких прочих наворотов. Но тут дело лично каждого…
Пароль администратора я обычно указываю числовой — в дальнейшем он все-равно будет изменяться.
Настройка Windows
Драйвера
Устанавливаем все необходимые драйвера.
Пару раз у меня было, что родной диск с драйверами не читался, или еще что, а драйвера на сетевую не нашлись (Винда в своем амплуа. ). В такой ситуации очень сильно спасает LiveCD с тем же Slax.
Первый бекап
После установки всех драйверов (стоит убедиться, что диспетчер устройств (devmgmt.msc) не выдает никаких вопросительных/восклицательных знаков), переходим к созданию первого бекапа.
Для начала, скопируем все использованные драйвера на диск E:, например, в папочку Drivers.
Затем перезагружаем систему, и грузимся с Хирена. Выбираем предпочитаемый мастер создания бекапов (я использую Norton Ghost), и создаем полный бекап первого раздела (C:) на диск E:. Как назвать архив — дело ваше, я называю его C_Drivers, и в описании указываю, что установлено (в нашем случае — драйвера).
Пароль администратора и пользователи
Сразу отмечу, что почти все описаные здесь действия будут вызываться через Пуск->Выполнить. Почти к любому из них можно добраться через панель управления, но это долго, а нам еще многое предстоит сделать.
Выполняем (через Пуск->Выполнить) lusrmgr.msc, и в пользователях изменяем пароль администратора на ваш любимый секретный пароль, а так же добавляем пользователя user. Лучше установить ему пароль простенький, например, тоже user.
Остальное (другие пользователи, права) — по усмотрению и требованиям вашей политики — мы рассматриваем общий вариант.
Внешний вид и уведомления
Уверен, что за время выполнения предыдущего пункта, успело не раз выскочить окошко Центра безопасности о том, что все у нас плохо и ничего не работает. Сразу отключим его, чтобы не надоедал. Клацаем по нему мышкой, и в появившемся окне слева клацаем «Изменить способ отображения уведомлений» (или что-то в этом роде). Снимаем все галки и закрываем эти окна.
Дальше, уберем красивости и спец эффекты: нажимаем Win+Pause, закладка Дополнительно, самая верхняя кнопка — Быстродействие. В появившемся окне, на вкладке Визуальные эффекты выбираем пункт Обеспечить наилучшее быстродействие.
Изменим режим отображения папок. Открываем проводник и устанавливаем режим отображения Таблица. Для удобства можно немного растянуть первую колонку. Дальше выбираем Сервис->Свойства папок->Вид. Убираем галки с: Использовать простой способ отображения файлов, помнить параметры отображения каждой папки, скрывать защищенные системные файлы (подтверждаем), скрывать расширения для зарегистрированных типов файлов. Ставим галки: отображать содержимое системных папок, показывать скрытые файлы и папки, не кэшировать эскизы. Применяем изменения (кнопкой Применить) и нажимаем Применить ко всем папкам.
Добавляем необходимые языки и выбираем удобный метод их переключения
Безопасность
Первым делом — авторан. Выполняем gpedit.msc. Находим: Конфигурация пользователя->Административные шаблоны(обычно самый последний пункт в дереве)->Система. В ней находим пункт Отключить автозагрузку. Ставим Включить и применить ко всем дискам. ОК.
Повыключаем некоторые ненужные сервисы: Выполнить->services.msc. Для следующих сервисов я ставлю режим запуска «отключено»: Windows Update, Remote Registry, Windows Time, Windows Themes. Можно пройтись по сервисам и нарезать еще больше (изначально мы оставляли всего 13-15 сервисов на клиентских компьютерах).
Запрет на запись пользователям на диск С: Заходим в свойства диска С, на вкладке безопасность убеждаемся, что пользователь не имеет прав на запись. ВНИМАНИЕ. При изменении этого параметра, убедитесь, что в дополнительных параметрах не стоит галка Заменять права дочерних папок, иначе собъются настройки папки Documents and Settings, и самый простой выход — это будет переставить все снова.
Приложения
Устанавливаем основные приложения: Антивирус, архиватор, браузер.
Устанавливаем дополнительные приложения на свой вкус.
Выносим необходимые ярлыки на рабочий стол пользователя (или для всех пользователей — C:Documents and SettingsAll usersDesktop)
Пользователь и его документы
Теперь настало время настроить пользователя. Логинимся под его учеткой и первым делом изменяем путь к папке Мои документы: правой кнопкой по папке Мои документы->Свойства->Путь к папке: D:My documents->Ok->Yes->Yes
Снова возвращаемся в административную учетку, и меняем безопасность для папки C:Documents and SettingsuserDesktop. Запрещаем пользователю запись в эту папку. Можно, конечно, полазить по реестру и изменить путь к папке рабочего стола пользователя, но как по мне — это более простой способ. Да и эстетически чистый рабочий стол смотрится намного красивее, нежели загаженный кучей иконок и документов.
Запрещаем пользователям менять путь к папке Мои документы: gpedit.msc->Конфигурация пользователя->Рабочий стол->Запретить пользователям изменять путь папки Мои документы.
Косметическая уборка и проверка
Для простоты работы бедных пользователей, включим автологин: Выполнить->control userpasswords2. Убираем галку Требовать ввод имени пользователя и пароля. Указываем логин и (дважды) пароль пользователя.
Убираем букву с резервного диска: Выполнить->diskmgmt.msc. Находим наш диск бекапов (E:) и по правой кнопке, выбираем Изменить букву диска. Удаляем все буквы.
Попадаем в учетку пользователя, проверяем, чтобы работали все приложения. В случае, если что-то не работает, ищем пути решения проблемы. Скорее всего приложению требуются права на запись в свою папку — для этого из админской учетки, меняем права на папку приложения, и разрешаем пользователю записывать в нее (лучше заменить еще и права дочерних объектов).
Проверям возможность записи пользователем на рабочий стол, в папку мои документы и прочее.
В случае если все работает идем дальше.
Второй бекап
После длительной настройки и кропотливого вылизывания нашей системы, стоит сделать еще один бекап. В сущности, процесс его создания ничем не отличается от первого, за исключением названия и описания.
Дальнейшее обслуживание.
Преимущества бекапов невозможно переоценить. В будущем, если у нас возникали какие-то проблемы с компьютером, которые не решались банальной перезагрузкой, или в течении 20 минут, достаточно загрузиться с хирена, поставить на восстановление последний образ, забрать диск, пойти попить кофе, и прийти, только для того, чтобы перезагрузить систему.
Обновление системы.
В случае установки какого-то нового ПО, или изменения настроек — не поленитесь обновить бекап, ибо в противном случае теряется вся прелесть бекапов и описанный в предыдущем пункте метод становиться не таким элегантным, ведь после каждого восстановления придётся заново устанавливать недостающее ПО или менять настройки.
Источник
Оптимизация Windows XP
Операционная система Windows XP по умолчанию имеет очень «универсальные» настройки. Много служб системы, работающих при таких её настройках, большинству обычных пользователей не нужны. Они не только увеличивают время запуска и окончания работы, но и занимают часть оперативной памяти и других ресурсов компьютера, что иногда существенно снижает его производительность.
Есть много программ, например, таких как BoostSpeed, которые осуществляют настройку Windows XP по определенным шаблонам, отключая часть ненужных служб. Но эти программы, часто бывают платными, а их шаблоны не могут учесть всего разнообразия потребностей пользователей. Самостоятельная («ручная») оптимизация операционной системы дает возможность лучше понять принципы ее работы и достичь максимального уровня производительности компьютера.
Перед началом настройки Windows XP желательно сделать копию реестра. Для этого запускаем «Редактор реестра», в меню «Файл» выбираем «Экспорт». В открывшемся окне «Экспорт файла реестра» указываем место сохранения, имя файла копии реестра, в разделе «Диапазон реестра» отмечаем галочкой «Весь реестр», жмем кнопку «Сохранить».
Настройку Windows XP предлагаю осуществлять в несколько шагов:
1. Настройка Windows XP. Оптимизация звуков и свойств экрана.
В панели управления выбираем категорию «звук и аудиоустройства», в открывшемся окне еще раз жмем на «звук и аудиоустройства», откроется панель «свойства: звуки и аудиоустройства». На вкладке «звуки» ставим звуковую схему «нет звуков», нажимаем кнопку «применить», «ОК».
Звуковое сопровождение работы операционной системы будет отключено (всякие щелчки и прочее). При просмотре видео, прослушивании музыки, в играх и других приложениях звук сохранится. Теоретически это должно немного ускорить скорость запуска старых машин, хотя этого можно и не делать.
Возвращаемся в «панель управления», заходим в категорию «оформления и темы», жмем на ссылку «экран», откроется панель «свойства: экран». Переходим на вкладку «темы». Рекомендую выбрать тему «классическая» (особенно для слабых машин). Внений вид системы, конечно, пострадает, но на ее производительности это скажется позитивно. Тут уж сами решайте что для Вас важнее. После выбора темы не забывайте нажать кнопку «применить».
Переходим на вкладку «рабочий стол». Здесь выбираем фоновый рисунок («обои») для рабочего стола. Рекомендую выбрать пункт «нет» (особенно для слабых машин). На экране не будет рисунка, зато освободится немного оперативной памяти. Нажимаем кнопку «применить».
На ноутбуках или нетбуках этот параметр лучше оставить без изменения, поскольку это может негативно сказаться на длительности автономной работы.
На вкладке «Оформление» щелкаем по кнопке «Эффекты». В открывшейся панели снимаем галочку напротив пункта «Применять следующий переходный эффект для меню и подсказок», ставим галочку напротив «использовать следующий метод сглаживания экранных шрифтов», в окошке ставим значение «обычный», снимаем галочки с пунктов «Применять крупные значки», «Отображать тени. », «Отображать содержимое окна. », нажимаем кнопку «ОК», возвращаемся в панель «свойства: экран».
Переходим на вкладку «Параметры». Здесь настраиваем разрешение экрана. Желательно установить разрешение, оптимальное для вашего монитора (посмотрите в документации к нему или поищите в Интернете). Для глаз так будет лучше. Потом настраиваем качество цветопередачи. Для слабых машин можно выставить качество «среднее (16 бит)». Нажимаем кнопку «применить».
Нажимаем кнопку «Дополнительно». Откроется панель «Свойства: Модуль подключения монитора». Переходим на вкладку «монитор», отмечаем галочкой пункт «скрыть режимы, которые монитор не может использовать», в окошке «Частота обновления экрана» выставляем максимольно возможное значение.
Жмем кнопку «Применить», затем кнопку «ОК».
2. Настройка Windows XP. Оптимизация свойств системы.
Открываем панель «свойства системы».
Для этого щелкаем правой кнопкой мыши по значку «Мой компьютер» на рабочем столе. В появившемся меню выберите пункт «свойства». Можно также удерживая клавишу «Win» (в нижнем ряду между «Ctrl» и «Alt»), нажать клавишу «Pause Break» или «Break» (справа, в районе клавиши «Num Lock»).
В открывшейся панели «свойства системы» производим следующие действия:
• Выбираем вкладку «Восстановление системы», ставим галочку (щелкнуть мышкой) в окошке «отключить восстановление системы на всех дисках», нажимаем кнопку «применить».
• Отключаем автоматическое обновление системы. Для этого переходим на вкладку «Автоматическое обновление», отмечаем пункт «отключить автоматическое обновление», нажимаем кнопку «применить».
Отключение автоматического обновления избавит Вас от назойливого стремления системы обновляться через Интернет, занимая пропускную способность интернет-соединения и расходуя трафик. В случае необходимости, загрузить необходимые обновления можно вручную через Microsoft Update. Хотя, если вас это не напрягает, автоматическое обновление можно не отключать.
• Дальше переходим на вкладку «удаленные сеансы».
Если Вы не используете удаленного помощника или не знаете что это такое, снимите все галочки и нажмите кнопку «применить».
• Дальше переходим на вкладку «дополнительно». В разделе «быстродействие» нажимаем кнопку «параметры», открывается панель «параметры быстродействия». Здесь на вкладке «визуальные эффекты» отмечаем пункт «особые эффекты», оставляем галочки только на «использование стилей. », «использование типичных задач для папок», «сглаживать неровности экранных шрифтов».
На слабых машинах или если нужно достичь максимального быстродействия лучше всего отключить все визуальные излишества (отметить пункт «обеспечить наилучшее быстродействие»), но в этом случае интерфейс Windows XP станет таким как у Windows 2000. Не забудьте нажать кнопку «применить».
• Теперь в панели «параметры быстродействия» переходим на вкладку «дополнительно». Здесь в пунктах «распределение времени процессора» и «использование памяти» ставим галочки возле «программ», нажимаем кнопку «применить». После этого в пункте «виртуальная память» жмем кнопку «изменить».
В панели «виртуальная память» настраиваем размер файла подкачки (резервируемое системой место на жестком диске компьютера, которое в случае нехватки оперативной памяти используется для ее расширения).
При этом придерживайтесь следующих принципов:
-Если у компьютера достаточно оперативной памяти (не меньше 1024 MB), и без файла подкачки можно обойтись, отключите его совсем. В других случаях или если после этого Вы столкнулись с сообщением «Свободная виртуальная память Windows заканчивается», установите файл подкачки следующего размера:
-Если 1024 MB и больше – половина размера ОЗУ.
В поле исходный и максимальный размер файла подкачки устанавливайте одинаковые значения;
Не устанавливайте файл подкачки в раздел, в котором установлена операционная система или который активно используется. Если у компьютера несколько жестких дисков, файл подкачки устанавливайте на самый быстрый из них.
• Возвращаемся в панель «свойства системы», выбираем вкладку «дополнительно», в пункте «загрузка и восстановление» жмем кнопку «параметры». В открывшейся панели «загрузка и восстановление» оставляем галочки только возле пункта «отображать список операционных систем». В пункте «запись отладочной информации» выбираем «(отсутствует)», нажимаем кнопку «ОК».
• Отключаем отчет об ошибках: в панели «свойства системы» на вкладке «дополнительно» жмем кнопку «Отчет об ошибках». В открывшемся окне ставим галочку только возле «Отключить отчет об ошибках», остальные галочки убираем, жмем «ОК».
• Отключаем индексирование логических дисков. Для этого поочередно осуществляем с ними следующие действия: открываем «Мой компьютер», кликаем правой клавишей мыши на иконке диска, в появившемся меню выбираем «Свойства». В открывшемся окне «Свойства: локальный диск. » снимаем галочку с «Разрешить индексирование диска для быстрого поиска», жмем «Применить». Дальше ставим галочку возле «. и ко всем вложенным файлам и папкам», жмем «ОК» и ждем завершения применения параметров.
3. Настройка Windows XP. Отключение неиспользуемых служб.
Windows XP включает в себя много служб, которые по умолчанию запускаются вместе с операционной системой, увеличивая время ее загрузки и окончания работы, занимая часть оперативной памяти и других ресурсов машины. Определенная их часть не используется.
Чтобы произвести отключение этих служб необходимо открыть панель «Службы».
Чтобы это сделать, удерживая кнопку «Windows» (обычно с изображением окошка, находится в нижнем ряду, слева, между кнопками Ctrl и Alt) нажмите кнопку «R» («К» в русской раскладке). Можно также в меню «Пуск» выбрать пункт «Выполнить». В левом нижнем углу экрана появится окно запуска программ. Напишите в нем services.msc и нажмите кнопку «ОК».
Чтобы отключить определенную службу, в панели управления службами щелкните по ней правой кнопкой мыши, в появившемся меню выберите пункт «свойства».
В открывшейся панели на вкладке «Общие» в графе «тип запуска» выберите один из следующих пунктов:
— «отключено» (служба не будет запускаться);
— «авто» (служба стартует вместе с операционной системой);
— «вручную» (службы запускаются только при необходимости)
и обязательно нажмите кнопку «применить».
Вот список служб с описанием их основных функций. В зависимости от задач, которые решаются при помощи компьютера, некоторые из них указанным способом можно отключить:
• NetMeeting Remote Desktop Sharing – «вручную»;
• Windows User Mode Driver Framework – «авто»;
• Telnet – можно отключить;
• Windows Installer – «вручную»;
• QoS RSVP – можно отключить;
• Брандмауэр Windows – отключаем;
• Беспроводная настройка – нужна только если используются соответствующие адаптеры для связи с ноутбуками или с точками доступа. В других случаях нужно отключить;
• Автоматическое обновление – отключаем;
• Вторичный вход в систему – Эта служба позволяет запускать процессы от имени другого пользователя. Если у Вас домашний компьютер с одним пользователем и Вы сами себе администратор – службу можно смело отключать;
• Диспетчер авто-подключений удаленного доступа – «вручную»;
• Диспетчер логических дисков – «вручную»;
• Диспетчер очереди печати – служба нужна только если есть принтер. В других случаях ее можно отключить;
• Диспетчер учетных записей безопасности – «авто»;
• Защищенное хранилище – «авто»;
• Инструментарий управления Windows – «авто»;
• Локатор удаленного вызова процедур (RPC) – «Вручную». Нужен для удаленного управления компьютером;
• Обозреватель компьютеров – обычно службу можно отключать. Если есть сеть, то хотя бы на одном компьютере сети эта служба должна быть включена;
• Определение оборудования оболочки – службу можно отключить, но автозапуск компакт-дисков работать не будет;
• Планировщик заданий – отключать не стоит. Отключение сначала ускорит загрузку, но позже может намного ее увеличить;
• Рабочая станция – «авто»;
• Сервер – я обычно отключаю, но если Ваш компьютер включен в локальную сеть и Вы хотите расшаривать диски (открывать к ним общий доступ), то лучше не отключать;
• Сетевые подключения – «авто», а если нет ни сети, ни модема, то можно отключить;
• Служба восстановления системы – можете отключить, если считаете, что аварийное восстановление Windows вам не потребуется;
• Служба времени Windows – служба автоматически сверяет время, установленное на компьютере, с сервером. Отключите эту службу и настраивайте время «вручную»;
• Служба загрузки изображений (WIA) – отключайте. Если есть сканнер или Вы подсоединяете к компьютеру цифровую камеру – лучше оставить;
• Служба регистрации ошибок – если Вы не программист, то отключайте;
• Служба обнаружения SSDP – отключайте;
• Службы криптографии – «авто»;
• Службы терминалов – Можно отключить. Не будет работать удаленный помощник;
• Справка и поддержка – «вручную»;
• Уведомление о системных событиях – «авто»v
• Удаленный реестр – отключайте;
• Центр обеспечения безопасности – можно отключить. Система перестанет надоедать сообщениями о всевозможных угрозах безопасности.
Перечень служб не полный, на разных компьютерах он может отличаться.
После отключения ненужных служб перезагружаем компьютер.
4. Настройка Windows XP. Изменение списка автозагрузки
Кроме служб Windows, вместе с операционной системой запускаются некоторые установленные пользователем программы, которые также занимают часть ресурсов компьютера. Их автозагрузка не всегда является необходимостью. Следственно, некоторые из них можно отключить.
Для этого необходимо запустить редактор автозагрузки:
удерживая кнопку «Win», нажимаем кнопку «R» (или мышкой жмем «Пуск», затем «Выполнить»). В окне запуска программ пишем msconfig и жмем кнопку «ОК».
В открывшейся панели «настройка системы» заходим на вкладку «автозагрузка».
Для отключения ненужных программ снимите галочки в окошках возле них. Отключать следует все программы, загрузка которых при старте системы не нужна. Универсального списка таких программ нет и быть не может, поскольку он зависит от того, что установлено в Вашей системе. Например, это всевозможные трей-контроли (NvMcTray, Ati tray control, tray control). Вообще, все, что в названии или в пути расположения содержит слово tray, можно отключить. Если у вас видеокарта от Nvidia, никогда не отключайте NvC bpl и ctfmon!
Проанализировав функции каждой программы, присутствующей в списке автозагрузки компьютера, убираем лишние галочки и жмем кнопку «применить».
После этого перезапускаем систему.
5. Настройка Windows XP. Отключение службы QoS.
Если настраиваемый компьютер не включен в сеть или Интернет, этот шаг можно пропустить и сразу перейти к следующему.
Освободить его можно следующим образом: удерживая кнопку «Win», нажмите кнопку «R» (или в меню «Пуск» выбираем «Выполнить»). В окне запуска программ пишем gpedit.msc и жмем «ОК».
Теперь осуществляем двойной щелчок левой кнопки мыши по ссылке «ограничить резервируемую пропускную способность» (должен появиться в правой части панели «групповая политика»).
В открывшейся панели «свойства: ограничить резервируемую пропускную способность» заходим на вкладку «параметр», включаем его (мышкой отмечаем окошко напротив «включить»), параметр «Ограничение пропускной способности (%)» изменяем с 20 на 0, нажимаем кнопку «применить».
Для вступления внесенных изменений в силу требуется перезагрузка.
6. Настройка Windows XP. Внесение некоторых изменений в системный реестр.
Пути дальнейшей оптимизации системы лежат в системном реестре. Внимание. Любые необдуманные измения реестра могут повлечь серьезные последствия (вплоть до полной неработоспособности операционной системы и необходимости ее переустановки).
Итак, что можно поменять в системном реестре:
В левой части редактора реестра идем по следующему пути:
Щелкаем по параметру «Auto» правой кнопкой мыши. В появившемся меню выбираем пункт «изменить».
В открывшемся окне значение параметра изменяем на 0 и нажимаем кнопку «ОК».
Dr.Watson отключен. После такого изменения реестра при возникновении ошибки в работе приложения система будет предлагать либо закрыть его, либо передать отладчику для отладки.
Теперь в правой части редактора реестра создаем новый параметр типа DWord, называем его NtfsDisableLastAccessUpdate и присваиваем ему значение 1. Для этого в правой час редактора реестра щелкаем по пустому полю правой кнопкой мыши, в меню «создать» выбираем пункт «Параметр DWORD»
В правой части редактора реестра появляется новый параметр. Его мы переименовываем на NtfsDisableLastAccessUpdate, щелкаем по нему правой кнопкой мыши, в появившемся меню выбираем пункт «изменить». В открывшемся меню в поле «значение» ставим 1, в «системе исчисления» отмечаем «шестнадцатеричная» и нажимаем кнопку «ОК»
Щелкаем по нему правой кнопкой мыши, в появившемся меню выбираем пункт «изменить». В открывшейся панели в строке «значение» ставим 0 (или другое желаемое значение задержки) и нажимаем кнопку «ОК».
Теперь меню «Пуск» будет открываться быстрее.
• Устанавливаем приоритет запроса на прерывание (IRQ) для «CMOS и часы», что должно увеличить производительность системной платы. Сначала нужно определить, какой запрос на прерывание использует это устройство в системе (как правило, IRQ08, но все таки нужно проверить). Удерживая «Win» жмем кнопку «Pause Break» («Break»). В открывшемся окне «Свойства системы» на вкладке «Оборудование» жмем кнопку «Диспетчер устройств». В разделе «Системные устройства» правой кнопкой мыши щелкаем по пункту «CMOS и часы», в меню выбираем «свойства». В открывшемся окне переходим на вкладку «Ресурсы», находим и запоминаем значение IRQ для устройства, закрываем все окна.
Теперь запускаем «Редактор реестра» (см. выше) и в разделе HKEY_LOCAL_MACHINE/System/CurrentControlSet/Control/PriorityControl создаем новый DWORD-параметр с названием IRQ**Priority (где ‘**’ номер IRQ, который мы запомнили, название без пробелов), устанавливаем для него значение «1».
• Отключаем POSIX: открываем редактор реестра и в разделе HKEY_LOCAL_MACHINESYSTEM CurrentControlSetControl SessionManagerSubSystems удаляем строки Optional и Posix.
• Отключаем кэширования DLL: в разделе HKEY_LOCAL_MACHINESOFTWAREMicrosoftWindowsCurrent VersionExplorer создаем новый DWORD-параметр с названием AlwaysUnloadDLL и значением «1».
• Можно отключить сообщения о нехватке свободного места на дисках: в разделе HKEY_CURRENT_USER SoftwareMicrosoftWindowsCurrentVersionPoliciesExplorer создаем DWORD-параметр под названием NoLowDiskSpaceChecks и значением «1».
Дополнительную информацию о настройке системы при помощи реестра Windows смотрите здесь.
Это, конечно, далеко не все, что можно предпринять для оптимизации операционной системы. Если Вам известно, чем можно дополнить эту статью, и есть желание поделиться опытом с другими читателями, информацию присылайте на почтовый ящик администратора сайта (статью дополним со ссылкой на источник).
Источник
Глава 2. Первое знакомство с системой Windows XP Professional
Ранее мы уже отмечали, что для работы на компьютере необходим специальный программный продукт — операционная система. В этой книге приводится описание самой популярной на сегодняшний день операционной системы Windows от компании Microsoft (рассматривается версия Windows XP Professional).
Первое, что отображается на экране после загрузки компьютера — это пользовательский интерфейс Windows (рис. 2.1), включающий в себя следующие компоненты: Рабочий стол, Панель задач и меню Пуск.
Рис. 2.1. Пользовательский интерфейс Windows
Меню Пуск открывается нажатием одноименной кнопки, которая расположена в левом нижнем углу интерфейса. Панель задач представляет собой полосу, располагающуюся вдоль всей нижней границы интерфейса, и включает в себя значки, кнопки открытых приложений, системные часы и др. Наибольшую часть пользовательского интерфейса занимает Рабочий стол — это вся область экрана, кроме кнопки Пуск и панели задач.
Далее мы подробнее познакомимся с этими, а также другими элементами ОС Windows.
2.1. Рабочий стол
Рабочий стол оформляется фоновым рисунком, поверх которого отображаются ярлыки вызова приложений и значки папок. Кроме этого, нажатием на рабочем столе правой кнопки мыши вызывается контекстное меню.
2.1.1. Фоновый рисунок рабочего стола
В качестве фонового рисунка рабочего стола можно использовать файлы, имеющие одно из следующих расширений: bmp, gif, jpg, dib, png или htm.
Примечание. Расширение файла представляет собой набор символов, характеризующих его тип, следующих сразу за его именем и отделяющихся от имени файла точкой. Чтобы было понятнее, поясним на конкретных примерах: в файле Список. doc расширение — doc (оно указывает на то, что этот документ создан в программе Word), в файле Рисунок. bmp расширение — bmp (кстати, это одно из графических расширений), и т. д.
По умолчанию в качестве фонового рисунка рабочего стола предлагается изображение, которое называется Безмятежность (см. рис. 2.1). Отметим, что разработчики включили в состав операционной системы еще целый ряд графических файлов, и любой из них вы можете выбрать для оформления рабочего стола. Делается это несложно: щелкните на рабочем столе правой кнопкой мыши, в открывшемся меню выполните команду Свойства, и в появившемся окне Свойства: Экран выберите вкладку Рабочий стол (рис. 2.2).
Рис. 2.2. Выбор изображения для фонового рисунка
В поле Фоновый рисунок представлен список графических файлов, любой из которых можно использовать для оформления. Чтобы выбрать подходящее изображение, выделите его в списке курсором и нажмите кнопку Применить либо ОК. Над списком изображений демонстрируется образец того, как будет выглядеть рабочий стол при выбранном в данный момент рисунке — это позволяет оперативно просмотреть все содержимое перечня и подобрать наиболее приемлемый вариант. Обратите внимание: на рис. 2.2 в списке выбран фоновый рисунок Безмятежность, которым оформлен рабочий стол на рис. 2.1.
В принципе, для оформления рабочего стола можно использовать любое изображение (например, фотографию любимой болонки, или семейное фото, и т. п.), добавив его в список и выбрав по общим правилам. Для выполнения данной операции предназначена кнопка Обзор, которая находится справа от списка (см. рис. 2.2). С ее помощью на экран вызывается окно Обзор (рис. 2.3).
Рис. 2.3. Выбор произвольного изображения
Здесь в поле Папка (вверху окна) указывается путь к файлу требуемого рисунка. Откройте раскрывающийся список, выберите каталог (если файл рисунка находится не в корневой директории, то последовательно открывайте все папки на пути к нему), затем щелкните мышью на требуемом файле и нажмите кнопку Открыть.
В результате выполненных действий указанный рисунок будет добавлен в перечень фоновых изображений, расположенный в окне Свойства: Экран на вкладке Рабочий стол. Причем на нем автоматически позиционируется курсор, а в расположенном выше поле отобразится образец того, как будет выглядеть рабочий стол (рис. 2.4).
Рис. 2.4. Произвольное изображение
Изменения вступят в силу после нажатия кнопки Применить либо ОК (рис. 2.5).
Рис. 2.5. Оформление рабочего стола произвольным изображением
Аналогичным образом вы можете оформлять рабочий стол любым рисунком. Единственное условие — его расширение должно соответствовать одному из тех, которые приведены в начале раздела.
2.1.2. Значки и ярлыки на рабочем столе
Основной функциональный элемент рабочего стола Windows — это расположенные на нем значки и ярлыки, предназначенные для оперативного доступа к программам, файлам, документам и папкам. Вы можете сами установить на рабочий стол необходимые значки и ярлыки.
Примечание. Как правило, на рабочий стол выводятся ярлыки и значки для наиболее часто используемых приложений, файлов и папок. В остальных случаях лучше использовать Проводник (о нем более подробно поговорим ниже), чтобы не загромождать рабочий стол редко используемыми элементами.
После установки операционной системы на рабочий стол по умолчанию выводится значок Корзина. С его помощью осуществляется доступ к корзине с удаленными файлами, папками и иными объектами. Периодически следует удалить из корзины все содержимое, чтобы не хранить на жестком диске то, что уже не понадобится.
Примечание. Если вам нужно сразу и окончательно удалить объект с жесткого диска, минуя корзину, воспользуйтесь комбинацией клавиш Shift+Del.
Также при установке Windows на рабочий стол могут быть автоматически выведены следующие значки и ярлыки:
Мой компьютер — для доступа к файлам, папкам и документам, хранящимся на компьютере.
Мои документы — в данной папке хранятся различные текущие документы пользователя (письма, отчеты и т. д.).
Моя музыка — папка предназначена для хранения музыкальных и звуковых файлов.
Мои рисунки — в данной папке целесообразно хранить цифровые фотографии, рисунки, графические объекты и т. п.
О том, как самостоятельно создавать на рабочем столе значки и ярлыки, мы расскажем в следующей главе.
2.1.3. Контекстное меню рабочего стола
Чтобы открыть контекстное меню рабочего стола, щелкните правой кнопкой мыши в любом его свободном месте. Это меню включает в себя перечисленные ниже команды.
Упорядочить значки — с помощью команд, входящих в состав данного подменю, осуществляется настройка представления значков и ярлыков на рабочем столе. Команды Имя, Размер, Тип и Изменен позволяют быстро выполнить сортировку рабочего стола соответственно по имени, размеру, типу и дате последнего использования объекта. С помощью команды Автоматически осуществляется включение режима автоматической сортировки объектов рабочего стола по какому-либо из указанных выше признаков. Команда Отображать значки рабочего стола предназначена для управления отображением элементов рабочего стола (она позволяет сделать так, что на рабочем столе будет отображаться лишь фоновый рисунок). Очистка рабочего стола от давно не применявшихся объектов осуществляется с помощью команды Мастер очистки рабочего стола. При этом на экране открывается окно, в котором в пошаговом режиме выполняются соответствующие действия; при этом следует руководствоваться появляющимися подсказками.
Обновить — команда предназначена для обновления рабочего стола (например, после внесения изменений в его настройки).
Вставить и Вставить ярлык — данные команды становятся доступными только при наличии в буфере обмена какого-либо предварительно скопированного туда элемента рабочего стола (папки, значка, и т. д.). При выполнении этих команд соответствующий элемент вставляется из буфера обмена на рабочий стол.
Свойства — команда предназначена для перехода в режим настройки параметров экрана настройка экрана, и в том числе — рабочего стола (см. рис. 2.2 и 2.4).
Создать — с помощью команд этого подменю осуществляется быстрое создание тех либо иных объектов (папок, документов и т. д.). Подменю Создать включает в себя следующие команды:
• Папку;
• Ярлык;
• Портфель (используется для синхронизации файлов, обрабатываемых на двух разных компьютерах);
• Точечный рисунок;
• Документ Microsoft Word;
• Приложение Microsoft Access;
• Презентация Microsoft PowerPoint;
• Текстовый документ;
• Лист Microsoft Excel;
• Сжатая ZIP-папка.
Если щелкнуть правой кнопкой мыши на каком-либо объекте рабочего стола (значке, папке, и др.), то открывшееся контекстное меню будет включать в себя следующие команды:
Открыть — с помощью команды осуществляется открытие или запуск объекта по аналогии с тем, как это происходит при двойном щелчке мышью;
Проводник (только для папок) — при выполнении этой команды папка будет открыта в окне Проводника Windows.
Найти — эта команда позволяет быстро перейти в режим поиска данных.
Вырезать, Копировать и Вставить — команды предназначены для работы с буфером обмена. При выполнении команды Вырезать папка будет удалена с рабочего стола и помещена в буфер обмена, с помощью команды Копировать папка помещается в буфер обмена без удаления с рабочего стола. При выполнении команды Вставить содержимое буфера обмена (папка или ярлык) будет помещено в текущую папку, причем открывать ее для этого не нужно.
Создать ярлык — при выполнении данной команды для текущей папки будет создан ярлык на рабочем столе.
Удалить — с помощью этой команды объект (если это папка — вместе с содержимым) удаляется с рабочего стола и помещается в корзину.
Переименовать — эта команда применяется для перехода в режим переименования объекта.
Свойства — команда предназначена для просмотра свойств объекта.
Контекстное меню ярлыков, помимо перечисленных команд, может включать в себя команду Закрепить в меню «Пуск», при выполнении которой соответствующий пункт будет добавлен в меню кнопки Пуск.
2.2. Панель задач
В операционной системе Windows панель задач находится правее кнопки Пуск вдоль всей ширины экрана. Она включает в себя следующие компоненты: область быстрого запуска, область открытых приложений, область уведомлений, адресная панель, панель ссылок, языковая панель и панель рабочего стола. Управление отображением данных элементов (за исключением области открытых приложений и области уведомлений) осуществляется с помощью команд подменю Панели инструментов, которое находится в контекстном меню панели задач.
Итак, рассмотрим подробнее каждый из перечисленных элементов: с большинством из них приходится иметь дело каждому пользователю.
2.2.1. Область быстрого запуска
Область быстрого запуска расположена рядом с кнопкой Пуск, в левой части панели задач (рис. 2.6). В ней отображаются значки и ярлыки, с помощью которых осуществляется быстрый запуск наиболее востребованных программ.
Рис. 2.6. Область быстрого запуска
По умолчанию область быстрого запуска содержит значки Свернуть все окна (данный значок предназначен для быстрого сворачивания сразу всех открытых окон; кстати, к аналогичному результату приводит нажатие комбинации клавиш Windows+D), Internet Explorer, Windows Media Player и Microsoft Outlook.
Добавить ярлык в область быстрого запуска несложно: для этого просто перетащите его мышью с рабочего стола (но на рабочем столе он при этом сохранится). Учтите, что многие приложения при установке самопроизвольно добавляют свой ярлык в область быстрого запуска. Для удаления объекта из области быстрого запуска щелкните на нем правой кнопкой мыши и в открывшемся контекстном меню выберите команду Удалить.
2.2.2. Область открытых приложений
Область открытых приложений находится правее области быстрого запуска. В ней отображаются кнопки открытых в данный момент окон (см. рис. 2.6 — в панели открытых приложений содержится кнопка проводника Total Commander). Если в данный момент в системе не функционирует ни одна программа и не открыто ни одно окно, то данный элемент панели задач остается пустым.
Вы можете использовать режим группировки однотипных кнопок. При этом в области открытых приложений кнопки файлов, открываемых одной программой, будут собраны в меню. Для этого нажмите в свободном месте панели задач правую кнопку мыши и в открывшемся контекстном меню выберите команду Свойства (рис. 2.7).
Рис. 2.7. Команда Свойства
В результате на экране откроется окно Свойства панели задач и меню Пуск, в котором на вкладке Панель задач нужно установить флажок Группировать сходные кнопки панели задач (рис. 2.8) и нажать кнопку Применить либо ОК.
Рис. 2.8. Включение группировки сходных кнопок
После этого, чтобы получить доступ к требуемому файлу, надо щелкнуть левой кнопкой мыши на объединенной кнопке, и в появившемся меню выбрать его имя. На рисунке 2.8 показан пример, когда в одну кнопку собрано пять файлов, открываемых текстовым редактором Word (с которым, кстати, мы подробно познакомимся ниже).
Рис. 2.9. Группировка сходных кнопок в панели задач
Отметим, что данный механизм удобно применять тогда, когда одновременно открыто много окон.
2.2.3. Область уведомлений
Область уведомлений — еще один важный элемент панели задач. Он находится в ее правой части и обычно содержит символы и значки некоторых функционирующих программ, а также системные часы (рис. 2.10).
Рис. 2.10. Область уведомлений
Отметим, что отображением системных часов вы можете управлять самостоятельно. Для этого в окне свойств панели задач (см. рис. 2.8) предназначен флажок Отображать часы (при снятом данном флажке часы не отображаются, и наоборот).
2.2.4. Адресная панель
Адресная панель (рис. 2.11) позволяет пользователю быстро перейти к указанной веб-странице.
Рис. 2.11. Адресная панель
По умолчанию адресная панель отключена. Чтобы включить ее отображение, необходимо в контекстном меню панели задач в подменю Панели инструментов выполнить команду Адрес (рис. 2.12).
Рис. 2.12. Включение адресной панели
После этого в панели задач появится слово Адрес; чтобы адресная панель раскрылась, как на рис. 2.11, следует на данном слове дважды щелкнуть мышью.
Внимание. Для раскрытия адресной панели необходимо, чтобы в контекстном меню панели задач был отключен пункт Закрепить панель задач (см. рис. 2.12).
Чтобы открыть нужный веб-ресурс, в поле Адрес с клавиатуры либо из раскрывающегося списка введите соответствующий адрес и нажмите кнопку Переход.
2.2.5. Панель ссылок
Панель ссылок (рис. 2.13) включает в себя ссылки на ресурсы в Интернете, содержащие информацию о некоторых приложениях Windows.
Рис. 2.13. Панель ссылок
Управление отображением панели ссылок осуществляется с помощью команды Ссылки, которая находится в подменю Панели инструментов (см. рис. 2.12).
Для раскрытия панели ссылок щелкните мышью на стрелочке, находящейся правее слова Ссылки (см. рис. 2.13). В системе реализована возможность пополнения содержимого панели с помощью перетаскивания на нее мышью требуемых ссылок.
Чтобы удалить ссылку из панели, щелкните на ней правой кнопкой мыши и в появившемся меню выполните команду Удалить.
2.2.6. Языковая панель
Главная задача языковой панели (рис. 2.14) — предоставление пользователю возможности переключать раскладку клавиатуры (например, с русского на английский язык и наоборот).
Рис. 2.14. Языковая панель
Для управления отображением данного элемента панели задач предназначена команда Языковая панель, расположенная в подменю Панели инструментов (см. рис. 2.12).
Чтобы переключить раскладку клавиатуры, щелкните мышью на значке языка, и в появившемся меню укажите требуемый язык. Можно делать это и по-другому — с помощью соответствующей комбинации клавиш (как правило, Ctrl+Shift или Alt(слева)+Shift — подходящий вариант выбирается в настройках системы).
Отметим, что вы можете расположить языковую панель не только в панели задач, но и в каком-нибудь ином месте экрана. Для этого щелкните правой кнопкой мыши на значке языка, в открывшемся меню выберите команду Восстановить языковую панель, а затем мышью перетащите ее в требуемое место (перед этим указатель мыши нужно подвести к левой кромке панели).
2.2.7. Панель рабочего стола
Панель рабочего стола (рис. 2.15) включает в себя список элементов, которые в данный момент присутствуют на рабочем столе.
Рис. 2.15. Панель рабочего стола
Включение/выключение данной панели производится с помощью команды Рабочий стол, расположенной в подменю Панели инструментов (см. рис. 2.12).
Содержимое панели открывается щелчком мыши на стрелочке, расположенной справа от имени панели (на рис. 2.15 панель Рабочий стол открыта).
2.2.8. Контекстное меню панели задач
Чтобы открыть контекстное меню панели задач (см. рис. 2.12), нужно щелкнуть на ней правой кнопкой мыши. С некоторыми командами данного меню мы уже познакомились, теперь пора рассмотреть и остальные.
Команды Окна каскадом, Окна сверху вниз и Окна слева направо предназначены для включения соответствующего режима представления окон открытых приложений (выбранный режим действует тогда, когда окна не свернуты).
Команда Показать рабочий стол позволяет быстро свернуть все окна, чтобы открыть доступ к рабочему столу. Данная команда вызывается также нажатием комбинации клавиш Windows+D либо щелчком мышью на значке Свернуть все окна, находящимся в области быстрого запуска панели задач. Эту возможность особенно удобно использовать, когда одновременно открыто много окон.
Команда Диспетчер задач предназначена для вызова окна диспетчера задач. Эта команда активизируется также нажатием комбинации клавиш Ctrl+Alt+Del.
Команда Закрепить панель задач позволяет зафиксировать либо разблокировать текущее состояние панели задач. В зафиксированном состоянии размер либо месторасположение панели задач изменить невозможно.
С помощью команды Свойства осуществляется переход в режим настройки параметров панели задач и меню Пуск.
2.3. Меню Пуск
Меню Пуск — один из ключевых инструментов Windows. Оно позволяет получить доступ к приложениям, папкам и файлам, хранящимся на компьютере, перейти в режим настройки и администрирования системы, вызвать справочную информацию, открыть режим поиска, выключения и перезагрузки компьютера, и др.
Отметим, что в операционных системе Windows XP и Windows Vista было реализовано новое оформление меню Пуск, заметно отличающееся от предыдущих версий системы. При этом функциональность меню Пуск почти не изменились, а вот эргономические качества заметно улучшились. Здесь мы рассмотрим меню Пуск операционной системы Windows XP — в настоящее время именно эту версию считают наиболее распространенной в России.
При необходимости вы можете вернуться к классическому представлению меню Пуск, используемому в предыдущих версиях Windows. Это делается следующим образом: нужно щелкнуть правой кнопкой мыши на кнопке Пуск, и в открывшемся контекстном меню выбрать пункт Свойства, в результате чего на экране откроется окно Свойства панели задач и меню «Пуск». В данном окне на вкладке Меню «Пуск» нужно установить переключатель в положение Классическое меню «Пуск», после чего нажать кнопку Применить либо ОК.
На рис. 2.16 показано меню Пуск в том виде, в котором оно предлагается по умолчанию в Windows XP.
Рис. 2.16. Меню Пуск
В левой колонке данного меню отображается перечень часто вызываемых приложений. Его содержимое формируется автоматически на основании того, как часто пользователь запускает разные программы. Этот перечень дает возможность оперативного доступа к самым востребованным приложениям.
Итак, познакомимся подробнее с основными компонентами меню Пуск.
2.3.1. Все программы
Меню Все программы расположено сразу под списком часто вызываемых программ. Оно включает в себя перечень всех (или, по крайней мере, большинства) программ, установленных на данном компьютере. Иначе говоря, если установленное приложение отсутствует в списке часто вызываемых программ — ищите его в меню Все программы.
Примечание. Необходимость включения приложения в меню Все программы обычно определяется при его инсталляции. При этом, как правило, можно ввести название пункта меню, при выполнении которого будет осуществляться запуск данной программы. Но учтите, что в меню Все программы прописываются не все продукты: например, если приложение не требует инсталляции — вы его там не найдете.
Многие приложения помещают в меню Все программы не только команду запуска программы, но и ряд других пунктов пункты; при этом все пункты одного приложения объединяются в соответствующее подменю. Обычно в нем могут находиться следующие команды:
• Запуск программы;
• Деинсталляция (удаление) программы;
• Обновление программы (ссылка на веб-страницу обновления);
• Вызов справочной информации;
• Открытие файла Readme.txt;
• Открытие файла What’s New (Что нового);
• Ссылка на сайт разработчика;
• Открытие текста лицензионного соглашения.
Далее мы рассмотрим пункты, которые по умолчанию включаются в состав меню Все программы.
Windows Update — при активизации данной команды осуществляется автоматический переход на веб-страницу обновления Windows (windowsupdate.microsoft.com). Обратите внимание — это возможно только при наличии действующего подключения к Интернету.
Активация Windows — с помощью данной команды осуществляется переход в режим активации Windows (это необходимо делать после установки или переустановки системы). Активация необходима для предотвращения использования нелицензионных копий операционной системы.
Выбор программ по умолчанию (эта команда может быть также вынесена непосредственно в меню Пуск) — команда предназначена для перехода в режим выбора приложений, используемых по умолчанию для выполнения тех или иных операций. Например, для открытия веб-страниц можно использовать по умолчанию Internet Explorer, а можно — другой обозреватель (например, Mozilla). Для работы с электронной корреспонденцией можно использовать по умолчанию, например, Outlook Express, а можно — The Bat, и т. д. При активизации команды на экране отображается окно Установка и удаление программ с открытым режимом Выбор программ по умолчанию (рис. 2.17).
Рис. 2.17. Выбор программ по умолчанию
В этом окне указывается подходящий вариант конфигурации используемых по умолчанию приложений. Возможные варианты — Microsoft Windows, Программы сторонних разработчиков и Другая. Чтобы просмотреть параметры выбранной конфигурации и настроить их, ее необходимо открыть с помощью расположенной справа стрелочки (на рис. 2.17 открыта конфигурация Другая). Учтите, что конфигурации Microsoft Windows и Программы сторонних разработчиков не редактируются.
При выборе конфигурации Microsoft Windows по умолчанию используются следующие программы:
• Для работы в Интернете — интернет-обозреватель Internet Explorer;
• Для работы с электронной корреспонденцией — почтовая программа Outlook Express;
• Для работы с медиа-файлами — проигрыватель Windows Media Player;
• Для обмена мгновенными сообщениями — программа Windows Messenger;
• Виртуальная машина Java — виртуальная машина Microsoft.
Ко всем перечисленным программам открыт доступ из меню кнопки Пуск либо из других мест (рабочий стол и др.).
Если выбрана конфигурация Программы сторонних разработчиков, то все перечисленные программы становятся недоступными, а по умолчанию для указанных выше операций используются текущие приложения.
При выборе конфигурации Другая пользователь сам настраивает ее параметры:
• Для работы в Интернете можно выбрать либо обозреватель Internet Explorer, либо текущий обозреватель.
• Для работы с электронной почтой можно использовать либо текущую почтовую программу, либо Outlook Express.
• В качестве используемого по умолчанию проигрывателя можно выбрать либо текущий проигрыватель, либо Windows Media Player.
• Для обмена мгновенными сообщениями можно использовать либо Windows Messenger, либо текущую программу.
• В качестве используемой по умолчанию машины Java можно выбрать либо текущую виртуальную машину Java, либо виртуальную машину Microsoft.
Для каждой из перечисленных позиций доступен флажок Сделать программу доступной в том случае, если выбрана программа не корпорации Microsoft.
С помощью команды Все программы → Каталог Windows можно выполнить поиск в Интернете программных продуктов, предназначенных для Windows.
Команда Открыть документ Office предназначена для поиска и открытия документа Office, почтового сообщения, базы данных и т. п. При выполнении команды на экране открывается окно Открыть документ Office, в котором указывается требуемый путь. Для создания нового документа Office, почтового сообщения, базы данных и т. д. предназначена команда Создать документ Office. При ее выполнении на экране открывается окно Создать документ Office; в данном окне осуществляется выбор шаблона, на основании которого будет создан документ.
В подменю Автозагрузка, которое также расположено в меню Все программы, содержится перечень приложений, запускаемых автоматически при загрузке Windows.
Подменю Игры включает в себя перечень команд, с помощью которых осуществляется запуск поставляемых с системой игр. Некоторые из них предназначены для использования на локальном компьютере, а в некоторые можно играть с удаленными партнерами через Интернет. К первым из них относятся Пинбол, Пасьянс, Сапер и др., ко вторым — Интернет-Нарды, Интернет-Червы, Интернет-Шашки и др.
Использование команды Удаленный помощник позволяет отправить приглашение удаленному пользователю, в результате чего он сможет подключиться к данному компьютеру для оказания какой-либо помощи (консультация, выполнение каких-либо действий и т. д.). Для использования данной возможности необходимо наличие действующего подключения к Интернету.
Помимо перечисленных элементов, меню Все программы включает в себя достаточно объемное подменю Стандартные, которое предназначено для доступа к стандартным приложениям, поставляемым в комплекте с операционной системой. С этими программами (соответственно — и с подменю Стандартные) мы познакомимся ниже, в разделе «Стандартные программы, поставляемые с системой».
2.3.2. Прочие элементы меню Пуск
Однако подменю Все программы — это лишь часть меню Пуск, включающего в себя еще целый ряд элементов. Познакомимся с ними подробнее.
Команды Мои документы, Мои рисунки и Моя музыка предназначены для доступа к папкам, в которых хранятся соответственно: текущие документы (письма, отчеты, заметки и т. д.); рисунки, фотографии и иные графические объекты; музыкальные и звуковые файлы. Для удобства работы рекомендуется вывести значки этих папок на рабочий стол.
Совет. При сохранении документов Windows по умолчанию предлагает делать это в папку Мои документы. Поэтому почти все начинающие пользователи, которые еще не освоили навигацию по компьютеру, на первых порах работают только с этой папкой. Однако не рекомендуется слишком затягивать этот период: намного удобнее создать на жестком диске несколько тематических папок (например, Отчеты, Рецензии, Письма, Задания, и т. п.), и хранить соответствующие документы в предназначенных для них папках. То же самое касается папок Мои рисунки и Моя музыка: на первых порах в них можно хранить все файлы соответствующих форматов, но со временем нужно научиться сортировать их. Например, для графики и фото можно создать папки Семейное фото, Отпуск, Детские рисунки, Корпоративы, а для музыки — папки Эстрада, Классика, Рок-музыка, Джаз, и т. д.
В подменю Недавние документы содержится список недавно использовавшихся файлов и документов (по умолчанию он может включать в себя до 15 позиций). Ингода бывает полезно удалить этот список из меню Пуск, или просто очистить его содержимое — например, чтобы посторонние не могли знать о том, с какими документами вы работали. Это делается в режиме настройки меню Пуск следующим образом.
Вначале щелкните правой кнопкой мыши на кнопке Пуск и в появившемся меню выполните команду Свойства. В результате на экране отобразится окно Свойства панели задач и меню «Пуск» с открытой вкладкой Меню «Пуск» (рис. 2.18).
Рис. 2.18. Режим настройки меню Пуск
Проверьте, чтобы на данной вкладке переключатель был установлен в положение Меню «Пуск», и нажмите кнопку Настроить — в результате откроется окно Настройка меню «Пуск». В данном окне на вкладке Дополнительно нужно снять флажок Отображать список недавно использовавшихся документов (рис. 2.19).
Рис. 2.19. Настройка меню Пуск, вкладка Дополнительно
Чтобы не удалять из меню Пуск пункт Недавние документы, а просто очистить его, нужно при установленном флажке Отображать список недавно использовавшихся документов нажать кнопку Очистка списка. Учтите, что выполненные изменения вступят в силу после нажатия в окне Настройка меню «Пуск» кнопки ОК, а в окне Свойства панели задач и меню «Пуск» — кнопки Применить либо ОК. Кстати, очистка подменю Недавние документы подразумевает удаление позиций только из него, при этом в компьютере соответствующие документы сохранятся (просто доступа к ним из этого подменю уже не будет).
Команда Выполнить предназначена для открытия файлов, документов, папок или веб-страниц. При активизации данной команды на экране отображается окно Запуск программы, которое представлено на рис. 2.20.
Рис. 2.20. Окно Запуск программы
В данном окне в поле Открыть следует с клавиатуры либо из раскрывающегося списка (этот список содержит введенные ранее имена объектов) ввести имя открываемого объекта, после чего нажать кнопку ОК. Заполнить поле Открыть можно также с помощью кнопки Обзор — при нажатии на нее на экран выводится окно, в котором указывается путь к открываемому объекту. Чтобы закрыть окно, нажмите кнопку Отмена.
Команда Выход из системы предназначена либо для завершения текущего сеанса работы Windows, либо для смены пользователя. При активизации данной команды на экран выводится окно, которое показано на рис. 2.21.
Рис. 2.21. Выход из системы
В данном окне находится три кнопки: Смена пользователя, Выход и Отмена. При нажатии на кнопку Выход текущий сеанс работы Windows завершается. Кнопка Отмена предназначена для закрытия данного окна без выполнения каких-либо действий.
Кнопка Смена пользователя применяется для смены текущего пользователя. Дело в том, что с одним компьютером и одной системой может работать несколько разных пользователей, причем каждый — под своим именем. Для каждого пользователя в режиме администрирования системы заводится учетная запись с именем и паролем, и эти данные он вводит при загрузке компьютера. Помимо прочего, это можно использовать для того, чтобы, например, один человек мог работать только с одними какими-то данными, кто-то другой — с другими данными, и т. д. Иными словами — каждый имеет доступ только к предназначенной для него информации, а также к данным, которые являются общими для всех пользователей.
Вот для того, чтобы без выключения компьютера сменить пользователя, и предназначен данный режим. При нажатии на кнопку Смена пользователя на экране открывается окно входа в систему, в котором содержится перечень учетных записей пользователей данного компьютера, а также кнопка Выключить компьютер. Для каждой учетной записи показывается количество работающих приложений (при наличии таковых). Несомненным достоинством режима смены пользователей является то, что при нем не требуется закрывать работающие программы и перезагружать компьютер. На практике это выглядит примерно так: пользователь Работник работает с какими-либо документами, и в этот момент пользователю Руководитель срочно понадобилось посмотреть свои данные. В этом случае, не закрывая работающие программы, нужно включить режим смены пользователей, и в окне входа в систему выбрать учетную запись пользователя Руководитель. После того, как он просмотрит необходимые ему данные и освободит компьютер, пользователь Работник
Конец ознакомительного фрагмента.