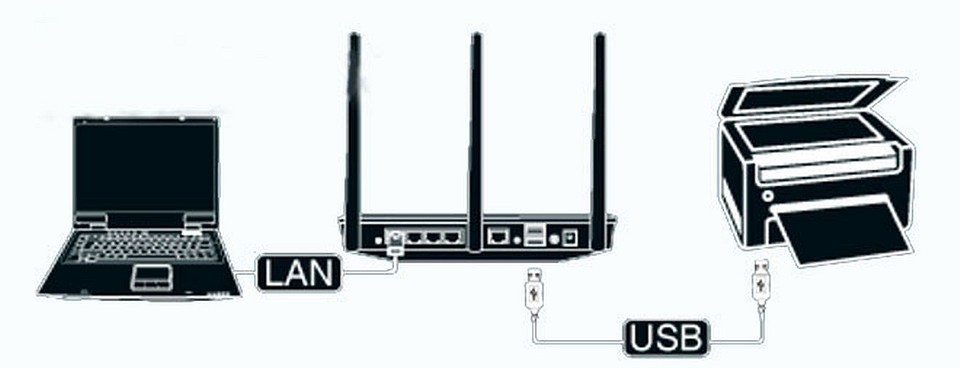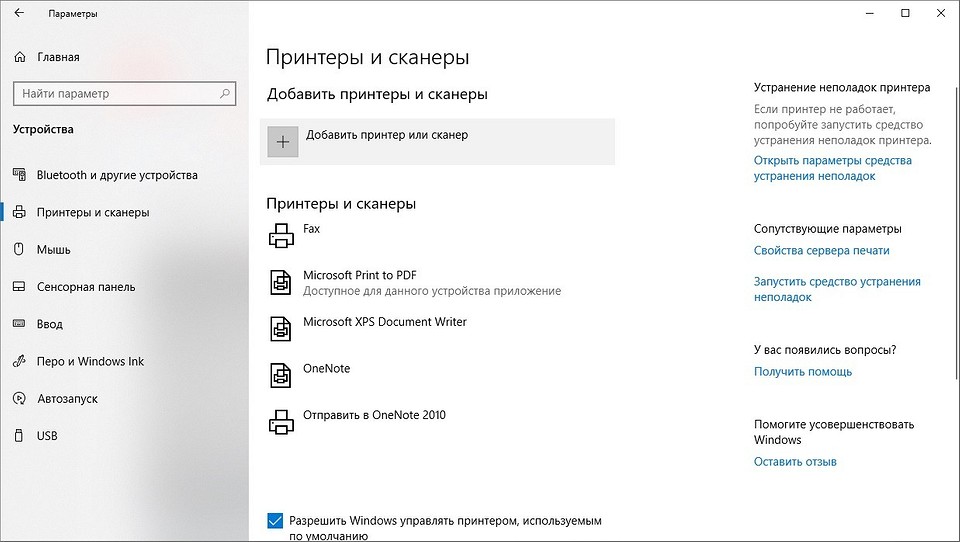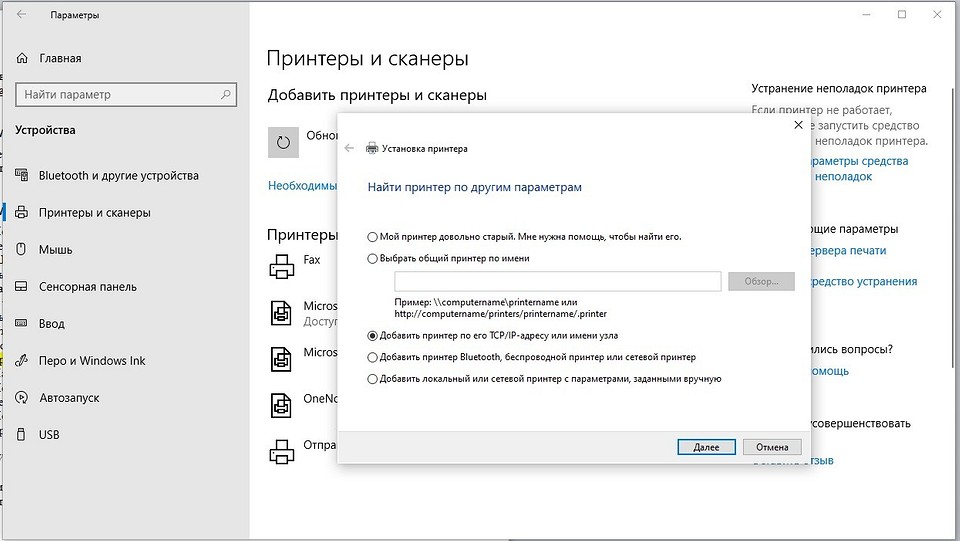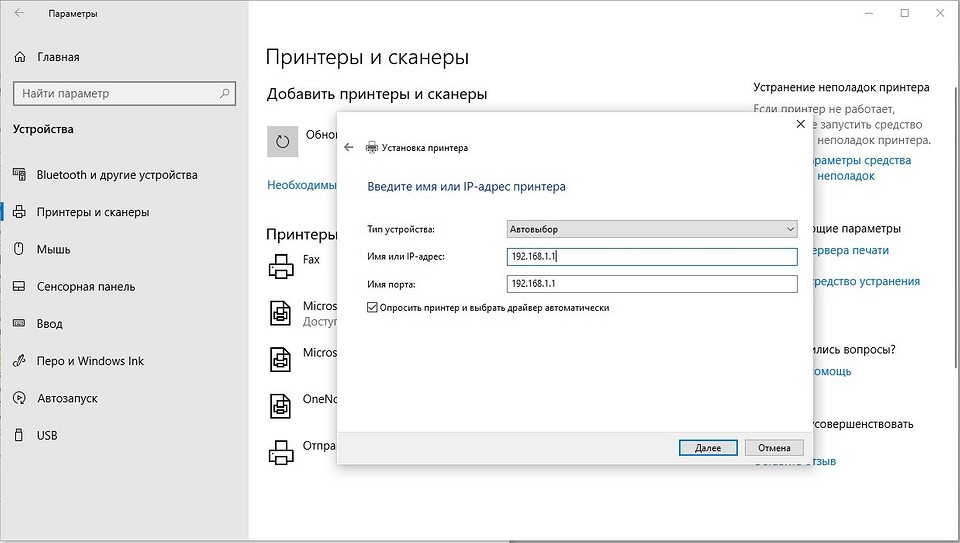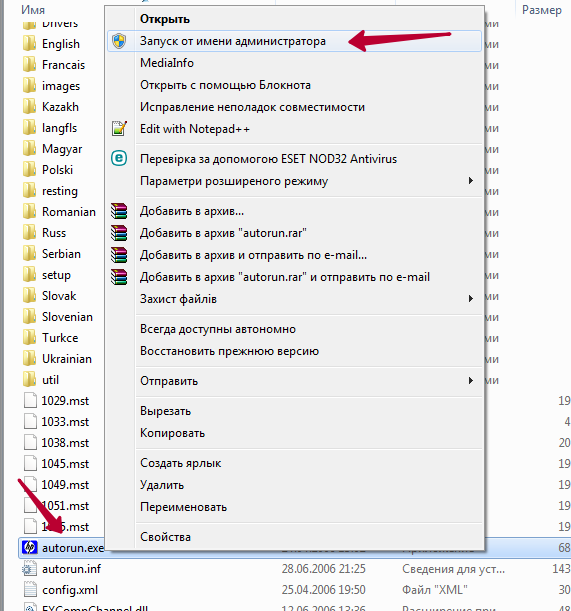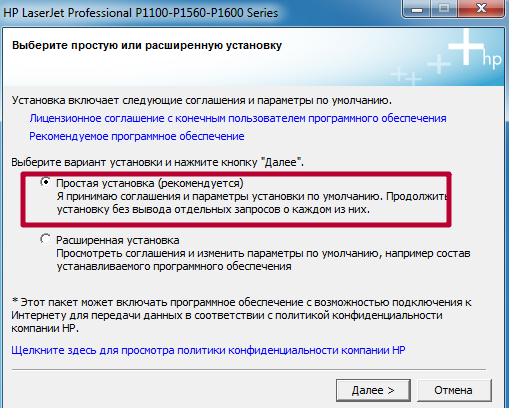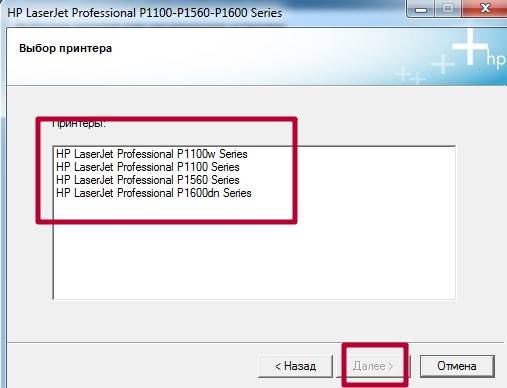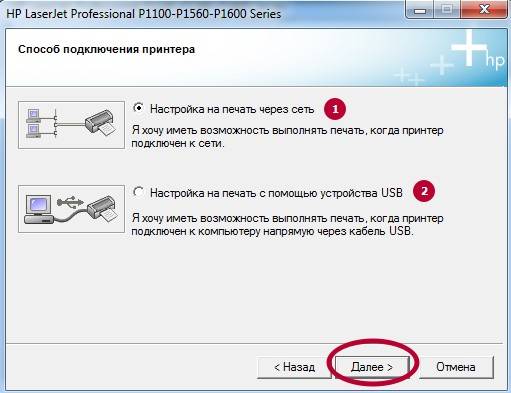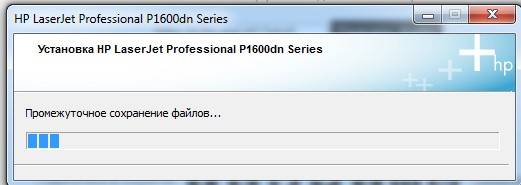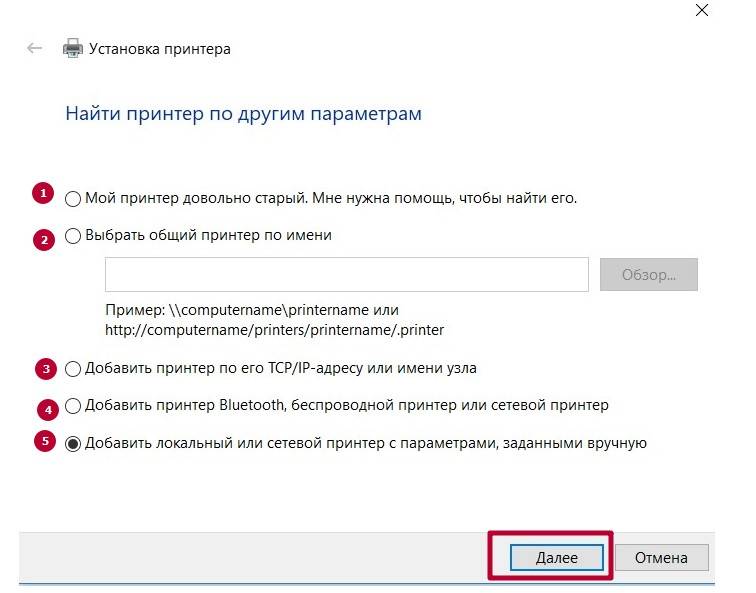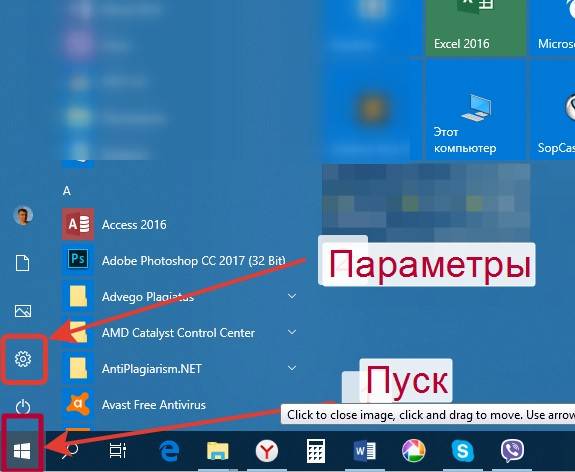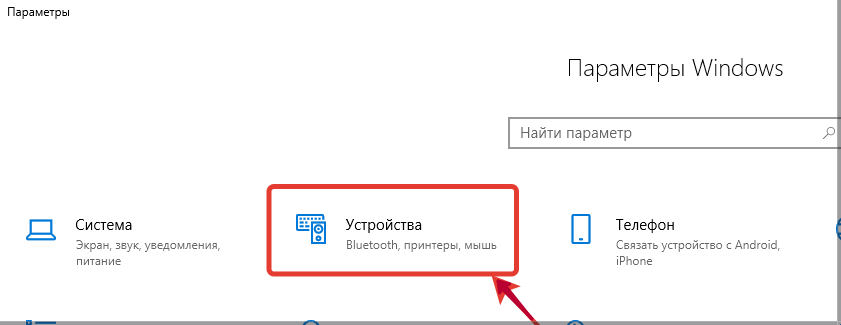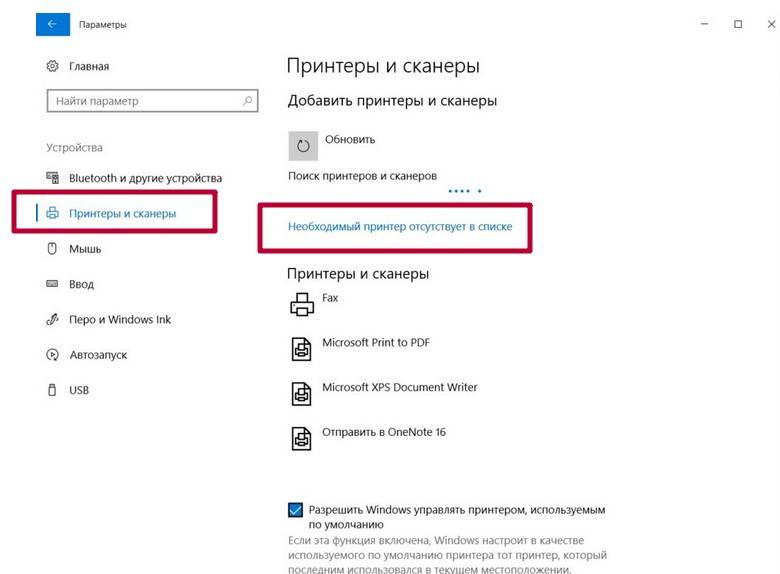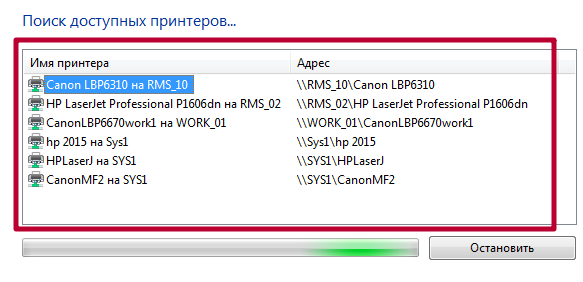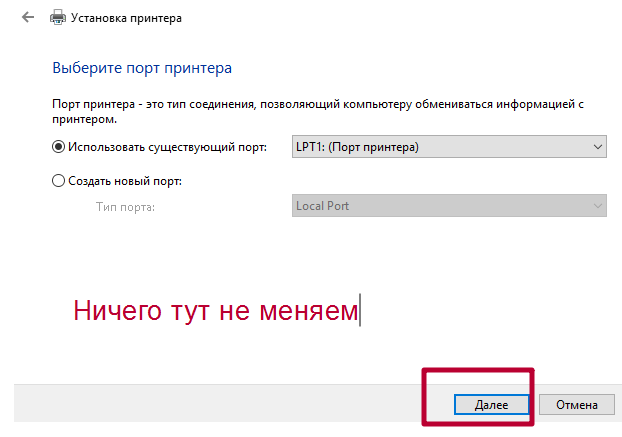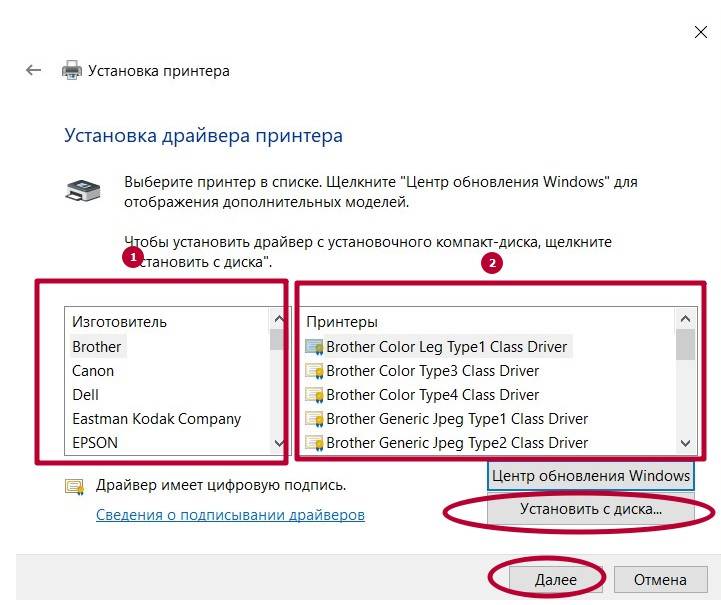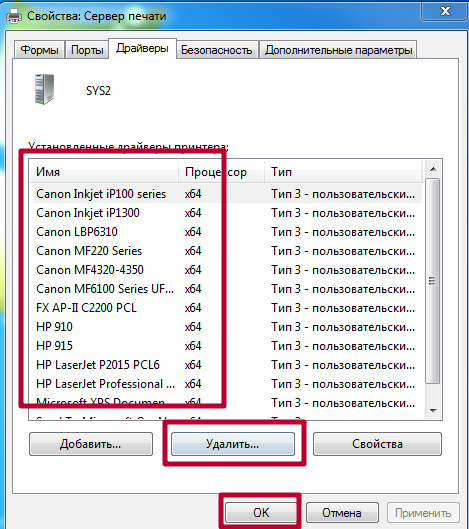Может наступить время, когда ваш принтер перестанет работать из ниоткуда, и вы будете удивлены этим. Не думайте, что такие вещи распространены в Windows 10, и в большинстве случаев сам принтер просто в порядке. Основная проблема — это обычное программное обеспечение или порт, а аспект порта — это то, что мы собираемся обсудить сегодня.
Сейчас, не так давно, несколько человек жаловались на необходимость сменить порт принтера. Иногда принтер отключен, и вам может быть интересно, что делать, почесывая волосы. Не беспокойтесь, потому что исправить эту проблему очень легко, если вы будете правильно следовать инструкциям, не отклоняясь, если у вас нет представления о том, что вы делаете.
Надо сказать, что рынок персональных принтеров подходит к концу. Вскоре только компании и корпорации будут владеть принтерами из-за услуг презентации и онлайн-хранения. Мы не будем много обсуждать это, а просто подумаем, когда у вас будет такая возможность.
Как узнать, к какому порту подключен мой принтер?
Откройте Панель управления → раздел «Оборудование и звук» → «Просмотр устройств и принтеров». Щелкните правой кнопкой мыши на принтере и выберите Свойства. Откройте вкладку «Порты», чтобы увидеть ее.
Изменить порт принтера несложно, поэтому, если у вас возникли проблемы, то для изменения порта принтера в Windows 10 вам нужно сделать следующее:
- Открытые устройства и принтеры
- Изменить порт принтера
- Настройте функцию сетевого принтера.
1] Открытые устройства и принтеры
Чтобы перейти к этому разделу в Windows 10, необходимо щелкнуть правой кнопкой мыши значок «Пуск» и выбрать «Панель управления» из списка параметров. После этого перейдите в раздел «Просмотр по разделам» и перейдите из категории в категорию «Большие» или «Маленькие» значки.
Следующим шагом является нажатие на «Устройства и принтеры», где вы найдете свой принтер, если он уже установлен в вашей компьютерной системе.
2] Изменить порт принтера
Теперь, найдя принтер, щелкните правой кнопкой мыши на устройстве и выберите «Свойства принтера» в меню, которое появляется на экране. Прямо сейчас вы должны увидеть новое окно с несколькими вкладками.
Отсюда вы захотите нажать на опцию, которая говорит Порты. Вот где вы должны встретить кучу портов, которые предназначены для работы с принтером. Теперь мы должны указать, что если вы используете USB-принтер, то COM-порты бесполезны.
То же самое касается портов LPT, поэтому имейте это в виду, прежде чем выбирать порт для вашего любимого принтера.
3] Настройка функции сетевого принтера
Еще одна вещь, о которой мы должны поговорить прямо сейчас, это сеть. Малые предприятия и даже домашние пользователи могут захотеть воспользоваться функцией сетевого принтера. Если это ваша вещь, вы можете нажать на порт виртуального принтера, и оттуда, пожалуйста, выберите Добавить порт.
В появившемся окне выберите «Стандартный порт TCP/IP», затем нажмите «Новый порт». Теперь вы должны увидеть мастера, просто нажмите Next.
В следующем разделе обязательно добавьте свой DNS-сервер или IP-адрес, который вы уже запрограммировали в принтер. Нажмите «Далее» после добавления и подождите, пока принтер свяжется с сетью.
Когда процесс завершится, нажмите Применить, и все, готово.
- Как определить порт подключенного принтера
- Какой порт выбрать при установке принтера
- Порт сетевого принтера
- Особенности USB подключения
Как определить порт подключенного принтера
Старые виды печатающих устройств подключаются параллельным (LPT) и последовательным (COM) способом. Большинство современных принтеров используют для подключения разъем USB, поддерживающий опцию «Plug and Play», то есть «включил и пользуешься». Это позволяет Windows быстро определять и опознавать периферийное оборудование за счет режима автоопределения.
Пользователю больше ничего делать не надо, только бери и печатай. Но иногда нужно узнать порт принтера.
- Через «Пуск» запускаете панель управления, далее «Принтеры и факсы». Или одновременно зажимаете кнопки Win+R, а в открывшемся окне вводите «control printers».
- В списке выбираете свою модель.
- Кликаете по ее названию правой кнопкой мыши и жмете на «Свойства».
- Чтобы определить текущий порт, найдите в верхнем меню «Порты». Используемый порт будет отмечен галочкой.
Какой порт выбрать при установке принтера
- Одновременным зажатием клавиш Windows+R запускаете окно «Выполнить» и прописываете команду «control printers».
- Кликаете на «Добавить».
- При подключении по локальной сети нужно выбрать «Добавить локальный».
- Возле строчки «Использовать существующий» кликните LPT1.
- В дальнейшем следуйте подсказкам, которые будут появляться в окне мастера установки.
Вверху написана обобщенная схема, но для каждой версии операционной системы есть особенности.
Для Windows 10.
- Печатающая техника подключается к компьютеру через USB-кабель.
- Затем включается в сеть и приводится в рабочее состояние нажатием кнопки включения на корпусе.
- Заходите в «Пуск». В меню «Параметры» нажимаете на «Устройства».
- Нажимаете на «Добавить» в самом верху окна. После определения компьютером принтера кликаете на «Добавить устройство».
- Если нет подходящего оборудования в списке, кликните на «Оборудование отсутствует». Действуйте в соответствии с подсказками мастера и добавляйте нужную модель вручную.
Установка в Windows 7.
- Через «Пуск» заходите в «Панель управления».
- Из списка доступного оборудования выбираете «Принтеры».
- В открывшемся перечне находите нужное и открываете контекстное меню нажатием ПКМ.
- Выбираете свойства оборудования.
- Во вкладке «Общие» находите строку «Расположение». В ней будет указываться точный IP. Переписав айпи адрес, в дальнейшем легко определять разъем, в который подключена конкретная техника.
Смотрите видео ниже. Оно на английском языке, но есть русские субтитры.
Порт сетевого принтера
Чтобы персональные компьютеры и ноутбуки могли печатать на одном принтере, необходимо создать и настроить сетевое подключение. Сначала некоторые действия делаются вручную:
- Заходите во вкладку «Порты» в свойствах аппаратуры. Кликаете на «Добавить».
- Выбираете «Standard TCP/IP Port». Тут же кликаете «Новый» и действуете по подсказкам мастера. На одном из этапов установки вводите имя порта, которым обозначите подключаемую технику в сети.
По теме: как подключить 2 принтера к одному компьютеру.
Особенности USB подключения
Подключаясь через USB интерфейс, будьте готовы к проблемам со связью между оргтехникой и компьютером из-за написанных ниже причин.
- Некоторые пользователи подсоединяют технику через USB-удлинитель. Для хорошего качества связи лучше использовать стандартный кабель небольшой длины.
- Соединение не через разъем на материнке. Подсоединять оборудование надо к USB-гнездам, расположенным на обратной стороне системника. Гнезда на лицевой стороне соединены с материнской платой через дополнительный шлейф, что ухудшает передаваемый сигнал.
Содержание
- 1 Настройка
- 2 Windows 10: настраиваем сетевой принтер
- 3 Автоматическая установка
- 4 Используем установочный диск
- 5 Ручная установка принтера в Windows 10
- 6 Подключение через Wi-Hi
- 7 Решение проблем с подключением
- 8 Настройка печати на компьютере
- 9 Виртуальный принтер в Windows 10
- 10 Видео инструкции
Настройка
Принтеры начали свой тернистый путь с 1985 года, поэтому могут иметь, как разную концепцию работы, так и различное подключение к компьютеру.
Подключение
По способу подключения принтеры делятся на модели:
- С параллельным или последовательным соединителем. Устарелый способ, больше не используется в подключении из-за медленной работы.
- С USB-кабелем. Подключение через порт USB.
- С LAN-портом. Подключение к компьютеру или маршрутизатору с помощью Ethernet кабеля с разьемом RJ45.
- С Bluetooth-адаптером. Беспроводное соединение с компьютером посредством технологии Bluetooth.
- С Wi-Fi-адаптером. Соединение с ПК, через Wi-Fi маршрутизатор.
Для правильного подключения:
- подключите его одним из способов к ПК;
- включите устройство в сеть 220В;
- установите соединение компьютера с интернетом.
Установка драйверов
Как только вы подключите принтер к компьютеру, операционная система автоматически начнет поиск нужного драйвера. Поиск и установка может занять некоторое время. Если ПК не увидит принтер, воспользуйтесь драйвером, который есть на диске, что идет в комплекте с ним.
Совет! Возникла ошибка при подключении: сбой запроса дескриптора устройства? Ознакомьтесь с инструкцией и устраните неисправность.
В случае, если автоматический поиск не увенчался успехом, а диска с драйвером нет:
- В поиске Windows введите «Устройства и принтеры» и проверьте, появилось ли устройство.
- Если нет, воспользуйтесь программой «Запуск мастера установки принтеров», нажав на кнопку «Добавление».
- Начните сканирование. В случае обнаружения, выберите устройство, чтобы добавить к компьютеру.
- Получили уведомление «Устройства не обнаружены»? Нажмите «Необходимый принтер отсутствует в списке» и следуйте рекомендациям.
- Также проверьте «Диспетчер устройств», возможно ПК обнаружил принтер, но проблема с драйвером.
- После успешного подключения, рекомендуется перезагрузить компьютер (актуально для старых моделей).
Важно! В статье приводится пример настройки и работы с принтером Samsung ML-1660 Series. Визуальный вид параметров и конфигураций у других моделей может отличаться.
Настройка на печать
Выставить некоторые настройки можно в «Устройства и принтеры»:
- Во вкладке «Формы» предложены стандартные шаблоны для печати. Например, А3, А4, А5 и т.д. Вы можете внести изменения в шаблоны или создать свой.
- Во вкладке «Порты» можно добавить, удалить или внести правки в используемые принтером порты.
Для настройки печати:
- кликните ПКМ по устройству и выберите соответствующий пункт;
- во вкладке «Основные» можно выбрать ориентацию (книжная, альбомная), качество и тип печати;
- во вкладке «Бумага» — число копий, параметры бумаги, параметры масштабирования;
- вкладка «Графика» позволяет настроить шрифт и текст, графический контроллер, плотность и экономию тонера;
- во вкладке «Дополнительно» на лист бумаги можно наложить водяной знак и текст, изменить порядок печати документа и контролировать двустороннюю печать вручную.
Устройство по умолчанию
Если при отправке документа на печать, программа выбирает неверное устройство (например, OneNote 16), нужно установить подключенный принтер по умолчанию.
Для этого:
- зайдите в «Устройства и принтеры»;
- нажмите ПКМ по ярлыку подключенного принтера и выберите «Использовать по умолчанию»;
- на ярлыке появится определенная зеленая маркировка.
Пробная страница
Чтобы напечатать пробник:
- Вызовите контекстное меню, нажав правой кнопкой мыши по ярлыку, и выберите «Свойства принтера».
- Выберите во вкладке «Общее» — «Пробная печать».
- Вставьте лист бумаги, и дождитесь распечатки.
- Если требуется настройка печати, нажмите рядом соответствующую кнопку.
Задания и очередь печати
Важно! Бывают подобные ситуации: принтер дал сбой и в памяти у него сохранилась задача напечатать документ. Вам он уже не нужен, но устройство не будет печатать новый документ, пока не закончило со старым. Поможет разобраться с таким типом проблем, функция «Очередь печати».
Чтобы перейти в «Очередь печати» вернитесь в «Устройства и принтеры» и в контекстном меню выберите «Просмотр очереди печати».
Здесь вы можете управлять документами, которые поставлены в очередь. Можно очистить очередь печати для удаления всех задач, или выделять и удалять по одной. Также, есть функция приостановки.
Настройка устройства для локальной сети
Чтобы принтер расшарить и на другие компьютеры в локальной сети, необходимо предоставить общий доступ. Для этого:
- поставьте галочку напротив «Общий доступ» и нажмите «ОК».
Совет! Чтобы настроить домашнюю локальную сеть прочитайте инструкцию по настройке.
Настройка виртуального принтера
Подключив устройсто к компьютеру, его можно сделать виртуальным. Это значит, что вы можете давать команды на печать с любого вашего гаджета (смартфон, планшет, ноутбук и т.д.) через Wi-Fi. Для этого понадобится единый Google аккаунт. Чтобы настроить:
- Войдите в браузер Google Chrome и выполните вход в свой профиль Google (логин и пароль почты @gmai.com).
- Перейдите в «Настройки» — «Показать дополнительные настройки» — «Виртуальный принтер Google» — кнопка «Настроить».
- Нажмите кнопку «Добавить».
- В открывшейся страничке выберите вашу модель и нажмите «Добавить».
- Вы успешно зарегистрировали устройство в Google Cloud Print. Также, его можно расшарить и на другие аккаунты Google.
Совет! Рекомендую ознакомится с приложениями и инструментами для работы гаджетов с виртуальными принтерами.
Если у вас возникли трудности в настройке, напишите нам. Укажите с чем возникла сложность, чтобы мы смогли вам помочь.
Вы можете самостоятельно легко настроить сетевой принтер, в том числе беспроводной, в Windows 10. В этой статье с практическими советами мы покажем вам, как это сделать.
Для выполнения печати на домашнем лазерном или цветном принтере вовсе не обязательно подключаться к нему напрямую через USB-кабель. Вполне достаточно подключить его к стационарному ПК или роутеру через USB-порт, а другие устройства смогут получить доступ к этому устройству печати уже через домашнюю сеть.
Windows 10: настраиваем сетевой принтер
- Подключите принтер к электросети и подсоедините его к интернету (по беспроводной сети или по локальной сети).
- Щелкните правой кнопкой мыши на логотипе Windows в левом нижнем углу и выберите «Настройки».
- Затем кликните на «Устройства», а справа — на «Устройства и принтеры».
- В следующем окне выберите кнопку «Добавить принтер». Мастер установки выполнит поиск принтеров в сети.
- Чтобы настроить принтер, просто выберите его из списка и следуйте инструкциям.
- Если принтер не найден, его можно добавить вручную. Для этого нажмите «Нужный принтер не включен в список».
- На следующем шаге выберите «Создать новый порт» и «Стандартный порт TCP/IP». Подтвердите выбор нажатием кнопки «Далее».
- Теперь введите свой сетевой адрес в два поля. Обычно он выглядит как «192.168.1.1». После того, как нажмете на кнопку «Далее», в списке устройств необходимо выбрать принтер, чтобы можно было установить соответствующий драйвер.
Как решить проблему, если Windows 10 не находит сетевой принтер, мы расскажем в этой статье с практическими советами.
Читайте также:


Подключить печатающее устройство к своему ПК или ноутбуку можно несколькими способами используя шнуры и кабеля, но на сегодняшний день активно используются сетевые и беpдротовые технологии. Просто соединения техники между собой еще не гарантирует ее правильной работы. Второе, что нужно сделать, это установить принтер на Windows 10. Этот процесс может оказаться более сложным для неопытного пользователя. Может возникнуть проблема даже как найти устройство печати, потому что не все знают, где они находятся на компьютере.
В этой статье мы рассмотрим все варианты добавить принтер в систему и произвести настройку его параметров, нужных для печати на Вашем компьютере. Детально опишем шаги подключения старого аппарата без диска, установку с использованием USB провода или WiHi сети, процесс установки драйверов принтера в Виндовс 10. Разберем ошибку «Не могу подключить принтер к компьютеру».
Автоматическая установка
Если Вы планируете подключить свой принтер к компьютеру или ноутбуку под управлением Windows 10 через USB провод, то в большинстве случаев настройка и установка драйверов произойдет в автоматическом режиме. В этом случае главное сделать все правильно при соединении обоих устройств. Подготовьте специальный шнур, которого в коробке с техникой, может не оказаться. Многие производители современные модели ими попросту не комплектуют. Купить без проблем можно в любом ближайшем компьютерном магазине в своем городе.
После чего воткните концы кабеля в соответствующие разъемы на принтере и в компьютере или ноутбуке. При работе с ПК воздержитесь от использования юсб входов на передней панели блока. Они могут работать нестабильно из-за непрямой связи с материнской платой. А также важно, чтобы версии USB интерфейса совпадали у шнура, устройства печати и «компа». После соединения останется только немного подождать пока система Виндовс 10 обнаружит принтер и установит соответствующий его модели драйвер. Увидеть его можно в разделе панели управления «Принтеры и сканеры». Произведите настройки печати по инструкции в конце этой статьи.
Используем установочный диск
Если есть установочный диск с драйверами и другими утилитами его можно и нужно применить. Вставьте диск в дисковод и дождитесь запуска программы установщика. Если этого не произошло, то запустите ее вручную. Дальше следуйте указаниям мастера установки.
- Запустите файл «autorun.exe» или «setup.exe» от имени администратора.
- Выберите тип установки, который мастер рекомендуем по умолчанию.
- Если диск содержит пакеты драйверов для разных серий, то будет предложен список. Следует отметить свой вариант.
- Отметьте тип используемого подключения. Это может быть сеть или «юсб» провод.
- Дождитесь окончания процесса копирования нужных файлов. По окончании перезагрузите ПК.
Ручная установка принтера в Windows 10
Если автоматическая процедура настройки не прошла удачно или Вы хотите использовать сетевой принтер, который предварительно включен в сеть через ethernet кабель, другой ПК или Вай-Фай связь, то можно воспользоваться вариантом ручного добавления. Такой способ подсоединения предусмотрен во всех версиях Windows 10 и не является сложным даже для неопытных пользователей.
Подробная инструкция по ручному добавлению:
- Нажмите пуск и перейдите в «Параметры» ПК.
- Поочередно выберите «Устройства», «Принтеры и сканеры».
- Кликните по кнопке «Добавить новый». Начнется процесс поиска и список начнет пополнятся.
- Посмотрите нет ли в перечне нужной модели. Если есть, то нажмите по ней.
- В противном случае выберите ярлык «Необходимый принтер отсутствует в списке».
- Далее для каждого случая выбор будет индивидуальным.
Рассмотрим детально возможные способы выбора при ручном подключении. Укажите вариант, который более всего подходит к текущей ситуации.
- «Мой принтер довольно старый. Мне нужна помощь, чтобы его найти.» Надпись говорит сама за себя. Если подключаете устройство не новое, а довольно старое, то этот вариант подходит в такой ситуации в Windows 10.
- «Выбрать общий по имени». В этом случае устройство должно уже быть подключено в сеть, а на нем включен общий доступ. Если Вы не поняли о чем идет речь, то это не Ваш вариант точно.
- «Добавить по IP адресу или имени». Аналог предыдущего варианта. Только в нем указание адресов происходит вручную, если пользователь или владеет.
- «Добавить Bluetooth, беспроводной или сетевой». Универсальный вариант для присоединения сетевого печатающего устройства, которое добавлено в сеть посредством Wi-Hi или любым другим способом. Как это сделать отдельно рассказываем дальше в статье. При выборе этого пункта Вы увидите окно такого типа.
В списке выберите нужный вариант и следуйте дальнейшим указаниям мастера установки.
- «Добавить локальный с параметрами заданными вручную». Это Ваш вариант, если соединяете принтер через USB порт, но автоматическая установка не произошла. На следующем шаге ничего не изменяем.
Независимо от выбранного варианта в дальнейшем система предложит указать, какой именно принтер подключать, и установить драйвера под Windows 10. Это специальное программное обеспечение, без которого печать попросту невозможна. Их установка возможна сразу из базы самой ОС. В открывшемся окне слева выберите марку, а справа — точную модель своего аппарата. Когда своей модели в списке найти не можете, то воспользуйтесь установкой с диска, нажав в нижнем правом углу соответствующую кнопку.
Что делать, если нет диска
Если же в списке не находите своей модели принтера и установочного диска нет под рукой, то решением будет скачивание драйверов с сайта производителя техники. На портале бренда легко можно найти раздел с программным обеспечением, а именно он нам нужен. Дальше воспользуйтесь поиском по названию модели. Выбери пакет драйверов, который соответствует версии Windows и «битности» самой системы. Скачайте нужные файлы к себе на диск. Разархивируйте и укажите путь к ним используя ту же кнопку установки с диска.
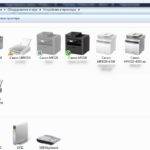
Возможные проблемы с ПО для устройства
В первых версиях «десятки» действительно существовала проблема с программным обеспечением для печатающей техники под эту операционную систему. Сейчас дела обстоят намного лучше. Но если таки никак не можете найти под свою модель ничего подходящего, то как вариант можно использовать пакеты для Виндовс 7 или 8. Со слов некоторых производителей техники их продукция должна работать с ПО для более ранних версий ОС от Майкрософт. Но не стоит забывать о разнице между 32 и 64 bit, так как это важный момент.
Удаление старых драйверов
Если ранее использовалась другая техника, но в дальнейшем она работать не будет, то не лишним будет удалить ее драйвера со своего «компа». Это позволит избежать возможных конфликтов программного обеспечения. Эта процедура не является обязательной.
- Откройте раздел параметров системы «Принтеры и факсы».
- Найдите и удалите все старые модели.
- Теперь окончательно почистим систему от их драйверов.
- Запустите свойства сервера печати командой «printui /s» через окно быстрого запуска «Windows+R».
- В списке выберите и удалите нужные пакеты.
Подключение через Wi-Hi
Добавление устройства в сеть
Чтобы воспользоваться этой передовой технологией, ее должны поддерживать Ваш принтер и роутер. В зависимости от типа ПК, а это может быть персональный компьютер или ноутбук, «девайс» должен быть в одной сети с устройством печати и роутером. Проще осуществить подключение аппаратов буде при поддержке технологии WPS.
Найдите на своем модеме сзади или сбоку небольшую кнопку с соответствующей подписью. Нажмите однократно или на несколько секунд. Дождитесь непрерывного горения индикатора готовности. Сразу же на корпусе принтера произведите аналогичную процедуру. Если все было сделано правильно, то связь удачно установлена и печатающая техника добавлена в сеть. Остается только подключиться к ней.

На модеме.
В некоторых моделях роутеров настройка функции WPS производится через настройки, а не на корпусе. Чтобы попасть среду изменения параметров маршрутизатора следует воспользоваться веб-интерфейсом. Используйте инструкцию к своей модели.
Все способы подключения принтера по WiHi.Подробные инструкции для каждого из, вышеописанных, вариантов.
Подключение к нему с ПК
Теперь Вы можете зайти в сеть и увидеть свой принтер среди сетевых устройств. Нажмите по нему правой клавишей мыши и выберите пункт «Подключиться». Дальше установка драйвера произойдет автоматически, но если этого не случится, то исправить ситуацию поможет установочный диск. Его найти можно в коробке от технике, где-то на две ящика он точно завалялся. В случае проблем обратите внимание на подраздел этой статьи «Что делать, если диска нет».
Несколько вариантов подключения сетевого принтера.Способ через мастер установки Виндовс, по имени или IP адресу.
Решение проблем с подключением
При каких-либо проблемах с подключением или печатью в операционных системах Виндовс, а десятая версия не исключение, можно применить встроенное средство обнаружения и устранения неполадок с техникой. Ниже краткая, но подробная инструкция действий:
- В параметрах системы найдите раздел с перечнем устройств печати. Он находится в разделе «Принтеры и сканеры».
- Отметьте мышкой свой аппарат, а правой клавишей вызовите меню.
- В нем выберите пункт «Устранение неполадок».
- Запустится утилита, которая соберет всю нужную информацию для исправления проблем. А именно: перезапустит сервер печати, проверит наличие и версию драйвера, устранит блокировку сетевого устройства. Далее предложит исправить найденные недочеты.
Настройка печати на компьютере
После удачного присоединения печатающей техники к устройству управления ею, самое время перейти непосредственно к настройке самого процесса печати. Что мы можем или должны настроить в первую очередь:
- Установить главным на ПК по умолчанию, тогда все документы сразу будут попадать именно на этот принтер.
- Произвести пробную распечатку, чтобы удостовериться в работе аппарата и качестве отпечатков.
- Включить общий доступ, а в народе «расшарить», для возможности использования его другими пользователями.
- В свойствах можно изменить время доступности принтера для распечатывания.
- В зависимости от типа редактора или программы можно настроить экономию чернила. Это актуально для черно-белой печати в «Word» или PDF документов.
- Качество цветопередачи больше требуется при работе с картинками или фотографиями. Такие настройки производятся в свойствах печати принтера или графических редакторах непосредственно перед отправкой на печать.
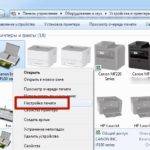
Виртуальный принтер в Windows 10
В последней версии ОС «ВИН 10» существует такое понятие, как виртуальный принтер. Его можно найти среди перечня реальных устройств. Он же физически не существует, а создан как виртуальное средство распечатки в файлы формата PDF, а не на бумагу, как это принято. Чтобы им воспользоваться его нужно назначить главным по умолчанию или в программе, с которой производится печать, выбрать его из списка доступных устройств.
После нажатия на кнопку распечатывания на диске будет создан пдф файл, который содержит всю нужную информацию, которую Вы просматривали. Каждый вправе использовать «Microsoft Print to PDF» как это ему более удобно и нужно. По статистике чаще всего он применяется для сохранения информации из Интернета. Но то, что «штука» действительно полезная и нужная согласны многие пользователи.
Видео инструкции
Используемые источники:
- https://geekon.media/nastroyka-printera-na-pechat-s-pk/
- https://ichip.ru/sovety/ekspluataciya/kak-nastroit-setevoj-printer-v-windows-10-poshagovaya-instrukciya-712902
- https://printeru.info/podklyuchenie/kak-dobavit-v-windows-10
Может наступить время, когда ваш принтер вдруг перестанет работать, и Вы будете удивляйтесь этому. Не потому, что это обычное дело в Windows 10, и в большинстве случаев сам принтер в порядке. Главный вопрос — это обычное программное обеспечение или порт, а аспект порта — это то, о чем мы сегодня поговорим.
Теперь, не так давно, несколько человек жаловались на необходимость изменить порт своего принтера. Иногда принтер отключен, и вам может быть интересно, что делать, когда вы расчесываете волосы. Не беспокойтесь, потому что решить эту проблему очень просто, если вы правильно следуете инструкциям, не отклоняясь, если вы не знаете, что Вы делает.
Надо сказать, что рынок персональных принтеров подходит к концу. Скоро только предприятия и корпорации будут владеть принтерами из-за услуг презентаций и онлайн-хранилищ. Были не собираюсь много обсуждать это, но просто подумайте, когда у вас будет такая возможность.
Как узнать, к какому порту подключен мой принтер?
Откройте ControlPanel> раздел «Оборудование и звук»> «Просмотр устройств и принтеров». Щелкните правой кнопкой мыши принтер и выберите «Свойства». Откройте вкладку «Порты», чтобы увидеть ее.
Изменить порт принтера несложно, поэтому, если у вас возникла проблема, чтобы изменить порт принтера в Windows 10, вам нужно сделать следующее:
- Открытые устройства и принтеры
- Измените порт принтера
- Настройте функцию сетевого принтера.
1]Открытые устройства и принтеры
Чтобы перейти к этому разделу в Windows 10, вы должны щелкнуть правой кнопкой мыши значок меню «Пуск», а затем выбрать «Панель управления» из списка параметров. После этого перейдите в раздел Просмотр по и измените категорию на крупные или мелкие значки.
Следующим шагом является нажатие на «Устройства и принтеры», где Вы будете найдите свой принтер, если он уже был установлен в вашей компьютерной системе.
2]Измените порт принтера.
Теперь, обнаружив принтер, щелкните устройство правой кнопкой мыши и выберите «Свойства принтера» в меню, которое появляется на экране. Сразу же вы должны увидеть новое окно с несколькими вкладками.
Отсюда вы захотите щелкнуть по опции с надписью «Порты». Вот где вы должны встретить кучу портов, которые предназначены для работы с принтером. Теперь мы должны указать, что если ты‘повторно используя USB-принтер, то COM-порты бесполезны.
То же самое и с портами LPT, поэтому имейте это в виду, прежде чем выбирать порт для любимого принтера.
3] Настройте функцию сетевого принтера
Еще одна вещь, о которой мы должны поговорить прямо сейчас, — это нетворкинг. Малые предприятия и даже домашние пользователи могут захотеть воспользоваться функцией сетевого принтера. Если это ваша вещь, тогда вам нужно будет щелкнуть Virtual Printer Port, а оттуда, пожалуйста, выбрать Add Port.
Во всплывающем окне выберите Стандартный порт TCP / IP, затем нажмите New Порт. Теперь вы должны увидеть мастера, просто нажмите «Далее».
В следующем разделе обязательно добавьте свой DNS-сервер или IP-адрес, который вы уже запрограммировали в принтер. Нажмите «Далее» после добавления и подождите, пока принтер свяжется с сетью.
Когда процесс будет завершен, нажмите Применить, и все, Вы готово и хорошо.
Download PC Repair Tool to quickly find & fix Windows errors automatically
There might come a time when your printer will stop working out of nowhere, and you’ll be surprised at this. Don’t be because these things are common in Windows 10, and for most cases, the printer itself is just fine. The main issue is usual software or a port, and the port aspect is what we are going to discuss today.
Now, not too long ago, several persons have been complaining about needing to change their printer port. Sometimes the printer is offline, and you might be wondering what to do while scratching your hair out. Worry not, because fixing this issue is very easy, just as long as you follow the instructions properly without deviating unless you have an idea of what you’re doing.
We must say that the market for personal printers is coming to an end. Soon, only businesses and corporations will own printers due to presentation and online storage services. We’re not going to discuss much on this, but just think about when you have the chance.
How do I know which Port my Printer is connected to?
Open ControlPanel > Hardware and Sound section > View devices and printers. Right-click on the Printer and select Properties. Open the Ports tab to see it.
Changing the printer port is not hard, so if you’re having a problem, then to change Printer Port in Windows 11/10, this is what you need to do:
- Open Devices and Printers
- Change the printer port
- Set up the network printer feature.
1] Open Devices and Printers
To get to this section in Windows 10, you must right-click on the Start Menu icon, then select Control Panel from the list of options. After that, navigate to the View by section and change from category to Large or Small icons.
The next step, then, is to click on Devices and Printers, which is where you’ll find your printer if it has already been installed to your computer system.
2] Change the printer port
Now, after locating the printer, right-click on the device, then select Printer Properties from the menu that comes up on your screen. Right away, you should now see a new window with several tabs.
From here, you will want to click on the option that says Ports. That’s where you should come across a bunch of ports that are designed to work with a printer. Now, we must point out that if you‘re using a USB printer, then the COM ports are useless.
The same goes for the LPT ports, so please bear that in mind before selecting a port for your beloved printer.
3] Set up the network printer feature
Another thing we should talk about right now is networking. Small businesses, and even home users, may want to take advantage of the network printer feature. If this is your thing, then you will want to click on Virtual Printer Port, and from there, please select Add Port.
From the window that pops up, choose Standard TCP/IP Port, then click on New Port. You should now see a wizard, just click Next.
At the next section, be sure to add your DNS server or an IP address you’ve already programmed into the printer. Click next after the addition, and wait for the printer to communicate with the network.
When the process is complete, click Apply, and that’s it, you’re done and good to go.
Vamien McKalin possesses the awesome power of walking on water like a boss. He’s also a person who enjoys writing about technology, comics, video games, and anything related to the geek world.
Download PC Repair Tool to quickly find & fix Windows errors automatically
There might come a time when your printer will stop working out of nowhere, and you’ll be surprised at this. Don’t be because these things are common in Windows 10, and for most cases, the printer itself is just fine. The main issue is usual software or a port, and the port aspect is what we are going to discuss today.
Now, not too long ago, several persons have been complaining about needing to change their printer port. Sometimes the printer is offline, and you might be wondering what to do while scratching your hair out. Worry not, because fixing this issue is very easy, just as long as you follow the instructions properly without deviating unless you have an idea of what you’re doing.
We must say that the market for personal printers is coming to an end. Soon, only businesses and corporations will own printers due to presentation and online storage services. We’re not going to discuss much on this, but just think about when you have the chance.
How do I know which Port my Printer is connected to?
Open ControlPanel > Hardware and Sound section > View devices and printers. Right-click on the Printer and select Properties. Open the Ports tab to see it.
Changing the printer port is not hard, so if you’re having a problem, then to change Printer Port in Windows 11/10, this is what you need to do:
- Open Devices and Printers
- Change the printer port
- Set up the network printer feature.
1] Open Devices and Printers
To get to this section in Windows 10, you must right-click on the Start Menu icon, then select Control Panel from the list of options. After that, navigate to the View by section and change from category to Large or Small icons.
The next step, then, is to click on Devices and Printers, which is where you’ll find your printer if it has already been installed to your computer system.
2] Change the printer port
Now, after locating the printer, right-click on the device, then select Printer Properties from the menu that comes up on your screen. Right away, you should now see a new window with several tabs.
From here, you will want to click on the option that says Ports. That’s where you should come across a bunch of ports that are designed to work with a printer. Now, we must point out that if you‘re using a USB printer, then the COM ports are useless.
The same goes for the LPT ports, so please bear that in mind before selecting a port for your beloved printer.
3] Set up the network printer feature
Another thing we should talk about right now is networking. Small businesses, and even home users, may want to take advantage of the network printer feature. If this is your thing, then you will want to click on Virtual Printer Port, and from there, please select Add Port.
From the window that pops up, choose Standard TCP/IP Port, then click on New Port. You should now see a wizard, just click Next.
At the next section, be sure to add your DNS server or an IP address you’ve already programmed into the printer. Click next after the addition, and wait for the printer to communicate with the network.
When the process is complete, click Apply, and that’s it, you’re done and good to go.
Vamien McKalin possesses the awesome power of walking on water like a boss. He’s also a person who enjoys writing about technology, comics, video games, and anything related to the geek world.
В Windows 10 появилась новая ошибка, которая может вызвать проблемы с USB-принтерами, подключенными к вашему компьютеру. Если USB-принтер был отключен до завершении работы Windows 10, ОС удалит его виртуальный порт и не создает его заново, что приведет к неисправности принтера — Отсутствует порт «Virtual printer port for USB».
Microsoft раскрыла некоторые детали этой ошибки. По словам компании,
Если драйвер для принтера USB содержит языковой монитор, функция обратного вызова OpenPortEx языкового монитора не будет работать. В результате пользователь не может выполнять операции, зависящие от работы монитора.
На панели управления «Устройства и принтеры» при выборе [Свойства сервера печати] → вкладка [Порт] порт USB-принтера (например, «USB001») не отображается в списке портов. В результате пользователь не может выполнять операции, зависящие от существования порта «принтер не установлен, причина: отсутствует нужный порт».
Версии операционной системы где замечена ошибка.
- Windows 10 версия 2004
- Windows 10 версия 1909
- Windows 10 версия 1903
Если вы считаете, что также столкнулись с этой проблемой, вы можете подтвердить отсутствие USB-порта в меню «Параметры» → « Устройства» → « Принтеры и сканеры» , выберите принтер, нажмите кнопку «Управление» , выберите пункт «Свойства сервера печати» и перейдите на вкладку «Порты».
Компания также предоставила простой выход из положения, который вы можете использовать, пока Microsoft не исправит проблему.
Как исправить: USB-порт принтера отсутствует в Windows 10 1903 и выше
- Нажмите на кнопку «Пуск».
- В меню «Пуск» кликните значок питания и выберите «Завершить работу».
- Включите принтер.
- Если он отключен от ПК, подключите его.
- Теперь включите компьютер и дождитесь загрузки ОС.
Все, это должно решить проблему. Windows 10 при запуске распознает принтер снова и заново создаст отсутствующий порт USB для вашего принтера.
В настоящее время Microsoft работает над устранением проблемы в будущих версиях операционной системы.
В дальнейшем, перед запуском Windows 10 необходимо сначала включить принтер, чтобы он был правильно распознан и мог выполнять задачи печати. В противном случае только принтер остается в режиме ожидания.
Microsoft исправила проблемы с принтером в Windows 10.
Сегодня Microsoft выпустила несколько исправлений, которые решают проблемы с принтером в нескольких версиях Windows 10. Вот патчи и изменения, которые они внесли.
KB4567512 (сборки ОС 18362.904 и 18363.904), Windows 10, версия 1903, Windows 10, версия 1909
Решает проблему, которая может помешать печати определенных принтеров.
Эта же проблема теперь исправлена в старых версиях Windows 10 со следующими обновлениями.
- KB4567513 (сборка ОС 17763.1294) для Windows 10, версия 1809
- KB4567514 (сборка ОС 17134.1553) для Windows 10, версия 1803
Посетите сайт журнала обновлений Windows, чтобы просмотреть предварительные требования для пакетов и прочитать об известных проблемах (если они есть).
Как установить обновления
Чтобы загрузить эти обновления, откройте «Параметры» → «Обновление и безопасность» и нажмите справа кнопку «Проверить наличие обновлений».
Полезные материалы:
Удаление принтера в Windows 10.
Windows 10 — Принтер по умолчанию не может быть установлен.
Почему Windows 10 автоматически меняет Мой принтер по умолчанию.
Windows 10, устранение неполадок принтера.
Очистить документы, отправленные на печать из очереди принтера Windows 10.
В зависимости от интерфейса подключения при установке нового принтера устройству назначается определенный порт. Наиболее часто используется USB-подключение. Но если техника технически устаревшая, то можно встретить еще такие интерфейсы: как LPT и COM. Первый используется для параллельной, а второй для последовательной передачи данных.
USB интерфейс всегда является приоритетным. Сейчас практически на всех электронных устройствах работает технология «Plug and Play». Дословно расшифровывается «Подключил и играй (работай)».
Определять порт работающего принтера чаще всего необходимо, если аппарат находится в локальной сети. В таком случае требуется посмотреть порт, чтобы подключиться к нему другим клиентом. Иногда могут возникать ошибки, которые останавливают работу принтера. А смена порта иногда помогает решить проблемы.
Содержание
- Как определить порт подключенного принтера
- Универсальный способ для всех операционных систем
- Для Windows 7
- Для Windows 10
- Исползуем сам принтер без компьютера
- Какой порт выбрать при установке принтера
- Порт сетевого принтера
- Возможные проблемы
- Проблемы с USB
Как определить порт подключенного принтера
Если аппарат имеет полноценный встроенный дисплей с меню, можно «полазить» по разделам настроек. Иногда там можно посмотреть данные о принтеры и параметрах подключения.
Узнать порт принтера всегда можно через компьютер.
Универсальный способ для всех операционных систем
- На клавиатуре нажмите вместе клавиши Windows и R.
- Откроется маленькое окно под названием «Выполнить».
- Введите команду «control printers», которое откроет окно «Устройства и принтеры».
- Найдите свой аппарат по названию фирмы или точному наименованию модели, если устройств несколько.
- Кликните правой кнопкой мышки по значку устройства.
- В контекстном меню нужно выбрать «Свойства принтера».
- За порты отвечает соответствующая вкладка. Откройте ее и в перечне отыщите тот, напротив которого будет прописана модель техники. Также задействованный порт будет отмечен флажком. А, если выбран USB, то будет подписан как «порт виртуального принтера»
Если аппарат находится в сети, то вместо USB или LPT рабочим портом окажется сетевой адрес (IP), название протокола и даже название модели.
Для Windows 7
- Откройте меню «Пуск».
- Перейдите в раздел «Устройства и принтеры».
Чтобы узнать имя порта, далее выполните все действия с пункта 4 предыдущей инструкции.
Для Windows 10
- Нажмите на значок «Пуск».
- Слева нажмите на значок шестеренки. При наведении станет понятно, что это раздел «Параметры».
- Перейдите в меню «Устройства».
- Выберите подраздел «Принтеры и сканеры»
- Справа найдите модель. Нажмите на нее и сразу кликните по кнопке «Управление».
- В следующем окне будет ряд ссылок, каждая из которых отвечает за определенные действия. Откройте свойства и узнайте, какой порт сейчас используется. Здесь же можно очистить очередь печати, распечатать пробную страницу и запустить средство устранения неполадок при необходимости.
Исползуем сам принтер без компьютера
Устройство печати может выдавать отчет о техническом состоянии принтера.
Если аппарат с дисплеем, то распечатать отчет можно через меню.
Например, попробуйте отыскать нужную опцию в разделах «Настройки», «Параметры», «О принтере», «Система», «Установки», «Отчет». Сама же функция называется «Отчет», «Отчет о качестве», «Report», «Печать образца» и так далее.
Если принтер без экрана, а на корпусе присутствует только кнопочная панель, то очень часто есть отдельная клавиша для получения листа отчета. Кнопку нужно будет либо зажать на определенное время, либо отчет выйдет после разового нажатия. Способ зависит от производителя и модели устройства. На некоторых агрегатах требуется выполнять целые комбинации одновременных и последовательных нажатий.
Когда отчет распечатает, на листе будут указаны технически данные, в том числе параметры соединения. В зависимости от типа подключения (проводное или беспроводное – Wi-Fi), порт будет отличаться.
Посмотреть пример отчета для принтера HP
Какой порт выбрать при установке принтера
Если аппарат в Windows добавляется вручную, то потребуется самостоятельно указывать рад параметров. Приведем краткую инструкцию по ручному способу установки:
- Сначала нажмите на «Добавить локальный» (Windows 7)
или «Добавить локальный или сетевой с параметрами, заданными вручную» (Windows 10).
- В строке «Использовать существующий» оставьте вариант по умолчанию «LPT1».
Можете попробовать выбрать порт USB001, но аппарат может писать ошибку и не быть готовым к печати.
- Нажмите «Далее». В следующем окне нужно выбрать драйвер.
Если есть установочный диск, то нажмите кнопку «Установка с диска» и выберите файл на носителе. Если диск отсутствует, найдите драйвер для вашего устройства среди предложенных операционной системой. Чтобы отобразить весь доступный перечень драйверов системой, нужно нажать «Центр обновления Windows» (пометка 3 на рисунке выше) и подождать, пока ОС подгрузит полный список.
- Продолжите установку, выполняя все указания и задавая остальные параметры. Будет предложно открыть доступ к устройству, установить по умолчанию и прописать любое имя.
Порт сетевого принтера
Сетевым называется устройство, которое доступно нескольким компьютерам или ноутбукам одновременно. Часто такая необходимость возникает в офисах. Иногда требуется подключить два-три компьютера к одному принтеру дома. Во всех случаях обязательно нужно, чтобы был открыт общий доступ и включено сетевое обнаружение в настройках Windows.
Вы можете добавить нужный в систему, с которым потом свяжите принтер. А при добавлении новых печатающих устройств в ручном режиме нужно будет указывать новый порт.
Чтобы создать порт для принтера, на той же вкладке нужно нажать кнопку «Добавить порт». Выбираете протокол «Standart TCP/IP Port» и продолжаете операцию.
Следуя указаниям мастера добавления стандартного порта TCP/IP, выполняете необходимые шаги.
Возможные проблемы
Если Windows пишет, что указанный порт не существует, на это есть две причины. Либо данные указываются неправильно, либо произошел сбой в системе. Рекомендуется проверить вводимые данные и обновить Windows.
А если попробовать выполнить установку устройства вручную, и при выборе порта список оказывается пустым, то вероятна причина в реестре операционной системе. Нужно сделать твик реестра. Для этого скачайте файл по кнопке ниже, запустите, согласитесь с продолжением операции, затем перезагрузите компьютер.
Скачать файл
Если при попытке распечатать файл в программе пишет статус «Отключен», попробуйте изменить настройки. Если в свойствах выставлен LPT, то смените его на USB. Попробуйте проверить работу печатающей техники.
Проблемы с USB
Все проблемы, которые возникают с печатающими аппаратами, как правило, касаются плохой печати, проблем с запуском распечатки и медленной работы. В первом случае причина кроется в состоянии самого агрегата, нужно обслуживание устройства. А вот если принтер отказывается печатать или долго думает, медленно переносит информацию на бумагу, то часто это как раз проблемы с подключением.
- Слишком большая длина «ЮСБ»-кабеля может повлиять на затухание передаваемо сигнала от компа к печатающей оргтехнике. Аналогичная ситуация может случиться, если связь организована через удлинитель. Рекомендуется использовать только родной кабель, который шел в комплекте с техникой.
- Если задание на печать подается не с ноутбука, а со стационарного системного блока компьютера, вставляйте соединительный шнур в разъем на задней панели. Интерфейсы на лицевой стороне часто не связаны напрямую с материнской платой компьютерной техники.
Проверка порта печати (только для Windows)
- Нажмите «Пуск», а затем выберите «Устройства и принтеры».
- Щелкните правой кнопкой мыши значок принтера и выберите Свойства принтера.
- Выберите вкладку «Порты», чтобы проверить, какой порт печати выбран. Доступны порты печати, выбранные в столбце порта. Вы можете проверить тип порта в описании.
Как мне узнать, какой порт выбрать для моего принтера?
Как узнать, к какому порту подключен мой принтер? Откройте ControlPanel> Раздел «Оборудование и звук»> «Просмотр устройств и принтеров».. Щелкните правой кнопкой мыши принтер и выберите «Свойства». Откройте вкладку «Порты», чтобы увидеть его.
Как управлять портами принтера?
Нажмите «Пуск», а затем «Устройства и принтеры». Щелкните правой кнопкой мыши любой установленный принтер и выберите «Свойства принтера». Перейдите на вкладку «Порты». и удалите оттуда все ненужные порты. Если вы удаляете порт сетевого принтера, запишите IP-адрес принтера, который, вероятно, будет именем порта.
Как настроить порт принтера?
Откройте папку принтера. Щелкните правой кнопкой мыши значок драйвера для этого аппарата и выберите [Свойства принтера] или [Свойства]. Щелкните вкладку [Порты] и настройте необходимые настройки. Если вы изменили IP-адрес устройства или выбрали неправильный порт при установке драйверов, добавьте новый порт.
Почему я не могу настроить порт принтера?
Перезагрузите принтер
Полная перезагрузка принтера может исправить эту ошибку конфигурации порта. Для этого выключите принтер и отсоедините все его кабели. Затем подождите несколько минут, прежде чем подключить принтер и снова включить его.
Какой порт принтера используется по умолчанию?
Порты по умолчанию
| протокол | Значение порта использования по умолчанию | Используйте |
|---|---|---|
| Необработанный IP | TCP 9100 | Отправка на печать |
| LPR | TCP 515 | Отправка на печать |
| IPP через TLS | TCP 443 | Отправка на печать |
| HTTP | TCP 8800 | Конфигурация, информация о задании, релиз для печати |
Как изменить порт принтера на USB?
В окне «Устройства и принтеры» щелкните правой кнопкой мыши имя принтера и выберите «Свойства принтера». Откроется окно свойств принтера. Щелкните вкладку Порты. Щелкните раскрывающееся меню и затем измените порт с LPT1 на USB или DOT4.
Какой порт используется для подключения сканеров и принтеров?
USB-порт используется для соединения со сканером и принтером.
Какой порт принтер использует Windows 10?
USB001 является портом принтера по умолчанию для USB-принтеров и первым портом, который Windows выбирает при подключении принтера с помощью утилиты «Добавить принтер» для устройств и принтеров операционной системы.
Как удалить порт принтера?
Щелкните правой кнопкой мыши принтер и выберите «Свойства принтера» во всплывающем меню, которое откроет окно конфигурации «Свойства принтера». Щелкните вкладку Порты, как показано на изображении ниже, выделите порт в вопросах и нажмите кнопку Удалить порт , чтобы удалить порт принтера.
Как мне вручную установить порт принтера?
Как изменить порт принтера в Windows
- Перейдите в Пуск, введите Устройства и принтеры и нажмите Enter. …
- Щелкните правой кнопкой мыши принтер, который вы хотите обновить, и выберите Свойства принтера.
- В открывшемся окне перейдите на вкладку Порты.
- Щелкните Добавить порт…
- Выберите Стандартный порт TCP / IP и нажмите Новый порт…
- На следующей странице нажмите Далее.
Как мне вручную подключиться к принтеру?
Добавить локальный принтер
- Подключите принтер к компьютеру с помощью USB-кабеля и включите его.
- Откройте приложение «Настройки» в меню «Пуск».
- Нажмите Устройства.
- Нажмите Добавить принтер или сканер.
- Если Windows обнаружит ваш принтер, нажмите на имя принтера и следуйте инструкциям на экране для завершения установки.
Как мне узнать IP-адрес и порт моего принтера?
Нажмите Пуск, затем перейдите в Панель управления, а затем в Принтеры. Щелкните принтер правой кнопкой мыши и выберите свойства. Перейдите на вкладку «Порты» и в первый столбец, который выУвидим, будет отображаться IP-адрес вашего принтера.
Содержание
- Как узнать порт принтера и какой выбрать при установке через USB подключение
- Как определить порт подключенного принтера
- Универсальный способ для всех операционных систем
- Для Windows 7
- Для Windows 10
- Исползуем сам принтер без компьютера
- Какой порт выбрать при установке принтера
- Порт сетевого принтера
- Возможные проблемы
- Проблемы с USB
- Изменение сетевого порта принтера в Windows
- Как изменить порт принтера в Windows 10
- Surface Pro
- Как установить принтер с помощью продвинутых настроек
- Установить вручную
- Установить вручную беспроводной принтер
- Установить вручную локальный принтер
- Как установить старый принтер, используя несовместимые драйверы
- Добавить комментарий Отменить ответ
- Способы определить к какому порту подключен принтер HP, Canon и любой другой марки
- Как определить порт установленного принтера
- Какой вариант выбрать при установке
- Порт сетевого принтера
- Особенности использования USB
- Видео
- Какой порт для принтера выбрать при установке: как подключить принтер
- Опубликовано kachlife в 28.10.2020
- Какой порт выбрать при установке принтера
- Порт сетевого принтера
- Шаг Установка драйвера и настройка подключения
- Часто задаваемые вопросы
- Что делать, если принтер не обнаружен или не был подключен во установки по USB?
- Что делать, если кабель USB подсоединен без установки драйвера HP?
- Можно выполнять установку с диска из комплекта поставки принтера?
- Какие имеются типы драйверов в разделе «Загрузка ПО и драйверов HP»?
- Особенности использования USB
- Особенности USB подключения
Как узнать порт принтера и какой выбрать при установке через USB подключение
В зависимости от интерфейса подключения при установке нового принтера устройству назначается определенный порт. Наиболее часто используется USB-подключение. Но если техника технически устаревшая, то можно встретить еще такие интерфейсы: как LPT и COM. Первый используется для параллельной, а второй для последовательной передачи данных.
USB интерфейс всегда является приоритетным. Сейчас практически на всех электронных устройствах работает технология «Plug and Play». Дословно расшифровывается «Подключил и играй (работай)».
Определять порт работающего принтера чаще всего необходимо, если аппарат находится в локальной сети. В таком случае требуется посмотреть порт, чтобы подключиться к нему другим клиентом. Иногда могут возникать ошибки, которые останавливают работу принтера. А смена порта иногда помогает решить проблемы.
Как определить порт подключенного принтера
Если аппарат имеет полноценный встроенный дисплей с меню, можно «полазить» по разделам настроек. Иногда там можно посмотреть данные о принтеры и параметрах подключения.
Узнать порт принтера всегда можно через компьютер.
Универсальный способ для всех операционных систем
Если аппарат находится в сети, то вместо USB или LPT рабочим портом окажется сетевой адрес (IP), название протокола и даже название модели.
Для Windows 7
Чтобы узнать имя порта, далее выполните все действия с пункта 4 предыдущей инструкции.
Для Windows 10
Исползуем сам принтер без компьютера
Устройство печати может выдавать отчет о техническом состоянии принтера.
Если аппарат с дисплеем, то распечатать отчет можно через меню.
Например, попробуйте отыскать нужную опцию в разделах «Настройки», «Параметры», «О принтере», «Система», «Установки», «Отчет». Сама же функция называется «Отчет», «Отчет о качестве», «Report», «Печать образца» и так далее.
Если принтер без экрана, а на корпусе присутствует только кнопочная панель, то очень часто есть отдельная клавиша для получения листа отчета. Кнопку нужно будет либо зажать на определенное время, либо отчет выйдет после разового нажатия. Способ зависит от производителя и модели устройства. На некоторых агрегатах требуется выполнять целые комбинации одновременных и последовательных нажатий.
Когда отчет распечатает, на листе будут указаны технически данные, в том числе параметры соединения. В зависимости от типа подключения (проводное или беспроводное – Wi-Fi), порт будет отличаться.
Какой порт выбрать при установке принтера
Если аппарат в Windows добавляется вручную, то потребуется самостоятельно указывать рад параметров. Приведем краткую инструкцию по ручному способу установки:
Порт сетевого принтера
Сетевым называется устройство, которое доступно нескольким компьютерам или ноутбукам одновременно. Часто такая необходимость возникает в офисах. Иногда требуется подключить два-три компьютера к одному принтеру дома. Во всех случаях обязательно нужно, чтобы был открыт общий доступ и включено сетевое обнаружение в настройках Windows.
Вы можете добавить нужный в систему, с которым потом свяжите принтер. А при добавлении новых печатающих устройств в ручном режиме нужно будет указывать новый порт.
Чтобы создать порт для принтера, на той же вкладке нужно нажать кнопку «Добавить порт». Выбираете протокол «Standart TCP/IP Port» и продолжаете операцию.
Следуя указаниям мастера добавления стандартного порта TCP/IP, выполняете необходимые шаги.
Возможные проблемы
Если Windows пишет, что указанный порт не существует, на это есть две причины. Либо данные указываются неправильно, либо произошел сбой в системе. Рекомендуется проверить вводимые данные и обновить Windows.
А если попробовать выполнить установку устройства вручную, и при выборе порта список оказывается пустым, то вероятна причина в реестре операционной системе. Нужно сделать твик реестра. Для этого скачайте файл по кнопке ниже, запустите, согласитесь с продолжением операции, затем перезагрузите компьютер.
Если при попытке распечатать файл в программе пишет статус «Отключен», попробуйте изменить настройки. Если в свойствах выставлен LPT, то смените его на USB. Попробуйте проверить работу печатающей техники.
Проблемы с USB
Все проблемы, которые возникают с печатающими аппаратами, как правило, касаются плохой печати, проблем с запуском распечатки и медленной работы. В первом случае причина кроется в состоянии самого агрегата, нужно обслуживание устройства. А вот если принтер отказывается печатать или долго думает, медленно переносит информацию на бумагу, то часто это как раз проблемы с подключением.
Источник
Изменение сетевого порта принтера в Windows
Может наступить время, когда ваш принтер перестанет работать из ниоткуда, и вы будете удивлены этим. Не думайте, что такие вещи распространены в Windows 10, и в большинстве случаев сам принтер просто в порядке. Основная проблема — это обычное программное обеспечение или порт, а аспект порта — это то, что мы собираемся обсудить сегодня.
Сейчас, не так давно, несколько человек жаловались на необходимость сменить порт принтера. Иногда принтер отключен, и вам может быть интересно, что делать, почесывая волосы. Не беспокойтесь, потому что исправить эту проблему очень легко, если вы будете правильно следовать инструкциям, не отклоняясь, если у вас нет представления о том, что вы делаете.
Надо сказать, что рынок персональных принтеров подходит к концу. Вскоре только компании и корпорации будут владеть принтерами из-за услуг презентации и онлайн-хранения. Мы не будем много обсуждать это, а просто подумаем, когда у вас будет такая возможность.
Как узнать, к какому порту подключен мой принтер?
Откройте Панель управления → раздел «Оборудование и звук» → «Просмотр устройств и принтеров». Щелкните правой кнопкой мыши на принтере и выберите Свойства. Откройте вкладку «Порты», чтобы увидеть ее.
Как изменить порт принтера в Windows 10
Изменить порт принтера несложно, поэтому, если у вас возникли проблемы, то для изменения порта принтера в Windows 10 вам нужно сделать следующее:
1] Открытые устройства и принтеры
Чтобы перейти к этому разделу в Windows 10, необходимо щелкнуть правой кнопкой мыши значок «Пуск» и выбрать «Панель управления» из списка параметров. После этого перейдите в раздел «Просмотр по разделам» и перейдите из категории в категорию «Большие» или «Маленькие» значки.
Следующим шагом является нажатие на «Устройства и принтеры», где вы найдете свой принтер, если он уже установлен в вашей компьютерной системе.
2] Изменить порт принтера
Теперь, найдя принтер, щелкните правой кнопкой мыши на устройстве и выберите «Свойства принтера» в меню, которое появляется на экране. Прямо сейчас вы должны увидеть новое окно с несколькими вкладками.
Отсюда вы захотите нажать на опцию, которая говорит Порты. Вот где вы должны встретить кучу портов, которые предназначены для работы с принтером. Теперь мы должны указать, что если вы используете USB-принтер, то COM-порты бесполезны.
То же самое касается портов LPT, поэтому имейте это в виду, прежде чем выбирать порт для вашего любимого принтера.
3] Настройка функции сетевого принтера
Еще одна вещь, о которой мы должны поговорить прямо сейчас, это сеть. Малые предприятия и даже домашние пользователи могут захотеть воспользоваться функцией сетевого принтера. Если это ваша вещь, вы можете нажать на порт виртуального принтера, и оттуда, пожалуйста, выберите Добавить порт.
В появившемся окне выберите «Стандартный порт TCP/IP», затем нажмите «Новый порт». Теперь вы должны увидеть мастера, просто нажмите Next.
В следующем разделе обязательно добавьте свой DNS-сервер или IP-адрес, который вы уже запрограммировали в принтер. Нажмите «Далее» после добавления и подождите, пока принтер свяжется с сетью.
Когда процесс завершится, нажмите Применить, и все, готово.
Источник
Surface Pro

Если вы или ваша компания все еще работаете со старыми матричными, струйными или лазерными принтерами (от HP, Canon, Epson, Brother и т.д.), которые Windows 10 отказывается видеть автоматически, вам может пригодиться один из нескольких способов установки несовместимых устройств, правда придется покопаться в продвинутых настройках и установить драйверы.
Здесь мы опишем несколько возможных последовательностей действий, которые позволят вам пользоваться принтером старого поколения, который не поддерживается, или который компьютер просто не видит.
Как установить принтер с помощью продвинутых настроек
Если система не распознает ваш старый принтер автоматически, вы можете добавить его вручную, в зависимости от типа подключения и возраста принтера.
Важно: прежде, чем продолжить, убедитесь, что компьютер подключен к интернету и сможет загрузить дополнительные драйверы через Windows Update.
Установить вручную
Если вы пытаетесь подключить принтер через USB-кабель или без использования провода, сделайте следующее:
Выполнив эти шаги, вы сможете пользоваться своим принтером.
Установить вручную беспроводной принтер
В этом случае вы можете создать подключение вручную через IP-адрес. Сделайте следующее:
По выполнении этих шагов беспроводной принтер будет готов к использованию.
Установить вручную локальный принтер
Если способы выше не сработали, или вы пытаетесь подключить старый принтер через кабель USB, который ОС не видит, сделайте следующее:
Как установить старый принтер, используя несовместимые драйверы
Если ваш принтер больше не поддерживается Windows 10, вы можете сделать следующее:
После выполнения этих шагов принтер должен установиться автоматически и работать безо всяких проблем с драйвером.
Если принтер все еще не работает, возможно, настал момент подыскать ему замену.
Добавить комментарий Отменить ответ
Для отправки комментария вам необходимо авторизоваться.
Источник
Способы определить к какому порту подключен принтер HP, Canon и любой другой марки
Независимо от производителя Вашей модели, независимо HP, Canon, Samsung или любого другого, при установке нужно выбрать порт принтера, к которому тот подключен кабелем. Система может предложить на выбор несколько вариантов, но задача пользователя знать какой из них нужно использовать. Для дальнейшего удачного завершения процесса подключения важно правильно определить имя порта.
Мы собрали все актуальные и действенные способы быстро узнать нужную информацию для правильной установки принтера. Особое внимание уделено популярному варианту подключения посредством USB кабеля, который уже давно вытеснил устаревшие LPT и COM интерфейсы.
Как определить порт установленного принтера
Старая техника еще использует интерфейсы подключения LPT (параллельный способ передачи данных) и COM (последовательный вариант). Но встретится такие устройства могут не часто. В большинстве случаев у современных принтеров используется порт USB, который поддерживает функцию «Plug and Play», что означает «включил и используй». Это позволяет операционной системе быстро определять и устанавливать периферийное оборудование за счет автоматического режима определения, встроенного в Windows его разработчиками. В такой случаи никакого участия пользователя не требуется. Потребоваться может только определение уже используемого порта.
Сделать это можно так:
Какой вариант выбрать при установке
Порт сетевого принтера
Чтобы сетевые клиенты (так называют персональные компьютеры и ноутбуки, которые подключены к сети) могли производить печать на одном принтере, его порт должен быть указан и соответственно настроен. Собственно его сначала нужно добавить вручную. Сделать это можно так:
Особенности использования USB
В большинстве случаев используется популярный ЮСБ интерфейс. Именно с ним зачастую возникают разного рода проблемы и неисправности, которые легко можно решить при наличии определенных знаний. В основном это медленная печать или постоянные обрывы связи между устройством и компьютером. Всему виной могут оказаться:
Видео
Инструкция для Windows 7.
Порядок действий для Windows 10.
Источник
Какой порт для принтера выбрать при установке: как подключить принтер
Опубликовано kachlife в 28.10.2020
Очень часто пользователю компьютера и оргтехники приходится определять порт принтера. Это под силу и новичку, ведь потребуется всего лишь внимательность и стандартные возможности Windows-системы.
Какой порт выбрать при установке принтера
Вверху написана обобщенная схема, но для каждой версии операционной системы есть особенности.
Для Windows 10.
Установка в Windows 7.
Смотрите видео ниже. Оно на английском языке, но есть русские субтитры.
Порт сетевого принтера
Чтобы сетевые клиенты (так называют персональные компьютеры и ноутбуки, которые подключены к сети) могли производить печать на одном принтере, его порт должен быть указан и соответственно настроен. Собственно его сначала нужно добавить вручную. Сделать это можно так:
Шаг Установка драйвера и настройка подключения
Загрузите и установите самый оптимальный из доступных драйверов печати, чтобы завершить подключение по USB.
Если загружается драйвер или программа HP Easy Start, выполните инструкции на экране, чтобы открыть загруженный файл и начать установку. В ответ на предложение выбрать тип подключения выберитеUSB. Нет необходимости выполнять остальные приведенные в этом разделе действия, если установка выполнена успешно.
При отображении страницы Идентифицируйте устройство, чтобы приступить работе, выберите Принтер, введите номер модели принтера и нажмите Отправить.
Отображается страница результатов программного обеспечения для вашего принтера с выбранной операционной системой по умолчанию.
Если необходимо изменить операционную систему, нажмите Изменить, выберите установленную версию и нажмите Изменить.
В разделе Драйвер выберите кнопку Загрузить для полного пакета программного обеспечения или выберите Базовые драйверы, чтобы ознакомиться с другими вариантами драйверов.
По запросу установщика выберите параметр подключения принтера, выберите USB, чтобы продолжить и завершить установку.
Попробуйте выполнить печать, сканирование или передачу факса в зависимости от функциональных возможностей вашего принтера.
Часто задаваемые вопросы
Просмотрите этот список часто задаваемых вопросов о настройке и использовании принтера с подключением по USB и установке драйверов печати и программного обеспечения Windows.
Что делать, если принтер не обнаружен или не был подключен во установки по USB?
Ниже приведены советы и инструкции по устранению неполадок и решению проблем с подключением через интерфейс USB.
Повторно подключите кабель. Отсоедините и повторно подсоедините кабель USB между принтером и компьютером.
Подключите кабель к другому порту USB. Подключите кабель к другому порту USB на компьютере.
Отключите кабель от концентратора USB или док-станции. При использовании концентратора USB или рабочей станции, попробуйте подключить кабель непосредственно к компьютеру.
Попробуйте подключить другой кабель USB. Используйте другой кабель USB. Устройства HP подключаются с помощью кабелей USB длиной не более 3 м.
Отключите другие устройства USB. Если к компьютеру по интерфейсу USB подключено несколько устройств, например еще один принтер, то уровень напряжения, подаваемого к портам USB, может быть недостаточен для обнаружения всех устройств. Отсоедините любые другие устройства USB, которые не используются.
Убедитесь, что принтер подключен к порту USB 2.0 на компьютере.
Что делать, если кабель USB подсоединен без установки драйвера HP?
При подсоединении кабеля принтера USB к компьютеру вместо настройки подключения с использованием драйвера HP в большинстве случаев Windows автоматически определяет принтер и устанавливает встроенный драйвер для обеспечения базовых функциональных возможностей. Может отображаться уведомление Установка программного обеспечения драйвера устройства.
Если печать выполняется, драйвер установлен успешно. Если задание печати завершается с ошибкой, дополнительные сведения по установке и использовании этого драйвера, а также сведения о проблемах во время настройки можно получить в разделе Установка и использование встроенного драйвера печати Windows.
Можно выполнять установку с диска из комплекта поставки принтера?
Да, но версия драйвера может быть устаревшей или несовместима с новыми операционными системами. С диска устанавливается версия драйвера, который изначально поставляется вместе с принтером.
Убедитесь, что на диске драйверы, совместимые с вашей ОС, особенно, если было выполнено обновление компьютера. В противном случае установка может завершиться неудачей.
Какие имеются типы драйверов в разделе «Загрузка ПО и драйверов HP»?
В зависимости от принтера и версии операционной системы может не быть доступного для загрузки драйвера в разделе загрузок HP. Если пункт Установка драйвера принтера с использованием встроенного решения Windows отображается в разделе Программное обеспечение для установки драйвера/продукта без кнопки загрузки, щелкните Подробнее, чтобы установить драйверы, предоставленные через Windows.
Полнофункциональный драйвер или драйвер из комплексного решения
Установите полнофункциональный драйвер или драйвер из комплексного решения, если доступно, чтобы максимально эффективно использовать все возможности принтера.
Предоставляется пошаговое руководство, включая инструкции по подключению принтера к локальной сети или напрямую к компьютеру.
Содержит программу управления принтером для изменения параметров печати, сканирования и копирования, если поддерживается, а также средства для обслуживанию принтера, поиска и устранения проблем и обновления ПО.
Воспользуйтесь выборочной установкой, чтобы выбрать отдельные программы.
Базовый драйвер
Решение только с драйвером для обеспечения базовой функциональности печати.
Минимальный набор функций для печати и сканирования, включая поддержку для ОС Windows и некоторых приложений сканирования сторонних разработчиков.
Драйвер Plug and play
Автоматическая установка драйвера печати и USB-порта.
Обеспечивает работу основных функций печати.
Драйвер для централизованной установки
Обработка заданий печати на хост-компьютере, а не в памяти устройства.
Использует память и вычислительную мощность компьютера для выполнения заданий печати.
Драйвер PostScript
Благодаря поддержке принтером программного обеспечения Adobe PostScript стало возможным создавать высококачественные графические изображения и обрабатывать множество печатных шрифтов.
Драйвер PCL6 USB
Обеспечивает работу основных функций печати для линейки принтеров HP без загрузки отдельных драйверов для каждого принтера.
Особенности использования USB
В большинстве случаев используется популярный ЮСБ интерфейс. Именно с ним зачастую возникают разного рода проблемы и неисправности, которые легко можно решить при наличии определенных знаний. В основном это медленная печать или постоянные обрывы связи между устройством и компьютером. Всему виной могут оказаться:
Особенности USB подключения
Подключаясь через USB интерфейс, будьте готовы к проблемам со связью между оргтехникой и компьютером из-за написанных ниже причин.
Источник