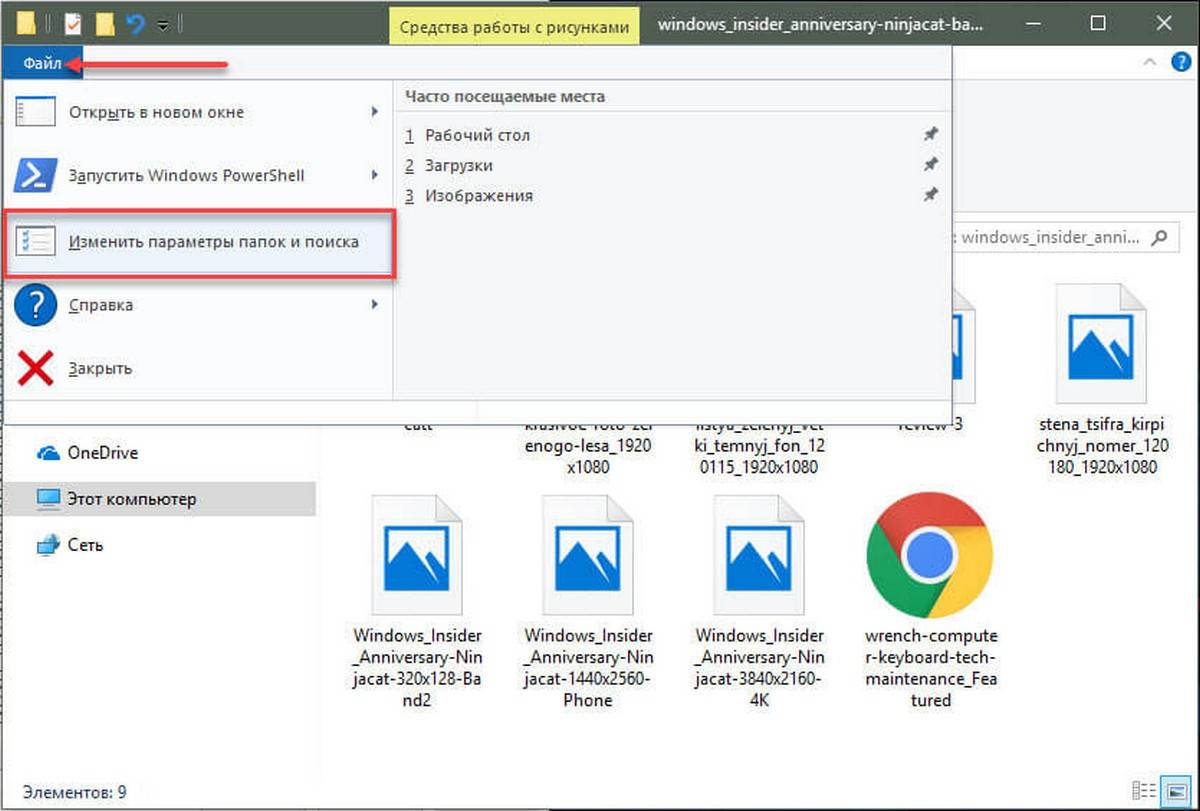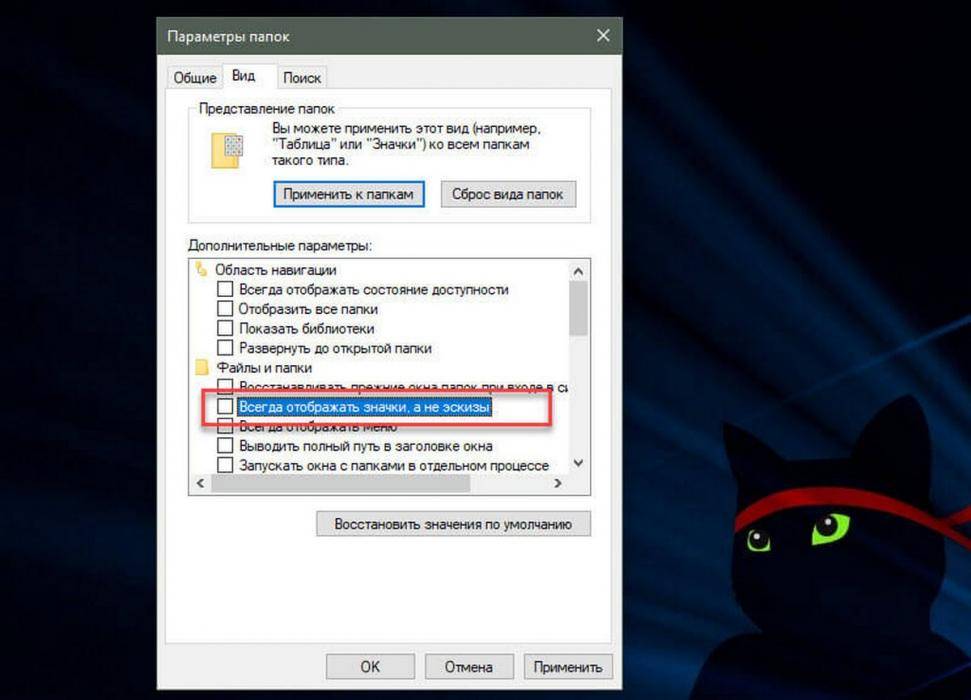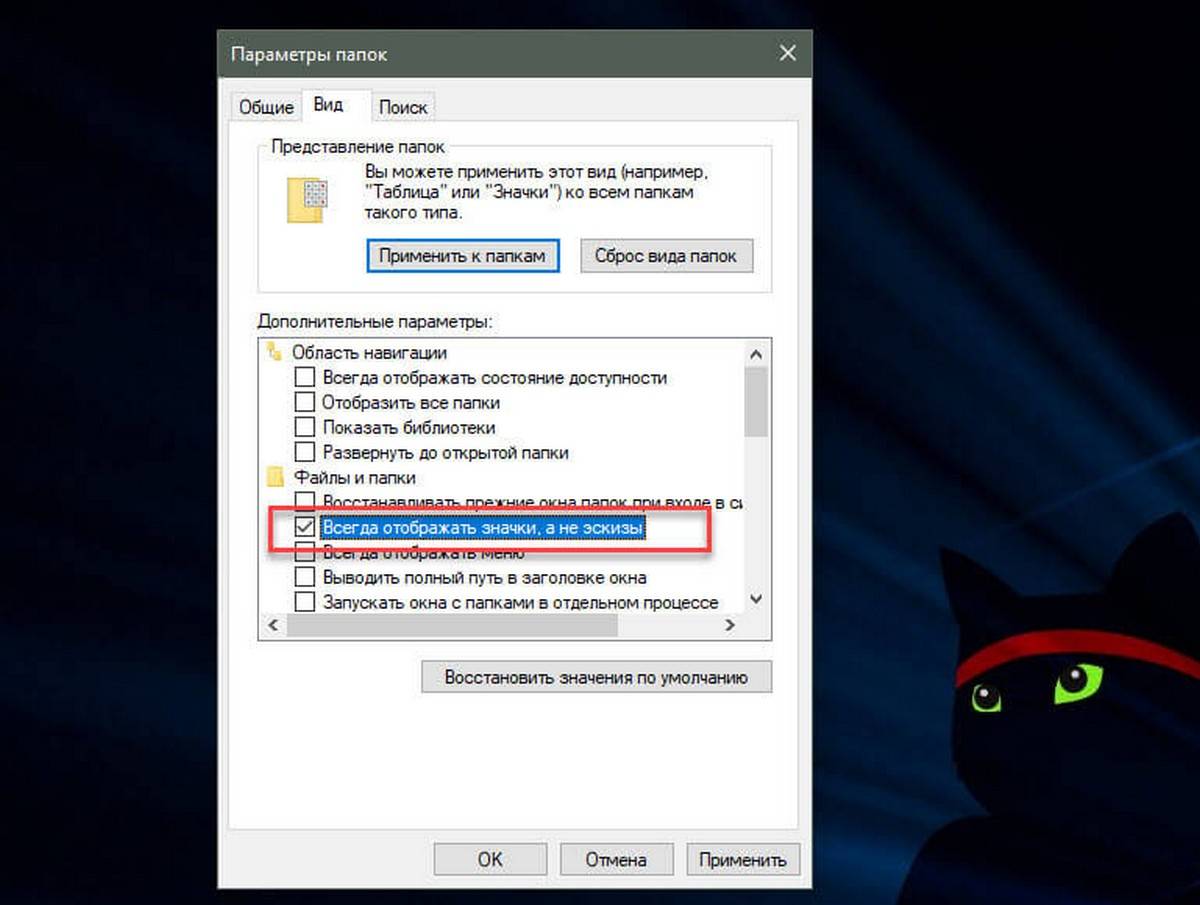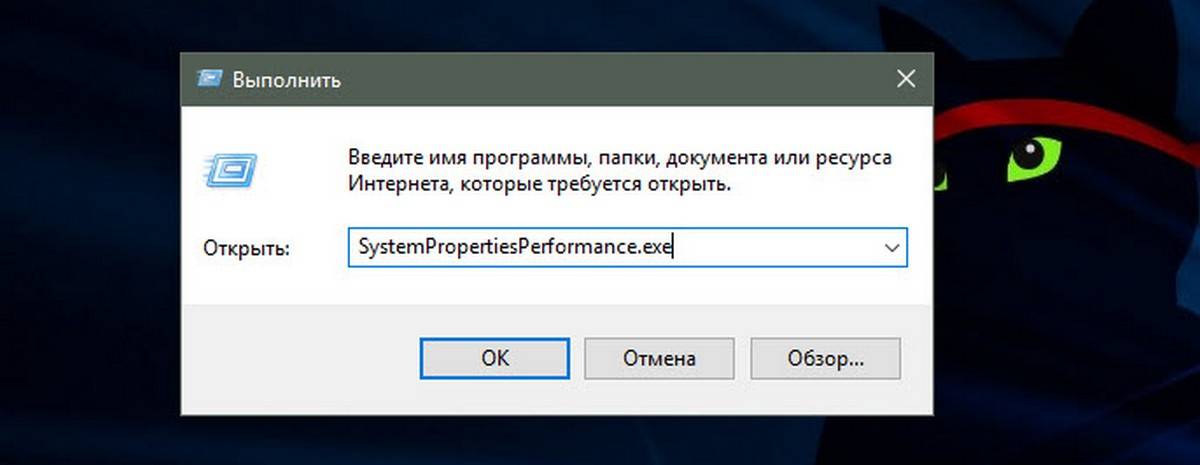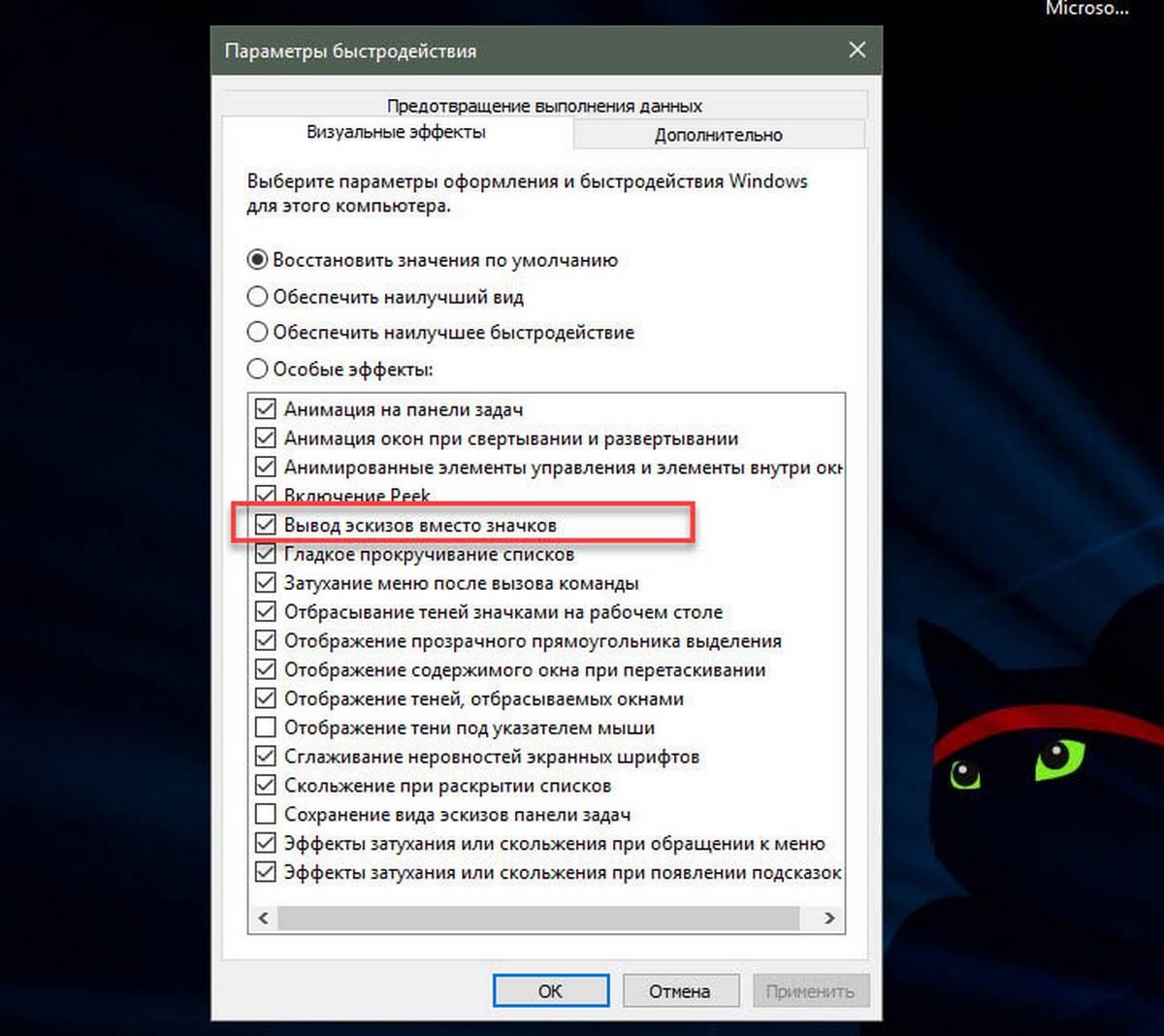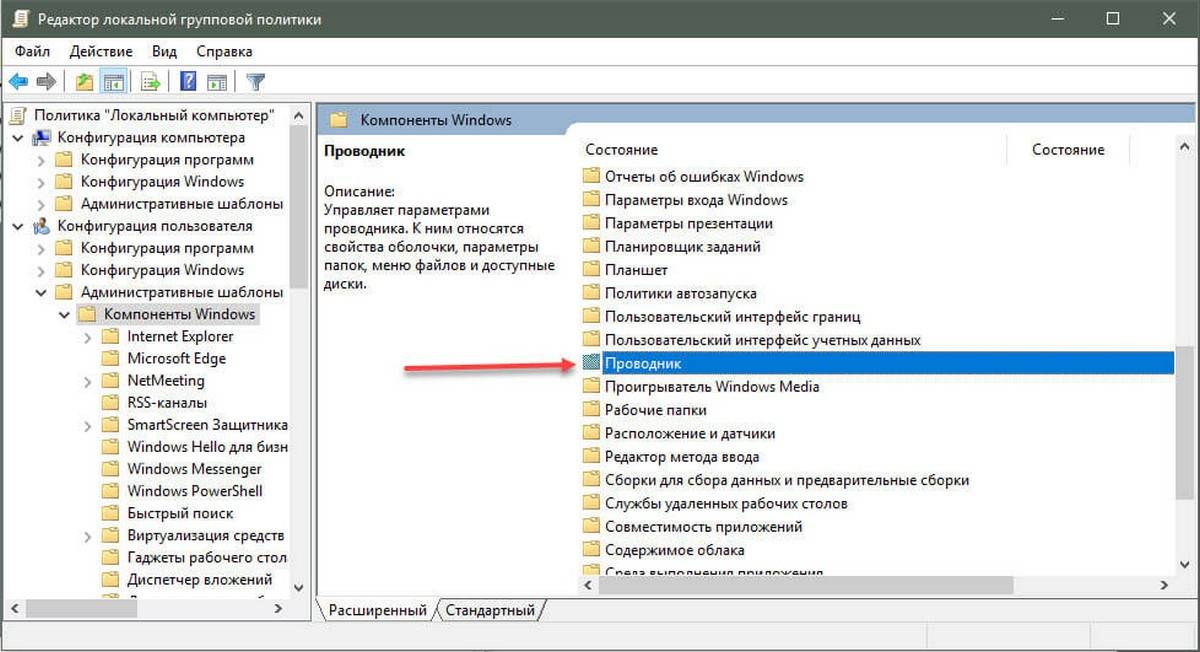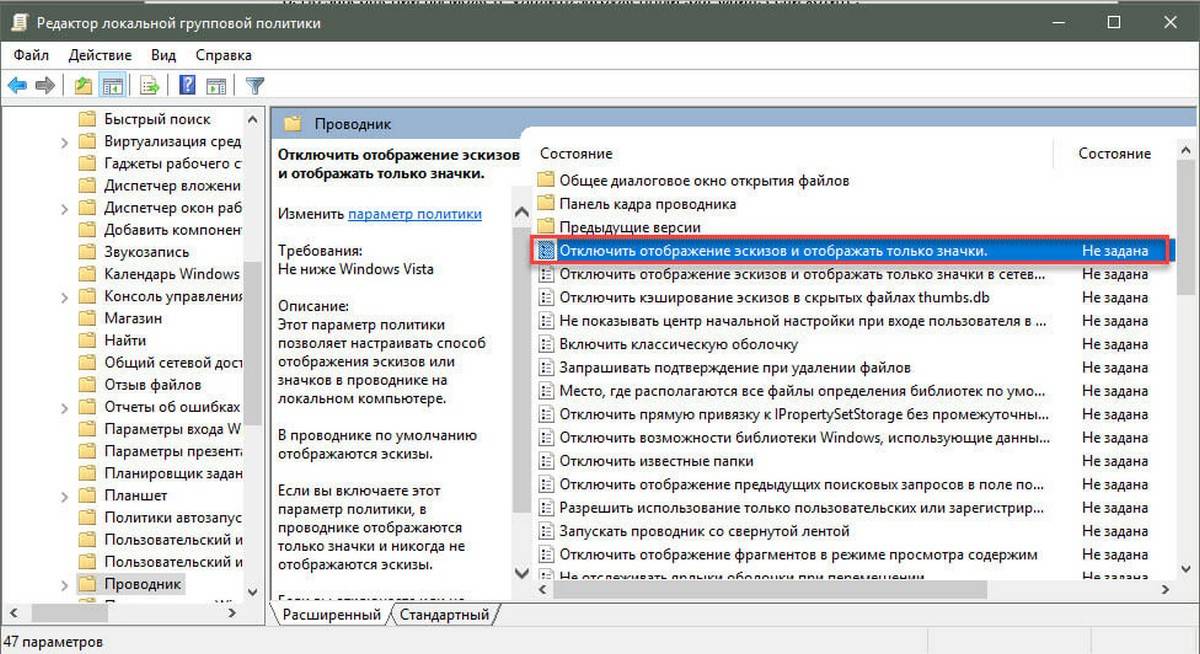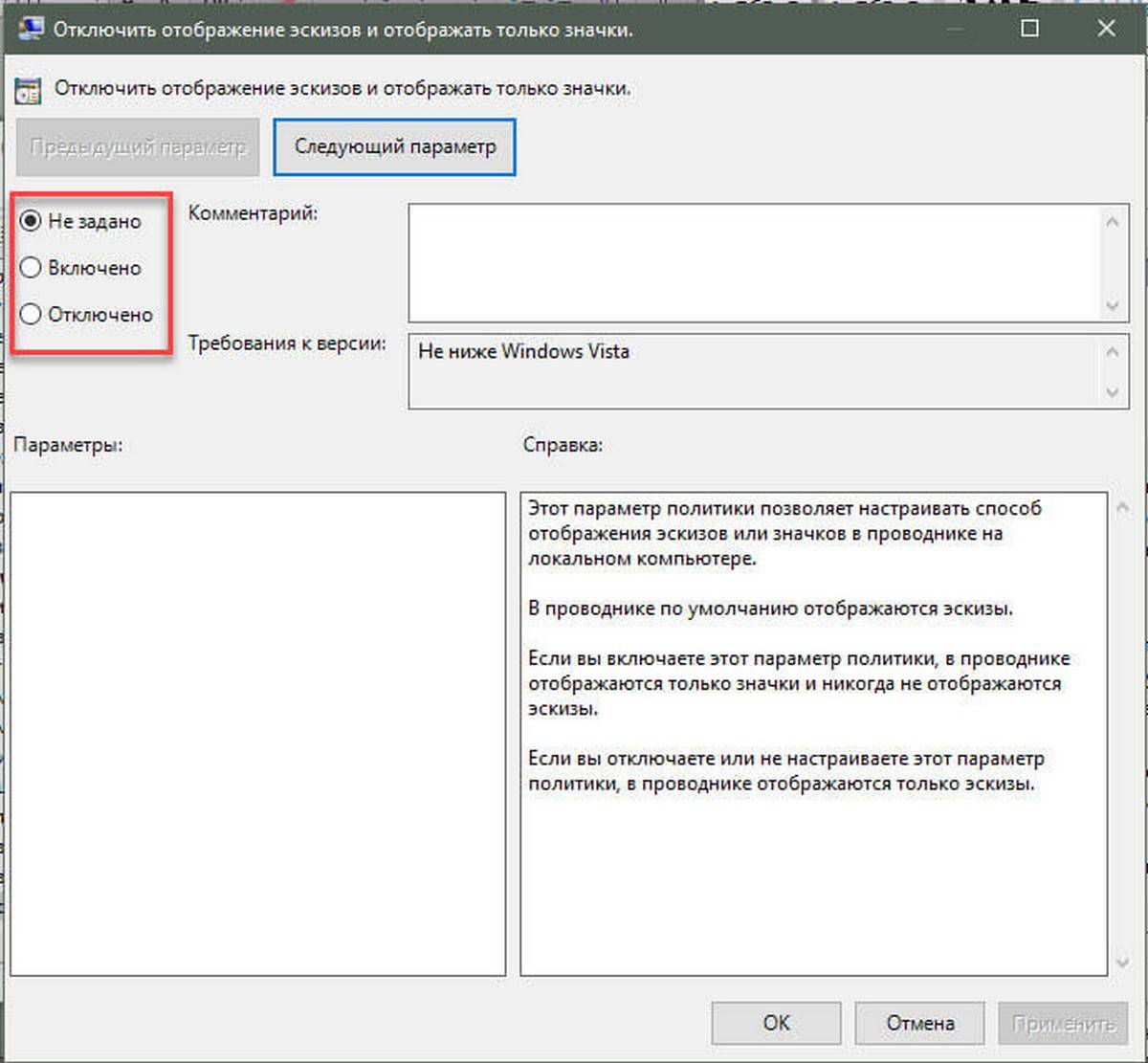- Руководство пользователя Acrobat
- Введение в Acrobat
- Доступ к Acrobat с настольных компьютеров, мобильных устройств и интернета
- Новые возможности Acrobat
- Комбинации клавиш
- Системные требования
- Рабочее пространство
- Основные сведения о рабочем пространстве
- Открытие и просмотр файлов PDF
- Открытие документов PDF
- Навигация по страницам документа PDF
- Просмотр установок PDF
- Настройка режимов просмотра PDF
- Включение предварительного просмотра эскизов файлов PDF
- Отображать PDF в браузере
- Работа с учетными записями облачного хранилища в Интернете
- Доступ к файлам из Box
- Доступ к файлам из Dropbox
- Доступ к файлам из OneDrive
- Доступ к файлам из SharePoint
- Доступ к файлам из Google Диска
- Acrobat и macOS
- Уведомления Acrobat
- Сетки, направляющие и измерения в PDF
- Использование азиатского текста, кириллицы и текста слева направо в документах PDF
- Создание документов PDF
- Обзор процедуры создания документов PDF
- Создание файлов PDF в Acrobat
- Создание документов PDF с помощью PDFMaker
- Использование принтера Adobe PDF
- Преобразование веб-страниц в PDF
- Создание файлов PDF с помощью Acrobat Distiller
- Настройки преобразования Adobe PDF
- Шрифты PDF
- Редактирование документов PDF
- Редактирование текста в документах PDF
- Редактирование изображений и объектов в документе PDF
- Поворот, перемещение, удаление и изменение нумерации страниц PDF
- Редактирование отсканированных документов PDF
- Улучшение фотографий документов, снятых на камеру мобильного устройства
- Оптимизация документов PDF
- Свойства документов PDF и метаданные
- Ссылки и вложенные файлы в PDF
- Слои документов PDF
- Миниатюры страниц и закладки в документах PDF
- Мастер операций (Acrobat Pro)
- Файлы PDF, преобразованные в веб-страницы
- Настройка документов PDF для использования в презентации
- Статьи PDF
- Геопространственные файлы PDF
- Применение операций и сценариев к файлам PDF
- Изменение шрифта по умолчанию для добавления текста
- Удаление страниц из документов PDF
- Сканирование и распознавание текста
- Сканирование документов в формат PDF
- Улучшение фотографий документов
- Устранение неполадок сканера при использовании Acrobat для сканирования
- Формы
- Основные положения для работы с формами PDF
- Создание форм с нуля в Acrobat
- Создание и рассылка форм PDF
- Заполнение форм PDF
- Свойства полей форм PDF
- Заполнение и подписание форм PDF
- Настройка кнопок для выполнения действий в формах PDF
- Публикация интерактивных веб-форм PDF
- Основные положения для работы с полями форм PDF
- Поля форм PDF для штрих-кода
- Сбор данных формы PDF и управление ими
- Инспектор форм
- Помощь с формами PDF
- Отправка форм PDF получателям с использованием эл. почты или внутреннего сервера
- Объединение файлов
- Объединение или слияние файлов в один файл PDF
- Поворот, перемещение, удаление и перенумерация страниц PDF
- Добавление верхних и нижних колонтитулов, а также нумерации Бейтса в документы PDF
- Обрезка страниц PDF
- Добавление водяных знаков в документы PDF
- Добавление фона в документы PDF
- Работа с файлами, входящими в портфолио PDF
- Публикация портфолио PDF и предоставление совместного доступа
- Обзор портфолио PDF
- Создание и настройка портфолио PDF
- Общий доступ, редактирование и комментирование
- Предоставление общего доступа к документам PDF и их отслеживание онлайн
- Пометка текста при редактировании
- Подготовка к редактированию документа PDF
- Запуск процесса редактирования файлов PDF
- Размещение совместных рецензий на сайтах SharePoint или Office 365
- Участие в редактировании документа PDF
- Добавление комментариев в документы PDF
- Добавление штампа в файл PDF
- Процессы утверждения
- Управление комментариями | просмотр, добавление ответа, печать
- Импорт и экспорт комментариев
- Отслеживание редактирования PDF и управление им
- Сохранение и экспорт документов PDF
- Сохранение PDF
- Преобразование файлов PDF в формат Word
- Преобразование документа PDF в файл JPG
- Преобразование и экспорт документов PDF в файлы других форматов
- Параметры форматирования файлов для экспорта в PDF
- Повторное использование содержимого PDF
- Защита
- Повышенный уровень защиты документов PDF
- Защита документов PDF с помощью паролей
- Управление цифровыми удостоверениями
- Защита документов PDF с помощью сертификатов
- Открытие защищенных документов PDF
- Удаление конфиденциальных данных из документов PDF
- Установка политик безопасности файлов PDF
- Выбор метода защиты для документов PDF
- Предупреждения безопасности при открытии документов PDF
- Защита файлов PDF с Adobe Experience Manager
- Функция защищенного просмотра PDF-документов
- Обзор функций защиты в программе Acrobat и файлах PDF
- Язык JavaScript в файлах PDF, представляющий угрозу безопасности
- Вложения как угроза безопасности
- Разрешить или заблокировать ссылки в PDF-файлах
- Электронные подписи
- Подписание документов PDF
- Съемка подписи на мобильное устройство и использование ее в любых приложениях
- Отправка документов на электронные подписи
- О подписях сертификатов
- Подписи на основе сертификата
- Подтверждение цифровых подписей
- Доверенный список, утвержденный Adobe
- Управление доверенными лицами
- Печать
- Основные задачи печати файлов PDF
- Печать брошюр и портфолио в формате PDF
- Дополнительные настройки печати PDF
- Печать в PDF
- Печать цветных документов PDF (Acrobat Pro)
- Печать файлов PDF с помощью заказных размеров
- Расширенный доступ, теги и перекомпоновка
- Создание и проверка средств расширенного доступа к документам PDF
- Возможности расширенного доступа в файлах PDF
- Инструмент «Порядок чтения» в PDF
- Чтение документов PDF при помощи возможностей расширенного доступа и перекомпоновки
- Редактирование структуры документа на панелях «Содержимое» и «Теги»
- Создание документов PDF с расширенным доступом
- Поиск и индексация
- Индексирование файлов PDF
- Поиск в документах PDF
- 3D-модели и мультимедиа
- Добавление аудио, видео и интерактивных объектов в файлы PDF
- Добавление 3D-моделей в файлы PDF (Acrobat Pro)
- Отображение 3D-моделей в файлах PDF
- Взаимодействие с 3D-моделями
- Измерение 3D-объектов в файлах PDF
- Настройка 3D-видов в файлах PDF
- Включение 3D-содержимого в документе PDF
- Добавление мультимедийного контента в документы PDF
- Добавление комментариев для 3D-макетов в файлах PDF
- Воспроизведение видео-, аудио- и мультимедийных форматов в файлах PDF
- Добавление комментариев в видеоролики
- Инструменты для допечатной подготовки (Acrobat Pro)
- Обзор инструментов для допечатной подготовки
- Типографские метки и тонкие линии
- Просмотр цветоделения
- Обработка прозрачности
- Преобразование цветов и управление красками
- Цветовой треппинг
- Предпечатная проверка (Acrobat Pro)
- Файлы, совместимые с PDF/X-, PDF/A- и PDF/E
- Профили предпечатной проверки
- Расширенная предпечатная проверка
- Отчеты предпечатной проверки
- Просмотр результатов предпечатной проверки, объектов и ресурсов
- Методы вывода в PDF
- Исправление проблемных областей с помощью инструмента «Предпечатная проверка»
- Автоматизация процедуры анализа документов с помощью дроплетов или операций предпечатной проверки
- Анализ документов с помощью инструмента «Предпечатная проверка»
- Дополнительная проверка с помощью инструмента «Предпечатная проверка»
- Библиотеки предпечатной проверки
- Предпечатные переменные
- Управление цветом
- Обеспечение согласованности цветов
- Настройки цветов
- Управление цветом документов
- Работа с цветовыми профилями
- Основы управления цветом
Компонент PDF Shell в Acrobat и Acrobat Reader позволяет просматривать миниатюры документов PDF в Проводнике Windows в 32- и 64-разрядных версиях ОС Windows. По умолчанию эта опция отключена. Ее можно включить в разделе установок.
Для Acrobat XI и Reader XI миниатюры документов PDF автоматически отображаются в Проводнике Windows в 32-разрядной ОС Windows, но не отображаются автоматически в 64-разрядной ОС.
-
Откройте Acrobat или Acrobat Reader. В меню Редактирование выберите Установки.
-
В окне «Установки» нажмите Основные в списке категорий, а затем установите флажок для параметра Включить миниатюры предварительного просмотра файлов PDF в Проводнике Windows.
Если флажок Включить миниатюры предварительного просмотра файлов PDF в Проводнике Windows не отображается, обновите Acrobat или Acrobat Reader до последней версии. Чтобы автоматически выполнить обновление прямо из приложения, выберите Справка > Проверка наличия обновлений и следуйте инструкциям средства обновления по загрузке и установке последних обновлений.
-
Дождитесь завершения конфигурации Acrobat для отображения предварительного просмотра миниатюр в Проводнике Windows. Это может занять несколько секунд.
В Acrobat Reader появится уведомление с вопросом о том, хотите ли вы добавить эту опцию в текущую установку программы. Нажмите Да для подтверждения.
Содержание
- Функция предварительного просмотра миниатюр PDF в Проводнике Windows
- Полные миниатюры PDF не отображаются в Windows 10, 8.1, 7
- Миниатюры PDF не отображаются в Windows 10
- Что делать, если миниатюры PDF не отображаются в проводнике
- Решение 1. Установите последние обновления
- Решение 2. Установите исправление для Adobe Acrobat
- Решение 3 – Использовать предварительный просмотр PDF
- Решение 4 – Установите Adobe Reader 11
- Решение 5. Убедитесь, что у вас установлена последняя версия Adobe Reader
- Решение 6 – удалить Adobe Reader X
- Решение 7. Используйте панель предварительного просмотра
- Решение 8 – Предварительный просмотр файлов с помощью Adobe Reader
- Решение 9 – Использовать очистку диска
- Решение 9 – Используйте сторонние инструменты
- Панель предварительного просмотра не работает в проводнике в Windows 10
- Панель предварительного просмотра не работает в проводнике
- 1]Включить панель предварительного просмотра
- 2]Запустить проверку системных файлов
- 3]Добавить больше типов файлов на панель предварительного просмотра
- Предпросмотр изображений в Windows 10
- Что такое предварительный просмотр файлов в Windows 10
- Предпросмотр изображений в Windows 10 посредством настройки «Визуальных эффектов»
- Как включить предпросмотр файлов в Windows 10 в Проводнике через изменение статуса подключения
- Предварительный просмотр в проводнике Windows 10 посредством Групповой политики
- Как отключить предварительный просмотр в проводнике Windows 10
- Предпросмотр в проводнике Windows 10 с помощью REG-файла
- Как активировать предпросмотр файлов в Windows 10 с помощью файла BAT
- Заключение
- Вам будет интересно
- Как включить или отключить предварительный просмотр миниатюр в Проводнике Windows 10.
- Способ 1. Включение и выключение миниатюр в параметрах проводника.
- Способ 2. Включить или отключить предварительный просмотр миниатюр в проводнике файлов Windows 10 с помощью настройки «Визуальные эффекты».
- Способ 3. Включение и выключение просмотра миниатюр с использованием BAT-файла.
- Способ 4. Включить или отключить предварительный просмотр миниатюр в проводнике файлов в Windows 10 с помощью в групповой политики.
- Способ 5. Включить или отключить предварительный просмотр миниатюр в проводнике файлов в Windows 10 с использованием файла REG
Функция предварительного просмотра миниатюр PDF в Проводнике Windows
Компонент PDF Shell в Acrobat и Acrobat Reader позволяет просматривать миниатюры документов PDF в Проводнике Windows в 32- и 64-разрядных версиях ОС Windows. По умолчанию эта опция отключена. Ее можно включить в разделе установок.
Для Acrobat XI и Reader XI миниатюры документов PDF автоматически отображаются в Проводнике Windows в 32-разрядной ОС Windows, но не отображаются автоматически в 64-разрядной ОС.
Шаги
Откройте Acrobat или Acrobat Reader. В меню Редактирование выберите Установки.
В окне «Установки» нажмите Основные в списке категорий, а затем установите флажок для параметра Включить миниатюры предварительного просмотра файлов PDF в Проводнике Windows.
Если флажок Включить миниатюры предварительного просмотра файлов PDF в Проводнике Windows не отображается, обновите Acrobat DC или Acrobat Reader DC до последней версии. Чтобы автоматически выполнить обновление прямо из приложения, выберите Справка > Проверка наличия обновлений и следуйте инструкциям средства обновления по загрузке и установке последних обновлений.
Нажмите кнопку ОК.
Дождитесь завершения конфигурации Acrobat для отображения предварительного просмотра миниатюр в Проводнике Windows. Это может занять несколько секунд.
В Acrobat Reader появится уведомление с вопросом о том, хотите ли вы добавить эту опцию в текущую установку программы. Нажмите Да для подтверждения.
Источник
Полные миниатюры PDF не отображаются в Windows 10, 8.1, 7
Многие пользователи имеют документы в формате PDF на своем ПК, и иногда легче распознать различные файлы PDF по их миниатюре.
К сожалению, многие пользователи сообщили, что миниатюры PDF не отображаются в проводнике Windows 10. Это может быть досадной проблемой, но, к счастью, есть несколько доступных решений.
Миниатюры PDF не отображаются в Windows 10
Миниатюры очень важны, поскольку они позволяют нам быстро найти нужные файлы.
Однако многие пользователи сообщали о проблемах с миниатюрами PDF, поэтому сегодня мы рассмотрим следующие темы:
Что делать, если миниатюры PDF не отображаются в проводнике
Решение 1. Установите последние обновления
Если миниатюры PDF не отображаются на ПК с Windows 10, возможно, проблема в отсутствующих обновлениях. Время от времени могут возникать некоторые сбои в работе Windows, и для того, чтобы поддерживать правильную работу Windows, важно поддерживать Windows в актуальном состоянии.
По умолчанию Windows 10 устанавливает недостающие обновления автоматически, но иногда вы можете пропустить важное обновление из-за определенных ошибок или ошибок. Однако вы всегда можете проверить наличие обновлений вручную, выполнив следующие действия:
Теперь Windows проверит наличие доступных обновлений и загрузит их в фоновом режиме. После загрузки и установки последних обновлений проверьте, сохраняется ли проблема.
Решение 2. Установите исправление для Adobe Acrobat
По словам пользователей, Adobe Acrobat не показывает миниатюры для файлов PDF в Windows 10, и для решения этой проблемы многие пользователи предлагают установить исправление для него.
Предположительно, это стороннее исправление устраняет проблему в 64-разрядных версиях Windows 10 с Adobe Acrobat X, поэтому обязательно попробуйте его.
Решение 3 – Использовать предварительный просмотр PDF
По умолчанию Windows 10 не может отображать миниатюры для файлов PDF, но вы можете легко исправить это с помощью сторонних решений, таких как PDF Preview. Это бесплатный инструмент, доступный как для личного, так и для коммерческого использования.
Этот инструмент генерирует миниатюры для всех файлов PDF, независимо от их версии, поэтому это приложение может быть идеальным, если вы часто работаете с файлами PDF.
Решение 4 – Установите Adobe Reader 11
Многие пользователи сообщают, что миниатюры не отображаются для них в проводнике, и если у вас возникла та же проблема в Windows 10, мы рекомендуем установить Adobe Reader 11.
По словам пользователей, проблема была вызвана Adobe Reader DC, поэтому, если у вас установлен этот инструмент, обязательно удалите его и загрузите Adobe Reader 11.
После этого ваши миниатюры PDF должны вернуться автоматически. Помните, что вы можете продолжать использовать Adobe Reader DC, но вам необходимо установить Foxit Reader для просмотра миниатюр. После установки Foxit Reader вы должны установить его в качестве программы по умолчанию для файлов PDF, выполнив следующие действия:
Решение 5. Убедитесь, что у вас установлена последняя версия Adobe Reader
Некоторые пользователи утверждают, что недавнее обновление Adobe Reader устранило эту проблему, поэтому убедитесь, что у вас установлена последняя версия Adobe Reader. Чтобы убедиться, что у вас установлены последние обновления, сделайте следующее:
Решение 6 – удалить Adobe Reader X
Если ваши миниатюры PDF отсутствуют, проблема может быть в Adobe Reader X. Многие пользователи сообщали, что причиной этой проблемы было это приложение, и после ее удаления проблема с миниатюрами была решена.
Чтобы полностью удалить это приложение с вашего компьютера, рекомендуется использовать программное обеспечение для удаления. Если вы не знакомы, эти типы приложений специально предназначены для удаления приложений, и они будут удалять все файлы и записи реестра, связанные с конкретным приложением. Тем самым вы полностью удалите нужное приложение с вашего ПК и убедитесь, что проблема больше не появляется.
Решение 7. Используйте панель предварительного просмотра
Это просто обходной путь, но он может быть полезен до тех пор, пока вы не найдете постоянное решение. Если в File Explorer отсутствуют эскизы PDF, вы можете использовать панель предварительного просмотра для просмотра файлов PDF. Это встроенная функция проводника, и вы можете активировать ее, выполнив следующие действия:
Решение 8 – Предварительный просмотр файлов с помощью Adobe Reader
Если у вас есть эта проблема на вашем ПК, есть простой обходной путь, который вы можете попробовать. По словам пользователей, вы можете временно решить проблему, предварительно просмотрев ваши PDF-файлы из Adobe Reader. Для этого выполните следующие действия:
Многие пользователи сообщили, что этот обходной путь работает для них, поэтому, если ваши эскизы PDF отсутствуют, обязательно попробуйте этот обходной путь.
Решение 9 – Использовать очистку диска
Если PDF-файлы не отображаются на вашем компьютере, возможно, проблема в ваших временных файлах. Иногда временные файлы могут быть повреждены, что может привести к появлению этой и многих других проблем. Ваш кэш миниатюр является временным файлом, и если ваши миниатюры не отображаются, скорее всего, ваши временные файлы повреждены.
Тем не менее, вы можете решить эту проблему, просто используя Disk Cleanup для удаления временных файлов. После удаления кэша миниатюр ваш компьютер снова будет восстанавливать миниатюры. Чтобы узнать больше об очистке диска и посмотреть, как удалить временные файлы, см. Подробную информацию в нашем руководстве по использованию очистки диска.
Решение 9 – Используйте сторонние инструменты
Если миниатюры PDF не отображаются на вашем компьютере, возможно, проблема в Adobe Reader. Хотя Adobe Reader – отличное приложение, есть много других замечательных приложений для просмотра PDF. Все эти приложения имеют функции, аналогичные Adobe Reader, поэтому они являются идеальной альтернативой, если вам нужен новый просмотрщик PDF.
Невозможность увидеть миниатюры для файлов PDF в Windows 10 может быть неудобной, но вы можете легко решить эту проблему, используя одно из наших решений.
Примечание редактора . Этот пост был первоначально опубликован в июле 2016 года и с тех пор был полностью переработан и обновлен для обеспечения свежести, точности и полноты.
Источник
Панель предварительного просмотра не работает в проводнике в Windows 10
Проводник Windows предлагает панель предварительного просмотра, где при выборе файла для некоторых файлов отображается предварительный просмотр содержимого файла. Текст, PDF, изображения — вот лишь некоторые из них, которые поддерживают это.
Однако, если по какой-либо причине в области предварительного просмотра ничего не отображается, а отображается значок «Предварительный просмотр недоступен», Когда вы выбираете файл, то в этом посте будет показано, как это исправить. Возможно, это не ограничивается определенными типами файлов, а всеми или несколькими типами медиафайлов. Один из пользователей сообщил, что работают изображения, но не мультимедийные файлы, такие как аудио и видео.
Панель предварительного просмотра не работает в проводнике
Если панель предварительного просмотра отсутствует или не работает и не удается просмотреть файлы в проводнике Windows 10, то есть три способа решить проблему:
Панель предварительного просмотра чрезвычайно полезна, когда у вас много текстовых и мультимедийных файлов и вы хотите просмотреть их, не открывая их. Это может быть немного сложно, когда есть пользовательский тип файла, но он будет работать, если программное обеспечение его поддерживает.
1]Включить панель предварительного просмотра
2]Запустить проверку системных файлов
SFC или System File Checker — это утилита от Microsoft, которая может сканировать и восстанавливать поврежденные системные файлы Windows. Файлы, связанные с обработчиками предварительного просмотра, могут быть повреждены, и этот инструмент может помочь вам исправить это.
3]Добавить больше типов файлов на панель предварительного просмотра
Используйте утилиту PreviewConfig, чтобы добавить больше типов файлов в область предварительного просмотра. Инструмент поможет вам исправить, если для параметра Preview Type задано другое значение, то есть если для текстового файла установлено значение Media file вместо Plaint-text.
Если у вас есть собственный тип файла ; и желаю зарегистрировать простой текст или обработчик предварительного просмотра мультимедиа, вы можете сделать это с помощью этой утилиты для этого настраиваемого типа файла.
Надеюсь, этот пост был полезным, легким для понимания, и один из этих советов помог вам предварительно просмотреть файлы, как и ожидалось.
Источник
Предпросмотр изображений в Windows 10
Для облегчения работы с графическими файлами или другими объектами операционной системы в Windows есть возможность настройки предпросмотра картинок. Найти нужный объект гораздо проще, если видно его содержание. Эти возможности системы доступны каждому и устанавливаются в 1 клик при выборе способа отображения файлов в папке, однако не всегда работают корректно. Если возникают подобные проблемы, необходимо с помощью других ресурсов Windows 10 исправить ошибки.
Что такое предварительный просмотр файлов в Windows 10
Многие меняют вид отображения файлов и папок из табличного или списка на крупные, средние и мелкие значки. По умолчанию опция предварительного просмотра в ОС Windows 10 включена. Однако случается, что требуется отключить ее для повышения быстродействия системы или она оказывается отключена. Перед тем, как предпринимать какие-либо действия, необходимо разобраться как должны правильно отображаться элементы при включенном предварительном просмотре файлов.
Отображение миниатюр выглядит следующим образом:
Отключение предпросмотра сделает вид изображений таким:
Существует несколько способов включить или отключить предпросмотр изображений в десятке:
Использование этих способов требует определенных навыков и знаний системного администрирования. Ниже представлено детальное рассмотрение методов и инструкция по их использованию.
Предпросмотр изображений в Windows 10 посредством настройки «Визуальных эффектов»
Для открытия настроек необходимо сначала запустить командную строку. Это можно сделать посредством выбора в меню «Пуск» подпункта «Выполнить…», расположенного в правой нижней части списка или комбинацией клавиш «Win» с одновременным нажатием «R». Запущенное диалоговое окно должно выглядеть следующим образом:
В свободную область напротив «Открыть:» необходимо вписать SystemPropertiesPerformance.exe и нажать на «ОК» мышью или отправить на запуск клавишей «Enter». Должно выглядеть как на рисунке ниже:
В запустившемся в результате проведенных действий проводнике необходимо включить предпросмотр для миниатюр всех файлов.
ВАЖНО: В большинстве случаев предпросмотр миниатюр включен опционально после установки системы. Если миниатюры не отображаются, следует искать проблему для отладки или убедиться в установке параметра.
Это делается посредством активации галочкой пункта списка «Выводить вместо значков эскизы». Применить изменения в системе можно после нажатия кнопки «ОК».
Чтобы сэкономить ресурсы системы и сделать ее более быстрой, можно снять флажок с «Вывода вместо значков эскизов», подтвердить действие нажатием на кнопку «ОК».
Как включить предпросмотр файлов в Windows 10 в Проводнике через изменение статуса подключения
Для изменения параметров отображения рисунков в режиме миниатюр при использовании собственной учетной записи можно воспользоваться изменением Параметров проводника.
ВАЖНО: Данный способ подходит только для решения вопроса с отображением картинок в рамках конкретной учетной записи. После выхода из нее другие пользователи или администратор изменений не увидят.
Сначала нужно открыть «Параметры проводника», найти в открывшемся окне вкладку «Файл», выбрать в раскрывшемся меню пункт «Изменить Параметры поиска и папок». На скриншоте ниже показаны все нужные действия.
В результате выполнения предыдущей операции откроется окно «Параметры папок», где необходимо отыскать вкладку «Вид» и перейти на нее. По умолчанию предпросмотр включен.
В проводнике файлов нужно включить для миниатюр предварительный просмотр. Отыскать на вкладке «Вид» пункт «Всегда отображать значки, а не эскизы», убрать установленную там галочку, подтвердить действие нажатием кнопки «ОК». На рисунке ниже нужный пункт выделен красным прямоугольником.
Для отключения этим же способом предпросмотра миниатюр, необходимо активировать команду «Всегда отображать значки, а не эскизы», установив напротив галочку. На следующем рисунке показано, как должны выглядеть правильно выполненные действия.
Предварительный просмотр в проводнике Windows 10 посредством Групповой политики
Чтобы провести изменения в системе через Групповую политику, необходимо обладать правами администратора.
ВАЖНО: При использовании данного метода настройки всех учетных записей, имеющихся на конкретной машине, будут предопределены.
Открыть окно редактора Групповой политики.
На левой панели запустившегося окна откроется меню, где необходимо найти пункт «Конфигурация пользователя». Далее в подпункте «Административные шаблоны» необходимо перейти в «Компоненты Windows», активировав его нажатием левой кнопки мыши. В правом поле появится содержание этой папки, с которой нас интересует «Проводник». Ниже на рисунке показано расположение объекта «Проводник» на вкладке «Расширенный».
ВАЖНО: В редакторе операционной системы версии Home настройка групповой политики недоступна.
После открытия папки «Проводник» необходимо деактивировать опцию отображения только значков через отключение отображения эскизов. На скриншоте ниже данный пункт подсвечен красным прямоугольником.
Для этого нужно открыть указанную опцию и выбрать «Отключено» или «Не задано». Обязательно нужно нажать кнопку подтверждения «ОК».
Теперь из пользовательского профиля можно самостоятельно отключать или включать предварительный просмотр графических файлов.
Как отключить предварительный просмотр в проводнике Windows 10
Для отключения предпросмотра изображений через Групповую политику в проводнике необходимо выполнить аналогичные шаги, которые описаны в предыдущем разделе. В окне открывшейся опции отображения только значков через отключение отображения эскизов выбрать значение «Включено».
Предпросмотр в проводнике Windows 10 с помощью REG-файла
Использование данного способа требует прав Администратора. В противном случае получить доступ к реестру и выполнить там какие-либо действия будет невозможно. Главное отличие данного метода от изменения режима через Групповую политику заключается к возможности применения исключительно к текущему пользователю. Если на машине были установки параметров отображения миниатюр, заданные через применение файла BAT, настройки «Визуальных эффектов» или в параметрах Проводника, то изменения с REG-файлом предопределит предыдущие значения.
Использование файла reg в разделах реестра изменяются и добавляются в значения DWORD:
DisableThumbnails DWORD
По умолчанию предварительный просмотр изображений для всех пользователей включен в проводнике файлов. Если это не так, то для подключения необходимо выполнить следующие шаги:
Скачать на свой ПК файл Enable_Thumbnails_for_All_Users.zip.
Сохранить его на «Рабочий стол» и здесь же извлечь с архива.
Двойным кликом мыши запустить reg-файл. В результате этого должно появиться диалоговое окно с запросом на разрешение слияния, которое нужно подтвердить нажатием на кнопку «ОК».
После этого обязательно нужно перезагрузить машину или хотя бы выйти из системы.
Если предпросмотр включился, то возможность изменения видимости миниатюры файлов доступна для пользователей. Больше файл reg не понадобится, поэтому его можно при желании удалить.
Чтобы отключить в операционной системе предварительный просмотр с помощью изменений в реестре, нужно скачать другой файл – Disable_Thumbnails_for_All_Users.zip. Сохранив на «Рабочем столе», его нужно распаковать и запустить. Аналогично процедуре включения, требуется выполнить слияние и перезапустить компьютер или покинуть текущую учетную запись. Данный файл также не понадобится в дальнейшем и его можно не хранить.
Как активировать предпросмотр файлов в Windows 10 с помощью файла BAT
Данный способ настройки предпросмотра актуален только для конкретной учетной записи. Это нужно учитывать при его использовании.
В разделе реестра с помощью bat-файлов изменяется параметр DWORD:
IconsOnly DWORD
По умолчанию в операционной системе Windows 10 в Проводнике предпросмотр файлов активирован. Если он отключен, то необходимо выполнить следующие действия для подключения:
Скачать файл Turn_on_thumbnail_previews_in_explorer.zip и сохранить его на своем «Рабочем столе». После извлечения из архива двойным кликом левой кнопки мыши запустить для появления командной строки. При этом экран начнет мерцать, а командная строка закроется, перезапустив проводник. Это позволяет в реестре применить внесенные изменения. Поскольку в дальнейшем данный файл не пригодится, его можно удалить из «Рабочего стола».
Заключение
Представлено 5 возможных способов подключения и отключения предварительного просмотра графических и других файлов в Проводнике. Данные методы действуют в операционной системе Windows 10, что необходимо учитывать, руководствуясь приведенными советами. Также нужно обращать внимание на наличие прав администратора, поскольку не все методы доступны пользователю из учетной записи.
Вам будет интересно
При подключении устройства, система Windows дает букву устройству, для дальнейшей работы с ним. Но иногда…
Привет всем! Если вы читаете эту статью значить вы хотите защитить систему от случайного его…
Приветствую вас на моем блоге. Речь в этом статье пойдет про лицензию на операционную систему…
Многие пользователи рано или поздно задумываются над безопасностью данных на компьютере. Особенно если оберегать их требуется…
Источник
Как включить или отключить предварительный просмотр миниатюр в Проводнике Windows 10.
Публикация: 23 July 2019 Обновлено: 23 July 2019
Проводник файлов может отображать миниатюры изображений и значки файлов и папок в Windows 10. В этом учебнике мы покажем, как включить или отключить предварительный просмотр миниатюр в Проводнике для всех или конкретной учетной записи пользователя в Windows 10.
СОДЕРЖАНИЕ:
ПРИМЕР: Предварительный просмотр миниатюр включен и отключен в проводнике файлов
Включить или отключить предварительный просмотр миниатюр в проводнике файлов Windows 10.
Способ 1. Включение и выключение миниатюр в параметрах проводника.
Примечание: Эта настройка влияет только на вашу учетную запись пользователя, также как второй и третий способ.
1. Откройте «Параметры проводника». Кликните мышкой меню «Файл» и выберите «Изменить Параметры папок и поиска».
2. В открывшимся окне «Параметры папок» перейдите на вкладку «Вид».
Примечание: значение по умолчанию.
3. Включить предварительный просмотр миниатюр в проводнике файлов
3.1 На вкладке «Вид» найдите параметр «Всегда отображать значки а не эскизы» и снимите флажок и нажмите на кнопку «OK».
4. Отключить предварительный просмотр миниатюр в проводнике файлов
4.1 Перейдите на вкладку «Вид», установите флажок «Всегда отображать значки а не эскизы» и нажмите «ОК».
Способ 2. Включить или отключить предварительный просмотр миниатюр в проводнике файлов Windows 10 с помощью настройки «Визуальные эффекты».
3. Включить предварительный просмотр миниатюр в проводнике файлов
Примечание: значение по умолчанию.
3.1 Установите флажок напротив пункта «Вывод эскизов вместо значков» и нажмите кнопку «OK».
4. Отключить предварительный просмотр миниатюр в проводнике файлов
4.1 Снимите флажок «Вывод эскизов вместо значков» нажмите «OK».
Способ 3. Включение и выключение просмотра миниатюр с использованием BAT-файла.
IconsOnly DWORD
2. Включить предварительный просмотр миниатюр в проводнике файлов
Примечание: значение по умолчанию.
2.1 Нажмите ссылку Turn_on_thumbnail_previews_in_explorer.zip, чтобы загрузить файл BAT, и перейдите к пункту 4 ниже.
3. Отключение предварительного просмотра миниатюр в проводнике файлов
3.1 Нажмите ссылку Turn_off_thumbnail_previews_in_explorer.zip, чтобы загрузить файл BAT, и перейдите к пункту 4 ниже.
6. Вы заметите мерцание экрана, быстро откроется окно командной строки и закроется после перезапуска проводника, чтобы применить изменения реестра.
Способ 4. Включить или отключить предварительный просмотр миниатюр в проводнике файлов в Windows 10 с помощью в групповой политики.
Примечание: вы должны иметь права администратора.
Этот параметр влияет на всех пользователей и переопределит предыдущие установки в способах 1, 2, 3.
Настройка недоступна в редакторе Windows 10 Home, так как редактор локальной групповой политики доступен только в версиях Windows 10 Pro, Enterprise и Education.
3. В правой панели политики откройте раздел «Проводник» и измените параметр политики «Отключить отображение эскизов и отображать только значки».
5. Чтобы включить предварительный просмотр миниатюр в проводнике файлов
5.1 Выберите «Не задано» или «Отключено» и кнопку «OK».
5.2 Теперь пользователи смогут включать / выключать предварительный просмотр миниатюр, используя Способы 1, 2, 3.
6. Отключить предварительные просмотр миниатюр в проводнике файлов.
6.1 Выберите «Включено» и нажмите «OK».
Способ 5. Включить или отключить предварительный просмотр миниатюр в проводнике файлов в Windows 10 с использованием файла REG
Примечание: Вы должны обладать правами Администратора.
Эта опция делает то же самое, что и Способ 4, но применяется только к текущему пользователю.
Этот Способ переопределит предыдущие установки в способах 1, 2, 3.
Используя reg файл ниже, добавляются и изменяются значения DWORD в разделах реестра:
DisableThumbnails DWORD
2. Включить предварительный просмотр миниатюр в проводнике файлов для всех пользователей.
Примечание: Это значение по умолчанию.
2.1 Нажмите ссылку Enable_Thumbnails_for_All_Users.zip, чтобы загрузить reg файл, и перейдите к шагу 4 ниже.
3. Отключить предварительный просмотр миниатюр в проводнике файлов для всех пользователей.
3.1 Нажмите ссылку Disable_Thumbnails_for_All_Users.zip, чтобы загрузить reg файл, и перейдите к шагу 4 ниже.
6. При появлении запроса нажмите подтвердите слияние.
7. Выйдите и войдите в систему или перезагрузите компьютер.
9. Если включено, пользователи теперь смогут включать / выключать предварительный просмотр миниатюр, используя способы 1, 2, 3.
Источник
Вы можете активировать эту полезную функцию, изменив значение в реестре. Нажмите комбинацию клавиш «Win + R», чтобы открыть окно строки «Выполнить».
Введите в ней «Regedit» и подтвердите «ОК». В открывшемся окне редактора реестра перейдите к ключу «HKEY_LOCAL_MACHINE SOFTWARE Wow6432Node Classes CLSID {DC6EFB56-9CFA-464D-8880-44885D7DC193}».
Теперь откройте параметр «AppID», кликнув по нему дважды, и измените значение {6d2b5079-2f0b-48ddab7f-97cec514d30b} на {534A1E02-D58F-44f0-B58B-36CBED287C7C}.
Подтвердите правку, нажав «OK». Если проводник Windows все еще не показывает файл PDF, выберите в меню «Упорядочить | Представление | Область предварительного просмотра».
Содержание
- 1 Способ 1. Включение и выключение миниатюр в параметрах проводника.
- 2 Способ 2. Включить или отключить предварительный просмотр миниатюр в проводнике файлов Windows 10 с помощью настройки «Визуальные эффекты».
- 3 Способ 3. Включение и выключение просмотра миниатюр с использованием BAT-файла.
- 4 Способ 4. Включить или отключить предварительный просмотр миниатюр в проводнике файлов в Windows 10 с помощью в групповой политики.
- 5 Способ 5. Включить или отключить предварительный просмотр миниатюр в проводнике файлов в Windows 10 с использованием файла REG
- 6 Adobe Acrobat Reader DC
- 7 Как открыть PDF в Google Chrome, Microsoft Edge и других браузерах
- 8 Sumatra PDF
- 9 Foxit Reader
- 10 Microsoft Word
- 11 Nitro PDF Reader
- 12 Чем открыть PDF на Android и iPhone
- 13 Предварительный просмотр PDF файлов (миниатюры) в проводнике Windows
Компонент PDF Shell в Acrobat DC и Acrobat Reader DC позволяет просматривать миниатюры документов PDF в Проводнике Windows в 32- и 64-разрядных версиях ОС Windows. По умолчанию эта опция отключена. Ее можно включить в разделе установок.
Примечание.
Для Acrobat XI и Reader XI миниатюры документов PDF автоматически отображаются в Проводнике Windows в 32-разрядной ОС Windows, но не отображаются автоматически в 64-разрядной ОС.
Шаги
Откройте Acrobat DC или Acrobat Reader DC. В меню Редактирование выберите Установки.
</li>
В окне «Установки» нажмите Основные в списке категорий, а затем установите флажок для параметра Включить миниатюры предварительного просмотра файлов PDF в Проводнике Windows.
Примечание.
Если флажок Включить миниатюры предварительного просмотра файлов PDF в Проводнике Windows не отображается, обновите Acrobat DC или Acrobat Reader DC до последней версии. Чтобы автоматически выполнить обновление прямо из приложения, выберите Справка > Проверка наличия обновлений и следуйте инструкциям средства обновления по загрузке и установке последних обновлений.
</li>
Нажмите кнопку ОК.
</li>
Дождитесь завершения конфигурации Acrobat DC для отображения предварительного просмотра миниатюр в Проводнике Windows. Это может занять несколько секунд.
Примечание.
В Acrobat Reader DC появится уведомление с вопросом о том, хотите ли вы добавить эту опцию в текущую установку программы. Нажмите Да для подтверждения.
</li></ol>
На посты, размещаемые в Twitter™ и Facebook, условия Creative Commons не распространяются.
Правовые уведомления | Политика конфиденциальности в сети Интернет
Проводник файлов может отображать миниатюры изображений и значки файлов и папок в Windows 10. В этом учебнике мы покажем, как включить или отключить предварительный просмотр миниатюр в Проводнике для всех или конкретной учетной записи пользователя в Windows 10.
СОДЕРЖАНИЕ:
- Способ 1. Включение и отключение миниатюр в параметрах проводника
- Способ 2. Включение и отключение просмотра миниатюр в настройках визуальных эффектов
- Способ 3. Включение и выключение просмотра миниатюр с использованием BAT-файла
- Способ 4. Включение или отключение миниатюр в групповой политике
- Способ 5. Включить или отключить предварительный просмотр миниатюр с использованием файла REG
ПРИМЕР: Предварительный просмотр миниатюр включен и отключен в проводнике файлов
Включить или отключить предварительный просмотр миниатюр в проводнике файлов Windows 10.
Способ 1. Включение и выключение миниатюр в параметрах проводника.
Примечание: Эта настройка влияет только на вашу учетную запись пользователя, также как второй и третий способ.
1. Откройте «Параметры проводника». Кликните мышкой меню «Файл» и выберите «Изменить Параметры папок и поиска».
2. В открывшимся окне «Параметры папок» перейдите на вкладку «Вид».
Примечание: значение по умолчанию.
3. Включить предварительный просмотр миниатюр в проводнике файлов
3.1 На вкладке «Вид» найдите параметр «Всегда отображать значки а не эскизы» и снимите флажок и нажмите на кнопку «OK».
4. Отключить предварительный просмотр миниатюр в проводнике файлов
4.1 Перейдите на вкладку «Вид», установите флажок «Всегда отображать значки а не эскизы» и нажмите «ОК».
Способ 2. Включить или отключить предварительный просмотр миниатюр в проводнике файлов Windows 10 с помощью настройки «Визуальные эффекты».
1. Откройте настройки «Визуальные эффекты». Нажмите сочетание клавиш Win + R , введите или скопируйте и вставьте в диалоговое окно «Выполнить»: SystemPropertiesPerformance.exe и нажмите клавишу Enter.
3. Включить предварительный просмотр миниатюр в проводнике файлов
Примечание: значение по умолчанию.
3.1 Установите флажок напротив пункта «Вывод эскизов вместо значков» и нажмите кнопку «OK».
4. Отключить предварительный просмотр миниатюр в проводнике файлов
4.1 Снимите флажок «Вывод эскизов вместо значков» нажмите «OK».
Способ 3. Включение и выключение просмотра миниатюр с использованием BAT-файла.
Файлы .bat ниже изменят параметр DWORD в разделе реестра:
HKEY_CURRENT_USERSOFTWAREMicrosoftWindowsCurrentVersionExplorerAdvanced
IconsOnly DWORD
- 0 = Выкл. — показать значки
- 1 = Вкл — показать эскизы
2. Включить предварительный просмотр миниатюр в проводнике файлов
Примечание: значение по умолчанию.
2.1 Нажмите ссылку Turn_on_thumbnail_previews_in_explorer.zip, чтобы загрузить файл BAT, и перейдите к пункту 4 ниже.
3. Отключение предварительного просмотра миниатюр в проводнике файлов
3.1 Нажмите ссылку Turn_off_thumbnail_previews_in_explorer.zip, чтобы загрузить файл BAT, и перейдите к пункту 4 ниже.
4. Сохраните и разархивируйте файл .bat.
5. Запустите файл .bat.
6. Вы заметите мерцание экрана, быстро откроется окно командной строки и закроется после перезапуска проводника, чтобы применить изменения реестра.
7. По завершении вы можете удалить загруженный .bat-файл, если хотите.
Способ 4. Включить или отключить предварительный просмотр миниатюр в проводнике файлов в Windows 10 с помощью в групповой политики.
Примечание: вы должны иметь права администратора.
Этот параметр влияет на всех пользователей и переопределит предыдущие установки в способах 1, 2, 3.
Настройка недоступна в редакторе Windows 10 Home, так как редактор локальной групповой политики доступен только в версиях Windows 10 Pro, Enterprise и Education.
1. Откройте редактор групповой политики.
2. На левой панели редактора локальной групповой политики перейдите- «Конфигурация пользователя» , «Административные шаблоны» , «Компоненты Windows» , «Проводник». (см. снимок экрана ниже)
3. В правой панели политики откройте раздел «Проводник» и измените параметр политики «Отключить отображение эскизов и отображать только значки».
5. Чтобы включить предварительный просмотр миниатюр в проводнике файлов
5.1 Выберите «Не задано» или «Отключено» и кнопку «OK».
5.2 Теперь пользователи смогут включать / выключать предварительный просмотр миниатюр, используя Способы 1, 2, 3.
6. Отключить предварительные просмотр миниатюр в проводнике файлов.
6.1 Выберите «Включено» и нажмите «OK».
Способ 5. Включить или отключить предварительный просмотр миниатюр в проводнике файлов в Windows 10 с использованием файла REG
Примечание: Вы должны обладать правами Администратора.
Эта опция делает то же самое, что и Способ 4, но применяется только к текущему пользователю.
Этот Способ переопределит предыдущие установки в способах 1, 2, 3.
Используя reg файл ниже, добавляются и изменяются значения DWORD в разделах реестра:
HKEY_CURRENT_USERSOFTWAREMicrosoftWindowsCurrentVersionPoliciesExplorer
HKEY_LOCAL_MACHINESOFTWAREMicrosoftWindowsCurrentVersionPoliciesExplorer
DisableThumbnails DWORD
- 0 или delete = Включено
- 1 = Отключено
2. Включить предварительный просмотр миниатюр в проводнике файлов для всех пользователей.
Примечание: Это значение по умолчанию.
2.1 Нажмите ссылку Enable_Thumbnails_for_All_Users.zip, чтобы загрузить reg файл, и перейдите к шагу 4 ниже.
3. Отключить предварительный просмотр миниатюр в проводнике файлов для всех пользователей.
3.1 Нажмите ссылку Disable_Thumbnails_for_All_Users.zip, чтобы загрузить reg файл, и перейдите к шагу 4 ниже.
4. Сохраните файл .reg на рабочем столе и разархивируйте файл.
5. Дважды кликните/ коснитесь загруженный файл .reg.
6. При появлении запроса нажмите подтвердите слияние.
7. Выйдите и войдите в систему или перезагрузите компьютер.
8. Теперь вы можете удалить загруженный .reg-файл, если хотите.
9. Если включено, пользователи теперь смогут включать / выключать предварительный просмотр миниатюр, используя способы 1, 2, 3.
Вот и все!
Рекомендуем: Как изменить изображение папки в Windows 10
Рейтинг: /5 — голосов —>
—>
Файлы формата PDF распространены для книг, журналов, документов (в том числе, требующих заполнения и подписи) и других текстовых и графических материалов. Несмотря на то, что современные ОС позволяют просматривать файлы PDF только с помощью встроенных программ, вопрос о том, чем открыть эти файлы остается актуальным.
В этой инструкции для начинающих подробно о том, как открыть PDF файлы в Windows 10, 8 и Windows 7, а также на других ОС, о различиях способов и дополнительных функциях, доступных в каждой из «PDF читалок», которые могут пригодиться пользователю.
Adobe Acrobat Reader DC
Adobe Acrobat Reader DC — «стандартная» программа для открытия PDF файлов. Таковой она является по той причине, что сам формат PDF — это продукт компании Adobe.
Учитывая, что эта программа чтения PDF является своего рода официальной, она наиболее полно поддерживает все функции для работы с данным типом файлов (за исключением полноценного редактирования — здесь потребуются уже платное ПО)
- Работа с оглавлением, закладки.
- Возможность создание заметок, выделений в PDF.
- Заполнение форм, представленных в PDF формате (например, банк вам может прислать анкету именно в данном виде).
Программа на русском языке, с удобным интерфейсом, поддержкой вкладок для разных файлов PDF и содержит, наверное, всё что может потребоваться при работе с этим типом файлов, не связанной с их созданием и полноценным редактированием.
Из возможных минусов программы
- По сравнению с другими подобными продуктами, Acrobat Reader DC более «тяжелый» и добавляет службы Adobe в автозагрузку (что не оправдано, если работа с PDF вам требуется эпизодически).
- Некоторые функции работы с PDF (например, «редактировать PDF») представлены в интерфейсе программы, но работают лишь в качестве «ссылок» на платный продукт Adobe Acrobat Pro DC. Может быть не очень удобно, особенно для начинающего пользователя.
- При загрузке программы с официального сайта вам «в нагрузку» предложат дополнительное, большинству пользователей ненужное, ПО. Но от него легко отказаться, см. скриншот ниже.
Так или иначе, Adobe Acrobat Reader — вероятно, самая мощная из бесплатных программ, позволяющая открыть PDF файлы и выполнять базовые действия над ними.
Скачать бесплатно Adobe Acrobat Reader DC на русском языке вы можете с официального сайта https://get.adobe.com/ru/reader/
Примечание: доступны также версии Adobe Acrobat Reader для MacOS, iPhone и Android (скачать можно в соответствующих магазинах приложений).
Как открыть PDF в Google Chrome, Microsoft Edge и других браузерах
Современные браузера на базе Chromium (Google Chrome, Opera, Яндекс.Браузер и другие), а также встроенный в Windows 10 браузер Microsoft Edge поддерживают открытие PDF без каких-либо плагинов.
Чтобы открыть файл PDF в браузере, достаточно либо кликнуть правой кнопкой мыши по такому файлу и выбрать пункт «Открыть с помощью», либо перетащить файл на окно браузера. А в Windows 10 браузер Edge является программой по умолчанию для открытия этого формата файлов (т.е. достаточно просто дважды кликнуть по PDF).
При просмотре PDF через браузер доступны только базовые функции, такие как навигация по страницам, настройка масштаба и других вариантов просмотра документа. Однако во многих случаях эти возможности соответствуют тому, что требуется, и установка дополнительных программ для открытия PDF файлов не требуется.
Sumatra PDF
Sumatra PDF — полностью бесплатная программа с открытым исходным кодом для открытия файлов PDF в Windows 10, 8, Windows 7 и XP (также она позволяет открыть djvu, epub, mobi и некоторые другие популярные форматы).
Среди преимуществ Sumatra PDF — высокая скорость работы, удобный интерфейс (с поддержкой вкладок) на русском языке, разнообразные опции просмотра, а также возможность использовать portable версию программы, не требующую установки на компьютер.
Из ограничений программы — невозможность редактировать (заполнять) формы PDF, добавлять комментарии (заметки) к документу.
Если вы студент, преподаватель или пользователь, который часто просматривает литературу, доступную в интернете в различных, распространенных в русскоязычном Интернете форматах, а не только в PDF, при этом не хотите «загружать» свой компьютер тяжелым ПО, возможно, Sumatra PDF — лучшая программа для этих целей, рекомендую попробовать.
Скачать бесплатно русскую версию Sumatra PDF можно с официального сайта https://www.sumatrapdfreader.org/free-pdf-reader-ru.html
Foxit Reader
Еще одна популярная читалка PDF файлов — Foxit Reader. Это, своего рода, аналог Adobe Acrobat Reader с несколько отличающимся интерфейсом (кому-то он может показаться более удобным, поскольку в большей степени напоминает продукты Microsoft) и практически теми же функциями для работы с PDF файлами (и также предлагающий платный софт для создания и редактирования PDF файлов, в данном случае — Foxit PDF Phantom).
Все необходимые функции и возможности в программе присутствуют: начиная удобной навигацией, заканчивая выделениями текста, заполнением форм, созданием заметок и даже плагинами для Microsoft Word (для экспорта в PDF, что в общем-то уже присутствует в последних версиях Office).
Вердикт: если вам требуется мощный и бесплатный продукт, чтобы открыть PDF файл и выполнять базовые действия с ним, но Adobe Acrobat Reader DC не пришелся по душе, попробуйте Foxit Reader, возможно, он понравится больше.
Скачать Foxit PDF Reader на русском языке можно с официального сайта https://www.foxitsoftware.com/ru/products/pdf-reader/
Microsoft Word
Последние версии Microsoft Word (2013, 2016, в составе Office 365) также позволяют открыть PDF файлы, правда делают это несколько иначе, чем перечисленные выше программы и для простого чтения этот способ не совсем подходит.
При открытии PDF через Microsoft Word, документ конвертируется в формат Office (причем для больших документов это может занять продолжительное время) и становится доступным для редактирования (но только не для PDF, представляющих собой отсканированные страницы).
После редактирования, файл можно сохранить как в родном формате Word, так и экспортировать обратно в формат PDF.
Nitro PDF Reader
О Nitro PDF Reader кратко: бесплатная и мощная программа для открытия, чтения, аннотации PDF файлов, популярная, в комментариях сообщают, что уже доступна на русском языке (на момент первоначального написания обзора не было).
Однако, если английский язык для вас не является проблемой — присмотритесь, не исключаю, что вы найдете приятным интерфейс, набору функций (включая заметки, извлечение изображений, выделение текста, подписывание документов, причем возможно хранение нескольких цифровых ID, конвертация PDF в текст и другие).
Официальная страница загрузки Nitro PDF Reader https://www.gonitro.com/ru/pdf-reader
Чем открыть PDF на Android и iPhone
Если вам требуется чтение PDF файлов на телефоне или планшете Android, а также на iPhone или iPad, то в Google Play Маркет и в Apple App Store вы легко найдете не один десяток различных PDF-читалок, среди которых можно выделить
- Для Android — Adobe Acrobat Reader и Google PDF Viewer
- Для iPhone и iPad — Adobe Acrobat Reader (впрочем, если вам требуется только чтение PDF, то в качестве читалки на iPhone прекрасно работает встроенное приложение iBooks).
С большой вероятностью, этот небольшой набор приложений для открытия PDF вам подойдет (а если нет, посмотрите другие приложения, которых в магазинах предостаточно, при этом рекомендую читать отзывы).
Предварительный просмотр PDF файлов (миниатюры) в проводнике Windows
Помимо открытия PDF, вам может пригодиться возможность предварительного просмотра файлов PDF в проводнике Windows 10, 8 или Windows 7 (на MacOS такая функция, например, присутствует по умолчанию, как и встроенное ПО для чтения PDF).
Реализовать это в Windows можно различными способами, например, с помощью стороннего ПО PDF Preview, а можно и с помощью отдельных программ для чтения PDF файлов, представленных выше.
Делать это умеют:
- Adobe Acrobat Reader DC — для этого, программа должна быть установлена для просмотра PDF по умолчанию в Windows, а в меню «Редактирование» — «Установки» — «Основные» нужно включить опцию «Включить миниатюры предварительного просмотра PDF в проводнике».
- Nitro PDF Reader — когда установлен в качестве программы по умолчанию для PDF файлов.
На этом завершаю: если же у вас есть собственные предложения по открытию PDF файлов или остались вопросы — ниже вы найдете форму для комментариев.
Используемые источники:
- https://helpx.adobe.com/ru/acrobat/using/enable-pdf-thumbnail-preview-windows-explorer.html
- https://g-ek.com/miniatyuri-v-provodnike-windows10
- https://geekon.media/kak-mozhno-otkryt-pdf/&parent-reqid=1578867080333517-589618854651180196600123-man1-3537&lite=1
Adobe Employee
,
Jul 13, 2018
Jul 13, 2018
AnandSri
•
Adobe Employee
,
Jul 13, 2018
Jul 13, 2018
Hello Peters,
We’re sorry for the trouble you had with PDF preview, please check for any pending updates of Adobe Reader from help>check for updates, reboot the machine after updating Adobe Reader.
Repair the installation files of Adobe Reader from help>repair installation, reboot the machine and see if this makes any difference.
Navigate to Adobe Reader’s Preferences and disable the Protected mode from Edit>Preferences>Security(Enhanced).
Note: Disabling the Protected mode is only for testing purpo
…
Adobe Employee
,
Jul 13, 2018
Jul 13, 2018
AnandSri
•
Adobe Employee
,
Jul 13, 2018
Jul 13, 2018
Hello Peters,
We’re sorry for the trouble you had with PDF preview, please check for any pending updates of Adobe Reader from help>check for updates, reboot the machine after updating Adobe Reader.
Repair the installation files of Adobe Reader from help>repair installation, reboot the machine and see if this makes any difference.
Navigate to Adobe Reader’s Preferences and disable the Protected mode from Edit>Preferences>Security(Enhanced).
Note: Disabling the Protected mode is only for testing purpo
…
Проводник может отображать эскизы изображений и видео. Для аудиофайлов, то есть тех, которые принадлежат музыке, купленной в Интернете или скопированной с компакт-диска, проводник может отображать обложки альбомов, если они встроены в файл.
Если в вашей системе установлен Microsoft 365, вы также можете видеть эскизы документов Word и презентаций PowerPoint. Эти эскизы обычно являются обложкой или первой страницей / слайдом рассматриваемого файла.
Как правило, в документах не отображаются эскизы. У них, как правило, есть эскиз, который показывает приложение по умолчанию, которое настроено для его открытия / чтения. То же самое относится и к файлам PDF, однако вы можете отображать для них эскизы.
Файлы PDF могут отображать эскизы, но только проводник не может их создавать. Дело в том, что Windows 10 (и, соответственно, проводник) не поддерживает эскизы для PDF-файлов и многих других типов файлов.
Если вы не видите миниатюр PDF-файлов для своих файлов в Windows 10, есть два простых способа исправить это.
1. Adobe Acrobat Reader
Чтобы отображать миниатюры PDF в Windows 10, вам необходимо установить приложение, которое может их создавать.
- Скачать и установить Adobe Acrobat Reader (это бесплатно).
- Запустите приложение и нажмите «Установить по умолчанию» на главном экране.
- В открывшемся окне нажмите кнопку «Изменить».
- Выберите Adobe Acrobat Reader из списка приложений.
- Вернуться к Adobe Acrobat Reader.
- Перейти к Правка> Настройки.
- Перейти к Вкладка Общие.
- Включите Параметр «Включить предварительный просмотр эскизов PDF в проводнике Windows».
- Прокрутите вниз и нажмите ОК.
- Разрешить Adobe Reader установить дополнительное программное обеспечение.
- Открыть Проводник.
- Перейти к папка с файлом PDF в этом.
- В файле PDF отобразится предварительный просмотр эскизов.
2. Отредактируйте реестр Windows.
Это исправление следует применить, если первое не работает, однако в вашей системе должен быть установлен Adobe Acrobat Reader и в его настройках должен быть включен параметр эскиза.
- Нажмите Сочетание клавиш Win + R , чтобы открыть окно запуска.
- В поле «Выполнить» войти
regeditи нажмите Enter. - Перейдите к следующий ключ.
HKEY_LOCAL_MACHINESOFTWAREWow6432NodeClassesCLSID{DC6EFB56-9CFA-464D-8880-44885D7DC193}
- Дважды щелкните значок Значение AppID.
- Введите следующее в поле данных.
{534A1E02-D58F-44f0-B58B-36CBED287C7C}
- Нажмите ХОРОШО.
- Перезагрузите систему или Explorer.exe.
- В Файлы PDF теперь должны показывать эскиз.
3. Просмотр PDF-файла на панели предварительного просмотра.
Adobe Acrobat Reader — не лучшее приложение. Он медленный и бедный с точки зрения функций, особенно если сравнивать его с другими доступными бесплатными вариантами. Если вы не хотите использовать Adobe Acrobat Reader, вы можете предварительно просмотреть файлы PDF на панели предварительного просмотра проводника.
Конечно, ограничение Windows 10 по-прежнему действует, поэтому вам необходимо установить бесплатное приложение под названием Суматра для чтения PDF.
- Скачать и установить Суматра для чтения PDF.
- Открыть Проводник.
- Перейти к Вкладка «Просмотр».
- Включить Preview Pane от кнопки слева.
- Перейти к PDF-файл и выберите его.
- В панель предварительного просмотра покажет миниатюру первой страницы файла.
Вывод
Миниатюры PDF, которые не отображаются в Windows 10, — это старая ошибка, которая беспокоила пользователей, которые обновились с Windows 7 до Windows 10 или с Windows 8 / 8.1 до Windows 10. Это была ошибка со стороны Adobe, которая с тех пор была исправлена. Если вы по-прежнему не можете видеть миниатюры PDF, вышеуказанные исправления помогут вам решить эту проблему.
На чтение 5 мин Просмотров 1.7к. Опубликовано 24.01.2020
В операционной системе Windows 10 предусмотрена такая функция как показ эскизов. Она нужна для того, чтобы просматривать содержимое графических файлов без необходимости их открывать в специальных программах.
При использовании функции стоит учитывать то, что она активно использует, а иногда значительно загружает видеокарту, в связи с чем на старых ПК и ноутбуках могут возникнуть проблемы с быстродействием и производительностью. Поэтому важно знать, как в «десятке» включить или, наоборот, отключить предварительный просмотр файлов в папках.
Содержание
- Виды отображения файлов с показом эскизов
- Включение и отключение эскизов в параметрах Проводника
- Настройка визуальных эффектов
- Редактирование системного реестра
- Изменения в редакторе локальной групповой политики
- Создание командного файла
- Заключение
Виды отображения файлов с показом эскизов
Предварительный просмотр графических файлов в папке работает при следующих режимах отображения (выбираются во вкладке «Вид»):
- огромные значки;
- крупные значки;
- обычные значки;
- плитка;
- содержимое.
Включение и отключение эскизов в параметрах Проводника
Чтобы включить или отключить функцию, выполняем следующий порядок действий:
- Запускаем Проводник, нажав на его значок на Панели задач (или используя комбинацию клавиш Win+E).
Также можно просто открыть папку, для которой мы хотим настроить режим предпросмотра (или любую другую папку).
- Заходим в меню «Файл», в котором выбираем команду «Изменить параметры папок и поиска».
Попасть в параметры папки можно, также, через одноименную кнопку, которая расположена во вкладке «Вид».
- В открывшемся окне переключаемся во вкладку «Вид», где находим пункт «Всегда отображать значки, а не эскизы». Ставим галочку напротив него, если хотим отключить предварительный просмотр файлов и всегда показывать только их значки, после чего жмем OK. Чтобы вернуть эскизы, убираем галочку.
Настройка визуальных эффектов
Многие пользователи, которые работали в Windows 7 или XP, знают, что ускорить быстродействие системы можно было путем отключения визуальных эффектов. Эскизы картинок являются составной частью визуализации системы, и вот, как их можно активировать/деактивировать:
- Нажимаем комбинацию клавиш Win+R, чтобы вызвать окно «Выполнить». Вводим команду «SystemPropertiesPerformance» и жмем Enter (или OK).
Открыть параметры быстродействия можно также через Панель управления:
- В параметрах быстродействия во вкладке «Визуальные эффекты» убираем или, наоборот, устанавливаем галочку напротив опции «Вывод эскизов вместо значков» — в зависимости от того, что нам нужно.
Редактирование системного реестра
Еще один способ, пользуясь которым можно включить или отключить показ эскизов графических файлов — редактирование реестра.
- Запускаем окно «Выполнить» (Win+R) вводим команду «regedit» и запускаем ее выполнение нажатием OK (или Enter).
- Осуществляем переход по следующему пути:
HKEY_CURRENT_USERSoftwareMicrosoftWindowsCurrentVersionExplorer. - В папке «Explorer» отмечаем каталог «Advanced«, в содержимом которого в правой части окна находим параметр «IconsOnly» и двойным щелчком открываем его свойства. Чтобы показывались эскизы, в значении должен быть указан «0». Цифра «1» означает, что будут отображаться только значки. После того, как введена нужная цифра, жмем OK.
- Чтобы изменения вступили в силу необходимо обновить содержимое папки. Для этого нажимаем клавишу F5.
Изменения в редакторе локальной групповой политики
Редактор также позволяет управлять показом эскизов в папках. Он, в отличие от рассмотренного выше, не доступен в домашней версии операционной системы, однако, его можно установить. Подробно этот вопрос мы рассмотрели в статье — «Не удается найти gpedit.msc в Windows 10: решение проблемы».
- В окне «Выполнить» запускам выполнение команды «gpedit.msc».
- Раскрываем ветку с конфигурацией пользователя, затем —«Административные шаблоны» — «Компоненты Windows».
- Ищем раздел «Проводник», отмечаем его, после чего в правой части окна двойным щелчком мыши открываем свойства параметра «Отключить отображение эскизов и отображать только значки».
- Ставим отметку напротив нужного пункта — включено или выключено (зависит от поставленно задачи).
Создание командного файла
Вместо того, чтобы заходить в настройки системы и менять их способами, описанными выше, можно просто запустить выполнение командного файла (расширение «reg» и «bat»), правда, для начала его нужно создать. Рассмотрим, как этом делается на примере reg-файла.
- Находясь в Проводнике включаем отображение расширения файлов (вкладка «Вид» — параметр «Расширения имен файлов»).
- Щелкаем правой кнопкой мыши в любом свободном месте и в открывшемся контекстном меню выбираем «Создать» — «Текстовый документ» (можно как в папке, так и на рабочем столе).
- Задаем имя файла (на свое усмотрение), меняем расширение на «reg» и жмем Enter.
- Запускаем «Блокнот», например, через строку поиска.
- Заходим в меню «Файл» и кликаем по команде «Открыть» (или жмем сочетание Ctrl+O).
- Выбираем категорию «Все файлы», переходим в местоположение созданного документа и открываем его.
- Копируем код ниже и вставляем его в Блокнот.
Windows Registry Editor Version 5.00 [HKEY_CURRENT_USERSoftwareMicrosoftWindowsCurrentVersionExplorerAdvanced] "IconsOnly"="0"
В значении параметра «IconsOnly» указываем «1», если нужно показывать только значки, и «0», если требуется показ эскизов.
- Сохраняем изменения через меню «Файл» — пункт «Сохранить», или нажав комбинацию клавиш Ctrl+S.
- Запускаем командный файл двойным щелчком мыши и подтверждаем выполнение действия (для этого нужны права администратора).
- В результате система выдаст сообщение об успешном внесении изменений в реестр. Информационное окно можно закрыть, после чего обновить содержимое папки с файлами с помощью клавиши F5.
Заключение
Таким образом отключить или включить обратно предварительный просмотр содержимого графических файлов в папках в Windows 10 можно разными способами. Каждый пользователь сам для себя решает, нужны ли ему эскизы или нет, а также, как именно управлять их отображением.
Если вы не видите флажок «Включить предварительный просмотр эскизов PDF в проводнике Windows», обновите Acrobat DC или Acrobat Reader DC до последней версии. Для автоматического обновления из продукта выберите «Справка»> «Проверить наличие обновлений», а затем следуйте инструкциям в окне «Средство обновления», чтобы загрузить и установить последние обновления.
Включить предварительный просмотр PDF-файлов в проводнике Windows
- Откройте Acrobat DC или Acrobat Reader DC. …
- В диалоговом окне «Параметры» выберите «Общие» в списке «Категории», а затем установите флажок «Включить предварительный просмотр эскизов PDF в проводнике Windows». …
- Нажмите кнопку ОК.
Как исправить область предварительного просмотра в Windows 10 PDF?
Зайдите в Edit. потом Настройки. Перейдите на вкладку «Общие». И установите флажок «включить предварительный просмотр эскизов PDF».
…
Предварительный просмотр PDF-файлов не отображается в проводнике Windows 10
- Открыть файловый менеджер.
- Щелкните вид в верхней части проводника файлов.
- Выберите вариант панели предварительного просмотра и посмотрите, поможет ли это.
Почему у меня не работает панель предварительного просмотра PDF?
1) Сначала вам нужно перейти в «Настройки»> «Настройки приложения». Снимите флажок для просмотра PDF. 2) Если это не сработает, то в Adobe, перейдите в Edit> Preferences> Internet и посмотрите в разделе «Параметры веб-браузера», чтобы убедиться, что он установлен на «разрешить просмотр в Интернете».
Как просмотреть PDF-файл, не открывая его в Windows 10?
Откройте проводник, щелкните вкладку «Просмотр» и выберите «Панель предварительного просмотра».. Щелкните файл, который хотите просмотреть, например документ Word, лист Excel, презентацию PowerPoint, PDF или изображение. Файл появится на панели предварительного просмотра.
Почему я не могу предварительно просмотреть PDF-файлы?
Если вы не видите флажок Включить предварительный просмотр эскизов PDF в проводнике Windows, обновите Acrobat DC или Acrobat Reader DC до последней версии. Для автоматического обновления из продукта выберите «Справка»> «Проверить наличие обновлений», а затем следуйте инструкциям в окне «Средство обновления», чтобы загрузить и установить последние обновления.
Как исправить: Предварительный просмотр недоступен?
Включить Preview Pane. Запустите проверку системных файлов. Добавьте больше типов файлов на панель предварительного просмотра.
…
1] Включить панель предварительного просмотра
- Откройте «Проводник».
- Перейдите в раздел Просмотр.
- Нажмите кнопку «Параметры папки / файла».
- В разделе «Параметры папки» перейдите на вкладку «Просмотр»,
- Установите флажок напротив —Показать обработчики предварительного просмотра на панели предварительного просмотра.
Как заставить работать панель предварительного просмотра?
Чтобы включить панель предварительного просмотра, откройте проводник и выполните следующие действия:
- В окне проводника щелкните вкладку «Просмотр». Отображается вкладка «Просмотр».
- В разделе «Панели» нажмите кнопку «Панель предварительного просмотра». Панель предварительного просмотра добавляется в правую часть окна проводника.
- Выберите несколько файлов по одному.
Почему моя панель предварительного просмотра неактивна?
Примечание. Если вы отключили предварительный просмотр эскизов в проводнике, панель предварительного просмотра не будет их отображать. … Кроме того, вы можете включить панель «Подробности» с помощью пользовательского интерфейса ленты проводника. Перейдите на вкладку «Просмотр». В группе «Панели» нажмите кнопку «Панель предварительного просмотра», чтобы включить или отключить панель предварительного просмотра.
Почему мой PDF-файл не отображается?
Пытаться сброс настройки отображения в вашем браузере, чтобы устранить проблему с просмотром. В Reader или Acrobat щелкните правой кнопкой мыши окно документа и выберите «Параметры отображения страницы». … Снимите флажок «Отображать PDF в браузере» и нажмите «ОК». Попробуйте снова открыть PDF-файл с веб-сайта.