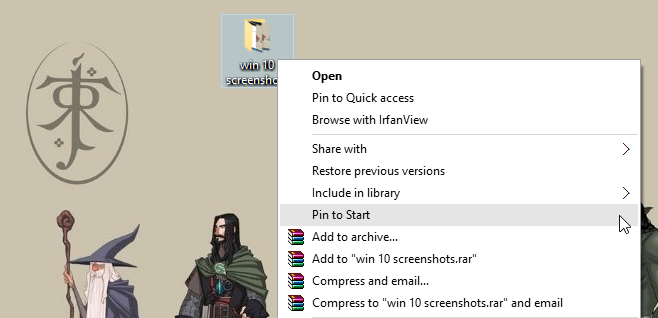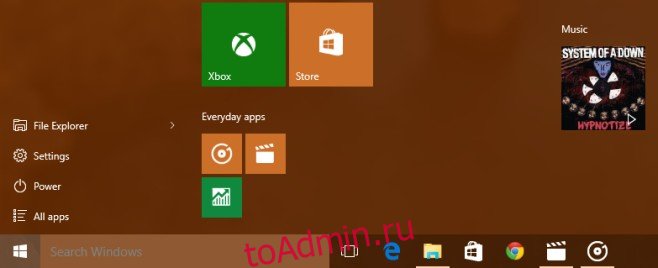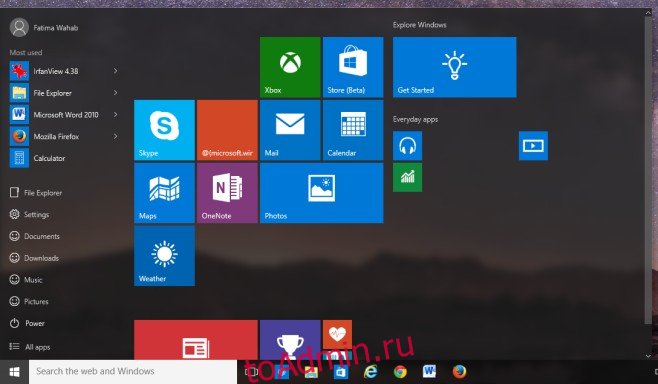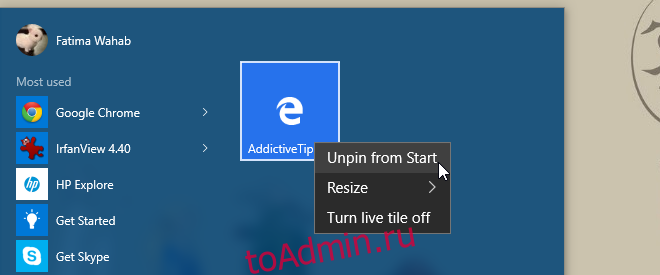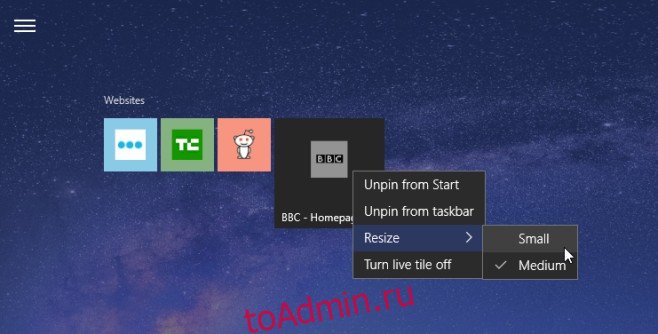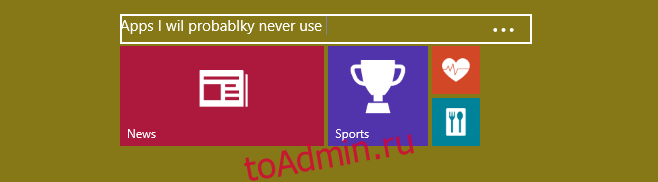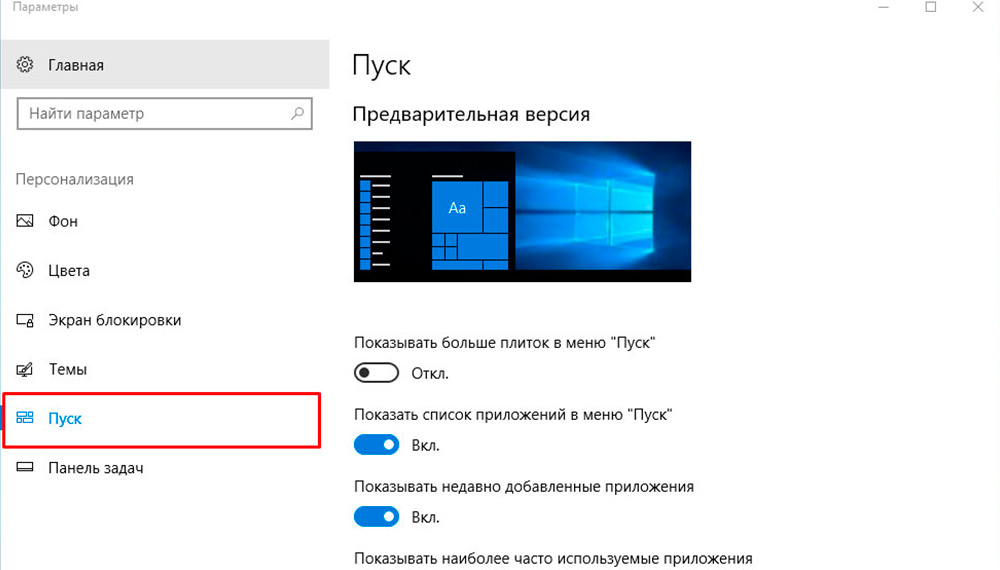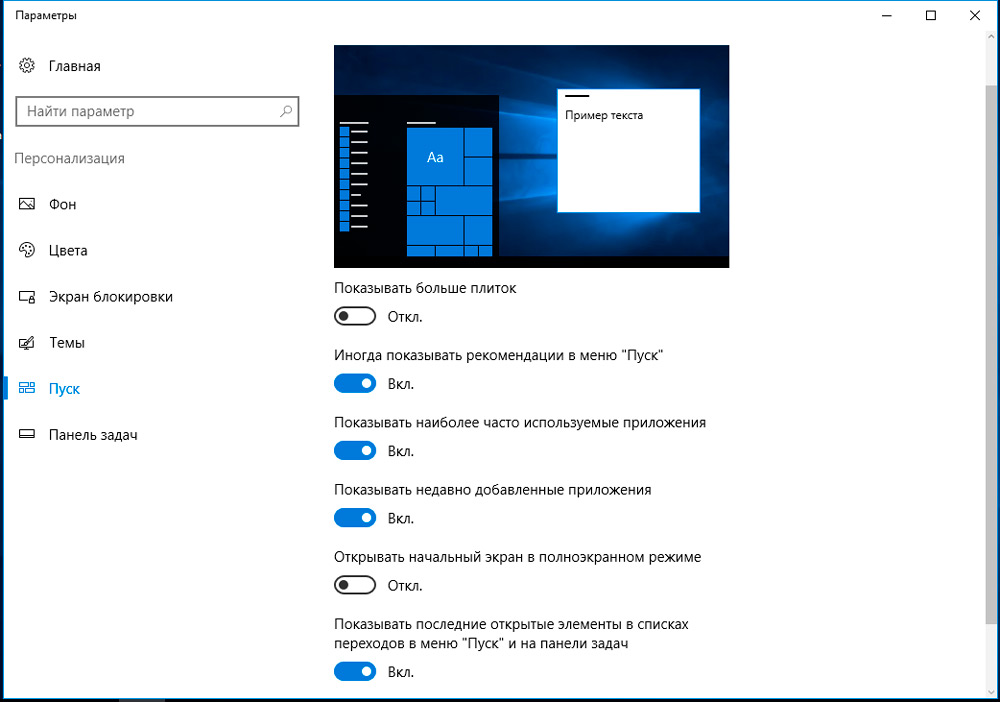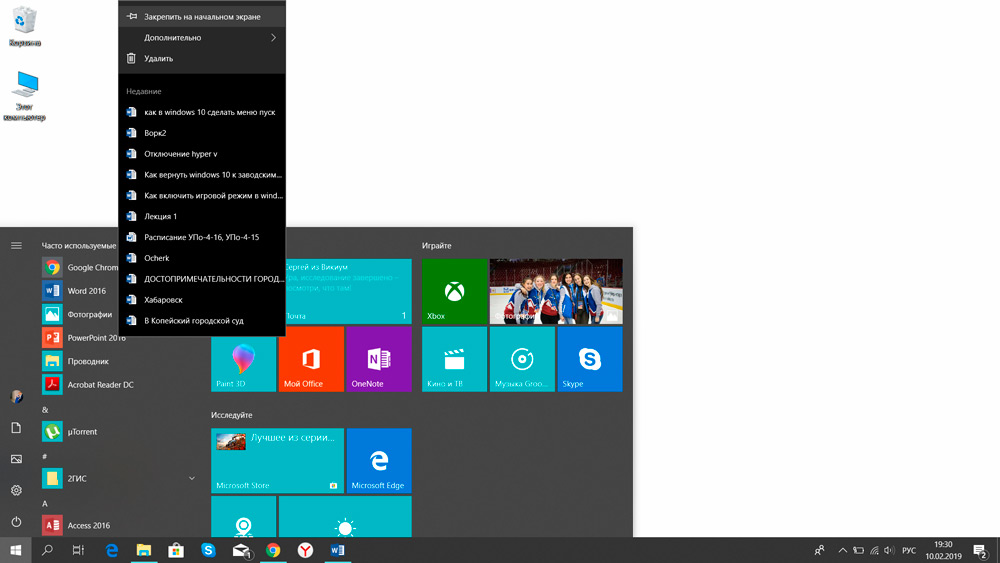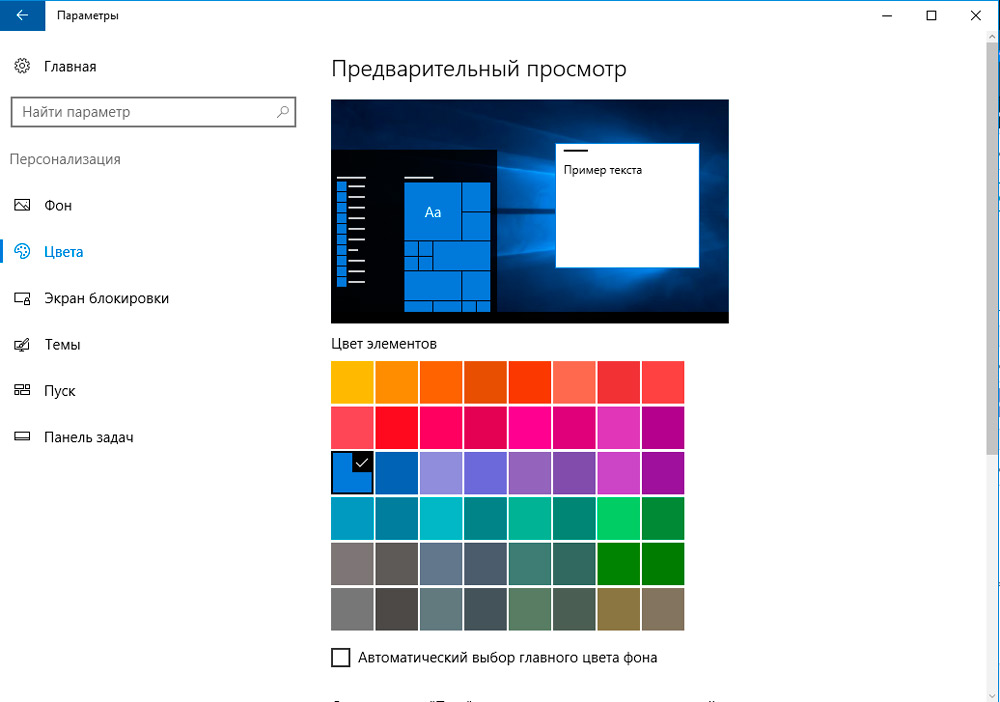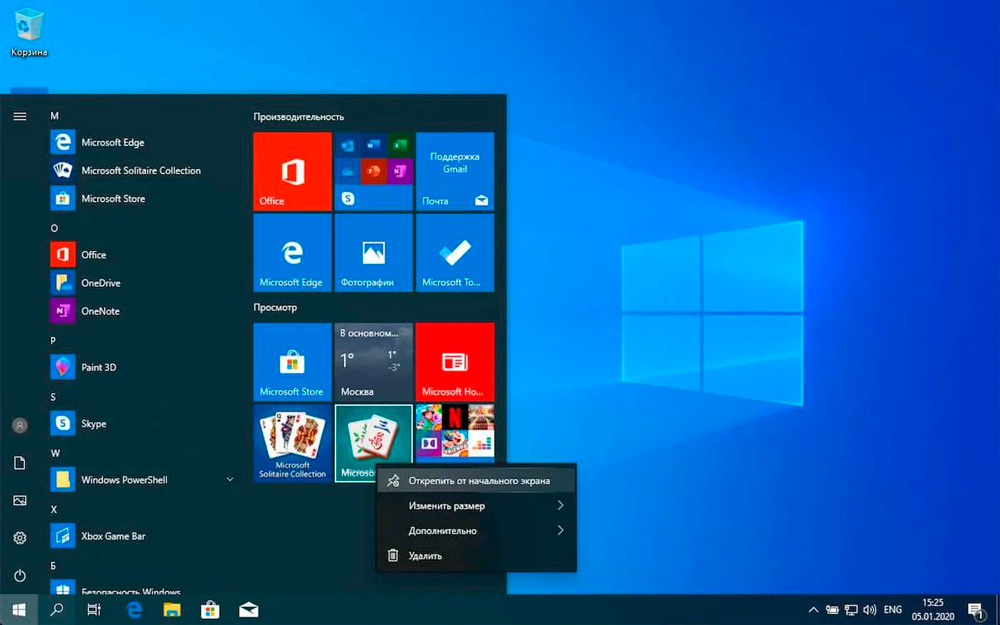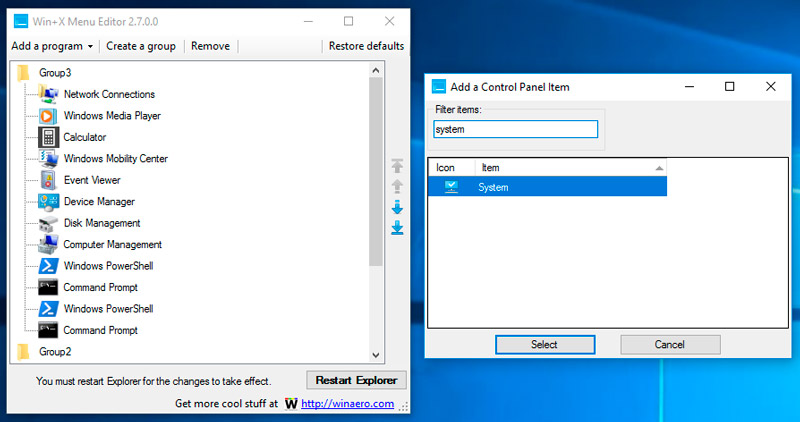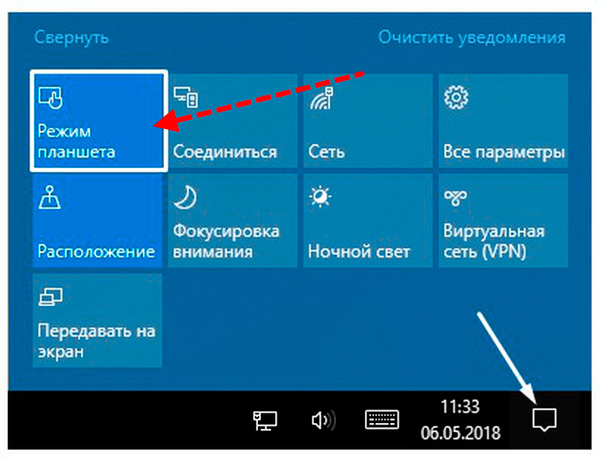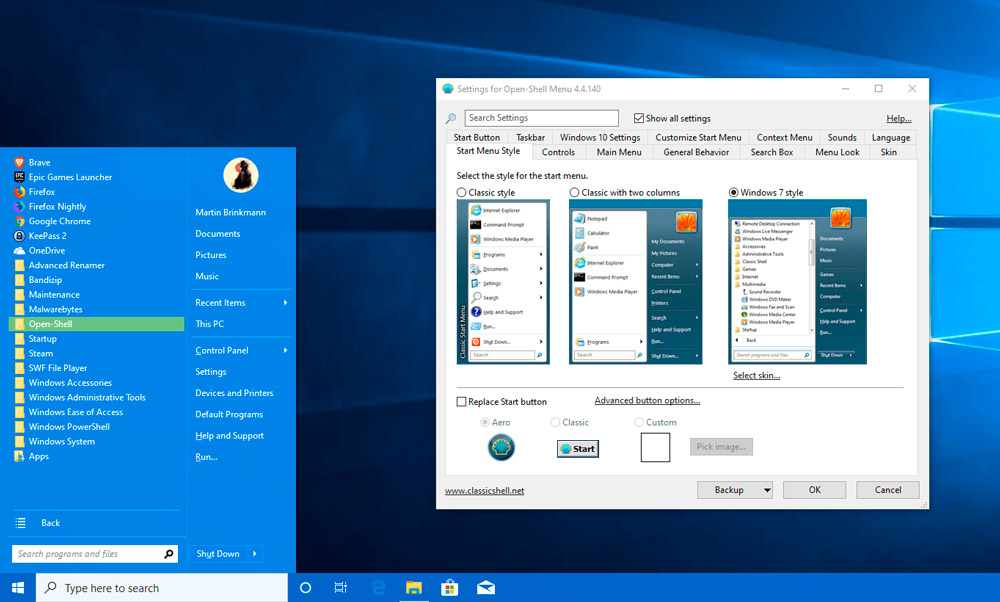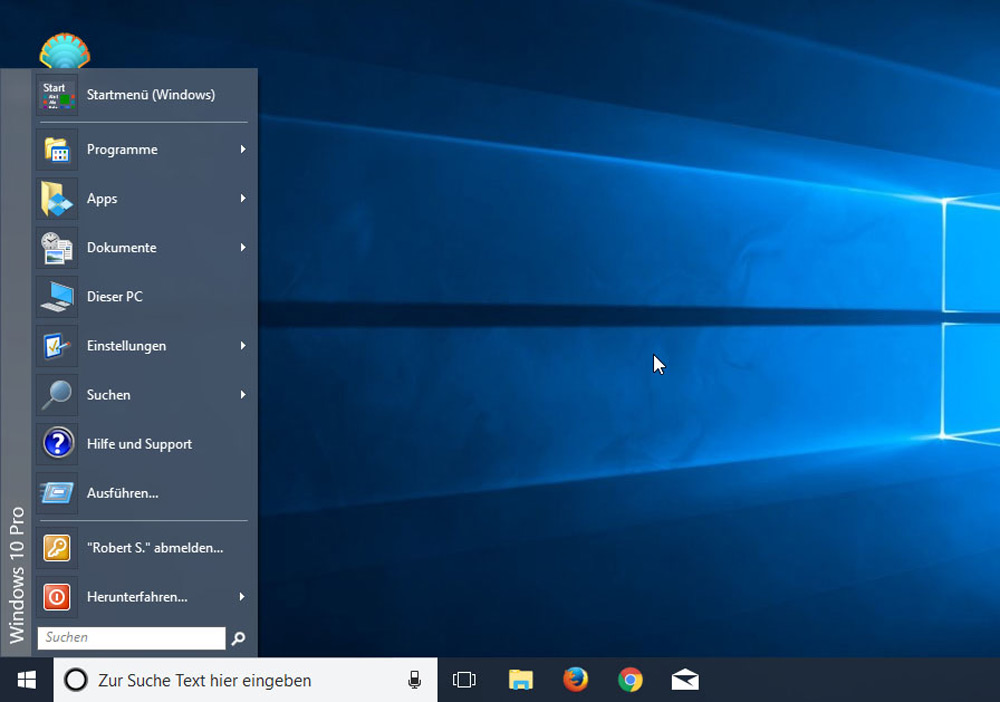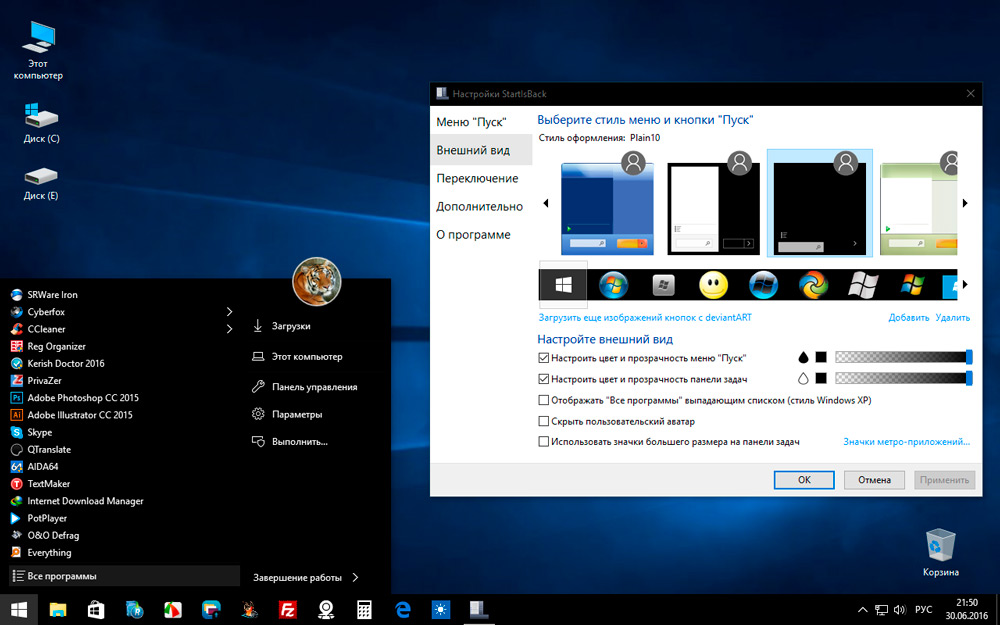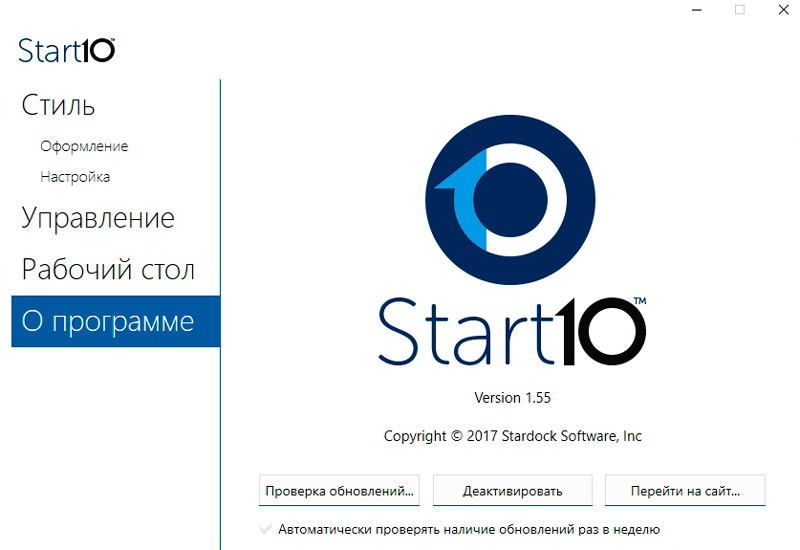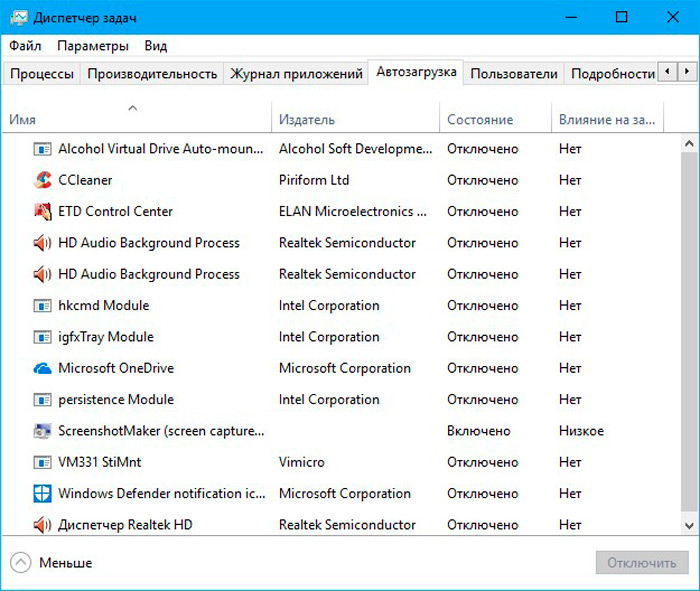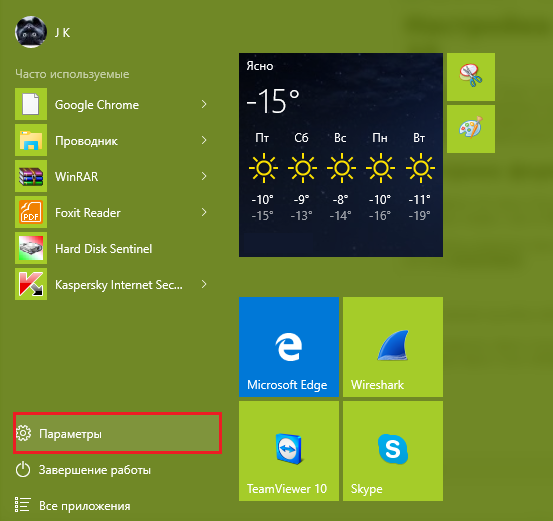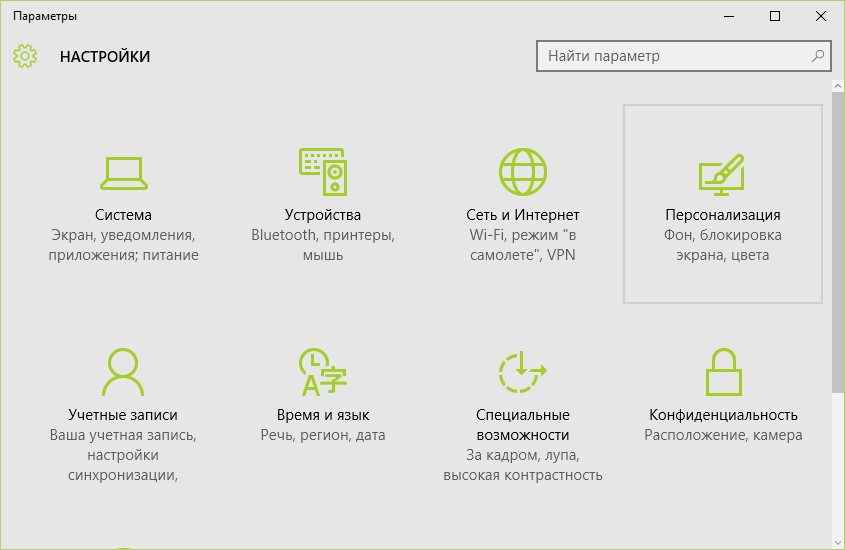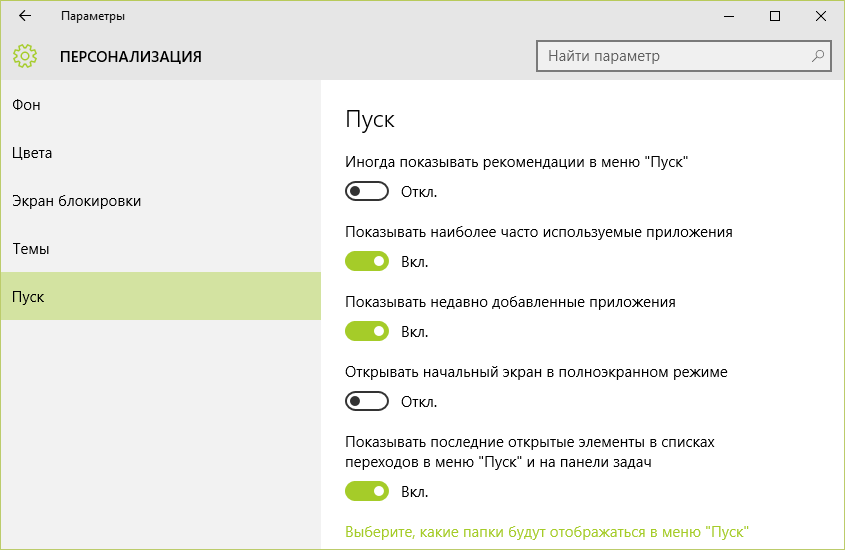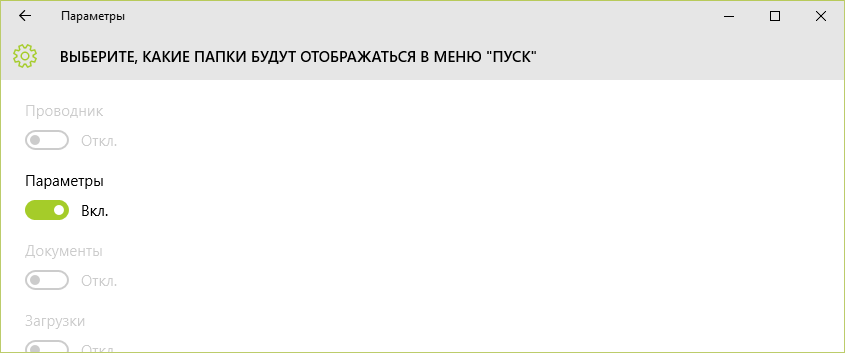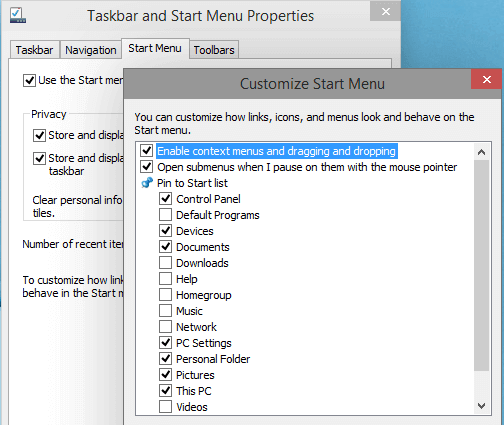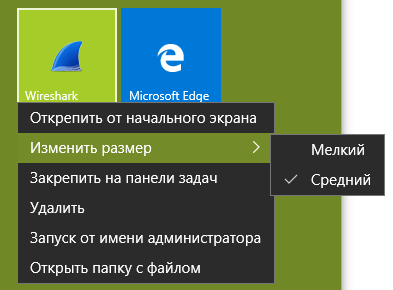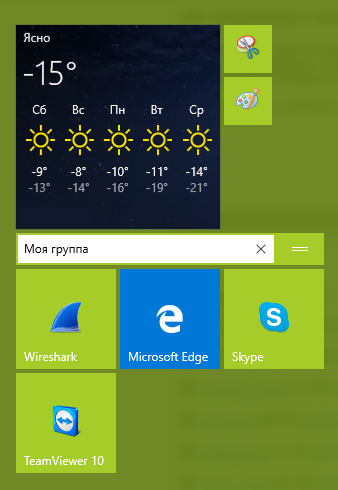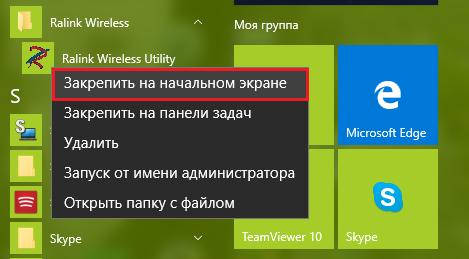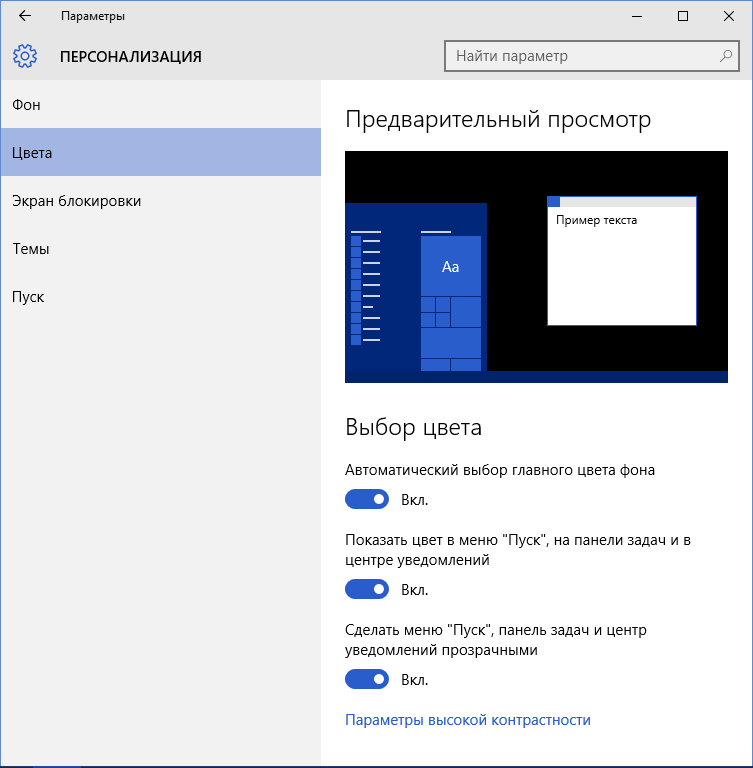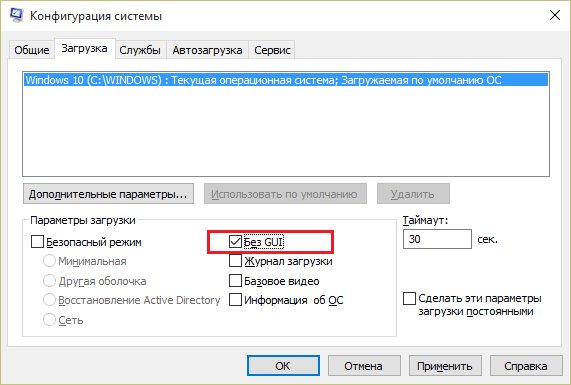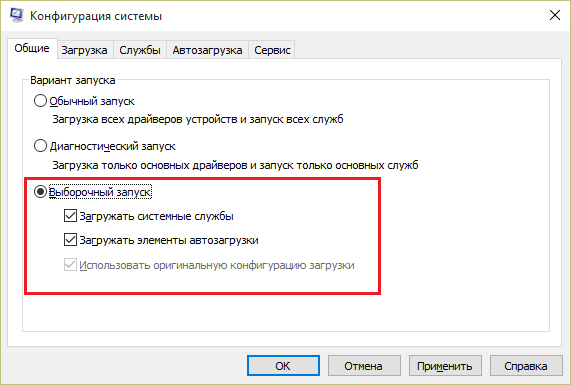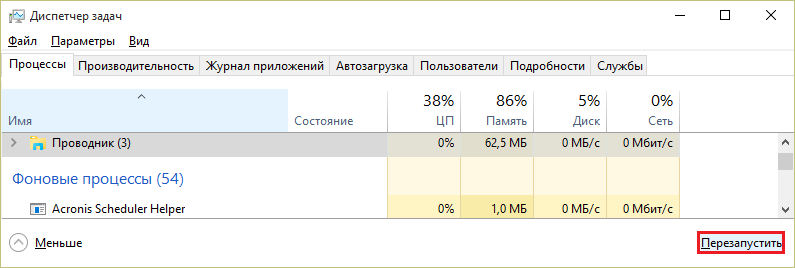Вы можете настроить меню «Пуск» и панель задач. Вы также можете устранить все мешающие ошибки установки, антивирусные программы и ожидающие обновления Windows.
Примечание: Учащиеся, Windows 11 SE не смогут скачивать приложения из Microsoft Store. Приложениями управляет их ИТ-администратор. Подробнее
Ниже описано, как настроить то, что вы видите в меню «Пуск» и на панели задач.
-
Чтобы увидеть список приложений, выберите Начните , а затем выберите стрелку рядом со всеми приложениями, чтобы развернуть эту области. Прокрутите алфавитный список.
-
Чтобы выбрать, будут ли в параметрах меню в верхней части списка всех приложений показываться наиболее часто используемые приложения или в разделе рекомендуемые приложения, выберите Начните > Параметры > Персонализация > Начните и включите или выключите параметр Показать недавно добавленные приложения или Показать наиболее часто используемые приложения.
-
Чтобы настроить папки, которые отображаются в качестве значков рядом с кнопкой питания в меню «Пуск», выберите Пуск > Параметры > персонализации > Пуск. Затем выберите Папки и выберите папки, которые будут отображаться, включив или выключивпараметр .
-
Чтобы закрепить избранные приложения на меню или на панели задач, выберите и удерживайте (или щелкните правой кнопкой мыши) приложение, которое нужно закрепить. Затем выберите Закрепить в начале, Закрепить на панели задачили Дополнительные > Закрепить на панели задач.
Чтобы быстро найти конкретное приложение, введите его название в поле поиска над меню «Пуск». Если загруженное приложение не было правильно установлено, то оно не будет отображаться ни в списке приложений, ни при поиске. Можно попытаться восстановить приложение.
Если вы по-прежнему не видите искомое приложение, возможно, его установка заблокирована ожидающим обновлением Windows или вашим антивирусным программным обеспечением. Вы можете временно отключить антивирусную программу при попытке установить приложение еще раз. Если вы отключите антивирусную программу, включите защиту в режиме реального времени после завершения установки.
Отключение антивирусной защиты в Безопасности Windows
Проверка наличия обновлений Windows
Вы можете настроить меню «Пуск» и панель задач. Вы также можете устранить все мешающие ошибки установки, антивирусные программы и ожидающие обновления Windows.
Ниже описано, как настроить то, что вы видите в меню «Пуск» и на панели задач.
-
Чтобы просмотреть полный список приложений, нажмите кнопку Пуск и прокрутите алфавитный список. Некоторые приложения находятся в папках в списке приложений: например, Блокнот находится в папке Стандартные — Windows.
-
Чтобы задать показ в настройках меню «Пуск» всех ваших приложений или только наиболее часто используемых, выберите Пуск > Параметры > Персонализация > Пуск и настройте каждый параметр отдельно.
-
Чтобы настроить папки, которые вы видите на меню , выберите начать > Параметры > персонализации > Начните. Затем выберите Выберите папки, которые должны отображаться в области «Начните» и включите или выключите.
-
Любимые приложения можно закрепить в меню «Пуск»или на панели задач. Нажмите и удерживайте (или щелкните правой кнопкой мыши) приложение, которое нужно закрепить. Затем выберите команду Закрепить в меню «Пуск» или Дополнительно > Закрепить на панели задач.
Чтобы быстро найти приложение, введите его имя в поле поиска на панели задач. Если загруженное приложение не было правильно установлено, его не будет видно ни в меню «Пуск», ни при поиске. Можно попытаться восстановить приложение.
Если вы по-прежнему не видите приложение, которое вы искали, возможно, его установка заблокирована ожиданием обновления Windows антивирусной программой. Вы можете временно отключить антивирусную программу при попытке установить приложение еще раз. Если вы отключите антивирусную программу, включите защиту в режиме реального времени после завершения установки.
Отключение антивирусной защиты в Безопасности Windows
Проверка наличия обновлений Windows

В этой инструкции подробно о различных методах, которые позволят настроить стандартное меню Пуск в Windows 10 так, чтобы его было удобно использовать вам, а также дополнительная полезная информация, на случай, если даже после всех настроек новое меню Пуск вас не устраивает. Внимание: даже если вы не относите себя к начинающим пользователям, с большой вероятностью среди описанных ниже возможностей вы найдете что-то новое для себя.
- Изменение цвета меню Пуск (светлый, темный, на выбор, прозрачность)
- Удаление ненужных элементов из списка приложений меню Пуск
- Настройка плиток в меню Пуск (удаление, добавление, группировка и изменение размеров, создание собственных)
- Работа с контекстным меню кнопки Пуск (открывается правым кликом по кнопке или сочетанием клавиш Win+X)
- Дополнительные возможности настройки
- Как сделать меню Пуск в Windows 10 как в Windows 7
Изменение цвета меню Пуск Windows 10
По умолчанию, если вы не применяли никаких тем оформления, меню Пуск в последних версиях Windows 10 темное и с эффектами прозрачности. Всё это можно поменять.
Доступные варианты действий, касающиеся изменения цвета меню Пуск:
- Зайдите в Параметры — Персонализация (либо нажмите правой кнопкой мыши по рабочему столу и выберите пункт «Персонализация»). Зайдите в раздел «Цвета».
- Здесь вы можете выбрать тему оформления, которая сразу применится к меню Пуск (и не только) в разделе «Выбор цвета» — «Темный» или «Светлый». При выборе «Настраиваемый» вы можете задать темную и светлую тему отдельно для разных элементов. На изображении ниже — пример светлой темы оформления для меню Пуск.
- Чуть ниже вы можете включить или отключить эффекты прозрачности для меню Пуск и некоторых других элементов Windows 10. Некоторым без них оформление кажется лучше, попробуйте.
- Выбрав какой-либо цвет в разделе «Выбор цвета элементов» вы можете использовать его также для панели задач и меню Пуск, для этого ниже отметьте пункт «Отображать цвет элементов на следующих поверхностях — В меню Пуск, на панели задач и в центре уведомлений». Пример возможного результата на скриншоте. Примечание: пункт не активен, если у вас выбрана светлая тема оформления.
Удаление ненужных элементов из меню Пуск
В этом разделе — про удаление ненужных программ и папок из меню Пуск в левой части, то есть из списка приложений, где часто добавляется значительное количество ярлыков, многие из которых никогда не используются.
Эти папки и ярлыки находятся в следующих папках (достаточно скопировать путь в адресную строку проводника и нажать Enter, чтобы сразу перейти в папку):
- %ProgramData%MicrosoftWindowsStart MenuPrograms
- %AppData%MicrosoftWindowsStart MenuPrograms
Ярлыки из первой папки применяются ко всем пользователям, из второй — только к текущему пользователю.
К сожалению, ярлыки некоторых приложений в этих папках вы обнаружить не сможете (они хранятся в специальной базе данных Windows 10), но, в случае если эти приложения вам не нужны, вы можете удалить их, используя стандартные средства системы или специальные программы-деинсталляторы.
Дополнительно вы можете:
- Отключить добавление вверху меню ярлыков недавно установленных программ в Параметры — Персонализация — Пуск — Показывать недавно добавленные приложения.
- Организовать ярлыки по папкам так, как удобно вам, а также, изменив их имена, изменить и их порядок в меню (в нем ярлыки расположены по алфавиту, а самыми первыми показываются те, имена которых начинаются с цифр и специальных символов).
Настройка плиток в меню Пуск
Элементы, расположенные в правой части меню Пуск Windows 10 называются Плитками. Вы можете удалять их, добавлять, изменять размеры плиток, группировать их и создавать папки.
- Для добавления новой плитки вы можете нажать по программе в меню Пуск, по ярлыку или файлу .exe в любом расположении Windows 10 и выбрать пункт «Закрепить на начальном экране». Это действие доступно и для некоторых других элементов, например, для «Мой компьютер», как на изображении ниже.
- Для того, чтобы удалить плитку с начального экрана (из правой части меню Пуск), нажмите по ней правой кнопкой мыши и выберите пункт «Открепить от начального экрана».
- Для помещения нескольких плиток в одну папку (недоступно в ранних версиях Windows 10), перетащите одну плитку на другую. Затем, при желании, добавьте больше плиток в папку и укажите имя папки.
- Для создания групп плиток перетащите одну из плиток дальше от других в свободное место вправо или вниз (зависит от ширины и высоты меню Пуск), пока не появится разделитель, отделяющий её от других плиток. Затем отпустите. Плитка окажется в отдельной группе, куда можно перетащить и другие плитки, переименовать группы, изменить их порядок (подводим указатель мыши к названию группы, тянем за две линии справа от имени).
- Некоторые плитки постоянно обновляют свое содержимое, это называется «Живые плитки». Если вы хотите отключить такое обновление, нажмите по плитке правой кнопкой мыши и в разделе «Дополнительно» отключите живые плитки.
- В контекстном меню плиток вы также можете изменить их размер и организовать их удобным для вас образом в правой части меню Пуск.
- Если вам не нужны плитки в меню Пуск, вы можете открепить их все от начального экрана, а затем изменить размер (ширину и, при желании, высоту) меню Пуск и получит результат, похожий на скриншот ниже.
Дополнительно, существуют возможности создания собственного оформления плиток в меню Пуск Windows 10 для программ, которые отображают там лишь ярлыки, подробнее об этом в инструкции Как создать свои плитки в меню Пуск Windows 10.
Работа с контекстным меню кнопки Пуск
Контекстное меню кнопки Пуск — очень полезная вещь, когда вам нужно быстро открыть какие-то часто используемые системные элементы. Открыть это меню можно, нажав правой кнопкой мыши по кнопке «Пуск» или сочетанием клавиш Win+X, где Win — клавиша с эмблемой Windows.
В самой Windows 10 есть не так много возможностей настройки этого меню: вы можете зайти в Параметры — Персонализация — Панель задач и отключить пункт «Заменить командную строку оболочкой Windows PowerShell в меню» и тогда в контекстном меню Пуск будет более часто используемая многими командная строка с возможностью запуска от имени Администратора.
Однако, при желании, вы можете настроить это меню более тщательно, об этом отдельные инструкции:
- Как редактировать контекстное меню Пуск Windows 10
- Как вернуть панель управления в контекстное меню Пуск
Дополнительные возможности настройки меню Пуск Windows 10
Среди дополнительных возможностей, позволяющих изменить вид и поведение меню Пуск в Windows 10:
- Пункты в Параметры — Персонализация — Пуск. Большинство из них очень понятны (или можно попробовать и посмотреть на результат: например, увидеть, как именно пункт «Показать список приложений в меню Пуск» повлияет на внешний вид), но некоторым не ясен пункт «Выберите, какие папки будут отображаться в меню Пуск». Под этими папками подразумеваются папки в левом узком столбце, раскрывающиеся при наведении в последних версиях Windows 10.
- Вы можете отключить автоматическое раскрытие этого левого столбца, подробнее — Как отключить раскрывающуюся панель слева меню Пуск.
- Также могут оказаться полезными материалы: Как убрать поиск и пуск на весь экран в Windows 10, Что делать, если вместо рабочего стола плитки в Windows 10.
- Не забывайте о возможности изменения высоты и ширины меню Пуск (мышью, за край меню).
Классическое меню Пуск из Windows 7 в Windows 10
Если не под каким предлогом вы не хотите использовать новое меню Пуск в Windows 10, а хотите, чтобы оно выглядело как в Windows 7, для этого вы можете использовать сторонние программы.
- Как сделать меню Пуск из Windows 7 в Windows 10 с помощью Open Shell (отличный бесплатный вариант).
- Классическое меню Пуск для Windows 10 (обзор нескольких программ, платных и бесплатных).
Если вы можете предложить дополнительные методы изменения внешнего вида, поведения или других аспектов работы меню Пуск в Windows 10, буду рад, если вы сможете ими поделиться в комментариях к статье: не исключено, что информация пригодится другим читателям.
В дни, предшествовавшие выпуску Windows 10, мы тщательно изучали звездное меню. По мере добавления функций и развития мы рассмотрели, как настраивать различные компоненты в меню «Пуск». Теперь, когда Windows 10 вышла в стабильной (или несколько стабильной) версии, мы точно знаем, что мы можем, а что не можем добавить в меню «Пуск». Это подробный пост, в котором подробно рассказывается, как добавлять и удалять различные элементы в меню «Пуск».
Добавить / удалить плитки приложения
Меню «Пуск» по умолчанию содержит закрепленные плитки. Если вы не хотите, чтобы плитка отображалась, щелкните ее правой кнопкой мыши и выберите «Открепить с начала».
Чтобы закрепить приложение в меню «Пуск», щелкните его правой кнопкой мыши в списке «Все приложения» или ярлыке на рабочем столе и выберите «Закрепить в меню« Пуск »» в контекстном меню.
Добавить / удалить папки
Щелкните папку правой кнопкой мыши и выберите параметр «Прикрепить к началу». Чтобы удалить его, щелкните его плитку правой кнопкой мыши в меню «Пуск» и выберите «Открепить от начала».
Добавление / удаление песен, альбомов или списков воспроизведения
Для этого вам нужно будет использовать приложение Groove, и мы написали краткий пост об этом здесь: Закрепите свои любимые альбомы и плейлисты в меню «Пуск» в Windows 10. Вы можете воспроизвести альбом, песню или даже плейлист. просто щелкнув плитку. Чтобы удалить его, щелкните плитку правой кнопкой мыши и выберите опцию открепления.
Добавить / удалить библиотеки
Это позволяет добавлять ссылки на документы, изображения и т. Д. Над кнопкой питания. Чтобы добавить эти библиотеки и другие папки, вам нужно будет перейти в приложение «Настройки». Прочтите: Добавление ярлыков для библиотек Windows в меню «Пуск» в Windows 10.
Добавить плитки веб-сайта
Эта функция в настоящее время привязана к браузеру Edge. Читайте: закрепите свои любимые сайты в меню «Пуск» Windows 10. На снимке экрана ниже показано, как открепить закрепленный веб-сайт.
Изменить размер плитки
Чтобы изменить размер плитки, щелкните ее правой кнопкой мыши и в параметре контекстного меню «Изменить размер» выберите один из доступных размеров.
Плитки групп и назовите группы
Чтобы сгруппировать плитки, щелкните и перетащите их на новое место в меню «Пуск». Они придерживаются невидимой сетки, и вы можете так организовать их. Читайте: Как назвать группы приложений в меню «Пуск» Windows 10.
Перетаскивания
Вы будете удивлены, сколько вещей можно закрепить в меню «Пуск», просто перетащив их.
Мы что-то упустили? Дайте нам знать об этом в комментариях.
Что вы думаете об этой статье?
Разработчики компании Microsoft, сделав выводы из ошибок последней 8 версии операционной системы, выпустили новую Windows 10, в которой был существенно переработан интерфейс. Разработчики учли и пожелания тех, кто хотел более стильный и современный дизайн, и тех, кому нравилось удобство и простота интерфейса XP. Кроме того, было добавлено много других полезных особенностей, что привело к тому, что Windows 10 приняли теплее предшественника. В этой статье подробно рассмотрим, как настроить меню пуск в Windows 10. Давайте разбираться. Поехали!
Удаление ненужных элементов из списка приложений меню «Пуск»
Открыв перед собой меню «Пуск», вы увидите поделённую пополам область со списком с одной стороны и набором плиток с другой. Внизу находятся привычные кнопки завершения работы, проводника и «Все приложения» (в более ранних версиях «Все программы»).
Нажав на пользователя в верхней части окна, вы откроете небольшое меню, через которое получите доступ к настройкам учётной записи.
Настроить меню «Пуск» можно в окне «Персонализация». Чтобы попасть туда, воспользуйтесь кнопкой «Параметры» либо кликните по иконке с окнами («Пуск») и выберите в открывшемся перечне необходимый пункт.
В окне персонализации вы можете включать или отключать определённые элементы меню путём переключения ползунков, среди которых:
- «Показывать наиболее часто используемые приложения».
- «Показывать недавно добавленные приложения».
- «Открывать начальный экран в полноэкранном режиме» (включив этот пункт вы получите интерфейс подобный Windows 8.1, что может быть полезным, если у вас планшет либо ноутбук, оборудованный сенсорным экраном).
- «Показывать последние открытые элементы в списках переходов меню «Пуск» и на панели задач».
Кликнув по пункту в нижней части окна, вы можете настроить какие папки показывать, а какие нет:
- «Проводник».
- «Параметры».
- «Документы».
- «Загрузки».
- «Музыка».
- «Изображения».
- «Видеозаписи».
- «Домашняя группа».
- «Сеть».
- «Личная папка».
В дальнейшем пользователь на своё усмотрение может удалить любой из указанных элементов вручную (открыв контекстное меню правой кнопкой мыши по выбранной папке в «Пуск») или же добавить собственные (из контекстного меню выбрать «Закрепить на начальном экране»).
Единственный элемент, который убрать нельзя, — это папку «Пользователь», что находится в левой части самого окна «Пуск». Там отображается ссылка на домашнюю директорию текущего пользователя (независимо от того, с какими правами он вошёл в систему: администратор или гость). Это сделать можно только через сторонние программы, которые полностью заменяют меню «Пуск» на собственное, но, чтобы их установить, придётся внести некоторые изменения в реестр.
Изменение цвета меню «Пуск»
Чтобы изменить цвет меню, потребуется:
- открыть «Параметры», перейти в «Персонализация» и открыть вкладку «Цвета»
- в разделе «Цвета Windows» выбрать подходящий;
- чуть ниже отметить пункт «В меню «Пуск», на панели задач и в центре уведомлений» (в противном случае указанный цвет будет применяться лишь к окнам «Проводника»).
Также можно сделать меню полупрозрачным (только в последних редакциях Windows 10, начиная с версии 19H1), отметив соответствующий пункт. Можно ещё сделать автоматический выбор цвета в меню «Пуск» по изображению рабочего стола (адаптивная настройка). Данный параметр имеется только в Windows 10 19H2 и более поздних редакциях операционной системы. Стоит учесть, что некоторые из указанных настроек становятся неактивными, если ранее пользователь включил «Светлую тему оформления» (или она была включена автоматически по расписанию). Точная настройка доступна лишь при использовании стандартной «Тёмной темы оформления».
Настройка плиток в меню «Пуск»
Те элементы, которые расположены в правой части меню «Пуск», называются «плитками». Их расположение, размер, перечень пользователь может полностью настраивать на своё усмотрение. Более того, сейчас из «плиток» можно формировать даже отдельные папки — это поможет сгруппировать часто используемые приложения по собственным категориям.
Итак, чтобы добавить новую плитку в указанный список, потребуется:
- кликнуть правой кнопкой мыши на любой программе в меню;
- выбрать «Закрепить на начальном экране»;
- чтобы удалить «плитку», также нужно кликнуть на ней правой кнопкой мыши и выбрать «Открепить от начального экрана» (или «Удалить», если пользователь хочет полностью деинсталлировать программу, установленную из Microsoft Store).
Чтобы изменить размер любой из плиток, также нужно вызвать её контекстное меню, открыть вкладку «Размер» и выбрать необходимый вариант (всего предусмотрено 4 размера).
Если же пользователь желает создать папку из нескольких «плиток», то достаточно перетащить их в одно и то же место в «Пуск». Кликнув на двойную линию возле папки, ей можно будет задать произвольное имя.
Также пользователь может заметить, что ярлыки некоторых «плиток» будут регулярно менять свое изображение. Это так называемые «динамические ярлыки», которые выводят базовую информацию из приложения. Чтобы отключить эту функцию, достаточно кликнуть по плитке правой кнопкой мыши и во вкладке «Дополнительно» выбрать «Отключить живые плитки».
Работа с контекстным меню кнопки
Если кликнуть правой кнопкой мыши по самой иконке «Пуск», то появляется контекстное меню с перечнем большинства сервисных приложений для обслуживания Windows (например, «Диспетчер задач», командная строка «PowerShell» и так далее). И этот список пользователь тоже может отредактировать на своё усмотрение! Правда, штатными средствами это сделать не получится. Самый простой способ — воспользоваться бесплатной утилитой Win+X Menu Editor.
Программа занимает буквально 1,5 мегабайта, не требует обязательной установки. Но запускать её лучше с правами администратора. Единственный её недостаток — она не русифицирована. Но даже без перевода разобраться с ней не составит труда — интерфейс интуитивно понятен.
Итак, после запуска утилиты пользователь увидит список приложений, добавленных в контекстное меню. Там он может:
- изменить порядок каждого из пунктов;
- удалить или добавить любое приложение;
- включить «скрытые» сервисные приложения (например, «Командную строку CMD»).
После внесения новых настроек необходимо нажать «Restart Explorer» для перезагрузки «Проводника» (интерфейс рабочего стола при этом исчезнет на 3 – 5 секунд). Если пункты контекстного меню после этого останутся прежними, то дополнительно потребуется перезагрузить компьютер.
Изменить список контекстного меню можно и без сторонних приложений. Но для этого придётся вручную вносить все правки в «Реестр». По сути, программа Win+X Menu Editor выполняет эти же действия, но через удобный графический интерфейс. И поэтому даже если её удалить, то новые настройки контекстного меню не станут стандартными.
Дополнительные возможности настройки
Размер самого меню регулируется мышкой точно так же, как размер обычного окна. Таким образом можно избавиться от плиток (просто «сжав» окно меню). Из дополнительных настроек можно также упомянуть (все они располагаются в «Параметрах», во вкладке «Персонализация»):
- отключить боковой раскрывающийся столбец при наведении курсора мыши;
- включить или отключить режим «Планшета» (его также можно запустить из «Центра уведомлений»);
- отключить рекламные предложения в «Пуск» (в разделе «плиток», только если используются динамические ярлыки).
Ещё на некоторых ноутбуках по умолчанию при входе в систему включается тот самый режим «Планшета». Как правило, так делают на устройствах, снабжённых сенсорным экраном. Отключить это можно также в «Параметрах», во вкладке «Система». В разделе «Режим планшета» достаточно установить значение «Запрашивать» или «Не переключать». При следующем включении устройства рабочий стол будет стандартный, то есть адаптированный под работу с мышью.
Как сделать меню Пуск в Windows 10 как в Windows 7
Одно из ключевых изменений Windows 10 — это полностью переработанное меню «Пуск», которое далеко не всем пользователям пришлось по вкусу. Но штатными средствами его сделать таким же, как в Windows 7, Vista, XP — не получится. Сделать это можно через сторонние утилиты. Большинством пользователей к использованию рекомендуются следующие:
- OpenShell. Одна из первых программ, которая позволила в Windows 10 сделать меню «Пуск» таким, как в Windows Для неё также есть масса сторонних тем, гибкая настройка. Приложение абсолютно бесплатное, но многим пользователям может показаться слишком сложным.
- Classic Shell. Тоже бесплатная, по функционалу очень схожа на OpenShell. Но при этом есть полностью русифицированная версия.
- StartIsBack ++. Самая удобная и простая в использовании программа с небольшим перечнем уже предустановленных тем. Недостаток — утилита платная. Демоверсия работает в течение 30 дней, стоимость лицензии чуть более 120 рублей.
- Start10. Оптимальный выбор для тех пользователей, которых не устраивает меню ни в «Десятке», ни в «Семерке». Разработчик предлагает свою вариацию, именуемую как «Modern Style». Главное её отличие — для меню можно задавать текстуру, а не монотонное цветовое оформление. Есть даже возможность использовать градиент. Приложение платное, лицензия обойдётся в 5 долларов. В демоверсии существенно ограничен функционал.
После установки любой из указанных программ её обязательно следует добавить в автозагрузку. Это можно сделать через «Диспетчер задач»:
- открыть вкладку «Автозагрузка»;
- кликнуть правой кнопкой мыши по программе, которая была установлена для смены вида меню;
- выбрать «Включить».
Далее также рекомендуется перезагрузить компьютер.
Теперь вы сможете настроить «Пуск» в Windows 10 под себя, сделав его максимально удобным и соответствующим вашим требованиям. Разработчики Microsoft приняли правильное решение, реализовав столь широкие возможности для персонализации в Windows 10. Пишите в комментариях была ли полезной для вас эта статья и задавайте любые интересующие вопросы по рассмотренной теме.
Меню «Пуск» (Начальный экран) в Windows 10 представляет собой своеобразный гибрид классического меню Пуск Windows 7 и начального экрана Windows 8, 8.1. Новое меню имеет две секции: классическое с левой стороны и живые плитки начального экрана — справа.
В данной статье рассмотрены действия, с помощью которых можно изменить различные настройки меню «Пуск» в Windows 10.
Содержание
- Переключение между классическим и полноэкранным режимом
- Изменение цвета меню Пуск, панели задач, границ окон и Центра уведомлений
- Закрепление и открепление объектов
- Изменение размера плиток, перемещение плиток
- Редактирование групп плиток
- Прочие настройки меню Пуск
Переключение между классическим и полноэкранным режимом
Чтобы переключиться в полноэкранный режим отображения меню Пуск (Начальный экран) щелкните правой кнопкой мыши на рабочем столе и в контекстном меню выберите Персонализация.
В открывшемся окне приложения Параметры Windows выберите вкладку Пуск, и далее в правой части окна установите переключатель Открывать меню «Пуск» в полноэкранном режиме в положение Вкл.
Теперь при нажатии клавиши Windows Win или при нажатии на значок с логотипом Windows слева на панели задач, меню Пуск (Начальный экран) будет открываться в полноэкранном режиме.
Также можно открыть меню Пуск (Начальный экран) в полноэкранном режиме если переключитесь в Режим Планшета. Для этого щёлкните по значку Центра уведомлений в системном трее панели задач и в открывшемся Центре уведомлений нажмите на плитку Режим Планшета.
Изменение цвета меню Пуск, панели задач, границ окон и Центра уведомлений
Чтобы изменить цвет меню Пуск, панели задач, границ окон и Центра уведомлений в Windows 10, щёлкните правой кнопкой мыши на Рабочем столе и в контекстном меню выберите Персонализация, в открывшемся окне ПЕРСОНАЛИЗАЦИЯ, слева выберите пункт Цвета.
Далее в правой части окна выберите предпочтительный цвет, нажав на соответствующую цветную плитку. Если вы установите переключатель Автоматический выбор главного цвета фона в положение Вкл., то выбор цвета станет недоступен и система автоматически подберёт цвет фона.
Результат выбора цвета показан на скриншоте ниже.
Также можно установить переключатель Показать цвет в меню «Пуск», на панели задач и в центре уведомлений в положение Вкл. чтобы меню Пуск, панель задач и центр уведомлений окрасились в выбранный вами цвет.
Результат установки переключателя Показать цвет в меню «Пуск», на панели задач и в центре уведомлений в положение Вкл. показан на скриншоте ниже.
Также можно включить или отключить прозрачность меню Пуск, панели задач и центра уведомлений.
Закрепление и открепление объектов
Используя стандартное контекстное меню Проводника, можно с легкостью закреплять в меню Пуск любые объекты — файлы, каталоги, ярлыки. Чтобы открепить плитку, кликните правой кнопкой мыши по плитке, а затем – Открепить от начального экрана.
.
Изменение размера плиток, перемещение плиток
Для изменения размера плитки нужно щёлкнуть по ней правой кнопкой мыши и в контекстном меню выберите Изменить размер и выберите размер который вам нужен. В зависимости от ваших пожеланий можно выбрать маленькую, среднюю, широкую или большую плитку. Чтобы переместить плитку, щёлкните по ней, и удерживая перетащите в нужное место.
Редактирование групп плиток
В Windows 10 можно распределять плитки по разным группам. Чтобы создать новую группу, щёлкните по плитке, захватите её и перетащите в нижнюю часть меню Пуск, после этого появится чёрная строка, под которой надо оставить плитку – и она окажется в своей собственной группе. Кликните по области над плиткой (там, где надпись «Назвать группу»), появится белая подсветка поля. Введите в это поле название группы.
Чтобы переименовать группу щёлкните на её название, чтобы выделить её, а затем переименуйте группу.
Прочие настройки меню Пуск
Если вы не хотите, чтобы в меню Пуск показывались наиболее часто используемые или недавно добавленные приложения, то в окне ПЕРСОНАЛИЗАЦИЯ Пуск переведите соответствующие переключатели в положение Откл.
Также можно выбрать определённый набор папок для отображения в меню Пуск. Для этого в окне ПЕРСОНАЛИЗАЦИЯ Пуск щёлкните по ссылке Выберите, какие папки будут отображаться в меню «Пуск».
Далее в следующем окне выберите, какие папки будут отображаться в меню Пуск, устанавливая переключатели в нужное положение.
Теперь вы знаете про все основные настройки меню Пуск в Windows 10.
Прошли те времена, когда Пуск запускался в полноэкранном режиме. Сейчас Пуск можно настроить по своему желанию. Гибкие настройки, возможность кастомизации. Всё это предлагает Windows 10. В этой статье мы разберём основные возможности по персонализации меню Пуск, которые предлагает операционная система.
Как убрать отображение меню Пуск на весь экран?
В настоящее время Microsoft отошла от практики показа меню Пуск в полноэкранном режиме. Как показала практика и многочисленные отрицательные отзывы пользователей, людям не понравился Пуск на весь экран. Поэтому если вы поставите чистую Windows 10, то увидите стандартное меню Пуск в уменьшенном варианте. Но если вы обновляли систему, настройки отображения могли перейти и на новую систему. Отключить Пуск на весь экран достаточно просто.
- Откройте Параметры Windows (зажмите на клавиатуре клавиши Windows + I).
- Нажмите на раздел настроек «Персонализация».

- В левой части окна нажмите на подраздел «Пуск», отвечающий за изменение настроек этого элемента системы.
- В правой части окна в списке доступных опций найдите настройку «Открывать меню «Пуск» в полноэкранном режиме».
- Переведите ползунок с из положения «Вкл.» в положение «Откл.», чтобы отключить отображение меню Пуск на весь экран, как показано на скриншоте.
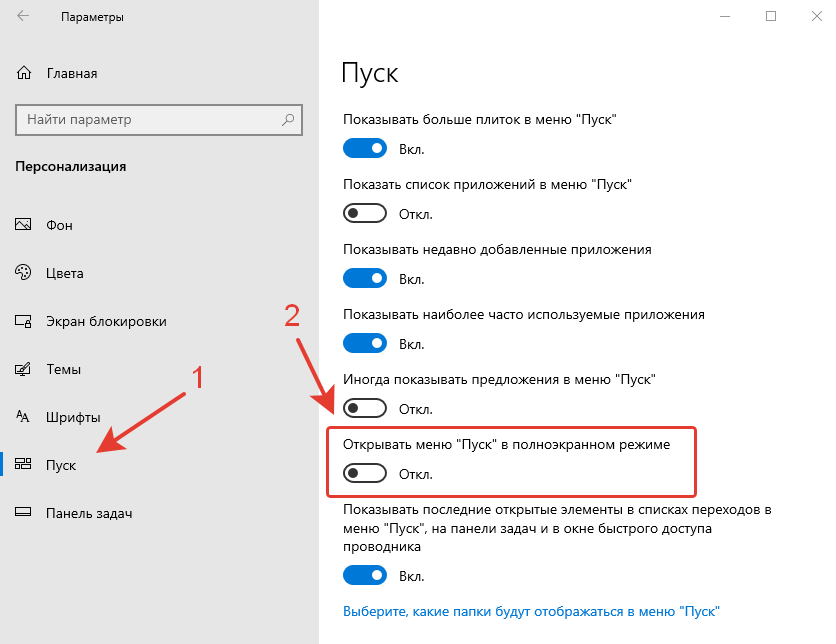
Если вам потребуется запускать меню Пуск в полноэкранном режиме, достаточно будет перевести ползунок соответствующей настройки из положения «Откл.» в положение «Вкл.».
Как убрать рекламу и показ ненужных приложений?
Windows 10 может предлагать пользователям установить некоторые приложения из магазина Microsoft Store. Выглядит это так: в меню Пуск появляются плитки приложений, а в списке приложений — программы, которые вам рекомендуют установить.
- Откройте Параметры Windows (зажмите на клавиатуре клавиши Windows + I).
- Нажмите на раздел настроек «Персонализация».

- В левой части окна нажмите на подраздел «Пуск», отвечающий за изменение настроек этого элемента системы.
- В правой части окна в списке доступных опций найдите настройку «Иногда показывать предложения в меню Пуск».
- Переведите ползунок с из положения «Вкл.» в положение «Откл.», чтобы отключить показ рекомендованных приложений из магазина Microsoft Store.
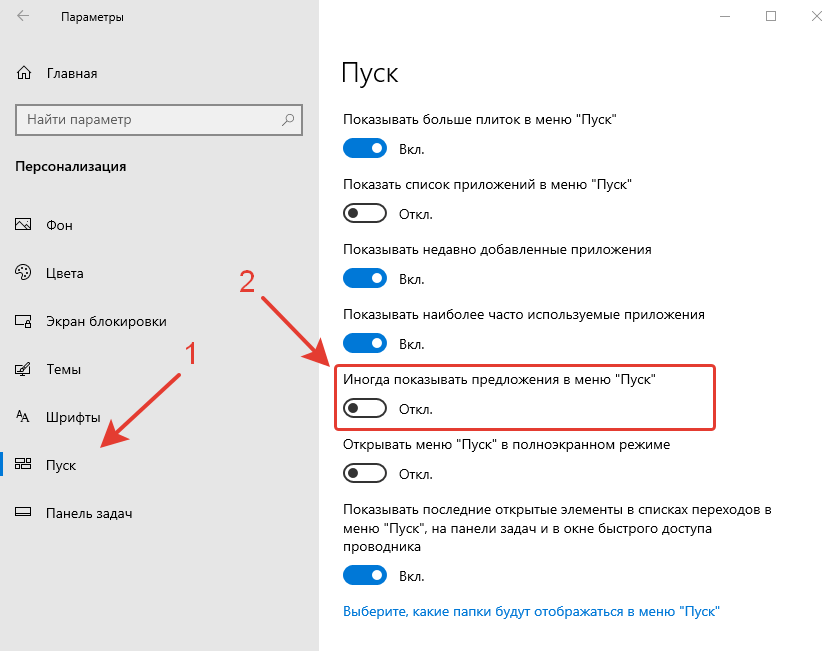
Как убрать или включить отображение списка всех установленных приложений в левой части меню Пуск?
Список приложений — неизменная часть меню Пуск в операционной системе Windows. Некоторые пользователи не представляют себе меню Пуск без него, убирая плитки приложений с экрана. А некоторые наоборот, выводят плитки наиболее популярных приложений на экран меню Пуск и отключают список приложений.
- Откройте Параметры Windows (зажмите на клавиатуре клавиши Windows + I).
- Нажмите на раздел настроек «Персонализация».

- В левой части окна нажмите на подраздел «Пуск», отвечающий за изменение настроек этого элемента системы.
- В правой части окна в списке доступных опций найдите настройку «Показать список приложений в меню Пуск».
- Переведите ползунок из положения «Вкл.» в положение «Откл.», чтобы отключить показ списка установленных приложений. Чтобы вернуть настройки по умолчанию и активировать отображение списка приложений в меню Пуск, переведите ползунок из положения «Откл.» в положение «Вкл.».
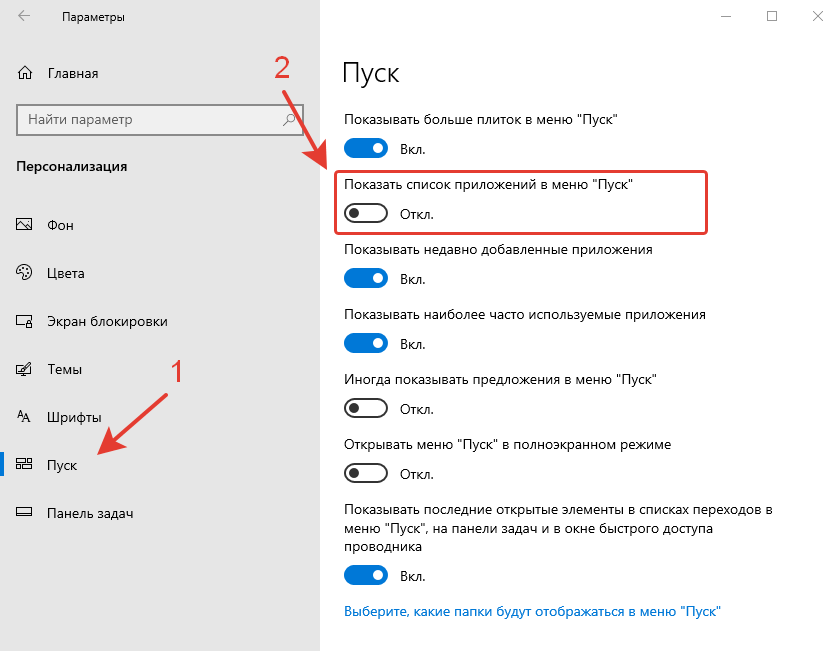
Как убрать или включить отображение в списке приложений недавно добавленных и часто используемых программ?
- Откройте Параметры Windows (зажмите на клавиатуре клавиши Windows + I).
- Нажмите на раздел настроек «Персонализация».

- В левой части окна нажмите на подраздел «Пуск», отвечающий за изменение настроек этого элемента системы.
- В правой части окна в списке доступных опций найдите настройку «Показывать недавно добавленные приложения» и «Показывать наиболее часто используемые приложения».
- Переведите ползунок из положения «Вкл.» в положение «Откл.», чтобы отключить показ недавно добавленных или наиболее часто используемых приложений. Чтобы вернуть настройки по умолчанию и активировать отображение недавно добавленных программ в списке приложений в меню Пуск, переведите ползунок из положения «Откл.» в положение «Вкл.». Что касается отображения часто используемых приложений, то по умолчанию эта функция в Windows 10 отключена.
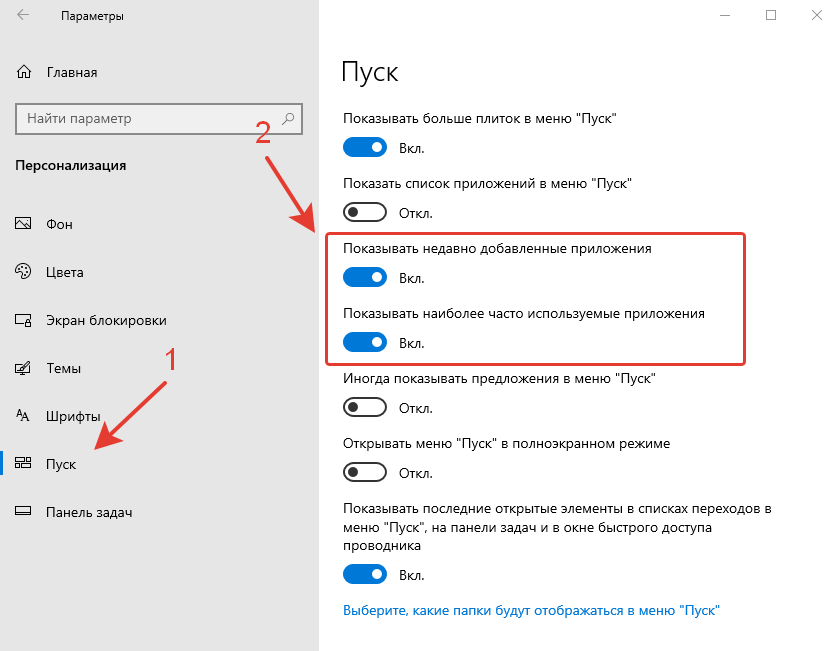
Как добавить больше плиток приложений на экран в меню Пуск?
Возможность добавить больше плиток в меню Пуск понравится многим пользователям, особенно тем, у кого достаточно приложений для размещения на одном экране.
- Откройте Параметры Windows (зажмите на клавиатуре клавиши Windows + I).
- Нажмите на раздел настроек «Персонализация».

- В левой части окна нажмите на подраздел «Пуск», отвечающий за изменение настроек этого элемента системы.
- В правой части окна в списке доступных опций найдите настройку «Показывать больше плиток в меню Пуск».
- Переведите ползунок из положения «Откл.» в положение «Вкл.», чтобы на экран стало помещаться больше плиток любимых приложений. Чтобы вернуть настройки по умолчанию, переведите ползунок из положения «Вкл.» в положение «Откл.».
Дизайн меню Пуск в последних выпусках Windows дважды радикально менялся.
В «восьмерке» привычный десктопный (приспособленный для настольных систем) «уголок» был заменен на мобильный стартовый экран, в «десятке» Пуск снова стал десктопным, но у пользователя появилась возможность переключать его в мобильный — полноэкранный режим.
И это не единственное изменение главного меню Windows.
Содержание:
Мы расскажем, что еще нового появилось в Пуске с выходом «десятки» и как настроить его по своему вкусу.
Настройка вида и отображения элементов Пуска
Основные параметры
Настройка всех опций меню Пуск в Виндовс 10 выполняется через приложение «Параметры», кнопка запуска которого находится внутри самого Пуска.
Кликом по ней открывается окно основных настроек системы.
Среди них есть раздел «Персонализация», где собраны функции управления элементами дизайна: оформлением экрана, цветом панелей и в том числе, видом меню Пуск.
В разделе «Пуск» находятся ползунки-переключатели:
- Показа рекомендаций. При включении этой опции система будет иногда давать вам «полезные советы» для помощи в освоении Windows.
- Показа наиболее часто используемых приложений для быстрого перехода к последним документам, вкладкам браузера и т. д.
- Показа недавно добавленных приложений.
- Переключения Пуска в полноэкранный режим.
- Показа последних открытых элементов в самом Пуске и на панели задач.
В самом низу — кнопка перехода в раздел выбора папок, которые будут отображаться в меню.
Эти же параметры можно настроить и через свойства панели задач на вкладке Start menu (в русской версии — Пуск).
Помимо списков программ и папок в Пуске Windows 10 находятся «живые» плитки для запуска приложений. Как с ними работать, поговорим далее.
Настройка «живых» плиток
Весь набор плиток, установленный по умолчанию, редко бывает нужен пользователю. Как изменить отображение плиток меню Пуск в Windows 10 «под себя»?
Вот какие возможности предоставляет система:
- Перемещать плитки по свободному пространству меню (точнее, по его правой части).
- Создавать группы плиток и давать каждой группе название.
- Выбирать размер плитки — большой, средний, мелкий или широкий. Последний выглядит как 2 объединенные плитки среднего размера или половина большой.
- Удалять плитки из меню Пуск.
- Создавать пользовательские плитки.
Обратите внимание! Возможности менять цвет плиток в Windows 10 нет, но можно изменить фон самого Пуска.
Параметры управления каждой «живой» плиткой находятся в ее контекстном меню.
Размеры плиток, созданных пользователем и изначально установленных в систему, меняется неодинаково.
Пользовательскую плитку нельзя сделать большой или широкой, системную — можно.
Как группировать плитки
Для создания тематической группы разместите выбранные плитки рядом друг с другом и щелкните мышью по пустому полю над ними.
При наведении курсора на этот участок появляется надпись «Назвать группу», а при клике — строка для ввода текста. Вбейте в нее название группы.
Чтобы удалить название, нажмите на крестик, который отображается рядом с ним.
Как создать свою плитку в меню Пуск
Для создания пользовательской плитки кликните правой кнопкой мыши по ярлыку программы на рабочем столе или значку в списке «Все приложения» меню Пуск.
Выберите «Закрепить на начальном экране».
Полезная информация:
Обратите внимание на программу Tweaker. Она способна обеспечить тонкую настройку ОС Виндоус. С помощью такого твикера можно настроить внешний вид графического интерфейса, работу служб и приложений. Возможности утилиты выше, чем у любого встроенного средства операционной системы.
Скачать Tweaker можно на нашем сайте по данной ссылке
к содержанию ↑
Изменение фона и размера меню Пуск
Для настройки цвета и прозрачности меню Пуск и панели задач запустите приложение «Параметры» и откройте раздел «Персонализация».
Зайдите во вкладку «Цвета». Здесь можно включить или отключить следующее:
- Автовыбор главного цвета фона. При активации этой настройки цвет панели задач и Пуска подбирается в зависимости от оттенка картинки рабочего стола.
- Показ цвета в меню Пуск, на панели задач и в центре уведомлений. При отключении они станут темно-серыми.
- Прозрачность меню Пуск, центра уведомлений и панели задач. Точнее, полупрозрачность, уровень которой не меняется
- Параметры высокой контрастности (для слабовидящих).
При отключении автоназначения цвета фона открывается палитра из 49 цветов, чтобы пользователь самостоятельно выбрал оттенок, который ему нравится.
Этот оттенок не будет меняться при смене обоев рабочего стола.
к содержанию ↑
Устранение ошибок меню Пуск
Критическая ошибка Пуска и Кортаны
Чаше всего пользователи Windows 10 сталкиваются с двумя видами ошибок меню Пуск.
При первой — вместе с Пуском перестают работать голосовая помощница Cortana и проводник Windows, а на экране появляется уведомление: «Меню Пуск и Кортана не работают.
Мы попытаемся исправить проблему при следующем входе в систему». Однако ни следующий, ни дальнейшие попытки входа ситуацию не меняют.
Пока в Microsoft раздумывают над ошибкой, метод решения был найден без них. Вот он:
- Запустите утилиту Msconfig: зайдите в панель управления, запустите апплет «Администрирование» и кликните «Конфигурацию системы».
- Раскройте в Msconfig вкладку «Загрузка» и в разделе «Параметры запуска» отметьте «Без GUI». В режиме без GUI при загрузке компьютера не отображается анимация значка Windows.
- Выполните перезагрузку и снова запустите Msconfig. Откройте вкладку «Общие» и отметьте «Выборочный запуск». Обязательно отметьте флажком каждый пункт под ним.
- Еще раз перезагрузите компьютер. Критическая ошибка меню Пуск в Windows 10 вас больше не побеспокоит.
Меню Пуск пропало или не открывается
Вторая ошибка, с которой столкнулись пользователи «десятки», — это внезапное прекращение работы Пуска и ряда элементов области уведомлений — календаря, громкости звука, параметров электропитания и сетей: при щелчке по этим значкам просто ничего не происходит.
Что делать, если в Windows 10 пропало или не работает меню Пуск:
- Выгрузите антивирусную программу и включите в панели управления брандмауэр Windows.
- Откройте командную строку (от администратора) и выполните инструкцию: Powershell — это запустит одноименное консольное приложение. После появления приглашения ввода PS C:WINDOWSSYSTEM32 выполните еще одну команду:
C:WINDOWSSYSTEM32″ вставляем и выполняем: Get-AppXPackage -AllUsers | Foreach {Add-AppxPackage -DisableDevelopmentMode -Register “$($_.InstallLocation)AppXManifest.xml”}
- Раскройте в диспетчере задач вкладку «Процессы», найдите в списке Проводник и нажмите «Перезапустить».
После рестарта проводника меню Пуск снова заработает.
Компания Microsoft в версии 8 Windows убрала было кнопку «Пуск», передав большинство его функций «Начальному экрану». Это было сделано для адаптации интерфейса операционной системы к набиравшим популярность планшетам. Однако многие пользователи Windows 7, особенно владельцы стационарных компьютеров, приняли нововведение в штыки. Реагируя на их массовое недовольство, Microsoft восстановила кнопку «Пуск» и, частично, его меню, в Windows 8.1. Кнопка и меню «Пуск» в «десятке» были задуманы компанией как разумный компромисс между классическим интерфейсом «семёрки» и плиточным «восьмёрки».
Содержание
- 1 Настройка меню «Пуск» Windows 10
- 1.1 Классическое меню «Пуск» или «Начальный экран»?
- 1.2 Общие и классические настройки меню «Пуск»
- 1.3 Редактирование плиток меню «Пуск»
- 2 Программы для изменения меню «Пуск»
- 2.1 Classic Shell
- 2.2 StartIsBack ++
- 2.3 Start Menu X
- 2.4 Start10
- 3 Заключение
Этот компромисс очевиден при нажатии на кнопку «Пуск» в Windows 10. Появившиеся меню двулико: левая часть похожа на классику Windows 7, а плиточные приложения справа заставляет вспомнить рабочий стол Windows 8 (интерфейс Metro). Такое меню Виндовс 10 также называют частичным начальным экраном.
В классическом меню слева сначала отображаются недавно добавленные, затем часто используемые программы, после чего они располагаются по алфавиту (сначала латинскому, затем русскому).
Меню «Пуск»- далее (МП) Windows 10 (частичный начальный экран) имеет много возможностей настройки. При желании его внешний вид, в частности, можно приблизить к наблюдаемому в Windows 7 (классическому). Приверженцы полного начального экрана, состоящего из плиток, наоборот, могут настроить МП под Windows 8. Для лучшего уяснения материала процесс настройки разделён на три раздела.
- Классическое меню «Пуск» или «Начальный экран».
- Общие и классические настройки меню «Пуск».
- Редактирование плиточной части меню «Пуск».
Классическое меню «Пуск» или «Начальный экран»?
Для перехода к окну выбора параметров (персонализации) МП необходимо произвести следующие действия.
- Щёлкаем пункт «Параметры» (взятая в кружок иконка шестерёнки) МП.
- В одноимённом окне щёлкаем раздел «Персонализация».
- В новом окне щёлкаем раздел «Пуск».
Глядя на окно настройки МП, становится понятной последовательность отображения программ классического меню кнопки «Пуск». Как видно, включены виртуальные ползунки «Показывать недавно добавленные приложения» и «Показывать наиболее часто используемые приложения».
А приверженцев плиточного начального экрана Windows 8 могут заинтересовать возможности, отмеченные оранжевым цветом. Для включения пункта «Открывать меню «Пуск» в полноэкранном режиме» им нужно будет щёлкнуть в правой части иконки ползунка этого пункта (отмечено стрелкой). В результате откроется так называемый полный начальный экран, знакомый по Виндовс 8.
Как видно, классический левый список приложений при этом скрыт. Он вновь появится, если вернуть частичный начальный экран. Но его можно вообще отключить деактивацией виртуального ползунка «Показать список приложений в меню «Пуск».
Начальное положение ползунка «Открывать меню «Пуск» в полноэкранном режиме регулируется автоматически при инсталляции Windows 10. При обнаружении подключённых клавиатуры и мыши этот ползунок отключается. В планшетах – наоборот, по умолчанию открывается полный начальный экран. Однако пользователь стационарного компьютера также имеет возможность включать полноэкранный режим планшета. Для этого в правом нижнем углу экрана нужно щёлкнуть иконку «Уведомления», после чего – «Режим планшета». Точно так же этот режим отключается.
Общие и классические настройки меню «Пуск»
Высоту и ширину МП Windows 10 (частичного начального экрана) легко изменять, воздействуя мышкой на его верхнюю и правую границу, как это принято в окнах. Если в результате уменьшения высоты часть плиток перестала помещаться на частичном экране, то для их отображения можно воспользоваться появляющейся полосой прокрутки в плиточной части.
Теперь обратимся к крайне левой части МП. В ней первоначально отображаются иконки учётной записи пользователя, перехода к папкам документов и изображений, параметров и выключения.
Редактирование этого списка станет возможным, если в уже знакомом нам окне «Пуск» щёлкнуть на пункте выбора отображаемых папок.
Выбор папок в появившемся окне, естественно, зависит от пристрастий пользователя.
Расцветка МП доступна из уже известного нам окна «Параметры» => «Персонализация», в котором следует щёлкнуть пункт «Цвета».
В появившемся длинном окне выбираем соответствующие тон и прозрачность,
затем прокручиваем его вниз для выбора цвета и поверхностей, на которых он будет действовать.
После этого МП поменяет цвет и примет окончательный вид.
Редактирование плиток меню «Пуск»
Итак, какие программы и приложения мы видим на экране при щелчке на кнопке «Пуск» в Windows 10? Почти все они представлены в длинном прокручиваемом списке в левой части. Примерно десяток плиток, изначально выбранных Microsoft, располагается в правой части. Наша задача будет заключаться в удалении ненужных плиток. Вместо них из глубин левого списка будут подняты и оформлены те, которые удобно иметь под рукой для быстрого вызова.
Такая настройка индивидуальна для каждого пользователя, поэтому её нужно не копировать, а воспринимать как пример.
Прежде всего, освободимся от игр и навязываемых развлечений (три нижних плитки). Это можно сделать в контекстном меню каждой плитки. Она исчезнет, если щёлкнуть на пункте «Открепить от начального экрана». Пункт «Удалить» одновременно уберёт приложение и из классического прокручиваемого списка (если оно там было). В контекстном меню можно также уменьшить размер или, наоборот, увеличить в «Изменить размер» (выбрав один из четырёх) и отключить анимацию «живых» плиток (подробнее – ниже).
Добавление приложения (Calendar) из общего списка как новой плитки очевидно из следующего скриншота.
После добавлений нужных приложений на начальный экран в форме плиток их легко собрать в группу простым перетаскиванием. Чтобы озаглавить созданную группу плиток, нужно установить курсор на появляющиеся две горизонтальные чёрточки чуть выше её правого верхнего угла, и ввести название в поле.
Если в окне настроек «Параметры» => «Пуск» (см. выше) включить верхний ползунок «Показывать больше плиток в меню «Пуск» (отмечено синим цветом), то , как показано на скриншоте.
Читайте о том, как создать ярлык на рабочем столе и панелях Windows 10.
Результат произведённых действий представлен на скриншоте.
Одна из плиток на скриншоте, представляющая погоду, является «живой». Так принято называть плитки, способные обновлять свою информацию в режиме реального времени. Такая возможность очень удобна для приложения, динамически отображающего текущие параметры погоды. Поэтому конкретно для него описанное выше отключение динамической («живой») плитки с превращением её в статическую не практикуется. В других случаях живые плитки могут быть отключены для устранения раздражающего некоторых пользователей мерцания.
Следует, однако, отметить, что будущее живых плиток туманно. Пик их популярности прошёл. Многие сторонние производители программ не поддерживают эту технологию, поэтому их нельзя использовать в Windows в форме живых плиток. Более того, ходят слухи, что сама компания Microsoft в следующих редакциях намерена отказаться от живых плиток.
В заключение этой части статьи напомним пользователю о контекстном меню МП (открываемом щелчком по правой клавише мышки). Оно открывает доступ к целому ряду важных компонентов системы.
Программы для изменения меню «Пуск»
Привыкших к МП Windows 7 консервативно настроенных пользователей «десятки» и «восьмёрки» оказалось немало. Они вообще не используют плиточный интерфейс, предпочитая размещать часто используемые приложения на панели задач.
Приверженцы традиционного интерфейса сформировали рыночный спрос на специальные программы, автоматизирующие процесс возврата к классическому МП.
Ниже будут рассмотрены несколько таких программ сторонних производителей, где можно исправить вид меню “Пуск”:
- Classic Shell;
- StartIsBack ++;
- Start Menu X;
- Start10.
О том, что такое программа читайте тут.
Classic Shell
Название этой бесплатной программы говорит само за себя. Её русскоязычная версия доступна на официальном сайте. При инсталляции у пользователя, кроме установки собственно «классической оболочки», есть также мало кому интересная возможность установки компонентов для возвращения прежнего вида проводнику Windows и браузеру Internet Explorer.
Непосредственно после завершения установки щелчок на кнопке «Пуск» вызывает меню в стиле Windows 7. Основная настройка установленной программы производится после правого щелчка на кнопке «Пуск» и выбора пункта «Настройка».
Следующее окно способно привести в восторг пользователя-консерватора. На вкладке «Стиль меню «Пуск», кроме установленного по умолчанию МП Windows 7, он может выбрать два ещё более старых меню – «Классический» и «Классический с двумя столбцами». Более того, программа напоминает ему, что сама кнопка «Пуск» ранее называлась «Start», и она доступна ему.
Активировав «Дополнительные параметры кнопки «Пуск», вместо логотипа или надписи можно иметь на её поверхности любое изображение (выделено синим цветом).
Последовательно открывая следующие три вкладки, пользователь может настраивать рабочие клавиши, (кстати, о настройке горячих клавиш есть статья, которую можно почитать тут)
выбирать обложку, значки и шрифты
и варианты отображения элементов меню.
После активации пункта «Показать все параметры» к первоначальным четырём вкладкам добавляются ещё 10, в которых можно провести дополнительные настройки.
Произведённые настройки можно «Сохранить в файл XML» с тем, чтобы при установке программы на другом устройстве быстро восстановить их с помощью «Загрузить из файла XML».
В заключение отметим, что утилита Classic Shell больше не обновляется. Её преемница – программа Open Shell.
В статье “Как сделать прозрачную Панель задач в Windows 10: программы и системные средства” узнаете как с помощью этой программы сделать панель задач более привлекательной.
StartIsBack ++
Эта программа – условно-бесплатна. По истечении пробного 30-дневного периода необходимо купить недорогую лицензию за 125 рублей. Как пробная, так и платная редакции доступны для скачивания с официального сайта производителя.
Не перепутайте: StartIsBack предназначена для Windows 8, а StartIsBack + – для Windows 8.1.
После стандартной установки программы (со встроенной активацией) следует щёлкнуть кнопку «Настроить StartIsBack» для перехода к окну настроек. Основные настройки производятся в разделах «Меню «Пуск»,
«Внешний вид» и
и «Переключение»
На следующем скриншоте представлен результат произведённых действий.
Эта бесплатная утилита доступна для скачивания с официального сайта. Программа, в отличие от двух предыдущих, не ограничилась восстановлением классического МП. Она сделала его более дружественным по отношению к пользователю.
Из системного меню Windows 10 почему-то убраны ссылки на системные папки. Для вызова часто востребованной «Панели управления» приходится набирать это словосочетание в поле ввода команд справа от кнопки «Пуск». Альтернативный вариант, рассмотренный нами выше – создание плитки «Панель управления». Он, однако, не подходит ненавистникам плиток. А вот как выглядит «Панель управления» в Start Menu. Как видно, в ней объединено всё, что относится к управлению компьютером, причём для удобства пользователя под отображение отведён весь экран. Как видно, элементы располагаются по алфавиту (сначала латинскому, затем русскому).
Аналогично выглядят «Программы». Щелчок на значке папки не открывает её, а запускает находящуюся в ней программу. А для открытия папки следует навести на значок курсор без какого-либо действия. Программы можно объединять в виртуальные группы без изменения их расположения на диске.
Start10
На сайте производителя доступны для скачивания три редакции программы. Домашняя редакция условно-бесплатна: она имеет 30-дневный пробный период. Утилита Start8 предназначена для «Восьмёрки».
Установка программы проходит на английском языке, но, после запуска, имеет русскоязычный интерфейс (за исключением нескольких непереведённых пунктов). По умолчанию предлагается «нагрузка» – программа Fences, от которой нужно вовремя отказаться. По завершении установки следует щёлкнуть пункт «Start 30 Day Trial» и ввести адрес электронной почты. Затем в пришедшем на него письме щёлкнуть зелёную кнопку для запуска пробного периода.
В появившемся окне настроек, прежде всего, выбирается вариант МП. Стиль Windows 10, кроме стиля семёрки, может быть заменён также «современным». По мнению разработчиков, он оптимально сочетает удачные решения «семёрки» и «десятки». А при выборе меню «Пуск» от Windows 7, оно стилизуется под Виндовс 10. Редактируются также вид кнопки «Пуск» и тема оформления.
Вариант настройки представлен на скриншоте.
В заключение предлагаем прочитать статью о том, как правильно удалить программы с вашего компьютера.
Заключение
Настройкой компромиссного меню «Пуск» Windows 10 его можно приблизить к внешнему виду МП Windows 7. Для полного восстановления внешнего вида Windows 7 необходимо пользоваться сторонними программами.
Автор статьи: Аркадий Георгиевич Мовсесян. Преподаватель курсов компьютерной грамотности.
Может быть интересно:
- Убираем панель поиска Windows 10