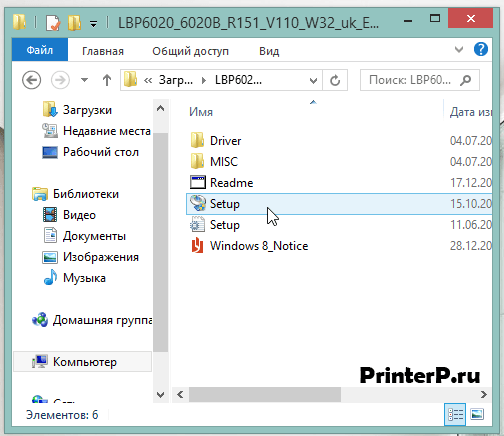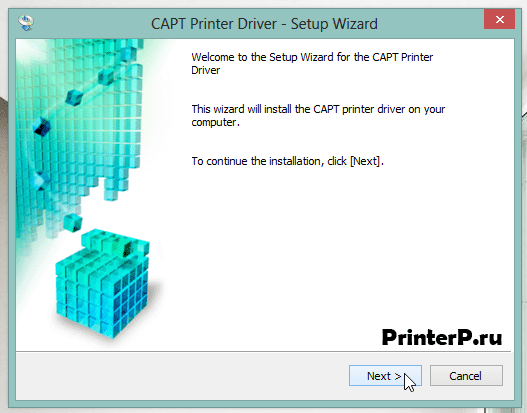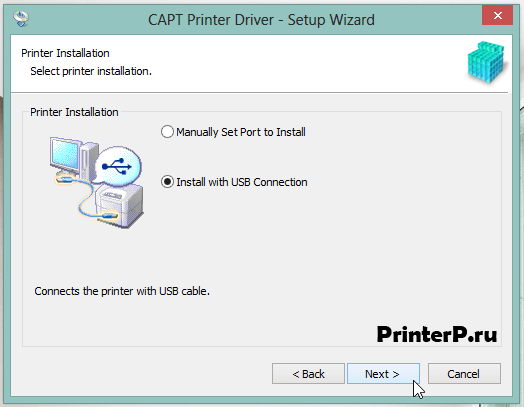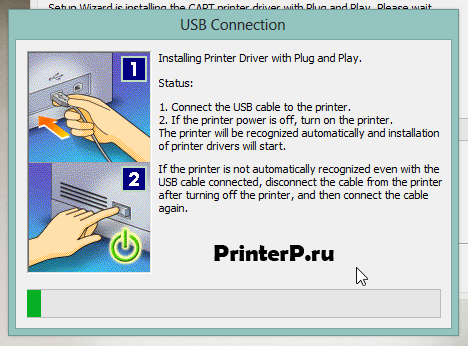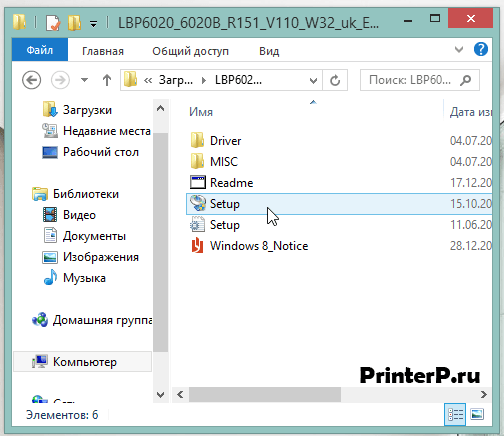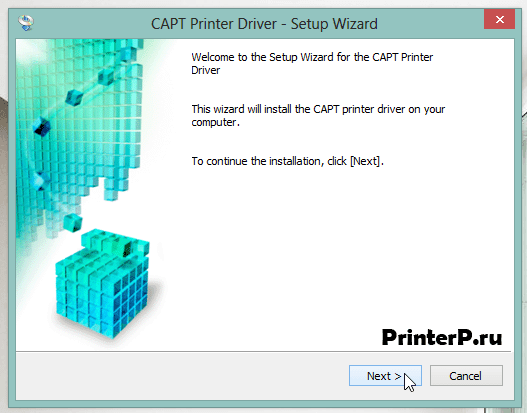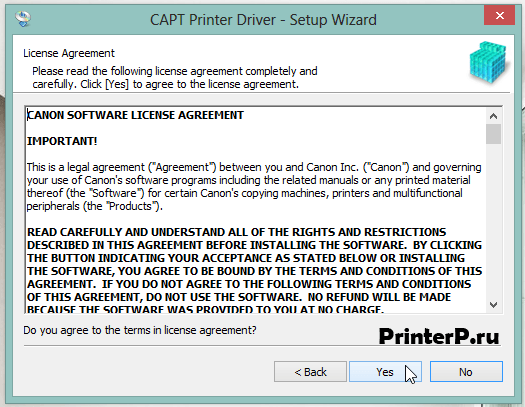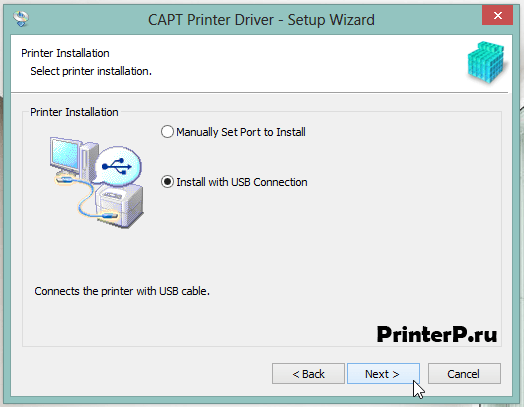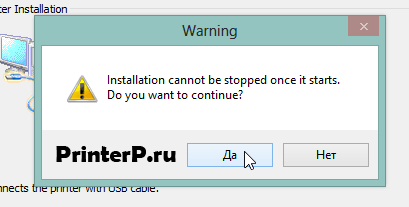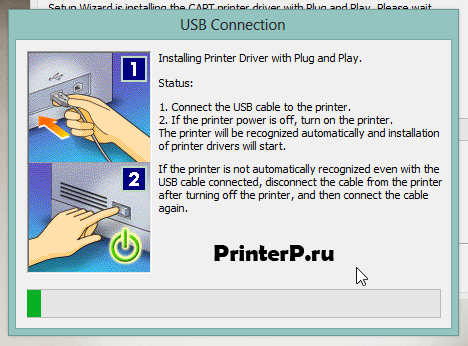Canon i-SENSYS LBP6020B
Windows 7/8/8.1/10/XP/Vista/2003/2008/2012
Размер: 11.1 MB (x32) 13.1 MB (x64)
Разрядность: 32/64
Ссылки:
- 32 bit: i-SENSYS LBP6020B-x32
- 64 bit: i-SENSYS LBP6020B-x64
Чтобы понять, какой драйвер установить, рекомендуем ознакомиться с нашей инструкцией: «Как узнать разрядность системы в разных версиях Windows».
Установка драйвера в Windows 10
С установкой драйвера для Canon i-SENSYS LBP6020B справится даже начинающий пользователь, нужно лишь проделать определенные шаги. Во-первых, загружаем архив с драйвером с нашего сайта. Далее план действий такой: откройте архив, произойдет открытие и сразу закрытие самораспаковывающего архива, заходим в распакованную папку с драйвером (она будет находиться в папке, где находится скаченный архив), запускаем установку файлом «Setup».
Программа установки поприветствует нас на английском языке. Не пугайтесь, если вы не знаете языка, то в этой инструкции все разложено по полочкам. Жмем «Next» («Далее»).
На следующем шаге программа предоставит нам текст лицензионного соглашения производителя ПО для ознакомления. Чтобы продолжить установку, необходимо нажать «Yes» («Да») внизу окна.
Еще один шаг перед установкой – выбор типа установки. Наш принтер подключен по USB, поэтому и выбираем «Install with USB Connection» («Установка с подключением по USB»), жмем «Next» («Далее»).
Последний этап перед копированием файлов драйвера – контрольный вопрос: «Установка не может быть остановлена. Вы хотите продолжить?». Естественно, не останавливаться же нам на полпути. Нажимаем «Да».
Установка началась. Если вдруг у вас на этом этапе принтер не подключен по USB к компьютеру и не включен, то исправляем эту ситуацию, чтобы продолжить установку.
Через некоторое время драйвера будут установлены.
Просим Вас оставить комментарий к этой статье, потому что нам нужно знать – помогла ли Вам статья. Спасибо большое!

Windows XP / Vista / 7 / 8 / 8.1 / 10
Также эти драйвера подходят для Windows 2008 / 2012 / 2016
Варианты разрядности: x32/x64
Размер драйвера: 11 MB (x32) и 13 MB (x64)
Нажмите для скачивания (x32): Canon i-SENSYS LBP6020B
Нажмите для скачивания (x64): Canon i-SENSYS LBP6020B
Как узнать Вашу разрядность (тут).
Как установить драйвер в Windows 10
Если перед вами встал вопрос настройки принтера марки Canon, то в этом деле поможет данное руководство. Любые устройства ввода/вывода нуждаются в установке специального драйвера. Принтеры, а в данном случае именно модель Canon i-SENSYS LBP6020B, не являются исключением. Вверху страницы можно найти ссылку на скачивание установщика драйвера. Файл будет сохранен в папку со всеми загрузками вашего браузера.
Запустите двойным кликом файл с названием принтера, чтобы открыть окно, которые автоматически создаст папку с драйвером. Эта папка появится в том же каталоге, где и скачанный ранее файл.
Откройте ее и зайдите в раздел «Russian». Здесь расположено две папки. Одна из них содержит файлы для установки на 32-битные операционные системы, а вторая, соответственно, файлы для 64-битных ОС. Открываем ту директорию, название которой соответствует разрядности Windows. В открывшейся папке необходимо запустить файл с названием «Setup».
На экране появится мастер по установке драйвера. На первом этапе необходимо просто кликнуть по кнопке «Далее».
Теперь принимаем условия лицензионного соглашения кнопкой «Да».
Указываем тип подключения, отметив пункт «Установление USB соединения», и нажимаем «Далее».
После этого начнется подключение устройства и установка всех необходимых файлов. После завершения инсталляции проверьте работоспособность принтера.
Загрузка…
Выберите категорию материалов поддержки
-
Поиск драйверов последней версии для вашего продукта
-
ПО для удобства использования наших продуктов
-
Полезные руководства для эффективного использования продукта
-
Обзор приложений для вашего продукта
-
Поиск встроенного ПО последней версии для вашего продукта
-
Нужна помощь? Посмотрите раздел часто задаваемых вопросов
-
Посмотрите последние новости о вашем продукте
-
Технические характеристики
Ознакомьтесь с техническими характеристиками вашего продукта
Left Right
Полезные ссылки
Вам также может понадобиться…

Свяжитесь с нами
Свяжитесь со службой поддержки продукции для дома по телефону или электронной почте

Canon ID
Регистрация продукта и управление аккаунтом Canon ID

Ремонт
Поиск центров по ремонту оборудования, полезная информация по процессу ремонта
или

Принтер Canon LBP 6020 — эта модель уже снята с производства. Из-за этого пользователи часто ошибочно думают, что на портале Canon не стоит искать программное обеспечение для оборудования, которое больше не выпускается. Однако компания изменила свою политику относительно поддержки старых моделей и теперь на её ресурсе присутствуют утилиты для всех моделей.
Скачивание драйверов
Поиск удобно проводить при помощи меню Загрузка и помощь, которое переводит к поисковику. На странице блока поиска следует ввести название и модель принтера. После чего среди появившихся результатов выбрать LBP 6020. Нужно быть внимательным, так как к примеру, LBP 6020В — это уже совершенно другая модификация.

Сервис выполняет все действия автоматически, но их можно провести и вручную, например, выбрать разрядность и тип ОС. Загрузить драйвера для принтера Canon LBP 6020 можно абсолютно бесплатно на официальном сайте компании производителя на английском и русском языке. На сайте canon.ru представлены утилиты для различных версий Windows. Для загрузки программного обеспечения требуются следующие действия:
- отключить шнур USB-принтера от компьютера;
- выбрать необходимый тип драйвера в зависимости от марки принтера и разрядности операционной системы;
- принять лицензию Canon;
- нажать кнопку скачивания.

При загрузке инструмента производитель рекомендует одновременно загружать архив с программкой автоотключения. Ее установка позволяет настраивать параметры автоматического выключения принтера. Чтобы перейти к скачиванию нужно прокрутить страницу вниз к блоку Отдельные драйвера и перейти к перечню доступного ПО. Как правило для каждой операционки соответствующей разрядности доступна только одна версия программного обеспечения. Для начала закачки нужно нажать кнопочку «Загрузить» возле описания продукта.
Перед инсталляцией, для дальнейшей корректной работы, необходимо проверить, чтобы серийный номер устройства соответствовал перечню номеров, размещенных на сайте. После закачки драйвера требуется запустить программу и следовать инструкциям мастера установки. Определённые трудности при переустановке драйверов на Canon LBP 6020 могут возникнуть у владельцев операционной системы Linux. Они часто сталкиваются с проблемой, когда приложение устанавливается нормально, но принтер перестаёт печатать. Эта проблема легко решаема. Существуют специальные скрипты, позволяющие «подружить» Линукс с печатным устройством.
Установка для Windows
По окончании загрузки следует зайти в папку Загрузки и распаковать скачанный архив. Зайти во вновь созданную папку, найти файл установки Setup.exe и запустить его. После этого начнётся установка драйвера. Мастер установки имеет поддержку только английского языка, но все действия при этом предельно понятны. Мастер предупредит, что после старта будет невозможно остановить установочный процесс, с чем следует согласиться. Пользователю достаточно лишь нажать команду Next и принять условия лицензионного договора, иначе дальнейшее подключение будет прервано.
Далее Мастер предлагает выбрать тип подключения устройства. Для выбора наиболее простого вида установки следует выбрать USB соединение и опять пройти далее. Дальше нужно будет немного подождать, пока система распакует файлы и произведёт их установку. Если все предыдущие шаги выбраны верно, то драйвер будет инсталлирован через несколько минут. После завершения установки следует присоединить к порту USB принтера провод и подождать пока система его автоматически обнаружит.
При проблемах с загрузкой или установкой программ на Canon LBP 6020 предусмотрена возможность связи со службой поддержки продукции Canon. Сделать это можно посредством электронной почты или по телефону.
Загрузка…
| Установок: | 13 175 |
| Производитель: | Canon |
| Операционная система: | Windows 7, Windows 8.1, Windows 10 |
| Цена: | Бесплатно |
Canon i-SENSYS LBP6020B –это технически совершенное печатное устройство от передовой компании, качество продукции которой известно потребителям по всему миру. Принтер обладает лазерной технологией печати. Она осуществляется со скоростью 18 стр./мин, что удовлетворит запросы любого пользователя. Принтер способен воспроизводить информацию на различных расходных материалах: карточках, этикетках, конвертах, матовой и глянцевой бумаги – максимальное удобство пользования.
Скачать и установить драйвер для принтера Canon i-SENSYS LBP6020B – первоочередные действия, которые дадут возможность интегрировать печатное устройство к компьютеру. На нашей интернет-площадке пользователи смогут найти актуальный и безопасный для загрузки софт – необходимо всего лишь кликнуть по иконке нужного драйвера.
Как установить драйвер
- Скачать. Нажав по иконке драйвера нужного типа операционной системы, а также ее разрядности, запуститься процесс загрузки. Он не отнимет много времени.
- Подготовка к установке. Сохраненный файл следует распаковать, так как он заархивирован.
- Установка. Дважды кликнуть по иконке установочного файла (setup.exe) – процесс установки будет запущен, где следует руководствоваться рекомендациями мастера установки.
- Завершение установки. Дождавшись окончания процедуры интеграции, перезагрузить компьютерное оборудование. Таким образом, печатное устройство будет готово к эксплуатации.
Интернет-ресурс содержит внушительную базу программного обеспечения для организационной техники. Поэтому, если вам необходим драйвер для другого принтера, то можно воспользоваться удобной системой поиска – нужный софт будет перед вами и доступен для скачивания.
Скачать драйвер для Canon i-SENSYS LBP6020B
|
 |
ВНИМАНИЕ!
Рекомендуем отключить AdBlock и иные блокировщики рекламы. В некоторых случаях ссылка на скачку может не показываться из-за них!
i-SENSYS LBP6020B от Canon — это доступный монохромный лазерный принтер, отлично подходящий для домашнего и офисного использования. У модели имеется ряд преимуществ, которые выделяют ее на фоне остальных:
- высокая скорость печати;
- стильный дизайн;
- вместительный картридж;
- бесшумный и энергосберегающий режим работы;
Как и любому другому периферийному аппарату, данному принтеру для корректной работы необходимо программное обеспечение. Оно отвечает за правильное соединение принтера и компьютера. Они связываются посредством специального USB-кабеля, который поставляется в комплекте. Однако этого недостаточно для полного взаимодействия между устройствами, ведь им еще необходимы драйверы.
Это специальные программы, которые устанавливаются на компьютер и расширяют базовый функционал подключенного аппарата. Например, без нужных программ принтер будет работать некорректно, а часть его функционала будет недоступна.
Как установить драйвер
Чтобы решить эту проблему, нужно скачать драйвер для принтера Canon i-SENSYS LBP6020B. Устанавливать его совсем не сложно, так как нужно просто следовать указаниям, которые появляются в диалоговом окне. Помните, что во время установки нужно подключить устройство, чтобы компьютер его сразу распознал.
Если у вас уже установлены программы для принтера, но он работает неправильно — печатает некачественно или не функционирует вовсе, то скорее всего компьютеру необходима переустановка драйвера.
Загрузив новый набор программ, установите их вместо старых. Если во время установки не появится ошибок, то драйверы успешно обновятся. Зайдите в меню «Пуск» → Устройства и Принтеры, проверьте наличие зеленой галочки на значке вашего устройства. Если да, то оно подключено правильно, а это значит, что можно начинать печатать документы, тексты или рефераты.
Драйвера для Canon i-SENSYS LBP6020B
|
 |
ВНИМАНИЕ!
Рекомендуем отключить AdBlock и иные блокировщики рекламы. В некоторых случаях ссылка на скачку может не показываться из-за них!

Изготовитель: Canon
Драйвера подходят для: Windows XP / Vista / 7 / 8.1 / 8 / 10 / 2008 / 2012 / 2016
Приобретя принтер Canon i-SENSYS LBP6020B и подключив впервые к компьютеру, пользователь обнаружит что компьютер не определяет подключенное оборудование верно. Для этого потребуется установка специально программного обеспечения. Скачать драйвер Canon i-SENSYS LBP6020B можно с нашего сайта без регистрации. Достаточно кликнуть на нужную ссылку, и загрузка запустится автоматически.
В дальнейшем просто следуйте данному пошаговому руководство, оно необходимо, так как в инсталляции драйвера есть нюансы.
Windows XP / Vista / 7 / 8.1 / 8 / 10 / 2008 / 2012 / 2016
Для скачивания нажмите на ссылку (x32): Canon i-SENSYS LBP6020B
Для скачивания нажмите на ссылку (x64): Canon i-SENSYS LBP6020B
Как установить драйвер
Для начала потребуется запустить файл с названием «Setup», он будет находиться в папке «Загрузки». Папка, куда загружаются файлы может меняться в зависимости от настроек браузера. Если вы не нашли необходимый файл в «Загрузки», откройте настройки браузера и посмотри куда скачиваются документы.
В окне приветствия мастера установки просто кликаем на «Далее».
Следующим окном будет лицензионное соглашение о программном обеспечении CANON. Его необходимо принять, для этого нажимаем на «Да».
Рекомендуем устанавливать соединение с принтером посредством USB кабеля. Устанавливаем галочку на советующем пункте и нажимаем на «Далее».
Мастер установки предупредит о невозможности остановки процесса инсталляции ПО. Выбираем «Да» и двигаемся дальше.
Последним окном будет установка драйвера принтер с помощью технологии Plug and Play. Подсоединяем кабель USB к принтеру и включаем питание оборудование. Если принтер не распознается автоматически даже при подключенном USB, повторите вышеперечисленные действия ещё раз.
Осталось дождаться окончания процесса инсталляции и приступить к использованию принтера.

Скачивая, Вы соглашаетесь с лицензией Canon.
Драйверы и утилиты для принтеров Canon i-SENSYS LBP6020 / LBP6020B под Windows 10 / 8.1 / 8 / 7 / Vista / XP (32/64-bit) на русском и Mac OS X 11.0 — 10.6 на английском (ссылки без SMS и скачать можно бесплатно).
Windows 2008 — 2016 / XP — 10
Язык: русский
Ver: R1.51 V1.10
Дата: 17 июля 2015 для 32-bit / 14 февраля 2017 для 64-bit
- х32 — LBP6020_6020B_R151V110_W32RU.exe — [11.1 MB];
- x64 — LBP6020_6020B_R151V110_W64RU.exe — [13.2 MB].
Отключаем принтер от компьютера. Скачиваем драйвер для своей разрядности ОС, запускаем и следуем инструкциям мастера установки.
Mac OS X 11.0 — 10.7
Язык: English
- OSX 11.0-10.13, v10.0.3 от 4 декабря 2020 — capt-v1003uken.dmg — [33 MB];
- OSX 10.12-10.7, v3.93 от 20 февраля 2017 — CAPT_V393 ukEN.dmg — [42.2 MB].
Утилиты
- Auto Shutdown Tool
Производитель рекомендует программу автоотключения для серийных номеров (ищите на корпусе принтера сзади) MTNA002001 — MTNA999999 и MTMA002001 — MTMA999999.
Печатайте с удовольствием.
Содержание
- 1 Windows 2008 — 2016 / XP — 10
- 2 Mac OS X 10.14 — 10.7
- 3 Утилиты
- 4 Установка драйвера в Windows 10
Driver.ruКонтактыФорумMy DriversПоиск Добро пожаловать на Driver.ru — одну из крупнейших в мире библиотек драйверов для компьютерного оборудования.В данный момент у нас есть 6’191’365 драйверов для 181’038 устройств от 534 производителей.Общий размер драйверов, размещённых на наших серверах составляет 359.16 TB.Все драйверы размещены на наших серверах и доступны для бесплатного скачивания. Выберите производителя вашего оборудования.0_9ABCDEFGHIJKLMNOPQRSTUVWXYZ Выберите из списка категорию оборудования для загрузки драйверов.
Популярные категории
НоутбукиВидеокартыПринтерыМатеринские платыМногофункциональные устройстваСканерыЗвуковые платыUSB камерыСетевое оборудованиеБеспроводные адаптерыЧипсетыМониторыПКТВ — тюнерыМодемы
Все категории
BD/DVD/CD приводыGPS приемникиIC контроллерыIDE-RAID контроллерыMIDI-КлавиатурыMP3 плеерыSATA контроллерыSATA-RAID контроллерыSCSI контроллерыSCSI-RAID контроллерыUSB камерыUSB устройстваWindowsБеспроводные адаптерыВидеозахватВидеокартыДжойстикиДиктофоныДругоеЗвуковые платыИБПИнфракрасные портыКард-ридерыКарты РасширенияКлавиатурыКонтроллерыКопировальные аппаратыКПК (PDA)Ленточные накопителиМатеринские платыМногофункциональные устройстваМодемыМониторыМультимедиа проигрывателиМышиНоутбукиПКПланшетные ПКПланшетыПлатформыПлоттерыПринт-серверыПринтерыПроекторыСерверные устройстваСетевое оборудованиеСканерыТВТВ — тюнерыТелефонияТрекболыУмная одеждаФаксыЦифровые альбомыЦифровые видеокамерыЦифровые камерыЧипсеты
Canon i-SENSYS LBP6020B (нажмите для увеличения)
Скачивая, Вы соглашаетесь с лицензией Canon.
Драйверы и утилиты для принтеров Canon i-SENSYS LBP6020 / LBP6020B под Windows 10 / 8.1 / 8 / 7 / Vista / XP (32/64-bit) на русском и Mac OS X 10.14 — 10.6 на английском (ссылки без SMS и скачать можно бесплатно).
Windows 2008 — 2016 / XP — 10
Язык: русскийVer: R1.51 V1.10Дата: 17 июля 2015 для 32-bit / 14 февраля 2017 для 64-bit
- х32 — LBP6020_6020B_R151V110_W32RU.exe — [11.1 MB];
- x64 — LBP6020_6020B_R151V110_W64RU.exe — [13.2 MB].
Отключаем принтер от компьютера. Скачиваем драйвер для своей разрядности ОС, запускаем и следуем инструкциям мастера установки.
Mac OS X 10.14 — 10.7
Язык: English
- OSX 10.14-10.13, v10.0.0 от 21 сентября — capt-v1000uken.dmg — [33 MB];
- OSX 10.12-10.7, v3.93 от 20 февраля 2017 — CAPT_V393 ukEN.dmg — [42.2 MB].
Утилиты
Производитель рекомендует программу автоотключения для серийных номеров (ищите на корпусе принтера сзади) MTNA002001 — MTNA999999 и MTMA002001 — MTMA999999.
Печатайте с удовольствием.
Если вы нашли ошибку, пожалуйста, выделите фрагмент текста и нажмите Ctrl+Enter.
Поделиться:
Canon i-SENSYS LBP6020
Загружая файлы на свой компьютер, вы соглашаетесь с лицензией Canon.
Windows 7/8/8.1/10/XP/Vista/2003/2008/2012
- 32 bit: i-SENSYS LBP6020-x32
- 64 bit: i-SENSYS LBP6020-x64
Перед установкой и скачиванием драйвера для вашего устройства, рекомендуем ознакомиться с нашей инструкцией: «Как узнать разрядность системы в разных версиях Windows».
Установка драйвера в Windows 10
После загрузки архива с драйвером необходимо его распаковать. Чтобы это сделать, вам достаточно нажать 2 раза на архив левой кнопкой мыши и после этого появится новая папка рядом с архивом. Далее заходим в эту папку, находим в ней установочный файл «Setup.exe» и запускаем.
Начнется установка драйвера для Canon i-SENSYS LBP6020. Мастер установки поддерживает только английский язык, но шаги интуитивно понятны, поэтому продолжаем, жмем «Next >».
В следующем окне вы увидите лицензионное соглашение, также на английском языке. Если вы владеете языком, конечно, можете ознакомиться, однако ничего нового или полезного вы оттуда не узнаете. Кликаем «Yes» для продолжения.
После лицензионного соглашения Мастер установки предложит нам выбрать тип подключения принтера. Так как мы рассматриваем самую простую установку, кликаем на пункте «Install with USB Connection» («Установка через USB-соединение»), потом «Next >».
Мастер установки предупредит нас о невозможности остановить установку после ее старта. Если вы не передумали, жмем «Да».
Как только начнется установка, необходимо будет выполнить указания программы установки, которые появятся на экране: подключить USB-кабель к принтеру и включить устройство (если это не сделано ранее).
Если все шаги выполнены в соответствии с инструкцией, то драйвер будет установлен через пару минут.
Используемые источники:
- https://driver.ru/
- https://printerprofi.ru/canon/lbp6020-lbp6020b-driver.html
- http://printerp.ru/canon/i-sensys-lbp6020-driver.html
Оценка статьи:
(пока оценок нет)
Загрузка…
Содержание
- Драйвер для Canon i-SENSYS LBP6020
- Как установить драйвер
- Драйвер для Canon i-SENSYS LBP6020B
- Инструкция по установке драйвера в Windows 10
- Как подключить принтер canon i sensys lbp6020b к ноутбуку виндовс 10
- Способы подключения
- Через USB
- Через Wi-Fi
- Установка драйверов
- С диском
- Без диска
- Настройка
- Возможные проблемы
- Установка драйвера в Windows 10
- Шаг 2: Инсталляция драйверов
- Шаг 3: Настройка печати
- Шаг 4: Настройка печати по сети
- Взаимодействие с принтером
- Как установить драйвер в Windows 10
- Установка драйвера в Windows 10
- Select your support content
- Вам также может понадобиться.
- Свяжитесь с нами
- Canon ID
- Ремонт
Драйвер для Canon i-SENSYS LBP6020
Драйвера подходят для: Windows XP / Vista / 7 / 8.1 / 8 / 10 / 2008 / 2012 / 2016
Иногда пользователи сталкиваются с проблемой некорректной работы принтера Canon i-SENSYS LBP6020. Вероятнее всего, проблема заключается в отсутствии необходимых драйверов, либо в их неправильной установлены. На нашем сайте вы решите обе задачи. Для начала потребуется скачать драйвер Canon i-SENSYS LBP6020 с нашего сайта, затем воспользоваться подробной инструкции по его установке.
Windows XP / Vista / 7 / 8.1 / 8 / 10 / 2008 / 2012 / 2016
Для скачивания нажмите на ссылку (x32): Canon i-SENSYS LBP6020
Для скачивания нажмите на ссылку (x64): Canon i-SENSYS LBP6020
Как установить драйвер
После скачивания откройте папку с загруженным файлом и найдите там установщик, он будет называться «Setup». Для старта инсталляции откройте его, запустится окно мастера установки.
Первое окно является исключительно ознакомительным. Нас оповестят что мастер установки установит необходимый драйвер для принтера. Для продолжения кликаем на «Далее».
Для установки юридических границ на использование программного обеспечения, компания составила договор между конечным пользователем и компанией производителем. Для согласия на его условия, нажимаем на «Да».
Ручной выбор порта для установки нам не подходит. Выбираем «Установление USB соединение», и кликаем на «Далее».
Появится предупреждение, информирующее о невозможности остановить процесс установки. Для продолжение выбираем «Да».
Вы увидите полосу загрузки, не закрывайте окно установки, и не выключайте компьютер. Необходимо дождаться окончания установки. Если процесс инсталляции не начался, проверьте правильность подключения USB кабеля и наличие подачи питания.
Теперь драйвер установлен и принтер готов к работе.
Источник
Драйвер для Canon i-SENSYS LBP6020B
Canon i-SENSYS LBP6020B
Windows 10 / 8 / 8.1 / 7 / Vista / XP / 2008 / 2012 / 2016
Размер драйвера: 11 MB (x32) и 13 MB (x64)
Разрядность: x32 и x64
Инструкция по установке драйвера в Windows 10
Чтобы печатать на принтере документы с ПК, недостаточно просто соединить кабелем оба устройства. Потребуется скачать драйвер Canon i-SENSYS LBP6020B и установить. Это специальная программа, позволяющая компьютеру определить подключенную к нему технику и настроить все необходимые параметры для совместной с ней работы. Драйвер создается производителем персонально для каждой выпущенной модели. Найти ссылку на него можно на странице.
После загрузки нужно найти в памяти ПК скачанную папку «X64» и открыть ее. В ней находится файл Setup.exe. Необходимо нажать на него для запуска инсталляции.
На экране откроется мастер установки. Чтобы продолжить, нужно кликнуть «Далее».
Откроются условия лицензионного соглашения. Чтобы продолжить инсталляцию, нужно их прочитать и подтвердить свое согласие нажатием на кнопку «Да».
Далее следует определить способ подключения. Обычно принтер подсоединяется к ПК с помощью USB-кабеля. Необходимо выбрать «Установление USB соединения» и нажать «Далее».
Инсталляция драйвера выполняется при помощи технологии Plug&Play. Следует присоединить кабелем принтер к компьютеру, а затем запустить, если он выключен. ПК распознает устройство и определит его модель, а затем продолжит установку ПО.
Если компьютер не может определить подключенное устройство, нужно выключить принтер, отсоединить, а затем подключить заново и запустить. После продолжения установки нужно подождать несколько минут. Нажимать больше ничего не требуется. После завершения процесса можно начать использование принтера.
Источник
Как подключить принтер canon i sensys lbp6020b к ноутбуку виндовс 10
Принтер — устройство, необходимое для работы в любом офисе. В домашних условиях такое оборудование тоже бывает полезным. Однако чтобы без проблем распечатывать любые документы, следует правильно настроить технику. Разберемся, как подключить принтер Canon к ноутбуку.
Способы подключения
Через USB
Вначале следует подключить аппарат к источнику питания. Также нужно произвести соединение с ноутбуком. В комплект, как правило, входят 2 кабеля, позволяющие это сделать. После использования USB-порта можно включить технику путем нажатия кнопки на внешней панели. Обычно Windows сразу распознает появление нового оборудования. Необходимое ПО устанавливается при этом автоматически.
Если же этого не произошло, следует действовать вручную.
- в меню «Пуск» найти пункт «Параметры»;
- нажать «Устройства»;
- выбрать «Принтеры и сканеры»;
- нажать «Добавить принтер или сканер»;
- после завершения поиска выбрать из списка подходящий вариант.
Если ноутбук не находит устройство, нажмите «Обновить». Другой вариант – нажать на кнопку, говорящую о том, что устройства нет в предлагаемом перечне. После этого выполняйте инструкции, которые будут появляться на мониторе.
Для Windows 7 и 8:
- в меню «Пуск» найти «Устройства и принтеры»;
- выбрать «Установка принтера»;
- нажать «Добавить локальный принтер»;
- в появившемся окне, предлагающем выбрать порт, нажать «Использовать существующий и рекомендуемый».
Через Wi-Fi
Большинство современных аппаратов для печати допускают возможность беспроводного соединения с ноутбуком. Нужны лишь сеть Wi-Fi и доступ к интернету. Главное – убедиться, есть ли у техники такая функция (об этом скажет наличие кнопки с соответствующим символом). На многих моделях при корректном подключении она загорается синим цветом. Алгоритм действий по добавлению печатающего аппарата в систему может быть разным в зависимости от типа ОС.
- в меню «Пуск» открыть «Параметры»;
- в разделе «Устройства» найти «Принтеры и сканеры»;
- нажать «Добавить»;
- если ноутбук не видит принтер, выбрать «Необходимый принтер отсутствует в списке» и перейти к ручному режиму настройки.
Для Windows 7 и 8:
- В меню «Пуск» открыть «Устройства и принтеры»;
- выбрать «Установка принтера»;
- нажать «Добавить сетевой, беспроводной или Bluetooth-принтер»;
- в перечне выбрать конкретную модель техники;
- нажать «Далее»;
- подтвердить установку драйверов;
- выполнять инструкции мастера установки до конца процесса.
Установка драйверов
С диском
Чтобы устройство работало корректно, необходима установка определенных драйверов. Как правило, диск с ними прилагается к технике при покупке. В таком случае нужно просто вставить его в дисковод ноутбука. Должен произойти автоматический запуск.
Если этого не происходит, можно перейти на ручное управление процессом. Для этого необходимо зайти в раздел «Мой компьютер». Там нужно 2 раза кликнуть мышкой по названию диска.
Установка производится с использованием файлов Install. exe, Setup. exe, Autorun. exe.
Интерфейс может быть любым, но принцип во всех случаях один. Нужно просто выполнять инструкции системы, и инсталляция пройдет успешно. Пользователя просят дать согласие на условия использования драйверов, выбрать способ подключения устройства. Также нужно указать путь к папке, в которую будут устанавливаться файлы.
Без диска
Если по каким-то причинам диска с драйверами нет, можно пойти другим путем. Нужно зайти в интернет и найти драйвера, подходящие для конкретной модели аппарата. Обычно они выкладываются на сайте производителя. Затем файлы следует скачать и установить согласно прилагаемой инструкции. Кстати, этот метод можно использовать и в том случае, если ноутбук не имеет дисковода (такие модели сегодня не редкость).
Еще один вариант поиска и установки драйверов – задействование Центра обновления системы. В этом случае нужно:
- в «Панели управления» найти «Диспетчер устройств»;
- открыть раздел «Принтеры»;
- в списке найти название конкретной модели;
- нажать на найденное имя устройства правой кнопкой мыши и выбрать «Обновить драйверы»;
- нажать «Автоматический поиск»;
- выполнять все инструкции, которые будут появляться на экране.
Настройка
Чтобы распечатать какой-нибудь документ, нужно настроить технику. Процесс довольно прост – пользователь должен:
- в «Панели управления» найти раздел «Устройства и принтеры»;
- в появившемся списке найти свою модель и нажать на ее название правой кнопкой мыши;
- выбрать пункт «Настройка печати»;
- задать требуемые параметры (размер листов, их ориентацию, количество копий и т. д.);
- нажать «Применить».
Возможные проблемы
Если вы собрались напечатать что-то, но ноутбук не видит принтер, не стоит впадать в панику. Следует спокойно разобраться в причине возникшей проблемы. Возможно, задано неправильное имя техники. Если раньше к ноутбуку было подключено другое печатающее устройство, в настройках могли остаться данные, относящиеся к нему. Чтобы печать документов производилась через новый аппарат, нужно лишь указать в операционной системе его название и провести соответствующую настройку.
Если принтер отказывается работать, проверьте, есть ли в нем бумага, достаточно ли краски и тонера. Впрочем, устройство должно само проинформировать вас в случае нехватки каких-то составляющих. Например, это может быть уведомление на дисплее или мигающая лампочка.
В следующем видео вы сможете детальнее ознакомиться с принтером Canon PIXMA MG2440 и узнать о всех тонкостях подключения принтера к ноутбуку.
Размер: 11.1 MB (x32) 13.1 MB (x64)
Разрядность: 32/64
Ссылки:
Чтобы понять, какой драйвер установить, рекомендуем ознакомиться с нашей инструкцией: «Как узнать разрядность системы в разных версиях Windows».
Установка драйвера в Windows 10
С установкой драйвера для Canon i-SENSYS LBP6020B справится даже начинающий пользователь, нужно лишь проделать определенные шаги. Во-первых, загружаем архив с драйвером с нашего сайта. Далее план действий такой: откройте архив, произойдет открытие и сразу закрытие самораспаковывающего архива, заходим в распакованную папку с драйвером (она будет находиться в папке, где находится скаченный архив), запускаем установку файлом «Setup».
Программа установки поприветствует нас на английском языке. Не пугайтесь, если вы не знаете языка, то в этой инструкции все разложено по полочкам. Жмем «Next» («Далее»).
На следующем шаге программа предоставит нам текст лицензионного соглашения производителя ПО для ознакомления. Чтобы продолжить установку, необходимо нажать «Yes» («Да») внизу окна.
Еще один шаг перед установкой – выбор типа установки. Наш принтер подключен по USB, поэтому и выбираем «Install with USB Connection» («Установка с подключением по USB»), жмем «Next» («Далее»).
Последний этап перед копированием файлов драйвера – контрольный вопрос: «Установка не может быть остановлена. Вы хотите продолжить?». Естественно, не останавливаться же нам на полпути. Нажимаем «Да».
Установка началась. Если вдруг у вас на этом этапе принтер не подключен по USB к компьютеру и не включен, то исправляем эту ситуацию, чтобы продолжить установку.
Сейчас большинство принтеров и многофункциональных устройств от Canon подключаются к компьютеру одинаково, поэтому дальнейшую инструкцию можно считать универсальной. Первый этап заключается в подсоединении всех кабелей, инсталляции драйверов и настройке печатного оборудования.
- Распакуйте принтер и установите его в удобное место, запустив при этом и ноутбук, так как дальше он понадобится для подключения. В комплекте отыщите кабель с разъемом USB-B, который вставьте в соответствующий порт сзади или сбоку самого принтера. Изображение того, как выглядит этот провод, вы видите ниже.
Как только подключение произведено, включите принтер и дождитесь его обнаружения компьютером. Подобного может и не произойти, поскольку драйверы не были скачаны автоматически, однако развернуто об этом поговорим в следующем шаге.
Шаг 2: Инсталляция драйверов
Если этот метод вам не подходит, поскольку печатное оборудование попросту не обнаруживается или драйвер все равно не скачивается, стоит воспользоваться другими доступными вариантами. Впишите в поиске по нашему сайту модель своего принтера и найдите соответствующий материал. В случае его отсутствия вам может подойти общее руководство или то, которое посвящено универсальному драйверу Canon.
Шаг 3: Настройка печати
В большинстве случаев этот шаг можно пропустить, поскольку новый, только что приобретенный, принтер должен печатать нормально. Однако если вы столкнулись с тем, что содержимое на листах располагается криво или пропускаются какие-то участки, возможно, стоит заняться калибровкой оборудования. Это происходит при помощи встроенных программных средств, устанавливаемых на компьютер вместе с драйверами. Наше руководство поможет разобраться с общими настройками и наладить корректную печать.
Шаг 4: Настройка печати по сети
Если речь идет о печати через интернет, например, когда принтер подключается по Wi-Fi или через роутер, принцип настройки меняется, как и вся процедура подключения. Юзерам, обладающим подобным типом оборудования, мы рекомендуем ознакомиться со специальной инструкцией на нашем сайте, кликнув по следующему заголовку.
Взаимодействие с принтером
Если вы впервые приобрели принтер и подключили его к компьютеру, могут возникнуть трудности с выполнением некоторых распространенных задач. Разобраться с этим помогут другие наши материалы, которые как раз и предназначены для начинающих пользователей.
В ближайшем будущем понадобится производить техническое обслуживание устройства: заправлять его, чистить печатающие головки или картридж. Почти все из этого можно сделать самостоятельно или при помощи программных средств, поэтому дополнительно обратите внимание и на эти тематические руководства.
Мы рады, что смогли помочь Вам в решении проблемы.
Отблагодарите автора, поделитесь статьей в социальных сетях.
Опишите, что у вас не получилось. Наши специалисты постараются ответить максимально быстро.
Windows XP / Vista / 7 / 8 / 8.1 / 10
Также эти драйвера подходят для Windows 2008 / 2012 / 2016
Варианты разрядности: x32/x64
Размер драйвера: 11 MB (x32) и 13 MB (x64)
Нажмите для скачивания (x32): Canon i-SENSYS LBP6020B
Нажмите для скачивания (x64): Canon i-SENSYS LBP6020B
Как установить драйвер в Windows 10
Если перед вами встал вопрос настройки принтера марки Canon, то в этом деле поможет данное руководство. Любые устройства ввода/вывода нуждаются в установке специального драйвера. Принтеры, а в данном случае именно модель Canon i-SENSYS LBP6020B, не являются исключением. Вверху страницы можно найти ссылку на скачивание установщика драйвера. Файл будет сохранен в папку со всеми загрузками вашего браузера.
Запустите двойным кликом файл с названием принтера, чтобы открыть окно, которые автоматически создаст папку с драйвером. Эта папка появится в том же каталоге, где и скачанный ранее файл.
Откройте ее и зайдите в раздел «Russian». Здесь расположено две папки. Одна из них содержит файлы для установки на 32-битные операционные системы, а вторая, соответственно, файлы для 64-битных ОС. Открываем ту директорию, название которой соответствует разрядности Windows. В открывшейся папке необходимо запустить файл с названием «Setup».
На экране появится мастер по установке драйвера. На первом этапе необходимо просто кликнуть по кнопке «Далее».
Теперь принимаем условия лицензионного соглашения кнопкой «Да».
Указываем тип подключения, отметив пункт «Установление USB соединения», и нажимаем «Далее».
После этого начнется подключение устройства и установка всех необходимых файлов. После завершения инсталляции проверьте работоспособность принтера.
Принтер Canon i-SENSYS LBP6020 – это надежное и удобное устройство для печати документов. Подключив его к компьютеру и настроив драйвер за несколько минут, пользователь получает доступ ко всему функционалу устройства. Чтобы установить драйвер, необходимо загрузить инсталлятор. Ссылку на скачивание можно найти немного выше.
Загруженный файл, который находится в папке со всеми скачанными материалами на вашем компьютере, необходимо открыть двойным кликом. После этого появится программа, которая автоматически создаст новую папку со всеми необходимыми файлами, а после сама закроется.
Теперь перейдите в папку с загрузками, где сохранен скачанный файл, и найдите каталог с названием принтера. В нем находится две директории – 32bit и 64bit для операционных систем Windows соответствующих разрядностей. Открываем ту, которая соответствует разрядности установленной ОС.
В открытой папке нужно запустить файл «Setup», чтобы начать процедуру установки.
На начальном экране кликаем на кнопку «Далее».
Теперь принимаем условия лицензионного соглашения. Для этого жмем на кнопку «Да». Перейти к следующему шагу можно и без прочтения текста.
Указываем «Установление USB соединения», если принтер подключен через USB-порт. Для завершения установки жмем «Далее».
После того, как все настройки будут выполнены, а драйвер установлен, вы можете переходить к работе с принтером.
Canon i-SENSYS LBP6020
Размер: 11.1 MB (x32) 13.1 MB (x64)
Разрядность: 32/64
Ссылки:
Перед установкой и скачиванием драйвера для вашего устройства, рекомендуем ознакомиться с нашей инструкцией: «Как узнать разрядность системы в разных версиях Windows».
Установка драйвера в Windows 10
После загрузки архива с драйвером необходимо его распаковать. Чтобы это сделать, вам достаточно нажать 2 раза на архив левой кнопкой мыши и после этого появится новая папка рядом с архивом. Далее заходим в эту папку, находим в ней установочный файл «Setup.exe» и запускаем.
Начнется установка драйвера для Canon i-SENSYS LBP6020. Мастер установки поддерживает только английский язык, но шаги интуитивно понятны, поэтому продолжаем, жмем «Next >».
В следующем окне вы увидите лицензионное соглашение, также на английском языке. Если вы владеете языком, конечно, можете ознакомиться, однако ничего нового или полезного вы оттуда не узнаете. Кликаем «Yes» для продолжения.
После лицензионного соглашения Мастер установки предложит нам выбрать тип подключения принтера. Так как мы рассматриваем самую простую установку, кликаем на пункте «Install with USB Connection» («Установка через USB-соединение»), потом «Next >».
Мастер установки предупредит нас о невозможности остановить установку после ее старта. Если вы не передумали, жмем «Да».
Как только начнется установка, необходимо будет выполнить указания программы установки, которые появятся на экране: подключить USB-кабель к принтеру и включить устройство (если это не сделано ранее).
Если все шаги выполнены в соответствии с инструкцией, то драйвер будет установлен через пару минут.
Select your support content
Find the latest drivers for your product
Software to improve experience with our products
Useful guides to help you get the best out of your product
Browse a selection of apps for your product
Find the latest firmware for your product
Need help? Check out our Frequently Asked Questions
Read the technical specifications for your product
Вам также может понадобиться.
Свяжитесь с нами
Свяжитесь со службой поддержки продукции для дома по телефону или электронной почте
Canon ID
Ремонт
Поиск центров по ремонту оборудования, полезная информация по процессу ремонта
Источник