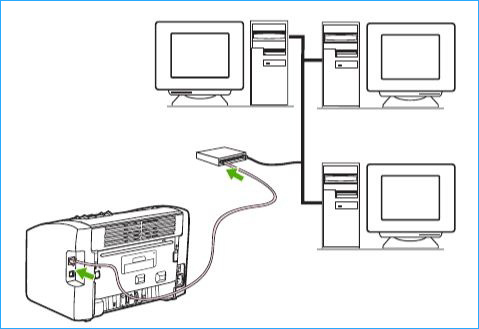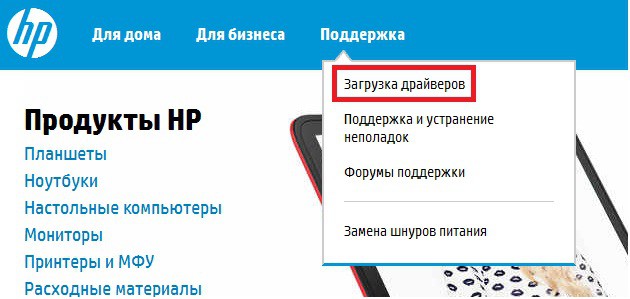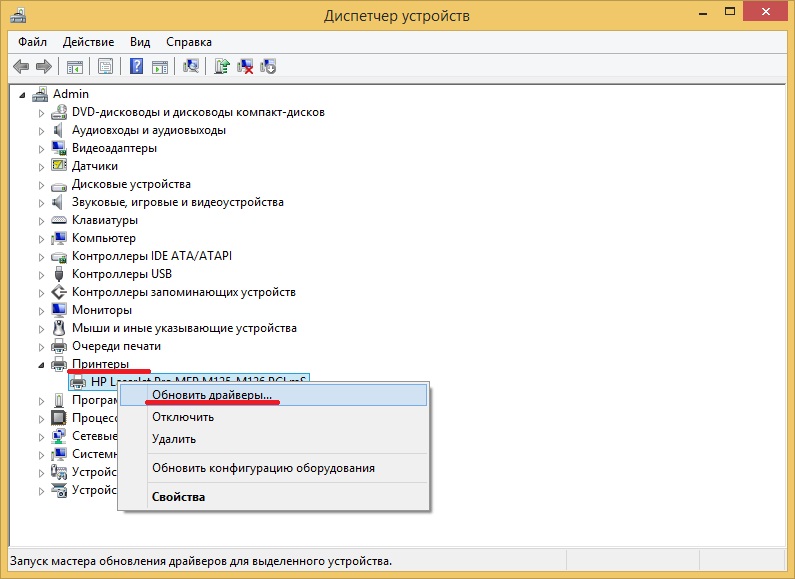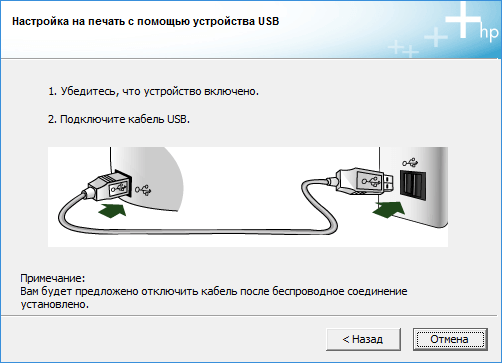HP LaserJet 1022
Для работы принтера необходимо установить драйвер. Он произведет настройки операционной системы для правильной работы оборудования. Произвести установку не трудно. Выполните простые действия, описанные ниже. А для начала надо скачать драйвер HP LaserJet 1022 по ссылке, представленной ниже. Установка драйвера возможна в системы: Windows 2000 (x32 и x64), Windows 2003 (x32 и x64), Windows XP (x32 и x64), Windows Vista (x32 и x64), Windows 7 (x32 и x64), Windows 8 (x32 и x64), Windows 8.1 (x32 и x64), Windows 10 (x32 и x64).
Windows 2000/2003/XP/Vista/7/8/8.1/10 — базовый
Размер: 2.6 MB — x32 и 3 — x64
Разрядность: 32/64
Ссылки:
x32 — HP LaserJet 1022-Win-8
x64 — HP LaserJet 1022-Win-8
Как узнать разрядность системы.
После установки драйвера, возможно, надо перезагрузить принтер, а также выключить и включить устройство. Также убедитесь, что вы отправляете печать на нужный вам принтер. Если этот драйвер не помог определить принтер на вашем компьютере, то тогда используйте вариант установки, который описан ниже.
Windows обновление — для всех версий Windows XP-10
Вы можете установить драйвер без скачивания драйверов. Принтер HP LaserJet 1022 уже существует давно и поэтому драйвер уже предусмотрен в самом Windows. Вам надо просто указать нужный драйвер для установки. Более подробно читайте в нашей статье. Ниже есть также видео про данную установку.
Установка драйвера в Windows 10
Закройте все программы на компьютере. Запустите скаченный файл, дважды кликнув по левой кнопке мышки. Откроется окно с лицензионным соглашением. Не обращайте внимания на серию принтера, которая указана в окне. Для похожих моделей принтеров производитель создает один драйвер. Вам надо принять соглашение. Для этого нажмите на квадратик слева от слов «Я принимаю условия лицензионного соглашения». В квадратике появится галочка. После этого можете смело жать «Далее».
Файлы драйвера начали устанавливаться на компьютере. Дождитесь окончания процесса.
После открытия следующего окна включите принтер. Он должен быть подключен к розетке с помощью силового кабеля (тот, который с вилкой), и соединен с компьютером. Все провода должны быть в комплекте.
После включения принтера, система сама его обнаружит и завершит установку. Вам останется наслаждаться работой нового оборудования.
Просим Вас оставить комментарий к этой статье, потому что нам нужно знать – помогла ли Вам статья. Спасибо большое!
Описание
В случае в случае если ваш принтер HP LaserJet 1022 перестал печатать, несмотря на то все без исключения необходимые сведения существовали загружены либо время от времени подвисает и дает погрешности, наиболее правильным заключением считается переустановка драйвера. программа-драйвер предполагает собою особое программное предоставление, что соответствует из-за стандартную службу операторной концепции пк и разных подключаемых приборов.
Как установить драйвер
- Для этого для того чтобы скачать драйвер для принтера HP LaserJet 1022 и установить его на собственный пк понадобится никак не наиболее 7-десяти мин..
- Первое, то что для вас следует совершить – установить вид собственной операторной концепции и выяснить ее разрядность. уже после данного возможно уверенно жать на оптимальный документ со расширением .exe, нагрузка коего случится во механическом порядке.
- По истечении в целом тридцать-шестьдесят сек., все без исключения находится в зависимости с быстроты объединения со онлайном, инсталляционный картотека ранее станет на вашем компьютер. равно как принцип, находится некто на диске C во папке «Загрузки».
- Двойной щелканье левосторонной кнопкой мыши распакует перекачанный драйвер, же на экране возникнет окошко со предписанием подбора зоны сохранения инструкционного файла.
- Двойное нажим согласно ранее почерпнутому программному обеспечиванию пускает конструкцию во механическом порядке. в экране возникает документ лицензионного договора, со каким необходимо познакомиться и удостоверить собственное одобрение.
- Нажав на кнопку «Установить» и обождав ряд мин., возникнуть окошко, семафорящее крах этом, то что драйвер был определен и принтер возможно применять.
Стоит выделить, то что во ходе конструкции имеют все шансы возникать вспомогательные окошки, во каковых необходимо решить осуществление абсолютно всех операций. кроме драйверов ко МФУ на нашем веб-сайте вам сумеете отыскать огромное число нужного софта, что повысит эффективность вашего пк и сможет помочь исключить разных перебоев во труде со подключаемыми приборами.
Скриншоты с установкой
Скачать драйвер для принтера HP LaserJet 1022
Похожие записи
Купив принтер HP LaserJet 1022, вы затрудняетесь с его установкой, подключением. Прочтя инструкцию ниже, сможете выполнить всё быстро, без лишних усилий.

Подключение
Подключать можно несколькими способами. Рассмотрим каждый.
- USB-подключение
Такое подключение доступно всем моделям, используется стандарт USB 2.0 HighSpeed. Вам понадобится лишь присоединить принтер к компьютеру обычным USB-кабелем.
- Подключение посредством сети
Выполняется через внутренний сетевой сервер. Устройство также подключается к беспроводной сети 802.11g/m. Вы можете использовать внешние сетевые сервера печати.
Сетевой кабель присоедините к разъёму сзади устройства, другим концом соедините с сетью. Проверьте наличие драйвера на подключённых к этой сети ПК.
Проводная сеть
Подключая принтер к проводной сети, проверьте, функционирует ли правильно Ethernet. Вам понадобится кабель 5 категории.
- Присоедините кабель к свободному порту маршрутизатора.
- Второй конец присоедините к принтеру через внутренний сетевой порт, расположенный сзади.
- Проверьте, горит ли индикатор сети.
- Подождите несколько секунд, чтобы зафункционировали сетевые настройки.
- Распечатайте страничку конфигурации. Зажмите пуск, удерживая клавишу 5 секунд.
Установка ПО
Чтобы установить программное обеспечение HP LaserJet 1022, сделайте несколько шагов.
- Закройте на ПК приложения.
- Запустите установочный диск и следуйте программе.
При отсутствии установочного диска, скачайте драйвера. Берите их только с официальных ресурсов, опасайтесь мошенничества, заражения вирусными продуктами.
Иногда следует вначале удалить неудачно поставленные драйвера. Для этого пройдите в Управление печатью. Кликнув ПКМ по драйверу, удалите его. Если не разрешает удаление из-за использования драйвера, перезагрузите ПК, затем повторите удаление.
- Запустив программу установки драйвера, запомните, в какую папку она попадёт.
- Подключите принтер. Если система заявит, что установка не прошла успешно, зайдите в Диспетчер устройств, кликните по значку устройства ПКМ, в «Свойствах» на вкладке «Общие» активируйте «Изменить».
- Во вкладке «Драйвер» нажмите «Обновить» — «Выбрать на этом компьютере», укажите затем путь к папке драйвера.
Использование беспроводной печати
Альтернативой проводным подключениям являются беспроводные, дающие доступ к печати без ограничений длиной кабеля. Осуществляется управлением современных ОС, обеспечивая удобство и высококачественную печать.
Стандарт сетевого взаимодействия IEEE 802.11 b/g предоставляет печать с периферийных устройств, размещённых в любом месте, перемещаемых по желанию без изменений структуры сети.
Настроить возможно тремя способами:
- Подключаете через USB. В программе установки выбираете «Соединение через Wi-Fi», выполняете требования мастера установки, по завершении убираете шнур и печатаете.
- Нажимаете кнопку WPS на роутере/маршрутизаторе. Когда замигает индикатор, активируйте кнопку беспроводного подключения на принтере. В течение примерно 2 минут происходит автоматическое подключение устройства к сети, принтер становится видным в «Устройствах и принтерах» Панели управления. Значит, он готов к печати.
- Отключаете HP LaserJet 1022, запускаете драйвер, скачанный заблаговременно с официального ресурса. Выбираете беспроводную установку, затем подтверждаете при появлении предупреждения от Контроля учётных записей. Кликаете на простую установку, затем на настройку печати через беспроводную сеть. Когда увидите окошко с предложением присоединить HP LaserJet 1022 к ПК по USB, выполняете, включаете, следуете далее рекомендациям мастера.
Сброс настроек до заводских
Если что-то установлено не так, можно сбросить настройки на первоначальные. Для этого выключите устройство, зажмите одновременно кнопки «Отмена» — «Беспроводная связь». Включите HP LaserJet 1022. Когда одновременно замигают индикаторы, отпустите удерживаемые кнопки.
Обновление прошивки
Если принтер не работает, сброс настроек не помог, возможно, требуется его перепрошить.
- Скачайте прошивку с официального ресурса.
- Подключите МФУ через USB.
- Установите драйвер устройства, на принтере должна гореть надпись «READY».
- Закрываете все приложения, запускаете файл прошивки.
- Ждёте завершения установки.
Выполнив указанные действия, вы сможете спокойно, с комфортом, пользоваться HP LaserJet 1022, печатать с подключенного ПК, также через сеть проводную либо беспроводную.
Содержание
- Загрузка и установка драйвера для HP 1022
- Способ 1: Ручная загрузка и установка с официального сайта
- Способ 2: Фирменная программа HP
- Способ 3: Программы от сторонних разработчиков
- Способ 4: Использование идентификатора устройства
- Способ 5: Средства операционной системы
- Заключение
- Вопросы и ответы
Драйвера для устройств представляют собой пакеты файлов, позволяющих операционной системе определять и общаться с оборудованием. В этой статье мы приведем способы поиска и установки программного обеспечения для принтера HP 1022.
Провести данную операцию можно несколькими способами. Они отличаются только используемыми инструментами. Это могут быть системные средства, программы для автоматического подбора файлов или руки пользователя. Разумеется, самым надежным является последний вариант. С него и начнем.
Способ 1: Ручная загрузка и установка с официального сайта
Первым делом стоит отметить, что драйвер для Windows 10 на сайте отсутствует. Об этом говорит соответствующее предупреждение.
Если ваш компьютер управляется «десяткой», переходите к другим способам.
Страница загрузки драйвера на официальном сайте
- Программа, которая работает на данной странице, автоматически определяет, какая система установлена на ПК. Если произошла ошибка, можно вручную настроить параметры поиска, нажав на ссылку «Изменить».
Здесь выбираем свою версию «винды» и подтверждаем изменения.
- Идем в раздел с базовыми драйверами и скачиваем единственный представленный пакет.
- Запускаем полученный файл двойным кликом и принимаем условия лицензии. Жмем «Далее».
- Следующий шаг – подключение принтера к USB порту ПК. Не забудьте его включить. Система автоматически определит устройство и установит драйвер. На этом операция завершена.
Способ 2: Фирменная программа HP
Пользователям устройств, произведенных компанией Hewlett-Packard, доступен фирменный софт для установки и обновления ПО — HP Support Assistant.
Скачать программу с официального сайта

- Открываем установщик программы и в стартовом окне нажимаем кнопку «Next».
- Принимаем условия лицензии.
- Активируем процесс сканирования ОС на наличие драйверов.
- Ждем, пока софт справится с поставленной задачей.
- Находим наш принтер в списке устройств и переходим к обновлению.
- Выбираем необходимые пакеты и запускаем операцию. По ее завершении можно пользоваться принтером.
Способ 3: Программы от сторонних разработчиков
Выполнить установку драйвера можно и с помощью универсального софта, «заточенного» под автоматизацию процесса. Подобных инструментов несколько, мы же рекомендуем воспользоваться DriverMax. Программа просканирует систему и предложит выбрать и инсталлировать найденный пакеты, а подробный алгоритм ее использования описан в представленной по ссылке ниже статье.

Подробнее: Как обновить драйвера с помощью DriverMax
Способ 4: Использование идентификатора устройства
Под идентификатором (ИД) понимают уникальный код, который дается каждому девайсу, подключенному тем или иным образом к компьютеру. Зная его, можно разыскать необходимые файлы в сети, обратившись к специально для этого созданным ресурсам. Список идентификаторов HP 1022 содержит несколько позиций:
USBPRINTHewlett-Packardhp_La26DD
USBPRINTHewlett-Packardhp_LaE75C
USBPRINTHewlett-Packardhp_LaD566
USBPRINTHewlett-Packardhp_La0C15
USBPRINTHewlett-Packardhp_La10DC
Подробнее: Поиск драйверов по ID оборудования
Способ 5: Средства операционной системы
Говоря о системных средствах, мы имеем в виду встроенное хранилище, содержащее пакеты драйверов для большого количества устройств известных производителей. Воспользоваться им можно прямо из интерфейса Windows.
Windows 10
- Кликаем правой кнопкой мыши по значку «Пуск» и идем в «Диспетчер устройств».
- Нажимаем на любую ветку, открываем меню «Действие» и выбираем пункт «Устройства и принтеры».
- Запускаем «Мастер установки принтеров».
- После завершения сканирования выбираем наше устройство в списке и жмем «Далее».
Если список пуст, нажимаем на ссылку «Необходимый принтер отсутствует в списке».
- Ставим переключатель в положение «Добавить локальный или сетевой принтер» и жмем «Далее».
- Оставляем порт по умолчанию и переходим к следующему этапу.
- Поскольку большинство драйверов из локального хранилища «десятки» были перемещены на сервера Microsoft, нажимаем кнопку «Центр обновления Windows».
- После того как хранилище будет обновлено, ищем в списках производителя (HP) и нашу модель. Идем далее.
- Даем принтеру имя (можно оставить предложенное). В это же окно мы попадем, если устройство будет найдено при сканировании (п. 4).
- Настраиваем параметры общего доступа или отключаем данную возможность.
- Драйвер установлен, можно закрыть окно «Мастера».
Windows 8 и 7
Установка «дров» принтера в «семерке» и «восьмерке» несколько отличается от операции в «десятке».
- Открываем «Панель управления» из строки «Выполнить» (Windows+R).
control - Включаем «Мелкие значки» и переходим к апплету «Устройства и принтеры».
Дальнейшие действия аналогичны Win 10 с той лишь разницей, что не будет производиться сканирование системы. Вместо этого «Мастер» предложит сразу выбрать установку локального устройства.

Windows XP
Хранилище Windows XP не содержит необходимого пакета драйверов, поэтому воспользуйтесь одним из способов, приведенных выше.
Заключение
На этом варианты установки драйвера для принтера HP 1022 исчерпаны. Выбирайте сами, каким из них воспользоваться. Мы со своей стороны посоветуем загружать и инсталлировать пакеты вручную с официального сайта производителя. Если же на вашем ПК установлена Windows 10, здесь поможет только стандартный инструмент.
Еще статьи по данной теме:
Помогла ли Вам статья?
HP LaserJet 1022
Windows 10 / 8 / 7 / Vista / XP / 2000 / 2003
Размер драйвера: 3 MB (x32) и 3 MB (x64)
Разрядность: x32 и x64
Драйвер (x32): HP LaserJet 1022
Драйвер (x64): HP LaserJet 1022
Инструкция по установке драйвера в Windows 10
Для корректной работы печатного оборудования, при первом подключении принтера, нужно скачать драйвер HP LaserJet 1022. Сделать это можно с нашего сайта, кликнув по ссылке. Устанавливается программное обеспечение бесплатно, процесс не занимает много времени и проходит в полуавтоматическом режиме. После скачивания, перейдите в меню загрузки, и запустите на компьютере установочный файл.
На экране появится окно с условиями пользовательского соглашения. Для продолжения работы, нужно поставить галочку в строке «Я принимаю условия лицензионного соглашения», и нажать «Далее». Если выбрать «Отмена», программа закроется, но к установке можно будет вернуться позже.
После этого «Мастер настройки» начнёт установку базовой конфигурации системных компонентов. Здесь нажимать ничего не нужно, достаточно просто немного подождать.
Третий шаг – подключение принтера к персональному компьютеру. Для этого используется USB-кабель, который идёт в комплекте с печатным оборудованием. После подключения, принтер нужно включить в сеть и дождаться завершения работы программы-установщика.
Принтер готов к работе.