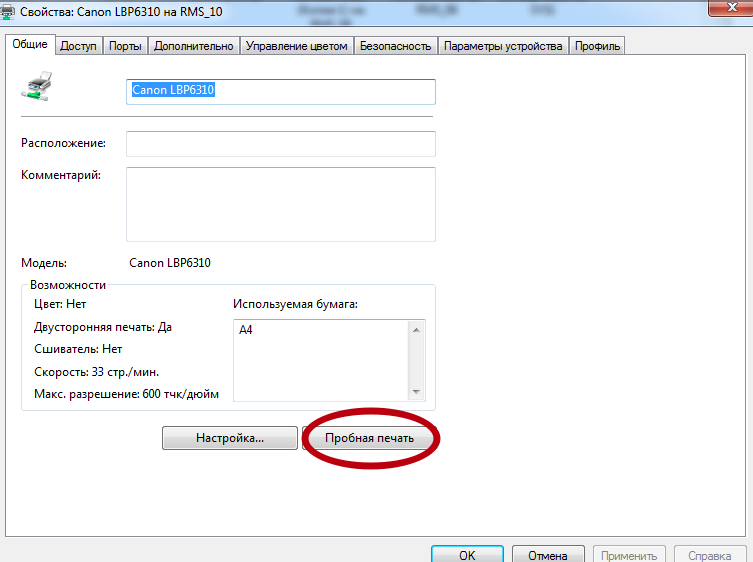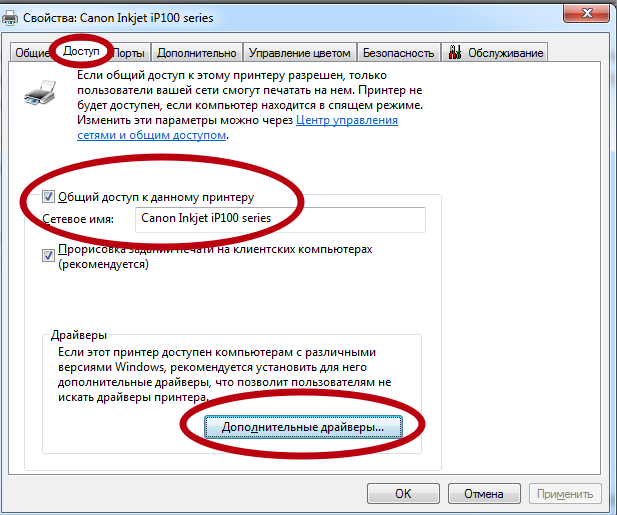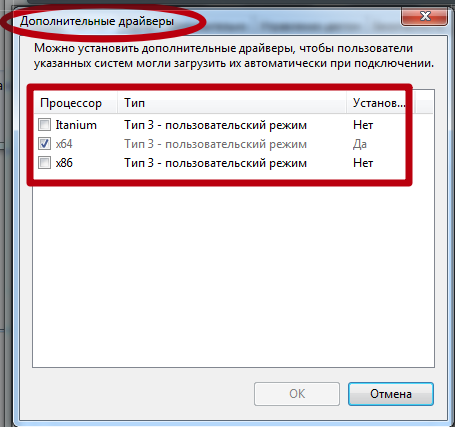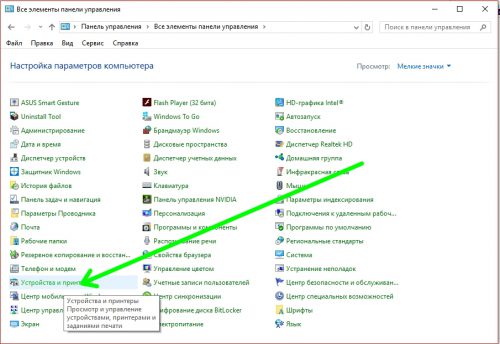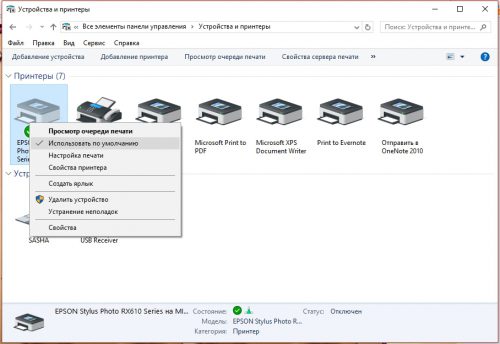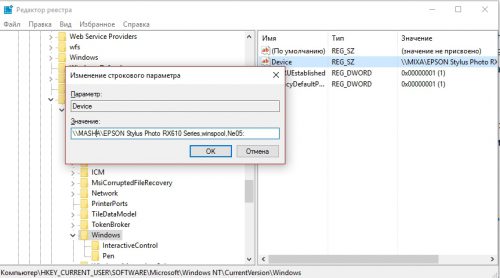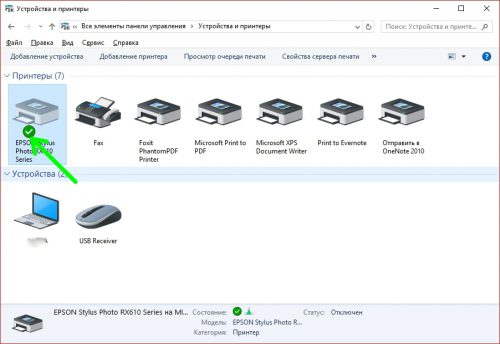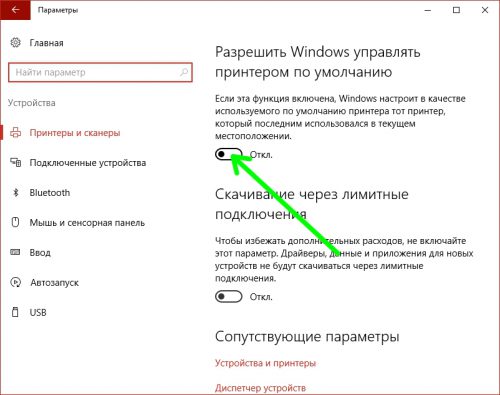Содержание
- Как настроить параметры печати документов в системе Windows
- Основы печати в системе Windows
- Разница между настройками и свойствами
- Настройки печати
- Свойства принтера
- Как поставить одностороннюю печать по умолчанию?
- Как убрать двустороннюю печать по умолчанию?
- Как поставить одностороннюю печать?
- Как настроить параметры печати по умолчанию?
- Как настроить принтер для цветной печати?
- Почему принтер печатает с двух сторон?
- Как отключить двустороннюю печать по умолчанию Mac?
- Как распечатать документ PDF с двух сторон?
- Как положить лист Чтобы печатать с двух сторон?
- Как изменить границы печати в принтере?
- Как настроить печать на виндовс 10?
- Как изменить разрешение печати на принтере?
- Как распечатать черно белый документ на цветном принтере?
- Как настроить цветную печать в ворде?
- Настройки печати принтера в Windows 7, 8, 10
- Подключение
- Установка драйверов
- Что делать, когда нет диска
- Настройка печати
- Обычные документы
- Цветная печать
- Установка принтера по умолчанию
- Пробная печать
- Настройки очереди печати
- Включение общего доступа
- Виртуальный принтер
Как настроить параметры печати документов в системе Windows
Двусторонняя или односторонняя печать. Оттенки серого или цветная печать. Альбомная или книжная ориентация. Это лишь некоторые из вариантов, которые будут предложены для настройки печати. Эта статья поможет узнать об общих параметрах печати Windows и об их настройки.
Помните. Выбор доступных параметров зависит целиком от модели принтера и приложения, которые используются.
Основы печати в системе Windows
Для печати в Windows в большинстве приложений необходимо открыть меню Файл и нажать кнопку Печать .
После этого откроется диалоговое окно Печать. В нем можно определить основные параметры, например какой принтер использовать или сколько копий напечатать. (Диалоговое окно, вы увидите, может отличаться от приведенного здесь, в зависимости от программы и принтера, которые используются.)
Определяет Windows страницы для печати. Чтобы напечатать только выделенный текст или графический объект, выберите Выделенный фрагмент. Выберите Текущая страница, чтобы напечатать только текущую страницу.
Чтобы напечатать отдельные страницы, выберите Страницы и введите номера страниц, разделенные запятыми или дефисами. Например, если ввести 1, 4, 5-7, будут напечатаны только страницы 1 и 4, а затем страницы с 5 по 7.
Печать нескольких копий документа, файла или изображения.
В диалоговом окне Разобрать по копиям установите флажок, чтобы напечатать все страницы перед печатью другой копии документа.
Разница между настройками и свойствами
Каждый производитель принтера и издатель программного обеспечения имеет собственные способы выполнения функций. Для двусторонней или цветной печати нужно нажать кнопку «Настройки», «Свойства» или «Дополнительные параметры».
Есть две часто встречающиеся стандартные настройки, связанные с принтером – Настройка печати и Свойства печати.
Настройки печати
Настройки печати – это изменение параметров печати на принтере.
Чтобы открыть диалоговое окно «Параметры печати»
- Откройте окно «Устройства и принтеры».
- Щелкните правой кнопкой мыши соответствующий Принтер и выберите Настройка печати.
- Сделайте свой выбор и нажмите кнопку OK .
Ниже приведены наиболее распространенные варианты настроек, которые находятся в этом диалоговом окне.
- Ориентация или макет страницы. Позволяет выбрать печать длинной страницы (книжная ориентация) или широкой страницы (альбомная ориентация).
- Размер бумаги или листа. Самые распространенные варианты форматов – «письмо», «стандарт», A4 или размер конверта.
- Источник бумаги. Позволяет выбрать, какой лоток будет использоваться. Принтеры позволяют загружать бумагу разных размеров в отдельные лотки.
- Двусторонняя (дуплексная) печать. Печать на одной или обеих сторонах листа.
- Цвет печати. Цветная или черно-белая (оттенки серого) печать.
- Сшивание. Распространенная функция для принтеров на рабочем месте.
Свойства принтера
В диалоговом окне Свойства принтера обычно содержатся параметры, определяющие сам принтер – обновление драйверов, настройкой портов и настройки, связанными с оборудованием.
Чтобы открыть диалоговое окно «Свойства принтера»
- Откройте окно «Устройства и принтеры».
- Щелкните правой кнопкой мыши Принтер и выберите Свойства принтера.
- Сделайте свой выбор и нажмите кнопку OK .
Источник
Как поставить одностороннюю печать по умолчанию?
Как убрать двустороннюю печать по умолчанию?
Отключаем двустороннюю печать в свойствах принтера
- Заходим в «Пуск», вкладку «Устройства и принтеры».
- Выбираем подключенное печатающее устройство и жмем на него правой кнопкой мыши.
- В окне выбираем «Свойства принтера» и переходим в закладку «Макет».
Как поставить одностороннюю печать?
Двусторонняя печать вручную
- Откройте вкладку Файл.
- Нажмите кнопку Печать.
- В разделе Параметры щелкните Односторонняя печать и выберите Печать вручную на обеих сторонах. Во время печати Word предложит вам перевернуть стопку и снова загрузить страницы в принтер.
Как настроить параметры печати по умолчанию?
Задание настроек принтера по умолчанию — Параметры печати
- В меню [Пуск] нажмите [Принтеры и факсы]. Откроется окно [Принтеры и факсы].
- Нажмите на значок нужного принтера.
- В меню [Файл] щелкните на [Настройка печати…]. Появляется диалоговое окно [Настройки печати].
- Выполните необходимые настройки, затем нажмите [OK].
Как настроить принтер для цветной печати?
Это делается через компьютер:
- зайдите в «старт/пуск»;
- выберите раздел «устройства печати» (или «принтеры);
- выберите принтер, который вас интересует;
- щелкнув правой кнопкой мыши, выберите подпункт «свойства»;
- проверьте, стоит ли флажок в пункте «печать в сером» – если да, то снимите этот флажок;
Почему принтер печатает с двух сторон?
Определение поддержки двусторонней печати принтером
В списке Принтер выберите нужный принтер и щелкните ссылку Свойства принтера. Если вы видите параметр «Двусторонняя печать», «Печатать на обеих сторонах» или аналогичный, это означает, что принтер поддерживает двустороннюю печать.
Как отключить двустороннюю печать по умолчанию Mac?
Для Mac OS X 10.4.
инструкции «Изменение настроек драйвера принтера (для Mac OS X)».) Выберите «Layout» из раскрывающегося меню. Для включения двусторонней печати выберите «Long-edged binding» или «Short-edged binding» в поле Two-Sided. Для отключения двусторонней печати выберите «Off.»
Как распечатать документ PDF с двух сторон?
(Windows) Двусторонняя печать в Acrobat, Reader 10 или более ранних версиях
- В Acrobat или Reader выберите «Файл» > «Печать».
- Нажмите «Свойства».
- Щелкните вкладку «Макет». …
- Выберите значение в панели «Печатать с обеих сторон». …
- Нажмите кнопку «ОК», затем снова нажмите кнопку «ОК» для печати.
Как положить лист Чтобы печатать с двух сторон?
Для печати на другой стороне вставьте бумагу лицевой стороной вниз, передним (верхним) краем страниц вперед. При использовании бланков их следует сначала вставить первой стороной вниз, верхним краем вперед. Для распечатки на обратной стороне вставьте бланк первой стороной вверх, верхним краем вперед.
Как изменить границы печати в принтере?
Настройка параметра «Печать без полей»
- Откройте окно настройки драйвера принтера.
- Выберите печать без полей. Выберите вариант Без полей (Borderless) в списке Макет страницы (Page Layout) на вкладке Страница (Page Setup). …
- Проверьте размер бумаги. …
- Настройте степень расширения для бумаги. …
- Завершите настройку.
Как настроить печать на виндовс 10?
- Откройте окно «Устройства и принтеры».
- Щелкните правой кнопкой мыши соответствующий Принтер и выберите Настройка печати.
- Сделайте свой выбор и нажмите кнопку OK.
Как изменить разрешение печати на принтере?
Щелкните лист, для которого нужно изменить разрешение печати.
- На вкладке Разметка страницы в группе Параметры страницы нажмите кнопку запуска .
- На вкладке страница в поле качество печати выберите разрешение, которое вы хотите использовать. Примечание: Доступные параметры dpi зависят от типа используемого принтера.
Как распечатать черно белый документ на цветном принтере?
Печать цветного документа в черно-белом варианте
- Откройте окно настройки драйвера принтера.
- Выберите «Оттенки серого». Установите флажок Оттенки серого (Grayscale Printing) на вкладке Главная (Main).
- Завершите настройку. Щелкните OK. При выполнении печати данные документа преобразуются в оттенки серого.
Как настроить цветную печать в ворде?
- На вкладке Файл нажмите Печать.
- В разделе Настройка выберите параметр цветной печати и другие нужные параметры, а затем нажмите кнопку Печать.
Источник
Настройки печати принтера в Windows 7, 8, 10
После подключения печатающего аппарата к своему ПК или ноутбуку и установки драйверов для его правильной работы, приходит время выполнить настройку. Настройка принтера возможна несколькими разными способами и под силу пользователю независимо от его навыков и знаний в IT-области. Настроить печать с компьютера достаточно легко в любой из версий операционной системы Windows, будь то 7-ка или 10-ка. Все действия аналогичны.
Особого вмешательства требует фотопечать. Для качественной печати фотографий в домашних условиях печатающее устройство должно быть соответствующим образом «откалибровано». Только так можно получить отличный продукт в виде фото в свой альбом. Как настроить принтер на компьютере узнаете в данной статье подробно с объяснениями, картинками и видео. Практиковаться будем на популярных моделях известных всем производителей HP и Canon.
Подключение
Как же настроить свой принтер на печать с персонального компьютера? Конечно же, понадобится произвести физическое присоединение аппарата к ПК и к сети подачи электроэнергии. Соединение происходит в 95% случаев через специальный USB кабель. При покупке нового товара этот кабель не предусмотрен. Его следует покупать отдельно.
Действуйте по инструкции. Подключите к устройству небольшой квадратный штекер, а к компьютеру прямоугольный плоский разъем USB. Только тогда подключайте шнур питания. Нажмите кнопку на корпусе принтера.
Ноутбуки подключаются посредством беспроводного Wi-Hi, когда такая возможность существует.
Установка драйверов
Соединение ПК и принтера физически между собой еще не является законченным процессом настройки. Вторым этапом будет установка необходимого программного обеспечения с компакт диска. Эти драйвера выполняют функцию посредника между офисными или другими программами и самим принтером. Рекомендуем устанавливать драйвер со специального диска, который идет в комплекте вместе с печатающим устройством. Он содержит полный набор всего, что нужно для настройки правильной печати Вашего принтера с компьютера.
Что делать, когда нет диска
Когда Вы имеете дело со старым устройством, то нужного диска может не оказаться под рукой. В этом случае тоже есть выход:
- Установка драйвера из встроенной базы операционной системы Windows.
- Скачать нужное ПО на сайте производителя Вашего устройства или из нашего каталога драйверов.
- Воспользоваться службой Windows Update.
Все эти и еще несколько нестандартных способов описаны в нашей отдельной статье «Как установить драйвера на принтер».
Настройка печати
Чтобы изменить и настроить параметры печати под нужные значения сначала нужно найти нашу модель и зайти в ее настройки. Если Вы используете Windows 7 или 10 Home, то чтобы открыть свойства следует выполнить такие действия.
Открываем «Панель управления», «Оборудование и звук», «Устройства и принтеры». Правой клавишей мыши заходим в меню, в котором увидите несколько пунктов и выбираем пункт «Свойства принтера».
Если у Вас Windows 10 профессиональная, то открывать управление печатью следует так:
- Открыть Control panel.
- Выбрать «Все элементы панели управления».
- В списке ярлыков найти «Управление печатью».
В меню можно настроить разные параметры. Коротко рассмотрим основные.
- Общие. С этой вкладки можно зайти в расширенные настройки принтера на компьютере и напечатать пробную страницу для проверки качества.
Обычные документы
Современные принтеры могут печатать обычные черно-белые документы и цветные фотографии. Чтобы напечатать документ, вне зависимо от программы, из которой Вы хотите это сделать, достаточно нажать комбинацию клавиш CTRL+P. В открывшемся окне, чтобы попасть в настройку печати выбранного документа, нажмите кнопку «Свойства».
Для разных моделей печатающих устройств перечень настроек, которые меняются, отличается. На данной вкладке каждый может настроить все под свои нужды.
Подробное описание элементов панели управления свойств принтера:
- Выбор и использование разных профилей печати. Можно воспользоваться готовыми вариантами, изменить любой из них или создать собственный.
- Выбор формата листа.
- Смена формата.
- Количество страниц текста, которые будут напечатаны на одном физическом листе бумаги.
- Выбор односторонней или двухсторонней.
- Расположение переплета. Для книжной ориентации выберите длинный край слева, а для альбомной — короткий край сверху.
- Выбор ориентации страницы.
- Измените размер края переплета, если это требуется для подшивки документов.
В случае, когда изменить нужно только стиль и расположение переплета, используйте сокращенный вариант управления свойствами на закладке «Окончательная обработка».
В других моделях принтеров закладка может иметь совсем другое название.
Так легко можно выбрать одностороннюю или двухстороннюю печать. Для изменения любого стиля по умолчанию на вкладке «Основные настройки» необходимо выбрать соответствующий профиль, как на рисунке.
Настройка качества печати производится на последней закладке под названием «Качество».
Справа в списке выберите тип документа, чтобы улучшить показатели. В дополнительных настройках можно изменить разные параметры, которые также влияют.
Цветная печать
Когда перед Вами стоит задание распечатать фото (3 на 4, 10×15), то, по сути, следует произвести фотопечать. Если ранее Вы этого не делали на данном ПК или принтере, то следует подготовиться к печати такого типа. Для улучшения качества снимков проведем незначительные настройки фотопечати. Каждая отдельная модель имеет свои индивидуальные параметры, но суть настроек не меняется.
Находим свой в списке. Нажимаем правой кнопкой мыши по нему. Выбираем «Настройки печати».
В окне настроек можно выбрать вариант качества печати или изменить его вручную.
Цветность или интенсивность цвета также доступна к изменению. В зависимости от требований, их можно изменять в нужную сторону.
Если принтер только куплен или перемещался с другого места, то не будет лишним произвести калибровку его печатающей головки.
Подробней о настройке печати фотографий смотрите на видео.
О разных вариантах обслуживания и профилактики мы рассказывали в отдельной статье «Как пользоваться принтером».
Установка принтера по умолчанию
К одному и тому же компьютеру или ноутбуку одновременно могут быть подключены сразу несколько печатающих устройств. На практике чаще всего используется какой-то один. Логично и удобно в дальнейшем, если назначить один из принтеров «главным». Правильно это действие называется установка по умолчанию.
- Зайдите в панель управления.
- Выберите раздел «Оборудование и принтеры».
- Найдите нужный аппарат.
- Нажатием правой кнопки мыши откройте его контекстное меню.
- Выберите пункт «Использовать по умолчанию».
Ранее мы также рассказывали, как установить и поменять принтер в 1С. Следуйте рекомендациям из статьи, если используете эту бухгалтерскую программу.
Пробная печать
После произведения всех настроек нужно проверить работу устройства. Лучше всего это сделать выполнив печать пробной страницы на принтере. Это поможет оценить качество. Выполнить данную процедуру очень просто. Приводим самый простой способ.
- Зайдите в раздел панели управления «Устройства и принтеры» любым удобным и известным Вам способом.
- Среди принтеров, если их несколько, найдите свою модель.
- Выделите левой и нажмите потом правой кнопкой мыши.
- Найдите и выберите пункт «Свойства» как указано на рисунке выше.
- Внизу справа, в окне которое открылось, нажмите кнопку «Пробная печать».
- Оцените качество работы по состоянию листа бумаги.
Настройки очереди печати
Очередь принтера — это список документов, отправленный Вами или другими пользователями, если устройство настроено для работы нескольких людей, на печать. Чтобы это сделать, в свойствах нужно зайти на закладку «Дополнительно». Там производятся все нужные установки.
На закладке «Дополнительно» можете настроить правильный, с Вашей точки зрения, порядок вывода документов на печать.
Включение общего доступа
Для использования устройства в офисе несколькими сотрудниками одновременно необходимо произвести подключение нужного принтера и настройку его параметров. Если говорить проще, то предоставить общий доступ по сети к локальному устройству. В случае когда используются разные операционные системы на ПК, где установлен принтер и у других пользователей, которые его будут использовать, то установить дополнительные пакеты драйверов тоже будет нелишним. Как это сделать:
- Зайти в панель управления, найти раздел «Принтеры и устройства».
- Выберите свой и нажмите по нему правой клавишей мыши.
- Зайдите в свойства принтера.
- В окне выберите закладку «Доступ».
- Поставьте галочку напротив «Общий доступ» и дайте сетевое имя устройству.
- Для установки дополнительных драйверов, если это требуется, нажмите кнопку «Дополнительные драйвера».
- В окне отметьте галочкой нужные версии.
Подсоединить принтер к сети можно через компьютер, в таком случае используем usb шнур, или через сетевой кабель.
Виртуальный принтер
В некоторых случаях, когда сама физическая печать не нужна, можно воспользоваться такой хитрой штукой как virtual printer. Это обычная компьютерная программа, которая имитирует работу реального физического устройства.
Источник
Adblock
detector
| Что вы видите | Значение |
|---|---|
| Выбор принтера | Можно увидеть, какие принтеры доступны на вашем компьютере. Можно также выбрать «печать» документа как файл факса или документа Microsoft XPS. |
| Поиск принтера | Эта функция, полезная в настройке Office, обнаруживает сетевые принтеры. |
| Печать в файл | Позволяет сохранять документ как файл .Prn, если нужно напечатать позже. Однако, она не всегда поддерживается современными USB-принтерами. |
| Настройки | Открывает диалоговое окно Настройка печати, где можно выбрать параметры, например размер бумаги и макет. |
| Диапазон страниц |
Содержание
- Как установить принтер по умолчанию в Windows 10
- Как разрешить Windows управлять принтером по умолчанию
- Как установить принтер по умолчанию используя «Параметры»
- Как установить принтер по умолчанию используя «Панель управления»
- Как установить принтер по умолчанию в командной строке
- Как установить принтер по умолчанию в Windows 10 — Инструкция
- Как установить принтер по умолчанию Windows 10
- Автоматическое переключение принтера в зависимости от местоположения
- Разрешите Windows управлять принтером по умолчанию
- Настройки печати принтера в Windows 7, 8, 10
- Подключение
- Установка драйверов
- Что делать, когда нет диска
- Настройка печати
- Обычные документы
- Цветная печать
- Установка принтера по умолчанию
- Пробная печать
- Настройки очереди печати
- Включение общего доступа
- Виртуальный принтер
- Как установить принтер по умолчанию в Windows 10
- Разрешить Windows управлять принтером по умолчанию
- Установить принтер по умолчанию в параметрах
- Установить принтер по умолчанию в панели управления
- Установить принтер по умолчанию в командной строке
- Устанавливаем принтер по умолчанию в Windows 10
- Принудительная установка принтера
- Из панели управления
- Твик реестра
- Изменение системных настроек управления принтером
- Вместо послесловия
Как установить принтер по умолчанию в Windows 10
В данной статье показаны действия, с помощью которых можно установить принтер по умолчанию в операционной системе Windows 10.
Принтер по умолчанию — это принтер, на который по умолчанию отправляются все задания печати, если не указано иное.
Как разрешить Windows управлять принтером по умолчанию
В открывшемся окне «Параметры» выберите категорию Устройства.
Затем выберите вкладку Принтеры и сканеры, и в правой части окна установите флажок параметра Разрешить Windows управлять принтером, используемым по умолчанию
Если вы включите параметр «Разрешить Windows управлять принтером, используемым по умолчанию», Windows автоматически установит принтер по умолчанию, который вы использовали в последнее время в текущем местоположении.
Как установить принтер по умолчанию используя «Параметры»
В открывшемся окне «Параметры» выберите категорию Устройства.
Затем выберите вкладку Принтеры и сканеры, и в правой части окна снимите флажок параметра Разрешить Windows управлять принтером, используемым по умолчанию
Затем выберите принтер который вы хотите установить в качестве принтера по умолчанию и нажмите кнопку Управление.
В следующем окне нажмите кнопку Использовать по умолчанию
Если параметр «Разрешить Windows управлять принтером, используемым по умолчанию» включен, то кнопка «Использовать по умолчанию» не будет отображаться.
Теперь принтер будет установлен в качестве принтера по умолчанию.
Как установить принтер по умолчанию используя «Панель управления»
Также можно установить принтер по умолчанию используя классическую панель управления.
Откройте классическую панель управления, в выпадающем списке Просмотр выберите Мелкие значки и нажмите Устройства и принтеры.
В окне «Устройства и принтеры», в разделе Принтеры, нажмите правой кнопкой мыши на принтере который вы хотите установить в качестве принтера по умолчанию и в появившемся контекстном меню выберите пункт Использовать по умолчанию.
Если параметр «Разрешить Windows управлять принтером, используемым по умолчанию» включен, то вы увидите окно в котором нужно подтвердить установку принтера по умолчанию, и в этом случае Windows прекратит управление вашим принтером по умолчанию и параметр «Разрешить Windows управлять принтером, используемым по умолчанию» будет отключен.
После этого принтер будет установлен в качестве принтера по умолчанию.
Как установить принтер по умолчанию в командной строке
Также можно установить принтер по умолчанию используя командную строку.
Для выполнения дальнейших действий необходимо отключить параметр «Разрешить Windows управлять принтером, используемым по умолчанию». Сделать это можно в интерфейсе приложения «Параметры» или откройте командную строку от имени администратора выполните следующую команду:
REG ADD «HKCU\SOFTWARE\Microsoft\Windows NT\CurrentVersion\Windows» /v LegacyDefaultPrinterMode /t REG_DWORD /d 1 /f
Теперь отобразим список принтеров и узнаем какой принтер установлен по умолчанию, для этого в командной строке выполните следующую команду:
Установленный в данный момент принтер по умолчанию будет иметь значение TRUE, которое отображается в столбце Default слева от имени принтера.
Чтобы установить принтер по умолчанию выполните команду следующего вида:
wmic printer where name=»Имя_принтера» call setdefaultprinter
Замените Имя_принтера в показанной выше команде фактическим именем принтера который вы хотите установить в качестве принтера по умолчанию.
В данном примере команда выглядит следующим образом:
wmic printer where name=»Canon MP280 series Printer» call setdefaultprinter
Используя рассмотренные выше действия, можно установить принтер по умолчанию в операционной системе Windows 10.
Источник
Как установить принтер по умолчанию в Windows 10 — Инструкция
При использовании ноутбука в офисе или дома нам часто приходится переключать принтеры. Windows 10 не предлагает простой способ переключения принтера, так как при печати он запоминает последний используемый и начинает печать с него.
Как установить принтер по умолчанию Windows 10
Для того чтобы выбрать принтер по умолчанию на компьютере или ноутбуке с Windows 10, сделайте следующие действия:
Как только вы это сделаете, принтер будет отображаться как выбранный принтер, когда вы начнете что-либо печатать. Кроме того, принтер будет иметь статус по умолчанию в списке.
Автоматическое переключение принтера в зависимости от местоположения
Для чего это нужно? Когда вы приходите на работу, windows переключает вас на рабочий принтер, а когда вы возвращаетесь домой, то переключение идет на домашний. Это сделано для того чтобы постоянно не заходить в параметры и не переключать принтер если не установлен принтер по умолчанию.
Разрешите Windows управлять принтером по умолчанию
В разделе «Принтеры и сканеры» установите чекбокс «Разрешить Windows управлять принтером используемым по умолчанию ».
Источник
Настройки печати принтера в Windows 7, 8, 10
После подключения печатающего аппарата к своему ПК или ноутбуку и установки драйверов для его правильной работы, приходит время выполнить настройку. Настройка принтера возможна несколькими разными способами и под силу пользователю независимо от его навыков и знаний в IT-области. Настроить печать с компьютера достаточно легко в любой из версий операционной системы Windows, будь то 7-ка или 10-ка. Все действия аналогичны.
Особого вмешательства требует фотопечать. Для качественной печати фотографий в домашних условиях печатающее устройство должно быть соответствующим образом «откалибровано». Только так можно получить отличный продукт в виде фото в свой альбом. Как настроить принтер на компьютере узнаете в данной статье подробно с объяснениями, картинками и видео. Практиковаться будем на популярных моделях известных всем производителей HP и Canon.
Подключение
Как же настроить свой принтер на печать с персонального компьютера? Конечно же, понадобится произвести физическое присоединение аппарата к ПК и к сети подачи электроэнергии. Соединение происходит в 95% случаев через специальный USB кабель. При покупке нового товара этот кабель не предусмотрен. Его следует покупать отдельно.
Действуйте по инструкции. Подключите к устройству небольшой квадратный штекер, а к компьютеру прямоугольный плоский разъем USB. Только тогда подключайте шнур питания. Нажмите кнопку на корпусе принтера.
Ноутбуки подключаются посредством беспроводного Wi-Hi, когда такая возможность существует.
Установка драйверов
Соединение ПК и принтера физически между собой еще не является законченным процессом настройки. Вторым этапом будет установка необходимого программного обеспечения с компакт диска. Эти драйвера выполняют функцию посредника между офисными или другими программами и самим принтером. Рекомендуем устанавливать драйвер со специального диска, который идет в комплекте вместе с печатающим устройством. Он содержит полный набор всего, что нужно для настройки правильной печати Вашего принтера с компьютера.
Что делать, когда нет диска
Когда Вы имеете дело со старым устройством, то нужного диска может не оказаться под рукой. В этом случае тоже есть выход:
Все эти и еще несколько нестандартных способов описаны в нашей отдельной статье «Как установить драйвера на принтер».
Настройка печати
Чтобы изменить и настроить параметры печати под нужные значения сначала нужно найти нашу модель и зайти в ее настройки. Если Вы используете Windows 7 или 10 Home, то чтобы открыть свойства следует выполнить такие действия.
Открываем «Панель управления», «Оборудование и звук», «Устройства и принтеры». Правой клавишей мыши заходим в меню, в котором увидите несколько пунктов и выбираем пункт «Свойства принтера».
Если у Вас Windows 10 профессиональная, то открывать управление печатью следует так:
В меню можно настроить разные параметры. Коротко рассмотрим основные.
Обычные документы
Современные принтеры могут печатать обычные черно-белые документы и цветные фотографии. Чтобы напечатать документ, вне зависимо от программы, из которой Вы хотите это сделать, достаточно нажать комбинацию клавиш CTRL+P. В открывшемся окне, чтобы попасть в настройку печати выбранного документа, нажмите кнопку «Свойства».
Для разных моделей печатающих устройств перечень настроек, которые меняются, отличается. На данной вкладке каждый может настроить все под свои нужды.
Подробное описание элементов панели управления свойств принтера:
В случае, когда изменить нужно только стиль и расположение переплета, используйте сокращенный вариант управления свойствами на закладке «Окончательная обработка».
В других моделях принтеров закладка может иметь совсем другое название.
Так легко можно выбрать одностороннюю или двухстороннюю печать. Для изменения любого стиля по умолчанию на вкладке «Основные настройки» необходимо выбрать соответствующий профиль, как на рисунке.
Настройка качества печати производится на последней закладке под названием «Качество».
Справа в списке выберите тип документа, чтобы улучшить показатели. В дополнительных настройках можно изменить разные параметры, которые также влияют.
Цветная печать
Когда перед Вами стоит задание распечатать фото (3 на 4, 10×15), то, по сути, следует произвести фотопечать. Если ранее Вы этого не делали на данном ПК или принтере, то следует подготовиться к печати такого типа. Для улучшения качества снимков проведем незначительные настройки фотопечати. Каждая отдельная модель имеет свои индивидуальные параметры, но суть настроек не меняется.
Находим свой в списке. Нажимаем правой кнопкой мыши по нему. Выбираем «Настройки печати».
В окне настроек можно выбрать вариант качества печати или изменить его вручную.
Цветность или интенсивность цвета также доступна к изменению. В зависимости от требований, их можно изменять в нужную сторону.
Если принтер только куплен или перемещался с другого места, то не будет лишним произвести калибровку его печатающей головки.
Подробней о настройке печати фотографий смотрите на видео.
О разных вариантах обслуживания и профилактики мы рассказывали в отдельной статье «Как пользоваться принтером».
Установка принтера по умолчанию
К одному и тому же компьютеру или ноутбуку одновременно могут быть подключены сразу несколько печатающих устройств. На практике чаще всего используется какой-то один. Логично и удобно в дальнейшем, если назначить один из принтеров «главным». Правильно это действие называется установка по умолчанию.
Ранее мы также рассказывали, как установить и поменять принтер в 1С. Следуйте рекомендациям из статьи, если используете эту бухгалтерскую программу.
Пробная печать
После произведения всех настроек нужно проверить работу устройства. Лучше всего это сделать выполнив печать пробной страницы на принтере. Это поможет оценить качество. Выполнить данную процедуру очень просто. Приводим самый простой способ.
Настройки очереди печати
Очередь принтера — это список документов, отправленный Вами или другими пользователями, если устройство настроено для работы нескольких людей, на печать. Чтобы это сделать, в свойствах нужно зайти на закладку «Дополнительно». Там производятся все нужные установки.
На закладке «Дополнительно» можете настроить правильный, с Вашей точки зрения, порядок вывода документов на печать.
Включение общего доступа
Для использования устройства в офисе несколькими сотрудниками одновременно необходимо произвести подключение нужного принтера и настройку его параметров. Если говорить проще, то предоставить общий доступ по сети к локальному устройству. В случае когда используются разные операционные системы на ПК, где установлен принтер и у других пользователей, которые его будут использовать, то установить дополнительные пакеты драйверов тоже будет нелишним. Как это сделать:
Подсоединить принтер к сети можно через компьютер, в таком случае используем usb шнур, или через сетевой кабель.
Виртуальный принтер
В некоторых случаях, когда сама физическая печать не нужна, можно воспользоваться такой хитрой штукой как virtual printer. Это обычная компьютерная программа, которая имитирует работу реального физического устройства.
Источник
Как установить принтер по умолчанию в Windows 10
Всё, что вы отправляете на печать печатается на принтере выбранном по умолчанию в вашей системе. Когда на вашем устройстве установлено множество принтеров, вы можете каждый раз при печати выбирать нужный, а также можете выбрать тот на который по умолчанию будет печататься всё. В сегодняшней статье рассмотрим как установить принтер по умолчанию в Windows 10.
Разрешить Windows управлять принтером по умолчанию
Если включить данную функцию, Windows установит по умолчанию тот принтер, который использовался последним в текущей сети. То есть, даже если вы постоянно пользуетесь одним принтером, отправили разово печать на другой принтер – он сразу же устанавливается по умолчанию, и чтобы вернуться к предыдущему – нужно выбрать его из списка при следующей печати.
1. Откройте меню “Пуск”, зайдите в “Параметры”.
2. Зайдите в “Устройства”, с левой стороны выберите “Принтеры и сканеры”, с правой стороны поставьте галочку “Разрешить Windows управлять принтером, используемым по умолчанию”.
Установить принтер по умолчанию в параметрах
1. Откройте меню “Пуск”, зайдите в “Параметры”.
2. Зайдите в “Устройства”, с левой стороны выберите “Принтеры и сканеры, с правой стороны уберите галочку возле “Разрешить Windows управлять принтером, используемым по умолчанию”. Нажмите на принтер, который вы хотите выбрать по умолчанию, в появившемся меню выберите “Управление”.
3. Нажмите на “Использовать по умолчанию”.
Выбранный вами принтер установлен по умолчанию, закройте окно с настройками.
Установить принтер по умолчанию в панели управления
1.Откройте “Панель управления” : один из способов – в строке поиска или в меню “Выполнить” (выполнить вызывается клавишами Win+R) введите control и нажмите клавишу Enter.
2. Зайдите в “Устройства и принтеры”.
3. Нажмите правой клавишей мыши на принтер, который вы хотите выбрать по умолчанию, и выберите из открывшегося меню “Использовать по умолчанию”.
4. В некоторых случаях может высветить окно “Установить этот принтер в качестве принтера по умолчанию означает, что Windows прекратит управление вашим принтером по умолчанию”, нажмите на “ОК”.
Установить принтер по умолчанию в командной строке
1.Откройте командную строку : один из способов – нажмите на меню “Пуск” правой клавишей мыши и выберите “Командная строка (Администратор)”.
2. Введите команду wmic printer get name,default и нажмите клавишу Enter. Запомните имя принтера, которого вы хотите установить по умолчанию.
3. Введите команду wmic printer where name=” имя принтера ” call setdefaultprinter (замените выделенное красным на имя, которое вы узнали во втором пункте). К примеру, я хочу установить принтером по умолчанию Canon 4400, нужно ввести команду wmic printer where name=”Canon 4400″ call setdefaultprinter и нажать клавишу Enter.
На сегодня всё, если вы знаете другие способы – пишите в комментариях! Счастья Вам 🙂
Источник
Устанавливаем принтер по умолчанию в Windows 10
В Windows 10 многие системные настройки существенно улучшены, и многие операции выполнить гораздо проще и удобнее, чем раньше. Это относится и к мастеру добавления принтера и установка его в качестве устройства печати по умолчанию. Однако в некоторых случаях установка default-принтера не происходит, а система выдает предупреждение: «Принтер по умолчанию не может быть установлен». Рассмотрим несколько способов решения этой проблемы.
Принудительная установка принтера
Из панели управления
Заходим в классическую панель управления, переходим в «Устройства и принтеры».
Находим нужный принтер, щелкаем по нему правой кнопкой мыши и в контекстном меню выбираем пункт «Использовать по умолчанию».
К сожалению, если не получилось установить принтер с помощью мастера, этот способ, скорее всего не поможет.
Твик реестра
Описанную выше проблему можно решить с помощью небольших изменений в системном реестре. С помощью небольшого твика можно напрямую установить принтер по умолчанию в обход графического интерфейса Windows. Запускаем редактор реестра и в нем ищем такой адрес:
HKEY_CURRENT_USERSoftwareMicrosoftWindows NTCurrentVersionWindows
Находим параметр «Device» и изменяем его так, чтобы до и после элемента «,winspool,» стоял необходимый нам принтер и его порт. У меня, например, исправленная строка выглядит таким образом (принтер сетевой, так что его имя соответствующее):
\MASHAEPSON Stylus Photo RX610 Series,winspool,Ne05:
Теперь в разделе «Устройства и принтеры» нашей панели управления наш принтер будет установлен корректно, и возле него стоит галочка «по умолчанию».
Изменение системных настроек управления принтером
Для того чтобы сделанные изменения оставались в силе, запретим операционной системе изменять default-принтер. Щелкаем «Пуск»-«Параметры» и заходим в раздел «Устройства», потом щелкаем пункт «Принтеры и сканеры», где выключаем соответствующую функцию.
Вместо послесловия
А у вас правильно установлен принтер по умолчанию в Windows 10?
Источник
Содержание
- Как настроить параметры печати документов в системе Windows
- Основы печати в системе Windows
- Разница между настройками и свойствами
- Настройки печати
- Свойства принтера
- Мой принтер всегда печатает с двух сторон [ГАРАНТИРОВАННОЕ ИСПРАВЛЕНИЕ]
- Мой принтер всегда печатает с двух сторон [ГАРАНТИРОВАННОЕ ИСПРАВЛЕНИЕ]
- Как заставить мой принтер перестать печатать на двухсторонней бумаге?
- 1. Отключите параметр двусторонней печати принтера по умолчанию
- 2. Отмените выбор двусторонней печати в настройках печати стороннего программного обеспечения.
- 3. Снимите флажок «Двусторонняя печать» на экране меню принтера.
- Как по умолчанию сделать одностороннюю печать в ворде
- Как поставить одностороннюю печать по умолчанию?
- Как убрать двустороннюю печать по умолчанию?
- Как поставить одностороннюю печать?
- Как настроить параметры печати по умолчанию?
- Как настроить принтер для цветной печати?
- Почему принтер печатает с двух сторон?
- Как отключить двустороннюю печать по умолчанию Mac?
- Как распечатать документ PDF с двух сторон?
- Как положить лист Чтобы печатать с двух сторон?
- Как изменить границы печати в принтере?
- Как настроить печать на виндовс 10?
- Как изменить разрешение печати на принтере?
- Как распечатать черно белый документ на цветном принтере?
- Как настроить цветную печать в ворде?
- Как сделать одностороннюю печать по умолчанию?
- Как убрать двустороннюю печать по умолчанию?
- Как сделать одностороннюю печать?
- Как настроить параметры печати?
- Почему принтер печатает с двух сторон?
- Как отключить двустороннюю печать по умолчанию Mac?
- Как убрать двустороннюю печать в PDF?
- Как принтер печатает с двух сторон?
- Как убрать двустороннюю печать на принтере HP?
- Можно ли печатать документы с двух сторон?
- Как настроить печать на принтере Canon?
- Как улучшить качество печати фото на принтере?
- Как настроить принтер для цветной печати?
- Как положить лист Чтобы печатать с двух сторон?
- Как настроить двустороннюю печать на принтере Xerox?
- Как изменить параметр печати по умолчанию?
Как настроить параметры печати документов в системе Windows
Двусторонняя или односторонняя печать. Оттенки серого или цветная печать. Альбомная или книжная ориентация. Это лишь некоторые из вариантов, которые будут предложены для настройки печати. Эта статья поможет узнать об общих параметрах печати Windows и об их настройки.
Помните. Выбор доступных параметров зависит целиком от модели принтера и приложения, которые используются.
Основы печати в системе Windows
Для печати в Windows в большинстве приложений необходимо открыть меню Файл и нажать кнопку Печать .
После этого откроется диалоговое окно Печать. В нем можно определить основные параметры, например какой принтер использовать или сколько копий напечатать. (Диалоговое окно, вы увидите, может отличаться от приведенного здесь, в зависимости от программы и принтера, которые используются.)
Определяет Windows страницы для печати. Чтобы напечатать только выделенный текст или графический объект, выберите Выделенный фрагмент. Выберите Текущая страница, чтобы напечатать только текущую страницу.
Чтобы напечатать отдельные страницы, выберите Страницы и введите номера страниц, разделенные запятыми или дефисами. Например, если ввести 1, 4, 5-7, будут напечатаны только страницы 1 и 4, а затем страницы с 5 по 7.
Печать нескольких копий документа, файла или изображения.
В диалоговом окне Разобрать по копиям установите флажок, чтобы напечатать все страницы перед печатью другой копии документа.
Разница между настройками и свойствами
Каждый производитель принтера и издатель программного обеспечения имеет собственные способы выполнения функций. Для двусторонней или цветной печати нужно нажать кнопку «Настройки», «Свойства» или «Дополнительные параметры».
Есть две часто встречающиеся стандартные настройки, связанные с принтером – Настройка печати и Свойства печати.
Настройки печати
Настройки печати – это изменение параметров печати на принтере.
Чтобы открыть диалоговое окно «Параметры печати»
- Откройте окно «Устройства и принтеры».
- Щелкните правой кнопкой мыши соответствующий Принтер и выберите Настройка печати.
- Сделайте свой выбор и нажмите кнопку OK .
Ниже приведены наиболее распространенные варианты настроек, которые находятся в этом диалоговом окне.
- Ориентация или макет страницы. Позволяет выбрать печать длинной страницы (книжная ориентация) или широкой страницы (альбомная ориентация).
- Размер бумаги или листа. Самые распространенные варианты форматов – «письмо», «стандарт», A4 или размер конверта.
- Источник бумаги. Позволяет выбрать, какой лоток будет использоваться. Принтеры позволяют загружать бумагу разных размеров в отдельные лотки.
- Двусторонняя (дуплексная) печать. Печать на одной или обеих сторонах листа.
- Цвет печати. Цветная или черно-белая (оттенки серого) печать.
- Сшивание. Распространенная функция для принтеров на рабочем месте.
Свойства принтера
В диалоговом окне Свойства принтера обычно содержатся параметры, определяющие сам принтер – обновление драйверов, настройкой портов и настройки, связанными с оборудованием.
Чтобы открыть диалоговое окно «Свойства принтера»
- Откройте окно «Устройства и принтеры».
- Щелкните правой кнопкой мыши Принтер и выберите Свойства принтера.
- Сделайте свой выбор и нажмите кнопку OK .
Источник
Мой принтер всегда печатает с двух сторон [ГАРАНТИРОВАННОЕ ИСПРАВЛЕНИЕ]
Мой принтер всегда печатает с двух сторон [ГАРАНТИРОВАННОЕ ИСПРАВЛЕНИЕ]
Многие принтеры могут автоматически печатать на обеих сторонах листа. Печать на обеих сторонах бумаги иначе называется автоматической двусторонней печатью, которая становится более стандартной опцией принтера. Если принтер всегда печатает двусторонне, пользователям необходимо отключить двустороннюю печать через настройки печати.
Существуют различные окна настроек печати, вкладки и меню, которые могут включать параметры двусторонней печати; таким образом, пользователям может потребоваться настроить несколько параметров двусторонней печати, чтобы их принтеры не всегда печатали на двусторонней основе.
Как заставить мой принтер перестать печатать на двухсторонней бумаге?
1. Отключите параметр двусторонней печати принтера по умолчанию
- Во-первых, убедитесь, что опция двусторонней печати по умолчанию отключена в окне настроек печати принтера. Для этого в Windows 10 нажмите кнопку « Настройка» в меню «Пуск».
- Нажмите « Устройства», затем откройте вкладку « Bluetooth и другие устройства ».
- Нажмите « Устройства и принтеры», чтобы открыть окно «Панель управления» на снимке экрана, расположенном ниже.
- Щелкните правой кнопкой мыши принтер по умолчанию и выберите параметр «Параметры печати» , который откроет окно настроек принтера.
- Затем найдите вариант двусторонней двусторонней печати на одной из вкладок этого окна. Вкладки «Макет страницы» или «Дополнительно» окна настроек печати могут включать параметр двусторонней печати.
2. Отмените выбор двусторонней печати в настройках печати стороннего программного обеспечения.
- Многие сторонние программы также имеют возможность двусторонней печати в своих настройках печати. Например, Google Chrome включает в себя параметр Двусторонняя, показанный непосредственно ниже.
- Word включает параметр « Печать на обеих сторонах» в разделе «Настройки» для принтеров, поддерживающих двустороннюю печать. Таким образом, пользователям также необходимо отменить выбор параметров двусторонней печати в программном обеспечении, из которого они печатают, чтобы их принтеры не печатали на двусторонней основе.

3. Снимите флажок «Двусторонняя печать» на экране меню принтера.
- Кроме того, многие принтеры также имеют собственные экраны меню, которые полностью отделены от Windows. Некоторым пользователям также может потребоваться отключить двустороннюю печать через экраны меню своих принтеров.
- Посмотрите на двусторонние параметры печати в общих меню экрана или меню настроек ECO.

СВЯЗАННЫЕ СТАТЬИ, ЧТОБЫ ПРОВЕРИТЬ:
Источник
Как по умолчанию сделать одностороннюю печать в ворде
Как поставить одностороннюю печать по умолчанию?
Как убрать двустороннюю печать по умолчанию?
Отключаем двустороннюю печать в свойствах принтера
- Заходим в «Пуск», вкладку «Устройства и принтеры».
- Выбираем подключенное печатающее устройство и жмем на него правой кнопкой мыши.
- В окне выбираем «Свойства принтера» и переходим в закладку «Макет».
Как поставить одностороннюю печать?
Двусторонняя печать вручную
- Откройте вкладку Файл.
- Нажмите кнопку Печать.
- В разделе Параметры щелкните Односторонняя печать и выберите Печать вручную на обеих сторонах. Во время печати Word предложит вам перевернуть стопку и снова загрузить страницы в принтер.
Как настроить параметры печати по умолчанию?
Задание настроек принтера по умолчанию — Параметры печати
- В меню [Пуск] нажмите [Принтеры и факсы]. Откроется окно [Принтеры и факсы].
- Нажмите на значок нужного принтера.
- В меню [Файл] щелкните на [Настройка печати…]. Появляется диалоговое окно [Настройки печати].
- Выполните необходимые настройки, затем нажмите [OK].
Как настроить принтер для цветной печати?
Это делается через компьютер:
- зайдите в «старт/пуск»;
- выберите раздел «устройства печати» (или «принтеры);
- выберите принтер, который вас интересует;
- щелкнув правой кнопкой мыши, выберите подпункт «свойства»;
- проверьте, стоит ли флажок в пункте «печать в сером» – если да, то снимите этот флажок;
Почему принтер печатает с двух сторон?
Определение поддержки двусторонней печати принтером
В списке Принтер выберите нужный принтер и щелкните ссылку Свойства принтера. Если вы видите параметр «Двусторонняя печать», «Печатать на обеих сторонах» или аналогичный, это означает, что принтер поддерживает двустороннюю печать.
Как отключить двустороннюю печать по умолчанию Mac?
Для Mac OS X 10.4.
инструкции «Изменение настроек драйвера принтера (для Mac OS X)».) Выберите «Layout» из раскрывающегося меню. Для включения двусторонней печати выберите «Long-edged binding» или «Short-edged binding» в поле Two-Sided. Для отключения двусторонней печати выберите «Off.»
Как распечатать документ PDF с двух сторон?
(Windows) Двусторонняя печать в Acrobat, Reader 10 или более ранних версиях
- В Acrobat или Reader выберите «Файл» > «Печать».
- Нажмите «Свойства».
- Щелкните вкладку «Макет». …
- Выберите значение в панели «Печатать с обеих сторон». …
- Нажмите кнопку «ОК», затем снова нажмите кнопку «ОК» для печати.
Как положить лист Чтобы печатать с двух сторон?
Для печати на другой стороне вставьте бумагу лицевой стороной вниз, передним (верхним) краем страниц вперед. При использовании бланков их следует сначала вставить первой стороной вниз, верхним краем вперед. Для распечатки на обратной стороне вставьте бланк первой стороной вверх, верхним краем вперед.
Как изменить границы печати в принтере?
Настройка параметра «Печать без полей»
- Откройте окно настройки драйвера принтера.
- Выберите печать без полей. Выберите вариант Без полей (Borderless) в списке Макет страницы (Page Layout) на вкладке Страница (Page Setup). …
- Проверьте размер бумаги. …
- Настройте степень расширения для бумаги. …
- Завершите настройку.
Как настроить печать на виндовс 10?
- Откройте окно «Устройства и принтеры».
- Щелкните правой кнопкой мыши соответствующий Принтер и выберите Настройка печати.
- Сделайте свой выбор и нажмите кнопку OK.
Как изменить разрешение печати на принтере?
Щелкните лист, для которого нужно изменить разрешение печати.
- На вкладке Разметка страницы в группе Параметры страницы нажмите кнопку запуска .
- На вкладке страница в поле качество печати выберите разрешение, которое вы хотите использовать. Примечание: Доступные параметры dpi зависят от типа используемого принтера.
Как распечатать черно белый документ на цветном принтере?
Печать цветного документа в черно-белом варианте
- Откройте окно настройки драйвера принтера.
- Выберите «Оттенки серого». Установите флажок Оттенки серого (Grayscale Printing) на вкладке Главная (Main).
- Завершите настройку. Щелкните OK. При выполнении печати данные документа преобразуются в оттенки серого.
Как настроить цветную печать в ворде?
- На вкладке Файл нажмите Печать.
- В разделе Настройка выберите параметр цветной печати и другие нужные параметры, а затем нажмите кнопку Печать.
Как сделать одностороннюю печать по умолчанию?
Как убрать двустороннюю печать по умолчанию?
В открывшемся окне выберите свой принтер и правой кнопкой мыши откройте контекстное меню. Там выберите настройку печати, должно появится окно, как на стр. 111 инструкции, там есть чекбокс под названием двусторонняя печать, снимите его и подтвердите всё кнопкой OK внизу.
Как сделать одностороннюю печать?
В Word сделайте следующее:
- Откройте вкладку Файл.
- Нажмите кнопку Печать.
- В разделе Параметры щелкните Односторонняя печать и выберите Печать вручную на обеих сторонах. Во время печати Word предложит вам перевернуть стопку и снова загрузить страницы в принтер.
Как настроить параметры печати?
Задание настроек принтера по умолчанию — Параметры печати
- В меню [Пуск] нажмите [Принтеры и факсы]. Откроется окно [Принтеры и факсы].
- Нажмите на значок нужного принтера.
- В меню [Файл] щелкните на [Настройка печати…]. Появляется диалоговое окно [Настройки печати].
- Выполните необходимые настройки, затем нажмите [OK].
Почему принтер печатает с двух сторон?
Определение поддержки двусторонней печати принтером
В списке Принтер выберите нужный принтер и щелкните ссылку Свойства принтера. Если вы видите параметр «Двусторонняя печать», «Печатать на обеих сторонах» или аналогичный, это означает, что принтер поддерживает двустороннюю печать.
Как отключить двустороннюю печать по умолчанию Mac?
Для Mac OS X 10.4.
инструкции «Изменение настроек драйвера принтера (для Mac OS X)».) Выберите «Layout» из раскрывающегося меню. Для включения двусторонней печати выберите «Long-edged binding» или «Short-edged binding» в поле Two-Sided. Для отключения двусторонней печати выберите «Off.»
Как убрать двустороннюю печать в PDF?
(Windows) Двусторонняя печать в Acrobat, Reader 10 или более ранних версиях
- В Acrobat или Reader выберите «Файл» > «Печать».
- Нажмите «Свойства».
- Щелкните вкладку «Макет». …
- Выберите значение в панели «Печатать с обеих сторон». …
- Нажмите кнопку «ОК», затем снова нажмите кнопку «ОК» для печати.
Как принтер печатает с двух сторон?
Для печати на другой стороне вставьте бумагу лицевой стороной вниз, передним (верхним) краем страниц вперед. При использовании бланков их следует сначала вставить первой стороной вниз, верхним краем вперед. Для распечатки на обратной стороне вставьте бланк первой стороной вверх, верхним краем вперед.
Как убрать двустороннюю печать на принтере HP?
Чтобы отключить двустороннюю печать в текущем документе, заходим в «Файл», далее «Печать» (или используем комбинацию Ctrl + Р). Здесь в параметрах распечатки устанавливаем «Односторонняя печать» и жмем «Ок».
Можно ли печатать документы с двух сторон?
При изготовлении документов на двух и более страницах вторую и последующие страницы нумеруют. … С учетом этого правила можно сделать вывод, что изготовление (печатание) документов с использованием оборотной стороны листа бумаги допускается, считается возможным. При этом лицевая и оборотная стороны каждого листа, т. е.
Как настроить печать на принтере Canon?
- Откройте окно настройки драйвера принтера.
- Выберите настройку цветов вручную. На вкладке Главная (Main) выберите значение Вручную (Manual) для параметра Цвет/интенсивность (Color/Intensity) и нажмите кнопку Задать… …
- Укажите яркость. Выберите значение Светлая (Light), Обычн. …
- Завершите настройку.
Как улучшить качество печати фото на принтере?
- Откройте окно Настройка печати. …
- Можно изменить следующие настройки на вкладке Основные (Basic): …
- Нажмите Применить (Apply).
- Выберите вкладку Дополнительные (Advanced).
- Нажмите кнопку Настройка цвета (Color Settings).
- Поставьте галочку в поле Улучшение цвета (Color Enhancement (True2Life®)) и настройте цвета.
Как настроить принтер для цветной печати?
Это делается через компьютер:
- зайдите в «старт/пуск»;
- выберите раздел «устройства печати» (или «принтеры);
- выберите принтер, который вас интересует;
- щелкнув правой кнопкой мыши, выберите подпункт «свойства»;
- проверьте, стоит ли флажок в пункте «печать в сером» – если да, то снимите этот флажок;
Как положить лист Чтобы печатать с двух сторон?
Для печати на другой стороне вставьте бумагу лицевой стороной вниз, передним (верхним) краем страниц вперед. При использовании бланков их следует сначала вставить первой стороной вниз, верхним краем вперед. Для распечатки на обратной стороне вставьте бланк первой стороной вверх, верхним краем вперед.
Как настроить двустороннюю печать на принтере Xerox?
Чтобы задать двустороннюю печать необходимо в драйвере в закладке Макет/Layout в поле Печать с двух сторон/Print on both sides» установить галочку либо Печать по длинной стороне/Long Edge, либо по короткой/Shot Edge.
Как изменить параметр печати по умолчанию?
— принтеры HP Laserjet 1100a и Xerox Phaser 3140
— Windows XP Pro SP3
— Microsoft Word 2003
Уважаемые профессионалы и знатоки, помогите решить задачу!
Нужно, чтобы при выводе документа на печать, в диалоговом окне не переставлять всякий раз галочку из «Все» на «Текущая», а чтобы она там по умолчанию всегда стояла.
Кто часто печатает различные документы по одной странице за раз — поймёт меня. Маленькая оплошность может сделать много неприятностей. Забыл переставить галочку, нажал «ОК» — и пошёл принтер молотить все 125 страниц! Начинается дерготня бумаги из подающего лотка, срочная остановка печати и долгая отмена. В итоге испорчены несколько листов бумаги и нервы.
Ответ для Root User: Ваш ответ не имеет отношения к сути вопроса. Если б вопрос стоял «как обновить железо и систему» — я бы так и спросил. Моё барахло. Хочу — меняю, хочу — нет. Если не знаете как сделать то, что я прошу — не надо лезть с ответами не по существу. Вас об этом не просили. Руки чешутся пофлудить?
Ответ Николаю:
1. У меня (и не только у меня) на нескольких компах — навороченных и не очень — сразу же после установки драйвера стоит не «1 страница», а «все». Это я и называю — «по умолчанию». Повторяю, если не поняли: на всех компах и во всех случаях, при первой же попытке распечатать документ. Галочку приходится вручную переносить из кружочка «все» — в кружочек «текущая», и это сильно напрягает. Потому, что печатаю всегда по одной странице. Отсюда вытекает пункт №2:
2. ВЕСЬ документ я никогда не печатал. А если по ошибке это пару раз и случилось, то в результате НЕпереустановки галочки в нужный кружочек, а именно в положение «текущая». И, наконец, если эта зараза такая «памятливая», как вы описываете, то почему же она ни разу не запомнила моих многотысячных потуг на поприще переноса галочки в положении «текущая», а всегда приходится её в это положение выставлять вручную, что доставляет неудобства, из-за которых я и обратился с вопросом.
3. БИОС — он-то тут при чём? Где он и где драйвер принтера.
Тоже пофлудить любим.
Ответ для ❄BreaD❄
Вас понял, спасибо. Если бы всё решалось так примитивно — я бы здесь не распинался, экономя ваше время. К сожалению, ни там, ни в других доступных чайнику местах таких настроек нету. Есть другие, но, как назло, именно нужной мне опции нету — не заложена разработчиками! Поэтому и спрашиваю у ПРОФЕССИОНАЛОВ и ЗНАТОКОВ: не знают ли они какой-нибудь лазейки в программное обеспечение, касаемое печати документов. Для того, чтобы там ПРОГРАММНО покопаться и изменить эту чертову настройку.
Источник
Adblock
detector
| Что вы видите | Значение |
|---|---|
| Выбор принтера | Можно увидеть, какие принтеры доступны на вашем компьютере. Можно также выбрать «печать» документа как файл факса или документа Microsoft XPS. |
| Поиск принтера | Эта функция, полезная в настройке Office, обнаруживает сетевые принтеры. |
| Печать в файл | Позволяет сохранять документ как файл .Prn, если нужно напечатать позже. Однако, она не всегда поддерживается современными USB-принтерами. |
| Настройки | Открывает диалоговое окно Настройка печати, где можно выбрать параметры, например размер бумаги и макет. |
| Диапазон страниц |
Как поставить одностороннюю печать по умолчанию?
Как убрать двустороннюю печать по умолчанию?
Отключаем двустороннюю печать в свойствах принтера
- Заходим в «Пуск», вкладку «Устройства и принтеры».
- Выбираем подключенное печатающее устройство и жмем на него правой кнопкой мыши.
- В окне выбираем «Свойства принтера» и переходим в закладку «Макет».
Как поставить одностороннюю печать?
Двусторонняя печать вручную
- Откройте вкладку Файл.
- Нажмите кнопку Печать.
- В разделе Параметры щелкните Односторонняя печать и выберите Печать вручную на обеих сторонах. Во время печати Word предложит вам перевернуть стопку и снова загрузить страницы в принтер.
Как настроить параметры печати по умолчанию?
Задание настроек принтера по умолчанию — Параметры печати
- В меню [Пуск] нажмите [Принтеры и факсы]. Откроется окно [Принтеры и факсы].
- Нажмите на значок нужного принтера.
- В меню [Файл] щелкните на [Настройка печати…]. Появляется диалоговое окно [Настройки печати].
- Выполните необходимые настройки, затем нажмите [OK].
Как настроить принтер для цветной печати?
Это делается через компьютер:
- зайдите в «старт/пуск»;
- выберите раздел «устройства печати» (или «принтеры);
- выберите принтер, который вас интересует;
- щелкнув правой кнопкой мыши, выберите подпункт «свойства»;
- проверьте, стоит ли флажок в пункте «печать в сером» – если да, то снимите этот флажок;
Почему принтер печатает с двух сторон?
Определение поддержки двусторонней печати принтером
В списке Принтер выберите нужный принтер и щелкните ссылку Свойства принтера. Если вы видите параметр «Двусторонняя печать», «Печатать на обеих сторонах» или аналогичный, это означает, что принтер поддерживает двустороннюю печать.
Как отключить двустороннюю печать по умолчанию Mac?
Для Mac OS X 10.4.
инструкции «Изменение настроек драйвера принтера (для Mac OS X)».) Выберите «Layout» из раскрывающегося меню. Для включения двусторонней печати выберите «Long-edged binding» или «Short-edged binding» в поле Two-Sided. Для отключения двусторонней печати выберите «Off.»
Как распечатать документ PDF с двух сторон?
(Windows) Двусторонняя печать в Acrobat, Reader 10 или более ранних версиях
- В Acrobat или Reader выберите «Файл» > «Печать».
- Нажмите «Свойства».
- Щелкните вкладку «Макет». …
- Выберите значение в панели «Печатать с обеих сторон». …
- Нажмите кнопку «ОК», затем снова нажмите кнопку «ОК» для печати.
Как положить лист Чтобы печатать с двух сторон?
Для печати на другой стороне вставьте бумагу лицевой стороной вниз, передним (верхним) краем страниц вперед. При использовании бланков их следует сначала вставить первой стороной вниз, верхним краем вперед. Для распечатки на обратной стороне вставьте бланк первой стороной вверх, верхним краем вперед.
Как изменить границы печати в принтере?
Настройка параметра «Печать без полей»
- Откройте окно настройки драйвера принтера.
- Выберите печать без полей. Выберите вариант Без полей (Borderless) в списке Макет страницы (Page Layout) на вкладке Страница (Page Setup). …
- Проверьте размер бумаги. …
- Настройте степень расширения для бумаги. …
- Завершите настройку.
Как настроить печать на виндовс 10?
- Откройте окно «Устройства и принтеры».
- Щелкните правой кнопкой мыши соответствующий Принтер и выберите Настройка печати.
- Сделайте свой выбор и нажмите кнопку OK.
Как изменить разрешение печати на принтере?
Щелкните лист, для которого нужно изменить разрешение печати.
- На вкладке Разметка страницы в группе Параметры страницы нажмите кнопку запуска .
- На вкладке страница в поле качество печати выберите разрешение, которое вы хотите использовать. Примечание: Доступные параметры dpi зависят от типа используемого принтера.
Как распечатать черно белый документ на цветном принтере?
Печать цветного документа в черно-белом варианте
- Откройте окно настройки драйвера принтера.
- Выберите «Оттенки серого». Установите флажок Оттенки серого (Grayscale Printing) на вкладке Главная (Main).
- Завершите настройку. Щелкните OK. При выполнении печати данные документа преобразуются в оттенки серого.
Как настроить цветную печать в ворде?
- На вкладке Файл нажмите Печать.
- В разделе Настройка выберите параметр цветной печати и другие нужные параметры, а затем нажмите кнопку Печать.
Как сделать одностороннюю печать по умолчанию?
Как убрать двустороннюю печать по умолчанию?
В открывшемся окне выберите свой принтер и правой кнопкой мыши откройте контекстное меню. Там выберите настройку печати, должно появится окно, как на стр. 111 инструкции, там есть чекбокс под названием двусторонняя печать, снимите его и подтвердите всё кнопкой OK внизу.
Как сделать одностороннюю печать?
В Word сделайте следующее:
- Откройте вкладку Файл.
- Нажмите кнопку Печать.
- В разделе Параметры щелкните Односторонняя печать и выберите Печать вручную на обеих сторонах. Во время печати Word предложит вам перевернуть стопку и снова загрузить страницы в принтер.
Как настроить параметры печати?
Задание настроек принтера по умолчанию — Параметры печати
- В меню [Пуск] нажмите [Принтеры и факсы]. Откроется окно [Принтеры и факсы].
- Нажмите на значок нужного принтера.
- В меню [Файл] щелкните на [Настройка печати…]. Появляется диалоговое окно [Настройки печати].
- Выполните необходимые настройки, затем нажмите [OK].
Почему принтер печатает с двух сторон?
Определение поддержки двусторонней печати принтером
В списке Принтер выберите нужный принтер и щелкните ссылку Свойства принтера. Если вы видите параметр «Двусторонняя печать», «Печатать на обеих сторонах» или аналогичный, это означает, что принтер поддерживает двустороннюю печать.
Как отключить двустороннюю печать по умолчанию Mac?
Для Mac OS X 10.4.
инструкции «Изменение настроек драйвера принтера (для Mac OS X)».) Выберите «Layout» из раскрывающегося меню. Для включения двусторонней печати выберите «Long-edged binding» или «Short-edged binding» в поле Two-Sided. Для отключения двусторонней печати выберите «Off.»
Как убрать двустороннюю печать в PDF?
(Windows) Двусторонняя печать в Acrobat, Reader 10 или более ранних версиях
- В Acrobat или Reader выберите «Файл» > «Печать».
- Нажмите «Свойства».
- Щелкните вкладку «Макет». …
- Выберите значение в панели «Печатать с обеих сторон». …
- Нажмите кнопку «ОК», затем снова нажмите кнопку «ОК» для печати.
Как принтер печатает с двух сторон?
Для печати на другой стороне вставьте бумагу лицевой стороной вниз, передним (верхним) краем страниц вперед. При использовании бланков их следует сначала вставить первой стороной вниз, верхним краем вперед. Для распечатки на обратной стороне вставьте бланк первой стороной вверх, верхним краем вперед.
Как убрать двустороннюю печать на принтере HP?
Чтобы отключить двустороннюю печать в текущем документе, заходим в «Файл», далее «Печать» (или используем комбинацию Ctrl + Р). Здесь в параметрах распечатки устанавливаем «Односторонняя печать» и жмем «Ок».
Можно ли печатать документы с двух сторон?
При изготовлении документов на двух и более страницах вторую и последующие страницы нумеруют. … С учетом этого правила можно сделать вывод, что изготовление (печатание) документов с использованием оборотной стороны листа бумаги допускается, считается возможным. При этом лицевая и оборотная стороны каждого листа, т. е.
Как настроить печать на принтере Canon?
- Откройте окно настройки драйвера принтера.
- Выберите настройку цветов вручную. На вкладке Главная (Main) выберите значение Вручную (Manual) для параметра Цвет/интенсивность (Color/Intensity) и нажмите кнопку Задать… …
- Укажите яркость. Выберите значение Светлая (Light), Обычн. …
- Завершите настройку.
Как улучшить качество печати фото на принтере?
- Откройте окно Настройка печати. …
- Можно изменить следующие настройки на вкладке Основные (Basic): …
- Нажмите Применить (Apply).
- Выберите вкладку Дополнительные (Advanced).
- Нажмите кнопку Настройка цвета (Color Settings).
- Поставьте галочку в поле Улучшение цвета (Color Enhancement (True2Life®)) и настройте цвета.
Как настроить принтер для цветной печати?
Это делается через компьютер:
- зайдите в «старт/пуск»;
- выберите раздел «устройства печати» (или «принтеры);
- выберите принтер, который вас интересует;
- щелкнув правой кнопкой мыши, выберите подпункт «свойства»;
- проверьте, стоит ли флажок в пункте «печать в сером» – если да, то снимите этот флажок;
Как положить лист Чтобы печатать с двух сторон?
Для печати на другой стороне вставьте бумагу лицевой стороной вниз, передним (верхним) краем страниц вперед. При использовании бланков их следует сначала вставить первой стороной вниз, верхним краем вперед. Для распечатки на обратной стороне вставьте бланк первой стороной вверх, верхним краем вперед.
Как настроить двустороннюю печать на принтере Xerox?
Чтобы задать двустороннюю печать необходимо в драйвере в закладке Макет/Layout в поле Печать с двух сторон/Print on both sides» установить галочку либо Печать по длинной стороне/Long Edge, либо по короткой/Shot Edge.
Как изменить параметр печати по умолчанию?
— принтеры HP Laserjet 1100a и Xerox Phaser 3140
— Windows XP Pro SP3
— Microsoft Word 2003
Уважаемые профессионалы и знатоки, помогите решить задачу!
Нужно, чтобы при выводе документа на печать, в диалоговом окне не переставлять всякий раз галочку из «Все» на «Текущая», а чтобы она там по умолчанию всегда стояла.
Кто часто печатает различные документы по одной странице за раз — поймёт меня. Маленькая оплошность может сделать много неприятностей. Забыл переставить галочку, нажал «ОК» — и пошёл принтер молотить все 125 страниц! Начинается дерготня бумаги из подающего лотка, срочная остановка печати и долгая отмена. В итоге испорчены несколько листов бумаги и нервы.
Ответ для Root User: Ваш ответ не имеет отношения к сути вопроса. Если б вопрос стоял «как обновить железо и систему» — я бы так и спросил. Моё барахло. Хочу — меняю, хочу — нет. Если не знаете как сделать то, что я прошу — не надо лезть с ответами не по существу. Вас об этом не просили. Руки чешутся пофлудить?
Ответ Николаю:
1. У меня (и не только у меня) на нескольких компах — навороченных и не очень — сразу же после установки драйвера стоит не «1 страница», а «все». Это я и называю — «по умолчанию». Повторяю, если не поняли: на всех компах и во всех случаях, при первой же попытке распечатать документ. Галочку приходится вручную переносить из кружочка «все» — в кружочек «текущая», и это сильно напрягает. Потому, что печатаю всегда по одной странице. Отсюда вытекает пункт №2:
2. ВЕСЬ документ я никогда не печатал. А если по ошибке это пару раз и случилось, то в результате НЕпереустановки галочки в нужный кружочек, а именно в положение «текущая». И, наконец, если эта зараза такая «памятливая», как вы описываете, то почему же она ни разу не запомнила моих многотысячных потуг на поприще переноса галочки в положении «текущая», а всегда приходится её в это положение выставлять вручную, что доставляет неудобства, из-за которых я и обратился с вопросом.
3. БИОС — он-то тут при чём? Где он и где драйвер принтера.
Тоже пофлудить любим.
Ответ для ❄BreaD❄
Вас понял, спасибо. Если бы всё решалось так примитивно — я бы здесь не распинался, экономя ваше время. К сожалению, ни там, ни в других доступных чайнику местах таких настроек нету. Есть другие, но, как назло, именно нужной мне опции нету — не заложена разработчиками! Поэтому и спрашиваю у ПРОФЕССИОНАЛОВ и ЗНАТОКОВ: не знают ли они какой-нибудь лазейки в программное обеспечение, касаемое печати документов. Для того, чтобы там ПРОГРАММНО покопаться и изменить эту чертову настройку.
- Sign up
- Sign in
- HP Community
- Printers
- Printer Setup, Software & Drivers
- How to set ONE SIDED printing as default?
Create an account on the HP Community to personalize your profile and ask a question
Your account also allows you to connect with HP support faster, access a personal dashboard to manage all of your devices in one place, view warranty information, case status and more.
Mikuda
2
2
0
18,950
New member
08-03-2020
03:48 AM
HP Recommended
- Mark as New
- Bookmark
- Subscribe
- Permalink
- Flag Post
Product: Laser Jet Pro M254 DW
Operating System: Microsoft Windows 7 (64-bit)
Hello! I really need to solve this. In my household and small family business we print A LOT.
Double sided printing is useful but only 5-10% of our documents is printed that way.
Single sided printing is a standard.
How can I change default settings to print double sided ONLY when required?
Going thorough settings to uncheck this each time is a chore.
— Can’t delete or modify «Factory Settings» preset.
— In fact I can’t delete any of those imposed «printing shortcuts» that I have zero use for.
— Yes, I know I can create additional preset with «Print On Both Sides» set to «NO». Except not only I have to manually go there and choose that shortcut EACH TIME, but user created presets are located at the end of «shortcuts» list so user have to scroll to the bottom first. All this makes the procedure the exact opposite of what «shortcut» means.
Please help. We are suffering here.
1 ACCEPTED SOLUTION
08-03-2020
08:21 AM
HP Recommended
- Mark as New
- Bookmark
- Subscribe
- Permalink
- Flag Post
Assuming that the driver is defaulted to duplex, you change as follows. On your PC go to control panel >devices and printers and right click on the icon for your printer and select printer properties from the drop down menu. Click the advance tab and select default settings and change to single sided.
If you find the information provided useful or solves your problems, help other users find the solution easier by giving kudos and marking my post as an accepted solution.
I am a volunteer, offering my knowledge to support fellow users, I do not work for HP nor speak for HP.
1 person found this reply helpful
Was this reply helpful?
Yes
No
2 REPLIES 2
08-03-2020
08:21 AM
HP Recommended
- Mark as New
- Bookmark
- Subscribe
- Permalink
- Flag Post
Assuming that the driver is defaulted to duplex, you change as follows. On your PC go to control panel >devices and printers and right click on the icon for your printer and select printer properties from the drop down menu. Click the advance tab and select default settings and change to single sided.
If you find the information provided useful or solves your problems, help other users find the solution easier by giving kudos and marking my post as an accepted solution.
I am a volunteer, offering my knowledge to support fellow users, I do not work for HP nor speak for HP.
1 person found this reply helpful
Was this reply helpful?
Yes
No
Mikuda
Author
2
2
0
18,845
New member
08-07-2020
02:46 AM
HP Recommended
- Mark as New
- Bookmark
- Subscribe
- Permalink
- Flag Post
Thank You for reply! It seems to work that way.
I wouldn’t think such obvious option could be that convoluted though!
1 person found this reply helpful
Was this reply helpful?
Yes
No
Be alert for scammers posting fake support phone numbers and/or email addresses on the community.
If you think you have received a fake HP Support message, please report it to us by clicking on «Flag Post».
† The opinions expressed above are the personal opinions of the authors, not of HP. By using this site, you accept the Terms of Use and Rules of Participation.
-
English
Open Menu

† The opinions expressed above are the personal opinions of the authors, not of HP. By using this site, you accept the <a href=»https://www8.hp.com/us/en/terms-of-use.html» class=»udrlinesmall»>Terms of Use</a> and <a href=»/t5/custom/page/page-id/hp.rulespage» class=»udrlinesmall»> Rules of Participation</a>.
- Sign up
- Sign in
- HP Community
- Printers
- Printer Setup, Software & Drivers
- How to set ONE SIDED printing as default?
Create an account on the HP Community to personalize your profile and ask a question
Your account also allows you to connect with HP support faster, access a personal dashboard to manage all of your devices in one place, view warranty information, case status and more.
Mikuda
2
2
0
18,950
New member
08-03-2020
03:48 AM
HP Recommended
- Mark as New
- Bookmark
- Subscribe
- Permalink
- Flag Post
Product: Laser Jet Pro M254 DW
Operating System: Microsoft Windows 7 (64-bit)
Hello! I really need to solve this. In my household and small family business we print A LOT.
Double sided printing is useful but only 5-10% of our documents is printed that way.
Single sided printing is a standard.
How can I change default settings to print double sided ONLY when required?
Going thorough settings to uncheck this each time is a chore.
— Can’t delete or modify «Factory Settings» preset.
— In fact I can’t delete any of those imposed «printing shortcuts» that I have zero use for.
— Yes, I know I can create additional preset with «Print On Both Sides» set to «NO». Except not only I have to manually go there and choose that shortcut EACH TIME, but user created presets are located at the end of «shortcuts» list so user have to scroll to the bottom first. All this makes the procedure the exact opposite of what «shortcut» means.
Please help. We are suffering here.
1 ACCEPTED SOLUTION
08-03-2020
08:21 AM
HP Recommended
- Mark as New
- Bookmark
- Subscribe
- Permalink
- Flag Post
Assuming that the driver is defaulted to duplex, you change as follows. On your PC go to control panel >devices and printers and right click on the icon for your printer and select printer properties from the drop down menu. Click the advance tab and select default settings and change to single sided.
If you find the information provided useful or solves your problems, help other users find the solution easier by giving kudos and marking my post as an accepted solution.
I am a volunteer, offering my knowledge to support fellow users, I do not work for HP nor speak for HP.
1 person found this reply helpful
Was this reply helpful?
Yes
No
2 REPLIES 2
08-03-2020
08:21 AM
HP Recommended
- Mark as New
- Bookmark
- Subscribe
- Permalink
- Flag Post
Assuming that the driver is defaulted to duplex, you change as follows. On your PC go to control panel >devices and printers and right click on the icon for your printer and select printer properties from the drop down menu. Click the advance tab and select default settings and change to single sided.
If you find the information provided useful or solves your problems, help other users find the solution easier by giving kudos and marking my post as an accepted solution.
I am a volunteer, offering my knowledge to support fellow users, I do not work for HP nor speak for HP.
1 person found this reply helpful
Was this reply helpful?
Yes
No
Mikuda
Author
2
2
0
18,845
New member
08-07-2020
02:46 AM
HP Recommended
- Mark as New
- Bookmark
- Subscribe
- Permalink
- Flag Post
Thank You for reply! It seems to work that way.
I wouldn’t think such obvious option could be that convoluted though!
1 person found this reply helpful
Was this reply helpful?
Yes
No
Be alert for scammers posting fake support phone numbers and/or email addresses on the community.
If you think you have received a fake HP Support message, please report it to us by clicking on «Flag Post».
† The opinions expressed above are the personal opinions of the authors, not of HP. By using this site, you accept the Terms of Use and Rules of Participation.
-
English
Open Menu

† The opinions expressed above are the personal opinions of the authors, not of HP. By using this site, you accept the <a href=»https://www8.hp.com/us/en/terms-of-use.html» class=»udrlinesmall»>Terms of Use</a> and <a href=»/t5/custom/page/page-id/hp.rulespage» class=»udrlinesmall»> Rules of Participation</a>.
На вашем ПК перейдите в панель управления> устройства и принтеры, щелкните правой кнопкой мыши значок вашего принтера и выберите свойства принтера в раскрывающемся меню. Щелкните вкладку «Дополнительно», выберите настройки по умолчанию и измените режим на односторонний.
Как мне заставить мой принтер HP прекратить двустороннюю печать?
Как мне заставить мой принтер прекратить двустороннюю печать?
- Отключите параметр двусторонней печати принтера по умолчанию. …
- Снимите флажок «Двусторонняя печать» в настройках печати стороннего программного обеспечения. …
- Снимите флажок «Двусторонняя печать» на экране меню принтера.
Как изменить принтер по умолчанию на односторонний?
На вашем ПК перейдите в панель управления> устройства и принтеры, щелкните правой кнопкой мыши значок вашего принтера и выберите свойства принтера в раскрывающемся меню. Перейдите на вкладку «Дополнительно» и выберите настройки по умолчанию. и поменяйте на односторонний.
Как настроить односторонний принтер по умолчанию?
При печати на ПК: в диалоговом окне печати выберите «Свойства принтера, выберите вкладку «Макет» и в разделе «Тип печати» выберите 1-сторонний.
Почему мой принтер прекратил двустороннюю печать?
Если в вашем принтере установлен дуплексный режим, отметьте настройки драйвера / программного обеспечения. … Перейдите в папку «Принтеры и факсы» на вашем компьютере. Щелкните драйвер принтера правой кнопкой мыши и выберите «Свойства». Щелкните вкладку «Параметры устройства», затем перейдите в раздел «Устанавливаемые параметры» и убедитесь, что для дуплексного устройства установлено значение «Доступно».
Как мне настроить принтер HP для односторонней печати?
Как печатать только на одной стороне бумаги?
- Перейдите в меню «Файл» и «Печать» в своем приложении.
- Выберите очередь печати, которую вы хотите использовать (Color или BlackAndWhite)
- Щелкните Свойства или Свойства принтера.
- С правой стороны есть выпадающее меню с двумя сторонами.
- Выберите «Выкл.», Чтобы печатать только на одной стороне листа.
Как сделать мой принтер по умолчанию односторонним в Excel?
Excel — установка принтера по умолчанию для печати только на одной стороне
- Нажмите клавишу Win.
- Щелкните значок настройки> Устройства> Принтеры и сканеры.
- Выберите используемый принтер> Управление> Свойства принтера> вкладка Общие> Настройки.
- Затем отключите печать с обеих сторон.
Что такое односторонняя печать?
Что означает двусторонний или односторонний? Когда вы выбираете односторонний продукт ваш отпечаток будет напечатан с одной стороны и пустым с обратной стороны. Для односторонней печати нам понадобится одна страница рисунка. Когда вы выбираете двусторонний, этот продукт имеет печать с обеих сторон, и нам нужно два файла для печати.
Содержание
- Назначение принтера по умолчанию в Windows 10
- Назначаем принтер по умолчанию в Windows 10
- Отключение автоматической смены основного принтера
- Как поставить одностороннюю печать по умолчанию?
- Как убрать двустороннюю печать по умолчанию?
- Как поставить одностороннюю печать?
- Как настроить параметры печати по умолчанию?
- Как настроить принтер для цветной печати?
- Почему принтер печатает с двух сторон?
- Как отключить двустороннюю печать по умолчанию Mac?
- Как распечатать документ PDF с двух сторон?
- Как положить лист Чтобы печатать с двух сторон?
- Как изменить границы печати в принтере?
- Как настроить печать на виндовс 10?
- Как изменить разрешение печати на принтере?
- Как распечатать черно белый документ на цветном принтере?
- Как настроить цветную печать в ворде?
- Особенности управления принтерами в системе Windows 10
- Как добавить принтер в Windows
- Как изменить настройки печати
- Как изменить настройки принтера
- Как установить принтер по умолчанию
- Как управлять очередью печати
- Как создать несколько профилей принтера
- Как настроить общий принтер
- Устранение неполадок принтера
Назначение принтера по умолчанию в Windows 10
Иногда у юзеров в домашнем использовании находится несколько печатных устройств. Тогда при подготовке документа к распечатке необходимо указывать активный принтер. Однако если в большинстве случаев весь процесс проходит через одно и то же оборудование, лучше всего назначить его по умолчанию и освободить себя от выполнения лишних действий.
Назначаем принтер по умолчанию в Windows 10
В операционной системе Windows 10 присутствует три элемента управления, отвечающих за работу с печатным оборудованием. С помощью каждого из них, осуществляя определенную процедуру, можно выбрать один из принтеров основным. Далее мы расскажем о том, как же выполнить эту задачу с помощью всех доступных методов.
Параметры
В Виндовс 10 имеется меню с параметрами, где также происходит редактирование периферии. Назначить девайс по умолчанию через «Параметры» можно следующим образом:
- Откройте «Пуск» и перейдите в «Параметры», нажав на значок в виде шестеренки.
В списке разделов отыщите и выберите «Устройства».
В меню слева кликните на «Принтеры и сканеры» и найдите нужное вам оборудование. Выделите его и нажмите на кнопку «Управление».
Назначьте устройство по умолчанию, кликнув на соответствующую кнопку.
Панель управления
В ранних версиях Виндовс не было меню «Параметры» и вся конфигурация происходила в основном через элементы «Панели управления», в том числе это касается и принтеров. В «десятке» до сих пор присутствует данное классическое приложение и рассматриваемая в этой статье задача с помощью него производится так:
- Разверните меню «Пуск», где в поле ввода напечатайте «Панель управления» и кликните на значок приложения.
Отыщите категорию «Устройства и принтеры» и перейдите в нее.
В отобразившемся списке оборудования нажмите правой кнопкой мыши на необходимом и активируйте пункт «Использовать по умолчанию». Возле значка основного девайса должна появиться зеленая галочка.
Командная строка
Обойти все эти приложения и окна можно с помощью «Командной строки». Как понятно из названия, в данной утилите все действия выполняются через команды. Мы хотим рассказать о тех, которые отвечают за назначение устройства по умолчанию. Вся процедура производится буквально в несколько шагов:
- Как и в предыдущих вариантах, вам понадобится открыть «Пуск» и через него запустить классическое приложение «Командная строка».
Введите первую команду wmic printer get name,default и нажмите на Enter. Она отвечает за отображение имен всех установленных принтеров.
Теперь напечатайте такую строку: wmic printer where name=»PrinterName» call setdefaultprinter , где PrinterName – имя девайса, который вы хотите установить по умолчанию.
Вызовется соответствующий метод, и вы будете уведомлены о его успешном завершении. Если содержимое уведомления идентично тому, что вы видите на скриншоте ниже, значит задача выполнена правильно.
Отключение автоматической смены основного принтера
В Windows 10 имеется системная функция, отвечающая за автоматическое переключение принтера, используемого по умолчанию. По алгоритму инструмента выбирается тот девайс, который был задействован последним. Иногда это мешает нормальной работе с печатным оборудованием, поэтому мы решили продемонстрировать, как самостоятельно отключить данную функцию:
- Через «Пуск» перейдите в меню «Параметры».
В открывшемся окне выберите категорию «Устройства».
Обратите внимание на панель слева, в ней нужно переместиться к разделу «Принтеры и сканеры».
Отыщите интересующую вас функцию под названием «Разрешить Windows управлять принтером, используемым по умолчанию» и уберите галочку.
На этом наша статья подходит к логическому завершению. Как видите, установить принтер по умолчанию в Windows 10 сможет даже неопытный пользователь одним из трех вариантов на выбор. Надеемся, наши инструкции были полезны и у вас не возникло проблем с выполнением поставленной задачи.
Как поставить одностороннюю печать по умолчанию?
Как убрать двустороннюю печать по умолчанию?
Отключаем двустороннюю печать в свойствах принтера
- Заходим в «Пуск», вкладку «Устройства и принтеры».
- Выбираем подключенное печатающее устройство и жмем на него правой кнопкой мыши.
- В окне выбираем «Свойства принтера» и переходим в закладку «Макет».
Как поставить одностороннюю печать?
Двусторонняя печать вручную
- Откройте вкладку Файл.
- Нажмите кнопку Печать.
- В разделе Параметры щелкните Односторонняя печать и выберите Печать вручную на обеих сторонах. Во время печати Word предложит вам перевернуть стопку и снова загрузить страницы в принтер.
Как настроить параметры печати по умолчанию?
Задание настроек принтера по умолчанию — Параметры печати
- В меню [Пуск] нажмите [Принтеры и факсы]. Откроется окно [Принтеры и факсы].
- Нажмите на значок нужного принтера.
- В меню [Файл] щелкните на [Настройка печати…]. Появляется диалоговое окно [Настройки печати].
- Выполните необходимые настройки, затем нажмите [OK].
Как настроить принтер для цветной печати?
Это делается через компьютер:
- зайдите в «старт/пуск»;
- выберите раздел «устройства печати» (или «принтеры);
- выберите принтер, который вас интересует;
- щелкнув правой кнопкой мыши, выберите подпункт «свойства»;
- проверьте, стоит ли флажок в пункте «печать в сером» – если да, то снимите этот флажок;
Почему принтер печатает с двух сторон?
Определение поддержки двусторонней печати принтером
В списке Принтер выберите нужный принтер и щелкните ссылку Свойства принтера. Если вы видите параметр «Двусторонняя печать», «Печатать на обеих сторонах» или аналогичный, это означает, что принтер поддерживает двустороннюю печать.
Как отключить двустороннюю печать по умолчанию Mac?
Для Mac OS X 10.4.
инструкции «Изменение настроек драйвера принтера (для Mac OS X)».) Выберите «Layout» из раскрывающегося меню. Для включения двусторонней печати выберите «Long-edged binding» или «Short-edged binding» в поле Two-Sided. Для отключения двусторонней печати выберите «Off.»
Как распечатать документ PDF с двух сторон?
(Windows) Двусторонняя печать в Acrobat, Reader 10 или более ранних версиях
- В Acrobat или Reader выберите «Файл» > «Печать».
- Нажмите «Свойства».
- Щелкните вкладку «Макет». …
- Выберите значение в панели «Печатать с обеих сторон». …
- Нажмите кнопку «ОК», затем снова нажмите кнопку «ОК» для печати.
Как положить лист Чтобы печатать с двух сторон?
Для печати на другой стороне вставьте бумагу лицевой стороной вниз, передним (верхним) краем страниц вперед. При использовании бланков их следует сначала вставить первой стороной вниз, верхним краем вперед. Для распечатки на обратной стороне вставьте бланк первой стороной вверх, верхним краем вперед.
Как изменить границы печати в принтере?
Настройка параметра «Печать без полей»
- Откройте окно настройки драйвера принтера.
- Выберите печать без полей. Выберите вариант Без полей (Borderless) в списке Макет страницы (Page Layout) на вкладке Страница (Page Setup). …
- Проверьте размер бумаги. …
- Настройте степень расширения для бумаги. …
- Завершите настройку.
Как настроить печать на виндовс 10?
- Откройте окно «Устройства и принтеры».
- Щелкните правой кнопкой мыши соответствующий Принтер и выберите Настройка печати.
- Сделайте свой выбор и нажмите кнопку OK.
Как изменить разрешение печати на принтере?
Щелкните лист, для которого нужно изменить разрешение печати.
- На вкладке Разметка страницы в группе Параметры страницы нажмите кнопку запуска .
- На вкладке страница в поле качество печати выберите разрешение, которое вы хотите использовать. Примечание: Доступные параметры dpi зависят от типа используемого принтера.
Как распечатать черно белый документ на цветном принтере?
Печать цветного документа в черно-белом варианте
- Откройте окно настройки драйвера принтера.
- Выберите «Оттенки серого». Установите флажок Оттенки серого (Grayscale Printing) на вкладке Главная (Main).
- Завершите настройку. Щелкните OK. При выполнении печати данные документа преобразуются в оттенки серого.
Как настроить цветную печать в ворде?
- На вкладке Файл нажмите Печать.
- В разделе Настройка выберите параметр цветной печати и другие нужные параметры, а затем нажмите кнопку Печать.
Особенности управления принтерами в системе Windows 10
Windows 10 имеет новое окно настроек для настройки принтеров, но вы также можете использовать старые инструменты панели управления.
Как добавить принтер в Windows
Чтобы добавить принтер, откройте Параметры → Устройства → Принтеры и сканеры. Нажмите кнопку Добавить принтер или сканер , чтобы найти сопряженные принтеры, подключенные к компьютеру или подключенные через сеть.
Здесь Вы должны увидеть имя своего принтера. Если Windows не находит ваш принтер автоматически, нажмите ссылку «Необходимый принтер отсутствует в списке». Откроется старый диалог «Добавить принтер», который позволяет сканировать более старые типы принтеров, напрямую подключаться к сетевым принтерам и добавлять принтеры с изменяемыми настройками.
Вы также можете использовать старый интерфейс из Панели управления → Оборудование и звук → Устройства и принтеры. Нажмите кнопку Добавить принтер , чтобы начать.
Если принтер уже установлен, то Windows сама загрузит необходимые драйверы принтера на лету. Если это не сработает, посетите веб-сайт производителя принтера, чтобы загрузить и установить соответствующие драйверы или программный пакет для вашей модели принтера. Для некоторых принтеров, таких как принтеры «всё-в-одном», вам также может потребоваться посетить веб-сайт производителя для драйверов и приложений, которые позволят вам получить доступ к расширенной функциональности.
Вы также можете удалить принтер, если хотите. В окне «Настройки» щелкните принтер и нажмите «Удалить устройство». На панели управления щелкните правой кнопкой мыши принтер и выберите «Удалить устройство».
Как изменить настройки печати
Чтобы изменить настройки вашего принтера, откройте Параметры → Устройства → Принтеры и сканеры или Панель управления → Оборудование и звук → Устройства и принтеры. В интерфейсе настроек щелкните принтер, а затем нажмите «Управление», чтобы просмотреть дополнительные параметры.
На панели управления щелкните правой кнопкой мыши принтер, чтобы найти различные параметры.
Чтобы изменить способ печати принтера, нажмите «Настройки печати» в окне «Настройки» или в контекстном меню. Здесь Вы найдете множество опций для управления вашими отпечатками, а параметры, которые вы увидите, будут зависеть от тех, которые поддерживает ваш принтер.
Например, если у вас цветной принтер, вы увидите варианты выбора между цветной и черно-белой печатью. Вы также можете увидеть варианты выбора лотка, из которого принтер захватывает бумагу, выбор ориентации документа (книжный или альбомный) и изменения параметров качества печати. Не пропустите кнопку Дополнительно , которая предлагает множество дополнительных настроек.
Вы также можете получить доступ к этим настройкам во время печати. Просто выберите принтер в окне «Печать» и нажмите кнопку «Настройки». Обратите внимание, что некоторые приложения имеют собственные диалоги печати, поэтому этот параметр может не всегда присутствовать или окно может выглядеть по-разному.
Как изменить настройки принтера
Чтобы настроить принтер, щелкните «Свойства принтера» вместо «Настройки печати» в контекстном меню после щелчка правой кнопкой мыши на принтере.
Вкладка «Общие» окна свойств предоставляет информацию о функциях принтера и драйверах, которые он использует. Вы можете изменить имя принтера или добавить данные о местоположении и комментарии. Например, вы можете захотеть ввести такое местоположение, как «Главный офис» или «Офис 1 второго этажа», чтобы люди могли видеть, где находится общий сетевой принтер. Кнопка «Печать тестовой страницы» позволяет быстро распечатать тестовую страницу.
На панели «Дополнительно» вы даже увидите опцию, позволяющую выбирать, когда принтер доступен. Например, если вы хотите использовать принтер только в рабочее время, здесь вы можете выбрать от 9 утра до 5 вечера. Люди не смогут печатать на принтере в выбранные вами часы, что особенно полезно, если вы настроили его как сетевой принтер и не хотите, чтобы люди печатали им в нерабочее время.
Вы можете быстро проверить, правильно ли работает ваш принтер и правильно ли настроен, распечатав тестовую страницу. Найдите принтер в разделе Параметры → Устройства → Принтеры и сканеры, щелкните его, нажмите кнопку «Управление» и нажмите ссылку «Напечатать тестовую страницу».
На панели «Панель управления» щелкните правой кнопкой мыши принтер и выберите «Свойства принтера». Нажмите кнопку «Печать тестовой страницы».
Как установить принтер по умолчанию
По умолчанию Windows 10 автоматически управляет принтером по умолчанию. Она устанавливает в качестве принтера по умолчанию последний принтер, который Вы последний раз использовали для печати.
Чтобы изменить это, откройте Параметры → Устройства → Принтеры и сканеры и снимите флажок Разрешить Windows управлять моим принтером по умолчанию .
Чтобы выбрать принтер по умолчанию, щелкните принтер в списке «Принтеры и сканеры», нажмите «Управление» и нажмите кнопку «Установить по умолчанию».
Вы также можете щелкнуть правой кнопкой мыши принтер в окне «Устройства и принтеры» панели управления и выбрать «Установить как принтер по умолчанию», чтобы установить его по умолчанию.
Как управлять очередью печати
Каждый принтер в вашей системе имеет очередь печати. Когда вы печатаете документ, это задание на печать сохраняется в очереди печати до его отправки на принтер и завершения печати.
В некоторых случаях вам может потребоваться приостановить очередь печати, чтобы временно прекратить печать, удалить отдельные задания из очереди печати, чтобы отменить печать, или проверить, что всё напечатано. Вы можете сделать всё это из окна очереди печати.
Чтобы открыть его, откройте Параметры → Устройства → Принтеры и сканеры, щелкните принтер, для которого вы хотите посмотреть очередь, и нажмите «Открыть очередь печати». В процессе печати вы также можете увидеть значок принтера в области уведомлений; нажатие на значок также открывает очередь печати.
Каждое ожидающее задание на печать появляется в очереди. Если документы не печатаются, список будет пустым. Вы можете щелкнуть правой кнопкой мыши задание, чтобы отменить, приостановить или перезапустить его. Иногда задания на печать могут «застревать», и вам может потребоваться удалить их и повторить попытку печати.
Вы также можете щелкнуть меню «Принтер» и использовать различные параметры управления всей вашей очередью. Например, вы можете нажать Принтер → Приостановить печать, чтобы временно приостановить все задания печати, или нажмите Принтер → Отменить все документы, чтобы отменить все ожидающие задания печати.
Как создать несколько профилей принтера
Как правило, вы должны перейти к настройкам или свойствам вашего принтера, чтобы изменить различные настройки. Однако, это может быть неудобно, если у вас есть несколько групп настроек, между которыми Вы хотите переключаться. Например, возможно, у вас есть цветной принтер, на котором вы иногда печатаете высококачественные цветные фотографии, а иногда печатаете черно-белые документы с высокой детализацией.
Вместо того, чтобы постоянно переключать настройки при каждом использовании принтера, вы можете добавить несколько принтеров, которые указывают на один и тот же физический принтер. Думайте об этом, как о нескольких профилях принтеров, которые вы можете выбирать для печати документов.
Как настроить общий принтер
Обновление Windows 10 от апреля 2018 года удалило функцию HomeGroup, которая была представлена в Windows 7 для обмена файлами и принтерами в локальной сети. Однако, по-прежнему можно использовать принтеры в локальной сети.
Это полезно, если у вас есть принтер, подключенный непосредственно к компьютеру, но вы хотите использовать его для печати с других компьютеров в сети. Если у вас есть сетевой принтер, который подключается напрямую к вашей сети через Wi-Fi или кабель Ethernet, это не обязательно.
Для совместного использования принтера откройте диалоговое окно Свойства принтера. Чтобы сделать это через новый интерфейс, откройте Параметры → Устройства → Принтеры и сканеры, щелкните имя принтера, нажмите «Управление» и нажмите «Свойства принтера». Чтобы сделать это по-старому, перейдите в Панель управления → Оборудование и звук → Устройства и принтеры, щелкните правой кнопкой мыши принтер и выберите «Свойства принтера». Перейдите на вкладку «Доступ», установите флажок Поделиться этим принтером и укажите имя принтера.
С настройками по умолчанию люди в вашей локальной сети cмогут найти принтер – но для этого вам потребуется имя пользователя и пароль учетной записи на вашем компьютере. Принтер должен автоматически распознаваться как доступный принтер в обычном интерфейсе Add Printer. Имейте в виду, что принтер не будет доступен, пока ваш компьютер спит.
Чтобы совместно использовать принтер через интернет, например, для печати на домашнем принтере, когда вы находитесь вне дома, настройте виртуальный принтер.
Устранение неполадок принтера
Если у Вас возникли проблемы с принтером, вам может потребоваться средство устранения неполадок. Основы довольно очевидны: убедитесь, что принтер включен и подключен к вашему компьютеру – или к сети Wi-Fi или Ethernet, если это сетевой принтер. Убедитесь, что на принтере достаточно бумаги и проверьте наличие достаточного количества чернил или тонера. Состояние чернил и тонера может отображаться в окне настроек принтера, или вам может потребоваться просмотреть эту информацию, прочитав экран на самом принтере. Возможно, вам также потребуется установить драйверы принтера от производителя вашего принтера.
Чтобы устранить неполадку принтера из Windows 10, откройте Параметры → Устройства → Принтеры и сканеры, щелкните принтер, нажмите «Управление» и нажмите «Запустить средство устранения неполадок».
Средство устранения неполадок принтера проверяет множество проблем, которые могут вызвать проблемы с печатью на вашем ПК, и пытается исправить все обнаруженные.
Если на принтере есть встроенный дисплей, проверьте дисплей, не сообщает ли он об ошибке. Если вы не знаете, что означают сообщения об ошибках, попробуйте найти их в поисковой системе или посмотрите руководстве к вашему принтеру.
Возможно, вам также понадобится запустить различные диагностические функции на самом принтере. Дополнительную информацию о диагностических функциях см. В руководстве по эксплуатации вашего принтера.