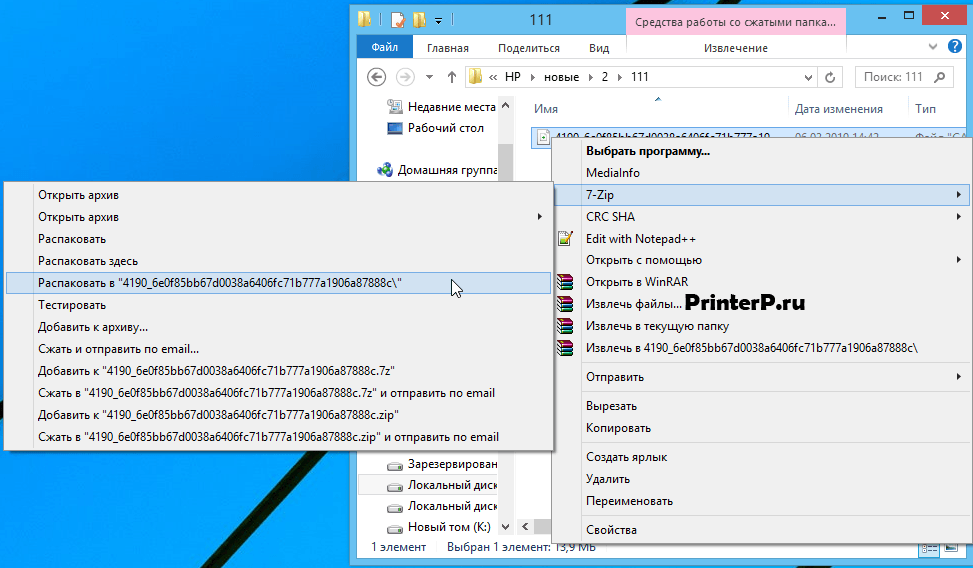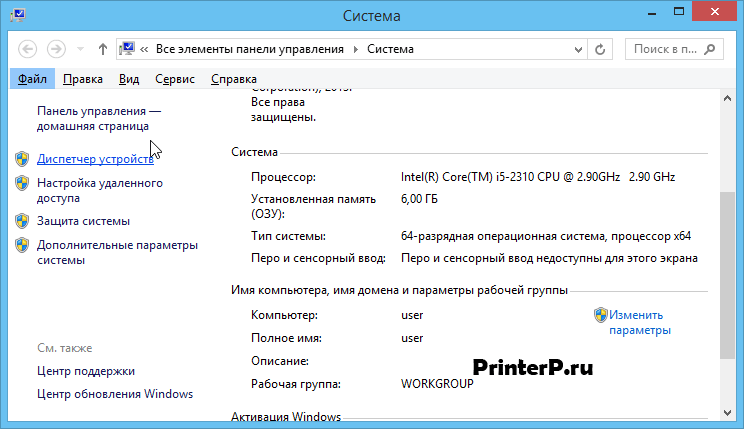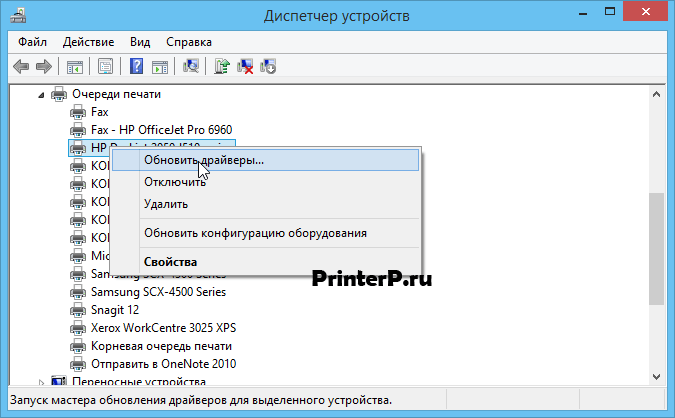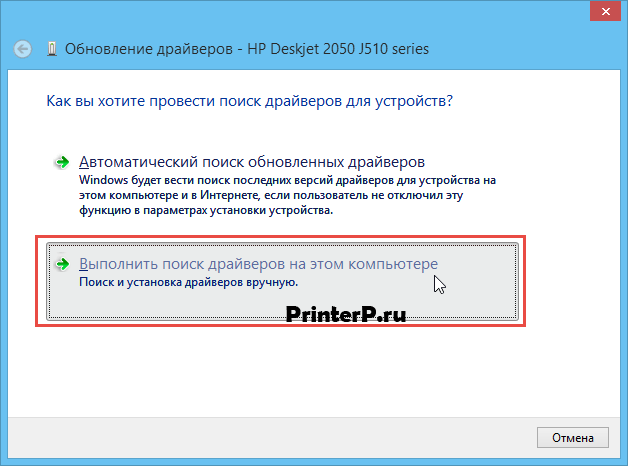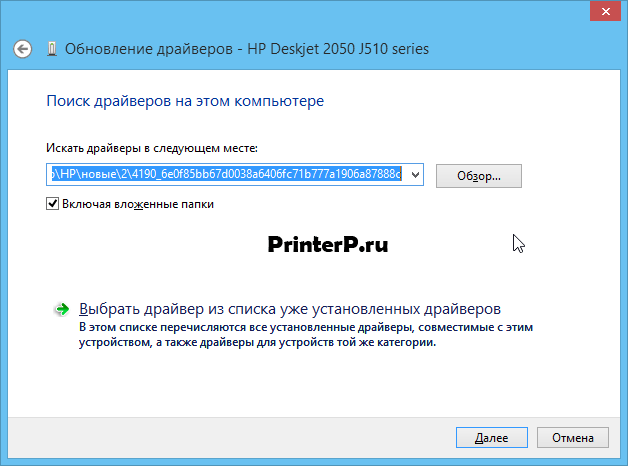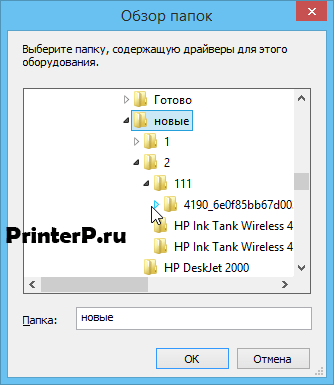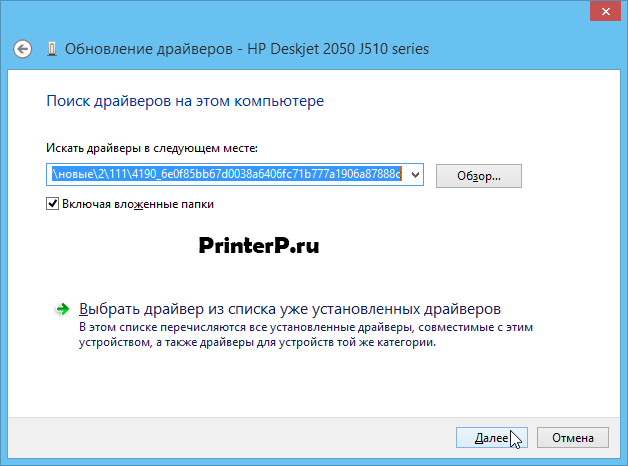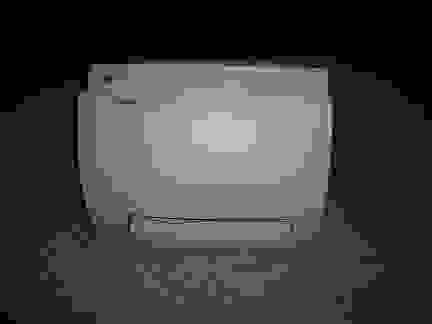Настройте принтер с использованием драйверов принтера, которые встроены в ОС Windows.
Прим.:
HP рекомендует установить HP Smart – Microsoft Store (на английском языке) или полнофункциональный драйвер с 123.hp.com, чтобы максимально эффективно использовать свой принтер.
Добавление сетевого принтера в Windows
Настройте в Windows сетевой принтер с подключением к сети Wi-Fi или проводной сети без установки каких-либо дополнительных
драйверов.
-
В Windows найдите и откройте Изменение параметров установки устройства, затем убедитесь, что выбран пункт Да (рекомендуется).
-
Разместите принтер и компьютер рядом с маршрутизатором Wi-Fi.
-
Подключите принтер к той же сети, к которой подключен компьютер.
-
Подключение принтеров с сенсорной панелью управления к сети Wi-Fi: Откройте меню Настройка, Сеть или Настройки беспроводной сети, выберите Мастер настройки беспроводной связи, а затем следуйте инструкциям для выбора имени сети и ввода пароля.
-
Подключение большинства принтеров без сенсорной панели управления к сети Wi-Fi: Нажмите и удерживайте кнопку Беспроводная связь
в течение пяти секунд или до того момента, когда начнет мигать индикатор беспроводной связи. В течение двух минут нажмите
и удерживайте кнопку WPS (Wi-Fi Protected Setup) на маршрутизаторе, пока не запустится процесс установления подключения. После установления подключения
индикатор беспроводной связи на принтере перестает мигать. -
Подключение принтеров HP DeskJet 6000 и 6400, ENVY 6000 и 6400, а также Tango к сети Wi-Fi: Нажмите и удерживайте кнопку Wi-Fi
и кнопку питания на задней панели принтера в течение пяти секунд, пока не начнет мигать синяя полоса. В течение двух минут нажмите и удерживайте
кнопку WPS на маршрутизаторе, пока не запустится процесс установления подключения. После установления подключения синяя полоса перестает
мигать. -
Проводное подключение к сети (Ethernet): Подключите кабель локальной сети к порту Ethernet принтера
и к свободному порту маршрутизатора или точки доступа. Зеленый индикатор порта принтера должен светиться непрерывно, а оранжевый
индикатор активности должен мигать.
-
-
В Windows найдите и откройте Добавить принтер или сканер.
-
Выберите Добавить принтер или сканер, затем подождите, пока Windows не найдет доступные принтеры.
-
Если ваш принтер найден, выберите его, затем выберите Добавить устройство, чтобы завершить установку драйвера.
-
Если ваш принтер не найден, выполните следующие действия.
-
-
Выберите Необходимый принтер отсутствует в списке.
-
В окне Найти принтер по другим параметрам выберите Добавить принтер с помощью TCP/IP-адреса или имени хоста, затем нажмите Далее.
-
Выберите Автоматическое определение в раскрывающемся списке «Тип устройства».
-
Найдите IP-адрес принтера.
-
Большинство принтеров с сенсорным экраном или меню. Откройте меню Сводная информация о беспроводном подключении или Параметры сети, чтобы найти IP-адрес.
-
Струйные принтеры HP без сенсорной панели управления. Нажмите одновременно кнопки Беспроводная связь
и Информация
или нажмите одновременно кнопки Беспроводная связь и Начать черно-белое копирование
. Печатается отчет, в котором будет указан IP-адрес.
-
Большинство принтеров LaserJet. Нажмите и удерживайте кнопку Беспроводная связь
в течение 10 секунд или до тех пор, пока не начнет мигать индикатор готовности, или перейдите в меню «Беспроводная связь»,
а затем выберите пункт Проверка беспроводной сети. Печатается отчет, в котором будет указан IP-адрес. -
Принтеры HP DeskJet 6000 и 6400, ENVY 6000 и 6400, а также Tango. Нажмите и удерживайте кнопку Информация
, пока не включатся индикаторы всех кнопок на панели управления, затем одновременно нажмите кнопки Информация и Возобновить
. Печатается отчет, в котором будет указан IP-адрес.
-
Лазерные принтеры Laser NS и Neverstop Laser. Нажмите и удерживайте кнопку Возобновить
и кнопку Беспроводная связь
в течение 3 секунд. Печатается отчет, в котором будет указан IP-адрес.
-
-
Введите IP-адрес принтера, нажмите Далее, затем выполните инструкции для установки драйвера вашей модели принтера.
Добавление подключенного через USB принтера в Windows
Настройте подключение к принтеру по USB в Windows без установки каких-либо дополнительных драйверов.
-
В Windows найдите и откройте Изменить настройки установки устройства, затем убедитесь, что выбран пункт Да (рекомендуется).
-
Убедитесь, что на компьютере доступен свободный порт USB
. Не подключайте принтер к концентратору USB или док-станции, так как он может не получать достаточно электроэнергии для надлежащей
работы. -
Включите принтер и подсоедините кабель USB к принтеру и порту на компьютере.
-
Если отображается сообщение Найдено новое оборудование, следуйте любым запросам для установки принтера.
-
Если печать выполняется, драйвер установлен успешно.
-
Если печать невозможна, выполните следующие действия, чтобы добавить принтер в настройки Windows.
-
-
В Windows найдите и откройте Добавить принтер или сканер.
-
Щелкните Добавить принтер или сканер, затем подождите, пока Windows не найдет доступные принтеры.
-
Если принтер найден, щелкните его, затем щелкните Добавить устройство, чтобы завершить установку драйвера.
-
Если ваш принтер не найден, переходите к следующим шагам.
-
-
Выберите Необходимый принтер отсутствует в списке.
-
В окне Найти принтер по другим параметрам выберите Добавить локальный принтер или сетевой принтер с ручными параметрами, затем нажмите кнопку Далее.
-
В окне Выберите порт принтера выберите Использовать существующий порт, выберите USB001: (виртуальный порт принтера для USB) в раскрывающемся меню, затем нажмите кнопку Далее.
-
Следуйте инструкциям по установке драйвера для вашей модели принтера.
Ответы на часто задаваемые вопросы
Остались вопросы? Ознакомьтесь с дополнительной справочной информацией и ответами на вопросы.
Как пользоваться функциями принтера с помощью встроенного драйвера?
Встроенный драйвер Windows поддерживает большинство стандартных заданий печати и сканирования.
-
Сканирование документов и фотографий. Выполняйте задания сканирования с помощью приложения Windows, которое работает со встроенным
драйвером.-
Приложение «Факсы и сканирование Windows»: в Windows выполните поиск и откройте Факсы и сканирование Windows. Выберите Новое сканирование, затем выберите свой принтер.
-
Windows Paint: в Windows выполните поиск и откройте приложение Paint. Выберите .
-
Приложение «Сканер Windows»: в Windows выполните поиск и откройте приложение Сканер Windows
. Если приложение не указано в списке, перейдите на сайт Сканер Windows (на английском языке), чтобы установить его.
-
-
Настройка заданий печати. В зависимости от приложения нажмите значок меню
, затем выберите Печать или выберите .
-
Проверка приблизительного уровня чернил. Посмотрите на индикаторы уровня чернил на панели управления принтера, если они доступны.
Также можно напечатать страницу самопроверки или отчет о состоянии принтера. -
Изменение настроек печати. В Windows выполните поиск и откройте Принтеры и сканеры. Выберите название своего принтера, выберите Управление, затем выберите Параметры печати на левой боковой панели.
-
Факс. Используйте кнопки и меню на панели управления принтера.
Можно ли изменить параметры принтера, если используется встроенный драйвер?
Если принтер подключен к сети, откройте главную страницу принтера с помощью веб-браузера, чтобы изменить настройки, получить
обновления и выполнить задачи по обслуживанию.
-
Принтер должен быть подключен к той же сети, что и компьютер.
-
Найдите IP-адрес принтера.
-
Большинство принтеров с сенсорным экраном или меню. Откройте меню Сводная информация о беспроводном подключении или Параметры сети, чтобы найти IP-адрес.
-
Струйные принтеры HP без сенсорной панели управления. Нажмите одновременно кнопки Беспроводная связь
и Информация
или нажмите одновременно кнопки Беспроводная связь и Начать черно-белое копирование
. Печатается отчет, в котором будет указан IP-адрес.
-
Большинство принтеров LaserJet. Нажмите и удерживайте кнопку Беспроводная связь
в течение 10 секунд или до тех пор, пока не начнет мигать индикатор готовности, или перейдите в меню «Беспроводная связь»,
а затем выберите пункт Проверка беспроводной сети. Печатается отчет, в котором будет указан IP-адрес. -
Принтеры HP DeskJet 6000 и 6400, ENVY 6000 и 6400, а также Tango. Нажмите и удерживайте кнопку Информация
, пока не включатся индикаторы всех кнопок на панели управления, затем одновременно нажмите кнопки Информация и Возобновить
. Печатается отчет, в котором будет указан IP-адрес.
-
Лазерные принтеры Laser NS и Neverstop Laser. Нажмите и удерживайте кнопку Возобновить
и кнопку Беспроводная связь
в течение 3 секунд. Печатается отчет, в котором будет указан IP-адрес.
-
-
В адресной строке веб-браузера введите IP-адрес, затем нажмите клавишу ввода.
-
При отображении окна для входа в систему или окна с сертификатом заполните необходимые сведения, чтобы открыть встроенный
веб-сервер.-
При отображении сертификата безопасности сайта нажмите Продолжить, чтобы открыть главную страницу принтера.
-
Если открывается окно для входа в систему, введите admin в качестве имени пользователя, а затем введите PIN-код, который указан на этикетке, расположенной на нижней или задней панели
принтера, или пароль, заданный администратором принтера.
-
Откроется главная страница принтера.
Что делать, если принтер не подключается к сети?
Проверьте наличие проблем в сети и просмотрите требования к настройке, если принтер не подключается.
-
Проверьте сетевое подключение. Переместите принтер и компьютер или мобильное устройство ближе к маршрутизатору Wi-Fi, а затем
проверьте, не улучшилось ли качество сигнала. Попробуйте открыть какой-либо сайт, чтобы проверить, работает ли подключение
к интернету должным образом. Если сеть Wi-Fi работает медленно или нестабильно, перезапустите маршрутизатор, отсоединив кабель
питания, подождав 15 секунд и подключив его обратно. -
Принтер выключен или находится в спящем режиме. Коснитесь сенсорного экрана принтера или нажмите кнопку питания, чтобы вывести
принтер из спящего режима и перевести его в состояние готовности. Иногда состояние принтера может отображаться как Отключен, когда на самом деле он готов к работе. -
Перезапустите принтер. Перезапуск принтера может устранить возможные состояния ошибки и восстановить подключение Wi-Fi.
-
Проверьте сигнал Wi-Fi на принтере. Если принтер оснащен индикатором рядом со значком или кнопкой беспроводной связи
, убедитесь, что он включен. Проверьте настройки беспроводной сети, чтобы убедиться, что сигнал включен.
-
Печать отчета проверки беспроводной сети. Выполните поиск модели принтера на сайте службы поддержки клиентов HP, а затем выполните
поиск страницы самотестирования, чтобы найти документ о печати и оценке отчета.
Что делать, если принтер не обнаружен или подключение при настройке по USB не удалось?
Проверьте кабель USB на наличие повреждений и соответствие рекомендуемой длине, затем перезапустите принтер и компьютер.
-
Выключите принтер и компьютер.
-
Отсоедините кабель USB от компьютера и принтера, затем осмотрите кабель.
-
Если кабель поврежден или длиннее 3 м (9 футов 10 дюймов), замените его.
-
Если кабель не поврежден и короче 3 м (9 футов 10 дюймов), подключите его к другому порту USB компьютера. Следует использовать
порт USB 2.0 или более поздней спецификации. При использовании концентратора USB или док-станции подключите кабель непосредственно
к компьютеру.
-
-
Подключите кабель к принтеру.
-
Включите компьютер и дождитесь завершения процесса запуска.
-
Включите принтер, затем добавьте принтер (Mac) или дождитесь, когда компьютер установит новое устройство (Windows).
Что делать, если принтер не обнаружен или произошел сбой проводного сетевого подключения?
Убедитесь, что используется неповрежденный кабель Ethernet, что рядом с портом Ethernet на принтере светится зеленый индикатор,
затем распечатайте отчет, чтобы проверить подключение.
-
Выключите принтер, затем отсоедините кабель Ethernet от маршрутизатора и принтера.
-
Проверьте кабель на наличие повреждений, затем убедитесь, что это кабель Ethernet, а не телефонный кабель.
Прим.:
Кабели Ethernet и телефонные кабели похожи, но обычно кабели Ethernet больше, и на их разъемах видны восемь проводов.
-
Подключите кабель к другому порту Ethernet или порту локальной сети на маршрутизаторе, затем подключите другой конец кабеля
к порту Ethernet на принтере.
-
Включите принтер.
-
Проверьте индикаторы порта Ethernet на принтере, чтобы убедиться в успешном подключении. Зеленый индикатор должен светиться
непрерывно, а оранжевый индикатор активности должен мигать. -
Напечатайте отчет Результаты тестирования беспроводной сети или Конфигурация сети.
-
Убедитесь, что в качестве значения параметра Состояние сети отображается Готов, или выполните инструкции для устранения проблем с сетью, указанных в отчете.
Содержание
- 1 Шаг 1: Подключение устройства к компьютеру
- 2 Типы девайсов
- 3 Использование Windows обновления
- 4 Шаг 2: Установка драйверов
- 5 Установите программное обеспечение из комплекта поставки принтера
- 6 Были ли сведения полезными?
- 7 Драйверы без диска
- 8 Установка необязательных драйверов вручную
- 9 Шаг 3: Назначение принтера по умолчанию
- 10 Установка & факса вручную
- 11 Шаг 4: Использование фирменного приложения
- 12 Настройки печати
- 13 Скачайте и установите драйвер с веб-сайта производителя принтера
- 14 Что делать, если драйвер не устанавливается
- 14.1
Шаг 1: Подключение устройства к компьютеру
Процесс настройки разделен на несколько этапов, первый из которых включает в себя подключение к компьютеру, так как никакие дальнейшие действия не могут быть выполнены без установления соединения. Это требует минимальных усилий, распаковывая само устройство и повторно подсоединяя все кабели. Однако у тех, кто раньше ничего подобного не делал, могут возникнуть трудности, поэтому для лучшего понимания рекомендуем ознакомиться с отдельным тематическим гидом по следующей ссылке.
Дополнительная информация: Подключение принтера к компьютеру с Windows
Более сложная задача — подключить сетевой принтер, который тоже может быть моделью HP. Затем потребуется изменить некоторые параметры операционной системы и проверить работу периферийного устройства. Для этого мы также предлагаем ознакомиться с подробными инструкциями, нажав на пункт ниже.
Типы девайсов
Как пользоваться принтером? Первая проблема, с которой сталкиваются пользователи, — это выбор печатающего устройства.
Сегодня вы можете найти:
- лазерные принтеры;
- струйные модели.
Кроме того, все упомянутые устройства делятся на:
- черное и белое;
- цветные.
Пользователи сами решают, какие принтеры им подходят. Цветные принтеры сейчас популярны, но черно-белые устройства все еще не остаются в тени. Такие устройства есть практически в каждом доме. Они используются для печати черно-белых документов.
Использование Windows обновления
Центр обновления Windows может иметь обновленный драйвер для вашего принтера. Вот как им пользоваться.
Нажмите кнопку «Начать», затем «Параметры»> «Обновление и безопасность» и выберите «Проверить наличие обновлений.
Если будет найден более новый драйвер, Центр обновления Windows загрузит и установит его, и принтер будет использовать его автоматически.
Шаг 2: Установка драйверов
Следующий шаг, без которого никак не обойтись, — это установка драйверов. С их помощью осуществляется не только печать, но и изменение параметров принтера в будущем. На нашем сайте есть материалы об установке драйверов для различных моделей принтеров HP, и вы можете воспользоваться поиском, введя название модели в строку. Если вы не можете найти инструкции, обратите внимание на общее руководство.
Дополнительная информация: Установка драйверов принтера
Установите программное обеспечение из комплекта поставки принтера
Если к вашему принтеру прилагается диск, он может содержать программное обеспечение для установки драйверов принтера или проверки наличия обновленных драйверов.
Были ли сведения полезными?
Да нет спасибо! Хотели бы вы еще что-нибудь добавить? (Чем больше вы нам расскажете, тем больше вероятность, что мы вам поможем.) Что мы могли бы сделать лучше? (Чем больше вы нам расскажете, тем больше вероятность, что мы вам поможем.) Насколько вы удовлетворены качеством перевода? Что повлияло на вашу оценку? Это необязательно. Отправить отзыв
Драйверы без диска
Как пользоваться принтером? Отсутствие диска с драйверами не означает, что все потеряно.
Инструкции по инициализации соответствующего программного обеспечения будут выглядеть так:
- Откройте браузер.
- Перейдите на официальную страницу производителя принтера.
- Выберите раздел «Драйвер» или «Программное обеспечение».
- Укажите используемую модель устройства и операционную систему.
- Дождитесь завершения загрузки мастера установки.
- Запускаем скачанный exe-файл.
- Следуйте инструкциям мастера инициализации.
сделано. Через несколько минут драйверы будут установлены на ваш компьютер. После этого принтер обнаружит операционная система. Теперь вы можете печатать документы и файлы.
Важно: после установки драйверов система предложит распечатать первый тестовый лист. Желательно не отказываться от этой операции.
Установка необязательных драйверов вручную
Хотя драйвер для устройства не может быть установлен автоматически, принтер может использовать дополнительный драйвер. Чтобы убедиться в этом, выполните следующие действия:
-
Открытие приложения Настройки приложения
-
Перейдите в Windows на панели навигации в левой части окна
-
Выберите Проверить наличие обновлений вверху страницы
-
После проверки обновлений выберите Дополнительные параметры
-
На странице «Дополнительные параметры» выберите «Необязательные обновления
-
Выберите «Обновления драйверов», если они доступны.
-
Установите его рядом с драйвером, связанным с устанавливаемым устройством.
-
Затем нажмите синюю кнопку и загрузите
Примечание. Если вы не можете найти дополнительный драйвер, подходящий для вашего принтера, вам может потребоваться загрузить и установить его с веб-сайта производителя принтера.
Для правильной работы большинства принтеров необходимо установить последнюю версию драйвера принтера. Если вы недавно обновили более раннюю версию Windows, драйвер принтера, который работал в более старой версии, может перестать работать частично или полностью в Windows 10. Кроме того, драйвер принтера может быть поврежден из-за перебоев в работе текущей версии, заражения вирусами или других проблем… Загрузка и установка последней версии драйвера принтера часто может решить эти проблемы. Это можно сделать несколькими способами.
Шаг 3: Назначение принтера по умолчанию
Один из шагов настройки — установить принтер в качестве устройства по умолчанию, что позволит сразу же печатать документы, а при выборе конкретной модели, если одновременно подключено более одной модели, она всегда будет отображаться в Топ.
- Для этого откройте меню «Пуск» и перейдите в «Настройки».
- В нем нажмите на раздел «Устройства».
- Перейдите на левой панели в категорию «Принтеры и сканеры».
- Найдите там модель используемого устройства и щелкните по ней мышью.
- Появится меню для выбора, из которого нужно «Управление».
- Нажмите кнопку «Использовать по умолчанию» и дождитесь уведомления о том, что этот принтер теперь установлен как основной. Об этом также свидетельствует строка «Состояние принтера».
При необходимости вернитесь в то же меню и назначьте другое устройство в качестве основного принтера — на это нет ограничений, и настройка доступна в любое время.
Установка & факса вручную
В предыдущих версиях опции, факс и XPS устанавливались автоматически. Если вам нужно вручную установить факс и XPS, см. Инструкции ниже.
Примечание. Требуется клиентский компьютер Windows. Факсы не поддерживаются на устройствах ARM.
По факсу:
-
Зайдите в Настройки> Приложения
-
Выберите вкладку и приложения и другие параметры
-
В области «Дополнительные функции» выберите «Добавить функцию
-
Выберите «Факсы и сканирование Windows», затем установите «Факсы и сканирование Windows
Для автора документа Microsoft XPS:
-
Введите Windows Enable или Disable Features на панели задач и выберите опцию Control Panel.
-
Найдите папку Microsoft XPS Document Writer, установите флажок рядом с ней и нажмите ОК».
-
Если этот флажок уже установлен, установите его и нажмите ОК. Затем снова откроется окно «Функции Windows» и снова попросите поле переустановить принтер XPS.
Страница тестовой печати:
-
вы можете распечатать пробную страницу, чтобы проверить, правильно ли установлен принтер.
-
Распечатайте тестовую страницу
-
Выберите «Сохранить как», а затем «Все файлы» в меню «Сохранить как»
-
Называя файл, обязательно добавьте. XPS после имени файла
-
Затем файл будет напечатан в выбранном месте
Шаг 4: Использование фирменного приложения
Для продвинутых моделей принтеров и МФУ HP разработчик предлагает фирменное приложение, которое автоматически устанавливается в Windows 10. Оно позволяет подключать само оборудование, запускать с него печать и настраивать базовые параметры. Давайте посмотрим на основные шаги, доступные в этом приложении.
- В том же разделе меню «Параметры» перейдите к управлению принтером.
- Запустите приложение оттуда, если оно поддерживается и установлено. Если нет, пропустите это руководство и прочтите следующее.
- В самом приложении подтвердите лицензионное соглашение, чтобы начать пользоваться.
- Если принтер отсутствует, добавьте его вручную.
- Его необходимо подключить к компьютеру, после чего он сразу появится в списке, где нужно щелкнуть левой кнопкой мыши по его изображению.
- Появятся основные элементы управления устройством, через которые следует перейти к настройкам.
- В этом блоке вы можете следить за его статусом, а также запускать встроенное средство устранения неполадок, которое поможет вам решить наиболее распространенные проблемы.
- Перейдите в раздел «Настройки», количество параметров в котором зависит от используемой модели. Где-то можно изменить размер или цвет бумаги для печати, а в некоторых моделях нет элементов конфигурации.
Настройки печати
Практически полностью изучена инструкция по эксплуатации принтера. Точнее, мы узнали, как подключить это устройство и подготовить его к печати.
Перед непосредственной печатью документов вам необходимо настроить параметры печати. Как это сделать?
Пошаговый процесс выглядит так:
- Откройте «Пуск» — «Панель управления» — «Принтеры».
- Щелкните правой кнопкой мыши изображение нужного устройства.
- Выберите там вариант «Использовать по умолчанию».
- Откройте документ, который хотите распечатать.
- Нажмите кнопку «Файл» — «Печать. «.
- В появившемся окне задайте параметры печати: с какой страницы печатать, сколько копий. Иногда необходимо дополнительно указать используемый принтер в разделе «Устройство печати.
- Щелкните по кнопке «ОК».
Осталось только подождать. Принтер должен мигнуть, а затем начать печать документа. Но что, если этого не произошло?
Скачайте и установите драйвер с веб-сайта производителя принтера
Посетите сайт поддержки производителя принтера. Чтобы найти этот сайт, поищите в Интернете производителя вашего принтера, добавив к запросу слово «поддержка», например «Поддержка HP».
На сайтах производителей принтеров обновления драйверов обычно находятся в разделе «Драйверы». Некоторые сайты поддержки позволяют вам искать прямо модель вашего принтера. Найдите и загрузите последнюю версию драйвера для вашей модели принтера и следуйте инструкциям по установке, опубликованным на веб-сайте производителя.
Большинство драйверов содержится в самоустанавливающихся пакетах. После загрузки этого пакета дважды щелкните файл (или дважды коснитесь его), чтобы начать установку. Затем следуйте приведенным ниже инструкциям, чтобы удалить или переустановить принтер.
-
Нажмите кнопку «Пуск», затем выберите «Настройки»> «Устройства»> «Принтеры и сканеры .
-
В разделе «Принтеры и сканеры» найдите свой принтер, выберите его и нажмите кнопку «Удалить устройство.
-
После удаления принтера добавьте его снова, щелкнув Добавить принтер или сканер. Подождите, пока устройство найдет ближайшие принтеры. Затем выберите нужный принтер и нажмите кнопку «Добавить устройство.
Что делать, если драйвер не устанавливается
Если после двойного щелчка по установочному файлу ничего не происходит, сделайте следующее.
-
Нажмите кнопку «Пуск», затем выберите «Настройки»> «Устройства»> «Принтеры и сканеры .
-
Справа в разделе «Связанные параметры» выберите «Свойства сервера печати.
-
Убедитесь, что ваш принтер отображается на вкладке «Драйвер». Если да, то все нормально.
-
Если ваш принтер не отображается, нажмите «Добавить» и в мастере добавления драйвера принтера нажмите «Далее.
-
В диалоговом окне «Выбор процессора» выберите архитектуру устройства и нажмите «Далее.
-
В диалоговом окне «Выбор драйвера принтера» выберите производителя принтера слева, драйвер принтера справа, нажмите «Далее», затем «Готово» и следуйте инструкциям по добавлению принтера.
-
Следуйте инструкциям в предыдущем разделе, чтобы удалить или переустановить принтер.
с нами
Бесплатная пробная версия на один месяц
Источники
- https://lumpics.ru/how-to-setup-hp-printer/
- https://fobosworld.ru/kak-polzovatsya-printerom-hp/
- [https://support.microsoft.com/ru-ru/windows/%D1%83%D1%81%D1%82%D0%B0%D0%BD%D0%BE%D0%B2%D0%BA%D0%B0-%D0%BF%D0%BE%D1%81%D0%BB%D0%B5%D0%B4%D0%BD%D0%B5%D0%B9-%D0%B2%D0%B5%D1%80%D1%81%D0%B8%D0%B8-%D0%B4%D1%80%D0%B0%D0%B9%D0%B2%D0%B5%D1%80%D0%B0-%D0%B4%D0%BB%D1%8F-%D0%BF%D1%80%D0%B8%D0%BD%D1%82%D0%B5%D1%80%D0%B0-4ff66446-a2ab-b77f-46f4-a6d3fe4bf661]
[свернуть]
Содержание
- Шаг 1: Подключение устройства к компьютеру
- Шаг 2: Установка драйверов
- Шаг 3: Назначение принтера по умолчанию
- Шаг 4: Использование фирменного приложения
- Шаг 5: Использование меню «Настройки печати»
- Вопросы и ответы
Шаг 1: Подключение устройства к компьютеру
Процесс настройки разделен на несколько этапов, первый из которых подразумевает его подключение к компьютеру, поскольку без организации соединения никаких дальнейших действий выполнить не получится. Для этого потребуется приложить минимальное количество усилий, распаковав само устройство и подсоединив все кабели. Однако у тех, кто ничего подобного раньше не делал, могут возникнуть трудности, поэтому для лучшего понимания рекомендуем ознакомиться с отдельным тематическим руководством по следующей ссылке.
Подробнее: Подключение принтера к компьютеру с Windows
Более сложная задача — подключение сетевого принтера, которым тоже может выступать модель от HP. Тогда дополнительно понадобится изменить некоторые параметры операционной системы и проверить функционирование периферийного устройства. Для этого также предлагаем прочесть развернутую инструкцию, кликнув по расположенному далее заголовку.
Подробнее: Подключение сетевого принтера в Windows
Шаг 2: Установка драйверов
Следующий этап, без которого тоже нельзя обойтись, — установка драйверов. С их помощью не только реализовывается печать, но и выполняется изменение параметров принтера в дальнейшем. На нашем сайте есть материалы, посвященные установке драйверов для разных моделей принтеров от HP, а вы можете воспользоваться поиском, введя в строку название модели. Если же инструкцию отыскать не удалось, обратите внимание на общее руководство.
Подробнее: Установка драйверов для принтера
Шаг 3: Назначение принтера по умолчанию
Один из этапов настройки — назначение принтера в качестве устройства по умолчанию, что позволит сразу же печатать документы, а при выборе конкретной модели, если их одновременно подключено несколько, она всегда будет отображаться вверху.
- Для этого откройте меню «Пуск» и перейдите в «Параметры».
- В нем нажмите по разделу «Устройства».
- Через панель слева перейдите в категорию «Принтеры и сканеры».
- Отыщите там используемую модель устройства и сделайте по ней клик мышкой.
- Появится меню для выбора, из которого вам нужно «Управление».
- Нажмите по кнопке «Использовать по умолчанию» и дождитесь появления уведомления о том, что этот принтер теперь установлен основным. Об этом же свидетельствует строка «Состояние принтера».
Если понадобится, вернитесь в это же меню и назначьте основным принтером другое устройство — в этом плане нет никаких ограничений и настройка доступна в любой момент.
Шаг 4: Использование фирменного приложения
К продвинутым моделям принтеров и многофункциональных устройств от HP разработчик предлагает фирменное приложение, которое в Windows 10 устанавливается автоматически. Оно позволяет подключить само оборудование, запускать с него печать, а также выполнять базовые настройки. Давайте разберем основные действия, доступные в этом приложении.
- В том же разделе меню «Параметры» перейдите в управление принтером.
- Запустите оттуда приложение, если оно поддерживается и установлено. В случае его отсутствия пропустите эту инструкцию и ознакомьтесь со следующей.
- В самом приложении подтвердите лицензионное соглашение для начала использования.
- Если принтер отсутствует, добавьте его вручную.
- Он должен быть подключен к компьютеру, после чего сразу же отобразится в списке, где по его изображению нужно нажать левой кнопкой мыши.
- Появятся основные элементы управления устройством, через которые и следует перейти в настройки.
- В данном блоке можно отслеживать его состояние, а также запускать встроенное средство устранения неполадок, которое поможет решить большинство часто встречающихся проблем.
- Переходите в раздел «Настройки», количество параметров в котором зависит от используемой модели. Где-то к изменению доступен формат бумаги или цвет для печати, а в некоторых моделях пункты конфигурирования вовсе отсутствуют.

Шаг 5: Использование меню «Настройки печати»
Раздел «Настройки печати» доступен для каждого принтера, но точные параметры напрямую зависят от разработчиков периферии. Для принтеров от HP характерно несколько стандартных настроек, о которых и пойдет речь далее.
- В меню управления устройством нажмите по кликабельной надписи «Настройки печати».
- Первая вкладка называется «Ярлыки печати» и отвечает за изменение стандартных параметров работы с определенным форматом печатающей продукции. Это могут быть конверты, различные этикетки, прозрачная пленка или другие проекты, а применение шаблонов позволит обойтись без ручной настройки перед печатью.
- Если вы используете нестандартный размер бумаги или предпочитаете более низкое качество для экономии чернил, на вкладке «Бумага/качество» найдете все необходимые опции.
- Иногда поддерживаются и эффекты, позволяющие изменить формат печати или добавить фоновое изображение, но это характерно лишь для некоторых моделей.
- Вкладка «Окончательная обработка» подойдет тем, кто собирается печатать на обеих сторонах листа при ручной или автоматической обработке. Здесь можно указать число страниц на листе, расположение переплета и ориентацию листа.
- Каждый принтер хранит задание, что позволяет в определенный момент вернуться к нему, просмотреть результат или повторить. Вы вправе сами выбрать режим хранения и пользователя, к которому задание будет причислено.
- Количество параметров на последней вкладке «Дополнительно» сильно зависит от модели принтера. Где-то можно только выбрать цвет печати, а где-то есть множество вспомогательных опций.

Еще статьи по данной теме:
Помогла ли Вам статья?
На чтение 5 мин Просмотров 18.7к. Опубликовано 2 февраля 2021
Обновлено 1 марта 2022
Ассортимент принтеров, копиров и многофункциональных устройств сегодня очень велик. И среди них огромное количество имеют поддержку подключения к компьютеру беспроводным способом — через WiFi роутер. Такие модели имеются всех производителей. В отличие от обычных принтеров, которые тоже можно по кабелю подключить через USB порт маршрутизатора для использования сразу несколькими устройствами в локальной сети, в беспроводных нет привязки к меторасположению роутера, что гораздо удобнее. В этой статье мы поговорим именно о том, как подключить к WiFi принтер HP (Hewlett Packard) и настроить его на работу с компьютером или ноутбуком на Windows 10.
Установка драйверов и программы HP Smart Install
Первый шаг в настройке любого оборудования — это установка драйверов для Windows. Для того, чтобы инсталлировать их на ноутбук или компьютер, достаточно соединить его с принтером по кабелю USB и включить его — программа запустится автоматически.
Но если этого по какой-то причине не происходит, то можно скачать с официального сайта. Для этого открываем в браузере раздел с драйверами
Прописываем в строке поиска номер своей модели
И скачиваем программное обеспечение HP Smart Install для Windows 10 (или MacOS для MacBook).
HP Smart Install — это пакет драйверов и специальная программа для подключения принтера HP к ноутбуку или компьютеру по кабелю или WiFi.
После установки и запуска данного приложения вы попадете в пошаговый мастер настройки. Здесь нужно будет выбрать настройку нового принтера и зарегистрироваться в сервисе HP. После чего обязательно выбрать пункт «Wireless», чтобы подключить его по WiFi.
Далее нам предложат указать логин и пароль от роутера, чтобы подключиться к локальной сети
После завершения установки принтер HP будет доступен для печати с тех ноутбуков или компьютеров, которые соединены с тем же самым роутером.
Также для некоторых моделей доступно еще одно приложение, которое предназначалось именно для моей модели принтера HP и также было загружено с официального сайта. Оно выглядит немного по-другому и объединено с инсталляцией на компьютер драйверов.
- На первом шаге нужно выбрать, первое ли это подключение принтера к wifi сети, или нужно восстановить бывшее уже ранее соединение с роутером
- Далее выбираем тип соединения компьютера с принтером для его дальнейшей настройки. Если честно, по WiFi у меня сделать это не удалось. Поэтому берем кабель USB и подключаем им принтер к ноутбуку или ПК. Впоследствии после установки связи с роутером мы его отключим
- В следующем окне откроется список находящихся в зоне обнаружения беспроводных сетей. Выбиарем WiFi от своего маршрутизатора. Обратите внимание, что принтер HP (как и любой другой) не видят 5 ГГЦ, только 2.4. Поэтому на вашем роутере должен быть настроен сигнал в этом диапазоне частот.
- Вводим пароль для подключения
- Теперь можно вынуть провод USB из принтера
- Остается только установить драйвера от принтера на ноутбук Windows
- И распечатать на компьютере тестовую страницу
Теперь с любого ноутбука, ПК или смартфона, который подключен к wifi сети роутера, можно вывести документы на печать на данный принтер.
Подключение принтера HP к WiFi сети по WPS
Еще проще подключить принтер HP к сети WiFi роутера с помощью функции автоматического обмена
информацией WPS, если она поддерживается вашей моделью.
Очень часто в таких принтерах после установки драйверов на компьютере появляется всплывающее окно с приглашением ввести пароль. Он нам не понадобится, поэтому его можно закрыть.
Принтер HP без экрана управления
На принтерах HP без дисплея с меню необходимо нажать на кнопку WiFi и держать ее до тех пор, пока не появится индикация беспроводного сигнала на информационной панели
Сразу после этого жмем на такую же клавишу на корпусе роутера, пока не замигает лампочка беспроводного соединения.
Принтер HP с дисплеем меню
Если мы имеем дело с принтерами HP, оснащенными сенсорным экраном с меню, то выбираем в нем пункт, который отмечен иконкой в виде антенны
На экране отобразится информация о текущем состоянии сети принтера, но нам нужно зайти в настройки — для этого жмем на «шестеренку»
Выбираем «Wi-Fi Protected Setup», то есть тот самый WPS
Далее «Push Button»
И наконец, «Start»
После чего зажимаем на кнопку «WPS» на корпусе WiFi роутера и ждем соединения с принтером. По завершении установки связи между устройствами на экране появится подтверждающая надмись. Нажимаем «ОК» для окончания процесса
Подключаем компьютер или ноутбук к принтеру через Wi-Fi Direct
Наконец, есть еще одна возможность подключения принтера к компьютеру или ноутбуку по WiFi — напрямую без участия роутера. Для этого будем использовать функцию, встроенную в Windows 10 под названием «Wi-Fi Direct».
- Включаем принтер кнопкой и далее на ноутбуке или компьютере забиваем в строку поиска «Принтеры и сканеры» и переходим в этот раздел
- Выбираем здесь в меню «Добавить принтер или сканер»
- После произведения поиска доступных для подключения беспроводных устройств нажимаем на ссылку «Показать все», чтобы отобразился список обнаруженных
- Ищем среди них принтер HP, который хотим подключить к ноутбуку и кликаем по его названию мышью
- И далее жмем на «Добавить»
- После чего откроется окно для ввода пин-кода для WPS соединения с принтером. На моделях HP с экраном он должен отобразиться на дисплее
- Если же на вашем принтере HP нет визуального меню, то PIN можно распечатать на бумаге. Подробно, как это сделать, уже рассказано в инструкции по ссылке выше. После ввода его на Windows 10 появится анимация распознавания и добавления устройства по Wi-Fi
По завершении принтер HP появится в списке и будет доступен для вывода печати
Что делать, если принтер HP не подключается к ноутбуку или компьютеру и не определяется в Windows 10?
В случае возникновения проблем с обнаружением принтера в ноутбуке или компьютере, рекомендую сделать следующие шаги:
- Перезарузить принтер
- Скачать программу Print and Scan Doctor для автоматического обнаружения и исправления неполадок с программным обеспечением
- Удалить приложение HP Smart Install, заново установить его и драйверы и повторить подключение по описанным выше пунктам
Видео инструкция
Актуальные предложения:

Задать вопрос
- 10 лет занимается подключением и настройкой беспроводных систем
- Выпускник образовательного центра при МГТУ им. Баумана по специальностям «Сетевые операционные системы Wi-Fi», «Техническое обслуживание компьютеров», «IP-видеонаблюдение»
- Автор видеокурса «Все секреты Wi-Fi»
Содержание
- Все способы добавить принтер в Windows 10 на компьютер или ноутбук
- Автоматическая установка
- Используем установочный диск
- Ручная установка принтера в Windows 10
- Что делать, если нет диска
- Возможные проблемы с ПО для устройства
- Удаление старых драйверов
- Подключение через Wi-Hi
- Добавление устройства в сеть
- Подключение к нему с ПК
- Решение проблем с подключением
- Настройка печати на компьютере
- Виртуальный принтер в Windows 10
- Видео инструкции
- Как подключить принтер к компьютеру в Windows 10
- Подготовка принтера к работе
- Как подключить принтер к компьютеру через USB-кабель
- Добавление и настройка принтера в Windows 10
- Как подключить принтер к компьютеру по сети
- Как открыть общий доступ к принтеру
- Обнаружение сетевого принтера
- Настройка принтера HP (встроенный драйвер Windows)
- Добавление сетевого принтера в Windows
- Добавление подключенного через USB принтера в Windows
- Ответы на часто задаваемые вопросы
- Как использовать функции и настройки принтера?
- Что делать, если принтер не подключается к сети?
- Что делать, если принтер не обнаружен или подключение при настройке по USB не удалось?
- Что делать, если принтер не обнаружен или произошел сбой проводного сетевого подключения?
- Установка принтера в Windows 10
- Требуется дополнительная помощь?
- Подключение принтеров от HP к компьютеру или ноутбуку
- Шаг 1: Распаковка и подсоединение кабелей
- Шаг 2: Инсталляция драйверов
- Шаг 3: Настройка устройства для сетевой работы
- Шаг 4: Настройка принтера
- Начало работы
Все способы добавить принтер в Windows 10 на компьютер или ноутбук
Подключить печатающее устройство к своему ПК или ноутбуку можно несколькими способами используя шнуры и кабеля, но на сегодняшний день активно используются сетевые и беpдротовые технологии. Просто соединения техники между собой еще не гарантирует ее правильной работы. Второе, что нужно сделать, это установить принтер на Windows 10. Этот процесс может оказаться более сложным для неопытного пользователя. Может возникнуть проблема даже как найти устройство печати, потому что не все знают, где они находятся на компьютере.
В этой статье мы рассмотрим все варианты добавить принтер в систему и произвести настройку его параметров, нужных для печати на Вашем компьютере. Детально опишем шаги подключения старого аппарата без диска, установку с использованием USB провода или WiHi сети, процесс установки драйверов принтера в Виндовс 10. Разберем ошибку «Не могу подключить принтер к компьютеру».
Автоматическая установка
Если Вы планируете подключить свой принтер к компьютеру или ноутбуку под управлением Windows 10 через USB провод, то в большинстве случаев настройка и установка драйверов произойдет в автоматическом режиме. В этом случае главное сделать все правильно при соединении обоих устройств. Подготовьте специальный шнур, которого в коробке с техникой, может не оказаться. Многие производители современные модели ими попросту не комплектуют. Купить без проблем можно в любом ближайшем компьютерном магазине в своем городе.
После чего воткните концы кабеля в соответствующие разъемы на принтере и в компьютере или ноутбуке. При работе с ПК воздержитесь от использования юсб входов на передней панели блока. Они могут работать нестабильно из-за непрямой связи с материнской платой. А также важно, чтобы версии USB интерфейса совпадали у шнура, устройства печати и «компа». После соединения останется только немного подождать пока система Виндовс 10 обнаружит принтер и установит соответствующий его модели драйвер. Увидеть его можно в разделе панели управления «Принтеры и сканеры». Произведите настройки печати по инструкции в конце этой статьи.
Используем установочный диск
Если есть установочный диск с драйверами и другими утилитами его можно и нужно применить. Вставьте диск в дисковод и дождитесь запуска программы установщика. Если этого не произошло, то запустите ее вручную. Дальше следуйте указаниям мастера установки.
Ручная установка принтера в Windows 10
Если автоматическая процедура настройки не прошла удачно или Вы хотите использовать сетевой принтер, который предварительно включен в сеть через ethernet кабель, другой ПК или Вай-Фай связь, то можно воспользоваться вариантом ручного добавления. Такой способ подсоединения предусмотрен во всех версиях Windows 10 и не является сложным даже для неопытных пользователей.
Подробная инструкция по ручному добавлению:
Рассмотрим детально возможные способы выбора при ручном подключении. Укажите вариант, который более всего подходит к текущей ситуации.
Независимо от выбранного варианта в дальнейшем система предложит указать, какой именно принтер подключать, и установить драйвера под Windows 10. Это специальное программное обеспечение, без которого печать попросту невозможна. Их установка возможна сразу из базы самой ОС. В открывшемся окне слева выберите марку, а справа — точную модель своего аппарата. Когда своей модели в списке найти не можете, то воспользуйтесь установкой с диска, нажав в нижнем правом углу соответствующую кнопку.
Решения основный неисправностей при подключении:
Что делать, если нет диска
Если же в списке не находите своей модели принтера и установочного диска нет под рукой, то решением будет скачивание драйверов с сайта производителя техники. На портале бренда легко можно найти раздел с программным обеспечением, а именно он нам нужен. Дальше воспользуйтесь поиском по названию модели. Выбери пакет драйверов, который соответствует версии Windows и «битности» самой системы. Скачайте нужные файлы к себе на диск. Разархивируйте и укажите путь к ним используя ту же кнопку установки с диска.
Возможные проблемы с ПО для устройства
В первых версиях «десятки» действительно существовала проблема с программным обеспечением для печатающей техники под эту операционную систему. Сейчас дела обстоят намного лучше. Но если таки никак не можете найти под свою модель ничего подходящего, то как вариант можно использовать пакеты для Виндовс 7 или 8. Со слов некоторых производителей техники их продукция должна работать с ПО для более ранних версий ОС от Майкрософт. Но не стоит забывать о разнице между 32 и 64 bit, так как это важный момент.
Удаление старых драйверов
Если ранее использовалась другая техника, но в дальнейшем она работать не будет, то не лишним будет удалить ее драйвера со своего «компа». Это позволит избежать возможных конфликтов программного обеспечения. Эта процедура не является обязательной.
Подключение через Wi-Hi
Добавление устройства в сеть
Чтобы воспользоваться этой передовой технологией, ее должны поддерживать Ваш принтер и роутер. В зависимости от типа ПК, а это может быть персональный компьютер или ноутбук, «девайс» должен быть в одной сети с устройством печати и роутером. Проще осуществить подключение аппаратов буде при поддержке технологии WPS.
Найдите на своем модеме сзади или сбоку небольшую кнопку с соответствующей подписью. Нажмите однократно или на несколько секунд. Дождитесь непрерывного горения индикатора готовности. Сразу же на корпусе принтера произведите аналогичную процедуру. Если все было сделано правильно, то связь удачно установлена и печатающая техника добавлена в сеть. Остается только подключиться к ней.

Кнопка на принтере.
В некоторых моделях роутеров настройка функции WPS производится через настройки, а не на корпусе. Чтобы попасть среду изменения параметров маршрутизатора следует воспользоваться веб-интерфейсом. Используйте инструкцию к своей модели.
Подключение к нему с ПК
Теперь Вы можете зайти в сеть и увидеть свой принтер среди сетевых устройств. Нажмите по нему правой клавишей мыши и выберите пункт «Подключиться». Дальше установка драйвера произойдет автоматически, но если этого не случится, то исправить ситуацию поможет установочный диск. Его найти можно в коробке от технике, где-то на две ящика он точно завалялся. В случае проблем обратите внимание на подраздел этой статьи «Что делать, если диска нет».
Решение проблем с подключением
При каких-либо проблемах с подключением или печатью в операционных системах Виндовс, а десятая версия не исключение, можно применить встроенное средство обнаружения и устранения неполадок с техникой. Ниже краткая, но подробная инструкция действий:
Настройка печати на компьютере
После удачного присоединения печатающей техники к устройству управления ею, самое время перейти непосредственно к настройке самого процесса печати. Что мы можем или должны настроить в первую очередь:
Виртуальный принтер в Windows 10
В последней версии ОС «ВИН 10» существует такое понятие, как виртуальный принтер. Его можно найти среди перечня реальных устройств. Он же физически не существует, а создан как виртуальное средство распечатки в файлы формата PDF, а не на бумагу, как это принято. Чтобы им воспользоваться его нужно назначить главным по умолчанию или в программе, с которой производится печать, выбрать его из списка доступных устройств.
После нажатия на кнопку распечатывания на диске будет создан пдф файл, который содержит всю нужную информацию, которую Вы просматривали. Каждый вправе использовать «Microsoft Print to PDF» как это ему более удобно и нужно. По статистике чаще всего он применяется для сохранения информации из Интернета. Но то, что «штука» действительно полезная и нужная согласны многие пользователи.
Видео инструкции
Источник
Как подключить принтер к компьютеру в Windows 10
Подключить принтер к компьютеру/ноутбуку можно двумя способами:
Локально — устройство соединяется с компьютером через USB-кабель.
По сети — задействуется встроенная сетевая карта (LAN/Wi-Fi), либо предоставляется общий доступ к принтеру, который подключен к другому компьютеру.
При выборе любого из способов подключения, понадобятся драйвера. Несмотря на то, что Windows 10 может установить свои (стандартные) драйвера, необходимо использовать те, которые разработаны производителем, что позволит задействовать возможности принтера на 100%. Установить драйвера можно с диска из комплекта поставки или скачать с официального сайта производителя.
Подготовка принтера к работе
Прежде чем использовать принтер, его необходимо распаковать и подготовить к работе. Обязательно изучите инструкцию!
Как правило, подготовка устройства к работе сводится:
Принтер подключается к ПК при помощи кабеля USB A-B. A — плоский разъём. B — квадратный разъём.
Как подключить принтер к компьютеру через USB-кабель
Чтобы подключить принтер к компьютеру, выполните следующие шаги:
Добавление и настройка принтера в Windows 10
Вызовите меню «Пуск» и перейдите в «Параметры Windows 10» затем выберите пункт «Устройства».
В новом окне, слева, воспользуйтесь опцией «Принтеры и сканеры», после чего, в правой части окна, выберите пункт «Добавить принтер или сканер». Дождитесь, пока Windows 10 обнаружит принтер.

Если процедура прошла успешно, в списке ниже, отобразится ваш принтер. При клике по его названию, появятся кнопки действий, которые можно совершить с устройством. Вам будут доступны, следующие опции: очередь печати, управление принтером, удаление устройства.
По окончании процесса установки, необходимо проверить принтер. Для этого кликните по кнопке «Управление» и, в новом окне, запустите «Печать пробной страницы».

В данном разделе, доступны и другие полезные опции: настройки печати, свойства принтера и устранения неполадок.
Как подключить принтер к компьютеру по сети
Если в локальной сети есть компьютер, к которому подключен принтер, то вполне реально настроить печать документов с любого ПК данной сети. Для этого необходимо открыть доступ к принтеру на компьютере, к которому он подключен.
Для использования локального принтера в качестве сетевого, достаточно:
Как открыть общий доступ к принтеру
На компьютере, к которому подключен принтер, необходимо пройти по цепочке: «Пуск» — «Параметры Windows» — «Устройства» — «Принтеры и сканеры». В списке устройств, выбрать нужный принтер и кликнуть «Управление», затем, выбрать «Свойства принтера» и перейти на вкладку «Доступ».
Во вкладке «Доступ», нужно отметить «Общий доступ к данному принтеру» и «Прорисовка заданий печати на клиентских компьютерах (рекомендуется)». Не забудьте указать «Имя ресурса», которое будет доступно в качестве названия принтера в сети.
Обнаружение сетевого принтера
На других компьютерах локальной сети, необходимо также пройти по цепочке: «Пуск» — «Параметры Windows» — «Устройства» — «Принтеры и сканеры» — «Добавить принтер или сканер». После обнаружения сетевого принтера, назначьте его в качестве устройства по умолчанию.
Если поиск не дал результатов, выберите «Необходимый принтер отсутствует в списке», переключитесь на «Выбрать общий принтер по имени» и укажите полный сетевой путь к нему «\имя компьютераимя сетевого принтера», нажмите «Далее». Распечатайте пробную страницу.

Более подробный процесс настройки сетевого принтера описан здесь.
Источник
Настройка принтера HP (встроенный драйвер Windows)
Настройте принтер с использованием драйверов принтера, которые встроены в ОС Windows.
Добавление сетевого принтера в Windows
Настройте Wi-Fi в Windows без установки любых дополнительных драйверов.
Разместите принтер и компьютер рядом с маршрутизатором Wi-Fi.
Подключите принтер к той же сети, к которой подключен компьютер.
Подключение по Wi-Fi для большинства принтеров без сенсорной панели управления: Нажмите и удерживайте кнопку Беспроводная связь в течение пяти секунд или до того момента, когда начнет мигать индикатор беспроводной связи. В течение двух минут нажмите и удерживайте кнопку WPS (Wi-Fi Protected Setup) на маршрутизаторе, пока не запустится процесс установления подключения. Индикатор беспроводной связи на принтере перестает мигать после установления подключения.
Подключение по Wi-Fi для принтеров HP DeskJet 6000 и 6400, ENVY 6000 и 6400, а также Tango: Нажмите и удерживайте кнопку Wi-Fi и кнопку питания на задней панели принтера в течение пяти секунд, пока синяя полоса не начнет мигать. В течение двух минут нажмите и удерживайте кнопку WPS на маршрутизаторе, пока не запустится процесс установления подключения. Синяя полоса перестает мигать после установления подключения.
Проводное подключение к сети (Ethernet): Подключите кабель локальной сети к порту Ethernet принтера и к свободному порту маршрутизатора или точки доступа. Зеленый индикатор порта принтера должен светиться непрерывно, а оранжевый индикатор активности должен мигать.
Добавление подключенного через USB принтера в Windows
Настройте подключение к принтеру по USB в Windows без установки каких-либо дополнительных драйверов.
Включите принтер и подсоедините кабель USB к принтеру и порту на компьютере.
Если печать выполняется, драйвер установлен успешно.
Если печать невозможна, выполните следующие действия, чтобы добавить принтер в настройки Windows.
Если ваш принтер не найден, переходите к следующим шагам.
Следуйте инструкциям по установке драйвера для вашей модели принтера.
Ответы на часто задаваемые вопросы
Остались вопросы? Ознакомьтесь с дополнительной справочной информацией и ответами на вопросы.
Как использовать функции и настройки принтера?
Встроенный драйвер Windows поддерживает большинство стандартных заданий печати и сканирования наряду с настройками.
Сканирование документов и фотографий. выполняйте задания сканирования с помощью приложения Windows, которое работает со встроенным драйвером.
Проверьте приблизительные уровни чернил. Посмотрите на индикаторы уровня чернил на панели управления принтера (если доступно). Также можно напечатать страницу самопроверки или отчет о состоянии принтера.
Факс. Используйте кнопки и меню на панели управления принтера.
Использование главной страницы принтера (сетевые принтеры). управляйте настройками, получайте обновления микропрограммы и выполняйте задания обслуживания. Чтобы открыть главную страницу, введите IP-адрес принтера в адресную строку интернет-браузера. Получение IP-адреса устройства выполняется одним из следующих методов.
Большинство принтеров с сенсорной панелью управления: найдите IP-адрес в меню Сводная информация о беспроводном подключении или в настройках сети.
Лазерные принтеры Laser NS и Neverstop Laser: нажмите и удерживайте кнопку Возобновить и кнопку Беспроводная связь в течение 3 секунд. Печатается отчет с указанием IP-адреса.
Что делать, если принтер не подключается к сети?
Проверьте наличие проблем в сети и просмотрите требования к настройке, если принтер не подключается.
Проверьте сетевое подключение. Переместите принтер и компьютер или мобильное устройство ближе к маршрутизатору Wi-Fi, а затем проверьте, не улучшилось ли качество сигнала. Попробуйте открыть какой-либо сайт, чтобы проверить, работает ли подключение к интернету должным образом. Если сеть Wi-Fi работает медленно или нестабильно, перезапустите маршрутизатор, отсоединив кабель питания, подождав 15 секунд и подключив его обратно.
Принтер выключен или находится в спящем режиме. Коснитесь сенсорного экрана принтера или нажмите кнопку питания, чтобы вывести принтер из спящего режима и перевести его в состояние готовности. Иногда состояние принтера может отображаться как Отключен, когда на самом деле он готов к работе.
Перезапустите принтер. Перезапуск принтера может устранить возможные состояния ошибки и восстановить подключение Wi-Fi.
Что делать, если принтер не обнаружен или подключение при настройке по USB не удалось?
Проверьте кабель USB на наличие повреждений и соответствие рекомендуемой длине, затем перезапустите принтер и компьютер.
Выключите принтер и компьютер.
Отсоедините кабель USB от компьютера и принтера, затем осмотрите кабель.
Если кабель поврежден или длиннее 3 м (9 футов 10 дюймов), замените его.
Если кабель не поврежден и короче 3 м (9 футов 10 дюймов), подключите его к другому порту USB компьютера. Следует использовать порт USB 2.0 или более поздней спецификации. При использовании концентратора USB или док-станции подключите кабель непосредственно к компьютеру.
Подключите кабель к принтеру.
Включите компьютер и дождитесь завершения процесса запуска.
Включите принтер, затем добавьте принтер (Mac) или дождитесь, когда компьютер установит новое устройство (Windows).
Что делать, если принтер не обнаружен или произошел сбой проводного сетевого подключения?
Убедитесь, что используется неповрежденный кабель Ethernet, что рядом с портом Ethernet на принтере светится зеленый индикатор, затем распечатайте отчет, чтобы проверить подключение.
Выключите принтер, затем отсоедините кабель Ethernet от маршрутизатора и принтера.
Проверьте кабель на наличие повреждений, затем убедитесь, что это кабель Ethernet, а не телефонный кабель.
Кабели Ethernet и телефонные кабели похожи, но обычно кабели Ethernet больше, и на их разъемах видны восемь проводов.
Проверьте индикаторы порта Ethernet на принтере, чтобы убедиться в успешном подключении. Зеленый индикатор должен светиться непрерывно, а оранжевый индикатор активности должен мигать.
Напечатайте отчет с результатами тестирования беспроводной сети или отчет о конфигурации сети.
Лазерные принтеры Laser NS и Neverstop Laser: Нажмите и удерживайте кнопку Возобновить и кнопку Беспроводная связь в течение 3 секунд.
Убедитесь, что в качестве значения параметра Состояние сети отображается Готов, или выполните инструкции для устранения проблем с сетью, указанных в отчете.
Источник
Установка принтера в Windows 10
Как правило, подключив принтер к компьютеру или добавив его в домашнюю сеть, вы можете сразу начать печать. Windows 10 поддерживает большинство принтеров, поэтому вам вряд ли придется тратить время на установку специального программного обеспечения. Дополнительная поддержка и драйверы для принтеров могут быть доступны при обновлении Windows 10.
Примечание: Если ваш компьютер работает под управлением Windows 10 S, некоторые принтеры могут не работать с ним или могут иметь ограниченную функциональность. Дополнительные сведения см. в статье Поддержка устройств в Windows 10 S.
Если принтер включен и подключен к сети, Windows легко найдет его. Список доступных принтеров может включать все принтеры в сети, например беспроводные и Bluetooth-принтеры или принтеры, подключенные к другим компьютерам и доступные в сети. Для установки некоторых принтеров вам может потребоваться разрешение.
Выберите Добавить принтер или сканер. Подождите, пока компьютер найдет находящиеся рядом принтеры. Затем выберите нужный принтер и нажмите кнопку Добавить устройство.
Если принтера нет в списке, выберите Необходимый принтер отсутствует в списке, а затем следуйте инструкциям, чтобы добавить его вручную, используя один из вариантов.
При использовании беспроводных точек доступа, расширителей или нескольких беспроводных маршрутизаторов с отдельными SSID необходимо убедиться, что вы подключены к той же сети, что и принтер, чтобы компьютер нашел и установил его.
Если у вас есть новый беспроводной принтер, который еще не был добавлен в домашнюю сеть, ознакомьтесь с инструкциями по принтеру и посетите веб-сайт изготовителя принтера, чтобы узнать больше и получить актуальное программное обеспечение для принтера.
В большинстве случаев для установки принтера достаточно подключить его к компьютеру. Для этого просто вставьте USB-кабель принтера в USB-порт компьютера и включите принтер.
Нажмите кнопку «Пуск», а затем выберите Параметры > устройства> принтеры & сканеры.
Открытие принтеров & параметров сканеров
Выберите Добавить принтер или сканер. Подождите, пока компьютер найдет находящиеся рядом принтеры. Затем выберите нужный принтер и нажмите кнопку Добавить устройство.
Если принтера нет в списке, выберите Необходимый принтер отсутствует в списке, а затем следуйте инструкциям, чтобы добавить его вручную, используя один из вариантов.
Требуется дополнительная помощь?
Если вам нужна помощь по сканеру, ознакомьтесь со справкой Установка и использование сканера в Windows 10.
Если состояние вашего принтера отображается как «не в сети», вот как можно изменить состояние на «в сети».
Если возникают проблемы с принтером после обновления до последней версии Windows 10, см. раздел Устранение проблем с принтерами после обновления Windows 10. Для устранения проблем с драйвером ознакомьтесь с разделом «шаг 3: Обновление драйверов» на этой странице.
Источник
Подключение принтеров от HP к компьютеру или ноутбуку
Шаг 1: Распаковка и подсоединение кабелей
Первоочередная задача — распаковать принтер, выбрать для него подходящее расположение, подключить кабели. Если с проводом питания обычно не возникает никаких проблем, поскольку он стандартный, то вот обеспечение соединения между печатающим оборудованием и компьютером у неопытных пользователей вызывает трудности. Для этого нужен кабель, который тоже есть в комплекте.
Одна его сторона имеет необычный разъем USB типа B, представление которого вы видите на следующем изображении. Эту сторону нужно вставить в порт, расположенный на самом принтере. Обычно он находится сзади или сбоку в виде углубления, поэтому придется осмотреть внешние части устройства, чтобы отыскать его.
Далее в ход идет вторая сторона провода со стандартным разъемом USB. Его вставьте в любой соответствующий порт на ноутбуке, а после включения принтера нажатием на кнопку в операционной системе должно появиться уведомление об обнаружении нового устройства.
Обратим внимание, что при использовании персональных компьютеров предпочтение следует отдать порту USB, который находится на материнской плате, то есть расположенному сзади корпуса. Если вы подключите принтер к передней панели, в большинстве случаев не возникнет никаких проблем, но иногда подача сигнала не обеспечивается, что связано с недостачей электроэнергии, поступающей к такому разъему.
Шаг 2: Инсталляция драйверов
Сейчас у многих пользователей на компьютере или ноутбуке установлена Windows 10, а в этой версии операционной системы хорошо работает функция автоматического поиска драйверов, которая начинается сразу же после подключения принтера или другого оборудования. Этот процесс сопровождается появлением соответствующих уведомлений, в том числе и того, которое всплывет после успешной настройки устройства. Если же девайс был обнаружен и его название нормально определяется, но при этом к работе он не готов, возможно, проблема заключается в установленном ограничении на скачивание программного обеспечения через лимитные подключения, что необходимо отключить следующим образом:
Не всегда скачивание драйверов начинается сразу же после активации параметра скачивания через лимитные подключения. Чаще всего для этого придется либо переподключить принтер, желательно выбрав другой разъем USB, либо отправить компьютер на перезагрузку и дождаться, скачивания ПО при старте следующего сеанса.
Если же принтер вовсе не обнаруживается операционной системой, соответственно, загрузка драйверов тоже не происходит, понадобится использовать альтернативные варианты скачивания программного обеспечения. Это может быть официальный сайт или стороннее приложение, о чем читайте в универсальной инструкции далее или же найдите статью, посвященную конкретной модели принтера от HP, через поиск на нашем сайте.
Шаг 3: Настройка устройства для сетевой работы
Когда планируется использовать несколько ПК или ноутбуков для того, чтобы печатать на принтере HP, лучше всего сразу настроить его общий доступ и разрешить печать в пределах локальной сети. Для этого предлагаем воспользоваться отдельным руководством на нашем сайте, перейдя по следующей ссылке.
Помимо настройки общего доступа на других компьютерах нужно организовать сетевое подключение. Для этого должна быть настроенной локальная сеть, а само устройство — уже находиться в ней. Остальные действия не требуют затрат по времени и выполняются крайне просто. Ознакомьтесь с ними в другой нашей статье.
Шаг 4: Настройка принтера
Не всегда принтер сразу же готов для печати, особенно, когда речь идет о нестандартных форматах бумаги или самой выпускаемой продукции. Тогда надо обратиться к настройкам принтера в операционной системе или задействовать для этого приложение от разработчиков. На нашем сайте есть полное руководство, посвященное данной теме, в котором вы найдете ответы на все интересующие вопросы.
Начало работы
После выполнения всех операций по подключению и настройке оборудования можно сразу же переходить к взаимодействию с ним. При этом пользователям стоит учитывать, что печать определенных форматов документов осуществляется по-разному, а также есть другие нюансы, о которых нужно знать.
У нас также есть вспомогательные руководства, посвященные обслуживанию устройства, чем тоже рано или поздно понадобится заняться. Подберите подходящую для себя тему и прочтите ее, чтобы знать больше о предстоящей задаче.
Если во время взаимодействия с печатающим оборудованием возникли ошибки, их нужно решить, подобрав соответствующий метод. О доступных способах исправления частых проблем с печатью читайте далее.
Помимо этой статьи, на сайте еще 12354 инструкций.
Добавьте сайт Lumpics.ru в закладки (CTRL+D) и мы точно еще пригодимся вам.
Отблагодарите автора, поделитесь статьей в социальных сетях.
Источник
Подключение и установка принтера на разные версии операционной системы Windows практически ничем не отличается. Разница состоит только в интерфейсе системы, а значит, что потребуется добираться до нужных пунктов настроек разными способами.
Одного подключения устройства печати для полноценной работы оборудования порой недостаточно. Так, в большинстве случаев требуется еще добавить принтер в Windows 10, чтобы полностью управлять печатающей техникой с компа или ноутбука.
Есть несколько способов установки. Самым стандартным является инсталляция драйверов принтера с комплектного компакт-диска. Если диска нет, то нужно добавляться через установочный файл драйвера, предварительно загруженный с сайта производителя. Или добавление устройства будет выполняться через штатное средство добавления, встроенное в Windows 10.
Содержание
- Сначала сделайте соединение
- Автоматическая установка
- Установка с диска
- Как установить без диска
- Ручная установка принтера
- Нужно ли удалять старые драйверы
- Проблемы с программным обеспечением
- Подключение в Windows 10 через Wi-Fi
- Добавление принтера в сеть
- Установка на все сетевые компьютеры
- Решение проблем с подключением
- Настройка печати на компьютере
- Что такое виртуальный принтер и зачем нужен
Сначала сделайте соединение
Сперва необходимо подключить принтер к компьютеру через USB-кабель или по беспроводной связи (Wi-Fi, рассмотрим далее). Для начала легче всего подсоединить через шнур «ЮСБ».
Лучше сразу подсоединять к USB-порту сзади компа, так как разъемы на передней панели могут напрямую не связаны с материнской платой. Вследствие этого часто компьютер не видит принтер, даже если он подключен к системному блоку.
После, включите кнопку на корпусе аппарата. Должен загореться индикатор зеленого цвета на кнопке. Спустя какое-то время механизмы перестанут вращаться и шум от техники больше издаваться не будет. Это значит, что аппарат перешел в режим готовности.
Автоматическая установка
Когда оба устройства соединены между собой проводом, техника находится во включенном состоянии, компьютер должен обнаружить новое подключение. После, начнется распознавание принтера. Во многих случаях распознавание завершится успешно, компьютер или ноутбук завершать установку, после чего значок аппарата появится в оснастке «Устройства и принтеры».
Можно будет начать печатать документы. Но дополнительно рекомендуется установить полнофункциональное ПО с диска или скачанного файла, чтобы полноценно управлять техникой. Это позволит контролировать состояние техники, производить обслуживание.
Установка с диска
Если автоматического добавления не произошло, придется установить драйвер с диска, который должен быть в коробке с устройством. Вставьте диск в дисковод, сделайте автозапуск, чтобы сразу появилось окно начала установки.
Если автозапуск загрузочного диска не работает, откройте содержимое носителя через «Этот компьютер» и запустите файл установки. Он, как правило, называется «autorun» или «install» и имеет расширение «exe».
После, следуйте указаниями мастера установки. Все, что потребуется сделать, выбрать способ подключения (сетевое или локальное), тип установки (через Wi-Fi или USB-шнур).
Если драйвер ко́мплексный, то есть предназначен сразу для нескольких моделей принтеров, то потребуется также выбрать точное наименование.
Выбирать расширенную установку практически никогда нет смысла, выберите обычный вариант.
Закончите установку, следуя указаниями встроенного в Win 10 мастера. А потом попробуйте распечатать любой текстовый документ или изображение, чтобы проверить работу принтера.
Таким способом подключить старый принтер не всегда получается, так как на диске будет сильно устаревший драйвер. Тогда нужно воспользоваться одним из способов ниже. А вот когда устанавливается новый принтер, проблем быть не должно, так как драйвера на дисковом накопителе будут свежими.
Как установить без диска
Воспользоваться диском не получится, если он был утерян, что часто случается со старым устройством, или когда в компьютере нет привода (дисковода). Последняя ситуация сильно актуальна для современных ноутбуков.
Тогда подключиться без установочного диска можно двумя способами:
- скачать драйвер в интернете с официального или стороннего сайта (рекомендуется именно первый вариант);
- воспользоваться базой драйверов, которая расположена на серверах Microsoft.
Это, пожалуй, самый правильный способ, как установить принтер на Windows 10 или другую версию ОС.
Для скачивания воспользуйтесь следующими ссылками:
- HP;
- Canon;
- Epson;
- Brother;
- Xerox;
- Samsung;
- Lexmark;
- DELL.
Нужно зайти на соответствующий вашему производителю ресурс и вбить точный код модели техники, нажать на кнопку «Поиск» или «Найти».
Сайт произведет поиск и перенаправит вас на страницу, где будут находиться актуальные версии драйверов для вашей модели. Выберите самую новую версию ПО и нажмите на кнопку для загрузки.
Если в перечисленном выше списке нет нужного производителя, можно сделать поиск в Яндексе или Google. В поисковой системе вбейте запрос вида «драйвер [модель]». Перейдите на официальный источник и сделайте закачайте на компьютер драйвер.
Последним шагом следует запустить файл и выполнить установку, выбирая нужные параметры в каждом новом окне инсталлятора.
Желательно запускать EXE-файл от имени администратора.
Ручная установка принтера
В «десятке», ровно как в «восьмерке» и «семерке» есть штатный мастер добавления принтеров. Инструмент позволяет добавить печатающий аппарат, указывая любые параметры, которые имеются «на руках».
- Перейдите в параметры Windows 10. Для этого сначала откройте меню «Пуск», а потом кликните по иконке шестеренки (раздел «Параметры»).
- Откройте раздел «Устройства».
- В меню «Принтеры и сканеры» справа нажмите на «Добавить принтер или сканер».
Windows сразу начнет поиск подключенного оборудования. Когда аппарат появится, нажмите на «Добавить устройство» и техника будет установлена в систему.
- Если аппарат не отобразится, следует кликнуть по ссылке «Необходимый принтер отсутствует в списке».
После, на выбор Windows предоставляет несколько вариантов установки.
- Мой принтер довольно старый.
- Выбрать общий принтер по имени. Необходим, если делается подключение принтера по сети. На следующем шаге нужно задать точное имя главного компьютера, куда изначально был установлен аппарат, и точное имя принтера.
- Добавить принтер по его TCP/IP-адресу или имени узла. Практически аналогичная функция предыдущей, но позволяет сделать добавление в любую сеть, например, напрямую к принтеру или принт-серверу.
- Добавить по Bluetooth, беспроводной принтер или сетевой. Опция тоже необходимая для добавления беспроводного устройства по сети или без проводов.
- Добавить локальный или сетевой принтер с параметрами, заданными вручную. Это наиболее распространенный способ, поэтому именно его рассмотрим дальше.
Сперва сто́ит определиться с портом подключения. В большинстве ситуация менять порт не нужно, поэтому на этом шаге ничего трогать не нужно. Но иногда следует вместо порта «LPT» выбрать «USB».
Далее появится окно, где нужно выбрать производителя и модель оргтехники.
Если список сильно ограничен, нужно сделать обновление базы кнопкой «Центр обновления Windows» (пометка 3 на изображении выше). Обновление займет некоторое время, в зависимости от скорости интернета и загруженности сервера. После обновления список должен пополниться новыми брендами и моделями.
Затем начнется инсталляция на «десятку».
Потом можно настроить базовые параметры печатающей оргтехники.
- При необходимости смените имя оборудования.
- Разрешите общий доступ, если в дальнейшем будет создаваться локальная сеть для печати с нескольких компьютеров на одном принтере. Или оставьте настройку нетронутой, потом все равно настройку можно будет откорректировать через «Свойства принтера».
- Сделать принтер главным, чтобы все отправленные задания на печать поступали по умолчанию на него. Также в любых печатающих программах в окне «Печать» устройства будет сразу выбрано.
- На последнем шаге установки будет предложено сделать печать пробной страницы, чтобы проверить корректность добавления, следовательно, и работу «печатника».
Нужно ли удалять старые драйверы
Если ранее в Windows уже стояли драйвера от другого похожего устройства, рекомендуется сначала их полностью удалить. Это убережет от возможных конфликтов драйверов. Только потом начинается новая установка.
Проблемы с программным обеспечением
Актуально для старого принтера, который выпущен много лет назад и перестал поддерживаться производителем. Драйверы не обновляются, поэтому конкретно под Win 10 даже на сайте компании может не оказаться подходящих драйверов.
Можно попробовать установиться через драйвер для более ранних Windows (7 и 8). Некоторые бренды заверяют, что даже старое ПО обеспечивают нормальную работу техники на новой Win 10.
Когда скачиваете ПО с сайтов, не забывайте проверять, чтобы разрядность драйвера соответствовала вашей системе. Для 32-разрядной системы нужен драйвер с приставкой «x86», а для 64-bit скачивается версия «x64».
Точно узнать разрядность можно в свойствах системы. По значку «Компьютер» нажмите правой клавишей мышки и выберите пункт «Свойства».
В соответствующей строке посмотрите разрядность.
Как правило, сайт фирмы производителя сам определяет установленную систему на компьютере, но лучше этот момент проконтролировать.
Подключение в Windows 10 через Wi-Fi
Со стационарным компьютером беспроводное добавление возможно только, если используется дополнительный Wi-Fi адаптер. Внешне выглядит как обычная USB-флешка с антенной или без. Вставляется в любой USB-вход системника. После подключения на ПК становится активной опция Wi-Fi, поэтому можно подключаться без кабелей через роутер или напрямую к принтеру.
А вот подключить принтер к ноутбуку на Windows 10 через Wi-Fi получится всегда без дополнительных модулей, так как ноуты все работают с беспроводными сетями.
Что нужно для беспроводной установки:
- роутер, который раздает интернет, то есть общая интернет-точка доступа;
- принтер, который поддерживает подключение по «Вай-Фай».
Добавление принтера в сеть
Считаем, что ноутбук уже соединен с роутером одним из способов – либо по Wi-Fi, либо LAN-кабелем напрямую к интернет-разъему роутера. Какой способ выбрать не так важно, так как любом случае ноутбук будет присоединен к Wi-Fi сети.
Осталось только присоединить принтер к роутеру. Процесс подключения зависит от функциональности техники.
Когда связь между принтером и ПК установлена, закончить процедуру установки нужно любым способом, описанным выше.
Установка на все сетевые компьютеры
Когда нужно организовать единую сеть, остальные компы подключите к той же сети. Затем нужно основной компьютер, куда изначально добавился принтер, расшарить. Простыми словами, компьютер открывается для обнаружения, дается доступ к файловой системе и принтерам.
Сетевое обнаружение включается через «Центр управления сетями и общим доступом», а расшаривание печатающей периферии делается в свойствах устройства.
После, нужно открыть проводник, слева найти ярлык «Сеть», раскрыть дерево сетевых устройств, выбрать главный ПК (сервер). Справа, если все сделано правильно, отобразится сетевой аппарат. Через контекстное меню значка выбираете «Подключить».
Система предложить поставить драйверы, скопировав файлы с компьютера-сервера. Если на клиентский комп «дрова» не ставились, согласитесь с копированием. Дождитесь окончания установки и проверьте, подключился ли принтер.
- Нажмите комбинацию «Windows+R».
- Введите и выполните команду «control printer».
- В открывшемся окне найдите устанавливаемое ранее устройство. Значок будет отображаться иконкой принтера и подписан точным названием, если во время добавления не делалось изменение имени.
- Чтобы убедиться в корректности подключения, откройте любой файл и пустите на печать.
Если значка в окне устройств не оказалось, значит, добавление в «Виндовс» не выполнилось. Сто́ит пройтись по инструкции выше и повторить все действия еще раз. Дополнительно рекомендуется перезагрузить Windows, а если результата все равно нет, то установиться по новой. Не забывайте сначала почистить систему от существующих драйверов.
Решение проблем с подключением
Если не выполняется распознавание или вообще обнаружение, рекомендуется в первую очередь запустить штатный инструмент «Средство устранение неполадок» через оснастку «Параметры». Использовать инструмент необходимо также, если принтер не печатает, хотя все правильно подключено, и простые действия исправления проблемы не сработали.
Но, как показывает практика, большинство проблем заключаются в неисправном подключении, то есть в соединительном кабеле, отсутствии Wi-Fi связи и драйверов. Если принтер рабочий, все инструкции и рекомендации из этого материала выполнены, то можно попробовать подключиться к другому компьютеру.
Настройка печати на компьютере
- Если в одной сети находятся несколько печатающих устройств, рекомендуется необходимый аппарат установить по умолчанию.
- Когда печатающий агрегат установился, сразу распечатайте пробную страницу с компьютера. По тестовому образу можно понять качество оттиска на бумаге и отрегулировать параметры распечатывания через программу.
- Если сеть еще не создана, но планируется, то через свойства оргтехники и параметры «окон» нужно активировать доступы.
- Перед печатью всегда можно выставить параметры распечатывания для конкретного документа. Например, распечатать большую картинку на нескольких листах А4, вывести на печать только четные или нечетные страницы. Также можно на одном листе поместить несколько страниц, или задать параметры цветности, например, когда требуется на цветном устройстве распечатать черно-белую фотографию.
Что такое виртуальный принтер и зачем нужен
В Windows 10, кроме реальных, добавлено виртуальное устройство. Распечатывать информацию на листы бумаги не может, так как для этого нужна реальная физическая техника. Основное назначение заключается в преобразовании распечатываемых документов в PDF-файл.
Например, вы просматриваете обычный текстовый документ, даете задание на распечатку, а в строке «Принтер» выбираете устройство с пометкой «PDF». После, Windows предложить сохранить создаваемый файл в формате «ПДФ».
Опция может добавиться, если в Windows установлена программа для работы с PDF, например, Adobe Acrobat.
Опция стала популярной среди пользователей, которым часто необходимо сохранять веб-страницы на компьютер. В браузере тоже есть возможность печати, а значит, можно преобразовать страницу любого сайта в PDF, разместив файл на компе, потом просматривая его без доступа к интернету.

Подключение hp laserjet 1010 в Windows 10 без драйвера
Принтер hp laserjet 1010 является очень распространенным даже не смотря на то, что на улице 2017 год. Данная модель очень хорошо себя зарекомендовала. Он не прихотлив в работе, отличается простой заправкой без перепрошивки чипов, а картридж выдерживает большое количество перезаправок без замены деталей.
На новые компьютеры и ноутбуки в большинстве случаев ставят Windows 10. В большинстве случаев не по собственному желанию, а просто потому, что на Windows 7 и Windows 8.1 попросту нет драйверов.
Такая же участь постигла и принтер hp laserjet 1010. Хотя на официальном сайте не было драйвера уже под Windows 7, то под windows 10 его не будет тем более.
отсутствующий драйвер на официальном сайте для hp laserjet 1010 под Windows 10
В предыдущих статьях мы рассказывали, как подключить hp laserjet 1010 к компьютеру или ноутбуку с Windows 7. В этой же статье вы узнаете как подключить hp laserjet 1010 на Windows 10 при отсутствующем драйвере.
Подключение hp laserjet 1010 к компьютеру или ноутбуку с Windows 10
Так как драйверов на hp laserjet 1010/1012/1015 под Windows 10 нет, то для настройки данного принтера в Windows 10 мы будем использовать драйвер принтера НР 3055.
Для этого открываем “Панель управления” -> “Устройства и принтеры“.
Переходим в “Устройства и принтеры”
При этом принтер должен быть подключен к компьютеру кабелем и включен.
Здесь жмем “Добавление принтера“.
Добавляем новый принтер
В открывшемся окне выбираем “Необходимый принтер отсутствует в списке“.
Переходим к ручной установке hp laserjet 1010
Далее выбираем последний пункт “Добавить локальный или сетевой принтер с параметрами, заданными вручную” и жмем “Далее“.
Добавляем локальный принтер
В следующем окне назначение порта принтера напротив “Использовать существующий порт” раскрываем список и выбираем порт с именем DOT4_001. Если такого порта нет, то создаем его в строке ниже. Имя указываем DOT4_001.
Если по порту DOT4_001 принтер не начнет печатать, то пробуйте порт USB001.
Назначаем порт принтера
Теперь отобразится окно с выбором драйвера. В нем для начала нужно нажать “Центр обновления Windows“, чтобы система обновила свою базу драйверов.
Выбираем драйвер
После этого в левой части окна выбираем “HP”, а в правой ищем один из следующих драйверов:
- HP LaserJet 1015;
- HP LaserJet 2200 Series PCL5;
- HP LaserJet 3055.
Выбрав драйвер, жмете кнопки “Далее” и на этом установка hp laserjet 1010/1012/1015 закончена.
Завершаем установку hp laserjet 1010 на Windows 10
Перезагрузите компьютер и принтер. Теперь можно пробовать печатать.
Если принтер не начал печатать, то удалите его в “Устройства и принтеры” и попробуйте другой драйвер и списка выше.
Также можно попробовать установить драйвер от Windows Vista, который есть на официальной странице драйверов к hp laserjet 1010/1012/1015.
Лучшая благодарность автору — репост к себе на страничку:
Все выпускаемые на данный момент многофункциональные устройства (МФУ) и принтеры HP поддерживают Wi-Fi, а самые продвинутые модели — технологию Wi-Fi Direct, которая позволяет подключаться к устройству по беспроводной связи в обход роутера (т.е. напрямую). Настроить принтер HP на работу через Wi-Fi можно разными способами, как при помощи компьютера, так и без него. В зависимости от конкретной модели устройства настройка Wi-Fi может несколько отличаться, но алгоритм действий везде одинаковый. Начнем с самого легкого способа.
Автоматическое подключение принтера HP к Wi-Fi
Данный способ применим к моделям принтеров HP, поддерживающих технологию WPS (Wi-Fi Protected Setup), в задачу которой входит автоматическое подключение устройств к беспроводной точке доступа. Имеющийся Wi-Fi-маршрутизатор (роутер) также должен поддерживать эту технологию. Если МФУ или принтер HP, способный работать в беспроводной сети, точно поддерживает WPS, то с роутерами не все так однозначно. Поэтому первым делом следует узнать, поддерживается ли маршрутизатором WPS.
Определить наличие функции WPS у роутера несложно — достаточно осмотреть его корпус в поисках специальной WPS-кнопки. Она может быть подписана как «WPS» или «QSS» (только на старых моделях маршрутизаторов от TP-Link). Вместо надписи также может присутствовать значок, напоминающий знак вторичной переработки. Вот эта кнопка и значок под ней:

Если у роутера нет этой кнопки, можете сразу переходить к следующему разделу статьи.
Дальнейшие шаги зависят от модели (серии) и конструктивных особенностей имеющегося МФУ/принтера, а конкретно — от наличия или отсутствия LCD-дисплея (сенсорной панели управления).
Заметим, что подключение принтера к Wi-Fi еще не означает, что им можно управлять с компьютера или смартфона. Для этого дополнительные настройки придется выполнить и на устройстве, с которого будут посылаться документы на печать. В последнем разделе данной статьи приведена инструкция по подключению к беспроводному МФУ/принтеру с компьютера под управлением Windows 10.
Автоматическое подключение к Wi-Fi принтеров HP без сенсорной панели
Автонастройка подключения к Wi-Fi у большинства МФУ и принтеров HP без сенсорной панели сводится к двум простым действиям:
- Нажмите и удерживайте кнопку «Беспроводная связь», обозначенную значком «Wi-Fi», до тех пор, пока не начнет мигать один из следующих светодиодных индикаторов: «Wi-Fi» (HP Tango), «Wi-Fi» и «Питание» одновременно (струйные принтеры HP и некоторые модели серии Tango), «Внимание» (лазерные принтеры HP), «Состояние» (должен мигать пурпурным цветом; такой индикатор есть у некоторых МФУ HP — Envy 6000, DeskJet Plus IA 6000 и др.).
- Подойдите к Wi-Fi-роутеру, нажмите и удерживайте кнопку «WPS», пока индикатор «Wi-Fi» на корпусе МФУ/принтера не загорится стабильно. Может потребоваться удерживать кнопку на маршрутизаторе в течение 2 минут (зависит от модели роутера и самого принтера).
Автоматическое подключение к Wi-Fi принтеров HP с сенсорной панелью
У большинства моделей многофункциональных устройств HP, оснащенных сенсорной панелью управления, настройка подключения к точке доступа Wi-Fi осуществляется следующим образом:
- Зайдите с сенсорной панели в меню настроек (либо надпись «Настройки», либо значок с изображением шестеренки).
- Перейдите в раздел «Настройка сети» (если отсутствует, тогда в раздел «Беспроводная сеть» или «Параметры»).
- Найдите и запустите функцию «Wi-Fi Protected Setup» или «WPS» (также может потребоваться выбрать дополнительную опцию «По нажатию кнопки»).
- Нажмите и удерживайте кнопку «WPS» на маршрутизаторе. Как только принтер подключится к сети, на его сенсорном экране появится соответствующее сообщение.
У одного и того же МФУ или принтера HP с сенсорной панелью наименования пунктов меню могут отличаться, т.к. здесь роль играет версия прошивки (встроенного программного обеспечения), изменяющаяся при очередном обновлении.
Ручная настройка подключения к Wi-Fi принтеров HP без сенсорной панели
Настройка подключения к беспроводной точке доступа для печатающих машин HP без сенсорного экрана осуществляется с компьютера путем добавления сетевого принтера либо при использовании программы HP Smart (только для Windows 10 и мобильных устройств на базе iOS и Android). Инструкция для первого способа приведена во второй части последнего раздела данной статьи. Если решено использовать программу HP Smart, выполните следующие действия:
- Скачайте и установите программу HP Smart из магазина Microsoft.
- При первом запуске дайте разрешение программе на сбор нужных ей данных, нажав кнопку «Продолжить» и затем «Да».
- Программа попросит авторизоваться в системе. Введите данные учетной записи HP или зарегистрируйтесь в системе, нажав «Регистрация в системе» и следуя дальнейшим инструкциям на экране.
- В первоначальном окне программы выберите «Добавить принтер» или кликните по значку с изображением «+».
- На экране должно будет отобразиться название принтера — кликните по нему, затем выберите опцию «Подключить принтер к Wi-Fi». Если название не отображается, вернитесь в главное окно программы и выберите опцию «Настройка нового принтера», после чего — «Подключить принтер к Wi-Fi».
- Выберите название точки доступа (SSID). Если беспроводная сеть защищена паролем, его потребуется ввести на следующем шаге:
- Дальше программа все сделаем автоматически.
Принтеры и МФУ HP, поддерживающие технологию Bluetooth или Wi-Fi Direct, можно настроить и при помощи любого мобильного устройства под управлением Android и iOS. Нужно лишь скачать и установить мобильную версию программы HP Smart из магазина Google Play Store или Apple Store.
Ручная настройка подключения к Wi-Fi принтеров HP с сенсорной панелью
Тут все проще. Для настройки соединения с беспроводной сетью используется только сенсорная панель:
- Выберите в главном меню сенсорной панели раздел «Беспроводная связь» или «Настройки», а затем «Беспроводная связь».
- Откройте подраздел «Параметры беспроводной сети» либо «Настройки», а затем упомянутый подраздел.
- Запустите функцию «Мастер настройки беспроводной сети». Принтер начнет поиск всех доступных беспроводных точек доступа, расположенных рядом.
- Выберите имя беспроводной точки доступа (SSID), к которой следует подключиться. Его можно узнать, например, из настроек Wi-Fi на смартфоне.
- Возможен сценарий, при котором имя точки доступа не отображается вследствие задействования соответствующей опции в настройках Wi-Fi-роутера. В таких случаях на сенсорной панели принтера нужно коснуться кнопки «Ввести новое имя сети», затем вписать в текстовое поле SSID точки доступа вручную.
- Останется ввести пароль от точки доступа и нажать «Готово». Возможно, что принтер предварительно предложит выбрать тип шифрования «WEP», «WPA/WPA2» или «WPA/WPA2-Personal». Его можно определить в веб-интерфейсе Wi-Fi-роутера. Если это невозможно, попробуйте все три варианта (обычно это «WPA/WPA2-Personal»).
Ручная настройка подключения к Wi-Fi принтеров HP через USB
Данный способ подходит для всех принтеров с поддержкой Wi-Fi, независимо от наличия сенсорной панели или иных конструктивных особенностей. Настройка выполняется с компьютера, к которому принтер подключен посредством USB-кабеля:
- Первым делом необходимо установить полный пакет драйверов от имеющегося принтера HP. Сделать это можно как автоматически (используйте программу DriverHub), так и вручную. Зайдите в браузере на страницу, посвященную принтерам, официального сайта службы поддержки HP, введите в поисковую строку название/модель принтера/МФУ (например «HP LaserJet Pro M1536dnf») и нажмите кнопку «Отправить».
- На следующей странице кликните по ссылке «Загрузить» напротив строки «Полнофункциональное ПО и драйвер для…».
- Установите драйверы и прочее программное обеспечение, что идет в комплекте.
- Далее нужно запустить программу «HP Printer Assistant». Введите в поисковую строку Windows (внутри либо рядом с меню «Пуск») запрос «HP». Кликните по значку «HP Printer Assistant» в результатах поиска.
- В программе «HP Printer Assistant» перейдите во вкладку «Служебные программы», выберите в ней «Настройка принтера и выбор ПО» и затем «Перенастроить параметры беспроводной сети».
- Следуйте инструкциям на экране. На последнем шаге потребуется подключить USB-кабель принтера к компьютеру (если не подключен) и ввести пароль от точки доступа Wi-Fi.
При успешном подключении к беспроводной сети индикатор «Wi-Fi» на корпусе принтера перестанет мигать, т.е. будет гореть непрерывно. USB-кабель можно отключить от компьютера.
Ручная настройка подключения принтеров HP к Wi-Fi при помощи «Wi-Fi Direct»
«Wi-Fi Direct» — беспроводная технология, позволяющая различным устройствам обмениваться данными по Wi-Fi без использования роутеров, т.е. напрямую. Большинство современных принтеров и многофункциональных устройств HP поддерживают данную технологию. И с ее помощью можно не только отправлять документы на печать, но и выполнять некоторые настройки, включая Wi-Fi.
В качестве устройства, с которого будет осуществляться настройка беспроводной сети, можно использовать любой компьютер, оснащенный Wi-Fi-модулем (ноутбук или настольный ПК с внешним Wi-Fi-адаптером). Также подойдет смартфон или планшет, но их мы не будем рассматривать. Для операционных систем Windows 10 подключение к принтеру через Wi-Fi Direct выглядит следующим образом:
- Загрузите в принтер пару листов бумаги.
- Открываем меню «Пуск» и нажимаем кнопку «Параметры» (значок с изображением шестеренки). Во вновь открывшемся окне переходит в раздел «Устройства», затем открываем справа вкладку «Принтеры и сканеры», где нажимаем кнопку «Добавить принтер или сканер».
- Начнется поиск доступных устройств для подключения. В результатах, скорее всего, нужного нам принтера не окажется, потому нажимаем кнопку «Показать принтеры Wi-Fi Direct».
- Ждем, пока на экране не отобразится название нужного принтера, затем кликаем по нему.
- Далее потребуется ввести PIN-код в течение 90 секунд. Он отобразится на дисплее принтера (если имеется) либо напечатается.
- После ввода PIN-кода нажимаем кнопку «Далее».
- После этого принтером можно будет сразу пользоваться (его название отобразится в меню распечатки).
Подключение к беспроводному принтеру HP с Windows-компьютера
Для подключения принтера к компьютеру по беспроводной сети пользователю могут потребоваться (если системе не удастся выполнить все настройки автоматически) текущие сетевые настройки печатающей машины, а именно — ее IP-адрес. Его можно определить, войдя в веб-интерфейс Wi-Fi-роутера, либо распечатав отчет о конфигурации, что делается путем запуска соответствующей функции с кнопочной/сенсорной панели управления на корпусе МФУ/принтера. Здесь все также зависит от конкретной модели печатающей машины HP.
Например, для ряда МФУ HP LaserJet Pro или HP LaserJet Ultra это делается следующим образом:
- Модели LaserJet M130a/M132a/M133a/M134a: нажимаем и удерживаем одновременно две кнопки — «Отмена» (со значком крестика) и «Копирование» (со значком двух листов бумаги) — до тех пор, пока не замигает индикатор «Готовность» (со значком полукруга).
- Модели LaserJet M130nw/fn, M132nw/fn/fp/snw, M134fn: нажимаем кнопку «Настройки» со значком гаечного ключа, используя кнопку со стрелкой вправо, выбираем на встроенном в принтер экране пункт «Отчеты» и нажимаем «ОК», затем снова при помощи стрелки выбираем «Отчет о конфигурации» и снова жмем «ОК».
- Модели с сенсорной панелью управления (например, LaserJet M130fw или M132fw): проводим пальцем по экрану влево и выбираем пункт «Настройка», в появившемся меню заходим в раздел «Отчеты», затем запускаем функцию «Отчет о конфигурации».
Выполнить печать отчета конфигурации можно и с компьютера, но только в случае, если МФУ/принтер HP подключен к нему напрямую через USB-кабель.
Инструкция для подключения к беспроводному МФУ/принтеру HP с компьютера под управлением операционных систем Windows 8/8.1 и 10:
- Откройте «Панель управления» из меню «Пуск», перейдите в раздел «Оборудование и звук», затем откройте подраздел «Устройства и принтеры».
- В верхней части окна нажмите на кнопку «Добавить принтер».
- Некоторое время Windows будет пытаться самостоятельно найти МФУ/принтер. Если ей удастся, в новом окне отобразится название устройства. Останется лишь кликнуть по нему, а затем следовать инструкциям на экране.
- Если же система не смогла обнаружить принтер, в открывшемся после поиска окне кликните по элементу «Необходимый принтер отсутствует в списке».
- Откроется еще одно окно. Переведите переключатель в положение «Добавить принтер по его TCP/IP-адресу или имени узла», затем нажмите кнопку «Далее».
- В списке «Тип устройства» установите значение «Автовыбор», ниже — в поле «Имя или IP-адрес» — введите IP-адрес МФУ/принтера, выданный ранее при распечатке отчета о конфигурации устройства. Нажмите «Далее» и следуйте последующим инструкциям.
Содержание
- Драйвер для HP LaserJet 1100
- Установка драйвера в Windows 10
- Surface Pro
- Как установить принтер с помощью продвинутых настроек
- Установить вручную
- Установить вручную беспроводной принтер
- Установить вручную локальный принтер
- Как установить старый принтер, используя несовместимые драйверы
- Добавить комментарий Отменить ответ
- HP LaserJet 1100. Решение вопросов с разъемом MiniCentronics и подключением к Windows 7
- Введение
- Подключение принтера к рабочей машине
- Подключение принтера к Windows 7 по сети:
- LaserJet 1100A и Windows 10
- Драйвер к принтеру HP Laserjet 1010 для Windows 10
- Подключение hp laserjet 1010 к компьютеру или ноутбуку с Windows 10
Драйвер для HP LaserJet 1100
Windows 7/8/8.1/10
Для этих версий Windows вы можете установить драйвер данным способом. Если этот вариант установки вам не поможет, то прочитайте другой вариант ниже на этой странице.
Windows 2000/2003/XP
Установка драйвера в Windows 10
Стандартный драйвер для работы многофункционального устройства HP LaserJet 1100 устанавливается автоматически в системах Windows 7/8/8.1/10 при подключении (обязательно должен быть интернет), но если программное обеспечение не загрузилось можно выполнить инсталляцию вручную. В этом вам поможет следующее руководство.
Однако в том случае, если установка с помощью вышеописанного руководства невозможна, следует воспользоваться официальной веб-страницей каталога обновления Microsoft. Для этого необходимо перейти на страницу, после чего отыскать желаемую модель устройства в правом столбце.
Чтобы процесс поиска проходил куда быстрее, можно нажать сочетание клавиш Ctrl + F и ввести в поле «HP LaserJet 1100». После — навести курсор на кнопку «Загрузить» и начать установку в соответствии с вашим типом и разрядностью операционной системы. Здесь же можно выбрать версию программного обеспечения.
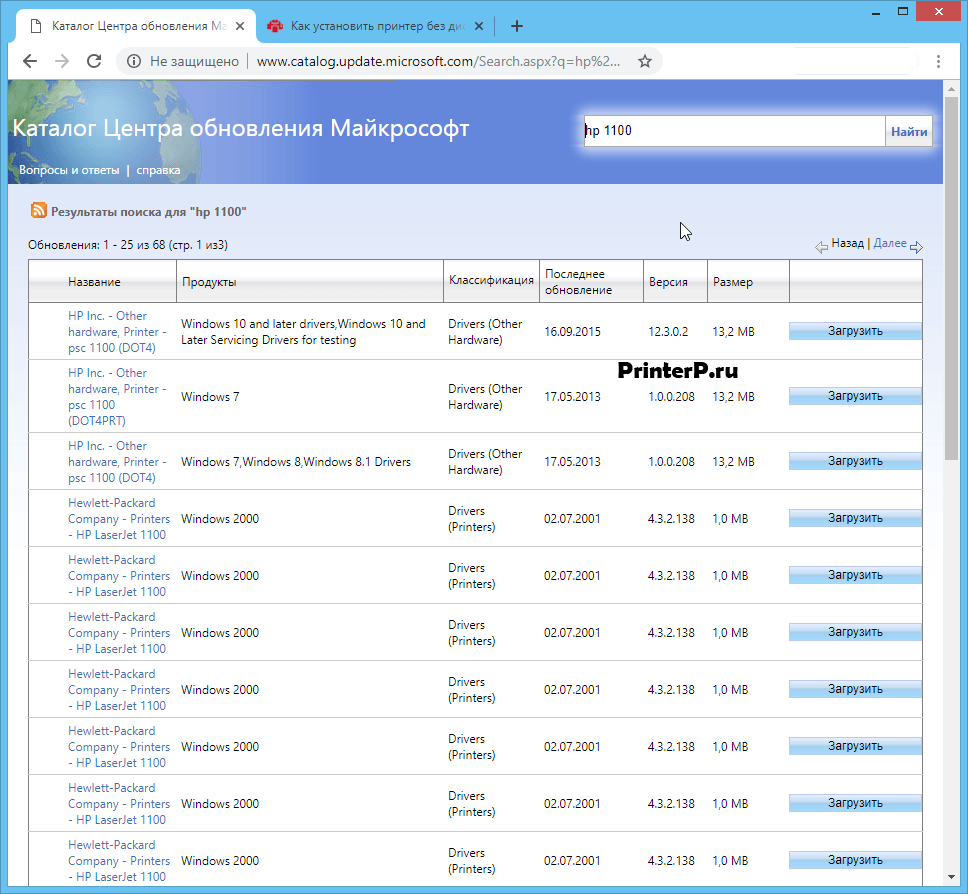
Следующий шаг — открытие диспетчера устройств с последующей настройкой принтера. Для этого на рабочем столе находим ярлык «Мой компьютер» и жмем правой кнопкой мыши, выбрав «Свойства».
В открывшемся диалоговом окне с левой стороны выбираем «Диспетчер устройств».
К слову говоря, существует и другой способ, позволяющий произвести настройку диспетчера. Для этого следует одновременно нажать клавиши «Win» и «R» или воспользоваться системным инструментов «Выполнить», который располагается в главном меню. По открытию окна вписываем «devmgmt.msc» и жмем большую кнопку «ОК».
После открытия диспетчера устройств, необходимо нажать правой кнопкой мыши на нужную модель МФУ, для которой будет установлено программное обеспечение. В появившемся окне — кликнуть на «Обновить драйверы…». При этом если принтер в ОС еще не был определен, он может идентифицироваться под «Неизвестное устройство».
Выбираем второй пункт, указывающий на поиск файлов драйвера на жестком диске компьютера вручную.
Кликаем на кнопку «Обзор» и указываем ту папку с файлами, в которую был загружен установочный компонент драйвера. Чаще всего это стандартная директория загрузок. После — нажимам кнопку «Далее».
Выбираем ранее распакованную папку и жмем «ОК».
Для того чтобы начать установку драйвера жмем кнопку «Далее» таким же образом, как это сделано на скриншоте ниже.
Следим за процессом инсталляции посредством системных всплывающих окон. После завершения установки потребуется переподключить устройство к персональному компьютеру при помощи вложенного кабеля USB. При обнаружении каких-либо ошибок или проблем во время инсталляционного процесса следует удалить только что загруженный драйвер через диспетчер устройств и установить другую версию. Если и это не помогло — обращайтесь за помощью на наш сайт или пишите в комментарии.
Источник
Surface Pro

Если вы или ваша компания все еще работаете со старыми матричными, струйными или лазерными принтерами (от HP, Canon, Epson, Brother и т.д.), которые Windows 10 отказывается видеть автоматически, вам может пригодиться один из нескольких способов установки несовместимых устройств, правда придется покопаться в продвинутых настройках и установить драйверы.
Здесь мы опишем несколько возможных последовательностей действий, которые позволят вам пользоваться принтером старого поколения, который не поддерживается, или который компьютер просто не видит.
Как установить принтер с помощью продвинутых настроек
Если система не распознает ваш старый принтер автоматически, вы можете добавить его вручную, в зависимости от типа подключения и возраста принтера.
Важно: прежде, чем продолжить, убедитесь, что компьютер подключен к интернету и сможет загрузить дополнительные драйверы через Windows Update.
Установить вручную
Если вы пытаетесь подключить принтер через USB-кабель или без использования провода, сделайте следующее:
Выполнив эти шаги, вы сможете пользоваться своим принтером.
Установить вручную беспроводной принтер
В этом случае вы можете создать подключение вручную через IP-адрес. Сделайте следующее:
По выполнении этих шагов беспроводной принтер будет готов к использованию.
Установить вручную локальный принтер
Если способы выше не сработали, или вы пытаетесь подключить старый принтер через кабель USB, который ОС не видит, сделайте следующее:
Как установить старый принтер, используя несовместимые драйверы
Если ваш принтер больше не поддерживается Windows 10, вы можете сделать следующее:
После выполнения этих шагов принтер должен установиться автоматически и работать безо всяких проблем с драйвером.
Если принтер все еще не работает, возможно, настал момент подыскать ему замену.
Добавить комментарий Отменить ответ
Для отправки комментария вам необходимо авторизоваться.
Источник
HP LaserJet 1100. Решение вопросов с разъемом MiniCentronics и подключением к Windows 7
Введение
Думаю, что каждый хабраюзер имеет дома принтер. Вот и я до свадьбы тоже имел дома принтер, но после, когда переехал, лишился сего блага. Какое-то время справлялся, но неудобство было сильным. Довольно долго я не мог определиться с типом устройства: то ли струйник с СНПЧ или лазерник. Вдаваться в подробности мук выбора не буду, скажу только то, что столкнулся с дефицитом бюджета. А вот уже это повлияло на то, что выбрал я б/у лазерный принтер из класса HP LaserJet 1100, т.е. неубиваемый аппарат без чипов и с доступными запчастями (б/у все-таки). В итоге именно его и купил. И тут я столкнулся с проблемами:
1. Принтер использует не стандартный кабель LPT (Centronics – DB-25), который можно купить в любом магазине, а особенный: MiniCentronics
2. По информации на официальном сайте драйвера под Windows7 уже встроены в систему. Тем не менее автоматическая установка по сети не срабатывает.
Если Вы столкнулись с теми же проблемами, то Вам под кат (фотографии сделаны уже после распайки на посредственную мыльницу и при плохом освещении).
Итак, что я имел:
1. Принтер HP LJ 1100;
2. Кабель Centronics – DB-25;
3. Старенький компьютер, который работает в роли торрентокачалки и др. с Windows 2003 на борту (только он оборудован портом LPT).
Что мне было надо:
1. Работающий принтер, на который можно печатать с любого компьютера в сети (Windows 7 64 bit и Windows XP 32 bit)
Подключение принтера к рабочей машине
Первое, что я сделал – нагуглил пару инструкций по переделке кабеля (принтера).
Можно было припаять кабель напрямую, а можно было соорудить отдельный разъем на принтере. Мой выбор пал на вариант колхозить припаять кабель напрямую.
Добраться до внутренностей – проще простого: переворачиваем принтер и откручиваем три болтика.
После этого поднимаем крышку с правой стороны. Плата находится на ней и соединена с остальными частями тремя шлейфами. Один из шлейфов (самый тонкий) вставлен в порт с защелкой, а остальные просто вынимаются:
Отключаем шлейфы и начинаем «операцию». В моем случае — я «откусил» ненужный мне разъем Centronics (он у меня был неразборной) и, воспользовавшись подсказкой по вышеуказанным ссылкам и тестером создал свою таблицу подключения.
| Цвет провода | Centronics | LPT | MiniCentronics |
|---|---|---|---|
| коричневый | 1 | 1 | 15 |
| Краснный | 2 | 2 | 6 |
| оранжевый | 3 | 3 | 7 |
| желтый | 4 | 4 | 8 |
| зеленый | 5 | 5 | 9 |
| синий | 6 | 6 | 10 |
| фиолетовый | 7 | 7 | 11 |
| белый | 8 | 8 | 12 |
| розовый | 9 | 9 | 13 |
| коричнево-белый | 10 | 10 | 3 |
| Оранжево-белый | 11 | 11 | 1 |
| Зелено-белый | 12 | 12 | 5 |
| сиренево-белый | 13 | 13 | 2 |
| красный с коричневой полосой | 14 | 14 | 17 |
| сине-коричневый | 32 | 15 | 4 |
| оранжево-коричневый | 31 | 16 | 14 |
| сине-черный | 36 | 17 | 16 |
| коричнево-черный | 19 | 18 | 33 |
| оранжево-черный/розово-черный | 20/21 | 19 | 24/25 |
| желто-черный | 22/23 | 20 | 26/27 |
| зелено-кочерный/фиолетово-черный | 24/25 | 21 | 28/29 |
| бело-черный | 26/27 | 22 | 30/31 |
| желто-белый/фиолетово-коричневый | 29/34 | 23 | 19/22 |
| красно-белый/сине-белый/серо-белый | 15/17/28 | 24 | 20/21/23 |
| зелено-коричневый/розово-черный/розово-коричневый/желто-коричневый | 30/33/35 | 25 | 32/34/35 |
Внимание! Цвет проводов может отличаться!
Номера 18-25 на DB-25 (19-35 на MiniCentronics) — масса. Как видно на фотографии выше, 25-й кинул на массу, а все остальные просто заизолировал (можно и отрезать). 18-й контакт на MiniCentronics не используется. Для пайки использовал флюс, марку которого опознать не представляет возможности. Все провода припаиваются к верхнему ряду ножек, а значит – больше сохраненных нервов.
После того, как все получилось собираем принтер обратно. Кабель я вывел через заглушку, назначение которой не понимаю. Потом именно в это место вставлю USB порт:
Подключаем принтер к компьютеру и переходим ко второму этапу
Подключение принтера к Windows 7 по сети:
Как подключить принтер к Windows 2003 – проблем не должно возникнуть ни у кого. Просто скачиваем драйвера на официальном сайте и вперед. Потом его расшариваем (тоже объяснять не буду) и пересаживаемся за компьютер с Windows 7. Запускаем установку принтера. Сетевой принтер у меня нашелся без проблем:
Вот только через некоторое время:
Необходимо указать явным образом принтер из списка, но, потому что я пытаюсь установить его как сетевой, такой возможности нет. Ладно, пойдем по другому пути — выбираем установку не сетевого, а локального принтера:
И сразу выбираем пункт «Создать новый порт» с типом «Local Port»:
Нажимаем «Далее» и в появившемся окне вводим адрес нашего принтера в сети:
Ну а здесь выбираем из списка Наш HP LaseJet 1100 (MS):
Ну а дальше отвечаем на вопросы установки этого принтера «по умолчанию» и предоставления общего доступа.
Если, вдруг, принтера не оказалось в списке, то воспользуйтесь «центром обновления Windows». Сам этим не пользовался, но на сайте HP об этом упоминается.
После этих манимуляций принтер начнет трудиться и доказывать оправданность покупки.
Источник
LaserJet 1100A и Windows 10
ЗЫ В Ворде он вообще никак не отображается.
HP LaserJet 1100A Проверка работоспособности
Достался на халяву HP LaserJet 1100A. Нужно прикупить ему тонер, да юсб-кабель. Сказали, должен.
Нет доступа к принтеру HP LaserJet 1100A
Стоит принтер HP LaserJet 1100A на ОС Windows XP x86. Имеется сеть, а так же имеется сервер Windows.
HP LaserJet 1100A на Debian. Задержка между печатью страниц.
Отправляю на печать несколько страниц и между ними происходит задержка секунд в 30-40, что не есть.
Ремонт принтеров семейств HP LaserJet 1000, HP LaserJet 1200, LaserJet 1300
Лазерные принтеры семейств HP LaserJet 1000/1200/1300 широко применяются как в различных.
Добавлено через 52 секунды
Нет, это для меня нехоженая тропа.
Добавлено через 9 минут
Конечно можно испытать вариант с приобретением платы расширения. (Слот PCIex1 имеется). Попробовать запустить на виртуалке под гостевой Вистой. На крайняк есть мамка ITX в сборе беспризорная (но это дома, в белоруссии).
Понятное дело, что хочется избежать деньги, и разведения бадяги со сборкой персонального принтерного компа.
HP LaserJet 1220 и Windows 10
Здравствуйте! Имеется принтер HP LaserJet 1220 подключенный к локальной сети через TL-WPS510U. При.
HP LaserJet 3015, совместимость с Windows 10
Здравствуйте. Ситуация такая: был ПК (старенький и слабенький), работал под Windows XP (с.
Windows 7 + HP LaserJet 1010 + Word
Всех приветствую. Такое дело. Есть старый прекрасный принтер LaseJet 1010. Ставлю на Win 7, 64.

Здравствуйте всем! Такая проблема. Есть принтер HP LaserJet 1020 и ноутбук MSI с Windows 10. При.
HP Laserjet 1000 установка в Windows 7
помогите, если возможно, установить hp laserjet 1000 на windows7
Источник
Драйвер к принтеру HP Laserjet 1010 для Windows 10
Принтер hp laserjet 1010 является очень распространенным даже не смотря на то, что на улице 2017 год. Данная модель очень хорошо себя зарекомендовала. Он не прихотлив в работе, отличается простой заправкой без перепрошивки чипов, а картридж выдерживает большое количество перезаправок без замены деталей.
На новые компьютеры и ноутбуки в большинстве случаев ставят Windows 10. В большинстве случаев не по собственному желанию, а просто потому, что на Windows 7 и Windows 8.1 попросту нет драйверов.
Такая же участь постигла и принтер hp laserjet 1010. Хотя на официальном сайте не было драйвера уже под Windows 7, то под windows 10 его не будет тем более.
отсутствующий драйвер на официальном сайте для hp laserjet 1010 под Windows 10
В предыдущих статьях мы рассказывали, как подключить hp laserjet 1010 к компьютеру или ноутбуку с Windows 7. В этой же статье вы узнаете как подключить hp laserjet 1010 на Windows 10 при отсутствующем драйвере.
Подключение hp laserjet 1010 к компьютеру или ноутбуку с Windows 10
Так как драйверов на hp laserjet 1010/1012/1015 под Windows 10 нет, то для настройки данного принтера в Windows 10 мы будем использовать драйвер принтера НР 3055.
Переходим в “Устройства и принтеры”
При этом принтер должен быть подключен к компьютеру кабелем и включен.
Здесь жмем “Добавление принтера“.
Добавляем новый принтер
В открывшемся окне выбираем “Необходимый принтер отсутствует в списке“.
Переходим к ручной установке hp laserjet 1010
Далее выбираем последний пункт “Добавить локальный или сетевой принтер с параметрами, заданными вручную” и жмем “Далее“.
Добавляем локальный принтер
В следующем окне назначение порта принтера напротив “Использовать существующий порт” раскрываем список и выбираем порт с именем DOT4_001. Если такого порта нет, то создаем его в строке ниже. Имя указываем DOT4_001.
Если по порту DOT4_001 принтер не начнет печатать, то пробуйте порт USB001.
Назначаем порт принтера
Теперь отобразится окно с выбором драйвера. В нем для начала нужно нажать “Центр обновления Windows“, чтобы система обновила свою базу драйверов.
После этого в левой части окна выбираем “HP”, а в правой ищем один из следующих драйверов:
Выбрав драйвер, жмете кнопки “Далее” и на этом установка hp laserjet 1010/1012/1015 закончена.
Завершаем установку hp laserjet 1010 на Windows 10
Перезагрузите компьютер и принтер. Теперь можно пробовать печатать.
Если принтер не начал печатать, то удалите его в “Устройства и принтеры” и попробуйте другой драйвер и списка выше.
Также можно попробовать установить драйвер от Windows Vista, который есть на официальной странице драйверов к hp laserjet 1010/1012/1015.
Источник