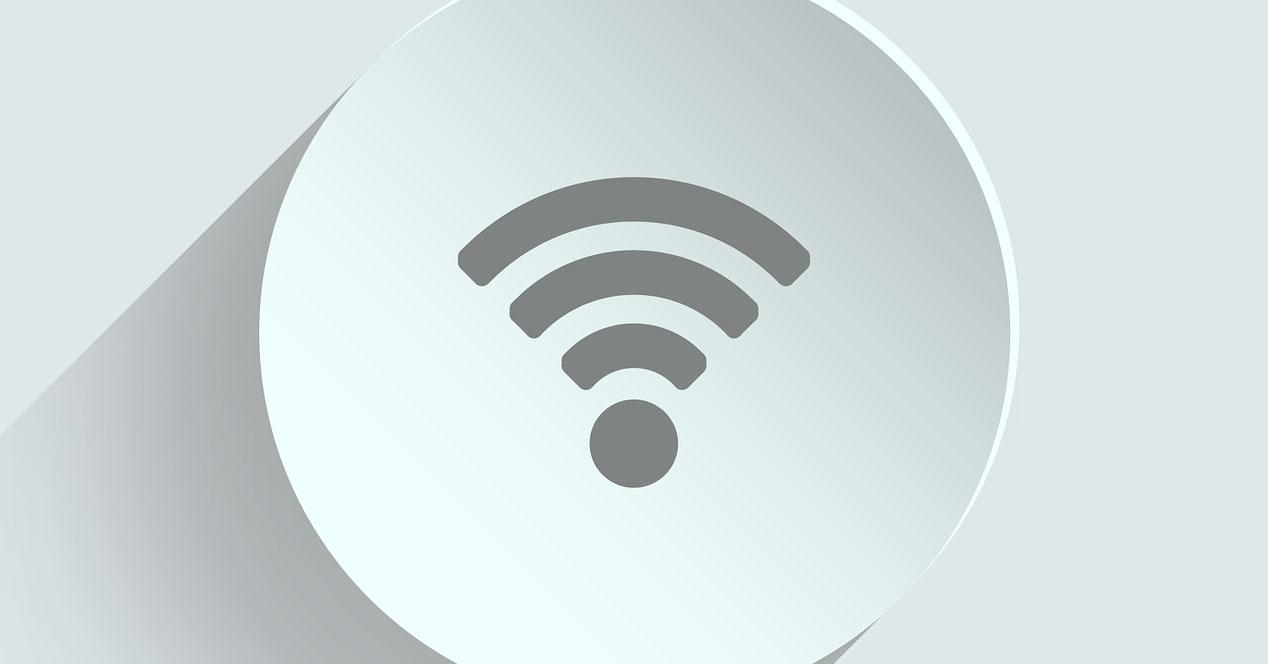В Windows 10, если у вас есть устройство с более чем одним сетевым адаптером (например, Ethernet и Wi-Fi), каждый интерфейс получает значение приоритета автоматически на основе его сетевой метрики, которая определяет основное соединение, которое ваше устройство будет использовать для отправки и получать сетевой трафик.
Хотя, по большей части, Windows 10 делает довольно хорошую работу, выбирая оптимальное соединение для доступа к сети, иногда вам может потребоваться настроить порядок сетевых адаптеров вручную. Например, если вы хотите использовать Wi-Fi через интерфейс Ethernet, когда оба адаптера подключены к сети.
Вы можете отключить те адаптеры, которые вы не используете, но это может быть не лучшее решение, поскольку они могут понадобиться вам в качестве резервных копий. Вместо этого более простым решением является настройка метрики интерфейса, чтобы указать, в каком порядке ваше устройство должно использовать каждый сетевой адаптер, который вы можете использовать с помощью панели управления и PowerShell.
В этом руководстве по Windows 10 мы проверим вас по шагам, чтобы изменить приоритеты сетевого адаптера, чтобы оставаться на связи, используя ваш предпочтительный адаптер при использовании нескольких интерфейсов.
Как изменить приоритеты сетевого адаптера с помощью панели управления
Если вы хотите изменить порядок, в котором Windows 10 использует сетевые адаптеры, выполните следующие действия:
- Откройте настройки.
- Нажмите «Сеть и Интернет».
- Нажмите Статус.
- Нажмите кнопку «Изменить параметры адаптера».
- Щелкните правой кнопкой мыши сетевой адаптер, который вы хотите установить приоритет, и выберите «Свойства».
- Выберите пункт «Протокол Интернета версии 4 (TCP / IPv4)».
- Нажмите кнопку «Свойства».
- На вкладке «Общие» нажмите кнопку «Дополнительно».
- Снимите флажок Автоматическая метрика.
- В поле «Interface metric» укажите значение приоритета для адаптера.
Быстрый совет. Чем ниже показатель метрики, тем выше приоритет, а большее число указывает на более низкий приоритет. - Нажмите кнопку OK.
- Нажмите кнопку OK еще раз.
- Нажмите кнопку «Закрыть».
После того, как вы выполнили эти шаги, Windows 10 будет определять приоритет сетевого трафика в зависимости от вашей конфигурации.
Единственное предостережение, связанное с использованием панели управления, заключается в том, что в зависимости от настройки сети вам может потребоваться настроить метрику для протокола 6 (TCP / IPv6) в Интернете, если это протокол, который вы используете. (Обычно вы будете использовать протокол TCP / IPv4.)
В любое время вы можете отменить изменения, используя те же инструкции, но на шаге 9 обязательно проверьте параметр «Автоматическая метрика».
Как изменить приоритеты сетевого адаптера с помощью PowerShell
В качестве альтернативы вы можете изменить приоритеты сетевых адаптеров на устройстве с несколькими интерфейсами с помощью PowerShell следующими шагами:
- Откройте «Пуск».
- Найдите Windows PowerShell , щелкните правой кнопкой мыши верхний результат, выберите « Запуск от имени администратора».
- Введите следующую команду для идентификации текущего метрика интерфейса и номера индекса интерфейса и нажмите Enter:
Get-NetIPInterface
- Введите следующую команду, чтобы изменить порядок приоритета сетевого адаптера и нажмите Enter:
Set-NetIPInterface -InterfaceIndex 21 -InterfaceMetric 10
В команде обязательно измените значение -InterfaceIndex, чтобы отобразить сетевой адаптер, у которого вы хотите установить приоритет, и измените значение -InterfaceMetric, чтобы назначить приоритет. Кроме того, помните, что более низкий метрический номер означает более высокий приоритет, а более высокий метрический номер означает более низкий приоритет. - Введите следующую команду, чтобы увидеть новую метрику, применяемую к сетевому адаптеру, и нажмите Enter:
Get-NetIPInterface
По завершении шагов Windows 10 будет определять приоритет сетевого трафика в зависимости от вашей конфигурации, когда к сети подключаются несколько сетевых адаптеров.
В любое время вы можете вернуться к предыдущему поведению, позволяя Windows 10 определить приоритет сетевого адаптера, используя следующие шаги:
- Откройте «Пуск».
- Найдите Windows PowerShell, щелкните правой кнопкой мыши верхний результат, выберите «Запуск от имени администратора».
- Введите следующую команду для идентификации текущего метрика интерфейса и номера индекса интерфейса и нажмите Enter:
Set-NetIPInterface -InterfaceIndex 21 -AutomaticMetric enabled
В команде обязательно измените значение -InterfaceIndex с правильным номером сетевого адаптера, к которому вы хотите применить автоматическую метрику.
Практически все современные компьютеры имеют как минимум два сетевых адаптера — проводной Ethernet и беспроводной Wi-Fi, кроме того, в системе могут присутствовать виртуальные сетевые адаптеры, созданные VM и клиентами VPN. Каждое такое устройство автоматически получает свой уровень приоритета на основе его сетевой метрики — специального цифрового значения, обуславливающего выбор маршрута в сети.
По умолчанию Windows сама задает приоритеты сетевых адаптеров и надо сказать, делает это весьма корректно, но иногда может понадобиться ручное изменение приоритетов сетевых устройств.
В каких случаях это может понадобиться? Например, вы одновременно используете два подключения — Ethernet и Wi-Fi и хотите, чтобы приоритет отдавался Wi-Fi, тогда как по умолчанию Windows приоритетным является проводное подключение.
Изменить приоритет адаптера можно двумя способами: через свойства сетевого устройства и с помощью консоли PowerShell.
Предположим, что вы хотите дать высший приоритет адаптеру Wi-Fi.
В свойствах адаптера
Итак, откройте командой ncpa.cpl ваши сетевые подключения, выберите сетевой адаптер, приоритет которого хотите изменить и откройте его свойства.
Найдите в списке компонентов IP версии 4 (TCP/IPv4) и двойным по нему кликом откройте его свойства.
В окне свойств протокола нажмите «Дополнительно».
Снимите в открывшемся окне дополнительных настроек флажок с чекбокса «Автоматическое назначение метрики» и в поле «Метрика интерфейса» выставьте значение 1, означающее самый высокий приоритет.
Последовательно сохраните настройки.
Аналогичным образом измените приоритет других активных сетевых устройств, выставив в качестве значения метрики интерфейса 2, 3, 4 и так далее по мере снижения приоритета.
Примечание: если на вашем компьютере используется протокол IP версии 6 (TCP/IPv6), нужно настроить и его. не изменяйте по возможности приоритет виртуальных адаптеров, это может нарушить работу приложений, которые их создали.
В PowerShell
Запустите PowerShell от имени администратора и выполните команду получения доступных сетевых интерфейсов:
Get-NetIPInterface
Найдите в списке нужный вам адаптер по его названию (InterfaceAlias), запомните его индекс (ifIndex), затем сформируйте и выполните такую команду:
Set-NetIPInterface -InterfaceIndex 4 -InterfaceMetric 1
4 в данном примере это индекс сетевого устройства, а 1 — новый приоритет. Если вы теперь проверите приоритет адаптера командой Get-NetIPInterface, то увидите, что значение InterfaceMetrix изменилось.
Чтобы вернуть Windows права на автоматическое присвоение приоритета, выполните команду Set-NetIPInterface -InterfaceIndex 4 -AutomaticMetric enabled, не забыв заменить значение индекса на свое.
Загрузка…
Как известно, если в Windows-компе (ноуте или настольном) включен модуль Wi-Fi, то система автоматом подключается только к одной конкретной WiFi-сети, даже если в настройках прописан доступ к нескольким, и компьютер находится в зоне их действия.
Процедура автоматического выбора сети в Windows 10 (а также и в 8-й, и в 7-й) тоже прописана в настройках ОС и основывается на системе приоритетов, которые заранее задаются каждому отдельному соединению.
Однако частенько бывает так, что комп автоматически подключается не к той WiFi-сети, которая нужна пользователю. В таких случаях «к той» приходится переподключать его вручную.
Если происходит это не часто, то как бы и проблем никаких.
Не пропустите: 0XC004C003 И ОШИБКА АКТИВАЦИИ: КАК ПОПРОБОВАТЬ АКТИВИРОВАТЬ WINDOWS 10 ПОВТОРНО?
Другое дело, когда данная процедура становится регулярной и начинается отнимать слишком много времени. Тогда проще потратить еще пару минут и у казать компу, к какой WiFi-сети из доступных подключаться в первую очередь, к какой — во вторую и т.д.
В Windows 10 сделать это можно ка минимум двумя способами. О них и пойдет речь дальше.
А за совет — наше спасибо авторам сайта F1Comp.ru. К слову, рекомендуем — если есть вопросы касательно работы «железа» и софта, как настольного, так и мобильного, то с ответами там наверняка помогут.
Итак:
#1 — как настроить приоритет подключения к Wi-Fi с панели задач Windows 10
Это, пожалуй, если не самый простой, то точно самый быстрый способ указать ПК приоритетную сеть Wi-Fi:
- в правом углу панели задач Windows 10 кликаем по значку беспроводной сети;
- в списке доступных сетей находим ту, к которой комп подключаться должен в первую очередь;
- кликам по названию и ставим галочку в расположенном чуть ниже чек-боксе «Подключаться автоматически«;
- и жмем кнопку «Подключиться«.
Процедура подключения на экране компа не сопровождается никакой дополнительной информацией, но активировав опцию «Подключаться автоматически»для конкретно сети, вы по умолчанию назначаете именно её приоритетной.
В дальнейшем если этот приоритет надо отменить, достаточно отключить эту опцию для данной сети точно таким же способом. А если комп к ней уже подключен, то просто надо найти её в списке, кликнуть по названию, нажать кнопку «Отключение» и затем снять галочку в чек-боксе «Подключаться автоматически«.
Не пропустите: ОБНОВЛЕНИЕ WINDOWS 11: КАК УСТАНОВИТЬ В ОБХОД ПРОВЕРКИ СОВМЕСТИМОСТИ
#2 — как настроить приоритет подключения к Wi-Fi с помощью командной строки Windows 10
Задавать приоритет подключения к Wi-Fi в Windows 10 можно и с помощью штатной утилиты Netsh. Тем более, что в отличии от описанного выше способа этот позволяет также проверить список ранее заданных приоритетов (если таковой имеется), в том числе и без непосредственного подключения к любой из сетей, а также задать новые приоритеты для каждого подключения (из те,что хранятся в памяти компа).
Потому:
- жмем «Пуск«, в строке описка пишем «Командная строка«, после чего кликаем правой кнопкой мыши по значку «Командная строка» в результатах поиска и в меню жмем «Запуск от имени администратора«;
- далее в командной строке вводим следующую команду и жмем Enter:
netsh wlan show profiles
- в списке находим сеть, которая должна быть приоритетной, запоминаем или записываем название и вводим следующую команду (+ Enter):
netsh wlan show interfaces
- запоминаем/записываем название адаптера, через который ваш комп подключается к Wi-Fi (если у компа предусмотрен только один такой адаптер, то по умолчанию называться он будет «Беспроводное сетевое соединение» или «Wi-Fi«), и вводим еще одну команду:
netsh wlan set profileorder name=»НАЗВАНИЕ_СЕТИ» interface=»ИМЯ_АДАПТЕРА» priority=1
… где вместо НАЗВАНИЕ_СЕТИ прописываем сеть, которая должна будет приоритетной, а вместо ИМЯ_АДАПТЕРА — соответственно, имя сетевого адаптера.
Не пропустите: 0X80888002 В WINDOWS 11: ЧТО ЭТО, ОТКУДА И КАК ЕЁ УСТРАНИТЬ?
Чтобы назначить приоритеты подключения для нескольких сетей, вводим данную команду повторно, указав кроме названия сети и имени адаптера также приоритет для каждой: priority=2, priority=3 … priority=7 и т.д.
Тогда если первая сеть по какой-то причине будет недоступна, комп автоматически подключится ко второй в списке или к третьей, если недоступны будут первые две и так далее. Отметим также, что данный способ применим не только для Windows 10, но и для Windows 8.1 и Windows 7.
Содержание
- Как изменить приоритет сетевых карт и Wi-Fi в Windows 10
- Изменить приоритет сетевых карт (проводных или Wi-Fi) в Windows 10
- Измените приоритеты с помощью Windows PowerShell
- Изменить приоритет сохраненных сетей Wi-Fi в Windows 10
- Управление приоритетом сетевых адаптеров в Windows 10
- Как изменить приоритеты сетевого адаптера с помощью панели управления
- Как изменить приоритеты сетевого адаптера с помощью PowerShell
- Как изменить приоритет подключения для проводного (Ethernet) или беспроводного (Wi-Fi) сетевого адаптера в Windows
- Как изменить приоритет подключения для проводного (Ethernet) или беспроводного (Wi-Fi) сетевого адаптера в Windows
- Как настроить приоритизацию (QoS) на роутере TP-Link? (новый синий дизайн веб-интерфейса)
- Как изменить очередность подключения к WiFi-сетям в Windows 10
Как изменить приоритет сетевых карт и Wi-Fi в Windows 10
Освободи Себя Windows операционная система позволяет изменять приоритеты сетевых карт в Microsoft операционная система, например, если мы хотим отдать приоритет проводным соединениям вместо беспроводных, мы также можем это сделать. В рамках Wi-Fi сетей, у нас также есть возможность изменять или модифицировать приоритеты сетей Wi-Fi, которые мы сохранили в системе Windows 10. Сегодня в этой статье мы собираемся объяснить, как установить приоритеты для проводных или беспроводных подключений, а также как установить приоритеты для различных профилей сетей Wi-Fi в нашей системе.
Изменить приоритет сетевых карт (проводных или Wi-Fi) в Windows 10
Операционная система Windows 10 всегда отдает приоритет проводным сетям над беспроводными сетями Wi-Fi, что совершенно нормально, потому что они, как правило, более надежны, быстрее и стабильнее, чем сети Wi-Fi. Если вы хотите изменить приоритет или посмотреть, как он настроен в вашей операционной системе, это действительно просто, кроме того, вы также можете настроить различные формы поведения сетевой конфигурации.
Чтобы выполнить все эти настройки, вы должны перейти в Windows / Конфигурация, где мы увидим все категории параметров конфигурации, которые у нас есть
Оказавшись здесь, мы должны нажать «Cеть и Интернет », где мы перейдем к специальному меню для настройки сети.
Теперь мы должны нажать » Изменение параметров адаптера », Чтобы получить доступ к расширенным настройкам сети. Когда мы щелкаем здесь, мы попадаем прямо в «Панель управления / Сети и общие ресурсы / Изменить настройки адаптера». Таким образом, к этой конфигурации можно получить доступ обоими способами, нам больше всего нравится переход непосредственно к панели управления, хотя количество шагов точно такое же.
Оказавшись внутри этого меню, нам нужно будет выбрать сетевую карту WiFi, которой мы хотим назначить приоритет или нет, по умолчанию приоритетность «Автоматическая», и Windows всегда будет отдавать приоритет кабельному подключению. Выбираем сетевую карту Ethernet или WiFi и нажимаем « Свойства ».
После того, как мы нажали «Свойства», мы поместили «Интернет-протокол версии 4 (TCP / IP)» и снова нажали «Свойства»:
Теперь мы увидим конфигурацию сети по IP и DNS уровень, теперь мы должны нажать на часть «Дополнительные параметры», которая у нас есть внизу:
В этом меню мы можем настроить наш сетевой адаптер расширенным способом. Мы можем добавлять разные конфигурации, которые у нас есть, и назначать им разные типы приоритетов. Например, если мы поставим фиксированный IP-адрес, у нас будет возможность установить разные фиксированные IP-адреса для адаптации к разным сетям, к которым мы собираемся подключить наш компьютер, по умолчанию это с DHCP, поэтому у нас не будет этой функции. включено.
Справа внизу у нас есть опция «Автоматическая метрика» сетевого адаптера. Если мы отменим выбор этой функции и поставим конкретную метрику, мы будем отдавать приоритет этому сетевому интерфейсу или нет. Чем меньше номер в метрике интерфейса, тем выше приоритет сетевого адаптера, а чем больше номер сетевого адаптера, тем ниже приоритет. Например, если мы присвоим этому проводному сетевому адаптеру метрику 10, а затем поставим метрику 5 для беспроводного сетевого адаптера, последний будет иметь приоритет в операционной системе.
Как вы видели, очень легко изменить приоритет сетевого адаптера через графический интерфейс пользователя, однако у нас также есть возможность сделать это через консоль с Windows PowerShell.
Измените приоритеты с помощью Windows PowerShell
Если мы хотим сделать это с помощью Windows PowerShell, нам нужно открыть его с правами администратора (Запуск от имени администратора):
Оказавшись внутри консоли, мы можем ввести следующую команду, которая покажет нам приоритеты (метрику), которые имеют разные адаптеры в разделе «InterfaceMetric»:
Если мы хотим изменить приоритет определенного адаптера, нам просто нужно указать следующее:
Если мы снова запустим команду display, мы увидим, что изменения были применены правильно:
Если мы хотим оставить все как было с автоматической метрикой, мы должны выполнить следующую команду:
Таким простым способом и с помощью команд мы легко изменим приоритет.
Изменить приоритет сохраненных сетей Wi-Fi в Windows 10
Если, помимо изменения приоритета сетевых карт, установленных на вашем компьютере, у вас также есть возможность изменить приоритет сетей Wi-Fi, сохраненных на вашем компьютере. В этом случае нам нужно открыть консоль «cmd» с правами администратора:
Оказавшись внутри, вам нужно будет выполнить следующую команду, чтобы проверить различные профили сети WiFi, сохраненные на вашем компьютере:
netsh wlan show profiles
Первое, что мы увидим, будет список со всеми сетями Wi-Fi, которые мы сохранили в Windows 10. Как мы видим, сети упорядочены в соответствии с их возрастом, причем первая сеть, к которой мы подключаемся, будет той, в которой вверху списка и так далее. до последней сети, последней.
Чтобы изменить приоритет сети, мы должны затем ввести следующую команду, указав соответствующее имя сети, которую нужно изменить:
netsh wlan set profileorder name=»nombre_de_la_red» interface=»Wi-Fi» priority=1
Таким образом, выбранная нами сеть будет иметь » приоритет 1 «, То есть максимальное одно над другими. В случае необходимости упорядочить приоритет других сетей, мы можем сделать это, изменив имя сети и значение « приоритет »Параметр на 2, 3, 4 и т. Д.
Как вы видели, в операционных системах Windows действительно легко изменить приоритет сетей Wi-Fi, к которым мы собираемся подключиться, таким образом, мы можем установить приоритет одних SSID (профилей WiFi) над другими при подключении. Например, если у нас есть сеть 2.4 ГГц и другая сеть 5 ГГц, мы можем установить приоритет подключения к сети диапазона 5 ГГц, что обычно обеспечивает более высокую производительность и меньшее количество помех для соседних сетей.
Источник
Управление приоритетом сетевых адаптеров в Windows 10
В Windows 10, если у вас есть устройство с более чем одним сетевым адаптером (например, Ethernet и Wi-Fi), каждый интерфейс получает значение приоритета автоматически на основе его сетевой метрики, которая определяет основное соединение, которое ваше устройство будет использовать для отправки и получать сетевой трафик.
Хотя, по большей части, Windows 10 делает довольно хорошую работу, выбирая оптимальное соединение для доступа к сети, иногда вам может потребоваться настроить порядок сетевых адаптеров вручную. Например, если вы хотите использовать Wi-Fi через интерфейс Ethernet, когда оба адаптера подключены к сети.
Вы можете отключить те адаптеры, которые вы не используете, но это может быть не лучшее решение, поскольку они могут понадобиться вам в качестве резервных копий. Вместо этого более простым решением является настройка метрики интерфейса, чтобы указать, в каком порядке ваше устройство должно использовать каждый сетевой адаптер, который вы можете использовать с помощью панели управления и PowerShell.
В этом руководстве по Windows 10 мы проверим вас по шагам, чтобы изменить приоритеты сетевого адаптера, чтобы оставаться на связи, используя ваш предпочтительный адаптер при использовании нескольких интерфейсов.
Как изменить приоритеты сетевого адаптера с помощью панели управления
Если вы хотите изменить порядок, в котором Windows 10 использует сетевые адаптеры, выполните следующие действия:
После того, как вы выполнили эти шаги, Windows 10 будет определять приоритет сетевого трафика в зависимости от вашей конфигурации.
Единственное предостережение, связанное с использованием панели управления, заключается в том, что в зависимости от настройки сети вам может потребоваться настроить метрику для протокола 6 (TCP / IPv6) в Интернете, если это протокол, который вы используете. (Обычно вы будете использовать протокол TCP / IPv4.)
В любое время вы можете отменить изменения, используя те же инструкции, но на шаге 9 обязательно проверьте параметр «Автоматическая метрика».
Как изменить приоритеты сетевого адаптера с помощью PowerShell
В качестве альтернативы вы можете изменить приоритеты сетевых адаптеров на устройстве с несколькими интерфейсами с помощью PowerShell следующими шагами:
По завершении шагов Windows 10 будет определять приоритет сетевого трафика в зависимости от вашей конфигурации, когда к сети подключаются несколько сетевых адаптеров.
В любое время вы можете вернуться к предыдущему поведению, позволяя Windows 10 определить приоритет сетевого адаптера, используя следующие шаги:
Источник
Как изменить приоритет подключения для проводного (Ethernet) или беспроводного (Wi-Fi) сетевого адаптера в Windows
В этой статье показан способ как изменить приоритет подключения к сети для проводного (Ethernet) или беспроводного (Wi-Fi) сетевого адаптера в операционной системе Windows.
Когда компьютер или ноутбук поставляется с несколькими сетевыми адаптерами (Ethernet и Wi-Fi), то операционная система Windows будет использовать приоритеты, чтобы решить, какой адаптер использовать для подключения к сети в первую очередь.
По умолчанию Windows использует метрику интерфейса для определения сетевого адаптера с наивысшим приоритетом. Адаптеры с меньшим значением метрики имеют более высокий приоритет по сравнению с адаптерами с более высоким значением метрики.
Как изменить приоритет подключения для проводного (Ethernet) или беспроводного (Wi-Fi) сетевого адаптера в Windows
Чтобы узнать приоритеты сетевых адаптеров, откройте консоль Windows PowerShell от имени администратора и выполните следующую команду:
В столбце ifIndex указаны уникальные номера каждого адаптера, а в столбце InterfaceMetric приоритеты адаптеров, они пригодятся при выполнении следующей команды. Как можно видеть на скриншоте ниже, в данном примере проводное (Ethernet) подключение имеет более высокий приоритет чем беспроводная сеть, так как Ethernet адаптер имеет меньшее значение метрики.
Теперь изменим приоритет для беспроводного адаптера и сделаем его более высоким по отношению к Ethernet адаптеру, для этого нужно выполнить команду следующего вида:
В данном примере команда будет выглядеть следующим образом:
Проверьте изменения выполнив команду:
После выполнения команды, изменения вступают в силу сразу, и подключение по беспроводной сети будет иметь более высокий приоритет по отношению к проводному подключению. Например в ноутбуке включены и Ethernet и Wi-Fi адаптеры, но подключение к интернету выполнено по Wi-Fi, и теперь при подключении Ethernet кабеля к ноутбуку, подключение к сети интернет по прежнему будет выполняться по беспроводной сети. Но если бы Ethernet адаптер имел более высокий приоритет, то при подключении Ethernet кабеля, соединение с интернетом автоматически переключилось бы с Wi-Fi адаптера на Ethernet.
Источник
Как настроить приоритизацию (QoS) на роутере TP-Link? (новый синий дизайн веб-интерфейса)
Зачем нам нужен QoS?
QoS (приоритезация данных) предназначена для обеспечения эффективной работы сети, когда она загружена или перегружена. Она позволяет приоритезировать траффик и минимизировать последствия высокой нагрузки.
Как настроить QoS?
К примеру, у меня есть несколько устройств, которые подключены к моей Wi-Fi сети.
Шаг 1.
Откройте веб-браузер и наберите в адресной строке http://tplinkwifi.net или http://192.168.0.1 и зайдите в веб-интерфейс роутера, используя логин и пароль, установленные ранее. По умолчанию установлен логин и пароль “admin”.
Шаг 2.
Откройте Расширенные настройки (Advanced)> Приоритезация данных (QoS)
Отметьте Включить приоритезацию данных (Enable QoS)
Заметка: QoS и NAT Boost не могут работать одновременно, для начала вам следует отключить NAT Boost. Пожалуйста, выполните шаг а и б для отключения NAT Boost.
а. Нажмите NAT Boost.
б. Снимите галочку с пункта Enable NAT Boost и нажмите Сохранить (Save), затем нажмите OK в всплывающем окне.
Шаг 3
Установите максимальную скорость отдачи и загрузки, предоставляемую вашим интернет-провайдером. 1 Мбит соответствует 1024 Кбит.
Нажмите Дополнительные настройки (Advanced) и перетащите отметку для выбора уровня приоритета полосы пропускания. Затем, нажмите Сохранить (Save).
Замечание: Для каждого приоритета нельзя установить значение более 100%. Высокий приоритет (High priority) больше, чем средний приоритет (Middle priority), и средний приоритет больше, чем низкий приоритет (Low priority).
Шаг 4
Добавьте правила QoS (правила приоритезации трафика).
1) Установите правило с высоким приоритетом для FTP-сервера.
а. Нажмите Добавить (Add) в секции Высокий приоритет (High Priority).
б. Выберите По приложению (By Application) и затем выберите ftp из списка и нажмите OK.
Совет: если вашего приложения не окажется в списке, нажмите Приложение по выбору (Custom Application) и добавьте приложение вручную.
• Имя (Name): Введите имя вашего приложения.
• Протокол (Protocol): Выберите протокол вашего приложения, если не уверены, выберите ВСЕ (ALL).
• Порт (Port): Введите порт назначения для приложения, обычно у каждого приложения есть свой фиксированный порт, пожалуйста, проверьте правильность ввода порта. В нашем примере, порт назначения для ftp 21.
2) Установите правило среднего приоритета для телефона.
a. Нажмите Добавить (Add) в секции Средний приоритет (Middle Priority).
b. Выберите По устройству (By Device) и затем нажмите Просмотр существующих устройств (View Existing Devices).
c. Выберите соответствующее устройство из списка.
d. Нажмите OK.
Затем, список правил QoS появится в таблице.
Совет: Если вы хотите удалить правило QoS, нажмите иконку Источник
Как изменить очередность подключения к WiFi-сетям в Windows 10
Как известно, если в Windows-компе (ноуте или настольном) включен модуль Wi-Fi, то система автоматом подключается только к одной конкретной WiFi-сети, даже если в настройках прописан доступ к нескольким, и компьютер находится в зоне их действия.
Процедура автоматического выбора сети в Windows 10 (а также и в 8-й, и в 7-й) тоже прописана в настройках ОС и основывается на системе приоритетов, которые заранее задаются каждому отдельному соединению.
Однако частенько бывает так, что комп автоматически подключается не к той WiFi-сети, которая нужна пользователю. В таких случаях «к той» приходится переподключать его вручную. Если происходит это не часто, то как бы и проблем никаких.
Другое дело, когда данная процедура становится регулярной и начинается отнимать слишком много времени. Тогда проще потратить еще пару минут и у казать компу, к какой WiFi-сети из доступных подключаться в первую очередь, к какой — во вторую и т.д. В Windows 10 сделать это можно ка минимум двумя способами. О них и пойдет речь дальше.
А за совет — наше спасибо авторам сайта F1Comp.ru. К слову, рекомендуем — если есть вопросы касательно работы «железа» и софта, как настольного, так и мобильного, то с ответами там наверняка помогут.
#1 — как настроить приоритет подключения к Wi-Fi с панели задач Windows 10
Это, пожалуй, если не самый простой, то точно самый быстрый способ указать ПК приоритетную сеть Wi-Fi:
Процедура подключения на экране компа не сопровождается никакой дополнительной информацией, но активировав опцию «Подключаться автоматически»для конкретно сети, вы по умолчанию назначаете именно её приоритетной. В дальнейшем если этот приоритет надо отменить, достаточно отключить эту опцию для данной сети точно таким же способом. А если комп к ней уже подключен, то просто надо найти её в списке, кликнуть по названию, нажать кнопку «Отключение» и затем снять галочку в чек-боксе «Подключаться автоматически«.
#2 — как настроить приоритет подключения к Wi-Fi с помощью командной строки Windows 10
Задавать приоритет подключения к Wi-Fi в Windows 10 можно и с помощью штатной утилиты Netsh. Тем более, что в отличии от описанного выше способа этот позволяет также проверить список ранее заданных приоритетов (если таковой имеется), в том числе и без непосредственного подключения к любой из сетей, а также задать новые приоритеты для каждого подключения (из те,что хранятся в памяти компа). Потому:
netsh wlan show profiles
netsh wlan show interfaces
netsh wlan set profileorder name=»НАЗВАНИЕ_СЕТИ» interface=»ИМЯ_АДАПТЕРА» priority=1
… где вместо НАЗВАНИЕ_СЕТИ прописываем сеть, которая должна будет приоритетной, а вместо ИМЯ_АДАПТЕРА — соответственно, имя сетевого адаптера.
Чтобы назначить приоритеты подключения для нескольких сетей, вводим данную команду повторно, указав кроме названия сети и имени адаптера также приоритет для каждой: priority=2, priority=3 … priority=7 и т.д.
Тогда если первая сеть по какой-то причине будет недоступна, комп автоматически подключится ко второй в списке или к третьей, если недоступны будут первые две и так далее. Отметим также, что данный способ применим не только для Windows 10, но и для Windows 8.1 и Windows 7.
Источник