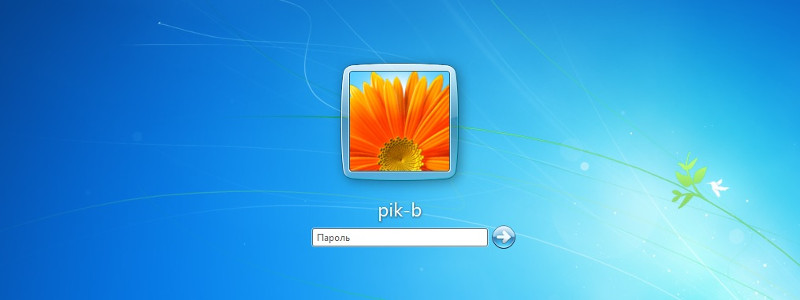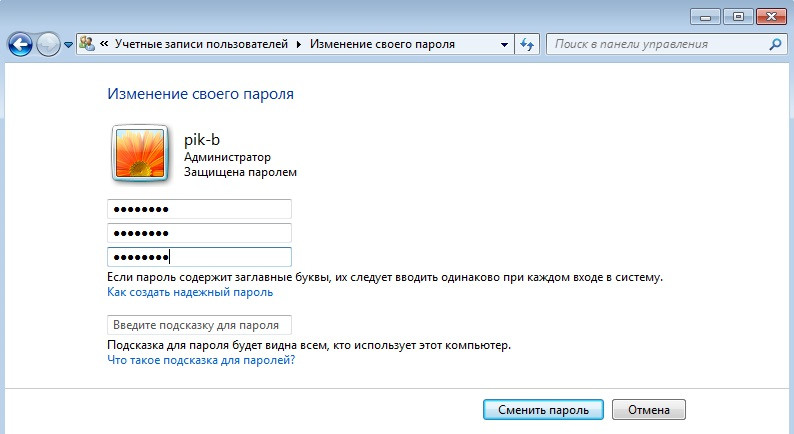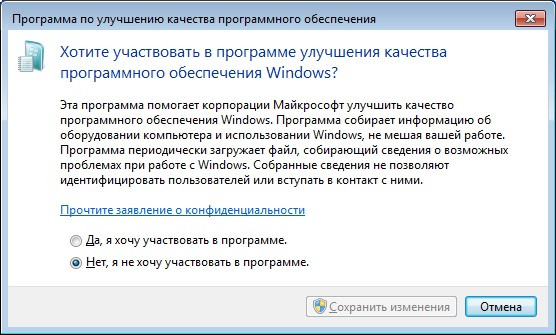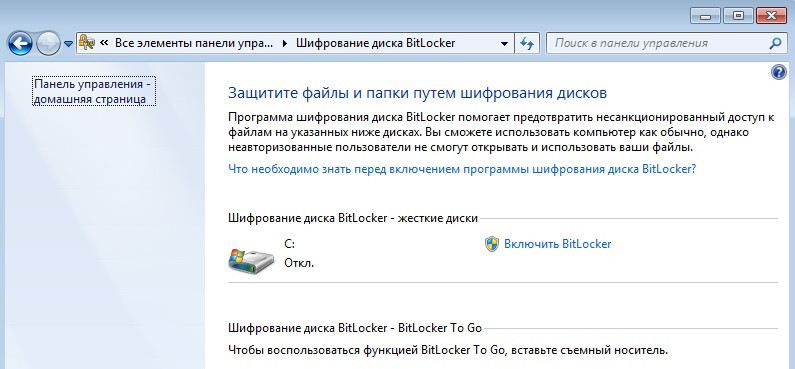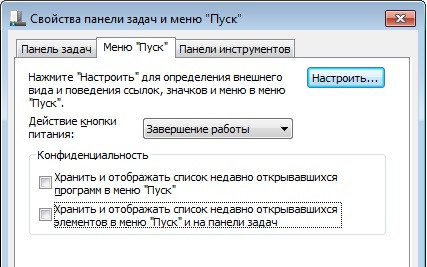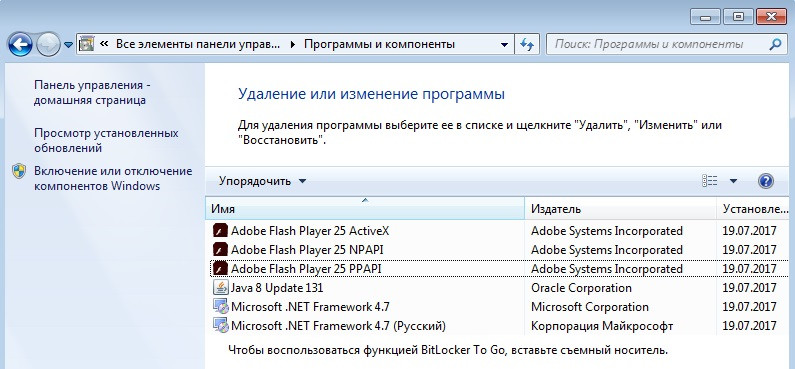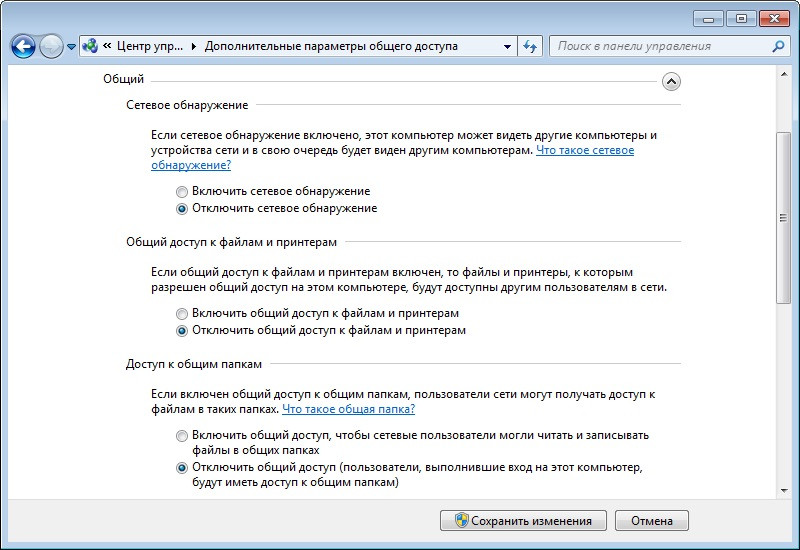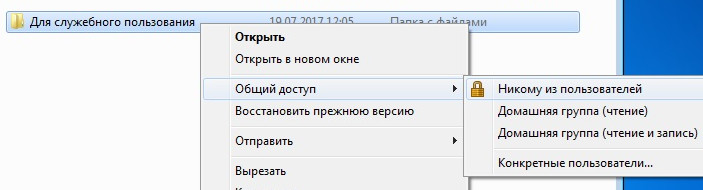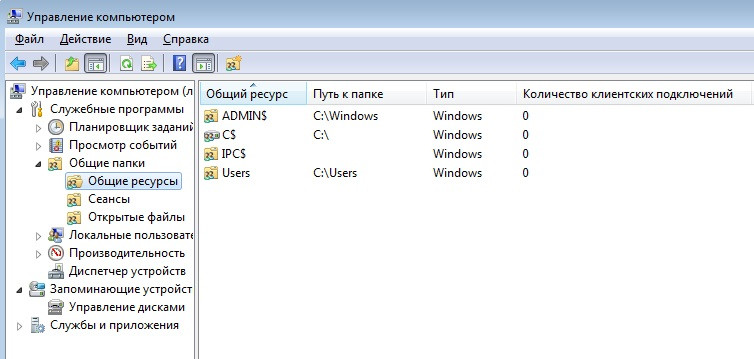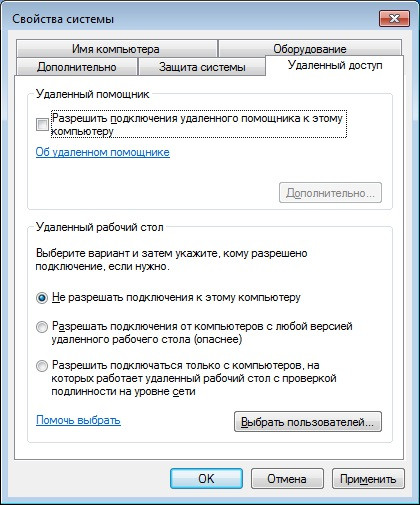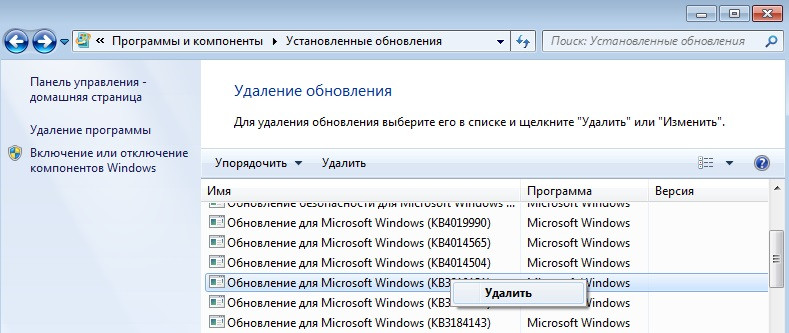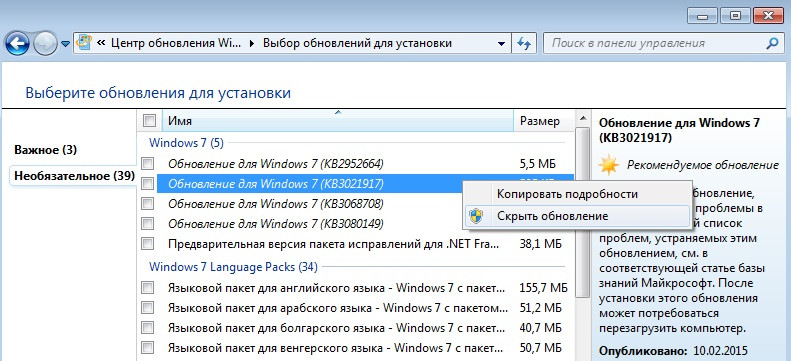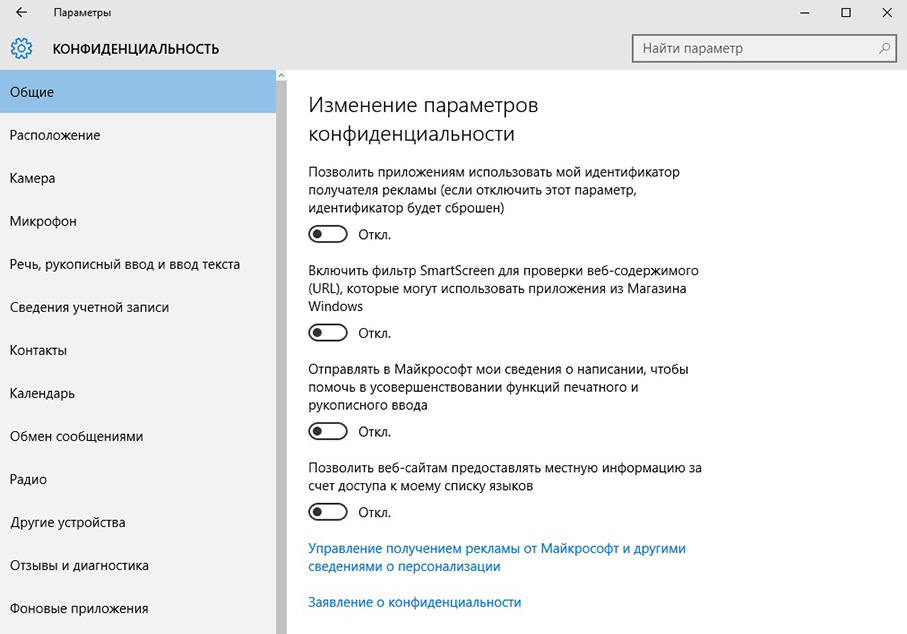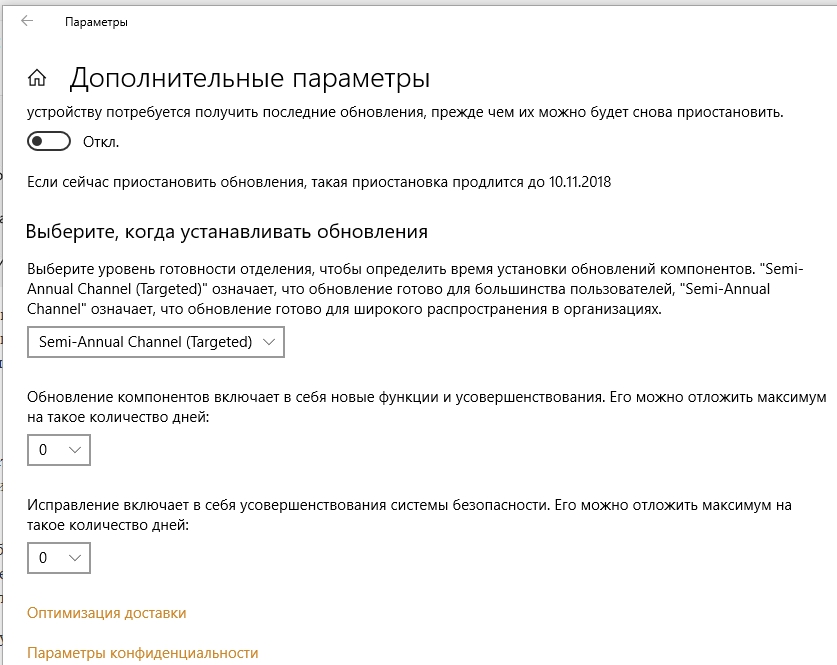Окончание поддержки Windows 7
показать все
Microsoft прекратила поддержку Windows 7
Microsoft прекратила поддержку Windows 7. С 14 января 2020 года для этой ОС больше не выходят обновления, в том числе — исправления уязвимостей, что сильно снижает вашу безопасность. Мы рекомендуем перейти на обновляемую Windows 10. Если по какой-либо причине вы не можете этого сделать, ни в коем случае не отключайте защиту системы и используйте надежное защитное решение.
Как защитить свою учетную запись
показать все
Установите надежный пароль
Зачем: чтобы вашу учетную запись не взломали.
Windows 7 позволяет установить пароль для входа в систему (точнее, в вашу учетную запись в ней). Если его не установить, другие люди — родственники, знакомые, которые пришли к вам в гости, или рабочие, меняющие трубы в квартире, — смогут воспользоваться компьютером от вашего имени, пока вы отойдете. В лучшем случае после этого вы обнаружите смешные обои на рабочем столе. В худшем — устройство могут заразить вредоносной программой, скопировать информацию, которой вы не хотели бы делиться, или повредить нужные вам файлы и многое другое.
Если вы используете для входа в Windows короткий и простой пароль, посторонние смогут его подобрать. Чем сложнее и длиннее секретная комбинация, тем труднее будет взломать компьютер. Используйте надежный пароль, который соответствует следующим требованиям:
- Состоит из 8-20 символов.
- Содержит строчные и заглавные буквы, цифры и спецсимволы ($, @ и другие).
- Не является реально существующим словом или известной фразой.
- Не совпадает с вашими паролями от аккаунтов в соцсетях.
- Не состоит из информации, которую легко узнать посторонним (ваше имя или имя близкого человека, кличка питомца, дата рождения и тому подобное).
Чтобы изменить пароль или создать новый:
- Нажмите кнопку Пуск в левом нижнем углу экрана и выберите Панель управления в правом столбце меню.
- Если у вас установлен просмотр панели управления по категориям, откройте раздел Учетные записи пользователей и семейная безопасность и нажмите Учетные записи пользователей. Если элементы панели управления отображаются списком, выберите Учетные записи пользователей.
- Выберите Изменение своего пароля. В случае, если пароль не был задан, выберите Создание пароля своей учетной записи.
- В открывшемся окне введите действующий пароль своей учетной записи и дважды — новый. Если вы впервые создаёте пароль, понадобится только дважды ввести новый пароль.
- При необходимости введите подсказку для пароля — слово или выражение, которое будет отображаться, если вы забудете пароль, и поможет вам его вспомнить. Важно: не используйте в качестве подсказки сам пароль.
- Нажмите Сменить пароль.
Включите автоматическую блокировку экрана
Зачем: чтобы никто не мог получить доступ к компьютеру в ваше отсутствие.
Если злоумышленник получит физический доступ к компьютеру, когда вы отойдете от него, он сможет украсть важную информацию или установить на диск вредоносную программу. Чтобы избежать этого, установите блокировку экрана, которая будет включаться, если вы не будете работать с Windows некоторое время. Если для вашей учетной записи установлен пароль, посторонний не сможет снять блокировку без него.
Чтобы установить блокировку экрана:
- Нажмите кнопку Пуск в левом нижнем углу экрана и выберите Панель управления в правом столбце меню.
- Если у вас установлен просмотр панели управления по категориям, откройте раздел Оформление и персонализация и нажмите Персонализация. Если элементы панели управления отображаются списком, выберите Персонализация.
- В открывшемся окне нажмите Заставка.
- В окне Параметры экранной заставки:
- Установите отметку рядом с пунктом Начинать с экрана входа в систему.
- Установите время бездействия компьютера, после которого будет включаться блокировка экрана, например, 10 минут.
- По желанию выберите любой тип заставки из выпадающего меню.
- Нажмите ОК.
Как не пустить на компьютер посторонних
показать все
Отключите возможность удаленного подключения к компьютеру
Зачем: чтобы злоумышленники не перехватили управление системой.
Удаленное подключение дает возможность дистанционно просматривать данные на компьютере и управлять им. Это может быть полезно, если вы подключаетесь к рабочему устройству из дома или обращаетесь в техподдержку, чтобы решить проблему в работе ОС или отдельных приложений. В то же время удаленный доступ может быть использован злоумышленниками для кражи информации, установки зловредов и перехвата управления устройством.
Рекомендуем отключить возможность дистанционного подключения к вашему компьютеру и активировать ее лишь в случае необходимости, на время. Чтобы заблокировать удаленное подключение:
- Нажмите кнопку Пуск в левом нижнем углу экрана и выберите Панель управления в правом столбце меню.
- Если у вас установлен просмотр панели управления по категориям, откройте раздел Система и безопасность, а затем подраздел Система. Если элементы панели управления отображаются списком, выберите пункт Система.
- Выберите Настройка удаленного доступа в меню слева.
- Если Windows запросит подтверждение операции, выберите Да.
- В открывшемся окне Свойства системы на вкладке Удаленный доступ:
- Снимите отметку рядом с пунктом Разрешить подключение удаленного помощника к этому компьютеру в секции Удаленный помощник.
- Установите отметку рядом с пунктом Не разрешать подключение к этому компьютеру в секции Удаленный рабочий стол. Вы можете не увидеть эту секцию, так как данный тип подключения не поддерживается в некоторых версиях Windows.
- Нажмите ОК.
Настройте параметры общего доступа
Зачем: чтобы те, кто делит с вами домашнюю сеть, не могли просматривать файлы на вашем компьютере.
Если ваш компьютер подключен к локальной сети или входит в состав домашней группы, пользователи других устройств, например члены вашей семьи или соседи по комнате в общежитии, смогут подключаться к нему, получать доступ к файлам и папкам, использовать ваш принтер и другое оборудование. Если вы не хотите предоставлять другим людям возможность работать с информацией на вашем компьютере, закройте к нему доступ. Для этого:
- Нажмите кнопку Пуск в левом нижнем углу экрана и выберите Панель управления в правом столбце меню.
- Если у вас установлен просмотр панели управления по категориям, откройте раздел Сеть и Интернет и нажмите Центр управления сетями и общим доступом. Если элементы панели управления отображаются списком, выберите Центр управления сетями и общим доступом.
- Выберите Изменить дополнительные параметры общего доступа в меню слева.
- В открывшемся окне установите отметку рядом с пунктами:
- Отключить сетевое обнаружение.
- Отключить общий доступ к файлам и принтерам.
- Отключить общий доступ (пользователи, выполнившие вход на этот компьютер, будут иметь доступ к общим папкам).
- Прокрутите страницу вниз, нажмите на стрелку вниз справа от раздела Общий. В открывшемся списке установите отметки рядом с аналогичными пунктами.
- Нажмите Сохранить изменения.
- Если Windows запросит подтверждение операции, выберите Да.
Как держать программы под контролем
показать все
Отключите устройства геолокации
Зачем: чтобы посторонние не могли собирать данные о вашем местоположении.
Если вы используете Windows на ноутбуке, система может собирать ваши геоданные через датчики расположения. Когда программа впервые получает доступ к информации о вашем местоположении, в области уведомлений появляется значок. Эти сведения позволяют улучшить работу различных программ и сервисов. Однако, некоторые приложения могут использовать эти данные без вашего согласия, в том числе передавать их третьим лицам. Чтобы отключить использование датчиков расположения:
- Нажмите кнопку Пуск в левом нижнем углу экрана и выберите Панель управления в правом столбце меню.
- Если у вас установлен просмотр панели управления по категориям, включите отображение ее элементов списком.
- Выберите Датчик расположения и другие датчики.
- Снимите отметки рядом с названием устройств, способных отслеживать ваше местоположение и нажмите Применить.
- Если Windows запросит подтверждение операции, выберите Да.
Неудобство: вы не сможете находить кафе, музеи и другие интересующие вас места поблизости, использовать навигацию и другие приложения и сервисы, связанные с местоположением.
Как не потерять свои данные
показать все
Проверьте параметры восстановления системы
Зачем: чтобы вы могли восстановить данные в случае взлома.
В Windows есть механизм восстановления в случае нежелательных изменений, например если системные объекты повреждены шифровальщиком. Для этого ОС может сохранять критически важные файлы и настройки и возвращаться к ним при необходимости. Эта функция включена по умолчанию, однако мы рекомендуем настроить ее параметры. Для этого:
- Нажмите кнопку Пуск в левом нижнем углу экрана и выберите Панель управления в правом столбце меню.
- Если у вас установлен просмотр панели управления по категориям, откройте раздел Система и безопасность и нажмите Система. Если элементы панели управления отображаются списком, выберите подраздел Система.
- Выберите Защита системы в меню слева.
- Если Windows запросит подтверждение операции, выберите Да.
- В открывшемся окне Свойства системы на вкладке Защита системы нажмите кнопку Настроить в секции Параметры защиты:
- Проверьте, что в секции Параметры восстановления стоит отметка рядом с пунктом Восстановить параметры системы и предыдущие версии файлов. При необходимости установите ее.
- Настройте количество места, выделяемого на диске для хранения архивных данных, передвигая переключатель в секции Использование дискового пространства.
- Нажмите ОK.
- Нажмите ОK.
Windows удаляет прежние точки восстановления системы при создании новых. Чем больше места на диске вы выделите для хранения этих данных, тем больше точек восстановления можно будет создать.
Что бы произошло, если бы вы выбрали другой уровень тревожности?
Также рекомендуем
Главная /
Оптимальные настройки приватности Windows 7
Как проверить конфиденциальность сети в Windows 7
- Откройте панель управления.
- Выберите «Просмотр состояния сети и задач» под заголовком «Сеть и Интернет». …
- Щелкните ссылку рядом со значком сети. …
- Выберите тип сети в окне «Установить сетевое расположение» и нажмите кнопку «Закрыть»; все готово.
Где в настройках находится параметр «Конфиденциальность»?
В меню «Пуск» выберите Настройки> Конфиденциальность. Вы увидите список общих параметров конфиденциальности. В левой части страницы есть ссылки на определенные настройки конфиденциальности.
Как мне перейти в настройки в Windows 7?
Чтобы открыть Очарование настроек
Проведите от правого края экрана, а затем нажмите «Настройки». (Если вы используете мышь, наведите указатель на правый нижний угол экрана, переместите указатель мыши вверх, а затем нажмите «Настройки».) Если вы не видите нужный параметр, возможно, он находится в Панель управления.
Как отключить ограниченный режим в Windows 7?
Включение или отключение безопасного режима
- Щелкните изображение своего профиля.
- Щелкните Безопасный режим.
- В появившемся правом верхнем поле нажмите Активировать безопасный режим, чтобы включить или выключить.
Как включить антивирус в Windows 7?
Включите защиту в реальном времени и облачную защиту
- Выберите меню «Пуск».
- В строке поиска введите Безопасность Windows. …
- Выберите Защита от вирусов и угроз.
- В разделе «Параметры защиты от вирусов и угроз» выберите «Управление параметрами».
- Установите каждый переключатель в режимах «Защита в реальном времени» и «Защита с помощью облака», чтобы включить их.
Как мне получить доступ к настройкам конфиденциальности Microsoft?
Выберите Управление настройками в разделе Конфиденциальность учетной записи. Чтобы получить доступ к настройкам конфиденциальности Office, откройте любое приложение Office, выберите меню приложения> Настройки> Конфиденциальность. Откроется диалоговое окно настроек конфиденциальности учетной записи, в котором вы можете выбрать параметры конфиденциальности.
Где настройки конфиденциальности на Android?
Выберите настройки конфиденциальности
- На вашем телефоне или планшете Android откройте приложение Chrome.
- Справа от адресной строки нажмите «Еще». Настройки.
- Коснитесь Конфиденциальность и безопасность.
- Коснитесь функции, которую хотите обновить:
Как добавить в приложение настройки конфиденциальности?
Изменить разрешения приложения
- На телефоне откройте приложение «Настройки».
- Коснитесь Приложения и уведомления.
- Коснитесь приложения, которое хотите изменить. Если вы не можете его найти, сначала нажмите «Просмотреть все приложения» или «Информация о приложении».
- Коснитесь Разрешения. …
- Чтобы изменить параметр разрешения, коснитесь его, затем выберите «Разрешить» или «Запретить».
Как открыть настройки ПК?
Попробуйте открыть приложение «Настройки» следующими способами:
- Щелкните значок «Пуск» и выберите «Настройки».
- Щелкните значок «Пуск», введите «Параметры» и выберите приложение из списка.
- Щелкните правой кнопкой мыши значок «Пуск» и выберите в меню «Параметры».
- Одновременно нажмите клавиши Windows и I.
Как отключить ограничения администратора?
Удалить права администратора (сохранить учетную запись пользователя)
- Войдите в консоль администратора Google. …
- На главной странице консоли администратора перейдите в раздел Пользователи.
- Щелкните имя пользователя (администратора, права которого вы хотите отозвать), чтобы открыть страницу его учетной записи.
- Щелкните Роли и права администратора.
- Щелкните ползунок.
Как снять ограничения на моем компьютере?
Контроль учетных записей
- Щелкните «Пуск | Панель управления | Система и безопасность | Центр событий.»
- На левой панели выберите «Изменить настройки контроля учетных записей пользователей». …
- Перетащите ползунок на «Никогда не уведомлять». Нажмите «ОК», а затем перезапустите, чтобы отключить UAC на ПК.
Почему мой компьютер находится в ограниченном режиме?
Ограниченный режим — это параметр согласия, доступный на компьютере и мобильном сайте, который помогает отсеивать потенциально нежелательный контент, который вы можете не видеть или не хотите, чтобы другие члены вашей семьи наткнулись на них во время просмотра YouTube. Вы можете думать об этом как о настройке родительского контроля для YouTube.
Оригинал
На данный момент Windows 7 остается одной из наиболее популярных операционных систем в линейке продуктов от Microsoft. Тем не менее немногие пользователи задумываются о обеспечении конфиденциальности личной или рабочей информации при работе в данной ОС. Представляем вам 11 советов по улучшению безопасности в Windows 7.
Само собой разумеется, что пароль должен быть достаточной длины — не менее, чем из восьми символов разного регистра (строчные и прописные буквы), включая цифры и/или специальные символы. Кроме того, пароль рекомендуется менять с периодичностью в 3-4 месяца.
Панель управления Windows > Учетные записи пользователей > Изменение своего пароля
Для повседневной работы за компьютером используйте стандартную учетную запись. Это защитит вас от непреднамеренного запуска вредоносного программного обеспечения, наносящего ущерб операционной системе.
Панель управления Windows > Учетные записи пользователей > Изменение типа своей учетной записи
CEIP – программа улучшения качества программного обеспечения, встроенный сервис Windows 7. Она собирает информацию об оборудовании компьютера и использовании Windows. Отключение CEIP также должно помешать установке некоторых файлов, связанных с обновлением до Windows 10.
Панель управления Windows > Центр поддержки > Настройка центра поддержки > Параметры программы улучшения качества ПО
Используйте BitLocker, чтобы зашифровать содержимое ваших дисков. В случае, если жёсткий диск попадёт к третьим лицам (например,в случае кражи или потери ноутбука с конфиденциальной информацией), они не смогут получить доступ к хранящейся на нём информации.
Панель управления > Шифрование диска BitLocker
Это особенно актуально, если вы используете общий компьютер.
Правый клик мышью на кнопке Пуск > Свойства
Чтобы еще больше снизить вероятность утечки конфиденциальной информации проверьте, какие программы были установлены и больше не используются. Удалите их.
Панель управления > Программы и компоненты
Windows создает отдельный сетевой профиль для каждой используемой сети. Для каждого профиля («Частная», «Гостевая и доступная», «Все сети» — названия профилей могут отличаться) вы можете выбрать особые параметры отдельных сервисов, таких как обнаружение вашего компьютера в сети, совместное использование файлов и принтеров и т. д.
Панель управления > Центр управления сетями и общим доступом > Изменить дополнительные параметры общего доступа
Если вы подключены к сети, укажите, какие файлы и папки не используются совместно с другими пользователями сети.
Правый клик мышью на нужной папке > Общий доступ > Никому из пользователей
Для того, чтобы увидеть список всех папок, к которым в текущий момент предоставлен общий доступ нажмите кнопку Пуск > Правый клик мышью на пункте “Компьютер” > Управление > Общие папки > Общие ресурсы. Кроме того, в этой же оснастке на вкладках «Сеансы» и «Открытые файлы» вы можете видеть пользователей, которые в настоящий момент осуществляют доступ к вашим общим папкам и файлам.
Не разрешайте данные удаленные подключения к вашему компьютеру, если вы не уверены, что вам это нужно.
Панель управления > Система > Настройка удаленного доступа
Существует несколько системных обновлений, которые добавляют на ваш компьютер функции отслеживания и диагностики, некоторые из них выпускались в рамках подготовки к обновлению до Windows 10. Вот эти обновления:
KB3015249 – Добавляет возможности телеметрии
KB3021917 – Подготовка к обновлению до Windows 10
KB3022345 – Устанавливает службу диагностики
KB3035583 – Подготовка к обновлению до Windows 10
KB3044374 – Подготовка к обновлению до Windows 10
KB3050267 – Подготовка к обновлению до Windows 10
KB3068708 – Представляет службу отслеживания диагностики и телеметрии
KB3075249 – Добавляет точки телеметрии к элементу управления учетными записями пользователей
KB3080149 – Обновляет службу отслеживания диагностики и телеметрии
Панель управления > Программы и компоненты > Просмотр установленных обновлений (правый клик на обновлении > удалить)
Вы можете запретить установку этих обновлений в будущем, скрывая их от системы обновления.
Панель управления > Центр обновления Windows > Загрузка и установка обновлений для компьютера
Поздравляем! Вы только что сделали большой шаг к повышению вашей конфиденциальности и защите данных в операционной системе Windows 7.
Windows ниже параметров конфиденциальности, которые обеспечивают контроль над вашей конфиденциальностью.
Идентификатор рекламы
Для каждого пользователя на устройстве система Windows создает уникальный идентификатор рекламы, который используется разработчиками приложений и рекламными сетями для их собственных целей, в том числе, чтобы предлагать вам актуальную рекламу в приложениях. Если идентификатор получателя рекламы включен, приложения могут получить доступ к нему и использовать его таким же образом, как и некоторые веб-сайты применяют уникальный идентификатор, который хранится в файле cookie. Таким образом, разработчики приложений (и рекламные сети, с которыми они работают) могут привязать собираемые персональные данные к идентификатору рекламы для отображения более актуальной рекламы и обеспечения персонализированного взаимодействия с приложениями.
Параметр идентификатора рекламы применяется к приложениям для Windows с помощью идентификатора рекламы Windows. Параметр идентификатора рекламы не применяется к другим способам предоставления целевой рекламы, предлагаемым Майкрософт или третьими лицами, например, cookie-файлам, используемым для предоставления целевой рекламы на веб-сайтах. Продукты сторонних производителей, установленные в среде Windows, могут также предоставлять другие виды целевой рекламы, которая работает в соответствии с собственными политиками конфиденциальности. Корпорация Майкрософт предоставляет другие виды целевой рекламы в некоторых продуктах Майкрософт напрямую и при взаимодействии со сторонними поставщиками рекламы. Подробнее о другой рекламе по интересам от Майкрософт
Отключение рекламного ИД в Windows 10
-
Перейдите в начните > Параметры > конфиденциальности >общие.
-
Укажите необходимое значение для параметра Разрешить приложениям использовать идентификатор рекламы, чтобы рекламные объявления были более интересными для вас в зависимости от действий приложения.
Отключение рекламного ИД в Windows 11
-
Перейдите в начните > Параметры > конфиденциальности & безопасности >Общие.
-
Выберите предпочитаемый параметр для параметра Показывать персонализированную рекламу в приложениях с помощью моего рекламного ИД.
Примечания:
-
При отключении идентификатора рекламы объем показываемой вам рекламы не сократится, однако отображаемая реклама станет менее интересной и актуальной для вас. При повторном включении этой функции идентификатор рекламы будет сформирован заново.
-
В предыдущих версиях Windows 10 идентификатор рекламы назывался актуальными рекламными объявлениями.
Функция SmartScreen Защитника Windows
Фильтр SmartScreen Защитника Windows отправляет в корпорацию Майкрософт данные о посещаемых вами веб-сайтах и скачиваемых вами файлах, чтобы защитить вас и ваше устройство от небезопасного содержимого и вредоносных программ.
Отключение фильтра SmartScreen Защитника Windows
-
Выполните одно из следующих действий:
-
В Windows 10 перейдите в > Параметры > Обновление & безопасности > Безопасность Windows > app &.
-
В Windows 11 перейдите в > Параметры > безопасность & конфиденциальности > Безопасность Windows > app & браузера.
-
-
Выберите предпочтительные параметры для фильтра SmartScreen Защитника Windows.
Доступ веб-сайтов к списку языков
На некоторых веб-сайтах может быть размещено содержимое, доступное на разных языках. Windows может передавать данные о списке языков, которые вы предпочитаете использовать в Интернете, веб-сайтам, чтобы веб-сайт открывался на необходимом вам языке без необходимости в настройке языка для каждого веб-сайта.
Отключение доступа веб-сайта к списку языков в Windows 10
-
Перейдите в начните > Параметры > конфиденциальности >общие.
-
Укажите необходимое значение для параметра Разрешить веб-сайтам предоставлять местную информацию за счет доступа к моему списку языков.
Отключение доступа веб-сайта к списку языков в Windows 11
-
Перейдите в начните > Параметры > конфиденциальности & безопасности >Общие.
-
Выберите предпочитаемый параметр Для веб-сайтовпоказывать содержимое, соответствующее вашему локальному контенту, путем доступа к списку языков .
Отслеживание запуска приложений
Windows может настраивать ваше меню «Пуск» с учетом приложений, которые вы запускаете. Это позволяет быстро получить доступ к списку наиболее часто используемых приложений в меню и при поиске на устройстве.
Управление отслеживанием запуска приложений в Windows 10
-
Перейдите в >Параметры > конфиденциальности >общие.
-
Укажите необходимое значение для параметра Разрешить Windows отслеживать запуски приложений для улучшения меню «Пуск» и результатов поиска.
Управление отслеживанием запуска приложений в Windows 11
-
Перейдите в начните > Параметры > конфиденциальности & безопасности >Общие.
-
Выберите предпочитаемый параметр Let Windows start and search results by tracking app launches.
Рекомендуемое содержимое
Майкрософт может предлагать вам рекомендации через параметры. Это содержимое предлагается в различных формах и может помочь вам найти новые функции в Параметры или предложить новое содержимое и приложения, которые могут оказаться вам интересны.
Отключение предложенного содержимого в Параметры
-
Выполните одно из следующих действий:
-
В Windows 10 начните > Параметры > конфиденциальности >общие.
-
В Windows 11 перейдите в начните > Параметры > конфиденциальности & безопасности > Общие.
-
-
Отключите show me suggested content in the Параметры app.
Нужна дополнительная помощь?
Настройка конфиденциальности
Всплывающие списки в меню Пуск – новая особенность Windows 7. Одни пользователи считают ее удобной, других смущает то, что во всплывающих списках хранится история открывавшихся на компьютере файлов и история посещений веб-страниц.
Если вы относитесь ко второй категории пользователей, то вы легко можете отключить хранение и отображение открывавшихся элементов:
1. Щелкните правой кнопкой мыши по панели задач.
2. В появившемся контекстном меню выберите Свойства.
3. Перейдите на вкладку Меню «Пуск».
4. Уберите галочку с пункта Хранить и отображать список недавно открывавшихся элементов в меню «Пуск» и на панели задач.
После выполнения этих операций история открывавшихся элементов сохраняться не будет. Если вы хотите полной конфиденциальности, то включите очистку истории посещенных веб-страниц во всех Интернет-браузерах, которыми пользуетесь.
Отключение истории в браузере Opera
В браузере Firefox
А) В версиях Firefox 3.0.x и предыдущих:
2. Уберите галочки с пунктов Помнить историю посещений не менее 0 дней, Помнить историю загрузок, Помнить историю поиска и данных форм.
3. Отметьте галочкой Очищать историю при закрытии Firefox, а напротив этого пункта нажмите кнопку Параметры…, и проставьте все галочки в появившемся окне.
4. Нажмите ОК, чтобы сохранить изменения.
Б) В версиях Firefox 3.5.x и новее:
2. Из раскрывающегося списка выберите Firefox не будет запоминать историю.
В браузере Internet Explorer
2. На вкладке Общие отметьте галочкой пункт Удалить журнал обозревателя при выходе.
3. На вкладке Дополнительно отметьте галочкой Удалять все файлы из папки временных файлов Интернета при закрытии обозревателя.
4. На вкладке Конфиденциальность поставьте ползунок на уровень Умеренно высокий.
5. Сохраните изменения, нажав кнопку ОК.
Кроме всего вышеописанного, периодически нужно делать полную очистку жестких дисков от лишнего мусора. Для этого откройте папку Компьютер и щелкните правой кнопкой мыши по логическому диску. Выберите Свойства и нажмите кнопку Очистка диска. В появившемся окне отметьте все пункты и согласитесь с выполнением операции удаления файлов.
Также мы рекомендуем вам пользоваться программой CCleaner, которая не только очищает диски компьютера от ненужных журналов, временных файлов программ, лишних точек восстановления системы, но и исправляет ошибки реестра, которые часто возникают, например, при деинсталляции приложений.
Источник
Как мне перейти к настройкам конфиденциальности в Windows 7?
Где я могу найти настройки конфиденциальности на моем компьютере?
В меню «Пуск» выберите «Настройки»> «Конфиденциальность». Вы увидите список общих параметров конфиденциальности. В левой части страницы есть ссылки на определенные настройки конфиденциальности. Дополнительные сведения см. В разделе Windows 10 и конфиденциальность.
Как изменить настройки безопасности в Windows 7?
Как изменить настройки контроля учетных записей пользователей в Windows 7
Как мне получить доступ к настройкам конфиденциальности?
Выберите настройки конфиденциальности
Как мне найти настройки в Windows 7?
Совет: Вы также можете получить доступ к настройкам разрешения экрана из контекстного меню, щелкнув правой кнопкой мыши на рабочем столе. Щелкните ссылку «Дополнительные параметры», чтобы открыть диалоговое окно «Дополнительные параметры». Щелкните вкладку «Монитор» и выберите нужный вариант в раскрывающемся меню «Цвета» в нижнем левом углу. Внесите любые другие изменения, которые хотите.
Есть ли у ноутбуков службы определения местоположения?
Действительно, ваш ноутбук или настольный компьютер не поддерживает GPS, и многие (но не все) не имеют возможности связываться с вышками беспроводной сотовой связи. Тем не менее, Windows 10 может определить, где вы используете позиционирование Wi-Fi, а также IP-адрес вашего устройства.
Как сделать так, чтобы ваш компьютер не отслеживался?
Включите или выключите «Не отслеживать»
Где находятся настройки безопасности Windows?
Выберите Пуск> Параметры> Обновление и безопасность> Безопасность Windows, а затем Защита от вирусов и угроз> Управление настройками. (В предыдущих версиях Windows 10 выберите Защита от вирусов и угроз> Параметры защиты от вирусов и угроз.)
Как изменить настройки веб-камеры в Windows 7?
Как мне найти настройки моего браузера?
Как мне получить доступ к настройкам моей учетной записи Microsoft?
Перейдите в учетную запись Microsoft и выберите «Войти». Введите адрес электронной почты, номер телефона или Skype, который вы используете для других служб (Outlook, Office и т. Д.), Затем нажмите «Далее». Если у вас нет учетной записи Microsoft, вы можете выбрать Нет учетной записи?
Как мне перейти к настройкам конфиденциальности на моем iPhone?
Откройте приложение «Настройки» на своем iPhone и найдите параметр «Конфиденциальность»; выберите это. После этого вы должны увидеть список функций и информации на вашем телефоне, для доступа к которым приложения должны запрашивать ваше разрешение. В список входят такие вещи, как ваши контакты, календарь, местоположение, камера и микрофон.
Как мне найти настройки?
На главном экране проведите пальцем вверх или нажмите кнопку «Все приложения», которая доступна на большинстве смартфонов Android, чтобы получить доступ к экрану «Все приложения». Когда вы окажетесь на экране «Все приложения», найдите приложение «Настройки» и нажмите на него. Его значок выглядит как зубчатое колесо. Откроется меню настроек Android.
Как мне найти настройки ПК?
Нажмите кнопку «Пуск», щелкните правой кнопкой мыши «Компьютер» и выберите «Свойства». Этот процесс отобразит информацию о марке и модели портативного компьютера, операционной системе, характеристиках оперативной памяти и модели процессора. В ноутбуке с Windows вы не можете увидеть информацию о марке и модели материнской платы.
Где находится панель управления в Windows 7?
Как открыть панель управления в Windows Vista и 7. На рабочем столе Windows нажмите Пуск. Щелкните Панель управления в правой части меню «Пуск».
Источник
Windows активности и конфиденциальности
Журнал действий помогает отслеживать ваши действия на устройстве, например приложения и службы, которые вы используете, а также просматриваемые веб-сайты. История ваших действий хранится локально на вашем устройстве, а если вы вписали на устройство с помощью своей учебной или учебной учетной записи и предоставили ваше разрешение, Windows отправит историю действий в корпорацию Майкрософт. Корпорация Майкрософт использует журнал действий, чтобы персонализировать взаимодействие (например, упорядочивать действия на основе продолжительности использования) и рекомендации (например, прогнозируя ваши потребности на основе журнала действий).
Следующие функции Windows используют ваш история действий. Возвращайтесь на эту страницу за новостями о будущих выпусках и обновлениях для Windows, чтобы узнать, какие дополнительные службы и компоненты используют журнал действий:
Временная шкала. Вы можете просматривать временную шкалу действий и возобновлять эти действия на вашем устройстве. Например, предположим, что вы редактировали документ Word на устройстве, но не завершили работу, когда вам потребовалось покинуть офис. Если на странице параметров истории действий вы выбрали параметр Хранить мой история действий на этом устройстве, вы увидите, что действия Word на вашей временной шкале на следующий день, а затем в течение следующих нескольких дней, после чего вы сможете продолжить работу над ней. Если вы вошел на устройство с помощью рабочей или учебной учетной записи и выбрали поле Отправить историю действий в Корпорацию Майкрософт и вам не удалось завершить работу до того, как вам пришлось покинуть офис в течение дня, вы можете продолжить работу с ним позже с другого устройства.
Microsoft Edge. При использовании устаревшая версия Microsoft Edge браузера ваш история браузера будет включена в ваш список действий. При просмотре в окнах InPrivate история действий не будет сохранена.
Если вы въехали на устройство с помощью своей учебной или учебной учетной записи и включили параметр для отправки Корпорации Майкрософт истории действий, Корпорация Майкрософт использует ваши данные из истории действий для поддержки использования различных устройств. Поэтому даже при переходе на другое устройство вы будете видеть уведомления о ваших действиях и сможете возобновить их. Например, историю действий также можно отправить в корпорацию Майкрософт при использовании другого Windows устройства. Вы можете продолжить действия, которые вы начали на других устройствах, на своем устройстве с Windows.
Корпорация Майкрософт также будет использовать ваш история действий для улучшения продуктов и служб Майкрософт, если включен параметр отправки истории действий в корпорацию Майкрософт. Мы применяем методы машинного обучения, чтобы лучше понять, как клиенты в общем используют наши продукты и службы. Мы также отслеживаем ошибки, с которыми сталкиваются клиенты, и помогаем их исправить.
Параметры вашей учетной записи Майкрософт не позволяют отправлять историю действий в корпорацию Майкрософт, но она будет храниться на вашем устройстве, чтобы отслеживать ваши действия.
Дополнительные сведения о том, как продукты и службы Майкрософт используют эти данные для персонализации работы с соблюдением конфиденциальности, см. в заявлении о конфиденциальности.
Управление параметрами журнала действий
На вашем устройстве
Чтобы остановить сохранение истории действий локально на устройстве
Выполните одно из следующих действий:
Чтобы сохранить историю действий на этом устройстве, разочистим его.
Если отключить этот параметр, вы не сможете использовать функции на устройстве, которые используют историю действий, например временную шкалу. Вы по-прежнему сможете просматривать журнал браузера в Microsoft Edge.
В предыдущих версиях Windows этот параметр назывался Let Windows сбор моих действий с этого компьютера.
Чтобы прекратить отправку истории действий для своей учебной или учебной учетной записи в Майкрософт
Выполните одно из следующих действий:
Чтобы отправить историю действий в Корпорацию Майкрософт, семем.
В предыдущих версиях Windows этот параметр назывался Let Windows синхронизация моих действий с этим компьютером с облаком.
Windows также есть дополнительные параметры конфиденциальности, которые контролируют, отправляются ли действия в приложении и данные из истории браузера в корпорацию Майкрософт, например параметр Диагностические данные.
Вы можете очистить и удалить как историю действий, храняуюся на вашем устройстве, так и историю действий, отправленную в Облако Майкрософт.
Очистка истории действий
Выполните одно из следующих действий:
В области Очистить историю действийвыберите Очистить.
Если у вас несколько учетных записей, а ваша учетная запись для работы или учебного заведения является основной на устройстве, очистка истории действий удалит все ваши истории действий, которые синхронизируются с облаком.
На временной шкале можно очистить отдельные действия или все действия отдельного дня. Для этого щелкните правой кнопкой мыши действие и выберите нужный параметр.
Источник
Windows параметров конфиденциальности, которые используются приложениями
Windows предоставляет широкие возможности доступа к данным, чтобы повысить эффективность использования приложений. К таким возможностям, как «Календарь», «Контакты», «История зовов» и другие, относятся такие средства, как безопасность и безопасность. У каждой возможности есть собственная страница параметров конфиденциальности, на которой можно управлять возможностью и указывать, какие приложения и службы могут осуществлять к ней доступ.
Управление тем, какие приложения могут использовать все возможности в Windows 10
Выберите возможность, которая позволяет использовать приложения, например Календарь или Контакты.
Выберите предпочитаемый параметр, чтобы разрешить приложениям использовать, получать доступ к возможностям, управлять и читать их.
Выберите приложения, которые могут использовать, получать доступ к ним, управлять и читать возможности, включив или выключив отдельные приложения и службы.
Управление тем, какие приложения могут использовать все возможности в Windows 11
Выберите возможность, которая позволяет использовать приложения, например Календарь или Контакты.
Включите или отключите параметр, позволяющий всем пользователям устройства получить доступ к этой возможности.
Выберите приложения, которые могут получить доступ к этой возможности, включив или выключив отдельные приложения и службы.
Исключения для параметров конфиденциальности
Классические приложения не отображаются в списках приложений и служб, которые можно включить и отключить, и на них не влияет параметр, позволяющий приложениям получать доступ к возможностям. Чтобы разрешить или запретить использование классических приложений, настройте параметры этих приложений.
Примечание: Отличительные характеристики классического приложения. Классические приложения обычно скачиваются из Интернета или устанавливаются с какого-либо носителя (например, компакт-диска, DVD-диска или запоминающего USB-устройства). Их запуск выполняется с помощью файла EXE или DLL и, как правило, они выполняются на устройстве (в отличие от веб-приложений, которые выполняются в облаке). Кроме того, классические приложения можно найти в Microsoft Store.
Источник
Настройка системы безопасности windows 7
Настройка системы безопасности windows 7
В видеокурсе «Создание и администрирование одноранговой сети», в уроке посвященному вопросам безопасности, я рассказывал о том, что учетные записи рядовых пользователей должны обязательно быть ограниченны в правах. Но, для более безопасной работы, лучше так же ограничить учетную запись, под которой вы работаете на домашнем компьютере.
На первый взгляд может показаться, зачем это нужно? Мол имеет смысл лишать рядовых пользователей административных прав, по тому, что они мало разбираются в информационных технологиях и могут начудить все что угодно, так же собственноручно скачать вирус и заразить им систему. Но, для того, чтобы заразить систему не обязательно скачивать вирус и запускать его. Он может попасть в систему, например через браузер, с кэшированными файлами. А как показывают последние данные, любой антивирус можно обойти, вопрос только во времени и желании.
Думаю, вы сами сталкивались с ситуацией, когда антивирус работает в режиме реального времени и сканирует все файлы, к которым обращается операционная система. Причем стоит поставить сканировать диски на наличие вирусов, что-нибудь то находится, и я не говорю про архивы, которые были скачаны с Интернета, их антивирус проверяет в момент разархивирования, а системные файлы. Возникает вопрос КАК? Ведь антивирус следит за всеми файлами, которые использует операционная система? После возникновения подобных проблем я начал создавать задание для антивируса, чтобы раз в день, или в два дня он сканировал все винты. Но если железо слабое, то данная процедура может сильно грузануть систему, но, это опять же не 100% вариант защиты, как говорится 100% вообще ничего не бывает.
По этому, предлагаю повысить уровень защиты вашего компьютера, выполнив действия, описанные в данном видеоуроке, и так давайте приступим, а пойдем мы тем же путем что и в видеокурсе «Создание и администрирование одноранговой сети», но для Windows 7 некоторые действия будут отличаться, чем в Windows XP.
1) Заходим в Пуск Панель управления Администрирование Управление компьютером. При установке Windows 7, учетная запись пользователя автоматически имеет права администратора, а учетка админа отключена
— включаем учетку админа (правая кнопка свойства отключенная учетная запись);
— переименовываем учетку администратора в нестандартное имя, чтобы затруднить подбор имени и пароля (Пуск Панель управления Администрирование Локальная политика безопасности Локальные политики Параметры безопасности Учетные записи: Переименование учетной записи администратора adminic);
Перезагрузим компьютер и зайдем под администратором
В Windows XP, учетная запись администратора является скрытой, т.е. зайти в неё можно дважды нажав ctrl+alt+del, ввести имя и пароль. В Windows 7 система другая, здесь все включенные учетные записи отображаются в окне приветствия, а нам этого не надо, иначе, какой смысл был менять имя администратора, если его сразу можно увидеть.
2) Заходим под adminic
— сделаем ввод имени пользователя и пароля в ручном режиме (Пуск Панель управления Администрирование Локальная политика безопасности Локальные политики Параметры безопасности Интерактивный вход в систему: Не требовать нажатия ctrl+alt+del отключен, т.е. требовать нажатия ctrl+alt+del);
— запретим отображение имени последнего пользователя выполнявшего вход в систему, для того, чтобы опять же усложнить подбор имени и пароля (Пуск Панель управления Администрирование Локальная политика безопасности Локальные политики Параметры безопасности Интерактивный вход в систему: Не отображать последнее имя пользователя включен);
— переименовываем учетку пользователя, который будет работать за компом, так как в моем случае, злоумышленник может знать как меня зовут и ввести в поле пользователь мое имя. Собственно как сейчас и называется моя рабочая учетка. По этому переименовываем её и задаем пароль.
Лучше всего придумать свои, уникальные, имена для пользователя и администратора.
— теперь лишаем пользователя прав администратора, для этого исключаем его из группы администраторы и добавляем в пользователи.
Перезагружаем систему и проверяем все сделанное ранее.
Пользоваться учетной записью лишенной административных прав не удобно, так как существуют определенные ограничения, но, в Windows 7 все сделано намного проще! Для того, чтобы выполнить действия, разрешенные только администратору, система автоматически запрашивает данные администратора. В Windows XP такого нет L, там приходится заходить под учетной записью администратора.
Допустим, попробуем удалить системный файл, система спрашивает пароль администратора, а в XP просто появилась бы ошибка, доступ запрещен. И можно было бы это сделать, только зайдя под администратором.
Не надо лишать прав пользователей, к которым вы выезжаете на дом! Если они мало соображают в компьютерах, то они вам просто мозг вынесут, своими, почему да как!
Источник
Содержание
- Применение родительского контроля
- Использование сторонних программ
- Включение инструмента
- Настройка функции
- Отключение функции
- Вопросы и ответы
Многим родителям довольно трудно контролировать действия своих детей за компьютером, чем последние нередко злоупотребляют, проводя слишком большое время за компьютерными играми, посещая нерекомендуемые для лиц школьного возраста сайты или занимаясь другими действиями, которые негативно влияют на психику ребенка или мешают учебе. Но, к счастью, на компьютере с ОС Windows 7 имеются специальные инструменты, которые можно использовать в целях родительского контроля. Давайте разберемся, как их включить, настроить, а при необходимости отключить.
Применение родительского контроля
Выше говорилось о том, что функция родительского контроля применима родителями в отношении к детям, но её элементы с успехом можно использовать и ко взрослым пользователям. Например, особенно актуальным будет использование подобной системы на предприятиях в целях предотвращения использования сотрудниками компьютера в рабочее время не по прямому назначению.
Данная функция позволяет ограничить проведение пользователями определенных операций, ограничить время их пребывания около компьютера и блокировать выполнение некоторых других действий. Осуществлять подобный контроль можно как с помощью встроенных средств операционной системы, так и применяя сторонние приложения.
Использование сторонних программ
Существует целый ряд сторонних программ, которые имеют встроенную функцию родительского контроля. Прежде всего, это антивирусный софт. К таким приложениям относятся следующие антивирусы:
- ESET Smart Security;
- Adguard;
- Dr.Web Security Space;
- McAfee;
- Kaspersky Internet Security и др.
В большинстве из них функция родительского контроля сводится к блокированию посещения сайтов, отвечающих определенным характеристикам, и к запрету на посещение веб-ресурсов по точно указанному адресу или шаблону. Также данный инструмент в некоторых антивирусах позволяет препятствовать запуску указанных администратором приложений.
Более подробно с возможностями родительского контроля каждой из перечисленных антивирусных программ можно ознакомиться, перейдя по ссылке на обзор, посвященный ей. Мы же в данной статье главное внимание сосредоточим на встроенном инструменте Windows 7.
Включение инструмента
Прежде всего, разберемся, как активировать уже встроенные в ОС Виндовс 7 элементы родительского контроля. Это можете совершить, сформировав новую учетную запись, манипуляции в которой будут контролироваться, или, применив необходимый атрибут к уже существующему профилю. Обязательное требование состоит в том, что он не должен иметь административные права.
- Жмите «Пуск». Щелкайте «Панель управления».
- Теперь щелкайте по надписи «Учетные записи пользователей…».
- Переходите в «Родительский контроль».
- Перед переходом к формированию профиля или применения атрибута родительского контроля к существующему, следует проверить, назначен ли пароль профилю администратора. Если он отсутствует, то его требуется установить. В обратном случае ребенок или другой пользователь, который должен будет заходить в систему под контролируемой учетной записью, может спокойно осуществить вход через профиль администратора, тем самым обойдя все ограничения.
Если у вас уже установлен пароль на профиль администратора, то пропустите дальнейшие шаги по его установке. Если же вы этого до сих пор не сделали, то щелкайте по наименованию профиля с административными правами. При этом вы обязательно должны работать в системе именно под указанной учетной записью.
- Активируется окошко, где будет сообщаться, что у профиля администратора отсутствует пароль. Тут же спрашивается, стоит ли проверить наличие паролей сейчас. Жмите «Да».
- Открывается окно «Обеспечить пароли администратора». В элементе «Новый пароль» внесите любое выражение, путем ввода которого вы будете заходить в систему под профилем администратора в будущем. При этом стоит помнить, что при внесении учитывается регистр. В область «Подтверждение пароля» следует ввести точно такое же выражение, что и в предыдущем случае. Область «Введите подсказку для пароля» к заполнению не обязательна. В неё можно внести любое слово или выражение, которое напомнит вам пароль, если вы его забудете. Но стоит учесть, что эта подсказка будет видна абсолютно всем юзерам, которые попытаются зайти в систему под профилем администратора. После внесения всех нужных данных жмите «OK».
- После этого происходит возврат в окошко «Родительский контроль». Как видим, около наименования учетной записи администратора теперь установлен статус, сообщающий о том, что профиль запаролен. Если вам требуется активировать изучаемую функцию у уже существующей учетной записи, то кликайте по её имени.
- В появившемся окошке в блоке «Родительский контроль» переставьте радиокнопку из позиции «Выкл.» в позицию «Включить». После этого жмите «OK». Функция относительно данного профиля будет включена.
- Если же отдельный профиль для ребенка ещё не создан, то выполните это, щелкнув в окне «Родительский контроль» по надписи «Создать новую учетную запись».
- Открывается окно создания профиля. В поле «Новое имя учетной записи» укажите желаемое наименование профиля, который будет работать под родительским контролем. Это может быть любое название. Для данного примера мы присвоим наименование «Ребенок». После этого щелкайте «Создать учетную запись».
- После того, как профиль создан, щелкайте по его наименованию в окне «Родительский контроль».
- В блоке «Родительский контроль» ставьте радиокнопку в позицию «Включить».
Настройка функции
Таким образом, родительский контроль включен, но фактически он не задает никакие ограничения, пока мы их сами не настроим.
- Существует три группы направления ограничений, которые отображаются в блоке «Параметры Windows»:
- Ограничения по времени;
- Блокировка приложений;
- Игры.
Щелкните по первому из данных наименований.
- Открывается окно «Ограничение по времени». Как видим, в нем представлен график, в котором строки соответствуют дням недели, а колонки – часам в сутках.
- Зажав левую кнопку мышки, можно выделить синим цветом плоскость графика, означающую период времени, когда ребенку запрещено работать с компьютером. В это время он просто не сможет зайти в систему. Например, на картинке ниже, пользователю, который зашел под профилем ребенка, можно будет работать с компьютером с понедельника по субботу только с 15:00 по 17:00, а в воскресенье — с 14:00 по 17:00. После того, как период отмечен, жмите «OK».
- Теперь заходим в раздел «Игры».
- В открывшемся окне путем переключения радиокнопки можно указать, может ли пользователь под данной учетной записью вообще играть в игры или не может. В первом случае переключатель в блоке «Может ли Ребенок запускать игры?» должен стоять в позиции «Да» (по умолчанию), а во втором – «Нет».
- Если вы выбрали вариант, позволяющий играть в игры, то дополнительно можно задать некоторые другие ограничения. Для этого жмите по надписи «Задать категории игр».
- Прежде всего, путем переключения радиокнопки нужно указать, что делать, если разработчик не присвоил игре определенную категорию. Существует два варианта:
- Разрешить игры без указания категории (по умолчанию);
- Блокировать игры без указания категории.
Выберите удовлетворяющий вас вариант.
- В этом же окне опускайтесь далее. Тут нужно указать возрастную категорию игр, с какой сможет играть пользователь. Выберите вариант, который вам подходит, путем установки радиокнопки.
- Опустившись ещё ниже, вы увидите большой перечень содержимого, запуск игр с наличием которого можно заблокировать. Для этого достаточно установить флажки около соответствующих пунктов. После того, как все нужные настройки в данном окне произведены, жмите «OK».
- Если необходимо наложить запрет или разрешить конкретные игры, зная их наименования, то щелкайте по надписи «Запрещение и разрешение игр».
- Открывается окошко, где можно задать, какие именно разрешается игры включать, а какие нет. По умолчанию, это задается настройками категорий, которые мы установили чуть ранее.
- Но если установить радиокнопку напротив названия игры в позицию «Всегда разрешать», то её можно будет включать независимо от того, какие ограничения заданы в категориях. Аналогично, если установить радиокнопку в позицию «Всегда запрещать», то игру невозможно будет активировать даже в том случае, если она подходит под все условия, заданные ранее. Включение тех игр, у которых переключатель остался в положении «Зависит от оценки», будет регулироваться исключительно установленными в окошке категорий параметрами. После того, как все необходимые настройки произведены, щелкайте «OK».
- Возвратившись в окошко управления играми, можно заметить, что напротив каждого параметра отображаются те настройки, которые были заданы ранее в конкретных подразделах. Теперь остается нажать «OK».
- После возврата в окошко средств управления юзером переходим к последнему пункту настроек – «Разрешение и блокировка конкретных программ».
- Открывается окно «Выбор программ, которые может использовать Ребенок». В нем имеется только два пункта, между которыми следует сделать выбор, переставив переключатель. От положения радиокнопки зависит то, со всеми ли программами сможет работать ребенок или только с разрешенными.
- Если вы установите радиокнопку в позицию «Ребенок может работать только с разрешенными программами», то дополнительно откроется список приложений, где нужно выбрать тот софт, который вы разрешаете применять под данной учетной записью. Для этого нужно установить галочки около соответствующих наименований и нажать «OK».
- Если же вы желаете запретить работу только в отдельных приложениях, а во всех остальных не желаете ограничивать пользователя, то ставить галочки около каждого наименования довольно утомительно. Но можно ускорить данный процесс. Для этого сразу нажмите «Отметить все», а потом снимайте флажки вручную с тех программ, которые вы не желаете, чтобы запускал ребенок. Затем, как всегда, жмите «OK».
- Если по какой-то причине в данном списке не оказалось той программы, с которой вы хотели бы разрешить или запретить работать ребенку, то это можно исправить. Щелкайте по кнопке «Обзор…» справа от надписи «Добавить программу к этому списку».
- Открывается окно в директории расположения софта. Следует выделить исполняемый файл приложения, которое вы желаете добавить в список. Затем жмите «Открыть».
- После этого приложение будет добавлено. Теперь вы сможете работать с ним, то есть, разрешать к запуску или запрещать, на общих основаниях.
- После того, как все необходимые действия по блокированию и разрешению конкретных приложений проведены, возвращайтесь в основное окно средств управления пользователем. Как видим, в его правой части отображаются основные заданные нами ограничения. Чтобы эти все параметры вступили в силу, жмите «OK».
После этого действия можно считать, что профиль, над которым будет осуществляться родительский контроль, создан и настроен.
Отключение функции
Но иногда возникает вопрос, как отключить родительский контроль. Из-под учетной записи ребенка это сделать невозможно, но если вы зайдете в систему под именем администратора, то отключение осуществляется элементарно.
- В разделе «Родительский контроль» в «Панели управления» щелкните по наименованию профиля, у которого следует отключить контроль.
- В открывшемся окне в блоке «Родительский контроль» переставьте радиокнопку из позиции «Включить» в положение «Выкл.». Жмите «OK».
- Функция будет отключена и пользователь, к которому до этого она применялась, сможет заходить и работать в системе без ограничений. Об этом свидетельствует отсутствие соответствующей пометки около наименования профиля.
Важно отметить, что если вы повторно включите родительский контроль в отношении данного профиля, то все параметры, которые устанавливались в предыдущий раз, будут сохранены и применены.
Инструмент «Родительский контроль», который встроен в ОС Виндовс 7, может существенно ограничить выполнение нежелательных операций на компьютере детьми и другими пользователями. Главными направлениями данной функции является ограничение пользования ПК по расписанию, запрет на запуск всех игр или отдельных их категорий, а также ограничение на открытие определенных программ. Если пользователь считает, что данные возможности в недостаточной мере обеспечивают защиту ребенка, то, например, для блокирования посещения сайтов с нежелательным содержимым можно воспользоваться специальными инструментами антивирусных приложений.
Настройка конфиденциальности
Всплывающие списки в меню Пуск – новая особенность Windows 7. Одни пользователи считают ее удобной, других смущает то, что во всплывающих списках хранится история открывавшихся на компьютере файлов и история посещений веб-страниц.
Если вы относитесь ко второй категории пользователей, то вы легко можете отключить хранение и отображение открывавшихся элементов:
1. Щелкните правой кнопкой мыши по панели задач.
2. В появившемся контекстном меню выберите Свойства.
3. Перейдите на вкладку Меню «Пуск».
4. Уберите галочку с пункта Хранить и отображать список недавно открывавшихся элементов в меню «Пуск» и на панели задач.
После выполнения этих операций история открывавшихся элементов сохраняться не будет. Если вы хотите полной конфиденциальности, то включите очистку истории посещенных веб-страниц во всех Интернет-браузерах, которыми пользуетесь.
Отключение истории в браузере Opera
1. Откройте Инструменты -> Настройки -> Дополнительно -> История и поставьте галочку Очищать при выходе. На этой же странице в раскрывающемся списке Адреса выберите 0 и нажмите Очистить.
2. Откройте Инструменты -> Настройки -> Дополнительно -> Cookies, и отметьте галочкой пункт Удалять новые Cookies при выходе из Opera.
Обратите внимание, что в Opera после закрытия все равно остается часть информации о посещенных вами сайтах. Поэтому если нужна полная очистка истории, то перед закрытием Opera нажмите Инструменты -> Удалить личные данные.
В браузере Firefox
А) В версиях Firefox 3.0.x и предыдущих:
1. Откройте Инструменты -> Настройки -> Приватность.
2. Уберите галочки с пунктов Помнить историю посещений не менее 0 дней, Помнить историю загрузок, Помнить историю поиска и данных форм.
3. Отметьте галочкой Очищать историю при закрытии Firefox, а напротив этого пункта нажмите кнопку Параметры…, и проставьте все галочки в появившемся окне.
4. Нажмите ОК, чтобы сохранить изменения.
Б) В версиях Firefox 3.5.x и новее:
1. Откройте Инструменты -> Настройки -> Приватность.
2. Из раскрывающегося списка выберите Firefox не будет запоминать историю.
В браузере Internet Explorer
1. Откройте Сервис -> Свойства обозревателя.
2. На вкладке Общие отметьте галочкой пункт Удалить журнал обозревателя при выходе.
3. На вкладке Дополнительно отметьте галочкой Удалять все файлы из папки временных файлов Интернета при закрытии обозревателя.
4. На вкладке Конфиденциальность поставьте ползунок на уровень Умеренно высокий.
5. Сохраните изменения, нажав кнопку ОК.
Кроме всего вышеописанного, периодически нужно делать полную очистку жестких дисков от лишнего мусора. Для этого откройте папку Компьютер и щелкните правой кнопкой мыши по логическому диску. Выберите Свойства и нажмите кнопку Очистка диска. В появившемся окне отметьте все пункты и согласитесь с выполнением операции удаления файлов.
Также мы рекомендуем вам пользоваться программой CCleaner, которая не только очищает диски компьютера от ненужных журналов, временных файлов программ, лишних точек восстановления системы, но и исправляет ошибки реестра, которые часто возникают, например, при деинсталляции приложений.
Источник
Отключаем предупреждение системы безопасности UAC в Windows 7
UAC – это функция контроля записей, призванная обеспечить дополнительный уровень безопасности при выполнении рискованных операций на компьютере. Но не все пользователи считают подобную защиту оправданной и желают отключить её. Разберемся, как это сделать на ПК под управлением Виндовс 7.
Способы деактивации
К операциям, контролируемым UAC, относится запуск некоторых системных утилит (редактор реестра и пр.), сторонних приложений, инсталляция нового софта, а также любое действие от лица администратора. В таком случае контроль учетных записей инициирует активацию окошка, в котором требуется осуществить подтверждение пользователем выполнения конкретной операции, нажав кнопку «Да». Это позволяет защитить ПК от неконтролируемых действий вирусов или злоумышленников. Но некоторые юзеры считают такие средства предосторожности излишними, а действия по подтверждению – утомительными. Поэтому они и желают отключить предупреждение системы безопасности. Определим различные способы выполнения данной задачи.
Имеется несколько методов отключения UAC, но нужно уяснить, что каждый из них действует только тогда, когда юзер выполняет их, зайдя в систему под учетной записью, имеющей административные права.
Способ 1: Настройка учетных записей
Наиболее простой вариант выключить оповещения UAC выполняется путем манипуляций в окошке настроек учетных записей юзеров. В то же время, имеется ряд вариантов действий для открытия данного инструмента.
- Прежде всего, переход можете осуществить через иконку вашего профиля в меню «Пуск». Кликайте «Пуск», а затем жмите на названный выше значок, который должен располагаться в правой верхней части блока.
Далее перейдите к бегунку регулировки выдачи сообщений о производимых в ПК корректировках. Тяните его до крайнего нижнего предела — «Никогда не уведомлять».
Также необходимое для отключения окошко параметров можно открыть через «Панель управления».
Перейдите по пункту «Система и безопасность».
В блоке «Центр поддержки» кликайте по «Изменение параметров…».
Следующий вариант перехода в окошко настройки осуществляется через область поиска в меню «Пуск».
- Кликайте «Пуск». В области поиска вбейте такую надпись:
Среди результатов выдачи в блоке «Панель управления» отобразится надпись «Изменение параметров…». Кликайте по ней.
Ещё один вариант перехода в настройки изучаемого в данной статье элемента осуществляется через окошко «Конфигурация системы».
- Для того чтобы попасть в «Конфигурацию системы», воспользуемся инструментом «Выполнить». Вызовите его, набрав Win+R. Внесите выражение:
В запустившемся окошке конфигурации перейдите в раздел «Сервис».
В перечне различных системных инструментов отыщите наименование «Настройка контроля учетных записей». Выделите его и жмите «Запуск».
Наконец, переместиться к инструменту можно и непосредственно введя команду в окошке «Выполнить».
Способ 2: «Командная строка»
Выключить средство контроля учетных записей можно путем введения команды в «Командную строку», которая была запущена с административными правами.
- Жмите «Пуск». Переходите во «Все программы».
Зайдите в каталог «Стандартные».
В перечне элементов кликайте правой кнопкой мышки (ПКМ) по наименованию «Командная строка». Из раскрывшегося списка щелкайте «Запуск от имени администратора».
Окошко «Командной строки» активировано. Внесите такое выражение:
C:WindowsSystem32cmd.exe /k %windir%System32reg.exe ADD HKLMSOFTWAREMicrosoftWindowsCurrentVersionPoliciesSystem /v EnableLUA /t REG_DWORD /d 0 /f
Способ 3: «Редактор реестра»
Выключить UAC можно также путем внесения корректировок в реестре, использовав его редактор.
- Для активирования окошка «Редактор реестра» применяем инструмент «Выполнить». Вызовите его, использовав Win+R. Введите:
«Редактор реестра» открыт. В его левой области расположены инструменты навигации по разделам реестра, представленные виде каталогов. Если данные каталоги скрыты, щелкните по надписи «Компьютер».
После того, как разделы отобразятся, кликайте по папкам «HKEY_LOCAL_MACHINE» и «SOFTWARE».
Затем заходите в раздел «Microsoft».
После этого поочередно щелкайте «Windows» и «CurrentVersion».
Наконец, последовательно перейдите по веткам «Policies» и «System». Выделив последний раздел, перемещайтесь в правую часть «Редактора». Ищите там параметр под названием «EnableLUA». Если в поле «Значение», которое относится к нему, установлено число «1», то это означает, что UAC включен. Мы должны сменить данное значение на «0».
Для редактирования параметра щелкайте по наименованию «EnableLUA»ПКМ. Из перечня выбирайте «Изменить».
В запустившемся окошке в области «Значение» ставьте «0». Жмите «OK».
Как видим, в Виндовс 7 имеется три основных метода выключения функции UAC. По большому счету, каждый из этих вариантов равнозначный. Но прежде, чем использовать один из них, хорошо подумайте, так ли сильно вам мешает данная функция, ведь её отключение существенно ослабит защиту системы от вредоносных программ и злоумышленников. Поэтому рекомендуется проводить только временную деактивацию данного компонента на период выполнения определенных работ, но не постоянную.
Источник
Операционная система Windows всех последних версий так или иначе передаёт некоторые (в том числе и личные) данные на серверы Microsoft. Если это просто логи с ошибками, то это вполне полезно для программистов. Но сейчас Windows, особенно 10 версия, может отправлять с компьютера абсолютно всё – данные о местоположении и о предпочтениях пользователя, и даже личные файлы. При этом разработчики оставляют за собой право просматривать это всё в любое время. Такой тотальный контроль многим не нравится, и возникает вопрос настройки параметров конфиденциальности в системе Windows 10, чтобы оградить себя и свою личную информацию от лишнего внимания посторонних людей.
Особенности настройки параметров конфиденциальности в Windows.
Настройка конфиденциальности при установке
Когда система только устанавливается, в конце этого процесса можно сразу настроить конфиденциальность в Windows 10. Этот этап обычно пропускают, так как настройки явно не показываются. Для этого на экране «Повысить скорость работы» надо внизу кликнуть ссылку «Настройка параметров». Появится новый экран, где ползунками можно отключать и включать разные возможности. По умолчанию они все включены и так и останутся включенными, если не отключить их здесь вручную, а продолжить установку с помощью кнопки «Использовать стандартные параметры».
Здесь есть разрешение на отправку сообщений об ошибках разработчикам, подключение к доступным Wi-Fi-сетям, отправку персональных данных и местоположения и многое другое. Если вы заботитесь о хотя бы минимальной анонимности, то всё это нужно запретить. На этом настройки конфиденциальности в системе Windows 10 не заканчиваются. На экране, где просят ввести данные для использования учётной записи Microsoft, её вводить не надо – нажмите ссылку «Пропустить этот шаг». Если вы воспользуетесь учётной записью, то ваша система будет использовать облачное хранилище на серверах Microsoft, куда будут отправляться многие ваши личные файлы.
Это удобно, если входить под этой учёткой с разных устройств – все файлы под рукой. Но при этом хранятся они на чужих серверах, где кто-то их обязательно просмотрит! Поэтому лучше использовать обычную, локальную учётную запись, и документы не покинут ваш компьютер. Настройка параметров конфиденциальности при установке Windows 10 гарантирует, что после завершения процесса никакие ваши личные данные не покинут компьютер.
Настройка установленной Windows 10
Настройки приватности (или конфиденциальности) в Windows 10 можно сделать и на уже установленной системе. Для этого надо пройти в «Пуск» – «Параметры системы» – «Конфиденциальность».
В появившемся окне имеется много вкладок – «Общие», «Расположение», «Камера», и т. д. Пройдите по всем вкладкам и отключите всё ненужное. Так, можно выключить веб-камеру, запретить использование микрофона, контроль сообщений и многое другое. Среди настроек параметров конфиденциальности в этом окне на вкладке «Синхронизация» можно отключить синхронизацию, чтобы не отправлялись личные файлы в облачное хранилище OneDrive.
Безопасность
Из окна настроек конфиденциальности системы Windows 10 перейдите снова в «Параметры», а затем в «Обновление и безопасность». Здесь есть вкладка «Центр обновления Windows» – перейдите по ссылке «Дополнительные параметры», а затем «Выберите, как и когда получать обновления». Возможность получения обновлений из нескольких мест отключите.
Дело в том, что система может скачивать обновления или их части с других компьютеров как в локальной сети, так и в Интернете, используя технологии P2P, подобно торрентам. Она также может раздавать имеющиеся обновления на другие компьютеры. Это может создавать угрозу для безопасности. В системе имеется встроенный защитник – стандартный антивирус. Он отключается при установке любого стороннего антивируса, но его можно выключить и вручную, на вкладке «Защитник Windows».
ВАЖНО. Отключать встроенную защиту без установки другого антивируса не рекомендуется – так вы подвергаете свой компьютер большому риску!
Однако «Облачную защиту» и «Отправку образцов» можно отключить, это не нанесёт вреда.
Cortana
Это голосовой помощник, который по команде может управлять компьютером – запускать программы, искать информацию, изменять настройки и многое другое. Но эта программа, работающая в фоне, собирает и отправляет в облако множество информации – образцы голоса и почерка, отслеживает интересы пользователя, адреса и мероприятия. Открыть настройки Кортаны просто – нужно кликнуть по полю поиска в панели задач, а в открывшемся окне по значку в виде шестерёнки. Там есть переключатель, которым Cortana выключается. Имейте в виду, что Кортана пока не работает с русским языком, поэтому, если у вас установлен русскоязычный интерфейс, то голосовой помощник итак выключен. А вот на англоязычном интерфейсе он по умолчанию включён.
В Windows 7 голосового помощника вовсе нет, поэтому такой проблемы не стоит. Эта система отправляет с компьютера гораздо меньше информации, в основном лишь служебную, поэтому конфиденциальность не страдает.
Приходилось ли вам отключать какие-нибудь параметры, угрожающие безопасности личным данным? Делитесь своим опытом, он будет интересен другим нашим читателям.