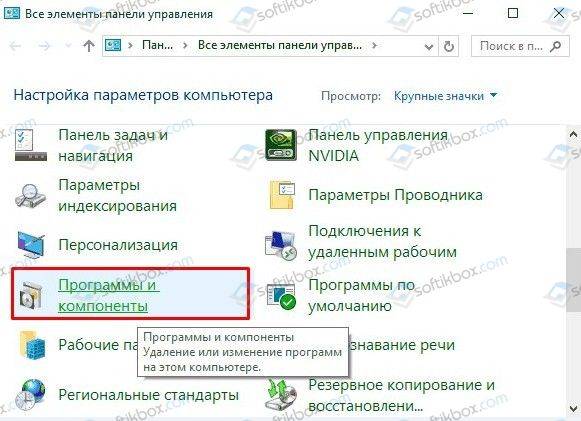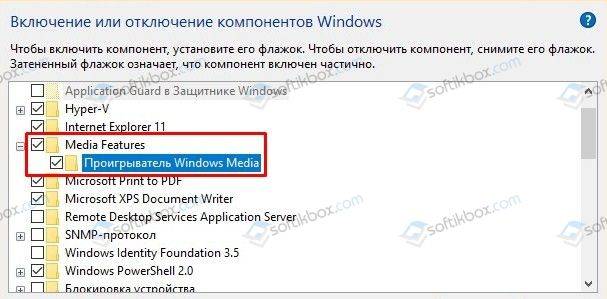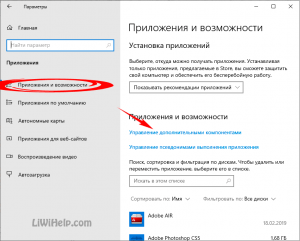По умолчанию Windows 10 воспроизводит музыку с помощью приложения Groove, а видеофайлы в приложении «Фильмы и ТВ-передачи».

Откроется новое окно с перечнем всех установленных приложений и программ. В левой колонке выберите «Проигрыватель Windows Media». Затем в правой части окна щелкните «Выбрать значения по умолчанию для этой программы». Установите галочки напротив всех типов файлов, которые вы хотите открывать с помощью Проигрывателя Windows Media.
В качестве альтернативы вы можете включить все пункты, поставив галочку в пункте «Выбрать все». Подтвердите выбор, нажав «Сохранить» и OK.
Фото: компания-производитель
В операционной системе Windows 10, в качестве плеера по умолчанию для воспроизведения музыкальных файлов, используется программа Groove, а для видеороликов и фильмов — программа «Фильмы и ТВ-передачи». Это не всегда удобно, потому не всех устраивает такое положение дел. Соответственно, они предпочитают пользоваться альтернативами. Сейчас я расскажу как можно установить свой плеер по умолчанию в Windows 10.
В качестве примера буду рассматривать VLC и Windows Media Player. Вы же можете воспользоваться другими — Winamp, KMPlayer (КМП) и т.п.
Есть два пути, позволяющие это сделать и мы рассмотрим их оба.
1 Способ.
Откройте параметры Windows 10 и зайдите в раздел Приложения.
В меню выбираем пункт «Приложения по умолчанию». Чтобы изменить плеер по умолчанию, в правой части окна найдите пункт «Видеопроигрыватель» и нажмите на кнопку с плюсом. Появится вот такое меню:
Среди установленных программ находим тот видеоплеер, который более всего нравится и выбираем его. В моём примере это — VLC. После этого его значок появится под надписью «Видеопроигрыватель». Вот так:
Таким образом, при попытке открыть видео-файл на данном компьютере, он будет открываться с помощью VLC.
2 Способ.
Открываем Панель управления и заходим в раздел «Программы»:
Кликаем на ссылочку «Задание программ по умолчанию».
Откроется вот такое окно:
В списке слева выбираем свой проигрыватель, а затем справа щёлкаем левой кнопкой мышки на стрелочку «Выбрать значения по умолчанию для этой программы».
Запуститься ещё одно окно со списком всех расширений и типов файлов:
Поставьте галочки на те медиа-файлы, для которых хотите установить плеер по умолчанию в Windows 10. Как вариант — поставьте галку «Выделить всё». Остаётся только нажать кнопочку «Сохранить», а затем «OK». Profit!
Сделайте Windows Media Player по умолчанию в Windows 10
- Шаг 1. Откройте меню «Пуск», щелкните значок «Настройки», чтобы открыть приложение «Настройки».
- Шаг 2: Щелкните Система (Дисплей, уведомления, приложения, питание).
- Шаг 3: Щелкните Приложения по умолчанию.
- Шаг 4. Как видите, Groove Music — это музыкальный или медиаплеер по умолчанию в Windows 10.
- Метод 2 из 2.
Проигрыватель Windows Media в Windows 10. Чтобы найти WMP, нажмите «Пуск» и введите: media player и выберите его из результатов вверху. Кроме того, вы можете щелкнуть правой кнопкой мыши кнопку «Пуск», чтобы открыть скрытое меню быстрого доступа, и выбрать «Выполнить» или использовать сочетание клавиш Windows Key + R. Затем введите: wmplayer.exe и нажмите Enter.
На начальном экране введите: программы по умолчанию и выберите его из результатов. На рабочем столе откроется окно «Программы по умолчанию». В меню щелкните ссылку «Установить программы по умолчанию». На следующем экране прокрутите список установленных программ на левой панели и выберите Windows Media Player.
Как сделать VLC медиаплеером по умолчанию в Windows 10
- Нажмите кнопку «Пуск» в Windows, найдите и перейдите в «Настройки».
- Нажмите на приложения.
- Доступ к приложениям по умолчанию.
- В разделе «Выбрать приложения по умолчанию» для видеоплеера нажмите «Фильмы и ТВ» и переключитесь на VLC Media Player. Если вы хотите сделать это и для музыкальных файлов, сделайте то же самое для выбора, представленного в качестве Музыкального проигрывателя.
Мы рекомендуем популярный медиаплеер VLC. Это бесплатно, и после его установки вы сможете воспроизводить DVD в VLC — без проблем. Blu-ray — совсем другая история, поскольку они поддерживаются, но многие из них не воспроизводятся из-за шифрования DRM. Чтобы воспроизвести DVD в VLC, щелкните меню «Мультимедиа» и выберите «Открыть диск».
Как установить Windows Media Player
- Открыть настройки.
- Нажмите на приложения.
- Щелкните Приложения и функции.
- Щелкните ссылку управления дополнительными функциями. Настройки приложений и функций.
- Нажмите кнопку «Добавить функцию». Управление настройками дополнительных функций.
- Выберите Windows Media Player.
- Щелкните кнопку Установить. Установите Windows Media Player в Windows 10.
11 лучших медиаплееров для Windows
- VLC Media Player. VLC медиаплеер.
- PotPlayer. Пот Игрок в действии.
- KMPlayer. KM Player.
- Media Player Classic — домашний кинотеатр. MPC-HC для Windows.
- ACG Player. ACG плеер для Windows 10.
- GOM Media Player. GOM плеер.
- DivX Player. DivX Player.
- Коди. Kodi для Windows.
Как установить MPC HC в качестве проигрывателя по умолчанию в Windows 10?
Установка его по умолчанию с помощью кнопки контекстного меню «Открыть с помощью» должна помочь.
- Найдите медиафайл, который вы хотите всегда открывать, с помощью MPC-HC.
- Щелкните правой кнопкой мыши по нему.
- Нажмите «Открыть с помощью».
- Нажмите «Выбрать другое приложение».
- Выберите MPC-HC.
- Установите флажок «Всегда использовать это приложение для открытия файлов. $ Filetype».
- Щелкните «ОК».
Для воспроизведения CD или DVD. Вставьте диск, который хотите воспроизвести, в привод. Обычно диск запускается автоматически. Если он не воспроизводится или если вы хотите воспроизвести уже вставленный диск, откройте проигрыватель Windows Media, а затем в библиотеке проигрывателя выберите имя диска на панели навигации.
Выберите настройки, которые вы хотите изменить. Откройте проигрыватель Windows Media и выберите «Параметры» в раскрывающемся меню «Инструменты». Откроется диалоговое окно.
Почему я не могу изменить приложения по умолчанию в Windows 10?
Похоже, что затронутые пользователи не могут изменить приложения Windows 10 по умолчанию, что бы они ни делали.
Решение 4 — откат Windows 10
- Открыть настройки.
- Выберите Обновление и безопасность.
- Выберите Восстановление на левой панели.
- Нажмите кнопку «Начать» под кнопкой «Вернуться к предыдущей версии Windows 10».
Как изменить музыкальный проигрыватель по умолчанию в Windows 10?
Как изменить музыкальный проигрыватель по умолчанию в Windows 10
- Откройте «Настройки» и нажмите «Система».
- Выберите «Приложения по умолчанию» на левой панели.
- Прокрутите вниз, пока не увидите «Музыкальный проигрыватель».
- Выберите свой вариант.
Безопасен ли VLC Player? В общем, программу VLC media player с открытым исходным кодом безопасно запускать в вашей системе; однако некоторые вредоносные медиафайлы могут попытаться использовать ошибки в программе, чтобы получить контроль над вашим компьютером. Значок программы VLC представляет собой оранжевый дорожный конус.
Почему я не могу воспроизводить DVD в Windows 10?
В противном случае лучшей альтернативой DVD-плееру Microsoft Windows 10 является использование бесплатного и всегда надежного видеоплеера VLC. После установки откройте программу, вставьте DVD и нажмите «Мультимедиа»> «Открыть диск», чтобы просмотреть свои DVD-диски.
К сожалению, если вы вставите DVD в свой компьютер с Windows 10, у вас могут возникнуть проблемы, потому что Windows 10 Media Player не поддерживает обычные DVD. Такие продукты, как VLC Media Player, 5KPlayer, Kodi и Daum’s Pot Player, могут воспроизводить ваши DVD без лишних хлопот и суеты.
Как мне играть в Bluray в Windows 10?
Программное обеспечение проигрывателя Blu-ray для Windows 10
- Откройте медиаплеер VLC> Медиа> Открыть диск.
- Выберите Blu-ray из списка, а затем найдите папку, в которой находится фильм.
- Начните воспроизведение фильмов Blu-ray в Windows с помощью VLC.
Как переустановить проигрыватель Windows Media в Windows 7, 8 или 10 для решения проблем
- Шаг 1. Удалите проигрыватель Windows Media. Откройте панель управления и введите «функции Windows» в поле поиска, а затем нажмите «Включение или отключение компонентов Windows».
- Шаг 2: перезагрузитесь. Это все.
- Шаг 3. Снова включите проигрыватель Windows Media.
(Если у вас Mac, вы можете загрузить компоненты Windows Media для QuickTime для воспроизведения файлов Windows Media.) Включены в чистую установку Windows 10, а также в обновления до Windows 10 с Windows 8.1 или Windows 7. В некоторых выпусках Windows 10, он включен в качестве дополнительной функции, которую вы можете включить.
Однако вы не можете использовать стандартный процесс удаления Windows — вам нужно использовать диалоговое окно функций Windows, чтобы удалить и переустановить Windows Media Player. Нажмите кнопку «Пуск» и введите «функции Windows» в поле поиска; затем нажмите «Enter», чтобы открыть диалоговое окно «Функции Windows».
VLC Media Player — одно из самых известных программ, доступных в Интернете. Это лучший вариант для ОС Windows 10 32/64 бит, так как он может воспроизводить любые видео или аудио форматы.
Чтобы определить версию проигрывателя Windows Media, запустите проигрыватель Windows Media, щелкните «О проигрывателе Windows Media» в меню «Справка» и запишите номер версии под уведомлением об авторских правах. Примечание. Если меню «Справка» не отображается, нажмите ALT + H на клавиатуре, а затем щелкните «О проигрывателе Windows Media».
Аудио аспекты VLC Media намного лучше, чем Media Player Classic. Хотя MPC предназначен только для Windows, это дает большие преимущества для VLC Media. Но для пользователей Windows Media Player Classic и VLC Media оба являются победителями. Даже у меня есть оба медиаплеера!
Для этого выполните следующие действия:
- Закройте проигрыватель Windows Media.
- Для Windows XP: нажмите кнопку Пуск, выберите команду Выполнить, введите% userprofile% Local Settings Application Data Microsoft Media Player и нажмите кнопку ОК.
- Выберите все файлы в папке, а затем нажмите «Удалить» в меню «Файл».
- Перезапустите проигрыватель Windows Media.
Шаги по восстановлению базы данных
- Нажмите Win + R, чтобы открыть диалоговое окно «Выполнить».
- Введите или скопируйте / вставьте этот путь в текстовое поле:
- Затем нажмите Enter.
- Удалите все файлы в этой папке, кроме папок.
- Чтобы восстановить базу данных, просто перезапустите проигрыватель Windows Media.
Фото в статье «Flickr» https://www.flickr.com/photos/150411108@N06/31153697117/
Download PC Repair Tool to quickly find & fix Windows errors automatically
Like its earlier versions, Windows 11/10 chooses its default players to run your music and video clips. But, what if you do not like the default media player and instead, want a different program to open your music and video files? You can set your desired program as the default Media Player in Windows 11/10. Let us see how to do it.
Windows has a set of programs that it will always use to open certain file types. For instance, when you attempt to play a supported file type, such as Windows Media Audio (.wma) or Windows Media Video (.wmv), the Windows Media Player opens up instantly and automatically begins playing the file. Most of the time this is fine, but you might want a different program to do the job, such as VLC Media Player. So here’s a way how to do it.
Recent versions of WMP include the ability to synchronize digital media with a portable media player, like Microsoft’s Zune or Creative’s Zen and purchase or rent content from online media stores so, you may keep it as your default player. However, other media players like VLC Media Player has many of the most popular codecs already built into the program, so you can watch practically any video file without having to download a codec pack.
To change the default media player in Windows 11/10, follow these steps:
- Press Win+I to open the Windows Settings.
- Go to Apps > Default apps > Windows Media Player.
- Click on a file extension.
- Choose the media player you want for such files.
- Repeat these steps for other extensions.
To learn more about these steps, continue reading.
To get started, press Win+I to open the Windows Settings on your computer. After that, go to Apps > Default apps > Windows Media Player.
Here you can find some file extensions such as .mp3, .mp4, etc. You need to click on each file extension and choose another media player that you want to set as default.
Read: How to change default programs in Windows 10.
However, if you are using Windows 10, you need to follow these steps:
Open the Settings app and then click on ‘System’. From the ‘System Settings’ section look for Default Apps option in the left side. Scroll down a bit if you do not find the option.
Here you can select the default app for Music files and Movies & TV. Click on Music Player and you will see a list of apps displayed, that can open these files. Select the one you want and click on it.
Follow the same procedure for Video Player.
After you have done this, you will have successfully set the player of your choice as default media player in Windows 11/10.
If you wish to reset to the Microsoft recommended defaults, you can click on the Reset button towards the end.
How do I change the default app in Windows 11?
To change the default app in Windows 11/10, you need to go to Apps > Default apps in Windows Settings panel. After that, select an app that you want to change as the default application. Next, click on each file extension and choose another app as per your requirements.
How do I convert VLC to Windows Media Player?
You can convert VLC to the default media player from the Windows Settings panel. For that, you need to follow the steps mentioned above. Whether you use Windows 11 or 10, you can follow the same steps to get the job done.
Read: Windows Media Player Tips and Tricks.
Incidentally, Windows Media Center will not be included in Windows 11/10, you might be looking for some good alternatives. Take a look at this post Windows Media Center alternatives for Windows 11/10 – it might interest you.
Anand Khanse is the Admin of TheWindowsClub.com, a 10-year Microsoft MVP (2006-16) & a Windows Insider MVP (2016-2022). Please read the entire post & the comments first, create a System Restore Point before making any changes to your system & be careful about any 3rd-party offers while installing freeware.
Download PC Repair Tool to quickly find & fix Windows errors automatically
Like its earlier versions, Windows 11/10 chooses its default players to run your music and video clips. But, what if you do not like the default media player and instead, want a different program to open your music and video files? You can set your desired program as the default Media Player in Windows 11/10. Let us see how to do it.
Windows has a set of programs that it will always use to open certain file types. For instance, when you attempt to play a supported file type, such as Windows Media Audio (.wma) or Windows Media Video (.wmv), the Windows Media Player opens up instantly and automatically begins playing the file. Most of the time this is fine, but you might want a different program to do the job, such as VLC Media Player. So here’s a way how to do it.
Recent versions of WMP include the ability to synchronize digital media with a portable media player, like Microsoft’s Zune or Creative’s Zen and purchase or rent content from online media stores so, you may keep it as your default player. However, other media players like VLC Media Player has many of the most popular codecs already built into the program, so you can watch practically any video file without having to download a codec pack.
To change the default media player in Windows 11/10, follow these steps:
- Press Win+I to open the Windows Settings.
- Go to Apps > Default apps > Windows Media Player.
- Click on a file extension.
- Choose the media player you want for such files.
- Repeat these steps for other extensions.
To learn more about these steps, continue reading.
To get started, press Win+I to open the Windows Settings on your computer. After that, go to Apps > Default apps > Windows Media Player.
Here you can find some file extensions such as .mp3, .mp4, etc. You need to click on each file extension and choose another media player that you want to set as default.
Read: How to change default programs in Windows 10.
However, if you are using Windows 10, you need to follow these steps:
Open the Settings app and then click on ‘System’. From the ‘System Settings’ section look for Default Apps option in the left side. Scroll down a bit if you do not find the option.
Here you can select the default app for Music files and Movies & TV. Click on Music Player and you will see a list of apps displayed, that can open these files. Select the one you want and click on it.
Follow the same procedure for Video Player.
After you have done this, you will have successfully set the player of your choice as default media player in Windows 11/10.
If you wish to reset to the Microsoft recommended defaults, you can click on the Reset button towards the end.
How do I change the default app in Windows 11?
To change the default app in Windows 11/10, you need to go to Apps > Default apps in Windows Settings panel. After that, select an app that you want to change as the default application. Next, click on each file extension and choose another app as per your requirements.
How do I convert VLC to Windows Media Player?
You can convert VLC to the default media player from the Windows Settings panel. For that, you need to follow the steps mentioned above. Whether you use Windows 11 or 10, you can follow the same steps to get the job done.
Read: Windows Media Player Tips and Tricks.
Incidentally, Windows Media Center will not be included in Windows 11/10, you might be looking for some good alternatives. Take a look at this post Windows Media Center alternatives for Windows 11/10 – it might interest you.
Anand Khanse is the Admin of TheWindowsClub.com, a 10-year Microsoft MVP (2006-16) & a Windows Insider MVP (2016-2022). Please read the entire post & the comments first, create a System Restore Point before making any changes to your system & be careful about any 3rd-party offers while installing freeware.
Как и в более ранних версиях системы Windows, десятка сама выбирает программы по умолчанию для запуска музыкальных и видео клипов.
Но, что если Вам не нравится стандартный медиа-плеер и вместо этого нужна другая программа для открытия музыки и видео файлов? Вы можете установить нужную программу как проигрыватель используемый по умолчанию в Windows 10.
Давайте посмотрим, как это сделать.
Медиа-плеер в Windows 10 по умолчанию
Windows имеет набор программ, который всегда будет использоваться для открытия определенных типов файлов. Например, при попытке воспроизведения таких файлов аудио как .WMA или файлов видео .ВМА, мгновенно открывается окно стандартного медиа-плеера и автоматически начинается воспроизведение файла.
Большую часть времени это прекрасно, но, возможно, Вы захотите использовать другую программу, например, VLC медиа плеер.
Как это сделать
Очень просто! Откройте Параметры Windows (нажав «шестерёнку» в меню Пуск) и нажмите кнопку «Система». Перейдите в раздел Приложения по умолчанию, выбрав соответствующий пункт в левом блоке. Прокрутите немного вниз, если не можете найти опцию.
Здесь вы можете выбрать приложение по умолчанию для музыкальных файлов и фильмов и ТВ. Нажмите на значок под заголовком Музыкальный проигрыватель, и вы увидите список приложений, которые могут открыть эти файлы. Выберите нужный файл и нажмите на него.
Выполните ту же процедуру для видео плеера.
После того как Вы сделаете это, Вы сможете успешно использовать выбранный плеер для просмотра видео в Windows 10.
Если вы хотите сбросить до рекомендуемого по умолчанию Microsoft, вы можете нажать на кнопку сброса в конце списка.
На чтение 4 мин. Просмотров 226 Опубликовано 01.05.2021
Насколько помнят пользователи Windows, Windows Media Player всегда был программой воспроизведения аудио и видео по умолчанию. К сожалению, это изменилось, когда появилась Windows 8, и то же самое верно для каждой итерации операционной системы Windows, которая была разработана и распространена после Windows 8. Microsoft установила современные или универсальные приложения в качестве параметров воспроизведения по умолчанию в Windows 8, 8.1 и 10 – В Windows 8 и 8.1 приложение Music установлено в качестве приложения для воспроизведения аудиофайлов по умолчанию, а в Windows 10 по умолчанию установлено обновленное музыкальное приложение Groove.
Приложения Music и Groove Music довольно приличны. что касается функций и воспроизведения звука, но большинство пользователей Windows по-прежнему предпочли бы, чтобы проигрыватель Windows Media обрабатывал все воспроизведение их аудиофайлов – если не для чего-то другого, то для ностальгии. Microsoft не внесла каких-либо серьезных изменений или улучшений в проигрыватель Windows Media, но программа воспроизведения по-прежнему остается одним из лучших и наиболее часто используемых приложений для воспроизведения мультимедиа для Windows. Проигрыватель Windows Media также намного быстрее по сравнению с приложением Groove Music в Windows 10, которое для большинства пользователей Windows 10 довольно неуклюже и нестабильно.
К счастью, вы вполне можете заменить любое приложение для воспроизведения музыки по умолчанию в любой версии операционной системы Windows на Windows Media Player. Кроме того, это тоже несложный подвиг. Если вы хотите установить Windows Media Player по умолчанию на компьютере с Windows, вот как вы можете это сделать:
В Windows 8/8.1
Метод 1. Установите проигрыватель Windows Media по умолчанию с помощью служебной программы “Программы по умолчанию”
- Переключитесь на Экран «Пуск .
- Начните поиск« программ по умолчанию ».
- Щелкните результат поиска с заголовком Программы по умолчанию .
- Нажмите Установите свой программы по умолчанию в правой панели окна.
- Дождитесь появления списка программ установлен на вашем компьютере для заполнения.
- На левой панели найдите список для Windows Media Player в разделе Программы и щелкните его, чтобы выбрать его.
- На правой панели нажмите Установить эту программу по умолчанию , чтобы установить Windows Media Player в качестве программы воспроизведения по умолчанию для каждого отдельного типа файла, который он поддерживает, или нажмите Выбрать значения по умолчанию для этой программы , установите флажки рядом с каждым из типов файлов, для которых Windows Media Player должен использоваться по умолчанию, и нажмите Сохранить .
Метод 2: установить проигрыватель Windows Media по умолчанию для отдельных типов файлов
Кроме того, вы также можете установить проигрыватель Windows Media по умолчанию для одного определенного типа файлов за раз. Это особенно полезно, если вы хотите, чтобы проигрыватель Windows Media быть программой воспроизведения по умолчанию для одного или нескольких типов файлов – вы можете просто установить ее по умолчанию для выбранных типов файлов один за другим. Чтобы установить Windows Media Player в качестве приложения воспроизведения по умолчанию для одного отдельного типа файлов за раз, вы необходимо:
- Щелкните правой кнопкой мыши файл того типа, который вы хотите связать с проигрывателем Windows Media .
- Наведите указатель мыши на Открыть с помощью .
- Нажмите Выбрать программу по умолчанию… .
- Убедитесь, что Использовать это приложение для всех файлов (расширения файлов) . Параметр включен , и нажмите Windows Media Player , чтобы выбрать его. как приложение воспроизведения по умолчанию для этих конкретных типов файлов.
В Windows 10
Настройка проигрывателя Windows Media в качестве приложения для воспроизведения по умолчанию в Windows 10 работает несколько иначе, чем в Windows 8 и 8.1, поскольку весь процесс выполняется с помощью утилиты Windows 10 Settings . Чтобы установить проигрыватель Windows Media по умолчанию на компьютере с Windows 10, вам нужно сделать следующее:
- Откройте меню «Пуск» .
- Нажмите Настройки .
- В служебной программе Настройки нажмите Система .
- На левой панели окна нажмите Приложения по умолчанию .
- На правой панели окна, прокрутите вниз до раздела Музыкальный проигрыватель . Вы увидите запись для вашего текущего приложения для воспроизведения музыки по умолчанию в разделе Музыкальный проигрыватель . В большинстве случаев это будет Groove Music . Чтобы заменить текущий музыкальный проигрыватель по умолчанию на Windows Media Player , щелкните запись для текущего музыкального проигрывателя по умолчанию. Например, если Groove Music в настоящее время является вашей программой воспроизведения аудиофайлов по умолчанию, нажмите Groove Music .
- В открывшемся диалоговом окне Выберите приложение нажмите в списке для Windows Media Player . Как только вы это сделаете, Windows Media Player будет установлен в качестве программы воспроизведения музыки по умолчанию для вашего компьютера с Windows 10. На этом этапе вы можете закрыть утилиту Настройки и вернуться к использованию компьютера, теперь с Windows Media Player в качестве музыкального проигрывателя по умолчанию.
Сделайте Windows Media Player по умолчанию в Windows 10
- Шаг 1. Откройте меню «Пуск», щелкните значок «Настройки», чтобы открыть приложение «Настройки».
- Шаг 2: Щелкните Система (Дисплей, уведомления, приложения, питание).
- Шаг 3: Щелкните Приложения по умолчанию.
- Шаг 4. Как видите, Groove Music — это музыкальный или медиаплеер по умолчанию в Windows 10.
- Метод 2 из 2.
Проигрыватель Windows Media в Windows 10. Чтобы найти WMP, нажмите «Пуск» и введите: media player и выберите его из результатов вверху. Кроме того, вы можете щелкнуть правой кнопкой мыши кнопку «Пуск», чтобы открыть скрытое меню быстрого доступа, и выбрать «Выполнить» или использовать сочетание клавиш Windows Key + R. Затем введите: wmplayer.exe и нажмите Enter.
На начальном экране введите: программы по умолчанию и выберите его из результатов. На рабочем столе откроется окно «Программы по умолчанию». В меню щелкните ссылку «Установить программы по умолчанию». На следующем экране прокрутите список установленных программ на левой панели и выберите Windows Media Player.
Как сделать VLC медиаплеером по умолчанию в Windows 10
- Нажмите кнопку «Пуск» в Windows, найдите и перейдите в «Настройки».
- Нажмите на приложения.
- Доступ к приложениям по умолчанию.
- В разделе «Выбрать приложения по умолчанию» для видеоплеера нажмите «Фильмы и ТВ» и переключитесь на VLC Media Player. Если вы хотите сделать это и для музыкальных файлов, сделайте то же самое для выбора, представленного в качестве Музыкального проигрывателя.
Мы рекомендуем популярный медиаплеер VLC. Это бесплатно, и после его установки вы сможете воспроизводить DVD в VLC — без проблем. Blu-ray — совсем другая история, поскольку они поддерживаются, но многие из них не воспроизводятся из-за шифрования DRM. Чтобы воспроизвести DVD в VLC, щелкните меню «Мультимедиа» и выберите «Открыть диск».
Как установить Windows Media Player
- Открыть настройки.
- Нажмите на приложения.
- Щелкните Приложения и функции.
- Щелкните ссылку управления дополнительными функциями. Настройки приложений и функций.
- Нажмите кнопку «Добавить функцию». Управление настройками дополнительных функций.
- Выберите Windows Media Player.
- Щелкните кнопку Установить. Установите Windows Media Player в Windows 10.
11 лучших медиаплееров для Windows
- VLC Media Player. VLC медиаплеер.
- PotPlayer. Пот Игрок в действии.
- KMPlayer. KM Player.
- Media Player Classic — домашний кинотеатр. MPC-HC для Windows.
- ACG Player. ACG плеер для Windows 10.
- GOM Media Player. GOM плеер.
- DivX Player. DivX Player.
- Коди. Kodi для Windows.
Как установить MPC HC в качестве проигрывателя по умолчанию в Windows 10?
Установка его по умолчанию с помощью кнопки контекстного меню «Открыть с помощью» должна помочь.
- Найдите медиафайл, который вы хотите всегда открывать, с помощью MPC-HC.
- Щелкните правой кнопкой мыши по нему.
- Нажмите «Открыть с помощью».
- Нажмите «Выбрать другое приложение».
- Выберите MPC-HC.
- Установите флажок «Всегда использовать это приложение для открытия файлов. $ Filetype».
- Щелкните «ОК».
Для воспроизведения CD или DVD. Вставьте диск, который хотите воспроизвести, в привод. Обычно диск запускается автоматически. Если он не воспроизводится или если вы хотите воспроизвести уже вставленный диск, откройте проигрыватель Windows Media, а затем в библиотеке проигрывателя выберите имя диска на панели навигации.
Выберите настройки, которые вы хотите изменить. Откройте проигрыватель Windows Media и выберите «Параметры» в раскрывающемся меню «Инструменты». Откроется диалоговое окно.
Похоже, что затронутые пользователи не могут изменить приложения Windows 10 по умолчанию, что бы они ни делали.
Решение 4 — откат Windows 10
- Открыть настройки.
- Выберите Обновление и безопасность.
- Выберите Восстановление на левой панели.
- Нажмите кнопку «Начать» под кнопкой «Вернуться к предыдущей версии Windows 10».
Как изменить музыкальный проигрыватель по умолчанию в Windows 10?
Как изменить музыкальный проигрыватель по умолчанию в Windows 10
- Откройте «Настройки» и нажмите «Система».
- Выберите «Приложения по умолчанию» на левой панели.
- Прокрутите вниз, пока не увидите «Музыкальный проигрыватель».
- Выберите свой вариант.
Безопасен ли VLC Player? В общем, программу VLC media player с открытым исходным кодом безопасно запускать в вашей системе; однако некоторые вредоносные медиафайлы могут попытаться использовать ошибки в программе, чтобы получить контроль над вашим компьютером. Значок программы VLC представляет собой оранжевый дорожный конус.
Почему я не могу воспроизводить DVD в Windows 10?
В противном случае лучшей альтернативой DVD-плееру Microsoft Windows 10 является использование бесплатного и всегда надежного видеоплеера VLC. После установки откройте программу, вставьте DVD и нажмите «Мультимедиа»> «Открыть диск», чтобы просмотреть свои DVD-диски.
К сожалению, если вы вставите DVD в свой компьютер с Windows 10, у вас могут возникнуть проблемы, потому что Windows 10 Media Player не поддерживает обычные DVD. Такие продукты, как VLC Media Player, 5KPlayer, Kodi и Daum’s Pot Player, могут воспроизводить ваши DVD без лишних хлопот и суеты.
Как мне играть в Bluray в Windows 10?
Программное обеспечение проигрывателя Blu-ray для Windows 10
- Откройте медиаплеер VLC> Медиа> Открыть диск.
- Выберите Blu-ray из списка, а затем найдите папку, в которой находится фильм.
- Начните воспроизведение фильмов Blu-ray в Windows с помощью VLC.
Как переустановить проигрыватель Windows Media в Windows 7, 8 или 10 для решения проблем
- Шаг 1. Удалите проигрыватель Windows Media. Откройте панель управления и введите «функции Windows» в поле поиска, а затем нажмите «Включение или отключение компонентов Windows».
- Шаг 2: перезагрузитесь. Это все.
- Шаг 3. Снова включите проигрыватель Windows Media.
(Если у вас Mac, вы можете загрузить компоненты Windows Media для QuickTime для воспроизведения файлов Windows Media.) Включены в чистую установку Windows 10, а также в обновления до Windows 10 с Windows 8.1 или Windows 7. В некоторых выпусках Windows 10, он включен в качестве дополнительной функции, которую вы можете включить.
Однако вы не можете использовать стандартный процесс удаления Windows — вам нужно использовать диалоговое окно функций Windows, чтобы удалить и переустановить Windows Media Player. Нажмите кнопку «Пуск» и введите «функции Windows» в поле поиска; затем нажмите «Enter», чтобы открыть диалоговое окно «Функции Windows».
VLC Media Player — одно из самых известных программ, доступных в Интернете. Это лучший вариант для ОС Windows 10 32/64 бит, так как он может воспроизводить любые видео или аудио форматы.
Чтобы определить версию проигрывателя Windows Media, запустите проигрыватель Windows Media, щелкните «О проигрывателе Windows Media» в меню «Справка» и запишите номер версии под уведомлением об авторских правах. Примечание. Если меню «Справка» не отображается, нажмите ALT + H на клавиатуре, а затем щелкните «О проигрывателе Windows Media».
Аудио аспекты VLC Media намного лучше, чем Media Player Classic. Хотя MPC предназначен только для Windows, это дает большие преимущества для VLC Media. Но для пользователей Windows Media Player Classic и VLC Media оба являются победителями. Даже у меня есть оба медиаплеера!
Для этого выполните следующие действия:
- Закройте проигрыватель Windows Media.
- Для Windows XP: нажмите кнопку Пуск, выберите команду Выполнить, введите% userprofile% Local Settings Application Data Microsoft Media Player и нажмите кнопку ОК.
- Выберите все файлы в папке, а затем нажмите «Удалить» в меню «Файл».
- Перезапустите проигрыватель Windows Media.
Шаги по восстановлению базы данных
- Нажмите Win + R, чтобы открыть диалоговое окно «Выполнить».
- Введите или скопируйте / вставьте этот путь в текстовое поле:
- Затем нажмите Enter.
- Удалите все файлы в этой папке, кроме папок.
- Чтобы восстановить базу данных, просто перезапустите проигрыватель Windows Media.
Фото в статье «Flickr» https://www.flickr.com/photos/150411108@N06/31153697117/
Download PC Repair Tool to quickly find & fix Windows errors automatically
Like its earlier versions, Windows 11/10 chooses its default players to run your music and video clips. But, what if you do not like the default media player and instead, want a different program to open your music and video files? You can set your desired program as the default Media Player in Windows 11/10. Let us see how to do it.
Windows has a set of programs that it will always use to open certain file types. For instance, when you attempt to play a supported file type, such as Windows Media Audio (.wma) or Windows Media Video (.wmv), the Windows Media Player opens up instantly and automatically begins playing the file. Most of the time this is fine, but you might want a different program to do the job, such as VLC Media Player. So here’s a way how to do it.
Recent versions of WMP include the ability to synchronize digital media with a portable media player, like Microsoft’s Zune or Creative’s Zen and purchase or rent content from online media stores so, you may keep it as your default player. However, other media players like VLC Media Player has many of the most popular codecs already built into the program, so you can watch practically any video file without having to download a codec pack.
To change the default media player in Windows 11/10, follow these steps:
- Press Win+I to open the Windows Settings.
- Go to Apps > Default apps > Windows Media Player.
- Click on a file extension.
- Choose the media player you want for such files.
- Repeat these steps for other extensions.
To learn more about these steps, continue reading.
To get started, press Win+I to open the Windows Settings on your computer. After that, go to Apps > Default apps > Windows Media Player.
Here you can find some file extensions such as .mp3, .mp4, etc. You need to click on each file extension and choose another media player that you want to set as default.
Read: How to change default programs in Windows 10.
However, if you are using Windows 10, you need to follow these steps:
Open the Settings app and then click on ‘System’. From the ‘System Settings’ section look for Default Apps option in the left side. Scroll down a bit if you do not find the option.
Here you can select the default app for Music files and Movies & TV. Click on Music Player and you will see a list of apps displayed, that can open these files. Select the one you want and click on it.
Follow the same procedure for Video Player.
After you have done this, you will have successfully set the player of your choice as default media player in Windows 11/10.
If you wish to reset to the Microsoft recommended defaults, you can click on the Reset button towards the end.
How do I change the default app in Windows 11?
To change the default app in Windows 11/10, you need to go to Apps > Default apps in Windows Settings panel. After that, select an app that you want to change as the default application. Next, click on each file extension and choose another app as per your requirements.
How do I convert VLC to Windows Media Player?
You can convert VLC to the default media player from the Windows Settings panel. For that, you need to follow the steps mentioned above. Whether you use Windows 11 or 10, you can follow the same steps to get the job done.
Read: Windows Media Player Tips and Tricks.
Incidentally, Windows Media Center will not be included in Windows 11/10, you might be looking for some good alternatives. Take a look at this post Windows Media Center alternatives for Windows 11/10 – it might interest you.
Anand Khanse is the Admin of TheWindowsClub.com, a 10-year Microsoft MVP (2006-16) & a Windows Insider MVP (2016-2022). Please read the entire post & the comments first, create a System Restore Point before making any changes to your system & be careful about any 3rd-party offers while installing freeware.
Download PC Repair Tool to quickly find & fix Windows errors automatically
Like its earlier versions, Windows 11/10 chooses its default players to run your music and video clips. But, what if you do not like the default media player and instead, want a different program to open your music and video files? You can set your desired program as the default Media Player in Windows 11/10. Let us see how to do it.
Windows has a set of programs that it will always use to open certain file types. For instance, when you attempt to play a supported file type, such as Windows Media Audio (.wma) or Windows Media Video (.wmv), the Windows Media Player opens up instantly and automatically begins playing the file. Most of the time this is fine, but you might want a different program to do the job, such as VLC Media Player. So here’s a way how to do it.
Recent versions of WMP include the ability to synchronize digital media with a portable media player, like Microsoft’s Zune or Creative’s Zen and purchase or rent content from online media stores so, you may keep it as your default player. However, other media players like VLC Media Player has many of the most popular codecs already built into the program, so you can watch practically any video file without having to download a codec pack.
To change the default media player in Windows 11/10, follow these steps:
- Press Win+I to open the Windows Settings.
- Go to Apps > Default apps > Windows Media Player.
- Click on a file extension.
- Choose the media player you want for such files.
- Repeat these steps for other extensions.
To learn more about these steps, continue reading.
To get started, press Win+I to open the Windows Settings on your computer. After that, go to Apps > Default apps > Windows Media Player.
Here you can find some file extensions such as .mp3, .mp4, etc. You need to click on each file extension and choose another media player that you want to set as default.
Read: How to change default programs in Windows 10.
However, if you are using Windows 10, you need to follow these steps:
Open the Settings app and then click on ‘System’. From the ‘System Settings’ section look for Default Apps option in the left side. Scroll down a bit if you do not find the option.
Here you can select the default app for Music files and Movies & TV. Click on Music Player and you will see a list of apps displayed, that can open these files. Select the one you want and click on it.
Follow the same procedure for Video Player.
After you have done this, you will have successfully set the player of your choice as default media player in Windows 11/10.
If you wish to reset to the Microsoft recommended defaults, you can click on the Reset button towards the end.
How do I change the default app in Windows 11?
To change the default app in Windows 11/10, you need to go to Apps > Default apps in Windows Settings panel. After that, select an app that you want to change as the default application. Next, click on each file extension and choose another app as per your requirements.
How do I convert VLC to Windows Media Player?
You can convert VLC to the default media player from the Windows Settings panel. For that, you need to follow the steps mentioned above. Whether you use Windows 11 or 10, you can follow the same steps to get the job done.
Read: Windows Media Player Tips and Tricks.
Incidentally, Windows Media Center will not be included in Windows 11/10, you might be looking for some good alternatives. Take a look at this post Windows Media Center alternatives for Windows 11/10 – it might interest you.
Anand Khanse is the Admin of TheWindowsClub.com, a 10-year Microsoft MVP (2006-16) & a Windows Insider MVP (2016-2022). Please read the entire post & the comments first, create a System Restore Point before making any changes to your system & be careful about any 3rd-party offers while installing freeware.
В операционной системе Windows 10, в качестве плеера по умолчанию для воспроизведения музыкальных файлов, используется программа Groove, а для видеороликов и фильмов — программа «Фильмы и ТВ-передачи». Это не всегда удобно, потому не всех устраивает такое положение дел. Соответственно, они предпочитают пользоваться альтернативами. Сейчас я расскажу как можно установить свой плеер по умолчанию в Windows 10.
В качестве примера буду рассматривать VLC и Windows Media Player. Вы же можете воспользоваться другими — Winamp, KMPlayer (КМП) и т.п.
Есть два пути, позволяющие это сделать и мы рассмотрим их оба.
1 Способ.
Откройте параметры Windows 10 и зайдите в раздел Приложения.
В меню выбираем пункт «Приложения по умолчанию». Чтобы изменить плеер по умолчанию, в правой части окна найдите пункт «Видеопроигрыватель» и нажмите на кнопку с плюсом. Появится вот такое меню:
Среди установленных программ находим тот видеоплеер, который более всего нравится и выбираем его. В моём примере это — VLC. После этого его значок появится под надписью «Видеопроигрыватель». Вот так:
Таким образом, при попытке открыть видео-файл на данном компьютере, он будет открываться с помощью VLC.
2 Способ.
Открываем Панель управления и заходим в раздел «Программы»:
Кликаем на ссылочку «Задание программ по умолчанию».
Откроется вот такое окно:
В списке слева выбираем свой проигрыватель, а затем справа щёлкаем левой кнопкой мышки на стрелочку «Выбрать значения по умолчанию для этой программы».
Запуститься ещё одно окно со списком всех расширений и типов файлов:
Поставьте галочки на те медиа-файлы, для которых хотите установить плеер по умолчанию в Windows 10. Как вариант — поставьте галку «Выделить всё». Остаётся только нажать кнопочку «Сохранить», а затем «OK». Profit!
По умолчанию Windows 10 воспроизводит музыку с помощью приложения Groove, а видеофайлы в приложении «Фильмы и ТВ-передачи».

Откроется новое окно с перечнем всех установленных приложений и программ. В левой колонке выберите «Проигрыватель Windows Media». Затем в правой части окна щелкните «Выбрать значения по умолчанию для этой программы». Установите галочки напротив всех типов файлов, которые вы хотите открывать с помощью Проигрывателя Windows Media.
В качестве альтернативы вы можете включить все пункты, поставив галочку в пункте «Выбрать все». Подтвердите выбор, нажав «Сохранить» и OK.
Фото: компания-производитель
Пользователи Windows 10 уже начали получать обновление Fall Creators Update. Однако с его установкой в операционной системе пропадает классический проигрыватель Windows Media. Вместо него в Windows 10 инсталлируется универсальное приложение Музыка Groove и Кино и ТВ. Для тех, кто отдает предпочтение старому плееру, предлагаем обратить внимание на способ, как его вернуть.
Читайте также:Вышло масштабное накопительное обновление Windows 10 Fall Creators Update
Исчезновение классического Проигрывателя Windows Media связано с загрузкой обновления KB4046355, которое удаляет стандартное приложение, заменив его на новое. Ярлык программы убирается с рабочего стола, меню Пуск. Файлы программы также деинсталлируются. Казалось бы, после очистки можно скачать и установить приложение заново. Однако как это сделать?
На официальном форуме Microsoft некоторые пользователи отметили, что им удалось вернуть данный проигрыватель следующим образом:
- Переходим в «Панель управления», «Программы и компоненты».
- Откроется новое окно. В меню слева выбираем «Включение и отключение компонентов Windows». В списке находим ветку «Media Features». В ней ставим отметку возле «Проигрывателя Windows Media» и следуем подсказкам системы.
- Проигрыватель будет возвращен.
Важно отметить, что не во всех сборках Windows 10 есть возможность вернуть данный проигрыватель. Поэтому, если у вас неактивная данная функция в компонентах системы, вернуть старый проигрыватель можно только другим неофициальным способом.
В течение долгих лет этот популярный медиаплеер присутствовал в различных выпусках операционной системы. Он поставлялся по умолчанию, как неотделимый компонент ОС. Сложившаяся ситуация изменилась совсем недавно и теперь проигрыватель Windows Media Player для Windows 10 не установлен в системе.
Сегодня плеер поставляется в качестве дополнительного компонента для большинства выпусков ОС. В Майкрософт решили не активировать его по умолчанию и поиск среди установленных приложений в меню кнопки “Пуск” не даст вам положительного результата.
Не стоит искать этот проигрыватель и в таких ОС, как Windows 10 N и NK. Для них сформирован пакет Media Feature Pack, который размещен по этой официальной ссылке:
https://www.microsoft.com/en-us/download/details.aspx?id=48231
где загрузите его, учитывая 32-х или 64-х битную версию своей операционки.
Следуйте инструкциям мастера и пакет будет успешно установлен. Наряду с WMPlayer он также позволит инсталлировать другие приложения, такие как Skype, Запись голоса и Музыка Groove. Если же у вас десятая ОС домашней или профессиональной версии, то давайте разберемся в этом вопросе более подробно.
WINDOWS MEDIA PLAYER ДЛЯ WINDOWS 10
Сочетанием клавиш Win+I своей клавиатуры запустите утилиту “Параметры” системы. Выберите раздел “Приложения и возможности”, где нажмите на ссылку “Управление дополнительными компонентами”.
Кликните по кнопке “Добавить компонент”. Пролистайте список немного вниз и найдите “Проигрыватель Win Media”. Нажмите на кнопку “Установить”, чтобы активировать инструмент для воспроизведения звуковых и видеофайлов, расположенных на ПК и в Интернете. Его размер составляет 16,7 Мегабайт.
Вернитесь в предыдущее окно, где увидите плеер в списке установленных дополнительных компонентов. Отсюда также можно его удалить, если когда-либо пожелаете.
Теперь рассмотрим альтернативные приложения. Одним из лучших медиа-плееров, которые можно бесплатно установить, является VLC медиаплеер. В этом бесплатном кроссплатформенном программном обеспечении будет работать практически любой аудио или видео файл, благодаря огромному количеству поддерживаемых видеокодеков. VLC способен проигрывать видеоролики, видео с веб-камеры, потоковое видео и многое другое. Кроме того, он также очень легкий и быстро работает.
Еще один плеер – Media Player Classic, который входит в состав пакета медикодеков K-Lite Codec Pack. Тоже поддерживает множество форматов файлов. Имеет простой пользовательский интерфейс, но в то же время, обладает множеством настроек и инструментов.
Кроме этих, вы можете попробовать использовать другие приложения с подобным функционалом, которые поставляются вместе с ОС. Они разработаны с учетом требований десятки и предлагают более современный интерфейс. Основным для просмотра видео является “Кино и TV”, а для проигрывания музыки, соответственно – “Музыка Groove”.
На этом и закончим сегодняшнюю статью-инструкцию. Стоит понимать, что вам не нужно устанавливать и использовать Windows Media Player для Windows 10, если он не соответствует вашим потребностям и вы не использовали его до этого момента. Спасибо за внимание!
Windows Media Player считается на любом ПК стандартной утилитой, предназначенной для воспроизведения медиафайлов. Плеер предельно прост в управлении, имеет простой интерфейс, но при этом наделён всеми наиважнейшими функциями. Если у вас на компьютере по различным причинам приложение отсутствует, то вы всегда можете инсталлировать его самостоятельно и использовать все возможности по максимуму.
Универсальный проигрыватель
Многие юзеры недооценивают Windows Media Player, но в действительности в плане функционала он нисколько не уступает иным медиаплеерам, например, таким как Light Alloy. Программное обеспечение наделено колоссальным количеством достоинств, о которых пользователи зачастую даже не знают:
- Просмотр изображений.
- Автоматическое обновление библиотеки.
- Записи Audio CD.
- Конвертация аудиофайлов.
- Наличие графического эквалайзера.
Windows Media Player с лёгкостью способен воспроизводить видео любого формата, но лишь при условии установленных соответствующих драйверов. Программа самостоятельно находит все картинки, музыку и видео, которые могут находиться в различных папках на ПК и упорядочивает их, чтобы вам было легче отыскать и воспроизвести необходимый файл.
Скачать Windows Media PlayerИспользуемые источники:
- https://softikbox.com/kak-v-obnovlennoj-windows-10-vernut-proigryvatel-windows-media-27463.html
- https://liwihelp.com/soft/windows-media-player-dlia-windows-10.html
- https://windows10progs.ru/windows-media-player/
Проигрыватель Windows Media Player 12 доступен практически во всех версиях Windows 10 и Windows 11 по умолчанию, и его просто нужно установить. В редакциях Windows N и NK плеер не доступен, так как эти редакции предназначены для пользования в Европе и комиссия заставила Mcirosoft исключить данный плеер. Кроме того, Media Player можно скачать с официального сайта Mcirosoft, если у вас его не оказалось, так как Microsoft в скором избавится от него.
В данной инструкции разберем, как скачать Windows Media Player последней 12 версии для Windows 10, Windows 11, редакций N и NK, и как установить его без скачивания, так как он имеется уже в системе.
- В поиске меню пуска напишите «Windows Media Player» и нажмите «Открыть».
- Выберите «Рекомендуемые параметры» и нажмите готово.
- Далее у вас появится проигрыватель Windows Media Player 12.
Что делать если его нет в поиске?
В некоторых редакциях как HOME, плеер Windows Media Player нужно установить в компонентах приложений. Для Windows 10 и Windows 11 проделайте следующие шаги:
- Нажмите сочетание кнопок Win+R и введите optionalfeatures.exe.
- Найдите в списке «Компоненты для работы с мультимедиа«, разверните и установите галочки, после чего нажмите OK. Далее напишите в поиске Windows Media Player, описано выше способом.
Если в вашей системе нет плеера Media Player, так как она из редакций N или NK, то можно скачать с официального сайта Microsoft. Если у вас 32 разрядная система, то выберите первый вариант, если x64, то Package_x64.msu.
- Media Feature Pack
Смотрите еще:
- Как скачать windows 10, 8, 7 официально с сайта microsoft
- Как скачать драйвера для Windows 10
- Включить и Скачать DirectPlay для Windows 10
- Как скачать, установить и обновить DirectX на ПК
- Код 52: Не удается проверить цифровую подпись драйвера
[ Telegram | Поддержать ]
Как и в предыдущих версиях, Windows 10 выбирает проигрыватели по умолчанию для воспроизведения музыки и видеоклипов. Но что, если вам не нравится медиаплеер по умолчанию, и вместо этого вы хотите, чтобы другая программа открывала ваши музыкальные и видео файлы? Вы можете установить желаемую программу в качестве медиаплеера по умолчанию в Windows 10. . Давайте посмотрим, как это сделать.
Медиаплеер по умолчанию в Windows 10
В Windows есть набор программ, которые он всегда будет использовать для открытия файлов определенных типов. Например, когда вы пытаетесь воспроизвести поддерживаемый тип файла, такой как Windows Media Audio (.wma) или Windows Media Video (.wmv), проигрыватель Windows Media мгновенно открывается и автоматически начинает воспроизведение файла. В большинстве случаев это нормально, но вам может потребоваться другая программа, например VLC Media Player. Вот способ, как это сделать.
Последние версии WMP включают возможность синхронизации цифрового мультимедиа с портативным медиаплеером, таким как Microsoft Zune или Creative Zen, а также покупкой или арендой контента в онлайн-магазинах мультимедиа, поэтому вы можете оставить его в качестве проигрывателя по умолчанию. Однако в других медиапроигрывателях, таких как VLC Media Player, есть много самых популярных кодеков, уже встроенных в программу, поэтому вы можете смотреть практически любой видеофайл, не загружая пакет кодеков.
Откройте приложение «Настройки» и нажмите «Система». В разделе «Системные настройки» найдите параметр Приложения по умолчанию в левой части. Прокрутите немного вниз, если вы не нашли вариант.
Здесь вы можете выбрать приложение по умолчанию для файлов Музыка и Фильмы и ТВ . Нажмите Музыкальный проигрыватель , и вы увидите список приложений, которые могут открывать эти файлы. Выберите тот, который вы хотите, и нажмите на него.
Читать: . Как изменить браузер или программы по умолчанию в Windows 10.
Выполните ту же процедуру для Видеоплеера .

После того, как вы это сделаете, вы успешно выберете плеер по умолчанию в Windows 10.
Если вы хотите сбросить до рекомендованных Microsoft значений по умолчанию, вы можете нажать кнопку «Сброс» в конце.
Чтение . Советы и подсказки для проигрывателя Windows Media.
Кстати, Windows Media Center не будет включен в Windows 10, возможно, вы ищете хорошие альтернативы. Взгляните на этот пост. Альтернативы Windows Media Center для Windows 10 – это может вас заинтересовать.
Проигрыватель Windows Media может показаться устаревшим приложением, но он все еще присутствует в Windows 10. Если вы предпочитаете использовать классический WMP для музыки и видео, его можно установить в качестве медиаплеера по умолчанию. Мы покажем вам, как это сделать.
Конечно, в Windows 10 есть более современные медиаплееры, такие как Groove Music, и видео можно воспроизводить в базовом приложении «Фильмы и ТВ». Тем не менее, Windows Media Player по-прежнему остается фаворитом среди пользователей Windows. Итак, давайте вернем это в центр внимания.
Примечание. Некоторые выпуски Windows 10 не включают проигрыватель Windows Media с самого начала. Вам придется сделать это вручную, выбрав «Настройки»> «Приложения»> «Приложения и функции»> «Управление дополнительными функциями»> «Добавить функцию»> «Проигрыватель Windows Media». Выберите «Установить».
Сначала щелкните значок меню «Пуск» и выберите значок шестеренки, чтобы открыть окно настроек.
В приложении «Настройки» выберите «Приложения».
Теперь перейдите к «Приложениям по умолчанию» на боковой панели.
Здесь вы увидите все различные приложения по умолчанию. Мы хотим изменить «Музыкальный проигрыватель» и «Видеоплеер».
Выберите «Windows Media Player» из списка приложений. Сделайте это как для музыкального проигрывателя, так и для видеоплеера.
Все готово! Теперь, когда вы выбираете музыкальный или видеофайл, проигрыватель Windows Media будет его открывать и воспроизводить. В Windows 10 есть множество современных приложений, но иногда вы не можете превзойти классику.
Оглавление:
- Windows Media Player в Windows 10
Когда речь заходит о том, чтобы наслаждаться различными видами цифрового мультимедиа в Windows 10, Microsoft включает в себя Groove Music, Movies & TV и приложения Photos. Это элегантные приложения, которые хорошо работают, но если вы недавно обновили Windows 7 до Windows 10, вам может быть удобнее использовать Windows Media Player (WMP).
Если вы являетесь поклонником WMP, вы будете рады узнать, что он все еще в Windows 10. Вот посмотрите, как его найти и установить в качестве приложения по умолчанию для вашего цифрового мультимедиа.
Примечание. Microsoft удалила поддержку воспроизведения DVD обратно в Windows 8, поэтому вы не сможете использовать WMP для них. Однако существует множество сторонних утилит (подсказка: VLC), которые позволят вам воспроизводить DVD. Подробнее об этом читайте в нашей статье: Как перенести воспроизведение DVD на Windows 10.
Windows Media Player в Windows 10
Чтобы найти WMP, нажмите «Пуск» и введите: медиаплеер и выберите его из результатов вверху.
Кроме того, вы можете щелкнуть правой кнопкой мыши кнопку «Пуск», чтобы открыть скрытое меню быстрого доступа, и выбрать «Выполнить» или использовать сочетание клавиш Windows Key + R. Затем введите: wmplayer.exe и нажмите Enter.
Если вы планируете использовать его много, вы можете прикрепить его к панели задач, пока вы здесь. Для этого щелкните правой кнопкой мыши по нему и выберите « Прикрепить к панели задач», « Прикрепить к началу» или оба.
Проигрыватель Windows Media не изменился вообще с момента его последнего обновления до версии 12 в Windows 7. Итак, если вы недавно обновились с Windows 7 до 10 и не совсем готовы использовать новые приложения, вы будете рады увидеть его знакомый интерфейс.
Лично мне хотелось бы увидеть хотя бы свежий слой краски на интерфейсе WMP. Тем не менее, очевидно, что Microsoft постепенно вытесняет некоторые из своих устаревших программ для новых универсальных приложений.
Когда вы впервые погрузитесь в Windows 10, вы обнаружите, что ваши медиафайлы уже настроены на открытие в новых универсальных приложениях (Groove, Photos, Movies & TV). Но если вы хотите использовать WMP, вы можете установить его как свой. проигрыватель по умолчанию, регулируя ассоциации файлов. Подробнее читайте в нашей статье: Как установить приложения по умолчанию в Windows 10.
Стоит также отметить, что, хотя поддержка DVD убрана, в Windows 10 добавлена поддержка файлов FLAC и MKV, и для этого вы можете использовать WMP.
Вы все еще используете и предпочитаете Windows Media Player для воспроизведения музыки и видео на рабочем столе Windows 10? Оставьте комментарий ниже и дайте нам знать ваши мысли.