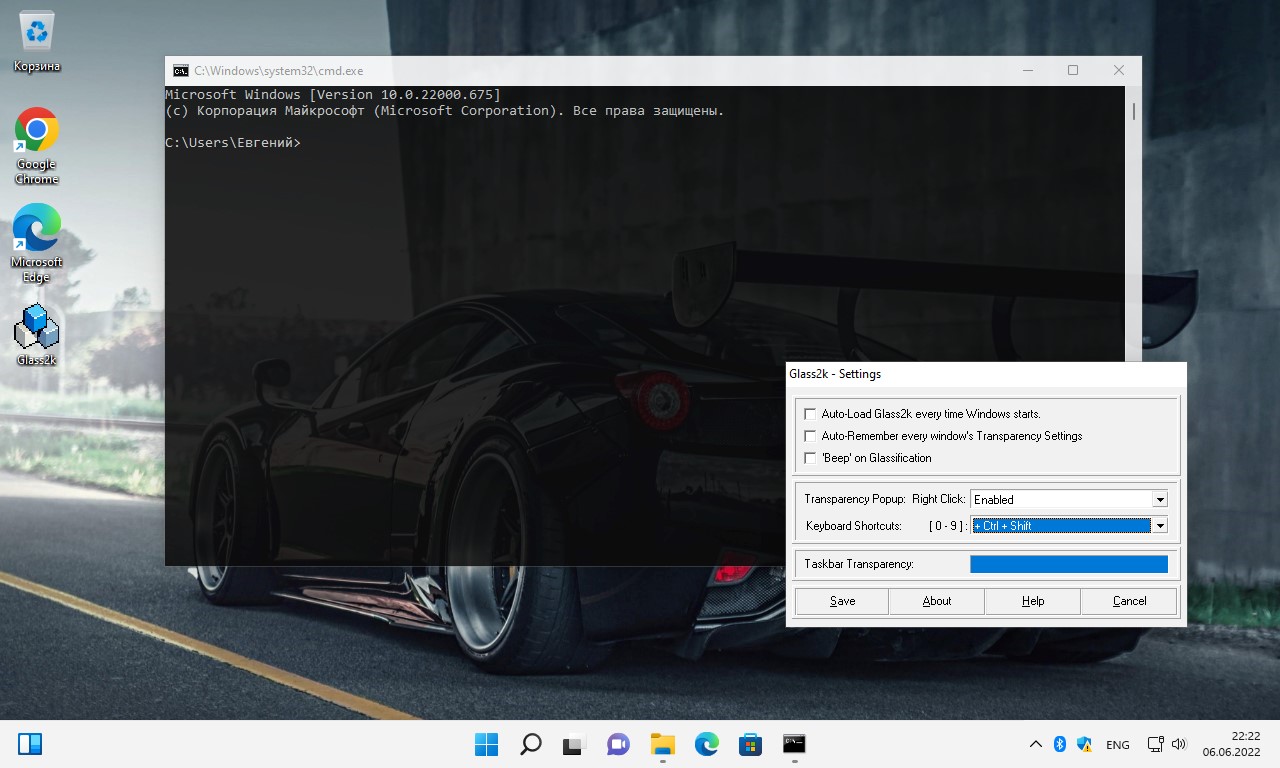Windows 11/10 поставляется с Эффекты прозрачности функция, позволяющая сделать панель задач и меню «Пуск» полупрозрачными. Но в Windows 11/10 нет встроенной функции, которая делала бы открытые окна (например, папку, браузер, приложение и т. Д.) Или выбранное окно полностью прозрачными. Поэтому в этой статье мы рассмотрели некоторые бесплатные инструменты, которые помогут вам сделать окна прозрачными в Windows 11/10. Некоторые из бесплатных программ в этом списке переносимы, а некоторые доступны в виде установочных файлов.
В этом списке мы рассмотрели 5 бесплатных инструментов, чтобы сделать окна полностью прозрачными на компьютерах с Windows 11/10. Эти:
- Glass2k
- Прозрачные окна
- TranspWnds
- Хрустальный опыт
- Витрит.
Давайте проверим эти инструменты один за другим.
1]Glass2k
Glass2k — портативное программное обеспечение. Просто загрузите его с официального сайта и дважды щелкните по нему, чтобы запустить. Он запускается в системном трее на панели задач. Теперь щелкните правой кнопкой мыши значок Glass2k на панели задач и выберите Настройки. После открытия его настроек вы можете изменить горячие клавиши, чтобы сделать окна прозрачными.
Glass2k предлагает уровень прозрачности от 1 к 9. Номер 1 — самая высокая степень прозрачности, а 9 — самая низкая степень прозрачности. 0 отключает эффект прозрачности.
У него также есть другие настройки, которые вы можете изменить в соответствии с вашими требованиями. Например, Прозрачность панели задач ползунок этого инструмента позволяет изменять уровень прозрачности панели задач вашего компьютера.
После запуска Glass2k он будет постоянно работать в фоновом режиме. Поэтому, чтобы закрыть его, вам нужно щелкнуть правой кнопкой мыши значок на панели задач и выбрать Выход.
Вы можете скачать Glass2k из chime.tv.
2]Прозрачные окна
Прозрачные окна — очень простая программа, не имеющая дополнительных функций. Вы можете использовать его только для того, чтобы сделать окна прозрачными на вашем компьютере с Windows 11/10. У него есть ползунок прозрачности, который изменяет уровень прозрачности от 0 к 255. В то время как 255 — это минимальный уровень прозрачности, 0 — самый высокий уровень прозрачности. Возможно, вам будет немного сложно использовать его в первый раз. Поэтому мы объясняем здесь, как использовать этот инструмент.
Для этого требуются заголовок, класс и идентификатор окна, которое вы хотите сделать прозрачным. Нажмите кнопку «Найти окно», а затем наведите курсор мыши на окно, которое вы хотите сделать прозрачным. После этого он автоматически определяет заголовок, класс и идентификатор этого окна.
Обычно он обнаруживает окно, когда вы помещаете курсор либо на его верх, либо на его края. Когда он обнаруживает окно, он показывает его заголовок, класс и идентификатор. Теперь щелкните это окно и отрегулируйте ползунок прозрачности, доступный в этом инструменте.
Если вы хотите сделать все окна прозрачными, просто нажмите на Установить прозрачность для всех окон кнопка.
Этот инструмент доступен на softpedia.com для скачивания.
3]TranspWnds
TranspWnds — еще одно портативное программное обеспечение в этом списке, которое делает открытые приложения или программы прозрачными.
По умолчанию горячие клавиши для изменения эффекта прозрачности в конкретном окне Колесо прокрутки мыши + Alt. Но при желании вы можете изменить сочетание клавиш или горячую клавишу, чтобы применить эффект прозрачности. Для этого запустите этот инструмент, щелкните правой кнопкой мыши значок этого инструмента на панели задач и выберите Параметры.
В окне параметров вы можете изменить горячие клавиши для различных действий, выбрать минимальный уровень прозрачности, выбрать, должно ли это программное обеспечение запускаться при запуске и т. Д.
Визит softpedia.com скачать TransWnds.
4]Кристальный опыт
Используя этот инструмент Crystal XP, вы можете установить уровень прозрачности открытых приложений от 1 (самый низкий) до 9 (самый высокий). Уровень 0 отключает эффект прозрачности для определенного окна.
По умолчанию горячая клавиша для применения эффекта прозрачности Ctrl + (от 0 до 9). Вы можете изменить эту горячую клавишу, используя настройки этого инструмента. Для этого запустите этот инструмент, щелкните его значок на панели задач правой кнопкой мыши и выберите Восстановить вариант. После этого вы можете установить горячие клавиши и другие параметры.
Инструмент Crystal XP также отображает процент использования ЦП при наведении курсора мыши на значок на панели задач, что является приятной особенностью. Возьми это из softpedia.com.
5]Витрит
Vitrite — очень простой и понятный инструмент, позволяющий сделать открытые программы прозрачными. После установки дважды щелкните файл приложения, чтобы запустить его. Как и некоторые другие инструменты, представленные в этом списке, он также позволяет вам установить уровень прозрачности от 9 до 1. Уровень 1 — самый высокий эффект прозрачности, а 9 — самый низкий эффект прозрачности. 0 отключает прозрачность окна.
Горячие клавиши по умолчанию для применения эффектов прозрачности к определенному окну: Ctrl + Shift + (от 1 до 9). Нажмите Ctrl + Shift + 0 чтобы отключить эффект прозрачности. Однако эта горячая клавиша для отключения эффекта прозрачности у меня не сработала. Если у вас тоже не работает, просто закройте прозрачное окно. Когда вы в следующий раз запустите то же окно, эффект прозрачности для него будет равен 0.
Визит softpedia.com чтобы скачать это.
Как сделать экран Windows прозрачным?
Вы можете сделать прозрачным любое открытое окно на вашем компьютере с Windows 11/10 с помощью бесплатных инструментов, доступных в Интернете. Некоторые из них платные, а некоторые бесплатные. Выше в этой статье мы перечислили некоторые бесплатные инструменты, позволяющие сделать окна прозрачными.
По теме: Как сделать панель задач прозрачной в Windows 11/10.
Как включить прозрачность в Windows 11?
Вы можете включить эффекты прозрачности в Windows 11 с помощью приложения «Настройки». Эта функция доступна в Персонализировать в Windows 11. После включения эффектов прозрачности панель задач и меню «Пуск» станут полупрозрачными.
Это все. Надеюсь, это будет полезно.
.
Прозрачность Windows 11 делает операционную систему более привлекательной для пользователей. В Windows 11 поддерживается прозрачный фон по умолчанию для рабочего стола, панели задач, меню «Пуск», терминала Windows и многих других приложений.
Эффекты прозрачности в Windows 11 — это системные настройки, которые создают полупрозрачность и визуальную глубину на плоском экране. Они являются компонентом Microsoft Fluent Design под названием Acrylic, которая обеспечивает улучшенную визуальную привлекательность контекстных меню, всплывающих элементов и перекрывающихся окон.
Содержание:
- Особенности прозрачности в Windows 11
- Как включить прозрачность в Windows 11
- Как отключить прозрачность в Windows 11
- Включение или отключение прозрачности в реестре Windows 11
- Как сделать прозрачным экран блокировки Windows 11
- Как сделать меню «Пуск» Windows прозрачным
- Как включить или отключить прозрачность в терминале Windows
- Как включить или отключить прозрачность в командной строке
- Выводы статьи
- Как включить или отключить прозрачность в Windows 11 (видео)
Хотя они и называются «эффектами прозрачности», на практике существует очень мало приложений для Windows, позволяющих видеть то, что находится за активным окном. Для большинства приложений Windows 11 использует полупрозрачный вид, который просто позволяет плавно смешивать элементы меню, рабочий стол и панель задач, создавая иллюзию полупрозрачности и глубины.
В Windows 10 также можно использовать эти параметры, хотя они не так эффективны. При настройках по умолчанию эффекты прозрачности включены в операционной системе Windows 11.
В этом руководстве мы обсудим, как включить эффекты прозрачности в системе Windows. Если вместо этого вы предпочитаете сплошной цвет фона, вы можете отключить прозрачность в Windows 11. Эффекты прозрачности влияют на производительность компьютера, поэтому на устройствах с малым объемом оперативной памяти их лучше отключить.
Чтобы прозрачность работала в Windows 11, вам нужно отключить на ноутбуке функцию экономии заряда батареи. В этом режиме Windows отключает почти все возможности настройки графических эффектов.
Особенности прозрачности в Windows 11
Эффект прозрачности в Windows 11 имеет свои преимущества и недостатки, с которыми вы можете ознакомиться в этой инструкции.
Преимущества эффектов прозрачности:
- Повышенная визуальная привлекательность — текстура прозрачных объектов кажется более реальной и эффектной на фоне, в отличие от однотонных объектов.
- Персонализация пользователя — пользователи могут персонализировать свои любимые приложения, чтобы они выглядели более индивидуально.
- Работа с перекрывающимися экранами — при включенных эффектах прозрачности приятнее работать с перекрывающимися экранными объектами и блоками контента.
Недостатки эффектов прозрачности в Windows 11:
- Небольшой разряд батареи — из-за эффекта пользователь сталкивается с несколько большим разрядом батареи, чем при отключенной прозрачностью.
- Оказывает небольшое влияние на общую производительность системы на слабых ПК.
Далее мы покажем, как включить или отключить эффекты прозрачности в Windows 11 на системном уровне. Вы можете использовать два метода.
Как включить прозрачность в Windows 11
Для включения эффектов прозрачности можно использовать параметры персонализации Windows. Параметры персонализации Windows помогают контролировать внешний вид вашего рабочего стола и поддерживают включение или отключение общесистемной прозрачности.
Вы можете использовать предложенный способ, чтобы включить или отключить прозрачность из настроек системы:
- Запустите «Параметры».
- Войдите во вкладку «Персонализация».
- Нажмите на настройку «Цвета».
- В параметре «Эффекты прозрачности» передвиньте переключатель в положение «Вкл.».
Этим способом вы включаете полупрозрачные окна и поверхности на системном уровне.
Вы можете использовать другой метод, с помощью которого можно сделать некоторые фоны окон более прозрачными. Включение этого параметра в основном влияет на Панель задач, Центр уведомлений и меню «Пуск».
Пройдите последовательные шаги:
- Щелкните правой кнопкой мыши по меню «Пуск».
- В контекстном меню нажмите на «Параметры».
- В окне параметров войдите во вкладку «Специальные возможности».
- В разделе «Зрение» нажмите на кнопку «Визуальные эффекты».
- Найдите опцию «Эффекты прозрачности», а затем перетащите ползунок переключателя в положение «Включено».
Как отключить прозрачность в Windows 11
По умолчанию прозрачность включена в Windows 11, но вы можете отключить на своем компьютере эти эффекты в любое время.
Чтобы отключить эффекты прозрачности в операционной системе, выполните следующие действия:
- Щелкните по меню «Пуск», нажмите «Параметры».
- В окне настроек ОС откройте вкладку «Персонализация».
- Войдите в параметр «Цвета».
- В опции «Эффекты прозрачности» передвиньте ползунок в положение «Откл.».
После отключения вы заметите простой фон для рабочего стола Windows и других поверхностей системы. Чтобы снова включить прозрачность, включите опцию «Эффекты прозрачности».
Отключение прозрачности для некоторых элементов системы выполняется следующим образом:
- Нажмите на клавиши «Win» + «I».
- В окне приложения «Параметры» откройте вкладку «Специальные возможности».
- В группе «Зрение» просто переведите переключатель в положение «Отключено».
Включение или отключение прозрачности в реестре Windows 11
Если по какой-то причине вы не можете добиться прозрачности или непрозрачного фона, несмотря на включение или выключение тумблера, можно использовать следующую настройку реестра.
Проделайте следующие действия:
- Перейдите в меню поиска Windows и найдите «Редактор реестра».
- Запустите редактор реестра от имени администратора.
- В окне «Редактор реестра» пройдите по следующему пути:
HKEY_CURRENT_USERSoftwareMicrosoftWindowsCurrentVersionThemesPersonalize
- Щелкните правой кнопкой мыши по параметру «EnableTransparency».
- В контекстном меню выберите «Изменить…».
- В окне «Изменение параметра DWORD (32 бита)» в поле значение введите «1», чтобы включить прозрачность в Windows. Чтобы отключить прозрачность, измените значение на «0».
- Сохраните изменения, а затем закройте «Редактор реестра».
- Перезагрузите ПК.
Как сделать прозрачным экран блокировки Windows 11
Если у вас нет заставки, вы можете установить прозрачный экран блокировки при входе в Windows. Экран блокировки Windows обычно включает параметры прозрачности, если этот параметр включен в системе.
Вы можете внести несколько изменений в реестр, чтобы усилить эффект:
- Откройте редактор реестра в режиме администратора, используя поле «Поиск».
- Пройдите по пути:
HKEY_CURRENT_USERSoftwareMicrosoftWindowsDWM
- Щелкните правой кнопкой мыши пустом месте, а затем сначала выберите «Создать», затем «Параметр DWORD (32 бита)».
- Назовите параметр именем «ForceEffectMode».
- Щелкните правой кнопкой мыши по этому параметру, чтобы изменить его значение. По умолчанию установлено значение «0», и его необходимо изменить на «1», если вы хотите включить прозрачность на экране блокировки.
- Чтобы отключить этот эффект, измените значение параметра DWORD обратно на «0».
Помимо экрана блокировки Windows, указанный выше параметр реестра может изменить внешний вид меню «Пуск» и панели задач.
Как сделать меню «Пуск» Windows прозрачным
Вы можете добиться большей прозрачности в меню «Пуск» изменив параметры реестра.
Выполните следующее:
- Откройте редактор реестра на компьютере от имени администратора.
- Пройдите по пути:
HKEY_CURRENT_USERSoftwareMicrosoftWindowsCurrentVersionExplorerAdvanced
- Создайте новый параметр DWORD (32 бита) с именем «UseOLEDTaskbarTransparency».
- Кликните два раза по созданному параметру. В окне изменения параметра установите значение «1». Для отключения прозрачности установите значение «0».
Как включить или отключить прозрачность в терминале Windows
Новый терминал Windows поддерживает красивые эффекты на прозрачном фоне.
Чтобы включить прозрачность терминала Windows, сделайте следующее:
- Щелкните по меню «Пуск» правой кнопкой мыши.
- Из открывшегося меню запустите «Терминал Windows (администратор)».
- На верхней панели терминала Windows нажмите на стрелку, а выпадающем меню выберите «Параметры».
- На панели окна «Настройки» перейдите в раздел «Профили».
- Нажмите на «Windows PowerShell».
- Откройте вкладку «Оформление».
- В опции «Прозрачность» установите прозрачность фона. Например, выберите уровень непрозрачности 50%. Подходящий вариант подбирается опытным путем.
- Нажмите на кнопку «Сохранить».
- Вернитесь к экрану окна терминала Windows, чтобы увидеть красивый эффект прозрачности.
Для отключения прозрачности нажмите на кнопку (полукруглая стрелка) «Восстановить унаследованное значение» или вручную установите 100% уровень прозрачности, а потом нажмите «Сохранить».
Как включить или отключить прозрачность в командной строке
Командная строка поддерживает эффект прозрачности в Windows. Его очень легко включить или отключить из параметров системного инструмента Windows.
Можно использовать способ из Терминала Windows, как мы использовали для PowerShell выше в статье. Ниже ознакомьтесь с другим вариантом.
Проделайте следующее:
- Запустите командную строку от имени администратора.
- В окне интерпретатора командной строки в правой верхней части щелкните правой кнопкой мыши.
- В контекстном меню выберите «Свойства».
- В окне свойств командной строки откройте вкладку «Цвета».
- В опции «Прозрачность переместите ползунок по шкале, чтобы сделать окно CMD более прозрачным.
- Нажмите на кнопку «ОК», чтобы применить изменения настроек командной строки.
Выводы статьи
В случае необходимости вы можете использовать в Windows 11 эффекты прозрачности. Из настроек системы можно установить параметры прозрачности на системном уровне или только для некоторых элементов. Подобные изменения, помимо параметров Windows, производятся в системном реестре. Прозрачность можно установить в терминале Windows и в командной строке.
Как включить или отключить прозрачность в Windows 11 (видео)
Похожие публикации:
- Как отключить фоновые приложения в Windows 11/10
- Как переименовать имя компьютера в Windows
- Как показать скрытые файлы и папки в Windows
- Прозрачная панель задач Windows 10 разными способами
- Как изменить цвет меню «Пуск» и панели задач Windows 11
Glass2k — небольшое приложение, при помощи которого можно изменить прозрачность любого окна в операционной системе Windows. Программа весит всего 55 КБ и не требует установки. Самый главный плюс — простой интерфейс с минимальным набором настроек. После запуска программа находится в системном трее. Скачать Glass2k можно здесь.
1. Щелкаем по окну, которое хотим сделать прозрачным, чтобы сделать его активным.
2. Используем горячие клавиши «Ctrl+Shift» одновременно нажав на клавиатуре любую цифру от 0 до 9 (1 — максимальная прозрачность, 9 — минимальная прозрачность, 0 — без прозрачности).
Параметры Glass2k
- «Auto-Load Glass2k every time Winodws starts» — этот параметр позволит запускать приложение вместе с запуском Windows 11.
- «Auto-Remember every windows Transparency Settings» — запоминание настроек прозрачности для конкретного окна. Например, мы установили прозрачность для Блокнота 50%, при каждом новом запуске Блокнота, прозрачность автоматически будет устанавливаться на 50%.
- «Beep on Glassification» — использовать звуковой сигнал при изменении настроек прозрачности.
- «Transparency Popup» — настройка вызова контекстного меню через нажатие правой кнопкой мыши для установки прозрачности.
- «Keyboard Shortcuts» — настройка «горячих» клавиш с цифрами от 0 до 9 для установки прозрачности.
- «Taskbar Transparency» — прозрачность панели задач.
Несмотря на то, что последняя версия приложения Glass2k вышло аж в далеком 2001 году, оно довольно интересное и по сей день.
- Как отключить анимацию и прозрачность окон Windows 11?
- Как настроить анимацию в Windosw 11?
Графическая оболочка Windows 11 по умолчанию использует различные статичные и анимированные эффекты при отрисовке окон и отдельных элементов, их переключении, перемещении — словом, использовании. Сюда следует добавить и эффект прозрачности окон. Все эти графические составляющие потребляют компьютерные ресурсы. Хоть и не много, но все же. Это основная причина, по которой пользователи решают отказаться от анимации и прочей украшающей графики.
Как отключить анимацию и прозрачность окон Windows 11?
Приведем инструкцию по отключению эффекта прозрачности окон и всей анимации графической оболочки разом:
- Откройте окно «Параметры», используя комбинацию клавиш «Win + I» или кликнув по соответствующему значку в меню «Пуск», как показано здесь:
- В левой части окна «Параметры» откройте вкладку «Специальные возможности», затем — справа — перейдите в раздел «Визуальные эффекты»:
- Останется перевести в положение «Откл.» переключатели напротив «Эффекты прозрачности» и «Эффекты анимации»:
- Готово.
Вначале мы указали, что эффекты анимации отключатся все разом. Но при желании их можно настроить.
Как настроить анимацию в Windosw 11?
Ничего принципиально нового в плане управления анимацией для Windows 11 в Microsoft не придумали (по крайней мере, в сборке «21H2»). Как и в предыдущих поколениях данной системы, нужные нам настройки находятся в окне «Свойства системы»:
- Открыв окно «Параметры», перейдите во вкладку «Система», прокрутите список разделов справа донизу и откройте «О системе»:
- В разделе «О системе» кликните по элементу «Дополнительные параметры системы»:
- Откроется новое окно «Свойства системы». Перейдите в нем во вкладку «Дополнительно» и кликните по кнопке «Параметры…», что находится в блоке «Быстродействие»:
- В еще одном новом окне во вкладке «Визуальные эффекты» переместите переключатель в положение «Особые эффекты»:
- После этого появится возможность включать и выключать различные визуальные эффекты, представленные ниже. Настроив их на свой вкус, кликните по кнопке «Применить», чтобы проверить, или сразу нажмите «ОК», чтобы закрыть окно и сохранить изменения.
Отметим, что не все открываемые на компьютере окна «подчиняются» системным настройкам анимации и визуальных эффектов (по крайней мере, это относится к поведению встроенных в эти окна функциональных компонентов). Многие современные программы используют собственную графическую оболочку, а не ту, что предоставляет Windows, оттого и настройки анимации ими могут игнорироваться.
Эффекты прозрачности в Windows 11 делают операционную систему более современной и визуально привлекательной. И если вы цените такие тонкие эффекты, вы можете оставить его включенным. Но что, если эффекты прозрачности перестанут работать в Windows 11?
Этот пост содержит 6 эффективных решений для исправления эффектов прозрачности, которые не работают в Windows 11, если вы тоже сталкиваетесь с этим. Итак, давайте проверим это.
1. Проверьте настройки прозрачности
Вам нужно проверить, включили ли вы эффекты прозрачности на своем ПК. Если вы не уверены, выполните следующие действия, чтобы включить эффекты прозрачности в Windows 11.
Шаг 1: Щелкните правой кнопкой мыши значок «Пуск» и выберите «Настройки» из списка.
Шаг 2: Перейдите на вкладку «Персонализация» и нажмите «Цвета».
Шаг 3: Включите эффекты прозрачности, если это еще не сделано.
2. Отключить энергосбережение (только для ноутбуков)
Когда вы включаете режим энергосбережения на своем ноутбуке, Windows автоматически отключает ненужные энергоемкие функции, такие как эффекты прозрачности. Следовательно, вы должны отключить режим экономии заряда батареи, чтобы эффекты прозрачности работали.
Шаг 1. Щелкните правой кнопкой мыши значок аккумулятора на панели задач и выберите «Параметры питания и сна».
Шаг 2: Нажмите «Экономия заряда батареи», чтобы развернуть его. Затем нажмите кнопку «Выключить сейчас», чтобы отключить режим энергосбережения.
По умолчанию Windows активирует режим энергосбережения всякий раз, когда заряд батареи вашего ноутбука падает ниже 20%. Таким образом, вам также необходимо убедиться, что на вашем ноутбуке или планшете достаточно сока.
3. Переключитесь в режим высокой производительности
В Windows 11 есть несколько режимов энергопотребления, которые позволяют расставить приоритеты между производительностью и энергоэффективностью или найти баланс. Вы можете настроить Windows 11 на повышение производительности, если эффекты прозрачности не работают. Вот как.
Шаг 1: Щелкните значок поиска на панели задач, введите панель управления, и нажмите Enter.
Шаг 2: Используйте раскрывающееся меню в правом верхнем углу, чтобы изменить тип представления на Большие значки. Затем перейдите в «Электропитание».
Шаг 3: Выберите Высокая производительность.
После этого попробуйте снова включить эффекты прозрачности, чтобы проверить, работает ли это.
4. Обновите драйверы дисплея
Частично поврежденный или устаревший драйвер дисплея на вашем ПК также может создавать проблемы с эффектами прозрачности. Обновление этих драйверов дисплея может помочь вам решить проблему. Вот как это сделать.
Шаг 1: Щелкните правой кнопкой мыши значок «Пуск» и выберите «Диспетчер устройств» из списка.
Шаг 2. Дважды щелкните «Видеоадаптеры», чтобы развернуть его. Щелкните правой кнопкой мыши драйвер дисплея и выберите параметр «Обновить драйвер».
Оттуда следуйте инструкциям на экране, чтобы обновить драйвер. Затем проверьте, сохраняется ли проблема.
5. Настройте файлы реестра
Если проблема не устранена, вы можете использовать редактор реестра, чтобы включить эффекты прозрачности в Windows 11.
Обратите внимание, что изменение файлов реестра без ведома может привести к необратимому повреждению Windows. Следовательно, вы должны внимательно следовать инструкциям и создавать резервные копии файлов реестра, прежде чем вносить какие-либо изменения.
Шаг 1: Нажмите клавишу Windows + R, чтобы открыть диалоговое окно «Выполнить». Введите regedit в поле Открыть и нажмите Enter.
Шаг 2: В окне редактора реестра вставьте следующий путь и нажмите Enter:
КомпьютерHKEY_CURRENT_USERSoftwareMicrosoftWindowsCurrentVersionThemesPersonalize
Шаг 3: Дважды щелкните EnableTransparency DWORD, измените его значение на 1 и нажмите OK.
Перезагрузите компьютер, чтобы изменения вступили в силу, и эффекты прозрачности будут работать нормально.
Когда вы загружаете свой компьютер в состоянии чистой загрузки, он загружает основные драйверы и программы запуска. Запуск вашего ПК в состоянии чистой загрузки поможет вам определить, виновата ли фоновая служба или программа в проблеме с эффектами прозрачности.
Шаг 1: Нажмите клавишу Windows + R, чтобы открыть диалоговое окно «Выполнить», введите msconfig.mscи нажмите Enter.
Шаг 2. На вкладке «Службы» установите флажок «Скрыть все службы Microsoft» и нажмите кнопку «Отключить все».
Шаг 3: Перейдите на вкладку «Автозагрузка» и нажмите «Открыть диспетчер задач».
Шаг 4: На вкладке «Автозагрузка» выберите стороннюю программу и нажмите «Отключить» вверху. Повторите этот шаг, чтобы отключить все сторонние приложения и программы.
Перезагрузите компьютер, чтобы войти в чистую загрузочную среду и проверьте, работают ли эффекты прозрачности. Если это так, вам придется удалить все недавно установленные приложения или программы, чтобы решить проблему.
Чтобы снова загрузиться в обычном режиме, выполните описанные выше шаги, чтобы включить все приложения и службы автозагрузки перед перезагрузкой компьютера.
Наслаждайтесь лучшими возможностями Windows 11
В Windows 11 Microsoft внесла несколько визуальных изменений в операционную систему, включая улучшенные эффекты прозрачности. Хотя такие изменения всегда приветствуются, иногда они могут не работать. Надеемся, что использование приведенных выше решений помогло вам исправить эффекты прозрачности в Windows 11, и вы спокойны.
Post Views: 223
Содержание
- Способ 1: Средства ОС
- Способ 2: StartAllBack
- Способ 3: TranslucentTB
- Способ 4: Open Shell
- Вопросы и ответы
Способ 1: Средства ОС
При решении связанных с кастомизацией интерфейса Windows задач первым делом стоит обратиться к интегрированным в самой операционной системе средствам – такой подход, возможно, не является самым эффективным, но он однозначно безопасен и реализуется максимально просто и быстро. Для придания панели задач прозрачности в 11-ой версии ОС от Microsoft доступно не много решений, возможности здесь, как и в более ранних вариантах операционки, ограничены, но кое-что предпринять возможно.
- Переходим (к примеру, из меню «Пуск») в «Параметры» Windows 11.
- В перечне разделов настроек слева открывшегося окна нажимаем «Персонализация».
- Далее перемещаемся на вкладку «Цвета».
- Кликом переводим расположенный справа от наименования опции «Эффекты прозрачности» переключатель в положение «Вкл.»
- Оценить эффект от активации указанной в предыдущем пункте инструкции системной настройки можно сразу же – элементы окон и панель задач ОС станут немного прозрачными.
- Стоит отметить, что визуальное восприятие прозрачности панели задач во многом зависит от её цвета и характеристик расположенного за ней изображения (окон программ, фоновой картинки Рабочего стола). Поэтому с целью достижения оптимального с собственной точки зрения эффекта от выполняемой операции можно попробовать выбрать разные варианты расцветки панели:
- Дополнительно. Имеются в Windows 11 и скрытые возможности по изменению прозрачности рассматриваемого элемента интерфейса. Например, добавив определённый параметр в реестр ОС, можно немного усилить её эффект:
Примечание: Настройка «Эффекты прозрачности» встречается в «Параметрах» Windows 11 дважды – кроме вышеуказанного, обнаруживается по пути «Специальные возможности» — «Визуальные эффекты». Нужно понимать, что несмотря на несколько иное описание, которым система сопровождает опцию здесь, это просто дубликат пункта в разделе «Цвета» и результат включения полностью аналогичен таковому от активации последнего.
Способ 2: StartAllBack
StartAllBack – это новейший адаптированный для использования в 11-й версии Windows вариант довольно известной программы для кастомизации основных элементов управления ОС под названием StartIsBack. Средство представляет широкие возможности по изменению внешнего вида оформления операционки, включая панель задач.
Скачать StartAllBack с официального сайта
- Переходим на сайт по ссылке выше,
кликаем по кнопке «Download» внизу открывшейся веб-страницы, скачиваем инсталлятор программы на компьютер.
- Открываем полученный файл StartAllBack_X.X.X_setup.exe.
Выполняем инструкции Мастера инсталляции – по сути потребуется единожды кликнуть в его окне, осуществляя выбор «Установить только для меня» или «Установить для всех».
- Через непродолжительное время StartAllBack инсталлируется на ПК и автоматически запустится. Внешний вид панели задач и других элементов управления в Windows, к слову, сразу же преобразится.
- Примечательно, что StartAllBack практически не выдаёт факта своего присутствия в системе и, если окно конфигурирования параметров работы будет закрыто, в дальнейшем может возникнуть вопрос, как получить к нему доступ. Поэтому выполняем следующее:
- Открываем «Проводник» Windows 11,
щёлкаем «…» в правом верхнем углу его окна, выбираем «Параметры» в отобразившемся меню.
В появившемся окне перемещаемся на вкладку «Вид», пролистываем перечень «Дополнительные параметры», находим и активируем опцию «Показывать скрытые файлы, папки и диски», затем щёлкаем «ОК».
- Далее переходим по пути:
C:ПользователиИмя_пользователяAppDataLocalStartAllBack - Вызов окна с настройками действия кастомизатора на интерфейс Windows осуществляется путём запуска файла StartAllBackCfg.exe из открывшейся папки.
- Чтобы получить возможность не запоминать путь установки StartAllBack и быстро открывать программу впоследствии, можно создать её ярлык на Рабочем столе ОС. Для этого кликаем правой кнопкой мыши по файлу StartAllBackCfg.exe, выбираем «Показать дополнительные параметры» в открывшемся меню.
Далее перемещаемся в категорию «Отправить», выбираем опцию «Рабочий стол (создать ярлык)».
- Открываем «Проводник» Windows 11,
- Поскольку в этой статье рассматривается решение единственного узкого вопроса, далее нелишним будет продемонстрировать как отменить автоматически внесённые StartAllBack в интерфейс ОС и не касающиеся панели задач изменения (выполняем по желанию и собственному усмотрению). Запускаем, если закрывали, программу, и:
- Перемещаемся на вкладку «Меню «Пуск»», деактивируем переключатель
«Использовать фирменное меню «Пуск»».
- Кликаем «Панель задач»,
снимаем галочку «Использовать фирменные списки переходов», устанавливаем отметку в чекбоксе «Значки по центру». (Деактивировать функцию «Использовать улучшенную классическую панель задач» не следует, так как это не позволит в дальнейшем изменять прозрачность элемента). Далее щёлкаем по ссылке «Перезапустить» справа от предупреждения «Изменение типа панели задач требует перезапуска оболочки».
- Перемещаемся в раздел «Проводник»,
отключаем все предлагаемые в его рамках опции.
- Перемещаемся на вкладку «Меню «Пуск»», деактивируем переключатель
- Наконец, решаем с помощью StartAllBack нашу основную задачу – активируем и настраиваем прозрачность панели задач Windows 11:
- Перемещаемся на вкладку «Дополнительно», активируем функцию «Настроить цвет и прозрачность панели задач».
- Чтобы сделать панель задач полностью прозрачной, сдвигаем бегунок справа от наименования включённой на шаге выше функции
в крайнее левое положение.
- Если есть желание, рассматриваемому элементу интерфейса можно придать полупрозрачный оттенок. Для этого кликаем по квадратику слева от регулирующего уровень эффекта бегунка,
выбираем предпочитаемый цвет в окошке с палитрой, нажимаем «ОК».
Далее регулируем уровень затенённости панели задач с помощью бегунка
«Прозрачность».
- Кроме вышеперечисленных в StartAllBack можно попробовать задействовать еще одну интересную возможность – «Динамическая прозрачность». Эта опция расположена в разделе «Панель задач» программы, а после своей активации меняет внешний вид подложки рассматриваемого элемента интерфейса Windows в зависимости от цветовых характеристик расположенных за ним объектов.
Способ 3: TranslucentTB
TranslucentTB – пожалуй, самая простая, удобная и наиболее распространённая программа для преобразования внешнего вида элементов управления в Windows. Несмотря на то, что поддержка 11-ой версии ОС на момент написания этой статьи разработчиками средства официально не заявлена, с задачей придания прозрачности панели задач здесь оно справляется хорошо.
Скачать TranslucentTB из Магазина Windows
- Переходим по ссылке выше, нажимаем на кнопку «Получить» на открывшейся в браузере веб-странице с описанием TranslucentTB.
- Далее щёлкаем «Установить» в окне запустившегося Магазина софта от Microsoft,
ожидаем завершения скачивания и установки программы на ПК.
- По завершении инсталляции TranslucentTB нажимаем «Открыть» на странице средства в Магазине, или закрываем его окно, находим программу в меню «Пуск» Windows и запускаем.
- Кликаем «Continue» в приветственном окне софта.
- В момент своего открытия TranslucentTB сразу же и автоматически делает панель задач полностью прозрачной, «поселяется» в системном трее и добавляется в перечень «Автозагрузка» Windows.
- По сути, на этом вопрос «удаления» цветной подложки панели задач в Виндовс 11 при помощи TranslucentTB, считается решённым. При этом можно дополнительно сконфигурировать поведение программы и визуализацию её работы – кликаем по значку инструмента в трее и настраиваем внешний вид элементов интерфейса ОС средствами открывшегося меню.
К примеру, чтобы придать панели задач какой-либо оттенок и/или сделать её полупрозрачной:
- Отметим, чтобы вернуть параметры работы кастомизатора к значениям по умолчанию, в его меню «Advanced» предусмотрен пункт «Return to default settings».
А чтобы полностью отключить все привносимые TranslucentTB в интерфейс ОС изменения, программу следует деинсталлировать и перезагрузить ПК.

Способ 4: Open Shell
Ещё один способный сделать панель задач Windows 11 прозрачной инструмент — это изначально созданная как средство возврата классического меню «Пуск» в десятую версию операционки, а затем развившаяся в многофункциональное решение для кастомизации и других элементов интерфейса системы программа с открытым исходным кодом и названием Open Shell.
Скачать Open Shell с официального сайта
- По представленной выше ссылке переходим на официальную страницу разработчиков Open Shell в рамках веб-ресурса GitHub. Немного пролистываем страницу,
скачиваем инсталлятор программы OpenShellSetup_X_X_XXX.exe последней из доступных версии.
- Открываем полученный файл
и выполняем инструкции запустившегося Мастера установки Open Shell (по сути, нужно просто кликнуть «Next» во всех его окнах,
за исключением последнего – здесь нажимаем «Finish»).
- Программа начинает свою работу автоматически по завершении инсталляции и это сразу констатируется визуально – панель задач Windows 11 становится полностью прозрачной.
- Далее переходим к настройке параметров работы Open Shell относительно панели задач:
- Вызываем меню «Пуск» в ОС, открываем список «Все приложения»,
находим в перечне софта папку «Open-Shell», кликаем по её наименованию, затем открываем приложение «Open-Shell Меnu Settings».
- Перемещаемся на вкладку «Taskbar».
- По желанию регулируем один или несколько представленных в виде списка параметров. (Изменение каждой настройки применяется путём нажатия кнопки «ОК» внизу окна). Так, в категории «Taskbar look» можно выбрать тип эффекта:
«Opaque» — непрозрачная панель задач;
«Transparent» — полностью прозрачная;
«Glass» — размытый цвет.
Опция «Taskbar opacity» управляет уровнем эффекта – вводим в окошко число от 1 до 100 (процент прозрачности).
При помощи настройки «Taskbar color» определяется цвет панели задач,
а путём изменения «Taskbar text color» — цвет отображаемых на ней надписей.
- Вызываем меню «Пуск» в ОС, открываем список «Все приложения»,
- Завершив регулировку настроек и добившись наиболее приемлемого с собственной точки зрения результата, закрываем окно Open-Shell Меnu Settings.
Еще статьи по данной теме:
Помогла ли Вам статья?
Инструкция по отключению и включению эффектов анимации и прозрачности ОС Microsoft Windows 11.
Зачем отключать эффекты Windows
Содержание
- Зачем отключать эффекты Windows
- Как отключить визуальные эффекты в Параметрах Windows 11
- Отключение визуальных эффектов в Панели управления
- Как включить визуальные эффекты Windows 11
- Активация эффектов анимации и прозрачности в Параметрах
- Включите прозрачность и анимацию Windows 11 в Панели управления
Windows 11 содержит множество визуальных эффектов. В том числе: анимацию, тени, полупрозрачность и более плавные шрифты. Эффекты повышают нагрузку на аппаратные ресурсы компьютера. Могут замедлить работу системы и снизить производительность. Если компьютер недостаточно мощный или вы хотите выжать максимум производительности, вы можете отключить визуальные эффекты Windows 11. Дезактивируем только анимацию — например, сворачивание и разворачивание окон. В итоге лагов станет меньше. Или отключаем все визуальные эффекты, чтобы максимально повысить производительность и ускорить навигацию.
Как отключить визуальные эффекты в Параметрах Windows 11
Кликните по «Пуску», а из меню выберите «Параметры».
В левой панели окна параметров выберите раздел «Специальные возможности». Кликните по плитке «Визуальные эффекты» в правой панели.
Справа от надписей «Эффекты анимации» и «Эффекты прозрачности» находятся переключатели. По умолчанию активированы:
- круглые указатели белого цвета смещены вправо;
- овальные области под указателями синие;
- текстовые надписи «Вкл.»
Кликните в левой части овальной области под указателем. «Эффекты анимации» и «Эффекты прозрачности» отключены:
- указатели стали черными;
- области под указателями — белыми;
- надписи «Откл.».
При желании можно отключить только «Эффекты анимации», а «Эффекты прозрачности» оставить включенными.
Отключение визуальных эффектов в Панели управления
«Панель управления» (утилита control.exe) — предшественница новых «Параметров». Привычный давним пользователям Windows инструмент настройки операционной системы — удобный, простой и продвинутый. Остался доступным в Windows 11 и 10, хотя и отсутствует в меню «Пуск». Переходим в «Панель управления»:
- Нажимаем клавиатурное сочетание Win + R для перехода к диалоговому окну «Выполнить».
- Печатаем control.exe в поле ввода, которое находится правее надписи «Открыть:».
- Кликаем мышью «ОК» в нижней части окна.
В правой верхней части окна «Панели управления» выбираем «Категория» из списка, который находится справа от надписи «Просмотр:». Кликаем Система и безопасность.
В разделе «Система» выбираем параметр «Настройка удаленного доступа». Переходим на вкладку «Дополнительно». В блоке «Быстродействие» нажимаем кнопку «Параметры».
Переходим на вкладку «Визуальные эффекты». Выбираем пункт «Обеспечить наилучшее быстродействие». Примечание: при выборе данного параметра система отключит функцию рендеринга для шрифтов. В итоге шрифты могут стать угловатыми и менее приятными для глаз.
Если вы предпочитаете более гладкий текст, выберите пункт «Особые эффекты». Активируйте опцию «Сглаживание неровностей экранных шрифтов». Нажмите кнопку «Применить».
Кликните по кнопке «ОК».
Не забудьте подписаться на наш Дзен
Нажимаем «ОК» в нижней части окна «Свойства системы». После выполнения рассмотренных выше шагов будет отключена анимация и эффекты, в том числе:
- анимация элементов интерфейса ОС, управления и Панели задач;
- сворачивание и развертывание окон;
- эффекты «затухания» и скольжения для меню и всплывающих подсказок;
- тени;
- полупрозрачность.
Как включить визуальные эффекты Windows 11
Тянет компьютер эффекты или нет — зависит от железа. Устаревшее или бюджетное может подтормаживать. Топовое современное справляется с легкостью. Вряд ли анимация или прозрачность Windows способны серьезно нагрузить ускоренный процессор AMD Ryzen 5 5600H и графику NVIDIA GeForce RTX 3060 ноута HP OMEN 15-en1034ur, который «Блог системного администратора» недавно тестировал:
После апгрейда процессора и видеокарты настольного ПК также может возникнуть желание вернуть визуальные эффекты обратно.
Активация эффектов анимации и прозрачности в Параметрах
Возвращаемся в «Параметры». Кликаем по кнопке «Пуск». Кликаем по значку «Параметры» (пиктограмма «шестеренка»).
Переходим в категорию «Специальные возможности». Затем кликаем по плитке «Визуальные эффекты». Курсором мыши перемещаем слева вправо круглый переключатель, который находится правее надписи «Эффекты анимации». Подобным образом активируем и «Эффекты прозрачности».
Включите прозрачность и анимацию Windows 11 в Панели управления
Откройте Панель управления Windows 11:
- Одновременно нажмите клавиши Win + R.
- Напечатайте control в текстовом поле, которое расположено справа от надписи «Открыть:».
- Нажмите Enter на клавиатуре.
Справа вверху выберите «Категория» из списка «Просмотр:». Перейдите в категорию «Система и безопасность».
Найдите подкатегорию «Система». Откройте ссылку «Настройка удаленного доступа».
Перейдите на вкладку «Дополнительно». Кликните по кнопке «Параметры» в блоке «Быстродействие».
Выберите пункт «Обеспечить наилучший вид». Последовательно нажмите кнопки «Применить» и «ОК» в окне «Параметры быстродействия».
Кликните по кнопке «ОК» в окне «Свойства системы».
Будут включены все визуальные эффекты Windows 11: анимации и прозрачности. Без визуальных эффектов ОС станет приемлемо работать даже на неподдерживаемом стационарном ПК или ноутбуке. Читайте как установить Windows 11 на компьютер без TPM 2.0:
Вы отключаете визуальные эффекты Windows? Напишите в комментариях.

В некоторых случаях пользователь может захотеть отключить эти эффекты: для повышения производительности или, например я лично отключаю их с тем, чтобы скриншоты интерфейса занимали меньше места (разница может быть в несколько раз). В этой инструкции подробно о том, как отключить прозрачность в Windows 11 — сделать это можно в несколько кликов. Близкая тема: Как отключить анимацию в Windows 11.
Отключение прозрачности в Параметрах
Для того, чтобы отключить прозрачность в Windows 11, выполните следующие простые шаги:
- Откройте Параметры, используя меню Пуск или сочетание клавиш Win+I (впрочем, есть и другие способы, например «Поиск»).
- Откройте раздел «Специальные возможности», а в нём — «Визуальные эффекты».
- Переведите переключатель в пункте «Эффекты прозрачности» в состояние «Отключено».
Сразу после применения указанных настроек все элементы системы, которые отображались полупрозрачными, станут полностью непрозрачными, задача выполнена.
Ещё одно расположение, где вы можете быстро отключить эффекты прозрачности: Параметры — Персонализация — Цвета — Эффекты прозрачности, однако здесь этот пункт недоступен, если система не активирована.
Как отключить прозрачность в реестре Windows 11
Ещё один способ — использовать редактор реестра:
- Нажмите клавиши Win+R и введите regedit для запуска редактора реестра.
- Перейдите к разделу реестра
HKEY_CURRENT_USERSoftwareMicrosoftWindowsCurrentVersionThemesPersonalize
- В правой панели редактора реестра дважды нажмите по параметру EnableTransparency и установите значение 0 для него.
Обычно, изменения начинают действовать сразу после применения настроек, но, если этого не произошло — перезапустите проводник или перезагрузите компьютер.