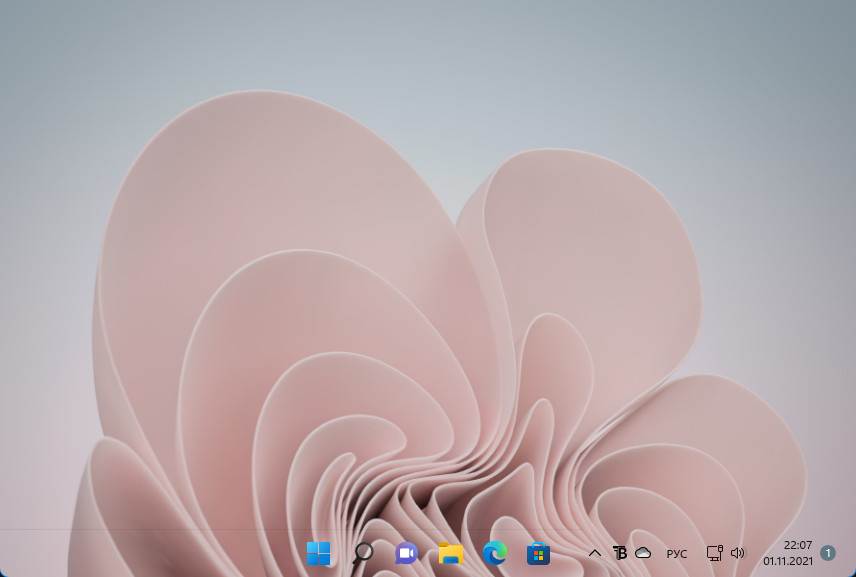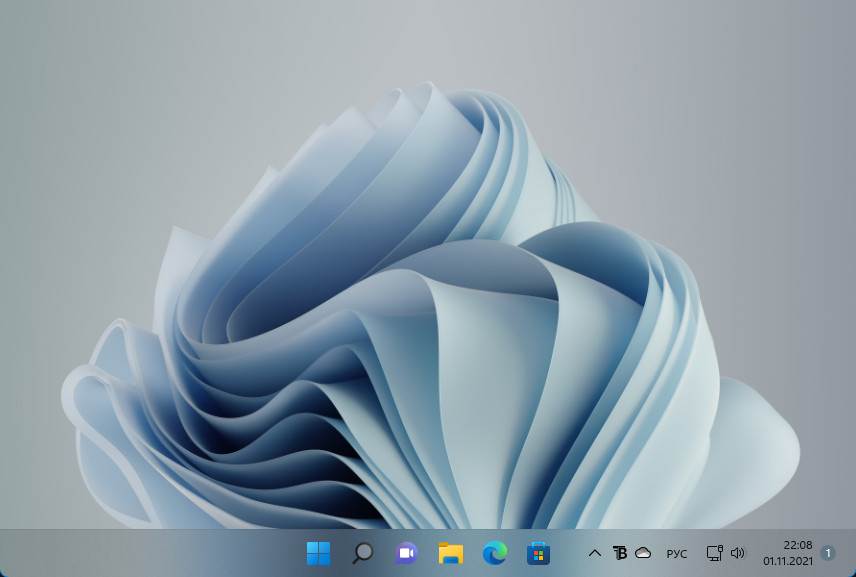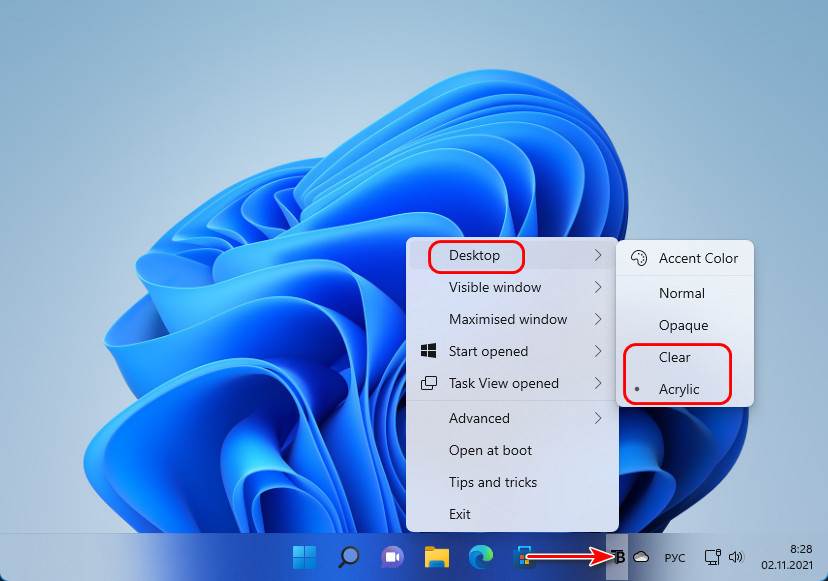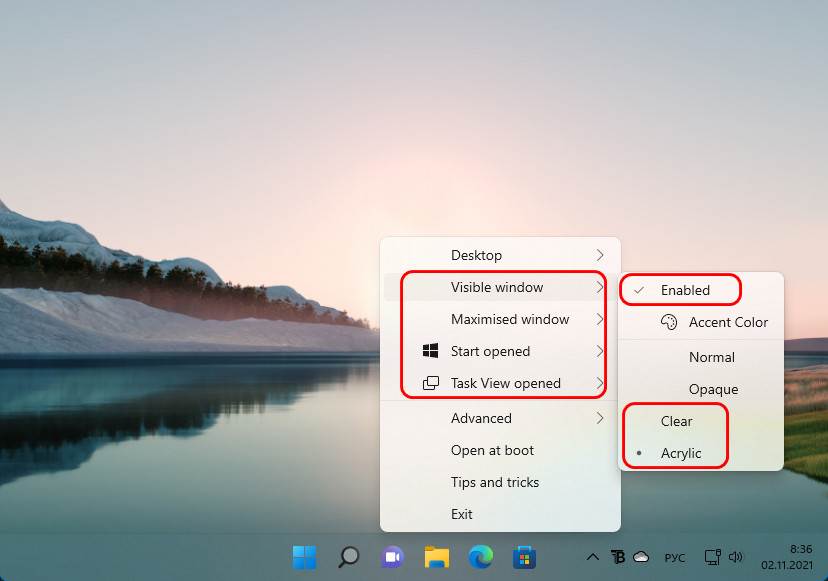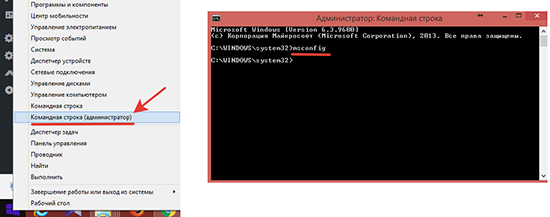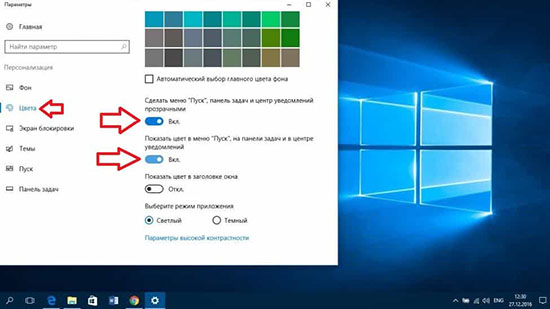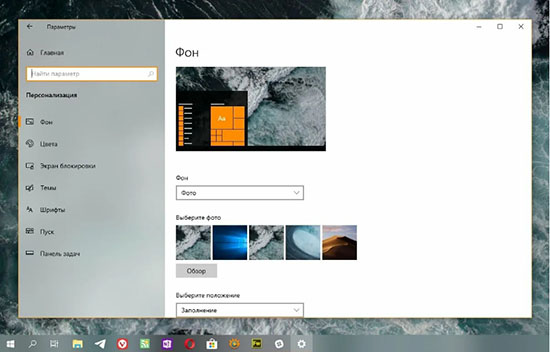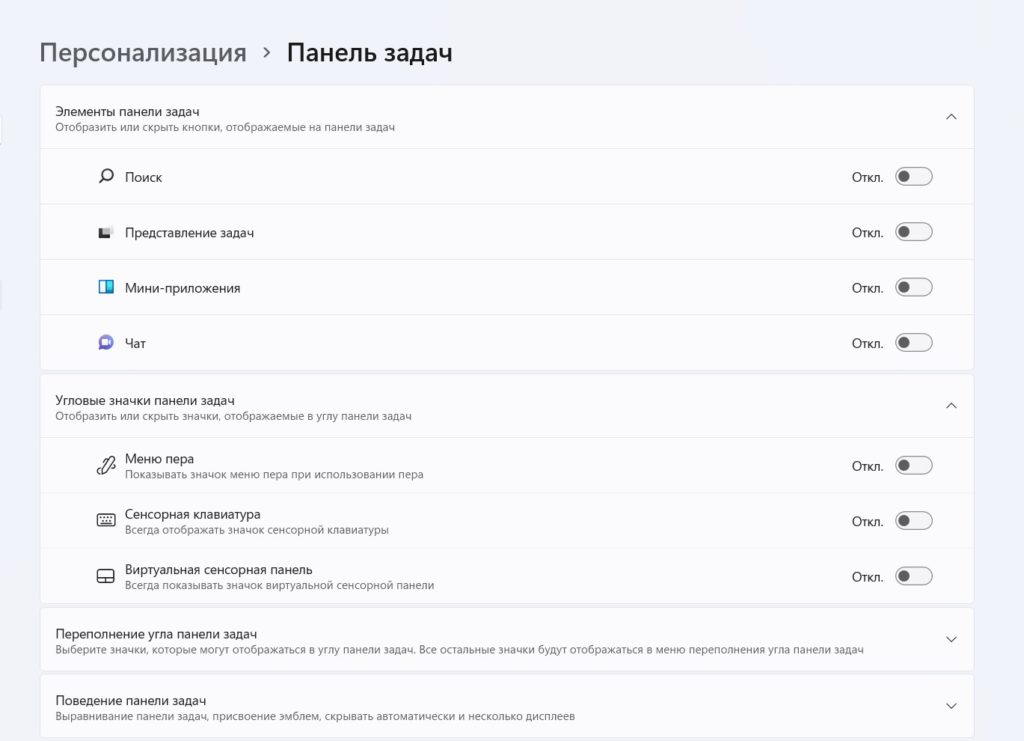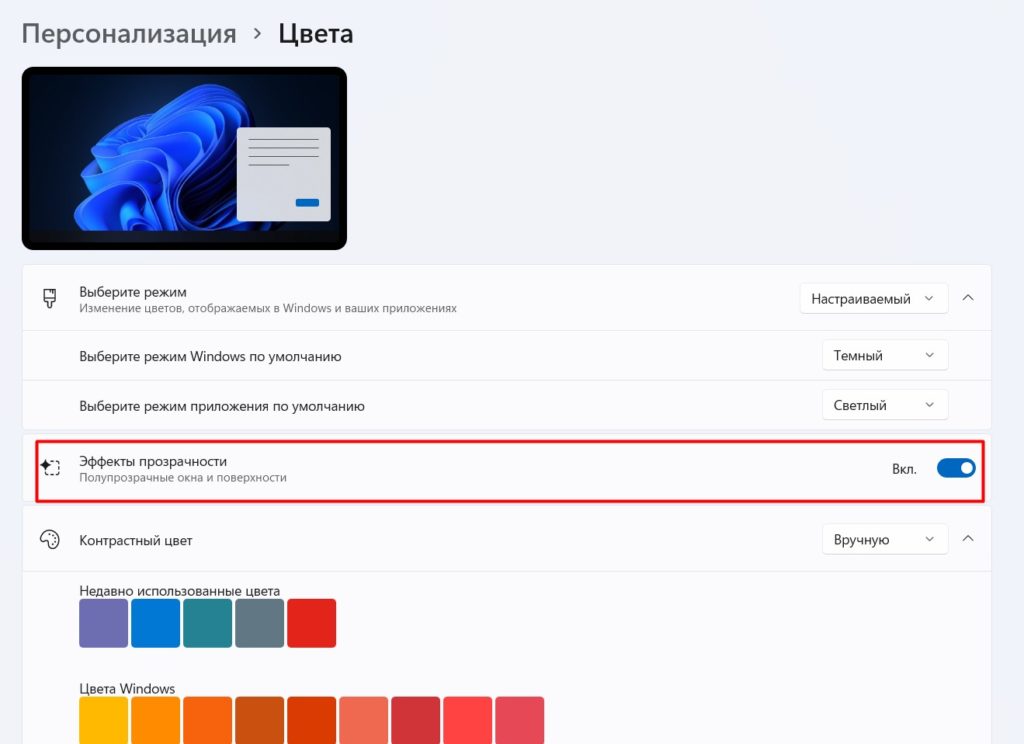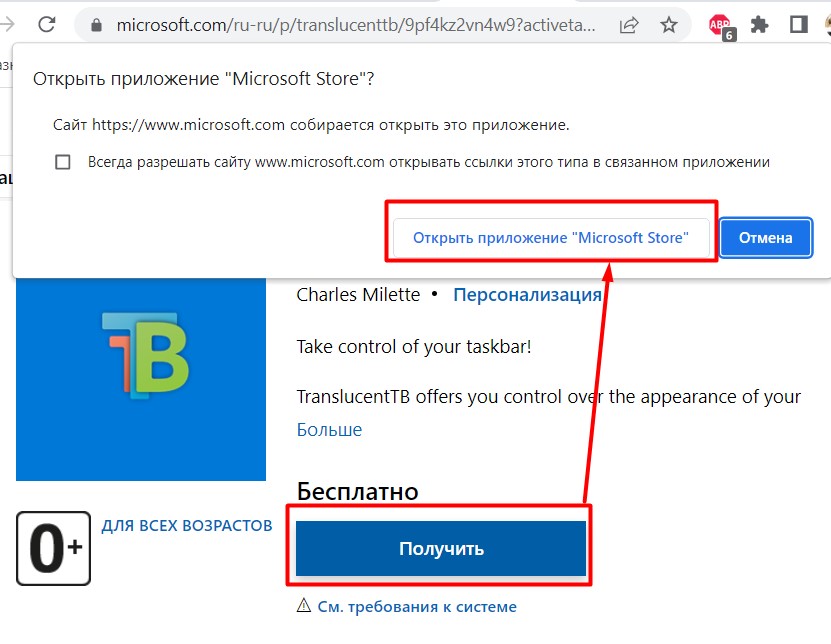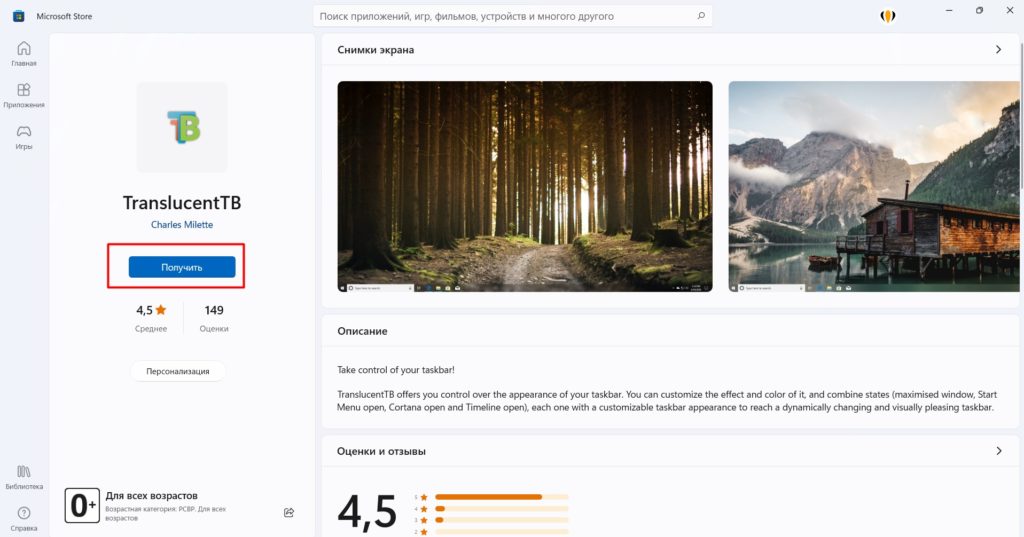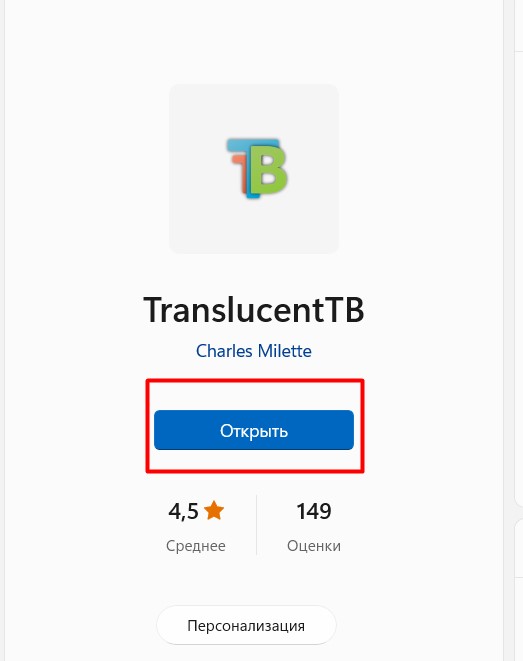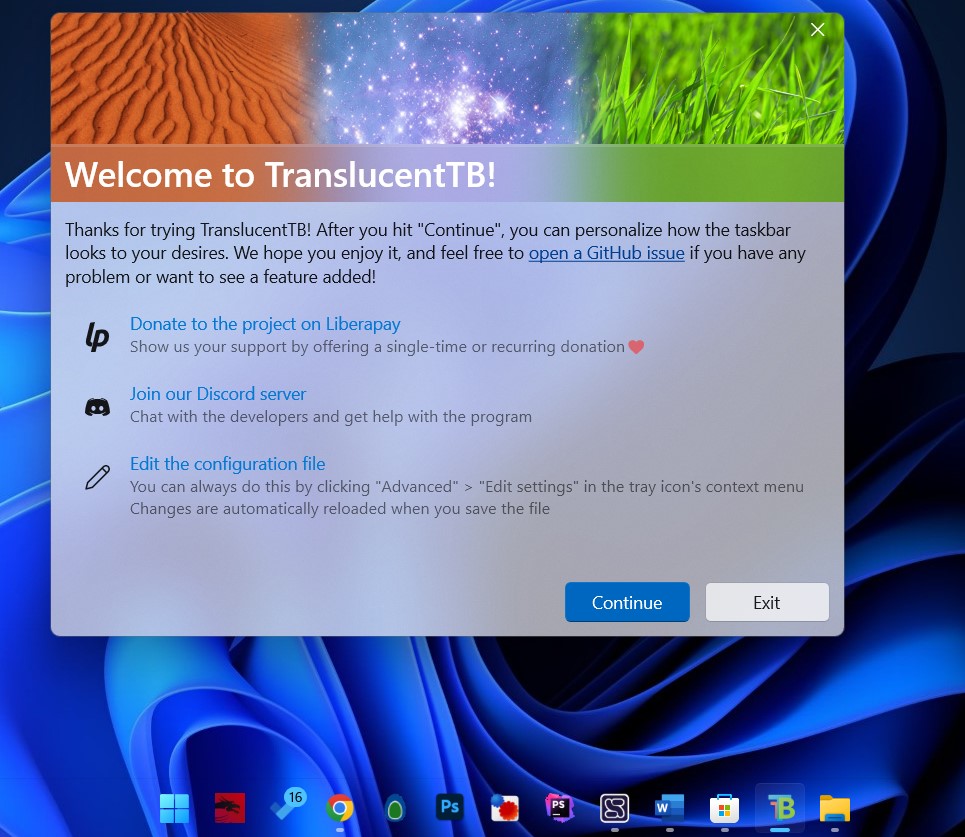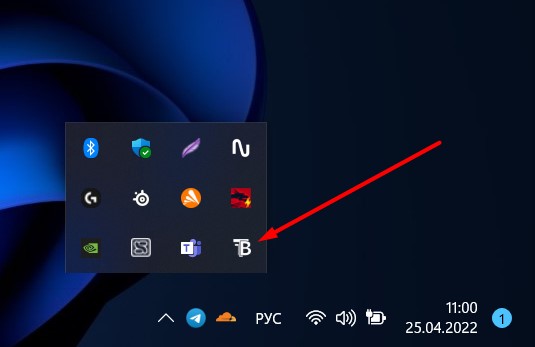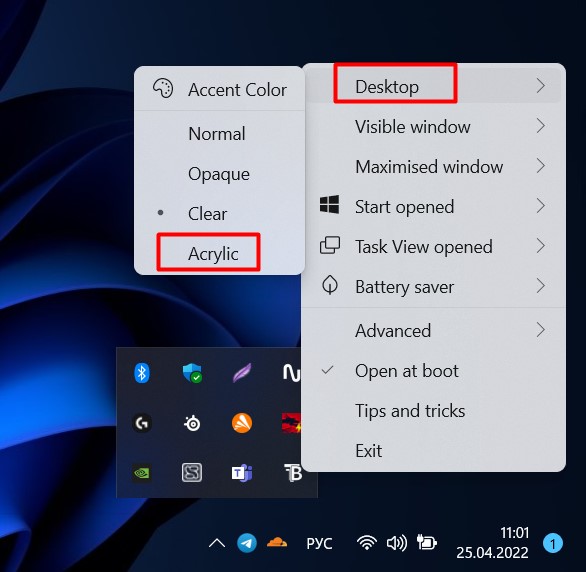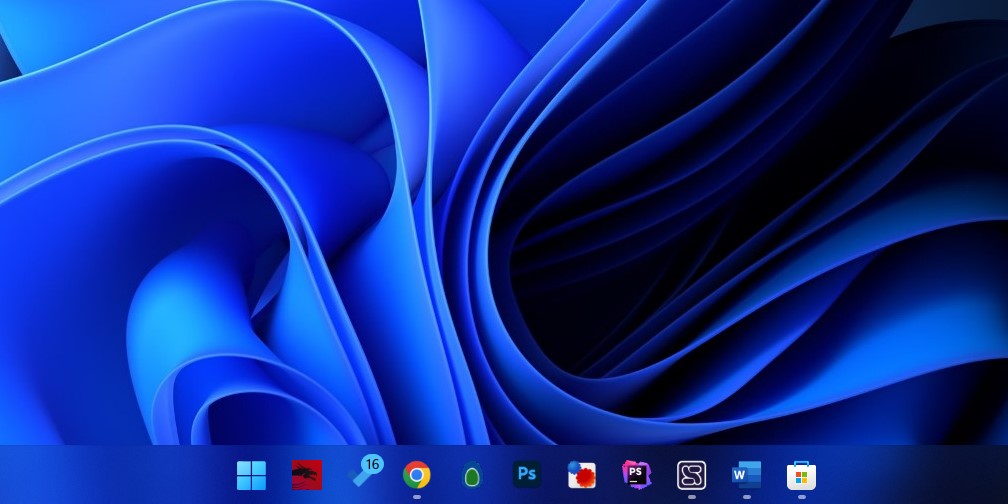Содержание
- Способ 1: Средства ОС
- Способ 2: StartAllBack
- Способ 3: TranslucentTB
- Способ 4: Open Shell
- Вопросы и ответы
Способ 1: Средства ОС
При решении связанных с кастомизацией интерфейса Windows задач первым делом стоит обратиться к интегрированным в самой операционной системе средствам – такой подход, возможно, не является самым эффективным, но он однозначно безопасен и реализуется максимально просто и быстро. Для придания панели задач прозрачности в 11-ой версии ОС от Microsoft доступно не много решений, возможности здесь, как и в более ранних вариантах операционки, ограничены, но кое-что предпринять возможно.
- Переходим (к примеру, из меню «Пуск») в «Параметры» Windows 11.
- В перечне разделов настроек слева открывшегося окна нажимаем «Персонализация».
- Далее перемещаемся на вкладку «Цвета».
- Кликом переводим расположенный справа от наименования опции «Эффекты прозрачности» переключатель в положение «Вкл.»
- Оценить эффект от активации указанной в предыдущем пункте инструкции системной настройки можно сразу же – элементы окон и панель задач ОС станут немного прозрачными.
- Стоит отметить, что визуальное восприятие прозрачности панели задач во многом зависит от её цвета и характеристик расположенного за ней изображения (окон программ, фоновой картинки Рабочего стола). Поэтому с целью достижения оптимального с собственной точки зрения эффекта от выполняемой операции можно попробовать выбрать разные варианты расцветки панели:
- Дополнительно. Имеются в Windows 11 и скрытые возможности по изменению прозрачности рассматриваемого элемента интерфейса. Например, добавив определённый параметр в реестр ОС, можно немного усилить её эффект:
Примечание: Настройка «Эффекты прозрачности» встречается в «Параметрах» Windows 11 дважды – кроме вышеуказанного, обнаруживается по пути «Специальные возможности» — «Визуальные эффекты». Нужно понимать, что несмотря на несколько иное описание, которым система сопровождает опцию здесь, это просто дубликат пункта в разделе «Цвета» и результат включения полностью аналогичен таковому от активации последнего.
Способ 2: StartAllBack
StartAllBack – это новейший адаптированный для использования в 11-й версии Windows вариант довольно известной программы для кастомизации основных элементов управления ОС под названием StartIsBack. Средство представляет широкие возможности по изменению внешнего вида оформления операционки, включая панель задач.
Скачать StartAllBack с официального сайта
- Переходим на сайт по ссылке выше,
кликаем по кнопке «Download» внизу открывшейся веб-страницы, скачиваем инсталлятор программы на компьютер.
- Открываем полученный файл StartAllBack_X.X.X_setup.exe.
Выполняем инструкции Мастера инсталляции – по сути потребуется единожды кликнуть в его окне, осуществляя выбор «Установить только для меня» или «Установить для всех».
- Через непродолжительное время StartAllBack инсталлируется на ПК и автоматически запустится. Внешний вид панели задач и других элементов управления в Windows, к слову, сразу же преобразится.
- Примечательно, что StartAllBack практически не выдаёт факта своего присутствия в системе и, если окно конфигурирования параметров работы будет закрыто, в дальнейшем может возникнуть вопрос, как получить к нему доступ. Поэтому выполняем следующее:
- Открываем «Проводник» Windows 11,
щёлкаем «…» в правом верхнем углу его окна, выбираем «Параметры» в отобразившемся меню.
В появившемся окне перемещаемся на вкладку «Вид», пролистываем перечень «Дополнительные параметры», находим и активируем опцию «Показывать скрытые файлы, папки и диски», затем щёлкаем «ОК».
- Далее переходим по пути:
C:ПользователиИмя_пользователяAppDataLocalStartAllBack - Вызов окна с настройками действия кастомизатора на интерфейс Windows осуществляется путём запуска файла StartAllBackCfg.exe из открывшейся папки.
- Чтобы получить возможность не запоминать путь установки StartAllBack и быстро открывать программу впоследствии, можно создать её ярлык на Рабочем столе ОС. Для этого кликаем правой кнопкой мыши по файлу StartAllBackCfg.exe, выбираем «Показать дополнительные параметры» в открывшемся меню.
Далее перемещаемся в категорию «Отправить», выбираем опцию «Рабочий стол (создать ярлык)».
- Открываем «Проводник» Windows 11,
- Поскольку в этой статье рассматривается решение единственного узкого вопроса, далее нелишним будет продемонстрировать как отменить автоматически внесённые StartAllBack в интерфейс ОС и не касающиеся панели задач изменения (выполняем по желанию и собственному усмотрению). Запускаем, если закрывали, программу, и:
- Перемещаемся на вкладку «Меню «Пуск»», деактивируем переключатель
«Использовать фирменное меню «Пуск»».
- Кликаем «Панель задач»,
снимаем галочку «Использовать фирменные списки переходов», устанавливаем отметку в чекбоксе «Значки по центру». (Деактивировать функцию «Использовать улучшенную классическую панель задач» не следует, так как это не позволит в дальнейшем изменять прозрачность элемента). Далее щёлкаем по ссылке «Перезапустить» справа от предупреждения «Изменение типа панели задач требует перезапуска оболочки».
- Перемещаемся в раздел «Проводник»,
отключаем все предлагаемые в его рамках опции.
- Перемещаемся на вкладку «Меню «Пуск»», деактивируем переключатель
- Наконец, решаем с помощью StartAllBack нашу основную задачу – активируем и настраиваем прозрачность панели задач Windows 11:
- Перемещаемся на вкладку «Дополнительно», активируем функцию «Настроить цвет и прозрачность панели задач».
- Чтобы сделать панель задач полностью прозрачной, сдвигаем бегунок справа от наименования включённой на шаге выше функции
в крайнее левое положение.
- Если есть желание, рассматриваемому элементу интерфейса можно придать полупрозрачный оттенок. Для этого кликаем по квадратику слева от регулирующего уровень эффекта бегунка,
выбираем предпочитаемый цвет в окошке с палитрой, нажимаем «ОК».
Далее регулируем уровень затенённости панели задач с помощью бегунка
«Прозрачность».
- Кроме вышеперечисленных в StartAllBack можно попробовать задействовать еще одну интересную возможность – «Динамическая прозрачность». Эта опция расположена в разделе «Панель задач» программы, а после своей активации меняет внешний вид подложки рассматриваемого элемента интерфейса Windows в зависимости от цветовых характеристик расположенных за ним объектов.
Способ 3: TranslucentTB
TranslucentTB – пожалуй, самая простая, удобная и наиболее распространённая программа для преобразования внешнего вида элементов управления в Windows. Несмотря на то, что поддержка 11-ой версии ОС на момент написания этой статьи разработчиками средства официально не заявлена, с задачей придания прозрачности панели задач здесь оно справляется хорошо.
Скачать TranslucentTB из Магазина Windows
- Переходим по ссылке выше, нажимаем на кнопку «Получить» на открывшейся в браузере веб-странице с описанием TranslucentTB.
- Далее щёлкаем «Установить» в окне запустившегося Магазина софта от Microsoft,
ожидаем завершения скачивания и установки программы на ПК.
- По завершении инсталляции TranslucentTB нажимаем «Открыть» на странице средства в Магазине, или закрываем его окно, находим программу в меню «Пуск» Windows и запускаем.
- Кликаем «Continue» в приветственном окне софта.
- В момент своего открытия TranslucentTB сразу же и автоматически делает панель задач полностью прозрачной, «поселяется» в системном трее и добавляется в перечень «Автозагрузка» Windows.
- По сути, на этом вопрос «удаления» цветной подложки панели задач в Виндовс 11 при помощи TranslucentTB, считается решённым. При этом можно дополнительно сконфигурировать поведение программы и визуализацию её работы – кликаем по значку инструмента в трее и настраиваем внешний вид элементов интерфейса ОС средствами открывшегося меню.
К примеру, чтобы придать панели задач какой-либо оттенок и/или сделать её полупрозрачной:
- Отметим, чтобы вернуть параметры работы кастомизатора к значениям по умолчанию, в его меню «Advanced» предусмотрен пункт «Return to default settings».
А чтобы полностью отключить все привносимые TranslucentTB в интерфейс ОС изменения, программу следует деинсталлировать и перезагрузить ПК.

Способ 4: Open Shell
Ещё один способный сделать панель задач Windows 11 прозрачной инструмент — это изначально созданная как средство возврата классического меню «Пуск» в десятую версию операционки, а затем развившаяся в многофункциональное решение для кастомизации и других элементов интерфейса системы программа с открытым исходным кодом и названием Open Shell.
Скачать Open Shell с официального сайта
- По представленной выше ссылке переходим на официальную страницу разработчиков Open Shell в рамках веб-ресурса GitHub. Немного пролистываем страницу,
скачиваем инсталлятор программы OpenShellSetup_X_X_XXX.exe последней из доступных версии.
- Открываем полученный файл
и выполняем инструкции запустившегося Мастера установки Open Shell (по сути, нужно просто кликнуть «Next» во всех его окнах,
за исключением последнего – здесь нажимаем «Finish»).
- Программа начинает свою работу автоматически по завершении инсталляции и это сразу констатируется визуально – панель задач Windows 11 становится полностью прозрачной.
- Далее переходим к настройке параметров работы Open Shell относительно панели задач:
- Вызываем меню «Пуск» в ОС, открываем список «Все приложения»,
находим в перечне софта папку «Open-Shell», кликаем по её наименованию, затем открываем приложение «Open-Shell Меnu Settings».
- Перемещаемся на вкладку «Taskbar».
- По желанию регулируем один или несколько представленных в виде списка параметров. (Изменение каждой настройки применяется путём нажатия кнопки «ОК» внизу окна). Так, в категории «Taskbar look» можно выбрать тип эффекта:
«Opaque» — непрозрачная панель задач;
«Transparent» — полностью прозрачная;
«Glass» — размытый цвет.
Опция «Taskbar opacity» управляет уровнем эффекта – вводим в окошко число от 1 до 100 (процент прозрачности).
При помощи настройки «Taskbar color» определяется цвет панели задач,
а путём изменения «Taskbar text color» — цвет отображаемых на ней надписей.
- Вызываем меню «Пуск» в ОС, открываем список «Все приложения»,
- Завершив регулировку настроек и добившись наиболее приемлемого с собственной точки зрения результата, закрываем окно Open-Shell Меnu Settings.
Еще статьи по данной теме:
Помогла ли Вам статья?
В Windows 11 прозрачная панель задач — встроенная опция. Для ее включения жмите правой кнопкой мышки по рабочему столу, перейдите в раздел «Персонализировать», выберите параметр «Цвета» и установите переключатель «Эффект прозрачности» в положение «Вкл». Существуют и другие пути — сделать работу через «Настройки» и «Специальные возможности», с помощь командной строки или с применением программы TranslucentTB. Рассмотрим все способы подробнее.
Как сделать прозрачной
Сразу отметим, что в большинстве случаев функция прозрачности установлена по умолчанию. Она придет операционной системе более оригинальный вид, а само контекстное меню смотрится более оригинально, даже если сравнивать с цветным вариантом. По сути, прозрачность панели задач Windows 11 появилась после многочисленных просьб пользователей Виндовс 10. При этом можно дополнительно настраивать эту возможность, а также изменять размер под свои нужды с помощью дополнительных приложений.
Всего выделяется четыре способа, как сделать прозрачную панель задач на Windows 11. Три из них подразумевает применение встроенных возможностей операционной системы, а одна — установку дополнительного приложения. Рассмотрим каждый из вариантов более подробно.
Способ №1
Чтобы сделать прозрачную панель задач в Виндовс 11, воспользуйтесь возможностями командной строки. Алгоритм действий в этом случае имеет следующий вид:
- Введите на клавиатуре комбинацию Win+R для вызова специального меню и жмите «Ввод».
- Заполните предложенное поле командой regedit.
- После входа в реестр задайте путь HKEY_CURRENT_USERSoftwareMicrosoftWindowsCurrentVersionThemesPersonalize.
- Поменяйте параметр EnableTransparency и установите «0». Жмите «ОК».
- Снова измените значение EnableTransparency на «2» и подтвердите действие.
После этого должна появиться полностью прозрачная панель задач Windows 11. Если после внесения изменений шрифт по какой-то причине не читается, измените параметр Color Prevalence на «1» и кликните «Ок». К слову, этот способ можно использовать для создания соответствующего эффекта на Виндовс 10.
Способ №2
Следующий способ, как сделать прозрачную панель в Windows 11 — воспользоваться для этого встроенными возможностями операционной системы. Алгоритм такой:
- Кликните на пустом месте рабочего стола правой кнопкой мышки.
- Выберите пункт «Персонализировать».
- Жмите на пункт «Цвета».
- Поставьте тумблер «Эффекты прозрачности» в положение включено.
После этого при желании можно также изменить местоположение строки и переместить панель задач вверх, вниз или влево.
Способ №3
Если вам нужна прозрачная панель задач в Windows 11, попробуйте еще один классический вариант. Алгоритм такой:
- Жмите на символ Windows.
- Войдите в категорию «Настройки».
- Перейдите в раздел «Специальные возможности», расположенный с левой стороны.
- Выберите «Визуальные эффекты» справа.
- Переведите тумблер в позицию «On» для получения эффекта прозрачности.
Способ №4
Следующий вариант — использование программы для прозрачной панели задач Windows 11. Оптимальный вариант — программа TranslucentTB, доступная для скачивания на официальном сайте Майкрософт по ссылке microsoft.com/en-us/p/translucenttb/9pf4kz2vn4w9#activetab=pivot:overviewtab.
Алгоритм действий такой:
- Загрузите программу по указанной выше ссылке.
- Жмите правой кнопкой мышки по значку, который появился справа внизу после установки.
- Наведите на пункт Regular.
- Выберите пункт Clear.
- Сделайте необходимые настройки (об этом ниже).
Как настроить
Зная, как сделать прозрачной панель задач в Виндовс 11, вы сможете быстро преобразить внешний вид рабочего стола и сделать его более оригинальным. Кто-то любит классическое меню, а кто-то хочет чего-то эдакого. Но бывают ситуации, когда необходимо изменить параметры этой опции под свои нужды. Стандартные возможности не позволяют это сделать, поэтому лучше выполнить настройку прозрачности панели задача Windows 11 с помощью программы TranslucentTB.
Этот софт позволяет взять под контроль внешнее оформления нижней рабочей части Виндовс. В его возможности входят следующие опции:
- Добавление состояния о батарее.
- Создание плавного, размытого, прозрачного, цветного или непрозрачного эффекта.
- Настройка цвета панели задач.
- Изменение внешнего вида после разворачивания и т. д.
Рассмотрим особенности, когда нужно сделать прозрачную или полупрозрачную панель задач Windows 11.
Для настройки перейдите в раздел Regular путем нажатия правой кнопкой мышки на значок приложения справа внизу панели. Здесь есть следующие варианты:
- Normal — обычное отображение;
- Clear — прозрачная панель задач Windows 11;
- Blur — размытое;
- Fluent и Opaque— черный фон.
В разделе Maximised Window можно выбрать поведение панели задач при открытии на весь экран. Здесь доступны такие же режимы, в том числе прозрачный.
Следующий пункт — Start menu opened. Как и в прошлых случаях, при открытии главного меню (пуска) можно также выбрать определенное поведение. Далее такие же настройки задаются для случаев, когда открыт поиск / кардана или же Таймлайт. Если вы не хотите, чтобы программа запускалась вместе с Windows 11, необходимо убрать флажок с отметки «Open at boot». В таком случае после загрузки ОС придется снова заходить в меню Пуск и запускать программу.
Как вернуть обратно
Зная, как сделать пуск прозрачным в Windows 11, вы без труда вернете привычную панель задач. Для этого можно воспользоваться одним из следующих вариантов.
Метод №1:
- Жмите ПКМ по рабочему столу.
- Выберите «Персонализировать» и «Цвета».
- Переместите тумблер «Эффекты прозрачности» в «Выкл.».
Метод №2:
- Жмите на символ Windows.
- Выберите «Настройки».
- Перейдите в «Специальные возможности» слева.
- Кликните на «Визуальные эффекты» справа.
- Переместите тумблер в позицию Off, чтобы выключить прозрачное отображение.
Метод №3 (если используется программа TranslucentTB):
- Зайдите в приложение TranslucentTB.
- Жмите правой кнопкой мышки по значку справа.
- Наведите на пункт Regular.
- Выберите пункт Normal.
Сделайте стандартные настройки и для других случаев, для которых устанавливалась эта функция.
Теперь вы знаете, как быстро сделать прозрачную панель задач в Windows 11, что необходимо для настройки, и как выключить ненужную опцию. В комментариях расскажите, какой способ вам подошел, и какие еще решения можно использовать для достижения цели.
Отличного Вам дня!
Когда операционная система была выпущена для широкой публики, информация о функциях и общей производительности Windows 11 распространилась по всему Интернету.
Несмотря на то, что в ОС было несколько ошибок, люди все еще ищут способы настроить ее и сделать ее более похожей на свою собственную.
Windows 11 предоставляет множество параметров для изменения внешнего вида вашей системы, но до сих пор нет прямой возможности настроить внешний вид панели задач, кроме ее цвета.
Какие настройки панели задач доступны в Windows 11?
Функциональность панели задач по умолчанию на самом деле довольно ограничена, поскольку ее расположение нельзя изменить, и вы не можете перетаскивать приложения или ярлыки на панель задач, как в предыдущей ОС.
Вы можете только изменить его цвет и добавить ограниченный уровень прозрачности, добавить или отключить такие функции, как виджеты или поиск, или выбрать, какие значки будут отображаться в углу панели задач.
Более того, вы можете перемещать значки в левой части панели задач, если вам нужно привычное ощущение, к которому вы привыкли.
Представляя Windows 11, вот что Панос Панай, директор по продуктам Windows + Devices, сказал о функциональности панели задач:
Мы упростили дизайн и пользовательский интерфейс, чтобы повысить вашу производительность и вдохновить вас на творчество. Он современный, свежий, чистый и красивый. От новой кнопки «Пуск» и панели задач до каждого звука, шрифта и значка — все было сделано намеренно, чтобы дать вам контроль и создать ощущение спокойствия и легкости.
Несмотря на то, что панель задач отвечает основным требованиям, люди всегда ищут дополнительные возможности, как в данном случае, возможность персонализировать свои устройства, чтобы они чувствовали себя как свои собственные.
На этой ноте вы должны знать, что Microsoft предоставляет в ваше распоряжение приложения для настройки ОС, поэтому продолжайте читать и узнайте, как сделать панель задач прозрачной всего за несколько простых шагов.
Как сделать панель задач прозрачной в Windows 11?
1. Используйте параметр «Персонализация».
- Перейдите в «Пуск» и нажмите «Настройки».
- Нажмите «Персонализация» на левой панели.
- Отсюда выберите Цвета.
- Включите переключатель рядом с эффектами прозрачности.
- Ваша панель задач теперь должна быть более прозрачной.
Находясь здесь, вы также можете выбрать желаемый цвет акцента в соответствии с вашими обоями, но, как мы уже говорили ранее, ваша панель задач станет лишь слегка прозрачной.
Вы также можете передумать и изменить Windows 11 на классический вид, чтобы восстановить старый вид Windows 10.
Перейдите к следующему решению, чтобы активировать еще одну функцию Windows 11, которая повысит уровень прозрачности вашей панели задач.
2. Используйте параметр «Визуальные эффекты».
- Еще раз откройте «Настройки» в меню «Пуск».
- Перейдите в раздел «Доступность ».
- Нажмите на опцию Визуальные эффекты.
- Включите переключатель для эффектов прозрачности.
Если вас все еще не устраивает уровень прозрачности, знайте, что есть способ повысить его с помощью реестра Windows, и в следующем решении мы покажем вам, как это сделать.
3. Используйте реестр
3.1. Используйте прозрачность панели задач OLED
- Нажмите клавиши Windows+R, чтобы открыть окно «Выполнить».
- Введите regedit и нажмите ОК.
- Перейдите к следующему:
HKEY_LOCAL_MACHINESOFTWAREMicrosoftWindowsCurrentVersionExplorerAdvanced
- На правой панели щелкните правой кнопкой мыши белую зону и выберите «Создать», затем «Параметр DWORD (32-разрядное)».
- Переименуйте только что созданное значение в UseOLEDTaskbarTransparency, щелкнув его правой кнопкой мыши и выбрав «Переименовать».
- Щелкните правой кнопкой мыши еще раз, выберите «Изменить» и измените значение с 0 на 1.
- Нажмите OK , чтобы сохранить настройки.
3.2. Изменить ForceEffectMode
- Пока вы все еще находитесь в редакторе реестра, перейдите к следующему ключу:
ComputerHKEY_LOCAL_MACHINESOFTWAREMicrosoftWindowsDWM
- Найдите ForceEffectMode и измените его значение с 0 на 1, как в предыдущем решении.
- Если вы не можете найти его, щелкните правой кнопкой мыши белое место и выберите «Создать», затем «Значение DWORD (32-разрядное)» и переименуйте его в ForceEffectMode.
- Перезагрузите устройство.
После перезапуска вы заметите, что панель задач стала еще более прозрачной. Добавление и изменение этих значений в реестре Windows 11 дает вам возможность настроить параметры и добиться более высокого уровня прозрачности.
Если вы хотите иметь еще больший контроль над дизайном, цветом или размещением панели задач, эти приложения дадут вам наилучшие результаты, когда дело доходит до настройки.
Тем не менее, у нас есть отличная статья, посвященная тому, как настроить Windows 11 с помощью редактора реестра, поэтому вы можете взглянуть на нее и попробовать выполнить несколько шагов.
4. Получите TranslucentTB
- Получите TranslucentTB в магазине Microsoft . Вы также можете получить его из приложения Microsoft Store в Windows 11. Вы все равно будете перенаправлены в приложение.
- После завершения загрузки нажмите «Открыть».
- Появится всплывающее окно. Нажмите «Продолжить».
- Теперь ваша панель задач автоматически станет полностью прозрачной.
TranslucentTB — это небольшое, бесплатное и простое в использовании приложение, но если вы ищете другой способ добиться этого эффекта и многого другого, вы также можете попробовать приложение Microsoft TaskbarX за очень небольшую плату.
Какие функции предлагает бесплатное приложение TranslucentTB?
С TranslucentTB вы можете сделать панель задач полностью прозрачной, как описано выше, но вы также можете сделать ее непрозрачной или с эффектом размытия.
Помимо переопределения вашего цвета и дополнительных настроек панели задач, это приложение сочетает в себе такие состояния, как развернутое окно, открытое меню «Пуск», открытое Cortana и открытая временная шкала.
Каждый из них имеет настраиваемый внешний вид панели задач, чтобы предложить вам общий приятный вид, персонализированный по вашему вкусу.
Для бесплатного приложения у вас есть довольно много элементов для настройки панели задач. И чтобы сделать вещи еще лучше, есть опция «Советы и рекомендации», которая научит вас некоторым действительно интересным вещам.
5. Получите Microsoft TaskbarX
- Перейдите в официальный магазин Microsoft Store и найдите TaskbarX.
- Нажмите «Купить».
- Откроется всплывающее окно. Здесь выберите «Начать», чтобы добавить способ оплаты приложения.
- Выберите желаемую форму оплаты, заполните информацию в следующих окнах и нажмите «Сохранить».
- После завершения загрузки щелкните файл правой кнопкой мыши и распакуйте архив.
- Откройте папку TaskbarX и запустите исполняемый файл, чтобы установить приложение.
- После завершения установки значки панели задач автоматически переместятся в центр панели задач.
Какие функции предлагает Microsoft TaskbarX?
Это приложение действительно заслуживает вашего внимания, так как в нем есть множество функций для разработки, настройки или изменения каждого аспекта вашей панели задач.
Вы даже можете переместить его влево и одновременно сделать прозрачным с помощью параметра «Положение», который позволяет настроить расположение значков на панели задач. Довольно аккуратно, не правда ли?
В этом конфигураторе есть и другие категории, такие как «Стиль», который управляет уровнем прозрачности или цветом вашей панели задач, и «Анимация», которая управляет тем, как значки на панели задач перемещаются при открытии нового приложения.
Проще говоря, вы определенно можете повеселиться с TaskbarX, поскольку он дает вам так много вариантов для персонализации вашей панели задач.
Если вам нужна дополнительная информация о панели задач ОС, узнайте, как использовать функцию «Никогда не объединять» в Windows 11.
6. Получить инструменты панели задач
- Скачать инструменты панели задач.
- Извлеките Zip — файл и щелкните исполняемый файл, чтобы запустить приложение.
- Установите состояние акцента на ACCENT_ENABLE_TRANSPARENTGRADIENT.
- Нажмите «Параметры», затем установите флажок «Пуск в свернутом виде», «Применить параметры при запуске» и «Начать с Windows» и снимите последний флажок.
- Теперь переключение переключателя Windows Accent Alpha влево и вправо будет определять уровень прозрачности панели задач. Конечно, вы также можете поиграть со всеми другими настройками, такими как цвет фона, и изменить состояние акцента по своему усмотрению.
TaskbarTools — небольшой бесплатный инструмент, позволяющий настроить панель задач по своему вкусу, изменить ее цвет и многое другое.
И хотя его последняя версия датируется 2017 годом, мы тестировали его на Windows 11 и работали безупречно. Самое замечательное в этом инструменте то, что вы можете видеть изменения в режиме реального времени, чтобы увидеть эффект.
Есть ли прозрачная тема для Windows 11?
На официальном сайте Microsoft доступны сотни тем, и все они бесплатны для скачивания.
К сожалению, для вашего устройства с Windows 11 нет прозрачной темы. Единственная функция, которую вы можете сделать прозрачной, — это панель задач с помощью одного из вышеупомянутых приложений.
Но если подумать, было бы очень сложно ориентироваться на компьютере, если бы ваше меню было прозрачным. Прозрачность панели задач — интересный эффект, который не влияет на то, как вы используете компьютер.
Значки по-прежнему присутствуют внизу экрана, и вы можете получить к ним доступ одним щелчком мыши.
Тем не менее, Microsoft понимает необходимость персонализации вашего устройства, будь то компьютер, планшет или смартфон, поэтому обязательно проверьте все доступные темы на официальном сайте или в новом магазине.
Это самый простой способ добиться классного эффекта, когда значки панели задач плавают поверх фона.
Мы надеемся, что это руководство поможет вам получить больше удовольствия от Windows 11. Если у вас есть какие-либо вопросы, не стесняйтесь использовать раздел комментариев ниже, и мы свяжемся с вами.
В этой публикации, друзья, поговорим о том, как в Windows 11 сделать панель задач прозрачной. Это невозможно с помощью системных средств, но возможно с помощью бесплатной программы-кастомайзера TranslucentTB. Тот факт, что у Windows 11 новая панель задач, существующая в рамках нового системного интерфейса на базе WinUI, никак не касается возможности применения эффектов прозрачности. Такие эффекты системно не применимы и к классической панели задач, реализованной в Windows по версию 10 включительно. Именно для панели задач Windows 10 в своё время и создавалась программа TranslucentTB, но она также применима и к панели задач Windows 11. Давайте посмотрим на возможности этой программы.
Прозрачная панель задач в Windows 11
TranslucentTB – бесплатная программа-кастомайзер для панели задач Windows 10 и 11, созданная энтузиастами с GitHub. Программу можно установить как UWP-приложение в Microsoft Store. И можно установить из файла-установщика TranslucentTB.appinstaller, скачанного с GitHub. TranslucentTB может сделать панель задач нужного цвета, заблюреной с эффектом акрила или вообще кристально прозрачной. Кристально прозрачная панель задач неимоверно эффектно смотрится целостно в связке с дизайном Windows 11.
Особенно эффектна полностью прозрачная панель задач в светлых темах Windows 11.
Не менее эффектна в любой теме панель задач с эффектом акрила.
Вот, в частности, такую красоту, друзья, может предложить нам программа TranslucentTB. Программа работает в фоне, настраивается в системном трее. Как сделать панель задач прозрачной в Windows 11? Делаем на значке TranslucentTB в трее клик и для изначального состояния панели задач в режиме Desktop устанавливаем предпочитаемый эффект прозрачности:
- Clear – полностью чистая прозрачность;
- Acrylic – прозрачность с эффектом акрила.
Оформление панели задач может меняться в зависимости от определённых условий. В меню TranslucentTB есть пункты активации и настройки вида панели задач при условии:
- Visible window – отображения окон не в полный экран;
- Maximised window — отображения окон в полный экран;
- Start opened – активного меню «Пуск»;
- Task View opened – активного представления задач.
Можем выбрать каждое из условий, включить его опцией «Enabled» и установить для панели задач эффект прозрачности или акрила.
Но можно использовать и другие эффекты программы:
- Normal – это дефолтный вид панели задач Windows 11;
- Opaque – это непрозрачный вид с цельной заливкой цветом. Вид изначально чёрного цвета, цвет подбирается с помощью опции «Accent Color».
Вот это, друзья, как сделать панель задач прозрачной в Windows 11.
В ОС Виндовс 11 разработанная прозрачная панель задач относится к встроенной опции по умолчанию. Для бесперебойного включения требуется с помощью правой клавиши мыши нажать на свободном поле рабочего стола, после чего перейти в категорию персонализации с последующим выбором категории «Цвета» и одновременной установки отображаемого переключателя на эффект прозрачности. Дополнительно существуют альтернативные методы, которые настоятельно рекомендуется рассмотреть подробней.
Изначально требуется обращать внимание на то, что часто рассматриваемая функция является установленной по умолчанию. С ее помощью пользователи могут придать ОС привлекательного вида, а непосредственно встроенное контекстное меню выступает в оригинальном исполнении. Причем даже при условии сравнении с многочисленными цветовыми палитрами.
Важно четко понимать, что рассматриваемая прозрачная панель задач появилась в результате многочисленных просьб разработчикам пользователей. Функциональные особенности позволяют вносить изменения в имеющиеся параметры, а также корректировать размер, отталкиваясь от персональных потребностей.
Существует несколько вариант, как сделать пользователям специализированную панель задач прозрачной. Каждая из них требует соблюдения четкой последовательности действий.
Через командную строку
Для возможности выполнить поставленную задачу, пользователям требуется использовать функционал командной строки. Исчерпывающая последовательность действий включает в себя:
- Запуск пользователей командной строки – для этого можно пользоваться функционалом панели Пуск или комбинацией горячих клавиш.
- В открывшейся пустой строке требуется ввести системную команду regedit.
- На следующем этапе пользователю требуется задать непосредственно путь.
- После этого требуется внести изменения в параметры, указав «0», а также подтвердить намерение путем нажатия на одноименную клавишу.
- Повторно вносятся изменения с EnableTransparency на «2» с нажатием на клавишу сохранения параметров.
В результате несложных манипуляций автоматически отображается прозрачная панель задач в ОС Виндовс 11. Если в результате внесенных правок пользователь замечает отсутствие корректировки шрифта, настоятельно рекомендуется скорректировать Color Prevalence на «1». В завершении важно не забыть сохранить полученные достижения.
Персонализация
Если проделанные манипуляции не принесли должного результата, рекомендуется воспользоваться альтернативным вариантом. Последовательность действий подразумевает:
- Изначально требуется с помощью правой клавиши мыши нажать на рабочий стол.
- На следующем этапе требуется нажать на раздел персонализации.
- Далее требуется выбрать подкатегорию «цвет».
- В завершении остается перевести встроенный тумблер возле надписи эффекта прозрачности в активное положение.
Пользователи на свое усмотрение оставляют за собой полное право внести изменения в реальное местоположение. Остается только нажать на клавишу сохранить, чтобы изменения вступили в силу.
Визуальные эффекты
Пользователям, которые остро нуждаются в формировании прозрачной панели задач в ОС Виндовс 11, настоятельно рекомендуется воспользоваться стандартным вариантом. Исчерпывающий алгоритм действий:
- Требуется на начальном этапе нажать графическое изображение Виндовс.
- Далее требуется перейти в подраздел пользовательских параметров.
- На следующем этапе требуется выполнить переход в раздел специальных возможностей, который расположен в левой части панели управления.
- После этого пользователю требуется выбрать категорию визуальных эффектов – в правой части.
Справка: пользователям важно не забывать осуществлять перевод тумблера во включенное положение, чтобы добиться требуемого результата.
TranslucentTB
При выборе рассматриваемого варианта последовательность действий подразумевает под собой:
- Изначально требуется выполнить запуск рассматриваемого программного обеспечения.
- На следующем этапе с помощью правой клавиши мыши нажимается на интересующее графическое изображение, которое отображается в нижней части по результатам инсталляции.
- Далее требуется навести на Regular.
- Из представленного перечня выбирается функция Clear.
В завершении остается внести изменения в интересующие параметры и удостовериться в стабильном функционировании.
Как настроить внешний вид Виндовс 11
Для решения поставленной задачи настоятельно рекомендуется пользоваться программным обеспечением TranslucentTB. Последовательность действий подразумевает под собой:
- Изначально требуется добавить текущее состояние батареи.
- Формирование интересующего цветового эффекта.
- Внесение изменений в цвет встроенной панели задач.
- Корректировка внешнего вида.
С целью внесения интересующих настроек пользователям требуется инициировать переход в раздел внесения персональных настроек. По результатам сделанных манипуляций важно не забывать сохранять.
Как вернуть внешний вид по умолчанию
Каждый пользователь, который четко понимает исчерпывающую последовательность действий, способен в максимально сжатые сроки вернуть внесенные первично изменения в первоначальное положение. Для этого предусматривается несколько методов. Первый из них подразумевает следующую последовательность действий:
- На начальном этапе требуется нажать правой клавишей мыши по свободному пространству на рабочем столе.
- Далее по стандартному сценарию выбирается категория персонализации с последующим переходом в цвета.
- Выполняется переключение встроенного по умолчанию тумблера в положение «включено».
Альтернативный метод предусматривает:
- Изначально требуется нажать на графическое изображение окна Виндовс.
- Выбирается из представленного перечня подкатегория пользовательских параметров.
- Осуществление перехода в подкатегорию специальных возможностей Виндовс – опция находится в левой части.
- Нажатие из представленного ОС списка на визуальные эффекты.
- Перемещение встроенного по умолчанию отметки в положение «выключено», что позволяет достичь требуемых результатов.
Также существуют альтернативные решения поиска выхода из сложившейся ситуации. В качестве дополнительного метода принято выделять:
- Выполнение запуска программного обеспечения TranslucentTB.
- Правой клавишей мыши нажимается на графическое изображение, расположенное в правой части.
- Далее требуется навести курсом на функцию Regular.
- После этого выбирается подкатегория Normal.
- Выполнение действий, которые направление на возврат первоначальных параметров.
В результате можно с уверенностью говорить об отсутствии сложности достичь поставленных целей. Для этого не требуется выполнять сложных манипуляций либо быть опытными пользователями ПК. Многочисленные отзывы выступают подтверждением.
Друзья, WiFiGid приветствует вас! Вот что мне не понравилось в Windows 11 – так это ее панель задач (которая нижняя полоска). Урезали как смогли – тут и нельзя прибить ее вправо или влево, нельзя перетягивать на нее файлы в программы и папки, да еще и забрали возможность сделать ее прозрачной. Вот что-что, но еще со времен Windows 7 мне очень нравилась их идея с Aero. А тут вроде бы система новое, но откатились в далекое прошлое. Хорошо что есть народные умельцы, которым тоже больно от недостатка таких мелочей. Предлагаю вам посмотреть, как можно вернуть в Windows 11 правильную прозрачную панель задач (и не только прозрачную, и не только панель, но и меню «Пуск»).
Содержание
- Нерабочий способ – Стандартные средства
- Рабочий способ – TranslucentTB
- А что есть еще?
- Задать вопрос автору статьи
Нерабочий способ – Стандартные средства
Этот раздел здесь, чтобы еще больше показать суть проблемы. Переходим сюда:
Параметры – Персонализация – Панель задач
И что мы видим? Правильно! Настройки панели задач сведены к минимуму:
Может быть включить эффекты прозрачности в соседнем разделе?
Нет! Ничего не помогает, панель задач не просветишь даже рентгеном. Итого: в Windows 11 на текущий день нет стандартного средства сделать панель прозрачной. Но можно воспользоваться сторонними решениями (и почему они просто не взяли сюда старую панель задач ).
Рабочий способ – TranslucentTB
Это же приложение позволяет сделать «Пуск» прозрачным.
На момент написания статьи есть проверенное приложение, которое может исправить нашу проблему – TranslucentTB. Можете его найти самостоятельно (есть варианты с обычным исполняемым файлом или GitHub для параноиков), но я оставляю ссылку на магазин Windows:
TranslucentTB в Microsoft Store
- Переходим по ссылке выше, нажимаем по кнопке «Получить» – вас должно перебросить в Microsoft Store:
- Уже в магазине нажимаем на кнопку «Получить».
- После того, как программа установится, запускаем ее (можно в меню «Пуск», а можно и прямо здесь).
- Появится информационное окно, где нужно нажать «Continue», после чего приложение спрячется в трей. Но обратите внимание – панель задач уже стала прозрачной:
Эффект достигнут!
А что есть еще?
Лично меня полностью прозрачная панель задач не устраивает, предпочитаю старый добрый акрил из Windows Aero. Поэтому делаю так:
- Запускаю TranslucentTB из трея.
- В разделе «Desctop» выбираю «Acrylic».
- Эффект достигнут. Правда здесь стандартные окна не тянутся ПОД панель задач, выделяя тот самый эффект, но это уже совсем другая история.
- Делаем панель прозрачной с помощью тумблера
- Применяем системный реестр
- Как включается в Windows 11 прозрачная панель задач?
- Как полностью убрать прозрачную панель задач?
- Как сделать панель задач в Windows 11 прозрачной?
Добрый день, друзья. Как сделать панель задач прозрачной Windows 11? Многим людям нравится, когда панель задач на рабочем столе является прозрачной. Но, та прозрачность, которая установлена самой системой, многих пользователей просто не устраивает. Я думаю, вы не знаете, что по умолчанию, панель задач в системе уже является прозрачной. Да, тот цвет, который установлен по умолчанию, уже прозрачный. Какой же тогда не прозрачный цвет панели? Чтобы это узнать, вначале рассмотрим тумблер переключения прозрачности, и какой эффект он даёт?
Делаем панель прозрачной с помощью тумблера
Вас устраивает такой эффект? На мой взгляд, панель из слегка голубой стала белой. Никакой прозрачности я не вижу. Зачем вообще тогда Microsoft внедрила эту функцию?
Применяем системный реестр
- Для этого, кликнем по кнопочке «Пуск» ПКМ и в восходящем меню выбираем пункт «Выполнить»;
- В открывшуюся строку вставляем сочетание: regedit
- Нажимаем на кнопочку ОК;
- У нас открывается системный реестр, в котором нам нужно в адресную строку вставить следующий путь: HKEY_CURRENT_USERSoftwareMicrosoftWindowsCurrentVersionThemesPersonalize
- Нажимаем Enter;
- Над параметром «EnableTransparency» поменяем значение, и установим элемент «0». Для этого, кликнем по данному параметру ПКМ и в ниспадающем меню выберем вкладку «Изменить»;
- В открывшемся окошке меняем цифру «1» на «0». Нажимаем ОК;
- То же самое проделываем над этим же файлом «EnableTransparency», но на этот раз «0» меняем на «2», нажимаем ОК.
Проводим перезагрузку компьютера. После данных действий, панель задач должна стать полностью прозрачной, если это не так, то в этом случае мы применим сторонний софт. При этом, над изменённым параметром в реестре желательно вернуть цифру «1».
Как включается в Windows 11 прозрачная панель задач?
Данный способ мне нравится больше других, так как он более работоспособный.
- Кликнем по «Пуску» и нажмём на значок «Microsoft Store»;
- В строку поиска магазина вписываем название утилиты: TranslucentTB
- Находим нужное нам приложение, нажимаем на неё;
- У нас появляется окошко с приложением, в котором нам нужно нажать на кнопочку «Установить»;
- У нас начинается установка программы;
- В следующем окне нам нужно кликнуть по кнопочке «Открыть»;
- У нас всплывает ещё одно окно, и в то же время, панель задач становится полностью прозрачной. Нажимаем на кнопочку «Continue»;
- После этого, наша панель стала полностью прозрачной, чего мы и добивались!
Как полностью убрать прозрачную панель задач?
Если вам по какой-то причине данная прозрачность пришлась не по душе, то её можно убрать. Делается это следующим образом:
Если же вы желаете не просто выключить данное приложение, а полностью удалить, то мы поступим следующем образом:
- Кликнем по «Пуску» и войдём в «Параметры»;
- Выбираем вкладку «Приложение», а в правом окошке «Приложения и возможности»;
- Ниже команды «Список приложений» выбираем в выпадающем меню: сортировать по «Дата установки»;
- Мы быстро находим искомое приложение, нажимаем на 3 вертикальные точки, и в восходящем меню выбираем «Удалить»;
- В появившемся окошке подтверждаем желание удалить приложение.
Как видите, после данных действий, приложение «TranslucentTB» полностью удалилось с компьютера.
Как сделать панель задач в Windows 11 прозрачной?
Вывод: мне больше понравился способ, как сделать панель задач прозрачной Windows 11 с помощью программы TranslucentTB. Это самый быстрый, и удобный метод. Успехов!
С уважением, Андрей Зимин 16.01.2022
Понравилась статья? Поделитесь с друзьями!
Комментировать
0
399 просмотров
похожие записи из этого раздела