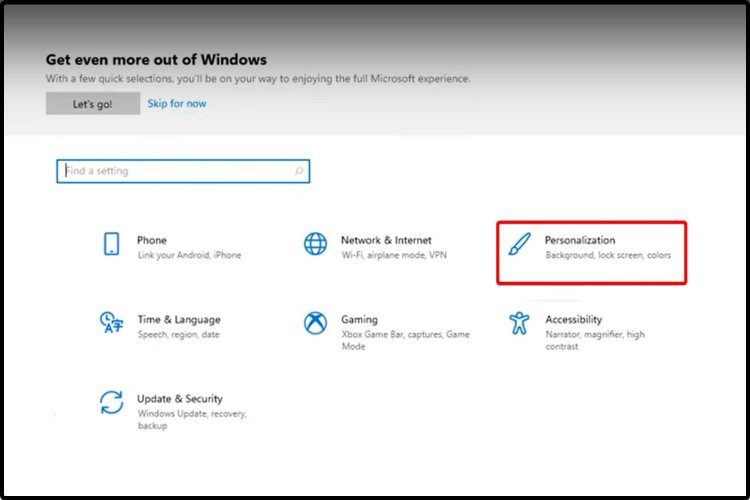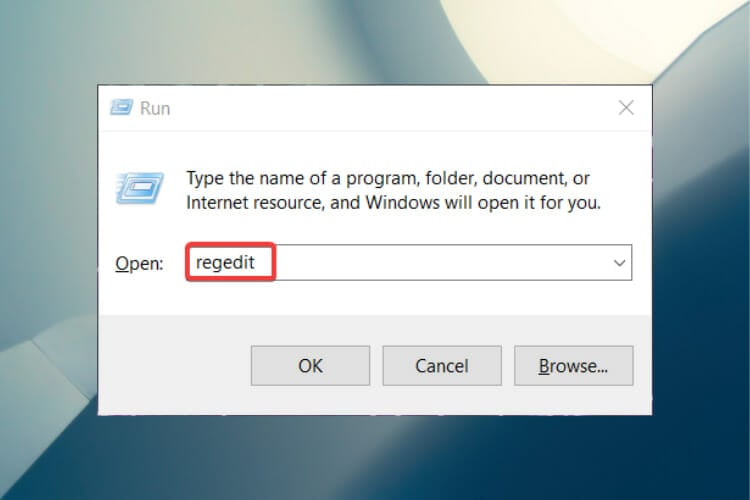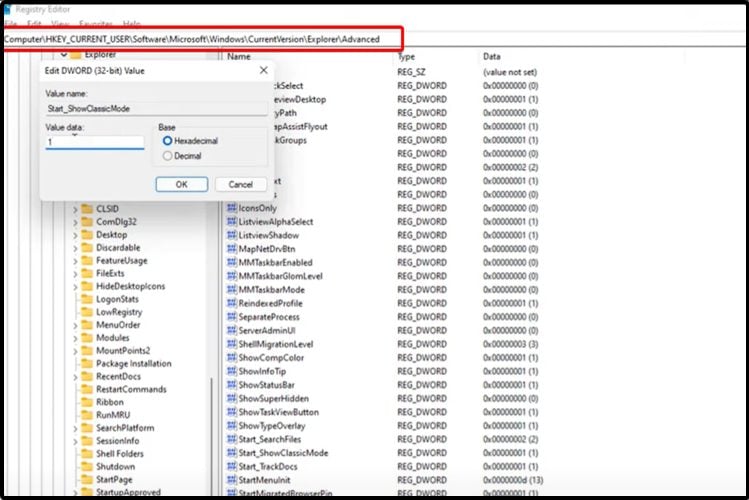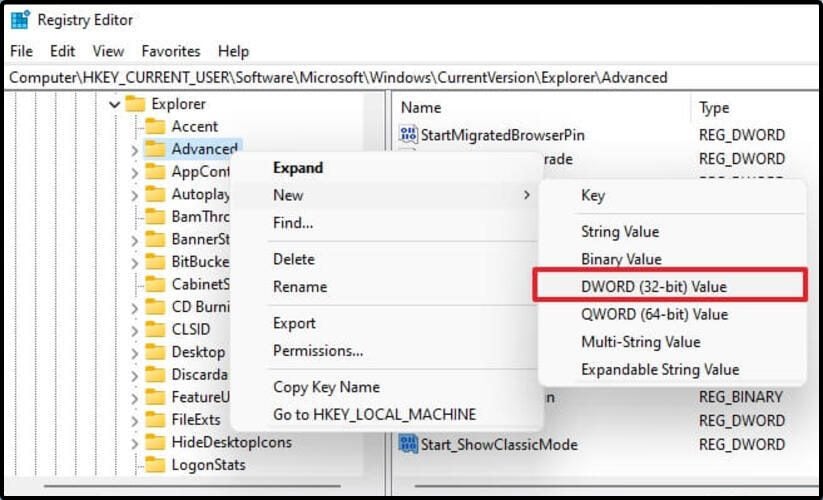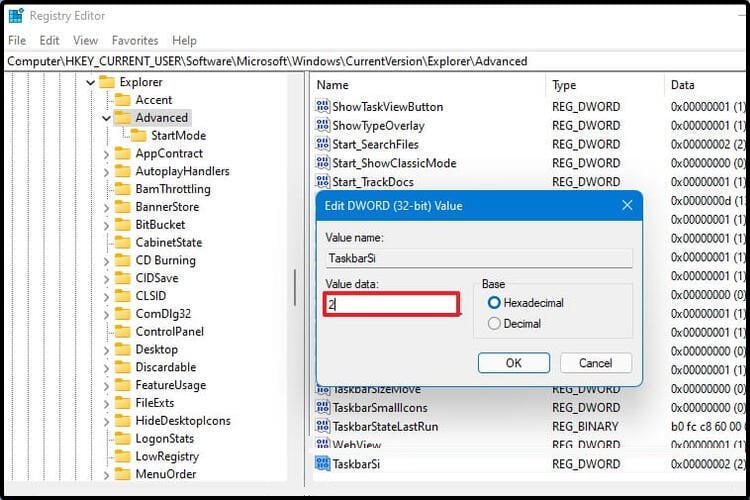Learn how to change Windows 11 to classic view
by Vladimir Popescu
Being an artist his entire life while also playing handball at a professional level, Vladimir has also developed a passion for all things computer-related. With an innate fascination… read more
Updated on December 13, 2022
Reviewed by
Vlad Turiceanu
Passionate about technology, Windows, and everything that has a power button, he spent most of his time developing new skills and learning more about the tech world. Coming… read more
- The latest Microsoft edition has some new features, including its aspect, but some users want to change Windows 11 to classic view.
- We recommend keeping an eye on this article if you’re more familiar with the Windows 10 look.
- Using the Settings menu is a valuable option you should definitely try to switch the aspect.
- The Registry Editor is one of the most important allies if you want to change Windows 11 to classic view in no time.
XINSTALL BY CLICKING THE DOWNLOAD FILE
- Download Restoro PC Repair Tool that comes with Patented Technologies (patent available here).
- Click Start Scan to find Windows 11 issues that could be causing PC problems.
- Click Repair All to fix issues affecting your computer’s security and performance
- Restoro has been downloaded by 0 readers this month.
As you probably know, Microsoft just announced the release of Windows 11, which comes up with some new improvements. Its name and new look are some of the most important ones.
We made some research and we found out that some users are looking to change Windows 11 to a classic view. You should know that it is extremely simple, so your effort will be minimum.
In Windows 11, you’re able to restore the classic Start menu, which is based on the same look as the previous OS, Windows 10.
People claimed that they are way much more familiar with it, thus, switching back to the classic view is a mandatory process.
This article will present some of the best options that will definitely help you to change Windows 11 to the classic view.
How can I easily change Windows 11 to classic view?
1. Change the taskbar alignment
- Open Settings.
- Go to Personalization.
- From the left window pane, select Taskbar, then drop-down the menu from the right side, and select Left instead of Center.
This option will help you to bring your desktop pinned bar to the Windows 10 look, changing its alignment from the center to the left low side of the window.
2. Switch the view to default
1. Press the Windows + R keyboard shortcut.
2. Once the Run dialog box is opened, type regedit, then press the Enter button.
3. Go to the following location: HKEY_CURRENT_USERSoftwareMicrosoftWindowsCurrentVersionExplorerAdvanced
4. Right-click, then create a new DWORD (32-bit) value from the drop-down menu.
5. Name it Start_ShowClassicMode.
6. Set the value to 1.
7. Restart your computer.
Once you log back into Windows 11, you’ll be greeted with the start menu in the same appearance it’s been on the previous version.
Find out how to change the taskbar size in Windows 11
- Press the Windows key + R, on your keyboard.
- Once the Run dialog box is opened, type regedit, then press the Enter button.
- Search for the following location:
HKEY_CURRENT_USERSoftwareMicrosoftWindowsCurrentVersionExplorerAdvanced - Right-click on Advanced, select New, then click on DWORD (32-bit) Value.
- Rename the key as TaskbarSi, then hit Enter button.
- Double-click on the created DWORD.
- Change the value from 0 to 2.
This option would help you in case you need to change the Windows 11 taskbar size. This would turn the icon’s size on the large model. As you could notice above, the 1 value is for the default icon size.
Why would I want to change Windows 11 to classic view?
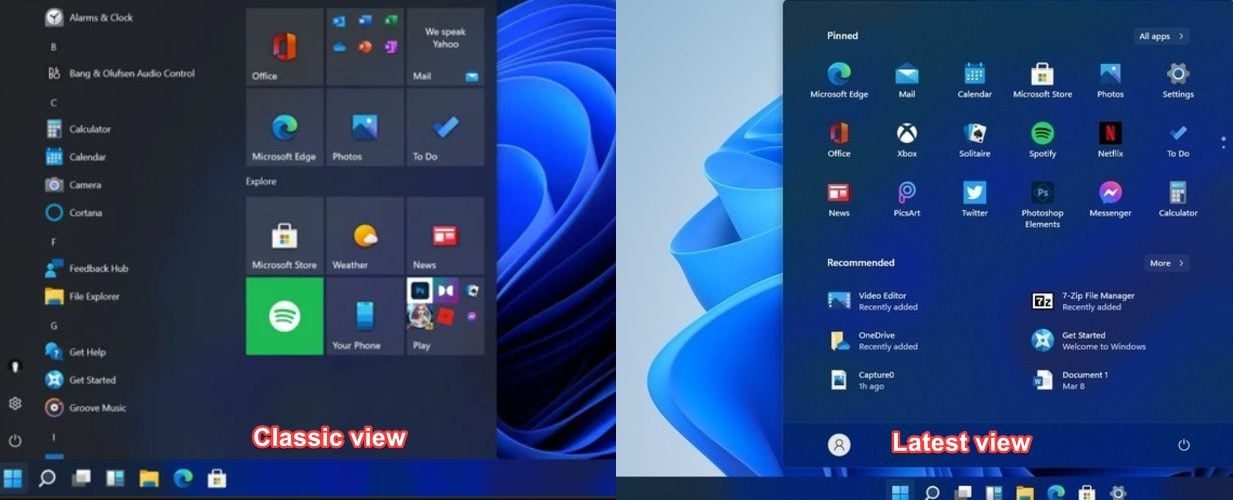
Changing the view of the operating is based on the users’ personal preferences. Thus, some people might be fans of a simple and familiar mode, which can be easily accessed with the already known information.
Microsoft producers anticipated it, that’s why they made some backup solutions to get to the classic view.
However, Windows 11 offers you a new look, with modern and cool animations. It also has a well-known Recommended section, that will help you access recent apps and files extremely easily.
We hope the above procedures helped you. If this topic is completely new to you, don’t hesitate to take a closer look at a full article regarding how to download Windows 11.
Remember that your opinion is truly important to us, so feel free to share it by leaving a comment in the section below.
Newsletter
Learn how to change Windows 11 to classic view
by Vladimir Popescu
Being an artist his entire life while also playing handball at a professional level, Vladimir has also developed a passion for all things computer-related. With an innate fascination… read more
Updated on December 13, 2022
Reviewed by
Vlad Turiceanu
Passionate about technology, Windows, and everything that has a power button, he spent most of his time developing new skills and learning more about the tech world. Coming… read more
- The latest Microsoft edition has some new features, including its aspect, but some users want to change Windows 11 to classic view.
- We recommend keeping an eye on this article if you’re more familiar with the Windows 10 look.
- Using the Settings menu is a valuable option you should definitely try to switch the aspect.
- The Registry Editor is one of the most important allies if you want to change Windows 11 to classic view in no time.
XINSTALL BY CLICKING THE DOWNLOAD FILE
- Download Restoro PC Repair Tool that comes with Patented Technologies (patent available here).
- Click Start Scan to find Windows 11 issues that could be causing PC problems.
- Click Repair All to fix issues affecting your computer’s security and performance
- Restoro has been downloaded by 0 readers this month.
As you probably know, Microsoft just announced the release of Windows 11, which comes up with some new improvements. Its name and new look are some of the most important ones.
We made some research and we found out that some users are looking to change Windows 11 to a classic view. You should know that it is extremely simple, so your effort will be minimum.
In Windows 11, you’re able to restore the classic Start menu, which is based on the same look as the previous OS, Windows 10.
People claimed that they are way much more familiar with it, thus, switching back to the classic view is a mandatory process.
This article will present some of the best options that will definitely help you to change Windows 11 to the classic view.
How can I easily change Windows 11 to classic view?
1. Change the taskbar alignment
- Open Settings.
- Go to Personalization.
- From the left window pane, select Taskbar, then drop-down the menu from the right side, and select Left instead of Center.
This option will help you to bring your desktop pinned bar to the Windows 10 look, changing its alignment from the center to the left low side of the window.
2. Switch the view to default
1. Press the Windows + R keyboard shortcut.
2. Once the Run dialog box is opened, type regedit, then press the Enter button.
3. Go to the following location: HKEY_CURRENT_USERSoftwareMicrosoftWindowsCurrentVersionExplorerAdvanced
4. Right-click, then create a new DWORD (32-bit) value from the drop-down menu.
5. Name it Start_ShowClassicMode.
6. Set the value to 1.
7. Restart your computer.
Once you log back into Windows 11, you’ll be greeted with the start menu in the same appearance it’s been on the previous version.
Find out how to change the taskbar size in Windows 11
- Press the Windows key + R, on your keyboard.
- Once the Run dialog box is opened, type regedit, then press the Enter button.
- Search for the following location:
HKEY_CURRENT_USERSoftwareMicrosoftWindowsCurrentVersionExplorerAdvanced - Right-click on Advanced, select New, then click on DWORD (32-bit) Value.
- Rename the key as TaskbarSi, then hit Enter button.
- Double-click on the created DWORD.
- Change the value from 0 to 2.
This option would help you in case you need to change the Windows 11 taskbar size. This would turn the icon’s size on the large model. As you could notice above, the 1 value is for the default icon size.
Why would I want to change Windows 11 to classic view?
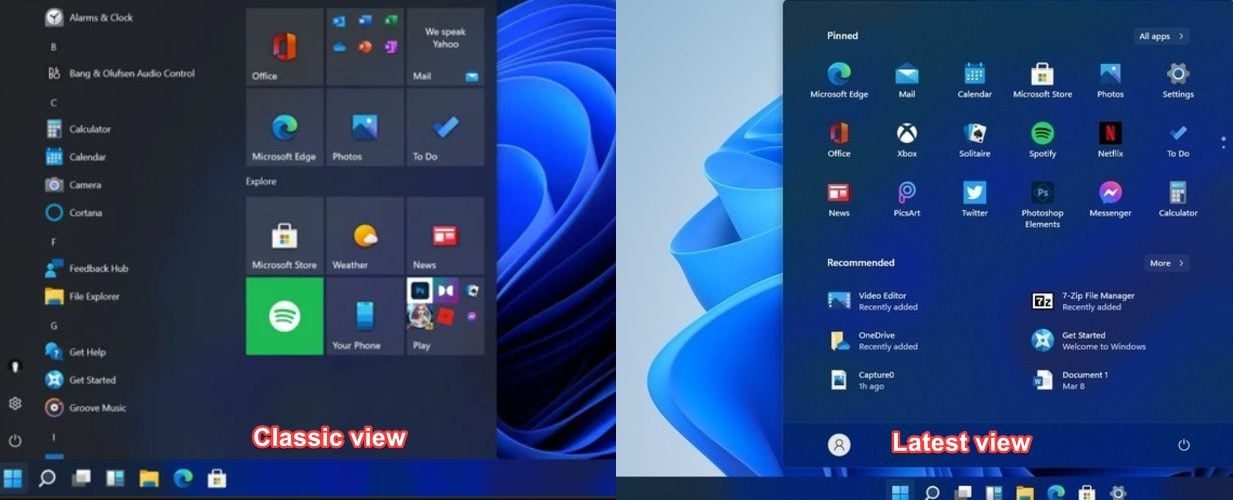
Changing the view of the operating is based on the users’ personal preferences. Thus, some people might be fans of a simple and familiar mode, which can be easily accessed with the already known information.
Microsoft producers anticipated it, that’s why they made some backup solutions to get to the classic view.
However, Windows 11 offers you a new look, with modern and cool animations. It also has a well-known Recommended section, that will help you access recent apps and files extremely easily.
We hope the above procedures helped you. If this topic is completely new to you, don’t hesitate to take a closer look at a full article regarding how to download Windows 11.
Remember that your opinion is truly important to us, so feel free to share it by leaving a comment in the section below.
Newsletter
Если вам не нравится внешний вид Windows 11, то самое вернуть всё как было в Windows 10
Если судить по официальным заявлением представителей Microsoft, то уже к 3 кварталу 2022 года большая часть всех пользователей пересядет на новую операционную систему. Отдельно указывается, что речь идёт только о тех, кто вообще имеет такую возможность, ведь требования к оборудованию оказались гораздо суровее, чем можно было себе представить. На эту тему написаны целые трактаты, поэтому мы лишь напомним, что вам понадобится процессор 2018 года выпуска и новее, а иначе рассчитывать на Windows 11 не приходится. Одновременно с этим стоит понимать, что Microsoft никогда не упускает случая похвастать красивой статистикой. Поскольку вместо цифр на этот раз нам рассказали о будущем операционной системы, то есть все основания полагать, что Windows 11 продаётся плохо.
А вообще, как это всегда происходит, пользователи разделились между теми, кому новая ОС понравилась и теми, кто недоволен изменениями интерфейса. Сегодня мы предлагаем нашим читателям самостоятельно устранить недоработки Microsoft. В тексте будет только основная ссылка, в то время как найти ссылки на отдельные программы можно в оригинальном материале. Мы рекомендуем вам ознакомиться с особенностями работы каждой утилиты, поскольку они могут иметь незаявленные функции, либо оказаться несовместимы с теми или иными программами.
Прежде всего стоит вернуть привычное меню «Пуск», которое в Windows 11 занимает на 100 пикселов больше места и включает меньше значков. Сделать это можно как бесплатными утилитами, так и при помощи платного ПО.
Привычная панель задач. Здесь Microsoft явно зашла в тупик, поскольку данный элемент невозможно корректно настроить, а сам он находится на нестандартном месте. Скорее всего, вам захочется вернуть панель задач на место, а значит важно понимать, что такие действия приведут к обнулению диспетчера файлов Windows 11. На старой версии ОС больше команд, а новая операционка получила урезанный список, которые также имеет своих критиков и фанатов.
Кстати, для возвращения стандартных настроек или функций можно использовать командную строку или редактор реестра. Это сложнее, чем установить утилиту, но безопаснее для системы. Особенно, если вы знаете, что делаете. Например, таким образом возвращается привычный проводник. А вообще Windows 11 получила ужасный фоновый рисунок, не забудьте сменить его на что-то другое. Для этого достаточно скачать любую картинку и, нажав на неё правой кнопкой мыши, выбрать команду «Сделать фоновым рисунком рабочего стола».
рекомендации
3070 Gigabyte Gaming за 50 тр с началом
MSI 3050 за 25 тр в Ситилинке
3080 дешевле 70 тр — цены снова пошли вниз
3070 Gainward Phantom дешевле 50 тр
13700K дешевле 40 тр в Регарде
16 видов <b>4070 Ti</b> в Ситилинке — все до 100 тр
3060 Gigabyte Gaming за 30 тр с началом
13600K дешевле 30 тр в Регарде
4080 почти за 100тр — дешевле чем по курсу 60
12900K за 40тр с началом в Ситилинке
RTX 4090 за 140 тр в Регарде
Компьютеры от 10 тр в Ситилинке
3060 Ti Gigabyte за 42 тр в Регарде
3070 дешевле 50 тр в Ситилинке
И это далеко не всё. Например, внутри системы скрывается старая корзина, получить доступ к которой можно по адресу C:WindowsSystemResources. Файл называется imageres.dll.mun. Он содержит иконки привычной корзины и может быть выбран стандартными методами. Не забудьте переместить файл в привычное для него место, ведь после удаления вы вообще получите корзину без иконок. Больше информации доступно по ссылке.
Этот материал написан посетителем сайта, и за него начислено вознаграждение.
Windows 11 кардинально меняет пользовательский интерфейс и функциональные возможности операционной системы, но не все ценят эти изменения. Наиболее заметные изменения коснулись меню «Пуск», панели задач, проводника, контекстного меню и настроек. Microsft добавила в Windows множество новых функций, но также удалила некоторые важные функции.
Если вы находите новый пользовательский интерфейс и аспекты дизайна раздражающими и раздражающими, вы все равно можете настроить или персонализировать внешний вид и различные другие элементы Windows 11, чтобы сделать работу более индивидуальной и увлекательной. С помощью параметров персонализации Windows 11 вы можете персонализировать фон, темы, цвета, экран блокировки, меню «Пуск», панель задач и многое другое.
В этом руководстве мы расскажем вам о различных способах настройки внешнего вида Windows 11, чтобы сделать ее индивидуальной.
Изменить фон (обои) в Windows 11
Самое обычное, что люди делают, чтобы их компьютер выглядел по-другому или казался им личным, — это менять его обои на личное изображение или что-то другое. В Windows 11 вы можете персонализировать фон рабочего стола с помощью фонового изображения, слайд-шоу или сплошного цвета фона. В этом разделе давайте посмотрим, как изменить фон в Windows 11.
Сначала откройте настройки Windows, щелкнув значок «Пуск» или нажав кнопку Windows и выбрав значок «Настройки». Или вы можете нажать ярлык Windows+, Iчтобы запустить приложение «Настройки».
В приложении «Настройки» перейдите в «Персонализация» на левой панели и нажмите «Фон» справа.
Кроме того, вы можете перейти к настройкам «Персонализация» прямо с рабочего стола, щелкнув рабочий стол правой кнопкой мыши и выбрав опцию «Персонализация» в контекстном меню.
В раскрывающемся списке «Персонализировать фон» вы можете изменить тип фона, который хотите установить для своего рабочего стола.
Изменение обоев рабочего стола
Чтобы изменить обои/фон рабочего стола, сначала выберите «Изображение» в раскрывающемся списке «Персонализировать свой фон». Затем вы можете выбрать доступное изображение в разделе «Недавние изображения» или выбрать одну из своих фотографий или изображений из локального хранилища.
Чтобы выбрать изображение, нажмите кнопку «Обзор фотографий» рядом с параметром «Выбрать фото».
Затем перейдите к изображению, которое вы хотите использовать в качестве фона рабочего стола, и выберите фотографию. Затем нажмите кнопку «Выбрать изображение» или дважды щелкните изображение.
После того, как изображение выбрано, вы можете выбрать, как оно закрывает или умещается на экране. Щелкните раскрывающийся список «Выбрать изображение для рабочего стола», чтобы выбрать размер изображения. Если вы выберете опцию «Заливка», фотография будет занимать весь экран. Вы можете выбрать другие параметры, включая «По размеру», «Растянуть», «Плитка», «По центру» и «Размах».
Теперь выбранная фотография будет установлена в качестве нового фона рабочего стола, как показано ниже.
Создание слайд-шоу для фона
Вы можете установить слайд-шоу для фона, если хотите, чтобы фоновое изображение изменялось автоматически. Чтобы создать слайд-шоу на рабочем столе, выберите параметр «Слайд-шоу» в раскрывающемся списке «Персонализируйте свой фон». Выбор параметра «Слайд-шоу» откроет другой набор параметров, как показано ниже.
По умолчанию в качестве альбома выбрана папка библиотеки изображений. Чтобы выбрать папку или альбом для слайд-шоу, нажмите кнопку «Обзор».
Затем выберите конкретную папку с изображениями, которые вы хотите отображать на рабочем столе, и нажмите кнопку «Выбрать эту папку».
После того, как папка выбрана, вы можете использовать настройку «Менять изображение каждые», чтобы выбрать, как долго изображение должно оставаться в качестве фона перед изменением. По умолчанию изображение будет меняться каждые 30 минут, но вы можете изменить его на 1, 10 или 30 минут, 1 или 6 часов или 1 день.
Вы также можете включить переключатель «Перемешать порядок изображений», чтобы перемешать порядок изображений и изменить обои случайным образом с выбранным интервалом времени.
Фоновое слайд-шоу потребляет больше энергии, чем изображение или однотонный фон. Но если вы хотите, чтобы компьютер продолжал менять обои, даже когда вы работаете от батареи, включите настройки «Разрешить слайд-шоу, даже если я питаюсь от батареи».
Затем выберите подходящий тип для фона слайд-шоу из последнего раскрывающегося списка, если хотите. Одно и то же слайд-шоу будет применено ко всем вашим рабочим столам в качестве фона.
Допустим, вы установили временной интервал слайд-шоу на «30 минут», и вам наскучил текущий слайд на заднем плане. Вам не нужно ждать целых 30 минут, пока слайд изменится, вы можете просто щелкнуть правой кнопкой мыши на рабочем столе и выбрать опцию «Следующий фон рабочего стола», чтобы быстро сменить фон на следующее изображение в слайд-шоу.
Изменение сплошного цвета фона
Если вас не интересуют обои для фона, вы можете просто установить сплошной цвет в качестве фона рабочего стола.
Для этого выберите «Сплошной цвет» в раскрывающемся списке «Персонализировать свой фон» и выберите цвет, который вы хотите установить в качестве фона, из таблицы цветов. Если вы хотите установить собственный цвет в качестве фона рабочего стола, нажмите кнопку «Просмотреть цвета».
Затем щелкните нужный цвет в палитре цветов и выберите «Готово».

«Еще» и установить собственные значения цвета «RGB» или «HSV», чтобы получить требуемый цвет.
Установка разных обоев для каждого рабочего стола в Windows 11
Windows 11 позволяет создавать отдельные виртуальные рабочие столы, которые позволяют эффективно выполнять многозадачность. Если вы измените фон на текущем рабочем столе при использовании нескольких рабочих столов, фон будет применяться только к текущему рабочему столу. Однако, если вы создаете новый виртуальный рабочий стол после изменения фона, последний измененный фон будет применяться ко всем новым рабочим столам.
Но если вы измените фон на сплошной цвет или слайд-шоу, он будет применяться ко всем существующим рабочим столам и новым рабочим столам.
Если вы хотите изменить разные фоновые обои для разных рабочих столов, сначала переключитесь на рабочий стол, для которого вы хотите изменить обои, и откройте настройки «Фон». Затем установите для параметра «Персонализировать свой фон» значение «Изображение».
Затем щелкните правой кнопкой мыши одно из недавно использованных изображений в разделе «Последние изображения», и вы увидите два варианта: «Установить для всех рабочих столов» или «Установить для рабочего стола». Выберите «Установить для всех рабочих столов», чтобы применить выбранное изображение в качестве обоев для всех рабочих столов.
Или наведите указатель мыши на «Установить для рабочего стола» и выберите рабочий стол (Рабочий стол 1, 2, 3 или любой другой номер), для которого вы хотите установить это изображение в качестве фона.
Если вы хотите установить в качестве фона другое изображение, отличное от изображений в разделе «Недавние изображения», вы можете использовать кнопку «Обзор фотографий», чтобы выбрать новое изображение с локального диска. Выбранное изображение будет добавлено к недавним изображениям. Затем используйте это изображение, чтобы установить фон для рабочих столов.
Вы также можете навести указатель мыши или щелкнуть левой кнопкой мыши значок «виртуальный рабочий стол» (представление задач) на панели задач и щелкнуть правой кнопкой мыши рабочий стол, для которого вы хотите изменить фон, а затем выбрать «Выбрать фон».
Откроется страница настроек фона. Там выберите одно из изображений в списке «Недавние изображения» в качестве фона или нажмите кнопку «Обзор фотографий», чтобы выбрать изображение с локального диска.
Таким же образом вы можете установить различное фоновое изображение для каждого монитора, если к вашей системе подключено несколько мониторов.
Смена обоев из проводника
Самый простой и быстрый способ изменить обои в Windows 11 — это установить обои прямо из проводника.
Откройте проводник и найдите изображение, которое хотите установить в качестве фона. Затем щелкните изображение правой кнопкой мыши и выберите в контекстном меню «Установить как фон рабочего стола».
Или вы можете просто выбрать изображение и затем нажать кнопку «Установить как фон» на панели инструментов вверху.
Изменить цвета в Windows 11
Чтобы улучшить внешний вид Windows 11, вы можете попробовать изменить режим освещения, цветовую тему и акцентный цвет Windows. Windows 11 позволяет указать темный или светлый режим для Windows и ваших приложений. Изменение режима отразится на меню «Пуск», панели задач, Центре уведомлений, быстрых настройках, строках заголовка, границах и приложениях.
Помимо переключения между светлым и темным режимами, Windows 11 позволяет применять акцентный цвет (цветовую схему) к различным элементам Windows, включая меню «Пуск», панель задач, центр уведомлений, быстрые настройки, настройки, строки заголовка, границы, кнопки, текст., Настройки, экран входа и приложения. Чтобы изменить цветовой режим, эффект прозрачности и цвет акцента, выполните следующие действия:
Сначала откройте «Настройки» и нажмите «Персонализация» на левой панели. Затем выберите «Цвета» на правой панели.
В разделе «Параметры цвета» у вас есть различные параметры для настройки режима, цвета акцента и эффектов прозрачности.
Переключение между светлым и темным цветовым режимом в Windows 11
Чтобы переключиться между темным или светлым режимом пользовательского интерфейса в Windows 11, сначала перейдите на страницу настроек «Цвета». Затем щелкните раскрывающееся меню рядом с «Выберите режим» и выберите режим «Светлый» или «Темный» или выберите «Пользовательский».
Выбор темного режима изменит различные элементы Windows и приложения на темно-серый или черный, как показано ниже.
Если вы выберете «Пользовательский» режим, вы можете выбрать один режим для Windows и другой для приложений из следующих вариантов. Вы можете использовать параметр «Выбрать режим Windows по умолчанию», чтобы установить светлый или темный режим для элементов Windows, таких как меню «Пуск», панель задач и т.д. Затем используйте параметр «Выберите режим приложения по умолчанию», чтобы установить для приложений светлый или темный цветовой режим.
Здесь мы выбрали «светлый» режим для Windows и «темный» режим для приложений. Как вы можете видеть выше, элемент Windows под панелью задач белый (светлый), а приложение «Настройки» — черный (темный).
Включение/выключение эффектов прозрачности
Когда эффекты прозрачности включены, элементы Windows 11, такие как приложение «Настройки», меню «Пуск», центр уведомлений, панель задач и другие, выглядят полупрозрачными (полупрозрачными). Вы можете включить или отключить эффект прозрачности на странице настроек «Цвета».
Перейдите на страницу настроек «Цвета» в разделе «Персонализация», затем включите или выключите переключатель рядом с «Эффектом прозрачности», чтобы включить или отключить его. Однако, если вы включите эту функцию в темном режиме, вы не заметите большой разницы в эффекте.
Как только вы включите эту функцию, вы почувствуете разницу в самом приложении «Настройки».
Изменить цвет акцента в Windows 11
На той же странице настроек цвета вы можете настроить акцентный цвет для меню «Пуск», панели задач, строк заголовка и границ окон. Однако пользовательский цвет акцента может быть применен только в том случае, если ваш режим Windows установлен на «Темный».
Чтобы изменить цветовой акцент, установите для параметра «Выберите режим» значение «Темный» или «Пользовательский». Если вы выбрали «Пользовательский», измените параметр «Выбрать режим Windows по умолчанию» на «Темный».
Затем вы можете выбрать свой собственный цвет акцента или позволить Windows автоматически выбрать тот, который соответствует вашим обоям или контрастирует с ними.
В раскрывающемся меню «Цвет акцента» выберите «Автоматически», если вы хотите, чтобы Windows выбирала цвет акцента, или выберите «Вручную», чтобы выбрать свой любимый цвет акцента.
Если вы выберете «Вручную», вы сможете выбрать свой любимый цвет из цветовой палитры, состоящей из 48 предустановленных цветов. Или вы можете установить свой собственный цвет с помощью кнопки «Просмотреть цвета».
Ниже настроек цвета акцента у вас есть еще две опции: «Показать акцентный цвет на начальном экране и панели задач» и «Показать акцентный цвет на строках заголовка и границах окон».
Изменение цвета меню «Пуск», панели задач и другого пользовательского интерфейса
Чтобы отображать акцентный цвет в меню «Пуск», панели задач, быстрых настройках и других элементах, включите переключатель «Показывать акцентный цвет в меню«Пуск»и на панели задач».
Как вы можете видеть ниже, меню «Пуск», быстрые настройки, панель задач, кнопки и выбранные элементы отображаются выбранным акцентным цветом (Орхидея). Помимо этого, различные другие элементы, такие как Центр уведомлений, Календарь, текст и т.д., Также отображаются цветом выделения.
Изменение цвета строк заголовка и границ
Чтобы отобразить цвет выделения для строк заголовка и границ, включите переключатель для параметра «Включить отображение цвета выделения для строк заголовка и границ окон».
Этот параметр будет отображать акцентный цвет в границах окон и строках заголовков (кроме проводника), как показано ниже.
Настройка фона экрана блокировки Windows 11
Экран блокировки — это первый экран, который появляется всякий раз, когда вы включаете, просыпаетесь или блокируете компьютер. Экран блокировки появляется перед экраном входа в систему, на котором вы вводите свой пароль или PIN-код, чтобы войти в свой компьютер. Экран блокировки отображает время, дату, сеть, аккумулятор, уведомления и, возможно, информацию об изображении Windows в центре внимания поверх обоев.
По умолчанию экран блокировки Windows 11 настроен на отображение изображений Windows: Spotlight. Windows Spotlight — это опция для фона экрана блокировки, которая автоматически загружает изображения из Bing и каждый день отображает различное высококачественное изображение в качестве обоев на экране блокировки. Но вы также можете установить собственное фоновое изображение для экрана блокировки. Вот как это сделать.
Сначала откройте приложение «Настройки» Windows 11 и перейдите в раздел «Персонализация». Затем нажмите на правой панели настройки «Экран блокировки».
Измените экран блокировки Windows 11
На странице экрана блокировки вы увидите несколько параметров для настройки экрана блокировки в Windows 11. В Windows 11 вы можете установить изображение, изображения Windows в центре внимания или слайд-шоу в качестве фона экрана блокировки.
Чтобы изменить тип фона экрана блокировки, щелкните раскрывающееся меню рядом с «Персонализировать экран блокировки» и выберите один из трех вариантов.
Чтобы установить изображения Windows Spotlight в качестве фона экрана блокировки, щелкните раскрывающийся список «Персонализировать экран блокировки» и выберите ранее «Windows Spotlight», который автоматически извлекает фоновые изображения красивых пейзажей со всего мира.
Чтобы установить собственное изображение в качестве фона экрана блокировки, нажмите «Персонализировать экран блокировки» и выберите параметр «Изображение». Затем вы можете выбрать одно из изображений по умолчанию в разделе «Недавние изображения» или нажать кнопку «Фотографии в браузере» и выбрать изображение на своем компьютере.
Чтобы создать слайд-шоу для фона экрана блокировки, нажмите «Персонализировать экран блокировки» и выберите параметр «Слайд-шоу». Затем нажмите кнопку «Обзор» рядом с «Добавить альбом для слайд-шоу» и выберите папку с изображениями, из которых вы хотите повернуть изображения в качестве фона экрана блокировки.
Однако вы не можете выбрать, как часто вы хотите поворачивать изображения.
Вы можете добавить несколько альбомов или папок для слайд-шоу. Чтобы удалить альбом, нажмите кнопку «Удалить».
Если вы выберете опцию «Слайд-шоу» в качестве типа экрана блокировки, вы также увидите «Расширенные настройки слайд-шоу». Когда вы развернете «Расширенные настройки слайд-шоу», вы увидите следующие параметры, которые позволят вам дополнительно настроить слайд-шоу:
- Включите папки камеры с этого ПК и OneDrive
- Используйте только те изображения, которые подходят моему экрану
- Воспроизведение слайд-шоу при питании от аккумулятора
- Когда мой компьютер неактивен, показывать экран блокировки вместо выключения экрана
Все приведенные выше настройки говорят сами за себя. Просто отметьте параметры, которые хотите включить.
Если вы хотите включить в альбом папку «Фотопленка», содержащую ваши фотографии, вы можете включить первую опцию. Если вы хотите использовать из папки только изображения, соответствующие разрешению вашего экрана, установите флажок «Использовать только те изображения, которые подходят для моего экрана». Установите флажок «Воспроизвести слайд-шоу при питании от аккумулятора», чтобы слайд-шоу запускалось даже при работе от аккумулятора. Если ваш компьютер неактивен, вы можете настроить отображение экрана блокировки вместо выключения экрана.
Вы можете использовать раскрывающееся меню «Отключить экран после воспроизведения слайд-шоу для», чтобы выключить дисплей после того, как слайд-шоу воспроизводится в течение «30 минут», «1 час» или «3 часа». Если вы хотите, чтобы слайд-шоу продолжалось до тех пор, пока вы не выключите компьютер/экран вручную или не войдете в систему, выберите опцию «Не выключать».
Вы можете снять флажок с опции «Получать забавные факты, советы, уловки и многое другое на экране блокировки», если вы не хотите видеть забавные факты об изображениях в центре внимания, советах, уловках и многом другом на экране блокировки.
На странице настроек экрана блокировки есть еще две настройки, которые вы можете использовать:
Статус экрана блокировки
Windows 11 может отображать уведомления или подробный статус приложения на экране блокировки. Например, он может отображать количество непрочитанных писем в вашем почтовом ящике, расписания из календаря, погоду и т.д.
Щелкните раскрывающийся список «Состояние экрана блокировки» и выберите, какие приложения вы хотите отображать сведения (статус) на экране блокировки. Если вам не нужны уведомления или статус на экране блокировки, выберите «Нет».
Показывать фоновое изображение экрана блокировки на экране входа
Когда вы включаете, блокируете компьютер с Windows 11 или выходите из него, вы попадете на экран блокировки. Но только когда вы нажимаете клавишу на клавиатуре, щелкаете мышью или проводите пальцем вверх по сенсорному экрану, он перемещается на экран входа в систему (где вы вводите свой пароль, PIN-код или другие параметры).
Если вы хотите, чтобы фоновое изображение экрана блокировки отображалось и на экране входа, включите переключатель «Показывать фоновое изображение экрана блокировки на экране входа».
Персонализируйте темы Windows в Windows 11
Самый распространенный и простой способ полностью изменить внешний вид Windows 11 или любого устройства — применить другую тему. Тема — это набор из одного или нескольких фоновых изображений, настроек цвета, системных звуков, стиля курсора мыши и некоторых других элементов. Применение темы одновременно изменит внешний вид и звуки различных элементов Windows 11.
Windows 11 позволяет вам настроить свою собственную тему с помощью фонового изображения, курсора мыши, цвета и звуков по вашему выбору или выбрать одну из предварительно разработанных стандартных тем. Или вы также можете загрузить темы из Microsoft Store (большинство из них бесплатные, а другие платные).
Чтобы применять, создавать или управлять темами, откройте приложение «Настройки» и перейдите в раздел меню «Персонализация». Затем щелкните параметр «Темы» на правой панели.
Изменить темы
Когда откроется страница настроек тем, вы увидите коллекцию предустановленных тем в разделе «Текущая тема». При наведении указателя мыши на миниатюру темы вы видите название темы, режим и количество изображений в пакете. Просто нажмите на миниатюру, чтобы переключиться на тему.
Настроить темы
Вы можете создать свою собственную тему с настройками персонализации, которые вы установили для фона, цвета акцента, темного или светлого режима, стиля курсора мыши и звука.
Вверху страницы настроек тем вы увидите текущую конфигурацию фона рабочего стола, цвет акцента, стиль курсора мыши и звуковую схему. Вы можете сохранить текущие настройки персонализации вместе как тему, нажав кнопку «Сохранить» ниже.
Если вы еще не персонализировали настройки, вы можете щелкнуть быстрые ссылки на верхней странице тем, чтобы напрямую перейти к соответствующим настройкам и настроить их.
Например, если вы хотите изменить звуковую схему, просто щелкните ссылку «Звуки». Вы попадете на панель управления звуками.
Здесь вы можете установить звуки для различных событий в Windows и программах. Выберите программу в поле «Программные события» и выберите звук для этого события в поле «Звуки:». Если вы хотите установить собственный звук для события, нажмите кнопку «Обзор», чтобы выбрать звук с локального диска.
Вы можете сохранить изменения как новую звуковую схему, нажав кнопку «Сохранить как…». Если у вас уже есть сохраненная звуковая схема, выберите ее в раскрывающемся списке «Звуковая схема». Затем нажмите «Применить» и «ОК», чтобы закрыть.
Чтобы настроить тему указателя мыши, щелкните ссылку «Курсор мыши» в верхней части страницы тем.
На панели управления «Свойства мыши» вы можете настроить внешний вид указателя мыши, включая размер, цвет и тип указателя.
В раскрывающемся списке «Схема» вы можете использовать любую из встроенных схем курсора или собственную схему курсора, которую хотите применить к различным типам курсоров.
Каждая схема имеет 17 курсоров, которые появляются для различных действий, перечисленных в поле «Настроить». Вы также можете изменить каждый курсор схемы. Чтобы изменить внешний вид курсора, выберите курсор, который вы хотите изменить, и нажмите кнопку «Обзор».
Затем выберите курсор и нажмите «Открыть».
После внесения изменений нажмите «Применить» и нажмите «ОК».
Мы уже видели, как изменить фон и цвета Окна 11 в предыдущих разделах. После того, как вы внесли все изменения в элементы темы, просто нажмите кнопку «Сохранить», чтобы сохранить ее в качестве настраиваемой темы, которую можно будет использовать позже.
Затем введите название вашей темы в строке «Сохранить тему» и нажмите «Сохранить».
После сохранения ваша тема будет добавлена в список тем, доступных на странице Темы. Вы можете редактировать сохраненную тему, а также делиться ею с кем-нибудь еще.
Если вы хотите поделиться своей настраиваемой темой, вам необходимо сохранить ее как файл Windows Desktop Theme Pack. Для этого сначала примените тему, которой хотите поделиться, затем щелкните правой кнопкой мыши и выберите «Сохранить тему для совместного использования».
В поле приглашения «Сохранить как» введите имя своей темы в поле «Имя файла» и выберите «Сохранить». Это сохранит вашу тему в виде файла.deskthemepack, которым можно поделиться с другими или использовать на другом компьютере с Windows 11.
Если вы хотите удалить свой собственный пакет тем, сначала переключитесь на другую тему. Затем щелкните правой кнопкой мыши пакет тем, который хотите удалить, и выберите «Удалить».
Скачать темы
Если вас не устраивают стандартные или собственные темы, вы можете загрузить дополнительные темы из Microsoft Store.
Для этого перейдите на страницу настроек тем и нажмите кнопку «Обзор тем» рядом с «Получить другие темы из Microsoft Store».
Вы попадете в раздел «Темы» в приложении Microsoft Store. Здесь вы найдете список предварительно созданных тем, большинство из которых бесплатны, а некоторые из них являются платными пакетами тем.
Затем просмотрите коллекцию тем и просто щелкните тему, которую хотите загрузить.
Когда вы откроете страницу темы, вы получите предварительный просмотр этого пакета темы. Теперь просто нажмите кнопку «Получить», чтобы загрузить тему. Затем нажмите кнопку «Открыть».
Если вы видите тему, которая показывает стоимость (в вашей местной валюте) под миниатюрой, вы можете приобрести эту тему, используя свою учетную запись Microsoft.
После загрузки тема будет добавлена в вашу коллекцию тем в разделе «Текущая тема». Чтобы применить загруженную тему, просто щелкните ее миниатюру, и она немедленно вступит в силу.
Применить контрастные темы
Тема с высокой контрастностью или тема «Контрастность» — это специальная функция в Windows 11, которая увеличивает контраст и упрощает цвета, чтобы упростить использование пользовательского интерфейса. В основном его используют люди с плохим зрением или светочувствительностью, но использовать эти темы может любой желающий. Выполните следующие действия, чтобы применить контрастную тему в Windows 11:
Откройте «Настройки», нажмите «Доступность» в меню слева и выберите параметр «Контрастные темы» в правой части.
Кроме того, вы можете перейти в «Настройки»> «Персонализация»> «Темы» и нажать «Контрастные темы» в разделе «Связанные настройки».
На странице настроек «Контрастные темы» у вас будет предварительный просмотр четырех контрастных тем: «Водная», «Пустыня», «Сумерки», «Ночное небо».
В раскрывающемся списке «Контрастные темы» выберите одну из доступных тем и нажмите «Применить», чтобы установить тему.
После применения темы вы можете использовать сочетание клавиш Left Alt key+ Left Shift key+, Print screenчтобы включить или выключить контрастную тему.
Чтобы настроить контрастные цвета темы, нажмите кнопку «Изменить».
Затем щелкните цветной квадрат, чтобы изменить цвета соответствующих элементов, и выберите «Сохранить как», чтобы сохранить изменения.
Включение Night Light в Windows 11
Вы также можете попробовать включить функцию «Ночной свет», чтобы изменить цвета, отображаемые на экране, на более теплые цвета и помочь снизить общую нагрузку на глаза. Включение ночного света отфильтрует вредный синий свет и нагреет дисплей вашего компьютера ночью.
Вы можете переключить ночник в Windows 11 с помощью быстрых настроек или настроек дисплея.
Откройте быстрые настройки, нажав комбинированную кнопку «Сеть, батарея и звук», а затем переключите кнопку «Ночной свет», чтобы включить или отключить его. Если вы не видите кнопку «Ночник», вы можете добавить ее, отредактировав быстрые настройки. Мы увидим, как редактировать быстрые настройки в одном из следующих разделов.
Или щелкните правой кнопкой мыши пустую область рабочего стола и выберите «Параметры экрана».
Затем включите переключатель «Ночной свет» в разделе «Яркость и цвет», чтобы включить его.
Настроить сенсорную клавиатуру в Windows 11
Если вы используете Windows 11 на устройстве или планшете с сенсорным экраном, вы можете настроить макет, фон, размер, тему и другие виртуальные аспекты сенсорной клавиатуры. Следуйте этим инструкциям, чтобы настроить сенсорную клавиатуру в Windows 11:
Изменить размер клавиатуры
Вы можете изменить размер клавиатуры в настройках сенсорной клавиатуры. Для этого откройте «Настройки», нажмите «Персонализация» слева, а затем выберите «Сенсорная клавиатура» справа.
Затем отрегулируйте ползунок «Размер клавиатуры», чтобы изменить размер.
Вы также можете развернуть параметр «Размер клавиатуры» и нажать кнопку «Сброс», чтобы вернуться к размеру по умолчанию.
Изменить тему клавиатуры
Чтобы изменить тему сенсорной клавиатуры, откройте настройки «Сенсорная клавиатура» и выберите одну из 16 тем в разделе «Тема клавиатуры».
Чтобы создать собственную тему для сенсорной клавиатуры Windows 11, выберите «Пользовательская тема» внизу списка тем и нажмите «Изменить».
На странице настраиваемой темы вы можете настроить цвет текста, цвет фона клавиатуры, прозрачность клавиш и фон клавиатуры.
На вкладке «Ключ» выберите цвет ключевого текста, чтобы изменить цвет текста. Вы также можете выбрать цвет текста в области предложений в разделе «Цвет текста предложения».
Затем переключитесь на вкладку «Ключи» и выберите ключевой цвет фона в разделе «Ключевой цвет фона». Вы также можете использовать ползунок ниже, чтобы настроить уровень прозрачности клавиш для фона.
Чтобы изменить фон клавиатуры, перейдите на вкладку «Окно» и выберите тип фона клавиатуры в раскрывающемся меню «Персонализировать фон». Вы можете установить собственный «сплошной цвет» или собственное «изображение» для фона.
Если вы выбрали вариант «Сплошной цвет», выберите цвет фона клавиатуры.
Если вы хотите установить фон для сенсорной клавиатуры, выберите опцию «Изображение» в разделе «Персонализировать свой фон». Затем нажмите кнопку «Выбрать картинку».
Затем перейдите к изображению, которое вы хотите использовать, выберите изображение и нажмите «Выбрать изображение».
Вы также можете использовать раскрывающееся меню «Выбрать размер», чтобы выбрать размер изображения. Если вы хотите настроить яркость фона, используйте слайд в разделе «Яркость фона».
Создав настраиваемую тему, нажмите кнопку «Сохранить» внизу страницы, чтобы сохранить ее. Если вы допустили ошибку, нажмите кнопку «Сброс», чтобы начать заново.
Если вы хотите включить или отключить фон клавиш, переключите переключатель «Фон клавиш» на странице настроек сенсорной клавиатуры.
Чтобы изменить размер клавиш клавиатуры, используйте раскрывающееся меню «Размер текста клавиш», в котором есть три варианта: маленький, средний и большой.
После настройки темы вы можете нажать кнопку «Открыть клавиатуру» или кнопку клавиатуры в углу панели задач, чтобы просмотреть изменения.
Настройте меню Пуск в Windows 11
Одно из самых больших изменений в Windows 11 по сравнению со старой версией — это меню «Пуск». В отличие от других версий Windows, меню «Пуск» Windows расположено в центре панели задач, что делает его более удобным для сенсорного управления. Windows 11 позволяет настроить меню «Пуск» для изменения соотношения закрепленных приложений или дополнительных рекомендаций. Следуйте приведенным ниже инструкциям, чтобы настроить меню «Пуск» по своему вкусу:
Закрепление или открепление приложения в меню «Пуск»
Когда вы откроете меню «Пуск», вы увидите список встроенных приложений в разделе «Закрепленные», в том числе Microsoft Store, Microsoft Edge, Настройки, Почта, Задачи, Калькулятор и т.д.
Вы можете закрепить приложение, которое хотите видеть в меню «Пуск», или удалить приложения, которые вам не нужны.
Чтобы закрепить приложения в меню «Пуск», сначала найдите приложение с помощью панели поиска в меню «Пуск». Затем щелкните правой кнопкой мыши приложение, которое вы хотите закрепить из результата, и выберите параметр «Прикрепить к началу».
Вы также можете щелкнуть правой кнопкой мыши приложение или ярлык приложения и выбрать «Прикрепить к началу», чтобы добавить его в меню «Пуск».
Чтобы удалить приложение из меню «Пуск», щелкните закрепленное приложение правой кнопкой мыши и выберите параметр «Открепить от начального экрана».
Недавно закрепленные приложения добавляются в нижнюю часть раздела «Прикрепленные приложения». Вы можете изменить порядок приложений в меню «Пуск», чтобы иметь к ним быстрый доступ, когда они вам понадобятся.
Чтобы переместить приложение в верхнюю часть меню «Пуск», просто щелкните закрепленное приложение правой кнопкой мыши и выберите «Переместить в начало».
Если вы хотите переместить значок приложения в другое место, просто нажмите и удерживайте значок приложения, а затем перетащите приложение в нужное место.
Показать/скрыть недавно добавленные/наиболее часто используемые приложения/недавно открытые элементы в меню «Пуск»
В меню «Пуск» Windows 11 могут отображаться недавно установленные приложения, наиболее часто используемые приложения и недавно открытые элементы в меню «Пуск», списке переходов и проводнике. Если вы хотите изменить эти параметры, выполните следующие действия:
Сначала откройте «Настройки», нажав горячую клавишу Windows key+, Iа затем нажмите «Персонализация» в левой части окна «Настройки». Затем щелкните страницу «Пуск» справа.
Здесь вы увидите список настроек под стартовой страницей.
Чтобы отобразить недавно установленные приложения в меню «Пуск», включите тумблер «Показать недавно добавленные приложения». Чтобы скрыть недавно добавленные приложения, выключите переключатель.
Чтобы отображать наиболее часто используемые приложения в меню «Пуск», включите параметр «Показывать наиболее часто используемые приложения». Чтобы скрыть наиболее часто используемые приложения, выключите переключатель.
Чтобы отображать недавно использованные элементы в меню «Пуск», включите параметр «Показывать недавно открытые элементы в меню«Пуск», в списках переходов и в проводнике». Чтобы скрыть недавно использованные элементы, выключите переключатель.
Недавно добавленные приложения, недавно открытые элементы и наиболее часто используемые приложения будут перечислены в разделе «Рекомендуемые» меню «Пуск».
Добавление или удаление ярлыков папок в меню «Пуск»
Внизу меню «Пуск» Windows показывает только имя учетной записи и кнопку питания. Однако вы можете добавить ярлыки к определенным папкам и приложению «Настройки» в меню «Пуск», чтобы к ним было легче получить доступ. Вы можете добавить быстрый доступ к различным папкам и расположениям библиотеки, таким как Приложение «Настройки», Проводник, Документы, Загрузки, Музыка, Изображения, Видео, Личная папка (Папка пользователя), а также Сетевая папка. Чтобы отобразить или скрыть папки быстрого доступа в меню «Пуск», выполните следующие действия:
Сначала откройте страницу настроек «Пуск» в разделе «Персонализация». Затем выберите настройку «Папки».
Здесь вы увидите список приложений, которые могут появиться в меню «Пуск». Просто включите папку или элементы, которые должны отображаться рядом с кнопкой питания в меню «Пуск».
Чтобы скрыть определенную папку из меню «Пуск», выключите переключатель рядом с ней.
После включения переключателей рядом с кнопкой питания в меню «Пуск» появятся кнопки быстрого доступа, как показано ниже.
Переместите меню «Пуск» влево.
Одно из самых больших изменений, внесенных Microsoft в Windows 11, — это централизация значков меню «Пуск» и панели задач. Если вам не нравится новый дом в меню «Пуск», вы можете вернуться на его старое место в левый угол панели задач. Вот как это сделать:
Чтобы переместить меню «Пуск» влево от панели задач, запустите «Настройки» и нажмите «Персонализация». Затем выберите параметр «Панель задач» справа.
Затем разверните или откройте раскрывающийся список «Поведение панели задач» внизу.
Щелкните раскрывающееся меню «Выравнивание панели задач» и выберите «Влево».
Это переместит меню «Пуск» влево, как показано ниже. Однако вы не можете переместить панель задач Windows 11 и меню Пуск на другие 3 стороны экрана, как в Windows 10.
Если вы хотите изменить цвет меню «Пуск», следуйте инструкциям в приведенном выше разделе.
Настроить панель задач в Windows 11
Панель задач — это ключевой компонент Windows, в котором находятся меню «Пуск», значки приложений, кнопка поиска, виджеты, панель задач, запущенные программы и многое другое. Панель задач Windows 11 не такая настраиваемая и гибкая, как панель задач Windows 10 или любая другая до этого. Однако вы все равно можете настроить различные параметры, чтобы изменить его внешний вид и поведение. Вы можете отображать или скрывать кнопки панели задач, отображать/скрывать значки, отображаемые в углу панели задач, закреплять/откреплять приложения, выравнивать панель задач и управлять различными настройками.
Показать или скрыть кнопки панели задач
По умолчанию на панели задач Windows 11 отображаются кнопки «Поиск», «Просмотр задач», «Виджеты» и «Чат» рядом с меню «Пуск» в центре панели задач. Вы можете решить, какие кнопки вы хотите показать или скрыть на панели задач, через настройки. Чтобы настроить кнопки, которые появляются рядом с меню «Пуск», выполните следующие действия:
Щелкните правой кнопкой мыши пустое место на панели задач и выберите «Параметры панели задач». Кроме того, вы также можете перейти в «Пуск»> «Настройки»> «Персонализация»> «Панель задач».
Когда откроется страница настроек панели задач, вы увидите несколько настроек для настройки панели задач. В разделе «Элементы панели задач» отключите кнопки или элементы, которые вы не хотите видеть на панели задач.
Чтобы отобразить кнопки, просто включите переключатели для элементов, которые вы хотите видеть на панели задач.
Показать или скрыть значки в углу панели задач
Вы можете решить, какой значок параметра ввода вы хотите видеть в углу панели задач. Для этого щелкните правой кнопкой мыши панель задач и выберите «Параметры панели задач», чтобы открыть страницу настроек панели задач. Затем включите/выключите значки, которые вы хотите показать/скрыть в углу панели задач, в том числе:
- Меню пера
- Сенсорная клавиатура
- Визуальная сенсорная панель
Показать или скрыть значки приложений в углу панели задач
Когда программа или ее процесс работают в фоновом режиме, вы увидите ее значок в переполненном углу панели задач или на панели задач. Чтобы получить доступ к программе, вам нужно открыть дополнительное меню и щелкнуть значок. Однако вы также можете выбрать, какие значки вы хотите отображать в углу панели задач по дате и времени для облегчения доступа.
Для этого откройте настройки панели задач, включите переключатели для значков приложений, которые вы хотите видеть в правом углу панели задач рядом с часами.
И отключите переключатели для значков, которые вы не хотите видеть в углу панели задач.
Изменить поведение панели задач
В разделе «Параметры поведения панели задач» вы настраиваете различные параметры панели задач, в том числе выравнивание панели задач, отображение/скрытие значков для приложений, автоматическое скрытие и несколько дисплеев.
Чтобы автоматически скрыть панель задач в Windows 11, установите флажок «Автоматически скрывать панель задач».
Если вы хотите переместить меню «Пуск» и значки в левый угол, измените «Выравнивание панели задач» на «Влево».
Когда приложение на панели задач получает уведомление, например о непрочитанных сообщениях, оно отображает небольшой счетчик значков над значком приложения.
Чтобы скрыть/очистить значки для приложений на панели задач, просто выберите параметр «Показывать значки (счетчик непрочитанных сообщений) в приложениях на панели задач». Чтобы снова отобразить значки приложений, снова включите указанную выше опцию.
Если вы хотите, чтобы ваша текущая панель задач отображалась на всех подключенных мониторах, установите флажок «Показывать мою панель задач на всех дисплеях». Этот параметр доступен только в том случае, если к вашему компьютеру подключено несколько дисплеев.
Вы также можете использовать «При использовании нескольких дисплеев показывать мои приложения на панели задач», чтобы выбрать, хотите ли вы отображать приложения панели задач на всех панелях задач или на определенной панели задач.
Показать рабочий стол — это функция, которая позволяет вам свернуть или восстановить все открытые окна вместе, чтобы сделать рабочий стол видимым. Это небольшая скрытая кнопка (небольшая горизонтальная полоса), расположенная в дальнем (правом углу) панели задач. Он появляется только при наведении на него курсора.
По умолчанию кнопка Показать рабочий стол включена в Windows 11, однако, если вы не используете эту кнопку, вы можете легко отключить ее.
Чтобы отключить кнопку «Показать рабочий стол» в Windows 11, снимите флажок «Выбрать дальний угол панели задач для отображения рабочего стола» в настройках поведения панели задач.
Чтобы снова включить кнопку «Показать рабочий стол», просто установите флажок выше.
Закрепление/открепление приложений на/с панели задач
Вы можете легко добавлять или закреплять приложения на панели задач, что упрощает доступ к ним.
Чтобы закрепить приложения на панели задач, запустите меню «Пуск» и нажмите кнопку «Все приложения>» в верхнем левом углу.
Затем найдите приложение в списке приложений. Затем щелкните правой кнопкой мыши приложение, которое хотите добавить на панель задач, наведите указатель мыши на «Еще>» и выберите «Закрепить на панели задач».
Кроме того, вы также можете выполнить поиск приложения, щелкнуть приложение правой кнопкой мыши в результате и выбрать «Закрепить на панели задач».
Чтобы открепить или удалить приложения с панели задач, щелкните приложение правой кнопкой мыши на панели задач и выберите «Открепить с панели задач».
В предыдущей версии Windows вы могли легко получить доступ к диспетчеру задач, щелкнув правой кнопкой мыши панель задач, но в Windows 11 этот параметр удален. Если вам интересно, как быстро получить доступ к диспетчеру задач, вы можете щелкнуть правой кнопкой мыши меню «Пуск» и выбрать его в меню. Или вы можете закрепить его на панели задач для быстрого доступа.
Всплывающее меню «Настроить быстрые настройки»
Быстрые настройки — это новая всплывающая панель, которая позволяет быстро переключать основные параметры системы, не копаясь в меню. Вы можете получить к нему доступ из угла панели задач или с помощью ярлыка. Вы также можете добавить или удалить элементы во всплывающем меню быстрых настроек, выполнив следующие действия:
Нажмите комбинированную кнопку «сеть, громкость и аккумулятор» в правом углу панели задач или нажмите Windows+, Aчтобы открыть быстрые настройки.
Чтобы отредактировать элементы, нажмите кнопку «Изменить быстрые настройки» (перо).
Чтобы добавить новый элемент, нажмите кнопку «Добавить» и выберите в меню настройки, которые вы хотите добавить. Здесь мы добавляем «Ночной свет», который является одной из самых полезных настроек, которые вы можете иметь в быстрых настройках.
Чтобы удалить элемент с панели, нажмите кнопку «Открепить» вверху элемента.
Вы также можете переместить настройку, перетащив элемент в нужное место. Когда вы закончите, нажмите «Готово», чтобы сохранить изменения.
Вы также можете изменить цвет быстрых настроек вместе с другими элементами, изменив режим освещения или цвет акцента.
Настройка значков рабочего стола в Windows 11
Вы также можете настроить рабочий стол и его значок, чтобы изменить внешний вид Windows 11.
Изменить значки рабочего стола
Чтобы изменить значки на рабочем столе для этого ПК, сети, корзины, файлов пользователя и панели управления, выполните следующие действия:
Перейдите в «Настройки»> «Персонализация»> «Темы» и выберите параметр «Настройки значка на рабочем столе» в разделе «Связанные настройки».
Откроется диалоговое окно «Параметры значка рабочего стола». Чтобы изменить значок на рабочем столе, выберите значок и нажмите кнопку «Изменить значок».
Затем выберите значок из списка значков и нажмите «ОК». Однако, если вы хотите установить свой собственный значок, нажмите кнопку «Обзор…».
Если у вас есть собственный значок, выберите его на локальном диске и нажмите «ОК».
Затем снова нажмите «ОК» в поле «Сменить значок».
По умолчанию на рабочем столе Windows 11 отображается только «Корзина». Если вы хотите добавить другие значки рабочего стола, отметьте эти значки в разделе «Значки рабочего стола». Затем нажмите «Применить», а затем «ОК».
Скрыть значки рабочего стола
Если вам кажется, что ваш рабочий стол загроможден слишком большим количеством ярлыков, значков, файлов и прочего, вы можете легко скрыть все значки и файлы на рабочем столе. Скрытие значков на рабочем столе сделает ваш рабочий стол чистым, останется только фон. Вот как это сделать:
Щелкните правой кнопкой мыши пустой раздел рабочего стола и выберите параметр «Просмотр» в контекстном меню. Затем выберите параметр «Показать значки рабочего стола» в подменю «Просмотр».
Это скроет все значки на рабочем столе, как показано ниже.
Чтобы снова отобразить значки рабочего стола, снова включите параметр «Показать значки рабочего стола» в контекстном меню. В том же подменю «Просмотр» вы также можете изменить размер значков на рабочем столе.
Получите классическое контекстное меню в Windows 11
В новом минимизированном контекстном меню или контекстном меню проводника и рабочего стола Windows 11 сжимает все профессиональные параметры в « Показать дополнительные параметры ».
В компании Microsoft считают, что знают, какой пользователи хотят видеть операционные системы Windows. По крайней мере, в Windows 11 разработчики показали свои замыслы.
В ней есть заметные изменения в пользовательском интерфейсе и продолжено сокращение доступных пользователям настроек. В результате этого сейчас невозможно сделать Windows 11 полностью похожей на Windows 10. С учётом данных пользователям возможностей и настроя Microsoft подобные настройки в систему уже могут не вернуться. Однако, есть кое-какие параметры, способные вернуть системе более привычный для многих облик.
Расположение меню «Пуск»
Сильнее всего в глаза бросается перемещение меню «Пуск» в Windows 11 из привычного много лет места в левом нижнем углу панели задач в её центр. К счастью, это можно быстро изменить.
Откройте меню «Пуск» и в нём приложение «Параметры». Там перейдите в раздел Персонализация > Панель задач > Поведение панели задач. Здесь располагается поле «Выравнивание панели задач» с раскрывающимся меню. Поставьте значение «Слева» вместо «По центру». Изменение применяется сразу.
Удаление новых иконок
Неподалёку можно отключить добавленные в Windows 11 иконки. Они также находятся в разделе Персонализация > Панель задач. Здесь есть список с надписью «Элементы панели задач» с четырьмя параметрами: «Поиск», «Представление задач», «Мини-приложения» и «Чат». Поставьте переключатели напротив них в положение «Отключено».
Важное замечание о поиске: сейчас нельзя восстановить полное поле поиска в панели задач, как в Windows 10. Отключение новой иконки поиска означает, что нельзя будет получить доступ к поиску, нажав на поле или на иконку на панели задач. Поиск останется доступным по сочетанию клавиш Windows + S.
Дизайн меню «Пуск»
Microsoft позволяет менять местонахождение кнопки и меню «Пуск» и удалять иконки. А вот менять облик самого меню нельзя. Для этого придётся поставить сторонние программы.
Среди них бесплатной является программа с открытым исходным кодом Open-Shell (ранее Classic Shell). Скачайте программу и установите. В процессе установки отключите опции Classic Explorer и Classic IE. В противном случае Open-Shell поменяет проводник Windows так, что он будет выглядеть не как в Windows 10.
После установки откройте программу Open-Shell Menu Settings («Настройки меню Open-Shell»). Выберите меню в стиле Windows 7, а затем откройте вкладку Skin («Оболочка»). В данном случае используется скин Metro.
Хотя Open-Shell неплохо справляется со своей задачей, есть у него и недостатки. При нажатии на кнопку «Пуск» мышью открывается стандартное меню Windows 11. Чтобы увидеть видоизменённое меню, нужно нажимать на кнопку Windows на клавиатуре.
Другим вариантом является программа Stardock Start11. Здесь нет проблем с кнопкой «Пуск», как в Open-Shell, и не нужна установка дополнительных файлов для создания меню в стиле Metro. Однако Start11 платная и стоит $5. Другим платным вариантом является StartAllBack по такой же цене.
Смена иконок
Значки на панели задач в Windows 11 мало отличаются от иконок в Windows 10, поэтому нет смысла менять их. Другие иконки операционной системы изменились больше.
Сначала следует скачать пакет иконок Windows 10. В интернете таких пакетов немало. Например, можно использовать набор иконок Windows 10 Build 10125. Поместите иконки в доступную папку.
Начнём с иконок на рабочем столе. Откройте приложение Параметры > Персонализация > Темы > Параметры значков рабочего стола. Появится меню с пятью классическими иконками рабочего стола. Нажмите на иконку, который хотите изменить, дальше нажмите «Сменить значок». Откройте место, куда сохранили скачанные иконки, выберите иконку, нажмите «Открыть».
Можно менять иконки отдельных папок и ярлыков. Нажмите правой кнопкой мыши на элемент и откройте «Свойства», перейдите на вкладку «Настройка». Внизу есть кнопка «Сменить значок». Нажмите на нее и выберите иконку для установки, как сказано в прошлом абзаце.
К сожалению, Windows 11 позволяет менять не все иконки, в особенности новые иконки дисков и пользовательских папок в проводнике Windows. Для таких случаев есть Drive Icon Changer.
Устранение скруглённых углов
Cкруглённые углы являются одной из основ внешнего вида Windows 11. При этом не всем они нравятся, вот только изменить это встроенными средствами системы сейчас невозможно.
Один вариант всё же имеется. Windows 11 сама вернётся к прямым углам, если отключить аппаратное ускорение графики. Это же отключит другие визуальные функции, такие как прозрачность.
Откройте «Диспетчер устройств», разверните «Видеоадаптеры» и нажмите правой кнопкой мыши на видеокарту. Выберите «Отключить устройство». Экран на мгновение замигает, но когда Windows вернётся, скруглённые углы исчезнут.
Делать так не рекомендуется. Отключение графического ускорения приведёт к замедлению пользовательского интерфейса Windows. Нельзя будет использовать 3D-приложения и игры, пока вы снова не включите оборудование.
Смена обоев
Последний пункт является достаточно важным: можно вернуть обои как в Windows 10. Они не входят в состав Windows 11 по умолчанию, но их можно скачать в интернете, вроде этой версии формата 4K.
Нажмите правой кнопкой мыши на файл после скачивания и выберите команду «Сделать фоновым изображением рабочего стола». Обои поменяются сразу.
Что дальше
Сторонники чистой версии Windows 10 могут расстроиться от того, что некоторые функции Windows 11, вроде новых контекстных меню и проводника, остаются в системе неизменными. В интернете есть методы со взломами реестра, где обещают частичное или полное отключение этих функций. В реальности они либо имеют побочные эффекты, либо вообще не работают. Быть может, в этом виноваты обновления Windows 11 последних месяцев.
Следите за проектами, призванными помочь менять внешний вид Windows 11, такими как ThisIsWin11. Он пока не слишком полезен, потому что главным образом дублирует и без того доступные в системе настройки. Быть может, в будущем он станет более функциональным.
Ещё следует напоминать Microsoft о своём желании иметь дополнительные настройки. Делается это в отзывах на форумах компании и в приложении «Центр отзывов».
TrashExpert Staff
Над статьей работал не только один автор, но и другие члены команды TrashExpert: администратор, редакторы или коллектив авторов.
В Windows 11 компания Microsoft вернула стартовое меню. Видимо сказался провал METRO- интерфейса из Windows 10. Но … как всегда, в последнее время, Microsoft «думает иначе». Да это лозунг Стива Джобса и компании Apple, поэтому видимо у Microsoft это … ну совсем иначе.
Поехали. Смотреть и чинить.
После установки Windows 11 мы получаем вот такое новое стартовое меню. Оно открывается из центра экрана (скорее всего это реверанс в пользу планшетов и тачскринов).
Через настройки, меню можно сдвинуть влево. На привычное место. Но на внешний вид это не влияет.
А хочется удобное меню? Как в Windows 7?
Решение, казалось бы, очевидное. Установить OpenShell. Это отлично работало в Windows 8/10.
Сказано – сделано. Идем на GitHub по адресу https://github.com/Open-Shell/Open-Shell-Menu/releases
Скачиваем последюю версию
OpenShell 4.4.160
и устанавливаем.
[Процесс установки не изменился, поэтому скринов не будет]
И … и ничего не изменилось! Разве что добавились пункты в оригинальное меню Windows 11.
Как же так? А вот так. Но не отчаиваемся. Способ вернуть «как надо», все таки, есть.
Для этого достаточно отметить «волшебный» чек-бокс в настройках OpenShell.
Нажимаем кнопку меню Windows 11 и выбираем «All apps».
Прокручиваем вниз и разворачиваем пункт “Open Shell>” и запускаем “Open Shell Menu Settings”
И ставим вот эту галочку — Replace Start Button.
И всё. Чудо произошло. Стартовое меню как в Windows 7 на месте.
Вот так. Всё просто.
А теперь бонус. «Вишенка на торте».
Можно оставитть ОБА меню, если есть желание.
Возврашаем оригинальное меню в середину Taskbar
Видите? Слева осталась кнопка Start от OpenShell, а оригинальное меню сместилось в центр.
Работают ОБА меню: оригинальное и меню OpenShell.
Новый вид проводника может понравиться не каждому пользователю. Кому-то новый вид Проводника может быть неудобным. Поэтому Microsoft оставила возможность вернуть классический вариант.
Как возвратить классический вид Проводника в Windows 11
Нажмите Windows + R, чтобы запустить приложение Выполнить. Или нажмите на кнопку Пуск и начните писать Выполнить, после чего нажмите на приложение.
В появившемся окне напишите regedit и нажмите кнопку ОК.
Перейдите по следующему пути в редакторе реестра: HKEY_LOCAL_MACHINESOFTWAREMicrosoftWindowsCurrentVersionShell Extensions
Щелкните правой кнопкой мыши по папке Shell Extensions, затем выберите Создать и выберите Раздел.
Назовите раздел Blocked и нажмите на него левой кнопкой мышки.
Щелкните правой кнопкой мышки в пустое место, выберите Создать и выберите Строковый параметр.
Введите это значение: {e2bf9676-5f8f-435c-97eb-11607a5bedf7} и нажмите Enter.
Перезагрузите компьютер
После перезагрузки изменения вступят в силу.
Проводник в Windows 11 до и после изменения
Если вы передумали
Если вы передумали и хотите вернуть проводник Windows 11, то вам нужно вернуться в редактор реестра и удалить созданный параметр {e2bf9676-5f8f-435c-97eb-11607a5bedf7}.
Windows 11, безусловно, приносит что-то новое и свежее, но не все ценят перемены, особенно если вы привыкли к операционной системе более шести лет. То же самое и с пользователями Windows 10, которые обновились до Windows 11, но обнаружили, что новый пользовательский интерфейс и элементы дизайна раздражают и раздражают. Поэтому, если вы хотите, чтобы Windows 11 выглядела как Windows 10 с точки зрения пользовательского интерфейса, внешнего вида и функций, следуйте пошаговым инструкциям по этому руководству и сразу же вносите изменения.
Сделайте Windows 11 похожей на Windows 10 (2021)
Мы добавили все способы изменить внешний вид Windows 11 и согласовать его с эстетикой Windows 10 в этом руководстве. Вы можете развернуть таблицу ниже и перейти в любой соответствующий раздел по вашему выбору.
Восстановить старый дизайн меню «Пуск»
Если вы хотите, чтобы ваш компьютер с Windows 11 выглядел как Windows 10, вы должны начать с меню «Пуск». Новое меню «Пуск» в Windows 11 полностью переработано по сравнению с тем, что мы видели в предыдущих версиях Windows. Теперь он сосредоточен и предлагает персонализированные рекомендации и предлагаемые приложения. Поэтому, если вы хотите, чтобы Windows 10 выглядела как Windows 11, следуйте нашим инструкциям ниже.
{}1. Прежде всего, убедитесь, что вы используете Windows 11 build 22000.XXX. Мы собираемся использовать программу StartAllBack, которая сейчас поддерживает только 22000 сборок. Вы можете открыть приложение Windows Settings и перейти в System -> About, чтобы узнать подробности сборки ОС.

2. Далее, идти вперед и установить StartAllBack (платная, $ 4,95 за ПК) программное обеспечение на Windows 11 компьютера. Сразу после установки он автоматически переместит меню «Пуск» в левый угол — точно так же, как Windows 10. Кроме того, он также изменит значки и панель задач в соответствии с дизайном Windows 10.

3. Теперь, если вы откроете меню «Пуск», оно будет иметь меню «Пуск» в стиле Windows 10. Для дальнейшей настройки вы можете открыть приложение StartAllBack и перейти на вкладку «Меню Пуск». Здесь вы можете настроить размер значка, изменить визуальный стиль и многое другое. Имейте в виду, что живые плитки больше не поддерживаются в Windows 11.

4. Если вы не используете Windows 11 build 22000, вы можете использовать другую аналогичную программу настройки под названием Start11 (платная, 4,99 доллара США). Он работает со всеми сборками Windows 11, а также является платным программным обеспечением. Он также настраивается и поставляется с несколькими макетами меню «Пуск», похожими на Windows 10.

Переместить значки меню «Пуск» в левый угол
Затем, если вы не хотите устанавливать какие-либо дополнительные программы и хотите переместить меню «Пуск» Windows 11 в левый угол, вы можете сделать это изначально. Откройте «Настройки» и перейдите в « Персонализация» -> «Панель задач» -> «Поведение панели задач». Здесь из раскрывающегося меню выберите «Выравнивание панели задач» слева, а не по центру.

Вот и все. При изменении этого параметра все значки панели задач в Windows 11 мгновенно переместятся в левый угол.
Сделайте панель задач Windows 11 похожей на Windows 10
Как я уже упоминал выше, вы можете изменить выравнивание панели задач только слева от страницы настроек в соответствии с Windows 10. Для дальнейшей настройки вам снова придется полагаться на стороннее программное обеспечение, такое как StartAllBack.
1. С помощью этой программы вы также можете увеличить размер панели задач. Просто откройте программу StartAllBack и перейдите на вкладку «Панель задач».

2. Здесь измените размер значка на S, M, L или XL, в зависимости от ваших предпочтений. Вы также можете выбрать значок Windows 10, который будет отображаться на панели задач, чтобы получить доступ к меню «Пуск». Иногда вам может потребоваться перезапустить проводник, чтобы изменения вступили в силу.

3. Лучшее в этой программе то, что вы можете отключить группировку похожих приложений на панели задач Windows 11. Щелкните раскрывающееся меню рядом с параметром «Объединить кнопки панели задач» и выберите «Никогда», чтобы внести изменения.

4. Теперь и далее приложения не будут объединяться. У них будет свое отдельное пространство на панели задач Windows 11, как в Windows 10.

Переместить панель задач Windows 11 наверх
Если вы хотите переместить панель задач к верхнему, левому или правому краю экрана, вы можете сделать это с помощью некоторых настроек Regedit. Вы можете следовать нашему специальному руководству по настройке панели задач Windows 11. Он расскажет, как изменить выравнивание панели задач, как в Windows 10.

Верните старый проводник в Windows 11
Если вам не нравится новый дизайн проводника в Windows 11, и вы хотите изменить его на проводник в виде ленты, который присутствует в Windows 10, что ж, мы вам поможем. Выполните следующие действия, чтобы вернуть прежний дизайн проводника:
1. Нажмите сочетание клавиш Windows 11 «Windows + R», чтобы открыть окно «Выполнить», и введите его regedit. Затем нажмите Enter.

2. Затем вставьте приведенную ниже команду в адресную строку редактора реестра и нажмите Enter.
Компьютер HKEY_LOCAL_MACHINE SOFTWARE Microsoft Windows CurrentVersion Shell Extensions

3. Теперь в папке « Shell Extensions » создайте новый ключ с именем Blocked. Щелкните правой кнопкой мыши «Расширения оболочки» на левой панели и выберите «Создать» -> «Ключ».

4. После этого перейдите к клавише «Заблокировано» и щелкните правой кнопкой мыши пустое место с правой стороны. Здесь выберите New -> String Value.

5. Переименуйте элемент в строку, указанную ниже, и сохраните ее. Вам не нужно открывать его и устанавливать какое-либо значение.
{e2bf9676-5f8f-435c-97eb-11607a5bedf7}

6. Теперь закройте редактор реестра и перезагрузите компьютер. Как только ваш компьютер загрузится, вы найдете старый проводник в стиле Windows 10 на своем ПК с Windows 11.

Вернуть контекстное меню Windows 10 в Windows 11
Если вам не нравится новое контекстное меню Windows 11 с закругленными углами и кнопкой «Показать дополнительные параметры», пора вернуться к классическому контекстному меню, к которому мы привыкли в Windows 10. Чтобы упростить задачу, я сделал файл реестра, который вы можете добавить на свой компьютер и вернуть старое контекстное меню за несколько кликов.
1. Итак, первое, идти вперед и скачать файл реестра из здесь.
2. Затем щелкните файл правой кнопкой мыши и выберите « Объединить ». После этого нажмите «Да».

3. Теперь перезагрузите компьютер, и вы обнаружите, что ваш компьютер с Windows 11 стал еще на шаг ближе к тому, чтобы больше походить на Windows 10 с классическим контекстным меню.

4. Если вы хотите отменить изменения, нажмите сочетание клавиш «Windows + R», чтобы открыть окно «Выполнить». Введите regeditи нажмите Enter.

5. Затем вставьте приведенную ниже команду в адресную строку редактора реестра и нажмите Enter.
Компьютер HKEY_LOCAL_MACHINE SYSTEM CurrentControlSet Control FeatureManagement Overrides 4

6. Теперь удалите, щелкните правой кнопкой мыши запись « 586118283 » и удалите ее. Перезагрузите компьютер, и контекстное меню Windows 11 должно вернуться.

Отключить панель виджетов Windows 11
Виджеты — это новое дополнение к Windows 11, но не многим пользователям эта функция нравится, потому что она требует значительных ресурсов и представляет собой переработанную версию MSN News, а также виджета News and Weather, недавно представленного в Windows 10. Поэтому, если вы хотите избавиться от панели виджетов и сделать Windows 11 более похожей на Windows 10, выполните следующие действия:
1. Откройте приложение «Настройки» и перейдите в « Персонализация» -> «Панель задач».

2. Здесь выключите переключатель «Виджеты» в разделе «Элементы панели задач», и все готово. Вы также можете ознакомиться с нашим руководством по отключению виджетов в Windows 11 для получения подробных инструкций. Вы также можете отключить интеграцию Teams Chat на панели задач Windows 11 через связанную статью.

Отключить эффекты прозрачности в Windows 11
Windows 11 имеет эффект прозрачности Mica, который действительно выглядит круто. Однако некоторым пользователям не нравятся прозрачные окна, и им нужен сплошной фон. Поэтому, если вы один из таких пользователей, вы можете отключить эффекты прозрачности и сделать Windows 11 более похожей на Windows 10.
1. Для этого откройте «Настройки» и перейдите в « Персонализация» -> «Цвета».

2. В разделе «Цвета» отключите переключатель « Эффекты прозрачности ».

3. Затем перейдите в « Настройки» -> «Специальные возможности» -> «Визуальные эффекты». Снова отключите переключатель «Эффекты прозрачности». Вы сделали.

Крайние меры: переход на Windows 10 с Windows 11
Наконец, если вы установили Windows 11 и обнаружили, что новый пользовательский интерфейс Mica, панель задач и обновленное меню «Пуск» вам не по душе, вы можете перейти с Windows 11 на Windows 10. Вам не нужно проходить через это. ужасный и долгий процесс установки сторонних приложений и отключения множества функций. Вместо этого вы можете просто получить привычный опыт, вернувшись к Windows 10, и почувствовать себя как дома.
Мы не будем расширять это руководство, включая весь процесс понижения версии вашего ПК с Windows 11 до Windows 10. Мы уже составили удобное руководство о том, как вернуться к Windows 10 с Windows 11, и вы можете проверить его через связанная статья.
Получите Windows 10 Look на своем ПК с Windows 11!
Вот как вы можете внести некоторые важные изменения в Windows 11 и испытать пользовательский интерфейс в стиле Windows 10 и UX в последней версии ОС Microsoft для настольных ПК. От меню «Пуск» до панели задач и проводника я попытался охватить все параметры, которые вы, возможно, захотите изменить, чтобы насладиться знакомым интерфейсом. Если вы все еще скучаете по Windows 10, вы можете вернуться к Windows 10 с Windows 11. В любом случае, это все от нас.
Если у вас есть какие-либо вопросы или предложения по дополнительным изменениям, сообщите нам об этом в разделе комментариев ниже. Мы обязательно постараемся вам помочь.