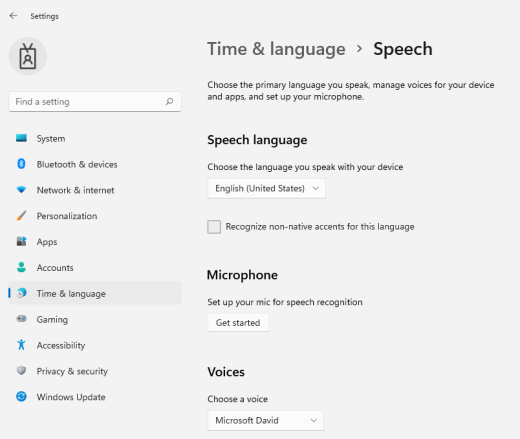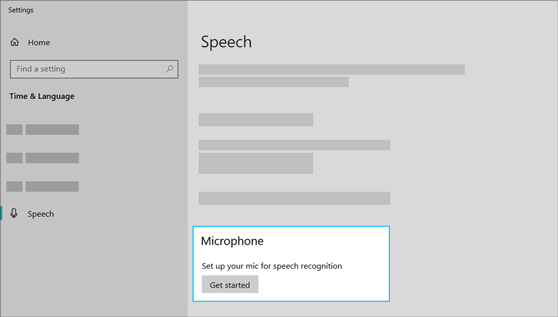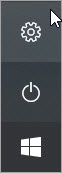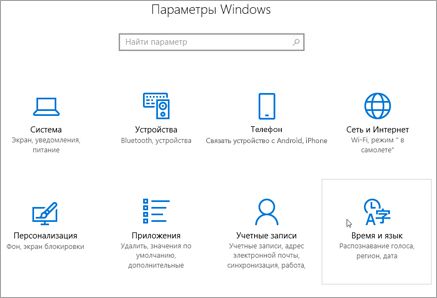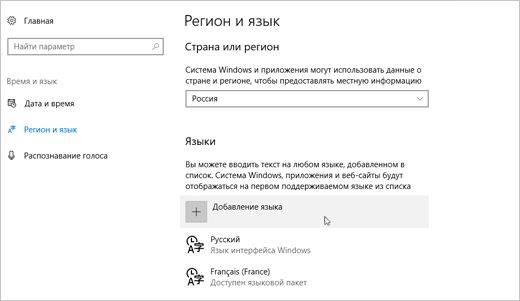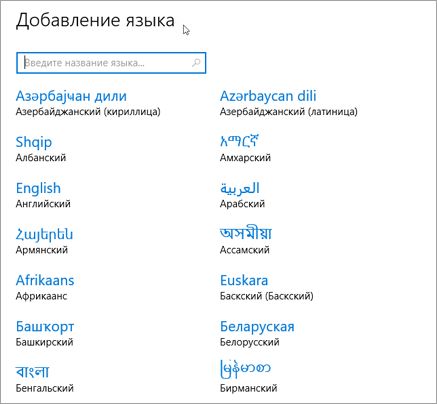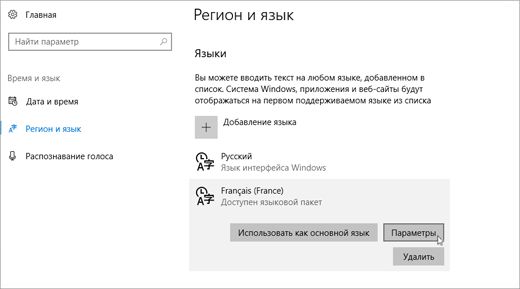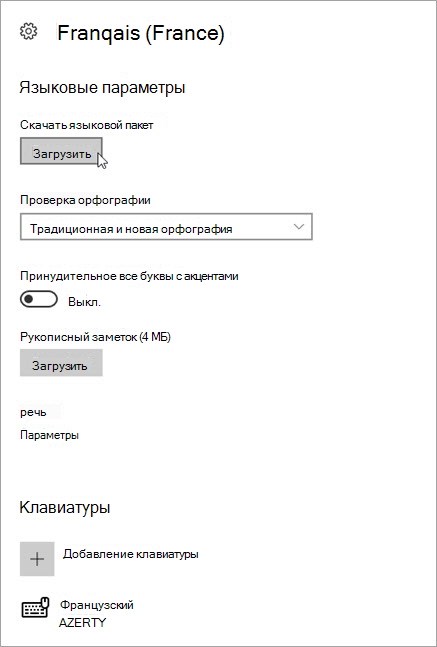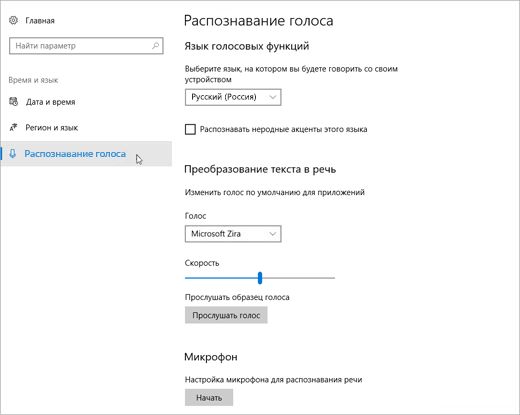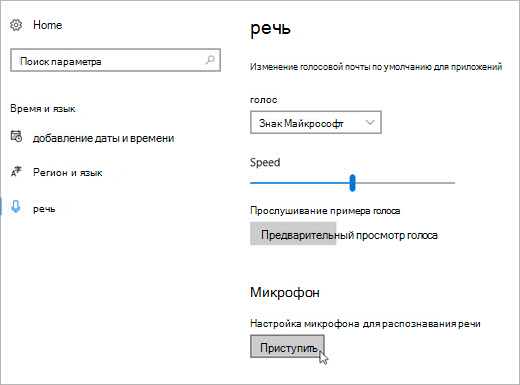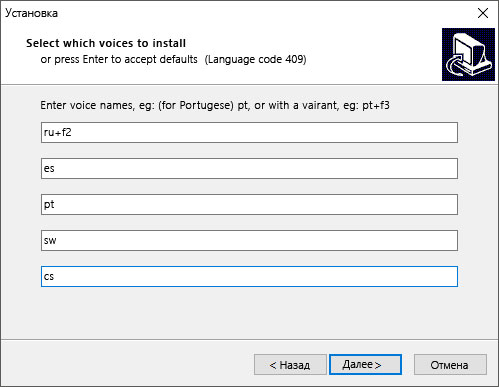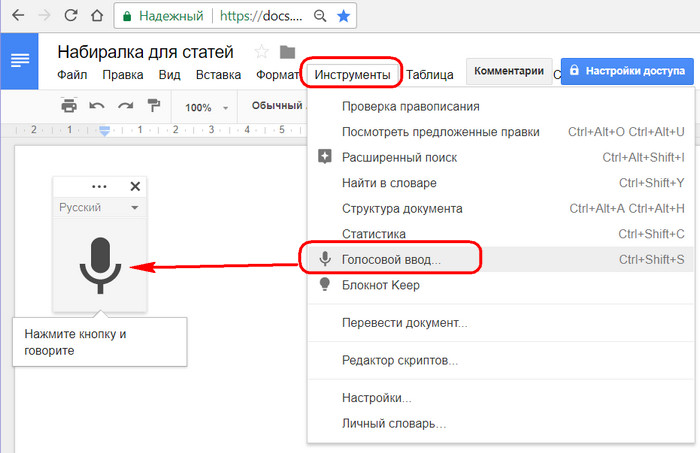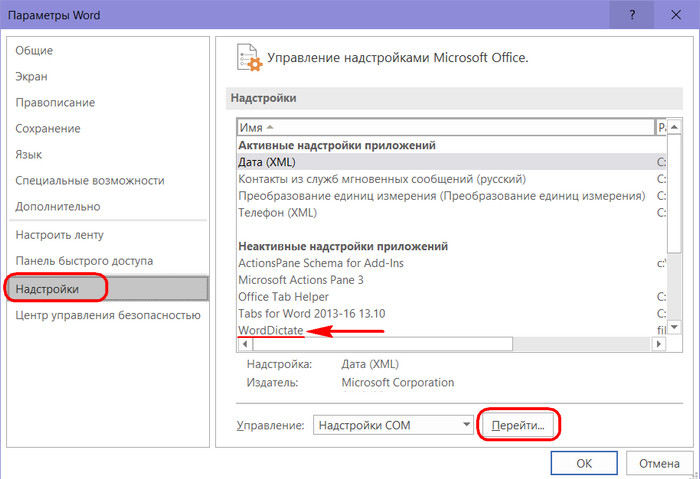Настройка микрофона
Перед тем как настроить распознавание речи, убедитесь, что у вас настроен микрофон.
-
Выберите (Начните)> Параметры > Time & language > Speech.
-
В разделе Микрофоннажмите кнопку Начать.
-
Откроется окно мастера речи, и настройка начнется автоматически. Если мастер обнаружит проблемы с микрофоном, они будут указаны в диалоговом окне мастера. Вы можете выбрать параметры в диалоговом окне, чтобы указать проблему и помочь мастеру ее устранить.
Помогите компьютеру распознавать ваш голос
Вы можете Windows 11 распознавать свой голос. Настройка приложения
-
Нажмите Windows клавиши с логотипом+CTRL+S. Откроется окно мастера «Настройка распознавания речи» со страницей «Добро пожаловать в распознавание речи».
Совет: Если вы уже настроили распознавание речи, при нажатии клавиши Windows клавиша с логотипом+CTRL+S откроется распознавание речи, и вы будете готовы к использованию. Если вы хотите переучить компьютер распознаванию голоса, нажмите клавишу с Windows, введите Панельуправления и выберите Панель управления в списке результатов. На панели управлениявыберите Ease of Access > распознавание > обучение компьютеру, чтобы лучше понимать вас.
-
Выберите Далее. Следуйте инструкциям на экране, чтобы настроить распознавание речи. Мастер поможет вам в настройке.
-
После завершения настройки вы можете воспользоваться учебником, чтобы узнать больше о распознавании речи. Чтобы взять учебник, в окне мастера выберите начать учебник. Чтобы пропустить учебник, выберите пропустить учебник. Теперь вы можете начать использовать распознавание речи.
См. также
Команды распознавания речи Windows
Настройка микрофона
Прежде чем приступить к настройке функции распознавания речи, убедитесь, что настроен микрофон.
-
Нажмите кнопку Пуск , затем выберите Параметры > Время и язык > Речь.
-
В разделе Микрофоннажмите кнопку Начать.
Помогите компьютеру распознавать ваш голос
Можно обучить Windows 10 распознавать ваш голос. Настройка приложения
-
Введите в поле поиска на панели задач Распознавание речи Windows и выберите элемент Распознавание речи Windows в списке результатов.
-
Если вы не видите диалоговое окно с сообщением «Приветствуем вас в средстве обучения распознаванию речи», то в поле поиска на панели задач введите Панель управления и выберите Панель управления в списке результатов. Затем выберите Специальные возможности > Распознавание речи > Обучить компьютер для улучшения распознавания вашего голоса.
-
Следуйте инструкциям для настройки распознавания речи.
См. также
Команды распознавания речи Windows
Голосовое управление компьютером
Автор:
Обновлено: 19.02.2019
Распознавание речи — это простой и многофункциональный инструмент Windows, с помощью которого можно управлять компьютером, используя голосовые команды.
Вы можете настроить эту функцию для навигации, запуска приложений, диктовки текста и выполнения множества других задач. Однако, распознавание речи предназначено в первую очередь для людей с ограниченными возможностями, которые не могут использовать мышь или клавиатуру.
В этом руководстве мы предоставляем шаги по настройке и эксплуатации функции распознавания речи, чтобы вы могли управлять компьютером только голосом.
Голосовое управление компьютером
Содержание
- Как настроить распознавание речи в Windows 10
- Как обучить распознавание речи и повысить точность
- Как изменить настройки распознавания речи
- Как использовать распознавание речи в Windows 10
- Запуск инструмента распознавания речи
- Включение и выключение
- Использование команд
- Использование диктовки
- Помощник Microsoft a.k.a Кортана (Cortana)
- Видео — Как включить Microsoft Cortana в Windows 10
- Коллекция сторонних программ
- Голосовое управление компьютера с помощью программы Typle
- Попробуйте TalkTyper
- Обратите внимание на Tazti
- Видео — Обзор программы Typle
Как настроить распознавание речи в Windows 10
К большому сожалению, этот инструмент, как и Кортана, в нашем регионе сильно ограничен.
Встроенный инструмент по распознаванию речи в Windows недоступен для России и не распознает русский язык
Однако, вы можете изменить некоторые параметры компьютера. Для этого выполните следующие действия:
- Нажмите «Win+I». Откройте «Время и язык».
Нажимаем «Win+I», открываем «Время и язык»
- Перейдите в «Регион и язык».
Переходим в «Регион и язык», меняем страну на США
- Выберите США. В разделе «Языки» найдите английский и нажмите кнопку «Использовать как основной язык».
В разделе «Языки», находим английский нажимаем кнопку «Использовать как основной язык»
- На вкладке «Распознавание голоса» укажите английский и поставьте галочку возле опции «Распознавания неродных акцентов». Затем перезагрузите компьютер.
На вкладке «Распознавание голоса» указываем английский и ставим галочку возле опции «Распознавания неродных акцентов»
Важно! Чтобы все работало должным образом вы должны использовать не локальную учетную запись, а Microsoft! Если у вас установлена версия системы для одного языка (правый щелчок по «Этот компьютер», а затем «Свойства»), то вы не сможете использовать Кортану или полноценный инструмент распознавания речи!
Для удобства все действия переведены на русский язык и сопровождаются соответствующими скриншотами на английском. Более радикальный способ, если ничего не помогло, — установка Windows для США.
Выполните следующие действия:
- Откройте «Панель управления».
В меню «Пуск», открываем «Служебные Windows», находим «Панель управления» и открываем ее
- Найдите «Специальные возможности».
В категории «Просмотр» выбираем «Категория», находим и открываем раздел «Специальные возможности»
- Щелкните по ссылке «Запуск распознавания речи».
Щелкаем по ссылке «Запуск распознавания речи»
Нажимаем на ссылку «Преобразование текста в речь»
Важно! Здесь наши пользователи сталкиваются с проблемой, поэтому нажмите на ссылку слева «Преобразование текста в речь» и сразу перейдите в раздел этой статьи как изменить настройки распознавания речи. Если у вас английский интерфейс системы, тогда смело продолжайте выполнять действия в сопровождении скриншотов на английском.
- На странице настроек нажмите «Далее».
- Выберите тип микрофона, который будете использовать.
Выбираем тип микрофона, который будем использовать, нажимаем «Далее» или «Next»
Примечание! Настольные микрофоны не идеальны, поэтому Microsoft рекомендует задействовать внешний микрофон или специальную гарнитуру.
- Нажмите «Далее». Повторите действие.
Нажимаем «Далее» или «Next»
- Чтобы проверить работоспособность инструмента прочитайте текст вслух. Нажмите «Далее». Повторите действие.
Для проверки читаем текст вслух, затем нажимаем «Next»
- Распознавание речи имеет доступ к документам и электронным письмам. Это необходимо для того, чтобы повысить точность распознавания на основе слов, которые вы используете. Выберите параметр «Включить просмотр документов» или отключите его, если имеете проблемы с конфиденциальностью. Нажмите «Далее».
Выбираем параметр «Включить просмотр документов» или «Enable document review», нажимаем «Next»
- Выберите режим активации: используйте «Режим ручной активации» — распознавание речи отключает команду «Остановить прослушивание». Чтобы снова включить ее, вам нужно нажать кнопку микрофона или использовать комбинацию клавиш Ctrl + Win; или «Активация голосом». Инструмент распознавания переходит в спящий режим, когда не используется. Чтобы снова включить его вам нужно вызвать голосовую команду «Начать прослушивание». Нажмите «Далее».
Используем «Режим ручной активации» или «Use manual activation mode», нажимаем «Next»
- Чтобы узнать больше о голосовых командах, которые вы можете использовать, щелкните по кнопке просмотра справочной информации. Нажмите «Далее».
Щелкаем на «View Reference Sheet» для просмотра справочной информации, нажимаем «Next»
- По желанию вы можете выбрать опцию «Автоматического запуска функции распознавания речи». Нажмите «Далее».
Выбираем опцию «Автоматического запуска функции распознавания речи» или «Run Speech Recognition at startup»
- Чтобы получить доступ к учебному руководству Microsoft щелкните по кнопке «Начать обучение» или выберите «Пропустить». В итоге вы завершите настройку.
Щелкаем по кнопке «Начать обучение» или выбираем «Пропустить»
После выполнения этих шагов можно приступить к использованию функции распознавания речи с помощью голосовых команд. В верхней части экрана появятся элементы управления.
Примечание! Вы можете перетащить и подключить интерфейс распознавания речи в любом месте экрана.
Интерфейс распознавания речи
Как обучить распознавание речи и повысить точность
После первоначальной настройки мы рекомендуем тренировать распознавание речи, чтобы улучшить точность, и по возможности предотвратить сообщение «Что это было?».
- Откройте «Панель управления».
В меню «Пуск», открываем «Служебные Windows», находим «Панель управления» и открываем ее
- Нажмите «Специальные возможности».
В категории «Просмотр» выбираем «Категория», находим и открываем раздел «Специальные возможности»
- Выберите «Распознавание речи» (скриншоты на английском, поскольку в нашем регионе эта функция недоступна).
Выбираем «Распознавание речи»
- Щелкните по ссылке «Научить компьютер лучше понимать вас».
Щелкаем по ссылке «Научить компьютер лучше понимать вас»
- Чтобы начать обучение нажмите «Далее».
Нажимаем «Далее»
После завершения тренировочного процесса инструмент распознавания речи должен лучше понимать ваш голос.
Как изменить настройки распознавания речи
Если вам необходимо изменить какие-нибудь параметры, выполните следующие действия:
Шаг 1. Откройте «Панель управления».
В меню «Пуск», открываем «Служебные Windows», находим «Панель управления» и открываем ее
Шаг 2. Нажмите «Специальные возможности».
В категории «Просмотр» выбираем «Категория», находим и открываем раздел «Специальные возможности»
Шаг 3. Выберите «Распознавание речи».
Выбираем опцию «Распознавание речи»
Шаг 4. Щелкните на левой панели по текстовой ссылке дополнительных параметров речи.
Нажимаем на ссылку «Преобразование текста в речь»
Шаг 5. В окне свойств на вкладке «Распознавание речи» вы можете настроить различные компоненты функции, в том числе:
- язык;
- профили распознавания;
- пользовательские настройки;
- микрофон.
На вкладке «Распознавание речи» настраиваем необходимые параметры
Шаг 6. На вкладке «Текст в речь» вы можете управлять настройками голоса, среди которых:
- выбор озвучивания;
- скорость озвучивания.
На вкладке «Текст в речь» выбираем параметры озвучивания
Шаг 7. Кроме того, вы всегда можете открыть с помощью правой кнопки мыши контекстное меню и получить доступ ко всем различным функциям и настройкам инструмента распознавания речи.
Для вызова контекстного меню, кликаем правой кнопкой мыши на панели распознавания речи
Как использовать распознавание речи в Windows 10
Несмотря на небольшой процесс обучения, распознавание речи использует четкие и легко запоминаемые команды. Например, «Пуск» открывает соответствующее меню, а «Показать рабочий стол» сворачивает все окна.
Если инструмент с трудом понимает ваш голос, используйте функцию «Показать числа», поскольку все на экране пронумеровано. Чтобы выполнить необходимую команду произнесите число и скажите «ОК».
В контекстном меню открываем функцию «Показать числа», произносим число, затем говорим «ОК»
С помощью функции распознавания речи вы можете выполнить необходимые задачи.
Запуск инструмента распознавания речи
- Откройте меню «Пуск».
- Найдите «Распознавание речи Windows» в папке «Спец. возможности» и щелкните по нему.
Находим «Распознавание речи Windows» в папке «Спец. возможности» и щелкаем по нему
Включение и выключение
Чтобы использовать эту функцию, в зависимости от конфигурации нажмите кнопку микрофона или скажите «Начать прослушивание».
Для начала работы распознавания речи нажимаем кнопку микрофона или говорим «Начать прослушивание»
Таким же образом вы можете отключить его, сказав «Стоп» или нажав кнопку микрофона.
Использование команд
Правильное использование команд в распознавании речи
Одними из наиболее часто используемых команд являются:
- «Открыть» (Open) — запускает приложение после озвучивания слова «Open», за которым следует имя приложения. Например, «Open Mail» или «Open Firefox»;
- «Переключиться на» (Switch to) — переход к другому запущенному приложению. Произнесите команду «Переключиться», за которой должно следовать имя приложения. Например, «Switch to Microsoft Edge»;
- управление открытым окном. Чтобы управлять активным окном используйте команды «Свернуть», «Максимизировать» и «Восстановить» (Minimize, Maximize и Restore);
- прокрутка (Scroll). Позволяет прокручивать страницу. Просто используйте команду «Scroll down» («Прокрутить вниз») или «Scroll up» («Прокрутить вверх»), «Scroll left» («Прокрутить влево») или «Scroll right» («Прокрутить вправо»). Также можно указать длинное прокручивание. Например, произнесите: «Scroll down two pages» («Прокрутить вниз две страницы»);
- закрытие приложений (Close). Произнесите команду «Close» («Закрыть»), а затем имя запущенного приложения. Например, «Close Word» («Закрыть Word»);
- клики (Click). Внутри приложения вы можете использовать команду «Click» («Щелчок»), за которой следует имя элемента. Например, в Word вы можете сказать «Click Layout» («Щелчок по макету»), и распознавание речи откроет вкладку «Макет». Аналогичным образом можно использовать команды «Double-click» («Двойной щелчок») или «Right-click» («Правый щелчок»);
- нажатие (Press). Эта команда запускает горячие клавиши. Например, чтобы открыть «Центр действий» произнесите «Press Windows A» («Нажать Windows A»).
Использование диктовки
Распознавание речи также включает в себя возможность преобразования голоса в текст с использованием функции диктовки, и работает автоматически.
- Откройте приложение (убедитесь, что функция находится в режиме прослушивания) и начните диктовать текст. Например, если вы хотите вставить вопрос (нужно говорить на английском) «Доброе утро, куда вы поедете сегодня?», то следует произнести: «Открыть скобы доброе утро запятая куда вы поедете сегодня вопросительный знак закрыть скобы».
Диктуя текст, с помощью функции распознавание речи, называем каждый знак препинания и специальный символ
Важно! Не забывайте о том, что нужно называть каждый знак препинания и специальный символ.
- Если вам нужно откорректировать текст, используйте команду «Correct» («Исправить»), а затем произнесите слово или предложение, которое подлежит изменению. Например, если вы хотели написать «верно», а инструмент распознал слово как «верю», произнесите «Исправить верно», выберите предложение с помощью панели коррекции или команды «Произнести», а затем скажите «ОК».
Помощник Microsoft a.k.a Кортана (Cortana)
Чтобы оправдать ожидания пользователей и продемонстрировать конкурентоспособность в сравнении с такими компаниями, как Apple, Google или Amazon, Microsoft представила собственного умного помощника Кортана.
Встроенный виртуальный помощник Кортана для Windows 10
На ранних этапах он считался одним из лучших искусственных помощников, но утратил свой статус после проигрыша мобильной версии Microsoft в битве с Android и iOS. Тем не менее здесь мы имеем в виду Windows 10, поэтому Кортана и сейчас вполне жизнеспособный инструмент.
Надеемся, что со временем он улучшится. Кортана пригодится в том случае, если вы хотите запускать свой компьютер без каких-либо голосовых команд.
Вот как включить и настроить ее для последующего использования в Windows 10:
- Нажмите «Пуск» и откройте «Все приложения».
Нажимаем «Пуск» и открываем «Все приложения»
- Найдите Кортану и откройте ее.
Находим Кортану и открываем ее
- Снимите переключатель на «Использовать Кортану». Нажмите «Да» или «Нет, спасибо», в зависимости от того, хотите ли вы, чтобы голосовой помощник отслеживал ваши данные (так он лучше вас узнает) или нет.
Снимаем переключатель на «Использовать Кортану», нажимаем «Да» или «Нет, спасибо»
- Теперь, когда вы включили Кортану, нажмите «Windows+S» или щелкните по шестеренке, находящейся слева.
- Включите «Эй, Кортана» и настройте свой микрофон. Вы можете разрешить помощнику реагировать, когда кто-нибудь скажет «Эй, Кортана» или заставить его отвечать только на ваши голосовые команды.
Кликаем по значку шестеренки, включаем «Эй, Кортана» и настраиваем свой микрофон
- Выйдите из настроек и попросите о чем-нибудь своего цифрового помощника.
Для проверки задаем любую команду
- Поищите в Интернете список доступных команд и задач, которые может выполнять Кортана.
Видео — Как включить Microsoft Cortana в Windows 10
Коллекция сторонних программ
Помимо встроенного инструмента распознавания речи и голосового помощника Кортана, некоторые пользователи могут обратиться к сторонней альтернативе. Поскольку это категория программ находится в постоянном развитии, на рынке существуют различные продукты, совместимые с Windows 10. Единственный вопрос — это ваши потребности и пожелания.
Некоторые из программ, такие как:
- Typle отличная программа для управления голосом на компьютере, простой русскоязычный интерфейс;
- Dragon от производителя Nuance, специализируются на быстрой диктовке и в целом на преобразовании речи в текст;
- Voice Attack, предназначены для голосового управления игровым процессом (да, вы можете перезагрузить оружие в Call of Duty с помощью голосовой команды);
- еще одна неплохая утилита — VoxCommando. Чаще всего используется в мультимедийных программах, таких как Kodi или iTunes, но также может быть полезной при автоматизации домашних устройств.
Голосовое управление компьютера с помощью программы Typle
- Скачайте программу и установите на компьютер, следуя инструкции установщика.
Скачиваем и устанавливаем программу Typle
Интерфейс программы Typle
- Интерфейс программы простой и понятный. При приветствии в окне программы есть подсказки для пользователя. Для начала нажмите кнопку «Добавить».
Нажимаем на кнопку «Добавить»
- В открывшемся окне введите в поле свое имя, далее введите команду, затем нажмите на кнопку записи и произнесите команду голосом. Нажмите кнопку «Добавить».
Вводим свое имя, вписываем в поле команду, затем произносим ее голосом, нажав на кнопку записи, далее жмем «Добавить»
- Нажмите кнопку «Добавить».
Нажимаем кнопку «Добавить»
- Отметьте галочкой необходимый пункт. Выберите программу, нажмите красную кнопку и произнесите эту команду вслух. Затем нажмите «Добавить».
Отмечаем галочкой необходимый пункт, выбираем программу, нажимаем красную кнопку и произносим эту команду вслух, нажимаем «Добавить»
- Вы увидите созданную команду, для проверки нажмите «Начать говорить» и произнесите эту команду. Если все работает таким же образом добавляете остальные команды.
Список команд, выбираем одну из них и жмем кнопку «Начать говорить»
Попробуйте TalkTyper
Это онлайн-приложение, которое позволяет диктовать текст, а затем предлагает несколько базовых вариантов того, что с ним делать. Любителям минимализма оно точно понравится.
Интерфейс онлайн-приложения TalkTyper
TalkTyper использует алгоритм голосовой почты Google. Конечно, для его использования также требуется браузер Chrome. Для использования приложения необходимо:
- В поиске любого браузера введите TalkTyper и перейдите по ссылке.
В поисковой строке браузера вводим TalkTyper
Переходим по первой ссылке
- Откроется онлайн-приложение. Что бы начать использования просто нажмите зеленый значок микрофона справа, и диктуйте текст.
Нажимаем зеленый микрофон и начинаем диктовать текст
- Если удовлетворены результатом, нажмите на кнопку со стрелкой вниз, чтобы переместить текст в нижнее поле с параметрами.
Нажимаем на кнопку со стрелкой вниз, чтобы переместить текст в нижнее поле с параметрами
Вы можете скопировать начитанное в буфер обмена, отправить по электронной почте, напечатать, твитнуть и перевести на другой язык. Чтобы перевести текст просто нажмите кнопку, и выберите язык перевода. TalkTyper автоматически откроет в браузере новую вкладку с текстом, вставленным в переводчик Google.
Обратите внимание на Tazti
Tazti выделяется среди других программ двумя отличительными особенностями:
- вы можете использовать приложение для управления компьютером и играми с помощью голосовых команд. И если у Tazti нет нужной вам команды, ее можно создать (и еще 299);
- программа способна запускать установленные приложения, вебсайты, каталоги или использовать командную строку.
Настраивайте Tazti по своему усмотрению. Если вам не нужна команда, тогда отредактируйте ее или полностью удалите. Вы даже можете добавить команды «щелчок» и «двойной щелчок», чтобы избавиться от необходимости использования мыши.
Интерфейс программы Tazti
Тем не менее у Tazti есть один большой недостаток — она не имеет функции диктовки текста, поэтому не способна распознавать голос. Разработчик Voice Tech Group признает, что другие продукты намного лучше справляются с диктовкой, поэтому компания решила сосредоточить все усилия на других особенностях своего детища.
Tazti больше ориентируется на геймеров, которые хотят использовать свой голос для отправки персонажей на битву или тех, кто предпочитает запускать программы, медиаплееры и просматривать веб-страницы без необходимости использования клавиатуры. Тот факт, что вы можете контролировать важные части Windows с помощью Tazti, делает его достойным противником вышеупомянутых приложений, даже если и не предлагает диктовку.
Важно! Программа имеет пробный 15-дневный период. После этого нужно заплатить 40 долларов.
Итак, если распознавание речи или Кортана не соответствуют вашим требованиям (или вы попросту не можете ими воспользоваться), тогда попробуйте вышеперечисленные утилиты.
Читайте интересную и полезную информацию в статье — «Как в Яндекс браузере включить голосовой поиск»
Видео — Обзор программы Typle
Рекомендуем похожие статьи
Содержание
- Способ 1: Системные «Параметры»
- Способ 2: «Редактор реестра»
- Способ 3: Настройка групповых политик
- Вопросы и ответы
Чтобы функция распознавания речи работала корректно, убедитесь, что микрофон активен. Как включить устройство, мы писали ранее в нашем отдельном материале.
Подробнее: Включение микрофона на ноутбуке с Windows 10
Способ 1: Системные «Параметры»
В системных «Параметрах» предусмотрено управление различными функциями Windows 10, включая распознавание речи. Включить ее можно в несколько кликов:
- Нажмите на кнопку «Пуск» на нижней рабочей панели и в появившемся меню кликните по значку в виде шестерни.
- В окне с разделами «Параметров» выберите «Конфиденциальность».
- На панели слева нажмите по вкладке «Голосовые функции» и в центральной части окна, в блоке «Распознавание голоса в сети» переведите тумблер в активное состояние.

После того как функция активирована, можно закрывать окно системных «Параметров».
Способ 2: «Редактор реестра»
Существует и альтернативный метод активации распознавания речи в Windows 10 – через редактирование системного реестра. Разницы между ними никакой нет, поэтому выбирайте удобный для себя.
- Запустите «Редактор реестра»: для этого одновременно зажмите клавиши «Win + R», затем вставьте команду
regeditв поле и нажмите на кнопку «ОК». - Раскройте ветку
HKEY_CURRENT_USERSOFTWAREMicrosoftSpeech_OneCoreSettingsOnlineSpeechPrivacy, вставив путь в адресную строку вверху и нажав «Enter». Дважды щелкните по параметру «HasAccepted» левой кнопкой мыши. - Если параметра в каталоге нет, то в папке «OnlineSpeechPrivacy» нужно создать его под этим именем. Для этого в основной части окна кликните правой кнопкой мыши по свободной области, наведите курсор на пункт «Создать» и выберите «Параметр DWORD (32 бита)».
- В окне свойств в качестве значения введите «1» и нажмите на кнопку «ОК».


На этом редактирование реестра завершено. Если все сделано правильно, то функция распознавания речи в Windows 10 будет активирована.
Способ 3: Настройка групповых политик
В редакциях Windows 10 Pro и Enterprise есть возможность настраивать различные функции и управлять ими через встроенный «Редактор локальной групповой политики». Если у вас версия Home, этот способ не подойдет, в другом случае можно воспользоваться инструкцией ниже:
- Запустите средство через диалоговое окно «Выполнить» — в строке «Открыть» пропишите
gpedit.mscи нажмите на «ОК». - На панели слева перейдите по следующему пути:
Конфигурация компьютера – Административные шаблоны – Панель управления – Язык и региональные стандарты.Нажмите на последний каталог, после чего по центру появится список компонентов. Отыщите пункт «Разрешить пользователям включать веб-службы распознавания речи» и дважды кликните по нему левой кнопкой мыши. - В новом окне отметьте пункт «Включено», затем примените и сохраните настройки.


Этот способ удобен в том случае, если другие варианты не работают, а также тогда, когда нужно задать общие правила для всех компьютеров в одной локальной сети.
Включить распознавание речи в Windows 10 можно и на этапе установки операционной системы на компьютер. В одном из шагов инсталляции будет предложено выбрать настройки конфиденциальности, где можно активировать функцию.
Читайте также: Руководство по установке Windows 10
Еще статьи по данной теме:
Помогла ли Вам статья?
Для некоторых языков может потребоваться вручную скачать пакет голосовых функций.
Перейдите в меню Пуск и откройте раздел Параметры .
Выберите Время и язык > Язык.
Выберите язык, к которому хотите добавить речь, а затем нажмите кнопку Далее.
Выберите параметры речи, которые вы хотите включить в язык.
Выйдите из системы и войдите снова, чтобы новый языковой пакет добавился к параметрам речи.
Вернитесь в раздел Параметры > Время и язык > Язык, выберите новый язык и затем нажимайте кнопку со стрелкой вверх, чтобы переместить его в верхнюю часть списка и сделать его языком по умолчанию.
Перейдите в раздел Голосовые функции и убедитесь, что параметр Язык голосовых функций согласован с предыдущими параметрами.
Голосовое управление компьютером
Распознавание речи — это простой и многофункциональный инструмент Windows, с помощью которого можно управлять компьютером, используя голосовые команды.
Вы можете настроить эту функцию для навигации, запуска приложений, диктовки текста и выполнения множества других задач. Однако, распознавание речи предназначено в первую очередь для людей с ограниченными возможностями, которые не могут использовать мышь или клавиатуру.
В этом руководстве мы предоставляем шаги по настройке и эксплуатации функции распознавания речи, чтобы вы могли управлять компьютером только голосом.
Как настроить распознавание речи в Windows 10
К большому сожалению, этот инструмент, как и Кортана, в нашем регионе сильно ограничен.
Однако, вы можете изменить некоторые параметры компьютера. Для этого выполните следующие действия:
- Нажмите «Win+I». Откройте «Время и язык».
Важно! Чтобы все работало должным образом вы должны использовать не локальную учетную запись, а Microsoft! Если у вас установлена версия системы для одного языка (правый щелчок по «Этот компьютер», а затем «Свойства»), то вы не сможете использовать Кортану или полноценный инструмент распознавания речи!
Для удобства все действия переведены на русский язык и сопровождаются соответствующими скриншотами на английском. Более радикальный способ, если ничего не помогло, — установка Windows для США.
Выполните следующие действия:
- Откройте «Панель управления».
Важно! Здесь наши пользователи сталкиваются с проблемой, поэтому нажмите на ссылку слева «Преобразование текста в речь» и сразу перейдите в раздел этой статьи как изменить настройки распознавания речи. Если у вас английский интерфейс системы, тогда смело продолжайте выполнять действия в сопровождении скриншотов на английском.
Примечание! Настольные микрофоны не идеальны, поэтому Microsoft рекомендует задействовать внешний микрофон или специальную гарнитуру.
После выполнения этих шагов можно приступить к использованию функции распознавания речи с помощью голосовых команд. В верхней части экрана появятся элементы управления.
Примечание! Вы можете перетащить и подключить интерфейс распознавания речи в любом месте экрана.
Как обучить распознавание речи и повысить точность
После первоначальной настройки мы рекомендуем тренировать распознавание речи, чтобы улучшить точность, и по возможности предотвратить сообщение «Что это было?».
- Откройте «Панель управления».
После завершения тренировочного процесса инструмент распознавания речи должен лучше понимать ваш голос.
Как изменить настройки распознавания речи
Если вам необходимо изменить какие-нибудь параметры, выполните следующие действия:
Шаг 1. Откройте «Панель управления».
Шаг 2. Нажмите «Специальные возможности».
Шаг 3. Выберите «Распознавание речи».
Шаг 4. Щелкните на левой панели по текстовой ссылке дополнительных параметров речи.
Шаг 5. В окне свойств на вкладке «Распознавание речи» вы можете настроить различные компоненты функции, в том числе:
- язык;
- профили распознавания;
- пользовательские настройки;
- микрофон.
Шаг 6. На вкладке «Текст в речь» вы можете управлять настройками голоса, среди которых:
- выбор озвучивания;
- скорость озвучивания.
Шаг 7. Кроме того, вы всегда можете открыть с помощью правой кнопки мыши контекстное меню и получить доступ ко всем различным функциям и настройкам инструмента распознавания речи.
Как использовать распознавание речи в Windows 10
Несмотря на небольшой процесс обучения, распознавание речи использует четкие и легко запоминаемые команды. Например, «Пуск» открывает соответствующее меню, а «Показать рабочий стол» сворачивает все окна.
Если инструмент с трудом понимает ваш голос, используйте функцию «Показать числа», поскольку все на экране пронумеровано. Чтобы выполнить необходимую команду произнесите число и скажите «ОК».
С помощью функции распознавания речи вы можете выполнить необходимые задачи.
Запуск инструмента распознавания речи
- Откройте меню «Пуск».
- Найдите «Распознавание речи Windows» в папке «Спец. возможности» и щелкните по нему.
Включение и выключение
Чтобы использовать эту функцию, в зависимости от конфигурации нажмите кнопку микрофона или скажите «Начать прослушивание».
Таким же образом вы можете отключить его, сказав «Стоп» или нажав кнопку микрофона.
Использование команд
Одними из наиболее часто используемых команд являются:
- «Открыть»(Open) — запускает приложение после озвучивания слова «Open», за которым следует имя приложения. Например, «Open Mail» или «Open Firefox»;
- «Переключиться на»(Switch to) — переход к другому запущенному приложению. Произнесите команду «Переключиться», за которой должно следовать имя приложения. Например, «Switch to Microsoft Edge»;
- управление открытым окном. Чтобы управлять активным окном используйте команды «Свернуть», «Максимизировать» и «Восстановить» (Minimize, Maximize и Restore);
- прокрутка (Scroll). Позволяет прокручивать страницу. Просто используйте команду «Scroll down» («Прокрутить вниз») или «Scroll up» («Прокрутить вверх»), «Scroll left» («Прокрутить влево») или «Scroll right» («Прокрутить вправо»). Также можно указать длинное прокручивание. Например, произнесите: «Scroll down two pages» («Прокрутить вниз две страницы»);
- закрытие приложений (Close). Произнесите команду «Close» («Закрыть»), а затем имя запущенного приложения. Например, «Close Word» («Закрыть Word»);
- клики (Click). Внутри приложения вы можете использовать команду «Click» («Щелчок»), за которой следует имя элемента. Например, в Word вы можете сказать «Click Layout» («Щелчок по макету»), и распознавание речи откроет вкладку «Макет». Аналогичным образом можно использовать команды «Double-click» («Двойной щелчок») или «Right-click» («Правый щелчок»);
- нажатие (Press). Эта команда запускает горячие клавиши. Например, чтобы открыть «Центр действий» произнесите «Press Windows A» («Нажать Windows A»).
Использование диктовки
Распознавание речи также включает в себя возможность преобразования голоса в текст с использованием функции диктовки, и работает автоматически.
- Откройте приложение (убедитесь, что функция находится в режиме прослушивания) и начните диктовать текст. Например, если вы хотите вставить вопрос (нужно говорить на английском) «Доброе утро, куда вы поедете сегодня?», то следует произнести: «Открыть скобы доброе утро запятая куда вы поедете сегодня вопросительный знак закрыть скобы».
Важно! Не забывайте о том, что нужно называть каждый знак препинания и специальный символ.
Помощник Microsoft a.k.a Кортана (Cortana)
Чтобы оправдать ожидания пользователей и продемонстрировать конкурентоспособность в сравнении с такими компаниями, как Apple, Google или Amazon, Microsoft представила собственного умного помощника Кортана.
На ранних этапах он считался одним из лучших искусственных помощников, но утратил свой статус после проигрыша мобильной версии Microsoft в битве с Android и iOS. Тем не менее здесь мы имеем в виду Windows 10, поэтому Кортана и сейчас вполне жизнеспособный инструмент.
Надеемся, что со временем он улучшится. Кортана пригодится в том случае, если вы хотите запускать свой компьютер без каких-либо голосовых команд.
Вот как включить и настроить ее для последующего использования в Windows 10:
- Нажмите «Пуск» и откройте «Все приложения».
Видео — Как включить Microsoft Cortana в Windows 10
Коллекция сторонних программ
Помимо встроенного инструмента распознавания речи и голосового помощника Кортана, некоторые пользователи могут обратиться к сторонней альтернативе. Поскольку это категория программ находится в постоянном развитии, на рынке существуют различные продукты, совместимые с Windows 10. Единственный вопрос — это ваши потребности и пожелания.
Некоторые из программ, такие как:
- Typle отличная программа для управления голосом на компьютере, простой русскоязычный интерфейс;
- Dragon от производителя Nuance, специализируются на быстрой диктовке и в целом на преобразовании речи в текст;
- Voice Attack, предназначены для голосового управления игровым процессом (да, вы можете перезагрузить оружие в Call of Duty с помощью голосовой команды);
- еще одна неплохая утилита — VoxCommando. Чаще всего используется в мультимедийных программах, таких как Kodi или iTunes, но также может быть полезной при автоматизации домашних устройств.
Голосовое управление компьютера с помощью программы Typle
- Скачайте программу и установите на компьютер, следуя инструкции установщика.
Попробуйте TalkTyper
Это онлайн-приложение, которое позволяет диктовать текст, а затем предлагает несколько базовых вариантов того, что с ним делать. Любителям минимализма оно точно понравится.
TalkTyper использует алгоритм голосовой почты Google. Конечно, для его использования также требуется браузер Chrome. Для использования приложения необходимо:
- В поиске любого браузера введите TalkTyper и перейдите по ссылке.
Вы можете скопировать начитанное в буфер обмена, отправить по электронной почте, напечатать, твитнуть и перевести на другой язык. Чтобы перевести текст просто нажмите кнопку, и выберите язык перевода. TalkTyper автоматически откроет в браузере новую вкладку с текстом, вставленным в переводчик Google.
Обратите внимание на Tazti
Tazti выделяется среди других программ двумя отличительными особенностями:
- вы можете использовать приложение для управления компьютером и играми с помощью голосовых команд. И если у Tazti нет нужной вам команды, ее можно создать (и еще 299);
- программа способна запускать установленные приложения, вебсайты, каталоги или использовать командную строку.
Настраивайте Tazti по своему усмотрению. Если вам не нужна команда, тогда отредактируйте ее или полностью удалите. Вы даже можете добавить команды «щелчок» и «двойной щелчок», чтобы избавиться от необходимости использования мыши.
Тем не менее у Tazti есть один большой недостаток — она не имеет функции диктовки текста, поэтому не способна распознавать голос. Разработчик Voice Tech Group признает, что другие продукты намного лучше справляются с диктовкой, поэтому компания решила сосредоточить все усилия на других особенностях своего детища.
Tazti больше ориентируется на геймеров, которые хотят использовать свой голос для отправки персонажей на битву или тех, кто предпочитает запускать программы, медиаплееры и просматривать веб-страницы без необходимости использования клавиатуры. Тот факт, что вы можете контролировать важные части Windows с помощью Tazti, делает его достойным противником вышеупомянутых приложений, даже если и не предлагает диктовку.
Важно! Программа имеет пробный 15-дневный период. После этого нужно заплатить 40 долларов.
Итак, если распознавание речи или Кортана не соответствуют вашим требованиям (или вы попросту не можете ими воспользоваться), тогда попробуйте вышеперечисленные утилиты.
Включение голосового ассистента Сortana в Windows 10
Рассмотрим, как можно активировать функционал Cortana и использовать его в личных целях.
Стоит заметить, что Кортана, к сожалению, работает только на английском, китайском, немецком, французском, испанском и итальянском языках. Соответственно, будет она работает только в тех версиях ОС Виндовс 10, где один из перечисленных языков используется в системе как основной.
Активация Cortana в Windows 10
Для включения функционала голосового помощника необходимо выполнить следующие действия.
- Кликните по пункту «Параметры», который можно увидеть после нажатия кнопки «Пуск».
Кортана — мощный голосовой помощник, который позаботится о том, чтобы к пользователю приходила вовремя нужная информация. Это своеобразный виртуальный персональный ассистент, в первую очередь он пригодится людям, которые о многом забывают из-за большой загруженности.


Голосовое управление компьютером
Автор:
Обновлено: 19.02.2019
Распознавание речи — это простой и многофункциональный инструмент Windows, с помощью которого можно управлять компьютером, используя голосовые команды.
Вы можете настроить эту функцию для навигации, запуска приложений, диктовки текста и выполнения множества других задач. Однако, распознавание речи предназначено в первую очередь для людей с ограниченными возможностями, которые не могут использовать мышь или клавиатуру.
В этом руководстве мы предоставляем шаги по настройке и эксплуатации функции распознавания речи, чтобы вы могли управлять компьютером только голосом.
Голосовое управление компьютером
Содержание
- Как настроить распознавание речи в Windows 10
- Как обучить распознавание речи и повысить точность
- Как изменить настройки распознавания речи
- Как использовать распознавание речи в Windows 10
- Запуск инструмента распознавания речи
- Включение и выключение
- Использование команд
- Использование диктовки
- Помощник Microsoft a.k.a Кортана (Cortana)
- Видео — Как включить Microsoft Cortana в Windows 10
- Коллекция сторонних программ
- Голосовое управление компьютера с помощью программы Typle
- Попробуйте TalkTyper
- Обратите внимание на Tazti
- Видео — Обзор программы Typle
К большому сожалению, этот инструмент, как и Кортана, в нашем регионе сильно ограничен.
Встроенный инструмент по распознаванию речи в Windows недоступен для России и не распознает русский язык
Однако, вы можете изменить некоторые параметры компьютера. Для этого выполните следующие действия:
- Нажмите «Win+I». Откройте «Время и язык».
Нажимаем «Win+I», открываем «Время и язык»
- Перейдите в «Регион и язык».
Переходим в «Регион и язык», меняем страну на США
- Выберите США. В разделе «Языки» найдите английский и нажмите кнопку «Использовать как основной язык».
В разделе «Языки», находим английский нажимаем кнопку «Использовать как основной язык»
- На вкладке «Распознавание голоса» укажите английский и поставьте галочку возле опции «Распознавания неродных акцентов». Затем перезагрузите компьютер.
На вкладке «Распознавание голоса» указываем английский и ставим галочку возле опции «Распознавания неродных акцентов»
Важно! Чтобы все работало должным образом вы должны использовать не локальную учетную запись, а Microsoft! Если у вас установлена версия системы для одного языка (правый щелчок по «Этот компьютер», а затем «Свойства»), то вы не сможете использовать Кортану или полноценный инструмент распознавания речи!
Для удобства все действия переведены на русский язык и сопровождаются соответствующими скриншотами на английском. Более радикальный способ, если ничего не помогло, — установка Windows для США.
Выполните следующие действия:
- Откройте «Панель управления».
В меню «Пуск», открываем «Служебные Windows», находим «Панель управления» и открываем ее
- Найдите «Специальные возможности».
В категории «Просмотр» выбираем «Категория», находим и открываем раздел «Специальные возможности»
- Щелкните по ссылке «Запуск распознавания речи».
Щелкаем по ссылке «Запуск распознавания речи»
Нажимаем на ссылку «Преобразование текста в речь»
Важно! Здесь наши пользователи сталкиваются с проблемой, поэтому нажмите на ссылку слева «Преобразование текста в речь» и сразу перейдите в раздел этой статьи как изменить настройки распознавания речи. Если у вас английский интерфейс системы, тогда смело продолжайте выполнять действия в сопровождении скриншотов на английском.
- На странице настроек нажмите «Далее».
- Выберите тип микрофона, который будете использовать.
Выбираем тип микрофона, который будем использовать, нажимаем «Далее» или «Next»
Примечание! Настольные микрофоны не идеальны, поэтому Microsoft рекомендует задействовать внешний микрофон или специальную гарнитуру.
- Нажмите «Далее». Повторите действие.
Нажимаем «Далее» или «Next»
- Чтобы проверить работоспособность инструмента прочитайте текст вслух. Нажмите «Далее». Повторите действие.
Для проверки читаем текст вслух, затем нажимаем «Next»
- Распознавание речи имеет доступ к документам и электронным письмам. Это необходимо для того, чтобы повысить точность распознавания на основе слов, которые вы используете. Выберите параметр «Включить просмотр документов» или отключите его, если имеете проблемы с конфиденциальностью. Нажмите «Далее».
Выбираем параметр «Включить просмотр документов» или «Enable document review», нажимаем «Next»
- Выберите режим активации: используйте «Режим ручной активации» — распознавание речи отключает команду «Остановить прослушивание». Чтобы снова включить ее, вам нужно нажать кнопку микрофона или использовать комбинацию клавиш Ctrl + Win; или «Активация голосом». Инструмент распознавания переходит в спящий режим, когда не используется. Чтобы снова включить его вам нужно вызвать голосовую команду «Начать прослушивание». Нажмите «Далее».
Используем «Режим ручной активации» или «Use manual activation mode», нажимаем «Next»
- Чтобы узнать больше о голосовых командах, которые вы можете использовать, щелкните по кнопке просмотра справочной информации. Нажмите «Далее».
Щелкаем на «View Reference Sheet» для просмотра справочной информации, нажимаем «Next»
- По желанию вы можете выбрать опцию «Автоматического запуска функции распознавания речи». Нажмите «Далее».
Выбираем опцию «Автоматического запуска функции распознавания речи» или «Run Speech Recognition at startup»
- Чтобы получить доступ к учебному руководству Microsoft щелкните по кнопке «Начать обучение» или выберите «Пропустить». В итоге вы завершите настройку.
Щелкаем по кнопке «Начать обучение» или выбираем «Пропустить»
После выполнения этих шагов можно приступить к использованию функции распознавания речи с помощью голосовых команд. В верхней части экрана появятся элементы управления.
Примечание! Вы можете перетащить и подключить интерфейс распознавания речи в любом месте экрана.
Интерфейс распознавания речи
Как обучить распознавание речи и повысить точность
После первоначальной настройки мы рекомендуем тренировать распознавание речи, чтобы улучшить точность, и по возможности предотвратить сообщение «Что это было?».
- Откройте «Панель управления».
В меню «Пуск», открываем «Служебные Windows», находим «Панель управления» и открываем ее
- Нажмите «Специальные возможности».
В категории «Просмотр» выбираем «Категория», находим и открываем раздел «Специальные возможности»
- Выберите «Распознавание речи» (скриншоты на английском, поскольку в нашем регионе эта функция недоступна).
Выбираем «Распознавание речи»
- Щелкните по ссылке «Научить компьютер лучше понимать вас».
Щелкаем по ссылке «Научить компьютер лучше понимать вас»
- Чтобы начать обучение нажмите «Далее».
Нажимаем «Далее»
После завершения тренировочного процесса инструмент распознавания речи должен лучше понимать ваш голос.
Как изменить настройки распознавания речи
Если вам необходимо изменить какие-нибудь параметры, выполните следующие действия:
Шаг 1. Откройте «Панель управления».
В меню «Пуск», открываем «Служебные Windows», находим «Панель управления» и открываем ее
Шаг 2. Нажмите «Специальные возможности».
В категории «Просмотр» выбираем «Категория», находим и открываем раздел «Специальные возможности»
Шаг 3. Выберите «Распознавание речи».
Выбираем опцию «Распознавание речи»
Шаг 4. Щелкните на левой панели по текстовой ссылке дополнительных параметров речи.
Нажимаем на ссылку «Преобразование текста в речь»
Шаг 5. В окне свойств на вкладке «Распознавание речи» вы можете настроить различные компоненты функции, в том числе:
- язык;
- профили распознавания;
- пользовательские настройки;
- микрофон.
На вкладке «Распознавание речи» настраиваем необходимые параметры
Шаг 6. На вкладке «Текст в речь» вы можете управлять настройками голоса, среди которых:
- выбор озвучивания;
- скорость озвучивания.
На вкладке «Текст в речь» выбираем параметры озвучивания
Шаг 7. Кроме того, вы всегда можете открыть с помощью правой кнопки мыши контекстное меню и получить доступ ко всем различным функциям и настройкам инструмента распознавания речи.
Для вызова контекстного меню, кликаем правой кнопкой мыши на панели распознавания речи
Как использовать распознавание речи в Windows 10
Несмотря на небольшой процесс обучения, распознавание речи использует четкие и легко запоминаемые команды. Например, «Пуск» открывает соответствующее меню, а «Показать рабочий стол» сворачивает все окна.
Если инструмент с трудом понимает ваш голос, используйте функцию «Показать числа», поскольку все на экране пронумеровано. Чтобы выполнить необходимую команду произнесите число и скажите «ОК».
В контекстном меню открываем функцию «Показать числа», произносим число, затем говорим «ОК»
С помощью функции распознавания речи вы можете выполнить необходимые задачи.
Запуск инструмента распознавания речи
- Откройте меню «Пуск».
- Найдите «Распознавание речи Windows» в папке «Спец. возможности» и щелкните по нему.
Находим «Распознавание речи Windows» в папке «Спец. возможности» и щелкаем по нему
Включение и выключение
Чтобы использовать эту функцию, в зависимости от конфигурации нажмите кнопку микрофона или скажите «Начать прослушивание».
Для начала работы распознавания речи нажимаем кнопку микрофона или говорим «Начать прослушивание»
Таким же образом вы можете отключить его, сказав «Стоп» или нажав кнопку микрофона.
Использование команд
Правильное использование команд в распознавании речи
Одними из наиболее часто используемых команд являются:
- «Открыть» (Open) — запускает приложение после озвучивания слова «Open», за которым следует имя приложения. Например, «Open Mail» или «Open Firefox»;
- «Переключиться на» (Switch to) — переход к другому запущенному приложению. Произнесите команду «Переключиться», за которой должно следовать имя приложения. Например, «Switch to Microsoft Edge»;
- управление открытым окном. Чтобы управлять активным окном используйте команды «Свернуть», «Максимизировать» и «Восстановить» (Minimize, Maximize и Restore);
- прокрутка (Scroll). Позволяет прокручивать страницу. Просто используйте команду «Scroll down» («Прокрутить вниз») или «Scroll up» («Прокрутить вверх»), «Scroll left» («Прокрутить влево») или «Scroll right» («Прокрутить вправо»). Также можно указать длинное прокручивание. Например, произнесите: «Scroll down two pages» («Прокрутить вниз две страницы»);
- закрытие приложений (Close). Произнесите команду «Close» («Закрыть»), а затем имя запущенного приложения. Например, «Close Word» («Закрыть Word»);
- клики (Click). Внутри приложения вы можете использовать команду «Click» («Щелчок»), за которой следует имя элемента. Например, в Word вы можете сказать «Click Layout» («Щелчок по макету»), и распознавание речи откроет вкладку «Макет». Аналогичным образом можно использовать команды «Double-click» («Двойной щелчок») или «Right-click» («Правый щелчок»);
- нажатие (Press). Эта команда запускает горячие клавиши. Например, чтобы открыть «Центр действий» произнесите «Press Windows A» («Нажать Windows A»).
Использование диктовки
Распознавание речи также включает в себя возможность преобразования голоса в текст с использованием функции диктовки, и работает автоматически.
- Откройте приложение (убедитесь, что функция находится в режиме прослушивания) и начните диктовать текст. Например, если вы хотите вставить вопрос (нужно говорить на английском) «Доброе утро, куда вы поедете сегодня?», то следует произнести: «Открыть скобы доброе утро запятая куда вы поедете сегодня вопросительный знак закрыть скобы».
Диктуя текст, с помощью функции распознавание речи, называем каждый знак препинания и специальный символ
Важно! Не забывайте о том, что нужно называть каждый знак препинания и специальный символ.
- Если вам нужно откорректировать текст, используйте команду «Correct» («Исправить»), а затем произнесите слово или предложение, которое подлежит изменению. Например, если вы хотели написать «верно», а инструмент распознал слово как «верю», произнесите «Исправить верно», выберите предложение с помощью панели коррекции или команды «Произнести», а затем скажите «ОК».
Помощник Microsoft a.k.a Кортана (Cortana)
Чтобы оправдать ожидания пользователей и продемонстрировать конкурентоспособность в сравнении с такими компаниями, как Apple, Google или Amazon, Microsoft представила собственного умного помощника Кортана.
Встроенный виртуальный помощник Кортана для Windows 10
На ранних этапах он считался одним из лучших искусственных помощников, но утратил свой статус после проигрыша мобильной версии Microsoft в битве с Android и iOS. Тем не менее здесь мы имеем в виду Windows 10, поэтому Кортана и сейчас вполне жизнеспособный инструмент.
Надеемся, что со временем он улучшится. Кортана пригодится в том случае, если вы хотите запускать свой компьютер без каких-либо голосовых команд.
Вот как включить и настроить ее для последующего использования в Windows 10:
- Нажмите «Пуск» и откройте «Все приложения».
Нажимаем «Пуск» и открываем «Все приложения»
- Найдите Кортану и откройте ее.
Находим Кортану и открываем ее
- Снимите переключатель на «Использовать Кортану». Нажмите «Да» или «Нет, спасибо», в зависимости от того, хотите ли вы, чтобы голосовой помощник отслеживал ваши данные (так он лучше вас узнает) или нет.
Снимаем переключатель на «Использовать Кортану», нажимаем «Да» или «Нет, спасибо»
- Теперь, когда вы включили Кортану, нажмите «Windows+S» или щелкните по шестеренке, находящейся слева.
- Включите «Эй, Кортана» и настройте свой микрофон. Вы можете разрешить помощнику реагировать, когда кто-нибудь скажет «Эй, Кортана» или заставить его отвечать только на ваши голосовые команды.
Кликаем по значку шестеренки, включаем «Эй, Кортана» и настраиваем свой микрофон
- Выйдите из настроек и попросите о чем-нибудь своего цифрового помощника.
Для проверки задаем любую команду
- Поищите в Интернете список доступных команд и задач, которые может выполнять Кортана.
Видео — Как включить Microsoft Cortana в Windows 10
Коллекция сторонних программ
Помимо встроенного инструмента распознавания речи и голосового помощника Кортана, некоторые пользователи могут обратиться к сторонней альтернативе. Поскольку это категория программ находится в постоянном развитии, на рынке существуют различные продукты, совместимые с Windows 10. Единственный вопрос — это ваши потребности и пожелания.
Некоторые из программ, такие как:
- Typle отличная программа для управления голосом на компьютере, простой русскоязычный интерфейс;
- Dragon от производителя Nuance, специализируются на быстрой диктовке и в целом на преобразовании речи в текст;
- Voice Attack, предназначены для голосового управления игровым процессом (да, вы можете перезагрузить оружие в Call of Duty с помощью голосовой команды);
- еще одна неплохая утилита — VoxCommando. Чаще всего используется в мультимедийных программах, таких как Kodi или iTunes, но также может быть полезной при автоматизации домашних устройств.
Голосовое управление компьютера с помощью программы Typle
- Скачайте программу и установите на компьютер, следуя инструкции установщика.
Скачиваем и устанавливаем программу Typle
Интерфейс программы Typle
- Интерфейс программы простой и понятный. При приветствии в окне программы есть подсказки для пользователя. Для начала нажмите кнопку «Добавить».
Нажимаем на кнопку «Добавить»
- В открывшемся окне введите в поле свое имя, далее введите команду, затем нажмите на кнопку записи и произнесите команду голосом. Нажмите кнопку «Добавить».
Вводим свое имя, вписываем в поле команду, затем произносим ее голосом, нажав на кнопку записи, далее жмем «Добавить»
- Нажмите кнопку «Добавить».
Нажимаем кнопку «Добавить»
- Отметьте галочкой необходимый пункт. Выберите программу, нажмите красную кнопку и произнесите эту команду вслух. Затем нажмите «Добавить».
Отмечаем галочкой необходимый пункт, выбираем программу, нажимаем красную кнопку и произносим эту команду вслух, нажимаем «Добавить»
- Вы увидите созданную команду, для проверки нажмите «Начать говорить» и произнесите эту команду. Если все работает таким же образом добавляете остальные команды.
Список команд, выбираем одну из них и жмем кнопку «Начать говорить»
Попробуйте TalkTyper
Это онлайн-приложение, которое позволяет диктовать текст, а затем предлагает несколько базовых вариантов того, что с ним делать. Любителям минимализма оно точно понравится.
Интерфейс онлайн-приложения TalkTyper
TalkTyper использует алгоритм голосовой почты Google. Конечно, для его использования также требуется браузер Chrome. Для использования приложения необходимо:
- В поиске любого браузера введите TalkTyper и перейдите по ссылке.
В поисковой строке браузера вводим TalkTyper
Переходим по первой ссылке
- Откроется онлайн-приложение. Что бы начать использования просто нажмите зеленый значок микрофона справа, и диктуйте текст.
Нажимаем зеленый микрофон и начинаем диктовать текст
- Если удовлетворены результатом, нажмите на кнопку со стрелкой вниз, чтобы переместить текст в нижнее поле с параметрами.
Нажимаем на кнопку со стрелкой вниз, чтобы переместить текст в нижнее поле с параметрами
Вы можете скопировать начитанное в буфер обмена, отправить по электронной почте, напечатать, твитнуть и перевести на другой язык. Чтобы перевести текст просто нажмите кнопку, и выберите язык перевода. TalkTyper автоматически откроет в браузере новую вкладку с текстом, вставленным в переводчик Google.
Обратите внимание на Tazti
Tazti выделяется среди других программ двумя отличительными особенностями:
- вы можете использовать приложение для управления компьютером и играми с помощью голосовых команд. И если у Tazti нет нужной вам команды, ее можно создать (и еще 299);
- программа способна запускать установленные приложения, вебсайты, каталоги или использовать командную строку.
Настраивайте Tazti по своему усмотрению. Если вам не нужна команда, тогда отредактируйте ее или полностью удалите. Вы даже можете добавить команды «щелчок» и «двойной щелчок», чтобы избавиться от необходимости использования мыши.
Интерфейс программы Tazti
Тем не менее у Tazti есть один большой недостаток — она не имеет функции диктовки текста, поэтому не способна распознавать голос. Разработчик Voice Tech Group признает, что другие продукты намного лучше справляются с диктовкой, поэтому компания решила сосредоточить все усилия на других особенностях своего детища.
Tazti больше ориентируется на геймеров, которые хотят использовать свой голос для отправки персонажей на битву или тех, кто предпочитает запускать программы, медиаплееры и просматривать веб-страницы без необходимости использования клавиатуры. Тот факт, что вы можете контролировать важные части Windows с помощью Tazti, делает его достойным противником вышеупомянутых приложений, даже если и не предлагает диктовку.
Важно! Программа имеет пробный 15-дневный период. После этого нужно заплатить 40 долларов.
Итак, если распознавание речи или Кортана не соответствуют вашим требованиям (или вы попросту не можете ими воспользоваться), тогда попробуйте вышеперечисленные утилиты.
Читайте интересную и полезную информацию в статье — «Как в Яндекс браузере включить голосовой поиск»
Видео — Обзор программы Typle
Рекомендуем похожие статьи
Содержание
- Голосовое управление компьютером
- Как настроить распознавание речи в Windows 10
- Как обучить распознавание речи и повысить точность
- Как изменить настройки распознавания речи
- Как использовать распознавание речи в Windows 10
- Запуск инструмента распознавания речи
- Включение и выключение
- Использование команд
- Использование диктовки
- Помощник Microsoft a.k.a Кортана (Cortana)
- Видео — Как включить Microsoft Cortana в Windows 10
- Коллекция сторонних программ
- Голосовое управление компьютера с помощью программы Typle
- Попробуйте TalkTyper
- Обратите внимание на Tazti
- Видео — Обзор программы Typle
- Скачивание голосов для иммерсивного чтения, режима чтения и чтения вслух
- Установка нового языка преобразования текста в речь в Windows 10
- Установка нового языка преобразования текста в речь в Windows 8.1
- Языки преобразования текста в речь и голоса, доступные в Windows
- Языки для преобразования текста в речь от производителей ПО с открытым кодом
- Голосовые функции, голосовая активация, рукописный ввод, ввод с клавиатуры и конфиденциальность
- Голосовые функции
- Голосовой ввод
- Голосовая активация
- Персонализация рукописного ввода и ввода с клавиатуры
Голосовое управление компьютером
Распознавание речи — это простой и многофункциональный инструмент Windows, с помощью которого можно управлять компьютером, используя голосовые команды.
Вы можете настроить эту функцию для навигации, запуска приложений, диктовки текста и выполнения множества других задач. Однако, распознавание речи предназначено в первую очередь для людей с ограниченными возможностями, которые не могут использовать мышь или клавиатуру.
В этом руководстве мы предоставляем шаги по настройке и эксплуатации функции распознавания речи, чтобы вы могли управлять компьютером только голосом.
Как настроить распознавание речи в Windows 10
К большому сожалению, этот инструмент, как и Кортана, в нашем регионе сильно ограничен.
Однако, вы можете изменить некоторые параметры компьютера. Для этого выполните следующие действия:
Важно! Чтобы все работало должным образом вы должны использовать не локальную учетную запись, а Microsoft! Если у вас установлена версия системы для одного языка (правый щелчок по «Этот компьютер», а затем «Свойства»), то вы не сможете использовать Кортану или полноценный инструмент распознавания речи!
Для удобства все действия переведены на русский язык и сопровождаются соответствующими скриншотами на английском. Более радикальный способ, если ничего не помогло, — установка Windows для США.
Выполните следующие действия:
Важно! Здесь наши пользователи сталкиваются с проблемой, поэтому нажмите на ссылку слева «Преобразование текста в речь» и сразу перейдите в раздел этой статьи как изменить настройки распознавания речи. Если у вас английский интерфейс системы, тогда смело продолжайте выполнять действия в сопровождении скриншотов на английском.
Примечание! Настольные микрофоны не идеальны, поэтому Microsoft рекомендует задействовать внешний микрофон или специальную гарнитуру.
После выполнения этих шагов можно приступить к использованию функции распознавания речи с помощью голосовых команд. В верхней части экрана появятся элементы управления.
Примечание! Вы можете перетащить и подключить интерфейс распознавания речи в любом месте экрана.
Как обучить распознавание речи и повысить точность
После первоначальной настройки мы рекомендуем тренировать распознавание речи, чтобы улучшить точность, и по возможности предотвратить сообщение «Что это было?».
После завершения тренировочного процесса инструмент распознавания речи должен лучше понимать ваш голос.
Как изменить настройки распознавания речи
Если вам необходимо изменить какие-нибудь параметры, выполните следующие действия:
Шаг 1. Откройте «Панель управления».
Шаг 2. Нажмите «Специальные возможности».
Шаг 3. Выберите «Распознавание речи».
Шаг 4. Щелкните на левой панели по текстовой ссылке дополнительных параметров речи.
Шаг 5. В окне свойств на вкладке «Распознавание речи» вы можете настроить различные компоненты функции, в том числе:
Шаг 6. На вкладке «Текст в речь» вы можете управлять настройками голоса, среди которых:
Шаг 7. Кроме того, вы всегда можете открыть с помощью правой кнопки мыши контекстное меню и получить доступ ко всем различным функциям и настройкам инструмента распознавания речи.
Как использовать распознавание речи в Windows 10
Несмотря на небольшой процесс обучения, распознавание речи использует четкие и легко запоминаемые команды. Например, «Пуск» открывает соответствующее меню, а «Показать рабочий стол» сворачивает все окна.
Если инструмент с трудом понимает ваш голос, используйте функцию «Показать числа», поскольку все на экране пронумеровано. Чтобы выполнить необходимую команду произнесите число и скажите «ОК».
С помощью функции распознавания речи вы можете выполнить необходимые задачи.
Запуск инструмента распознавания речи
Включение и выключение
Чтобы использовать эту функцию, в зависимости от конфигурации нажмите кнопку микрофона или скажите «Начать прослушивание».
Таким же образом вы можете отключить его, сказав «Стоп» или нажав кнопку микрофона.
Использование команд
Одними из наиболее часто используемых команд являются:
Использование диктовки
Распознавание речи также включает в себя возможность преобразования голоса в текст с использованием функции диктовки, и работает автоматически.
Важно! Не забывайте о том, что нужно называть каждый знак препинания и специальный символ.
Помощник Microsoft a.k.a Кортана (Cortana)
Чтобы оправдать ожидания пользователей и продемонстрировать конкурентоспособность в сравнении с такими компаниями, как Apple, Google или Amazon, Microsoft представила собственного умного помощника Кортана.
На ранних этапах он считался одним из лучших искусственных помощников, но утратил свой статус после проигрыша мобильной версии Microsoft в битве с Android и iOS. Тем не менее здесь мы имеем в виду Windows 10, поэтому Кортана и сейчас вполне жизнеспособный инструмент.
Надеемся, что со временем он улучшится. Кортана пригодится в том случае, если вы хотите запускать свой компьютер без каких-либо голосовых команд.
Вот как включить и настроить ее для последующего использования в Windows 10:
Видео — Как включить Microsoft Cortana в Windows 10
Коллекция сторонних программ
Помимо встроенного инструмента распознавания речи и голосового помощника Кортана, некоторые пользователи могут обратиться к сторонней альтернативе. Поскольку это категория программ находится в постоянном развитии, на рынке существуют различные продукты, совместимые с Windows 10. Единственный вопрос — это ваши потребности и пожелания.
Некоторые из программ, такие как:
Голосовое управление компьютера с помощью программы Typle
Попробуйте TalkTyper
Это онлайн-приложение, которое позволяет диктовать текст, а затем предлагает несколько базовых вариантов того, что с ним делать. Любителям минимализма оно точно понравится.
TalkTyper использует алгоритм голосовой почты Google. Конечно, для его использования также требуется браузер Chrome. Для использования приложения необходимо:
Вы можете скопировать начитанное в буфер обмена, отправить по электронной почте, напечатать, твитнуть и перевести на другой язык. Чтобы перевести текст просто нажмите кнопку, и выберите язык перевода. TalkTyper автоматически откроет в браузере новую вкладку с текстом, вставленным в переводчик Google.
Обратите внимание на Tazti
Tazti выделяется среди других программ двумя отличительными особенностями:
Настраивайте Tazti по своему усмотрению. Если вам не нужна команда, тогда отредактируйте ее или полностью удалите. Вы даже можете добавить команды «щелчок» и «двойной щелчок», чтобы избавиться от необходимости использования мыши.
Тем не менее у Tazti есть один большой недостаток — она не имеет функции диктовки текста, поэтому не способна распознавать голос. Разработчик Voice Tech Group признает, что другие продукты намного лучше справляются с диктовкой, поэтому компания решила сосредоточить все усилия на других особенностях своего детища.
Tazti больше ориентируется на геймеров, которые хотят использовать свой голос для отправки персонажей на битву или тех, кто предпочитает запускать программы, медиаплееры и просматривать веб-страницы без необходимости использования клавиатуры. Тот факт, что вы можете контролировать важные части Windows с помощью Tazti, делает его достойным противником вышеупомянутых приложений, даже если и не предлагает диктовку.
Важно! Программа имеет пробный 15-дневный период. После этого нужно заплатить 40 долларов.
Итак, если распознавание речи или Кортана не соответствуют вашим требованиям (или вы попросту не можете ими воспользоваться), тогда попробуйте вышеперечисленные утилиты.
Видео — Обзор программы Typle
Понравилась статья?
Сохраните, чтобы не потерять!
Источник
Скачивание голосов для иммерсивного чтения, режима чтения и чтения вслух
Пользователи, использующие средства обучения OneNote,средства обучения в Wordи Функцию чтения вслух в области «Редактор» в Office и браузере Microsoft Edge, в этой статье представлены способы скачивания новых языков для функции «Текст в речь» в разных версиях Windows.
Установка нового языка преобразования текста в речь в Windows 10
В параметрах Windows 10 нужно скачать нужный язык и настроить язык речи.
Выберите кнопку Начните, а затем выберите Параметры.
В представлении Параметры Windows выберите Параметры времени & языке.
Выберите Язык & регион, а затем выберите Добавить язык.
Выберите нужный язык из списка. Начнется установка языка.
После установки нового языка выберите его в списке Язык & регионе, а затем выберите Параметры.
В области Языковые параметры выберите нужные скачивания (языковой пакет, рукописный заметок и клавиатура).
Теперь вам нужно изменить параметры речи по умолчанию. Для начала выберите речь.
Отсюда настройте параметры речи.
Язык речи: выберите нужный язык в его конце.
Распознайте нестандартные акценты для этого языка. Чтобы активировать эту функцию, поключив этот элемент, нужно включить его.
Для передачи текста в речь: измените голос по умолчанию, скорость голоса и просмотрите его.
Наконец, выберите Начало работы в разделе Микрофон, чтобы настроить микрофон Кортаны.
Установка нового языка преобразования текста в речь в Windows 8.1
В любом выпуске Windows 8.1 выполните указанные ниже действия.
Откройте панель управления.
Выберите пункт Язык.
Выберите команду Добавить язык.
В открывшемся диалоговом окне выберите язык, который хотите добавить, а затем в нижней части списка нажмите кнопку Добавить.
Под добавленным языком щелкните Скачивание и установка языкового пакета.
После этого Windows скачает и установит выбранный языковой пакет. Может потребоваться перезагрузить компьютер.
После перезапуска новый язык станет доступен для преобразования текста в речь, и иммерсивное средство чтения в средствах обучения для OneNote сможет распознавать текст и читать его на необходимом языке.
Языки преобразования текста в речь и голоса, доступные в Windows
Windows 10 и Windows 8.1
Китайский (Китайская Народная Республика)
Сторонние языки для текста в речь
Другие языки для преобразования текста в речь можно приобрести у следующих сторонних поставщиков:
Примечание: Эта информация представлена исключительно для ознакомления. Корпорация Майкрософт не рекламирует стороннее программное обеспечение, а также не занимается поддержкой по вопросам его установки и использования. Для справки по указанным продуктам обратитесь к соответствующему производителю.
Языки для преобразования текста в речь от производителей ПО с открытым кодом
Бесплатные языки для преобразования текста в речь доступны на сайте компании eSpeak, производящей программное обеспечение с открытым кодом. Эти языки работают в Windows 7, однако в Windows 8, Windows 8.1 и Windows 10 могут возникнуть проблемы с поддержкой. Дополнительные сведения см. в списке всех языков и кодов eSpeak.
Скачивание языков eSpeak
Скачайте установщик для Windows setup_espeak-1.48.04.exe.
Когда файл загрузится, запустите его и нажмите кнопку Далее в первом окне.
Укажите путь установки и нажмите кнопку Далее.
Введите двухбуквенные коды для необходимых языков и флагов. Например, если вам нужно задействовать преобразование текста в речь для английского, испанского, польского, шведского и чешского языков, заполните поля следующим образом:
Дважды нажмите кнопку Далее, а затем щелкните Установить.
Источник
Голосовые функции, голосовая активация, рукописный ввод, ввод с клавиатуры и конфиденциальность
Ваша конфиденциальность очень важна для нас. Поэтому мы предоставляем вам контроль над параметрами конфиденциальности распознавания речи в сети, рукописного ввода и персонализации ввода в Windows. Дополнительные сведения об этих функциях см. в следующих разделах.
Голосовые функции
Майкрософт предоставляет как функцию распознавания речи на устройстве, так и облачные (в сети) технологии распознавания речи.
Если включить параметр распознавания речи в сети, приложения смогут воспользоваться системой облачного распознавания речи Майкрософт. Кроме того, в Windows 10 параметр распознавания речи в сети дает возможность использовать диктовку в Windows.
Включение речи при настройке HoloLens или установке Windows Mixed Reality позволяет использовать голосовые команды, диктовку и взаимодействие с приложением. Будут включены оба параметра распознавания речи — на устройстве и в сети. Если включены оба параметра, когда ваша гарнитура включена, устройство всегда будет прослушивать ваши голосовые данные и отправлять голосовые данные в облачные технологии распознавания речи Майкрософт. Можно отключить эти параметры в любое время. Для этого перейдите в меню Пуск > Параметры > Конфиденциальность > Голосовые функции на устройстве HoloLens или Пуск > Параметры > Смешанная реальность > Звук и речь при использовании решения Mixed Reality на устройстве с Windows. Подробнее о голосовых функциях в Windows Mixed Reality
При использовании облачных технологий распознавания речи Майкрософт (при включенном параметра «Распознавание речи в сети», при взаимодействии с устройством HoloLens или при использовании голосового ввода) корпорация Майкрософт собирает и использует записи вашего голоса, чтобы предоставлять эту услугу, преобразовывая произнесенные слова, содержащиеся в голосовых данных, в текст. Корпорация Майкрософт не хранит, не анализирует и не прослушивает записи вашего голоса без вашего разрешения. Дополнительные сведения см. в статье Как корпорация Майкрософт защищает мою конфиденциальность при улучшении технологии распознавания речи?
Функцию распознавания речи на устройстве можно использовать без отправки голосовых данных в корпорацию Майкрософт. Однако облачные технологии распознавания речи Майкрософт более точно распознают речь, чем функция распознавания речи на устройстве. Когда параметр распознавания речи через Интернет выключен, голосовые службы, не использующие облако и работающие только на вашем устройстве, такие как экранный диктор и распознавание речи Windows, по-прежнему будут работать, но Майкрософт не будет собирать никакие голосовые данные.
Дополнительные сведения о речевых данных, собираемых при использовании Кортаны, см. в разделе Кортана и конфиденциальность.
Когда мы собираем данные, даже если это делается для улучшения работы вашего устройства, мы стремимся предоставлять вам необходимую информацию, чтобы вы могли принять правильные решения о том, как и когда используются эти данные. Вот что следует сделать для управления параметрами распознавания речи.
Управление распознаванием речи в сети
Выполните одно из следующих действий:
В Windows 10 перейдите в меню Пуск > Параметры > Конфиденциальность > Распознавание речи.
В Windows 11 перейдите в меню Пуск > Параметры > Конфиденциальность и безопасность > Распознавание речи.
Установите для параметра Распознавание речи в сети значение Вкл. или Откл.
Управление использованием голосовых фрагментов для улучшения распознавания речи в сети в Windows 10
Перейдите в меню Пуск > Параметры > Конфиденциальность > Распознавание речи.
В разделе Помогите сделать распознавание речи в сети лучше, выберите один из следующих вариантов:
Начать использовать мои голосовые сообщения
Прекратить использовать мои голосовые записи
Примечание: Этот параметр доступен не во всех версиях Windows 10. Если параметр недоступен, голосовые записи не будут использоваться для улучшения распознавания речи. Дополнительные сведения о добавлении голосовых записей см. в статье Как корпорация Майкрософт защищает мою конфиденциальность при совершенствовании технологии распознавания речи?
Управление распознаванием речи на устройстве HoloLens
Перейдите в меню Пуск> Параметры > Конфиденциальность > Голосовые функции.
В разделе Распознавание речи измените значение параметра на Вкл. или Выкл.
Управление распознаванием речи для смешанной реальности
Перейдите в меню Пуск> Параметры > Смешанная реальность > Звук и речь.
В разделе Распознавание речи измените значение параметра Использовать распознавание речи.
Голосовой ввод
В Windows 11 функция диктовки обновлена и переименована: теперь она называется «голосовой ввод». Функция голосового ввода, как и функция диктовки, использует технологии распознавания речи в сети для преобразования речи в текст. Для использования голосового ввода больше не нужно включать параметр распознавания речи в сети. Также вы можете отправлять голосовые фрагменты, чтобы помочь нам улучшить работу функции голосового ввода. Если вы не хотите оправлять голосовые фрагменты, вы все равно можете пользоваться голосовым вводом. Это можно настроить в любое время в параметрах голосового ввода. Корпорация Майкрософт не хранит, не анализирует и не прослушивает записи вашего голоса без вашего разрешения. Дополнительные сведения см. в статье Дополнительные сведения о Майкрософт и ваших голосовых данных.
Начало использования голосового ввода
Нажмите клавиши Windows + H или нажмите кнопку микрофона на сенсорной клавиатуре.
Управление использованием голосовых фрагментов, записываемых при голосовом вводе, для улучшения распознавания речи в сети в Windows 11
Если вы используете аппаратную клавиатуру
Откройте голосовой ввод, нажав клавиши Windows + H.
Чтобы начать отправлять голосовые фрагменты, выберите Узнайте, как начать отправку голосовых фрагментов
Чтобы прекратить отправку голосовых фрагментов, выберите Узнайте, как прекратить отправку голосовых фрагментов
Если вы используете сенсорную клавиатуру
Откройте голосовой ввод, нажав кнопку микрофона сенсорной клавиатуре.
Чтобы начать отправлять голосовые фрагменты, выберите Помогите нам улучшить голосовой ввод, затем выберите Узнайте, как начать отправку голосовых фрагментов.
Чтобы прекратить отправлять голосовые фрагменты, выберите Вы отправляете голосовые фрагменты, затем выберите Узнайте, как начать прекратить голосовых фрагментов.
Примечание: Если вы используете рабочую или учебную учетную запись, отправка голосовых данных недоступна, но вы по-прежнему можете использовать голосовой ввод.
Голосовая активация
Windows предоставляет поддерживаемые приложения, которые могут отвечать и выполнять действия на основе голосовых ключевых слов, настроенных для этого приложения. Например, Кортана может слушать речь и отвечать на фразу «Кортана!».
Если вы предоставите приложению разрешение прослушивать голосовые ключевые слова, Windows будет активно прослушивать микрофон на предмет произнесения этих ключевых слов. При распознавании ключевого слова приложение получит доступ к вашим голосовым записям, сможет обрабатывать эти записи, совершать действия и отвечать (например, используя устные ответы). Приложение сможет отправлять голосовые записи в свои собственные службы, находящиеся в облаке, для обработки команд. Каждое приложение должно запрашивать у вас разрешение на доступ к микрофону. Приложение-помощник может отправлять голосовые записи в свои службы и собирать записи для других целей, например для улучшения служб. Дополнительные сведения см. в заявлении о конфиденциальности для приложения-помощника. Майкрософт не собирает голосовые записи в интересах любых приложений сторонних производителей, для которых вы разрешили голосовую активацию.
Когда голосовой помощник приложения будет готов к активации с помощью произнесенного ключевого слова, на панели задач появится значок микрофона. В Windows 11 он выглядит следующим образом:
Когда голосовой помощник приложения будет активирован и начнет активное прослушивание, чтобы предоставить ответ, сведения на панели задач изменятся. Панель задач будет выглядеть, как на следующем снимке экрана Windows 11 (в данном случае показано, что активирована Кортана):
Голосовую активацию также можно включить, когда устройство заблокировано и экран выключен. После того как приложение будет активировано с помощью произнесенного ключевого слова, оно сможет продолжать слушать микрофон. Даже когда устройство заблокировано и экран выключен, приложение может активироваться для всех, кто говорит рядом с устройством и имеет доступ к тому же набору возможностей и информации, что и при разблокировке устройства.
Голосовые программы будут работать по-разному в зависимости от параметров спящего режима, которые вы выбрали для устройства, или типа устройства, которое вы используете.
Если вы используете ноутбук или планшет
Параметры спящего режима
Доступность голосовой активации
Поведение голосового помощника
Переход в спящий режим по истечении определенного периода времени
Когда экран включен (по умолчанию)
Голосовой помощник не отвечает после перехода устройства в спящий режим
Никогда не переходить в спящий режим
Когда устройство подключено к сети
Голосовая связь будет отвечать только всегда, когда устройство подключено к сети
Если вы используете моноблок
Параметры спящего режима
Доступность голосовой активации
Поведение голосового помощника
Переход в спящий режим по истечении определенного периода времени
Когда экран включен
Голосовой помощник не сможет ответить после перехода устройства в спящий режим
Никогда не переходить в спящий режим
Когда устройство подключено к сети (по умолчанию)
Голосовая связь будет отвечать только всегда, когда устройство подключено к сети
Из описанного выше поведения есть несколько исключений:
Если вы используете ноутбук или планшет, и устройство находится в режиме экономии заряда, голосовой помощник не сможет ответить.
Если вы используете ноутбук или планшет с встроенным виртуальным помощником, который поддерживает аппаратное обнаружение ключевых слов, например Алексу или Кортану, голосовой помощник всегда будет отвечать и даже выводить устройство из спящего режима, когда оно работает от батареи.
Чтобы просмотреть и изменить параметры спящего режима, выполните одно из следующих действий:
В Windows 10 перейдите в меню Пуск > Параметры > Система > Питание и спящий режим.
В Windows 11 перейдите в меню Пуск > Параметры > Система > Питание и батарея.
Чтобы просмотреть и изменить параметры голосовой активации, выполните одно из следующих действий:
В Windows 10 перейдите в меню Пуск > Параметры > Конфиденциальность > Голосовая активация.
В Windows 11 перейдите в меню Пуск > Параметры > Конфиденциальность и безопасность > Голосовая активация.
Чтобы узнать, какие разрешения предоставлены приложению, которое будет доступно при заблокированном устройстве, выполните одно из следующих действий:
В Windows 10 перейдите в меню Пуск > Параметры > Конфиденциальность и проверьте параметры на страницах Разрешения приложений.
В Windows 11 перейдите в меню Пуск > Параметры > Конфиденциальность и безопасность и проверьте параметры на страницах Разрешения приложений.
Изменение возможности активации приложений, указанных на этой странице параметров, с помощью голосового ключевого слова
Перейдите в меню Пуск > Параметры > Конфиденциальность > Голосовая активация.
Измените параметр Разрешить приложениям использовать голосовую активацию на Вкл. или Выкл..
Изменение возможности использования голосовой активации приложений, указанных на этой странице параметров, когда устройство заблокировано
Перейдите в меню Пуск > Параметры > Конфиденциальность > Голосовая активация.
Изменение возможности активации отдельного приложения с помощью голосового ключевого слова
Перейдите в меню Пуск > Параметры > Конфиденциальность > Голосовая активация.
Включите или отключите каждое приложение в разделе Выберите приложения, которые могут использовать голосовую активацию. Если параметр Разрешить приложениям использовать голосовую активацию отключен для вашей учетной записи пользователя, нужно будет включить его, чтобы можно было включить или отключить этот параметр.
В разделе Выберите приложения, которые могут использовать голосовую активацию выберите приложение и измените значение параметра, который позволяет приложению реагировать на ключевые слова, на Выкл.
Изменение возможности отдельного приложения использовать голосовую активацию, если устройство заблокировано
Перейдите в меню Пуск > Параметры > Конфиденциальность > Голосовая активация.
Включите или отключите каждое приложение в разделе Выберите приложения, которые могут использовать голосовую активацию. Если параметр Разрешить приложениям использовать голосовую активацию, когда это устройство заблокировано отключен для вашей учетной записи пользователя, нужно будет включить его, чтобы можно было включить или отключить этот параметр.
Изменение возможности активации приложений, указанных на этой странице параметров, с помощью голосового ключевого слова
Перейдите в меню Пуск > Параметры > Конфиденциальность и безопасность > Голосовая активация.
Установите для параметра Разрешить приложениям доступ к службам голосовой активации значение Вкл. или Откл.
Изменение возможности использования голосовой активации приложений, указанных на этой странице параметров, когда устройство заблокировано
Перейдите в меню Пуск > Параметры > Конфиденциальность и безопасность > Голосовая активация.
Разверните параметр Разрешить приложениям доступ к службам голосовой активации.
Установите для параметра Разрешить приложениям использовать голосовую активацию, когда устройство заблокировано значение Вкл. или Откл. Если параметр Разрешить приложениям доступ к службам голосовой активации отключен, нужно будет включить его, чтобы можно быть включить или отключить этот параметр.
Изменение возможности активации отдельного приложения с помощью голосового ключевого слова
Перейдите в меню Пуск > Параметры > Конфиденциальность и безопасность > Голосовая активация.
Включите или отключите каждое приложение в разделе Приложения, запросившие доступ к голосовой активации. Если параметр Разрешить приложениям доступ к службам голосовой активации отключен для вашей учетной записи пользователя, нужно будет включить его, чтобы можно было включить или отключить этот параметр.
В разделе Приложения, запросившие доступ к голосовой активации выберите приложение и установите для параметра, разрешающего приложению отвечать на ключевые слова, значение Вкл. или Откл.
Изменение возможности отдельного приложения использовать голосовую активацию, когда устройство заблокировано
Перейдите в меню Пуск > Параметры > Конфиденциальность и безопасность > Голосовая активация.
Разверните приложение в разделе Приложения, запросившие доступ к голосовой активации.
Установите или снимите флажок Использовать, даже если устройство заблокировано для этого приложения. Этот параметр должен быть включен для этого приложения, чтобы можно было установить или снять этот флажок.
Персонализация рукописного ввода и ввода с клавиатуры
В процессе рукописного ввода и ввода с клавиатуры на вашем устройстве система Windows собирает уникальные слова (например, записываемые вами имена) в личном словаре, который хранится на вашем устройстве и помогает повысить точность ввода с клавиатуры и рукописного ввода.
Отключение рукописного ввода и персонализации ввода, очистка личного словаря
В Windows 10 перейдите в меню Пуск > Параметры > Конфиденциальность > Персонализация рукописного ввода и ввода с клавиатуры, затем в разделе Наше знакомство переключите параметр в положение Откл.
В Windows 11 перейдите в меню Пуск > Параметры > Конфиденциальность и безопасность > Персонализация рукописного ввода и ввода с клавиатуры, измените значение параметра Личный словарь для рукописного ввода и ввода с клавиатуры на Откл.
Источник
Друзья, на днях мы рассматривали одно из новшеств, привнесённых в Windows 10 обновлением Fall Creators Update – штатную возможность голосового ввода данных на английском языке. Поддержку голосового ввода на русском языке компания Microsoft обещает в будущем, но не уточняет, близко или далеко это будущее обозримо. Возможно, это будет тогда, когда и Кортана сможет говорить, а главное, понимать по-русски. Ждать, пока Microsoft научит Windows 10 понимать наших не стоит. Если чего-то нет в среде самой системы, это практически всегда можно реализовать за счёт сторонних программных средств. Собственно, о них мы и будем говорить в этой статье. Ниже рассмотрим различные способы, как можно с помощью встроенного в ноутбук или подключённого к ПК микрофона вводить голосом поисковые запросы и надиктовывать текст документов.
Возможность голосового ввода поисковых запросов давным-давно присутствует в поисковике Google.
Непонятно, почему компания Google до сих пор не интегрировала эту технологию в интерфейс YouTube. Но в любом случае видеоролики можно искать в самом поисковике, проговаривая ключевые запросы. Просто затем нужно будет в результатах выдачи переключаться на вкладку «Видео». Львиная доля поисковых выдач по известным причинам всё равно будет с YouTube.
Успевшим уже познакомиться с Алисой – нашумевшим голосовым помощником от Яндекса – и вовсе не нужно отправляться на сайт поисковика в окне браузера. После установки программы поисковое поле Яндекса с возможностью голосового ввода запросов появится прямо на панели задач Windows. А на редкие несложные вопросы Алиса сможет ответить и без поисковика, не выходя за пределы своего диалогового окошка.
У технологии Web Speech API, посредством которой в поисковике Google реализован голосовой ввод запросов, есть свой веб-интерфейс по адресу:
https://www.google.com/intl/ja/chrome/demos/speech.html
Функционал сервиса миинималистичен: в нём присутствует кнопка включения микрофона и результирующее поле, где затем будет отображаться распознанный текст.
Но в этом результирующем поле нельзя вносить правки. По итогу получим результаты распознавания как есть. И сможем отредактировать их только в каком-то текстовом редакторе или форме ввода данных. Кнопка ниже результирующего поля «Copy and Paste» завершает текущую сессию ввода и на весь распознанный текст автоматически ставит блок выделения. Так сделано для удобства копирования в буфер.
Для распознанного текста доступна ещё одна возможность, реализованная кнопкой создания электронного письма. Она запускает почтовый клиент, установленный в среде Windows таковым по умолчанию, создаёт новое письмо и переносит в него распознанный текст.
Примечательно, что Web Speech API может распознавать некоторые знаки препинания, как минимум точку и запятую. Так что во время диктовок в местах вставки точек и запятых их можно просто проговаривать.
Отсутствие возможности редактирования текста внутри результирующего поля делает использование интерфейса Web Speech API не совсем удобным для больших объёмов набора текста. Для длительных диктовок лучше использовать веб-интерфейс сервиса «Google Документы», в который технология Web Speech API встроена. В «Google Документах» можно и вводить текст голосом, и тут же править его, и ещё попутно форматировать документ.
На базе технологии Web Speech API работает ещё сайт — самый популярный и самый функциональный в Рунете сервис голосового ввода данных «Голосовой блокнот». В числе основных его функций:
- Поддержка нескольких языков, включая русский и украинский;
- Результирующее поле распознавания голоса с возможностью правки текста, его перевода на другие языки, выгрузки результатов в TXT-файл;
- Вывод распознанных фраз в буфер обмена;
- Транскрибация;
- Интеграция в веб-формы Chromium-браузеров;
- Интеграция в среду Windows и Linux.
Плюс к этому всему, в «Голосовом блокноте» опция ввода голоса включается и отключается только по нажатию соответствующей кнопки. Эта опция не деактивируется сама по себе, как только мы на время призадумаемся в поисках точной формулировки мысли, как это происходит в прочих сервисах на базе Web Speech API.
Чтобы начать использовать возможности «Голосового блокнота», необходимо авторизоваться на сайте сервиса. Для этого нужно либо пройти регистрацию, либо задействовать имеющийся аккаунт Яндекса.
Далее активируем прослушивание микрофона кнопкой «Включить запись».
И отслеживаем в результирующем поле распознанный текст.
У «Голосового блокнота» есть расширение для Chrome и браузеров, поддерживающих работу с контентом из его магазина.
После внедрения этого расширения в контекстном меню веб-форм ввода текста появится пункт «Speechpad». Жмём эту кнопку и говорим в микрофон. Таким образом можем, например, надиктовывать заметки в Google Keep.
Или общаться с людьми в соцсетях.
Единственное «но» — расширение «Голосового блокнота» работает не во всех веб-формах сайтов.
Возможности веб-сервиса «Голосовой блокнот» можно интегрировать в среду Windows. И осуществлять набор текста голосом в любой программе операционной системы – штатном блокноте, Microsoft Word, прочих текстовых редакторах. Распознанная речь без посредничества веб-сервисов или буфера обмена будет вставляться прямо в редактируемые документы. Однако такая функция Speechpad.Ru не бесплатна, и стоит она 100 руб. в месяц. Предусматриваются варианты экономии: при оплате услуг сразу за квартал стоимость будет составлять 250 руб., а предоплата за год обойдётся в 800 руб. Каждый зарегистрированный пользователь может прежде протестировать интегрированный в среду своей операционной системы функционал сервиса. Создатели Speechpad.Ru предлагают двухдневный тестовый период бесплатно. Как непосредственно осуществляется интеграция «Голосового блокнота» в операционные системы, в частности, в Windows, подробно описывается на сайте самого Speechpad.Ru. Кликаем знак вопроса возле опции интеграции.
И проходим все описываемые в инструкции шаги:
- Устанавливаем вышеупомянутое расширение сервиса;
- Скачиваем пакет файлов интеграции;
- Распаковываем архив и запускаем файл install_host.bat;
- На сайте Speechpad.Ru заходим в кабинет пользователя;
Жмём кнопку «Включить тестовый период».
Здесь же, ниже располагаются и способы оплаты услуг сервиса, если во время тестового периода работа с ним понравится. Далее возвращаемся на главную страничку Speechpad.Ru, активируем опцию «Интеграция с OS» и жмём кнопку «Включить запись».
И так каждый раз, когда нужно активировать голосовой ввод. Вот, собственно, и всё. Теперь можно открывать Microsoft Word, LibreOffice Writer, прочие текстовые редакторы и начинать диктовку. Распознанный текст будет появляться в окне любого активного приложения, поддерживающего ввод данных.
Важно: чтобы использовать интегрированный в систему Speechpad, нельзя закрывать вкладку его сайта в окне браузера. Закрытие последней деактивирует голосовой ввод.
Какие могут быть бесплатные альтернативы интеграции в среду Windows русскоязычного голосового ввода данных?
Вариант №1
Совершенно бесплатно на сайте Speechpad.Ru можно использовать опцию вывода распознанной речи в буфер обмена. Жмём на сайте кнопку «Включить запись» и перемещаемся в любое приложение Windows.
Теперь можем проговаривать отдельные фразы и вставлять их из буфера клавишами Ctrl+V. Как только сделаем паузу в речи, услышим писк Speechpad, свидетельствующий о том, что фраза распознана и скопирована в буфер обмена. Такой способ работы с голосовым вводом имеет свои преимущества: при вставке отдельных фраз можно попутно редактировать текст начисто.
Как и при полноценной интеграции «Голосового блокнота» в среду операционной системы, сайт Speechpad.Ru должен быть открыт в одной из вкладок браузера.
Вариант №2
Работающим с приложениями офисного пакета компания Microsoft может предложить свою наработку по внедрению голосового ввода – надстройку Dictate, интегрирующую в Word, Outlook и PowerPoint дополнительную вкладку меню с инструментом распознавания речи. Надстройка может распознавать речь на 20 языках, включая русский, и позволяет попутно переводить текст на 60 языков.
Сайт скачивания Dictate:
http://dictate.ms
После установки надстройки в систему необходимо перезапустить Word, если он открыт, и активировать Dictate в настройках редактора. В меню «Файл» кликаем «Параметры», далее — «Надстройки». Из перечня надстроек выбираем WordDictate и кликаем внизу «Перейти».
Активируем WordDictate.
Всё – можем тестировать голосовой ввод. Открываем любой документ Word и перемещаемся на вкладку «Dictation». Устанавливаем русский в качестве исходного языка, кликам кнопку со значком микрофона и говорим.
Однако наряду с бесплатностью и удобством реализации голосового ввода таким образом, увы, получим и обратную сторону медали – ужасное качество самой технологии распознавания речи. Технология Microsoft по качеству всерьёз отстаёт от Web Speech API компании Google.
***
Ещё один бесплатный способ голосового ввода текста – запись речи в аудиофайл с дальнейшей автоматической транскрибацией (расшифровкой в текст). Далеко на каждый может сразу изложить свои мысли структурированным литературным языком, да ещё и попутно править ошибки распознавания, проставлять знаки препинания. При записи же речи на диктофон можно полностью сконцентрироваться на сути излагаемого материала, а в процессе транскрибации уже всю концентрацию внимания направить на красноречие и грамотность подачи этого материала. Но, друзья, автоматизация транскрибации аудиозаписей – это тема уже другой, отдельной статьи.
Продолжение в статьях:
- Автоматизация расшифровки (транскрибации) аудио — и видеозаписей
- Браузеры с функцией воспроизведения текста голосовым движком
Друзья, на днях мы рассматривали одно из новшеств, привнесённых в Windows 10 обновлением Fall Creators Update – штатную возможность голосового ввода данных на английском языке. Поддержку голосового ввода на русском языке компания Microsoft обещает в будущем, но не уточняет, близко или далеко это будущее обозримо. Возможно, это будет тогда, когда и Кортана сможет говорить, а главное, понимать по-русски. Ждать, пока Microsoft научит Windows 10 понимать наших не стоит. Если чего-то нет в среде самой системы, это практически всегда можно реализовать за счёт сторонних программных средств. Собственно, о них мы и будем говорить в этой статье. Ниже рассмотрим различные способы, как можно с помощью встроенного в ноутбук или подключённого к ПК микрофона вводить голосом поисковые запросы и надиктовывать текст документов.
Возможность голосового ввода поисковых запросов давным-давно присутствует в поисковике Google.
Непонятно, почему компания Google до сих пор не интегрировала эту технологию в интерфейс YouTube. Но в любом случае видеоролики можно искать в самом поисковике, проговаривая ключевые запросы. Просто затем нужно будет в результатах выдачи переключаться на вкладку «Видео». Львиная доля поисковых выдач по известным причинам всё равно будет с YouTube.
Успевшим уже познакомиться с Алисой – нашумевшим голосовым помощником от Яндекса – и вовсе не нужно отправляться на сайт поисковика в окне браузера. После установки программы поисковое поле Яндекса с возможностью голосового ввода запросов появится прямо на панели задач Windows. А на редкие несложные вопросы Алиса сможет ответить и без поисковика, не выходя за пределы своего диалогового окошка.
У технологии Web Speech API, посредством которой в поисковике Google реализован голосовой ввод запросов, есть свой веб-интерфейс по адресу:
https://www.google.com/intl/ja/chrome/demos/speech.html
Функционал сервиса миинималистичен: в нём присутствует кнопка включения микрофона и результирующее поле, где затем будет отображаться распознанный текст.
Но в этом результирующем поле нельзя вносить правки. По итогу получим результаты распознавания как есть. И сможем отредактировать их только в каком-то текстовом редакторе или форме ввода данных. Кнопка ниже результирующего поля «Copy and Paste» завершает текущую сессию ввода и на весь распознанный текст автоматически ставит блок выделения. Так сделано для удобства копирования в буфер.
Для распознанного текста доступна ещё одна возможность, реализованная кнопкой создания электронного письма. Она запускает почтовый клиент, установленный в среде Windows таковым по умолчанию, создаёт новое письмо и переносит в него распознанный текст.
Примечательно, что Web Speech API может распознавать некоторые знаки препинания, как минимум точку и запятую. Так что во время диктовок в местах вставки точек и запятых их можно просто проговаривать.
Отсутствие возможности редактирования текста внутри результирующего поля делает использование интерфейса Web Speech API не совсем удобным для больших объёмов набора текста. Для длительных диктовок лучше использовать веб-интерфейс сервиса «Google Документы», в который технология Web Speech API встроена. В «Google Документах» можно и вводить текст голосом, и тут же править его, и ещё попутно форматировать документ.
На базе технологии Web Speech API работает ещё сайт — самый популярный и самый функциональный в Рунете сервис голосового ввода данных «Голосовой блокнот». В числе основных его функций:
- Поддержка нескольких языков, включая русский и украинский;
- Результирующее поле распознавания голоса с возможностью правки текста, его перевода на другие языки, выгрузки результатов в TXT-файл;
- Вывод распознанных фраз в буфер обмена;
- Транскрибация;
- Интеграция в веб-формы Chromium-браузеров;
- Интеграция в среду Windows и Linux.
Плюс к этому всему, в «Голосовом блокноте» опция ввода голоса включается и отключается только по нажатию соответствующей кнопки. Эта опция не деактивируется сама по себе, как только мы на время призадумаемся в поисках точной формулировки мысли, как это происходит в прочих сервисах на базе Web Speech API.
Чтобы начать использовать возможности «Голосового блокнота», необходимо авторизоваться на сайте сервиса. Для этого нужно либо пройти регистрацию, либо задействовать имеющийся аккаунт Яндекса.
Далее активируем прослушивание микрофона кнопкой «Включить запись».
И отслеживаем в результирующем поле распознанный текст.
У «Голосового блокнота» есть расширение для Chrome и браузеров, поддерживающих работу с контентом из его магазина.
После внедрения этого расширения в контекстном меню веб-форм ввода текста появится пункт «Speechpad». Жмём эту кнопку и говорим в микрофон. Таким образом можем, например, надиктовывать заметки в Google Keep.
Или общаться с людьми в соцсетях.
Единственное «но» — расширение «Голосового блокнота» работает не во всех веб-формах сайтов.
Возможности веб-сервиса «Голосовой блокнот» можно интегрировать в среду Windows. И осуществлять набор текста голосом в любой программе операционной системы – штатном блокноте, Microsoft Word, прочих текстовых редакторах. Распознанная речь без посредничества веб-сервисов или буфера обмена будет вставляться прямо в редактируемые документы. Однако такая функция Speechpad.Ru не бесплатна, и стоит она 100 руб. в месяц. Предусматриваются варианты экономии: при оплате услуг сразу за квартал стоимость будет составлять 250 руб., а предоплата за год обойдётся в 800 руб. Каждый зарегистрированный пользователь может прежде протестировать интегрированный в среду своей операционной системы функционал сервиса. Создатели Speechpad.Ru предлагают двухдневный тестовый период бесплатно. Как непосредственно осуществляется интеграция «Голосового блокнота» в операционные системы, в частности, в Windows, подробно описывается на сайте самого Speechpad.Ru. Кликаем знак вопроса возле опции интеграции.
И проходим все описываемые в инструкции шаги:
- Устанавливаем вышеупомянутое расширение сервиса;
- Скачиваем пакет файлов интеграции;
- Распаковываем архив и запускаем файл install_host.bat;
- На сайте Speechpad.Ru заходим в кабинет пользователя;
Жмём кнопку «Включить тестовый период».
Здесь же, ниже располагаются и способы оплаты услуг сервиса, если во время тестового периода работа с ним понравится. Далее возвращаемся на главную страничку Speechpad.Ru, активируем опцию «Интеграция с OS» и жмём кнопку «Включить запись».
И так каждый раз, когда нужно активировать голосовой ввод. Вот, собственно, и всё. Теперь можно открывать Microsoft Word, LibreOffice Writer, прочие текстовые редакторы и начинать диктовку. Распознанный текст будет появляться в окне любого активного приложения, поддерживающего ввод данных.
Важно: чтобы использовать интегрированный в систему Speechpad, нельзя закрывать вкладку его сайта в окне браузера. Закрытие последней деактивирует голосовой ввод.
Какие могут быть бесплатные альтернативы интеграции в среду Windows русскоязычного голосового ввода данных?
Вариант №1
Совершенно бесплатно на сайте Speechpad.Ru можно использовать опцию вывода распознанной речи в буфер обмена. Жмём на сайте кнопку «Включить запись» и перемещаемся в любое приложение Windows.
Теперь можем проговаривать отдельные фразы и вставлять их из буфера клавишами Ctrl+V. Как только сделаем паузу в речи, услышим писк Speechpad, свидетельствующий о том, что фраза распознана и скопирована в буфер обмена. Такой способ работы с голосовым вводом имеет свои преимущества: при вставке отдельных фраз можно попутно редактировать текст начисто.
Как и при полноценной интеграции «Голосового блокнота» в среду операционной системы, сайт Speechpad.Ru должен быть открыт в одной из вкладок браузера.
Вариант №2
Работающим с приложениями офисного пакета компания Microsoft может предложить свою наработку по внедрению голосового ввода – надстройку Dictate, интегрирующую в Word, Outlook и PowerPoint дополнительную вкладку меню с инструментом распознавания речи. Надстройка может распознавать речь на 20 языках, включая русский, и позволяет попутно переводить текст на 60 языков.
Сайт скачивания Dictate:
http://dictate.ms
После установки надстройки в систему необходимо перезапустить Word, если он открыт, и активировать Dictate в настройках редактора. В меню «Файл» кликаем «Параметры», далее — «Надстройки». Из перечня надстроек выбираем WordDictate и кликаем внизу «Перейти».
Активируем WordDictate.
Всё – можем тестировать голосовой ввод. Открываем любой документ Word и перемещаемся на вкладку «Dictation». Устанавливаем русский в качестве исходного языка, кликам кнопку со значком микрофона и говорим.
Однако наряду с бесплатностью и удобством реализации голосового ввода таким образом, увы, получим и обратную сторону медали – ужасное качество самой технологии распознавания речи. Технология Microsoft по качеству всерьёз отстаёт от Web Speech API компании Google.
***
Ещё один бесплатный способ голосового ввода текста – запись речи в аудиофайл с дальнейшей автоматической транскрибацией (расшифровкой в текст). Далеко на каждый может сразу изложить свои мысли структурированным литературным языком, да ещё и попутно править ошибки распознавания, проставлять знаки препинания. При записи же речи на диктофон можно полностью сконцентрироваться на сути излагаемого материала, а в процессе транскрибации уже всю концентрацию внимания направить на красноречие и грамотность подачи этого материала. Но, друзья, автоматизация транскрибации аудиозаписей – это тема уже другой, отдельной статьи.
Продолжение в статьях:
- Автоматизация расшифровки (транскрибации) аудио — и видеозаписей
- Браузеры с функцией воспроизведения текста голосовым движком
Когда онлайн-распознавание речи включено, пользователи могут использовать голос для диктовки и общения с Кортаной в Windows. Его также можно использовать для других приложений, использующих облачное распознавание речи Windows. Голос пользователей также можно использовать для улучшения речевых служб Microsoft. Когда онлайн-распознавание речи выключено, пользователи не смогут использовать диктовку или разговаривать с Кортаной. Приложение «Распознавание речи» и другие речевые службы по-прежнему можно использовать, даже если онлайн-распознавание речи выключено. В этой статье мы покажем вам методы, с помощью которых вы можете легко включить или выключить онлайн-распознавание речи в Windows.
Распознавание речи в Интернете
Когда вы устанавливаете новую версию Windows, вы получаете «Выберите настройки конфиденциальности для вашего устройства». Здесь вы можете включать и отключать многие службы системы. Первым вариантом будет «Распознавание речи в сети», вы можете изменить переключатель, чтобы включить или отключить его. Это появляется только один раз во время установки операционной системы Windows. Однако вы все равно можете включить или отключить эти настройки позже в приложении «Настройки».
Установка Windows
Метод 2: Использование приложения «Настройки»
Приложение «Настройки» в Windows — это место, где вы можете настроить множество различных параметров для операционной системы. Вы можете легко найти настройку распознавания речи в Интернете в приложении «Настройки». Это указано в разделе конфиденциальности приложения «Настройки». Вам просто нужно перейти к настройке и нажать на переключатель, чтобы включить или выключить его, как показано в следующих шагах:
- Нажмите одновременно клавиши Windows и I на клавиатуре, чтобы открыть приложение «Параметры Windows». Теперь щелкните значок настроек конфиденциальности.
Открытие настроек конфиденциальности
- Щелкните параметр «Речь» на левой панели окна. Теперь вы можете ВКЛЮЧИТЬ или ВЫКЛЮЧИТЬ опцию переключения для распознавания речи в Интернете.
Включение распознавания речи в Интернете
- После изменения настройки закройте окно приложения «Настройки», и все готово.
Метод 3: Использование редактора реестра
Редактор реестра — это иерархическая база данных, в которой хранятся все настройки операционной системы. Это еще один метод включения или выключения распознавания речи в Интернете в Windows 10. Этот метод является немного техническим для обычных пользователей, чем другие методы. Вы должны войти в систему как администратор, чтобы использовать этот метод. Распознавание речи в Интернете уже будет иметь значение в редакторе реестра. Если у него нет значения, вам нужно создать его, как показано в следующих шагах.
- Удерживая клавишу Windows, нажмите R, чтобы открыть командное окно «Выполнить». Затем вам нужно ввести «regedit» в поле и нажать клавишу Enter, чтобы открыть редактор реестра.
Примечание. Если вы получили запрос UAC (контроль учетных записей пользователей), выберите вариант «Да».Открытие редактора реестра
- Вы всегда можете создать резервную копию реестра, прежде чем вносить какие-либо новые изменения. Сначала щелкните меню «Файл» в строке меню и выберите в списке параметр «Экспорт». Затем назовите файл и выберите расположение для файла. Наконец, нажмите кнопку «Сохранить», чтобы создать резервную копию.
Создание резервной копии реестра
Примечание. Вы всегда можете восстановить резервную копию, щелкнув меню «Файл» и выбрав параметр «Импорт». Затем вам нужно выбрать файл резервной копии, который вы создали ранее.
- Теперь в окне редактора реестра вам нужно перейти в следующее место: HKEY_CURRENT_USER Software Microsoft Speech_OneCore Settings OnlineSpeechPrivacy
- В ключе OnlineSpeechPrivacy щелкните правой кнопкой мыши на правой панели и выберите «Создать»> «Значение DWORD (32-разрядное)». Теперь переименуйте это вновь созданное значение как «HasAccepted» и сохраните его. Если значение уже существует, пропустите этот шаг.
Создание новой ценности
- Дважды щелкните значение HasAccepted, чтобы открыть его. Затем измените значение данных на 1.
Примечание. Данные значения 1 предназначены для включения, а данные значения 0 — для отключения. Вы можете отключить распознавание речи в Интернете, установив для данных значение 0.Изменение данных значения
- Закройте окно редактора реестра и проверьте, применяются ли изменения. В противном случае необходимо перезагрузить компьютер, чтобы применить только что внесенные изменения.
Если вы устали печатать с клавиатуры, ввод текста может быть таким же простым, как использование голоса в Windows 10. ОС включает встроенные функции распознавания речи и диктовки. Вот как их настроить.
Программное обеспечение Microsoft для диктовки — это удобный способ быстро писать текст в Windows 10 с помощью сочетания клавиш Windows + h. Но, возможно, он еще не включен по умолчанию в вашей системе, поэтому вам, возможно, придется быстро перейти к настройкам, чтобы включить его.
Начните с открытия настроек Windows. Для этого откройте меню «Пуск» и щелкните значок шестеренки. Вы также можете попасть туда, нажав Windows + i на клавиатуре.
В настройках нажмите «Легкость доступа».
На левой панели прокрутите вниз и нажмите «Речь» на боковой панели. В разделе «Настройки речи» нажмите переключатель, расположенный под «Включить распознавание речи». Он должен переключиться в положение «Вкл.».
Имейте в виду, что распознавание речи доступно только на нескольких языках, включая английский, французский, немецкий, испанский, китайский и японский. Чтобы выполнить это действие быстро, нажмите Windows + Ctrl + s, чтобы мгновенно включить или выключить распознавание речи.
Когда вы впервые включаете распознавание речи, вам нужно будет настроить его для распознавания вашего голоса.
Чтобы выполнить первоначальную настройку микрофона, подключите микрофон гарнитуры, настольный микрофон или другие периферийные микрофоны. Затем следуйте инструкциям на экране, чтобы выбрать и откалибровать микрофон. Мы рекомендуем использовать микрофон гарнитуры для программы для диктовки.
После подключения гарнитуры произнесите экранную фразу в микрофон, чтобы система уловила ваш голос и смогла распознать его во время использования программы.
В завершение выберите, хотите ли вы разрешить компьютеру просматривать документы и электронную почту, чтобы повысить точность распознавания речи.
После завершения настройки вы готовы начать вводить текст своим голосом!
Ввод текста с помощью голоса в Windows 10
После успешной настройки микрофона вы можете начать вводить текст своим голосом. Мастер будет просить вас переключать запуск распознавания речи при каждом запуске компьютера. Отвечайте соответствующим образом в соответствии с вашими предпочтениями, и, наконец, вы готовы начать вводить текст своим голосом.
Если вы хотите использовать диктовку, выберите текстовое поле и вызовите панель диктовки с помощью Windows + h. В качестве примера мы будем использовать пустой текстовый документ. После нажатия Windows + h вверху экрана появится панель диктовки:
Диктовка автоматически включится и предложит вам говорить, как только вы вызовете панель диктовки. Если это не так, просто щелкните значок микрофона, чтобы включить его.
Начните говорить в микрофон. Говорите полными, осознанными предложениями. Вы можете говорить все, что хотите, и по мере продвижения вы будете видеть, как это набирается на экране. Вот несколько советов, пока вы диктуете:
- Пунктуация: чтобы добавить знаки препинания, произнесите название знака препинания, который вы хотите использовать в работе. Например, произнесите «точка», чтобы поставить точку в конце предложения, или «запятая», «EM тире», «точка с запятой», «восклицательный знак» или «вопросительный знак», чтобы добавить эти знаки препинания к вашему документ.
- Круглые скобки: в скобках произнесите «открывающие скобки», чтобы начать фразу в скобках, и «закрывающие скобки», чтобы закончить фразу.
- Числовые значения: произнесите «числовой», а затем число, чтобы ввести числовые значения.
- Навигация по абзацам: чтобы перейти к следующему абзацу, произнесите «следующая строка» или «следующий абзац».
- Удаление текста: чтобы удалить слова, произнесите «удалить» и затем слово, которое хотите удалить. Вы также можете сказать «удалить предыдущее предложение», чтобы избавиться от всего предложения, которое вы больше не хотите хранить в документе.
- Выбор: чтобы выбрать слово, произнесите «выберите» и затем слово, которое хотите выделить.
- Перейти к началу или концу предложения: если вы хотите перейти к началу или концу предложения, скажите «перейти к началу предложения» или «перейти к концу предложения». Это также работает для навигации по абзацам и в начале или в конце документа.
Не забывайте говорить четко и не говорите слишком быстро, так как это может нарушить ваш процесс письма, поскольку программное обеспечение пытается догнать ваш темп (при быстром разговоре мы испытывали некоторую задержку ввода, пока мы немного не замедлились).
Прекратите диктовать, говоря: «Прекратите диктовать». Чтобы включить его снова — или если он неожиданно отключился — щелкните микрофон на панели диктовки, чтобы снова включить его:
Диктовка позволит вам писать вещи своим голосом быстрее и проще, чем если бы вы их печатали, и это тоже довольно весело.
Как отключить диктовку и распознавание речи в Windows 10
Программное обеспечение для диктовки идеально подходит для различных целей, но в какой-то момент вы можете решить отключить его. Если вы случайно включили диктовку или просто больше не хотите ее использовать, отключить ее довольно просто. Все, что вам нужно сделать, это снова нажать Windows + h, чтобы выключить его.
Если вы хотите полностью отключить распознавание речи, чтобы случайно не запустить диктовку, отключите его с помощью Windows + Ctrl + s. Это полностью отключит распознавание речи.
Или вернитесь в настройки Windows. Снова нажмите «Легкость доступа», найдите «Речь» и переведите переключатель под словами «Включить распознавание речи» в положение «выключено».
Помните, что вы всегда можете снова включить распознавание речи и использовать функцию диктовки в любое время с помощью Windows + H. Удачного письма!
Ну, разве методы ввода сейчас не меняются, что ли? Десять лет назад большинство пользователей считали мышь и клавиатуру самыми производительными устройствами ввода, но кажется, что следующим очевидным шагом вперед станет распознавание голоса.
Все дело в умных цифровых помощниках и удобстве использования на различных устройствах, таких как смартфоны, автомобили и, конечно же, ПК с Windows.
Следуя новым тенденциям, мы решили предоставить вам несколько способов управления ПК с Windows 10 с помощью простых голосовых команд.
Здесь не требуется указывающего устройства, только микрофон и несколько настроек. Итак, если вы полны решимости бродить по пользовательскому интерфейсу и выполнять различные задачи только голосом, обязательно ознакомьтесь с объяснением ниже.
Вот как настроить голосовое управление в Windows 10
- Старое доброе распознавание речи
- Microsoft Smart Assistant, также известный как Cortana
- Сборник сторонних программ
1. Старое доброе распознавание речи
Распознавание речи не является эксклюзивом Windows 10 и восходит к Windows 7. Тем не менее, эта удобная функция более чем приветствуется в последней версии Windows, потому что Cortana имеет тенденцию плохо себя вести. Первоначально он был представлен как функция упрощения доступа, чтобы улучшить общее удобство использования для пользователей с физическими проблемами.
Однако со временем он нашел свое место в массовом использовании благодаря экспериментальному и футуристичному подходу. Знаете, как сейчас делают умные помощники.
Эту функцию довольно часто упускают из виду, и мы решили исправить несправедливость и зачислить в этот список Распознавание речи. Если вы не знаете, как настроить распознавание речи и использовать его позже, обязательно выполните шаги, которые мы предоставили ниже:
- В строке поиска Windows введите «Управление» и откройте «Панель управления».
- Выберите Крупные значки в представлении.
- Прокрутите вниз и откройте Распознавание речи.
- Нажмите «Начать распознавание речи», чтобы начать процесс установки.
- Нажмите «Далее.
- Выберите настройку микрофона и нажмите «Далее», а затем снова «Далее».
- Прочтите отображаемое предложение, чтобы убедиться, что ваш микрофон включен и работает, и нажмите «Далее».
- На следующем экране предлагается возможность повысить точность распознавания, включив просмотр документов. Мы советуем вам включить его.
- На следующем экране вы можете выбрать один из двух режимов активации:
- Ручной режим — распознавание речи прекращается, когда вы говорите «Хватит слушать».
- Режим голосовой активации — распознавание речи приостановлено и запускается в тот момент, когда вы говорите «Начать прослушивание».
- После того, как вы решили, какой режим вам больше подходит, нажмите «Далее».
- Теперь вы можете распечатать или просто просмотреть все доступные команды на справочном экране «Речь». Это в основном приводит к этой веб-странице.
- Установите флажок «Запускать распознавание речи при запуске» и нажмите «Далее».
- Теперь запустите учебник, и это должно сделать это. После этого вы сможете без проблем использовать распознавание речи.
В качестве примечания, из-за помех между Cortana и распознаванием речи, мы советуем вам использовать тот или иной. Ниже мы объяснили, как настроить Cortana, чтобы вы могли попробовать оба варианта и выбрать тот, который вам больше подходит.
2. Помощник Microsoft, также известный как Cortana
Чтобы оправдать ожидания и доказать свою конкурентоспособность с такими компаниями, как Apple, Google или Amazon, Microsoft представила своего родного интеллектуального помощника Cortana.
На ранних этапах Cortana считалась одним из лучших искусственных помощников, но этот статус упал после того, как Microsoft Mobile проиграла финальную битву с Android и iOS. Тем не менее, с Windows 10, и здесь мы имеем в виду версию для ПК, Cortana стала лучше, и в настоящее время это жизнеспособный вариант.
С Windows 10 как услугой мы можем ожидать, что Cortana со временем улучшится. И если вы хотите запустить свой ПК с Windows 10 только с помощью голосовых команд, это может пригодиться.
Вот как включить и настроить Cortana для будущего использования в Windows 10:
- Нажмите на меню «Пуск» и откройте «Все приложения».
- Найдите Кортану и откройте ее.
- Включите опцию «Использовать Cortana».
- Нажмите «Да» или «Нет, спасибо» в зависимости от того, хотите ли вы, чтобы Кортана отслеживала ваши данные для улучшения (узнать вас лучше) или нет. Это твой выбор.
- Теперь, когда мы включили Cortana, нажмите Windows + S и нажмите кнопку настроек в виде шестеренки, расположенную слева.
- Включите «Привет, Кортана» и настройте микрофон. Вы можете позволить Кортане реагировать, когда кто-то говорит «Привет, Кортана», или заставить ее реагировать только на ваш голос.
- Выйдите из настроек и скомандуйте что-нибудь своему недавно настроенному цифровому помощнику.
3. Сборник сторонних программ
Помимо встроенного распознавания речи и Cortana, некоторые пользователи могут обратиться к сторонней альтернативе. Поскольку эта категория программного обеспечения находится в состоянии постоянного роста, на рынке существуют различные решения для распознавания речи, совместимые с Windows 10. Вопрос только в том, каковы ваши потребности и желания.
Некоторые из них, такие как Dragon NaturallySpeaking, специализируются на быстрой диктовке и преобразовании голоса в текст в целом. Другие, такие как Voice Attack, предназначены для многозадачности с голосовым управлением и внутриигрового управления (да, вы можете перезарядить свое оружие в CoD с помощью голосовой команды). А еще есть VoxCommando, который в основном используется в мультимедийных программах, таких как Kodi или iTunes, но его также можно использовать для автоматизированных домашних устройств.
На этом мы можем закончить. Не забудьте поделиться своим опытом работы с распознаванием речи в целом или рассказать об отдельных программах, которые вы пробовали, как встроенных, так и сторонних. Вы можете сделать это в разделе комментариев ниже.