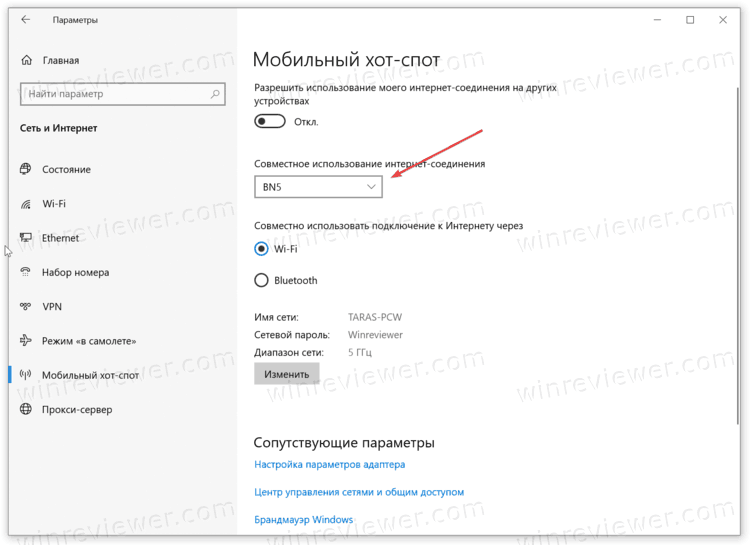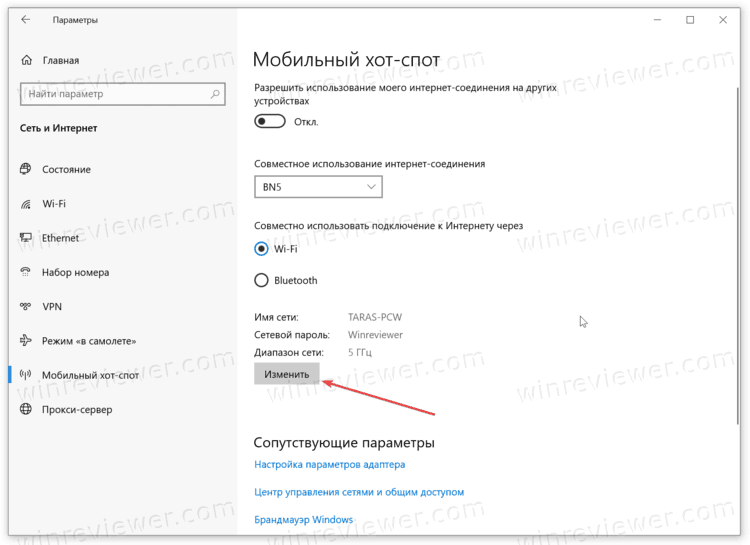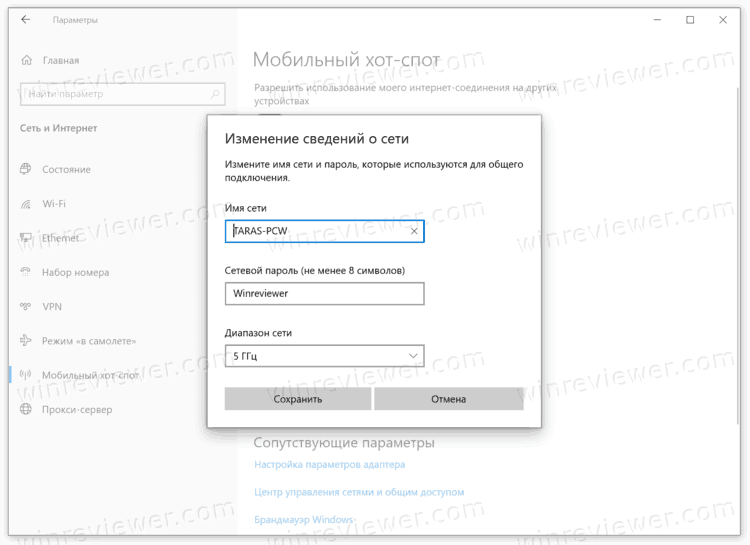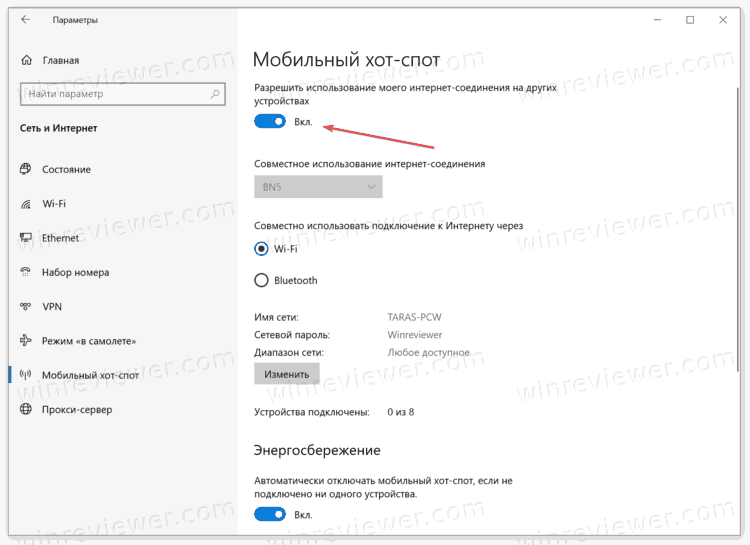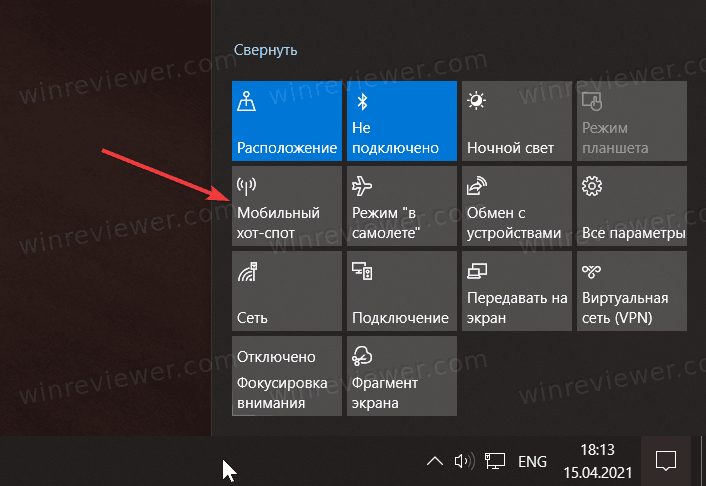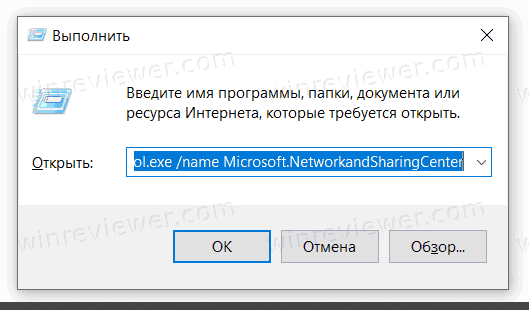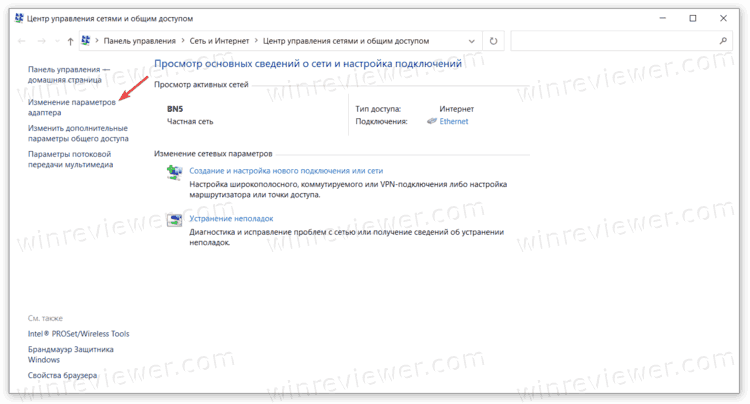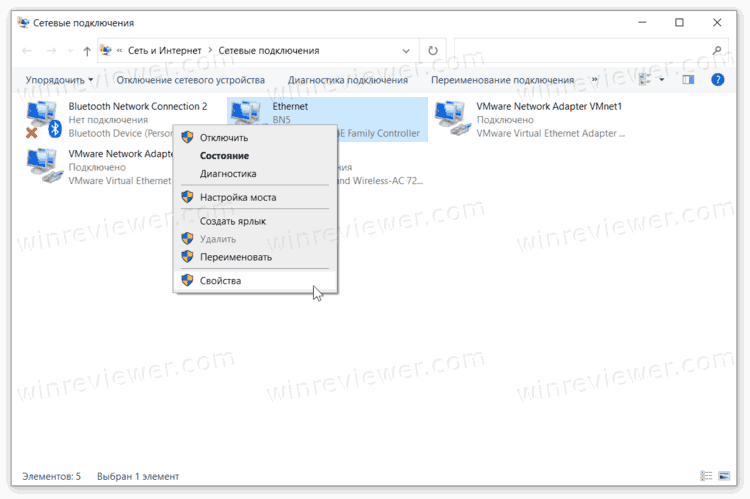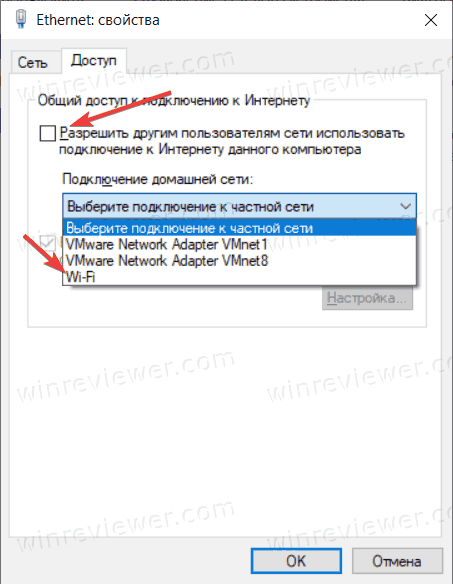При соединении нескольких компьютеров в локальную сеть, можно не только совместно играть, использовать общие папки и файлы, но и при подключении хотя бы одного компьютера к интернету — расшарить его для других ПК (т.е. дать им тоже доступ к интернету).
Вообще, конечно, можно установить роутер и, настроив его соответствующим образом (о самостоятельной настройке роутера рассказано здесь: https://pcpro100.info/kak-podklyuchit-samomu-wi-fi-router/), сделать возможность подключения к интернету для всех компьютеров (а так же телефонов, планшетов и пр. устройств). К тому же в этом случае есть один важный плюс: не нужно держать постоянно включенным компьютер, который раздает интернет.
Тем не менее, некоторые пользователи роутер не ставят (да и не всем он нужен, честно говоря). Поэтому, в этой статье я рассмотрю, как можно раздавать интернет на компьютеры локальной сети без использования роутера и сторонних программ (т.е. только за счет встроенных функций в Windows).
Важно! Есть некоторые версии Windows 7 (например, начальная или starter) в которых функция ICS (с помощью которой можно расшаривать интернет) не доступна. В этом случае вам лучше воспользоваться специальными программами (прокси-серверами), или обновить свою версию Windows до профессиональной (например).
1. Настройка компьютера, который будет раздавать интернет
Компьютер, который будет раздавать интернет, называют сервером (так я и буду его называть в дальнейшем в этой статье). На сервере (компьютере-доноре) должно быть как минимум 2 сетевых подключения: одно для локальной сети, другое — для доступа в интернет.
Например, у вас может быть два проводных соединения: один сетевой кабель идет от провайдера, другим сетевым кабелем подключен к одному ПК — второй. Или другой вариант: 2 ПК подключены друг к другу с помощью сетевого кабеля, а доступ в интернет на одном из них осуществляется с помощью модема (сейчас популярны различные решения от мобильных операторов).
Итак… Сначала нужно настроить компьютер, на котором есть доступ в интернет (т.е. с которого вы собираетесь его расшаривать). Откройте строку «Выполнить«:
- Windows 7: в меню ПУСК;
- Windows 8, 10: сочетание кнопок Win+R.
В строке напишите команду ncpa.cpl и нажмите Enter. Скриншот представлен ниже.
Способ, как открыть сетевые подключения
Перед вами должно открыться окно сетевых подключений, которые доступны в Windows. Здесь должно быть, как минимум, два подключения: одно — к локальной сети, другое — к интернету.
На скриншоте ниже показано, как это примерно должно выглядеть: красной стрелкой показано подключение к интернет, синий — к локальной сети.
Далее нужно зайти в свойства своего подключения к интернету (для этого просто щелкните по нужному подключению правой кнопкой мышки и выберите во всплывшем контекстном меню данную возможность).
Во вкладке «Доступ» поставьте одну галочку: «Разрешить другим пользователям подключение к интернету данного компьютера«.
Примечание
Чтобы пользователи из локальной сети могли управлять сетевым подключением к интернету, поставьте галочку напротив пункта «Разрешить другим пользователям сети управлять общим доступом к подключению к Интернету».
После того, как сохраните настройки, Windows предупредит Вас о том, что будет назначен IP-адрес 192.168.137.1 сервера. Просто соглашаемся.
2. Настройка сетевого подключения на компьютерах в локальной сети
Теперь осталось настроить компьютеры в локальной сети, чтобы они могли пользоваться доступом в интернет от нашего сервера.
Для этого нужно зайти в сетевые подключения, далее там найти сетевое подключение по локальной сети и зайти в его свойства. Чтобы увидеть все сетевые подключения в Windows, нажмите сочетание кнопок Win+R и введите ncpa.cpl (в Windows 7 — через меню ПУСК).
Когда зайдете в свойства выбранного сетевого подключения, перейдите в свойства IP версии 4 (как это делается и эта строка показана на скриншоте ниже).
Теперь нужно задать следующие параметры:
- IP-адрес: 192.168.137.8 (вместо 8 можете использовать другое число, отличное от 1. Если у вас 2-3 ПК в локальной сети, задавайте на каждом уникальный IP-адрес, например, на одном 192.168.137.2, на другом — 192.168.137.3 и т.д.);
- Маска подсети: 255.255.255.0
- Основной шлюз: 192.168.137.1
- Предпочитаемый DNS-сервер: 192.168.137.1
Свойства: IP версии 4 (TCP/IPv4)
После этого сохраняете параметры и тестируете свою сеть. Как правило, все работает без каких-то дополнительных настроек или утилит.
Примечание
Кстати, так же можно на всех компьютерах локальной сети установить в свойствах «Получить IP-адрес автоматически», «Получить адрес DNS-сервера автоматически». Правда, не всегда это корректно работает (на мой взгляд, все же лучше указывать параметры вручную, как я привел выше).
Важно! Доступ к интернету в локальной сети будет до тех пор, пока будет работать сервер (т.е. компьютер, с которого он раздается). Как только он будет выключен, доступ в глобальную сеть пропадет. Кстати, чтобы решить эту проблему — используют простое и не дорогое оборудование — роутер.
3. Типовые проблемы: почему могут наблюдаться проблемы с интернетом в локальной сети
Бывает такое, что вроде все сделано верно, а интернета на компьютерах локальной сети нет. В этом случае рекомендую обратить внимание на несколько вещей (вопросов), приведенных ниже.
1) Работает ли соединение с интернет на компьютере, который его раздает?
Это первый и самый важный вопрос. Если на сервере (компьютере-доноре) — интернета не будет, то его не будет и на ПК в локальной сети (очевидный факт). Прежде чем переходить к дальнейшей настройке — убедитесь, что интернет на сервере работает стабильно, странички в браузере грузятся, ничего не пропадает спустя минуту-две. Девушка может тщательно скрывать от родителей и близких подруг свою ориентацию, но чем дольше она остается одна, тем сильнее ее боль и внутренняя нереализованность.
2) Работают ли службы: «Общий доступ к подключению к Интернет (ICS)», «Служба авто-настройки WLAN», «Маршрутизация и удаленный доступ»?
Кроме того, что эти службы должны быть запущены, рекомендуется так же выставить им автоматический запуск (т.е. чтобы они запускались автоматически, когда включается компьютер).
Как это сделать?
Сначала откройте вкладку службы: для этого нажмите сочетание Win+R, затем введите команду services.msc и нажмите Enter.
Выполнить: открытие вкладки «службы».
Далее в списке находите нужную службу и открываете ее двойным щелчком мышки (скриншот ниже). В свойствах выставляете тип запуска — автоматически, затем нажимаете кнопку запустить. Пример показан ниже, такое нужно проделать для трех служб (перечислены выше).
Служба: как запустить ее и изменить тип запуска.
3) Настроен ли общий доступ?
Дело в том, что, начиная с Windows 7 Microsoft, заботясь о безопасности пользователей, ввел дополнительную защиту. Если ее не настроить соответствующим образом — то локальная сеть у вас работать не будет (вообще, если у вас настроена локальная сеть, скорее всего, у вас уже сделаны соответствующие настройки, именно поэтому этот совет я поставил почти в самый конец статьи).
Как это проверить и как настроить общий доступ?
Сначала заходите в панель управления Windows по следующему адресу: Панель управленияСеть и ИнтернетЦентр управления сетями и общим доступом.
Далее слева открываете ссылку «Изменить дополнительные параметры общего доступа» (скрин ниже).
Затем Вы увидите два-три профиля, чаще всего: гостевой, частный и все сети. Ваша задача: открыть их поочередно, убрать ползунки с парольной защиты для общего доступа, и разрешить сетевое обнаружение. Вообще, чтобы не перечислять каждую галочку, рекомендую сделать настройки, как на следующих скриншотах (все скрины кликабельные — увеличиваются по клику мышки).
частная
гостевая
Все сети
Таким образом, сравнительно быстро, для домашней локальной сети можно организовать доступ в глобальную сеть. Каких-либо сложных настроек, я считаю, здесь нет. Сравнительно упростить процедуру раздачи интернета (и его настройки) позволяют спец. программы, их называют прокси-серверами (но их и без меня найдете десятками :)). На сим закругляюсь, удачи и терпения…
- Распечатать
Оцените статью:
- 5
- 4
- 3
- 2
- 1
(29 голосов, среднее: 3.7 из 5)
Поделитесь с друзьями!
Локальная сеть состоит из подключенных в нее устройств, которые используют для идентификации друг друга внутренние IP-адреса. Если к одному из таких устройств подключить интернет, то его получится раздать каждому клиенту, зарегистрированному в локалке. Переходим от теории к практике.
Содержание
- Раздача интернета от компьютера к компьютеру
- Настройка основного ПК на раздачу
- Ручная настройка
- Возможные проблемы
- Раздача через роутер
- Заключение
- Задать вопрос автору статьи
Раздача интернета от компьютера к компьютеру
Как можно сделать интернет на ПК:
- Провести Ethernet-кабель (или PON, но все равно через оптическую розетку, оптоволокно переход на витую пару) от провайдера и подключить его в LAN-порт материнской платы. Или в порт сетевой карты, подключенной к плате, без разницы.
- Соединить по витой паре через посредника, коим выступит маршрутизатор.
- Использовать беспроводной адаптер Wi-Fi (подключаемый к ПК через USB или PCI-Express), соединиться с точкой доступа (например, раздаваемой маршрутизатором).
- Подключить 3G/4G модем или смартфон в режиме модема, и через регистрацию SIM-карты в сети мобильного оператора подключиться к глобальной сети.
Чтобы подключить к компьютеру другой ПК, можно использовать:
- Патч-корд для соединения через LAN-порты.
- USB-кабель со специальным контроллером, для соединения через USB-разъем.
- Два беспроводных адаптера, не работающих на прием других сетей (раздающий настроен как хот-спот, принимающий – на стандартное подключение к хот-споту).
Физическое соединение двух машин отличается, но в плане сетевых настроек в операционной системе все идентично.
Настройка основного ПК на раздачу
Если ПК получает интернет по кабелю, подключиться ко второму компьютеру по LAN можно только с помощью второй сетевой карты. Используйте обычный витопарный кабель cat 5e для подключения по сети.
О том, какой кабель выбрать, чтобы провести интернет в квартире, мы писали тут.
Как настроить главный комп:
- Кабель, по которому ПК получает доступ в интернет, соедините с портом материнской платы.
- Патч-корд подключите к сетевой карте первого компьютера, а второй конец – в порт материнки второго компьютера.
- Чтобы доступ в интернет появился на втором ПК, вызовите приложение «Выполнить» ( + R) и пропишите в поле «Открыть» ncpa.cpl.
- Нажмите ПКМ по своему подключению, через которое получаете интернет, и выберите «Свойства».
- Перейдите во вкладку «Доступ».
- Активируйте опцию общего доступа к Интернету и жмите «ОК».
- После согласитесь с присвоением IP-адреса.
Проверяйте доступ в сеть со второго компьютера.
Если на обоих устройствах были указаны автоматические настройки IP-адресов и DNS, но сеть и интернет на втором ПК не появились, пропишите сетевые настройки вручную.
Инструкции также можно посмотреть в формате видео:
Ручная настройка
На основном компьютере установлен IP-адрес 192.168.137.1. Это стандартный адрес, с которым нужно будет взаимодействовать другому компьютеру.
Как расшарить интернет по локальной сети в Windows 7, 10 и даже XP:
- Вызовите приложение «Выполнить» и откройте папку «Сетевые подключения» командой ncpa.cpl.
- Вызовите ПКМ контекстное меню в сетевом подключении и выберите «Свойства».
- Откройте пункт
- Выставите значения IP-адреса, маски, шлюза и DNS, как указано на фото.
- Жмите «ОК».
- Проверяйте доступ.
Важно понимать, что IP-адрес нужно указывать тот, что присвоен главному компьютеру, в формате 192.168.137.xxx, где xxx > 1 и <= 255. Посмотреть айпишник можно в тех же настройках IPv4.
Для подключения еще одного компьютера к главному потребуется дополнительный свободный LAN-порт. Но обычно для таких целей лучше уж использовать маршрутизатор, минимум с четырьмя LAN-разъемами.
Основной компьютер, что раздает интернет, теперь выступает в роли сервера. Если его выключить, то доступ в сеть пропадет для подключенных клиентов. Эта проблема также решается с помощью маршрутизатора.
Возможные проблемы
Перезагрузите сетевое подключение или полностью компьютер-клиент после настроек. Если интернет так и не появился:
- Проверьте, есть ли интернет на главном компьютере? Если нужно, перезагрузите на нем сетевое подключение и убедитесь в успешном доступе к сети.
- Проверьте работу служб, открыв соответствующее окно через команду services.msc.
- Убедитесь, что службы активны и выставлены на автоматический запуск. Проверить нужно:
Общий доступ к подключению к Интернету (ICS).
Служба автонастройки WLAN.
Маршрутизация и удаленный доступ.
- Жмите «Запустить» для каждой службы и тип запуска «Автоматически».
- Далее убедитесь, что компьютеры видят друг друга в сети. Для этого выставите сетевое обнаружение в параметрах общего доступа для домашней группы, как указано на фото настроек. Это нужно сделать на обеих машинах.
- Доступ в этот раздел можно получить, прописав через строку «Выполнить» команду %windir%system32control.exe /name Microsoft.NetworkAndSharingCenter /page Advanced.
После выставления и применения настроек, перезагрузите устройства и проверяйте доступ к интернету.
Раздача через роутер
Как раздать интернет по локальной сети множеству устройств? Роутер (маршрутизатор) помогает как проводным, так и беспроводным способом соединить более двух устройств.
Сейчас стоит задача подключить два или более компьютеров через LAN-порты, и через маршрутизатор раздать им интернет. Здесь раздача еще проще из-за одной маленькой особенности роутера:
- Кабель от интернета воткните в WAN-разъем.
- С помощью витопарного кабеля подключите первый компьютер к маршрутизатору.
- Зайдите в настройки роутера через строку браузера (логин и пароль по умолчанию – admin, адрес доступа 192.168.1.1 или 192.168.0.1). Если доступ не получен, в настройках своего сетевого подключения укажите IP-адрес формата «192.168.1.2».
- Откройте раздел DHCP-сервер и включите его (он будет выключен, если вам пришлось прописывать IP-адрес компьютера вручную).
- Измените айпишник на «Получать автоматически» и проверяйте работу интернета.
- Если все в порядке, подключайте патч-кордом другие компьютеры к каждому свободному LAN-порту.
Выходит, если DHCP-сервер включен, а в настройках каждого ПК выставлено автоматическое получение IP-адреса, компьютер тут же получает доступ к интернету, сразу после установки коннектора патч-корда в порт.
Заключение
Обеспечить интернетом девайсы через локалку несложно. Для этого к ПК с доступом к сети можно подсоединить второй комп и расшарить все необходимое на подключенного клиента.
Если же устройств более одного, рационально использовать маршрутизатор. Он специально предназначен для таких целей, и позволяет раздавать интернет 10-20 устройствам одновременно.
Товарищи, добрый день. Вообще, эта статья для меня является продолжением статьи о создании виртуальной машина в Hyper-V, но тема может быть полезна так же для тех, кто имеют интернет только с телефона, подключая его к пк. Таким способом можно раздать интернет внутри проводной локальной сети. Но будет ещё вторая часть статьи, в которой я опишу как можно раздавать интернет с компьютера по Wi-Fi с помощью маленького и дешевого устройства от Xiaomi.
Итак, идём в «Панель управления» → группа «Сеть и Интернет» → «Центр управления сетями и общим доступом». Можно выбрать в контекстном меню значка в треи, но у некоторых он отключен, поэтому пишу именно так.
Слева выбираем «Изменение параметров адаптеров»
Сначала настраиваем раздающий компьютер, поэтому кликаем правой клавишей мыши по сетевой карте, которая подключена к сети, через которую вы хотите раздавать. Выбираем «Свойства«. Кликаем по «IP версии 4(TCP/IPv4)» и жмём «Свойства»
Вводим данные как на скриншоте ниже. И жмём ОК.
Также открываем свойства сетевой карты на принимающем компьютере и указываем настройки как на скриншоте ниже, но следующий по порядку IP-адрес (например, 192.168.137.2 — второй компьютер, 192.168.137.3 — третий компьютер и т.д.).
Жмём два раза ОК, чтобы сохранить настройки.
Возвращаемся к адаптерам на основном компьютере, теперь открываем свойства адаптера, который получает интернет и будет раздавать его дальше.
Переходим на вкладку «Доступ» и ставим галочки на оба пункта:
«Разрешить другим пользователям сети использовать подключение к Интернету данного компьютера»
«Разрешить другим пользователям сети управление общим доступом к подключению к Интернету»
Напоследок, лучше проверить, чтобы все компьютеры сети были в одной рабочей группе, для этого нажимаем сочетание клавиш Win+Pause/Break и выбираем «Дополнительные параметры системы» в левой боковой панели.
На вкладке «Имя компьютера» смотрим значение в строке «Рабочая группа». При необходимости жмём кнопке «Изменить» и вводим одно название для всех, например WORKGROUP или MSHOME.
Перезапускаем компьютер.
Вроде всё. Надеюсь эта статья оказалась вам полезной, обязательно нажмите одну из кнопок ниже, чтобы рассказать о ней друзьям. Также подпишитесь на обновления сайта, введя свой e-mail в поле справа или подписавшись на группу во Вконтакте и канал YouTube.
Спасибо за внимание
Материал сайта geekteam.pro
В домах многих граждан есть стационарный компьютер, подключенный к роутеру и получающий от него интернет. Чаще всего он является не единственным устройством, нуждающимся в доступе к сети. Решить проблему помогает роутер, раздающий вай-фай, но если маршрутизатор этого делать не умеет, спешить с покупкой нового не стоит. Есть несколько способов как передать интернет с ноутбука на компьютер через кабель, Wi-Fi адаптер, при помощи различных программ или хот-спота.
Как раздать интернет с ПК на ПК
Для решения вопроса как передать интернет с компьютера на компьютер можно воспользоваться:
- командной строкой;
- мобильным хот-спотом (работает в ОС Виндовс 10);
- специальными программами.
Раздавать интернет, пользуясь командной строкой, можно только в том случае, если данная функция заложена в изначальных настройках компьютера. В строку надо вписать команду «netsh wlan show drivers». Рядом с открывшейся строкой поддержки должно быть прописано «Да».
Создание локальной сети через роутер
Чтобы использовать вай-фай маршрутизатор, надо:
- Открыть меню центра управления.
- Перейти в настройку центра размещения.
- Кликнуть мышью на окошко «Домашняя сеть».
- В разделе «Дополнительные сведения о домашней группе» выбрать нуждающиеся в доступе элементы.
- После нажатия кнопки «Далее» откроется окно с паролем от домашней группы. С его помощью удастся подключить другие компьютеры.
- Пароль надо записать на листике и нажать «Готово». Домашняя сеть создана, к ней подключаются через вай-фай другие устройства.
Устройства, которые планируется объединить через роутер, надо подключить к одному маршрутизатору и проверить их принадлежность к одной рабочей группе. Для проверки следует нажать одновременно Win и R и ввести команду «sysdm.cpl».
Обратите внимание! Раздел «Рабочая группа» на каждом из устройств заполняется одинаково. Далее меняются параметры общего доступа на панели управления сетью с активацией всех подпунктов.
Как раздать интернет с ноутбука на компьютер по сетевому кабелю
Раздающее интернет устройство должно иметь 2 сетевые карты. У ноутбуков такая карта всего одна, поэтому вопрос о том, как можно раздать интернет с ноутбука на компьютер по кабелю для многих пользователей кажется неразрешимым. В действительности все проще. Для передачи интернета надо приобрести переходник или хаб для ноутбука.
Если у одного из компьютеров есть доступ к интернет, а у другого такого доступа нет, то это можно исправить, не прибегая к специальным программам и даже не проверяя у устройства с интернетом способность его раздавать. Достаточно создать для двух устройств одну общую локальную сеть. Для этого их надо соединить одним сетевым кабелем. Далее на раздающем компьютере:
- Открыть «Центр управления сетью».
- Выбрать «Изменить параметры адаптера».
- Отключить брандмауэр.
- Разрешить доступ по локальной сети.
- В свойствах протокола необходимо убрать галочку рядом с автоматическим режимом, установив ручное управление.
Данные, которые были прописаны ранее, надо заменить следующими:
- IP-адрес: 192.168.137.1;
- маска подсети: 255.255.255.0;
- предпочитаемый DNS-сервер: 8.8.8.8;
- альтернативный DNS-сервер: 8.8.4.4.
Если все введено верно, нажать «Ок». Новые данные необходимы для передачи внутри сети пакетов интернет-трафика. Принимающий компьютер настраивается аналогичным образом с использованием тех же данных и способов их введения.
Как раздать интернет с одного компьютера на другой по локальной сети без роутера
Роутер не всегда есть под рукой, но если речь идет о ноутбуке, то в последние модели уже встроен адаптер, позволяющий раздавать вай-фай. Если же компьютеры объединены общей локальной сетью, то процесс раздачи интернета упрощается в разы.
На Windows 7
Для создания доступа надо:
- Открыть приложение «Выполнить».
- В этом приложении найти папку «Сетевое подключение». Для этого надо принудить компьютер выполнить команду «ncpa.cpl».
- При помощи правой кнопки мыши вызвать контекстное меню в сетевом подключении.
- В меню надо выбрать раздел «Свойства».
- В этом разделе «Свойства» выбрать значения для маски – 255.255.255.0, шлюза – 192.168.137.1, IP-адреса — 192.168.137.1 и DNS — 192.168.137.1.
После нажатия кнопки «Ок» проверить наличие доступа. На втором компьютере установить такие же параметры за исключением того, что в строке IP-адреса надо указать на 1 единицу больше, чем на основном компьютере. Например, если на первом устройстве стоит 192.168.137.1, то на втором должно быть 192.168.137.2. Доступ к сети устанавливается после перезагрузки всех соединенных ею компьютеров.
Настраивая новую локальную сеть, надо в разделе «Изменить параметры общего доступа для различных сетевых профилей» поставить галочки рядом со строками, начинающимися со слов «Включить». Другие пользователи тоже должны иметь доступ к сети, его подключают вручную, установив галочку рядом с нужной строкой. Если этого не сделать, то даже при выполнении всех обозначенных шагов, интернет на втором компьютере не появится.
Важно! Основной компьютер заменяет роутер. При его выключении или отключении сетевого кабеля соединение и соответственно раздача интернета прерываются.
На Windows 8
Надо сначала подключить интернет на основной компьютер. Для этого используется специальный провод, один конец которого надо соединить с роутером, а второй с ПК или USB-модемом. Следует проверить, установлен ли необходимый драйвер. Для этого последовательно надо открыть:
- панель управления;
- сеть и интернет;
- сетевое подключение.
Последний раздел должен содержать отметку рядом с графой «Беспроводное подключение». Если она есть, драйвера установлены. Далее:
- Нажать одновременно Win+X.
- Выбрать «Командная строка (администратор)».
- Ввести команду «netsh wlan set hostednetwork mode=allow ssid=f1comp key=12345678» (цифры являются паролем от сети, они могут быть любыми, расположенные перед ними буквы – название сети, оно также выбирается по желанию пользователя).
- Нажать на клавиатуре Enter.
- После появления информации о том, что изменения произошли, ввести команду «netsh wlan start hostednetwork».
- Вновь нажать Enter.
- Окно закрыть.
Точка доступа создана, остается разрешить другому компьютеру пользоваться интернетом и общей сетью. Чтобы получить разрешение, следует:
- Зайти в «Центр управления сетями».
- Изменить параметры адаптера во вкладке «Свойства».
- Выбрать «Доступ».
Компьютер готов к раздаче интернета. Теперь им могут воспользоваться другие устройства.
Обратите внимание! Для восстановления беспроводной сети после перезагрузки достаточно ввести команду «netsh wlan start hostednetwork».
На Windows 10
Для настройки общего доступа надо:
- Кликнуть правой кнопкой мыши на папку, еще не являющуюся общедоступной;
- Нажать поочередно «Свойства» – «Доступ» – «Расширенная настройка».
- Поставить галочку рядом со строкой об открытии общего доступа.
- Нажать «Ок».
Общий доступ на раздающем Internet компьютере настроен. На втором устройстве:
- Открыть «Сеть».
- Найти название сети, совпадающее с той, что уже включена на первом компьютере.
- Найти нужную папку.
- В разделе «Параметры сети и интернет» необходимо установить флажок рядом с надписью «Включить сетевое обнаружение»
- Согласиться с изменениями и открыть общий доступ для пользователей. Если этого не сделать, устройства общая сеть соединит, но использовать интернет на втором устройстве не получится.
Также можно использовать прокси программы, например, AnalogX Proxy Server. Они работают на любых версиях ОС.
Проще всего раздавать вай-фай на компьютере с Виндовс 10. В системе уже установлен специальный хот-спот, исключающий необходимость использования дополнительных программ, поэтому переживать о том, как сделать, чтобы обычный компьютер раздавал Wi-Fi, не придется. Для настройки доступа надо:
- Зайти в раздел «Настройки» (находится в нижней части левого угла компьютера).
- Выбрать «Сеть и интернет».
- Зайти в «Мобильный хот-спот» (в открывшемся окне с левой стороны внизу).
- Изменить сведения о сети – логин и пароль.
- Нажать «Сохранить».
- Оставаясь в открытом окне мобильного хот-спота, выбрать подключение с интернет и запустить точку доступа, нажав «Включить» под строкой «Разрешить использовать мое соединение другими компьютерами».
В Виндовс 7 и 8 в меню «Пуск» в строке поиска надо прописать «cmd». Затем:
- Открыть командную строку администратора.
- В ней указать «netsh wlan set hostednetwork mode=allow ssid=«ИМЯ СЕТИ» key=«ПАРОЛЬ» keyUsage=persistent.
- Далее ввести «ncpa.cpl» в окошко, открытое после нажатия клавиш Win+R.
После совершения всех обозначенных действий зайти в центр управления сетями и создать доступ другим пользователям. Подключение завершено.
Почему могут наблюдаться проблемы с раздачей интернета по локальной сети
При попытке самостоятельно настроить локальную сеть или поделиться интернетом часто возникают следующие проблемы:
- компьютер не видит устройство из локальной сети;
- не получается воспользоваться общими папками по причине отсутствия общего доступа;
- устройства не показываются в общей сети.
Причиной неполадок может быть:
- неправильное подключение (при вводе данных были допущены ошибки – прописаны разные пароли или имена для локальной сети);
- устройства не связаны общей группой, подключены к разным модемам, раздающим интернет;
- не снят запрет на ограничение общего доступа к локальной сети;
- на принимающем устройстве локальная сеть настроена неправильно;
- маршрутизатор работает неправильно;
- интернета нет по причине неполадок на стороне провайдера;
- сеть настроена на «Без доступа к интернету»;
- поврежден сетевой шнур.
Обратите внимание! Многие из описанных проблем можно решить простым перезапуском компьютера. Если это не поможет, все действия по подключению придется повторить.
Современные устройства позволяют передавать интернет без специального маршрутизатора. Нет необходимости подключать роутер к конкретному смартфону или планшету. Достаточно расположить устройства в максимальной близости к компьютеру уже получающему интернет, объединив их общей локальной сетью.
Для создания сети можно использовать специальный провод, но удобнее превратить компьютер в роутер, раздающий вай-фай. Для этого используются специальные программы или команды. Информация о том, как раздать интернет с ПК на ПК или как можно подключить точку доступа Wi-Fi на компьютере, будет полезна владельцам нескольких устройств, использующих их одновременно и нуждающихся в постоянном доступе к интернету.
Последнее обновление — 7 июля 2022 в 07:09
Содержание
- Способ 1: Мобильный хот-спот
- Решение некоторых проблем
- Способ 2: Сторонние приложения
- Способ 3: Командная строка
- Решение некоторых проблем
- Вопросы и ответы
Некоторые устаревшие адаптеры могут не иметь функции организации общего доступа к интернету. Из-за этого осуществить его раздачу не получится.
Способ 1: Мобильный хот-спот
В Windows 10 есть возможность раздачи интернета через «Мобильный хот-спот», чего нельзя встретить в «семерке». Пользователю достаточно включить его в настройках, по необходимости изменив пару значений.
- Откройте «Пуск» и перейдите в «Параметры».
- Здесь вам нужен раздел «Сеть и Интернет».
- Через левую панель переключитесь в «Мобильный хот-спот».
- Сперва вы можете настроить некоторые значения, если это нужно, указав тип сети, метод совместного подключения. Для удобства разрешается поменять имя и пароль сети, выставить максимально поддерживаемый обоими устройствами диапазон. 2,4 ГГц — стандартный и поддерживаемый всеми устройствами вариант, частота 5 ГГц отвечает за более стабильное и скоростное соединение, однако многими девайсами не поддерживается.
- Теперь остается нажать по переключателю, чтобы запустить работу хот-спота.
- Соедините второе устройство с раздаваемой сетью, отыскав свое подключение среди доступных.
- Подсоединенное устройство будет отображаться в списке в Windows 10. Таким образом можно осуществить до 8 подключений.

Решение некоторых проблем
- Имя сети при изменении указывайте английскими буквами. Пароль должен быть от 8 символов, не менее. В противном случае вы получите ошибку «Не удается настроить мобильный хот-спот».
- Если вы используете мобильное подключение (USB-модем), подключенный тариф должен поддерживать общий доступ к интернету, иначе отобразится ошибка с текстом «Чтобы предоставить общий доступ к подключению, необходимо сначала добавить эту функцию в тарифный план передачи данных».
- Проверьте список установленных сетевых драйверов, в том числе отключенных. Некоторые поставщики оборудования, например, D-Link, при подключении к ноутбуку дополнительно устанавливают ПО типа ANOD network security filter driver (название будет другим, ключевое слово «filter»), из-за чего раздача интернета не удается. Удалите его из сетевых подключений, даже если он отключен, и повторите процедуру раздачи интернета. Попасть в свойства можно по инструкции из Способа 3 (шаги 4-6).
- Обновите, установите или переустановите драйвер для сетевого адаптера. О том, как это сделать, мы рассказывали ранее.
Подробнее: Поиск и инсталляция драйвера для сетевой карты
- Некоторые антивирусы также могут блокировать раздачу интернета, особенно со встроенными брандмауэрами. В таком случае нужно перенастроить их работу или отключить на время.

Способ 2: Сторонние приложения
Если у пользователя возникает какая-либо ошибка при использовании предыдущего метода, и ее никак не удается устранить, можно прибегнуть к использованию различных программ, позволяющих выполнить то же самое действие. Большинство из них с очень простым интерфейсом, благодаря чему юзеру не понадобится разбираться в функциональности приложения. Сравнительный обзор такого софта мы уже делали в отдельной статье на нашем сайте.
Подробнее: Программы для раздачи Wi-Fi с ноутбука и компьютера
Кроме того, у нас вы найдете инструкцию и по использованию одной из самых популярных программ этого рода — MyPublicWiFi. На ее примере пользователи-новички смогут понять, как работают все подобное ПО, поскольку почти все оно примерно одинаковое даже внешне.
Подробнее: Как пользоваться программой MyPublicWiFi
Если вдруг вы столкнулись с проблемами при использовании MyPublicWiFi, рекомендуем обратиться к этому материалу.
Подробнее: Почему не работает MyPublicWiFi
Способ 3: Командная строка
Сразу хотим заметить следующее: на относительно современном оборудовании этот метод не заработает, поскольку в Microsoft пользователей «десятки» стараются перевести на современный «Мобильный хот-спот», убирая из своего сетевого драйвера поддержку функции создания размещенной сети. К тому же по сравнению с остальными способами, этот совсем не удобен в использовании, однако может пригодиться тем, у кого старый ноутбук, возникли проблемы со Способом 1 и кто не хочет пользоваться сторонним софтом. То есть для небольшой части юзеров организация общей сети через консоль все еще актуальна.
- Запустите «Командную строку» или «Windows PowerShell» с правами администратора. Последнее приложение быстрее всего вызвать, кликнув ПКМ по «Пуску».
- Наберите там команду
netsh wlan set hostednetwork mode=allow ssid="lumpics.ru" key="12345678" keyUsage=persistent, где lumpics.ru — произвольное имя сети, 12345678 — пароль от 8 символов. - После создания самой сети нужно активировать ее работу. Для этого используется команда
netsh wlan start hostednetwork. - Если вы получили уведомление «Размещенная сеть запущена», значит, ваше оборудование все еще поддерживает такую возможность, и вы можете раздавать интернет таким образом. Однако на данном этапе настройка еще не закончена. Кликните правой кнопкой мыши по значку сети на панели задач и выберите пункт «Открыть «Параметры сети и Интернет»».
- Перейдите в раздел «Настройка параметров адаптера».
- Щелкните ПКМ по той сети, которую вы используете (обычно это «Ethernet», если подключение по LAN-кабелю) и зайдите в «Свойства».
- Переместитесь на вкладку «Доступ», где поставьте галочку рядом с пунктом «Разрешить другим пользователям сети использовать подключение к Интернету данного компьютера» и выберите из списка ту сеть, которую создали. Скорее всего, она будет называться «Подключение по локальной сети* «цифра»». Сохраните изменения на «ОК». На данном скриншоте такого выбора нет, потому что виртуальная сеть не была создана.
- Теперь вернитесь в консоль и напишите там команду
netsh wlan stop hostednetworkдля остановки текущей сети. И снова запустите ее уже знакомой командойnetsh wlan start hostednetwork. - Остается попытаться подключиться к созданной сети с другого устройства.
Решение некоторых проблем
- Если в шаге 7 у вас не получается выбрать созданную сеть, попробуйте снять установленную галочку, нажать «ОК», затем снова зайти на эту же вкладку и поставить там галочку. Часто это помогает операционной системе обнаружить созданную через консоль сеть. Альтернативный вариант — перейти не в свойства адаптера, а отключить его и включить, так же оба раза нажав ПКМ по нему и выбрав соответствующий пункт.
- При отсутствии вкладки «Доступ» убедитесь, что виртуальная сеть создана. Если в списке адаптеров нет «Подключения по локальной сети», значит, она не была создана, соответственно, вкладки «Доступ» не будет, так как настраивать соединение не для чего. Дополнительно проверьте другие подключения (если есть) — у них на вкладке «Доступ» должна отсутствовать галочка рядом с пунктом «Разрешить другим пользователям сети использовать подключение к Интернету данного компьютера». У некоторых подключений через USB-модемы так же может не быть такого свойства, и с этим ничего не поделать.
- Если после ввода команды
netsh wlan start hostednetworkвы получили ошибку «Не удалось запустить размещенную сеть. Группа или ресурс не находятся в нужном состоянии…», вероятнее всего, сетевой адаптер вашего ноутбука новый, и в его драйвере уже нет поддержки создания виртуальной сети таким образом.- Все же можете проверить его наличие через «Диспетчер устройств», запустив его через правую кнопку мыши по меню «Пуск».
- Через меню «Вид» активируйте показ скрытых устройств.
- Найдите вкладку «Сетевые адаптеры» и поищите там «Microsoft Hosted Network Virtual Adapter» либо «Виртуальный адаптер размещенной сети (Майкрософт)». Нажмите по нему правой кнопкой мыши и выберите пункт «Задействовать». После этого еще раз запустите сеть командой
netsh wlan start hostednetwork. Когда перечисленных названий адаптера нет, а драйвер на Wi-Fi установлен, остается сделать вывод о невозможности использования способа с командной строкой и воспользоваться альтернативными методами, предложенными в этой статье.
Еще статьи по данной теме:
Помогла ли Вам статья?
Сценариев с раздачей Интернет может быть множество: от банальной раздачи по Wi-fi проводного Интернет, или использования ноутбука для раздачи сигнала на мобильные устройства, до одного из способов обновления и скачивания приложений с Google App store, если вы находитесь, как я, на крымском полуострове.
Некоторые производители ноутбуков переустанавливают специальные утилиты, которые позволяют раздавать Интернет на несколько дополнительных устройств. Также, можно самостоятельно скачать что-то на подобии Connectify Hotspot. Более того, если нужна максимальная функциональность с легким и понятным интерфейсом, то это будет хороши решением, несмотря на то, что программа платная, ее бесплатный вариант сможет удовлетворить определенные потребности.
Следует отметить, что подобного рода утилиты, как правило, используют встроенные возможности операционной системы по раздаче Интернет, предлагая пользователи просто более удобный интерфейс, следовательно, можно не устанавливать сторонние приложения, если, конечно, вас не пугает командная строка Windows.
Настройка раздачи Интернет через Wi-fi посредством встроенных возможностей Windows (на примере Windows 10)
Первое, что следует упомянуть перед началом самого процесса – это то, что абсолютно неважно каким образом на компьютер попадает первичный сигнал: посредством кабельного соединения, либо по беспроводному каналу.
Второе – мы будем раздавать не просто беспроводной Интернет, используя ноутбук в качестве точки доступа, а спрячем наш IP за прокси сервером, таким образом, например, подключая мобильные устройства на Android к ноутбуку, можно будет скачивать приложения из магазина приложений и обновлять уже установленные, если по обычной сети это сделать проблематично, также можно будет получать доступ к сайтам, доступ к которым по тем или иным соображениям не возможен из вашей домашней сети.
TunnelBear
Tunnelbear – это VPN (Virtual Private Network) сервис, позволяющий скрывать ваш реальный ip адрес при посещении сайтов в Интернет. Регистрация бесплатного аккаунта позволит вам использовать 500 мегабайт трафика в месяц плюс еще 1 Гбайт, если сделаете запись в Twitter. Если надо больше можно подписаться на один из предложенных планов, а можно зарегистрировать еще несколько аккаунтов.
Tunnelbear далеко не единственный сервис, который позволяет вам анонимно находится в сети Интернет, но он стабильно и быстро работает, есть возможность бесплатного использования, а также есть варианты приложений под все распространенные операционные системы (Windows, Mac, Android, iOS) и расширения для браузеров Chrome и Opera, поэтому выберем его.
В качестве рабочих систем использовались следующие:
- Основная рабочая система под Windows 10, на которой и производилась вся настройка;
- Планшет под управлением Android;
- Рабочий браузер Google Chrome.
Внимательный читатель скажет, что зачем все эти танцы с бубном, с раздачей беспроводного Интернет, когда можно просто сразу же установить приложение на планшет и получить доступ к магазину от Google. К сожалению, такой фокус не получится, т.к. доступ к магазину заблокирован, соответственно, чтобы скачать приложение выхода в Интернет через прокси с магазина нужно сначала зайти в этот магазин используя прокси. тоже относится и к расширению Google Chrome.
Настройка раздачи Интернет в Windows 10 без установки прокси соединения.
В первом простом варианте рассмотрим раздачу Интернет на несколько устройств. Несмотря на то, что раздавать будем также беспроводный сигнал, настройка раздачи проводного абсолютно аналогична. Раздача же беспроводного сигнала может быть полезной, если вы находитесь в отеле, где оплата осуществляется за каждое подключенное к беспроводной сети устройство.
Шаг 1. Запускаем командную строку.
Шаг 2. создаем беспроводную сеть, для этого вводим команду:
netsh wlan set hostednetwork mode=allow ssid="msofficeprowork" key="pass1234"
где, ssid – это имя вашей сети, а key – пароль доступа.
Шаг 3. Запускаем созданную беспроводную сеть, для этого вводим команду:
netsh wlan start hostednetwork
После этой операции на мобильных устройствах можно будет увидеть вновь созданную сеть и подключится к ней, однако, доступа к сети Интернет пока не будет, т.к. мы его еще не предоставили на основном компьютере.
Шаг 4. Предоставляем доступ к Интернет.
Заходим в Панель управления / Сеть и Интернет / Сетевые подключения. Здесь уже есть и наша созданная сеть.
В окне следует выбрать то сетевое подключение, через которое осуществляется доступ к сети Интернет, в данном случае, это сеть с именем ASUS. Вызываем контекстное меню / свойства и на вкладке «Доступ» отмечаем опцию «Разрешить другим пользователям сети использовать подключение к Интернету данного компьютера», а в выпадающем списке выбираем сеть пользователи которой смогут использовать интернет, в данном случае это «Подключение по локальной сети 11»
Все, все подключенные, к созданной сети, устройства будут иметь выход в Интернет, используя, в качестве шлюза компьютер.
Настройка раздачи Интернет через прокси соединение.
В этом случае первоначальные шаги 1-3 абсолютно идентичные, отличие начинаются с четвертого шага.
Шаг 4. Устанавливаем VPN соединение на компьютере с использованием клиента TunnelBear.
Шаг 5. Предоставляем доступ к сети Интернет.
Заходим в Панель управления / Сеть и Интернет / Сетевые подключения, но в этот раз в качестве шлюза выбираем сеть TunnelBear.
В свойствах доступа также выбираем: «Разрешить другим пользователям сети использовать подключение к Интернету данного компьютера», а в выпадающем списке выбираем сеть, которую мы ранее создавали.
Теперь подключенные мобильные устройства не просто выходят в Интернет, через компьютер, но и прячутся за выбранным прокси сервером.
Если же вы планируете частый выход из планшета, то рекомендуется первым делом скачать с магазина клиент для TunnelBear, а потом использовать его. Там, чтобы подключиться от вас потребуется всего 2 раза нажать пальцем: первый раз запустить приложение, а второй дать команду на установление соединения.
Чтобы выключить созданную сеть необходимо ввести команду
netsh wlan stop hostednetwork
Единственно, что следует добавить, так это то, что если вы ранее создавали сеть, потом выключали и решили создать заново, то после повторного создания у вас останутся настройки предоставления общего доступа в свойствах сетевого адаптера. Нужно будет отключить предоставление общего доступа, а затем заново дать иначе подключение будет создано, но выхода в сеть Интернет мобильные клиенты не увидят.
— Advertisement —
Несколько простых способов поделиться интернетом с мобильными устройствами и другими компьютерами.
Если вам нужно обеспечить общий доступ к Сети для нескольких гаджетов, но под рукой нет маршрутизатора, вы можете обойтись без него. Эта инструкция поможет превратить ваш компьютер в роутер для раздачи интернета через точку доступа (сеть Wi-Fi) или Ethernet-провод.
Как поделиться интернетом на компьютере с Windows
1. Как раздать интернет с компьютера с помощью функции «Мобильный хот-спот» (только Windows 10)
Самый быстрый способ поделиться интернетом без проводов, не требующий дополнительных программ и сложных настроек.
1. Найдите меню «Мобильный хот-спот»: выберите «Пуск» → «Параметры» (шестерёнка) → «Сеть и интернет» → «Мобильный хот-спот».
2. В поле «Совместное использование интернет-соединения» выберите тип подключения, которое обеспечивает связь текущего компьютера с интернетом. Это может быть беспроводное подключение Wi-Fi (или 3G) или Ethernet.
3. Нажмите «Изменить» и в следующем окне укажите имя и пароль от новой беспроводной сети, через которую компьютер будет раздавать интернет.
4. В верхней части страницы включите опцию «Разрешить использование моего интернет-соединения на других устройствах».
После этого вы сможете раздавать интернет через созданную сеть Wi-Fi. Достаточно подключить к ней нужные устройства с помощью пароля, созданного на третьем шаге. А отключить раздачу интернета можно там же, где отключается беспроводная связь, — в окошке «Сеть» на панели задач.
2. Как раздать интернет с компьютера через командную строку
Ещё один способ поделиться беспроводным интернетом без сторонних программ. Не такой простой, как предыдущий, зато работает не только в Windows 10, но и в предыдущих версиях ОС.
1. Запустите командную строку. Для этого введите в поиске по системе «Командная», кликните правой кнопкой по найденному элементу и выберите «Запустить от имени администратора».
2. Чтобы создать новую сеть для раздачи интернета, введите в строке команду netsh wlan set hostednetwork mode=allow ssid=Stacy key=4419E1z# и нажмите Enter. Вместо Stacy можете ввести любое другое имя сети, а вместо 4419E1z# — любой другой пароль.
3. Чтобы активировать созданную точку доступа, введите команду netsh wlan start hostednetwork и снова нажмите Enter. Если команды сработали, вы увидите следующий текст.
4. Теперь разрешите другим пользователям выходить в интернет через созданную сеть. Сначала откройте «Панель управления» Windows и выберите «Центр управления сетями и общим доступом».
5. Затем кликните правой кнопкой по значку подключения вашего компьютера к интернету, выберите «Свойства» → «Доступ» и поставьте галки возле запросов разрешения. В поле «Подключение домашней сети» выберите беспроводное соединение, созданное на втором шаге инструкции.
После этого вы сможете подключать к настроенной таким образом Wi-Fi-сети другие устройства с помощью заданного пароля. Чтобы отключить точку доступа, введите в командной строке netsh wlan stop hostednetwork. Чтобы включить её повторно, используйте команду netsh wlan start hostednetwork.
Если на подключённых устройствах не заработает интернет, откройте через «Панель управления» меню «Диспетчер устройств», разверните пункт «Сетевые адаптеры» и проверьте, чтобы все устройства из этого списка были включены. Если найдёте среди них неактивные, включите их с помощью контекстного меню.
Если возникнут другие неполадки, попробуйте переустановить драйверы сетевого адаптера вручную, скачав их с сайта производителя, или автоматически — с помощью программы Driver Booster или сервиса DriverPack. Последние всё сделают за вас.
3. Как раздать интернет с компьютера с помощью стороннего ПО
Если вы не хотите возиться с командной строкой, можете воспользоваться специальной утилитой для быстрой настройки беспроводной точки доступа. C бесплатной программой Connectify Hotspot вы управитесь за несколько минут.
- Скачайте и установите Connectify Hotspot.
- Запустите программу и следуйте подсказкам на экране. Русский язык интерфейса можно выбрать в настройках. Утилита попросит вас задать тип соединения компьютера с интернетом и параметры новой беспроводной сети. После этого останется кликнуть по кнопке запуска, чтобы активировать точку доступа.
Когда закончите, сможете раздавать интернет на другие устройства по Wi-Fi. Управлять беспроводной сетью можно прямо в окне программы.
У Connectify Hotspot есть также платная версия с дополнительными функциями. К примеру, она позволяет раздавать не только стационарный интернет по Wi-Fi, но и 3G и 4G. Стоит Hotspot Pro 35 долларов.
4. Как раздать интернет с компьютера с помощью кабеля
Если вам нужно поделиться интернетом с другим компьютером, на котором нет адаптера Wi-Fi, вы можете сделать это с помощью обычного интернет-кабеля. Этот способ называют сетевым мостом.
- Соедините Ethernet-порты обоих устройств кабелем.
- На компьютере, с которого нужно раздать интернет, откройте «Панель управления» и перейдите в раздел «Центр управления сетями и общим доступом» → «Изменение параметров адаптера». Названия в разных версиях Windows могут отличаться.
- В открывшемся окне выделите через клавишу Ctrl два соединения. Первое должно отвечать за подключение вашего компьютера к интернету. Второе — за подключение второго компьютера к данному. Кликните правой кнопкой по любому из двух соединений и выберите «Настройка моста».
Через несколько секунд должно появиться новое подключение с названием «Сетевой мост», а рядом с использованными соединениями должен отобразиться статус «Подключено, Связано». Если все пройдёт удачно, на втором компьютере заработает интернет. Но это может произойти не сразу, а через 10–15 минут.
Как поделиться интернетом на Mac
В macOS довольно просто настроить общий доступ к интернету как по кабелю, так и через Wi-Fi. Для этого вам не понадобятся дополнительные программы.
- Разверните меню Apple и перейдите в раздел «Системные настройки» → «Общий доступ».
- Установите флажок «Общий интернет» на панели слева и укажите в списке «Общее подключение» в правой части окна тип соединения текущего компьютера с интернетом. К примеру, если он подключён к Сети по кабелю, выбирайте Ethernet.
- В поле «Для компьютеров, использующих» выберите способ общего доступа к интернету для других устройств. К примеру, если хотите раздавать интернет без проводов, выбирайте Wi-Fi, если по кабелю, то Ethernet.
Если выбрали Wi-Fi, снимите флажок «Общий интернет», нажмите «Настройки Wi-Fi» и задайте имя и пароль точки доступа, затем вновь установите флажок «Общий интернет».
После внесения этих настроек можно подключать к компьютеру другие устройства выбранным способом.
Если вам нужно обеспечить общий доступ к Сети для нескольких гаджетов, но под рукой нет маршрутизатора, вы можете обойтись без него. Эта инструкция поможет превратить ваш компьютер в роутер для раздачи интернета через точку доступа (сеть Wi-Fi) или Ethernet-провод.
В Telegram-канале «Лайфхакер» только лучшие тексты о технологиях, отношениях, спорте, кино и многом другом. Подписывайтесь!
В нашем Pinterest только лучшие тексты об отношениях, спорте, кино, здоровье и многом другом. Подписывайтесь!
Раздача интернета от компьютера к компьютеру
Как можно сделать интернет на ПК:
- Провести Ethernet-кабель (или PON, но все равно через оптическую розетку, оптоволокно переход на витую пару) от провайдера и подключить его в LAN-порт материнской платы. Или в порт сетевой карты, подключенной к плате, без разницы.
- Соединить по витой паре через посредника, коим выступит маршрутизатор.
- Использовать беспроводной адаптер Wi-Fi (подключаемый к ПК через USB или PCI-Express), соединиться с точкой доступа (например, раздаваемой маршрутизатором).
- Подключить 3G/4G модем или смартфон в режиме модема, и через регистрацию SIM-карты в сети мобильного оператора подключиться к глобальной сети.
Чтобы подключить к компьютеру другой ПК, можно использовать:
- Патч-корд для соединения через LAN-порты.
- USB-кабель со специальным контроллером, для соединения через USB-разъем.
- Два беспроводных адаптера, не работающих на прием других сетей (раздающий настроен как хот-спот, принимающий – на стандартное подключение к хот-споту).
Физическое соединение двух машин отличается, но в плане сетевых настроек в операционной системе все идентично.
Как раздать интернет с ПК на ПК
- командной строкой;
- мобильным хот-спотом (работает в ОС Виндовс 10);
- специальными программами.
Раздавать интернет, пользуясь командной строкой, можно только в том случае, если данная функция заложена в изначальных настройках компьютера. В строку надо вписать команду «netsh wlan show drivers». Рядом с открывшейся строкой поддержки должно быть прописано «Да».
Создание локальной сети через роутер
Чтобы использовать вай-фай маршрутизатор, надо:
- Открыть меню центра управления.
- Перейти в настройку центра размещения.
- Кликнуть мышью на окошко «Домашняя сеть».
- В разделе «Дополнительные сведения о домашней группе» выбрать нуждающиеся в доступе элементы.
- После нажатия кнопки «Далее» откроется окно с паролем от домашней группы. С его помощью удастся подключить другие компьютеры.
- Пароль надо записать на листике и нажать «Готово». Домашняя сеть создана, к ней подключаются через вай-фай другие устройства.
Обратите внимание! Раздел «Рабочая группа» на каждом из устройств заполняется одинаково. Далее меняются параметры общего доступа на панели управления сетью с активацией всех подпунктов.
Ручная настройка
На основном компьютере установлен IP-адрес 192.168.137.1. Это стандартный адрес, с которым нужно будет взаимодействовать другому компьютеру.
Как расшарить интернет по локальной сети в Windows 7, 10 и даже XP:
- Вызовите приложение «Выполнить» и откройте папку «Сетевые подключения» командой ncpa.cpl.
- Вызовите ПКМ контекстное меню в сетевом подключении и выберите «Свойства».
- Откройте пункт
- Выставите значения IP-адреса, маски, шлюза и DNS, как указано на фото.
- Жмите «ОК».
- Проверяйте доступ.
Важно понимать, что IP-адрес нужно указывать тот, что присвоен главному компьютеру, в формате 192.168.137.xxx, где xxx > 1 и <= 255. Посмотреть айпишник можно в тех же настройках IPv4.
Для подключения еще одного компьютера к главному потребуется дополнительный свободный LAN-порт. Но обычно для таких целей лучше уж использовать маршрутизатор, минимум с четырьмя LAN-разъемами.
Основной компьютер, что раздает интернет, теперь выступает в роли сервера. Если его выключить, то доступ в сеть пропадет для подключенных клиентов. Эта проблема также решается с помощью маршрутизатора.
Решение проблем с работой Wi-Fi
В завершение разберем несколько самых часто встречающихся проблем, связанных с раздачей беспроводной сети с компьютера или ноутбука под управлением Windows 7.
- Если при попытке перехода в «Свойства» созданной сети через меню параметров адаптера само окно не открывается, вызовите контекстное меню через ПКМ, отключите, а затем повторно включите сетевой адаптер. Это обновит его конфигурацию и позволит перейти к настройке доступа.
- При отсутствии вкладки «Доступ», о которой шла речь выше, проверьте сообщение в «Командной строке» и убедитесь в том, что новый сетевой адаптер, раздающий Wi-Fi, был создан. Соответственно, если он находится в отключенном состоянии, то и настроить его не получится. При этом учитывайте, что все роутеры поддерживают такую функцию, а вот с USB-модемами могут возникнуть проблемы, которые не удастся решить в связи со спецификой функционирования подобного сетевого оборудования.
- Некоторые пользователи сталкиваются с ошибкой «Не удалось запустить размещенную сеть. Группа или ресурс не находятся в нужном состоянии…» при вводе команды netsh wlan start hostednetwork. Если это произошло с вами, значит, драйвер сетевого адаптера не поддерживает данную технологию. В качестве альтернативы используйте стороннее ПО. Однако иногда он находится в отключенном состоянии, поэтому для проверки выполните такие действия:
- Через «Панель управления» откройте «Диспетчер устройств».
- Нажмите по выпадающему меню «Вид» > «Показать скрытые устройства».
- Разверните блок с «Сетевые адаптеры», найдите там «Microsoft Hosted Network Virtual Adapter» или «Виртуальный адаптер размещенной сети (Майкрософт)». Щелкните по этому адаптеру ПКМ и выберите пункт «Задействовать». Затем снова возвращайтесь к консоли и пробуйте запустить раздачу Wi-Fi.
Мы рады, что смогли помочь Вам в решении проблемы. Помимо этой статьи, на сайте еще 12286 инструкций. Добавьте сайт Lumpics.ru в закладки (CTRL+D) и мы точно еще пригодимся вам. Отблагодарите автора, поделитесь статьей в социальных сетях.
Опишите, что у вас не получилось. Наши специалисты постараются ответить максимально быстро.
Возможные проблемы
Перезагрузите сетевое подключение или полностью компьютер-клиент после настроек. Если интернет так и не появился:
- Проверьте, есть ли интернет на главном компьютере? Если нужно, перезагрузите на нем сетевое подключение и убедитесь в успешном доступе к сети.
- Проверьте работу служб, открыв соответствующее окно через команду services.msc.
- Убедитесь, что службы активны и выставлены на автоматический запуск. Проверить нужно:
Общий доступ к подключению к Интернету (ICS).
Служба автонастройки WLAN.
Маршрутизация и удаленный доступ.
- Жмите «Запустить» для каждой службы и тип запуска «Автоматически».
- Далее убедитесь, что компьютеры видят друг друга в сети. Для этого выставите сетевое обнаружение в параметрах общего доступа для домашней группы, как указано на фото настроек. Это нужно сделать на обеих машинах.
- Доступ в этот раздел можно получить, прописав через строку «Выполнить» команду %windir%system32control.exe /name Microsoft.NetworkAndSharingCenter /page Advanced.
После выставления и применения настроек, перезагрузите устройства и проверяйте доступ к интернету.
Через командную строку в Windows 10
В «Десятке» процедура превращения ПК в модем почти не отличается от выполнения действий в более ранних версиях ОС и тоже осуществляется посредством консоли.
- Запустить с расширенными полномочиями КС и напечатать: «netsh wlan set hostednetwork mode=allow ssid= TochkaDostupa key= koddoctupa»;
- Клацнуть «Ввод»;
- Вставить «netsh wlan start hostednetwork»;
- Вновь кликнуть «Ввод»;
- Клацнуть ПКМ «Пуск», нажать строчку «Сетевые подключения»;
- Кликнуть ПКМ по текущему соединению и войти в «Свойства»;
- Дать разрешение остальным клиентам подсоединяться.
Раздача через роутер
Как раздать интернет по локальной сети множеству устройств? Роутер (маршрутизатор) помогает как проводным, так и беспроводным способом соединить более двух устройств.
Сейчас стоит задача подключить два или более компьютеров через LAN-порты, и через маршрутизатор раздать им интернет. Здесь раздача еще проще из-за одной маленькой особенности роутера:
- Кабель от интернета воткните в WAN-разъем.
- С помощью витопарного кабеля подключите первый компьютер к маршрутизатору.
- Зайдите в настройки роутера через строку браузера (логин и пароль по умолчанию – admin, адрес доступа 192.168.1.1 или 192.168.0.1). Если доступ не получен, в настройках своего сетевого подключения укажите IP-адрес формата «192.168.1.2».
- Откройте раздел DHCP-сервер и включите его (он будет выключен, если вам пришлось прописывать IP-адрес компьютера вручную).
- Измените айпишник на «Получать автоматически» и проверяйте работу интернета.
- Если все в порядке, подключайте патч-кордом другие компьютеры к каждому свободному LAN-порту.
Выходит, если DHCP-сервер включен, а в настройках каждого ПК выставлено автоматическое получение IP-адреса, компьютер тут же получает доступ к интернету, сразу после установки коннектора патч-корда в порт.
Через usb кабель
Если нет ничего, что могло бы транслировать вайфай, а покупать usb Wi-Fi адаптер вам не хочется, то можно раздать интернет с компьютера на телефон через usb. Здесь будет больше всего проблем. Все сильно зависит от качества соединения по юсб, а также от ОС мобильного. Новые версии Андроида вообще не могут принимать сигнал через стандартные средства. Это можно сделать с помощью обходных путей, но такой способ может не заработать.
Для начала включите режим для разработчиков на мобильном устройстве. Перейдите в раздел настроек, выберите «Систему» найдите опцию «Для разработчиков» и быстро нажимайте на неё.
Через несколько нажатий выскочит уведомление «Теперь вы разработчик», вот так просто стать экспертом по Андроидам. Такого раздела может не быть, тогда переходите в раздел «О Телефоне», и нажимайте на «Номер сборки». Теперь в этом же разделе, который доступен только разработчиком, включите Отладку по USB, поставив рычажок в положение «Вкл».
Теперь нажмите на «Конфигурация USB по умолчанию». Откроется раздел, в котором будут описаны виды, которыми можно подключить гаджет к стационарному компу. Обычно здесь стоит зарядка или передача файлов, но вы выставьте там USB-модем. Дальше воткните провод от своего гаджета в юсб порт компьютера.
Перейдите в меню телефона и кликните «Дополнительно» или «Ещё». Щелкните на опцию «Беспроводные сети», в открывшемся разделе запустите в работу «USB-интернет».
Переходите на ПК и запускайте «Панель управления», далее выбираем раздел «Сеть и Интернет» затем «Центр управления сетями и общим доступом».
Должно было открыться новое подключение, чтобы проверить это, перейдите в раздел, где собраны все сети. Для этого выбираем раздел справа «Изменение настроек адаптера».
Щелкните ПКМ по названию сети, которая получает интернет и перейдите в раздел свойств. Там откройте вторую страничку, с названием «Доступ» и проставьте разрешающие флажки. В разделе «Подключение домашней сети» выберите свой телефон. Если его нет, значит, раздать инет не получится.
На новых системах Андроида все гораздо сложнее:
Запустите на своем ПК «Сеть и интернет». Кликните на «Точку доступа и модем» и включите «USB-модем». Появится название новой сети на ПК, но передача данных на него будет невозможна. Для использования скачайте «ADB RUN» на телефон, она находится в свободном доступе и не требует денег.
После загрузки дождитесь появления основного меню. Теперь переходите в «Other command» и запускайте одну из команд, под названием «Reverse tethering (PC Internet to Android)».
Далее потребуется по очереди запустить 3 команды: «Install Java» для установки нужного софта на комп. «Install APK» для установки приложений на само мобильное устройство. «Run Reverse tethering» уже для непосредственно передачи данных.
После выполнения всех команд ваш телефон должен наконец-то начать получать инет от компа.
Как раздать интернет с ноутбука на компьютер по сетевому кабелю
Раздающее интернет устройство должно иметь 2 сетевые карты. У ноутбуков такая карта всего одна, поэтому вопрос о том, как можно раздать интернет с ноутбука на компьютер по кабелю для многих пользователей кажется неразрешимым. В действительности все проще. Для передачи интернета надо приобрести переходник или хаб для ноутбука.
Раздача интернета
Если у одного из компьютеров есть доступ к интернет, а у другого такого доступа нет, то это можно исправить, не прибегая к специальным программам и даже не проверяя у устройства с интернетом способность его раздавать. Достаточно создать для двух устройств одну общую локальную сеть. Для этого их надо соединить одним сетевым кабелем. Далее на раздающем компьютере:
- Как Подключить 3G, 4G Модем к Роутеру по USB, Чтобы Раздать Мобильный Интернет?
- Открыть «Центр управления сетью».
- Выбрать «Изменить параметры адаптера».
- Отключить брандмауэр.
- Разрешить доступ по локальной сети.
- В свойствах протокола необходимо убрать галочку рядом с автоматическим режимом, установив ручное управление.
Данные, которые были прописаны ранее, надо заменить следующими:
- IP-адрес: 192.168.137.1;
- маска подсети: 255.255.255.0;
- предпочитаемый DNS-сервер: 8.8.8.8;
- альтернативный DNS-сервер: 8.8.4.4.
Если все введено верно, нажать «Ок». Новые данные необходимы для передачи внутри сети пакетов интернет-трафика. Принимающий компьютер настраивается аналогичным образом с использованием тех же данных и способов их введения.
Создание общей сети
( 2 оценки, среднее 5 из 5 )

В моей предыдущей статье про раздачу Wi-Fi с ноутбука то и дело появляются комментарии на тему того, что указанные способы отказываются работать в Windows 10 (впрочем, часть из них работает, а дело, вероятнее всего, в драйверах). Потому и было решено написать эту инструкцию (обновлена в августе 2016).
В этой статье — пошаговое описание того, как раздавать интернет по Wi-Fi с ноутбука (или компьютера с Wi-Fi адаптером) в Windows 10, а также о том, что делать и на какие нюансы обратить внимание, если описанное не работает: не удается запустить размещенную сеть, подключаемое устройство не получает IP адрес или работает без доступа в Интернет и т.п.
Обращаю ваше внимание на то, что такого рода «виртуальный роутер» из ноутбука возможен для проводного подключения к Интернету или же для подключения через USB модем (хотя в ходе проверки сейчас обнаружил, что у меня успешно раздается интернет, «получаемый» также по Wi-Fi, в предыдущей версии ОС лично у меня это не выходило).
Мобильный хот-спот в Windows 10
В юбилейном обновлении Windows 10 появилась встроенная функция, позволяющая раздать интернет по Wi-Fi с компьютера или ноутбука, называется она мобильный хот-спот и находится в Параметры — Сеть и Интернет. Также функция доступна для включения в виде кнопки при щелчке мышью по значку подключения в области уведомлений.
Всё, что вам потребуется — включить функцию, выбрать подключение, к которому будет предоставлен доступ другим устройствам по Wi-Fi, задать имя сети и пароль, после чего можно подключаться. По сути, все те способы, которые описаны далее больше не требуются, при условии, что у вас последняя версия Windows 10 и поддерживаемый тип подключения (например, раздача PPPoE не удается).
Тем не менее, если у вас есть интерес или необходимость, вы можете познакомиться и с другими способами раздать Интернет по Wi-Fi, которые подойдут не только для 10-ки, но и для предыдущих версий ОС.
Проверяем возможность раздачи
Первым делом, запустите командную строку от имени администратора (правый клик по кнопке пуск в Windows 10, а затем выбор соответствующего пункта) и введите команду netsh wlan show drivers
В окне командной строки должна отобразиться информация об используемом драйвере Wi-Fi адаптера и технологиях, которые он поддерживает. Нас интересует пункт «Поддержка размещенной сети» (в английском варианте — Hosted Network). Если там указано «Да», то можно продолжать.
Если же поддержка размещенной сети отсутствует, то для начала следует обновить драйвера на Wi-Fi адаптер, желательно с официального сайта производителя ноутбука или самого адаптера, после чего повторить проверку.
В некоторых случаях может помочь, наоборот, откат драйвера на предыдущую версию. Чтобы проделать это, зайдите в диспетчер устройств Windows 10 (можно через правый клик по кнопке «Пуск»), в разделе «Сетевые адаптеры» найдите требуемое устройство, кликните по нему правой кнопкой мыши — свойства — вкладка «Драйвер» — «Откатить».
Опять же, повторите проверку поддержки размещенной сети: так как если она не поддерживается, все остальные действия не приведут ни к какому результату.
Раздача Wi-Fi в Windows 10 с помощью командной строки
Продолжаем действовать в командной строке, запущенной от имени администратора. В ней необходимо ввести команду:
netsh wlan set hostednetwork mode=allow ssid=remontka key=secretpassword
Где remontka — желаемое имя беспроводной сети (задайте свое, без пробелов), а secretpassword — пароль на Wi-Fi (задайте свой, не менее 8 символов, не используйте кириллицу).
После этого введите команду:
netsh wlan start hostednetwork
В результате вы должны увидеть сообщение о том, что размещенная сеть запущена. Уже сейчас можно подключиться с другого устройства по Wi-Fi, но на нем не будет доступа к Интернету.
Примечание: если вы увидели сообщение о том, что невозможно запустить размещенную сеть, при этом на предыдущем этапе было написано, что она поддерживается (или необходимое устройство не подключено), попробуйте отключить Wi-Fi адаптер в диспетчере устройств, а затем заново включить его (либо удалить его там, а потом обновить конфигурацию оборудования). Также попробуйте в диспетчере устройств в пункте меню Вид включить отображение скрытых устройств, после чего в разделе «Сетевые адаптеры» найти Microsoft Hosted Network Virtual Adapter (Виртуальный адаптер размещенной сети), кликнуть по нему правой кнопкой мыши и выбрать пункт «Задействовать».
Чтобы доступ к Интернету появился, кликните правой кнопкой мыши по «Пуск» и выберите пункт «Сетевые подключения».
В списке подключений, кликните по Интернет-соединению (именно по тому, которое используется для выхода в Интернет) правой кнопкой мыши — свойства и откройте вкладку «Доступ». Включите пункт «Разрешить другим пользователям сети использовать подключение к Интернету и примените настройки (если вы увидите в том же окне список подключений домашней сети, выберите появившееся после запуска размещенной сети новое беспроводное соединение).
Если все пошло, как надо, а ошибок при настройке сделано не было, теперь при подключении с телефона, планшета или другого ноутбука к созданной сети, у вас будет доступ в Интернет.
Для последующего отключения раздачи Wi-Fi, в командной строке от имени администратора введите: netsh wlan stop hostednetwork и нажмите Enter.
Проблемы и их решение
У многих пользователей, несмотря на выполнение всех указанных выше пунктов, доступ в Интернет через такое Wi-Fi подключение не работает. Ниже — несколько возможных способов исправить это и разобраться в причинах.
- Попробуйте отключить раздачу Wi-Fi (команду только что указывал), затем — отключить Интернет-подключение (то, к которому мы разрешили общий доступ). После этого вновь включите их в порядке: сначала раздача Wi-Fi (через команду netsh wlan start hostednetwork, остальные команды, которые были до этого, не нужны), затем — Интернет-подключение.
- После запуска раздачи Wi-Fi у вас в списке сетевых подключений создается новое беспроводное подключение. Кликните по нему правой кнопкой мыши и нажмите «Сведения» (Состояние — Сведения). Посмотрите, указан ли там Адрес IPv4 и маска подсети. Если нет, то укажите вручную в свойствах подключения (можно взять со скриншота). Аналогично, при проблемах при подключении других устройств к раздаваемой сети, вы можете использовать статический IP в том же адресном пространстве, например, 192.168.173.5.
- Фаерволы многих антивирусов по умолчанию блокируют общий доступ к Интернету. Чтобы убедиться, в этом ли причина проблем с раздачей Wi-Fi, можно временно вообще отключить фаервол (брандмауэр) и, если проблема исчезла, начинать искать соответствующую настройку.
- Некоторые пользователи включают общий доступ не для того подключения. Он должен включаться для подключения, которое используется для выхода в Интернет. Например, если у вас есть подключение по локальной сети, а для интернета запускается Beeline L2TP или Ростелеком PPPoE, то общий доступ нужно предоставлять для последних двух.
- Проверьте, включена ли служба Windows «Общий доступ к подключению к Интернету» (Internet Connection Sharing).
Думаю, у вас все получится. Все вышеописанное проверено только что в связке: компьютер с Windows 10 Pro и Wi-Fi адаптером Atheros, подключались устройства iOS 8.4 и Android 5.1.1.
Дополнительно: раздачу Wi-Fi с дополнительными функциями (например, автоматический запуск раздачи при входе в систему) в Windows 10 обещает программа Connectify Hotspot, кроме этого, в комментариях к моей предыдущей статье на данную тему (см. Как раздавать Wi-Fi с ноутбука), у некоторых работает бесплатная программа MyPublicWiFi.
Вы можете раздать Интернет с компьютера на Windows 10, используя функцию Мобильный хот-спот. Все мы привыкли к тому, что на современных телефонах есть функция «раздачи Интернета», когда телефон выступает в роли точки доступа и небольшого Wi-Fi роутера. Аналогичная возможность есть и в Windows 10. Если ваш компьютер оснащен Bluetooth или Wi-Fi, он может раздавать Интернет близлежащим устройствам, что порой может быть очень удобно.
Точка доступа в Windows 10
– функция совсем не новая. На самом деле она появилась еще во времена Windows 7, вот только не все пользователи знают о ее существовании. Если вы задаетесь вопросом, как раздать Интернет с компьютера на Windows 10, эта статья для вас.
Как проверить, поддерживает ли компьютер раздачу Интернета по Wi-Fi
Стоит отметить, что не все устройства поддерживают режим точки доступа. Прежде чем включить Wi-Fi хотспот на Windows 10, вам надо проверить совместимость компонентов вашего компьютера.
Чтоб проверить, поддерживает ли компьютер раздачу Интернета
- Запустите Командную строку.
- Введите команду netsh wlan show drivers.
- В появившемся списке найдите пункт Hosted network supported. Справа от него должно быть указано Yes. Это значит, что ваш компьютер поддерживает раздачу Интернета.
- Если же там указано No, то инструкции ниже не сработают — раздавать Интернет не получится.
- Нажмите Win + I, чтобы открыть Параметры Windows.
- Перейдите в раздел Сеть и Интернет > Мобильный хот-спот.
- На первом экране вам надо выбрать, какое подключение вы хотите раздать. Для этого из выпадающего меню Совместное использование выберите одну из опций. Например, чтобы раздать проводное подключение, выберите Ethernet.
- Далее выберите тип связи для раздачи Интернета. Это может быть либо Wi-Fi, либо Bluetooth.
- Наконец, укажите имя устройству, пароль доступа и диапазон сети. Для этого нажмите кнопку Изменить.
- Укажите нужные параметры в окне редактирования мобильной точки доступа.
- Когда все настройки завершены, включите параметр Разрешить использование моего интернет-соединения. Компьютер перейдет в режим точки доступа и начнет «раздавать Интернет» по Wi-Fi или Bluetooth.
Когда у вас сохранены все параметры точки доступа, вам не обязательно открывать Параметры Windows каждый раз, когда вы хотите включить раздачу. Для этого достаточно открыть центр уведомлений с помощи кнопки в правом нижнем углу экрана в области уведомлений или с помощью комбинации клавиш Win + A и в списке быстрых настроек нажать Мобильный хот-спот.
Как раздать Интернет с компьютера через Панель управления
Этот способ актуален не только для компьютеров на Windows 10, но и на устройствах с Windows 7. Хотя эта ОС уже не поддерживается, многие пользователи до сих пор предпочитают ее более новым релизам.
- Нажмите Win + R и введите команду
control.exe /name Microsoft.NetworkandSharingCenter. Эта команда откроет Панель управления сразу в нужном разделе Центра управления сетями и общим доступом. Вы также можете перейти туда вручную, если вам так удобнее. - В левом боковом меню выберите Изменение параметров адаптера.
- Найдите адаптер, с которого вы хотите раздать Интернет. К примеру, Ethernet. Нажмите по этому адаптеру правой кнопкой мыши и выберите Свойства.
- В новом окне перейдите на вкладку Доступ.
- Установите отметку возле пункта Разрешить другим пользователям сети использовать подключение к Интернету.
- Из выпадающего меню выберите способ подключения – Wi-Fi.
Готово.
Как раздать Интернет с компьютера через Командную строку
- Запустите Командную строку с правами Администратора.
- Введите следующую команду:
netwsh wlan set hostednetwork mode=allow ssid=ИМЯ_СЕТИ key=ПАРОЛЬ. Замените ИМЯ_СЕТИ и ПАРОЛЬ на соответствующее имя и пароль. - Затем введите команду
netsh wlan start hostednetwork. - Чтобы выключить точку доступа через Командную строку, введите команду
netsh wlan stop hostednetwork.
Чтобы просмотреть имя сети и ее пароль, введите команду netsh wlan show hostednetwork.
💡Узнавайте о новых статьях быстрее. Подпишитесь на наши каналы в Telegram и Twitter.
Судя по тому, что вы читаете этот текст, вы дочитали эту статью до конца. Если она вам понравилась, поделитесь, пожалуйста, с помощью кнопок ниже. Спасибо за вашу поддержку!