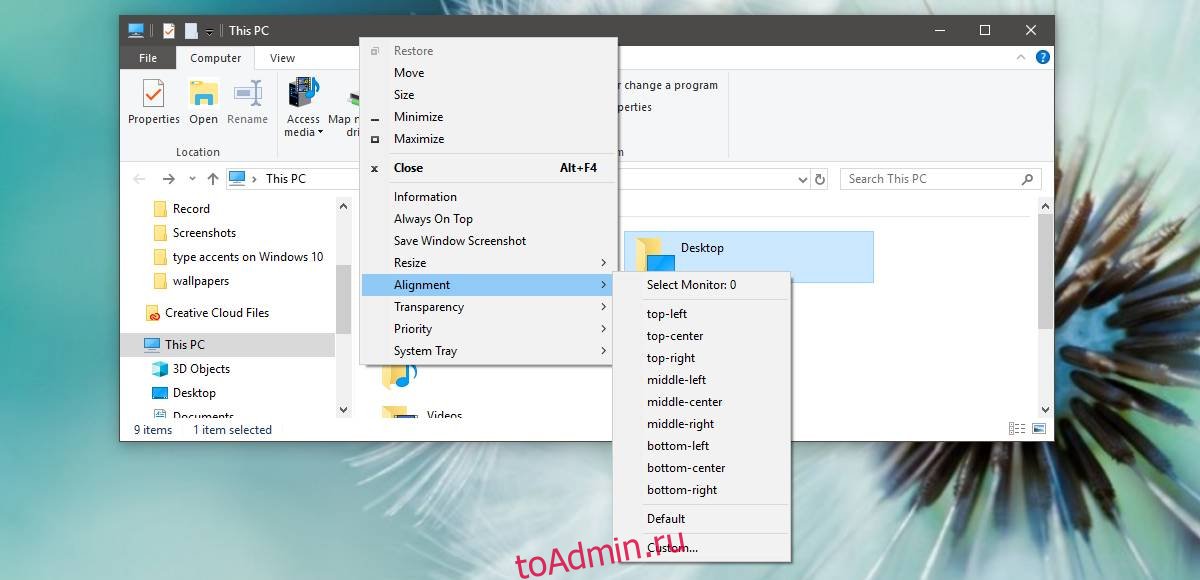Содержание
- ZapTech
- Изменение размера в Windows
- Как изменить размер окна с помощью клавиши Windows и клавиатуры
- Как изменить размер окна на Mac
- Как изменить размер окна в Windows 10?
- Как уменьшить размер окна в Windows 10?
- Как уменьшить размер окна в ворде?
- Как изменить размер окна по умолчанию?
- Как уменьшить окно с помощью клавиатуры?
- Можно ли уменьшить размер окна в квартире?
- Как уменьшить размер окна в программе?
- Как уменьшить размер окна в браузере?
- Как уменьшить размер окна в Windows 7?
- Как изменить масштаб окна?
- Как сохранить размер и положение окна в Windows 7?
- Какие типы окон используются в операционной системе Windows?
- Как переместить окно?
- Как уменьшить размер страницы на экране?
- Огромный масштаб окон программ в Windows 10: как решить проблему
- Как уменьшить окна в виндовс 10?
- Как уменьшить масштаб окна программы?
- Как уменьшить размер окна в Windows 10?
- Как уменьшить масштаб окна на компьютере?
- Как убрать растянутый экран на Windows 10?
- Как изменить масштаб окна?
- Как уменьшить окно клавишами?
- Как уменьшить размер окна в браузере?
- Как уменьшить масштаб экрана в Windows 10 меньше 100?
- Как вернуть прежний размер экрана?
- Как сделать изображение на экране меньше?
- Как сделать нормальный размер экрана на компьютере?
- Как уменьшить изображение на экране ноутбука?
- Почему все растянуто на мониторе?
- Как вернуть настройки экрана по умолчанию Windows 10?
- Как изменить размер окна в Windows 10?
- Как уменьшить размер окна в Windows 10?
- Как уменьшить размер окна в ворде?
- Как изменить размер окна по умолчанию?
- Как уменьшить окно с помощью клавиатуры?
- Можно ли уменьшить размер окна в квартире?
- Как уменьшить размер окна в программе?
- Как уменьшить размер окна в браузере?
- Как уменьшить размер окна в Windows 7?
- Как изменить масштаб окна?
- Как сохранить размер и положение окна в Windows 7?
- Какие типы окон используются в операционной системе Windows?
- Как переместить окно?
- Как уменьшить размер страницы на экране?
ZapTech
Изменение размера окна может быть полезно во многих ситуациях. Например, когда вам нужно разместить более одного на одном экране. В следующих разделах показано, как изменить размер окна в Windows и macOS.
Примечание. Окно, которое можно развернуть, не может быть изменено. Кроме того, некоторые типы окон вообще не могут быть изменены.
Как вы можете видеть на изображении ниже, есть две кнопки для автоматического изменения размера окна.
Изменение размера в Windows
Когда правая верхняя часть окна выглядит как
ваше окно теперь находится в режиме изменения размера, что означает, что вы можете использовать курсор мыши, чтобы сделать окно любого размера или формы, которое вы хотите. Для этого переместите курсор к любому краю или углу окна, пока не появится двуглавая стрелка. Когда появится эта стрелка, щелкните и перетащите ее, чтобы увеличить или уменьшить окно. Если эта двуглавая стрелка не появляется, окно не может быть изменено.
Ниже приведен анимированный пример, показывающий двуглавую стрелку внизу, слева и в углу окна, а также то, как нажатие и удерживание мыши с помощью этой стрелки позволяет изменить размер окна. Если вы хотите только увеличить окно по горизонтали, переместите курсор к левому или правому краю окна, пока оно не превратится в двуглавую стрелку. Если вы хотите сделать окно вертикально больше, сделайте то же самое в верхней или нижней части окна. Если вы хотите изменить размер как по горизонтали, так и по вертикали, используйте один из углов окна.
Как изменить размер окна с помощью клавиши Windows и клавиатуры
Если вы используете Microsoft Windows 7, Windows 8 или Windows 10, вы можете использовать сочетания клавиш Windows для изменения размера и размещения окон на вашем компьютере. Например, нажмите клавишу Windows и клавишу со стрелкой влево, чтобы изменить ее размер, чтобы она поместилась только в левой половине экрана. Клавиша Windows и клавиша вправо, чтобы изменить размер окна, чтобы соответствовать правой половине экрана.
Размер окна также можно изменить с помощью ряда сочетаний клавиш. Ниже приведены шаги для изменения размера окна только с помощью клавиатуры.
Как изменить размер окна на Mac
Существует три способа изменить размер окна на Mac: с помощью различных кнопок, расположенных в верхнем левом углу рабочего стола, и мыши.
Источник
Как изменить размер окна в Windows 10?
Как уменьшить размер окна в Windows 10?
На рабочем столе клацнуть правой мышью; Выбрать в выпавшем меню «Параметры экрана»; В новом окне в меню «Масштаб и разметка» выберите по стрелкам «рекомендуемые» параметры; Закрыть окно.
Как уменьшить размер окна в ворде?
Щелкните правой клавишей мыши на строке заголовка, в появившимся меню выберите команду Развернуть, затем Свернуть. В этом же меню выберите команду Размер, при этом вид курсора изменится, и Вы получите возможность изменить размеры стандартного окна в желаемую сторону.
Как изменить размер окна по умолчанию?
Откройте любое окно проводника, выберите его в списке «Открытые окна», нажмите «Авторазмер», выберите «Изменить размер / Положение», нажмите «Установить размер» и выберите свой размер. В Windows 7 утверждение @ Owen является правильным (я проверял его).
Как уменьшить окно с помощью клавиатуры?
Как при помощи клавиатуры изменить размер окна в Windows
Можно ли уменьшить размер окна в квартире?
Можно уменьшить размер оконного проёма, но тут могут вступить в силу правила инсоляции в жилых помещениях. Меньше окно, меньше естественная освещённость (меньше света). … После просушки устанавливаем окно меньшего размера. Но этот вариант мало кто используется, меньше окно, меньше солнечного света в помещении.
Как уменьшить размер окна в программе?
Как уменьшить размер окна в браузере?
В веб-обозревателях есть функциональные клавиши и отдельный пункт меню, который позволяет уменьшать либо увеличивать размер экрана.
…
Opera
Как уменьшить размер окна в Windows 7?
Как изменить размер окна в Windows 7
Как изменить масштаб окна?
Как изменить масштаб всех окон и их содержимого на компьютере?
Как сохранить размер и положение окна в Windows 7?
Программа дает вам возможность сохранить размер окна и местоположение для любой программы или папки. Чтобы сохранить любую позицию окна, щелкните строку заголовка Windows, чтобы убедиться, что окно активно, и нажмите горячую клавишу Ctrl + Alt + Z. Сообщение всплывающей подсказки подтвердит, что позиция была сохранена.
Какие типы окон используются в операционной системе Windows?
Основные типы окон в операционной системе Windows – окна приложений, окна документа и диалоговые окна. Окно – обрамленная прямоугольная область на экране монитора, в которой отражается приложение, документ, сообщение. Windows в переводе означает окна, которое отражает всю суть этой операционной системы.
Как переместить окно?
Переносим окно с помощью клавиатуры
Как уменьшить размер страницы на экране?
Во всех браузерах масштаб страницы можно изменить, используя горячие клавиши:
Источник
Огромный масштаб окон программ в Windows 10: как решить проблему
Как и проблема размытости шрифтов – побочные действия нового алгоритма масштабирования, внедрённого компанией Microsoft в Windows 10.
Но если проблему размытости шрифтов компания отчасти исправила в накопительных обновлениях «Десятки», то вопрос с некорректно увеличенным отображением интерфейса отдельного софта так и остался неразрешённым. Почему так? У AOMEI Backupper, например, современный юзабильный тип интерфейса, однако он не адаптирован под смену масштаба операционной системы.
Решить этот вопрос можно только путём ручной настройки применения системного алгоритма масштабирования Windows 10.
Делается это в свойствах ярлыка программы.
В окошке свойств переходим на вкладку «Совместимость», ставим галочку переопределения режима масштабирования. И выбираем режим «Система». Нажимаем внизу «Применить».
Снова запустив AOMEI Backupper, увидим, что в этом режиме для программы подобран корректный масштаб.
Однако выставление системного режима масштабирования подойдёт не для каждого случая, когда приложение запускается с огромным искажённым интерфейсом. Может быть и так, что корректный масштаб будет применён при выборе режима «Приложение». В этом режиме отключается системное масштабирование и применяются исходные 100%.
Источник
Как уменьшить окна в виндовс 10?
Увеличьте масштаб, продолжая удерживать клавишу с логотипом Windows и клавишу «плюс» (+). Для уменьшения масштаба нажмите клавишу с логотипом Windows и клавишу «минус» (-). Чтобы отключить экранную лупу, нажмите клавишу с логотипом Windowsи клавишу ESC.
Как уменьшить масштаб окна программы?
Как уменьшить размер окна в Windows 10?
В Windows 10 масштаб страницы меняется иначе. Сначала нужно попасть в меню «Параметры экрана» (клик ПКМ по пустому месту рабочего стола). В следующем окне нажать на ссылку «Дополнительные параметры экрана». Указать приемлемое разрешение и нажать кнопку «Применить», а затем «Сохранить изменения».
Как уменьшить масштаб окна на компьютере?
Чтобы уменьшить масштаб экрана на ноутбуке с помощью клавиатуры в браузере, зажмите Ctrl и жмите минус, чтобы увеличить жмите плюс. Для возвращения масштаба по умолчанию нажмите Ctrl + 0. Комбинации поддерживаются программой Photoshop. Изменение масштаба экрана компьютера с помощью клавиш и мыши, самый удобный.
Как убрать растянутый экран на Windows 10?
Исправление растянутого экрана в Windows 10
Как изменить масштаб окна?
Как изменить масштаб всех окон и их содержимого на компьютере?
Как уменьшить окно клавишами?
Как при помощи клавиатуры изменить размер окна в Windows
Как уменьшить размер окна в браузере?
Но, как и в других браузерах, отдалить и приблизить можно по кнопкам: Ctrl + колесико мыши.
…
Основные жесты для работы с Одноклассниками:
Как уменьшить масштаб экрана в Windows 10 меньше 100?
Изменение разрешения дисплея
Как вернуть прежний размер экрана?
Чтобы восстановить прежний размер окна, перетащите его к центру от краёв экрана. Если окно развёрнуто во весь экран, можно выполнить двойное нажатие на заголовке окна для восстановления его прежнего размера. Для этого также можно использовать те же самые комбинации клавиш, с помощью которых вы разворачивали окно.
Как сделать изображение на экране меньше?
Чтобы сделать объекты на экране меньше, увеличьте разрешение: нажмите Ctrl + Shift + Минус ( ). Чтобы сбросить разрешение экрана, нажмите Ctrl + Shift + 0.
Как сделать нормальный размер экрана на компьютере?
Кликните правой кнопкой мыши по рабочему столу и выберите в меню опцию «Графические характеристики». Нажмите в открывшемся окне «OK», а затем на самой панели выберите Поворот → Поворот в нормальный вид. Примените настройки.
Как уменьшить изображение на экране ноутбука?
Самое популярное – зажать на клавиатуре кнопку Ctrl и с помощью колесика мыши изменить масштаб экрана. При движении колесика «от себя» размер элементов будет увеличиваться; движение «к себе» уменьшит масштаб экрана.
Почему все растянуто на мониторе?
Есть две причины того, что изображение растянуто: первая, из-за того что в настройках экрана выставлены неправильные параметры; вторая, это отсутствие нужного драйвера для установленной в системе видеокарты. В первом случае очень просто исправить растянутость экрана.
Как вернуть настройки экрана по умолчанию Windows 10?
Восстановить настройки цвета дисплея по умолчанию
Источник
Как изменить размер окна в Windows 10?
Как уменьшить размер окна в Windows 10?
На рабочем столе клацнуть правой мышью; Выбрать в выпавшем меню «Параметры экрана»; В новом окне в меню «Масштаб и разметка» выберите по стрелкам «рекомендуемые» параметры; Закрыть окно.
Как уменьшить размер окна в ворде?
Щелкните правой клавишей мыши на строке заголовка, в появившимся меню выберите команду Развернуть, затем Свернуть. В этом же меню выберите команду Размер, при этом вид курсора изменится, и Вы получите возможность изменить размеры стандартного окна в желаемую сторону.
Как изменить размер окна по умолчанию?
Откройте любое окно проводника, выберите его в списке «Открытые окна», нажмите «Авторазмер», выберите «Изменить размер / Положение», нажмите «Установить размер» и выберите свой размер. В Windows 7 утверждение @ Owen является правильным (я проверял его).
Как уменьшить окно с помощью клавиатуры?
Как при помощи клавиатуры изменить размер окна в Windows
Можно ли уменьшить размер окна в квартире?
Можно уменьшить размер оконного проёма, но тут могут вступить в силу правила инсоляции в жилых помещениях. Меньше окно, меньше естественная освещённость (меньше света). … После просушки устанавливаем окно меньшего размера. Но этот вариант мало кто используется, меньше окно, меньше солнечного света в помещении.
Как уменьшить размер окна в программе?
Как уменьшить размер окна в браузере?
В веб-обозревателях есть функциональные клавиши и отдельный пункт меню, который позволяет уменьшать либо увеличивать размер экрана.
…
Opera
Как уменьшить размер окна в Windows 7?
Как изменить размер окна в Windows 7
Как изменить масштаб окна?
Как изменить масштаб всех окон и их содержимого на компьютере?
Как сохранить размер и положение окна в Windows 7?
Программа дает вам возможность сохранить размер окна и местоположение для любой программы или папки. Чтобы сохранить любую позицию окна, щелкните строку заголовка Windows, чтобы убедиться, что окно активно, и нажмите горячую клавишу Ctrl + Alt + Z. Сообщение всплывающей подсказки подтвердит, что позиция была сохранена.
Какие типы окон используются в операционной системе Windows?
Основные типы окон в операционной системе Windows – окна приложений, окна документа и диалоговые окна. Окно – обрамленная прямоугольная область на экране монитора, в которой отражается приложение, документ, сообщение. Windows в переводе означает окна, которое отражает всю суть этой операционной системы.
Как переместить окно?
Переносим окно с помощью клавиатуры
Как уменьшить размер страницы на экране?
Во всех браузерах масштаб страницы можно изменить, используя горячие клавиши:
Источник
Одновременно нажмите сочетание клавиш Alt + Пробел на клавиатуре, чтобы открыть меню окна. Теперь нажмите S. Курсор мыши превратится в крест со стрелками. Используйте клавиши со стрелками влево, вправо, вверх и вниз, чтобы изменить размер окна.
Как изменить размер окна?
Как изменить размер окна с помощью меню Windows
- Нажмите Alt + пробел, чтобы открыть меню окна.
- Если окно развернуто, нажмите стрелку вниз, чтобы восстановить, и нажмите Enter, затем снова нажмите Alt + пробел, чтобы открыть меню окна.
- Стрелка вниз к размеру.
Вариант 1: изменить разрешение экрана в Windows 10
- Шаг 2: Введите «Панель управления» в строке поиска.
- Шаг 3: Введите «Display» в поле поиска.
- Шаг 4. В разделе «Дисплей» выберите «Изменить настройки дисплея».
- Шаг 5: Появится окно для разрешения экрана. …
- Шаг 6: Измените параметры «Отображение».
Сколько стоит изменить размер окна?
Типичная стоимость замены окна составляет от 200 до 1,800 долларов за окно, а в среднем по стране составляет от 100 до 650 долларов за окно, в зависимости от материала оконной рамы и типа стекла, среди других факторов. Трудозатраты увеличивают общую стоимость замены окон и могут стоить примерно от 100 до 300 долларов за одно окно.
Почему я не могу изменить размер окон в Windows 10?
Многие пользователи жаловались на эту проблему в своих системах Windows 10. Попытка переместить любое окно или приложение переводит его в полноэкранный режим, то же самое относится и к изменению размера. Решение этой проблемы: отключение режима планшета на вашем компьютере с Windows 10. Это устранило проблему для многих пользователей Windows 10.
Как уменьшить размер экрана компьютера?
Чтобы изменить разрешение экрана
, щелкнув Панель управления, а затем в разделе Оформление и персонализация щелкните Отрегулируйте разрешение экрана. Щелкните раскрывающийся список рядом с параметром «Разрешение», переместите ползунок к нужному разрешению и нажмите «Применить».
Могу ли я сделать окно больше?
Итак, сегодня мы узнали, что самый дешевый способ увеличить ваши окна — это урезанный вариант, что означает увеличение окна вниз по вертикали на стене. … Увеличение или разрезание окна включает в себя получение разрешения и регулировку коллектора и стоек, которые влияют на структурную целостность вашего дома.
Могу ли я сам заменить окна?
Так что пока Вы можете самостоятельно установить замену окон, поймите эти вещи, прежде чем вы решите, стоит ли вам это делать. как мера для полной замены кадра. И нет, вы не можете просто пойти купить стандартный размер в местном магазине больших коробок.
Как заставить Windows 10 запоминать размер и положение окна?
1] Используйте клавишу Shift при закрытии окна
Как правило, пользователи нажимают кнопку закрытия, чтобы закрыть окно. Однако вам нужно нажать ту же кнопку, удерживая клавишу Shift на клавиатуре. Этот трюк помогает ОС Windows запоминать положение окна.
Как изменить размер игр в Windows 10?
Щелкните правой кнопкой мыши на Трехместный города и выберите «Свойства», затем щелкните вкладку «Локальные файлы» и, наконец, выберите «Обзор локальных файлов». Щелкните его правой кнопкой мыши и выберите «редактировать». Теперь, когда вы запускаете игру, вы можете изменять размер окна игры по своему желанию.
Какой ярлык для изменения размера экрана?
Использование горячих клавиш (Фн + F10) для изменения разрешения экрана. Пользователи могут настроить разрешение изображения в соответствии с разрешением экрана с помощью сочетаний клавиш (Fn + F10). В некоторых моделях компьютеров без функции автоматического полноэкранного режима отображаемые значки становятся больше при изменении разрешения экрана.
Содержание
- Window Resizer — портативная утилита для восстановления размера и координат окон в Windows 10
- Сбросить положение и размер окна приложения “Блокнот” в Windows 10
- Сбросить положение и размер окна приложения “Блокнот”
- Сбросить положение и размер окна приложения “Блокнот” при запуске
- Как отключить автоматическое изменение размера окна в Windows 10.
- Отключить автоматическое изменение размера окна в Windows 10.
- Фишки Windows 10: как просто взаимодействовать с окнами и рабочими столами
- Содержание
- Содержание
- Работа с окнами
- Работа с рабочими столами
- Компьютерный форум
- Как вернуть размер окна проводника к значению по умолчанию?
- Как вернуть размер окна проводника к значению по умолчанию?
- Размеры окна
- Размеры окна
- Размеры окна
Window Resizer — портативная утилита для восстановления размера и координат окон в Windows 10
Существует несколько способов изменения размера окна и его местоположения на рабочем столе, но чаще всего пользователи прибегают к мышке. Кликают левой кнопкой мыши по заголовку окна и перетаскивают его в нужное место, а когда нужно изменить размер окна — тянут его за правый верхний/нижний угол. А еще окна можно прикреплять к границам экрана с помощью клавиатурных комбинаций, разделяя экран на две части.
Стремясь сделать управление окнами более удобным, независимые разработчики создали целый арсенал утилит, например, ScreenGridy, позволяющую размещать окна по сетке, одновременно «подгоняя» их размер под ее ячейки.
Программа по-своему замечательная, но она не избавляет пользователя от необходимости перетаскивать окна вручную.
Автоматизировать расположение и размер стандартных окон Windows может другая программа — Window Resizer, умеющая запоминать размер и положение окон приложений, а затем восстанавливать их. Она не лишена недостатков, но у неё есть и свои плюсы. Управление окнами в Window Resizer реализовано с помощью горячих клавиш. Скачайте архив с утилитой со страницы разработчика github.com/caoyue/WindowResizer, распакуйте и запустите ее исполняемый файл. Отдельного окна, кроме небольшого окошка настроек, программа не имеет, после запуска она тут же сворачивается в трей.
Если открыть его Блокнотом, можно будет увидеть последовательность разделенных запятыми элементов строк, где каждый элемент хранит свои настройки. В начале конфигурационного файла хранятся настройки самой Window Resizer, далее в квадратных скобках следуют настройки окон с указанием процесса, размера и координат.
Источник
Приложение “Блокнот”, когда вы его закрываете, сохраняет положение и размер последнего открытого окна. Сегодня мы рассмотрим как сбросить положение и размер окна приложения “Блокнот” до значения по умолчанию.
Сбросить положение и размер окна приложения “Блокнот”
1. Закройте приложение “Блокнот”, если оно открыто в данный момент.
2. В строку поиска или в меню “Выполнить” (Win+R) введите regedit и нажмите Enter.
Сбросить положение и размер окна приложения “Блокнот” при запуске
Если вы хотите, чтобы каждый раз при запуске Windows сбрасывалось положение и размер окна приложения “Блокнот”, выполняйте инструкцию:
1.В строке поиска или в меню “Выполнить” (выполнить вызывается клавишами Win+R) введите notepad и нажмите клавишу Enter.
2. В “Блокнот” вставьте следующий текст:
@echo off
reg delete HKEY_CURRENT_USERSOFTWAREMicrosoftNotepad /V iWindowPosDX /F
reg delete HKEY_CURRENT_USERSOFTWAREMicrosoftNotepad /V iWindowPosDY /F
reg delete HKEY_CURRENT_USERSOFTWAREMicrosoftNotepad /V iWindowPosX /F
reg delete HKEY_CURRENT_USERSOFTWAREMicrosoftNotepad /V iWindowPosY /F
3. Зайдите в “Файл” и нажмите на “Сохранить как”.
4. Выберите любое место для сохранения файла (главное, чтобы вы могли потом его найти) => в строке “Имя файла” впишите любое придуманное вами имя, только измените расширение на cmd (смотрите рисунок). В нашем примере мы называем файл блокнот.cmd и нажимаем на “Сохранить”.
5. В строке поиска или в меню “Выполнить” (Win+R) введите shell:startup и нажмите клавишу Enter.
6. Перетяните сохраненный в 4ом пункте файл в открывшееся окно (или нажмите на него правой кнопкой мыши, выберите “Копировать”, а в открывшемся окне, правой кнопкой мыши “Вставить”).
В следующий раз, когда вы запустите Windows, параметры размера окна приложения “Блокнот” для вашей учетной записи будут сброшены.
Источник
Как отключить автоматическое изменение размера окна в Windows 10.
Публикация: 27 March 2018 Обновлено: 31 March 2018
В Windows 10 с настройками по умолчанию, когда вы перетаскиваете окно приложения или проводника к одному из углов или сторон экрана, оно автоматически изменяет размеры и прикрепляется. В оставшейся свободной части экрана вам будет показаны варианты запущенных приложений, которые также можно закрепить на экране.
Функция Прикрепления окна очень удобна, на ПК с большим экраном или при использовании внешнего монитора. Но если вы работаете на небольшом экране ноутбука, функция может оказаться не очень полезной. Фактически, Прикрепление окона может раздражать вас, когда вы используете устройство с маленьким экраном.
К счастью, Windows 10 может быть настроена так, чтобы не изменять автоматически размер и расположение окон при перемещении их по сторонам или углам экрана.
В этом руководстве мы увидим, как отключить одну или несколько функций многозадачности в Windows 10.
Отключить автоматическое изменение размера окна в Windows 10.
Шаг 1. Откройте приложение «Параметры» и перейдите в раздел «Система» → «Многозадачность».
Шаг 2. В подразделе «Прикрепление» вы увидите следующие параметры:
Если вы хотите, чтобы Windows 10 отключила Автоматическое изменение размера окна путем их перетаскивая их к углам или боковым сторонам экрана. Передвиньте первый ползунок в положение «Откл.». Когда эта опция отключена, другие параметры также автоматически будут выключены.
Как вы уже знаете, когда вы прикрепили окно к одной из сторон экрана, Windows 10 автоматически отображает несколько окон, которые вы можете прикрепить рядом с ним. Если вы не хотите видеть это предложение, отключите третий вариант.
Источник
Фишки Windows 10: как просто взаимодействовать с окнами и рабочими столами
Содержание
Содержание
В статье мы расскажем о практичности работы в операционной системе Windows 10 по сравнению с предыдущими версиями.
Работа с окнами
Windows 10 предлагает гибкий инструмент работы с окнами для тех, кто работает в нескольких окнах одновременно. При этом функция доступна независимо от того, какой у вас монитор и сколько их вы используете. Неважно также, какие характеристики у вашего ПК или ноутбука. Работа с окнами доступна бесплатно и включается парой нажатий на клавиатуру. Единственным ограничением является количество окон на один экран — это 4 окна при условии, что вы доверили ОС определить их расположение. В ручном же режиме подобных окон можно открыть в несколько раз больше (но нужно ли?).
Для примера, окна трех приложений можно расположить таким образом:
Чтобы воспользоваться данным функционалом, сперва необходимо запустить все необходимые приложения в любом порядке. Рекомендуем открывать не более четырех окон.
После этого вам необходимо сделать окно активным, просто нажав на него. Теперь с помощью комбинации клавиши Win и клавиш-стрелок выбрать направление, в котором окно должно «прилипнуть».
Для примера: комбинация «Win + ←» расположила окно слева на всю высоту экрана.
Если хотите, чтобы окно заняло четверть рабочего стола, то комбинация «Win + ↓» или «Win + ↑» разместит окно снизу или сверху соответственно.
Следующий пример был получен сначала нажатием «Win + →», а затем «Win + ↓», что «прилепило» окно снизу и справа соответственно.
Такими же комбинациями можно настроить оптимальное расположение и размер остальных окон, переключаясь между ними. Все окна можно расположить в том порядке, который вам необходим.
Если у вас есть еще один монитор, вы можете таким же образом расположить окна в нем, расширив работу до 8 окон одновременно. Вероятно, такой способ кому-то покажется нагруженным и непрактичным, но тем, кто не хочет постоянно переключаться между окнами, он будет в самый раз.
Работа с рабочими столами
Работа с виртуальными рабочими столами повысит продуктивность и расширит понятие многозадачности при работе в Windows 10. Этот инструмент позволит увеличить кол-во окон, в которых можно работать одновременно, и отделить одну группу окон от другой. Например, если в одной группе окон вы работаете с текстом, а в другой — с фото. Как уже говорилось ранее, завышенных требований к характеристикам вашего ПК нет, платить за это тоже не надо.
Как только вам необходимо дополнительное пространство — новый рабочий стол для работы с необходимыми приложениями или даже играми, — нажмите комбинацию «Win + Tab».
Вы увидите менеджер работы с окнами и рабочими столами.
В верхнем левом углу, в блоке рабочих столов, вы можете создать необходимое количество рабочих столов.
Создав рабочий стол, вы получаете виртуальное пространство, аналогичное вашему основному рабочему столу, но только без запущенных в нем окон. Также вы можете переключаться на окна предыдущего рабочего стола, чтобы не загромождать рабочее пространство.
Если вам необходимо переключиться на предыдущий или следующий рабочий стол, воспользуйтесь комбинациями «Ctrl+Win+←» или «Ctrl+Win+→» соответственно. Переключение происходит почти мгновенно, нет необходимости ждать загрузки.
Виртуальные рабочие столы имеют общий буфер обмена, которым вы можете воспользоваться для того, чтобы скопировать и перенести информацию на любой из ваших рабочих столов.
Используя полученный опыт использования «многооконности» и «мультизадачности», вы можете приумножить скорость и удобство работы в приложениях. Это применимо к работе, общению, играм, разработке и так далее.
Источник
Компьютерный форум
Здесь решают различные задачи сообща. Присоединяйтесь!
Как вернуть размер окна проводника к значению по умолчанию?
Модератор: Tim308
Как вернуть размер окна проводника к значению по умолчанию?
Сообщение Stinger » 12 сен 2015, 11:33
Размеры окна
Сообщение DesignerMix » 12 сен 2015, 12:08
А вообще почему-бы на глаз не определить и не изменить просто вручную?
Размеры окна
Сообщение Stinger » 12 сен 2015, 12:11
8.1, но разве это что-то меняет?
Отправлено спустя 1 минуту 14 секунд:
хотя да, я про ХР даже не думал
Отправлено спустя 1 минуту 25 секунд:
Вручную слегка не то, звучит странно, но хотелось бы строго по умолчанию. Наприме
Отправлено спустя 1 минуту 46 секунд:
Вручную слегка не то, звучит странно, но хотелось бы строго по умолчанию. Заинтересовался когда увидел в меню СCleaner чекбокс «кеш размеров и размещения окон» но там эта функция не делает ожидаемого.
Размеры окна
Сообщение DesignerMix » 12 сен 2015, 13:05
Источник
На чтение 6 мин. Просмотров 392 Опубликовано 23.04.2021
Операционная система Microsoft Windows известна своими необычными ошибками и ошибками. Однако проблема, заключающаяся в том, что он не запоминает положения и размеры окон, по-видимому, больше связана с пользовательским интерфейсом (в большинстве случаев), чем с явной ошибкой. Люди, которые очень часто используют Windows во время работы, обычно открывают и закрывают несколько окон (или вкладок) одновременно. Они хотят, чтобы Windows запомнила размеры и положение, которые они выбрали для отдельного окна, чтобы им не приходилось делать это снова и снова при повторном открытии окна. Однако, когда они повторно открывают (или открывают новое) окно, оно не отображается таким, каким они хотели бы его видеть.

Содержание
- Что вызывает проблемы с размером и позиционированием окна?
- Как изменения размера и положения запоминаются в Windows 7 и 10?
- Метод 1: Каскадирование
- Метод 2: загрузка Windows в безопасном режиме и воспроизведение проблемы
- Метод 3: Использование сторонних решений
- Установка:
- Использование:
Что вызывает проблемы с размером и позиционированием окна?
Теперь мы кратко перечислим некоторые из причин этой проблемы:
- Перезагрузка ПК – перезагрузка компьютера заставляет вас запускать все над. Таким образом, вы теряете ранее сохраненные размер и положение окна.
- Обновление Windows . Аналогично, обновление Windows означает, что вам необходимо перезагрузить компьютер. Это также вызовет проблему.
- Мешающее программное обеспечение . Может быть установленное программное обеспечение или вирус, мешающий вашим настройкам Windows, который может вызвать эту проблему.
- Непонимание . Иногда пользователи не знают, как Windows управляет настройками размера и положения окон. Windows управляет этими настройками однозначно для Windows XP и более ранних версий и по-разному для Windows 7 и более поздних версий.
Как изменения размера и положения запоминаются в Windows 7 и 10?
Во-первых, вместо того, чтобы думать об этом как о проблеме, если пользователь знает, как Windows запоминает свои настройки размера и положения, он/она будет в лучшем положении, чтобы использовать их для своих выгода. Итак, давайте посмотрим, как Windows справляется с этим. Это правило:
« Windows 7 и 10 будут помнить последнее закрытое окно (отдельной программы) как глобальную позицию. »
Давайте упростим, что это значит. Это в основном означает, что какое бы окно вы ни закрывали в последний раз, размер и положение, которое вы для него выбрали, будут использоваться для следующего открытого вами окна. Возьмем пример. Например, вы открыли папку «Старое окно» и расположили ее справа следующим образом:
Теперь, если вы закроете его (или нет) и откроете здесь новую папку с именем «Новое окно», оно автоматически разместится и изменит свой размер как «Старое окно»:
Если вы помните об этом, вы будете точно знать, когда Windows изменяет размер/положение, а когда нет.
Следует отметить важный момент. Часть памяти работает только для определенного типа программы.. Например, если вы закроете окно проводника и откроете новое окно фотографий, автоматическое позиционирование и изменение размера не будут одинаковыми как для окна фотографий, так и для окна проводника, поскольку оба окна принадлежат разным программам.
Вот как работают размеры и позиционирование окон. Теперь, если ваша Windows даже не запоминает размер последнего закрытого окна, это означает, что есть некоторая проблема, которую необходимо решить. Давайте посмотрим на некоторые из возможных решений, которые вы можете попробовать.
Метод 1: Каскадирование
Каскадирование – одно из возможных решений проблемы. Выполните следующие шаги:
- Во-первых, Перезагрузите компьютер. Это необязательный шаг, но в некоторых случаях он может помочь.
- Теперь откройте любое окно (например, проводник), размер и положение которого вы хотите запомнить. .
- Щелкните правой кнопкой мыши панель задач (панель внизу экрана).
- Выберите Параметр Cascade windows (в случае Windows 10).
- Это изменит размер окно до заданного размера. После этого вы можете расширить окно до желаемого размера и положения. Затем закройте его. Он должен открыться до этого размера и положения в следующий раз, когда вы его откроете.
Метод 2: загрузка Windows в безопасном режиме и воспроизведение проблемы
Если вы по-прежнему сталкиваются с проблемой того, что Windows не запоминает размеры и положение окон (даже для последнего закрытого окна), тогда вы можете попробовать загрузить Windows в безопасном режиме:
Шаги по загрузке Windows 10 в безопасном режиме описаны ниже:
-
- Щелкните кнопку Windows в нижнем левом углу.
- Теперь нажмите кнопку Power .
- Удерживая нажатой клавишу Shift , нажмите Перезагрузить .
- Теперь выберите Устранение неполадок , а затем Advanced options .
- Теперь в расширенных параметрах выберите Запуск настройки , а затем нажмите кнопку Перезагрузить .
- Появятся различные варианты отображается при перезапуске. Нажмите F4 , чтобы загрузить Windows в безопасном режиме.
После загрузки Windows в безопасном режиме. Проверьте, сохраняется ли проблема.
-
- Это открывает окно File Explorer .
- Переместите его в правую сторону и, возможно, измените его размер.
- Закройте окно.
- Откройте его повторно. .
- Если окно не появляется справа с измененным размером. Значит, проблема все еще существует.
Если загрузка устранила проблему, то весьма вероятно, что какое-то установленное программное обеспечение мешает настройкам Windows.. Вы также можете попробовать выполнить сканирование на вирусы, чтобы определить проблему.
Метод 3: Использование сторонних решений
Если ни одно из указанных выше решений не работает. Тогда вы всегда можете использовать сторонние решения, такие как WinSize2 , которые могут помочь вам изменять размер и перемещать окна сразу для нескольких окон. WinSize2 – бесплатное решение, доступное для всех версий Windows (как указано на их веб-сайте). WinSize2 может помочь вам запомнить изменения размера и положения каждого окна, которое вы открываете, независимо от его типа и последовательности открытия. Как это сделать?
WinSize2 идентифицирует конкретную позицию окна и его размер, запоминая его заголовок . Каждый раз, когда пользователь открывает окно, WinSize2 сопоставляет заголовок с внутренней записью заголовков, хранящейся в программном обеспечении.
Установка:
- Чтобы для начала загрузите WinSize2 здесь.
- После загрузки разархивируйте файл с именем« WinSize2_2.38.04.zip », который, вероятно, находится в вашей папке загрузок. .
- Следующим шагом будет запуск « WinSize2_Update.exe » и следование инструкциям по установке программного обеспечения. После установки программа работает в фоновом режиме.
Использование:
Специальная горячая клавиша Ctrl + Alt + Z управляет всеми действиями WinSize2. Нажатие горячей клавиши 1, 2 или 3 раза вызывает следующие функции:
- Один раз вы можете сохранить положение и размер любого окна или перезаписать его.
- Дважды вы можете удалить запись списка для окна, которое вы сохранили для запоминания.
- Трижды вы можете изменить специальные параметры, чтобы установить параметры для любого заголовка в список WinSize2.
Вы можете найти более подробную информацию о WinSize2 здесь. После загрузки программного обеспечения также доступно руководство.
Еще одна широко известная программа, которую вы можете использовать, – это WindowManager от DeskSoft. Это платно, но вы можете использовать его в течение 30-дневной бесплатной пробной версии.
Обновлено 2023 января: перестаньте получать сообщения об ошибках и замедлите работу вашей системы с помощью нашего инструмента оптимизации. Получить сейчас в эту ссылку
- Скачайте и установите инструмент для ремонта здесь.
- Пусть он просканирует ваш компьютер.
- Затем инструмент почини свой компьютер.
Если Windows не запоминает расположение и размер окна, эта статья поможет вам решить проблему. В то время как Windows 10 должна открывать закрытые окна при последнем использовании размер и положение, иногда проблема может привести к другому поведению. Чтобы решить эту проблему, мы составили список сторонних обходных путей и решений.
Используйте клавишу «Shift», чтобы закрыть окно.
Если Windows 10 не запоминает последнее использованное положение и размер окна, вы можете использовать этот небольшой трюк.
Обычно пользователи нажимают кнопку закрытия, чтобы закрыть окно.
Но они должны нажимать ту же кнопку, когда удерживают клавишу Shift на клавиатуре. Этот трюк помогает операционной системе Windows запомнить положение окна.
Каскадные окна
В Windows 10 пользователи могут установить одинаковый размер для всех открытых окон.
Для этого вы должны использовать опцию Windows Cascading. Сначала щелкните правой кнопкой мыши на панели задач и выберите Каскадные окна.
Теперь вы можете закрыть все окна и попытаться открыть их, чтобы увидеть, решена проблема или нет.
Обновление за январь 2023 года:
Теперь вы можете предотвратить проблемы с ПК с помощью этого инструмента, например, защитить вас от потери файлов и вредоносных программ. Кроме того, это отличный способ оптимизировать ваш компьютер для достижения максимальной производительности. Программа с легкостью исправляет типичные ошибки, которые могут возникнуть в системах Windows — нет необходимости часами искать и устранять неполадки, если у вас под рукой есть идеальное решение:
- Шаг 1: Скачать PC Repair & Optimizer Tool (Windows 10, 8, 7, XP, Vista — Microsoft Gold Certified).
- Шаг 2: Нажмите «Начать сканирование”, Чтобы найти проблемы реестра Windows, которые могут вызывать проблемы с ПК.
- Шаг 3: Нажмите «Починить все», Чтобы исправить все проблемы.
Запустите окна в безопасном режиме и воспроизведите проблему.
Если у вас все еще есть проблема, связанная с тем, что Windows не запоминает размер и положение окон (даже для последнего закрытого окна), вы можете попробовать запустить Windows в безопасном режиме:
Ниже приведены шаги для запуска Windows 10 в безопасном режиме:
- Нажмите кнопку Windows в нижнем левом углу.
- Теперь нажмите кнопку питания.
- Удерживая клавишу Shift, нажмите «Перезагрузить».
- Теперь выберите «Устранение неполадок», а затем «Дополнительные параметры».
- Теперь в разделе «Дополнительные параметры» выберите «Параметры запуска» и нажмите «Перезагрузить».
- При перезапуске будут отображаться различные параметры. Нажмите F4, чтобы запустить Windows в безопасном режиме.
После запуска Windows в безопасном режиме проверьте, сохраняется ли проблема.
- То есть откройте окно проводника файлов.
- Перетащите его вправо и при необходимости измените размер.
- Закройте окно.
- Откройте его снова.
Если окно не появляется справа с измененным размером окна. Тогда проблема все еще существует.
Если проблема была решена путем его запуска, весьма вероятно, что какое-то установленное программное обеспечение мешает настройкам Windows. Вы также можете попробовать запустить сканирование на вирусы, чтобы обнаружить проблему.
Выполнение восстановления системы
Если проблема возникла недавно, ее можно решить, восстановив систему. Если вы не знакомы с этой функцией, восстановление системы — очень полезная функция, которая позволяет восстановить систему до предыдущей версии и устранять различные проблемы в процессе.
Чтобы выполнить восстановление системы, просто выполните следующие действия:
- Нажмите клавиши Windows + S и войдите в раздел Восстановление системы. Выберите в меню Создать точку восстановления.
- Откроется окно свойств системы. Щелкните Восстановление системы.
- Появится окно восстановления системы. Нажмите «Далее», чтобы продолжить.
- Если доступно, выберите параметр Показать больше точек восстановления. Теперь выберите желаемую точку восстановления и нажмите Далее. Следуйте инструкциям на экране, чтобы завершить операцию восстановления.
После восстановления системы проверьте, сохраняется ли проблема. В противном случае проблема может быть вызвана обновлением системы, поэтому следите за обновлениями.
Совет экспертов: Этот инструмент восстановления сканирует репозитории и заменяет поврежденные или отсутствующие файлы, если ни один из этих методов не сработал. Это хорошо работает в большинстве случаев, когда проблема связана с повреждением системы. Этот инструмент также оптимизирует вашу систему, чтобы максимизировать производительность. Его можно скачать по Щелчок Здесь
CCNA, веб-разработчик, ПК для устранения неполадок
Я компьютерный энтузиаст и практикующий ИТ-специалист. У меня за плечами многолетний опыт работы в области компьютерного программирования, устранения неисправностей и ремонта оборудования. Я специализируюсь на веб-разработке и дизайне баз данных. У меня также есть сертификат CCNA для проектирования сетей и устранения неполадок.
Сообщение Просмотров: 217
На чтение 2 мин Опубликовано 13.01.2016
Всем привет ! Я продолжаю разбирать операционную систему Windows 10. Сегодняшняя тема — Многозадачность на Windows 10, а если быть точнее, то я расскажу о настройках окон в Windows 10. Показ окон можно наблюдать в режиме планшета, а так же можно отобразить окна, нажав на сочетание клавиш Alt+Tab. Окна это открытые страницы браузеров или страницы на вашем компьютере, документы, изображения и т.д.
Открыть окна, можно нажав на кнопку — Представление задач, внизу экрана, с правой стороны от кнопки поиск.
Чтобы попасть на страницу параметров окон, в нижнем левом углу экрана, нажмите на кнопку — Пуск. В открывшемся окне, нажмите на вкладку — Параметры.
В меню параметров, нажмите на вкладку — Система.
На странице — Система, слева в меню, нажмите на вкладку — Многозадачность. Здесь вы можете включить или отключить следующие параметры:
Автоматически упорядочивать окна путём их перетаскивания к боковым сторонам или в углы экрана.
При прикреплении окна автоматически изменять его размер, чтобы заполнить пространство.
При прикреплении окна показывать , что можно прикрепить рядом с ним.
При изменении размера прикреплённого окна одновременно изменять размер смежного прикреплённого окна.
Так же здесь вы можете включить показ окон с виртуальных рабочих столов, то есть, чтобы на экране отображались окна не только с действующего рабочего стола, но и с других ваших рабочих столах. Для этого вам нужно просто выбрать значение — Всех рабочих столах. Тема параметров окон в многозадачности Windows 10 завершена, жду ваших комментариев, до новых встреч !
Изменение размера окна может быть полезно во многих ситуациях. Например, когда вам нужно разместить более одного на одном экране. В следующих разделах показано, как изменить размер окна в Windows и macOS.
Примечание. Окно, которое можно развернуть, не может быть изменено. Кроме того, некоторые типы окон вообще не могут быть изменены.
Как вы можете видеть на изображении ниже, есть две кнопки для автоматического изменения размера окна.
- Свернуть — При нажатии этой кнопки, которая выглядит как тире, окно свернется в панель задач.
- Развернуть / изменить размер. Нажатие на эту кнопку, которая выглядит как прямоугольник или два прямоугольника, переключает окно между полным и почти полным (не развернутым) экраном.
Изменение размера в Windows
Когда правая верхняя часть окна выглядит как
ваше окно теперь находится в режиме изменения размера, что означает, что вы можете использовать курсор мыши, чтобы сделать окно любого размера или формы, которое вы хотите. Для этого переместите курсор к любому краю или углу окна, пока не появится двуглавая стрелка. Когда появится эта стрелка, щелкните и перетащите ее, чтобы увеличить или уменьшить окно. Если эта двуглавая стрелка не появляется, окно не может быть изменено.
Ниже приведен анимированный пример, показывающий двуглавую стрелку внизу, слева и в углу окна, а также то, как нажатие и удерживание мыши с помощью этой стрелки позволяет изменить размер окна. Если вы хотите только увеличить окно по горизонтали, переместите курсор к левому или правому краю окна, пока оно не превратится в двуглавую стрелку. Если вы хотите сделать окно вертикально больше, сделайте то же самое в верхней или нижней части окна. Если вы хотите изменить размер как по горизонтали, так и по вертикали, используйте один из углов окна.
Как изменить размер окна с помощью клавиши Windows и клавиатуры
Если вы используете Microsoft Windows 7, Windows 8 или Windows 10, вы можете использовать сочетания клавиш Windows для изменения размера и размещения окон на вашем компьютере. Например, нажмите клавишу Windows и клавишу со стрелкой влево, чтобы изменить ее размер, чтобы она поместилась только в левой половине экрана. Клавиша Windows и клавиша вправо, чтобы изменить размер окна, чтобы соответствовать правой половине экрана.
Размер окна также можно изменить с помощью ряда сочетаний клавиш. Ниже приведены шаги для изменения размера окна только с помощью клавиатуры.
- Нажмите Alt + пробел, чтобы открыть меню окна.
- Если окно развернуто, стрелка вниз, чтобы Восстановить и нажмите Enter, затем снова нажмите Alt + Пробел, чтобы открыть меню окна.
- Стрелка вниз до размера .
- Нажмите клавишу со стрелкой вверх или вниз, если вы хотите изменить размер окна по вертикали, или клавишу со стрелкой влево или вправо, если вы хотите изменить размер по горизонтали.
- После нажатия клавиши со стрелкой вы можете нажать ту же клавишу со стрелкой или противоположную клавишу со стрелкой, чтобы изменить размер окна.
Как изменить размер окна на Mac
Существует три способа изменить размер окна на Mac: с помощью различных кнопок, расположенных в верхнем левом углу рабочего стола, и мыши.
- Свернуть — Нажав эту кнопку (желтый кружок), которая выглядит как тире, окно свернется в док.
- Развернуть / изменить размер. Нажатие на эту кнопку (зеленый кружок), которая выглядит как прямоугольник или два прямоугольника, переключает окно между полным и почти полным (не развернутым) экраном.
- Нестандартный размер — во-первых, убедитесь, что окно не развернуто. Затем наведите курсор мыши на угол, нижнюю или верхнюю часть окна. Нажмите и перетащите, чтобы изменить размер окна до желаемого размера.
Windows 10, как и ее предшественники, имеет функцию привязки, которая, по общему мнению, полезна, но не обновлялась годами. Он по-прежнему захватывает только два окна, и если вам нужно привязать больше окон, вам нужны приложения, которые могут создавать настраиваемую сетку привязки в Windows 10. Для более быстрого способа центрировать и изменять размер окон приложений в Windows 10 вам понадобится приложение под названием SmartSystemMenu.
SmartSystemMenu — это бесплатное приложение с открытым исходным кодом, которое добавляет дополнительные настройки в меню строки заголовка приложений в Windows 10. Дополнительные настройки позволяют изменять размер окон и выравнивать их по своему усмотрению. Возможно, это один из самых быстрых способов центрировать и изменять размер окон приложения.
Центрировать и изменять размер окон приложений
Скачать SmartSystemMenu и распакуйте zip-файл. Запустите EXE внутри него. Приложение не нужно устанавливать. Когда вы запустите его, он свернется в системный трей.
Откройте окно проводника и щелкните правой кнопкой мыши строку заголовка. Вы увидите длинный список новых опций, добавленных приложением. Чтобы изменить размер окна, перейдите к параметру «Изменить размер» и выберите один из предустановленных размеров. Предустановки включают стандартные разрешения экрана, однако, если вам нужно изменить размер окна до настраиваемого разрешения / размера, вы можете добавить его, выбрав параметр «Пользовательский».
Чтобы выровнять окно приложения, перейдите к опции «Выравнивание» в меню и выберите, как вы хотите выровнять его. В этом меню также есть параметр «Пользовательский», позволяющий установить положение окна приложения. SmartSystemMenu не заставляет приложения запоминать свой предыдущий размер или положение, однако в большинстве случаев приложения Windows запоминают его сами.
В дополнение к функциям изменения размера и выравнивания вы также можете использовать SmartSystemMenu, чтобы закрепить окно вверху, сделать снимок экрана, уменьшить его прозрачность и установить его приоритет. В списке есть еще одна довольно полезная опция под названием «Информация», которая дает вам информацию об окне приложения.
SmartSystemMenu работает для большинства настольных приложений, однако по какой-то причине он не работал в Chrome во время наших тестов. Меню вообще не появилось. С приложениями UWP это не работает, поскольку у них нет такой же строки заголовка, как у настольных приложений. Это досадный недостаток приложения, который в противном случае является одним из самых быстрых способов изменить размер или центрировать окно приложения.
Приложение легкое, и если вы обнаружите, что часто его используете, вы можете настроить его на запуск при загрузке системы.
Что вы думаете об этой статье?
-
Категория ~
Технические советы -
– Автор:
Игорь (Администратор)
- Меню Windows для перемещения и изменения размеров окна
- Как при помощи клавиатуры переместить окно в Windows
- Как при помощи клавиатуры изменить размер окна в Windows
Меню Windows для перемещения и изменения размеров окна
На экране вашего монитора когда-нибудь было открытым настолько большое окно, что его области выходили за пределы экрана? И вы никак не могли ничего сделать с этим окном, кроме как закрыть программу? Так как все доступные области для изменения размера были за границами экрана? Или может у вас есть программа, которая всегда открывается в крошечном виде?

Обычно, это мало используемое меню можно открыть щелчком левой кнопкой мыши на левом верхнем углу окна. Но, это меню так же можно открыть и при помощи сочетания клавиш.
Нажмите «Alt + Пробел», и данное меню откроется. Чтобы осуществлять дальнейшие шаги, необходимо нажимать первые буквы требуемых действий или выбирать пункты, при помощи стрелок вверх и вниз. Именно эта возможность позволяет быстро перемещать или изменять размеры окошек.
Примечание: В зависимости от локализации, конкретные буквы будут разными, так как и сами слова на разных языках называются по разному. Например, данная инструкция сделана для русской версии Windows.
Как при помощи клавиатуры переместить окно в Windows
- Нажмите комбинацию клавиш «Alt + Пробел»
- Введите букву «П»
- Включится режим перемещения и курсор мыши переместится в центр золовка окна. Так же изменится сам курсор мыши
- Используйте клавиши стрелок, чтобы переместить окно в нужное вам место
- После того как вы расположили окно, нажмите «Enter» (для сохранения) или «Esc» (для отмены). Или щелкните кнопкой мыши
Примечание: Есть несколько тонкостей при перемещении окна, с помощью клавиатуры. Но, в основном они чисто косметические. Как, например, изменения курсора обратно, после первого нажатия клавиши стрелки. Или, перемещение окна вместе с мышкой, только после первого нажатия клавиши стрелки.
Как при помощи клавиатуры изменить размер окна в Windows
Действия примерно такие же, как и с перемещением окна при помощи клавиатуры. Однако, наличие одной и той же буквы «Р» в двух словах «Размер» и «Развернуть» немного изменяет инструкцию.
- Нажмите комбинацию клавиш «Alt + Пробел»
- Если вы хотите развернуть окно до максимума, то нажмите букву «Р»
- Если вы хотите вручную подкорректировать размер, то в появившемся меню, стрелками вниз и вверх перейдите к пункту «Размер» и нажмите «Enter»
- Окно перейдет в режим изменения размера
- Используя клавиши стрелок, измените размер
- После того как вы закончите, нажмите «Enter» (для сохранения) или «Esc» (для отмены). Или щелкните кнопкой мыши
Примечание: Так же как и с перемещением окна, существуют различные косметические нюансы. Например, после того, как вы нажмете первый раз клавишу стрелки, перемещение мышки будет изменять размер окна.
Несмотря на то, что это достаточно старый трюк, но вы будете рады тому, что он до сих пор поддерживается Windows, когда появится необходимость.
Примечание: В зависимости от состояния окна, различные пункты меню будут недоступны. Например, если окно развернуто на весь экран, то его можно только «Свернуть» или «Восстановить».
Теперь вы знаете как при помощи клавиатуры можно переместить или изменить размер окна в Windows. А так же ряд тонкостей, связанных с использованием данного меню.
☕ Понравился обзор? Поделитесь с друзьями!
-
Как проверить установленные Net Framework в Windows?
Технические советы -
Как настроить всплывающие сообщения и значки в области уведомлений Windows 7 (трей)?
Технические советы -
Как использовать метаданные файлов Windows для организации документов и изображений?
Технические советы -
Как продлить срок службы твердотельного жесткого диска SSD в Windows 7?
Технические советы -
Как сделать действительно удобную прокрутку мыши?
Технические советы -
Как узнать характеристики своего компьютера в Windows?
Технические советы