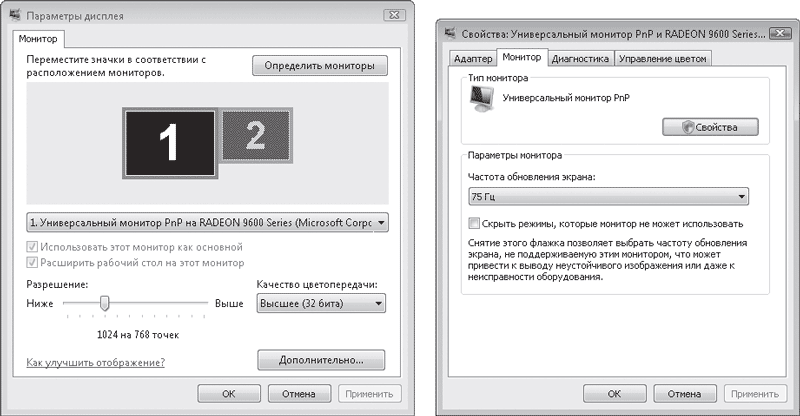Разрешение экрана понимается как количество точек (пикселей) на единицу площади. Следовательно, чем выше разрешение экрана, тем больше этих самых пикселей будет на экране и тем выше качество изображения. Поэтому чаще всего на современных мониторах рекомендуется ставить высокое разрешение экрана. О том, как это сделать, поговорим в данной статье.
Сразу хотим отметить, что на разрешение экрана напрямую влияет наличие драйвера на видеокарту. Проверить наличие драйвера можно по данной статье — «Проверка драйвера устройства». Если у Вас отсутствует драйвер на видеокарту, обязательно установите его.
Теперь к делу. В Windows XP процедура определения и смены разрешения экрана немного отличается от аналогичной процедуры в последующих версиях Windows. Поэтому в этой статье мы сначала рассмотрим, как изменить разрешение экрана в Windows Vista, а затем — как сделать это в Windows XP. Если у Вас установлена другая операционная система семейства Windows, то Ваши действия будут примерно такими же.
Изменение разрешения экрана для Windows Vista
Для того, чтобы изменить разрешение экрана, кликните по Рабочему столу правой кнопкой мыши и выберите пункт «Персонализация» (рис.1-2).
Рис.1
Рис.2
Теперь выберите пункт «Параметры дисплея» (рис.3).
Рис. 3 Изменение разрешения экрана
Передвигая бегунок, Вы можете изменить разрешение экрана.
Изменение разрешения экрана для Windows XP
Если Вы используете Windows XP, то для изменения разрешения экрана кликните правой кнопкой мыши по Рабочему столу и выберите пункт «Свойства» или сразу «Разрешение экрана» (рис.4-5).
Рис.4
В верхнем меню выберите пункт «Параметры» (рис.6).
Рис.5
Передвигая ползунок, выберите оптимальное разрешение для Вашего монитора.
Если у Вас остались вопросы, задайте их на нашем форуме.
От параметров монитора зависит то, насколько качественной и эффективной будет ваша работа с Windows. Разрешение и глубина цвета играют ключевую роль в том, каким вы увидите интерфейс Windows, рабочий стол, окна, меню и т.д. Чтобы настроить основные параметры монитора, следует щелкнуть правой кнопкой мыши на рабочем столе и выбрать команду Персонализация. Затем нужно щелкнуть на ссылке Параметры дисплея.
Каждый экран обладает определенным разрешением, которым обозначается количество точек на дюйм по вертикали и горизонтали, из которых составляется изображение на экране. Чем больше разрешение, тем больше окон и значков разместится на экране и тем меньше будет их размер. Разрешение также зависит от размера экрана, например, для 17-дюймовых ЖК-мониторов популярным является разрешение 1024´768, а для 19-дюймовых — 1280´1024. Если на таком мониторе использовать крупное разрешение, например, 800´600, то размер расположенных на экране элементов интерфейса существенно увеличится с ухудшением качества изображения.
Вкратце напомним, что у каждого ЖК-монитора для настольных компьютеров и ЖК-экранов ноутбуков есть собственное «родное» разрешение, которые рекомендуется для использования. Если указать меньшее разрешение, то изображение станет более расплывчатым и нечетким, поэтому делать это нужно, только если вам действительно понадобилось разрешение, отличное от «родного». Изменить разрешение в окне Параметры дисплея можно, перемещая специальный ползунок в поле Разрешение.
Теперь обратите внимание на меню Качество цветопередачи. Каждый монитор поддерживает определенную глубину цвета, под которой подразумевается количество цветов, отображаемых монитором. Чем больше цветов поддерживается, тем более качественным и красочным будет изображение на экране монитора. В Windows Vista можно выбрать два варианта глубины цвета, Высшее (32 бита) и Среднее (16 бит). Поскольку все без исключения современные мониторы обеспечивают 32-битовую цветопередачу, выберите значение Высшее (32 бита), если оно не указано по умолчанию.
В верхней части окна Параметры дисплея расположено поле Монитор. Это поле позволяет настроить отображение рабочего стола Windows на двух мониторах. К каждой видеокарте, а также ноутбуку можно подключить сразу два монитора или, скажем, монитор и проектор или телевизор. При этом рабочий стол Windows может отображаться в двух экземплярах сразу на двух экранах, или же стол будет «растянут» на два монитора, благодаря чему с одного экрана монитора можно переносить на другой любые экранные объекты, включая окна и значки. Преимущества в использовании расширенного рабочего стола очевидны. На одном мониторе может отображаться, скажем, документ Word, в то время как на другом будет воспроизводиться ваш любимый DVD-фильм.
Чтобы расширить рабочий стол на два монитора, щелкните на схематическом изображении экрана с цифрой 2 на панели Монитор и затем установите флажок Расширить рабочий стол на этот монитор. Если вам не ясно, какой из мониторов обозначен цифрой 2, щелкните на кнопке Определить мониторы, после чего на каждом подключенном к компьютеру мониторе будет отображена соответствующая цифра. Настроить одновременное отображение рабочего стола на мониторе и проекторе также не составит труда. В Windows XP эта процедура занимала немало времени, в то время как в Windows Vista после подключения проектора появится окно, в котором вам будет задан простой вопрос о том, каким образом нужно отображать рабочий стол. Выбрать можно один из трех вариантов — отображение на мониторе, отображение с помощью проектора и отображение на обоих устройствах.
Если вы намерены изучить расширенные параметры работы вашего монитора, щелкните на кнопке Дополнительно. В открывшемся окне будет представлено несколько вкладок, таких как Монитор, Диагностика, Управление цветом, а также вкладка с названием вашей видеокарты. При переходе на последнюю вкладку откроется окно драйвера видеокарты, в котором можно настроить разнообразные параметры ее работы. Внешний вид этого окна и представленные в нем параметры зависят от вашей видеокарты, будь то NVIDIA GeForce или ATI RADEON. В частности, настройка параметров видеокарт серии NVIDIA GeForce осуществляется с помощью специальной контрольной панели, открыть которую можно, выбрав команду Пуск>Панель управления>Дополнительные параметры>NVIDIA Control Panel.
Windows 7 Enterprise Windows 7 Home Basic Windows 7 Home Premium Windows 7 Professional Windows 7 Ultimate Еще…Меньше
Проблема
Если вы используете монитор DVI или HDMI, существует вероятность, что вы не сможете выбрать оптимальное разрешение для вашего оборудования из-за проблем с контроллером, поэтому вам понадобится установить разрешение самостоятельно.
Например, если ваш экран совместим с разрешением HD (1280 x 720 пикселей) или FullHD (1920 x 1080 пикселей), которые не входят в список допущенных разрешений, выберите решение, соответствующее вашей видеокарте.
Примечание: Использование индивидуального разрешения или частоты обновления, которая приводит к неправильному отображению на вашем мониторе, может повлиять на стабильность системы и срок службы набора микросхем, а также повредить экран или другое аппаратное обеспечение.
Решение
Из Панели управления Windows 7
вне зависимости от модели используемой видеокарты рекомендуется сначала испытать параметры, предложенные на Панели управления Windows. Вероятно, вы не найдете то же количество параметров конфигурации, что в оборудовании вашей видеокарты, но можете найти более легкое, быстрое и надежное решение вашей проблемы.
-
Щелкните правой кнопкой мыши по рабочему столу и выберите Разрешение экрана.
-
Выберите в развернутом меню Разрешение, появится список рекомендуемых разрешений для вашего экрана.
-
Если не найдено желаемое разрешение среди рекомендуемых, щелкните Дополнительные параметры.
-
На вкладке Адаптер, щелкните Список всех режимов.
-
Появится список всех режимов, совместимых с видеокартой, которую вы используете. Выберите предпочтительный режим, совместимый с вашим экраном, и нажмите OK.
В начало
Видеокарта Intel
-
Щелкните правой кнопкой мыши по рабочему столу и выберите Графические характеристики.
-
В меню Дисплей щелкните Пользовательские разрешения.
-
Внимательно просмотрите справку и щелкните Да.
-
Укажите требуемое разрешение и частоту обновления.
-
Если вы хотите сохранить индивидуальное разрешение, щелкните Добавить.
-
По завершении выберите OK.
Видеокарта NVIDIA
-
Щелкните правой кнопкой мыши по рабочему столу и выберите Панель управления NVIDIA.
-
Нажмите Изменение разрешения.
-
Теперь щелкните Настройка…
-
Выберите Создать пользовательское разрешение.
-
Впишите требуемые величины. Для получения других параметров нажмите Синхронизация, затем в развернутом меню Авто и далее выберите Вручную, чтобы иметь возможность редактировать величины.
-
В завершение нажмите Тест.
-
Ваша конфигурация пользователя создана; нажмите OK, чтобы она была введена в действие.
-
Нажмите Да для сохранения изменений.
-
Ваша новая конфигурация пользователя появится на первоначальном экране Панели управления NVIDIA.
Видеокарта ATI
Видеокарты ATI не оснащены параметром создания пользовательских разрешений, но существует возможность включить большее количество имеющихся разрешений и частот обновления. Для этого выполните следующие шаги:
-
Щелкните правой кнопкой мыши по рабочему столу и выберите Catalyst Control Center.
-
Нажмите Мои VGA-экраны или Мои плоские цифровые панели в соответствии с используемым портом.
-
В развернутом меню выберите Свойства.
-
Снимите галочку с Использовать EDID (расширенные данные идентификации дисплея) или настройки драйвера по умолчанию.
-
Выберите в развернутом меню Максимальное разрешение, появится полный список имеющихся разрешений.
-
Нажмите в развернутом меню Максимальная частота обновления, появится полный список имеющихся частот.
-
Выберите совместимые с вашим экраном Разрешение и Частоту обновления, которые хотите применять, и нажмите Применить.
В начало
Нас интересует ваше мнение! Мы ждем ваших отзывов по данным статьям; их можно ввести в поле для комментариев в нижней части страницы. Ваши отзывы помогают нам повышать качество контента. Заранее спасибо!
Нужна дополнительная помощь?
Настройка параметров монитора
Настройка параметров монитора
Окно, которое открывается при переходе по последней ссылке Параметры дисплея в окне Персонализация (рис. 2.14, слева), содержит настройки, отвечающие за важнейшие характеристики монитора. От них зависит качество изображения и здоровье ваших глаз. Изменение некоторых из этих настроек демонстрируется в видеоролике «Урок 2.6. Изменение параметров монитора».
С помощью ползунка Разрешение вы можете установить подходящее разрешение для вашего монитора. Помните, для жидкокристаллического монитора следует выбрать значение, которое рекомендуется в технической документации (так называемое оптимальное разрешение, при котором достигается наилучшее качество изображения). Для электронно-лучевых мониторов разрешение может варьироваться без потери качества изображения, однако не забывайте о том, что устанавливать разрешение выше того, которое указано в техпаспорте устройства, нельзя – оно просто не будет работать.
Важнейшая характеристика монитора – частота обновления экрана. Ее максимально возможная величина всегда указывается в технической документации, и превышать ее на практике также нельзя. Чтобы задать оптимальную частоту обновления экрана, нажмите кнопку Дополнительно, в открывшемся окне перейдите на вкладку Монитор и в раскрывающемся списке Частота обновления экрана выберите нужное значение (рис. 2.14, справа).
Рис. 2.14. Окно Параметры дисплея (слева) и вкладка установки частоты обновления экрана (справа)
Для жидкокристаллических мониторов варьирование частоты обновления экрана не сказывается на качестве изображения, поэтому его обычно устанавливают на уровне 60–75 Гц. При использовании электронно-лучевых мониторов на данный параметр следует обратить особое внимание. В этом случае при низкой частоте обновления экрана (60–75 Гц) глаз улавливает мерцание монитора, что крайне вредно для зрения. Поэтому обязательно устанавливайте значение в интервале 85–100 Гц (в зависимости от возможностей вашего монитора).
При смене любого из вышеперечисленных параметров нажмите кнопку Применить, чтобы изменения вступили в силу. После этого появится окно с предупреждением (рис. 2.15), в котором нужно подтвердить свои намерения, если вы уверены в правильности установленных параметров, или отказаться от них. При смене характеристик монитора изображение с экрана может временно пропасть.
Рис. 2.15. Окно с предупреждением об изменении характеристик монитора
Обратите внимание, слева в окне Персонализация расположены ссылки Изменить значки рабочего стола и Изменить размер шрифта. Окна, открываемые при переходе по какой-либо из них, также содержат различные параметры, настройка которых ведет к изменению внешнего вида Рабочего стола, поэтому остановимся на них подробнее.
Данный текст является ознакомительным фрагментом.
Читайте также
Настройка параметров монитора
Настройка параметров монитора
Окно, которое открывается при переходе по последней ссылке Параметры дисплея в окне Персонализация (рис. 2.14, слева), содержит настройки, отвечающие за важнейшие характеристики монитора. От них зависит качество изображения и здоровье ваших
4.1. Настройка видеокарты и монитора
4.1. Настройка видеокарты и монитора
4.1.1. Что такое X.Оrg
4.1.1.1. Немного истории
В первых версиях Linux не было графического интерфейса.В апреле 1992 года для Linux была создана система X Window — графическая подсистема Linux.X Window (полное название X Window System) — это не графический интерфейс
14.3. Настройка параметров
14.3. Настройка параметров
Программа Защитник Windows имеет достаточно много параметров, с помощью которых можно настраивать, в частности, ее реакцию на те или иные события. Например, с помощью параметров можно задать плановое сканирование компьютера.Чтобы получить доступ к
Настройка параметров QIP
Настройка параметров QIP
xxx: да блин, я как только аську открою, тут же завалят новостями
xxx: как раньше без нее жили?
yyy: 21-й век
yyy: раньше голубей отсылали
yyy: открываешь дома окно – и фигак – все окно засрано и куча новостей
yyy: ну, то есть тоже самое, только не так оперативно
Ну
Настройка параметров транзакций
Настройка параметров транзакций
Опции настройки DSN предусматривают задание параметров транзакций использование команд COMMIT/ROLLBACK или COMMIT RETAINING/ROLLBACK RETAINING при завершении транзакции, установку режима «только чтение», установка режима ожидания (WAIT/NO_WAIT) и запрещение выборки
Настройка параметров ICQ
Настройка параметров ICQ
Щелкнув по кнопке ICQ Menu в левом нижнем углу окна и выбрав пункт Preferences, вы получите доступ к настройкам программы.
Установка параметров ICQ – меню PreferencesУспокою вас – настраивать придется не слишком долго. Главное – не забудьте настроить вкладку Check
Настройка параметров программы
Настройка параметров программы
Для вызова окна Preference Settings (Параметры установок) выполните команду Customize ? Preferences (Настройка ? Параметры). Окно имеет 11 вкладок: General (Общие), Files (Файлы), Viewports (Окна проекций), Gamma and LUT (Гамма и таблица соответствия), Rendering (Визуализация), Animation
Настройка параметров
Настройка параметров
Для перехода в режим настройки параметров программы выполните команду главного меню Сервис ? Параметры. Открывшееся окно состоит из нескольких вкладок, на которых находятся однотипные, сходные по назначению и функциональности параметры настройки
Настройка системных параметров
Настройка системных параметров
Для настройки системных параметров AutoCAD используется вкладка System диалогового окна Options – рис. 3.8.
Рис. 3.8. Диалоговое окно настройки системных параметров• В области 3D Perfomance определяется производительность трехмерной графики. Кнопка
Настройка системных параметров
Настройка системных параметров
Для настройки системных параметров AutoCAD используется вкладка System диалогового окна Options – рис. 3.11.
Рис. 3.11. Диалоговое окно настройки системных параметров• В области 3D Perfomance определяется производительность трехмерной графики. Кнопка
3.2. Изменение параметров монитора
3.2. Изменение параметров монитора
Изменить разрешение монитора можно с помощью конфигуратора Система | Параметры | Мониторы. В открывшемся окне (рис. 3.2) выберите нужное вам разрешение монитора. Чтобы значок быстрого доступа к окну Параметры монитора появился в области
Настройка параметров лестниц
Настройка параметров лестниц
Окно Stair Default Settings (Настройки параметров лестниц по умолчанию) (рис. 6.12) открывается нажатием кнопки
Рис. 6.12. Окно настройки параметров лестницВ разделе Preview and Positioning (Просмотр и расположение) расположены следующие параметры:? кнопки
Настройка параметров этажей
Настройка параметров этажей
При проектировании в среде ArchiCAD пользователь работает с этажом. Так называется ограниченное определенной высотой пространство, в котором размещаются строительные элементы, детали конструкций, объекты интерьера и т. п. Пользователь имеет
Настройка параметров текста
Настройка параметров текста
Для настройки параметров текста выполните следующие действия.1. Активизируйте инструмент Text (Текст)
щелчком на соответствующей кнопке палитры ToolBox (Палитра инструментов).2. Откройте окно настройки параметров текста (см. рис. 3.36), щелкнув на
Настройка параметров записи
Настройка параметров записи
Если проект готов, можно переходить к записи. Но прежде желательно настроить еще несколько параметров, для чего предназначено окно Запись проекта, практически полностью идентичное окну Новый проект. Для открытия этого окна выберите в меню
Перейти к содержанию
На чтение 1 мин Просмотров 3.1к. Опубликовано 18 декабря 2021 Обновлено 19 сентября 2022
Если Вам необходимо изменить разрешение в Windows XP — перейдите вот сюда.
Для начала щелкните по пустому месту «Рабочего стола» правой кнопкой мышки и в появившейся менюшке выберите пункт «Разрешение экрана«, щелкнув по нему левой кнопкой мышки.
Щелкните вот по выпадающей менюшке подписанной как «Разрешение» и «схватив» ползунок левой кнопкой мышки установите желаемое разрешение экрана и нажмите кнопку «Ок«.Если не знаете какое — попробуйте все по очереди выбирая интересующее и нажимая кнопку «Применить«.
Если картинка на экране полностью пропадёт или станет какой-то «страшной» — не паникуйте и ничего не трогайте! Система подождав 15 секунд и не дождавшись от Вас подтверждение сама вернет всё как было.
Как только картинка Вам понравится — нажимайте кнопку «Ок«.
Всё! 🙂
Кстати, если Вы по какой-то причине видите «Черный экран» или надпись «Вне диапазона» и перезагрузка компьютера не помогает, почитайте вот эту статью:
При загрузке компьютера черный экран и надпись «Вне диапазона»
Как изменить размер экрана
Бывает, что от непреднамеренных изменений или сбоев в компьютере, размер экрана перестает вас устраивать. Восстановление размера путем изменения разрешения экрана — простой и быстрый способ привести всё в привычный вид.

Вам понадобится
- — компьютерная мышь
Инструкция
Изменить разрешение экрана в Windows XP
Нажмите кнопку «Пуск», выберите «Панель управления» и найдите «Экран», если у вас классический вид панели. Или «Оформления и темы» — «Экран», если у вас настроен вид по категориям. Во вкладке «Параметры» найдите слайдер «Разрешение экрана» и подберите тот вид, который вас устраивает. Нажмите кнопку «Применить», чтобы применить изменения. На экране будет мигать окно с таймером обратного отсчета. Если вам не нравится то, что вы видите нажимайте «нет» и ищите новы вариант. Если вас всё устраивает, нажимайте «да».
Изменить разрешение экрана в Windows Vista
Начните снова с кнопки «Пуск» и «Панели управления» нажмите кнопку «Оформление и персонализация», нажмите кнопку «Персонализации», а затем выберите «Настройка дисплея». Двигайте ползунок до тех пор, пока вас не устроит результат.
Нажмите кнопку «Применить» в нижней части меню, чтобы изменения вступили в силу. На экране будет снова мигать таймер. Если вы довольны, тем, что видите, нажмите кнопку «OK».
Изменение размера экрана на ЭЛТ-мониторах
Из-за сбоев в системе бывает так, что вы видите экран, окруженный черными полосами справа и слева. Если у вас ЭЛТ-монитор, вы легко поправите это с помощью кнопок на его панели. Просто нажмите клавишу «Меню», войдите в параметры и путем кнопок на панели монитора подберите нужный вам вариант.
Полезный совет
Если ваш компьютер подключен вместо монитора к телевизору, и вы видите Рабочий стол, ограниченный полосами справа и слева, ознакомьтесь с инструкцией к телевизору и попробуйте поменять разрешение экрана на «Широкоформатный».
Источники:
- Microsoft: Изменить разрешение экрана
- как изменить разрешение экрана
Войти на сайт
или
Забыли пароль?
Еще не зарегистрированы?
This site is protected by reCAPTCHA and the Google Privacy Policy and Terms of Service apply.
Похожие вопросы
У меня есть машина Vista, которая раньше подключалась к широкоэкранному монитору, я переехал и больше не имею монитора и планировал просто подключить его к входному разъему VGA моего широкоэкранного телевизора. Я вижу начальный экран загрузки DOS и вижу экран «Windows вот-вот загрузится», но все становится черным, и мой телевизор отображает сообщение» неподдерживаемый видеосигнал » прямо перед тем, как он обычно показывает мне логотип Vista circle и заставляет меня выбрать пользователя для входа.
Если я загружаюсь безопасный режим я могу попасть в Vista, и может установить разрешение от безопасного режима 600 х 800 до более высокого разрешения и увидеть все в порядке, но независимо от того, какие настройки я изменить в безопасном режиме я не могу получить обычную загрузку, чтобы почтить их.
У меня нет старого монитора или другого монитора, чтобы подключить и изменить разрешение таким образом, но если мне абсолютно нужно, я, вероятно, смогу добраться до другого монитора. Кажется, это очевидное решение.
но кто-нибудь знает как получить безопасное изменение режима на палку? Или знаете, нажатия клавиш я мог бы ввести слепой, чтобы получить от Vista пользователя войти в экран изменения разрешения? Или любой другой путь задней двери изменить эту установку?
источник
вместо безопасного режима загрузки в режим «низкого разрешения». Это должно быть несколько вариантов меню ниже безопасного режима в этом списке.
альтернативы вы можете открыть msconfig из командной строки. Перейдите на вкладку Загрузки и установите флажок в поле базовое видео из безопасного режима и перезагрузите компьютер.
Edit: ответить на ваш второй вопрос об обнаружении. Монитор идентифицирует себя с компьютером, вместе со своими спецификациями и собственным разрешением по так называемому EDID. В EDID пребывает на обломоке ROM в мониторе и стандарт.
однако поставщики ОС (например, Microsoft), производители видеокарт и производители мониторов, как правило, сделали беспорядок работы по его реализации. Это приводит к дрянной поддержку для рекламы родного РЭС, и т. д., И когда это происходит, это вызывает проблемы как у вас возникают.
отвечен MDMarra 2009-10-14 02:08:49
источник
ваша ОС пытается заставить телевизор использовать частоту обновления / разрешение, которое он не может поддерживать. Вы должны проверьте руководство к телевизору. Появится список поддерживаемых комбинаций. В отличие от монитора, в зависимости от вашего телевизора, у вас может быть не так много вариантов.
частота обновления будет почти наверняка 60 Гц. Разрешение полностью зависит от размера экрана телевизора. Тем временем Если ваша видеокарта имеет настройки для ТВ-дисплей вы должны использовать их вместо из установки что-нибудь из диалогового окна нормального разрешения Windows.
Если вы предоставляете свой телевизор марку и модель, мы, вероятно, может помочь вам выяснить точные настройки.
отвечен A Dwarf 2009-10-14 01:03:46
источник
вы можете изменить настройки, слепой ввод, если ваш видеодрайвер ведет себя нормально.
У меня нет окна Vista здесь, чтобы проверить, но с XP вы можете ввести:
Windows key, c, d, d, enter, ctrl-tab, ctrl-tab, ctrl-tab, ctrl-tab, tab, shift-tab, down, down, enter.
это уменьшит разрешение экрана на два шага. Используйте больше шагов «вниз» в конце, чтобы свести его к минимуму. Опять же, это для XP, проверьте на Vista (в безопасном режиме), прежде чем пытаться это.
вы также можете загрузиться в безопасном режиме и изменить видеодрайвер на » VGA» вместо любого ускоренного драйвера, который вы используете. После перезагрузки в нормальном режиме, переустановите реальный драйвер и установить любое разрешение вам нравится.
отвечен CarlF 2009-10-14 01:35:09
источник
так как настройки дисплея не будут придерживаться в безопасном режиме, скачать NirCmd в безопасном режиме и добавить скрипт пакетного запуска, чтобы изменить разрешение:
nircmd.exe setdisplay 1680 1050 32
, где 1680-ширина, 1050-высота и 32-глубина цвета в битах.
отвечен John T 2009-10-14 02:20:00
источник
в Windows Vista Home Basic 32bit,простой решение просто перейти к Панель управления и в меню, возможность менять разрешение для вас. затем, вам нужно перейти к более режимов отображения чего-то simiral, поиск вкладки и найти опцию:отобразить все режимы. При нажатии на эту кнопку, появится сообщение о том, что теперь он будет показывать все режимы и те, которые монитор не показывает должным образом. Проигнорируйте это и нажмите OK. После этого, когда вы попробуете изменить разрешение, оно позволит вам выбрать больше чем 2. В моем случае он показал мне 4 режима в 32bit и максимум 1600х1200. Надеюсь, это сработает!
источник
Download Article
Download Article
This wikiHow teaches you how to change the size of icons and text on your Windows computer’s screen by increasing or decreasing your computer’s resolution.
Things You Should Know
- Open your Display Settings menu. This might be under «Properties» depending on your version of Windows.
- Find the «Resolution» heading or slider. In most versions of Windows, it’s in the main display menu, but in some versions it might be under «Advanced Display Settings.»
- Choose a resolution value or slide the slider to your desired resolution. Click «Apply» or «OK» to save.
-
1
Right-click the desktop. This will prompt a drop-down menu.
-
2
Click Display settings. It’s toward the bottom of the menu.
Advertisement
-
3
Scroll down and click Advanced display settings. This link is at the bottom of the page.
-
4
Click the bar beneath the «Resolution» heading. Doing so will invoke a drop-down menu with different resolution values (e.g., «800 x 600»).
-
5
Click a resolution value. The resolution best-suited to your computer’s screen will say «(Recommended)» next to it.
- The higher the resolution number is, the smaller your computer’s text and icons will appear.
-
6
Click Apply. It’s below the «Resolution» bar. Clicking this button will apply your selected resolution to the screen.
-
7
Click Keep changes. If you don’t like your new resolution settings, you can click Revert or simply wait for a few seconds until the resolution automatically reverts to your computer’s default setting.
Advertisement
-
1
Right-click the desktop. This will prompt a drop-down menu.
-
2
Click Screen resolution. It’s toward the bottom of the right-click menu.
-
3
Click the resolution bar. It’s below the «Resolution» heading. Doing so will prompt a drop-down menu with different resolution values, such as «1920 x 1080.»
- On Windows 7, you may have a vertical slider here that allows you to click and drag a button up or down to increase or decrease the resolution.
-
4
Click a resolution value. The resolution best-suited to your computer’s screen will say «(Recommended)» next to it.
- The higher the resolution number is, the smaller your computer’s text and icons will appear.
-
5
Click OK. It’s at the bottom of the window. Doing so will prompt you to confirm your choice.
-
6
Click Yes when prompted. Doing so will save your resolution settings.
- If you don’t like the new resolution settings, you can click Revert or simply wait a few seconds for your computer’s resolution to revert to your computer’s default.
Advertisement
-
1
Right-click the desktop. This will invoke a drop-down menu.
-
2
Click Personalize. It’s toward the bottom of the right-click menu.
- On some versions of Vista, this option may say Properties instead.
-
3
Click Display Settings. This link is at the bottom of the «Personalize» window.
-
4
Click and drag the «Resolution» slider left or right. It’s near the bottom of the «Display Settings» window. Dragging the slider to the left will decrease your screen resolution, while dragging it to the right will increase the resolution.
- Raising your resolution will make things smaller, while lowering the resolution will make things larger. If you are having difficulty seeing things on your computer, try lowering your resolution. If you want the clearest picture possible, raise the resolution to the size recommended for your display.
-
5
Click OK. It’s at the bottom of the window. Doing so will prompt you to confirm your choice.
-
6
Click Yes when prompted. Doing so will save your resolution settings.
Advertisement
-
1
Right-click anywhere on the desktop. This will invoke a drop-down menu.
-
2
Click Properties. It’s at the bottom of the menu. This will open the «Display Properties» window.
- If «Display Properties» doesn’t open to the «Settings» tab, click it at the top of the window.
-
3
Click and drag the «Resolution» slider left or right. It’s near the bottom of the «Display Settings» window. Dragging the slider to the left will decrease your screen resolution, while dragging it to the right will increase the resolution.
- Raising your resolution will make things smaller, while lowering the resolution will make things larger. If you are having difficulty seeing things on your computer, try lowering your resolution. If you want the clearest picture possible, raise the resolution to the size recommended for your display.
-
4
Click Apply. It’s at the bottom of the window. After doing so, your screen will change resolution, and a confirmation box will appear.
-
5
Click Yes when prompted. Doing this will save your resolution settings.
- If you don’t like the new resolution settings, wait for a few seconds; the screen will revert to the old settings.
-
6
Click OK to close the «Display Properties» window. Your new resolution will be saved.
Advertisement
-
1
Using a mouse, right click on an empty part of the screen. There should be a pop-up menu that appears.
-
2
Scroll over to View. Select how big you want your icons to be.
Advertisement
Add New Question
-
Question
How can I make the desktop icons bigger?
Using a mouse, right click on an empty part of the screen. There should be a pop-up menu that appears. Scroll over to View, and select how big you want your icons to be.
-
Question
How do I change my screen so that the images are not sideways?
The simple answer is to hold the camera sideways. The camera has a default direction it considers up and down, the PC will read this from the image file. However, if you open the image with an image editor, most have the option to simply rotate the image. Do this and then save it. Look for the curved left or curved right arrows. It may be a pain to have to do this on each image, but it is certainly preferable to having everything sideways.
-
Question
I use an LCD TV as a monitor. I have tried changing my screen resolution, but it seems impossible. What do I do?
Your monitor should have some settings built-in that allow you to change the Screen Resolution. Otherwise, just right-click your desktop and press Screen Resolution
Ask a Question
200 characters left
Include your email address to get a message when this question is answered.
Submit
Advertisement
Video
-
Different resolutions will work with different displays. For example, if you’re casting your computer screen to a television, you might change your display resolution to be as clear as possible.
Thanks for submitting a tip for review!
Advertisement
-
Your screen’s quality will decrease as your resolution decreases.
Advertisement
About This Article
Thanks to all authors for creating a page that has been read 574,988 times.
Is this article up to date?
Download Article
Download Article
This wikiHow teaches you how to change the size of icons and text on your Windows computer’s screen by increasing or decreasing your computer’s resolution.
Things You Should Know
- Open your Display Settings menu. This might be under «Properties» depending on your version of Windows.
- Find the «Resolution» heading or slider. In most versions of Windows, it’s in the main display menu, but in some versions it might be under «Advanced Display Settings.»
- Choose a resolution value or slide the slider to your desired resolution. Click «Apply» or «OK» to save.
-
1
Right-click the desktop. This will prompt a drop-down menu.
-
2
Click Display settings. It’s toward the bottom of the menu.
Advertisement
-
3
Scroll down and click Advanced display settings. This link is at the bottom of the page.
-
4
Click the bar beneath the «Resolution» heading. Doing so will invoke a drop-down menu with different resolution values (e.g., «800 x 600»).
-
5
Click a resolution value. The resolution best-suited to your computer’s screen will say «(Recommended)» next to it.
- The higher the resolution number is, the smaller your computer’s text and icons will appear.
-
6
Click Apply. It’s below the «Resolution» bar. Clicking this button will apply your selected resolution to the screen.
-
7
Click Keep changes. If you don’t like your new resolution settings, you can click Revert or simply wait for a few seconds until the resolution automatically reverts to your computer’s default setting.
Advertisement
-
1
Right-click the desktop. This will prompt a drop-down menu.
-
2
Click Screen resolution. It’s toward the bottom of the right-click menu.
-
3
Click the resolution bar. It’s below the «Resolution» heading. Doing so will prompt a drop-down menu with different resolution values, such as «1920 x 1080.»
- On Windows 7, you may have a vertical slider here that allows you to click and drag a button up or down to increase or decrease the resolution.
-
4
Click a resolution value. The resolution best-suited to your computer’s screen will say «(Recommended)» next to it.
- The higher the resolution number is, the smaller your computer’s text and icons will appear.
-
5
Click OK. It’s at the bottom of the window. Doing so will prompt you to confirm your choice.
-
6
Click Yes when prompted. Doing so will save your resolution settings.
- If you don’t like the new resolution settings, you can click Revert or simply wait a few seconds for your computer’s resolution to revert to your computer’s default.
Advertisement
-
1
Right-click the desktop. This will invoke a drop-down menu.
-
2
Click Personalize. It’s toward the bottom of the right-click menu.
- On some versions of Vista, this option may say Properties instead.
-
3
Click Display Settings. This link is at the bottom of the «Personalize» window.
-
4
Click and drag the «Resolution» slider left or right. It’s near the bottom of the «Display Settings» window. Dragging the slider to the left will decrease your screen resolution, while dragging it to the right will increase the resolution.
- Raising your resolution will make things smaller, while lowering the resolution will make things larger. If you are having difficulty seeing things on your computer, try lowering your resolution. If you want the clearest picture possible, raise the resolution to the size recommended for your display.
-
5
Click OK. It’s at the bottom of the window. Doing so will prompt you to confirm your choice.
-
6
Click Yes when prompted. Doing so will save your resolution settings.
Advertisement
-
1
Right-click anywhere on the desktop. This will invoke a drop-down menu.
-
2
Click Properties. It’s at the bottom of the menu. This will open the «Display Properties» window.
- If «Display Properties» doesn’t open to the «Settings» tab, click it at the top of the window.
-
3
Click and drag the «Resolution» slider left or right. It’s near the bottom of the «Display Settings» window. Dragging the slider to the left will decrease your screen resolution, while dragging it to the right will increase the resolution.
- Raising your resolution will make things smaller, while lowering the resolution will make things larger. If you are having difficulty seeing things on your computer, try lowering your resolution. If you want the clearest picture possible, raise the resolution to the size recommended for your display.
-
4
Click Apply. It’s at the bottom of the window. After doing so, your screen will change resolution, and a confirmation box will appear.
-
5
Click Yes when prompted. Doing this will save your resolution settings.
- If you don’t like the new resolution settings, wait for a few seconds; the screen will revert to the old settings.
-
6
Click OK to close the «Display Properties» window. Your new resolution will be saved.
Advertisement
-
1
Using a mouse, right click on an empty part of the screen. There should be a pop-up menu that appears.
-
2
Scroll over to View. Select how big you want your icons to be.
Advertisement
Add New Question
-
Question
How can I make the desktop icons bigger?
Using a mouse, right click on an empty part of the screen. There should be a pop-up menu that appears. Scroll over to View, and select how big you want your icons to be.
-
Question
How do I change my screen so that the images are not sideways?
The simple answer is to hold the camera sideways. The camera has a default direction it considers up and down, the PC will read this from the image file. However, if you open the image with an image editor, most have the option to simply rotate the image. Do this and then save it. Look for the curved left or curved right arrows. It may be a pain to have to do this on each image, but it is certainly preferable to having everything sideways.
-
Question
I use an LCD TV as a monitor. I have tried changing my screen resolution, but it seems impossible. What do I do?
Your monitor should have some settings built-in that allow you to change the Screen Resolution. Otherwise, just right-click your desktop and press Screen Resolution
Ask a Question
200 characters left
Include your email address to get a message when this question is answered.
Submit
Advertisement
Video
-
Different resolutions will work with different displays. For example, if you’re casting your computer screen to a television, you might change your display resolution to be as clear as possible.
Thanks for submitting a tip for review!
Advertisement
-
Your screen’s quality will decrease as your resolution decreases.
Advertisement
About This Article
Thanks to all authors for creating a page that has been read 574,988 times.