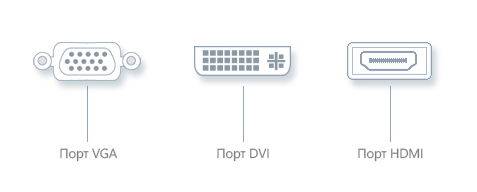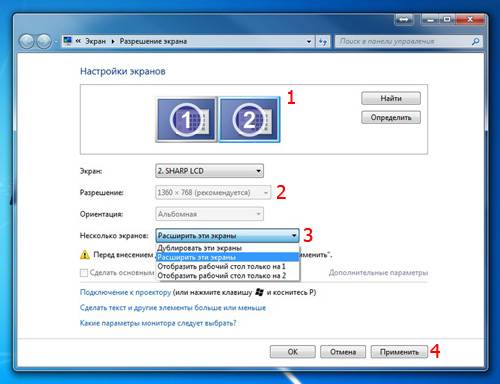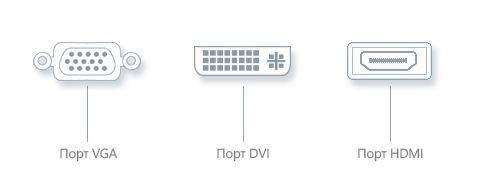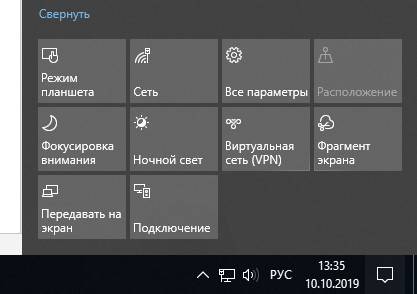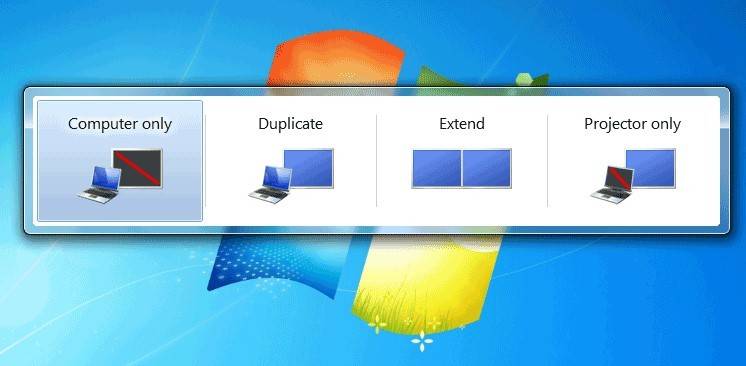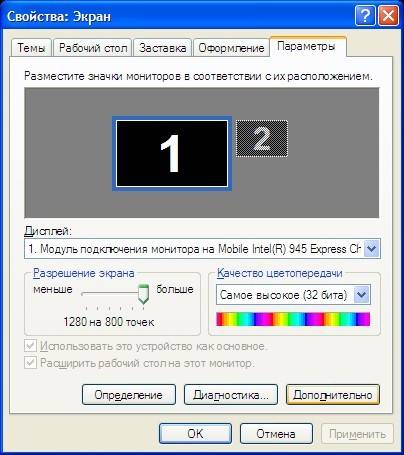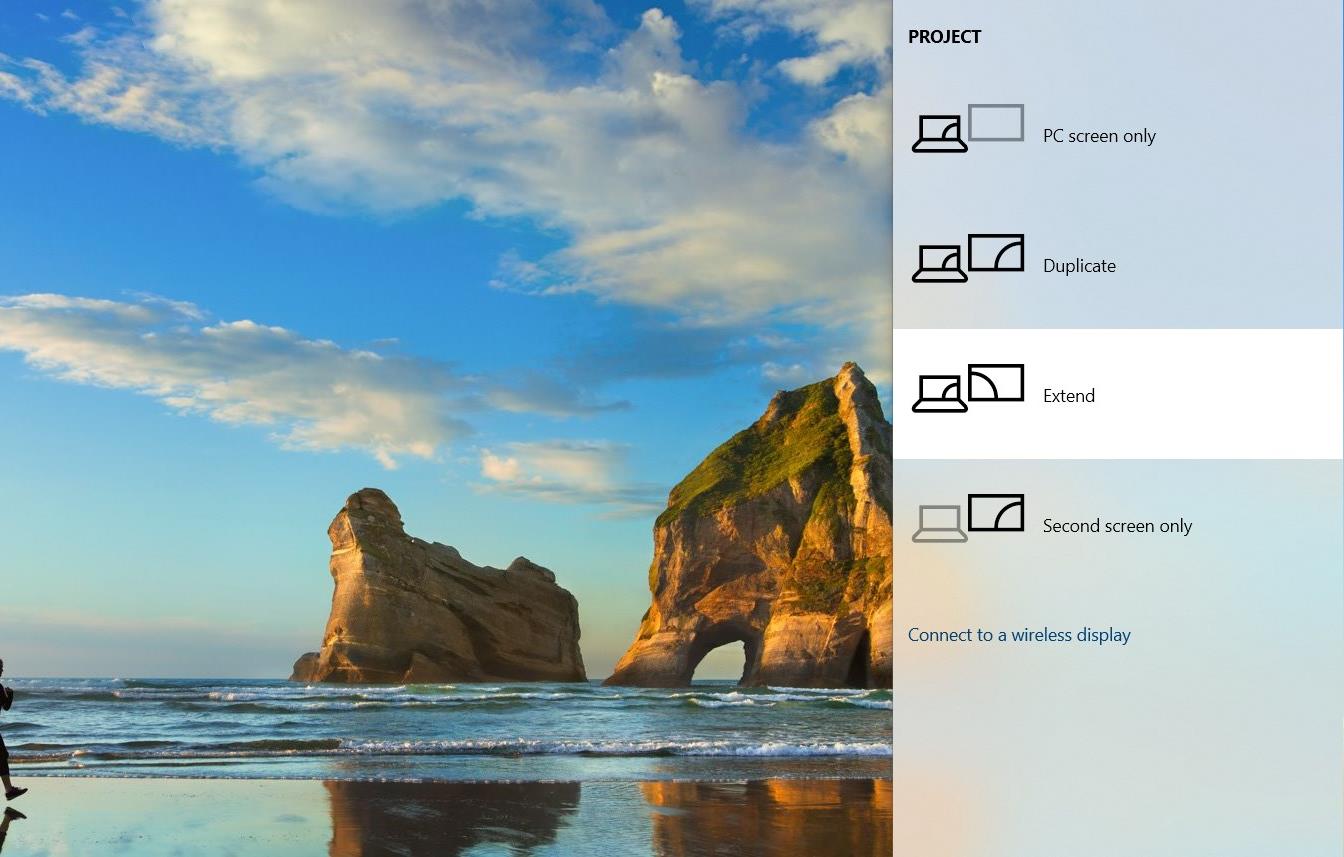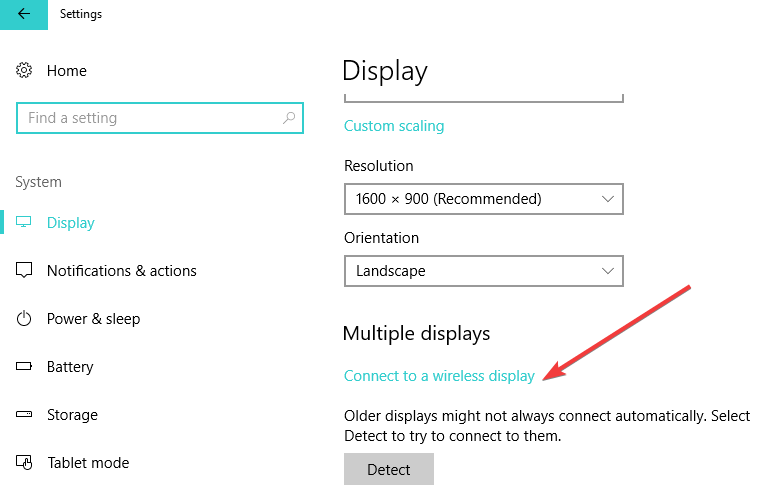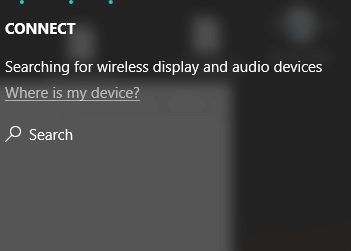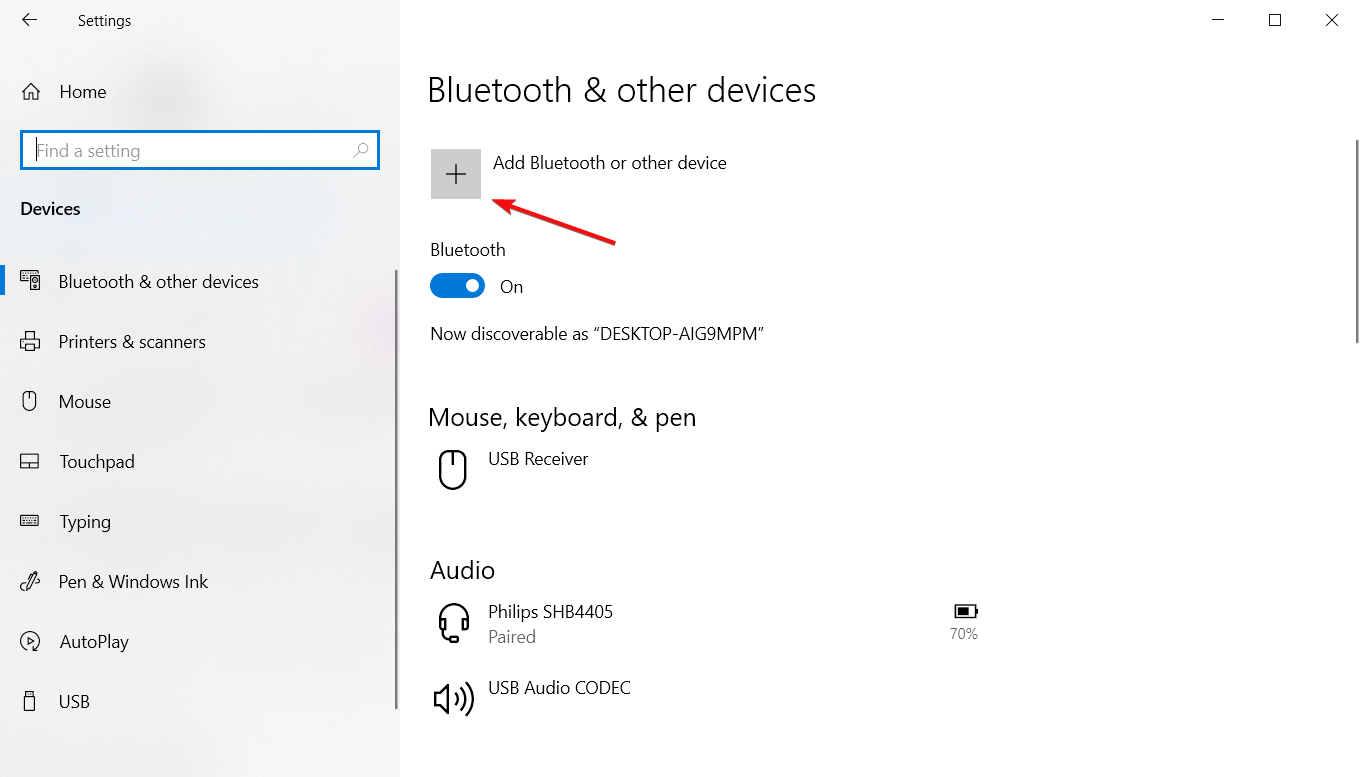На чтение 5 мин. Просмотров 20.5k. Опубликовано 03.09.2019
Windows 10 – отличная операционная система для бизнеса. Если вы проводите деловую встречу или какую-либо другую презентацию, проектор просто необходим.
Итак, в этой статье я собираюсь показать вам, как подключить проектор к компьютеру или ноутбуку под управлением Windows 10.

Содержание
- Шаги для подключения вашего компьютера к проектору
- 1. Как подключить проектор к компьютеру под управлением Windows 10
- 2. Как подключить проектор к Windows 10 Апрель/Октябрь Обновление ПК
- 3. Как подключить ноутбук к проектору с помощью кабеля HDMI-VGA
- 4. Подключите компьютер к проектору по Bluetooth
Шаги для подключения вашего компьютера к проектору
В этом руководстве мы рассмотрим следующие случаи:
- Подключите компьютер с Windows 10 к проектору (старые версии Windows 10)
- Подключите проектор к ПК с обновлением Windows 10 от апреля/октября
- Подключите ноутбук к проектору с помощью кабеля HDMI-VGA
- Подключите компьютер к проектору по Bluetooth
Чтобы подключить проектор к компьютеру, он должен иметь два видеопорта (в противном случае подключите его вместо обычного монитора). И эти порты должны соответствовать портам проектора. Это не должно быть проблемой, если ваш компьютер или проектор не старше двух или трех лет.
После подключения проектора к компьютеру необходимо выполнить несколько настроек в приложении «Настройки».
1. Как подключить проектор к компьютеру под управлением Windows 10
-
Зайдите в меню «Пуск», откройте «Настройки» и выберите «Система».
- В разделе «Дисплей» нажмите «Дополнительные параметры экрана».
- Перетащите экранные экраны компьютера вправо или влево, чтобы они соответствовали физическому расположению экранов реального компьютера.
- Выберите ваш основной дисплей
-
Теперь вы должны установить, что ваш проектор будет показывать. Это можно сделать, отрегулировав параметры ориентации и настройки нескольких дисплеев. Вот доступные варианты:
- Дублировать эти дисплеи . Этот параметр отображает одно и то же изображение на обычном мониторе и на проецируемом экране.
- Расширить эти дисплеи. Этот параметр растягивает Windows для размещения на обоих экранах.
- Показывать только в 1: выберите этот вариант, прежде чем вы будете готовы продемонстрировать свою презентацию. Затем переключитесь на Дублировать эти дисплеи
- Показывать только на 2 . Выберите этот параметр, чтобы отображать только второй дисплей, что полезно при подключении планшета к телевизору для просмотра фильмов в темной комнате.
- Нажмите Применить, чтобы сохранить настройки
Если у вас возникли проблемы с открытием приложения Настройка, обратитесь к этой статье, чтобы решить эту проблему.
Функция дублирования не работает с вашим проектором? Ознакомьтесь с этим руководством, чтобы быстро решить проблему.
2. Как подключить проектор к Windows 10 Апрель/Октябрь Обновление ПК
Подключение некоторых ПК к проектору намного проще в некоторых версиях ОС Windows 10, таких как апрельское обновление или октябрьское обновление. Microsoft добавила в эту задачу специальный раздел «Настройки», позволяющий пользователям быстро подключать проектор к своим ПК.
Вот как это сделать:
- Зайдите в Настройки> Система> выберите Дисплей
-
Нажмите ‘Подключиться к беспроводному дисплею‘
-
В правой части экрана появится новое окно, отображающее все найденные проекторы.
- Выберите проектор, к которому вы хотите подключиться, и все готово.
Если вы не можете подключиться к беспроводному дисплею, ознакомьтесь с этой статьей, которая поможет вам решить проблему.
Стоит отметить, что вам не нужен кабель для подключения компьютера с Windows 10 к проектору. Если оба устройства поддерживают Miracast, вы можете просто выбрать опцию «Подключиться к беспроводному дисплею», выбрать проектор, и затем проектор отразит экран вашего компьютера.
Говоря о Miracast, мы посвятили серию статей этому инструменту. Ознакомьтесь с ними, чтобы лучше понять, что такое Miracast, как его использовать и как исправить различные проблемы, которые могут возникнуть во время использования:
- Как проверить, поддерживает ли ваш ПК с Windows стандарт Miracast
- Как установить и использовать Miracast на ПК с Windows 10
- Как исправить распространенные проблемы Miracast на ПК
- Исправлено: Miracast не работает на Windows 10
3. Как подключить ноутбук к проектору с помощью кабеля HDMI-VGA

Что, если из-за технической конфигурации вы подключите компьютер к проектору с помощью кабеля HDMI-VGA? Как подключить ноутбук, у которого нет VGA-порта, к проектору?
Если у одного из ваших устройств есть порт HDMI, а у другого – только порт VGA, то вам понадобится конвертер HDMI в VGA, чтобы вы могли подключить свой ноутбук к проектору.
Подключите конвертер к ноутбуку, а затем подключите проектор к конвертеру, и все готово.
Если у вас нет кабеля HDMI-VGA, вы можете купить его у Amazon. Мы рекомендуем вам использовать адаптер Cable Matters Active HDMI – VGA всего за 14,99 долларов.
Вот и все, теперь вы знаете, как подключить и настроить проектор и компьютер с Windows 10, и вы можете подготовиться к презентации. Если у вас есть какие-либо комментарии или предложения, обратитесь к разделу комментариев ниже.
Если вы столкнулись с другими подобными проблемами, вот еще несколько возможных исправлений, которые мы предлагаем:
- Исправлено: невозможно отобразить на VGA проектор в Windows 10
- Исправление «Ваш компьютер не может проецировать на другой экран» в Windows 8.1
- Исправлено: Windows 10 не может обнаружить второй монитор
У вас проблемы с выходом HDMI? Не позволяйте этому испортить ваш опыт. Решите их быстро с помощью этого руководства.
4. Подключите компьютер к проектору по Bluetooth
Конечно, если ваш компьютер и проектор поддерживают технологию Bluetooth, вы также можете использовать этот метод для их соединения.
- Перейдите в Настройки> Устройства> Bluetooth и другие устройства
-
Выберите опцию «Добавить Bluetooth или другое устройство»
- Выберите проектор и следуйте инструкциям на экране, чтобы связать их.
Windows не может установить ваш проектор Bluetooth? Не волнуйтесь, мы вас обеспечим.
Хорошо, вот как вы можете заставить свой компьютер отображаться на проекторе, а также исправлять возможные проблемы на этом пути.
Если у вас есть дополнительные предложения или вопросы, не стесняйтесь оставлять их в разделе комментариев ниже.
Проектор не умещается на весь экран? Проверьте эти 3 решения
Все проекторы позволяют пользователям настраивать размер экрана. Однако иногда вы можете заметить, что проектор не умещается на весь экран . Пользователи могут регулировать размер экрана с помощью элементов управления, указанных на проекторе. Но некоторые пользователи сообщают, что проектор не будет снимать экран на своих устройствах с Windows 10, как сообщалось на форумах сообщества Reddit .
У меня есть Benq HT1070. Проецируемое изображение касается верхней и нижней части моего 100 ″ экрана, но не достигает левой и правой сторон примерно на 2 ″ -4 ″. Углы квадратные, поэтому я в замешательстве. Что на самом деле глупого я здесь скучаю?
Выполните действия, описанные в этой статье, чтобы устранить проблему, из-за которой проектор не заполнил экран.
Проектор не заполнит экран
1. Проверьте исходное устройство и соотношение экрана проекта
- Экран вашего проектора и соотношение сторон дисплея источника должны совпадать, прежде чем вы сможете заполнить весь экран.
- Сначала проверьте соотношение сторон дисплея / монитора вашей системы. Большинство современных дисплеев имеют соотношение сторон 16: 9.
- Если проектор не умещается на весь экран, это означает, что для него установлено соотношение сторон 16:10.
- Вы можете легко изменить соотношение сторон экрана с помощью пульта ДУ проектора.
- Сначала включите проектор и переключитесь на источник изображения (подключитесь к ноутбуку или мобильному устройству).
- Нажимайте кнопку Aspect на пульте дистанционного управления, пока не найдете идеальное соотношение сторон.
Узнайте, как правильно настроить проектор в Windows 10 с помощью этих подробных руководств.
2. Попробуйте дублировать экран из системы Windows
- Подключите проектор к компьютеру и включите проектор
- Откройте Центр действий из панели задач.
- Нажмите на вариант проекта .
- Нажмите на Дублировать вариант.
- Следуйте инструкциям на экране, если это будет предложено.
- Это должно отправить полный экран на проектор.
Если проблема не устранена, проверьте настройки разрешения экрана.
- Нажмите на Пуск и выберите Настройки.
- Перейдите в систему и нажмите « Показать».
- Нажмите на Дополнительные настройки дисплея.
- Установите разрешение на собственное разрешение экрана.
- Если нет, измените разрешение в разделе « Отображение ».
3. Другие решения, чтобы попробовать
- Соединение HDMI автоматически выберет правильное разрешение. Однако, если вы используете VGA-соединение, вам может потребоваться настроить разрешение вручную.
- Убедитесь, что проектор полностью уменьшен с помощью съемника. В случае непреднамеренного изменения масштаба проектора это приведет к проблемам с соотношением сторон экрана.
- Проверьте правильность расположения проектора. Включите проектор и обратите внимание на синий экран, который появляется во время запуска. Это должно дать вам краткое представление о размещении проектора. Если синий экран не заполнен, вам может потребоваться переместить проектор вперед / назад в зависимости от расположения.
СВЯЗАННЫЕ ИСТОРИИ, КОТОРЫЕ ВЫ МОЖЕТЕ КАК:
- Невозможно отобразить на проектор VGA в Windows 10 [ЛЕГКИЕ ШАГИ]
- Как заставить Windows 10 распознавать мой второй монитор?
- Вот как можно привести Windows 10 к Roku
Содержание
- 1 Проводное подключение
- 2 Беспроводное подключение
- 3 Выводим контент в нужном режиме
- 4 Полезные фишки для Power Point
- 5 Ручная отладка изображения
- 6 Проводное подключение
- 7 Режим проекции
- 8 Неполадки
- 9 Заключение
- 10 Как подключить проектор к ноутбуку или компьютеру
- 11 Проводное подсоединение
- 12 Беспроводное подключение по Wi-Fi
- 13 Как настроить проектор, чтобы изображение выводилось и на монитор, и на проектор
- 14 Программы для работы с проекторами
- 15 Как отключить проектор
<index>
Для подключения видеопроектора к ноутбуку не требуется много усилий. Любой человек может настроить аппарат за несколько минут.
Но иногда возникают ситуации, когда оборудование не подключается или экран не показывает изображение. В таких случаях понадобится несложная настройка. Статья поможет разобраться, как подключить к ноутбуку проектор, как сделать правильный вывод изображения и как пользоваться проектором в целом.
Содержание
Проводное подключение
Проводное подключение ноутбука к устройству– наиболее надёжный способ соединения. Сигнал держится стабильнее, а вероятность технических неполадок сведена к минимуму.
Перед тем, как подключить проектор к ноутбуку, на корпусе надо найти разъем для коммутации. Если они совпадают на обоих устройствах, то схема подключения проста: понадобится только соединяющий кабель.
Подключение проектора к компьютеру можно осуществить с помощью четырёх интерфейсов:
- VGA – аналоговый видеоинтерфейс. На устаревших устройствах будет, скорее всего единственным вариантом. Если подключение к устройству осуществляется через VGA, выводить звук с ноутбука на динамик придётся с помощью дополнительного провода mini jack.
- DVI – имеет несколько разновидностей. Чаще его используют чтобы выполнить подключение монитора к компьютеру. На современных ноутбуках встречается реже.
- HDMI – цифровой интерфейс. Имеет наибольшую скорость передачи и позволяет воспроизводить звук на проекторе. Видео с компьютера рекомендуется воспроизводить именно через HDMI.
- Компонентный разъём – состоит из трёх штекеров, передающих аудио и видео сигнал.
Важно! Если разъёмы не совпадают, придётся купить переходник. Например, когда подключиться нужно через VGA к порту HDMI. Стоить такой адаптер будет около 800 рублей.
Как подключить проектор к ноутбуку:
- Оба устройства следует отключить.
- Провод подсоединяется к подходящим входам на проектор и ноутбук. Если есть фиксаторы – необходимо закрутить их для надёжного крепления. Бывает так, что ноутбук не видит устройство из-за отходящего кабеля.
- Включить проектор.
- Включить ноутбук. Выполнить вход в операционную систему.
- Если работает вывод изображения с нескольких источников, их можно переключать с помощью кнопки «Source» (Источник).
Как включить проектор:
- Подключение видеопроектора к разъёмам закончено. На устройство снова нужно подать питание. На корпусе должен загореться светодиод.
- Нажать кнопку включения, не забыть снять крышку с объектива. Светодиод замигает, а проекционная лампа начнёт нагреваться.
- Пока лампа нагревается, включится вентилятор, а на экран начнёт проецироваться заставка.
- Когда устройство нагреется окончательно, заставка станет ярче, а светодиод поменяет цвет. Начнётся подключение видеопроектора к источнику.
Читайте также: Особенности выбора между проектором и телевизором
Беспроводное подключение
Разобравшись, как подключить проектор к компьютеру без проводов, можно избавиться от многих проблем: кабель не мешает, а устройство легко перемещать по комнате.
Беспроводное подключение проектора к ноутбуку производится по Wi-Fi или по lan соединению. Специальная антенна вставляется в порт USB устройства. Горящий светодиод уведомит, что устройство исправно и готово к работе.
Более дорогие модели могут подключаться без сторонних девайсов. Например, проектор Epson EH-TW650 имеет встроенный модуль беспроводного соединения. Это позволит подключение к проектору сделать не только быстрым, но и удобным.
Все современные ноутбуки имеют встроенный сетевой модуль и не требуют дополнительного оборудования. Однако, при подключении проектора может понадобиться специальное ПО. Например, eDisplay Management, которую потребует установить проектор acer.
Важно! Для корректной работы беспроводной режим нуждается в дополнительных драйверах для ПК. Если под рукой нет установочного диска, скачать необходимый софт можно в интернете, указав название модели проектора.
Выводим контент в нужном режиме
Разобравшись, как подключить ноутбук к проектору, остаётся настроить вывод изображения. Как показывает опыт, запуск происходит автоматически или по нажатию всего одной кнопки.
Важно! На большинстве ноутбуков предусмотрена горячая клавиша для проецирования изображения с экрана Windows. Она нажимается комбинацией Fn + одна из клавиш ряда F1 – F12.
Как настроить проектор на разных версиях ОС вручную:
- Windows 7. Подключение проектора похоже на подключение монитора к ноутбуку. На рабочем столе кликнуть правой кнопкой, выбрать «Разрешение экрана». Всплывёт окно, которое показывает проектор и подключенные мониторы. В списки «Экран» выбрать устройство, а в списке «Несколько экранов» выбрать режим «Дублировать эти экраны».
- Windows 8. Сделать дублирование экрана можно точно так же как в Windows 7, но имеется более быстрые методы. Можно провести мышкой по правой части экрана. Всплывёт меню, в нём выбрать «Устройства», далее «Передать на экран», режим «Дублировать». То же самое можно сделать, нажав сочетание клавиш Windows + P.
- Windows 10. Открыть «Центр уведомлений». Это значок в виде сообщения в правом нижнем углу. На открывшейся панели выбрать «Проецировать» — «Повторяющийся». Если проектор не подключен, следует выбрать «Подключение к беспроводному дисплею». Система найдёт его автоматически.
- К ноутбуку Windows XP. Нажать правой кнопкой на рабочий стол, кликнуть «Свойства» — «Экран». Далее откроется окно, перейти во вкладку «Параметры». Выбрать проектор во вкладке «Дисплей», и установить флажок на «Расширить рабочий стол на монитор».
Читайте также: Как выбрать экран для проектора
Там же можно изменить режим отображения.
Как дублировать экран с ноутбука, написано выше, но существуют ещё три опции вывода:
- Только на экран компьютера.
- Расширить изображение – рабочий стол делится на две части. Одна показывается на экране компьютера, другая – проецируется.
- Только на второй экран – вывести изображение только на проектор, на монитор сигнал поступать не будет.
Полезные фишки для Power Point
Режим докладчика – удобный инструмент для показа презентаций на проекторе. Пользователю доступен дополнительный интерфейс, который виден только ему, но скрыт от зрителя.
Основные функции:
- Заметки. Позволяет делать примечания к слайдам. Полезен, как указания для помощника, переключающего слайды. Чтобы добавить новую заметку, нужно перейти к вкладке «Вид», в группе «Показ» и нажать «Заметки». Внизу появится панель для пометок.
- Перо и лазерная указка. Инструменты позволяют оставлять наброски или выделять текст.
- Просмотр всех слайдов. Показывает все слайды сразу, помогает осуществлять навигацию.
- Увеличение слайдов. Можно приблизить область слайда для более подробного ознакомления.
Чтобы включить режим, нужно запустить презентацию. Сделать это можно во вкладке «Показ слайдов» или с помощью клавиши F5. Откроется окно презентации, кликнув правой кнопкой по которому нужно выбрать «Показать режим докладчика». Сделать то же самое, но быстрей можно нажав Alt+F5.
Ручная отладка изображения
Поняв, как подключить к ноутбуку проектор, необходимо его правильно настроить. Профессиональная калибровка требует специальные приборы и знания специалиста. Но для проектора, который будет использоваться в домашних условиях, настройку без труда выполнит и обычный пользователь.
Как пользоваться проектором:
- Регулятор наклона – ножка в передней части устройства. Вращается для настройки оптимальной высоты. Если высоты недостаточно, можно положить под неё предмет, например, книгу.
- Регулятор масштаба изменяет размер проецируемой картинки. Если регулятор отсутствует или требуется более сильное масштабирование, нужно двигать проектор. Чем дальше устройство, тем больше кратность оптического увеличения.
- На панели управления находятся кнопки, компенсирующие, горизонтальные и вертикальные трапецеидальные искажения. Искажения возникают при неправильном угловом расположении проектора. Тогда проекционный экран принимает вид трапеции. Чтобы компенсировать этот эффект, одна или несколько сторон расширяются или сужаются.
- Кольцо фокусировки регулирует чёткость изображения. Эта настройка устройства выполняется последней.
- У большинства моделей имеется встроенная программа для работы с проектором упрощающая управление яркостью, контрастом и системными настройками.
Важно! В инструкциях, прилагаемых к товару, приводят таблицы для оптимального расстояния от устройства до экрана. Например, чтобы проектор Acer K130 показывал диагональ 41,5 дюймов, его нужно расположить в 1,34 метров от поверхности, на которую проецируется изображение.
Даже после правильной настройки проектора случается так, что устройство не подключается или картинка, которую показывает проектор, отображается некорректно.
Читайте также: Проверка лампы проектора на работоспособность
На компьютере часто возникают следующие проблемы:
- Изображение выглядит нечётким или видеопроектор пишет, что нет сигнала. Помимо регулировки самого устройства, проблема может быть в установленном разрешении экрана Windows. На Windows 8 необходимо нажать правой кнопкой по рабочему столу, выбрать «Экран», «Разрешение» и выставить рекомендуемое. Порядок действий на остальных ОС не меняется.
- Компьютер не видит проектор. Первым делом стоит проверить кабель на надёжность крепления, и перезагрузить компьютер. Система заново сканирует все устройства и установит необходимые параметры. Если не помогло — снова настроить вывод вручную, как было описано выше.
- Если ноутбук не видит проектор, проблема может быть с драйверами. Такое часто возникает при подключении к компьютеру через беспроводное соединение. Необходимо зайти на сайт производителя и скачать необходимое программное обеспечение. Например, чтобы найти драйверы на проектор Epson, нужно открыть официальный сайт и перейти в раздел «Драйверы и поддержка». Указав своё устройство, получаем загрузочную страницу со всем необходимым.
- Не всегда
- В проблеме не всегда виноват проектор. Видео высокого разрешения повышает нагрузку на железо. Графический процессор бюджетного ноутбука может не справиться с тяжёлой работой. Как решение – переложить работу с ноутбука на более производительный ПК.
- Если всё равно устройство не выводит изображение на экран, возможно проблема в заводском браке. Здесь потребуется помощь профессионалов, и устройство придётся сдать в сервис.
За нюансами всегда можно обратиться к инструкции, идущей в комплекте. В ней дано подробное описание, как подключить устройство к компьютеру на примере конкретной модели.
</index> 


Соединение проектора с управляющей техникой – это не сложная задача. Каждый ознакомившийся с инструкцией человек сможет это сделать за 1-3 минуты. Но проблемы подключения все же возможны. Самые частые: ПК не видит экран, и не выводится картинка. Но и эти вопросы решаемы.
Содержание
Проводное подключение
Для получения стабильного соединения и минимальных проблем с технической составляющей, лучший вариант подключения проектора к ноутбуку на Windows 7-10 – через HDMI или любой другой, поддерживаемый устройствами, кабель. Как определить, какой провод нужен?
Существует 4 возможных порта для соединения проектора:
- VGA – аналоговый интерфейс. Для «устройств со стажем» – это единственный вариант подключения. Неудобство состоит в том, что выводить картинку через VGA можно, а вот звук придется подавать отдельно на динамик через mini-jack.
- DVI – интерфейс имеет множество разновидностей. Последний DVI-D передает звук и картинку, но редко встречается в ноутбуках. Чего не скажешь о проекторах.
- HDMI – цифровой интерфейс. Современный способ передачи видео и звука в большом разрешении. Рекомендуется подключать устройства именно через HDMI для четкого и синхронного отображения качественной картинки.
- Компонентный разъем – это три штекера для подключения (желтый, белый, красный), передающих аудио и видео. Обычно в ноутбуках нового образца не используются.
Если же ноутбук поддерживает только HDMI, а проектор работает через порт DVI, можно использовать переходник HDMI – DVI-D или HDMI – DVI-I. Если проектор имеет только VGA, а ноутбук HDMI, подключить оба устройства можно. Почему нет? Нужно приобрести дополнительный HDMI-VGA конвертер.
Более навороченные видеопроекторы могут подключаться по сети через LAN-порт или по Wi-Fi.
Как подключить проектор к ноутбуку через HDMI:
- Ноутбук и проектор выключите и отсоедините питание.
- Соединительный HDMI-кабель установите в порты устройств. Если есть фиксаторы, используйте их. Кабель должен плотно сидеть в разъемах. В противном случае ноутбук может не увидеть подключаемое устройство.
- Включите сперва проектор, подав питание. Не забудьте снять крышку с объектива. При нажатии на кнопку «Вкл» замигает индикация, а лампа проектора начнет нагреваться.
- Пока идет нагрев, автоматически включается вентилятор, а на экран выводится заставка.
- По завершению нагрева яркость заставки усилится, индикация изменит режим свечения, и проектор начнет посылать запросы на подключение к ноутбуку.
- Затем запустите ПК и дождитесь полной загрузки операционной системы.
- На проекторе выберите тип источника (Source), если у него есть функция работы одновременно с несколькими подключенными устройствами.
Режим проекции
После загрузки операционной системы Windows, нужно включить проекцию на подключенное устройство. Есть 4 режима: дублирование, расширение, показывать только 1 экран, показывать только 2 экран.
Подробности про режимы расширения описаны в следующем видео:
В разных версиях операционной системы Windows процесс нахождения этих режимов отличается:
- Windows 10. Нажмите в правом нижем углу «Центр уведомлений» и выберите «Передавать на экран» – «Повторяющийся». Или просто сочетание клавиш Win+P. Если операционная система не обнаружила устройство мультимедиа, нажмите «Подключение к беспроводному дисплею». ОС найдет подсоединенный по HDMI девайс.
- Windows Нажмите Win+P и выберите нужный режим. Также можно использовать более традиционный метод переключения: ПКМ по рабочему столу – «Разрешение экрана», в новом окне «Дисплей» выбрать устройство, а в «Несколько дисплеев» выбрать «Дублирование».
- Windows 7. Нажмите Win+P и выберите нужный режим.
Или же откройте ПКМ по рабочему столу «Разрешение экрана». В поле «Экран» выберите проектор, а в поле «Несколько экранов» – нужный вариант проецирования.
- Windows XP. Кликните ПКМ по рабочему столу и перейдите в «Свойства» – «Экран» – «Параметры». Выберите второй монитор и не снимайте метку с «Расширить рабочий стол на этот монитор».
Также на ноутбуках есть горячие клавиши вывода проекции на одной из F1-F12.
Для запуска нажмите комбинацию Fn+F1-12 (может быть любая из функциональных клавиш).
Неполадки
При подключении могут проявиться различного рода неисправности. Перейдем к причинам и способам их устранения, чтобы понять, почему компьютер не видит проектор:
Если проектор новый и не работает ни с одним подключенным устройством, возможно, вы наткнулись на заводской брак.
Заключение
Подключать проектор к ноутбуку через кабель HDMI и вывести проекцию – довольно просто. Главное, проверить плотность установки коннекторов кабеля в порты, чтобы контакт был фиксированным. Соединять нужно выключенные устройства, чтобы не спалить порты. Настройка проекции делается через опцию, вызываемую клавишами Win+P.
При покупке проектора в комплект обычно вкладывается инструкция, по которой легко его можно подключить к компьютеру или ноутбуку. Но иногда из-за отсутствия каких-либо программ этот процесс требует дополнительных настроек. Сложности и проблемы во многом зависят от технических характеристик подключаемого аппарата.
Содержание
Как подключить проектор к ноутбуку или компьютеру
Подключить проектор к устройству сможет любой пользователь ПК. При этом не надо быть специалистом в этой области. Существует несколько способов:
- Проводное соединение через порты VGA,HDMI, USB.
- Беспроводное подключение по Wi-Fi.
Для соединения устройств друг с другом надо убедиться в полной исправности обоих. Обязательно проверить все разъемы, кабели и имеющиеся в компьютере или ноутбуке драйвера. Драйвер – это специальное обеспечение, которое помогает подключить одно устройство к другому. Как правило, чтобы настроить проектор на ноутбуке или компьютере, используют уже имеющиеся в оборудовании драйвера. Но иногда их приходится скачивать с интернета бесплатно или докупать дополнительно.
Проводное подсоединение
Стоит заметить, что самым эффективным будет именно проводное соединение. В этом случае гарантировано более стабильное соединение и практически отсутствие технических неполадок. Проектор точно не будет зависать, и зависеть от работы сети интернет.
Чтобы включить проектор в этом случае необходимо сравнить разъемы для проводов. Они должны подходить друг к другу. Как правило, их делают универсальными и они очень редко не совпадают. Если они все же не совпадают, то в любом магазине компьютерной техники продается переходник. По типу имеющихся разъемов соединение производится с помощью:
- VGA;
- HDMI;
- USB.
Схема подключения каждого из них практически идентична, имеет лишь небольшие различия в применении.
Что такое VGA соединение
VGA разъем — наиболее популярный и один из самых первых появившихся. Однако, на сегодняшний день эти соединения можно увидеть на более старых аппаратах. Использовать в устройствах его начали около тридцати лет назад компанией IBM. При таком подключении проектора, звук выводится с помощью дополнительного кабеля.
На вид это соединение выглядит как небольшой разъем в три строчки голубого цвета. Таким образом, и была изобретена аналоговая система построчной передачи видеосигнала на монитор. К нему подсоединяется кабель такого же цвета, который прикручивается для фиксации специальными встроенными шурупами.
При подключении два кабеля VGA подключают сначала к проектору, а затем каждый соответственно к монитору и процессору. После этого включают сначала проектор, затем используемое устройство. Далее устанавливают драйвера и выставляют в настройках в качестве вывода изображения проектор.
Подключение через HDMI
Подключение проектора к ноутбуку или компьютеру через hdmi на сегодняшний день является наиболее надежным соединением для вывода изображения на экран.
Способ подключения в этом случае является аналогичным с vga разъемом. Обязательным условием подсоединения является полностью выключенная вся техника. В противном случае возможны сбои работы техники и неполадки системы.
Важным достоинством этого соединения является одновременная передача изображения и звука, что позволило не использовать дополнительные провода. Более технологичный, он передает звук и картинку с максимальным расширением и имеет дополнительную защиту от пиратства. Благодаря этому кабелю появилась возможность выводить через проектор более качественное изображение.
USB подключение
Все чаще пользователи стали использовать USB подключения проектора. Удобство этого способа заключается в том, что USB порталы и кабели у всех есть в избытке. И если подходящих разъемов и переходников нет под рукой и нет возможности приобрести, всегда можно попробовать такой метод. Или бывает, что необходимо многоканальное подсоединение, а все видеовыходы уже заняты другими устройствами. Это позволяет подключить к устройству сразу несколько проекторов.
Из недостатков можно отметить, что может значительно страдать разрешение видеоряда. Это происходит за счет узкого пространства кабеля передачи.
Для установки соединения необходимо на ПК сначала скачать специальный драйвер, который транслирует изображение с экрана на проектор. При этом разрешение в пути снижается, от чего значительно может пострадать качество изображения.
Беспроводное подключение по Wi-Fi
Современные интернет соединения с быстрым и качественным wi-fi позволяют исключить полностью из использования проводные соединения и воспользоваться всемирной паутиной. Причин для этого может быть несколько:
- помещение не подразумевает использование шнуров;
- большое количество проводов мешается и их некуда спрятать;
- необходимо срочное дополнительное подключение мобильных устройств на мероприятии;
- выездная презентация, требующая оперативной организации;
- во время обучения при подключении всех устройств мочь контролировать процесс выполнения заданий.
Использование wi-fi может производится двумя способами:
- через интернет соединение организации, в которой проводится презентация или
- использовать проекторы с поддержкой wi-fi связи, который сам является его источником.
Для использования проектор сначала необходимо как следует зарядить и установить на надежный штатив. Далее настраиваем качество и размер изображения на экране. Для ноутбука в настройках выбираем систему hdmi, подключаемся к wi-fi роутеру в разделе параметры.
Преимущество этого подключения состоит в том, что можно искать видео презентации в интернете по ссылкам напрямую.
Как настроить проектор, чтобы изображение выводилось и на монитор, и на проектор
Во время презентации необходимо сделать настройки так, чтобы периодически управлять процессом на проекторе или, наоборот, отключать экран от проектора, чтобы продолжать работать на компьютере не выставляя это на показ. Сделать это довольно легко, но у каждой оперативной системы есть свои особенности.
Настройка на Windows 7
При подключении на windows 7 в общем меню открывается панель управления и выбирается раздел «оборудование и звук». Далее появится окно, где прописаны четыре способа воспроизведения изображения:
- Показ презентации только на проекторе.
- Рабочий стол показывает интерфейс до вывода видео на проектор и экран монитора.
- Показывает только рабочий стол.
- Показывает рабочий стол и на экране, и на проекторе.
При выборе любого параметра, его данные начинают работать сразу. При изменении настроек необходимо заново входить в эти разделы. Поэтому, чтобы быстро переключаться между режимами, рекомендуется не закрывать панели, а только их свернуть на нижнюю панель инструментов.
Настройка Windows 10
Подключить проектор к компьютеру windows 10 возможно с помощью тех же вышеописанных способах. При правильном подключении обычно изображение автоматически сразу выводится на экран, оно может быть не четким и плавающим. Необходимо настроить разрешение, установив его в настройках компьютера в соответствии с разрешением проектора.
Система вывода изображения на экран такая же, как и на windows 7. Отличие состоит только лишь в названиях. Вместо Дублировать, будет Повторяющийся, а также только проектор или только экран.
Если вы пользуетесь ноутбуком, то можете воспользоваться для смены режима сочетанием определенных клавиш, что значительно облегчает весь процесс. Само сочетание клавиш зависит от используемой модели ноутбука.
Настройка Windows XP
Программа подключения для этого устройства такая же. Однако процесс одновременного вывода на экран немного отличается.
Для этого не надо входить в инструменты и панели задач. Вся работа заключается лишь в нажатии правой кнопки мыши на рабочем столе. Далее выбираем функцию параметры.
Чтобы работал монитор, надо кликнуть по нему мышью и выбрать пункт «расширить рабочий стол на этот монитор». При этом надо также проверить, чтобы разрешение экрана совпадало с разрешением проектора и при необходимости выставить его.
После окончания представления следует вернуть все настройки обратно, иначе шрифт на рабочем столе будет выходить за пределы экрана и вам будет неудобно на нем работать.
Программы для работы с проекторами
Очень часто при работе с проектором используют программу Power Point. С помощью нее можно включить метод докладчика, где часть информации будет выведена на другое устройство и будет видна только презентующему.
Функция «заметки» позволяет делать дополнительные примечания. Что позволяет не заучивать все выступление наизусть. Перо или лазерная указка выделяют определенные важные элементы.
Также с помощью программы можно просматривать все слайды одновременно или, наоборот, изменить размер одного слайда.
Иногда при использовании маленьких ноутбуков необходимо скачивание специальных приложений для проектора, таких же как для мобильных телефонов. Чтобы работал монитор отдельно или вместе с рабочим столом в этих приложениях настраивается отдельно.
Как отключить проектор
После завершения презентации с проектором, следует обращаться максимально осторожно, не следует бездумно выдергивать все провода и нажимать на кнопки. Для начала необходимо закрыть все документы и вкладки презентации на компьютере. Потом вернуть расширение экрана в нужное положение. Отключаем настройки, которые выводят или прячут изображения с экрана на проектор.
Отключать проектор надо поэтапно, также как его и включали. Кнопка выключения нажимается после того, как убедились, что все огонечки погашены. Единовременным нажатием удерживается кнопка, пока не перестанет работать вентилятор. Только после этого можно отключить проектор от блока питания.
После выключения обязательно закрываем шторку экрана, чтобы пыль не попала на сам монитор. Сам экран можно для профилактики протереть мягкой салфеткой смоченной в спирте или водке. Для этих целей в магазинах можно найти специальные салфетки или жидкости для очищения монитора.
Пульт и порт также можно протереть спиртом. Вовремя выполненная дезинфекция и очищение проектора сохранит его работу надолго. Кабеля проводов аккуратно сматываем, следим, чтобы не было перегибов и заломов.
После полного выключения устройств, все провода осторожно отсоединяем от всех устройств и складываем в коробку с проектором.
Стоит помнить, что проектор – это очень нужное устройство для проведения современных презентаций. Поэтому ему необходим правильный уход и правильная система использования. Этот аппарат очень хрупкий и стоит бережно к нему относиться, вовремя очищать все его элементы. Тогда он вам прослужит долгую жизнь и станет незаменимым помощником во время презентаций.
Используемые источники:
- https://tehnofaq.ru/metody-podklyucheniya-videoproektora-k-noutbuku/
- https://wifigid.ru/poleznoe-i-interesnoe/kak-podklyuchit-k-noutbuku-proektor-cherez-hdmi
- https://tehnovedia.ru/proektory/kak-podklyuchit-proektor/
Содержание
- Выбор типа проектора
- 4K или Full HD: какое разрешение предпочесть?
- Можно ли заодно получить HDR?
- А что насчет 3D?
- Установка
- К компьютеру
- К плееру или приставке
- К смартфону или планшету
- DLNA
- Подключение проектора к ПК
- Шаг 1: Подключение
- Проводное соединение
- Используем Wi-Fi
- Настройка трансляции в PowerPoint
- Шаг 2: Настройка
- Регулировка проектора
- Необходима регулировка фокусировки
- Необходима корректировка угла наклона
- Изменение горизонтальных трапецеидальных искажений
- Изменение вертикальных трапецеидальных искажений
- Как отключить проектор
- Программы для работы с проекторами
- Нюансы подключения беспроводного ноутбука
- Возможные неполадки, их устранение
- Что делать, если черный экран после подключения?
- Заключение
Выбор типа проектора
Прежде всего, разберемся с разными типами проекторов. В большинстве случаев это будет модель одного из двух: DLP (цифровая обработка света) или ЖК (жидкокристаллический дисплей).
В ЖК-проекторе три жидкокристаллических матрицы, каждая из которых отвечает за создание изображения основного цвета, создают три картинки – красную, зеленую и синюю. При помощи стеклянной призмы они комбинируются, давая полный видимый спектр, и уже в таком виде передаются на экран.
В DLP-проекторе используется один чип, состоящий из миллионов микроскопических зеркал. Каждое из них можно поворачивать, направляя его свет в сторону проекционного экрана или мимо него, так что каждое зеркало фактически работает как пиксель телевизора. Вращающееся цветовое колесо располагается перед источником света и определяет, картинка какого цвета проецируется в данный момент. Также выпускаются трехчиповые DLP-модели, в которых свет разбивается на три составляющие и сводится заново, точно так же как в ЖК-проекторах, что позволяет обойтись без цветового колеса.
Кроме того, существует проекционная система LCoS, что расшифровывается как «жидкие кристаллы на полупроводнике» и работает она почти как DLP – только вместо зеркал для управления светом используются жидкие кристаллы. Этот метод применяют Sony и JVC под названиями SXRD и D-ILA, соответственно.
У всех перечисленных технологий есть свои преимущества и недостатки. У DLP обычно выше яркость и четкость, но им присущ «эффект радуги» (красные, зеленые и синие цвета не смешиваются, а отображаются по отдельности) в случае, когда сложение монохромных изображений не идеально. ЖК-проекторы дешевле и не страдают от этого эффекта, но у них бывают проблемы с передачей движения, а черный цвет менее глубок, чем у моделей других типов.
В свою очередь, у LCoS нет радужного эффекта, как у DLP, и тенденции к выгоранию матриц, как у ЖК. Однако создать глубокий черный цвет им сложнее, чем DLP-моделям. К тому же они обычно более громоздкие и дорогие.
При всех различиях технологий не стоит, выбирая новый проектор, опираться только на их характеристики. Лучше всего ознакомиться с отзывами на приглянувшуюся модель и принимать решение с их учетом.
4K или Full HD: какое разрешение предпочесть?
Если покупка HD-телевизора сегодня кажется странной причудой, то проектор с разрешением 1080p вполне имеет смысл приобрести, особенно если ваш бюджет невелик. На рынке немало достойных вариантов, нам больше всего нравится Epson EH-TW650.
Проекторы в ценовой категории 100 000 — 300 000 руб. позволяют рассчитывать на разрешение 4K – в четыре раза больше, чем в HD. Это не реальное 4K, однако для него все-таки задействуется 4,15 миллиона пикселей (или немного меньше) – половина от восьми миллионов в Ultra HD. При наличии функции сдвига пикселей, которая быстро и поочередно выдает на экран две картинки в более низком разрешении для формирования окончательного изображения в высоком, производители проекторов могут заявлять о поддержке 4K и получать сертификат от Ассоциации потребительских технологий (CTA) в США.
Верхнюю часть ценового спектра занимают аппараты с истинным разрешением 4K. Их цены начинаются от 450 000 руб, зато они гарантируют, что изображение получится максимально четким, каким и было задумано, безо всяких фокусов. Лучшую картинку, какую нам доводилось видеть, создавал великолепный JVC DLA-Z1, за который придется выложить впечатляющую сумму.
В конечном итоге цена и размер проектора определяют разрешение, на которое вы можете рассчитывать; остается выбрать лучший вариант из доступных.
Можно ли заодно получить HDR?
Сегодня только сумасшедший согласится купить 4K-телевизор без поддержки HDR (широкого динамического диапазона). С проекторами все намного сложнее.
Чаще всего HD-проекторы не поддерживают HDR. Многие недорогие 4K-проекторы способны принимать картинку в формате HDR10 (это стандартная версия HDR) с Blu-ray-дисков или потоковых сервисов, но не могут воссоздать всю палитру цветов.
К примеру, модель BenQ W1700 по словам производителя, «усилена поддержкой HDR10», однако воспроизводит только 96% палитры Rec.709. Удостоенный пяти звезд проектор Optoma UHD40 делает примерно то же самое.
Разумеется, наличие возможности приема сигнала в HDR лучше ее отсутствия; впрочем, можно найти и проектор с полной поддержкой HDR – просто за него придется отдать намного больше. Удостоенный Award Sony VPL-VW260ES можно считать подходящей отправной точкой для получения приличной картинки в HDR10, и чем больше вы готовы потратить, тем более качественное изображение получите.
А что насчет 3D?
В телевизорах технология 3D уже вышла из моды, но в проекторах по-прежнему сохраняет популярность. Третье измерение поддерживают даже портативные модели ценой от 30 000 руб., так что ваша коллекция 3D-Blu-ray-дисков не запылится без дела.
Установка
Перед установкой изделия обязательно прочитайте документы, которые к нему прилагаются. У каждой модели проекционного оборудования есть свои нюансы. Если вы получили его не из «коробки» и у вас нет инструкции, её можно найти на официальном сайте производителя.
Не стоит ставить устройства с большим разрешением в маленькую комнату. У изделия есть характеристики, которые надо учитывать перед покупкой. Настройка проектора начинается с выбора места для него. Лучше заранее присмотреть весь комплект проекционного оборудования и измерить помещение, в которое вы собираетесь его поставить. Чтобы всё рассчитать. Воспользуйтесь информацией на сайте производителя. Или посмотрите документацию к устройству. В ней указано оптимальное расстояние до стены и рекомендуемые размеры экрана.
Современный проектор — это не фильмоскопы для диафильмов, которые можно было смотреть на «белой простыне». Хотя ничего не мешает вам воспользоваться старым проверенным способом. Но чтобы получить качественную картинку и в полной мере ощутить эффект присутствия, нужен специальный экран. От его размеров во многом зависит, как установить и как настроить проекционное оборудование.
На сайте производителя должен быть калькулятор. Там надо указать характеристики экрана и модель устройства. И получите рекомендованное расстояние от проектора до стены. Это примерные значения — необязательно выверять длину вплоть до миллиметра.
Чтобы посчитать самостоятельно, нужно проекционное отношение устройства, горизонтальное и вертикальное смещение. Эти параметры есть в характеристиках оборудования. По ним можно вычислить, куда его поставить.
Если у вас стандартная комната с диваном и парой кресел (а не театральный зал с нескольким рядами кресел), то экран следует повесить на высоте 61-92 см от пола
Если проекционное отношение равно 3:1 (три к одному), а размер экрана — 200 сантиметров, то расстояние между изделием и стеной должно быть — 3×200 (проекционное отношение умножить на размер). Это рекомендованное значение. Больше ориентируйтесь на своё восприятие. Если картинка вас не устраивает, передвиньте проектор.
От вертикального смещения зависит высота, на которой должно находиться проекционное оборудование. Этот параметр указывается в процентах. Кто-то ставит устройство воспроизведения на пол, кто-то — на тумбочку, кто-то — вешает под потолком. Если вертикальное смещение со знаком «плюс» (например, +90%), картинка будет выше устройства. Если со знаком «минус» (-91%) — ниже. В некоторых моделях можно поворачивать объектив.
Правильная установка экрана — тоже важный момент. Конечно, это во многом зависит от обстановки в комнате. Проекционное оборудование должно стоять так, чтобы можно было смотреть фильмы с комфортом. Но всё же надо следовать некоторым рекомендациям.
- Не вещайте экран на стену, на которую падает прямой свет. Даже хороший и правильно настроенный проектор будет плохо показывать, если в комнате очень светло.
- Между объективом устройства и стеной не должно быть посторонних предметов. Если вы решите поставить изделие позади зрителей, учитывайте, что их головы могут закрыть часть кадра.
- Чем ближе объектив к стене, тем ярче изображение. Но при этом уменьшается чёткость. Включите проекционное оборудование, чтобы посмотреть, как в итоге будет выглядеть картинка. Без такой проверки нельзя подобрать разрешение, контрастность проектора и другие параметры.
- Найдите такое положение, чтобы проекция попадала прямо на экран. Если нужно, поставьте устройство выше или ниже. Сядьте на то место, с которого будете смотреть видео. Проверьте, хорошо ли всё видно, не мешают ли тени от предметов или блики.
- Если вы вешаете устройство под потолком, используйте специальное крепление.
- Заранее решите, где будут находиться провода и хватит ли их длины.
К компьютеру
Проектор можно подключить к компьютеру в качестве второго монитора или вместо него. Так видео с ПК будет воспроизводиться на большом экране. И вы сможете настраивать параметры при помощи мыши и клавиатуры.
Проекционное оборудование и дисплеи обычно используют один порт видеоадаптера — VGA. И чтобы подсоединить их одновременно, нужен кабель VGA-DVI. Для монитора оставьте основной видеовыход. А проектор подключите к слоту DVI через переходник. Если в видеокарте несколько портов VGA, дополнительные провода не нужны. Используйте те, которые входят в комплект устройства (находятся вместе с ним в коробке). Некоторые модели проекционного оборудования работают через HDMI и даже через USB. Если этих слотов нет, вам тоже понадобится переходник.
После подключения компьютер должен определить наличие проектора. Если с ним в комплекте шёл драйвер, установите его. Или в настойках проекционного оборудования найдите «Источник сигнала» и укажите порт, к которому идёт кабель.
Чтобы взаимодействовать с двумя видеоустройствами:
- Пуск — Панель управления.
- Значок «Экран». Он в разделе «Оформление».
- Пункт «Разрешение экрана» или «Параметры экрана». Они слева.
Разрешение экрана
- Если ПК «видит» проекционное оборудование, то в меню будет доступно два рабочих стола.
- Также там появиться выпадающий список «Несколько экранов».
- Вы можете выбрать один основной дисплей. А потом переключиться.
- Или строку «Дублировать», чтобы на мониторе и проекции всё было одинаково.
- Или опцию «Расширить экраны». Тогда одно устройство будет продолжением другого. Если вы перетащите объект за «границы» монитора, он появится в проекции.
С компьютером легко разобраться, как на проекторе перевернуть изображение:
- Откройте параметры экрана. Это там, где вы работали с двумя дисплеями.
- Выделите рабочий стол устройства.
- Обратите внимание на пункт «Ориентация». Там можно выбрать опции «Альбомная», «Портретная» и «Перевёрнутая».
Настройка ориентации экрана в Windows 7
При подключении к ПК на проекторе может появиться ошибка по типу «Сигнал не опознан». Это не значит, что оборудование несовместимо. Просто устройство не поддерживает разрешение, которое установлено на компьютере. Посмотрите в инструкции к изделию, какой размер картинки ему подходит. Эта же информация есть на официальном сайте производителя. Выставьте нужное разрешение в параметрах дисплея.
Если вы используете устройство вместо основного монитора, окончательную настройку проектора придётся делать на большом экране. Это не очень удобно. Особенно, когда компьютер стоит далеко, и вы не видите проекцию.
Изделие может поддерживать Wi-Fi. Но для работы по такой сети надо создавать сервер DLNA (мультимедийный). Ещё одна лазейка — подключите проектор к ПК, а монитор к проектору. И у вас будет два экрана.
К плееру или приставке
На изображение показано подключение проектора к приставке и другому оборудованию
Проекционное оборудование работает в паре с DVD-плеерами или ТВ-приставками, если в них есть подходящие порты. Но тогда выбор параметров зависит от меню всех используемых изделий. А оно может сильно различаться в зависимости от модели.
Проектор подсоединяется к плееру, как обычный монитор. После подключения зайдите в настройки и установите подходящее разрешение. Оно указано в характеристиках проекционного оборудования. Обязательно прочитайте инструкции к этим девайсам. Если на большом экране неудобно «лазить» по параметрам в поиске нужного пункта, подключите приставку к монитору, перенастройте её, а потом присоедините к проектору.
Фотоаппараты, видеокамеры, Blue-Ray и игровые консоли тоже можно использовать. Посмотрите в инструкции, какие устройства поддерживает проекционное оборудование. После подключения запустите на нём поиск новых гаджетов или укажите порт в меню «Источники сигнала».
К смартфону или планшету
Лучше использовать Wi-Fi или Bluetooth. Потому что для проводного соединения потребуется аж два переходника, которые надо приобретать отдельно. Первый — от порта вашего телефона к HDMI. Второй — от HDMI к VGA.
Существует беспроводное подключение проектора к телефону с помощью Wi-Fi
Но может возникнуть проблема. Кабель HDMI займёт слот смартфона, в который вставляется «зарядка». А для воспроизведения видео на проекторе нужно много энергии. Если батарея телефона быстро садится, ищите провод с разветвителем, в котором есть порты для HDMI и зарядного устройства.
Получится достаточно сложная цепочка из кабелей. Запустите на проекторе поиск нового оборудования. И сможете наслаждаться картинкой.
Через беспроводную сеть это сделать проще:
- В настройках проектора зайдите в «Источник сигнала». Название может отличаться. Там указаны все доступные порты.
- Выберите «DLNA» или «Wi-Fi». Появится имя сети и пароль.
- Активируйте «Wi-Fi» на телефоне.
- Найдите сеть проектора и введите пароль к ней.
- Откройте настройки смартфона или планшета.
- Пункт «Экран».
- «Беспроводной монитор» или «Беспроводной проектор».
- Выберите устройство и разрешите передачу данных.
- Там же можно подобрать яркость, контрастность, а в некоторых моделях даже перевернуть изображение.
DLNA
Чтобы объединить всё аудио- и видеооборудование в одну мультимедийную сеть:
- Панель управления — Домашняя группа. Если у вас активно отображение по категориям, то зайдите в раздел «Сеть и Интернет».
- Нажмите «Создать группу».
- Кликните «Далее».
- Выберите объекты, к которым хотите предоставить сетевой доступ. Он будет только для устройств, входящих в группу. Для проектора нужны «Видео», «Музыка» и «Изображения».
Выбираем объекты для общего доступа
- Если у вас уже создана домашняя группа, предоставьте ей доступ к мультимедийному контенту.
- Подтвердите изменения.
- Появится пароль, который надо вводить при подключении нового оборудования к DLNA. Его можно изменить.
- Нажмите «Готово». Отобразятся текущие параметры группы.
- Кликните «Разрешить устройствам воспроизводить общее содержимое».
- Придумайте название для мультимедийной библиотеки.
- При подключении проектора дайте ему доступ к домашней группе. И он будет открывать файлы, которые находятся в папках «C:UsersPublic» или «C:ПользователиОбщие».
Также можете скачать программы для управления общими графическими, аудио- и видеоданными. Например, есть утилиты «JRiver Media Center» и «Домашний медиа-сервер».
При беспроводном соединении функционал проекционного оборудования ограничен. Не получится поменять параметры изображения через компьютер и разобраться, как перевернуть экран на проекторе. Доступен только просмотр контента — вы сможете открывать файлы из общих каталогов.
Подключение проектора к ПК
Представленное в данной статьи руководство подойдет для подключения проектора как к ПК, так и к ноутбуку. Но учтите, далеко не все устройства по умолчанию оборудованы необходимыми видеовходами и выходами.
Шаг 1: Подключение
Процесс подключения проектора не должен вызвать у каких-либо сложностей, достаточно просто следовать представленной нами инструкции. При этом не забывайте, что предварительно оба устройства необходимо отключить от высоковольтной сети.
- На корпусе проектора и вашего компьютера найдите один из следующих разъемов:
- VGA;
- HDMI;
- DVI.
В идеале на обоих устройствах должен присутствовать один и тот же тип разъема.
Примечание: Наиболее оптимальным является HDMI, так как гарантирует высокое качество видеосигнала.
Некоторые модели могут по умолчанию использоваться без проводов, работая через WiFi.
- В магазине электроники приобретите кабель, имеющий с двух сторон одинаковые коннекторы.
Если на проекторе и ПК присутствует лишь одна разновидность разъема, вам придется обзавестись подходящим переходником.
- Подключите один из коннекторов приобретенного кабеля на задней стенке проектора в блоке «Computer IN» или «HDMI IN».
- Сделайте то же самое на компьютере и проследите, чтобы провода были подключены плотно. В случае с VGA-кабелем обязательно закрепите коннектор с помощью стандартных фиксаторов.
Завершив подключение провода, включите питание на обоих устройствах, после чего можно будет переходить к их настройке.
Проводное соединение
Прежде чем перейти к действиям, подготовим технику.
- Осматриваем корпус ноутбука и проектора. Определяем, какие разъемы здесь имеются. Идеальный вариант – аналогичные гнезда на обоих устройствах. Они обеспечивают оптимальный уровень связи.
Есть четыре типа интерфейса.
Аналоговый инструмент VGA, встречается на устаревших ноутбуках. Способен передавать только видеосигнал. При его использовании дополнительно используется провод mini jack, передающий звук с ПК.
Стандарт DVI, имеет несколько разновидностей (значительно различающихся между собой по разрешению видео, возможности передачи аналоговых, цифровых сигналов и т. д.). На современных моделях присутствует редко.
Вход USB. Часто применяется, когда отсутствуют иные возможности. Ведь такой протокол есть практически в любом устройстве. Соответствующие провода обычно есть под рукой. Но он потребует установки специального драйвера на ПК.
КСТАТИ. Использование USB заметно снижает качество видео потока.
HDMI – это самый востребованный и удобный цифровой формат. Его отличает способность передавать картинку и аудио в самом высоком разрешении и в качестве HD. Есть несколько модификаций интерфейса. На ПК часто представлены Micro Size или Mini Size.
НА ЗАМЕТКУ. Если порты не совпадают, приобретаем соответствующий переходник.
- Вычисляем необходимую длину шнура. В продаже есть различные кабели, возможный максимум – 100 метров.
Расстояние между устройствами в пределах 10 м не влияет на уровень связи. С дальнейшим увеличением дистанции требуется жила большего сечения. Но предпочтительно располагать аппараты в пределах одной комнаты. Иначе возникают неудобства в работе с аппаратурой.
Теперь переходим к процессу соединения.
ВНИМАНИЕ. Манипуляции проводим только при выключенной технике.
На задней панели проектора находим порт «Computer in». Подсоединяем к нему один штекер провода. Второй стороной стыкуем кабель с разъемом ноутбука.
ВАЖНО. Стандарты VGA и DVI снабжаются боковыми фиксаторами. До упора закручиваем их и проверяем плотность контактов (они не должны болтаться).
Дальше есть три сценария.
Первый способ: включаем аппараты. Сначала – проектор, затем компьютер. Система Windows автоматически определяет, на какое устройство должна выводиться картинка. Оборудование начинает работать.
Второй метод используется, когда транслятор снабжен пультом управления. В таком случае после запуска смотрим кнопку «Source». Она предназначена для поиска входящего сигнала. Другие варианты – специальные переключатели для определенного протокола (HDMI, VGA).
Третья альтернатива – видеопроектор имеет собственное меню. Здесь присутствуют необходимые регулировки подключения.
РЕКОМЕНДАЦИЯ. Модели различаются по внутреннему интерфейсу. Советуем изучить инструкцию к прибору во избежание ошибок.
Используем Wi-Fi
Беспроводная связь потребует поддержки протокола на обоих аппаратах. Осуществляется двумя методами:
- используется внешний передатчик;
- задействуется встроенный модуль (возможность реализована в дорогостоящих устройствах).
Предварительно загружаем специальные драйвера на ноутбук – с установочного диска, прилагаемого к проектору. Если такой дискеты нет, заходим на портал изготовителя проектора. Находим соответствующий софт для ПК. Скачиваем, устанавливаем. СПРАВКА. Установка ПО – это обязательное условие. Иначе коммутация не будет нормально работать. Отдельный адаптер подключаем через USB-вход проектора (встроенный компонент активируется автоматически при включении прибора). Зеленый цвет индикатора указывает, что оборудование готово к работе. На лэптопе активируем специальный переключатель. Он может находиться в разных частях корпуса, в зависимости от модели. Запускается передача данных.
Настройка трансляции в PowerPoint
Это приложение от Microsoft часто используется при демонстрации слайдов. Ведь бывает так, что на стене отображаются фото, а на мониторе ПК – идет простой текст. Программа исправляет данное несоответствие.
Задача решается в несколько шагов:
- находим в меню вкладку «Показ слайдов»;
- активируем пункт «Показать презентацию на»;
- в выпадающем списке выбираем видеопроектор;
- сохраняем изменения.
Шаг 2: Настройка
В случае подключения компьютера к проектору необходимо не только правильно соединить оборудование, но и настроить его для дальнейшего использования. В некоторых случаях настройка осуществляется автоматически, достаточно одного лишь их включения.
Проектор
- Как сказано выше, обычно проекторы автоматически настраиваются на передачу видеосигнала. Узнать об успешном подключении вы сможете, если проектор после включения начал отображать изображение с компьютера.
- Некоторые модели оборудования оснащены пультом управления с кнопкой «Source», по нажатию на которую начинается поиск видеосигнала, а при его обнаружении картинка с основного монитора дублируется на стену.
- Иногда на ПДУ проектора может быть несколько кнопок, соответствующих тому или иному интерфейсу подключения.
- Существуют также проекторы и с собственным меню для настройки, устанавливать параметры в котором следует исходя из инструкции в комплекте.
Разрешение экрана
- Изучите технические характеристики используемого проектора, что, в частности, касается поддерживаемого разрешения экрана.
- На рабочем столе кликните правой кнопкой мыши и выберите пункт «Разрешение экрана».
- Через список «Дисплей» выберите модель проектора.
- В настройках графики измените значение в соответствии с требованиями подключенного оборудования.
- На Windows 10 требуется выполнить несколько дополнительных шагов.
Подробнее: Как изменить разрешение экрана в Windows 10
- Если вы все сделали правильно, качество изображения с проектора стбализируется.
Режим отображения
- Чтобы изменить принцип работы проектора, на клавиатуре нажмите сочетание клавиш «Win+P».
Сочетание клавиш является универсальным для версий ОС Windows выше седьмой.
Интерфейс с настройками режима отображения может отличаться от представленного нами.
- Выберите один из доступных пунктов:
- Только компьютер – проектор будет отключен, изображение останется лишь на основном экране;
- Дублировать – изображение с главного монитора будет скопировано проектором;
- Расширить – рабочая область станет единой для проектора и компьютера. При этом основной монитор всегда будет находиться в левой части виртуального пространства.
- Только второй экран — изображение останется лишь на стене проектора.
В Windows 10 наименование пунктов слегка отличается от таковых в предыдущих версиях.
- Если вами используется ноутбук, на клавиатуре будет дополнительная кнопка (Fn), позволяющая мгновенно переключить режим отображения.
Выполнив эти действия, можно легко добиться положительного результата, успешно подключив и настроив проектор.
Регулировка проектора
Многие проекторы имеют функции для настройки различных расстояний и углов проекции. Наиболее распространенные настройки: регулировка масштаба изображения, фокусировка, изменение наклона, регулировка горизонтальных и вертикальных трапецеидальных искажений.
Эти примеры помогут в определении необходимых корректировок для получения четкого изображения без каких-либо искажений.
Необходима регулировка фокусировки

Большинство проекторов имеют регулировочное кольцо фокусировки (или опции в меню управления). Покрутите кольцо вправо или влево до достижения четкого изображения. Обратите внимание на резкость изображения небольшого текста при регулировке фокусировки. Попросите человека с хорошим зрением проверить настройку фокусировки.
Примечание: фокусировку необходимо снова настраивать после любых изменений месторасположения проектора, изменения масштаба или изменения горизонтальных и вертикальных трапецеидальных искажений.
Необходима корректировка угла наклона

Подправьте угол проектора, подняв или опустив переднюю стойку проектора. Если этого недостаточно, попробуйте подложить что-нибудь под стойку для дополнительного наклона.
Изменение горизонтальных трапецеидальных искажений

Корректировка горизонтальных трапецеидальных искажений компенсирует высокий или низкий угол проектора, расширяя верх или низ изображения для равномерного заполнения экрана. Возможность и расположение этих регулировок зависит от конкретной модели проектора. Как правило, их можно найти в меню программы или на корпусе проектора в виде специальных кнопок управления.
Изменение вертикальных трапецеидальных искажений

Корректировка вертикальных трапецеидальных искажений компенсирует отсутствие центровки изображения проектора. Возможность и расположение этих регулировок зависит от конкретной модели проектора. Как правило, их можно найти в меню программы или на корпусе проектора в виде специальных кнопок управления.
Как отключить проектор
После завершения презентации с проектором, следует обращаться максимально осторожно, не следует бездумно выдергивать все провода и нажимать на кнопки. Для начала необходимо закрыть все документы и вкладки презентации на компьютере. Потом вернуть расширение экрана в нужное положение. Отключаем настройки, которые выводят или прячут изображения с экрана на проектор.
Отключать проектор надо поэтапно, также как его и включали. Кнопка выключения нажимается после того, как убедились, что все огонечки погашены. Единовременным нажатием удерживается кнопка, пока не перестанет работать вентилятор. Только после этого можно отключить проектор от блока питания.
После выключения обязательно закрываем шторку экрана, чтобы пыль не попала на сам монитор. Сам экран можно для профилактики протереть мягкой салфеткой смоченной в спирте или водке. Для этих целей в магазинах можно найти специальные салфетки или жидкости для очищения монитора.
Пульт и порт также можно протереть спиртом. Вовремя выполненная дезинфекция и очищение проектора сохранит его работу надолго. Кабеля проводов аккуратно сматываем, следим, чтобы не было перегибов и заломов.
После полного выключения устройств, все провода осторожно отсоединяем от всех устройств и складываем в коробку с проектором.
Стоит помнить, что проектор – это очень нужное устройство для проведения современных презентаций. Поэтому ему необходим правильный уход и правильная система использования. Этот аппарат очень хрупкий и стоит бережно к нему относиться, вовремя очищать все его элементы. Тогда он вам прослужит долгую жизнь и станет незаменимым помощником во время презентаций.
Программы для работы с проекторами
Очень часто при работе с проектором используют программу Power Point. С помощью нее можно включить метод докладчика, где часть информации будет выведена на другое устройство и будет видна только презентующему.
Функция «заметки» позволяет делать дополнительные примечания. Что позволяет не заучивать все выступление наизусть. Перо или лазерная указка выделяют определенные важные элементы.
Также с помощью программы можно просматривать все слайды одновременно или, наоборот, изменить размер одного слайда.
Иногда при использовании маленьких ноутбуков необходимо скачивание специальных приложений для проектора, таких же как для мобильных телефонов. Чтобы работал монитор отдельно или вместе с рабочим столом в этих приложениях настраивается отдельно.
Нюансы подключения беспроводного ноутбука
Далее идут нюансы по настройке работы:
- Если у вас беспроводной проектор, то нужно обзавестись драйверами и программой для установки их «общения» с ноутбуком. Затем подключить так называемые антенны (выглядят как обыкновенные флеш-карты) и к ноутбуку, и к проектору. Как только загорится зеленым светом, Power устройства начнут свое взаимодействие.
- Для беспроблемного подключения ноутбука к проектору существует программа в открытом доступе, которая так и называется «Подключение к проектору». Она может присутствовать как бонус в вашем ноутбуке. Здесь не должно возникнуть сложностей – ее нужно запустить и использовать предложенные свойства по назначению.
- С помощью горячих клавиш можно выбирать режимы вывода изображения: отключить проектор либо выводить изображение только на проекторе. Ноутбук будет неактивен, поэтому если вдруг понадобятся дополнительные «вмешательства», то лучше эту функцию не использовать. Также предлагается расширить экран, улучшить четкость изображения – это все клавиши от F1 до F
Возможные неполадки, их устранение
Соединение не всегда правильно работает. Либо сигнал вообще отсутствует.
Сначала проверяем плотность вхождения провода в соответствующие разъемы. Если есть дополнительные порты, пробуем сопрягать аппаратуру через них. Затем перезагружаем ноутбук. Эта простая мера часто помогает.
Теперь переходим к программным установкам.
- Система самостоятельно не определяет подключение нового устройства.
Первый метод это сочетание клавиш Win + P (в английской раскладке). Появившееся меню предлагает возможные варианты действий.
Выбираем из четырех сценариев:
- «Только компьютер»: передача данных на внешнее устройство не ведется.
- «Расширить»: позволяет вывести часть рабочего стола на транслируемое проектором изображение.
- «Дублировать»: подразумевает одновременную работу экранов обоих аппаратов.
- «Только проектор»: означает, что дисплей ноутбука гаснет на все время трансляции.
НА ЗАМЕТКУ. При выводе на просмотр видео высокого качества рекомендуем выбирать последний режим. Это особенно важно для слабых ноутбуков. Тем самым снижается нагрузка на процессор и видеокарту.
Второй способ – с помощью специальной клавиши на клавиатуре в ряду F2-F11. Она работает в связке с кнопкой Fn.
- Разрешение на мониторе лэптопа и картинки проектора не совпадают. Это приводит к искажениям (растяжению, сжатию) и другим дефектам.
СПРАВКА. Этот показатель зависит от возможностей проектора. Бюджетные устройства поддерживают величину до 1024х768, дорогие – до 1920х1080.
Исправляем неполадку на ПК:
- жмем правой кнопкой мыши в свободной области рабочего стола, в контекстном меню щелкаем «Разрешение экрана»;
- подбираем подходящую величину, подтверждаем изменения нажатием кнопки «OK».

КСТАТИ. НА Windows 10 работает другая схема: кнопка Пуск – Параметры – Система – Экран – Дополнительные параметры.
- Контакт между аппаратами внезапно исчезает. К такому сбою приводит неполадка с драйверами.
Проходим Панель управления – Диспетчер устройств. На экране оборудования смотрим строчки «Видеоадаптеры» и «Другие устройства». В последнем списке ищем название проектора. На дефект указывает желтый знак рядом с наименованиями.
Заходим на официальный сайт производителя транслятора, скачиваем необходимый софт. Снова открываем Диспетчер. Щелкаем на имени модели правой кнопкой мыши, выбираем «Обновить драйверы». Указываем автоматический поиск либо выбор вручную. Ручная установка потребуется, если Windows не видит нужные файлы. Настройка связи между ноутбуком и видеопроектором под силу даже начинающему пользователю, достаточно лишь строго следовать инструкции. Подключение занимает минимум времени и усилий. Рассмотренные выше способы отличаются между собой. Проводное соединение – это наиболее надежный способ трансляции, но иногда требует дополнительных регулировок. Связь Wi-Fi обеспечивает мобильность, однако она может прерываться, часто меняется скорость передачи данных. Возникшие неполадки обычно устраняются своими силами. Если что-то не получается, это указывает на возможный технический брак. В таком случае рекомендуем обратиться в сервисный центр.
Что делать, если черный экран после подключения?
Если после проведенных манипуляций вы видите черный экран с надписью «Нет сигнала», то следует проверить настройки изображения. А именно, то разрешение, которое поддерживается проектором должно быть выставлено и на вашем ноутбуке:
- Перейдите по такому пути: Пуск – Панель управления – Экран – Настройки экрана. Здесь можно выставить не только основной и дополнительный экран, но и привести разрешение экрана в соответствие с разрешением проектора.
- Здесь же можно задать ориентации экрана в зависимости от объекта воспроизведения.
Если после проделанной работы изображение не вывелось, то можно использовать клавиши переключения на внешний монитор, чаще всего такой клавишей выпадает F4. Если вы не обнаружили такой клавиши у себя или после нажатия ничего не происходит – используйте комбинацию Win+P на английской раскладке.
Также можете прочесть и другие инструкции, которые расскажут, как подключить к компьютеру (ноутбуку) второй монитор, телевизор и Wi-Fi.
Заключение
Отдельные программы могут требовать индивидуальных настроек проектора, но встречается подобное довольно редко.
Источники
- https://www.audiomania.ru/content/art-7076.html
- https://nastroyvse.ru/devices/raznoe/kak-nastroit-proektor.html
- https://lumpics.ru/how-to-connect-the-projector-to-a-computer/
- https://reedr.ru/elektronika/noutbuk/kak-podklyuchit-proektor-k-noutbuku/
- https://www.churchofjesuschrist.org/help/support/projector-setup-guide?lang=rus
- https://tehnovedia.ru/proektory/kak-podklyuchit-proektor/
- https://masterservis24.ru/220-podkljuchenie-proektora-k-noutbuku.html
Беспроводное подключение
Синхронизировать устройства можно и через протокол Wi-Fi, сегодня такой метод набирает популярность. Для активации нужно установить драйвера
, но в случае с Windows 7, обычно, достаточно штатных.
При утере диска, приложение можно скачать в Интернете с сайта торговой марки проектора.
Перед тем, как подключить проектор к ноутбуку, нужно установить антенны Wi-Fi в USB-разъемы проектора и ПК, внешне они напоминают маленькую флешку. Световой индикатор зеленого цвета информирует, что соединение прошло успешно.
Стоит отметить, что далеко не все проекторы, которые поддерживают
Wi-Fi, будут проецировать видео.
Некоторые модели могут быть подключены только для управления оборудованием, этот нюанс нужно уточнять еще при покупке. Проводное соединение надежнее и практичнее: HDMI штекер, например, предназначен для передачи видео отличного качества без помех.
Подключение проектора к ПК
Представленное в данной статьи руководство подойдет для подключения проектора как к ПК, так и к ноутбуку. Но учтите, далеко не все устройства по умолчанию оборудованы необходимыми видеовходами и выходами.
Шаг 1: Подключение
Процесс подключения проектора не должен вызвать у каких-либо сложностей, достаточно просто следовать представленной нами инструкции. При этом не забывайте, что предварительно оба устройства необходимо отключить от высоковольтной сети.
- На корпусе проектора и вашего компьютера найдите один из следующих разъемов:
- VGA;
- HDMI;
- DVI.
В идеале на обоих устройствах должен присутствовать один и тот же тип разъема.
Примечание: Наиболее оптимальным является HDMI, так как гарантирует высокое качество видеосигнала.
Некоторые модели могут по умолчанию использоваться без проводов, работая через WiFi.
В магазине электроники приобретите кабель, имеющий с двух сторон одинаковые коннекторы.
Если на проекторе и ПК присутствует лишь одна разновидность разъема, вам придется обзавестись подходящим переходником.
Сделайте то же самое на компьютере и проследите, чтобы провода были подключены плотно. В случае с VGA-кабелем обязательно закрепите коннектор с помощью стандартных фиксаторов.
Завершив подключение провода, включите питание на обоих устройствах, после чего можно будет переходить к их настройке.
Шаг 2: Настройка
В случае подключения компьютера к проектору необходимо не только правильно соединить оборудование, но и настроить его для дальнейшего использования. В некоторых случаях настройка осуществляется автоматически, достаточно одного лишь их включения.
Проектор
- Как сказано выше, обычно проекторы автоматически настраиваются на передачу видеосигнала. Узнать об успешном подключении вы сможете, если проектор после включения начал отображать изображение с компьютера.
Некоторые модели оборудования оснащены пультом управления с кнопкой «Source», по нажатию на которую начинается поиск видеосигнала, а при его обнаружении картинка с основного монитора дублируется на стену.
Иногда на ПДУ проектора может быть несколько кнопок, соответствующих тому или иному интерфейсу подключения.
Существуют также проекторы и с собственным меню для настройки, устанавливать параметры в котором следует исходя из инструкции в комплекте.
Разрешение экрана
- Изучите технические характеристики используемого проектора, что, в частности, касается поддерживаемого разрешения экрана.
На рабочем столе кликните правой кнопкой мыши и выберите пункт «Разрешение экрана».
Через список «Дисплей» выберите модель проектора.
В настройках графики измените значение в соответствии с требованиями подключенного оборудования.
На Windows 10 требуется выполнить несколько дополнительных шагов.
- Если вы все сделали правильно, качество изображения с проектора стбализируется.
Режим отображения
- Чтобы изменить принцип работы проектора, на клавиатуре нажмите сочетание клавиш «Win+P».
Сочетание клавиш является универсальным для версий ОС Windows выше седьмой.
Выводим контент в нужном режиме
Теоретически, после подключения кабеля в соответствующий разъем, картинка должна отобразиться автоматически. В некоторых случаях, когда настройки некорректны, пользователь должен сам внести необходимые изменения для вывода контента. Известно, что каждая версия операционной системы имеет свои особенности, потому здесь нет единого порядка действий.
Затем, пользователь получает доступ к четырем режимам отображения картинки
подключенного проектора.
- Дублирование (повторение) – когда видео с компьютера или ноутбука дублируется на внешний экран.
- Только компьютер – контент воспроизводится на дисплее ноутбука, а внешний экран в это время не задействован.
- Расширение – рабочий стол делится на две части, левая его сторона отображается на мониторе ПК, а правая через проектор.
- Только проектор – информация будет спроецирована только на большом экране.
Полезные фишки для Power Point
Офисная программа Power Point «заточена» для проведения презентаций, ее часто используют, потому что она простая и удобная. Здесь есть свои особенности работы, например, на большой экран можно выводить слайды, а на дисплей ПК – текст доклада или лекции.
Настройки не занимают много времени: после синхронизации проектора с ПК заходим в программу и на верхней панели ищем «Показ слайдов» — «Показать презентацию». Ставим галочку напротив «Проекционное оборудование». Здесь можно найти «Режим докладчика», если его активировать, на экран будут выведены разные вспомогательные инструменты для проведения лекций – дополнительные кнопки или заметки.
Ручная отладка изображения
Иногда картинки или буквы смазываются или «плывут» — это происходит, когда на ПК заданы неправильные параметры разрешения монитора. Чтобы максимально повысить качество, устанавливайте на компьютере разрешение, соответствующее характеристикам проектора. При этом настройки проектора не изменяют.
Как изменить установки на компе/ноутбуке (для платформы Windows 7/
Vista
):
- чтобы зайти в настройки компьютера, нужно открыть меню правой клавишей мышки (кликаем по рабочему столу);
- выбрать пункт «Разрешение экрана» и установить правильное значение (как у проектора);
- сохранить настройки, нажав кнопку «Ок».
Параметры
Windows 10
немного другие, здесь пункт «Разрешение» находится в разделе параметров экрана. Нажмите «Пуск» и найдите вкладку «Система», в правой части окна пролистайте страницу до конца и откройте «Дополнительные параметры экрана». Далее все просто: выбирайте нужное значение и сохраните установки.
На этом задача, как подключить проектор к компьютеру, выполнена. После соединения, пользователю остается выбрать удобный режим вывода для проведения презентации или домашнего просмотра видео.
Было время, когда производители телефонов пробовали добавлять в устройства проекторы. Не веришь? Вот, например, Samsung Galaxy Beam с такой диковинной функцией. Он давно снять с производства, но проектор в нем реально работал.
Проектор в телефоне выводил на стену или любую поверхность изображение, дублируя содержимое на экране смартфона: видео с YouTube, текст или страничку из браузера, лежа на диване в темном помещении. Так как проекторы не очень мощные, то требовалось выключить свет и закрыть окна — ограничения, стандартные и для более мощной техники такого типа.
Теперь пошла вторая волна мобильных проекторов. Такие аксессуары выпустили пусть и не все, но многие производители. Я не знаю, с чем это связано, возможно, пробуют новую нишу, вдруг покупатели захотят смотреть видосы дома на стенах, как мы в детстве глядели диафильмы? Поэтому предлагаю посмотреть на подборку из нескольких мобильных проекторов, вот они.
Как подключить проектор и ТВ одновременно
Здравствуйте, уважаемые посетители блога «Проекторщик». Ко мне поступает очень много писем с различными вопросами. И один из самых популярных — «как подключить проектор без проводов». Особенно часто этот вопрос относится к домашнему кинотеатру. Это и понятно. Ведь не все заранее прокладывают необходимые кабели «на будущее» при ремонте, когда проектора еще нет. Сегодня решений для реализации этой задачи на рынке достаточно много. Но с подобной той, что я хочу описать сегодня, я еще не сталкивался.
Один из крупнейших производителей проекторв в мире — компания Coretronic. Этот вендор создает «фонарики» для очень многих именитых и не очень брендов. Марка, под которой они создают проекторы для себя — Optoma. И именно под этим брендом недавно было анонсировано новое устройство — беспроводна система для передачи потокового видео в формате 1080p 2D/3D с источника HDMI-сигнала, Optoma WHD200.
WHD200 способен передавать FullHD 3D видео с источника совместимого с форматом HDMI 1.4a на расстояние до 20 метров в посещении! Как и в прошлый раз (да и как обычно, в принципе) система представляет из себя два устройства: передатчик, подключаемый к плееру/приставке/ПК кабелем HDMI, и приемник, подключаемый к проектору аналогичным шнурком. Причем кабель от источника идёт в комплекте.
Одной из фишек, выделяющих новинку на фоне конкурентов является его способности не только к беспроводной, но и проводной коммутации. Т.е. в дополнение к беспроводной связи с проектором, можно подключить еще одно устройство по кабелю. Причем источников, подключенных к передатчику может быть сразу два. Зачем это нужно? Представьте, что у вас есть зал, в котором установлен проектор и телевизор. Игровая приставка и 3D-плеер установлены под ТВ. Чтобы не тянуть кабель к проектору подключаем его по радиоканалу, а ТВ проводом. Теперь можно играть при свете на телевизоре, а выключив свет и выдвинув перед ТВ экран, смотреть кино. И всё это без нагромождения устройств и проводов, просто нажав на кнопку пульта ДУ.
Задержка при беспроводном подключении составляет менее 1 мс.
Особенности WHD200:
- Потоковое видео Full HD без проводов (HDMI 1.4a 3D)
- Дальность приёма 20 м (в помещении)
- Простая настройка, автоматическое определение устройств (Plug-n-Play)
К сожалению, цену на Optoma WHD200 мне пока не назвали.
Собираетесь купить проектор для дома? Узнайте как выбрать проектор для домашнего кинотеатра и рассчитывать расстояние и размер экрана.
Уже купили проектор, а при установке возникли проблемы? Читайте как установить проектор здесь и здесь.
Понравилась статья? Поделись ею с друзьями, кликнув на иконку соцсети.
Подпишись на новости тут или через форму справа вверху и узнай о других новинках и обзорах.
ASUS S1 Mobile
Небольшой, недорогой и мобильный проектор от ASUS будет хорошей альтернативой аналогичному аксессуару от Moto. А благодаря встроенной батарейке на 6000 мАч ASUS еще и дольше работает. При яркости 50 люмен (на четверти мощности) проектор трудится до 3 часов. Кроме того эта штука работает как powerbank и заряжает смартфон при необходимости. К сожалению, подключить проектор можно только по проводу, используя адаптер и кабель HDMI/MHL.
Цена: $270/26000 рублей
Разрешение: 854х480
Яркость: 200 люмен
Как подключить проектор к ТВ
Для того чтобы подключить проектор к ТВ вам потребуется:
Для начала необходимо убедиться, что на обоих устройствах (на проекторе и ТВ) присутствуют разъемы для передачи видеосигнала. Это могут быть каналы передачи типа RCA, HDMI, VGA и др. Если на ТВ и проекторе отсутствуют одинаковые разъемы – приобретите специальный переходник.
Осуществите подключение аппарата к TV с помощью соответствующего кабеля. Качество картинки будет зависеть, прежде всего, от формата данных. Так, наивысшее качество передачи сигнала предусмотрено в формате HDMI.
Чаще всего, современные TV для передачи данных используют каналы VGA и HDMI. Старые модели поддерживают канал RCA (тюльпан).
Далее, необходимо произвести настройку передачи видеосигнала. Откройте системное меню вашего ТВ и выберите в качестве типа подключения соответствующий формат передачи данных, с помощью которого вы синхронизировали работу технических средств. В случае необходимости, определите параметр синхронной работы. Для телевизора предпочтительнее использовать опцию «Расширить экран».
ASUS ZenBeam E1
Ещё один вариант от ASUS, устройство меньше, чем S1, так что при желании его даже можно запихнуть в задний карман джинсов. По мне так это странная идея, но в ASUS думают иначе. Причем этот малыш работает даже дольше — зарядки хватает на 5 часов работы. Батарейка на 6000 мАч и тут работает в качестве запасного аккумулятора для телефона или другой подходящей техники. Правда, тут меньше запас по яркости. Устройство анонсировали в начале июня, но сколько оно будет стоить, пока неизвестно.
Цена: пока не продается
Разрешение: 854х480
Яркость: 150 люмен
Как подключить проектор к ТВ
Для того чтобы подключить проектор к ТВ вам потребуется:
Для начала необходимо убедиться, что на обоих устройствах (на проекторе и ТВ) присутствуют разъемы для передачи видеосигнала. Это могут быть каналы передачи типа RCA, HDMI, VGA и др. Если на ТВ и проекторе отсутствуют одинаковые разъемы – приобретите специальный переходник.
Осуществите подключение аппарата к TV с помощью соответствующего кабеля. Качество картинки будет зависеть, прежде всего, от формата данных. Так, наивысшее качество передачи сигнала предусмотрено в формате HDMI.
Чаще всего, современные TV для передачи данных используют каналы VGA и HDMI. Старые модели поддерживают канал RCA (тюльпан).
Далее, необходимо произвести настройку передачи видеосигнала. Откройте системное меню вашего ТВ и выберите в качестве типа подключения соответствующий формат передачи данных, с помощью которого вы синхронизировали работу технических средств. В случае необходимости, определите параметр синхронной работы. Для телевизора предпочтительнее использовать опцию «Расширить экран».
LG Minibeam Nano
Проектор с плавными очертаниями корпуса легкий и мобильный, хотя его и не засунуть в карман штанов. Зато по сравнению с другими аналогами он работает без проводов, картинку можно стримить через Miracast или Wi-Fi Direct, если не хочется подключаться через HDMI/MHL. Через встроенный USB-порт можно подключить флешку и смотреть видео, фотки или читать всей семьей курсовую работу. Проектор светит не очень ярко и работает всего 2 часа.
Разрешение: 854х480
Яркость: 100 люмен
Подключить проектор к ноутбуку или стационарному ПК можно несколькими способами. Процедура не представляет особых сложностей и состоит из элементарных шагов.
Как правильно подключить проектор к ноутбуку или компьютеру
Для проведения презентаций, уроков и мастер-классов монитора ноутбука бывает недостаточно, экран слишком маленький для большой аудитории. В таких случаях можно вывести изображение с компьютера на проектор. Существует несколько проводных и беспроводных способов подключить аппарат.
Как подключить проектор к ноутбуку, компьютеру через HDMI
Цифровой интерфейс HDMI считается самым современным и наиболее предпочтительным при использовании проектора. Скорость передачи данных от ноутбука к внешнему устройству он обеспечивает максимальную, соответственно, и проблемы с проведением презентации возникают реже всего.
Алгоритм очень простой — на корпусе компьютерного проектора и ПК либо ноутбука нужно найти соответствующие разъемы для кабеля HDMI. Как правило, рядом с ними должно быть графическое или буквенное обозначение. После этого провод следует подключить сначала к видеопроектору, а потом к ноутбуку. Если разъемы для кабеля разные, можно воспользоваться переходником.
Важно! HDMI позволяет подключить проектор «горячим» способом. Но для безопасности процедуру рекомендуется проводить, предварительно все-таки выключив оба девайса.
Как подключить проектор к ноутбуку, компьютеру через VGA
Разъем VGA постепенно устаревает, но все еще часто встречается на компьютерной технике. Узнать его просто — это крупное гнездо, состоящее из трех строчек миниатюрных дырочек.
Соединить проектор с ноутбуком при помощи VGA можно по стандартному алгоритму:
- устройства предварительно выключают;
- провод подсоединяют к проектору, а потом к ПК или ноутбуку;
- оба девайса включают в работу;
- настраивают параметры вывода изображения.
Фиксация кабеля VGA осуществляется закручиванием специальных встроенных шурупов по бокам штекера. Если забыть их затянуть, контакт может пропасть в самый неподходящий момент.
Недостатком VGA можно считать то, что кабель не сможет передавать звук одновременно с изображением. Ноутбук придется дополнительно подключить к динамику при помощи кабеля mini-jack.
Как подключить проектор к ноутбуку, компьютеру через USB
Современные модели проекторов поддерживают USB-соединение. У него есть свои плюсы:
- один ноутбук можно подключить сразу к нескольким видеопроекторам, поскольку USB-разъемов в компьютерной технике обычно предусмотрено от 2 до 4 штук;
- соединение для ПК реально выполнить, даже если видеовыходы HDMI и VGA уже заняты другими устройствами, не нужно предварительно отключать монитор.
В то же время недостатком USB-подключения считается почти неизбежная потеря качества изображения. Также пользователи сообщают о проблемах со связью при использовании слишком длинных проводов USB.
Само подключение видеопроектора к ноутбуку выполняется стандартным способом, устройства соединяют кабелем через соответствующие разъемы в выключенном состоянии, а потом запускают в работу. Для установки надежной связи необходимо скачать специальную утилиту, ее можно бесплатно позаимствовать на сайте производителя внешнего девайса.
Как подключить проектор к ноутбуку, компьютеру через Wi-Fi
При наличии современной техники и скоростного Интернета можно подключить проектор к ноутбуку без проводов. В таком случае не придется думать, как удобно спрятать кабели, чтобы они не мешали. При помощи Wi-Fi проводить презентацию удобно на открытом воздухе.
Установить проектор на ноутбуке беспроводным путем можно в двух случаях:
- если сам девайс обладает встроенным Wi-Fi;
- если в устройстве предусмотрено подсоединение внешнего интернет-модуля через HDMI разъем.
В обоих случаях компьютер и проектор необходимо сначала включить в работу. После этого на ноутбуке через «Пуск» заходят в раздел «Система» и выбирают подсоединение к беспроводному дисплею во вкладке с соответствующими настройками. Компьютерное устройство предложит список из обнаруженных Wi-Fi модулей, в нем нужно будет выбрать и подключить видеопроектор.
Как подключить проектор к ноутбуку, компьютеру на Windows 10
Настройки для разных операционных систем очень похожи, но обладают незначительными отличиями. Разница касается в основном названий вкладок и действий.
Чтобы подключить проектор к ноутбуку Windows 10, нужно зайти в «Центр уведомлений», найти его можно в правом нижнем углу экрана. После нажатия на значок в виде сообщения откроется панель, на которой понадобится выбрать вкладку «Проецировать», а потом — «Повторяющийся».
Как подключить проектор к ноутбуку, компьютеру на Windows 8
Самый простой способ подсоединить проектор к компьютеру для Windows 8 — это провести мышкой справа по экрану. Когда появится быстрое меню, в нем понадобится выбрать пункт «Устройства», затем применить функцию «Передать на экран», а потом нажать на кнопку «Дублировать». Изображение будет выводиться на основном мониторе и на видеопроекторе одновременно.
Как подключить проектор к ноутбуку, компьютеру на Windows 7
Windows 7 остается самой популярной системой на стационарных и переносных устройствах за счет своей простоты и удобства. Схема подключения проектора к компьютеру очень простая, для этого нужно:
- зайти через «Пуск» в «Панель управления»;
- выбрать раздел «Экран».
В открытом окне появится предложение выбрать несколько мониторов и дублировать для них картинку, поступающую с основного экрана. Пользователю останется только применить этот вариант, после чего настройки сразу же изменятся. Также можно расширить изображение только на первый или второй монитор.
Также предусмотрена схема быстрого доступа. Можно просто кликнуть по рабочему столу и выбрать Разрешение экрана в выпадающем меню. После этого в списке «Несколько экранов» понадобится выбрать режим «Дублирование».
Как подключить проектор к ноутбуку, компьютеру на Windows XP
Операционная система Windows XP встречается довольно редко, поскольку считается устаревшей. Но включить режим проектора на ноутбуке можно и через нее. Необходимо вызвать быстрое меню и нажать «Параметры», после чего выбрать экран на вкладке «Дисплей» и применить «Расширить рабочий стол».
Как настроить проектор на ноутбуке, компьютере
Чаще всего разрешения ноутбука и проектора не совпадают между собой. Понять, что картинка требует дополнительной настройки, можно по искажениям и плывущим буквам. Большинство моделей проекционного оборудования поддерживают изображение до 1024 на 768, дорогие устройства — до 1920 на 1080.
Чтобы картинка стала качественной, нужно выставить для ноутбука такие же значения. На Windows 7 это делают так:
- открывают контекстное меню на рабочем столе и переходят во вкладку «Разрешение экрана»;
- устанавливают максимальное для проектора значение — не выше и не ниже.
Для Win 10 настройка выглядит немного иначе. Здесь необходимо зайти в «Параметры» через меню «Пуск», а потом открыть раздел «Система» и вкладку «Экран». Ее нужно полистать немного вниз и нажать на «Настройку» дополнительных параметров, там и выставляют требуемое разрешение.
Возможные проблемы и их решение
Подключение проектора к стационарному ПК или ноутбуку редко вызывает проблемы. Но иногда все же могут возникать ошибки или неполадки:
- При включении проектора с компьютера изображение нечеткое, расплывается, или есть сообщение об отсутствии сигнала. Обычно проблема заключается в разнице разрешений между двумя устройствами. Чтобы исправить ошибку, нужно узнать, какой режим отображения является максимальным для проецирующего прибора. После этого требуется зайти в соответствующие настройки в компьютере и выставить нужное значение.
- При подключении ноутбук не видит проектор и не отображает его в списке. В первую очередь необходимо проверить провода и убедиться, что они нигде не отходят, особенно часто такое случается с кабелями VGA. После этого следует перезагрузиться, система при включении должна просканировать доступные устройства и обнаружить внешнюю технику.
- Соединение выполнено по всем правилам, но переключить экран ноутбука на проектор все равно не удается. Проблема может заключаться в отсутствии драйверов, особенно часто неполадка возникает при беспроводном типе связи. В таком случае нужно зайти на портал производителя и загрузить оттуда утилиту для управления проектором с компьютера для своей операционной системы. После установки драйверов технику также следует перезагрузить.
- Подключить устройство получилось успешно, однако вывести видео на проектор с ноутбука не удается. В некоторых случаях виновата в этом не периферийная техника, а основное оборудование. Графический процессор слабой модели может просто не справляться со всеми возложенными на него задачами. В этом случае подключить внешнюю технику стоит к стационарному ПК с большими показателями мощности.
В исключительных случаях начать работу с проектором и ноутбуком не получается, несмотря на все действия по устранению проблем. Если способы исправления ошибок не работают, возможно, дело заключается в неисправных проводах. Версию легко проверить, нужно просто использовать кабели на других устройствах и посмотреть, сохранится ли неисправность. Если удастся выяснить, что ошибка появляется из-за плохих проводов, их останется только заменить, это несложно, тем более что стоят они недорого.
Иногда причиной неполадок становится неисправный проектор с заводским браком. Проверять его работоспособность нужно через сервисный центр. Если оборудование новое и еще находится на гарантии, ремонт будет проведен бесплатно. А вот самостоятельно вскрывать устройство не рекомендуется, велик риск окончательно его сломать.
Заключение
Подключить проектор к ноутбуку очень легко — любым из доступных способов это можно сделать всего за 5 минут. Оборудование почти не требует установки дополнительных программ, а возникающие ошибки обычно легко исправляются путем корректировки настроек.
Содержание
- Подключение проектора к ПК
- Шаг 1: Подключение
- Шаг 2: Настройка
- Заключение
- Вопросы и ответы
Как монитор или телевизор, в качестве дополнительного средства вывода видеосигнала с компьютера можно использовать проектор. Далее мы расскажем обо всех наиболее важных нюансах касательно упомянутого процесса.
Подключение проектора к ПК
Представленное в данной статьи руководство подойдет для подключения проектора как к ПК, так и к ноутбуку. Но учтите, далеко не все устройства по умолчанию оборудованы необходимыми видеовходами и выходами.
Читайте также: Как подключить телевизор к ПК
Шаг 1: Подключение
Процесс подключения проектора не должен вызвать у каких-либо сложностей, достаточно просто следовать представленной нами инструкции. При этом не забывайте, что предварительно оба устройства необходимо отключить от высоковольтной сети.
- На корпусе проектора и вашего компьютера найдите один из следующих разъемов:
- VGA;
- HDMI;
- DVI.
В идеале на обоих устройствах должен присутствовать один и тот же тип разъема.
Примечание: Наиболее оптимальным является HDMI, так как гарантирует высокое качество видеосигнала.
Некоторые модели могут по умолчанию использоваться без проводов, работая через WiFi.
- В магазине электроники приобретите кабель, имеющий с двух сторон одинаковые коннекторы.
Если на проекторе и ПК присутствует лишь одна разновидность разъема, вам придется обзавестись подходящим переходником.
- Подключите один из коннекторов приобретенного кабеля на задней стенке проектора в блоке «Computer IN» или «HDMI IN».
- Сделайте то же самое на компьютере и проследите, чтобы провода были подключены плотно. В случае с VGA-кабелем обязательно закрепите коннектор с помощью стандартных фиксаторов.

Завершив подключение провода, включите питание на обоих устройствах, после чего можно будет переходить к их настройке.
Шаг 2: Настройка
В случае подключения компьютера к проектору необходимо не только правильно соединить оборудование, но и настроить его для дальнейшего использования. В некоторых случаях настройка осуществляется автоматически, достаточно одного лишь их включения.
Проектор
- Как сказано выше, обычно проекторы автоматически настраиваются на передачу видеосигнала. Узнать об успешном подключении вы сможете, если проектор после включения начал отображать изображение с компьютера.
- Некоторые модели оборудования оснащены пультом управления с кнопкой «Source», по нажатию на которую начинается поиск видеосигнала, а при его обнаружении картинка с основного монитора дублируется на стену.
- Иногда на ПДУ проектора может быть несколько кнопок, соответствующих тому или иному интерфейсу подключения.
- Существуют также проекторы и с собственным меню для настройки, устанавливать параметры в котором следует исходя из инструкции в комплекте.

Разрешение экрана
- Изучите технические характеристики используемого проектора, что, в частности, касается поддерживаемого разрешения экрана.
- На рабочем столе кликните правой кнопкой мыши и выберите пункт «Разрешение экрана».
- Через список «Дисплей» выберите модель проектора.
- В настройках графики измените значение в соответствии с требованиями подключенного оборудования.
- На Windows 10 требуется выполнить несколько дополнительных шагов.
Подробнее: Как изменить разрешение экрана в Windows 10
- Если вы все сделали правильно, качество изображения с проектора стбализируется.
Читайте также: Как изменить разрешение экрана
Режим отображения
- Чтобы изменить принцип работы проектора, на клавиатуре нажмите сочетание клавиш «Win+P».
Сочетание клавиш является универсальным для версий ОС Windows выше седьмой.
Интерфейс с настройками режима отображения может отличаться от представленного нами.
- Выберите один из доступных пунктов:
- Только компьютер – проектор будет отключен, изображение останется лишь на основном экране;
- Дублировать – изображение с главного монитора будет скопировано проектором;
- Расширить – рабочая область станет единой для проектора и компьютера. При этом основной монитор всегда будет находиться в левой части виртуального пространства.
- Только второй экран — изображение останется лишь на стене проектора.
В Windows 10 наименование пунктов слегка отличается от таковых в предыдущих версиях.
- Если вами используется ноутбук, на клавиатуре будет дополнительная кнопка (Fn), позволяющая мгновенно переключить режим отображения.

Выполнив эти действия, можно легко добиться положительного результата, успешно подключив и настроив проектор.
Заключение
Отдельные программы могут требовать индивидуальных настроек проектора, но встречается подобное довольно редко.
Еще статьи по данной теме:
Помогла ли Вам статья?
Connecting a projector is similar to using an external display
by Ivan Jenic
Passionate about all elements related to Windows and combined with his innate curiosity, Ivan has delved deep into understanding this operating system, with a specialization in drivers and… read more
Updated on January 19, 2023
Reviewed by
Alex Serban
After moving away from the corporate work-style, Alex has found rewards in a lifestyle of constant analysis, team coordination and pestering his colleagues. Holding an MCSA Windows Server… read more
- Connecting a projector to Windows 10 is usually extremely easy because all the latest projectors are plug-and-play.
- You will only need to select what screen and content to display on the projector by using a simple key combination.
- If the computer doesn’t detect your projector, make sure you connected it to the right port on your device.
XINSTALL BY CLICKING THE DOWNLOAD FILE
This software will keep your drivers up and running, thus keeping you safe from common computer errors and hardware failure. Check all your drivers now in 3 easy steps:
- Download DriverFix (verified download file).
- Click Start Scan to find all problematic drivers.
- Click Update Drivers to get new versions and avoid system malfunctionings.
- DriverFix has been downloaded by 0 readers this month.
Windows 10 is a great operating system for business use. If you’re holding a business meeting, or some other kind of a presentation, a projector is a must.
So, in this article, we’ll show you how to connect a projector to a computer or laptop running Windows 10.
What do I need in order to connect my projector?
To be able to connect a projector to your computer, it has to have a video output port. Old laptops used to have a VGA (D-Sub) port but nowadays you will have an HDMI or DisplayPort connector.
And these ports must match the projector’s. If not, you will need converter cables or ports to transform the different standards.
After you connect your projector to your computer, you will need to set up the drivers for the video projector.
Usually, the new video projectors are plug-and-play. That means they will be identified automatically and work immediately after being connected.
Older projectors might come with a CD/DVD media with dedicated software and drivers. If you have lost the support, you need to identify the name of the manufacturer and model number, then visit the manufacturer’s website and download the appropriate software.
How do I connect my Windows laptop to a projector?
- What do I need in order to connect my projector?
- How do I connect my Windows laptop to a projector?
- 1. How to connect your projector to a Windows 10 computer
- 2. How to connect a laptop to a projector using HDMI to VGA cable
- 3. How to connect a projector via wireless display
- 4. Connect your computer to a projector on Bluetooth
- What do I do if Windows 10 doesn’t recognize my projector?
1. How to connect your projector to a Windows 10 computer
- Make sure that the projector is powered On and connect the video cable to the PC in the appropriate port.
- Press the Windows key + P and choose one of the following options:
- Duplicate These Displays – This option shows the exact same image on your regular monitor and on the projected screen
- Extend These Displays – This option stretches Windows to fit across both screens
- Show only on 1 – Choose this before you’re ready to show off your presentation. Then switch to Duplicate These Displays
- Show Only on 2 – Choose this to show only the second display, which is useful when hooking up a tablet to a TV for watching movies in a dark room
- Click Apply to save your settings.
2. How to connect a laptop to a projector using HDMI to VGA cable
What if the technical configuration available forces you to connect your computer to a projector using an HDMI to VGA cable? How do you connect a laptop that has no VGA port to a projector?
If one of your devices has an HDMI port, while the other sports only a VGA port, then you’ll need an HDMI to VGA converter to connect your laptop to your projector.

Some PC issues are hard to tackle, especially when it comes to corrupted repositories or missing Windows files. If you are having troubles fixing an error, your system may be partially broken.
We recommend installing Restoro, a tool that will scan your machine and identify what the fault is.
Click here to download and start repairing.
Connect the converter to your laptop, and then connect the projector to the converter and you’re done.
That’s it, you now know how to connect and adjust your projector and Windows 10 computer, and you can get ready for the presentation. If you have any comments or suggestions, reach for the comments section, below.
3. How to connect a projector via wireless display
- Click the Start button and go to Settings.
- Choose System, and then select Display.
- Click on Connect to a wireless display.
- A new window will appear on the right side of the screen displaying all wireless devices found.
- Select the projector that you want to connect to, and you’re done.
It is worth mentioning that you don’t need a cable to connect your Windows 10 computer to a projector. If both devices support Miracast, you can simply select the option ‘Connect to a wireless display’ choose a projector and then the projector will mirror your computer’s screen.
Speaking of Miracast, we have dedicated a series of articles to this tool. Check them out to better understand what Miracast is, how to use it and how to fix various issues that may occur during usage:
- Windows 10 Won’t Boot on My PC: 5 Simple Solutions
- How to Fix 0xc00007b Error on Windows 10 & Main Causes
- Microsoft will no longer sell you Windows 10 licenses
- Best FTP Client Software For Windows 10 [2023 Guide]
4. Connect your computer to a projector on Bluetooth
- Click the Start button and choose Settings.
- Choose Devices and click on Add Bluetooth or other device. Also, ensure that Bluetooth connectivity is turned on for both devices.
- Select your projector and follow the on-screen instructions to link the two.
Of course, if both your computer and projector support Bluetooth technology, you can also use this method to connect the two.
What do I do if Windows 10 doesn’t recognize my projector?
If Windows 10 doesn’t recognize or detect your projector, there is probably a problem with the connection itself or the drivers.
Make sure that you connected the projector to the correct port in the PC or laptop and if you’re using a converter, test it to see if it works with another video device such as an external monitor.
If the connection is not the problem, check if you have the correct drivers installed for the projector.
Alright, so this is how you can get your computer to display on a projector and also fix potential issues along the way.
If you have any more suggestions or questions, don’t hesitate to leave them in the comments section below.
Newsletter
Connecting a projector is similar to using an external display
by Ivan Jenic
Passionate about all elements related to Windows and combined with his innate curiosity, Ivan has delved deep into understanding this operating system, with a specialization in drivers and… read more
Updated on January 19, 2023
Reviewed by
Alex Serban
After moving away from the corporate work-style, Alex has found rewards in a lifestyle of constant analysis, team coordination and pestering his colleagues. Holding an MCSA Windows Server… read more
- Connecting a projector to Windows 10 is usually extremely easy because all the latest projectors are plug-and-play.
- You will only need to select what screen and content to display on the projector by using a simple key combination.
- If the computer doesn’t detect your projector, make sure you connected it to the right port on your device.
XINSTALL BY CLICKING THE DOWNLOAD FILE
This software will keep your drivers up and running, thus keeping you safe from common computer errors and hardware failure. Check all your drivers now in 3 easy steps:
- Download DriverFix (verified download file).
- Click Start Scan to find all problematic drivers.
- Click Update Drivers to get new versions and avoid system malfunctionings.
- DriverFix has been downloaded by 0 readers this month.
Windows 10 is a great operating system for business use. If you’re holding a business meeting, or some other kind of a presentation, a projector is a must.
So, in this article, we’ll show you how to connect a projector to a computer or laptop running Windows 10.
What do I need in order to connect my projector?
To be able to connect a projector to your computer, it has to have a video output port. Old laptops used to have a VGA (D-Sub) port but nowadays you will have an HDMI or DisplayPort connector.
And these ports must match the projector’s. If not, you will need converter cables or ports to transform the different standards.
After you connect your projector to your computer, you will need to set up the drivers for the video projector.
Usually, the new video projectors are plug-and-play. That means they will be identified automatically and work immediately after being connected.
Older projectors might come with a CD/DVD media with dedicated software and drivers. If you have lost the support, you need to identify the name of the manufacturer and model number, then visit the manufacturer’s website and download the appropriate software.
How do I connect my Windows laptop to a projector?
- What do I need in order to connect my projector?
- How do I connect my Windows laptop to a projector?
- 1. How to connect your projector to a Windows 10 computer
- 2. How to connect a laptop to a projector using HDMI to VGA cable
- 3. How to connect a projector via wireless display
- 4. Connect your computer to a projector on Bluetooth
- What do I do if Windows 10 doesn’t recognize my projector?
1. How to connect your projector to a Windows 10 computer
- Make sure that the projector is powered On and connect the video cable to the PC in the appropriate port.
- Press the Windows key + P and choose one of the following options:
- Duplicate These Displays – This option shows the exact same image on your regular monitor and on the projected screen
- Extend These Displays – This option stretches Windows to fit across both screens
- Show only on 1 – Choose this before you’re ready to show off your presentation. Then switch to Duplicate These Displays
- Show Only on 2 – Choose this to show only the second display, which is useful when hooking up a tablet to a TV for watching movies in a dark room
- Click Apply to save your settings.
2. How to connect a laptop to a projector using HDMI to VGA cable
What if the technical configuration available forces you to connect your computer to a projector using an HDMI to VGA cable? How do you connect a laptop that has no VGA port to a projector?
If one of your devices has an HDMI port, while the other sports only a VGA port, then you’ll need an HDMI to VGA converter to connect your laptop to your projector.

Some PC issues are hard to tackle, especially when it comes to corrupted repositories or missing Windows files. If you are having troubles fixing an error, your system may be partially broken.
We recommend installing Restoro, a tool that will scan your machine and identify what the fault is.
Click here to download and start repairing.
Connect the converter to your laptop, and then connect the projector to the converter and you’re done.
That’s it, you now know how to connect and adjust your projector and Windows 10 computer, and you can get ready for the presentation. If you have any comments or suggestions, reach for the comments section, below.
3. How to connect a projector via wireless display
- Click the Start button and go to Settings.
- Choose System, and then select Display.
- Click on Connect to a wireless display.
- A new window will appear on the right side of the screen displaying all wireless devices found.
- Select the projector that you want to connect to, and you’re done.
It is worth mentioning that you don’t need a cable to connect your Windows 10 computer to a projector. If both devices support Miracast, you can simply select the option ‘Connect to a wireless display’ choose a projector and then the projector will mirror your computer’s screen.
Speaking of Miracast, we have dedicated a series of articles to this tool. Check them out to better understand what Miracast is, how to use it and how to fix various issues that may occur during usage:
- Windows 10 Won’t Boot on My PC: 5 Simple Solutions
- How to Fix 0xc00007b Error on Windows 10 & Main Causes
- Microsoft will no longer sell you Windows 10 licenses
4. Connect your computer to a projector on Bluetooth
- Click the Start button and choose Settings.
- Choose Devices and click on Add Bluetooth or other device. Also, ensure that Bluetooth connectivity is turned on for both devices.
- Select your projector and follow the on-screen instructions to link the two.
Of course, if both your computer and projector support Bluetooth technology, you can also use this method to connect the two.
What do I do if Windows 10 doesn’t recognize my projector?
If Windows 10 doesn’t recognize or detect your projector, there is probably a problem with the connection itself or the drivers.
Make sure that you connected the projector to the correct port in the PC or laptop and if you’re using a converter, test it to see if it works with another video device such as an external monitor.
If the connection is not the problem, check if you have the correct drivers installed for the projector.
Alright, so this is how you can get your computer to display on a projector and also fix potential issues along the way.
If you have any more suggestions or questions, don’t hesitate to leave them in the comments section below.
Newsletter
Как заставить мой компьютер отображать изображение на проекторе?
Если вы не видите изображение, возможно, вам придется изменить отображение, выполнив следующие действия.
- Нажмите клавишу Windows.
- Введите Настроить разрешение экрана и нажмите Enter.
- Найдите Display и щелкните стрелку вниз в правой части поля.
- Выберите соответствующее устройство вывода.
- Нажмите Применить, затем нажмите ОК.
Почему мой компьютер не определяет проектор?
Попробуйте переустановить (отсоединить и снова подключить) кабель VGA (подключенный к вашему компьютеру через белый «ключ»), который идет от вашего компьютера к лицевой панели. Отключите и снова включите компьютер и розетку. … Перезагрузка твой компьютер. После перезапуска (при необходимости) используйте пульт ДУ проектора для поиска источников входного сигнала.
Подключите проектор к компьютеру. Обычно это делается путем подключения Кабель VGA или DVI в видеопорт на вашем компьютере. Выберите «Пуск» → «Панель управления» и щелкните ссылку «Подключиться к проектору» в настройках «Оборудование и звук». Появится синяя панель с различными настройками дисплея.
Как подключить компьютер к проектору через HDMI?
Подключите кабель HDMI к порту HDMI ноутбука, а другой конец кабеля подключите к ЖК-проектору.. Когда вы подключаете кабель, убедитесь, что он надежно закреплен и не отсоединится. Включите ноутбук. Экран вашего компьютера или ноутбука теперь должен отображаться на проекторе.
Как заставить Windows 10 распознавать мой проектор?
Следуйте этим инструкциям после подключения ноутбука с Windows 10 к проектору или второму монитору на рабочем столе. Нажмите и удерживайте клавишу «Windows» на клавиатуре, а затем нажмите клавишу «P», удерживая клавишу «Windows».. » Нажатие «P» будет циклически перебирать доступные варианты отображения.
Как спроецировать экран компьютера на стену без проектора?
Как спроецировать изображение на стену с помощью смартфона
- Прецизионный нож или ножницы.
- Увеличительное стекло.
- Зеркало.
- Линейка, карандаш.
- Двусторонний скотч, кисточка и клей.
- Коробка из-под обуви или что-то подобное.
- Черная матовая краска или плотная черная бумага.
Как подключить ноутбук HP к проектору через HDMI?
Первые шаги
- Включите систему и выберите соответствующую кнопку для ноутбука.
- Подключите кабель VGA или HDMI к порту VGA или HDMI вашего ноутбука. Если вы используете адаптер HDMI или VGA, подключите адаптер к ноутбуку и подключите прилагаемый кабель к другому концу адаптера. …
- Включите свой ноутбук.
Могу ли я смотреть Netflix на проекторе?
Большинство современных смартфонов и планшетов можно подключить к проектору через переходник HDMI. … Приложение Netflix доступно для устройств Android и iOS. и пользователи могут установить его на свой телефон для просмотра фильмов и шоу через проектор.
Почему экран моего ноутбука становится черным, когда я подключаю проектор?
Если вы настраиваете проектор и не видите его на экране, экран может стать черным. Проблема в том что RayOne отображается как основной монитор. Это может произойти в Windows 10.
Почему проектор не работает?
Если проектор не включается, попробуйте следующее: Убедитесь, что проектор правильно подключен к исправной розетке.. Проверьте индикаторы температуры, чтобы убедиться, что устройство не перегрелось и не отключилось. Если вы используете пульт дистанционного управления для включения проектора, проверьте батареи.
Как мне скачать драйвер проектора?
Как скачать последний драйверы о моем проектор Печать / PDF
- Введите название продукта, серию продукта и номер модели.
- Выберите водитель в зависимости от операционной системы вашего компьютера.
- Как только файл загрузок, дважды щелкните, чтобы открыть и начать установку.