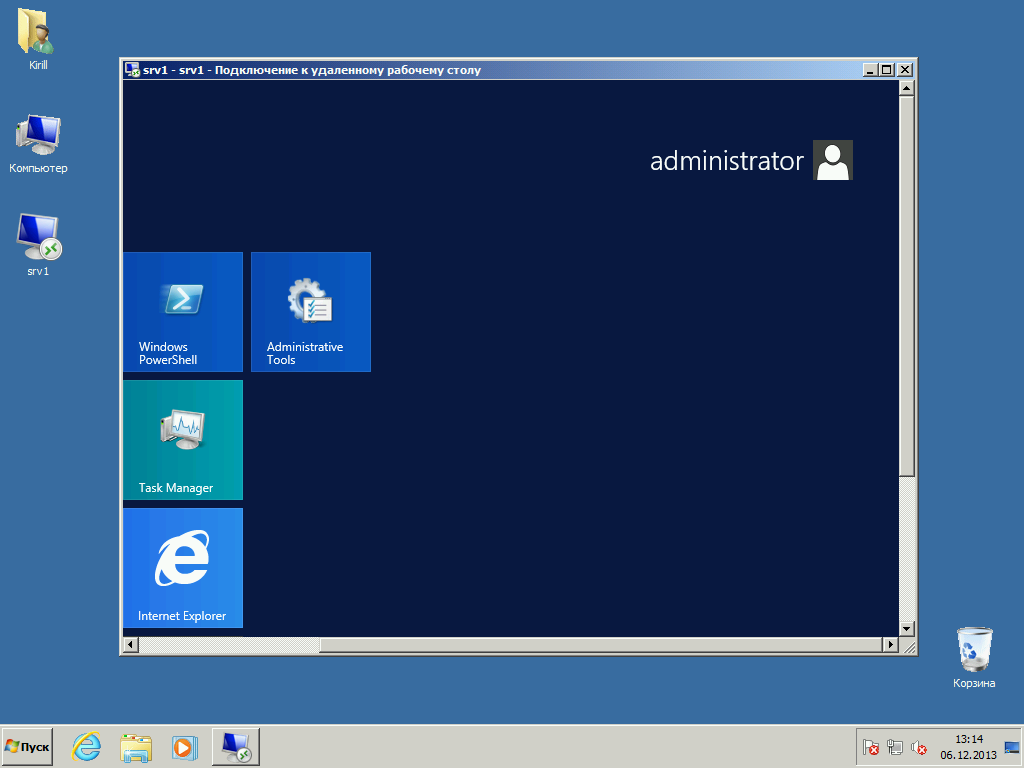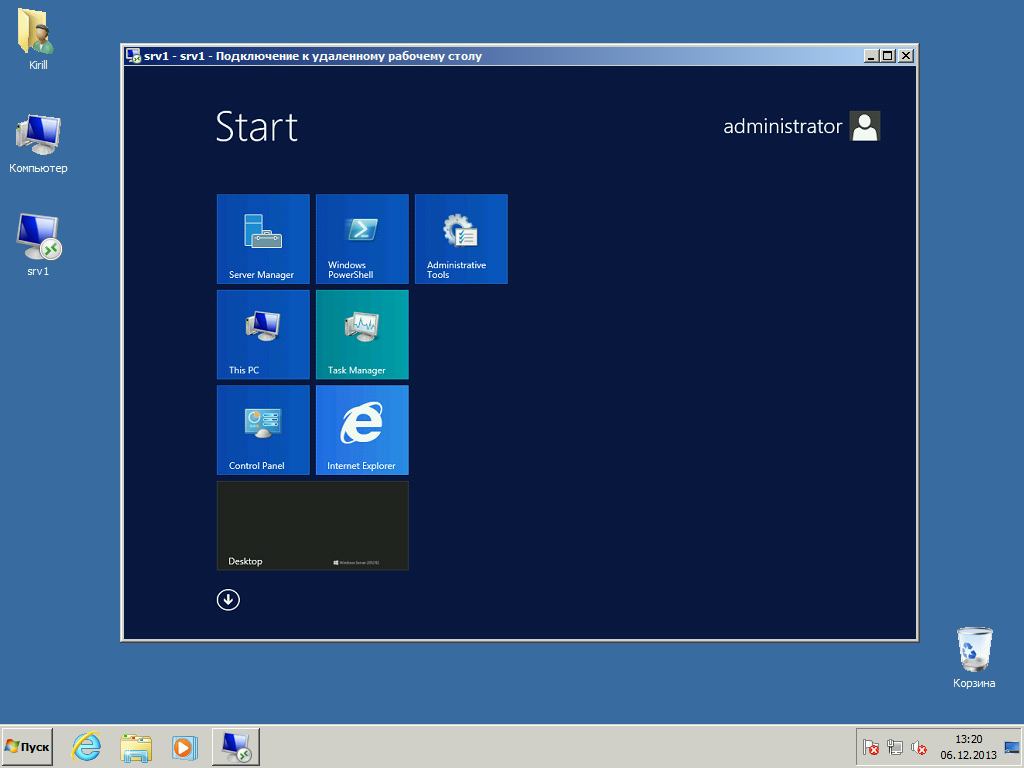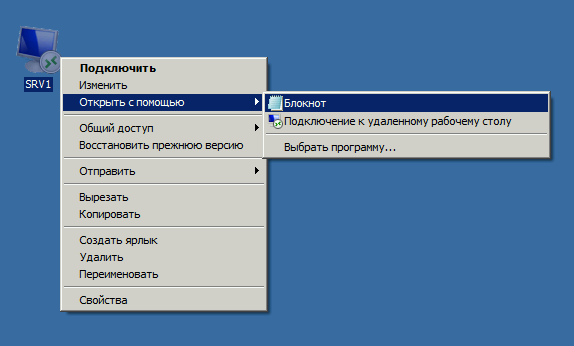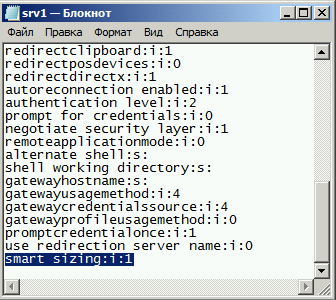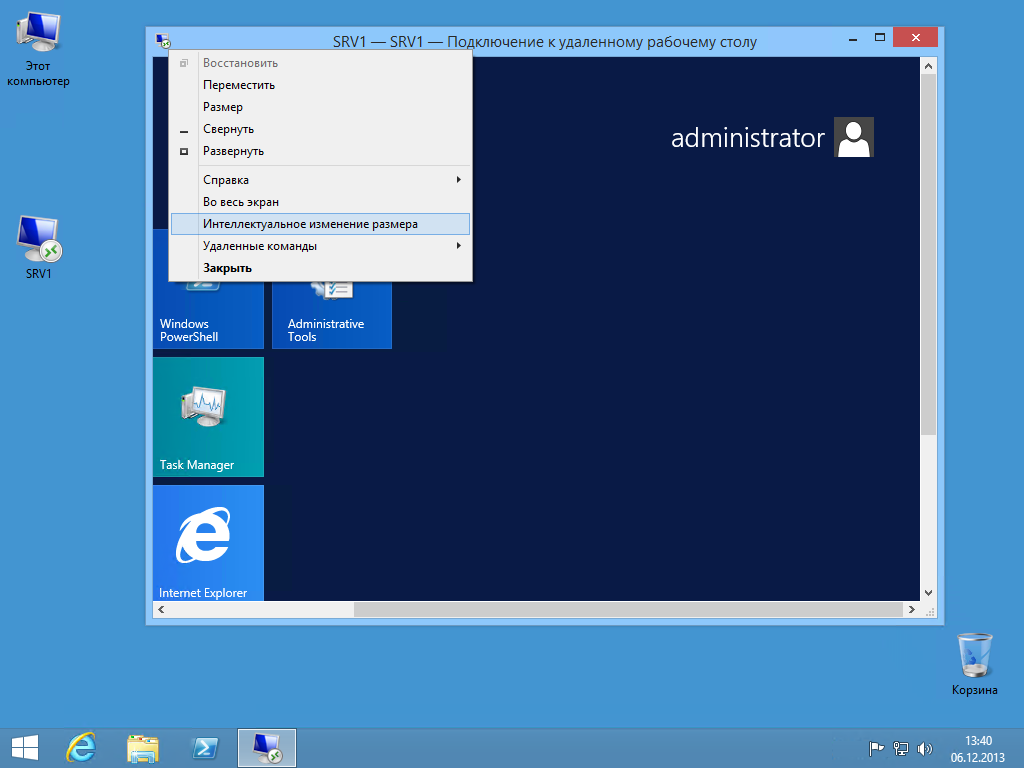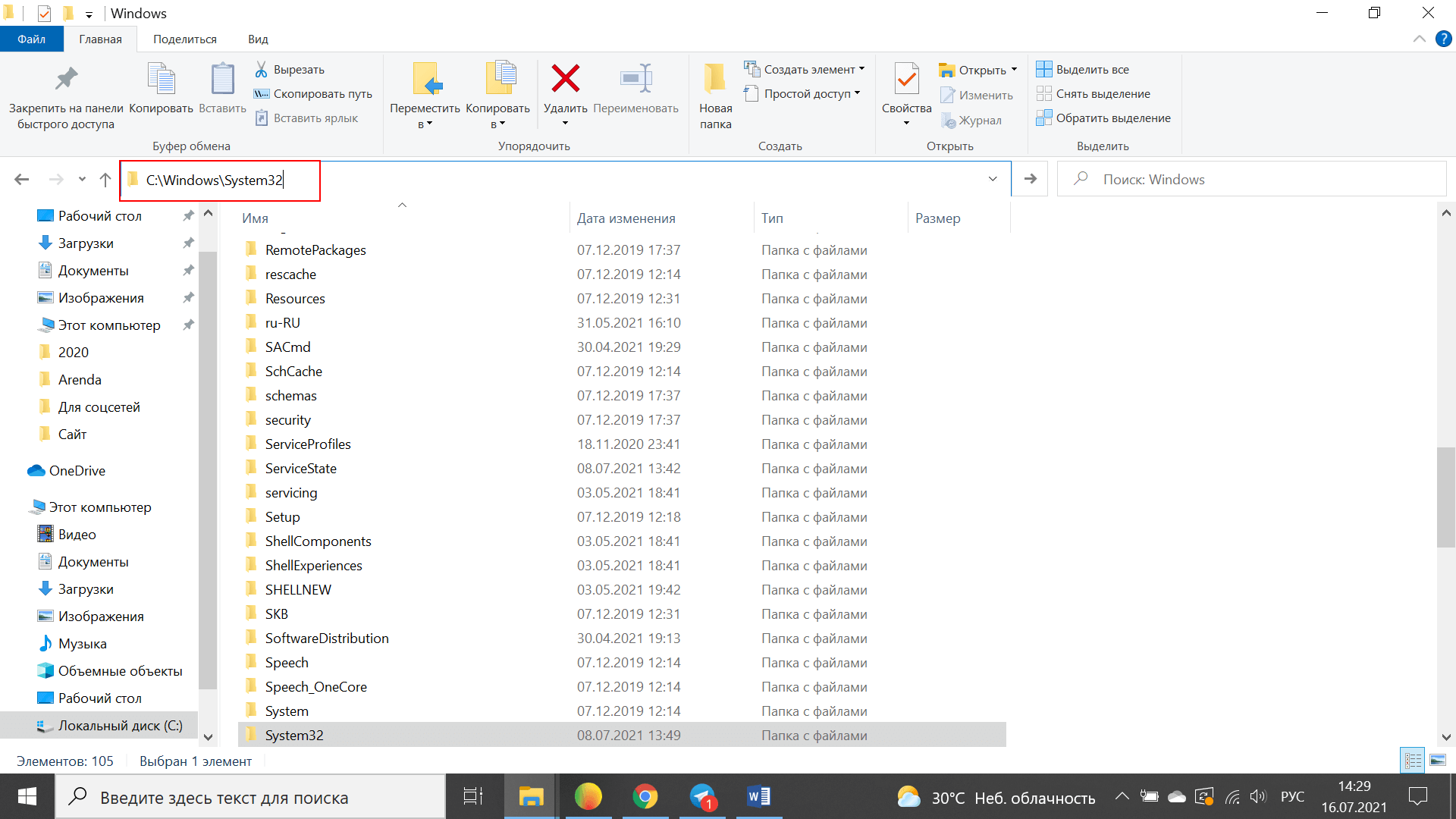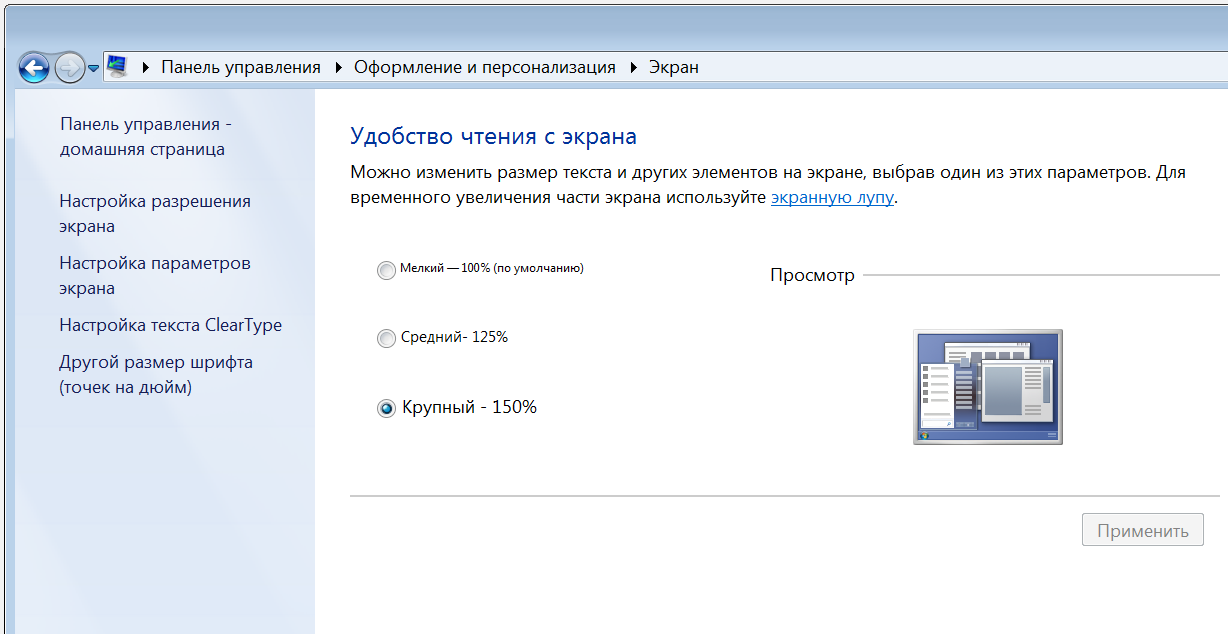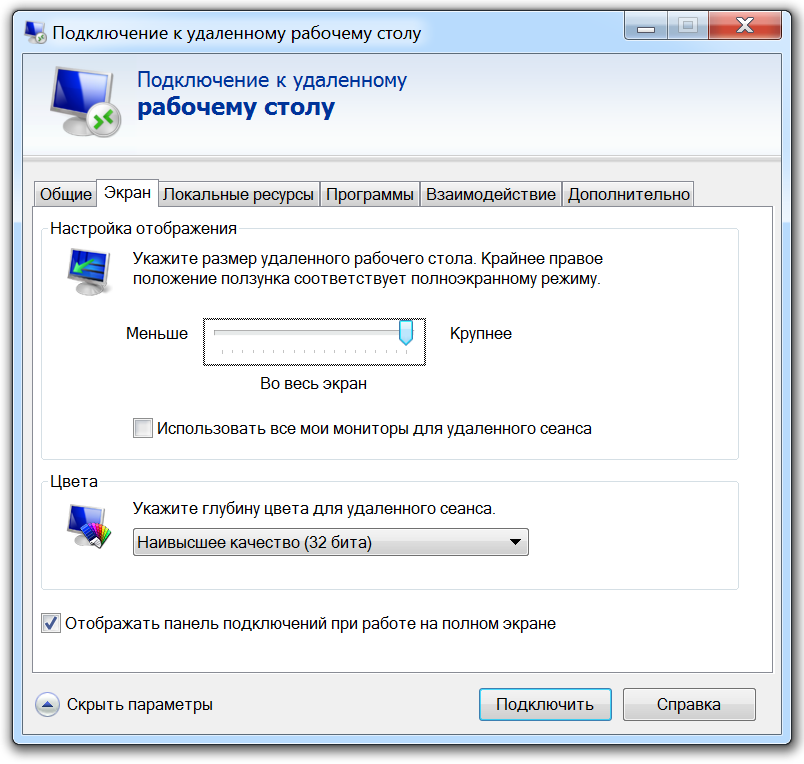Используйте удаленный рабочий стол на устройстве с Windows, Android или iOS, чтобы дистанционно подключиться к компьютеру с Windows 10. Вот как настроить компьютер для разрешения удаленных подключений, а затем подключиться к настроенному компьютеру.
Примечание: В то время как сервер удаленного рабочего стола (например, компьютер, к которому вы подключаетесь) должен работать под управлением версии Windows Pro, клиентский компьютер (устройство, с которым вы подключаетесь) может работать под управлением любой версии Windows (Pro или Home). или даже другой операционной системы.
-
Включите удаленные подключения на компьютере, к которому требуется подключиться.
-
Убедитесь, что у вас установлена Windows 11 Pro. Чтобы проверить это, выберитеПуск и откройте Параметры . Затем в разделе Система , выберите О системе и в разделе Характеристики Windows найдите Выпуск. Сведения о том, как получить Windows 11 Pro, см. в статьеОбновление Windows Home до Windows Pro.
-
Когда будете готовы, нажмитеПуск и откройтеПараметры . Затем в разделе Система выберите Удаленный рабочий стол, установите для параметра Удаленный рабочий стол значение Включить, затем выберитеПодтвердить.
-
Запишите имя этого компьютера в поле Имя компьютера. Оно понадобится позже.
-
-
Используйте удаленный рабочий стол для подключения к настроенному компьютеру.
-
На локальном компьютере с Windows: В поле поиска на панели задач введите Подключение к удаленному рабочему столу и выберите Подключение к удаленному рабочему столу. В окне «Подключение к удаленному рабочему столу» введите имя компьютера, к которому необходимо подключиться (из шага 1), а затем нажмите кнопку Подключиться.
-
На устройстве с Windows, Android или iOS: Откройте приложение «Удаленный рабочий стол» (можно скачать бесплатно в Microsoft Store, Google Play и Mac App Store) и добавьте имя компьютера, к которому вы хотите подключиться (см. шаг 1). Выберите имя удаленного компьютера, которое вы добавили, и дождитесь завершения подключения.
-
-
Включите удаленные подключения на компьютере, к которому требуется подключиться.
-
Убедитесь, что у вас установлена Windows 10 Pro. Чтобы это проверить, перейдите в Пуск > Параметры > Система > О системе и найдите Выпуск. Сведения о том, как получить Windows 10 Pro, см. в статье Обновление Windows 10 Домашняя до Windows 10 Pro.
-
Когда будете готовы, выберите Пуск > Параметры > Система > Удаленный рабочий стол, и выберите Включить удаленный рабочий стол.
-
Запомните имя компьютера в разделе Как подключиться к этому ПК. Оно понадобится позже.
-
-
Используйте удаленный рабочий стол для подключения к настроенному компьютеру.
-
На локальном компьютере с Windows: В поле поиска на панели задач введите Подключение к удаленному рабочему столу и выберите Подключение к удаленному рабочему столу. В окне «Подключение к удаленному рабочему столу» введите имя компьютера, к которому необходимо подключиться (из шага 1), а затем нажмите кнопку Подключиться.
-
На устройстве с Windows, Android или iOS Откройте приложение «Удаленный рабочий стол» (можно скачать бесплатно в Microsoft Store, Google Play и Mac App Store) и добавьте имя компьютера, к которому вы хотите подключиться (см. шаг 1). Выберите имя удаленного компьютера, которое вы добавили, и дождитесь завершения подключения.
-
Включить удаленный рабочий стол
Нужна дополнительная помощь?
Содержание
- Использование удаленного рабочего стола
- Как настроить удаленный рабочий стол в Windows 7/8/10
- Настройка компьютера под управлением Windows 7 и 8 в качестве удаленного рабочего стола
- Как найти и изменить порт RDP в Windows
- Настройка удаленного рабочего стола в Windows 10
- Удаленный рабочий стол: разрешение доступа к компьютеру
- Как включить удаленный рабочий стол
- Windows 10 Fall Creator Update (1709) или более поздняя версия
- Windows 7 и ранняя версия Windows 10
- Все версии Windows (устаревший метод)
- Следует ли включать удаленный рабочий стол?
- Почему следует разрешать подключения только с проверкой подлинности на уровне сети?
- Штатное средство «Подключение к удаленному рабочему столу» в ОС Windows 10
- Редакции операционных систем
- Учетные записи пользователей
- Этапы подготовки компьютера с операционной системой Microsoft Windows 10 в качестве узловой системы для удаленного рабочего стола
- Отключение режима автоматического засыпания
- Настройка брандмауэра операционной системы Microsoft Windows 10 для удаленного рабочего стола
- Активация удаленного рабочего стола
- Настройка параметров сетевого обнаружения
- Разрешение доступа к удаленному рабочему столу для определенных пользователей
- 1 способ
- 2 способ
- Подключение к удаленному компьютеру через графический интерфейс
- Решение проблемы при удаленном подключении с Windows XP к компьютерам под управлением Windows 7/8/8.1/10, а также к серверным операционным системам
- Решение проблемы при подключении к удаленному компьютеру, используя учетные данные пользователя с пустым паролем в операционной системе Windows 10
- Разрешение экрана удаленного рабочего стола на windows server при подключении по протоколу RDP
Использование удаленного рабочего стола
Используйте удаленный рабочий стол на устройстве с Windows, Android или iOS, чтобы дистанционно подключиться к компьютеру с Windows 10.
Включите удаленные подключения на компьютере, к которому требуется подключиться.
Убедитесь, что у вас установлена Windows 10 Pro. Чтобы это проверить, перейдите на Пуск > Параметры > Система > О системеи найдите Выпуск. Сведения о том, как получить Windows 10 Pro, см. в статье Обновление Windows 10 Домашняя до Windows 10 Pro.
Когда все готово, выберите Пуск > Параметры > Система > Удаленный рабочий стол и включите параметр Включить удаленный рабочий стол.
Запомните имя компьютера в разделе Как подключиться к этому ПК. Оно понадобится позже.
Используйте удаленный рабочий стол для подключения к настроенному компьютеру.
На локальном компьютере под управлением Windows 10 В поле поиска на панели задач введите Подключение к удаленному рабочему столу и выберите Подключение к удаленному рабочему столу. В окне «Подключение к удаленному рабочему столу» введите имя компьютера, к которому необходимо подключиться (из шага 1), а затем нажмите кнопку Подключиться.
На устройстве с Windows, Android или iOS Откройте приложение «Удаленный рабочий стол» (можно скачать бесплатно в Microsoft Store, Google Play и Mac App Store) и добавьте имя компьютера, к которому вы хотите подключиться (см. шаг 1). Выберите имя удаленного компьютера, которое вы добавили, и дождитесь завершения подключения.
Источник
Как настроить удаленный рабочий стол в Windows 7/8/10
Вы можете настроить компьютер под управлением Windows в качестве удаленного рабочего стола, разрешив доступ с других ПК. Рассказываем, что для этого потребуется и как все настроить.
Настройка компьютера под управлением Windows 7 и 8 в качестве удаленного рабочего стола
Если компьютер управляется удаленно, то его называют хостом (Host-PC). В свою очередь ПК, с которого происходит удаленный доступ, называется клиентом (Client). Если на вашем устройстве установлена Windows 7 или Windows 8, настройка в качестве удаленного рабочего стола выполняется с помощью диалогового окна «Выполнить».
Чтобы удаленно управлять компьютером, на нем должен быть открыт общий доступ к порту 3389. Как это сделать, читайте ниже.
Как найти и изменить порт RDP в Windows
Порт RDP нельзя просто изменить через программный интерфейс Windows, но такой параметр есть в настройках реестра.
Настройка удаленного рабочего стола в Windows 10
В Windows 10 настройка удаленного рабочего стола происходит значительно проще.
Важно: Настройка удаленного рабочего стола не работает с Windows 10 Home. В таком случае можно использовать специальные программы для удаленного доступа к компьютеру, например, TeamViewer.
Источник
Удаленный рабочий стол: разрешение доступа к компьютеру
Область применения: Windows Server 2022, Windows 10, Windows 8.1, Windows Server 2019, Windows Server 2016, Windows Server 2012 R2
Можно использовать Удаленный рабочий стол, чтобы подключиться к компьютеру с удаленного устройства и управлять им с помощью клиента удаленного рабочего стола (Майкрософт) (доступен для Windows, iOS, macOS и Android). Если разрешить удаленные подключения к своему компьютеру, то вы сможете подключиться к нему с помощью другого устройства и получить доступ ко всем своим приложениям, файлам и сетевым ресурсам, как если бы вы сидели за своим столом.
Удаленный рабочий стол можно использовать для подключения к Windows 10 Pro и Windows 10 Корпоративная, Windows 8.1, Windows 8 Корпоративная и Windows 8 Pro, Windows 7 Pro, Windows 7 Корпоративная и Windows 7 Максимальная, а также для подключения к версиям выше Windows Server 2008. Подключиться к компьютерам под управлением выпуска «Домашняя» (например, Windows 10 Домашняя) нельзя.
Для подключения к удаленному компьютеру он должен быть включен и подключен к сети, на нем должен быть включен удаленный рабочий стол, а у вас должен быть сетевой доступ к этому удаленному компьютеру (для этого может и использоваться Интернет) и разрешение на подключение. Чтобы иметь разрешение на подключение, необходимо находиться в списке пользователей. Прежде чем начать подключение, рекомендуется найти имя компьютера, к которому вы подключаетесь, и убедиться, что в его брандмауэре разрешены подключения к удаленному рабочему столу.
Как включить удаленный рабочий стол
Самый простой способ разрешить доступ к компьютеру с удаленного устройства — использовать параметры удаленного рабочего стола в разделе «Параметры». Так как эта функциональная возможность была добавлена в Windows 10 Fall Creators Update (1709), также доступно отдельное скачиваемое приложение для более ранних версий Windows, которое обеспечивает аналогичные функции. Можно также использовать старый способ включения удаленного рабочего стола, однако этот метод обеспечивает меньше функциональных возможностей и возможностей проверки.
Windows 10 Fall Creator Update (1709) или более поздняя версия
Можно настроить компьютер для удаленного доступа с помощью нескольких простых действий.
Windows 7 и ранняя версия Windows 10
Чтобы настроить компьютер для удаленного доступа, скачайте и запустите Microsoft Remote Desktop Assistant. Этот помощник обновляет параметры системы, чтобы включить удаленный доступ, обеспечивает бодрствование компьютера для подключения и проверяет, разрешает ли брандмауэр подключения к удаленному рабочему столу.
Все версии Windows (устаревший метод)
Чтобы включить удаленный рабочий стол с помощью устаревших свойств системы, следуйте инструкциям по подключению к другому компьютеру с помощью удаленного рабочего стола.
Следует ли включать удаленный рабочий стол?
Если вы будете использовать свой компьютер, только когда непосредственно сидите за ним, вам не нужно включать удаленный рабочий стол. Включение удаленного рабочего стола открывает порт на компьютере, видимый в локальной сети. Удаленный рабочий стол следует включать только в доверенных сетях, например, в домашней сети. Кроме того, не стоит включать удаленный рабочий стол на любом компьютере, доступ к которому строго контролируется.
Имейте в виду, что включив доступ к удаленному рабочему столу, вы предоставляете остальным пользователям в группе «Администраторы» и другим выбранным вами пользователям возможность удаленного доступа к их учетным записям на компьютере.
Следует убедиться, что для каждой учетной записи, которая имеет доступ к вашему компьютеру, настроен надежный пароль.
Почему следует разрешать подключения только с проверкой подлинности на уровне сети?
Если вы хотите ограничить доступ к компьютеру, разрешите доступ только с проверкой подлинности на уровне сети (NLA). При включении этого параметра пользователи должны пройти аутентификацию в сети, чтобы подключиться к компьютеру. Разрешение подключений только с компьютеров с удаленным рабочим столом с NLA является более безопасным методом проверки подлинности, который поможет защитить компьютер от злоумышленников и вредоносных программ. Чтобы узнать больше о NLA и удаленном рабочем столе, ознакомьтесь с разделом Configure Network Level Authentication for Remote Desktop Services Connections (Настройка NLA для подключения к удаленному рабочему столу).
Если вы подключаетесь удаленно к компьютеру в своей домашней сети, не находясь в этой сети, не выбирайте этот параметр.
Источник
Штатное средство «Подключение к удаленному рабочему столу» в ОС Windows 10
Встроенное средство Подключение к удаленному рабочему столу позволяет сетевому пользователю подключаться к локальному компьютеру. При этом состояние экрана локального компьютера будет передаваться по сети на удаленный компьютер и отображаться на мониторе. Кроме того, удаленный пользователь сможет пользоваться мышью и клавиатурой своего компьютера так, будто они принадлежат локальному компьютеру.
Удаленный рабочий стол работает по протоколу RDP (англ. Remote Desktop Protocol, протокол удалённого рабочего стола). По умолчанию используется порт TCP 3389. Можно удаленно управлять ПК с ПК, сервером с сервера, ПК с сервера или сервером с ПК. Серверный компонент RDP уже встроен в операционную систему Windows, но необходимо включить remote desktop на целевом компьютере.
При установлении соединения в Windows XP, Vista, 7, 8.1, 10, Remote Desktop производит вывод из сеанса текущего пользователя. Это значит, что он не сможет наблюдать за действиями пользователя, установившего соединение. При передаче звука, если пропускной способности канала связи недостаточно, Remote Desktop изменяет его качество, снижая нагрузку на сеть. Помимо передачи изображения удаленного рабочего стола и звука, при использовании протокола RDP возможно подключение в качестве сетевых ресурсов дисков и принтеров локального компьютера, и его портов, совместное использование буфера обмена. Для снижения объема передаваемых по сети данных можно изменять разрешение и количество цветов дисплея.
Редакции операционных систем
Не все редакции операционных систем Microsoft Windows могут служить узловыми компьютерами для удаленного рабочего стола.
Учетные записи пользователей
В целях безопасности подключаться к рабочему столу удаленного компьютера по умолчанию Windows разрешено следующим учетным записям:
По умолчанию пользователи должны иметь учетные записи, защищенные паролями, чтобы им было разрешено пользоваться удаленным рабочим столом. Данное правило регулируется групповой политикой
Этапы подготовки компьютера с операционной системой Microsoft Windows 10 в качестве узловой системы для удаленного рабочего стола
Чтобы подготовить компьютер для выполнения обязанностей узлового компьютера удаленного рабочего стола, необходимо:
Отключение режима автоматического засыпания
По умолчанию большинство рабочих станций Windows 10 сконфигурированы так, чтобы переходить в спящий режим после 30 минут отсутствия активности (сбалансированная схема управления питанием (по умолчанию)). Удаленные клиенты не смогут подключиться к узловому компьютеру, если он находится в спящем режиме.
Данный параметр также можно настроить на этапе включения службы удаленного рабочего стола.
Рис.1 Параметры системы
Рис.2 выбор раздела Питание и спящий режим
Рис.3 Настройка параметров раздела Сон
Настройка брандмауэра операционной системы Microsoft Windows 10 для удаленного рабочего стола
По умолчанию брандмауэр Windows не пропускает подключения к удаленному рабочему столу. Для разрешения удаленных подключений необходимо настроить брандмауэр для удаленного рабочего стола.
1. Открыть Брандмауэр Защитника Windows
Для того, чтобы открыть окно брандмауэра можно воспользоваться одним из следующих вариантов:
2. Выбрать ссылку Разрешение взаимодействия с приложением или компонентом в брандмауэре Защитника Windows
Рис.4 Настройка брандмауэра
3. В открывшемся окне Разрешенные программы нажать кнопку Изменить параметры.
Рис.5 Настройка разрешенных программ для брандмауэра
4. Установить флажок в чекбоксе элемента Удаленное управление Windows
Рис.6 выбор компонента Удаленное управление Windows
При подключении с более ранними версиями необходимо установить флажок в чекбоксе элемента Удаленное управление Windows (режим совместимости)
Активация удаленного рабочего стола
Рис.7 выбор раздела Удаленный рабочий стол
Рис.8 включение удаленного рабочего стола
Рис.9 окно Параметры удаленного рабочего стола
Настройка параметров сетевого обнаружения
Открыть Параметры > Сеть и интернет > Параметры общего доступа
Открыть Панель управления > Центр управления сетями и общим доступом > Изменить дополнительные параметры общего доступа.
Рис.10 Настройка параметров общего доступа
Разрешение доступа к удаленному рабочему столу для определенных пользователей
Если необходимо указать конкретных пользователей, которые не входят в группу Администраторы, но которым будет разрешено удаленно подключаться к компьютеру, их необходимо включить в группу Пользователи удаленного рабочего стола.
Способы добавления пользователей в группу Пользователи удаленного рабочего стола.
1 способ
Рис.11 Включение пользователей в группу Пользователи удаленного рабочего стола
Рис.12 Включение пользователей в группу Пользователи удаленного рабочего стола
Рис.13 Включение пользователей в группу Пользователи удаленного рабочего стола
Рис.14 Включение пользователей в группу Пользователи удаленного рабочего стола
2 способ
Рис.15 Включение пользователей в группу Пользователи удаленного рабочего стола
Подключение к удаленному компьютеру через графический интерфейс
Рис.16 Выбор утилиты Подключение к удаленному рабочему столу
Рис.17 Подключение к удаленному рабочему столу
Рис.18 Подключение к удаленному рабочему столу
Рис.19 Подключение к удаленному рабочему столу
При успешном подключении на экране локального компьютера будет выведен рабочий стол удаленного компьютера, и можно будет работать с ресурсами этого компьютера.
Рис.20 Удаленный рабочий стол
Решение проблемы при удаленном подключении с Windows XP к компьютерам под управлением Windows 7/8/8.1/10, а также к серверным операционным системам
При установке удаленного подключения с операционной системы Windows XP к рабочему столу Windows 7/8.1/10 может возникнуть следующая ошибка: Удаленный компьютер требует проверки подлинности на уровне сети, которую данный компьютер не поддерживает. Обратитесь за помощью к системному администратору или в службу технической поддержки.
Рис.21 Окно Удаленный рабочий стол отключен
Чтобы решить данную проблему, можно воспользоваться одним из предложенных вариантов.
1 вариант – редактирование реестра в OC Windows XP
Рис.22 Редактирование реестра в OC Windows XP
Рис.23 Редактирование реестра в OC Windows XP
Рис.24 Редактирование реестра в OC Windows XP
2 вариант – разрешение подключения без проверки подлинности на уровне сети в ОС Windows 10
Рис.25 Настройка разрешений для удаленного доступа
Решение проблемы при подключении к удаленному компьютеру, используя учетные данные пользователя с пустым паролем в операционной системе Windows 10
Конечно использовать данный способ крайне нерационально в плане безопасности, но он имеет право на существование.
Параметр политики Учетные записи: разрешить использование пустых паролей только при консольном входе определяет, разрешены ли для локальных учетных записей с пустым паролем удаленные интерактивные входы в систему, выполняемые сетевыми службами, такими как службы удаленных рабочих столов, протокол FTP.
При включении данного параметра, локальная учетная запись должна иметь пароль, чтобы можно было осуществлять интерактивный или сетевой вход с удаленного клиента.
На интерактивные входы, которые выполняются физически на консоли, данный параметр не влияет. Также данный параметр не влияет на удаленный интерактивный вход в систему с использованием сторонних средств удаленного администрирования.
Рис.26 Редактор локальной групповой политики
Изменения этой политики вступает в силу без перезагрузки компьютера.
Источник
Разрешение экрана удаленного рабочего стола на windows server при подключении по протоколу RDP
Бывает, что нужно подключаться к удаленному рабочему столу с ноутбука, у которого размер экрана не очень большой. Часто на самом сервере выставлено максимальное разрешение экрана для «удаленки», которое хорошо подходит для стационарного монитора с большой диагональю, но для ноутбука получается слишком мелко. А изменение параметров удаленного рабочего стола может заблокировано настройкой прав пользователя.
В настройках подключения выбор разрешения экрана отсутствует:
Я пробовал изменить настройки подключения, открыв файл «.rdp» в редакторе, но этот маневр результата также не принес (экспериментировал с параметрами desktopwidth, desktopheight и winposstr):
Нашел выход из положения следующим способом: Подключение RDP устроено таким образом, что разрешение удаленного рабочего стола не может быть больше разрешения экрана компьютера, с которого осуществляется подключение. Скорее всего, эта системная настройка, которую нельзя изменить политиками на сервере. Таким образом, чтобы уменьшить разрешение на «удаленке» можно выставить нужное разрешение экрана на вашем компьютере до требуемого перед запуском подключения. При этом не требуется менять настройки самого подключения.
Источник
Необходимость подключиться к удаленному рабочему или домашнему компьютеру в реалиях современной жизни стало намного более актуальной, чем десяток лет назад. Предназначенных для целей инструментов существует достаточно много, однако удаленные сотрудники малых компаний чаще всего прибегают к встроенному в Windows 10 клиенту RDP, тогда как компьютерные мастера предпочитают использовать сторонние программы вроде TeamViewer, RAdmin или AnyDesk. Пользуются они и RDP, но лишь для периодического доступа к офисным ПК в локальных сетях.
- 1 Какие версии Windows 10 поддерживают RDP
- 2 Настройка RDP в Windows 10 в локальной сети
- 3 Подключение к удаленному рабочему столу Windows 10
- 4 Подключение к удаленному рабочему столу Windows 10 через Интернет
- 4.1 Настройка сети и проброс порта на роутере для подключения по RDP
- 5 Безопасность при использовании технологии RDP
- 6 RDP в Windows 10 Home / RDP Wrap
- 6.1 Многопользовательский режим RDP
- 7 Что делать, если подключение по RDP не работает
- 8 Заключение
Какие версии Windows 10 поддерживают RDP
Следует помнить, что не все редакции WIndows 10 поддерживают использование этого протокола подключения. Протокол доступен в редакциях Pro и Enterprise, исключения составляют редакции Домашняя и Single Language.
Настройка RDP в Windows 10 в локальной сети
Ну что же, приступим к настройке удаленного рабочего стола в Windows 10. Сначала рассмотрим возможность удаленного управления в локальной сети, а затем усложним задачу, внеся коррективы в уже имеющиеся настройки для подключения к удаленному хосту из внешней сети. Первым делом включите удаленный рабочий стол, так как в Windows 10 он по умолчанию неактивен. Сделать это можно либо свойствах системы, либо в «Параметрах». Оба способа представлены ниже на скриншотах.
- Нажмите Win + R, выполните команду
systempropertiesremoteи в открывшемся окне поставьте переключатель в соответствующее положение. - Зайдите в «Параметры» в раздел Система → Удаленный рабочий стол и включите опцию.
На этом этапе вы дополнительно можете создать список пользователей, которые получат право управления компьютером. Для этого выполняем следующие действия:
- Прокрутив содержимое вкладки «Удаленный рабочий стол» в приложении Параметры, найдите и нажмите ссылку «Выбрать пользователей…»;
- В открывшемся окошке нажмите «Добавить» и в следующем окне выбора пользователя введите его имя и нажмите «Проверить», а затем «OK»;
- Сохраните настройки.
Подключение к удаленному рабочему столу Windows 10
По завершению настроек, описанных выше, вы уже можете подключаться к удаленному компьютеру в LAN. Для этого на управляющем ПК выполните следующие действия:
- Запустите средство подключения командой
mstscи разверните окно нажатием «Показать параметры»; - Введите имя удаленного компьютера или его IP адрес и имя пользователя, а затем нажмите «Подключить»;
О том, как определить локальный IP адрес компьютера с включенным RDP, рассказано далее в статье
- Введите пароль администратора удаленного компьютера и нажмите «ОК»;
- Появится окошко с ошибкой проверки сертификата, проигнорируйте его, нажав «Да».
В итоге вы будете подключены к удаленному ПК и вскоре увидите перед собой его рабочий стол.
Подключение к удаленному рабочему столу Windows 10 через Интернет
Настройка сети и проброс порта на роутере для подключения по RDP
Для подключения к удаленному хосту из внешней сети вам нужно будет выполнять ряд дополнительных действия, а именно: определить внешний и внутренний IP адрес вашего компьютера и выполнить такую процедуру как проброс порта 3389 в роутере. Это необходимо, поскольку удаленный компьютер находится «за роутером», через который нам нужно пробиться. Трудность здесь в том, что модели роутеров у всех разные, поэтому вам придется немного покопаться, чтобы найти нужную настройку в своей модели маршрутизатора. В данном примере используется роутер D-Link 300.
- Кликните правой кнопкой мыши по значку соединения в системном трее и нажмите «Открыть параметры сети и интернет»;
- Нажмите кнопку свойства и в следующем окне найдите параметр IPv4 адрес. Это и есть IP адрес вашего устройства в локальной сети. Запишите его.
- Определите ваш внешний IP адрес на сайте 2ip.ru и запишите его;
- Перейдите в браузере по адресу 192.168.0.1 или 192.168.1.1 и введите логин/пароль роутера (по умолчанию используется admin/admin);
- Зайдите в раздел «Настроить вручную», переключитесь на вкладку «Межсетевой экран» → «Виртуальные серверы» и нажмите кнопку «Добавить»;
- В следующем окне укажите данные для подключения:
- Шаблон — оставляем Custom.
- Имя — произвольное на латинице.
- Внешний интерфейс — скорее всего, будет только один, оставляем без изменений.
- Проколол — лучшего всего TCP.
- Внешний и внешний порт (Начальный) — 3389.
- Внутренний IP — IPv4 адрес находящегося за роутером ПК, вы его уже записали, смотрите пункт No2.
- Внешний IP — полученный с помощью сервиса 2ip.ru IP адрес (если IP динамический, т.е. он часто меняется, это поле можно оставить пустым. В некоторых моделях маршрутизаторов его может и не быть вовсе).
- Сохраните настройки нажатием кнопки «Изменить».
Дальнейшая процедура подключения сходна с описанной выше процедурой подключения в LAN, только вместо имени компьютера нужно ввести связку внешнего IP адреса и открытого порта, например, вот так: 109.206.50.240:3389. Клиент запускаем уже известной нам mstsc. Далее вводим пароль, после чего система открывает доступ к удаленному хосту.
Безопасность при использовании технологии RDP
Все соединения по RDP шифруются, тем не менее, не будет излишним проверить некоторые настройки безопасности. Большую часть настроек можно выполнить через редактор Gpedit.
- Откройте его командой
gpedit.mscи проследуйте по указанной на скриншоте цепочке настроек. - Активируйте указанную на скриншоте политику, уровень безопасности выставьте «Согласование» или «SSL».
- Включите политику «Требовать безопасное RPC-подключение».
- Следующей активируйте указанную на скриншоте политику;
- Перейдите по указанной на изображении цепочке настроек и включите справа политику «Системная криптография: использовать FIPS-совместимые алгоритмы…».
- Измените порт RDP в Windows 10 по умолчанию, для чего, открыв редактор реестра командой
regedit, перейдите по указанной ветке и дважды кликните по параметру PortNumber. В окошке редактирования укажите свой произвольный порт, открыв его затем в брандмауэре. - Откройте командой
secpol.mscполитики безопасности, зайдите в раздел Локальные политики → Параметры безопасности и убедитесь, что указанная на скриншоте настройка включена. Это — запрет устанавливать соединения с учетными записями без пароля. - Зайдите в дополнительные параметры штатного брандмауэра и в правилах для входящих подключений найдите элемент «Удаленный рабочий стол — пользовательский режим (трафик TCP)». Кликните по ней два раза, переключитесь в окне свойств на вкладку «Область», активируйте радиокнопку «Указанные IP адреса», нажмите «Добавить». В открывшемся окошке укажите IP, с которого разрешено подключаться и сохраните настройки. Можно указать и диапазон IP адресов.
Приведенные здесь меры носят рекомендательный характер, но, если безопасность для вас в приоритете, есть смысл рассмотреть альтернативные способы удаленного управления, например, подключение к удаленному рабочему столу через VPN в связке с RDP, где вам не понадобится пробрасывать порты. Существует также такая технология как RDP Gateway — шлюзовой сервер, использующий RDP в связке с протоколом HTTPS. Данный способ подключения к удаленному рабочему столу в Windows 10 имеет ряд преимуществ, в частности, подключение к удаленным хостам через брандмауэры и совместное использование сети несколькими фоновыми приложениями.
RDP в Windows 10 Home / RDP Wrap
Выше мы уже упоминали, что редакция Home не поддерживает протокол RDP. Вплоть до билда 1809 в Windows 10 Домашняя для обхода этого ограничения использовалась своего рода заплатка — программа RDP Wrapper, однако в последних версиях она больше не работает, так как в Microsoft, похоже на то, закрыли эту лазейку. Для подключения через RDP в Windows 10 Home 2004 и выше используйте сторонние инструменты, в которых сегодня нет недостатка.
Многопользовательский режим RDP
Количество параллельных сессий RDP на рабочих хостах ограничено одним подключением, если же вы попытаетесь открыть следующую сессию, система выдаст предупреждение и попросит отключить сеанс первого пользователя. Это ограничение можно попробовать обойти с помощью программы RDP Wrapper, получив возможность подключать в Windows 10 по RDP несколько пользователей.
- Со страницы разработчика RDP Wrapper скачайте архив поледней версии программы (на текущий момент — RDPWrap-v1.6.2.zip) и распакуйте;
- Запустив от имени администратора файл
install.bat, установите приложение. По завершении установки вас попросят нажать любую клавишу в консоли; - Запустите файл
RDPConfig.exeи убедитесь, что все элементы блока «Diagnostics» окрашены в зеленый цвет; - Запустите RDPCheck.exe и попробуйте запустить вторую сессию либо подключитесь по RDP с двух удаленных компьютеров.
Если в окне RDPConfig вы увидите выделенное красным [not supported], вам нужно обновить файл rdpwrap.ini. Найти его или его содержимое можно через поиск ресурса github.com, также вы можете обратиться за помощью в раздел github.com/stascorp/rdpwrap/issues, где обсуждаются проблемы с RDP Wrapper. Приводим 2 ссылки на конфигурационные файлы rdpwrap.ini от разработчиков asmtron и affinityv, которые стараются поддержать проект своими силами. Работоспособность необходимо проверять на конкретной системе.
- В запущенной с правами администратора Powershell выполните команду
get-service termservice|stop-service -force - Скопируйте указанный файл в расположение
C:Program FilesRDP Wrapperс заменой и перезагрузитесь. - Запустите
RDPConfig.exeи проверьте состояние статусов. Все они должны быть зелеными.
Если проблему устранить не удается, значит либо ваша версия Windows не поддерживает работу с RDP Wrapper, либо имеют место иные неполадки. В общем, пробуйте, если что-то не выходит, не стесняйтесь, опишите вашу проблему в комментариях.
Что делать, если подключение по RDP не работает
Существует достаточно много причин, по которым удаленное подключение может не функционировать. Если у вас не работает RDP в Windows 10, проверьте эти настройки:
- Открыв штатный брандмауэр, нажмите слева «Разрешение взаимодействия с приложением или…». Найдите опцию «Удаленное управление Windows» и включите ее.
- Проблемы с подключением могут вызвать измененные политики безопасности (смотрите выше), особенно политика, включающая использование FIPS-совместимых алгоритмов. Попробуйте их отключить.
- Отключите сторонний VPN-клиент, если таковой используется.
- В случае появления ошибки лицензирования, в редакторе реестра очистите содержимое подраздела
MSLicensingв ключеHKLMSOFTWAREMicrosoft, а клиент RDP запускайте с правами администратора. Ради удобства можете создать ярлык подключения к удаленному рабочему столу, файлmstsc.exeнайдете в директорииSystem32. - В центре управления сетями и общим доступом попробуйте включить сетевое обнаружение.
- Проверьте, включена и работает ли у вас служба удаленных рабочих столов.
- Если подключение до этого работало, а затем перестало, проверьте корректность указанных IP адресов. Вполне вероятно, ваш внешний динамический IP был автоматически сменен службой провайдера.
Заключение
Преимуществом использования RDP является более высокая скорость подключения, чем при использовании сторонних сервисов, но минусов у него гораздо больше. Протокол RDP изначально разрабатывался для удаленного управления в локальных сетях, но позже он был модифицирован с тем, чтобы использовать его для подключения из внешней сети. Похоже, дело не было доведено до ума — отсюда множество разных ошибок и необходимость ручного проброса портов. Для создателей системы, позиционируемой как наиболее удобной для пользователя, подобное решение вряд ли можно назвать эффективным. Нельзя пройти мимо и мимо уязвимости протокола RPD. Согласно отчетам компании Sophos, взлом RPD-подключения сегодня не представляет для злоумышленников особой сложности и занимает в среднем полторы минуты.
В этом руководстве мы рассмотрим, как изменить разрешение удаленного рабочего стола в Windows 11/10 с помощью приложения Microsoft Remote Desktop, AnyDesk и TeamViewer. Таким образом, вы можете легко настроить экран удаленно подключенного компьютера.
Мы увидим, как изменить разрешение удаленного рабочего стола в Windows 11/10 при использовании следующих приложений.
- Удаленный рабочий стол Майкрософт
- AnyDesk
- TeamViewer
Поговорим о них подробно.
1]Удаленный рабочий стол Майкрософт

Если вы хотите изменить разрешение удаленного рабочего стола в Windows 11/10, попробуйте выполнить следующие действия.
- Откройте удаленный рабочий стол Microsoft.
- Нажмите на три горизонтальные точки, связанные с рабочим столом, разрешение которого вы хотите изменить.
- Выбирать Редактировать.
- Нажмите на Показать больше.
- Теперь прокрутите вниз, чтобы перейти к настройкам дисплея.
- Затем нажмите на Выбери для меня раскрывающееся меню и выберите разрешение.
Это сделает работу за вас. При желании вы также можете изменить размер экрана, который по умолчанию установлен на 100%.
После внесения необходимых изменений вернитесь и откройте удаленно подключенный рабочий стол. Вы увидите изменения, которые вы внесли.
2]AnyDesk
Вы не можете установить точное разрешение экрана с помощью AnyDesk, но вы можете масштабировать свой дисплей. Чтобы сделать то же самое, когда вы подключены, щелкните параметр «Отображение», а затем измените Режим просмотра к Оригинал, Сжатие, или же Протяжение.
Если вы хотите изменить разрешение экрана, вам нужно сделать это с помощью настроек Windows.
3]TeamViewer
Чтобы изменить разрешение экрана удаленного рабочего стола в TeamViewer, выполните указанные шаги.
- Когда вы находитесь в окне удаленного управления, нажмите на Вид.
- Затем нажмите «Разрешение экрана».
- Выберите Оптимальное разрешение экрана для наилучшего просмотра, вы также можете выбрать любое другое разрешение.
Вот и все!
Как получить разрешение 2560×1440 в Windows 11?
Вы можете получить разрешение 2560×1440 только в том случае, если ваш монитор и драйверы способны обеспечить такое разрешение. Если вы ищете новую систему на рынке, обязательно спросите у поставщика не только разрешение вашего монитора, но и драйвер дисплея, поддерживаемый вашим процессором. В случае, если у вас уже есть мощная система, просто зайдите в Настройки (Win+I) и нажмите на Система > Дисплей. Затем измените разрешение экрана. Идеально использовать рекомендуемое разрешение, но при желании вы можете выбрать и любое другое разрешение экрана.
Как изменить настройки дисплея в удаленном рабочем столе?
Параметры дисплея можно легко настроить для конкретного подключения в приложении удаленного рабочего стола. Вам просто нужно зайти в его настройки, для этого нажмите на горизонтальные точки и выберите Редактировать. Теперь разверните Показать больше, и вы увидите различные типы параметров для изменения. Если вы хотите выбрать другое разрешение, измените настройки дисплея. Кроме того, вы также можете изменить масштабирование.
Почему я не могу изменить разрешение в Windows 11?
В большинстве случаев вы не можете изменить разрешение экрана, если есть проблема с драйвером дисплея. Обычно такая проблема возникает, если драйверы устарели или содержат ошибки. Также нельзя исключать возможность повреждения драйвера дисплея. Если вы столкнулись с такими проблемами, мы рекомендуем вам ознакомиться с нашим руководством и посмотреть, что вам нужно сделать, если вы не можете изменить разрешение экрана. Мы упомянули все решения, необходимые для решения этой проблемы и получения наилучших впечатлений от просмотра.
Читайте также: Исправление проблем с разрешением экрана в Windows 11/10.

Щелкните Показать параметры. Затем щелкните вкладку Display. Отрегулируйте разрешение дисплея до 1920 x 1080 или меньше, так как оно вам подходит.
Как изменить разрешение удаленного рабочего стола?
разрешение
- Щелкните Пуск> Все программы> Стандартные> Подключение к удаленному рабочему столу.
- В диалоговом окне «Подключение к удаленному рабочему столу» нажмите «Параметры».
- Щелкните вкладку Display.
- Переместите ползунок конфигурации дисплея в положение «Большой (полный экран)», а затем подключитесь к удаленному компьютеру.
Как сделать удаленный рабочий стол полноэкранным?
Когда вы запускаете диалоговое окно RDP и перед тем, как входить в систему / подключаться к удаленному компьютеру, выберите вкладку «Дисплей» и настройте конфигурацию дисплея. Если вам нужен полноэкранный режим, установите ползунок до упора направо.
Какое программное обеспечение для удаленного рабочего стола является лучшим?
10 лучших программ для удаленного рабочего стола
- TeamViewer.
- AnyDesk.
- Бизнес-доступ Splashtop.
- Управление ConnectWise.
- Ассистент Зохо.
- VNC-соединение.
- Удаленная поддержка BeyondTrust.
- Удаленного рабочего стола.
Как узнать разрешение экрана в CMD?
Найдите разрешение экрана, выполнив команду в командной строке или PowerShell (все версии Windows). Если вам нравится использовать командную строку или PowerShell, вы можете использовать команда wmic путь Win32_VideoController получить CurrentHorizontalResolution, CurrentVerticalResolution чтобы узнать, какое разрешение у вашего экрана.
Как настроить подключение к удаленному рабочему столу по размеру экрана?
Правильно .. настройки есть в Окно RDP (найдите кнопку «Дополнительно» / «Дополнительные параметры»), установите разрешение на полный экран и скажите, чтобы оно настроилось на рабочий стол клиента .. должно работать.
Как увеличить экран удаленного компьютера?
Как изменить размер экрана во время дистанционного управления
- На панели инструментов Remote Control нажмите кнопку View Settings.
- Выберите соответствующую настройку. Фактический размер — выберите «Фактический размер», чтобы отображать главный экран именно так, как он отображается для пользователя на стороне хоста. При использовании этой опции вам может потребоваться прокрутка, чтобы увидеть весь экран.
Удаленный рабочий стол лучше TeamViewer?
Хотя TeamViewer также предлагает возможность подключаться к удаленным компьютерам, Возможности TeamViewer выходят далеко за рамки функциональности RDP и предлагают множество преимуществ для удаленных подключений.
Какое программное обеспечение для удаленного рабочего стола самое быстрое?
Приложение для быстрого удаленного рабочего стола — AnyDesk.
Удаленный рабочий стол Microsoft излишне сложен, с двумя отдельными приложениями для Windows и дополнительными параметрами в параметрах и локальной политике безопасности. Тем не менее, он обеспечивает высокая производительность удаленного рабочего стола на Windows 10.
Разрешение экрана удаленного рабочего стола на windows server при подключении по протоколу RDP
Бывает, что нужно подключаться к удаленному рабочему столу с ноутбука, у которого размер экрана не очень большой. Часто на самом сервере выставлено максимальное разрешение экрана для «удаленки», которое хорошо подходит для стационарного монитора с большой диагональю, но для ноутбука получается слишком мелко. А изменение параметров удаленного рабочего стола может заблокировано настройкой прав пользователя.
В настройках подключения выбор разрешения экрана отсутствует:
Я пробовал изменить настройки подключения, открыв файл «.rdp» в редакторе, но этот маневр результата также не принес (экспериментировал с параметрами desktopwidth, desktopheight и winposstr):
Нашел выход из положения следующим способом: Подключение RDP устроено таким образом, что разрешение удаленного рабочего стола не может быть больше разрешения экрана компьютера, с которого осуществляется подключение. Скорее всего, эта системная настройка, которую нельзя изменить политиками на сервере. Таким образом, чтобы уменьшить разрешение на «удаленке» можно выставить нужное разрешение экрана на вашем компьютере до требуемого перед запуском подключения. При этом не требуется менять настройки самого подключения.
Источник
Igor «Walker» Shastitko
Блог о мобильных устройствах, технологиях и путешествиях: обзоры, тестирования, тренинги и путевые заметки…
Как настроить нормальный масштаб интерфейса, размер фонтов в клиенте удаленного рабочего стола RDP при высоком разрешении экрана–самый простой и работоспособный вариант (Remote Desktop DPI scaling issues)
У меня появился новый ноутбук – можно сказать, классика рабочего жанра – Lenovo ThinkPad T580. В этом ноуте все отлично – и характеристики его железа (на канале будет отдельный обзор), и, собственно дизайн, вес и прочие эргономические вещи… И как главная плюшка – у ноута отличный 15” экран с разрешением 3840х2160 – 4К.
Но, как часто бывает – все эти плюшки не только приятны, но и имеют отрицательные стороны. Вы видели, какой масштаб PPI (DPI) стоит для таких вот 15” экранов 4К 3840х2160, подобных Lenovo ThinkPad T580?! – правильно, 250% по умолчанию! Т.е. именно настолько масштабируется изображение, чтобы текст на экране был читаемый глазом, а в элементы управления можно было попадать мышкой. Кто не знаком с эффектом DPI/PPI на маленьких экранах с большим разрешением (от 4К и выше) – рекомендую заглянуть в настройки дисплея в Windows и там поиграться в настройками Scaling’а. А для наглядности – вот вам картинка для сравнения вида интерфейса в масштабе 100% и 225%
При чем здесь DPI/PPI и масштабирование, спросите вы? А при том, что представьте себе, что у вас есть приложение, которое ничего не знает о том, в каком масштабе отображать картинку внутри себя и никакого масштабирования внутри такого приложения не происходит. В результате – внутри окна приложения будет все настолько мелким, насколько это выглядит таковым в приведенном выше примере (слева).
И таким вот нужным и часто используемым приложением, которое «не понимает масштабирования» для экранов с большим разрешением – является Microsoft Remote Desktop Client (да и многие прочие клиенты удаленного рабочего стола RDP). При подключении к удаленному компьютеру – рабочий стол этого компьютера в RDP выглядит катастрофически мелким, поскольку картинка RDP оттуда – отображается с масштабированием DPI удаленного сервера, которое может быть и 150%, и даже 100%. Работать с таким удаленным интерфейсом на экране 4К размером 15” – нереально, курсора мышки иногда просто не видно 😉
Так поменять масштабирование на удаленном сервере. – ага, сейчас, по умолчанию на сервере такая опция заблокирована – для изменения масштабирования интерфейса в сеансе RDP на сервере надо провести шаманские пляски (если у вас есть права на это), да и не будешь на каждом сервере это менять…
Итого, остается только вариант научить клиента удаленного рабочего стола RDP («родного» Microsoft’овского или какого либо другого) понимать масштабирование и учитывать это при соединении с удаленным сервером.
Итак, метод лечения проблемы масштабирования интерфейса для стандартного RDP клиента Microsoft крайне прост и заключается в копировании специального файла-манифеста для RDP, который собственно и содержит в себе команду включения того самого масштабирования для удаленного подключения:
Источник
Масштабирование экрана при подключении по RDP
Если подключаясь к удаленному компьютеру по RDP вы хотите видеть весь удаленный рабочий стол целиком, то необходимо сделать так, чтобы разрешение экрана клиента совпадало с разрешением удаленного компьютера. Однако в некоторых случаях это может быть неудобно или невозможно. К примеру, физическое разрешение локального компьютера может быть меньше, чем удаленного, либо требуется открыть несколько удаленных сессий одновременно.
В этом случае в окне RDP-клиента поместится лишь часть удаленного экрана и для работы придется использовать прокрутку, что крайне неудобно.
Выходом из данной ситуации может быть режим динамического масштабирования. В этом режиме размер удаленного рабочего стола изменяется таким образом, чтобы целиком поместиться в окне RDP-клиента без использования полос прокрутки. При изменении размеров окна изображение также изменяется, автоматически подстраиваясь под нужный размер.
Динамическое масштабирование появилось еще в Windows XP, однако включить режим масштабирования можно было только отредактировав файл подключения. Для этого надо открыть файл с расширением .rdp в Блокноте (или другом текстовом редакторе)
и добавить в него такую строку:
smart sizing:i:1
После внесения изменений файл надо сохранить, и при следующем подключении RDP-клиент будет запущен в режиме масштабирования.
В восьмой версии RDP клиента в Windows Server 2012 и Windows 8 появилась возможность управлять масштабированием на лету, прямо из графического интерфейса. Для включения масштабирования достаточно кликнуть правой клавишей мыши в левом верхнем углу окна RDP и отметить в контекстном меню пункт Интеллектуальное изменение размера (Smart sizing).
Примечание. Для Windows Server 2008 R2 и Windows 7 RDP 8.0 можно установить отдельно, в виде обновления.
Источник
Изменение масштаба RDP
В последнее время наши пользователи часто сталкиваются с проблемой, когда при подключении к рабочему столу удаленного компьютера по RDP, текст, значки и прочие элементы некоторых программ становятся слишком мелкими и нечитаемыми. Проблема связана с тем, что данные элементы несовместимы с экранными режимами HiDPI, которые используются в мониторах с высоким разрешением (2k, 4k).
Если вы используете операционную систему Windows 8.1 или Windows 10, то можно использовать решение, описанное ниже.
Внимание! Данная инструкция не подходит для macOS, Linux или более старых версий ОС Windows.
Скачайте файл mstsc.exe.manifest на свой рабочий компьютер. Система предупредит о небезопасном скачивании (Файл этого типа может нанести вред компьютеру). Проигнорируйте сообщение и нажмите «Сохранить».
Зайдите в Проводник. В поле путь вставьте адрес C:WindowsSystem32.
В открывшуюся папку переместите или скопируйте скачанный файл. При этом система затребует права Администратора. Если прав Администратора у вас нет, обратитесь к своему системному администратору.
Скачайте файл Ключ реестра. Запустите скачанный файл. Система несколько раз запросит разрешение на установку. Нажмите «Да».
Перезапустите компьютер. После этого проблема должна быть решена.
Если проблема сохранилась, попробуйте выйти из RDP через Завершение работы-выход.
Если Вам не удается выполнить какое-либо действие или проблема сохраняется, обратитесь в нашу службу поддержки.
Источник
Вопрос
К Windows Server 2016 Standard подключаются пользователи через удалённый рабочий стол для работы в 1С.
Имеется необходимость изменить масштабирование для некоторых пользователей.
В Windows Server 2016 Standard данная настройка имеется в следующих местах:
1. Правый клик на Рабочем столе->Персонализация->Темы->Параметры темы->Экран Здесь ползунок заблокирован и ничего поменять нельзя, также имеется надпись красными буквами: Параметры дисплея невозможно изменить во время удаленного сеанса.
2. Правый клик на Рабочем столе->Персонализация->Темы->Параметры темы->Экран->Дополнительные параметры экрана->Дополнительные изменения размера текста и других элементов->Установить настраиваемый уровень масштабирования Здесь масштабирование изменить можно, но при перезапуске сеанса ничего не изменяется.
В Windows Server 2008 R2 Standard была такая же проблема, необходимо было поставить hotfix и всё прекрасно работало.
Не думал столкнуться с такой же проблемой в Windows Server 2016 Standard.
Может ли кто-нибудь подсказать, как всё-таки изменить масштабирования в Windows Server 2016 Standard?
Источник
Настраиваем RDP на Hi-dpi (4k) мониторах
На волне массового перехода на удалёнку, возможно кому-то будет полезным.
Рабочий монитор — FullHD (Win7x64), домашний 4k. На домашнем мониторе получалось 1/4 экрана и никак не увеличивалось, настройка размера шрифтов до 150% на рабочем мониторе при подключении по РДП была заблокирована.
Перелопатил прилично форумов и решение всё-таки нашлось. На рабочем компе надо установить апдейт от Майкрософт KB2726399 и после ребута можно выставить 150% увеличение.
В настройках RDP на домашнем включаем фуллскрин.
Результат — на домашнем 4к-мониторе полный экран с нормальным удобным разрешением.
К сожалению, на сайте МС этот апдейт выпилен, но интернет помнит всё (или почти всё), так что апдейт удалось скачать отсюда.
Масштабирование экрана в RDP сессии




Чтобы увидеть весь удаленный рабочий стол в окне rdp клиента необходимо сделать так, чтобы разрешение экрана на данном компьютере совпадало с разрешением экрана на удалённом компьютера (это достигается соответствующей настройкой в rdp клиенте). Однако это может быть не всегда удобно или достижимо, например, в случаях rdp доступа с нетбука к рабочему столу рабочей станции (разрешение которой больше, чем разрешение монитора, с которого осуществляется соединение) либо при необходимости работы в небольшом rdp окне с измененными размерами.
Функция динамического масштабирования изображения в окне терминальной сессии (“smart-sized” mode) впервые появилась еще в Windows XP (пользователи Remote Assistance, вероятно, помнят режим масштабирования изображения при изменении размера окна). Режим smart-size подразумевает, что весь удаленный рабочий стол целиком помещается в клиентском окне (без использования полос прокрутки), а при изменении размера клиентского окна, изображение автоматически масштабируется так, чтобы целиком поместится в него.
RDP сессия в режиме масштабирования (smart-size) выглядит так:
При отключенном режиме smart-size в окне RDP сессии помещается лишь часть изображения рабочего стола, и для его просмотра нужно использовать полосы прокрутки.
В Windows XP и Windows 7 включить режим масштабирования в терминальном клиенте возможно было только отредактировав .rdp файл. Для этого необходимо было открыть файл с расширением .rdp с помощью любого текстового редактора и добавить строку:
smart sizing:i:1
Затем изменения в файле нужно сохранить и при следующем запуске RDP клиента он будет открываться в режиме масштабирования (smart-size).
В новой версии rdp клиента в Windows Server 2012 и Windows 8 (rdp v. 8.0) появилась возможность динамической активации и отключения функции масштабирования (smart-sizing) прямо из графического интерфейса RDP клиента (как включить rdp в Win 8 описано в статье — Как включить удаленный рабочий стол в Windows 8).
Для этого щелкните по элементу в верхнем левом углу окно RDP и отметьте опцию Smart Sizing. Режим работы rdp клиента изменится со «статического разрешения» на динамическое, зависящее от размеров окна.
Теперь при изменении размеров окна rdp сессии, его содержимое будет автоматически масштабироваться так, чтобы целиком поместится в окошко.
Отметим, что возможность масштабирования в таком инструменте Windows-администратора, как Remote Desktop Connection Manager, позволяющего удобно организовать rdp работу со множеством Windows серверов, отсутствует.
Как изменить масштаб удаленного рабочего стола при удаленном подключение
Если, подключаясь к удаленному компьютеру по RDP, вы хотите видеть весь удаленный рабочий стол целиком, то необходимо сделать так, чтобы разрешение экрана клиента совпадало с разрешением удаленного компьютера.
Как видно на скриншоте, удаленное подключение развёрнуто не на полный экран. В данном случае, даже при несоответствии разрешения монитора и разрешения экрана, на удаленном сервере виден полный рабочий сто. При этом работать в «окне», перемещая видимую область по средством вертикального и горизонтального лифтов не всегда удобно. Выходом из данной ситуации может быть изменение разрешения экрана, установленное в программе для «подключения к удаленному рабочему столу». Для этого отключаемся от сервера и открываем «Подключения к удаленному рабочему столу», нажимаем на кнопку «Показать параметры»:
Далее переходим на вкладку Экран,
ползунок размера удаленного рабочего стола перемещаем в крайнее правое положение и нажимаем «Подключить».
После подключения к серверу окно подключения будет развёрнуто на полный экран. Однако и это можно настроить на режим динамического масштабирования, который доступен начиная с 8-й версии программы «Подключение к удаленному рабочему столу». В нашем случае версия 6.3.9600 и для Windows 7 режим динамического масштабирования недоступен.
Масштабирование RDP подключения в Windows 8 и 10
Та же ситуация на примере Windows 10
Для включения динамического масштабирования нажимаем на заголовке окна правой кнопкой и ставим галку на пункте «Интеллектуальное изменение размера».
Теперь, при следующем подключении к серверу, подключение будет развёрнуто на весь экран. И при этом для мониторов с высоким разрешением экрана 1920*1080 и выше при подключении к серверу текст может быть слишком мелким. Для увеличения размера текста после подключения к серверу

Далее переходим к «Дополнительным параметрам экрана».
Окно «Дополнительные параметры экрана» пролистываем в самый низ, нажимаем на «Дополнительные изменения размера текста и других элементов».
В следующем меню нажимаем на пункт «установить настраиваемый уровень масштабирования».
В этом меню меняем в пункте «Масштаб от обычного размера» число 100% на 200%.
После нажимаем на кнопку «ОК».
А потом и на кнопку «Применить».

Выбираем «Выйти сейчас». После завершения сеанса и отключения от сервера снова подключаемся к серверу и видим выбранный масштаб.




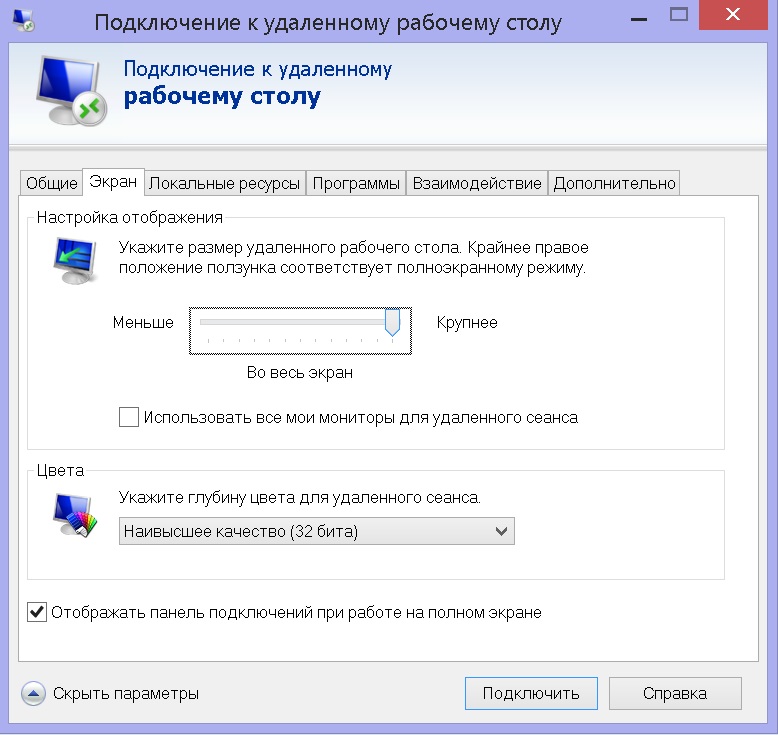
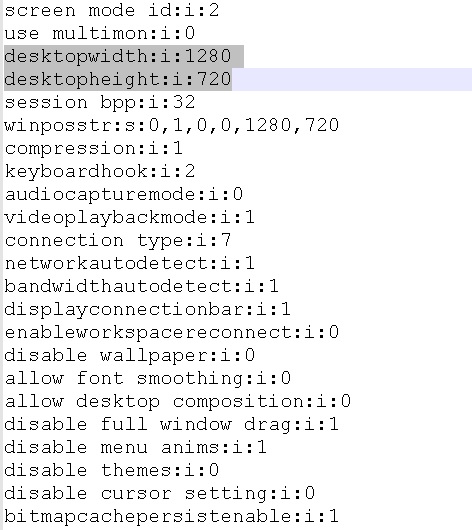










































![RDP Wrapper [not supported]](https://spravkapc.ru/wp-content/uploads/2020/11/43.png)