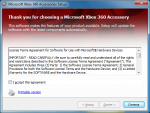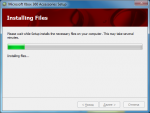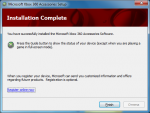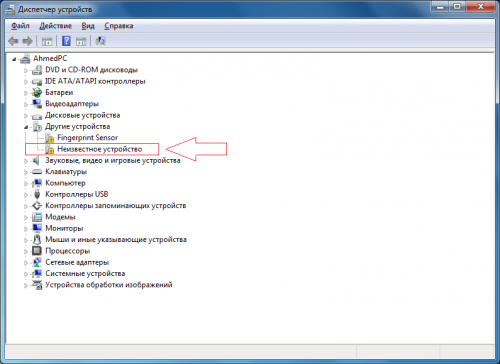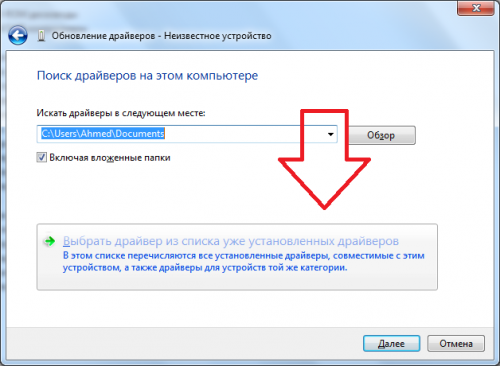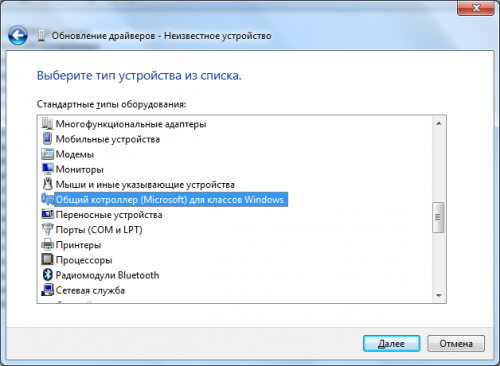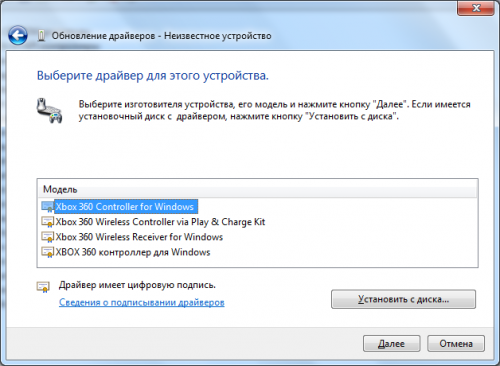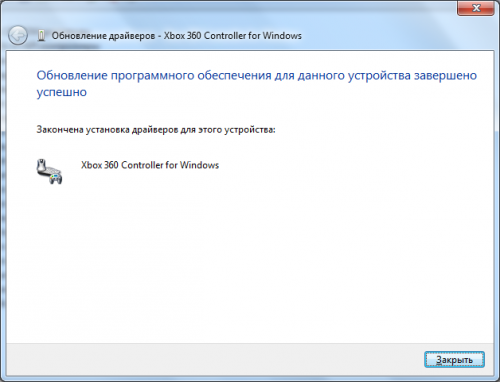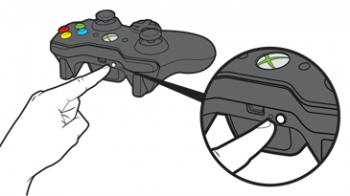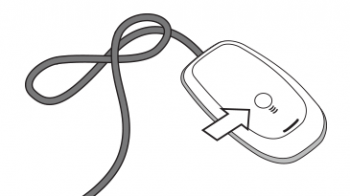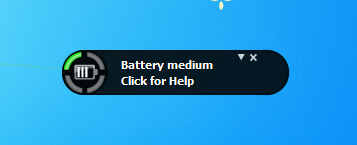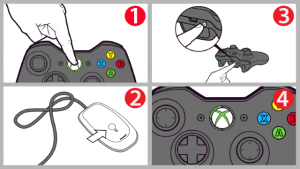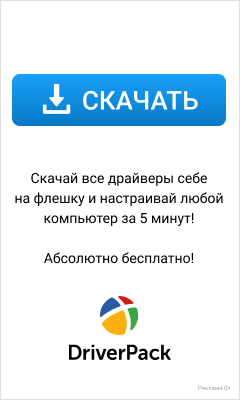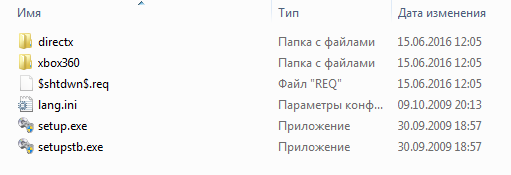Содержание
- Настройка джойстика на windows 10
- Проверка работоспособности
- Как пользоваться ресивером для джойстика Xbox?
- Способы синхронизации
- Устранение неполадок
- Как подключить беспроводной джойстик Xbox 360 к компьютеру?
- Пошаговое подключение джойстика xbox к компьютеру
- Windows 10
- Windows 8
- Windows 7
- Проводной контроллер
- Как подключить беспроводной геймпад Xbox к ПК?
- Как подключить геймпад Xbox к iPad?
- Настройка джойстика на Windows 8/8.1
- Первым делом необходимо скачать и установить программное обеспечение для джойстика Xbox 360
- Подключение проводного геймпада к компьютеру
- Геймпады от Xbox 360 для ПК
- 1) Проводной джойстик Xbox 360.
- Можно ли подключить беспроводной джойстик к ПК
- Настройка джойстика на Windows 7
- Установка драйверов с CD-диска
- Установка драйверов, скачанных с официального сайта
- Как подключить беспроводной геймпад Xbox 360 к ПК через Bluetooth?
- Адаптер для Windows
- Установка драйверов
- Как подключить джойстик от Xbox к ноутбуку?
- Настройка беспроводного геймпада на Windows
- Установка драйверов для ресивера (приёмника) Xbox 360
- Установить драйвер с диска идущего в комплекте с приёмником
- Установить драйвер с официального сайта производителя
Настройка джойстика на windows 10
Чтобы установить проводной контроллер xbox 360 на компьютер под управлением Windows 10, необходимо выполнить действия, описанные в инструкции:
- Во-первых, USB-кабель джойстика необходимо подключить к любому свободному USB-порту, будь то USB 3.0 или 2.0.
- После вставки геймпада в порт должна начаться автоматическая установка драйвера с автоматического обновления драйверов в Windows 10. Если все прошло успешно, по завершении вы должны увидеть уведомление об успешной установке драйверов.
- Закончив настройку джойстика, запустите приложение или игру и попробуйте протестировать работу геймпада, нажимая кнопки и наблюдая за реакцией приложений на эти действия.
Проблемы, которые могут возникнуть при подключении:
- В случае, если джойстик не определяется системой, попробуйте изменить порт USB, в который вы хотите вставить устройство. Затем проверьте, обнаружено ли устройство.
- Если геймпад обнаружен, но не работает, проверьте, включены ли автоматические обновления в Windows 10. Это можно сделать, зайдя в «Настройки» — «Обновления и безопасность» и нажав кнопку «Проверить наличие обновлений».
- Также стоит посмотреть документацию, которая идет в комплекте с джойстиком, возможно, именно ваша модель требует особого обращения и подключения.
Проверка работоспособности
Понять можно только то, что в игре работает контроллер. Запустите понравившийся проект и перемещайте рычажки в разные стороны, чтобы перемещаться по меню. Демонстрация конкретных действий на экране является доказательством правильной настройки джойстика, позволяя рассчитывать на его стабильную работу. Если вы не слышите обратной связи и можете перемещаться по меню только с помощью клавиатуры или компьютерной мыши, мы рекомендуем вам ознакомиться с последним абзацем материала.
Как пользоваться ресивером для джойстика Xbox?
Очень простой. Настройка беспроводного геймпада для игр Xbox 360 на ПК начинается с подключения приемника:
- Ресивер подключается к ПК через порты USB 2.0 или 3.0.
- Когда вы подключаете приемник, Windows 10 (8, 8.1 или 7) автоматически начинает установку драйверов устройств. Если оно выполнено без ошибок, приемник начинает работать (горит зеленый индикатор на корпусе). Если драйверы не установлены, вам необходимо вручную загрузить их через «Диспетчер устройств» с прилагаемого к ресиверу диска или с сайта Microsoft.
Далее необходимо подключить джойстик Xbox 360 к компьютеру через ресивер:
- Включите контроллер, нажав кнопку с логотипом Xbox.
- Нажмите кнопку подключения на передней панели приемника.
- Затем нажмите кнопку в верхней части контроллера и дождитесь, пока индикатор подключения перестанет мигать.
Постоянный световой сигнал рядом с кнопкой Guide на контроллере указывает на нормальную работу устройства.
Теперь вы можете открыть игру и управлять функциями кнопок и стиков. При желании в меню «Параметры» можно изменить назначение клавиш и их чувствительность.
Способы синхронизации
В настоящее время беспроводной джойстик Xbox можно синхронизировать с персональным компьютером:
На самом деле все намного проще, чем кажется, особенно если вам нужно заставить геймпад нормально работать в Windows. Ниже вы найдете инструкции для каждого из перечисленных случаев.
Устранение неполадок
Если компьютер по-прежнему не может найти джойстик, сделайте следующее:
- Подключаемся к другому порту.
- Если это не помогает, проверьте необходимость обновления самой системы.
- Попробуйте посмотреть документы игры, к которой подключен контроллер. Может есть выход.
Чаще всего при подключении устройства драйверы устанавливаются самостоятельно (за исключением устаревших версий Windows). Но если установка не произошла, делаем вручную с диска, идущего в комплекте с джойстиком. Если диска нет, скачайте приложение в Интернете.
Подключение беспроводного устройства отличается от стандартного. Здесь нет проводов, но к USB-разъему компьютера необходимо подключить специальный приемник. Он позволяет передавать сигналы с вашего устройства на ваш компьютер. Ресивер может поставляться с беспроводным джойстиком или продаваться отдельно.
Если вы скачали драйвер из Интернета и он не работает, ошибка, скорее всего, связана с несовместимостью приложения и текущей версии Windows. Если у вас установлена Windows 10, вам необходимо загрузить драйвер для этой конкретной версии, тот, который не будет работать с Windows 7. Также не забывайте, что разница может быть в системном бите (32- и 64-битном) вам нужно скачать, в зависимости от вашей системы.
Как подключить беспроводной джойстик Xbox 360 к компьютеру?
Беспроводные геймпады предлагают игроку больше возможностей и не привязывают его к телевизору или компьютеру на ограниченном расстоянии. Чтобы подключить беспроводной геймпад Xbox 360 к компьютеру, вам потребуется приобрести дополнительное устройство — приемник сигнала (приемник). Дело в том, что джойстик Xbox 360 при беспроводном подключении не общается с консолью через сигнал Bluetooth. Чтобы подключить беспроводной геймпад Xbox 360 к компьютеру, вам понадобится специальный приемник. Это устройство позволяет установить контроль над 4 пультами дистанционного управления и наушниками.
К сожалению, вы не можете подключить беспроводной контроллер Xbox 360 без приемника.
Пошаговое подключение джойстика xbox к компьютеру
Подключение будет разным в зависимости от версии Windows.
Windows 10
При подключении через Windows 10 выполните следующие действия:
- Подключите джойстик к любому USB-порту компьютера.
- Ждем пока установятся драйвера. Windows 10 выполняет всю работу самостоятельно, без какого-либо вмешательства, и сообщит о результатах.
- Вы можете начать игру.
- Проверим работу устройства.
Windows 8
Драйверы также устанавливаются автоматически.
Windows 7
Но здесь вам нужно устанавливать приложения вручную. Для этого действуйте следующим образом:
- Подключаем геймпад.
- Должен быть диск с устройством. Вставьте его и запустите установщик.
- Появится окно, в котором нужно нажать на кнопку установки.
- Ждем его загрузки. Обычно это занимает 2 минуты.
- Перезагружаем компьютер.
Если необходимый диск с драйверами недоступен, его можно загрузить из Интернета. Принцип установки Xbox One идентичен.
Для более старых версий (например, Windows XP или Vista) мы делаем все так же, как и для Windows 7.
Проводной контроллер
Подключить проводной контроллер Xbox 360 к ПК на базе новейших операционных систем довольно просто.
Операционная система: Руководство:
| Windows 10 | Подключите кабель геймпада к порту USB 2.0 или 3.0 на вашем ПК, система определяет подключенное устройство и устанавливает для него драйверы. После завершения установки пользователь получит соответствующее сообщение и сможет использовать устройство на своем ПК в будущем. |
| Windows 7/8 / 8.1 | Если ваш компьютер работает под управлением Windows 8 или 8.1, драйверы Windows 7, работающие в режиме совместимости, подходят для этих операционных систем. Перейдите на веб-сайт Microsoft, выберите версию своей операционной системы справа, загрузите файл «Xbox 360 Accessories Software 1.2» и запустите его. После установки необходимых драйверов перезагрузите компьютер. |
Используйте контроллер в игре
Как подключить беспроводной геймпад Xbox к ПК?
Нажмите и удерживайте кнопку сопряжения на контроллере в течение трех секунд, затем отпустите.
- На вашем ПК нажмите кнопку «Пуск», затем нажмите «Настройки»> «Устройства»> «Bluetooth и другие устройства.
- Включите Bluetooth, чтобы ваш компьютер мог обнаруживать устройства Bluetooth.
Как подключить геймпад Xbox к iPad?
Как подключить контроллер Xbox One к iPad и iPhone
- Нажмите и удерживайте кнопку Xbox на контроллере, чтобы включить его.
- Нажмите и удерживайте кнопку подключения на контроллере в течение нескольких секунд.
- Откройте приложение «Настройки» на своем iPhone или iPad и выберите раздел Bluetooth.
- Найдите имя своего геймпада Xbox One и выберите его.
Настройка джойстика на Windows 8/8.1
Принцип подключения геймпада в операционных системах Windows 8 / 8.1 такой же, как в инструкции выше.
Если автоматическая установка программного обеспечения для вашего устройства не сработала, вам необходимо проверить, включена ли функция автоматического обновления, или установить совместимые драйверы с Windows 7. Чтобы установить совместимые драйверы и подключить геймпад, выполните следующие действия:
Первым делом необходимо скачать и установить программное обеспечение для джойстика Xbox 360
Ссылка на скачивание драйверов с официального сайта производителя: https://www.microsoft.com/accessories/uk-ua/d/xbox-360-controller-for-windows
Когда вы заходите на официальный сайт, в списке поддерживаемых операционных систем выберите ту, которая вам подходит по разрядности. Например, если у вас 32-разрядная Windows 8, вы должны выбрать «Windows 7 (только 32-разрядная версия)».
После выбора системного бита выберите язык драйвера и щелкните ссылку, чтобы загрузить файл.
Когда файл запустится, щелкните его правой кнопкой мыши и выберите в раскрывающемся меню «Свойства», после чего откроется окно.
Перейдите на вкладку «Совместимость» и в разделе «Режим совместимости» из списка выберите совместимую операционную систему, с которой вы хотите запустить файл, в нашем случае это «Windows 7». После выбора нажмите «ОК» и запустите установочный файл драйвера.
После завершения установки рекомендуется перезагрузить компьютер.
Подключение проводного геймпада к компьютеру
После установки драйвера и перезагрузки компьютера подключите кабель джойстика к любому свободному USB-порту на компьютере. Он должен быть обнаружен компьютером.
Чтобы убедиться, что контроллер Xbox 360 работает правильно, можно запустить специальное приложение:
- Нажмите комбинацию клавиш Win + R и в открывшейся строке Выполнить введите следующую команду «joy.cpl».
- Откроется окно «Игровой контроллер», в котором должен отображаться контроллер.
- Чтобы проверить его работу, дважды щелкните левой кнопкой мыши на геймпаде и в открывшемся окне проверьте работу и соответствие кнопок.
Геймпады от Xbox 360 для ПК
1) Проводной джойстик Xbox 360.
× Лучше использовать оригинальный контроллер, если он у вас уже есть. Но можно сэкономить и купить контроллер Xbox 360 стороннего качества.
На Win10 драйвера устанавливаются автоматически, сложностей возникнуть не должно.
В Windows 7, 8 или 8.1 вам может потребоваться установить программное обеспечение самостоятельно:
- Заходим в магазин Microsoft, ищем нужный геймпад и нажимаем «Скачать».
- Выбираем необходимую версию операционной системы (7, Vista или XP).
- Загрузите, установите и перезагрузите компьютер;
- Подключаем контроллер Xbox 360 и проверяем.
Для Windows 8 и 8.1 используйте режим совместимости с Win7. Это требует:
- Скачайте программу для 7;
- После загрузки щелкните файл правой кнопкой мыши и выберите команду «Свойства»;
- Вкладка «Совместимость» и установите флажок «Запускать эту программу в режиме совместимости»;
- Выбираем операционную систему «Windows 7» и кнопку «ОК»;
- Приступаем к установке драйверов, после чего подключаем геймпад и проверяем настройки.
Можно ли подключить беспроводной джойстик к ПК
Альтернативный вариант подключения — это возможность подключить беспроводной (беспроводной) джойстик Xbox 360. Эта задача вполне выполнима, для этого нам понадобится специальный приемник, который станет транзитным звеном между подключенным джойстиком и нашим ПК.
Если у вас нет такого ресивера, вы можете купить его. Его стоимость варьируется от 9 до 20 долларов США, при этом оригинал от Microsoft может стоить немного дороже, чем его китайские аналоги, которые легко найти на Aliexpress».
Подключите приемник к USB-порту вашего ПК. После привязки приемник должен светиться зеленым цветом, указывая на нормальную работу устройства.
В некоторых случаях система автоматически запускает Мастер нового оборудования, просто следуйте последовательности этих шагов.
Если мастер не появляется, вам необходимо сделать следующее:
- В комплект поставки ресивера входит диск с драйверами, их необходимо установить на ПК;
- Если таких драйверов нет, зайдите на сайт Microsoft, справа выберите свою версию Windows (во многих случаях подойдут драйверы для Windows 7 в режиме совместимости);
- Загрузите файл «Xbox 360 Accessories Software 1.2» и запустите его на своем ПК;
- После установки драйверов перезагрузите систему.
Теперь нам нужно подключить наш контроллер к ресиверу. Включите контроллер, удерживая кнопку Xbox Guide в центре контроллера и дождитесь, пока не загорится зеленый свет. Затем нажмите кнопку привязки на приемнике, пока она не начнет мигать зеленым.
Нажмите и удерживайте кнопку, указанную на приемнике
Затем нажмите кнопку подключения (круглая кнопка в верхней части джойстика) на контроллере, чтобы начать процесс подключения.
Теперь нажмите соответствующую кнопку на контроллере
Процесс подключения займет пару секунд, после чего мигающий свет на приемнике загорится зеленым, а на контроллере загорится один из 4 углов рядом с кнопкой «Гид». Это означает, что соединение прошло успешно, и вы можете использовать функцию беспроводного джойстика на своем ПК.
Если не удается установить стабильное соединение, я рекомендую вам посетить страницу справки Microsoft, чтобы решить возникшую проблему.
Вам будет интересно: Как подключить колонку JBL через Bluetooth к ноутбуку и телефону.
Настройка джойстика на Windows 7
При подключении джойстика к компьютеру под управлением Windows 7 автоматической установки драйверов не произойдет и вам придется все делать самостоятельно. Установить драйверы для этого контроллера можно двумя способами:
- Установка драйвера с компакт-диска.
- Установка драйверов, скачанных с официального сайта.
Установка драйверов с CD-диска
В комплект джойстика в коробке должен входить компакт-диск с программным обеспечением, на который будут установлены драйверы.
- Вставьте компакт-диск в свой компьютер и запустите установщик драйвера.
- Установка может производиться без изменения каких-либо параметров.
- После завершения установки перезагрузите компьютер.
- После запуска компьютера подключите джойстик к любому свободному USB-порту.
Установка драйверов, скачанных с официального сайта
- Ссылка на скачивание драйверов с официального сайта производителя: https://www.microsoft.com/accessories/uk-ua/d/xbox-360-controller-for-windows
- Перейдя по ссылке в разделе «Программное обеспечение и драйверы», выберите Windows 7, затем язык драйвера — «Русский».
- Затем нажмите на сгенерированную ссылку, чтобы загрузить установочный файл.
- После завершения загрузки откройте файл. Если появится окно с уведомлением брандмауэра, нажмите Да, чтобы начать установку.
- Выберите команду «Выполнить». Программное обеспечение Xbox 360 установит необходимые файлы на ваш компьютер. После завершения установки перезагрузите компьютер.
- После запуска компьютера подключите джойстик к любому свободному USB-порту.
Чтобы проверить правильность работы контроллера Xbox 360, вы можете запустить специальное приложение, инструкция для которого описана выше.
Если приложение не обнаруживает геймпад, попробуйте изменить порт USB или запустить «Средство устранения неполадок Windows»
Как подключить беспроводной геймпад Xbox 360 к ПК через Bluetooth?
Нажмите и удерживайте кнопку сопряжения на контроллере в течение трех секунд (кнопка Xbox будет быстро мигать).
- На вашем компьютере нажмите кнопку «Пуск» , затем выберите «Настройки»> «Устройства»> «Bluetooth и другие устройства.
- Включите Bluetooth.
- Выберите Добавить Bluetooth или другое устройство> Bluetooth.
Адаптер для Windows
Как подключить беспроводной джойстик Xbox к персональному компьютеру или ноутбуку? Вы можете использовать обычное беспроводное соединение. Этот метод избавит от лишних кабелей, сделав игру максимально комфортной для игрока.
Вы можете использовать следующий метод:
- Купите специальный адаптер Xbox для Windows и вставьте его в разъем на своем компьютере.
- Загрузите геймпад. Лучше всего сделать это заранее, так как без питания устройство просто не включится.
- Включите беспроводной джойстик.
- Зайдите в раздел «Устройства» на вашем компьютере.
- Выберите команду «Добавить новое устройство».
- Найдите устройство по Bluetooth.
- Щелкните по строке, обозначающей выбранное игровое устройство.
- Подтвердите синхронизацию ПК джойстиком.
Обычно после этого необходимо дождаться завершения процедуры инициализации драйвера и определения нового геймпада в операционной системе. Быстро, просто и очень доступно. Таким образом, к одной гарнитуре можно подключить до 8 беспроводных джойстиков или 4 геймпадов. Если речь идет о стереогарнитуре, то синхронизировать можно только 2 устройства.
Установка драйверов
Несмотря на кажущуюся простоту, геймпад — это умное устройство, работающее на проприетарном программном обеспечении. Как правило, после подключения к компьютеру драйверы устанавливаются автоматически, но здесь нужно сделать важное замечание. Для успешной автоматической установки компьютер должен быть подключен к Интернету. Иначе придется самим загружать «дрова.
И здесь мы должны сказать вам, где найти драйверы для контроллера Xbox 360, если они не были загружены автоматически. Программное обеспечение можно бесплатно скачать с официального сайта разработчика, указав версию операционной системы. В нашем случае — Windows 10. На компьютер будет скачан инсталляционный пакет, который необходимо запустить двойным щелчком по ЛКМ и подтвердить операцию.
В будущем потребуется обновление драйверов. Это можно сделать вручную, загрузив текущую версию ПО с сайта Microsoft, или пойти более рационально:
- Щелкните правой кнопкой мыши значок «Пуск».
- Зайдите в диспетчер устройств».
- Разверните вкладку «Контроллер Microsoft Xbox 360».
- Щелкните правой кнопкой мыши имя джойстика.
- Перейти к свойствам.
- Щелкните вкладку «Драйвер».
- Нажмите кнопку «Обновить».
Как видите, ничего сложного в этом нет и при постоянных обновлениях контроллер всегда будет стабильно работать, не вызывая отрицательных эмоций.
Как подключить джойстик от Xbox к ноутбуку?
Как подключиться:
- Включите Bluetooth на вашем компьютере;
- Нажмите центральную кнопку Xbox на джойстике;
- В течение 3 секунд нажмите и удерживайте кнопку сопряжения на контроллере, расположенную рядом с триггерами на верхней панели;
- На вашем ПК перейдите в меню «Пуск» и откройте «Настройки — Устройства — Bluetooth и другие устройства».
Читайте также Как убрать выбор операционной системы при включении компьютера?
18 апреля октябрь 2018
Настройка беспроводного геймпада на Windows
Чтобы подключить стандартный беспроводной джойстик Xbox 360 к ПК с Windows, требуется беспроводной геймпад Xbox 360.
Зарядное устройство не подходит для использования джойстика с компьютером.
Прежде всего, вам необходимо подключить беспроводной приемник к компьютеру к любому свободному USB-порту. Лучше всего подключать его к задней части компьютера, чтобы обеспечить стабильную и качественную подачу питания и сигнала.
После подключения устройства к компьютеру убедитесь, что на нем загорелся зеленый индикатор, свидетельствующий о нормальной и правильной работе устройства.
Установка драйверов для ресивера (приёмника) Xbox 360
После подключения ресивера к компьютеру произведите автоматическую установку драйвера. Если автоматическая установка не удалась, попробуйте один из следующих вариантов:
- Установите драйвер с прилагаемого к ресиверу диска.
- Установите драйвер с официального сайта производителя.
Установить программное обеспечение с диска довольно просто.
Установить драйвер с диска идущего в комплекте с приёмником
Вставьте диск, поставляемый с приемником, в дисковод вашего компьютера и загрузите его. Если не ожидается, что он запустится автоматически, запустите его вручную, дважды щелкнув вставленный диск.
Затем следуйте инструкциям по установке программного обеспечения, а когда установка будет завершена, перезагрузите компьютер, чтобы изменения вступили в силу.
Установить драйвер с официального сайта производителя
- Чтобы найти и загрузить подходящий драйвер для приемника Xbox 360, посетите официальный сайт по ссылке: https://www.microsoft.com/accessories/en-us/d/xbox-360-wireless-controller-for- окна. И скачать по тому же принципу, который описан для других инструкций выше в статье
- Главное, выбрать свою версию Windows и язык операционной системы, затем щелкнуть ссылку формата.
- После загрузки файла запустите его и следуйте стандартным инструкциям по установке, не беспокоясь о том, что ничего лишнего не будет установлено.
- Установщик аксессуаров Xbox 360 установит на ваш компьютер необходимые файлы.
- После завершения установки перезагрузите компьютер.
Источники
- https://public-pc.com/kak-podklyuchit-geympad-xbox-360-k-kompyuteru/
- https://it-tehnik.ru/windows10/komplektuyuschie/kak-podklyuchit-geympad-ot-xbox-360-k-pk.html
- https://proshivka.pro/nastroyka-dzhoystika-xbox-360-dlya-raboty-s-kompyuterom/
- https://fintaxi.ru/kak-podklyuchit-geympad-xbox-360-k-kompyuteru-cherez-bluetooth/
- https://setafi.com/elektronika/dzhojstik/kak-podklyuchit-dzhojstik-ot-xbox-k-pk/
- https://it-doc.info/kak-podklyuchit-dzhojstik-ot-xbox-360-k-pk/
- https://tankistka.ru/mozhno-li-podklyuchit-besprovodnoy-dzhoystik-ot-xbox-360-k-pk/
- https://siblimo.ru/kak-podklyuchit-dzhoystik-xbox-360-k-komp-yuteru-cherez-bluetooth/
- https://myXbox.ru/connect-gamepad-xbox-pc-360-one/
- https://FB.ru/article/463676/kak-podklyuchit-besprovodnoy-djoystik-ot-xbox-k-pk-sovetyi
Геймпад от Xbox 360 многими признаётся лучшим контроллером. И хотя с этим можно поспорить (но не будем, запись, всё же, не об этом), нельзя отрицать, что для большого количества людей он окажется действительно удобным в силу размера, хороших стиков и кнопок. Владельцы Xbox 360 зачастую и вовсе не желают знать других контроллеров, отдавая предпочтение исключительно ему.
Но что делать, если в наличии геймпад беспроводной, а поиграть хочется с ним и на ПК? Для этого существует девайс под названием Xbox 360 Wireless Receiver, позволяющий подключить к компьютеру до четырёх беспроводных геймпада от Microsoft. Вещь удобная и в какой-то мере обязательная к приобретению, если не хочется дополнительно покупать проводной геймпад.
Так как в интернете не всегда встречаются полезные инструкции (когда я покупал девайс, то из подобных «how to» была лишь пара роликов на YouTube низкого качества, а на официальном сайте инструкция вообще неполная), то я решил создать свою и помочь научиться подключать беспроводной геймпад от Xbox 360 к ПК.
Наши действия делятся на две стадии:
- Устанавливаем необходимые драйверы и софт.
- Учим ПК обращаться с ними.
Чтобы достать установщики нужного, нам необходимо отправить на официальный сайт от Microsoft и скачать Xbox 360 Accessories Software 1.2, который поддерживается XP, Vista, 7 и 8/8.1 как х32 версиями, так и х64.
Для ленивых:
- Версия для Windows 7/8 x32: Скачать
- Версия для Windows 7/8 x64: Скачать
- Версия для Windows Vista x32: Скачать
- Версия для Windows Vista x64: Скачать
- Версия для Windows XP (SP2 и выше) x32: Скачать
- Версия для Windows XP x64: Скачать
Скачанный файл представляет собой сборник драйвера и ПО для корректной работы геймпада и ресивера. Завершим первую стадию и установим его. Ничего сверхъестественного нет: запускаем файл и следуем инструкциям.
После установки пакета не торопитесь на радостях запускать игрушку. Мы установили софт и драйверы, но теперь нужно обучить ПК взаимодействовать с ними. Для этого у нас начинается вторая стадия, в которой все действия происходят в Диспетчере устройств. Открываем его и видим, что ресивер отображается как «Неизвестное устройство».
Что ж, будем исправлять. Для этого кликаем правой кнопкой мыши и выбираем пункт «Обновить драйверы». После этого появляется окно с выбором места, откуда мы будем брать нужное. Так как мы уже установили драйвер, то выбираем «Выполнить поиск драйверов на этом компьютере».
Нам предложат либо выбрать файл с жёсткого диска, либо выбрать драйвер из списка уже установленных. Если выбрать файл, то будет ошибка. Увы. Нам нужен второй пункт. Тыкаем на «Выбрать драйвер из списка уже установленных драйверов».
Итак, мы почти закончили. Появляется окно выбора категории, в которой находится нужный драйвер. Нам нужна категория «Общий контроллер (Microsoft) для классов Windows». Как показано на изображении, она находится где-то в середине списка. Выбирайте её и нажимайте «Далее».
Здесь мы увидим драйверы со знакомыми названиями. Не торопитесь. Несмотря на то, что мы обучаем ПК работать с ресивером, нам нужно выбрать пункт «Xbox 360 Controller for Windows». Не буду размышлять, почему именно так, но выбирайте этот пункт и тыкайте на «Далее».
Появится стандартное предупреждение о том, что драйвер может повредить системе. Не пугаемся и соглашаемся, нажав на «Да».
И я вас таки поздравляю, теперь вы можете играть в игры на ПК, используя беспроводной боксовский геймпад.
После этого вам остаётся всего лишь синхронизировать геймпад с ресивером, нажав на соответствующие кнопки (маленькая едва заметная кнопка на геймпаде и единственная кнопка на ресивере).
На большой кнопке Guide загорится соответствующее деление, говорящее об успешности соединения ПК с геймпадом. Можно играть. В заключение скажу, что при нажатии на эту кнопку вне игры (просто будьте на рабочем столе, например) появится изображение, позволяющее узнать уровень заряда батарейки/аккумулятора и вызвать справку.
На этом всё, приятной игры.
Похожие статьи
Последние обновления
Начиная с версии Windows 10 2004 обычным способом драйвера на китайский ресивер для джойстиков Xbox 360 не ставятся. Под обычным способом подразумевается установка через ручной выбор устройства из списка, даже если выбрать более старые официальные драйвера.
Теперь для установки придётся немного по шаманить с драйверами…
1 — Для начала скачиваем и устанавливаем официальные драйвера Microsoft для Windows 7.
2 — Редактируем файл C:Program FilesMicrosoft Xbox 360 AccessoriesXusb21.inf и меняем содержимое на
; Copyright 2006-2007 Microsoft Corporation
;
; XUSB21.INF file
;
; Installs the XUSB21 device driver
;
; Supports the following devices
; Wired Common Controller USBVid_045E&Pid_028E
; Wireless Common Controller USBVid_045E&Pid_0719
; Wired CC Compatible USBMS_COMP_XUSB10
; Wireless CC Compatible USBMS_COMP_XUSB20
;
; Installs a NULL Service for the Play and Charge Cable
; Play and Charge Cable USBVid_045E&Pid_028F
;
; Uses Version 1.9 of the WDF Coninstaller
;
[Version]
Signature="$WINDOWS NT$"
Class=XnaComposite
ClassGUID={D61CA365-5AF4-4486-998B-9DB4734C6CA3}
Provider=%MSFT%
CatalogFile=xusb21.cat
DriverVer=08/13/2009,2.1.0.1349
[ClassInstall32]
AddReg=XnaComposite_AddReg
[XnaComposite_AddReg]
HKR,,,,%XUSB21.ClassName%
HKR,,Icon,,-24
; Add source disk stuff to allow chkinf to work properly
[SourceDisksNames]
1=%XUSB21.DiskName%
; Add source disk stuff to allow chkinf to work properly
[SourceDisksFiles.x86]
xusb21.sys=1,x86
WdfCoInstaller01009.dll=1,x86
[SourceDisksFiles.amd64]
xusb21.sys=1,x64
WdfCoInstaller01009.dll=1,x64
[ControlFlags]
ExcludeFromSelect=*
[DestinationDirs]
DefaultDestDir=12
CC_Install_CoInstaller_CopyFiles=11
[Manufacturer]
%MSFT%=MSFT,NTx86,NTamd64,NTx86.6.0,NTamd64.6.0
[MSFT.NTx86.6.0]
%XUSB21.DeviceName.Wired%=CC_Install, USBVid_045E&Pid_028E
%XUSB21.DeviceName%=CC_Install, USBVid_045E&Pid_0291
%XUSB21.DeviceName.Wired%=CC_Install, USBMS_COMP_XUSB10
%XUSB21.DeviceName%=CC_Install, USBMS_COMP_XUSB20
%XUSB21.DeviceName.Jump%=CC_Install, USBVid_045E&Pid_028F
[MSFT.NTamd64.6.0]
%XUSB21.DeviceName.Wired%=CC_Install, USBVid_045E&Pid_028E
%XUSB21.DeviceName%=CC_Install, USBVid_045E&Pid_0291
%XUSB21.DeviceName.Wired%=CC_Install, USBMS_COMP_XUSB10
%XUSB21.DeviceName%=CC_Install, USBMS_COMP_XUSB20
%XUSB21.DeviceName.Jump%=CC_Install, USBVid_045E&Pid_028F
[MSFT.NTx86]
%XUSB21.DeviceName.Wired%=CC_Install, USBVid_045E&Pid_028E
%XUSB21.DeviceName%=CC_Install, USBVid_045E&Pid_0291
%XUSB21.DeviceName.Wired%=CC_Install, USBMS_COMP_XUSB10
%XUSB21.DeviceName%=CC_Install, USBMS_COMP_XUSB20
%XUSB21.DeviceName.Jump%=CC_Install, USBVid_045E&Pid_028F
[MSFT.NTamd64]
%XUSB21.DeviceName.Wired%=CC_Install, USBVid_045E&Pid_028E
%XUSB21.DeviceName%=CC_Install, USBVid_045E&Pid_0291
%XUSB21.DeviceName.Wired%=CC_Install, USBMS_COMP_XUSB10
%XUSB21.DeviceName%=CC_Install, USBMS_COMP_XUSB20
%XUSB21.DeviceName.Jump%=CC_Install, USBVid_045E&Pid_028F
[CC_Install]
CopyFiles=CC_Install.CopyFiles
AddReg=CC_Install.AddReg
[CC_Install.CopyFiles]
xusb21.sys
[CC_Install.AddReg]
HKR,,"AudioOutTerminalType" , 0x00010001, 0x00000306
;HKR,,"LiveCallButtonVidPid" , 0x045e0001, 0x00000306
;HKR,,"WheelUsage" , 0x00000004, 0x00000306
;HKR,,"SwapFFWirelessWheelVibration", 0x00000001, 0x00000306
[CC_Install.Services]
AddService=xusb21,0x00000002,CC_XUSB21_Service
[CC_Install.CoInstallers]
AddReg=CC_Install_CoInstaller_AddReg
CopyFiles=CC_Install_CoInstaller_CopyFiles
[CC_Install_CoInstaller_AddReg]
HKR,,CoInstallers32,0x00010000, "WdfCoInstaller01009.dll,WdfCoInstaller"
[CC_Install_CoInstaller_CopyFiles]
WdfCoInstaller01009.dll
[CC_Install.Wdf]
KmdfService = XUSB21, XUSB21_wdfsect
[XUSB21_wdfsect]
KmdfLibraryVersion = 1.9
[CC_XUSB21_Service]
DisplayName = %XUSB21.ServiceName%
ServiceType = 1 ; SERVICE_KERNEL_DRIVER
StartType = 3 ; SERVICE_DEMAND_START
ErrorControl = 0 ; SERVICE_ERROR_IGNORE
ServiceBinary = %12%xusb21.sys
[strings]
;localized strings
MSFT = "Microsoft"
StdMfg = "(Standard system devices)"
XUSB21.ClassName = "XBOX 360 Peripherals"
XUSB21.DeviceName = "Xbox 360 Wireless Receiver for Windows"
XUSB21.DeviceName.Wired = "Xbox 360 Controller for Windows"
XUSB21.DeviceName.Jump = "Xbox 360 Wireless Controller via Play & Charge Kit"
XUSB21.ServiceName = "Xbox 360 Wireless Receiver Driver Service 21"
XUSB21.DiskName = "Xbox 360 Wireless Receiver for Windows Install Disk"
3 — Теперь устанавливаем этот драйвер вручную (У меня есть диск…) запустив Windows с отключенной проверкой драйвера (Параметры — Безопасность — Восстановление — Расширенные варианты загрузки)
Если ссылка на официальный драйвер перестанет работать, используйте на сайте Microsoft поиск по фразе «Xbox 360 Wireless Controller for Windows»
Настройка джойстика Xbox 360 для работы с компьютером
Опубликовал Редактор, 30.01.2018 . Отправлено в Статьи и новости
Для полноценного погружения в игру без ограничения возможностей каждому игроману нужны джойстики. Производитель консоли Xbox 360 позаботился об обеспечении пользователей многофункциональными геймпадами, которые можно подключать не только к консоли, но и к компьютеру. Главное – знать, как это делать?
Из этой статьи вы узнаете, как настроить джойстик от Xbox 360 для игры на ПК.
Как подключить проводной геймпад от Xbox 360 к компьютеру?
Сегодня геймерам доступны самые разнообразные геймпады, которые могут подключиться к ПК только двумя способами: проводным и беспроводным. Чтобы начать игру, владельцам самого обычного проводного джойстика Хbox 360 достаточно выполнить следующий порядок действий:
- Подключите шнур от геймпада через USB-разъем к компьютеру. Обратите внимание: USB-порты ПК должны быть версий 2.0 или 3.0. Порты на передней панели системного блока могут не соответствовать этим версиям, поэтому рекомендуется подключать джойстик Хbox 360 через порты на задней панели.
- Подождите, пока загрузятся драйверы. Для Windows версий 10, 8, 8.1, 7 установка драйверов преимущественно осуществляется автоматически. Если автоматической загрузки драйверов не происходит, необходимо добавить их вручную, загрузив с сайта Microsoft.
- Уведомление об установке драйверов указывает на успешное подключение геймпада к вашему ПК. Теперь можно открыть игру и проверить работу джойстика. Иногда после установки драйверов необходимо обновить их список, чтобы компьютер увидел новое устройство и начал работать с ним.
В наших мастерских производится прошивка Xbox 360 . Вы можете смело довериться многолетнему опыту наших специалистов. Звоните и записывайтесь!
Дополнительная настройка функций кнопок и стиков джойстика возможна только в опциях отдельной игры, так же, как и включение/выключение виброотдачи.
Как подключить беспроводной джойстик Xbox 360 к компьютеру?
Беспроводные геймпады дают больше возможностей игроку и не привязывают его на ограниченное расстояние к телевизору или компьютеру. Чтобы подключить беспроводной геймпад Xbox 360 к ПК, придётся приобрести дополнительное устройство – приёмник сигнала (ресивер). Дело в том, что джойстик Xbox 360 при беспроводном подключении связывается с консолью не через сигнал Bluetooth. Чтобы подключить беспроводной геймпад Xbox 360 к ПК, необходим специальный ресивер. Это устройство позволяет установить контроль над 4 дистанционными геймпадами и гарнитурами.
Подключить беспроводной геймпад Xbox 360 без ресивера, к сожалению, не получится.
Как пользоваться ресивером для джойстика Xbox?
Очень просто. Настройка беспроводного джойстика для игр на Xbox 360 через ПК начинается с подключения ресивера:
- Соединение ресивера с ПК происходит через USB порты 2.0 или 3.0.
- При подключении ресивера система Windows 10 (8, 8.1 или 7) начинает автоматическую установку драйверов устройства. Если она осуществляется без ошибок, ресивер начинает работать (загорается зелёный индикатор на корпусе). Если драйверы не устанавливаются, необходимо загрузить их вручную через «Диспетчер устройств» с диска, который прилагается к ресиверу, или с сайта Microsoft.
Далее нужно подключить джойстик Xbox 360 к компьютеру через ресивер:
- Включить геймпад, нажав на кнопку с эмблемой Xbox.
- Нажать кнопку подключения на лицевой стороне ресивера.
- Затем нажать кнопку на верхней боковой стороне геймпада и подождать, пока перестанет мигать индикатор подключения.
Постоянное свечение индикатора возле кнопки Guide на геймпаде означает нормальную работу устройства.
Теперь можно открыть игру и проверить функции кнопок и стиков. При желании в меню «Опции» можно изменить назначение клавиш и их чувствительность.
Не работает геймпад xbox 360 на ПК
В случаях, когда компьютер не видит джойстик Xbox необходимо выполнить ряд действий:
- В первую очередь нужно проверить USB-порт, к которому подключен геймпад или ресивер. Возможно, потребуется переподключение через другой порт.
- Часто не подключается геймпад Xbox 360 к компьютеру из-за отключения функции автоматического обновления ПО в системе Windows 10. В таких случаях необходимо установить все обновления и снова произвести попытку подключения геймпада.
Источник
Подключаем оригинальные геймпады к ПК
Привет, Geektimes! Сегодня, конечно, не пятница, но тема самая что ни на есть пятничная. Всем мы любим отдыхать, каждый делает это по-своему, и, разумеется, среди аудитории IT-ресурса есть как фанаты видеоигр, так и фанаты PC как игровой платформы. Спору нет, в шутеры и RPG/RTS играть на мышке с клавиатурой удобно, но есть целые жанры, где аналоговое управление с геймпада/джойстика/руля предпочтительней.
Сегодня мы разберёмся, как у нас обстоят дела с подключением самых популярных контроллеров к ПК: оригинальных геймпадов XBox 360, XBox One и PS3/PS4.
XBox 360 Gamepad for Windows
Самый простой и самый доступный в плане подключения геймпад. Всё, что от вас требуется — приобрести и подключить его к ПК. Windows сама обнаружит совместимое X-input устройство и скачает драйверы. После того, как центральная кнопка покажет один горящий сегмент, можно смело идти сражать монстров, покорять гоночные трассы и радоваться жизни. 
Плюсы и минусы:
+ Проще простого, чистый Plug And Play;
+ Сам геймпад стоит недорого;
+ Все игры на Windows с поддержкой геймпада рассчитаны именно на XBox-раскладку;
+ Надёжный и неприхотливый;
— Только проводное подключение, если у вас wired версия, беспроводная версия геймпада дороже;
— Не всем нравится ориентация стиков (аналоговых органов управления), дело привычки и личных предпочтений.
XBox One original Gamepad
Второй по простоте и доступности вариант. Работает точно так же: купил-подключил-работает. Если вам не нравится проводное подключение — потом отдельно можно достать wireless-модуль, который Microsoft обещала выпустить (видимо, вместе с Windows 10). Соответственно, плюсы и минусы примерно те же самые. 
Плюсы и минусы:
+ Проще простого, чистый Plug And Play;
+ Все игры на Windows с поддержкой геймпада рассчитаны именно на XBox-раскладку;
+ Возможно подключить по радиоканалу и играть без проводов;
— Не самая приятная цена, беспроводной модуль продаётся отдельно;
— Тяжелее, чем конкуренты, к тому же требует двух батареек/аккумуляторов формата АА (в некоторых странах батареи идут в комплекте);
— Не всем нравится ориентация стиков (аналоговых органов управления), дело привычки и личных предпочтений.
PS3-геймпад DualShock 3, SixAxis или PS4-геймпад DualShock4
Для подключения оригинального геймпада от PlayStation 3 или PlayStation 4 вам понадобится MiniUSB- или MicroUSB-кабель, драйверы от геймпада XBox 360 (в случае, если у вас Windows 7, на 8.1 не требуется), Microsoft .Net 4.0 и распространяемые пакеты Visual C++ для Visual Studio 2013 и самое главное — программа SCP Driver. 
Порядок действия таков: для начала не подключаем геймпад, а просто ставим нужный софт. Скачиваем оригинальные драйверы от XBox 360 геймпада, устанавливаем. После этого распаковываем архив SCP Driver’а куда нам удобно (хотите – в Program Files папочку создайте, хотите — куда-нибудь ещё отправьте, важно – чтобы файлы никто случайно не удалил).
Подключаем геймпад по проводу, если необходимо Bluetooth-подключение — вставляем «свисток» USB-Bluetooth адаптера (версии не ниже 2.1) и ждём установки драйверов системой.
Примечание: утилита резервирует Bluetooth-адаптер за геймпадами, так что встроенный BT-модуль лучше выключить хоткеем или из панели управления, если таковой имеется и используется в вашем ноутбуке / компьютере. Лично я рекомендую вот этот адаптер — он точно работает и не вызывает вопросов ни у системы, ни у стороннего софта.
Далее — открываем ScpDriver.exe, если у вас Windows XP или Vista, ставим галочку «Force Install» (в остальных случаях, стало быть, не ставим), нажимаем кнопку «Install» и ждём, пока программа доложит об успешном выполнении установки.
После выполнения этих нехитрых манипуляций геймпад будет работать как X-Input совместимый, то есть виден в системе как оригинальный контроллер от XBox 360. Если хотите использовать беспроводное подключение — просто отсоедините провод от геймпада, он автоматически перейдёт на Bluetooth-соединение.
Плюсы и минусы:
+ Поддерживает последние оригинальные геймпады от PS3 и PS4;
+ Позволяет использовать до 4 геймпадов с одного USB-подключения;
+ Геймпады от PS3 сравнительно недорогие;
— Требует ручной установки;
— Bluetooth-адаптеры бывают разные, не всегда идеально работают с геймпадами;
— Подсказки в играх будут идти с XBox-кнопками: либо привыкать и запоминать что-где, либо купить наклейки на кнопки PS-геймпада;
— PS3-геймпады особенно ругают в шутерах за неинформативные стики;
Оригинальный геймпад от PS4, альтернативный метод
Есть путь проще и приятнее, к тому же, позволяющий выжать все соки из DualShock 4. Называется он InputMapper. Данная утилита позволяет подключить оригинальный геймпад от PS4 и использовать его на полную катушку: будет работать и сенсорная панель, и датчики ускорения. Всё, что потребуется для установки — сам геймпад, последняя версия программы (взять можно вот здесь) и пять минут на простую установку. 
Программа простая, с её установкой PS4 геймпад превращается в такой же понятный и доступный системе девайс, как оригинальный XBox 360 Gamepad for Windows с двумя приятными бонусами. Сенсорная панель работает как трекпад — вы можете управлять с неё курсором. Не сказать, что очень необходимая штука, но иногда так лень тянуться к мышке или вставать с дивана… Акселерометры тоже работают (правда, я не знаю, где их можно использовать и какие игры их поддерживают, но наличие фичи лучше, чем её отсутствие).
Чтобы подключить PS4-геймпад по Bluetooth, необходимо перевести его в режим pairing: зажать кнопку «share» (в играх она выполняет роль «back») и PS на несколько секунд, дождаться, когда геймпад начнёт быстро и прерывисто мигать сигнальным светодиодом, зайти в меню Bluetooth-подключения на вашем компьютере и просто подключить контроллер к ПК. InputMapper прекрасно распознаёт как проводное, так и беспроводное подключение.
Плюсы и минусы:
+ Проще, чем подключить через SCP Driver;
+ Работает у всех и всегда, с SCP Driver бывают заморочки;
+ Работают все фичи PS4-геймпада;
+ Сам геймпад намного лучше, чем его аналог у PS3;
+ Bluetooth-подключение без проблем и необходимости докупать внешний адаптер;
— Цена геймпада;
— Подсказки в играх будут идти с XBox-кнопками: либо привыкать и запоминать что-где, либо купить наклейки на кнопки PS-геймпада;
Какой геймпад выбрать
Собственно, здесь вопрос в том, есть у вас консоль дома или нет. Если есть — наверное, нет смысла переходить на геймпады альтернативной компоновки (если, конечно, у вас нет опыта общения с ними и вы не уверены в том, что XBox раскладка подход лучше, чем PS и vice versa).
Если у вас никогда консоли не было, а геймпад вы берёте для какого-нибудь Dark Souls, игры в Need For Speed с дивана или ещё для чего-нибудь такого — самым доступным и простым вариантом станет покупка XBox 360 Gamepad for Windows. Никаких заморочек, нативная поддержка всех игр, отличная эргономика.
Что касается геймпадов PS4 и XBox One — здесь выбор, опять же, зависит от личных предпочтений, однако, вот что я заметил.
PS4-геймпад лучше собран. Материалы корпуса выглядят (и ощущаются) дороже, все кнопки нажимаются идеально, а источник основного недовольства игроков — аналоговые стики — укоротили и сделали намного более чувствительными. Если от оригинальных контроллеров PS3 я плевался, то PS4-контроллер вызывает исключительно тёплые чувства. Сенсорная панель в некоторых играх мешается, но это дело привычки. Минусов у контроллера два: на мой взгляд, крестовина просто ужасная и очень неудобно расположена, а кнопки «share» и «option» (в системе они будут выполнять роль «back» и «start» соответственно) нажать вслепую не выйдет.
К сожалению, не могу сказать много хорошего о геймпаде XBox One. Да, его эргономика стала лучше, он приятнее ложится в руку, пальцы сами находят все нужные органы управления, а новая крестовина просто превосходна, но… качество сборки и материалов вызывают не столько вопросы, сколько сомнения в адекватности инженера или дизайнера, который это дело утверждал и разрабатывал.
Глянцевые вставки. Глянцевые кнопки. Глянцевые курки. Хорошо хоть стики не глянцевые. Кроме того, не смотря на то, что я фанат XBox-раскладки и эргономики, геймпад XBox One тяжелее и намного хуже собран, чем его основной конкурент. К тому же беспроводное подключение всё ещё под вопросом. А ещё новые кнопки над курками очень не понравились – тугие, неинформативные, выглядят ненадёжно. Вот.
Мой личный чарт адекватности покупки выглядит следующим образом:
- XBox 360 Gamepad for Windows или его беспроводная версия.
- DualShock 4. К тому же на него сейчас цена весьма интересная.
- XBox One Gamepad. Опять же, скидки! Проводная версия — и та дороже.
- DualShock 3, если вы его найдёте в продаже.
- SixAxis (ещё больший раритет, чем DS3, к тому же без вибрации).
Разумеется, есть масса геймпадов от сторонних производителей. Какие-то из них хороши, какие-то не очень, зато дёшевы. Здесь речь о личных предпочтениях каждого, ну и о финансовой ситуации, разумеется. С другой стороны, отдать 1-2 тысяч рублей за какой-нибудь noname-геймпад и обнаружить, что ни плавности, ни точности, ни стабильного срабатывания кнопок в нём нет — не очень приятно.
На этом всё. Оставайтесь на связи, скоро препарируем NVIDIA GTX970 и посмотрим, почему над ней смеются в интернете. Ну а пока можно почитать что-нибудь из наших предыдущих публикаций:
Источник
Содержание
- Pc wireless gaming receiver for xbox 360 как подключить windows 10
- Просто мои заметки
- пятница, 31 августа 2012 г.
- Установка драйвера на китайский приёмник для беспроводного геймпада Xbox 360
- Геймпад Xbox One + беспроводной адаптер. Обзор и как подключить к ПК на Windows 10?
- Комплектация
- Геймпад
- Подключение к ПК
- Есть 3 способа, как подключить геймпад Xbox One к компьютеру на Windows 10:
- Подключение геймпада Xbox One к ПК с помощью Xbox Wireless Adapter
- Подключение геймпада Xbox One к ПК с помощью Bluetooth
- Подключение геймпада Xbox One к ПК с помощью USB кабеля.
- Про поддержку геймпада играми.
- Pc Wireless Receiver Xbox360
- #1 ch3zzz
- #2 Punch
- #3 ch3zzz
- #4 Punch
- #5 ch3zzz
- #6 Laterport
- #7 dennisnaz
- #8 drack
- #9 unicsss
- #10 xtail
- #11 xtail
- #12 Boombox001
- Как подключить геймпад Xbox к компьютеру, от 360 и One.
- Беспроводной контроллер от Xbox One + ПК
- 1) Проводная связь через кабель micro-USB
- 2) Беспроводной адаптер Xbox для PC
- 3) Подключение через Bluetooth
- Геймпады от Xbox 360 для ПК
- 1) Проводной джойстик Xbox 360.
- 2) Беспроводной джойстик Xbox 360.
- Заключение.
Pc wireless gaming receiver for xbox 360 как подключить windows 10
Геймпад от Xbox 360 многими признаётся лучшим контроллером. И хотя с этим можно поспорить (но не будем, запись, всё же, не об этом), нельзя отрицать, что для большого количества людей он окажется действительно удобным в силу размера, хороших стиков и кнопок. Владельцы Xbox 360 зачастую и вовсе не желают знать других контроллеров, отдавая предпочтение исключительно ему.
Но что делать, если в наличии геймпад беспроводной, а поиграть хочется с ним и на ПК? Для этого существует девайс под названием Xbox 360 Wireless Receiver, позволяющий подключить к компьютеру до четырёх беспроводных геймпада от Microsoft. Вещь удобная и в какой-то мере обязательная к приобретению, если не хочется дополнительно покупать проводной геймпад.
Так как в интернете не всегда встречаются полезные инструкции (когда я покупал девайс, то из подобных «how to» была лишь пара роликов на YouTube низкого качества, а на официальном сайте инструкция вообще неполная), то я решил создать свою и помочь научиться подключать беспроводной геймпад от Xbox 360 к ПК.
Наши действия делятся на две стадии:
Чтобы достать установщики нужного, нам необходимо отправить на официальный сайт от Microsoft и скачать Xbox 360 Accessories Software 1.2, который поддерживается XP, Vista, 7 и 8/8.1 как х32 версиями, так и х64.
Скачанный файл представляет собой сборник драйвера и ПО для корректной работы геймпада и ресивера. Завершим первую стадию и установим его. Ничего сверхъестественного нет: запускаем файл и следуем инструкциям.
После установки пакета не торопитесь на радостях запускать игрушку. Мы установили софт и драйверы, но теперь нужно обучить ПК взаимодействовать с ними. Для этого у нас начинается вторая стадия, в которой все действия происходят в Диспетчере устройств. Открываем его и видим, что ресивер отображается как «Неизвестное устройство».
Что ж, будем исправлять. Для этого кликаем правой кнопкой мыши и выбираем пункт «Обновить драйверы». После этого появляется окно с выбором места, откуда мы будем брать нужное. Так как мы уже установили драйвер, то выбираем «Выполнить поиск драйверов на этом компьютере».
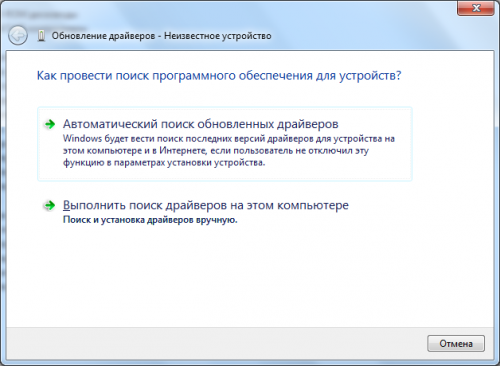
Нам предложат либо выбрать файл с жёсткого диска, либо выбрать драйвер из списка уже установленных. Если выбрать файл, то будет ошибка. Увы. Нам нужен второй пункт. Тыкаем на «Выбрать драйвер из списка уже установленных драйверов».
Итак, мы почти закончили. Появляется окно выбора категории, в которой находится нужный драйвер. Нам нужна категория «Общий контроллер (Microsoft) для классов Windows». Как показано на изображении, она находится где-то в середине списка. Выбирайте её и нажимайте «Далее».
Здесь мы увидим драйверы со знакомыми названиями. Не торопитесь. Несмотря на то, что мы обучаем ПК работать с ресивером, нам нужно выбрать пункт « Xbox 360 Controller for Windows ». Не буду размышлять, почему именно так, но выбирайте этот пункт и тыкайте на «Далее».
Появится стандартное предупреждение о том, что драйвер может повредить системе. Не пугаемся и соглашаемся, нажав на «Да».
И я вас таки поздравляю, теперь вы можете играть в игры на ПК, используя беспроводной боксовский геймпад.
После этого вам остаётся всего лишь синхронизировать геймпад с ресивером, нажав на соответствующие кнопки (маленькая едва заметная кнопка на геймпаде и единственная кнопка на ресивере).
На большой кнопке Guide загорится соответствующее деление, говорящее об успешности соединения ПК с геймпадом. Можно играть. В заключение скажу, что при нажатии на эту кнопку вне игры (просто будьте на рабочем столе, например) появится изображение, позволяющее узнать уровень заряда батарейки/аккумулятора и вызвать справку.
Источник
Просто мои заметки
Здесь я оставляю какие-то свои заметки, которыми можно поделиться с остальными. Возможно, кто-то найдёт для себя что-то полезное.
пятница, 31 августа 2012 г.
Установка драйвера на китайский приёмник для беспроводного геймпада Xbox 360
После того, как я окончательно и бесповоротно привык к удобству контроллера Xbox 360, я захотел воспользоваться его удобством и на компьютере. Благо компания Microsoft позаботилась о своих пользователях и выпустила Microsoft Xbox 360™ Wireless Gaming Receiver for Windows®.
В итоге мне всё-таки удалось совладать с драйвером. Этим способом установки я и хотел бы поделиться, чтобы сэкономить время и нервы людям, оказавшимся в подобной ситуации.
Итак, для того, чтобы установить оригинальные драйвера от Microsoft на китайский ресивер для беспроводного контроллера Xbox 360 нужно первым делом отправиться на сайт Microsoft и скачать свежий драйвер под свой вариант Windows (для Windows 8 годится драйвер от Windows 7). Сделать это можно вот на этой страничке.
Далее просто запускаем исполняемый файл драйвера и производим установку программного обеспечения:
После этого подключаем приёмник к компьютеру и убеждаемся, что Windows не смогла найти драйверов для этого устройства:
А в диспетчере устройств присутствует неизвестное оборудование:
Правой кнопкой мыши нужно щёлкнуть по этому неизвестному устройству и в открывшемся контекстном меню выбрать пункт «Обновить драйверы. «:
В открывшемся окне нужно выбрать пункт «Выполнить поиск драйверов на этом компьютере»:
И далее выбрать пункт «Выбрать драйвер из списка уже установленных драйверов»:
Выбираем «Общий контроллер (Microsoft) для классов Windows» (любопытно, что слово «контроллер» в Windows написано с ошибкой):
И там щёлкаем по «Xbox 360 Wireless Receiver for Windows»:
В ответ получаем предупреждение, которое игнорируем, и жмём «Да»:
Всё, драйвер благополучно установлен:
Возвращаемся в диспетчер устройств и убеждаемся в этом:
Далее нужно синхронизировать геймпад, одновременно нажав на обоих устройствах кнопки синхронизации. Не забудьте только предварительно включить сам геймпад. При первом подключении беспроводного контроллера Windows сама найдёт и установит нужный драйвер. В геймпаде, подключенном через этот ресивер, работают все стики, триггеры и кнопки, включая центральную, которая выводит на экран текущий заряд батареи:
Многие современные игры поддерживают технологию Xinput и, соответственно, контроллер Xbox 360, подключенный таким образом. Список игр, имеющих такую поддержку можно найти здесь.
Ну вот в общем-то и всё, что я хотел рассказать. Остаётся только добавить, что данная методика установки драйвера была успешно опробована мной на Windows 7 и на Windows 8.
UPD: В Windows 8.1 уже предустановлены драйверы для беспроводного приёмника, так что шаги со скачиванием и установкой драйверов можно пропустить.
UPD2: На Windows 10 также всё завелось и заработало без малейших проблем. Скачивать и устанавливать драйвер не пришлось, так как он уже встроен в Windows 10. Правда, без установки дополнительного ПО, идущего в комплекте с внешним драйвером, не будет реакции при нажатии на центральную кнопку, как показано на последней картинке.
Источник
Геймпад Xbox One + беспроводной адаптер. Обзор и как подключить к ПК на Windows 10?
Зачем вообще нужен геймпад для ПК?
Оригинальный геймпад Xbox One тактильно приятнее и монолитнее, чем китайские реплики которе я держал у руках. Еще вероятно оригинал стабильнее работает и его проще подключить. Хотя этого я наверняка не знаю. Мне тактильного сравнения хватило, чтобы не покупать реплику.
Комплектация
Комплектаций поставки у геймпадов от Xbox One несколько. Я выбрал специальный комплект для подключения к ПК. От других комплектов он отличается наличием специального адаптера Xbox Wireless Adapter.
Как я выбирал? Я не хотел провода и я хотел в будущем подключить к компьютеру сразу 2 геймпада.
Геймпад
Геймпад выполнен из крепкого пластика с приятной на ощупь текстурой. В руках лежит монолитно и очень удобно.
Бамперы, триггеры и D-Pad выполнены из глянцевого пластика. Можете смириться, они всегда будут в какой то пыли и отпечатках, как бы вы их не протирали.
Визуально это конечно минус, но в процессе использования вы поймете, что гладкий пластик тут не просто так и пальцы скользят именно там где это нужно.
Края стиков, напротив прорезинены, чтобы даже в самых жарких игровых зарубах пальцы с них не соскальзывали. Резиновую оконтовку можно снять и поменять.
В целом устройство создает положительные впечатления и даже заставляет верить, что оно стоит своих денег.
Геймпад работает от 2х батареек АА типа, которые располагаются «в пузе». В комплекте батарейки конечно есть, но стоит сразу купить хорошие аккумуляторы, которые можно перезаряжать.
Или вообще раззориться и купить Play & Charge Kit.
Это такой специальный аккумулятор, емкостью 1400 мАч с кабелем для зарядки. Он позволяет заряжать геймпад от USB. Но заряжать его придется чаще.
В тыльной части есть разъем для подключения дополнительных аксессуаров. Рядом есть 3,5 мм разъем для подключения наушников.
Подключение к ПК
Этот раздел будет для вас бесполезен, если вы читаете инструкции, которые производитель заботливо кладет в коробочку с товаром. Если вы инструкции не читаете, пробуете все опытным путем или сразу лезете в интернеты за советом, то этот раздел специально для вас.
Есть 3 способа, как подключить геймпад Xbox One к компьютеру на Windows 10:
Подключение геймпада Xbox One к ПК с помощью Xbox Wireless Adapter
Если подключить через стандартный Bluetooth вашего ноутбука или ПК, наушники работать не будут и подключить получится только один геймпад.
Итак, первое что вам нужно сделать, это взять адаптер и воткнуть его в стандартный USB разъем вашего компьютера.
Если устройства там нет, то можете начинать донимать службу поддержки Microsoft или бежать в магазин менять адаптер.
Рядом есть еще одна кнопка. Зажимаем ее на 3 секунды и ждем пока логотип на геймпаде не начнет быстро мигать.
Теперь посмотрите на адаптер. На нем тоже есть кнопка, если ее нажать она запускает процесс сопряжения с геймпадом. Зажимаем ее на 3 секунды и ждем.
Подключение геймпада Xbox One к ПК с помощью Bluetooth
Если вы зажали денег на специальный адаптер или не можете нигде его купить, то можно подключить геймпад через стандартный Bluetooth. Для этого:
Подключение геймпада Xbox One к ПК с помощью USB кабеля.
Про поддержку геймпада играми.
Этот геймпад поддерживает стандарт XInput.
Простым языком это значит, что если игра выходит с ярлычком «Games for Windows», значит она 100% поддерживает этот геймпад Xbox без всяких лишних настроек и эмуляторов.
Источник
Pc Wireless Receiver Xbox360
#1 ch3zzz
#2 Punch
#3 ch3zzz
#4 Punch
диспечер устройств > неизвестное устройство > обновить драйвер > искать драйвер на моем компьютере > (и вместо поиска в указанных директориях) выбрать драйвер из списка > общие контроллеры для windows > Xbox 360 Wireless Receiver for Windows > на предупреждение ответить «да»
не могу точно сказать, как пункты меню на русск. звучат, т.к. у меня винда англ.
#5 ch3zzz
Ну вот щас скачал Xpadder! Сижу разбираюсь.
#6 Laterport
#7 dennisnaz
У меня такая же проблема была в семерке. Драйвера подставлял вручную, но бестолку. Решение нашел на форуме DX http://club.dealextr. d.860731?page=1
1. Установить Xbox 360 Wireless Controller for Windows http://www.microsoft. ler-for-windows
2. Заменить в текстовом редакторе содержимое файла «Xusb21.inf» («C:Program FilesMicrosoft Xbox 360 Accessories) на:
; Copyright 2006-2007 Microsoft Corporation
;
; XUSB21.INF file
;
; Installs the XUSB21 device driver
;
; Supports the following devices
; Wired Common Controller USBVid_045E&Pid_028E
; Wireless Common Controller USBVid_045E&Pid_0719
; Wired CC Compatible USBMS_COMP_XUSB10
; Wireless CC Compatible USBMS_COMP_XUSB20
;
; Installs a NULL Service for the Play and Charge Cable
; Play and Charge Cable USBVid_045E&Pid_028F
;
; Uses Version 1.9 of the WDF Coninstaller
;
; Add source disk stuff to allow chkinf to work properly
[SourceDisksNames]
1=%XUSB21.DiskName%
; Add source disk stuff to allow chkinf to work properly
[SourceDisksFiles.x86]
xusb21.sys=1,x86
WdfCoInstaller01009.dll=1,x86
[MSFT.NTx86.6.0]
%XUSB21.DeviceName.Wired%=CC_Install, USBVid_045E&Pid_028E
%XUSB21.DeviceName%=CC_Install, USBVid_045E&Pid_0291
%XUSB21.DeviceName.Wired%=CC_Install, USBMS_COMP_XUSB10
%XUSB21.DeviceName%=CC_Install, USBMS_COMP_XUSB20
%XUSB21.DeviceName.Jump%=CC_Install, USBVid_045E&Pid_028F
[MSFT.NTamd64.6.0]
%XUSB21.DeviceName.Wired%=CC_Install, USBVid_045E&Pid_028E
%XUSB21.DeviceName%=CC_Install, USBVid_045E&Pid_0291
%XUSB21.DeviceName.Wired%=CC_Install, USBMS_COMP_XUSB10
%XUSB21.DeviceName%=CC_Install, USBMS_COMP_XUSB20
%XUSB21.DeviceName.Jump%=CC_Install, USBVid_045E&Pid_028F
[MSFT.NTx86]
%XUSB21.DeviceName.Wired%=CC_Install, USBVid_045E&Pid_028E
%XUSB21.DeviceName%=CC_Install, USBVid_045E&Pid_0291
%XUSB21.DeviceName.Wired%=CC_Install, USBMS_COMP_XUSB10
%XUSB21.DeviceName%=CC_Install, USBMS_COMP_XUSB20
%XUSB21.DeviceName.Jump%=CC_Install, USBVid_045E&Pid_028F
[MSFT.NTamd64]
%XUSB21.DeviceName.Wired%=CC_Install, USBVid_045E&Pid_028E
%XUSB21.DeviceName%=CC_Install, USBVid_045E&Pid_0291
%XUSB21.DeviceName.Wired%=CC_Install, USBMS_COMP_XUSB10
%XUSB21.DeviceName%=CC_Install, USBMS_COMP_XUSB20
%XUSB21.DeviceName.Jump%=CC_Install, USBVid_045E&Pid_028F
[CC_Install.Wdf]
KmdfService = XUSB21, XUSB21_wdfsect
[CC_XUSB21_Service]
DisplayName = %XUSB21.ServiceName%
ServiceType = 1 ; SERVICE_KERNEL_DRIVER
StartType = 3 ; SERVICE_DEMAND_START
ErrorControl = 0 ; SERVICE_ERROR_IGNORE
ServiceBinary = %12%xusb21.sys
[strings]
;localized strings
MSFT = «Microsoft»
StdMfg = «(Standard system devices)»
XUSB21.ClassName = «XBOX 360 Peripherals»
XUSB21.DeviceName = «Xbox 360 Wireless Receiver for Windows»
XUSB21.DeviceName.Wired = «Xbox 360 Controller for Windows»
XUSB21.DeviceName.Jump = «Xbox 360 Wireless Controller via Play & Charge Kit»
XUSB21.ServiceName = «Xbox 360 Wireless Receiver Driver Service 21»
XUSB21.DiskName = «Xbox 360 Wireless Receiver for Windows Install Disk»
3. Вручную подставить ресиверу драйвер Xusb21.inf (C:Program FilesMicrosoft Xbox 360 Accessories) через панель управления.
Мне это помогло и геймпад заработал.
#8 drack
Вот по этой инструкции у меня все получалось:
#9 unicsss
#10 xtail
#11 xtail
нк че никто не зеает
#12 Boombox001
Устройства определяется не корректно без указания vid и pid
в принципе можно исправить всё через реестр
только нужно будет чтобы кто нибудь скинул фал реестра устройства в неустановленном виде
найти устройство может помочь devmanview
Источник
Как подключить геймпад Xbox к компьютеру, от 360 и One.
С помощью геймпада от Xbox One и 360 можно управлять играми как на консоли, так и на компьютере, заменив тем самым мышь и клавиатуру. Рассмотрим варианты подключения геймпадов от Xbox к ПК.
Беспроводной контроллер от Xbox One + ПК
1) Проводная связь через кабель micro-USB
Рекомендуем использовать контроллер от Microsoft, однако всегда можно сэкономить и купить качественный проводной геймпад для Xbox One по сниженной цене.
Геймпад от Xbox One можно подключить к ПК с помощью USB-кабеля. Для этого необходимо иметь:
Одну часть провода подключаем к геймпаду, другую вставляем в USB разъем на компьютере. Чаще всего, загрузка драйверов происходит автоматически. Для обладателей Windows 10 ничего настраивать самостоятельно не придется.
Если джой не заработал, то переключаем его в другой USB разъем на компьютере.
2) Беспроводной адаптер Xbox для PC
Для работы контроллера выполняем следующие действия:
3) Подключение через Bluetooth
Отличительной особенностью обновленного геймпада от Xbox One S и будущего X, является то, что он обладает технологией Bluetooth. Устройство совместимо с любым железом, на котором установлена операционная система Windows-10.
Для связи геймпада с ПК через Bluetooth выполняем следующее:
Геймпады от Xbox 360 для ПК
1) Проводной джойстик Xbox 360.
На Win10 драйверы устанавливаются автоматически, сложностей возникнуть не должно.
На Виндовс 7, 8 или 8.1, возможно, придется выполнить установку программного обеспечения самостоятельно:
Для Windows 8 и 8.1 используйте режим совместимости с Win7. Для этого необходимо:
2) Беспроводной джойстик Xbox 360.
Заключение.
На сегодняшний день, нет смысла покупать джой от 360 бокса. Стоит дорого, а возможностей предлагает мало. Другое дело, если он уже есть в наличии.
Оптимальным вариантом для покупки, на момент публикации статьи, является контролер от XBOX-ONE. Он работает с Вин-10 по Bluetooth и имеет разъем для наушников 3,5мм.
«На Win10 драйверы устанавливаются автоматически, сложностей возникнуть не должно.»
Я наверное везунчик, не качается))0) и я не могу с геймпада играть))0)
— Включите автоматическое обновление в Windows 10.
— Обновите ПО самого геймпада.
Подробнее про подключения указано на официальной странице Microsoft:
https://support.xbox.com/ru-RU/xbox-on-windows/accessories/connect-xbox-one-controller-to-pc
У меня есть беспроводной приемник от геймпада xbox 360, будет ли на нем работать джойстик от xbox one или нужен новый адаптер?
Геймпад от Xbox One не будет работать с беспроводным приемником от Xbox 360.
Можно подключить геймпад от Xbox One к компьютеру кабелем USB-MicroUSB.
Добрый вечер! скажите, а геймпад xbox one можно будет подключить к компьютеру через адаптер от геймпада xbox 360?
Источник
Содержание
- 1 Скачать и обновить нужные драйверы автоматически
- 2 Подробнее о пакете драйверов:
- 3 Xbox 360 Wireless Receiver Driver. Характеристики драйвера
Установить драйверы автоматически
Бесплатное ПО
Доступные драйверы (2)Xbox 360 Wireless Receiver for Windows
- Тип драйвера: XnaComposite
- Производитель: Microsoft
- Версия: 10.0.19536.1000 (11 дек 2019)
- Файл *.inf: xusb22.inf
<nobr>Windows Vista x64</nobr>, <nobr>7 x64</nobr>, <nobr>8 x64</nobr>, <nobr>8.1 x64</nobr>, <nobr>10 x64</nobr>
Драйверы для Xbox 360 Wireless Receiver for Windows собраны с официальных сайтов компаний-производителей и других проверенных источников. Официальные пакеты драйверов помогут исправить ошибки и неполадки в работе Xbox 360 Wireless Receiver for Windows (сетевые устройства). Скачать последние версии драйверов на Xbox 360 Wireless Receiver for Windows для компьютеров и ноутбуков на Windows.
Скачать драйвер
Скачать и обновить нужные драйверы автоматически
Версия: 1.1.2.1563 для Windows 7, 8, 10 Бесплатное ПО Скачивая программу, Вы принимаете условия Пользовательского соглашения и Политик конфиденциальности. В комплекте идет опциональное ПО В комплекте идет опциональное ПО
- Yandex Browser
- Opera Browser
- Avast Free Antivirus
- McAfee Webadvisor
- Disk-O
- Yandex Советник
- Tesla Browser
- Tesla Start
После того, как я окончательно и бесповоротно привык к удобству контроллера Xbox 360, я захотел воспользоваться его удобством и на компьютере. Благо компания Microsoft позаботилась о своих пользователях и выпустила Microsoft Xbox 360™ Wireless Gaming Receiver for Windows®.
 |
| Оригинальный приёмник от Microsoft |
Я решил стать обладателем подобного устройства, но к сожалению ценник на оригинальный приёмник оказался кусачим, да и купить его оказалось практически не реально. Зато китайских приёмников на рынке было хоть отбавляй. По старой доброй привычке я выбрал себе покупку в магазине DealExtreme. В этом магазине на выбор предлагалось несколько вариантов подобных ресиверов, которые практически не отличались друг от друга за исключением цвета. Я остановился на таком варианте за $11,20:
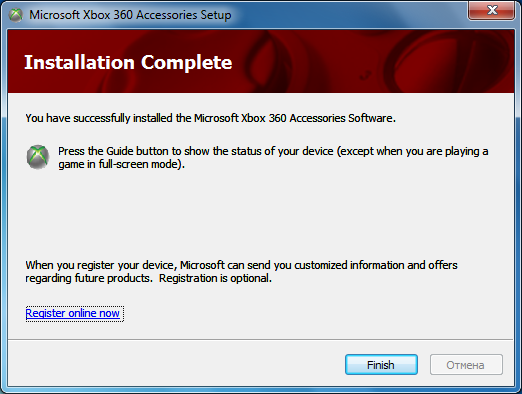
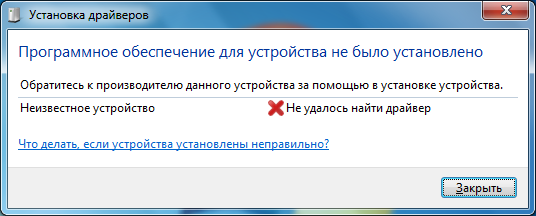
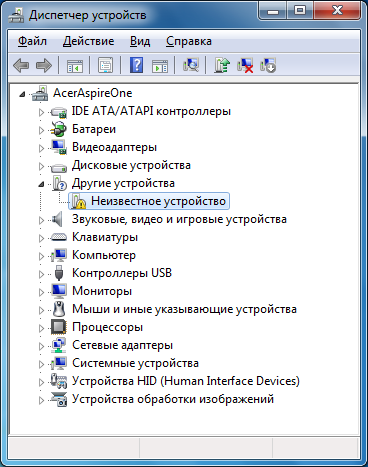
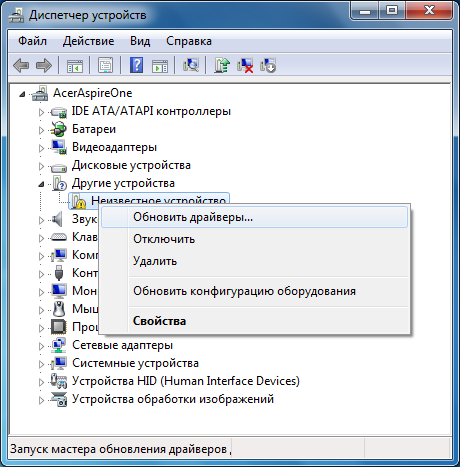
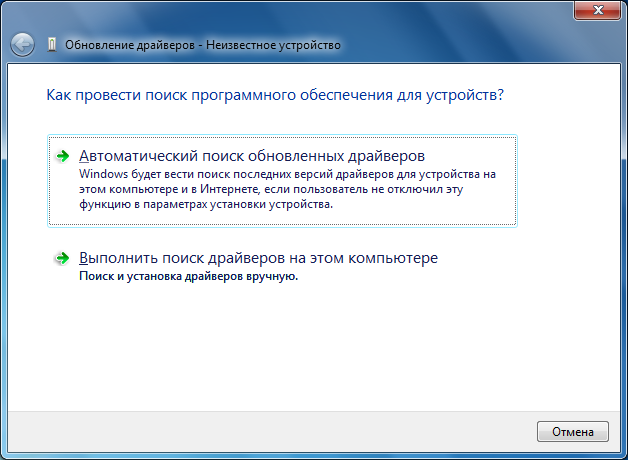
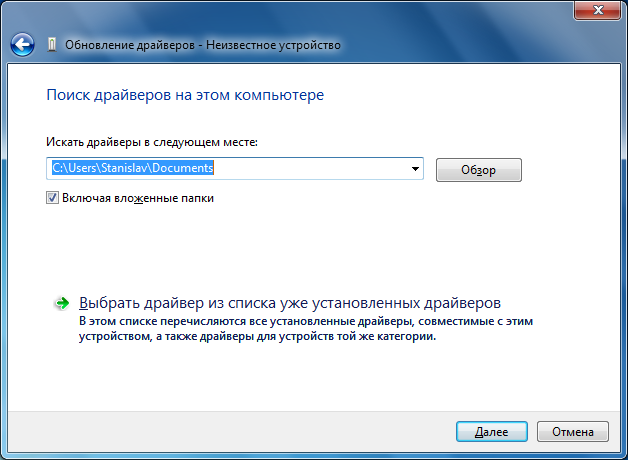
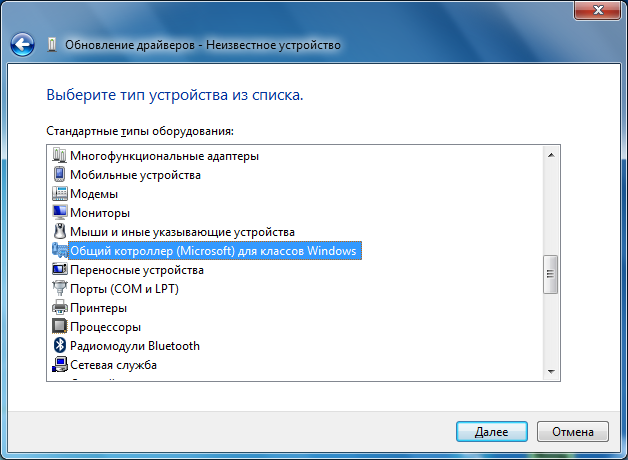
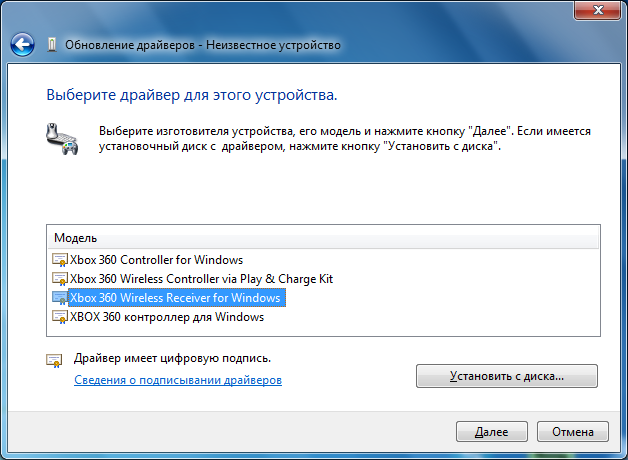
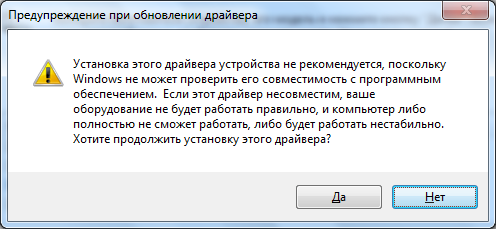
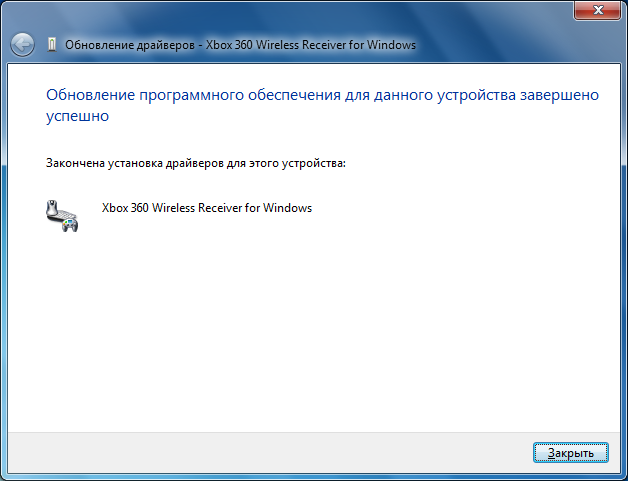
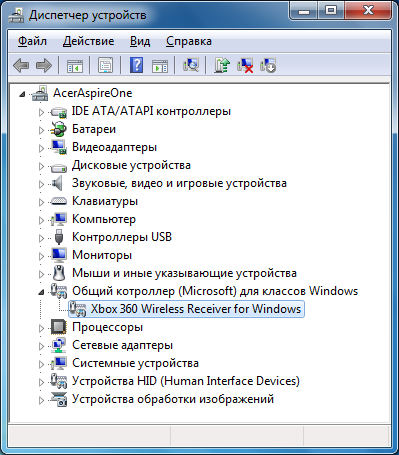

Подробнее о пакете драйверов:
Тип: драйверИмя: Xbox 360 Wireless Receiver DriverПроизводитель: MicrosoftВерсия драйвера (программы установщика):<font>2.1.0.1011, 2.1.0.1349</font>Операционная система: Windows XP, Windows Vista, Windows 7Разрядность ОС:32-bit (x86), 64-bit (x64)Размер файла: 22.1 mbДата выхода: 2009-08-13
Xbox 360 Wireless Receiver Driver. Характеристики драйвера
Драйвер версии 2.1.0.1011 и программное обеспечение для подключения беспроводного геймпада от XBOX 360 к ПК через WiFi приемник. Предназначен для автоматической устанвоки на Windows XP, Windows Vista, Windows 7.
Для установки распакуйте архив и запустите файл — setup.exe.
Игровые контроллеры , как правило, выпускаются сторонними производителями, а не компанией Microsoft. В связи с этим, нет гарантии совместимости контроллеров и программного обеспечения и устройство может не определится корректно системой.
Для решения этой проблемы скачайте и установите специальным образом модифицированные драйверы v.2.1.0.1349
<font>Внимание!</font> Перед установкой драйвера <font>Xbox 360 Wireless Receiver Driver</font> рекомендутся удалить её старую версию. Удаление драйвера особенно необходимо — при замене оборудования или перед установкой новых версий драйверов для видеокарт. Узнать об этом подробнее можно в разделе FAQ.
Скриншот файлов архива
Файлы для скачивания (информация)
045e_Xbox_360_Controller_Winall_modif.zip — модиф. драйвер (18.2 mb) v.2.1.0.1349 от 13.08.2009
PC-Receiver-v2.02.exe — (22.1 mb) v.2.1.0.1011 от 28.08.2007
Поддерживаемые устройства (ID оборудований):
| USBVid_045E&Pid_028E | Microsoft Corp.Xbox360 Controller |
| USBVid_045E&Pid_0291 | Microsoft Corp.Xbox 360 Wireless Receiver for Windows |
| USBVid_045E&Pid_028F | Microsoft Corp.Xbox360 Wireless Controller |
| USBMS_COMP_XUSB10 | |
| USBMS_COMP_XUSB20 |
Другие драйверы от Microsoft

- https://ru.drvhub.net/devices/network/xbox/360-wireless-receiver-for-windows
- http://cityacee.blogspot.com/2012/08/xbox-360.html
- https://driverslab.ru/1280-chinese-xbox-360-wireless-receiver-driver-2-1-0-1011.html
Как использовать беспроводной геймпад Xbox 360 на ПК
- Подключите беспроводной приемник к свободному USB-порту. …
- Посетите Microsoft.com и загрузите самую последнюю версию драйвера для контроллера Xbox 360 для ПК.
- Установите драйвер.
Работает ли беспроводной адаптер Xbox 360 с Windows 10?
Контроллер Xbox 360 для Windows можно легко установить на любой ПК с доступным USB-портом и работает под управлением Windows 10. Примечание. Эта информация относится только к геймпаду Xbox 360 для Windows. Для получения справки по беспроводному геймпаду Xbox One см. Как подключить беспроводной геймпад Xbox к ПК с Windows.
Как подключить беспроводной контроллер Xbox 360 к Windows 10?
Выполните следующие действия, чтобы установить проводной контроллер Xbox 360 в Windows 10:
- Подключите контроллер Xbox 360 к любому порту USB 2.0 или 3.0 на компьютере.
- Windows 10 автоматически установит драйверы для вашего контроллера, поэтому вам не придется загружать или устанавливать программное обеспечение, кроме обновлений Windows 10.
Как подключить беспроводной контроллер Xbox 360 к ПК без приемника?
Есть три варианта, которые можно использовать для подключения контроллера Xbox 360 к компьютеру без приемника.
- Можно подключать через провода.
- Приобретите пакет Microsoft Xbox.
- Купите адаптер.
- Подключение беспроводного приемника Microsoft Xbox 360 к компьютеру.
- Установка стороннего приемника Xbox на ваш компьютер.
Может ли контроллер Xbox 360 работать на ПК через Bluetooth?
Контроллер Xbox 360 использует собственный беспроводной протокол, и НЕ Bluetooth. Таким образом, стандартные беспроводные устройства на вашем компьютере не могут работать с беспроводным контроллером Xbox 360. Вам абсолютно точно понадобится беспроводной игровой приемник для Windows, если вы хотите использовать контроллер Xbox 360 на своем ПК.
Как подключить ноутбук к Xbox 360?
Вставьте один конец кабеля HDMI в порт HDMI. на задней панели Xbox 360. Вставьте противоположный конец кабеля HDMI во входной порт HDMI на портативном компьютере. Включите Xbox 360. Ваш ноутбук должен автоматически распознавать новый вход и переключаться в режим HDMI.
Есть ли у Xbox 360 Bluetooth?
Консоль Xbox 360 не поддерживает технологию Bluetooth.. Прежде чем вы сможете использовать беспроводную гарнитуру с устройством Bluetooth, вам необходимо беспроводным образом подключить гарнитуру к устройству Bluetooth (также называемое сопряжением). … Включите устройство Bluetooth, которое вы хотите подключить к гарнитуре.
Как сделать мой проводной геймпад Xbox 360 беспроводным?
Там АБСОЛЮТНО никак чтобы заставить беспроводной контроллер 360 отправлять данные через порт зарядки. Здесь нет контактов / проводов для данных, и контроллер не поддерживает «пайку» чего-либо. Я повторяю — вы НИКОГДА не можете использовать беспроводной контроллер 360 в качестве проводного контроллера.