Иногда возникают ситуации, при которых, может произойти непредвиденная потеря данных. Увы, никто не застрахован от подобных моментов. Для восстановления рабочих материалов желательно иметь на компьютере резервную копию файлов и папок. В качестве носителя можно использовать второй жёсткий диск или локальный сетевой ресурс. При этом необязательно выполнять резервное копирование всей системы. Достаточно прибегнуть к стандартным средствам Windows 10.
Чтобы настроить автоматическое копирование файлов и папок, вам понадобится «Служба архивации» Windows 10. Для этого, в строке поиска, введите «резерв» и выберите «Параметры резервного копирования».
Первое, что необходимо сделать — добавить диск, на котором, собственно, и будут храниться копии файлов. Кликните по надписи «Добавление диска». «Служба архивации» Windows 10 автоматически выполнит поиск необходимых ресурсов — выберите наиболее подходящий диск, руководствуясь свободным пространством.
В дальнейшем, вы сможете запускать или останавливать процесс резервного копирования путём использования соответствующего переключателя, который появится на месте выбора диска.
Второе, выберите папки, которые будут храниться в резервной копии. Кликните «Другие параметры», в окне «Параметры архивации» в пункте «Выполнить резервное копирование этих папок» удалите ненужные папки и добавьте те, которые подлежат резервному копированию.


Третий шаг, настройка расписания резервного копирования файлов и папок. Выберите интервал времени создания резервной копии: минимальное значение «Каждый час», максимальное «Ежедневно». Не забудьте также указать срок хранения резервных копий: минимум «1 месяц», максимум «Всегда».
Если выбрать «Всегда» или «Пока не понадобится место», резервные копии будут сохраняться до тех пор, пока на диске не закончится свободное пространство.
Как изменить диск для резервного копирования файлов и папок?
Первым делом, отключите «Автоматическое резервное копирование».
Затем выберите «Другие параметры» и в пункте «Резервное копирование на другой диск» кликните по кнопке «Прекращение использования диска».
Файлы резервных копий не удаляются при смене диска. Они хранятся в папке «FileHistory». При необходимости вы можете удалить их вручную.
Резервное копирование файлов на сетевой диск средствами Windows 10
«Служба архивации» Windows 10 позволяет сохранять копии данных на сетевых ресурсах, таких как: сервер, компьютер, сетевое хранилище.
Разберём процесс настройки резервного копирования на примере сетевого хранилища. Для начала, добавьте сетевой диск — откройте службу архивации и пройдите по цепочке: «Другие параметры» → «Просмотреть дополнительные параметры».

В окне «История файлов» выберите опцию «Смена диска» и кликните по надписи «Добавить сетевое расположение».

«Служба архивации» Windows 10 обратится к папке «Сеть». Выберите сетевой ресурс, затем нужную папку и нажмите «Выбор папки». Примените действия кликнув «ОК» и «Включить».



Обязательно нажмите «Остановить», чтобы прервать процесс сохранения истории файлов в первый раз.
Затем, перейдите в «Дополнительные параметры» и добавьте нужные папки, а лишние удалите. Настройте параметры расписания резервного копирования, и запустите процесс архивации кликнув «Архивировать данные сейчас».
Восстановление папок и файлов из резервной копии в Windows 10
Для восстановления папки из резервной копии проследуйте по пути: «Другие параметры» → «Восстановить файлы из текущей резервной копии».

В окне «Домашняя — История файлов» выберите нужную папку и нажмите кнопку восстановления.
Восстановить файлы можно также и вручную. Просто скопируйте данные из папки «FileHistory».
Поделитесь статьей в соцсетях — поддержите проект!
На чтение 3 мин Просмотров 175 Опубликовано 19.10.2021
Создание резервных копий всегда важно, потому что данные очень ценны. Вы можете купить новый компьютер, но вы не сможете получить свои данные и файлы, если вы не сделали копию. Сегодня мы поговорим о том, как делать регулярные и инкрементные резервные копии с помощью встроенной функции Windows 10. Она позволяет создавать резервные копии файлов, жестких дисков, резервные копии пользователя на сетевой диск или любой раздел по вашему выбору с регулярным интервалом, т.е. еженедельно, ежедневно, ежемесячно. В этой статье мы расскажем, как настроить резервное копирование в Windows 10.
Если у вас уже было запланировано предыдущее резервное копирование, и вам нужно начать с чистого листа, вот что нужно сделать.
- Откройте диспетчер задач, введя taskschd.msc в строке «Выполнить»
- Перейдите в «Планировщик задач» > Microsoft > Windows > WindowsBackup
- Щелкните правой кнопкой мыши на задачах, а затем удалите все перечисленные задачи.
Теперь вы можете создать новую резервную копию, используя метод, которым мы поделились ниже.
Как делать регулярные и запланированные резервные копии в Windows 10
Перейдите в Панель управления > Переключитесь в классический режим > Резервное копирование и восстановление или введите Control PanelAll Control Panel ItemsBackup and Restore (Windows 7) в строке запуска и нажмите Enter.
Здесь у вас есть два варианта. Первый вариант позволяет сделать резервную копию, а второй — восстановить. Давайте запланируем резервное копирование, которое может выполняться каждый день без вашего участия.I
- Нажмите кнопку Настроить резервное копирование Windows 10. Появится список разделов и дисков, а также USB-накопителей.
- Выберите место, где вы хотите хранить резервную копию. Убедитесь, что в разделе достаточно места, или вы можете выбрать сетевой драйвер или любой подключенный диск. Я бы рекомендовал подключить для этого внешний жесткий диск. Создайте резервную копию.
- На следующем экране у вас есть два варианта
- Пусть Windows выберет: Здесь Windows будет создавать резервные копии файлов данных в библиотеках, на рабочем столе, в папках Windows по умолчанию, создавать образ системы. Эти элементы будут резервироваться регулярно.
- Позвольте мне выбрать: Здесь вы можете выбрать, что нужно резервировать. Здесь перечислены все пользователи и диски.
- На этом же экране можно выбрать включение образа системы дисков, т.е. System Reserved, Primary Derive(C:).
- На следующем экране вы выбираете, как часто вы хотите делать резервные копии, в какой день вы хотите это делать и в какое время должно начинаться резервное копирование.
- Когда вы нажмете на Сохранить настройки и запустить резервное копирование, начнется первое резервное копирование.
- По умолчанию резервное копирование Windows 10 является инкрементным, т.е. резервное копирование будет производиться только тех файлов, которые изменились, включая новые добавленные данные.
Вот что следует знать о резервном копировании Windows 10. Если извлечь диск, резервное копирование не произойдет. Поэтому, где бы вы ни планировали хранить данные, убедитесь, что они будут доступны во время запланированного времени резервного копирования.
Как восстановить резервные копии Windows 10
Восстановление резервных копий очень просто. Просто выберите резервную копию, которую вы хотите восстановить, и вы найдете путь к ней. Если диск подключен, то Windows Backup автоматически определит его. У вас будет два варианта
- Восстановить все файлы пользователя
- Выбрать другую резервную копию, чтобы восстановить данные из существующей резервной копии.
Связанное чтение: Как использовать режим восстановления в Windows 10
Если какие-то файлы хранятся в единственном экземпляре, значит ничего ценного в них нет и их потеря вас никак не огорчит… или, всё-таки, огорчит? Не перестаю повторять, что у всех критически важных файлов должна быть резервная копия, а то и не одна. Но постоянно делать бэкапы вручную не сможет даже самый ответственный и дисциплинированный человек, что уж говорить о нас с вами…
Для резервного копирования имеется куча решений разной степени функциональности и стоимости. Например, за сохранность данных на моём макбуке отвечает Apple Time Capsule, а за рабочими серверами следит Acronis Backup Standard версии 12.5, отнюдь не бюджетное решение. Зато, как и в случае с TimeCapsule, всегда имеется возможность не только восстановить случайно удалённый файл, но и откатиться к более ранней версии, на несколько дней назад (срок зависит от настроек).
Резервное копирование и восстановление файлов средствами Windows 10
На самом деле, организовать ежедневное автоматическое резервного копирования можно совершенно бесплатно средствами самой Windows. В качестве хранилища резервных копий подойдёт обычная флешка, как самый бюджетный вариант (когда мало файлов), внешний жёсткий диск или выделенный раздел того же жёсткого диска, с которого делается копия. Последний вариант я бы не рекомендовал использовать, ведь если устройство выйдет из строя, вы потеряете и оригинал и резервную копию.
Для примера создадим задание для ежедневного резервного копирования папки «Документы» на флешку. Делается это в «Панели управления», кликнув по ссылке «Архивация и восстановление (Windows 7)». Я постарался наглядно показать весь процесс на скриншотах:
Откроется программа архивации данных, где предлагается настроить резервное копирование. Сперва указываем где собираемся хранить копии. Из списка доступных устройств (флешки или внешние жёсткие диски) выбираем место хранения архивов. Также, копии можно создавать и на сетевых ресурсах – NAS или других компьютерах в сети.
Далее, что именно хотим сохранять:
И задаём расписание, с какой периодичностью и когда должна производиться архивация:
Подобным образом теперь архивируется на флешку база данных одной турфирмы в моём городе.
То, что база написана на Access, не имеет отношения к теме сегодняшнего поста и здесь приведена лишь в качестве примера работы резервного копирования Windows 10. На этом, сегодня всё. Подписывайтесь на канал и оставляйте комментарии.
Подписывайтесь на канал
Яндекс.Дзен
и узнавайте первыми о новых материалах, опубликованных на сайте.
В данной статье речь пойдёт о процессе настройки резервного копирования нужных вам файлов и целых папок (чтобы навсегда не утерять их в случае отказа жёсткого диска или в любых других случаях) при помощи удобного средства архивации в Windows 8 и Windows 10, которое называется «История файлов». Это позволит вам всегда иметь запасную копию нужных вам файлов и папок на другом жёстком диске, поскольку они будут автоматически и с выставленной вами регулярностью резервироваться.
Подробнее о том, что представляет собой резервное копирование, какое оно бывает и какими средствами его можно выполнить, рассказано в отдельной статье — здесь >>
Следует понимать, что сохранение копии только нужных файлов и папок никак не спасёт саму систему Windows в случае её отказа. Простыми словами, если с самой Windows что-то случится и она перестанет запускаться, то при помощи сохранённой резервной копии ваших файлов, вы не сможете восстановить работу самой Windows, у вас будет лишь копия ваших файлов! Windows придётся восстанавливать при помощи специальной копии для восстановления или же переустанавливать с нуля.
Для того, чтобы у вас была возможность восстановить саму Windows из резервной копии, нужно выполнить резервную копию раздела жёсткого диска, где она установлена со всеми файлами, необходимыми для её работы. Для этого используется специальный инструмент Windows под названием «Архивация», о котором рассказано вот здесь >>
Функция сохранения истории файлов имеется только в последних версиях Windows: Windows 8 и Windows 10. В Windows 7 история файлов сохраняется только при помощи контрольных точек восстановления, что является гораздо менее удобным. Тем более, вы не будете иметь прямой доступ к копиям файлов, сохранённым таким образом.
Включение функции регулярного резервного копирования и её настройка в Windows 10
В первую очередь, перед тем как начать создавать резервную копию файлов и папок, убедитесь, что к компьютеру подключён ещё один отдельный жёсткий диск.
Нет смысла создавать резервную копию данных на тот же жёсткий диск (просто в другую папку или на другой раздел), откуда вы эти самые данные хотите резервировать. В этом случае, если откажет жёсткий диск, вы потеряете и оригиналы ваших файлов и то, что было сохранено в копии, ведь всё это хранилось на одном и том же диске! Всегда используйте отдельный жёсткий диск.
Функция резервного копирования файлов и папок в Windows 10 называется «Служба архивации» и открыть её можно через меню «Пуск» > «Параметры» > «Обновления и безопасность» > «Служба архивации».
Однако проще всего открывать этот инструмент через поиск Windows.
О том, как пользоваться поиском в разных версиях Windows рассказано вот здесь >>
Откройте поиск и введите «Параметры резервного копирования». Можно сократить и ввести, к примеру, «Резерв». Появится ссылка «Параметры резервного копирования», которая ведёт как раз на нужный инструмент.
Вы попадёте сразу в раздел «Служба архивации» (1). Справа нажмите «Добавление диска» (2) и в появившемся окне выберите отдельный жёсткий диск (3), на котором достаточно свободного места, чтобы вместились копии всех тех файлов, которые вы хотите резервировать.
К примеру, у меня отдельный жёсткий диск на 500 Гб. (доступно для записи 465 Гб.), а важной информации на компьютере, которую мне постоянно нужно резервировать, хранится объёмом примерно на 300 Гб. Это значит, что жёсткий диск на 500 Гб. вполне подойдёт.
Резервное копирование начнётся автоматически сразу после того, как вы выберите диск, где будут храниться ваши копии.
Теперь перейдите по ссылке «Другие параметры».
В самом верху окна вам нужно выбрать:
-
Периодичность резервного копирования (1). Здесь вы выбираете, как часто будут создаваться и обновляться ваши резервные копии файлов. Есть варианты, к примеру, каждые 10 минут, каждый несколько часов, ежедневно.
Если вы очень много работаете за компьютером и в течение дня многие ваши файлы очень сильно меняются, обновляются, то можете задать период, к примеру, каждые час. Это ещё более снизит риск потери данных. Но даже ежедневного копирования будет уже достаточно.
-
Сколько времени сохранять ваши резервные копии. Здесь лучше оставить параметр «Всегда», заданный изначально. Это значит, что время хранения ваших копий будет неограниченно. Или же можно выбрать режим «Пока не понадобится свободное пространство». В этом случае старые копии будут храниться до тех пор, пока на вашем жёстком диске хватает для них места. Как только места не хватит, копии будут удалены и их место займут более свежие версии файлов.
Ниже будет располагаться список папок, которые стандартно автоматически включены в список для резервного копирования. Вы можете убрать ненужные папки или добавить какие-то свои. Для того, чтобы добавить свою папки, файлы в которых вы хотите резервировать, нажмите «Добавить папку».
Откроется окно проводника Windows, где вам нужно будет выбрать ту папку, которую вы хотите резервировать.
Чтобы удалить папку, выберите её из списка и нажмите «Удалить».
Когда резервное копирование завершится, то вверху параметров вы увидите информацию о том, когда оно было завершено последний раз, а также об объёме жёсткого диска для хранения копий и об общем размере резервной копии.
Вы всегда можете снова запустить резервное копирование вручную, не дожидаясь автоматического срабатывания, нажав кнопку «Архивировать данные сейчас».
Если вы вдруг решили сменить диск для хранения резервных копий, то нажмите кнопку «Прекращение использования диска» внизу.
Затем вы сможете добавить другой диск, на который продолжат сохраняться ваши резервные копии.
Восстановление файлов и папок из резервной копии
Если с вашими оригиналами каких-то файлов что-то случилось, то при помощи резервной копии вы всегда можете их восстановить. Для этого там же в в настройках службы архивации перейдите по ссылке внизу «Восстановить файлы из текущей резервной копии».
Откроется окно восстановления, где в центральном окне будут видны все те папки, резервное копирование которых вы настраивали:
Чтобы восстановить файл или папку, выберите его (её) и нажмите кнопку со стрелкой внизу (1). Если вы хотите переместиться в предыдущую папку, т. е. главную, то нажмите слева вверху стрелку вверх (2). Вы можете перемещаться между разными версиями ваших файлов при помощи кнопок вперёд и назад (3). К примеру, копия была создана сегодня в 20:00 и ещё раньше в 16:00. Вас не устраивают те изменения файла, которые были сохранены в результате последнего резервного копирования и вы хотите вернуть изменения сделанные после 16:00. Следовательно вам нужно выбрать более раннюю версию и восстановить нужный файл.
Однако что делать, если у вас нет больше доступа к Windows 10 с её параметрами архивации… Т.е. вы не сможете восстановить файлы через выше описанный инструмент. Тогда есть ещё один вариант — обычное копирование нужных файлов с того диска, где вы храните резервные копии. Перейдите на нужный диск и увидите там папку «FileHistory».
Далее вам нужно открыть папку с именем вашего пользователя (например, «Иван»), затем папка с именем вашего компьютера в системе. Далее нужно выбрать папку «Data».
В ней уже будет папка с именем диска (ов), откуда вы делали резервное копирование. Выбираете нужный диск и далее будет видно все папки, которые вы резервировали и файлы в них. Всё что осталось- открыть нужную папку и скопировать из неё нужный файл, резервную копию которого вы ищите. Дата и время последнего изменения файла будет указано в скобках:
Особенности резервного копирования в Windows 8
В этой операционной системе, функционал автоматического регулярного резервного копирования файлов и папок отстаёт от того, что есть в Windows 10, я бы сказал — не доработан.
Главным отличием является то, что в Windows 8 нельзя выбрать какие угодно папки для резервирования, поскольку даётся возможность делать копии только следующих папок и файлов в них: «Документы», «Музыка», «Изображения», «Видео», «Рабочий стол». Т.е. Если вы храните что-то на каком-то другом разделе жёсктого диска или, к примеру, прямо в корневой папке диска C, то эти файлы не будут резервироваться, поскольку не входят в выше перечисленный перечень резервируемых папок. Исходя из этого, чтобы пользоваться резервным копированием в Windows 8 и не потерять при этом важных данных, храните их в вышеуказанных папках и этого будет достаточно. Т.е., к примеру, все фотки — в папке «Изображения», видео в папке «Видео», всякие прочие файлы в «Документы».
К функционалу для создания резервные копий в этой системе можно добраться, перейдя в «Панель управления» > «Система и безопасность» > «История файлов».
Однако проще открыть поиск Windows, набрать там запрос «История» (1) и появится ссылка на нужный инструмент «История файлов» (2).
В открывшемся окне нажмите «Смена диска».
Из перечня доступных жёстких дисков (1) выберите тот, на который хотите создавать резервные копии файлов и нажмите «ОК» (2).
Функция резервного копирования автоматически запустится и начнётся процесс создания резервных копий.
Настроить периодичность резервного копирования, а также длительность их хранения можно перейдя в раздел «Дополнительные параметры».
О настройке этих параметров было рассказано выше, на примере Windows 10. Смотрите здесь >>
Если вы хотите отключить резервирование каких-то папок из тех, что резервируются стандартно, то вы можете их исключить через раздел «Исключение папок».
В этом разделе нажмите «Добавить» и выберите папки, которые не хотите резервировать.
Для восстановления своих файлов перейдите в раздел «Восстановление личных файлов».
О работе с восстановлением файлов речь шла выше, на примере Windows 10. Смотрите здесь >>
Заключение
Резервное копирование в виде истории файлов в Windows 10 реализовано очень удобно, поэтому всем пользователям этой системы рекомендую его использовать! В Windows 8 все очень похоже, но с одним недостатком — нельзя добавлять любые папки для резервного копирования, т. е. только те, что заданы системой. В принципе это не так уж и плохо, можно легко приспособиться хранить все свои файлы по нужным папкам (видео, изображения, документы, музыка, рабочий стол), заодно и порядок будет 
Всегда резервируйте свои данные на регулярной основе иначе сильно рискуете в один момент всё потерять и не восстановить!
Хорошего вам дня и отличного настроения! 
Windows 10 имеет встроенную опцию резервного копирования, которая может выполнять регулярное и запланированное резервное копирование системы. Эта функция не привлекает особого внимания, конечно, не так много, как Time Machine в macOS, хотя она исключительно полезна и может помочь восстановить систему, если она станет непригодной для использования.
Вариант резервного копирования не лишен недостатков. Во-первых, дата и время резервного копирования устанавливаются на те же дату и время, когда функция впервые включается, но вы можете изменить их в любое время, когда захотите, и изменить их на любой интервал по вашему выбору.
Чтобы изменить расписание резервного копирования, установленное в Windows 10, выполните следующие действия.
- Открой Приложение настроек (Сочетание клавиш Win + I).
- Перейти к Обновление и безопасность.
- Выберите Вкладка Резервное копирование.
- Щелкните значок Параметр «Перейти к резервному копированию и восстановлению (Windows 7)».
- Нажмите ‘Изменить настройки’ в открывшемся окне Панели управления.
- Выберите диск что Windows 10 делает резервную копию.
- Нажмите кнопку «Далее.
- Выберите метод резервного копирования на основе ваших предыдущих настроек.
- Нажмите кнопку «Далее.
- Выберите файлы, которые вы хотите зарезервировать. Нажмите Следующий.
- Под ‘График’ щелкнуть Изменить расписание.
- Выберите новый график резервного копированияили отключите резервное копирование по расписанию.
- Щелкните ОК.
- Нажмите «Сохранить настройки и выйти».
Отключить резервное копирование
Если вы хотите полностью отключить резервное копирование, вы можете сделать это, выполнив следующие действия.
- Открыть новый Окно проводника.
- В адресной строке вставьте это место: Панель управления Система и безопасность Резервное копирование и восстановление (Windows 7)
- В столбце слева нажмите «Отключить расписание».
Удалить старую резервную копию
Если вы хотите удалить старую резервную копию после отключения резервного копирования, выполните следующие действия.
- Открыть Проводник.
- Прошлое это в лпанель управления: Панель управления Система и безопасность Резервное копирование и восстановление (Windows 7)
- Щелкните значок ‘Управляйте пространством’ вариант в текущем хранилище резервных копий.
- Нажмите ‘Просмотр резервных копий ».
- Выберите резервную копию.
- Нажмите Удалить.
- В запросе подтверждения нажмите Удалить еще раз (если вы не хотите брать свежее обновление).
- В резервная копия будет удалена.
Вывод
Вы можете делать резервные копии Windows 10 на нескольких разных дисках. Для каждого диска может быть установлено отдельное расписание резервного копирования, и понятно, что каждый диск будет иметь свои собственные файлы резервных копий. Чтобы удалить резервные копии, сделанные на разных дисках, убедитесь, что они подключены к вашей системе, когда вы выполните указанные выше действия. Выберите каждый диск по одному и удалите с него резервные копии. Вы можете выборочно удалять резервные копии, т. Е. Удалять старые и оставлять новые.
Содержание
- Резервное копирование и восстановление в Windows
- Как сделать полную резервную копию системы Windows 10
- Как создать резервную копию при помощи инструмента системного образа Windows 10
- Как восстановить резервную копию при помощи инструмента системного образа на Windows 10
- Заключение
- Резервное копирование файлов и папок в Windows 10
- Резервное копирование папки по расписанию в Windows 10
- Как изменить диск для резервного копирования файлов и папок?
- Резервное копирование файлов на сетевой диск средствами Windows 10
- Восстановление папок и файлов из резервной копии в Windows 10
- Как настроить резервное копирование в Windows 10
- Как создать полную резервную копию Windows 10. Создание образа системы и восстановление компьютера
- Что такое образ системы?
- Как создать резервную копию образа системы в Windows 10 или 8.1
- Восстановление компьютера из резервной копии
- «Создание образа системы» – полезный инструмент во многих сценариях
Резервное копирование и восстановление в Windows
В Windows 11 можно восстановить файлы из резервной копии, созданной с помощью резервной копии и восстановления или истории файлов.
Восстановление файлов с помощью истории файлов
Подключение устройство внешнего хранилища, содержающее файлы резервных копий.
В поле поиска на панели задач введите Панель управления, а затем выберите ее в списке результатов.
В поле поиска на панели управления введите История файлов. В списке результатов выберите Сохранить резервные копии файлов с помощью истории файлов.
Следуйте инструкциям по восстановлению файлов.
Восстановление файлов с помощью резервного копирования и восстановления
Подключение устройство внешнего хранилища, содержающее файлы резервных копий.
В поле поиска на панели задач введите Панель управления.
Выберите его в списке результатов и выберите Резервное копирование и восстановление (Windows 7).
Архивная версия компьютера с помощью истории файлов
Восстановление файлов с помощью истории файлов
Если вы заметили, что у вас отсутствует важный файл или папка, резервную копию которых вы создали, выполните приведенные ниже действия.
В поле поиска на панели задач введите восстановление файлов, а затем выберите Восстановление файлов с помощью истории файлов.
Найдите нужный файл, а затем с помощью стрелок просмотрите все его версии.
Когда найдете нужную версию, нажмите Восстановить, чтобы сохранить ее в исходном расположении. Чтобы сохранить копию в другом месте, щелкните правой кнопкой мыши кнопку Восстановить, выберите элемент Восстановить в и укажите новое расположение.
Поиск резервных копий, созданных в предыдущих версиях Windows
Если вы использовали компонент «Резервное копирование и восстановление» для создания резервных копий файлов или образа системы в предыдущих версиях Windows, эти резервные копии будут по-прежнему доступны в Windows 10. В поле поиска на панели задач введите панель управления. Затем щелкните Панель управления > Система и ее обслуживание > Резервное копирование и восстановление (Windows 7).
Источник
Как сделать полную резервную копию системы Windows 10
Для защиты операционной системы Windows 10 и хранящихся в ней файлов периодически рекомендуется выполнять резервное копирование. В этой статье будет рассказано, как выполнить резервное копирование при помощи инструмента System Image Backup.
В рамках плана восстановления компьютера всегда нужно иметь полную резервную копию системы. Она может пригодиться, если какой-то аппаратный компонент выйдет из строя, возникнут проблемы в работе приложений или при обновлении системы, если вирус повредит ваши файлы и систему. Если заранее не создавать резервные копии, вы рискуете потерять документы, фотографии, данные приложений и настройки.
Если вы работаете в системе Windows 10, вам доступны разные методы создания резервных копий. Например, можно использовать сторонние инструменты для резервного копирования системы целиком или копировать файлы на внешний жёсткий диск вручную. Или файлы можно перенести в облачное хранилище вроде OneDrive. Если вы не хотите пользоваться ручными методами или сторонними инструментами, можно создать полную резервную копию при помощи встроенного в систему инструмента System Image Backup.
Системный образ является другим названием полной резервной копии. Он содержит копию всего содержимого компьютера, включая установку системы, настройки, приложения и файлы. Обычно этот инструмент лучше подходит для восстановления системы при критической аппаратной или программной ошибке. Например, если жёсткий диск вышел из строя или если вы попытаетесь вернуться на предыдущую версию Windows 10.
В этой статье мы расскажем о создании резервной копии системы со всеми вашими настройками, приложениями, файлами при помощи инструмента системного образа.
Примечание: инструмент System Image Backup для Windows 10 больше не поддерживается, но в обозримом будущем им можно продолжать пользоваться. Инструкции из этой статьи создают полную резервную копию.
Как создать резервную копию при помощи инструмента системного образа Windows 10
Инструмент системного образа позволяет создавать полную резервную копию внешнего диска или общих сетевых папок. Лучше использовать съёмное хранилище, которое можно отключить и держать в надёжном месте.
Пока резервная копия создаётся, можно продолжать работу с компьютером. Используется функция «Теневая копия» для создания резервных копий файлов, которые при этом могут быть запущены.
После завершения процесса можно отключать внешнее хранилище. Если у вас есть ценные данные, можно спрятать это хранилище в надёжное место.
Как восстановить резервную копию при помощи инструмента системного образа на Windows 10
Если вам нужно поменять жёсткий диск или какой-то компонент компьютера вышел из строя, можно использовать резервную копию для восстановления системы и файлов.
Подсказка. Можно использовать опцию «Выбрать системный образ», если у вас множество резервных копий и вы пытаетесь восстановить старую версию системы и файлов.
Если вы собрались восстанавливать компьютер, не прерывайте процесс, поскольку в таком случае он может перестань загружаться. Рекомендуется подключить ноутбук к розетке, а для настольного компьютера использовать источник бесперебойного питания.
Когда резервная копия восстановлена, откройте Параметры > Обновление и безопасность > Центр обновления Windows и нажмите на кнопку «Проверить наличие обновлений».
Заключение
Хотя есть множество других решений для создания резервных копий операционной системы и файлов, остаётся немало причин применять инструмент System Image Backup. Например, когда у вас нет другого решения, а вы собрались обновиться до новой версии Windows 10. Тогда можно использовать встроенный инструмент для создания временной резервной копии на случай, если вы захотите откатиться на предыдущую версию.
Или если вы собрались поменять основной жёсткий диск или вам нужен быстрый способ перенести копию системы и файлы без необходимости выполнять переустановку системы. Рекомендуется периодически производить резервное копирование компьютера на случай непредвиденных ситуаций. Вы сможете восстановить его при аппаратных сбоях, вирусах, приложениях-вымогателях и атаках хакеров.
При использовании этого инструмента следует иметь в виду, что он предназначается для восстановления системы целиком, а не отдельных файлов и настроек. Если вы хотите сохранять обновлённые копии ваших файлов, следует использовать другие решения вроде «Истории файлов» или хранилища OneDrive. Также нужно заранее думать о создании резервных копий, чтобы восстановить систему из последней копии. Всё изменившееся после создания последней резервной копии будет недоступно во время восстановления.
Источник
Резервное копирование файлов и папок в Windows 10
Иногда возникают ситуации, при которых, может произойти непредвиденная потеря данных. Увы, никто не застрахован от подобных моментов. Для восстановления рабочих материалов желательно иметь на компьютере резервную копию файлов и папок. В качестве носителя можно использовать второй жёсткий диск или локальный сетевой ресурс. При этом необязательно выполнять резервное копирование всей системы. Достаточно прибегнуть к стандартным средствам Windows 10.
Резервное копирование папки по расписанию в Windows 10
Чтобы настроить автоматическое копирование файлов и папок, вам понадобится «Служба архивации» Windows 10. Для этого, в строке поиска, введите «резерв» и выберите «Параметры резервного копирования».
Первое, что необходимо сделать — добавить диск, на котором, собственно, и будут храниться копии файлов. Кликните по надписи «Добавление диска». «Служба архивации» Windows 10 автоматически выполнит поиск необходимых ресурсов — выберите наиболее подходящий диск, руководствуясь свободным пространством.
В дальнейшем, вы сможете запускать или останавливать процесс резервного копирования путём использования соответствующего переключателя, который появится на месте выбора диска.
Второе, выберите папки, которые будут храниться в резервной копии. Кликните «Другие параметры», в окне «Параметры архивации» в пункте «Выполнить резервное копирование этих папок» удалите ненужные папки и добавьте те, которые подлежат резервному копированию.


Третий шаг, настройка расписания резервного копирования файлов и папок. Выберите интервал времени создания резервной копии: минимальное значение «Каждый час», максимальное «Ежедневно». Не забудьте также указать срок хранения резервных копий: минимум «1 месяц», максимум «Всегда».
Если выбрать «Всегда» или «Пока не понадобится место», резервные копии будут сохраняться до тех пор, пока на диске не закончится свободное пространство.
Как изменить диск для резервного копирования файлов и папок?
Первым делом, отключите «Автоматическое резервное копирование».
Затем выберите «Другие параметры» и в пункте «Резервное копирование на другой диск» кликните по кнопке «Прекращение использования диска».
Файлы резервных копий не удаляются при смене диска. Они хранятся в папке «FileHistory». При необходимости вы можете удалить их вручную.
Резервное копирование файлов на сетевой диск средствами Windows 10
«Служба архивации» Windows 10 позволяет сохранять копии данных на сетевых ресурсах, таких как: сервер, компьютер, сетевое хранилище.
Разберём процесс настройки резервного копирования на примере сетевого хранилища. Для начала, добавьте сетевой диск — откройте службу архивации и пройдите по цепочке: «Другие параметры» → «Просмотреть дополнительные параметры».

В окне «История файлов» выберите опцию «Смена диска» и кликните по надписи «Добавить сетевое расположение».

«Служба архивации» Windows 10 обратится к папке «Сеть». Выберите сетевой ресурс, затем нужную папку и нажмите «Выбор папки». Примените действия кликнув «ОК» и «Включить».



Обязательно нажмите «Остановить», чтобы прервать процесс сохранения истории файлов в первый раз.
Затем, перейдите в «Дополнительные параметры» и добавьте нужные папки, а лишние удалите. Настройте параметры расписания резервного копирования, и запустите процесс архивации кликнув «Архивировать данные сейчас».
Восстановление папок и файлов из резервной копии в Windows 10
Для восстановления папки из резервной копии проследуйте по пути: «Другие параметры» → «Восстановить файлы из текущей резервной копии».

В окне «Домашняя — История файлов» выберите нужную папку и нажмите кнопку восстановления.
Восстановить файлы можно также и вручную. Просто скопируйте данные из папки «FileHistory».
Источник
Как настроить резервное копирование в Windows 10
Резервное копирование в Windows создает копии всех файлов в выбранных вами библиотеках, папках и дисках. Также в резервную копию вы можете включить образ системы. Данная статья покажет вам как настроить резервное копирование в Windows 10.
Не часто, но бывают случаи, что сыпется жесткий диск и нет возможности восстановить с него данные. Всегда рекомендуется делать резервные копии нужных файлов на другой диск или в облачное хранилище. Резервная копия спасет вас от многих неожиданностей.
Настроить резервное копирование в Windows.
1. Зайдите в меню “Пуск” и откройте “Параметры”;
2. Откройте “Обновление и безопасность”;
3. С левой стороны выберите “Служба архивации”, с правой стороны откройте “Перейти в раздел “Архивация и восстановление” (Windows 7)”;
4. Нажмите на “Настроить резервное копирование”;
5. Запустится архивация данных;
6. Выберите где вы хотите хранить резервную копию, вы можете хранить копии на том же жестком диске, что не рекомендуется! Вы также можете создавать копии на внешний носитель или на сетевой ресурс, что является более надежным способом. Выберите в этом окне носитель на который нужно сохранять резервные копии или сетевой ресурс, после чего нажмите “Далее”.
7. Если вы оставите галочку в поле “Предоставить выбор Windows” – Windows выполнит архивацию файлов, сохраненных в библиотеках, на рабочем столе и в стандартных папках Windows. Также Windows создаст образ системы, который можно использовать для восстановления компьютера в случаи неполадок. Эти объекты будут регулярно архивироваться по расписанию.
Если вы поставите галочку в поле “Предоставить мне выбор” – вы можете выбрать библиотеки и папки, а также указать, следует ли включить в резервную копию образ системы. Выбранные элементы будут регулярно архивироваться по расписанию. Сделав свой выбор нажмите “Далее”.
8.Если вы в предыдущем пункте выбрали “Предоставить мне выбор” – в этом окне поставьте галочки на том, что вы хотите включить в резервную копию. После выбора нажмите “Далее”.
9. Нажмите на “Изменить расписание”;
10.Вы можете выбрать как часто делать резервную копию по расписанию, в какой день и в какое время. Когда выберете нужное нажмите “ОК”.
Также вы можете отключить архивацию по расписанию и запускать ее по надобности, для этого нужно снять галочку с “Выполнять архивацию по расписанию”. Нажмите “ОК”.
11. Нажмите на “Сохранить параметры и запустить архивацию”;
12.Начнется резервное копирование.
13.Когда закончится резервное копирование – вы найдете копию на том диске, который указали при настройке. Также в этом окне вы сможете запустить резервное копирование когда захотите, нажав на “Архивировать данные сейчас”.
На сегодня всё, если у вас есть дополнения – пишите комментарии! Удачи Вам 🙂
Источник
Как создать полную резервную копию Windows 10. Создание образа системы и восстановление компьютера
Слишком много резервных копий никогда не бывает. Если вы можете создать резервную копию резервной копии, то обязательно сделайте это. К счастью, Microsoft значительно упрощает создание полной копии всего вашего компьютера с помощью встроенного инструмента “Создание образа системы”.
Никогда не пользовались данной утилитой? Мы подробно объясним, как ее применить с пользой.
Что такое образ системы?
Образ системы в Windows 8.1 и Windows 10 включает полную копию всей системы. Данная резервная копия включает полную сборку операционной системы, настройки, установленные программы, приложения Windows и все персональные файлы.
Главное преимущество данной функции – это то, что она позволяет полностью восстановить систему в случае критической ошибки с ПО или аппаратного сбоя.
Недостаток данного метода заключается в том, что вы не сможете восстановить отдельные файлы, т.е. все файлы на жестком диске. Хотя вы будете иметь доступ к скопированным файлам в библиотеках Документы, Изображения, Музыка и др.
Кроме того, если вы не часто выполняете резервное копирование, то в случае системного сбоя, вы можете потерять ценные документы, настройки или программы, потому что вы сможете восстановить только данные на момент последней резервной копии.
Образ системы можно использовать для создания основной резервной копии компьютера, включающей саму установку Windows, все последние обновления, персонализированные конфигурации и программы. Для создания резервной копии файлов можно использовать Историю файлов или функцию «Защита важных файлов» сервиса OneDrive. Данный рецепт резервного копирование позволит избежать дублирование файлов, и у вас всегда будет актуальная копия всех личных документов.
Если компьютер работает корректно, то системная функция резервного копирования поможет во всех ситуациях, когда в систему были внесены изменения, которые могут нарушить работоспособность. При этом восстановление исходного состояния займет приемлемое время.
Представленные инструкции позволяют создать резервный образ системы в Windows 10, но они отлично работают и в Windows 8.1.
Как создать резервную копию образа системы в Windows 10 или 8.1
Положите портативный накопитель с образом системы и диск восстановления системы в безопасное место.
Восстановление компьютера из резервной копии
Если ваша система перестала запускаться или вы решили сменить основной жесткий диск на устройстве, то вы можете использовать следующие шаги, чтобы восстановить систему из резервной копии:
После завершения данных шагов, начнется процесс восстановления системы. Время выполнения операции зависит от объема восстанавливаемых данных и характеристик вашего оборудования. Любые прерывания процесса могут нарушить работу компьютера и препятствовать его дальнейшей загрузке, поэтому убедитесь, что ваш компьютер подключен к ИБП. В случае с ноутбуком, перед запуском восстановления, убедитесь, что устройство подключено к сетевому источнику питания.
Так как с момента создания резервной копии могло пройти много времени, сразу после завершения восстановления рекомендуется перейти в Параметры > Обновление и безопасность > Центр обновления Windows и выбрать опцию «Проверить наличие обновлений» для скачивания и установки новейших патчей безопасности.
«Создание образа системы» – полезный инструмент во многих сценариях
Резервный образ системы может быть очень полезным во многих случаях. Например, если вы собираетесь обновиться до новой версии Windows 10, обязательно создайте копию системы, чтобы упростить процесс отката до предыдущей версии в случае серьезных ошибок и сбоев после обновления. Кроме того, рекомендуется регулярно создавать резервные копии в случае, если вам нужно быстро восстановить систему после аппаратного или системного отказа, вредоносного заражения или других проблем.
Тем не менее, нужно помнить об ограничениях и особенностях данного способа восстановления. Например, пользователь должен самостоятельно проявлять инициативу при создании резервных копий, поскольку восстановить состояние системы и файлы можно только на момент создания полной резервной копии. Любые данные, настройки и приложения, созданные, измененные или установленные после резервного копирования, не будут восстановлены в ходе этого процесса.
Данная функция, предназначенная для восстановления всей системы полностью, а не для восстановления отдельных файлов, настроек и приложений. Если вы хотите сохранить актуальную копию своих файлов, вам следует подумать о дополнительном использовании функций История файлов или «Защита важных файлов» сервиса OneDrive.
Создание образа системы является устаревшей функцией в Windows 10. Это означает, что, хотя вы все еще можете создавать резервные копии, функция может внезапно перестать работать или может быть удалена в будущих версиях.
Как часто вы делаете полную резервную копию своего компьютера? Какое программное обеспечение вы используете? Расскажите о своем опыте резервного копирования в обсуждении ниже.
Источник
Создание частых резервных копий — одна из лучших стратегий защиты ваших документов, изображений, видео, пользовательских конфигураций и файлов Windows 10 от программных проблем, аппаратных сбоев, хакеров и атак вредоносных программ (таких как вирусы и вымогатели).
Хотя существует множество сторонних утилит, которые вы можете использовать, Windows 10 поставляется с устаревшим интерфейсом «Резервное копирование и восстановление», который позволяет автоматически создавать полные резервные копии через регулярные промежутки времени.
Полное резервное копирование с помощью этого инструмента означает, что Windows 10 сделает копию всего на вашем компьютере, включая установочные файлы, настройки, приложения и все ваши файлы, хранящиеся на основном диске, а также файлы, хранящиеся в разных местах. Затем, когда ваше устройство внезапно перестает работать, критическая ошибка не позволяет правильно запустить устройство или файлы повреждены, вы можете использовать функцию «Резервное копирование и восстановление» для восстановления отдельных файлов или всей системы по мере необходимости. Резервное копирование должно быть неотъемлемой частью повседневной рутины, будь то работа в офисе или работа на дому .
В этом руководстве по Windows 10 мы расскажем о шагах по автоматической настройке полного резервного копирования устройства.
- Как настроить автоматическое резервное копирование в Windows 10
- Как управлять настройками резервного копирования в Windows 10
- Как восстановить резервную копию на Windows 10
Как настроить автоматическое резервное копирование в Windows 10
Чтобы настроить автоматическое резервное копирование в Windows 10, выполните следующие действия.
Важное замечание: Резервное копирование и восстановление больше не поддерживаются в Windows 10. Его можно использовать, но в будущем оно может перестать работать. Кроме того, в качестве устаревшей функции Microsoft может решить полностью удалить этот инструмент в будущих выпусках.
- Откройте Настройки .
- Нажмите на Обновление и безопасность .
- Нажмите на Резервное копирование .
-
В разделе «Поиск более старой резервной копии» выберите параметр « Перейти к резервному копированию и восстановлению» .
Источник: Windows Central
-
В разделе «Резервное копирование» выберите параметр « Настройка резервного копирования» справа.
Источник: Windows Central
-
Выберите съемный диск для хранения автоматических резервных копий.
Источник: Windows Central
- Нажмите кнопку Далее .
-
Под «Что вы хотите сделать резервную копию?» выберите опцию « Позвольте мне выбрать» .
Источник: Windows Central
Совет: вы можете выбрать опцию « Разрешить выбор Windows» , но если вы хотите убедиться, что все, что вы хотите, будет скопировано, вы можете выбрать опцию « Разрешить выбор».
- Нажмите кнопку Далее .
- В разделе «Файлы данных» проверьте все элементы по мере необходимости.
- В разделе «Компьютер» проверьте локальный диск (C 🙂 . (Если у вас есть несколько дисков, они также появятся в этом списке.)
-
Установите флажок Включить систему дисков: Система зарезервирована, (C 🙂 .
Источник: Windows Central
- Нажмите кнопку Далее .
-
Нажмите « Изменить расписание» .
Источник: Windows Central
- Установите флажок Запустить резервное копирование по расписанию .
-
Укажите частоту, дату и время, когда Windows 10 должна сделать резервную копию вашего компьютера.
Источник: Windows Central
Совет: если вы работаете с важными данными, такими как рабочие файлы, вам следует рассмотреть возможность резервного копирования с использованием параметра «Ежедневно».
- Нажмите кнопку ОК .
- Нажмите кнопку Сохранить настройки и выйти .
После того, как вы выполните эти шаги, будет создано первоначальное резервное копирование вашего устройства, а затем будет выполнено добавочное резервное копирование по указанному вами графику.
Во время этого процесса вы можете нажать кнопку « Просмотр сведений» , чтобы увидеть больше информации о копируемых файлах и возможность прервать процесс (при необходимости). После завершения резервного копирования в разделе «Резервное копирование» вы сможете просмотреть текущий размер резервной копии и расположение диска, а также дату и время следующего и предыдущего резервного копирования.
Как управлять настройками резервного копирования в Windows 10
После настройки функции автоматического резервного копирования в Windows 10 вы можете управлять многими параметрами, чтобы предотвратить нехватку места на диске для резервного копирования и изменить расписание на другую дату и время.
Освободить место для резервного копирования
Чтобы освободить место на диске для резервного копирования, выполните следующие действия:
- Откройте Настройки .
- Нажмите на Обновление и безопасность .
- Нажмите на Резервное копирование .
-
В разделе «Поиск более старой резервной копии» выберите параметр « Перейти к резервному копированию и восстановлению» .
Источник: Windows Central
-
В разделе «Резервное копирование» выберите параметр « Управление пространством» .
Источник: Windows Central
-
В разделе «Резервное копирование файлов данных» нажмите кнопку « Просмотр резервных копий» .
Источник: Windows Central
-
Выберите самую старую резервную копию.
Источник: Windows Central
- Нажмите кнопку Удалить .
- Повторите шаги № 7 и 8, чтобы удалить дополнительные резервные копии по мере необходимости.
- Нажмите кнопку Закрыть .
-
В разделе «Образ системы» нажмите кнопку « Изменить настройки» .
Источник: Windows Central
-
Выберите опцию Сохранить только самый последний образ системы и минимизировать пространство, используемое для резервного копирования .
Источник: Windows Central
- Нажмите кнопку ОК .
- Нажмите кнопку Удалить .
- Нажмите кнопку Закрыть .
После выполнения этих действий на внешнем диске должно быть больше места для размещения будущих резервных копий.
Если у вас есть много данных для защиты и оптимизации резервного хранилища не имеет значения, вы должны рассмотреть вопрос о получении большего внешнего хранилища. Если вы не знаете, какой из них выбрать, обратитесь к нашему руководству по внешнему жесткому диску, чтобы выбрать лучший вариант для вас.
Изменение расписания резервного копирования
Чтобы настроить другое расписание для автоматического запуска резервного копирования в Windows 10, выполните следующие действия.
- Откройте Настройки .
- Нажмите на Обновление и безопасность .
- Нажмите на Резервное копирование .
-
В разделе «Поиск более старой резервной копии» выберите параметр « Перейти к резервному копированию и восстановлению» .
Источник: Windows Central
-
В разделе «Расписание» нажмите ссылку « Изменить настройки» .
Источник: Windows Central
- Продолжайте работать с инструкциями на экране (без изменения настроек), пока не перейдете на страницу Просмотр настроек резервного копирования .
-
Нажмите « Изменить расписание» .
Источник: Windows Central
-
Укажите новое расписание для резервного копирования.
Источник: Windows Central
- Нажмите кнопку ОК .
- Нажмите кнопку Сохранить настройки и выйти .
После выполнения этих шагов резервные копии будут запускаться автоматически в соответствии с новым расписанием, которое вы указали.
Создание носителя для восстановления
Когда придет время восстановить компьютер из резервной копии, вам понадобится загрузочный носитель. Хотя в инструменте есть возможность создать диск для загрузки устройства с целью восстановления резервной копии, новые устройства больше не поставляются с дисководами.
Если у вас нет дисковода, вам нужно использовать Media Creation Tool для создания загрузочного носителя USB, который вы можете использовать для доступа к среде восстановления, когда ваш компьютер не загружается.
Если у вас все еще есть дисковод, вставьте чистый для записи диск и выполните следующие действия:
- Откройте Настройки .
- Нажмите на Обновление и безопасность .
- Нажмите на Резервное копирование .
-
В разделе «Поиск более старой резервной копии» выберите параметр « Перейти к резервному копированию и восстановлению» .
Источник: Windows Central
-
Выберите опцию Создать диск восстановления системы на левой панели.
Источник: Windows Central
-
Нажмите кнопку Создать диск .
Источник: Windows Central
После выполнения этих действий вы можете использовать диск или загрузочный носитель USB, чтобы запустить компьютер в расширенном режиме запуска и восстановить файлы.
Как восстановить резервную копию на Windows 10
Когда происходит непредвиденное, вы можете использовать функцию резервного копирования и восстановления для индивидуального восстановления файлов или восстановления всей системы и данных.
Восстановление файлов с использованием полной резервной копии
Чтобы восстановить один или несколько файлов, выполните следующие действия:
- Откройте Настройки .
- Нажмите на Обновление и безопасность .
- Нажмите на Резервное копирование .
-
В разделе «Поиск более старой резервной копии» выберите параметр « Перейти к резервному копированию и восстановлению» .
Источник: Windows Central
-
В разделе «Восстановить» нажмите кнопку Восстановить мои файлы .
Источник: Windows Central
-
Нажмите кнопку « Обзор файлов» .
Источник: Windows Central
-
Выберите файлы, которые вы хотите восстановить.
Источник: Windows Central
- Нажмите кнопку Добавить файлы .
- Нажмите кнопку Обзор папок .
-
Выберите папки, которые вы хотите восстановить.
Источник: Windows Central
- (Необязательно) Если вы не знаете, где находится файл, используйте кнопку « Поиск» , чтобы найти его.
-
Нажмите кнопку Далее .
Источник: Windows Central
- Выберите опцию В следующем месте (рекомендуется).
- Нажмите кнопку Обзор .
-
Выберите место восстановления.
Источник: Windows Central
- Нажмите кнопку ОК .
- Нажмите кнопку Восстановить .
- Нажмите кнопку Готово .
Выполнив эти шаги, вы сможете получить доступ к файлам и папкам из местоположения, указанного вами в процессе восстановления.
Восстановление компьютера с использованием полной резервной копии
Если ваш компьютер не загружается или вы заменяете жесткий диск, вы можете восстановить устройство, используя самую последнюю резервную копию. Однако, прежде чем вы сможете продолжить, вы должны убедиться, что компьютер может запускаться с USB (или привода CD-ROM), а это значит, что вам может потребоваться изменить порядок загрузки внутри базовой системы ввода / вывода (BIOS) или Unified Extensible. Интерфейс прошивки (UEFI) на вашем устройстве.
Обычно процесс включает нажатие одной из функциональных клавиш (F1, F2, F3, F10 или F12), клавиши ESC или Delete, как только устройство запускается. Единственное предостережение заключается в том, что процесс часто отличается в зависимости от производителя и даже модели компьютера. Так что не забудьте проверить веб-сайт поддержки производителя вашего устройства для более конкретных инструкций.
Находясь в интерфейсе прошивки, найдите раздел «Загрузка» и настройте порядок загрузки для запуска с загрузочного диска USB (или привода CD-ROM) и сохраните новые изменения.
Чтобы выполнить восстановление системы с помощью резервной копии, выполните следующие действия:
- Запустите устройство с загрузочного носителя.
-
В «Установке Windows» нажмите кнопку « Далее» .
Источник: Windows Central
-
Нажмите ссылку « Восстановить компьютер» в левом нижнем углу.
Источник: Windows Central
-
Нажмите вариант устранения неполадок .
Источник: Windows Central
Совет: если вам нужно восстановить устройство из резервной копии, но у вас все еще есть доступ к рабочему столу, вы можете получить доступ к дополнительным параметрам запуска в меню « Настройки» > « Обновление и безопасность» > « Восстановление» и нажать кнопку « Перезагрузить сейчас» в «Расширенном запуске». раздел.
-
Нажмите « Восстановление образа системы» .
Источник: Windows Central
- Выберите вариант Windows 10 в качестве цели.
-
Выберите опцию Использовать последний доступный образ системы .
Источник: Windows Central
- Нажмите кнопку Далее .
-
Выберите параметр « Форматировать и перераспределять диски», если вы восстанавливаете полную резервную копию на свой компьютер или заменяете жесткий диск.
Источник: Windows Central
Важное замечание: Если у вас есть несколько дисков с данными, которые вы не хотите стирать, обязательно нажмите кнопку « Исключить диски» , чтобы изменить настройки, чтобы предотвратить процесс уничтожения этих дисков.
- Нажмите кнопку Далее .
- Нажмите кнопку Готово .
- Нажмите кнопку Да .
После того, как вы выполните эти шаги, начнется процесс восстановления, и он восстановит все, начиная с последней резервной копии. Время завершения будет зависеть от данных и конфигурации оборудования.
Если вы часто работаете с файлами и не создаете резервные копии ежедневно, рекомендуется дополнить резервную копию другим видом файловой резервной копии. Например, использование подписки OneDrive позволяет вам хранить более актуальную копию всех ваших личных файлов в облаке.
Резервное копирование и восстановление против резервного копирования образа системы
В дополнение к инструменту резервного копирования и восстановления вы также можете использовать инструмент резервного копирования системных образов для создания полной копии всего вашего компьютера, но между этими инструментами есть несколько ключевых отличий.
При использовании резервного копирования и восстановления вы можете создавать автоматические резервные копии в течение указанного расписания, и вы получаете больше возможностей. Например, вы можете настроить данные, которые вы хотите защитить, управлять хранилищем, а также восстановить один или несколько файлов, а также все устройство.
Тем не менее, это решение также имеет по крайней мере пару вещей для рассмотрения. Если резервное копирование выполняется автоматически, это означает, что диск резервного копирования должен быть всегда подключен к компьютеру, что может быть опасно, так как если вредоносное ПО заражает устройство, это также может повредить резервную копию.
Напротив, функция резервного копирования образа системы позволяет вам создавать полную резервную копию, но вы должны проходить процесс вручную каждый раз, когда вы хотите защитить свои файлы и установку. Как правило, эта функция больше подходит для временного резервного копирования при изменении настроек системы или замене жесткого диска.
Одним из существенных преимуществ является то, что в отличие от автоматического варианта, вы всегда можете отключить резервный диск и сохранить его в безопасном месте, которое может защитить ваши данные от вредоносных программ и хакеров, а также от стихийных бедствий.
Подобно автоматизированному процессу, резервное копирование образа системы также имеет несколько предостережений. Вы можете восстанавливать файлы только с момента последнего запуска этой функции. В результате, если вы не будете активно создавать резервные копии, вы можете потерять много данных в процессе восстановления. Кроме того, эта функция предназначена для восстановления всей системы, а не отдельных файлов.
Мы ориентируем это руководство на Windows 10, но инструмент резервного копирования и восстановления существует уже давно, а это значит, что вы можете обратиться к этим инструкциям, если вы используете Windows 8.1 и даже Windows 7.
Больше ресурсов по Windows 10
Для получения более полезных статей, обзоров и ответов на распространенные вопросы о Windows 10 посетите следующие ресурсы:
- Windows 10 в Windows Central — все, что вам нужно знать
- Справка, советы и рекомендации по Windows 10
- Форумы по Windows 10 на Windows Central
Мы можем заработать комиссию за покупки, используя наши ссылки. Узнайте больше
Компьютер с Windows предоставляет множество способов резервного копирования наиболее важных для вас элементов: от файлов и параметров до настроек браузера. Это помогает защитить эти элементы, и при переходе на другой компьютер (или даже при обновлении до новой версии Windows) ваши данные останутся с вами.
Это руководство поможет вам создать резервную копию ключевых элементов на компьютере с Windows.

Шаг 1. Вход с помощью учетной записи Майкрософт
Это учетная запись, связанная с Windows, Microsoft 365, OneDrive, Xbox и т. д. Данные, для которых создана резервная копия, будут храниться в вашей учетной записи Майкрософт, поэтому получить доступ к вашим элементам на новом компьютере так же просто, как войти в систему.
Чтобы войти в свою учетную запись Майкрософт, выберите Пуск > Параметры > Учетные записи > Ваши данные . Выберите Войти вместо этого с учетной записью Майкрософт. Этот параметр отображается, только если вы используете локальную учетную запись. Если вы видите параметр Войти вместо этого с локальной учетной записью, вы уже используете свою учетную запись Майкрософт.
Открыть параметры учетной записи
Создать новую учетную запись Майкрософт
Проверьте, есть ли у вас учетная запись Майкрософт
Шаг 2. Резервное копирование приложений
Если вы выполнили резервное копирование приложений, вы сможете быстро восстановить их на новом устройстве, экономя время и обеспечивая доступность избранных элементов.
Чтобы выполнить резервное копирование приложений, выберите Пуск > Параметры > Учетные записи > Резервное копирование Windows. Затем включите параметр Запомнить мои приложения .
Открыть параметры архивации данных Windows
Чтобы подтвердить, что для ваших приложений выполнено резервное копирование, просмотрите верхнюю часть страницы резервного копирования Windows. В разделе Список приложений вы увидите состояние Создана резервная копия.
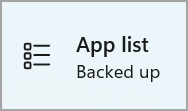
Шаг 3. Резервное копирование параметров
В Windows 11 ваши параметры хранятся как часть ваших настроек. К ним относятся параметры проводника, настройки уведомлений и параметры устройства для принтеров и мыши. Вы также можете создавать резервные копии паролей и языковых параметров.
Чтобы выполнить резервное копирование параметров, выберите Пуск > Параметры > Учетные записи > Резервное копирование Windows. Затем включите параметр Запомнить мои настройки и выберите параметры, для которых нужно создать резервную копию.
Открыть параметры архивации данных Windows
Чтобы подтвердить, что для ваших параметров выполнено резервное копирование, просмотрите верхнюю часть страницы резервного копирования Windows. В разделе Параметры вы увидите состояние Создана резервная копия.
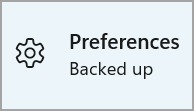
Дополнительные сведения о резервном копировании Windows в Windows 11

Шаг 4. Резервное копирование файлов и фотографий с помощью OneDrive
С вашей бесплатной учетной записью Майкрософт доступно 5 ГБ места в облачном хранилище OneDrive. С помощью OneDrive вы можете синхронизировать файлы между компьютером и облаком, чтобы обеспечить их резервное копирование и защиту, а также доступ к этим файлам из любого места на любом устройстве.
Узнайте, как синхронизировать файлы с помощью OneDrive в Windows
Просмотрите обучающее видео с кратким руководством по OneDrive
Шаг 5. Синхронизация настроек Microsoft Edge
Чтобы легко просматривать веб-страницы с любого своего устройства и упорядочить избранное, войдите в Microsoft Edge и включите синхронизацию.
Вход для синхронизации данных Microsoft Edge на разных устройствах
Шаг 6. Резервное копирование для вас выполнено!
Теперь для вашего компьютера и файлов выполнено резервное копирование, поэтому вы можете получать доступ к своим данным на разных устройствах и легко переместить их на новый компьютер.

Компьютер с Windows предоставляет множество способов резервного копирования наиболее важных для вас элементов: от файлов и параметров до настроек браузера. Это помогает защитить эти элементы, и при переходе на другой компьютер (или даже при обновлении до новой версии Windows) ваши данные останутся с вами.
Это руководство поможет вам создать резервную копию ключевых элементов на компьютере с Windows.

Шаг 1. Вход с помощью учетной записи Майкрософт
Это учетная запись, связанная с Windows, Microsoft 365, OneDrive, Xbox и т. д. Данные, для которых создана резервная копия, будут храниться в вашей учетной записи Майкрософт, поэтому получить доступ к вашим элементам на новом компьютере так же просто, как войти в систему.
Чтобы войти в свою учетную запись Майкрософт, выберите Пуск > Параметры > Учетные записи > Ваши данные . Выберите Войти вместо этого с учетной записью Майкрософт. Этот параметр отображается, только если вы используете локальную учетную запись. Если вы видите параметр Войти вместо этого с локальной учетной записью, вы уже используете свою учетную запись Майкрософт.
Открыть параметры учетной записи
Создать новую учетную запись Майкрософт
Проверьте, есть ли у вас учетная запись Майкрософт
Шаг 2. Резервное копирование приложений и параметров
Если вы выполнили резервное копирование приложений и параметров, вы сможете быстро восстановить их на новом устройстве, экономя время и обеспечивая доступность избранных элементов.
Чтобы выполнить резервное копирование приложений и параметров, выберите Пуск > Параметры > Учетные записи > Синхронизация ваших параметров . Затем включите Синхронизация параметров. Вы можете выбрать отдельные параметры, которые нужно синхронизировать, включая тему, пароли и т. д.
Открытие параметров синхронизации
Сведения о резервном копировании и синхронизации параметров Windows

Шаг 3. Резервное копирование файлов и фотографий с помощью OneDrive
С вашей бесплатной учетной записью Майкрософт доступно 5 ГБ места в облачном хранилище OneDrive. С помощью OneDrive вы можете синхронизировать файлы между компьютером и облаком, чтобы обеспечить их резервное копирование и защиту, а также доступ к этим файлам из любого места на любом устройстве.
Узнайте, как синхронизировать файлы с помощью OneDrive в Windows
Просмотрите обучающее видео с кратким руководством по OneDrive
Шаг 4. Синхронизация настроек Microsoft Edge
Чтобы легко просматривать веб-страницы с любого своего устройства и упорядочить избранное, войдите в Microsoft Edge и включите синхронизацию.
Вход для синхронизации данных Microsoft Edge на разных устройствах
Шаг 5. Резервное копирование для вас выполнено!
Теперь для вашего компьютера и файлов выполнено резервное копирование, поэтому вы можете получать доступ к своим данным на разных устройствах и легко переместить их на новый компьютер.

Штатное средство архивации Windows – это штатный функционал, позволяющий в её версиях 7, 8.1 и 10 создавать бэкап, он же архив, он же образ Windows в файлы виртуальных дисков VHD в Win7 и VHDX в Win8.1/Win10. И затем, соответственно, восстанавливаться из такого архива-бэкапа при возникновении проблем. Архив предусматривает резервирование всех системных разделов – загрузочного на MBR/GPT-дисках и непосредственно системного раздела С.
Так что откат к архиву-бэкапу станет решением в случаях разной сложности – и если Windows тормозит или работает со сбоями, и даже если она вовсе не загружается. Как создать бэкап Windows штатным средством архивации, как восстановить систему при её повреждении, и каковы особенности этого средства резервного копирования – в этих вопросах будем разбираться ниже.
1. Периодическая архивация Windows
Итак, архивация Windows – это создание бэкапа операционной системы её штатным функционалом. Но эта возможность полноценно реализована только в Win7 и Win10. Доступ к средству архивации системы в обеих версиях получим прямо на домашней страничке панели управления.
В разделе архивации в Windows 7 и 10, нажав кнопку «Создание образа системы», можем единоразово создать полный бэкап системы. А можем, нажав кнопку «Настроить резервное копирование», назначить многоразовую плановую архивацию – задать условия периодического создания системного бэкапа с поддержанием оного в актуальном состоянии. Рассмотрим этот вариант.
Настройка архивации включает место хранения бэкапа. Это может быть отличный от системного раздел диска, другой жёсткий диск, DVD-диски, сетевое расположение.
Настройка архивации включает тип этой процедуры – предоставление выбора Windows и нам, пользователям. В первом случае резервироваться будут целиком системные разделы – загрузочный и раздел С. Во втором случае из состава системного бэкапа можно исключать отдельные папки и включать пользовательские разделы диска.
И настройка архивации включает расписание планировщика фонового обновления бэкапа.
Планировщик предусматривает возможность настройки периодики архивации (ежедневно, еженедельно, ежемесячно), дней недели и времени проведения этой процедуры.
Настроив все эти моменты на своё усмотрение, жмём «Сохранить параметры и запустить архивацию».
И дожидаемся завершения этого процесса. После его завершения в разделе архивации в Windows 7 и 10 теперь нам будет доступна кнопка ручного запуска обновления бэкапа – «Архивировать». И здесь же, в разделе архивации в любой момент сможем изменить настроенные условия архивации, в частности, отключить планировщик. Для этого жмём кнопку «Изменить параметры».
2. Разовая архивация Windows
В панели управления Windows 8.1 раздел архивации отсутствует, но есть возможность единоразового создания бэкапа. В разделе «История файлов» внизу увидим малоприметную кнопку «Резервная копия образа системы».
Она, как и упомянутая выше кнопка в Windows 7 и 10 «Создание образа системы», запускает единоразовый процесс создания бэкапа. Это пошаговый процесс с указанием условий архивации по ходу её запуска. Указываем место хранения бэкапа.
При необходимости можем добавить к системным разделам пользовательские.
И, собственно, всё. Далее просто ждём завершения процесса.
3. Восстановление Windows из архива
Для восстановления Windows из такого вот архива-бэкапа потребуется среда её восстановления. В Win7 доступ к этой среде реализован только на установочном носителе, на втором этапе установки системы после выбора языка.
В Win8.1 и Win10 запуск этой среды возможен из раздела восстановления в штатном приложении «Параметры». Это пункт «Особые варианты загрузки» и в Windows 8.1,
и в Windows 10.
Если Win8.1 и Win10 не загружаются, среду восстановления можно запустить либо, как и в случае с Win7, с их установочного носителя на втором этапе процесса установки,
либо в среде реанимационного LiveDisk’а Сергея Стрельца. Сайт загрузки дистрибутива этого LiveDisk’а – Sergeistrelec.Ru.
Все варианты доступа к среде восстановления с установочных носителей взаимозаменяемы, функционалу восстановления Windows из архива всё равно, какими путями его будут запускать. В общем, любым из предложенных способов заходим в среду восстановления. Если она в новом формате (меню выбора действия на синем фоне), а так будет во всех случаях, кроме запуска с установочного диска Win7, в меню выбираем раздел диагностики, далее же кликаем дополнительные параметры.
И в числе вариантов выбираем восстановление образа системы.
Выбираем целевую систему: если операционных систем на компьютере установлено несколько, нужно выбрать ту, раздел которой будем перезаписывать содержимым из бэкапа. На начальном этапе пошагового мастера восстановления указываем архив – либо тот, что определён по умолчанию, либо тот, что мы сами укажем в графе «Выберите образ системы».
На следующем этапе у нас есть возможность выбрать параметр форматирования загрузочного и системного разделов перед восстановлением из бэкапа. Но такая возможность будет только в средах восстановления, запущенных с внешних носителей. При запуске этой среды путём выбора особых вариантов загрузки в приложении «Параметры» Win8.1 и Win10 функция форматирования будет неактивна. Поскольку среда восстановления в таком случае будет сама же и находиться на одном из форматируемых разделов. Форматирование не принципиально для восстановления работоспособности Windows, но, если его не использовать, потом для освобождения места на диске С придётся возиться с удалением папки «Windows.old». А это не просто процедура нажатия кнопки Del, удалять эту папку потребуется с помощью чистильщиков диска, командной строки, а в самых сложных случаях – ещё и при помощи средств LiveDisk’а. Так что этот нюанс стоит учесть, в частности, при выборе способа запуска среды восстановления. Лучше, чтобы она была на установочном диске Windows или на LiveDisk’е Стрельца.
Жмём «Готово» и подтверждаем запуск восстановления кнопкой «Да».
По итогу перезагружаемся и заходим в восстановленную Windows.
4. Особенности архивации Windows как средства системного бэкапа
Архивация Windows – это надёжный способ резервного копирования, но он не щадит место на жёстком диске. Вес архивов в разы превышает вес бэкапов Windows, созданных с помощью средства DISM или сторонних программ-бэкаперов. Но у этого способа есть огромнейшее преимущество – универсальность формата бэкапа, а, соответственно, и более обширные возможности по работе с ним.
Как упоминалось выше, архивация являет собой резервное копирование, выполняемое по типу виртуализации системных (или выбранных дополнительно несистемных) разделов в файлы виртуальных дисков VHD и VHDX. Эти файлы несут самую суть, они находятся в папке бэкапа с названием типа «Backup + дата + числовой идентификатор». Файлов виртуальных дисков в этой папке столько, сколько разделов выбрано для резервного копирования. Виртуальные диски с малым весом — это загрузочные разделы, с большим весом – соответственно, системные и пользовательские разделы.
VHD и VHDX – это типы виртуальных дисков, разработанные Microsoft, они поддерживаются нативно средой Windows. Их можно смонтировать для отображения с помощью системного управления дисками.
А в Win8.1 и Win10 для этих целей даже не нужно запускать управление дисками, нужно просто вызвать на файле VHD и VHDX в проводнике контекстное меню и выбрать «Подключить». Все разделы из архива после монтирования будут доступны для операций с ними.
С них можно извлечь просто отдельные папки и файлы. А можно использовать в качестве исходного диска для клонирования разметки и содержимого сторонними программами, которые предусматривают такую возможность. Это вариант на тот случай, если в среде восстановления Windows в результате какой-то ошибки восстановиться из архива не получится. А в случае с архивами Windows 7 содержимое можно восстановить с помощью программы Acronis True Image. Она работает с резервными копиями, сохранёнными не только в собственном формате TIB, но также в файлах VHD средства архивации Windows.
Загрузка…
Главная » Программное обеспечение
На чтение 3 мин. Просмотров 81 Опубликовано 25.09.2020
Windows 10 может похвастаться множеством функций, предотвращающих потерю данных, когда вы можете сделать резервную копию не только образа системы вашей ОС, но и всей системы.
Windows 10 может похвастаться множеством функций, предотвращающих потерю данных, когда вы можете сделать резервную копию не только образа системы вашей ОС, но и всей системы. Это позволяет вам выполнить полное резервное копирование всей среды Windows для быстрого восстановления. В случае сбоя загрузки ваши личные данные на борту, такие как документы, носители, приложения, данные установки и все остальное, сохраняются и могут быть восстановлены.
Но чтобы синхронизировать резервную копию с текущим состоянием вашей системы, вы можете автоматизировать процесс, который будет повторяться на определенной частоте, например, ежедневно, еженедельно или ежемесячно.
Как скачать видео с YouTube [Учебник]
Вот как вы можете включить автоматическое резервное копирование Windows 10
-
Откройте меню «Пуск» и введите панель управления в строке поиска. Нажмите на приложение панели управления, чтобы продолжить.
-
Нажмите «Резервное копирование и восстановление» (Windows 7) на вкладке «Системы и безопасность» на панели управления.
-
Выберите Настроить резервную копию, чтобы создать новую резервную копию вашего ПК.
-
Система инициализирует мастер резервного копирования.
-
Выберите предпочитаемый диск, на котором будет храниться резервная копия, и нажмите «Далее».
-
Вы можете выбрать файлы, для которых вы хотите создать резервную копию вручную. Выберите Позвольте мне выбрать из меню и нажмите Далее, чтобы продолжить.
-
Установите флажки для файлов, дисков и папок, которые вы хотите сделать резервную копию. Также установите флажок «Включить системный образ дисков», так как это создаст копию системного образа дисков, необходимых для работы Windows 10. Это облегчает восстановление, если ваша система не загружается или файлы повреждены.
-
Теперь вы можете просмотреть файлы, которые вы выбрали ранее в Сводке резервного копирования. Нажмите Изменить расписание, чтобы выбрать частоту резервного копирования.
-
Убедитесь, что установлен флажок Запускать резервное копирование по расписанию, и теперь вы можете указать частоту резервного копирования в соответствии с вашими требованиями. Например, в понедельник в 12 часов дня, потому что ваша система простаивает дома или на работе. После того, как вы сделали необходимые выборы, просто нажмите OK, чтобы закончить.
-
Нажмите «Сохранить настройки» и запустите резервное копирование, чтобы завершить и начать процесс резервного копирования.
-
Система теперь будет отображать ход выполнения резервного копирования вашей системы. Это может занять до 20 минут или более в зависимости от производительности вашей системы.
Этот процесс является упрощенным способом автоматизации резервного копирования Windows 10. Эти шаги помогут вам не только сделать резервную копию необходимых файлов, но и сохранить целостность вашей системы, скопировав образ системы дисков на черный день.














































































































































