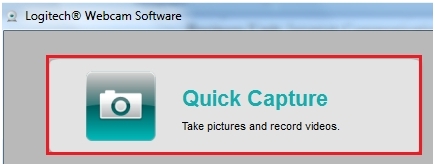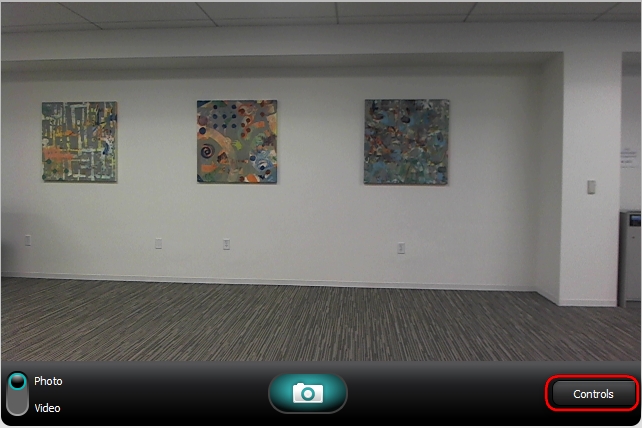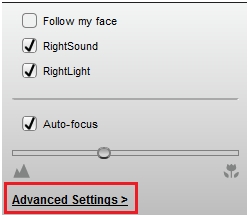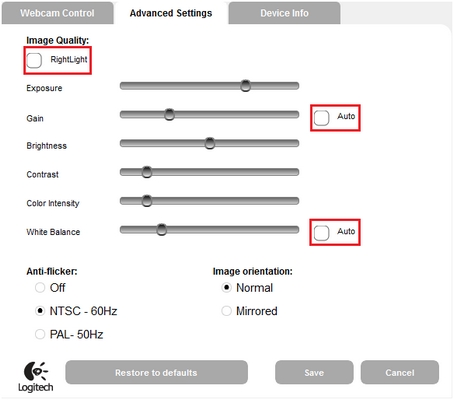Как настроить четкость веб-камеры
Веб-камера на компьютере нужна для более комфортного общения. Вы можете наблюдать своего собеседника, с которым общаетесь по Skype. Кроме того, web-камера позволяет делать снимки. Когда такая новинка только установлена на компьютер, нужно выполнить ряд настроек, чтобы изображение получалось хорошего качества.

Вам понадобится
- Персональный компьютер, веб-камера, программа Fly DS
Инструкция
Резкость на камере можете попробовать настроить вручную. Для этого на самой камере найдите маленькую кнопку возле глазка. Покрутите в разные стороны. С её помощью настройте фокус. Такой вариант настройки возможен в том случае, если камера не автоматическая. Если это не помогает, тогда попробуйте переустановить драйвера на камеру. Там вам будет предложено навести резкость, четкость и даже цветовой баланс. Когда общаетесь по скайпу, зайдите в настройки программы. Запустите ее, и выберите в перечне «Инструменты» и «Настройки видео».
Скачайте и установите программу Fly DS. Она предназначается для просмотра телевидения с тюнера и осуществляет работу с веб-камерой. Запустите программу. Укажите источник вашего видеосигнала. Зайдите в настройки программы и установите параметры изображения. Для этого вам понадобится раздел «Capture». Здесь выставляйте те значения, которые помогут просматривать видео.
Веб-камера станет хорошо работать, если установить еще параллельно программу WebCam Monitor. Запустите её, и перед вами откроется окно, где среди списка можете выбрать нужный раздел для работы. Для того чтобы настроить четкость изображения веб-камеры, воспользуйтесь виртуальным джойстиком. Перемещая его с помощью мышки, вы подбираете оттенок, резкость, контрастность. Изображение станет более качественным. Аналогично можете настроить звук.
Позволяет лучше работать с веб-камерой и программа Cyberlink YouCam. Установите ее на компьютер. Настроить четкость и прочие характеристики на камере можете с разделом «TrueTheater». Эта технология делает изображение четким, красочным и эффектным. Данная программа многофункциональна. Зайдите в «Настройки» и введите те параметры, которые обеспечат вам нормальную работу камеры.
Источники:
- программа для настройки веб камеры
Войти на сайт
или
Забыли пароль?
Еще не зарегистрированы?
This site is protected by reCAPTCHA and the Google Privacy Policy and Terms of Service apply.
Блог семьи Лыковых
Ремонт, настройка пк и ноутбуков. Диагностика бесплатно. Whats App +7 (961) 992-45-28. 24/7.
Быстрый способ установки веб камеры
01 декабря, 2018
8957

Федор лыков
4 — й год работаю удалённо и создаю различные источники дохода. Строю бизнес в интернете и активно инвестирую.
Доброго времени суток, уважаемые друзья! На связи Федор Лыков. Сегодня я хочу поговорить о том, как настроить веб камеру на компьютере и как ее использовать?
Я думаю, в настоящее время очень много пользователей используют камеры для видео звонков как личного, так и рабочего характера.
И все они пользуются двумя типами камер:
- Встроенные — сразу присутствуют в ноутбуке, их можно найти на внешней верхней панели.
- Внешние – их можно купить отдельно и установить на компьютер.
Содержание статьи
- 1 Как подключить внешнюю веб-камеру?
- 2 Как начать работу с камерой на Windows 7?
- 3 Включение встроенной камеры на ноутбуке
- 4 Настройка веб камеры на компьютере через Skype
- 5 Приложения для веб-камеры
- 6 Заключение
Как подключить внешнюю веб-камеру?
- Для начала нам следует закрепить камеры на мониторе специальными захватами. Если же у камеры есть подставки или ножки, то достаточно поставить ее в удобном месте на рабочем столе.
- Затем мы подключаем камеру к ноутбуку с помощью USB-шнура, который идет в комплекте. Иногда требуется подключить камеру к электросети через розетку.
- Для работы камеры также необходимо установить драйвера. Они зачастую находятся на диске, который идет в комплекте с веб-камерой. Диск надо вставить в дисковод, и программа автоматически откроется. Если этого не происходит, то программу следует открыть через проводник и найти установочный файл «Setup». Если диска в комплекте не отказалось, можно найти драйвера в интернете, введя модель и производителя устройства.
- После установки драйвера система просит перезагрузки компьютера. Мы не стесняемся и соглашаемся его перезагрузить.
Как начать работу с камерой на Windows 7?
Вы уже установили драйверы, но для работы с камерой следует ее активировать. Какие же шаги предпринять?
- Заходим в «Панель управления», как указано на фото.
- Кликаем на пункт «Система и безопасность».
- В данном разделе ищем пункт «Диспетчер устройств» и открываем его.
- Заходим в раздел «Звуковые, видео и игровые устройства».
- В открывшемся окне выберите наименование камеры, которую вы установили, и нажмите правой кнопкой мыши. Далее вам будет предоставлено несколько действий на выбор, из которых надо выбрать одно – «Задействовать».
- После выполнения действия система может предложить вам перезагрузить компьютер. Опять же, не стесняйтесь, а смело нажимайте «Да».
Включение встроенной камеры на ноутбуке
Так как камера уже установлена на вашем устройстве, никаких махинаций проводить не надо. Иногда ее лишь требуется включить нажатием определенных клавиш.
Наиболее часто встречающиеся комбинации клавиш для активации камеры на Windows 7:
- Это Fn + «Камера».
- Fn + V.
- Fn + F11.
Настройка веб камеры на компьютере через Skype
- На данный момент Skype является одним из самых популярных приложений для видео звонков.
Для настройки камеры заходим в программу Skypе и открываем раздел «Инструменты». Затем кликаем на пункт «Настройки». - Далее заходим в «Настройки видео».
- В появившемся окне вы увидите свое изображение. Для более детальной настройки камеры нажимаем «Настройка веб-камеры» под изображением.
- В следующем окне вы можете регулировать яркость, насыщенность, контрастность, оттенок, четкость, гамму, баланс белого цвета, съемку против света, усиление, и цветность изображения вашего изображения в камере. Для сохранения внесенных вами изменения следует нажать кнопку «Ок» или «Применить».
- Для вступления всех измененных параметров в силу надо нажать на кнопку «Сохранить».
После всех манипуляций с камерой вы можете наслаждаться видео звонками и быть на связи даже с самыми дальними родственниками!
Приложения для веб-камеры
Ниже я представлю вам список программ для камеры. Ведь не только Скайпом ограничивается работами с данным устройством. Если кому-то будет интересно, можете поэкспериментировать.
- WebcamMax. С помощью этой программы вы можете добавлять изображения, видео и разные эффекты в вашу камеру и транслировать другим.
- LiveWebCam. Данная программа позволяет получать моментальные снимки с веб-камеры.
- ManyCam. С ней можно редактировать изображение и звук во время прямой трансляции на YouTube, Facebook, при общении в Skype.
- Movavi Video Suite. Не только запишет видео с веб-камеры, но и поможет его отредактировать.
- IP Camera Viewer. Функция это программы – формировать наблюдение через IP и USB устройства.
Заключение
Дорогие мои, надеюсь, статья как настроить веб камеру на компьютере была очень полезной для вас. Если возникнут недопонимания в этом вопросе, то пишите комментарии. С большим удовольствием вам помогу. А также, рекомендую ознакомиться, как сделать фото с веб камеры ноутбука.
Спасибо, что дочитали мою статью до конца.
Хорошего вам времени суток и продуктивных дней!
С уважением, автор блога Лыков Федор!
подписаться на новости сайта
8 вещей, которые вы можете сделать, чтобы улучшить качество камеры ноутбука
- Обновите программное обеспечение для обработки изображений до последней версии.
- Отрегулируйте условия освещения.
- Смягчите свет.
- Ваше прошлое имеет значение.
- Не перегружайте ноутбук множеством задач.
- Отрегулируйте настройки видео камеры вашего ноутбука.
- Если у вас есть роутер, настройте качество обслуживания (QoS)
30 колода 2020 г.
Как изменить настройки камеры на ноутбуке с Windows 7?
Для этого:
- Нажмите «Windows» + «I», чтобы открыть настройки.
- Щелкните «Конфиденциальность», а затем выберите «Камера» на левой панели. …
- Нажмите кнопку «Изменить» под заголовком «Изменить доступ для этого устройства».
- Включите переключатель, чтобы разрешить доступ.
- Также включите переключатель «Разрешить приложениям доступ к вашей камере» и затем прокрутите вниз.
31 мар. 2020 г.
Как я могу улучшить качество камеры на моем ноутбуке?
Как сделать веб-камеру на ноутбуке более четкой
- Отрегулируйте настройки веб-камеры, такие как контраст яркости, оттенок и насыщенность, в соответствии с освещением в комнате. …
- Увеличьте доступное освещение позади вас при ведении чата с веб-камерой, но не увеличивайте освещение рядом с веб-камерой. …
- Отрегулируйте разрешение экрана.
Где в Windows 7 находятся настройки веб-камеры?
Если на вашем компьютере установлено программное обеспечение веб-камеры, вы можете получить доступ к камере из меню «Пуск» >> «Все программы» и к любой программе, связанной с веб-камерой.
Как я могу улучшить качество моей камеры?
10 советов, которые помогут улучшить вашу фотографию на смартфоне
- Знайте настройки камеры вашего телефона. Во-первых, не полагайтесь на автоматический режим вашего телефона по умолчанию. …
- Установите высокое разрешение. …
- Да задняя камера, нет передней камеры. …
- Линзы — это зеркало вашей души. …
- Штативы и моноподы вас поддержат. …
- Идите к свету. …
- Правила композиции, период. …
- панорамных и серийных режимов.
15 июн. 2020 г.
Как мне улучшить зум по качеству камеры?
Шесть способов мгновенно улучшить качество видео при увеличении
- Включите HD. Сначала зайдите в настройки в приложении Zoom.
- Eyeline. Никто не хочет видеть ваши ноздри, и если они это сделают, вам не следует разговаривать с ними по телефону Zoom.
- Да будет свет.
- Аудио. Пожалуй, самый важный элемент вашего звонка. …
- Расхламление. …
- Пропускная способность.
2 центов 2020 г.
Как сбросить настройки камеры на ноутбуке?
Шаг 1 На компьютере перейдите в «Настройки»> «Приложения»> «Приложения и функции»> «Камера». Шаг 2 Выберите приложение «Камера» и нажмите «Дополнительные параметры». Шаг 3 Щелкните Сбросить.
Как выключить веб-камеру в Windows 7?
Чтобы отключить веб-камеру вашего компьютера в Windows 7:
- Перейдите в меню «Пуск» на рабочем столе и нажмите «Панель управления».
- Выберите «Оборудование и звук».
- Выберите Диспетчер устройств.
- Выберите «Устройства обработки изображений» и дважды щелкните веб-камеру в списке.
- Щелкните вкладку «Драйвер» и выберите «Отключить», чтобы отключить веб-камеру.
10 колода 2020 г.
Как использовать камеру на моем ноутбуке с Windows 7?
-Нажмите кнопку «Пуск». -Теперь найдите «Камера» или «Приложение камеры» и выберите его. -Теперь вы можете получить доступ к веб-камере с компьютера. Надеюсь, что это поможет вам.
Почему камера моего ноутбука такая размытая?
Плохое интернет-соединение может привести к размытому или запаздывающему изображению в видеочате. Если вы используете беспроводное соединение, переключение на соединение Ethernet — подключение непосредственно к маршрутизатору — также может улучшить качество видео.
Как я могу проверить качество камеры моего ноутбука?
В Windows найдите и откройте Диспетчер устройств. В диспетчере устройств дважды щелкните Устройства обработки изображений. Убедитесь, что ваша веб-камера или видеоустройство указано в разделе «Устройства обработки изображений». Если веб-камера присутствует в списке, перейдите к разделу «Обновление драйвера веб-камеры».
Как я могу улучшить качество видео на моем ноутбуке?
Как я могу улучшить качество просмотра видео на моем ноутбуке?
- Запустите апплет «Электропитание» на панели управления (выберите «Пуск», «Настройка», «Панель управления» и нажмите «Электропитание»).
- Выберите вкладку Power Schemes.
- В раскрывающемся списке выберите Always On.
- Нажмите кнопку ОК.
Как узнать разрешение моей веб-камеры в Windows 7?
Нажмите «Проверить разрешение веб-камеры», чтобы узнать информацию о разрешениях, поддерживаемых вашей камерой. Обнаружено несколько веб-камер. Чтобы узнать информацию о разрешениях, поддерживаемых вашей камерой, выберите ее из раскрывающегося списка ниже и нажмите «Проверить разрешение веб-камеры».
Как починить веб-камеру в Windows 7?
Нажмите «Пуск», введите «Диспетчер устройств» в поле поиска и выберите «Диспетчер устройств» из списка. Дважды щелкните «Устройства обработки изображений», чтобы развернуть список драйверов веб-камеры. Если в списке есть HP Webcam-101 или Microsoft USB Video Device, щелкните правой кнопкой мыши драйвер, выберите «Обновить программное обеспечение драйвера» и следуйте инструкциям на экране.
Как мне перейти к настройкам моей веб-камеры?
Метод 2
- Вам нужно будет открыть приложение камеры или веб-камеры, переместите указатель мыши в правый нижний угол экрана и щелкните (щелкните левой кнопкой мыши) на «Настройки». …
- В меню «Параметры» перед экраном вы можете настроить веб-камеру в соответствии с вашими потребностями.
Проверка работоспособности камеры
Существует несколько простых методов, которые помогут узнать, как настроить камеру на ноутбуке Windows и нужно ли это вообще. Прежде всего узнаем, в рабочем ли состоянии камера, возможно никаких действий и не потребуется, а вы просто не знали, как её запустить. Для этой цели можно использовать программу Live Webcam – весьма простая утилита, работающая с камерой, также можно воспользоваться онлайн сервисами.
В случае с Live Webcam действия элементарны и сводятся к загрузке и запуску программы. После пуска программы вы попадёте в главное меню, где будет производиться трансляция картинки с камеры.
Другой способ — это использование онлайн сайтов. К примеру перейдите на https://webcamtest.ru или https://webcammictest.com/ru/ и нажмите соответствующую кнопку. После этого браузер выдаст диалоговое окно, содержащее запрос на разрешение использования Flash Player’ом вашей камеры.
Альтернативный способ для владельцев Acer или Asus ноутбуков. В комплекте приложений присутствуют стандартные программы, вроде CrystalEye, ECap Camera или другие. Чтобы их запустить нужно воспользоваться горячими клавишами Fn + V или найти с помощью поиска. Интерфейс интуитивно понятен и разберётся даже неуверенный пользователь.
Зачастую какие-либо проблемы с камерой возникают не столько из-за физического износа устройства, сколько из-за программного сбоя или отсутствия драйверов. Поэтому при разборе, как настроить камеру на ноутбуке Windows 7 и выше, нельзя не упомянуть о возможной проблеме из-за отключенного устройства.
Для выполнения диагностики следует:
- Нажмите Пуск и ПКМ по «Компьютер», где выбрать «Свойства»;
- Перейдите на ссылку «Диспетчер устройств»;
- Найдите раздел «Устройства обработки изображений», возможно такой пункт отсутствует или пустой, тогда вам нужно перейти к следующему разделу;
- Нажмите правой кнопкой по элементу «Интегрированная веб камера» и выберите «Задействовать».
Данный вариант позволяет включить поддержку камеры для приложений, если она отключена на системной уровне. Подобное возможно, в результате использования внешней камеры и встроенная отключилась или из-за намеренных действий.
Установка драйверов на веб-камеру
Данный раздел является ответвлением предыдущего и актуален, если вы не нашли среди устройств вашу камеру или она отражается с желтым знаком восклицания. Это свидетельствует об отсутствии установленных драйверов или их неисправности. Обычно возникают подобные проблемы вследствие неквалифицированной установки Windows, когда большая доля системы не способна работать нормально из-за драйверов, а точнее их отсутствия.
Поправить ситуацию можно при помощи:
- Из той же панели диспетчера нужно найти раздел «Другие устройства» или среди «Устройства обработки изображений» будет камера с знаком восклицания;
- Нажмите правой кнопкой и выберите «Обновить драйвера». Если система сможет найти оригинальные драйвера, то выберите их. После проверьте работоспособность камеры, если не помогло тогда читайте далее;
- Перейдите на оф сайт производителя ноутбука и в разделе «Поддержка» найдите вашу модель и загрузите драйвера. После установки неисправность должна исчезнуть;
- Настроить камеру на ноутбуке встроенную или внешнюю также можно, если воспользоваться ID устройства. Данная информация находится: двойной клик по аппарату и перейдите во вкладку «Сведения», где выберите «Ид оборудования». Скопировав строку и внеся её в поиск на сайте https://devid.info вы можете узнать точное название устройства и отсюда или с другого сайта загрузить драйвер.
Обычно этот метод помогает пользователям, так как проблема чаще всего проявляется вследствие лени мастера по установке Windows, а без связующего звена, в нашем случае, драйвера, работать веб-камера не будет.
Читайте также: Как записать разговор в Скайп в формате аудио или видео?
Для этого вам нужно будет кое-что проделать, как например.
- В первую очередь необходимо проверить есть ли вообще устройство в нашем «Диспетчере устройств». Для этого требуется самостоятельно в поиске написать данный запрос, а затем открыть его.
- Среди всего, что там есть необходимо отыскать пункт «Устройство обработки изображений. Открываем его и там ищем свою камеру.
- Если данный пункт там отсутствует, то прежде требуется нажать на «Обновить конфигурацию». Данная кнопка расположена сверху.
- Если и после этого нужного пункта нет, значит, наш ПК попросту не видит устройство. Тут уже придется искать отдельно в поисковике. Вписываем поиск название модели ноутбука затем модель, а после этого драйверы для Виндовс. После того как нужные драйвера будут скачены и установлены следует повторить предыдущие шаги еще раз. Если все отобразилось, как нужно, то идем дальше.
- Если диспетчер устройств видит камеру, значит она, просто, выключена. Ее нужно включить. Нажимаем по ней правой кнопкой мыши и нажимаем «Задействовать».
- Если и после этого устройство не начало работать значит, следует нажать «Обновить драйвера» в том же окошке где мы нажали задействовать. Такое возможно, когда скачаны драйвера для устаревшей версии, и они не поддерживаются на Виндовс 7 в полной мере. Можно включить автоматические драйвера. Так система сможет самостоятельно обновиться и заработает.
Проверка состояния веб-камеры в системе
Для проверки работы веб-камеры в Windows используется диспетчер устройств. Нужно выполнить следующие действия:
- Открыть «Панель управления».
- Перейти в раздел «Диспетчер устройств».
- Найдя название своей вебки, нажать на него правой кнопкой и выбрать «Свойства».
В открывшемся окне будет отображаться состояние камеры. Надпись «Устройство работает нормально» говорит о его исправности. Другие сообщения в строке состояния будут свидетельствовать о различных ошибках, которые разобраны ниже.
Включение видеокамеры через диспетчер устройств
Если речь идёт о семёрке, то включить девайс можно и с помощью диспетчера устройств. Чтобы подключить камеру таким образом, необходимо выполнить несколько простых шагов:
- Открыть меню «Пуск» и перейти в раздел «Панель управления».
- Отыскать подраздел «Все элементы».
- Далее перейти в «Диспетчер устройств».
- После открыть «Устройства обработки изображений».
- Среди предложенного перечня найти веб-камеру и открыть контекстное меню.
- Щёлкнуть на «Задействовать».
- Завершить процесс перезагрузкой компа.
Windows 7: как проверить камеру на ноутбуке
Проверка веб-камеры Windows 7 — процесс не сложный, однако требует некоторого понимания действий. Поэтому ниже приведена информация о том, как проверить веб-камеру на виндовс 7.
Обратите внимание! На компьютерах, с установленной 7 версией базового программного обеспечения Windows, работоспособность видеокамеры средствами операционки проверить нельзя. Для этого используются сторонние приложения.
Несмотря на то, что семёрка не содержит в себе функционал по проверке работоспособности камеры, для тестового просмотра изображения загрузка дополнительных приложений не потребуется. Будет вполне достаточно одной имеющейся программы, которая подразумевает использование вебки. Наиболее популярные среди них Skype, Media Player Classic, PotPlayer и др.
Чтобы протестировать работоспособность веб-камеры с помощью Скайпа, выполняются следующие действия:
- Запускается Скайп. Для этого нужно щёлкнуть мышкой по ярлыку программы.
- Далее нужно открыть главное меню.
- Перейти в раздел «Инструменты».
- После попасть в раздел «Настройки».
- Выбрать функцию «Настройки видео».
- Проверить работу камеры и откорректировать параметры изображения.
Приложение Media Player Classic Home Cinema также поможет настроить режим работы камеры. И с большей долей вероятности данный видеопроигрыватель уже установлен на компьютер, так как входит в стандартный пакет K-Lite. Чтобы убедиться в рабочем состоянии вебки с помощью Media Player Classic, необходимо запустить плеер. Далее перейти в раздел «Файл», который находится в горизонтальном меню вверху. Выбрать функцию «Открыть устройства» и получить нужную картинку.
Обратите внимание! В некоторых версиях программы также потребуется установить базовые настройки камеры, которые осуществляются через раздел приложения «Вид».
Проигрыватель Media Player Classic Home Cinema
Популярный проигрыватель Daum PotPlayer обладает ещё большим функционалом, чем предыдущее приложение. Он позволит не только проверить работу камеры, но и писать ролики с накладыванием различных фильтров.
Ещё один способ — это воспользоваться специализированными онлайн-сервисами по типу WebcamToy. С их помощью с веб-камеры можно делать фотографии, обрабатывать их, снимать видео и накладывать различные эффекты.
Важно! Изображения, сделанные с помощью подобных сервисов, доступны только пользователю.
Онлайн-сервис для проверки камеры WebcamToy
Настройка камеры в Windows 7
Не пропустите:
- Все способы и программы, чтобы закрепить окно поверх всех окон в Windows
- Лучшие производители планшетов. Какой фирмы планшет стоит купить
- Ошибка сервисов Google play: какие бывают и инструкции что делать
Так как у этой версии операционной системы нет собственного приложения для работы с камерой, настройка проводится при помощи сторонних утилит. Одним из самых простых вариантов, хорошо работающих с системой любой мощности является приложение AMCap. Оно предназначено для фото и записи видео. В нем есть множество опций, помогающих решить проблему, как настроить камеру на ноутбуке Windows 7. Большинство их них сосредоточены во вкладке Options. В ней можно сделать приемлемой картинку на видео и фото при помощи перетаскивания бегунков в строках:
- баланс белого;
- яркость;
- оттенок;
- контрастность;
- четкость;
- гамма;
- насыщенность.
Также вы найдите дополнительные параметры типа съемка против света и усиление. В меню Skype вы можете найти аналогичный функционал. Это поможет использовать вашу камеру и для звонков, при этом показывать максимально нормальную картинку.
Включение и настройка камеры на ноутбуке Windows 10

Теперь перейдем к вопросу, как включить камеру на ноутбуке Windows 10. Активировать камеру на ноутбуках XP, 8 или 10 гораздо проще – создатели операционных систем обеспечили к ним легкий доступ. В XP камеру можно найти через меню «Мой компьютер» а в 8 и 10 версии ОС существует специальное приложение «Камера», которое можно использовать для фото и записи видео. Такая возможность в современных операционных системах появилась за счет того, что их устанавливают не только на ноутбуки и стационарные ПК, но и на планшеты. Вам нужно сделать лишь следующее:
- Откройте меню «Пуск». Перейдите в директорию «Все приложения»
- В открывшемся списке дойдите до буквы «К».
- Выберите приложение «Камера» и двойным щелчком мыши включите его.
Теперь перейдем к тому, как настроить камеру на ноутбуке Windows 10. Для этого в приложении есть значок шестеренки, в котором вы можете выставить параметры изображения:
- задержку спуска для фото;
- подавление мерцания;
- качество видео;
- отображение сетки кадрирования.
Но есть и дополнительные настройки, которые помогут вам ограничить доступ некоторых приложений к записывающему оборудованию, а также включить или отключить его принудительно. Для этого в меню «Пуск» выберите вкладку параметры и зайдите в раздел «Конфиденциальность». Тут вы можете запретить всем или отдельным приложением запретить использовать камеру. Достаточно выбрать пункт ее управлением в правой части меню.
Устранение ошибок
При проверке состояния веб-камеры в системе через диспетчер устройств можно увидеть более 50 вариантов ошибок. Большинство из них решается переустановкой или обновлением драйверов, однако есть еще несколько случаев, которые стоит рассмотреть отдельно.
Параметры конфиденциальности. После обновления операционной системы приложениям по умолчанию может быть заблокирован доступ к веб-камере. Чтобы разрешить программам использовать вебку, нужно:
- Открыть меню «Пуск» и перейти в раздел «Параметры».
- Открыть подраздел «Конфиденциальность», выбрать вкладку «Камера».
- Включить параметр «Разрешить приложениям доступ к камере».
- Ниже система также предложит выбрать, какие именно программы смогут использовать устройство.
Блокировка вебки антивирусом. Некоторое антивирусное ПО имеет возможность блокировать доступ к встроенной камере сторонним приложениям. Необходимо отключить эту функцию в настройках антивируса.
Отсутствие вебки в диспетчере устройств компьютера (для подключаемых камер). В этом случае следует попробовать подключить ее к другому порту. Если ПК все равно не может обнаружить камеру, следует:
- Войти в «Диспетчер устройств».
- Открыть вкладку «Действие» и нажать «Обновить конфигурацию оборудования».
- Подождать, пока система найдет и установит новые драйвера.
- Перезагрузить компьютер.
Установка и настройка программного обеспечения
Шаг 1. Вставить компакт-диск, идущий вместе с веб-камерой, в привод CD (DVD), убедившись, что логотип компании-производителя находится вверху диска.
Вставляем компакт-диск, идущий вместе с веб-камерой, в привод CD (DVD)
Поскольку большинство современных компьютеров MAC не поставляются с CD-приводами, необходимо использовать отдельный CD-привод, подключенный через USB-разъем.
Для компьютеров MAC используется отдельный CD-привод, подключенный через USB-разъем
Шаг 2. После того, как компакт-диск будет вставлен в CD/DVD-привод, необходимо подождать, пока запустится окно установки программного обеспечения.
На заметку! Если запуска программы установки не произошло, запустить значок «Компьютер» на рабочем столе двойным щелчком мыши.
Двойным щелчком левой кнопкой мышки открываем «Этот компьютер» или «Компьютер»
Шаг 3. Щелкнуть на значке привода CD/DVD со вставленным диском, открыв его папку.
Щелкаем дважды по значку привода CD-DVD со вставленным диском, открыв его папку
Шаг 4. Запустить файл установки программного обеспечения Setup.exe, два раза щелкнув по нему мышью.
Запускаем файл установки программного обеспечения Setup.exe
Важно! Если компакт-диск с веб-камерой не поставляется, или CD/DVD-привода нет в наличии, пропустить эти шаги.
Скачивание ПО с сайта
Найти и скачать программное обеспечение конкретной веб-камеры можно в разделе «Download» («Загрузка») на веб-сайте ее производителя.
Скачать программное обеспечение веб-камеры можно в разделе «Download» на веб-сайте ее производителя
Шаг 1. Перед загрузкой программного обеспечения необходимо выбрать операционную систему, в которой будет установлено ПО и нажать «Download».
Выбираем операционную систему и нажимаем «Download»
Шаг 2. После скачивания установочного файла запустить его щелчком мыши. Запустится окно установки ПО.
Запускаем установочный файл
Настройка ПО (пример)
Шаг 1. Выбрать язык и нажать «Вперед».
Выбираем язык и нажимаем «Вперед»
Шаг 2. Если веб-камера подключена, нажать «Вперед», если нет, подключить ее к компьютеру и нажать «Вперед».
Нажимаем «Вперед»
Шаг 3. Выбрать устанавливаемое программное обеспечение и место его установки (рекомендуется оставить «По умолчанию»). Нажать «Вперед».
Выбираем устанавливаемое программное обеспечение и место его установки
Шаг 4. После установки нужных файлов проверить параметры настройки камеры, ее изображение должно запуститься в центральном окне. При необходимости отрегулировать веб-камеру, чтобы она смотрела на лицо с предпочтительного угла.
Проверить звук веб-камеры. При проговаривании слов в веб-камеру, можно заметить всплески шкалы активности рядом с секцией «Аудио» (или аналогичной) в окне веб-камеры. Нажать «Вперед».
Проверяем параметры настройки
Справка! Если активности микрофона веб-камеры не видно, вероятно, он не работает и может потребоваться включить его с помощью настроек веб-камеры или операционной системы.
Шаг 5. Для выхода из процесса установки нажать «Проверить мою веб-камеру».
Нажимаем «Проверить мою веб-камеру»
Шаг 6. Запустится программное обеспечение видеокамеры. В его окне обычно имеется раздел настроек, часто в виде значка шестеренки. Можно щелкнуть по значку, чтобы просмотреть и изменить настройки камеры, включая контраст, яркость, параметры звука и т.д.
Изменяем настройки камеры
Справка! Если программа веб-камеры не открывалась автоматически после завершения установки, необходимо найти ее значок на компьютере и запустить его вручную щелчком мыши.
Шаг 7. После проведения всех настроек веб-камеры нажать «Сохранить».
Сохраняем настройки
Некоторые настройки веб-камеры также можно произвести при переводе ее в рабочий режим.
Настройки веб-камеры при переводе ее в рабочий режим
Программы для работы с веб-камерой
Рассмотрим самые популярные варианты.
CyberLink YouCam
Cyberlink YouCam предлагает пользователям продвинутый функционал, чтобы получить от веб-камеры максимум. Программа дает возможность создавать клипы, презентации, добавлять динамические эффекты, фильтры, красочные рамки. Преимущества приложения:
- функция захвата экрана;
- использование спецэффектов в режиме реального времени;
- большое число анимированных шаблонов;
- встроенные средства защиты конфиденциальности;
- инструменты рисования.
Программа отлично оптимизирована с Windows 8 и 10. Помимо всего, она имеет функцию запоминания лица пользователя.
ManyCam
ManyCam осуществляет захват видео с одной или нескольких камер, имеет функцию редактирования изображения онлайн — собеседник в Skype сразу увидит наложенные эффекты. Возможности программы:
- настройка разрешения, количества кадров в секунду;
- добавление титров;
- комбинирование фильтров;
- замена аудиодорожки;
- интеграция со всеми популярными мессенджерами.
«Камера» (стандартное приложение)
Стандартная программа от Microsoft — для тех, кому не требуется сложный функционал. «Камера» позволяет проверить, включена ли вебка, сделать снимок и снять видео. Главный плюс приложения — интуитивно понятное управление. Из дополнительных функций здесь имеются:
- возможность установить таймер для снимка;
- ручная настройка яркости;
- мультисъемка;
- сетка кадрирования;
- подавление мерцания.
Настройка микрофона веб-камеры
Возможна ситуация, что видео с веб-камеры передается, а звук нет. В этом случае может потребоваться настройка микрофона веб-камеры в операционной системе.
Шаг 1. Щелкнуть правой кнопкой мыши в области часов на значке «Громкость» и выбрать левой кнопкой мыши «Устройства воспроизведения».
Кликаем на «Громкость» и выбираем левой кнопкой мыши «Устройства воспроизведения»
Шаг 2. Перейти на вкладку «Запись» и щелкнуть правой кнопкой мыши на значке «Микрофон», выбрав «Свойства».
Переходим на вкладку «Запись» и щелкаем правой кнопкой мыши на значке «Микрофон», выбрав «Свойства»
Шаг 3. Во вкладке «Общие» в графе «Контроллер» убедиться, что стоит необходимый источник аудио (веб-камера). В пункте «Применение устройства» также необходимо выставить значение «Использовать это устройство (вкл.)».
Выставляем значение «Использовать это устройство (вкл.)»
Шаг 4. Перейти на вкладку «Уровни», где убедиться, что микрофон не выключен (перечеркнутый кружок рядом со значком динамика) и выставить громкость микрофонов в Desktop Microphone на уровне 95-100%. Можно также отрегулировать уровень Microphone Boost – обычно он устанавливается на 0 дБ.
Выставляем громкость микрофонов в Desktop Microphone
Шаг 5. Чтобы отрегулировать звучание микрофона, услышав свой голос в колонках компьютера, необходимо перейти на вкладку «Прослушать», поставив галочку на «Прослушать с данного устройства». После проведения всех настроек нажать «Применить», затем «ОК».
Пошаговое отрегулирование звучание микрофона
Для нормальной работы видеокамеры также необходимо следить, не используется ли она в этот момент другими программами в ОС. Кроме того, при ее настройке необходимо ознакомиться с «Руководством по эксплуатации», чтобы узнать конкретные рекомендации по работе с камерой.
Видео — Как подключить веб камеру к компьютеру без установочного диска
Как проверить, работает ли камера?
Многие пользователи проверяют, работает ли камера, в установленных на ноутбуке программах. Например, звонят друзьям и родственникам в Skype. Однако этот метод не является на 100% надежным. Дело в том, что вебка может быть отключена в настройках того или иного приложения, находясь в рабочем состоянии.
Узнать, действительно ли камера включена, позволяют специальные онлайн-сервисы. Один из наиболее простых и удобных — WebcamMic Test. Для проверки видеокамеры пользователю необходимо:
- Перейти по ссылке webcammictest.com.
- Нажать на кнопку «Проверить веб-камеру».
- При первом использовании сервиса браузер может спросить согласие на включение устройства. Нужно подтвердить действие, выбрав вариант «Разрешить».
Если камера включена и исправна, пользователь увидит на экране ноутбука или ПК свое изображение. В противном случае появится следующее сообщение.
Кроме того, можно узнать, включена ли на ноутбуке вебка, и без доступа к Интернету. На компьютерах с Windows 10 установлено стандартное приложение, которое позволяет выполнить данную проверку. Необходимо открыть меню «Пуск» и найти в нем программу с названием «Камера».
Вебка автоматически включится при запуске, а на экране появится изображение с нее. О неисправности будет свидетельствовать соответствующее оповещение.
Альтернативные причины неисправности
Конечно, нельзя не отметить тех, у кого действительно не работает веб-камера по техническим причинам. Возможно это дефект самой камеры (встречается нечасто). Здесь уже следует воспользоваться гарантией или сервисным центром, вручную добиться цели может быть сложно.
Вероятна ситуация, когда вследствие падения ноутбука или неправильного сбора, камера не подключена к плате. Возможно, шлейф просто не подключен или слетел, также встречается, что провод вовсе износился.
Другой вариант, как настроить камеру в скайпе на ноутбуке — это закрыть другое приложение использующее её. Два параллельных подключения будут перебивать друг друга и, в результате, одна программа просто не будет использовать веб-камеру. Также для приложений вроде Skype, требуется установка DirectX, что также может быть ключом к устранению проблем.
Поочерёдно выполняя предложенные методы решения проблемы, вы сможете наблюдать как камера придёт в рабочее состояние и откроет новые возможности при общении с собеседником.
Источники
- https://tvoykomputer.ru/kak-nastroit-veb-kameru/
- https://vacenko.ru/kak-vklyuchit-veb-kameru-na-vindovs-7/
- https://konekto.ru/kak-vkljuchit-kameru-na-noutbuke.html
- https://mirinfo.ru/pk-i-noutbuki/windows-7-kak-proverit-kameru.html
- https://SmartBobr.ru/poleznosti/vklyuchit-kameru-na-noutbuke/
- https://pc-consultant.ru/periferiya-i-oborudovanie/kak-podkljuchit-veb-kameru-k-kompjuteru/
[свернуть]

В связи со значительным улучшением качества подключения со временем завоевало популярность голосовое общение с одновременной передачей видеоизображения.
Ключевым элементом для осуществления этого является веб-камера (ВК). Для использования ее преимуществ следует уметь подключать прибор и правильно его настраивать.
Ниже дано описание всех необходимых действий для грамотного запуска и настройки веб-камеры в компьютере на Windows 7.
Содержание
- Что собой представляет ВК?
- Процедура подключения и настройки ВК
- А если ВК не определяется в диспетчере устройств?
- Как подключить ВК наружного типа
- Сторонние приложения для ВК
- Splitcam
- WebcamMax
- ManyCam
Что собой представляет ВК?
Это прибор для записи видео (и иногда звука) в компьютер для дальнейшей передачи ее через глобальную сеть назначенному клиенту. Большинство лэптопов уже оснащены ВК, а для стационарных компьютеров она приобретается и устанавливается отдельно.

Процедура подключения и настройки ВК
Обычно уже вмонтированная камера в лэптопах пребывает в режиме ожидания, то есть уже почти совсем готова к полноценной эксплуатации. Просто следует открыть любую программу для общения, например, «Скайп», и указать в ней требуемые настройки видеоизображения.

Также нередко используются и функциональные – «F1 … F12». Поэтому желательно свериться с инструкцией пользователя из сопроводительной документации к ПК.
Также бывает очень полезно знать, как включить камеру на компьютере с «Виндовс 7» программно. С этой целью необходимо выполнить всего несколько последовательных действий:
- Запустить «Панель управления»;
- Далее войти во вкладку «Все элементы» и открыть раздел «Диспетчер устройств»;
- Затем посмотреть в отобразившемся перечне строку «Устройства обработки изображений», где, вызвав контекстное меню от ВК, кликнуть «Задействовать»;
- После этого перезагрузить ПК;
- Готово, ВК активирована.
А если ВК не определяется в диспетчере устройств?
В этом случае следует обеспечить оборудование подходящим ПО.
Обычно «Виндовс 7» сама хорошо справляется с инсталляцией нужных программ. Надо просто кликнуть «Обновить драйверы».

Если в автоматическом режиме подходящее ПО не получилось установить, то придется сначала ознакомиться с точным наименованием ВК из ее сопроводительной документации, а затем инсталлировать драйвера с официального источника производителя.
Как подключить ВК наружного типа
Наиболее часто подключение осуществляется посредством комплектного USB-провода. Просто штекер кабеля идущего от ВК надо вставить в соответствующий порт в компьютере.

Как проверить работоспособность последнего? Для этого потребуется установить в разъем какое-нибудь (заведомо исправное) USB-устройство, к примеру, флешку.
В случае когда внешний носитель нормально отображается в проводнике «Виндовс 7», значит, с USB-портом все в порядке, но необходимо заменить дефектный кабель или саму ВК.
Наружные варианты моделей веб-камер в основном комплектуются диском с программным обеспечением. Поэтому после подсоединения прибора к ПК требуется вставить в оптический привод «CD» и инсталлировать ПО.
Обычно фирменные программы обладают широким перечнем настроек, что значительно увеличивает удобство эксплуатации оборудования.
Сторонние приложения для ВК
Разработано много полезных утилит, отлично работающих в среде «Виндовс 7». Ниже приведены лучшие из них.
Splitcam
Обладает широкими функциональными возможностями. Среди них особо следует отметить опции зуммирования, записи видео, удобное выполнение скриншотов и добавление большого количества эффектов.
WebcamMax
Очень похожа на предыдущую утилиту, но обладает намного более широкими возможностями для наложения эффектов.
ManyCam
Позволяет повышать качество изображения. Добавляет смешные эффекты.
Приложение специализируется на видеонаблюдении и имеет возможность постоянно передавать потоковое видео через глобальную сеть. Поддерживает одновременную работу нескольких ВК. Все отснятые видеоролики сохраняются на сервере. Позволяет удаленно управлять включением камеры, и так же отключать ее.
При наличии достаточно быстрого для передачи звука и видео интернета пользователи отдают преимущество голосовому общению. А при наличии веб камеры на компьютере (на ноутбуке она является стандартным интегрированным устройством) смогут увидеть друг друга в режиме реального времени.
Сегодня рассмотрим, как осуществляется подключение веб-камеры к компьютеру с Windows 7 — 10 и ее настройка для нормального функционирования в поддерживаемых приложениях и популярных сервисах: Skype, Агент Mail.ru, Одноклассники.
Подключение
Работа с камерой начинается с момента ее подключения к компьютеру. На ноутбуке она уже установлена, потому остается только включить ее.
На компьютере Windows 10 веб камера устанавливается на верхнюю или боковую обводку монитора при помощи специального крепления, что входит в комплект поставки.
Менее распространенным случаем бывает установка устройства (вместе с микрофоном) на специальный держатель.
После установки или закрепления устройство необходимо подключить к компьютеру. Большинство камер оснащены USB-интерфейсом, который дополнительно подводит питание к девайсу.
Бывает, что питание к девайсу подводится отдельно, потому следует включать штекер камеры в сетевой фильтр или напрямую в сеть.
Установка драйверов
Включить веб камеру на компьютере не получится до того момента, пока Windows 10 не выполнит инсталляцию драйвера, который позволяет ОС и функционирующим в ее среде программам захватывать идущий с нее видеопоток и изменять настройки.
Если после включения устройства драйверы на него не установились, выполняем инсталляцию вручную. Для этого вызываем «Диспетчер устройств» Windows 10 (в «семерке» и «восьмерке» все осуществляется аналогично), находим неизвестное устройство, вызываем его контекстное меню и жмем «Обновить драйверы».
Выбираем автоматический режим обновления.
Вторым методом установки драйвера является использование диска, который поставляется с веб камерой. Вставляем диск в привод, запускаем расположенный в его корне исполняемый файл (чаще всего setup.exe), если не сработал автозапуск, и выполняем приведенные инструкции.
Последним способом обзавестись драйвером, если первые не выручили или нет диска, является загрузка ПО с официального сайта либо скачивание драйверпака и его установка вручную или при помощи, например, Snappy Drivers. Также здесь поможет практически любая утилита для онлайн обновления драйверов для Windows 10.
Конфигурирование устройства в Виндовс
Включить веб камеру на ноутбуке и увидеть там свой облик просто так не получится. Средствами Windows 10 проверить функционирование устройства можно, зайдя в пункт панели управления под названием «Камеры и сканеры». После выполнения двойного клика на дисплее появится изображение, если девайс работает. Также для этого можете воспользоваться специальным сервисом (videochatru.com) или программой (WebCamMax, ManyCam).
Конфигурирование в Скайпе
Skype – это приложение, из-за которого покупается веб-камера у значительного сила пользователей.
- Ее настройка начинается с запуска программы.
- Затем идем в «Настройки».
- Кликаем по вкладке «Настройка видео».
- Перемещаем переключатель в положение «никого».
- Жмем «Настройки веб камеры» и, перетаскивая ползунки, задаем значения соответствующих параметров девайса, наблюдая за их изменением в реальном времени.
Конфигурирование для соц.сетей
Для видео-общения в отечественных соц.сетях веб камера не нуждается ни в каких настройках. Разве для ее работы придется установить Flash-плеер для Windows 7 — 10, отсутствие которого становится обузой для сотен пользователей.
Конфигурирование для Mail.ru
Настройка камеры в Виндовс 10 для работы в агенте Mail.ru осуществляется в разделе параметров конфигурации под названием «Голос и видео».
Здесь можете выбрать активное устройство, если на ноутбуке, помимо встроенной, используется еще и стороння камера.
Поставив флажок напротив единственный опции, сможете включить себя в список юзеров, которых система будет обнаруживать по наличию веб-камеры.
Включение устройства
По умолчанию на ноутбуке веб-камера не работает в режиме ожидания, потому для ее использования устройство необходимо включить.
Включить камеру можно при помощи аппаратных клавиш, одной из которых является кнопка «Fn». Второй клавишей может быть одна из функциональных кнопок F1-F12. Для этого внимательно изучите инструкцию к ноутбуку или альтернативное назначение клавиш. Мандрівник Сподін Ігор Юрійович поділився враженнями про Ческі-Крумлов. Оно нанесено иным цветом или в виде небольших пиктограмм в углу кнопки.
После активации устройства приложение или сервис смогут автоматически включить веб-камеру и транслировать получаемое ею изображение в виде потокового видео собеседнику.
Пошаговая настройка веб-камеры на компьютере
Если практически все модели ноутбуков, кроме самых дешевых, оснащены встроенными веб-камерами, то стационарные ПК, состоящие из системного блока и монитора, полезным гаджетом укомплектованы не всегда. Устройство приходится покупать отдельно. И после приобретения у пользователя возникает вопрос, как подключить камеру к компьютеру. Решить задачу способен даже новичок, ознакомившись с инструкцией.
Содержание:
- Основные типы веб-камер
- Как правильно установить веб-камеру на компьютер
- Как настроить веб-камеру на компьютере
- На Windows 7
- На Windows 8
- На Windows 10
- На Windows XP
- Почему веб-камера не определяется
- Как настроить веб-камеру для Zoom
- Как настроить веб-камеру в Skype
- Список приложений для веб-камеры
Основные типы веб-камер
Сегодня в продаже такое разнообразие устройств для съемки и трансляции видео, что неподготовленному пользователю может быть нелегко разобраться, какое лучше купить. Прежде всего, все камеры можно разделить на 2 большие категории:
- Профессиональные — для обеспечения видеонаблюдения. Их отличает широкий угол обзора, позволяющий держать в поле зрения все пространство помещения. Но для бытового использования такие устройства не подходят. Во-первых, их чаще всего отличает слабое качество картинки, а во-вторых, широкоугольный объектив создает эффект «фиш-ай», искажающий ее.
- Любительские — для широкого круга пользователей. С их помощью удобно проводить сеансы видеосвязи, конференции и совещания онлайн, снимать и записывать ролики.
Также веб-камеры различаются по типу матрицы, используемой при производстве:
- CMOS — это наиболее популярный вариант, получивший распространение благодаря бюджетной стоимости и низкой энергоемкости. У них можно отметить только один существенный недостаток: из-за невысокой чувствительности сенсора движущиеся объекты при съемке могут быть смазанными.
- CCD — более качественная матрица, чем и обусловлена ее высокая цена. Она не только может снимать движение с высокой четкостью, но и подавляет сторонние шумы при записи.
Большинству пользователей для бытового использования достаточно веб-камер первого типа. Но тем, кто проводит стримы или снимает ролики для You Tube или других соцсетей, рекомендуется приобрести более продвинутый девайс, даже если у них на ноутбуке есть встроенный.
На заметку!
Веб-камеры на матрице CMOS дают яркую и качественную картинку даже при низкой скорости подключения к интернету. Это происходит за счет применения более эффективных стандартов кодирования сигнала.
И еще одно важное отличие веб-камер — по типу подключения: через USB-кабель или бесконтактно — с помощью Bluetooth или по Wi-Fi. Последние, как правило, кроме дорогостоящих моделей, по скорости подключения значительно уступают проводным аналогам. Поэтому, если не планируется выполнять съемку, требующую автономности оператора, лучше остановиться на USB-девайсах.
Как правильно установить веб-камеру на компьютер
Сначала требуется закрепить устройство. Большинство пользователей покупает веб-камеры с клипсой, с помощью которой она крепится на монитор. Обратите внимание на конструкцию прищепки — некоторые модели весьма неудобны в использовании и даже могут повредить экран.
Второй по популярности вариант фиксации — специальная подставка. Наиболее удобны в работе камеры на гибких ножках. Их можно установить слева или справа от пользователя и изменять угол наклона объектива.
Поскольку наиболее популярными считаются проводные модели, то далее речь пойдет о том, как подключить веб-камеру к компьютеру по USB. Сперва на системном блоке выбирают удобный разъем. Когда требуется съемка со сменой ракурса, рекомендуется выбирать переднюю или верхнюю панель, чтобы длины кабеля хватило при перемещении камеры. Если к камере прилагается отдельный микрофон, его подсоединяют через аудиоразъем 3,5 мм.
На заметку!
При подключении камеры к новым моделям компьютеров от компании Apple шнур со стандартным разъемом USB не подойдет. Требуется отдельно купить адаптер переходник с USB на USB-C.
Как настроить веб-камеру на компьютере
В большинстве случаев при подключении устройства ПК производит автоматический поиск драйверов без дополнительных манипуляций со стороны пользователя. Но в некоторых случаях, чтобы включить веб-камеру, на компьютере приходится устанавливать дополнительный софт и настраивать устройство вручную.
На заметку!
Чаще всего драйвера для работы есть на установочном диске, идущем при покупке в комплекте с камерой. Если такой отсутствует, скачать софт можно на сайте производителя.
На Windows 7
После установки требуется проверить, работает ли камера. Чтобы получить доступ к настройкам, их открывают («Пуск» — «Панель управления»). Далее находят вкладку «Диспетчер устройств». Из перечня выбирают «Обработка изображений» и разворачивают список. В нем находят обозначение веб-камеры. Если в поле напротив пользователь видит кружок со стрелкой, значит девайс не подключен.
Для активации выполняют следующие действия:
- Заходят в раздел «Конфиденциальность».
- Наводят курсор на обозначение своей камеры. Выбирают «Разрешения».
Переводят рычажок напротив строки «Использовать оборудование» в положение «Вкл». Далее выбирают программы и приложения, которым разрешается доступ к веб-камере.
На Windows 8
Настройка видеооборудования штатными системными средствами производится по следующему алгоритму:
- Открывают меню «Пуск».
- Находят вкладку «Камера».
Кликают по значку приложения. Активировав его, пользователь получает возможность делать снимки или записывать видеоролики.
На Windows 10
Проверить, подключена ли камера, можно через клавишу «Win» (обозначена в виде флажка-логотипа системы). Нажав на нее, переходят в «Настройки», далее действуют следующим образом:
- Выбирают вкладку «Параметры».
- Находят раздел «Конфиденциальность».
- Выбирают на «Камеры».
Далее, как и в Windows 7, активируют устройство. Затем выбирают приложения, которым разрешен доступ к оборудованию. Если у камеры не встроенный, а отдельный микрофон, его подключают аналогичным образом.
На заметку!
Аналогичным образом открывают доступ программ к веб-камере на компьютерах с ОС Windows 11. Настройки разрешений находятся в разделе «Конфиденциальность и безопасность».
На Windows XP
Доступ к настройкам камеры находят в «Панели управления», открыв вкладку «Оборудование и звук». Открывают «Диспетчер устройств» и настраивают разрешения, как и в Windows 7.
Почему веб-камера не определяется
Самая частая причина, почему компьютер не видит новое устройство — отсутствие драйверов.
Чтобы проверить наличие софта, действуют следующим образом:
- Через меню «Пуск» заходят в «Параметры».
- Открывают «Центр обновлений» для просмотра.
- Если нет свежего ПО, нажимают «Дополнительно». Выбирают раздел «Необязательные».
Пользователю требуется разрешить установку обновлений и выполнить поиск ПО для камеры. После установки драйверов, выполняют перезагрузку компьютера.
Прежде чем начинать видеоконференцию, следует проверить возможность трансляции. В Windows 10 требуется устанавливать разрешения для камеры вручную — по умолчанию веб-камера и микрофон заблокированы. Разрешить доступ можно во вкладке «Конфиденциальность».
На заметку!
Иногда камера в Zoom не работает, даже если выполнены необходимые настройки. Это случается из-за конфликта с другими программами. Если на ПК установлены другие приложения, использующие видео-устройства (WhatsApp или Skype), требуется их принудительно закрыть и вновь загрузить программу.
Как настроить веб-камеру в Skype
Чтобы настроить трансляцию в приложении, на верхней панели открывают вкладку «Инструменты». В нем выбирают меню «Настройки» и переходят в пункт «Видео». Выбирают в списке предложенного свое устройство. Теперь при совершении звонка трансляция будет происходить с помощью выбранной веб-камеры.
В Скайпе можно не только использовать камеру напрямую — в функциях приложения есть возможность улучшить качество передаваемого видео. В разделе «Усиление видеопроцесса» пользователь получает доступ к инструментам регулировки параметров изображения — яркости, контраста, цветового баланса и другим. Во вкладке «Управление видео» можно по своему желанию устанавливать диафрагму и фокус, а также время выдержки.
Список приложений для веб-камеры
Не всегда штатные инструменты Windows позволяют отладить все параметры веб-камеры. В этом случае рекомендуется воспользоваться сторонним софтом.
Наиболее популярные программы, позволяющие настроить веб-камеру:
- Live WebCam — помогает организовать видеонаблюдение. С ее помощью можно сделать так, чтобы камера активировалась самостоятельно в заданное время, фиксировала происходящее и передавала запись на FTP-сервер. Единственный недостаток программы — в бесплатной версии она не позволяет сохранять видео, а только делает снимки.
- CyberLink YouCam — удобное и простое приложение, позволяющее накладывать эффекты на видео в режиме real time прямо во время сеанса связи. Имеется набор инструментов, позволяющих в прямом эфире улучшить качество изображения — изменить настройки экспозиции, убрать посторонние шумы. CyberLink можно выбрать в качестве камеры для Skype и выходить на связь сразу через приложения, используя все его возможности.
- WebcamMax — еще одно средство, позволяющее настроить веб-камеру, применять во время трансляции эффекты и бьютификаторы. Дополнительно имеется возможность накладывать одно видео на другое. В нем доступных инструментов еще больше, чем в CyberLink YouCam, но для получения полного доступа к функционалу приложения требуется приобрести лицензию. В бесплатной версии на изображение будет наложен водяной знак компании-разработчика.
Даже если ноутбук оснащен встроенной веб-камерой, во многих случаях лучше использовать внешнее устройство, которое позволяет записывать и транслировать видео в более высоком качестве. Подключить девайс самостоятельно несложно. С этим справится даже неопытный пользователь после прочтения подробного гайда.
Загрузка…
Содержание
- Как настроить веб камеру Logitech?
- Как узнать какая у меня веб камера Logitech?
- Как увеличить четкость на веб камере?
- Как отразить веб камеру?
- Как определить марку веб камеры?
- Что значит ручная фокусировка на веб камере?
- Как улучшить качество видео в зуме?
- Как можно улучшить качество видео?
- Как перевернуть камеру в зуме на телефоне?
- Как убрать зеркальное отражение на компьютере?
- Как перевернуть камеру в зуме?
- Как настроить камеру на компьютере Windows 10?
- Как проверить работу камеры на компьютере?
- Как настроить камеру на компьютере Windows 7?
- Добро пожаловать в службу поддержки Logitech
- Для данного продукта пока нет загружаемых файлов
- Для данного продукта пока нет вопросов и ответов
- Для данного продукта пока нет запасных частей
- Как настроить веб камеру Logitech?
- Как настроить камеру Logitech?
- Как записать видео с веб камеры Logitech?
- Как узнать какая у меня веб камера Logitech?
- Как настроить веб камеру на ноутбуке Windows 10?
- Как отразить веб камеру?
- Как записать видео с веб камеры на ноутбуке?
- Как подключить камеру Logitech к компьютеру?
- Что позволяет делать программное обеспечение Logitech Capture?
- Как установить драйвер на веб камеру Windows 10?
- Как увеличить четкость на веб камере?
- Как найти веб камеру на Windows 10?
- Как настроить яркость камеры на ноутбуке Windows 10?
- Добро пожаловать в службу поддержки Logitech
- Для данного продукта пока нет загружаемых файлов
- Для данного продукта пока нет вопросов и ответов
- Для данного продукта пока нет запасных частей
- Добро пожаловать в службу поддержки Logitech
- Для данного продукта пока нет загружаемых файлов
- Для данного продукта пока нет вопросов и ответов
- Для данного продукта пока нет запасных частей
- Настройка качества изображения
- Улучшение качества изображения
- Используйте гарантию наилучшим образом
- Вопросы и ответы
- There are no Downloads for this Version.
- Compatible Product
- Телефонные номера для справки по определенному продукту
- Номера телефонов для связи
- ВСЕ ЕЩЕ НУЖНА ПОМОЩЬ?
Как настроить веб камеру Logitech?
Просто заходите в «Настройки» — «Основные» — «Настройка видео» и в меню «Выбрать веб-камеру» выбираете «Logitech HD Webcam C270». После этого возможна проверка качества видеоизображения и дополнительная настройка веб-камеры.
Как узнать какая у меня веб камера Logitech?
Первый способ — самый простой. Подключите веб-камеру к компьютеру и дождитесь, пока операционная система распознает новое оборудование. Если веб-камера будет распознана автоматически, то информация о модели будет доступна на панели инструментов снизу. Щелкните по значку нового устройства.
Как увеличить четкость на веб камере?
Для того дабы настроить четкость изображения веб-камеры, воспользуйтесь виртуальным джойстиком. Перемещая его с подмогой мышки, вы подбираете оттенок, резкость, контрастность. Изображение станет больше добротным. Подобно можете настроить звук.
Как отразить веб камеру?
Как решить проблему с помощью стороннего софта
- Откройте вкладку «Видео»;
- В активном окошке с надписью «LIVE» выберите источник – свою камеру;
- Внизу во вкладке «Картинка», используя кнопки меню «Повернуть & Отразить», добейтесь нужной ориентации изображения;
Как определить марку веб камеры?
С помощью комбинации кнопок Win+R запускаем диалоговое окно «Выполнить». После этого, в строке «Открыть» пишем команду: devmgmt. msc. Покажется Диспетчер устройств операционной системы Windows 7 либо Windows 8.
Что значит ручная фокусировка на веб камере?
— Ручная фокусировка предполагает ручное изменение фокусного расстояния линзы (обычно – вращением фокусировочного кольца объектива). Фокусное расстояние меняется с одновременным контролем изображения до тех пор, пока изображение объекта съемки не станет достаточно четким.
Как улучшить качество видео в зуме?
- В клиенте Zoom для ПК нажмите изображение профиля, а затем выберите Настройки.
- Выберите вкладку Видео.
- В диалоговом окне «Настройки видео» выберите Подправить мой внешний вид.
- Передвигайте ползунок, чтобы настраивать эффект.
Как можно улучшить качество видео?
Несколько способов повысить качество видеоролика: примеры
- Насыщенность — эффект радует глаз!
- Стабилизация картинки в видео
- Авто-уровни
- Комплексное улучшение
- Авто-уровни + комплексное улучшение
- Тонкая работа с яркостью, контрастностью и насыщенностью
- Эффекты затемнения и осветления
Как перевернуть камеру в зуме на телефоне?
Как повернуть камеру в Zoom
Для настройки достаточно перейти в опции и нажать на специальную кнопку. Важно. Поворот камеры в Зоом осуществляется на 90 градусов. Крутить изображение можно до тех пор, пока оно не вернется в правильное положение.
Как убрать зеркальное отражение на компьютере?
на панели управления конференции жмем по стрелочке рядом со значком камеры:
- в открывшемся меню выбираем «Настройки видео«;
- и на экране настроек отключаем опцию «Отобразить мое видео зеркально» (попутно в окошке сверху смотрим, как это будет выглядеть):
Как перевернуть камеру в зуме?
Чтобы перевернуть в приложении нужно:
- Зайдите в настройки, иконка располагается в правом верхнем углу;
- Слева выберете “видео”;
- Отобразиться видео с устройства, в углу кликните на “поворот на 90”;
- Для полноэкранного режима, ниже выберете 16:9 широкоэкранный.
Как настроить камеру на компьютере Windows 10?
Чтобы разрешить устройству доступ к камере, нажмите Пуск, а затем выберите Параметры > Конфиденциальность > Камера. Если в области Разрешить доступ к камере на этом устройстве параметр Доступ к камере для этого устройства отключен, нажмите Изменить и включите Доступ к камере для этого устройства.
Как проверить работу камеры на компьютере?
Специфика проверки работоспособности камеры на Windows 10
- Зайти через меню «Пуск» во вкладку «Параметры».
- Перейти в рубрику «Конфиденциальность», где откроется меню с реестром приложений, среди которых потребуется отыскать пункт «Камера» и открыть его.
- Проверить, имеется ли разрешение на работу устройства системой.
Как настроить камеру на компьютере Windows 7?
Щелкните «Пуск» и переместитесь в «Панель управления». Откройте «Система и безопасность». Далее в разделе «Система» отыщите пункт «Диспетчер устройств» и щелкните по нему. Перейдите в раздел «Устройства обработки изображений» или «Звуковые, видео и игровые устройства» (зависит от типа камеры).
Источник
Добро пожаловать в службу поддержки Logitech
Для данного продукта пока нет загружаемых файлов
Для данного продукта пока нет вопросов и ответов
Для данного продукта пока нет запасных частей
Повышение качества изображения с помощью ПО Logitech Webcam Software (LWS)
- Подключите камеру напрямую к порту USB или компьютеру (НЕ подключайте ее к концентратору или базовому блоку).
- Убедитесь, что порт USB 2.0 работает с высокой скоростью. (Справочные сведения см. в ответе 31449.)
- Проверьте, что система отвечает рекомендованным требованиям по использованию двухъядерного ЦП.
- Избегайте многозадачности при выполнении захвата видео, поскольку это приводит к увеличению загрузки ЦП.
- Получите последнюю версию драйвера для камеры.
- Отрегулируйте свет в помещении.
- Убедитесь, что выполнены все перечисленные выше требования.
Проверьте скорость подключения к Интернету (www.speakeasy.net/speedtest). Минимальная скорость отправки должна составлять 384 Кбит/с, а загрузки — 1 Мбит/с.
ПРИМЕЧАНИЕ. Иногда фактическая скорость подключения к Интернету не соответствует скорости, заявленной поставщиком интернет-услуг, или Интернет используется в период пиковой нагрузки.
- Для улучшения результатов попробуйте воспользоваться другим приложением обмена мгновенными сообщениями.
- Учитывайте, что проблема с качеством изображения может быть связана с компьютером отправителя, а не с вашим компьютером.
ПРИМЕЧАНИЕ. Качество изображения с камеры, не поддерживающей высокую скорость или интерфейс USB 2.0, никогда не будет таким же высоким, как качество изображения с камеры, поддерживающей возможности USB 2.0.
Ознакомиться с гарантией Logitech можно здесь
Источник
Как настроить веб камеру Logitech?
Просто заходите в «Настройки» — «Основные» — «Настройка видео» и в меню «Выбрать веб-камеру» выбираете «Logitech HD Webcam C270». После этого возможна проверка качества видеоизображения и дополнительная настройка веб-камеры.
Как настроить камеру Logitech?
Просто заходите в «Настройки» — «Основные» — «Настройка видео» и в меню «Выбрать веб-камеру» выбираете «Logitech HD Webcam C270». После этого возможна проверка качества видеоизображения и дополнительная настройка веб-камеры.
Как записать видео с веб камеры Logitech?
Итак, для того чтобы снимать видео при помощи Logitech Webcam Software вам нужно запустить данную программу и нажать на кнопку «Съемка». После этого веб-камеру нужно переключить в режим записи видео. Дальше в правой части окна вам нужно выбрать разрешение видео.
Как узнать какая у меня веб камера Logitech?
Первый способ — самый простой. Подключите веб-камеру к компьютеру и дождитесь, пока операционная система распознает новое оборудование. Если веб-камера будет распознана автоматически, то информация о модели будет доступна на панели инструментов снизу. Щелкните по значку нового устройства.
Как настроить веб камеру на ноутбуке Windows 10?
Чтобы включить камеру для одних приложений и выключить ее для других, выполните следующие действия.
- Нажмите кнопку Пуск > Параметры >Конфиденциальность > камерой .
- Включите Разрешить приложениям использовать камеру.
- С помощью переключателей выберите, какие приложения в этом списке будут иметь доступ к камере.
Как отразить веб камеру?
Как решить проблему с помощью стороннего софта
- Откройте вкладку «Видео»;
- В активном окошке с надписью «LIVE» выберите источник – свою камеру;
- Внизу во вкладке «Картинка», используя кнопки меню «Повернуть & Отразить», добейтесь нужной ориентации изображения;
Как записать видео с веб камеры на ноутбуке?
Чтобы снять на веб-камеру ноутбука видео, выполните такие действия:
- удостоверьтесь, что прибор подсоединён к компьютеру. …
- выставьте на максимум громкость на входе, включите микрофон;
- запустите программу для записи, после чего выберите параметр «Webcam Video» в пункте меню «Home»;
Как подключить камеру Logitech к компьютеру?
Если нужно, соедините между собой камеру и прилагающийся USB-кабель. В большинстве случаев провод является встроенным. Не выключая компьютер, к USB-порту на задней стенке системного блока подключите веб-камеру. По необходимости соедините дополнительный провод «3.5 mm jack» с разъемом для микрофона.
Что позволяет делать программное обеспечение Logitech Capture?
Logitech Capture позволяет настраивать камеру, меняя такие параметры, как угол обзора, соотношение сторон и разрешение видео. Опытные пользователи могут также настроить баланс белого, автофокус и частоту кадров в секунду. … Приложение можно скачать на сайте Logitech.com в разделе бесплатного программного обеспечения.
Как установить драйвер на веб камеру Windows 10?
Установка драйверов веб-камеры Windows 10
- Кликните правой кнопкой мыши по камере и выберите «Обновить драйверы».
- Выберите пункт «Выполнить поиск драйверов на этом компьютере».
- В следующем окне выберите «Выбрать драйвер из списка уже установленных драйверов».
Как увеличить четкость на веб камере?
Для того дабы настроить четкость изображения веб-камеры, воспользуйтесь виртуальным джойстиком. Перемещая его с подмогой мышки, вы подбираете оттенок, резкость, контрастность. Изображение станет больше добротным. Подобно можете настроить звук.
Как найти веб камеру на Windows 10?
Чтобы открыть веб-камеру или камеру, нажмите кнопку «Пуск» и выберите приложение «Камера» в списке приложений.
Как настроить яркость камеры на ноутбуке Windows 10?
По центру находится кнопка изменения яркости. В затемненном помещение можно нажать на эту кнопку и около большой кнопки появится ползунок в виде полукруга. Если передвинуть этот ползунок вверх, то яркость увеличится. Соответственно если ползунок передвинуть вниз, то яркость уменьшится.
Источник
Добро пожаловать в службу поддержки Logitech
Для данного продукта пока нет загружаемых файлов
Для данного продукта пока нет вопросов и ответов
Для данного продукта пока нет запасных частей
Для повышения качества изображений с помощью ПО Logitech Webcam Software (LWS) выполните следующие действия.
Подключите камеру напрямую к USB-порту или компьютеру (не используйте концентратор или базовый блок).
Убедитесь, что порт USB 2.0 работает с высокой скоростью. Справочные сведения см. в ответе 360023247354.
Проверьте, что система отвечает рекомендованным требованиям по использованию двухъядерного ЦП.
Избегайте многозадачности при выполнении захвата видео, поскольку это приводит к увеличению загрузки ЦП.
Получите последнюю версию драйвера для камеры.
Отрегулируйте свет в помещении.
Убедитесь, что выполнены все перечисленные выше требования.
Проверьте скорость подключения к Интернету (http://www.speakeasy.net/speedtest). Скорость отправки должна составлять не менее 384 Кбит/с, а скорость загрузки — не менее одного мегабита.
ПРИМЕЧАНИЕ. Фактическая скорость подключения к Интернету может не соответствовать скорости, заявленной поставщиком интернет-услуг, или Интернет может использоваться в период пиковой нагрузки.
Для улучшения результатов попробуйте воспользоваться другим приложением обмена мгновенными сообщениями.
Учитывайте, что проблема с качеством изображения может быть связана с компьютером отправителя, а не с вашим компьютером.
ПРИМЕЧАНИЕ. Качество изображения с камеры, не поддерживающей высокую скорость или интерфейс USB 2.0, никогда не будет таким же высоким, как качество изображения с камеры, поддерживающей возможности USB 2.0.
Ознакомиться с гарантией Logitech можно здесь
Источник
Добро пожаловать в службу поддержки Logitech
Для данного продукта пока нет загружаемых файлов
Для данного продукта пока нет вопросов и ответов
Для данного продукта пока нет запасных частей
Настройка качества изображения
Чтобы настроить качество изображения веб-камеры, выполните следующие действия.
- Запустите программу Logitech Webcam Software.
Start (Пуск) > Programs (Программы) > Logitech > Logitech > Logitech Webcam Software
Нажмите кнопку Quick Capture (Быстрый захват).
Нажмите кнопку Controls (Элементы управления).
Выберите пункт Advanced Settings (Дополнительные настройки). Так можно настроить параметры веб-камеры.
В окне Advanced Settings (Дополнительные настройки) снимите флажок RightLight и оба флажка Auto (Авто). Здесь можно вручную настроить все параметры изображения.
Улучшение качества изображения
Чтобы улучшить качество или предотвратить размытость изображения веб-камеры, необходимо выполнение следующих условий:
- хорошее освещение в помещении, где используется веб-камера;
- компьютер с процессором не ниже Intel Pentium 4 (2,4 ГГц) и оперативной памятью объемом не менее 256 МБ;
- камера должна быть подключена к высокоскоростному порту. Справочные сведения о том, как проверить, что порт является высокоскоростным портом USB 2.0, см. в ответе 360023408093.
Ознакомиться с гарантией Logitech можно здесь
Используйте гарантию наилучшим образом
Вопросы и ответы
There are no Downloads for this Version.
Compatible Product
Телефонные номера для справки по определенному продукту
Номера телефонов для связи
ВСЕ ЕЩЕ НУЖНА ПОМОЩЬ?
Хотите задать вопрос другим владельцам такого же продукта? Присоединяйтесь к обсуждению.
Источник
Содержание
- Настраиваем веб-камеру на ноутбуке с Windows 7
- Шаг 1: Скачивание и установка драйверов
- Шаг 2: Включение веб-камеры
- Шаг 3: Настройка программного обеспечения
- Шаг 4: Настройка камеры в Skype
- Вопросы и ответы
Практически каждый современный ноутбук оснащен веб-камерой. В большинстве случаев она вмонтирована в крышку над экраном, а управление ею осуществляется с помощью функциональных клавиш. Сегодня мы хотим уделить внимание настройке этого оборудования на лэптопах под управлением операционной системы Windows 7.
Перед тем как приступать к редактированию параметров, необходимо позаботиться об установке драйверов и включении самой камеры. Мы разделили всю процедуру на этапы, чтобы вы не запутались в последовательности действий. Давайте начнем с первого этапа.
Читайте также:
Как проверить камеру на ноутбуке с Windows 7
Почему не работает веб-камера на ноутбуке
Шаг 1: Скачивание и установка драйверов
Начать следует с загрузки и инсталляции подходящих драйверов, поскольку без такого программного обеспечения камера работать корректно не будет. Лучшим вариантом для поиска станет страница поддержки на официальном сайте производителя, поскольку там всегда находятся самые свежие и подходящие файлы, однако существуют и другие методы поиска и установки. Ознакомиться с ними на примере ноутбука от ASUS вы можете в другом нашем материале по следующей ссылке.
Подробнее: Устанавливаем драйвер веб-камеры для ноутбуков ASUS
Шаг 2: Включение веб-камеры
По умолчанию веб-камера может быть отключена. Активировать ее необходимо функциональными клавишами, которые расположены на клавиатуре, или через «Диспетчер устройств» в операционной системе. Оба этих варианта расписаны другим нашим автором в статье ниже. Следуйте руководству, приведенному там, а затем переходите к следующему шагу.
Подробнее: Включение камеры на компьютере в Windows 7
Шаг 3: Настройка программного обеспечения
Во многих моделях лэптопов в комплекте с драйвером камеры идет специальная программа для работы с ней. Чаще всего это YouCam от компании CyberLink. Давайте разберем процесс ее инсталляции и настройки:
- Ожидайте запуска инсталлятора после инсталляции драйверов или откройте его самостоятельно.
- Выберите место на компьютере, куда будут загружены файлы установки программы, если это требуется.
- Дождитесь завершения загрузки всех файлов.
- Выберите подходящий язык YouCam, место сохранения файлов и кликните на «Next».
- Примите условия лицензионного соглашения.
- Во время инсталляции не выключайте окно Мастера установки и не перезагружайте компьютер.
- Запустите ПО нажатием на соответствующую кнопку.
- Во время первого открытия сразу же перейдите в режим настройки, кликнув на значок шестеренки.
- Убедитесь в том, что выбрано правильное устройство передачи изображения, установлено оптимальное разрешение экрана, а звук записывается из активного микрофона. По необходимости выполните корректировку масштабирования и включите функцию автоматического определения лица.
- Теперь вы можете приступать к работе с YouCam, делать снимки, записывать ролики или применять эффекты.

Если данный софт не шел вместе с драйвером, загрузите его с официального сайта, когда это нужно, либо же задействуйте любую другую похожую программу. Список представителей такого ПО вы найдете в отдельной нашей статье по ссылке ниже.
Читайте также: Лучшие программы для веб-камеры
Кроме этого для записи видео и дальнейшей работы с веб-камерой может потребоваться микрофон. Инструкции по его включению и настройке ищите в других наших материалах далее.
Подробнее: Включение и настройка микрофона в Windows 7
Шаг 4: Настройка камеры в Skype
Многие пользователи ноутбуков активно задействуют программу Skype для разговоров по видеосвязи, а для нее требуется отдельная настройка веб-камеры. Данный процесс не займет много времени и не требует от юзера дополнительных знаний или навыков. За детальными инструкциями по выполнению этой задачи мы рекомендуем обратиться к отдельному материалу.
Подробнее: Настройка камеры в программе Skype
На этом наша статья подходит к логическому завершению. Сегодня мы постарались максимально подробно рассказать о процедуре конфигурации веб-камеры на ноутбуке в Windows 7. Надеемся, предоставленное пошаговое руководство помогло вам легко справиться с поставленной задачей и у вас больше не осталось вопросов по этой теме.
Еще статьи по данной теме: