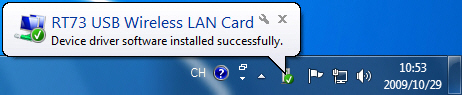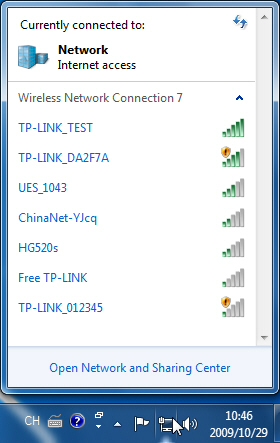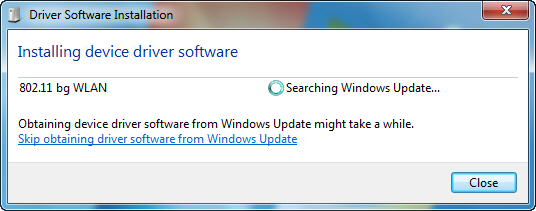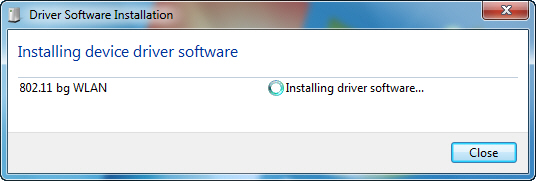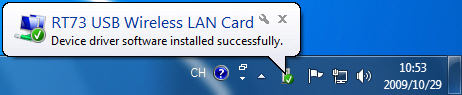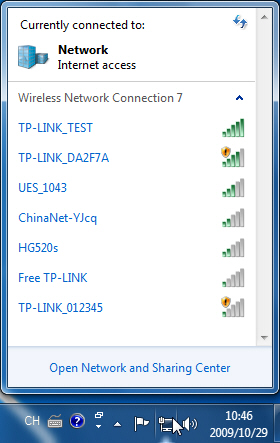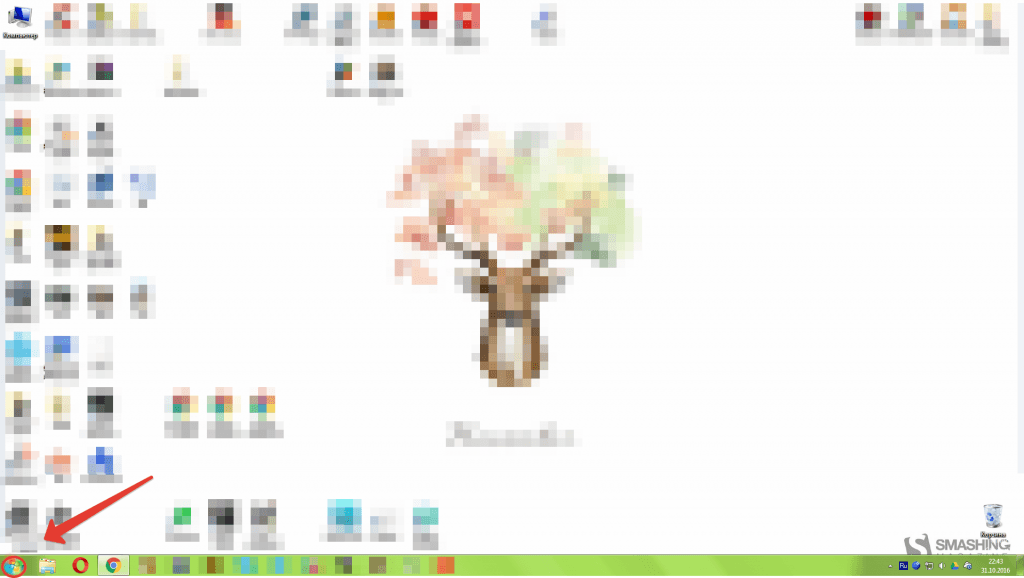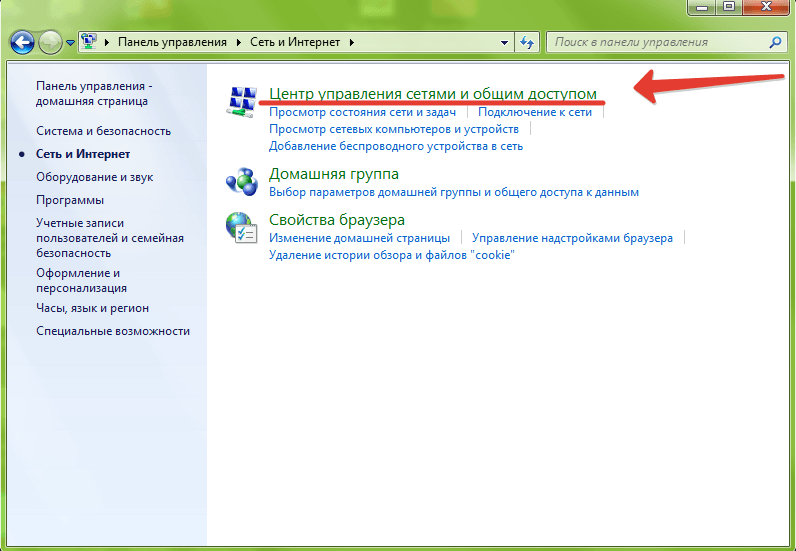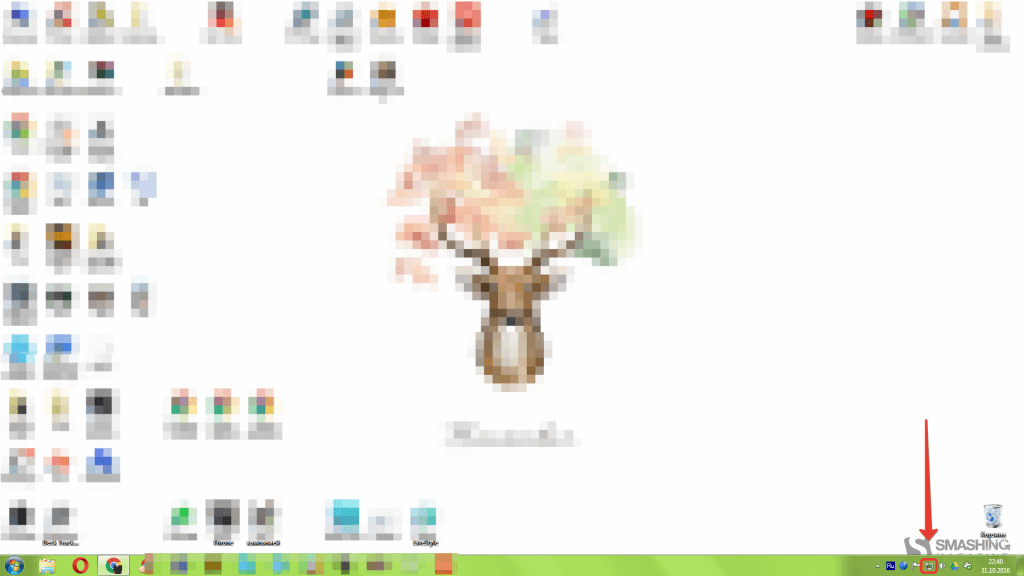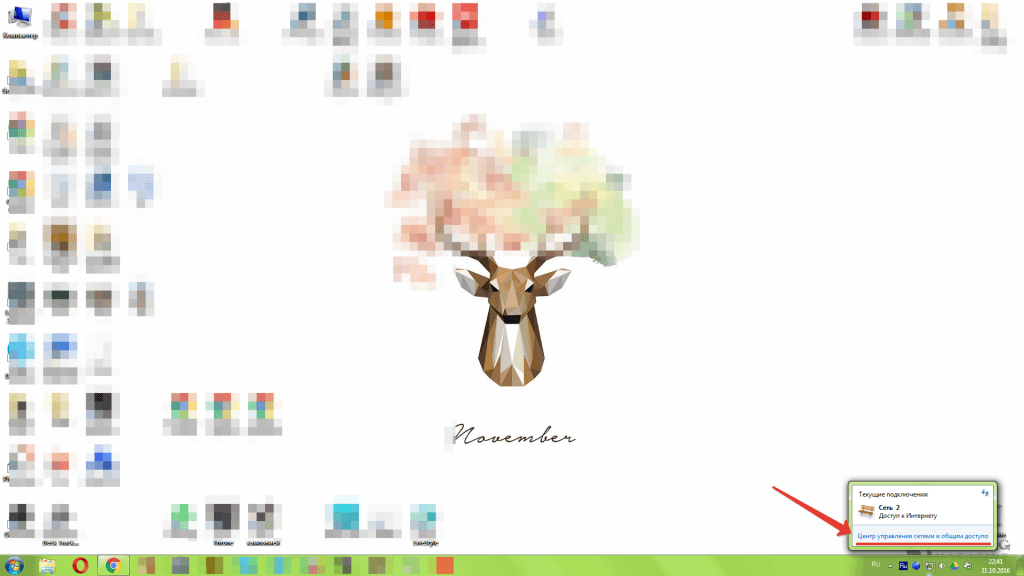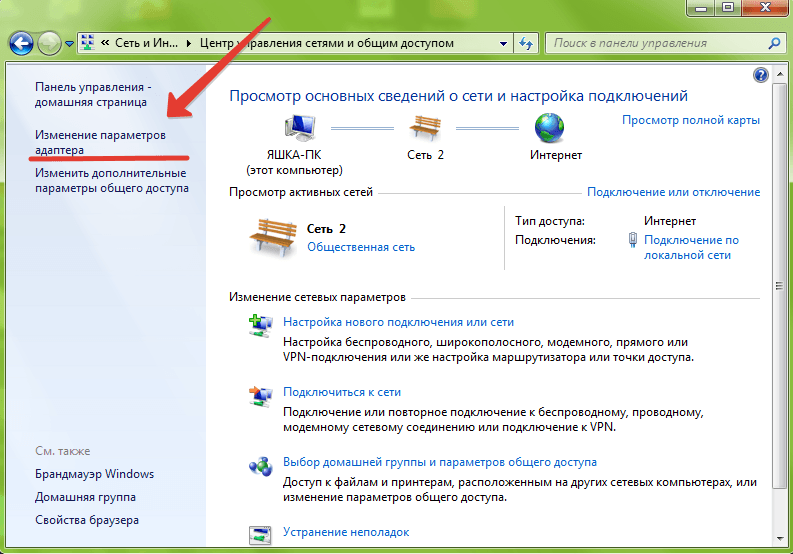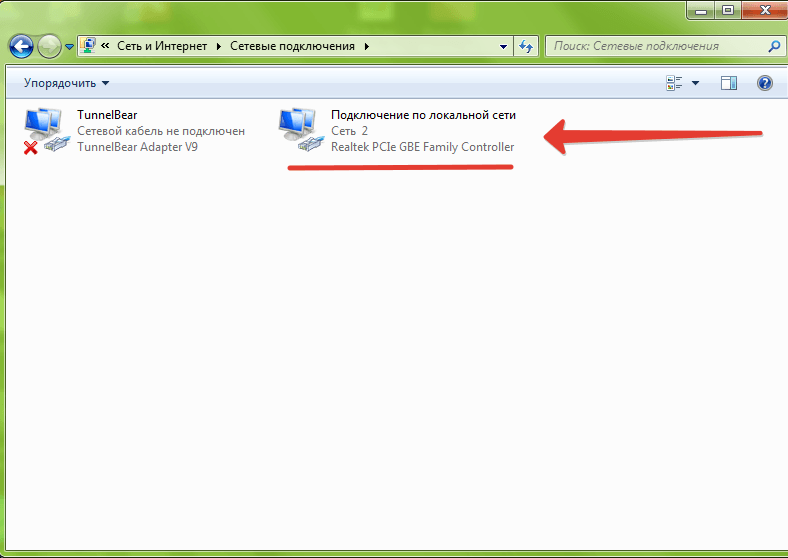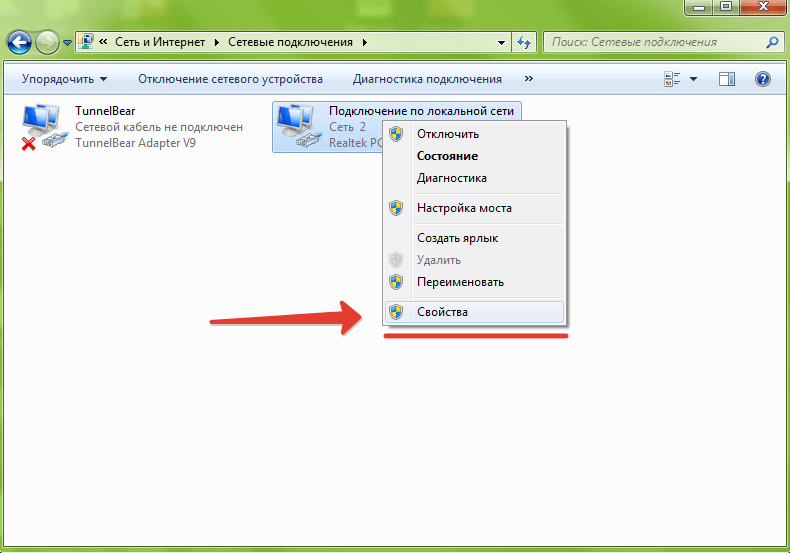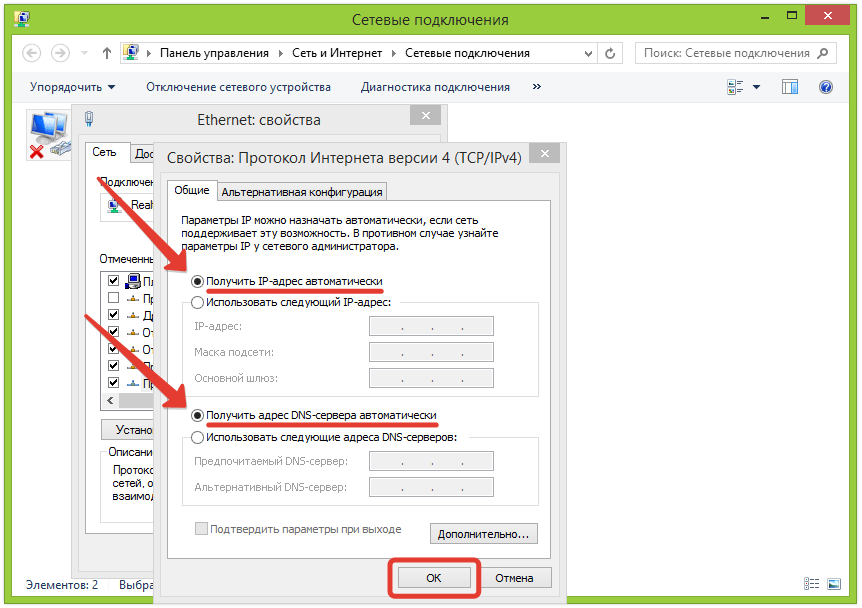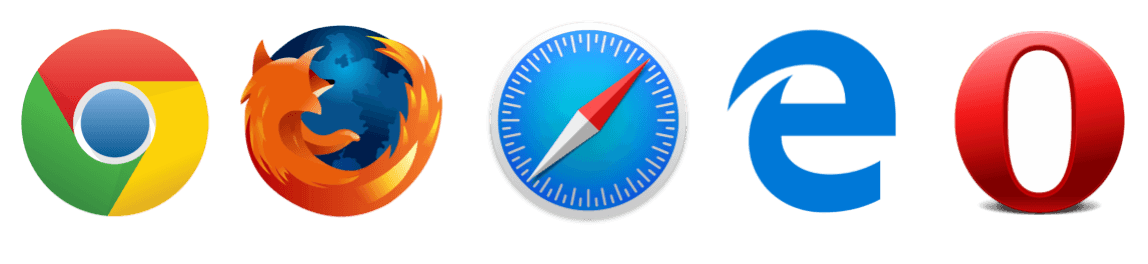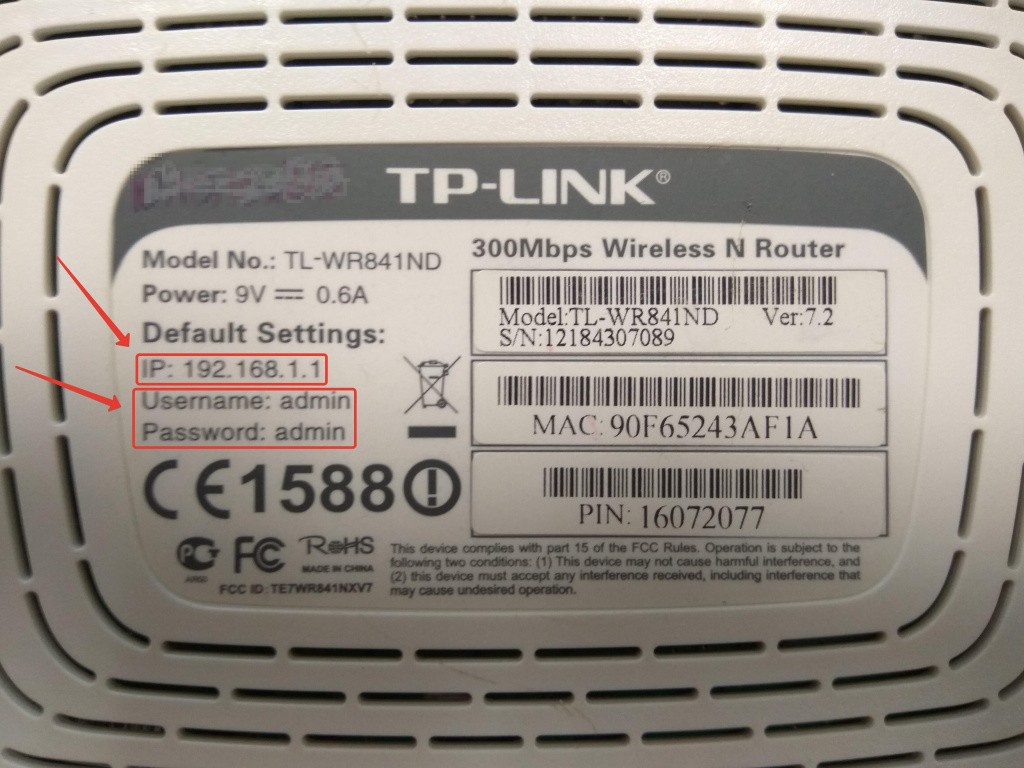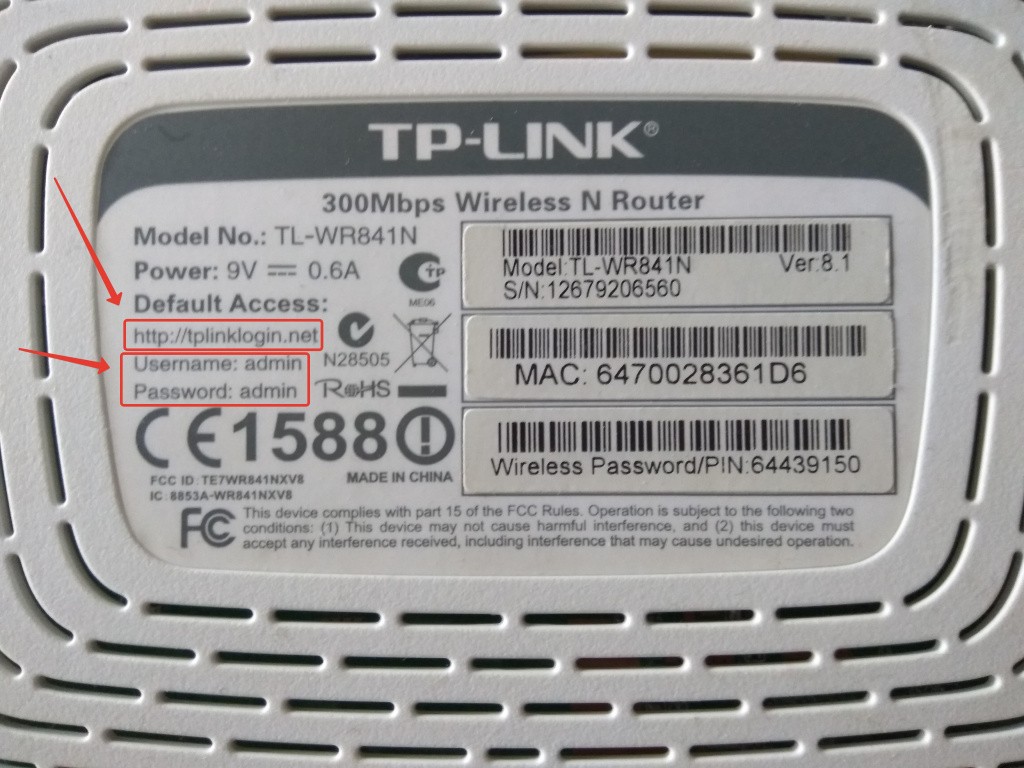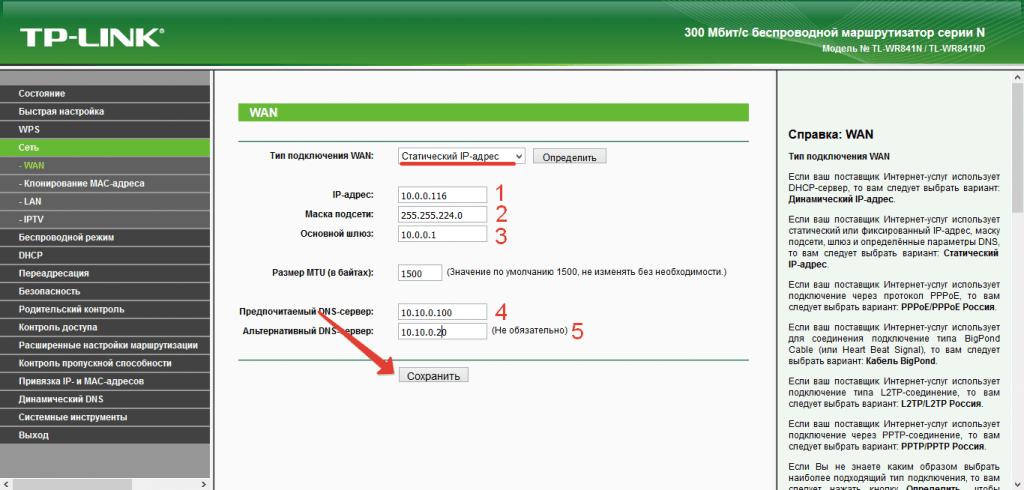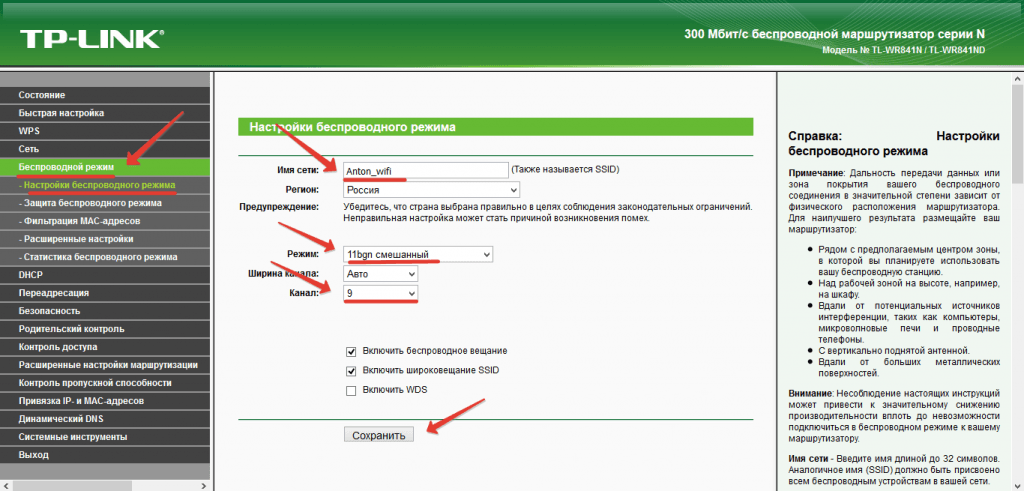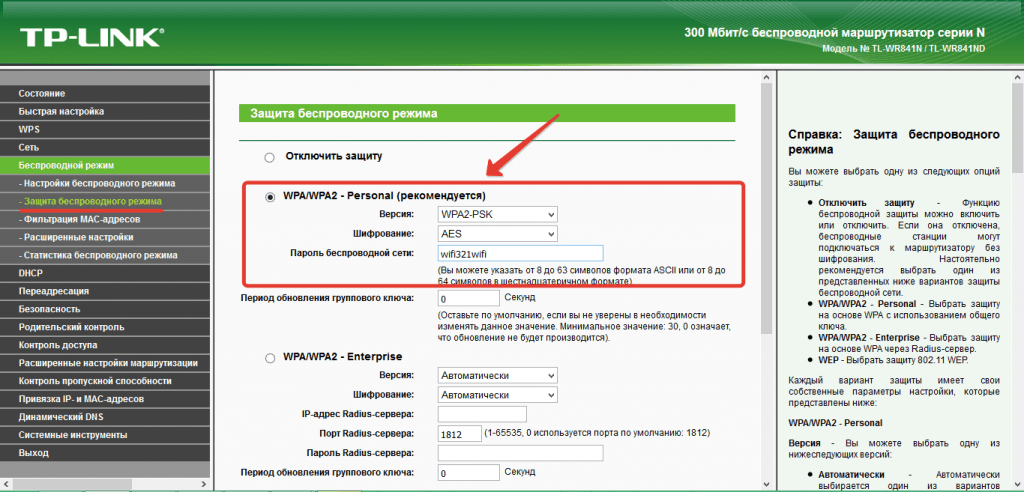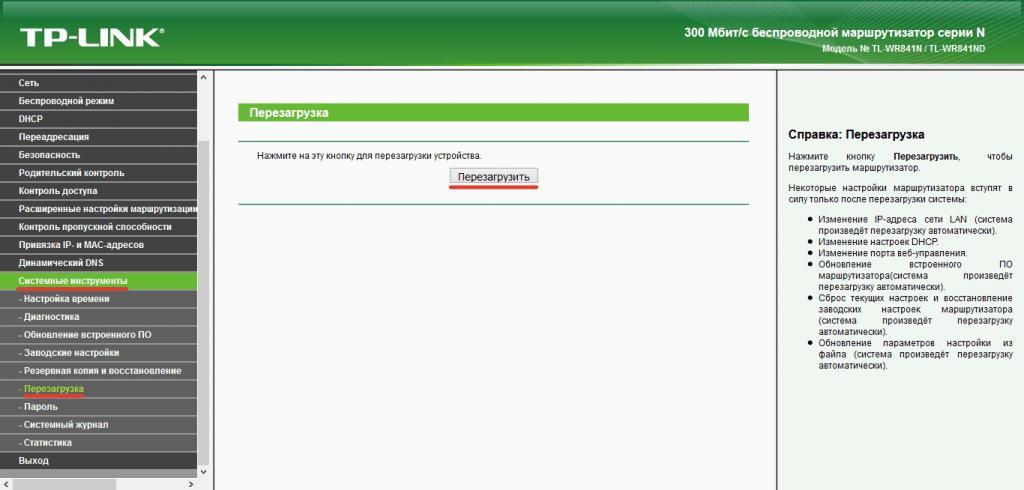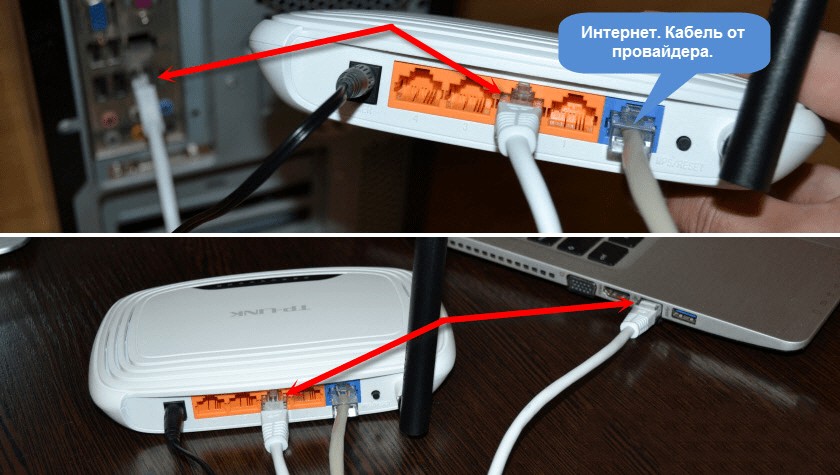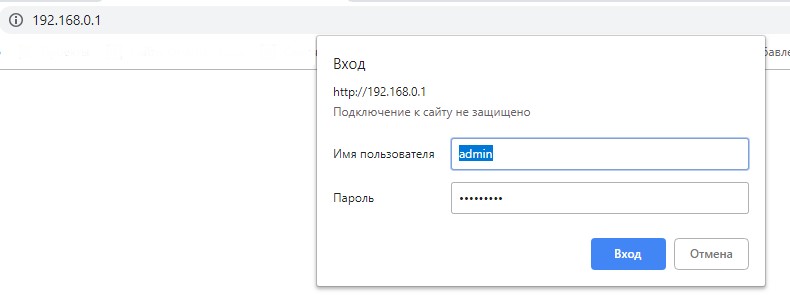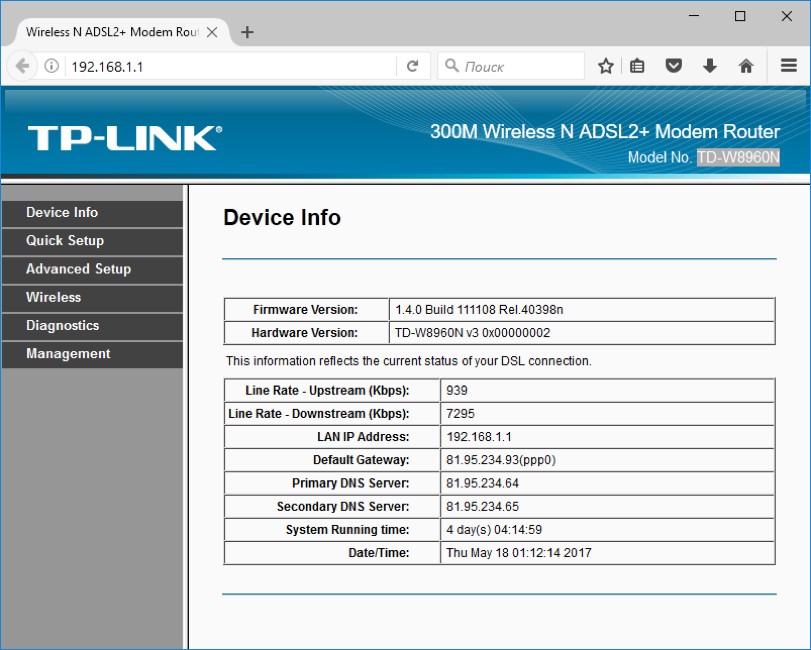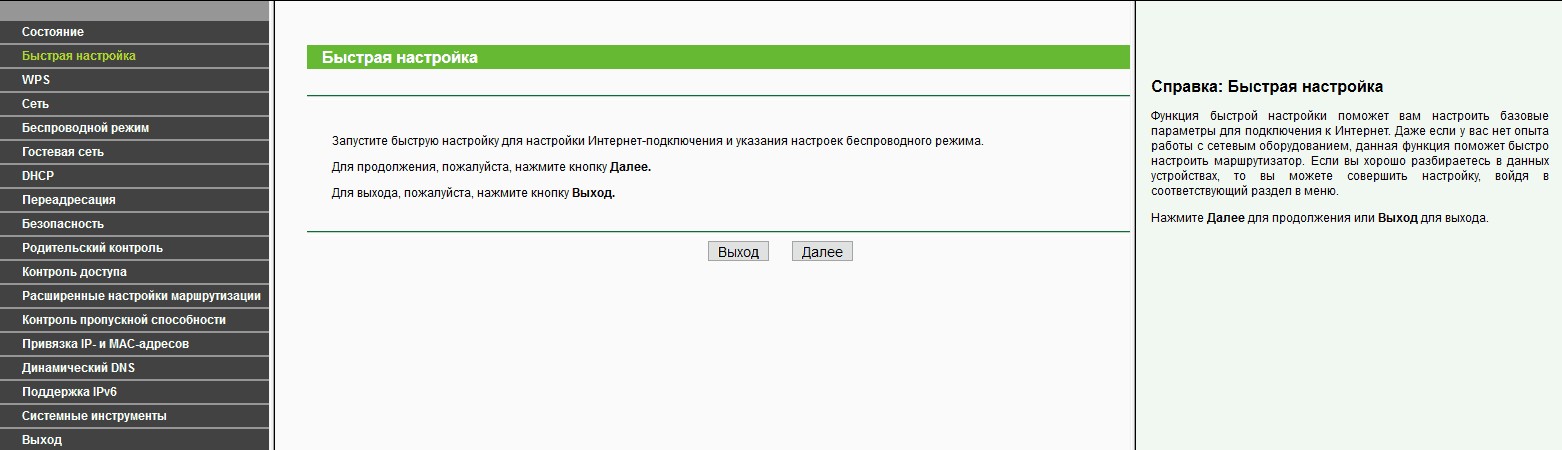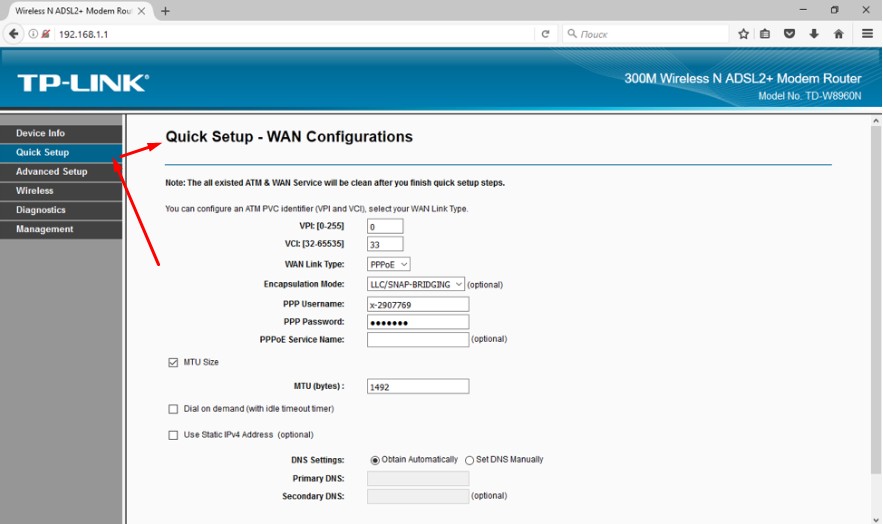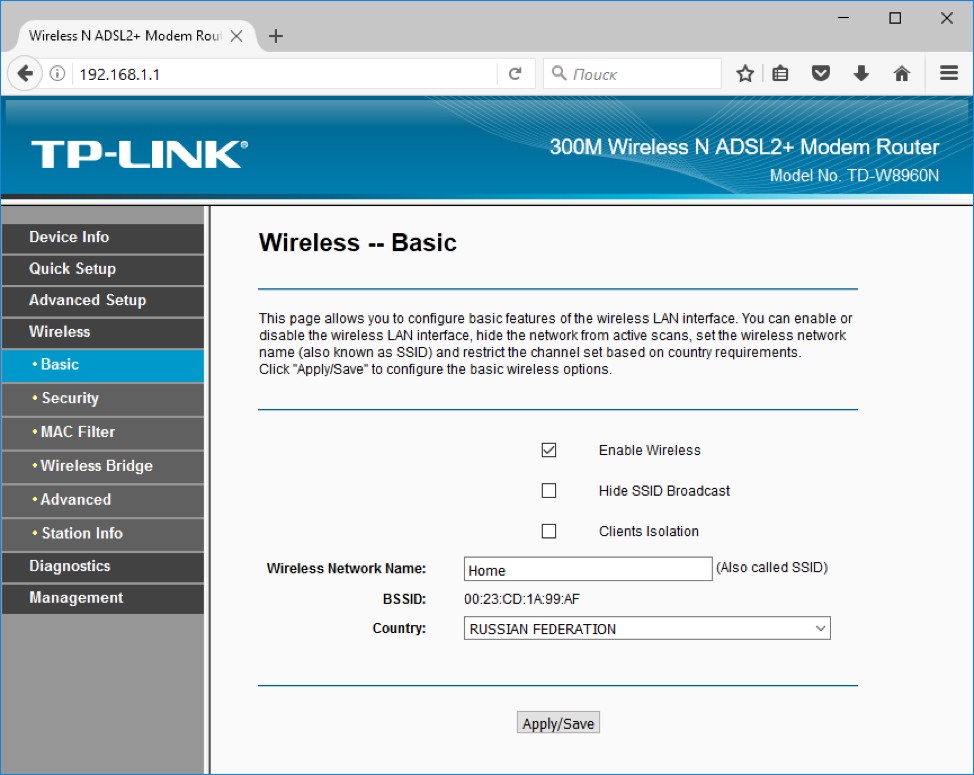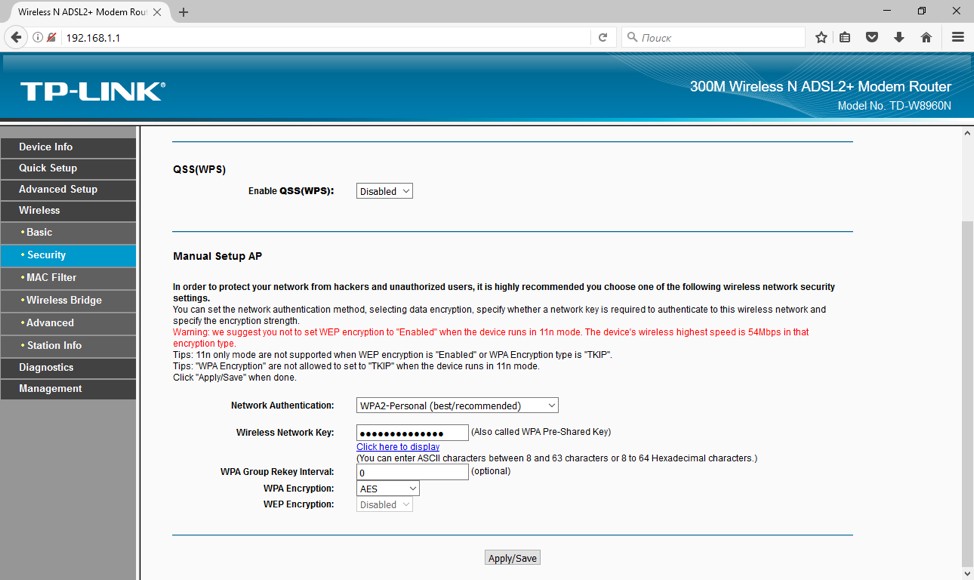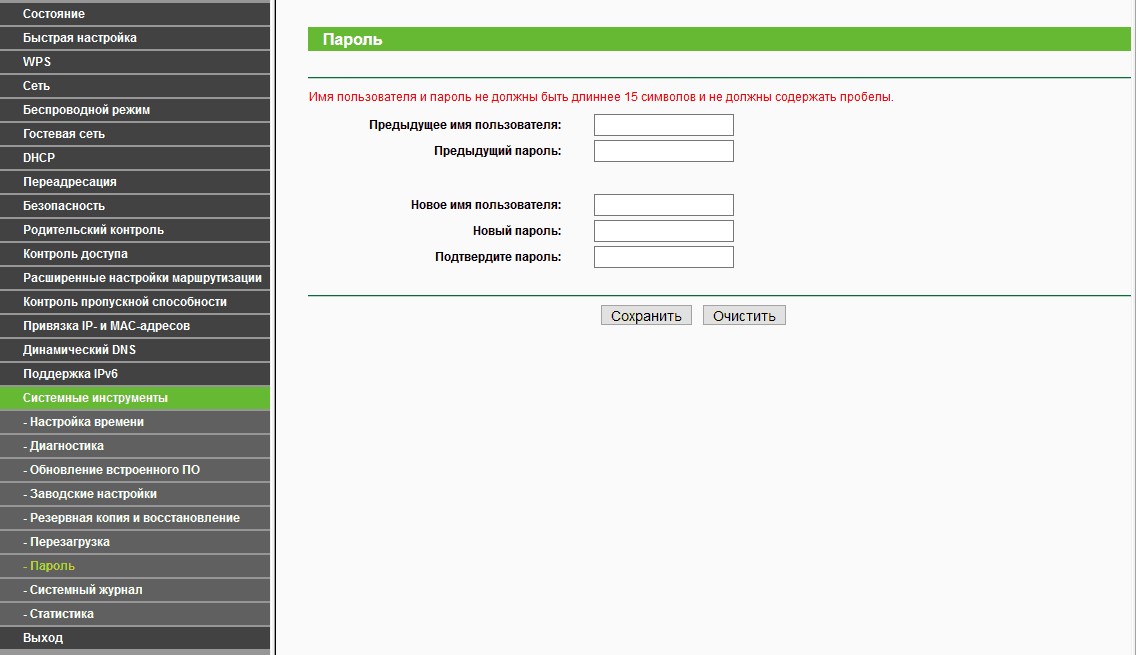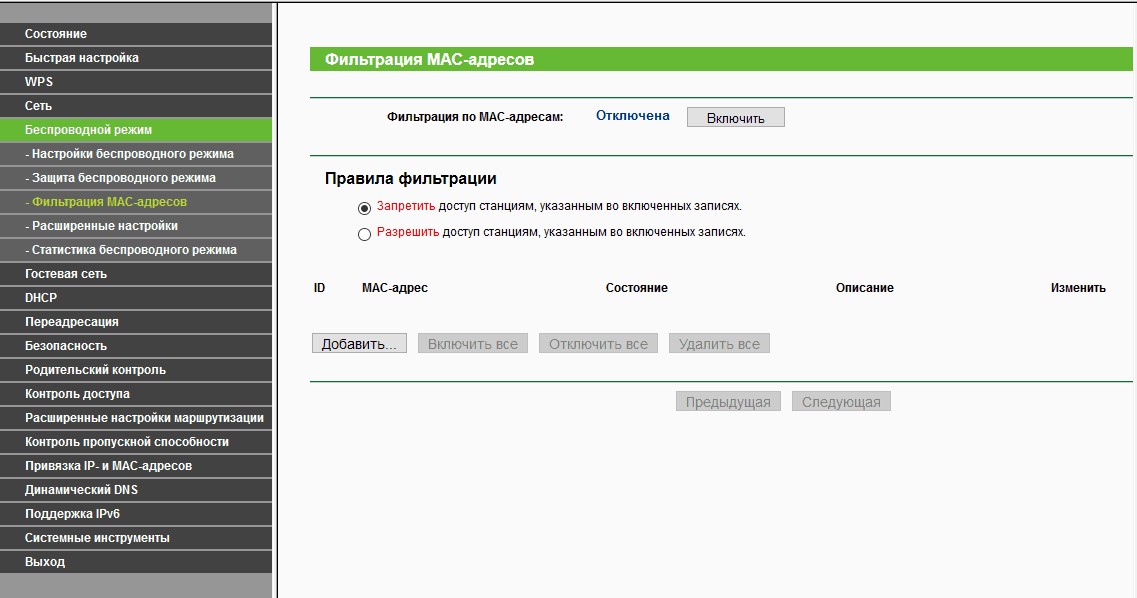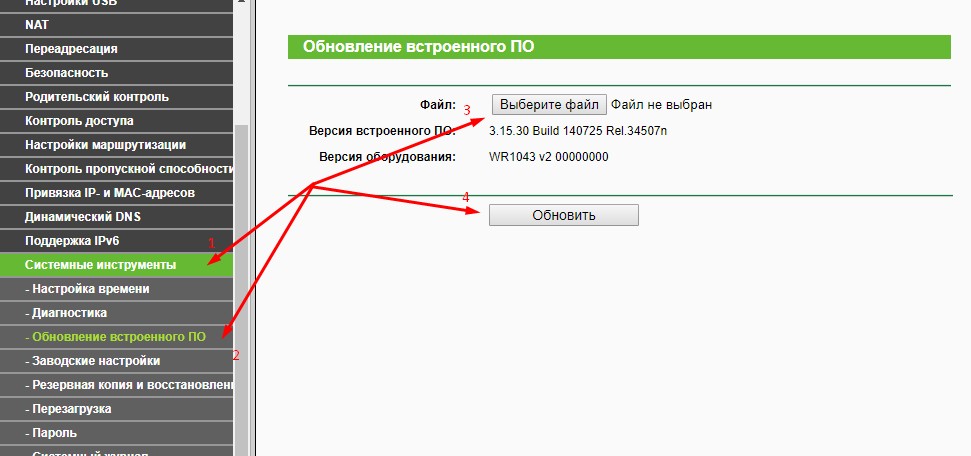На чтение 14 мин Просмотров 337к.
Юрий Санаев
Системный администратор. Менеджер по продажам компьютеров и wi-fi оборудования. Опыт работы – 10 лет. Знает о «железе» и софте все и даже больше.
Компания TP-Link выпускает надежные и качественные маршрутизаторы, недорогие и простые в обращении. Перед использованием важно правильно выполнить подключение и настройку роутера TP-Link. В пошаговой инструкции разберем технические характеристики маршрутизаторов этой компании, познакомимся с возможными разъемами и индикаторами, а также рассмотрим все тонкости ручной и автоматической настройки.
Содержание
- Особенности и технические характеристики
- Подключение
- Вход в настройки роутера
- Автоматическая настройка
- Ручная настройка
- Настройка через мобильное приложение
- Подключение и параметры Wi-Fi
- Настройка IP TV
- Смена пароля
- Режим повторителя
- Обновление прошивки
- Сброс настроек
- Отзывы
Особенности и технические характеристики
Маршрутизаторы TP-Link представлены в разных ценовых сегментах, от бюджетного до премиального. В зависимости от возможностей и технических характеристик, они подходят для решения разных задач – настройки Wi-Fi в маленькой квартире или беспроводной сети в большом офисе. Приборы предлагают разную скорость по Wi-Fi – от 150 до 3000 Мбит/с и поддерживают скорость Интернета от 100 до 3000 Мбит/с.
Устройства имеют разные режимы – их можно использовать не только для настройки проводной или беспроводной сети, но и в режиме повторителя или точки доступа.
Роутеры TP-Link работают с разными видами подключений – с их помощью можно настроить соединение через оптоволокно, телефонную линию или USB-модем.
Важная особенность продукции компании – это простота настройки. Создать подключение, выбрать режим работы, задать параметры проводной или беспроводной сети можно как через WEB-интерфейс, так и в мобильном приложении (для моделей среднего и премиального ценового сегмента). В веб-интерфейсе для всех маршрутизаторов есть мастер быстрой настройки, с помощью которого сможет настроить соединение даже неопытный пользователь.
Дополнительный функционал роутеров TP-Link очень широк. Технику можно использовать для доступа к IP TV, создания VPN-туннелей, гостевых сетей, настройки файл-, медиа-, FTP- и принт-серверов (через USB) или для решения иных задач.
Сравнить модели и подобрать наиболее подходящую для решения своих задач можно на сайте производителя по ссылке https://www.tp-link.com/ru/home-networking/wifi-router/?page=1
Подключение
Перед тем как подключить роутер, нужно правильно его установить в помещении. Если планируется настраивать беспроводную сеть, устройство рекомендуется расположить в ее центре. Так будет обеспечен равномерный сигнал во всех комнатах. При необходимости роутер можно повесить на стену — на нижней стороне большинства моделей есть отверстия для вертикального монтажа.
Прибор должен быть размещен так, чтобы кабель Ethernet или питания не был натянут – так его можно выдернуть неосторожным движением. Не нужно убирать устройство в нишу, крепить слишком высоко или придвигать вплотную к стене – так будет затруднен доступ к кнопкам на корпусе.
После установки к роутеру нужно подвести кабель от поставщика. Телефонный провод подключается к разъему ADSL, Ethernet-кабель – к порту WAN. Далее от разъемов LAN проводится сетевой кабель к аналогичным входам на системном блоке ПК или других устройствах. Адаптер питания подключается к разъему на корпусе, а затем вставляется в розетку. Если есть кнопка включения, нужно нажать на нее, чтобы запустить роутер, иначе он заработает сразу после подключения к сети.
Перед тем, как приступить к настройке, нужно подготовить договор, полученный от провайдера, и найти в нем данные для установки подключения. Если его нет, уточнить необходимую информацию можно, позвонив в службу поддержки поставщика услуг.
Вход в настройки роутера
Чтобы настроить соединение с Интернетом на маршрутизаторе, нужно знать, как подключиться к TP-Link для решения этой задачи. Все операции с устройством выполняются через WEB-интерфейс.
Инструкция:
- Запустить любой браузер, в адресной строке ввести IP-адрес 192.168.0.1 или 192.168.1.1.
- Появится окно, в котором нужно заполнить учетные данные. Если роутер новый, то значения с завода – «admin/admin».
- Нажать на кнопку ввода.
Откроется веб-интерфейс, в котором пользователь сможет установить подключение к Сети и настроить роутер TP-Link для дальнейшей работы.
В зависимости от модели маршрутизатора, встречаются 3 типа интерфейса – синий, зеленый и черный. Инструкции для них похожи, но названия и местоположение разделов могут отличаться. Если пользователя интересует настройка для конкретной модели роутера, лучше найти руководство именно для нее.
Читайте, что делать, если не получается зайти в настройки TP-Link.
Автоматическая настройка
Автоматическая или быстрая настройка роутера TP-Link – это самый простой способ настроить соединение с Интернетом. Пошаговый мастер поможет создать подключение даже неопытным пользователям.
Инструкция:
- Нажать «Быстрая настройка» или «Quick Setup».
- Выбрать часовой пояс.
- Установить «Тип подключения». Если маршрутизатор поддерживает такую функцию, кликнуть «Автоопределение», чтобы он самостоятельно выбрал тип соединения.
- Если провайдер использует Динамический IP, других данных указывать не потребуется. Если же выбраны Статический IP, PPPOE, PPTP или L2TP, потребуется ввести дополнительные данные – логин, пароль, IP-адрес и т.д., в зависимости от способа подключения. Эту информацию можно получить у поставщика услуг.
- Выбрать «Не клонировать MAC-адрес».
- Настроить беспроводную сеть – указать название, включить шифрование, придумать пароль. Если роутер работает на двух частотах, повторить действие для беспроводной сети на второй частоте.
- Проверить правильность внесенных настроек, если все верно, нажать «Сохранить».
Быстрая настройка роутера завершена. В зависимости от модели маршрутизатора и типа веб-интерфейса некоторых шагов может не быть, либо они будут отличаться. Если возникнут затруднения, в инструкции к конкретной модели будет более подробное описание.
Ручная настройка
Пошаговая ручная настройка роутера TP-Link более гибкая в сравнении с автоматической. В ней пользователю доступно больше параметров, которые можно изменить, в отличие от быстрой, где представлены только основные установки.
Выполнить ручную настройку TP-Link на ноутбуке или компьютере можно с помощью пошаговой инструкции:
- Кликнуть «Базовая настройка».
- Нажать «Автоопределение», чтобы маршрутизатор вручную определил тип подключения. Если такой опции нет, нужно узнать у провайдера, какое он поддерживает подключение, и выбрать необходимый вид в списке. Обычно это «Динамический IP», он автоматизирован и не требует ввода каких-либо данных.
- При выборе «Статического IP» потребуется вручную заполнить IP, маску подсети, шлюз и DNS-сервер.
- Подключение PPPOE требует указания логина и пароля, предоставленных поставщиком услуг.
- При установке L2TP или PPTP соединения заполняют имя пользователя, пароль и IP. Если IP-адрес статический, дополнительно вводят маску подсети, шлюз и предпочтительный DNS-сервер.
- После внесения изменений в работу маршрутизатора сохранить изменения.
Чтобы настройки вступили в силу, роутер будет перезагружен.
Перенастроить маршрутизатор на другой тип подключения можно в разделе «Сеть», вкладка «Интернет».
Настройка через мобильное приложение
Управлять маршрутизаторами TP-Link можно с помощью приложения для Android и iOS. Это функциональная программа, которая работает не со всеми моделями роутеров. Чтобы познакомиться со списком поддерживаемых устройств, нужно открыть страницу приложения в Google Play или в App Store.
Среди возможностей программы:
- просмотр состояния маршрутизатора;
- установка статуса для подключенных пользователей;
- настройка родительского контроля;
- создание гостевых сетей;
- управление роутером на большом расстоянии;
- настройка маршрутизатора: создание подключения, имени и пароля для Wi-Fi сети;
- управление беспроводной сетью в режиме настоящего времени: просмотр подключившихся пользователей, блокировка нежелательных клиентов.
Для работы с маршрутизатором нужно скачать и установить приложение на смартфон, а затем запустить его. Приложение потребует регистрации через электронную почту.
Чтобы управлять роутером, нужно просто подключиться к нему по Wi-Fi. Если необходимо настроить новый прибор, его нужно включить в розетку, а затем подключиться к появившейся стандартной беспроводной сети (имя и пароль находятся на наклейке на нижней части маршрутизатора).
Теперь необходимо запустить приложение. Роутер появится в списке обнаруженных устройств. Чтобы начать управлять им, нужно ввести логин и пароль («admin»/«admin» или установленные пользователем).
На главной странице показана схема сети. Можно нажать на любое подключенное устройство и заблокировать его, если оно нежелательно.
Во вкладке «Управление» можно включить или отключить беспроводную сеть, изменить пароль или имя, сделать ее открытой.
В разделе «Родительский контроль» происходит добавление или отключение устройств, к которым применяются установленные параметры. Сама настройка правил выполняется через браузер.
Вкладка «Заблокированные клиенты» показывает заблокированные устройства.
Раздел «Подключение к Интернету» используется при первой настройке роутера. Здесь выбирается тип подключения (Динамический IP, Статический IP и т.д.) и вводятся данные (имя пользователя, пароль, адрес IP и т.д.), которые предоставляет провайдер. Более глубокие настройки выполняются через WEB-интерфейс.
В разделе «Система» выполняется сброс роутера до заводских параметров, перезагрузка, смена паролей для входа в приложение и в веб-интерфейс.
Подключение и параметры Wi-Fi
Создание беспроводной сети на маршрутизаторах TP-Link выполняется в процессе быстрой настройки, но если пользователь ее не сделал, настройку Wi-Fi сети он может выполнить позднее в WEB-интерфейсе роутера.
Роутеры TP-Link могут работать в одном или двух диапазонах, а значит, создать на них можно одну или две вай-фай сети.
Руководство на примере двухдиапазонного маршрутизатора Archer C20:
- Кликнуть «Выбор рабочей частоты», указать обе частоты или выбрать одну.
- Нажать «Беспроводной режим 2,4 ГГц». Установить метку в поле «Включить», ввести название сети, включить широковещание SSID, чтобы созданная Wi-Fi сеть была видна в поиске на подключаемых устройствах. Если убрать метку, сеть не будут видеть посторонние, но на своей технике вводить ее название и пароль потребуется вручную.
- Кликнуть «Защита беспроводного режима». Выбрать тип «WPA/WPA2-Personal», придумать и ввести пароль.
- Выбрать беспроводной режим 5 ГГц, повторить действия по созданию и защите сети, описанные в шагах 2-3.
Для маршрутизаторов с одним диапазоном не нужно выбирать рабочую частоту. В их веб-интерфейсе необходимо кликнуть «Беспроводной режим», включить сеть, ввести имя и пароль, выбрать, скрывать SSID или нет.
Настройка IP TV
Если роутер поддерживает IP TV, пользователь сможет настроить просмотр интерактивного телевидения на всех своих устройствах, подключенных к беспроводной сети.
Руководство:
- Подключить IP TV приставку к разъему LAN на корпусе маршрутизатора.
- В веб-интерфейсе открыть «Сеть» — «IP TV».
- Включить «IGMP прокси» (если отсутствует кнопка, пропустить шаг).
- Выбрать разъем LAN, к которому подключена приставка.
- Для большинства провайдеров выбрать режим «Мост» и сохранить изменения.
- Некоторые поставщики услуг (Ростелеком) требуют при подключении указание значения VLAN ID. Этот параметр нужно узнать у специалиста поддержки, а затем вместо режима «Мост» выбрать «802.1Q Tag VLAN».
- Отключить «VLAN TAG для Интернет», в поле «Идентификатор VLAN для услуги IP TV» вписать значение, полученное от провайдера. Выбрать порт для IP TV. Сохранить изменения.
В зависимости от веб-интерфейса, чтобы открыть вкладку «IP TV», потребуется перейти в раздел «Дополнительные настройки», а затем в «Сеть».
Смена пароля
Смену пароля нужно выполнить в обязательном порядке, чтобы к роутеру не получили доступ посторонние и не изменили его настройки. Для этого нужно:
- Открыть вкладку «Системные инструменты».
- Выбрать «Пароль».
- Ввести старый логин и пароль (если роутер новый, нужно ввести «admin/admin»).
- Указать новый логин, придумать, ввести и повторить новый пароль.
- Сохранить изменения.
Новые логин и пароль не должны быть длиннее 15 символов и содержать пробелы.
Режим повторителя
Режим повторителя (репитера, усилителя сигнала) – удобная опция, позволяющая маршрутизатору получать и усиливать беспроводной сигнал от основного роутера, чтобы расширить площадь его покрытия.
Данный режим присутствует не у всех моделей маршрутизаторов TP-Link. Узнать о его наличии можно в технических характеристиках определенного устройства или в его веб-интерфейсе. Если прибор имеет несколько режимов работы, у него будет раздел «Рабочий режим». Нужно открыть его и найти «Усилитель сигнала», выбрать и нажать «Сохранить».
Роутер перезагрузится. Во вкладке «Состояние» будет видно, что режим работы изменился на «Усилитель Wi-Fi сигнала».
Теперь нужно открыть «Беспроводной режим», выбрать «Подключение к сети» и запустить «Поиск». При необходимости можно вручную прописать имя основной сети и MAC-адрес. Когда маршрутизатор найдет ее, нужно нажать «Подключить», ввести пароль и нажать «Сохранить».
Теперь роутер должен подключиться к действующей Wi-Fi сети и расширить ее.
Обновление прошивки
Обновление прошивки маршрутизатора выполняется двумя способами – автоматическим (часть моделей) или ручным. Новые версии для обновления вручную следует скачивать только с официального сайта по ссылке https://www.tp-link.com/ru/support/download/. Загрузка программного обеспечения с других ресурсов может привести не только к поломке роутера, но и к заражению компьютера вирусами или установке вредоносного ПО.
Инструкция по автоматическому обновлению прошивки:
- Открыть «Дополнительные настройки» и перейти в раздел «Системные инструменты».
- Выбрать «Обновление встроенного ПО».
- Кликнуть «Проверить наличие обновлений».
- Если новая версия ПО будет найдена, появится соответствующее уведомление и предложение установить ее. Нужно подтвердить действие, а затем дождаться завершения загрузки и установки прошивки.
Обновление онлайн рекомендуется выполнять только при стабильном Интернет-соединении, подключившись к провайдеру через кабель. Беспроводные сети менее надежны, а разрыв связи может привести к сбою в процессе обновления и поломке устройства.
Руководство по обновлению прошивки вручную:
- Загрузить официальный сайт производителя https://www.tp-link.com/ru/support/download/.
- Выбрать тип устройства и название модели маршрутизатора, перейти на страницу прибора и во вкладке «Встроенное ПО» скачать последнюю версию программного обеспечения. Распаковать архив, извлечь файл.
- Открыть «Дополнительные настройки» -«Системные инструменты» — «Обновление встроенного ПО».
- Нажать «Обзор», указать путь к файлу с прошивкой, нажать «Обновить».
- Дождаться завершения процесса.
В ходе установки обновления запрещено выключать роутер. Это может стать причиной его поломки.
Сброс настроек
Сброс настроек маршрутизатора выполняют, если устройство некорректно работает после установки новой прошивки, технического сбоя или неправильных действий пользователя.
Инструкция:
- Открыть «Дополнительные настройки», выбрать вкладку «Системные инструменты».
- Кликнуть «Резервная копия и восстановление».
- Нажать «Восстановить заводские настройки».
Роутер будет перезагружен, его параметры будут возвращены к начальным, а пользовательские установки стерты. Настройку маршрутизатора придется выполнить заново.
Часть моделей поддерживают восстановление устройства другим способом. Если на корпусе прибора есть кнопка «Reset», нужно нажать на нее, а затем не менее 10 секунд удерживать нажатой, пока не моргнут индикаторы на корпусе. Будет выполнена перезагрузка роутера и сброс параметров к заводским.
Отзывы
Стоимость маршрутизаторов TP-Link — от 1000 рублей. Техника компании представлена в бюджетном, среднем и премиальном ценовом сегменте, но, независимо от принадлежности к любому из них, все устройства имеют примерно один и те же достоинства и недостатки.
простота настройки
стабильный сигнал
стоимость в сравнении с устройствами с аналогичными параметрами от конкурентов
средний радиус покрытия
недорогие модели подвисают, пропадает сигнал
Некоторые пользователи отмечают, что недорогие роутеры плохо справляются с большой площадью покрытия, но это не их задачи. Для таких целей следует покупать устройства средней или премиальной ценовой категории или воспользоваться несколькими приборами с помощью режима повторителя.
Маршрутизаторы TP-link – это надежная техника, выделяющаяся доступной ценой и простотой настройки. Среди нее представлены решения для самых разных задач, будь то настройка беспроводной сети для маленькой квартиры или создание Wi-Fi сети в большом офисе. В статье представлены общие пошаговые инструкции по настройке роутеров TP-Link. Более точную информацию по настройке какой-либо функции можно получить в руководстве к определенной модели.
Беспроводные технологии проникают в нашу жизнь все интенсивнее, и настройка роутера фирмы Tp-Link пользуется большой популярностью в поисковых системах интернета.
Я объясню вам, как правильно подключить и настроить роутер Tp-Link. Данная пошаговая инструкция, как для начинающих, для чайников как угодно, так и для тех, у кого есть небольшой опыт, у кого сбились или слетели настройки и хотел бы перенастроить маршрутизатор или проверить настройки на нем, в том числе и посмотреть пароль от wi-fi, если его забыли.
Все маршрутизаторы Tp-Link отличаются друг от друга, как правило, чем дороже, тем он мощнее. И поэтому нужно узнать, какая модель попала вам в руки. Производитель на коробке написал модель, ее также можно посмотреть на обратной стороне самого оборудования. Модели Tp-Link обычно начинаются с Archer, TL-WR.
Ниже в списке можете выбрать ваш маршрутизатор для дальнейшей настройки.
|
TL-WR743ND |
TL-WR843ND |
TL-WR740N |
TL-WR741ND |
|
TL-WR840N |
TL-WR841N |
TL-WR841ND |
TL-WR940N |
|
TL-WR941ND |
TL-WR1042ND |
TL-WR1043ND |
TL-WDR3500 |
|
TL-WDR3600 |
TL-WDR4300 |
TL-WR720N |
TL-WR842ND |
|
TL-WR941ND 450M |
TL-WR940N 450M |
TL-WR1045ND |
Archer C50 |
|
Archer C20i |
Archer C20 |
Archer C2 |
Archer C5 |
|
Archer C7 |
Archer C8 |
Archer C9 |
Archer C2600 |
Узнав точную модель, подключим wi-fi маршрутизатор Tp-Link к компьютеру.
Подключим оборудование к электросети — 220 Вольт. Кабель, который заходит в помещение от оборудования провайдера подключаем к WAN порту роутера, порт обычно самый первый, выделен другим цветом и подписан. В коробке от оборудования обычно лежит сетевой кабель, обжатый с двух концов разъемами RJ-45 (8P8C) — это патч-корд, один его конец подключаем к компьютеру, другой к первому или любому другому порту маршрутизатора.
Есть вероятность столкнуться с такой проблемой, на ноутбуке нет разъема для подключения патч-корда, что делать? Подключаемся к маршрутизатору по wi-fi для его управления. Открываем беспроводные сети, ищем среди всех доступных сетей нашу, с названием Tp-Link и его модель, подключаемся, будет запрос пароля, его мы смотрим на обратной стороне маршрутизатора. Замечу, этот вариант только для тех, у кого новый роутер. На Б/у роутере, если вы не знаете пароль, нужно сбросить до заводских настроек через кнопку Reset, подробнее об этом написано здесь: https://inrouters.ru/tp-link/reset-router-tplink/
Вход в настройки роутера
Как зайти в настройки роутера или веб-интерфейс? Вход производится через любой браузер. В поле, где пишем адрес сайта вбиваем ip адрес роутера — 192.168.1.1 иногда он бывает 192.168.0.1, tplinkwifi.net или tplinklogin.net.
Открывается страница с авторизацией учетной записи, вводим стандартные для Tp-Link имя пользователя и пароль.
По умолчанию:
- Имя пользователя (Username) — admin
- Пароль (Password) — admin
Жмем «Log in» (Войти), попадаем на страницу настроек роутера Tp-Link.
Замечу, что если у вас не заходит, и маршрутизатор б/у, значит на нем меняли настройки и указали другие данные для входа. В этом случае восстановить пароль невозможно, придется сбросить настройки маршрутизатора до заводских, подробнее об этом написано здесь: https://inrouters.ru/tp-link/reset-router-tplink/
Настраиваем wi-fi сеть
Приступаем к настройке роутера. Можно применить мастер настроек или быструю настройку интернета в меню роутера, но давайте сделаем это по другому.
В меню роутера Tp-Link выбираем пункт «Wireless«, если интерфейс на русском языке, то «Беспроводной режим«. Ниже буду писать настройки одновременно на английский и русский интерфейсы, так как все идентично.
Замечу, что роутер может быть однодиапазонным или двухдиапазонным — 2,4 ГГц и 5 ГГц.
2,4 ГГц — именно с него начиналась эра домашних беспроводных технологий. Данный диапазон подвержен помехам от любой бытовой техники, особенно от Bluetooth, потому что частоты работ совпадают. Если в будущем заметите сбои в работе, одна из причин именно в этом.
5 ГГц — высокая пропускная способность, выражена в высокой скорости передач. Одним из минусов является маленькая дальность действия, но большой плюс — мало подвержен внешними воздействиями бытовой техники. Поэтому роутер лучше расположить ближе к устройствам, которыми пользуетесь.
При наличии двух диапазонов на роутере Tp-Link рекомендую настроить обе, это поможет пользоваться интернетом в диапазоне 2,4 ГГц, к примеру на улице на лавочке, когда диапазон 5 ГГц не виден устройству, или когда есть телефон, планшет и даже компьютер, который не поддерживает данный диапазон.
Поделимся видео о том, как запаролить wi-fi сеть на роутере Tp-Link
В поле «Wireless Network Name:» или на русском «Имя беспроводной сети:» выдумаем и напишем на латинице имя wi-fi сети, оно будет отображаться на телефоне, планшете, компьютере при подключении к wi-fi, к примеру назовем: «Kak_dela_sosed?». «Region» выбираем Russia.
Ставим пароль на wi-fi
Теперь нам нужно обезопасить нашу сеть, поставить пароль на wi-fi, чтобы соседи не могли подключаться к нам.
Нужно перейти в меню «Wireless Security» или «Защита беспроводного режима«
Выберем тип шифрования «WPA-PSK/WPA2-PSK» или «WPA/WPA2-Personal(Рекомендуется)» на русском интерфейсе, в строке «PSK Password:» или «Пароль PSK» придумаем и установим пароль. Этот тот самый пароль, который нужен, чтобы подключиться в wifi. Те, кто перенастраивает маршрутизатор Tp-Link, здесь могут произвести смену пароля.
Жмем «Save» или «Сохранить«.
Если у вас двухдиапазонный маршрутизатор, проделываем настройки и для 5 ГГц.
В случае, если вы настраивали через wi-fi, без кабеля, нужно заново подключиться к вновь созданной сети для продолжения настройки.
Настраиваем интернет
Пожалуй самый важный момент при настройке, так как роутер Tp-Link подключается через сервер, которому нужно предоставить логин и пароль для входа в глобальную сеть. Существуют несколько типов подключения — PPPOE и два VPN протокола PPTP и L2TP. Поэтому нужно знать какой из этих типов у провайдера. Также у некоторых провайдеров доступ к интернету предоставляется без этих типов подключения, иными словами по DHCP или Динамическим IP, в этом случае на сервере регистрируется оборудование, его MAC адрес.
Настраиваем интернет через DHCP
Список провайдеров с DHCP подключением: Skynet (Скайнет), Байкал Телеком.
Для начала узнаем MAC адрес роутера TP-Link. Идем в меню во вкладку «Network» или на русском интерфейсе «Сеть«, далее «MAC Clone» или «Клонирование Mac-адреса«.
В строке «WAN MAC Address:» или «MAC-адрес сети WAN» видим нужный MAC адрес. Копируем его, идем в личный кабинет провайдера, находим там соответствующее меню по изменению MAC-адреса, меняем. Замечу, что возможно у некоторых провайдеров нет возможности поменять адрес через личный кабинет, в этом случае звоним провайдеру на горячую линию проси поменять его.
Настраиваем PPPOE
Список провайдеров с PPPOE подключением: Ростелеком (Аист, Башинформсвязь), Транстелеком (ТТК), МТС, Дом Ру, Нетбайнет, Уфанет, Megaline (Мега-Лайн).
Поделимся видео о том, как настраиваем PPPOE.
В меню Tp-Link нажимаем на вкладку «Network» или «Сеть«, попадаем в настройки «WAN«.
Правее видим «WAN Connection Type:» или «Тип подключения WAN:«, выставляем «PPPOE/Russia PPPOE» или «PPPoE/PPPoE Россия«.
Ниже пишем «User Name:» или «Имя пользователя:» и «Password:» или «Пароль:«, повторяем «Confirm Password:» или «Подтвердите пароль:«.
Откуда их взять. Они прописаны в договоре или в акте выполненных работ после подключения интернета, завели кабель в помещение, получите, распишитесь.
Если бумаги потеряны, вначале звоните на горячую линию провайдера, обычно они просят подойти в офис, так как неизвестно, кому предоставляют данные, но может повезет.
Ставим галочки «Dynamic IP» или «Динамический IP-адрес» и «Connect Automatically» или «Подключить автоматически«.
Замечу, что бывают Статические IP-адреса, они обычно прописываются у юр лиц, либо если подключена дополнительная услуга у физ лиц, если таковым являетесь ставите галочку «Static IP» или «Статический IP-адрес«, заполняете их. По умолчанию идет динамический ip адрес, поэтому оставляем как есть и идем дальше.
После внесения изменений жмем «Save» или «Сохранить«.
Настраиваем PPTP
Провайдер с PPTP подключением — Билайн (адрес сервера — vpn.internet.beeline.ru), Интерсвязь (адрес сервера — unlim.is74.ru).
Поделимся видео о том, как настраиваем PPTP.
В меню Tp-Link нажимаем на вкладку «Network» или «Сеть«, попадаем в настройки «WAN«.
Правее видим «WAN Connection Type:» или «Тип подключения WAN:«, выставляем «PPTP/Russia PPTP» или «PPTP/PPTP Россия«.
Ниже пишем «User Name:» или «Имя пользователя:» и «Password:» или «Пароль:«, повторяем «Confirm Password:» или «Подтвердите пароль:«. Указываем IP-адрес сервера «Server IP Address/Name:» или «IP-адрес/Имя сервера:«, например у Билайна адрес сервера — vpn.internet.beeline.ru, у Интерсвязи — unlim.is74.ru. Откуда взять эти данные? Они прописаны в договоре или в акте выполненных работ после подключения интернета, завели кабель в помещение, получите, распишитесь. Если бумаги потеряны, вначале звоните на горячую линию провайдера, обычно они просят подойти в офис, так как неизвестно, кому предоставляют данные, но может повезет.
Ставим галочки «Dynamic IP» или «Динамический IP-адрес» и «Connect Automatically» или «Подключить автоматически«.
Замечу, что бывают Статические IP-адреса, они обычно прописываются у юр лиц, либо если подключена дополнительная услуга у физ лиц, если таковым являетесь ставите галочку «Static IP» или «Статический IP-адрес«, заполняете их. По умолчанию идет динамический ip адрес, поэтому оставляем как есть и идем дальше.
После внесения изменений жмем «Save» или «Сохранить«.
Настраиваем L2TP
Провайдер с L2TP подключением — Билайн (адрес сервера — tp.internet.beeline.ru).
В меню Tp-Link нажимаем на вкладку «Network» или «Сеть«, попадаем в настройки «WAN«.
Правее видим «WAN Connection Type:» или «Тип подключения WAN:«, выставляем «L2TP/Russia L2TP» или «L2TP/L2TP Россия«.
Ниже пишем «User Name:» или «Имя пользователя:» и «Password:» или «Пароль:«, повторяем «Confirm Password:» или «Подтвердите пароль:«. Указываем IP-адрес сервера «Server IP Address/Name:» или «IP-адрес/Имя сервера:«, например у Билайна адрес сервера — tp.internet.beeline.ru. Откуда взять эти данные? Они прописаны в договоре или в акте выполненных работ после подключения интернета, завели кабель в помещение, получите, распишитесь. Если бумаги потеряны, вначале звоните на горячую линию провайдера, обычно они просят подойти в офис, так как неизвестно, кому предоставляют данные, но может повезет.
Ставим галочки «Dynamic IP» или «Динамический IP-адрес» и «Connect Automatically» или «Подключить автоматически«.
Замечу, что бывают Статические IP-адреса, они обычно прописываются у юр лиц, либо если подключена дополнительная услуга у физ лиц, если таковым являетесь ставите галочку «Static IP» или «Статический IP-адрес«, заполняете их. По умолчанию идет динамический ip адрес, поэтому оставляем как есть и идем дальше.
После внесения изменений жмем «Save» или «Сохранить«.
Ставим пароль на интерфейс роутера
Честно, не советовал бы ставить пароль на веб интерфейс маршрутизатор Tp-Link, то есть на страницу настроек. Многие забывают данные входа и не могут попасть на роутер, чтобы проверить настройки или перенастроить его, и появляется необходимость сбрасывать до заводских параметров. Если все таки задумали это, запишите эти данные на бумажку. Замечу что некоторые ищут информацию, как и вовсе отключить пароль при входе, сделать это невозможно.
Возвращаемся в меню, жмем на «System tools» или «Системные инструменты» на русском, переходим во вкладку «Password» или «Пароль«.
В правой стороне окна вначале заполняем прошлые учетные данные для входа в полях «Old User Name:» или «Предыдущее имя пользователя:» и «Old Password:» или «Предыдущий пароль:«
Ниже пишем новые данные в строках «New User Name:» или «Новое имя пользователя:» и «New Password:» или «Новый пароль:» повторяем «Confirm New Password:» или «Повторите Новый пароль:«, жмем «Сохранить«. Учетная запись изменена и при входе нужно будет указывать новые.
На этом у меня все, надеюсь статья была максимально полезна.
Вы всегда можете поддержать наш проект: https://inrouters.ru/donation/
Содержание
- Автоматическая установка сетевых адаптеров TP-Link на ОС Windows 7
- Подключение Роутера к Компьютеру или Ноутбуку Через Сетевой Кабель — Инструкция для Чайников
- Подключение роутера к компьютеру по сетевому кабелю
- Установка маршрутизатора TP-Link по кабелю
- Как подключить роутер TP-Link к ноутбуку по WiFi?
- Как подключить роутер ТП-Линк на компьютере без диска?
- Видео инструкция
- С компьютера
- Со смартфона
- Пошаговая инструкция по подключению и настройке роутера TP-Link
- Какие данные нужны для подключения роутера
- Порядок подключения устройства к сети, ПК или ноутбуку
- Вход в веб-интерфейс
- Настройки роутера
- Подключение к проводной сети
- Подключение через беспроводную сеть
- Смена пароля на вход в веб-интерфейс
- Продвинутые настройки
- Фильтрация MAC-адресов
- Обновление прошивки
- Как настроить роутер без помощи специалиста?
- Содержание
- Содержание
- Подключение роутера
- Подключаемся к роутеру
- Сброс к заводским настройкам
- Не удается подключиться кабелем
- Настройка роутера
- Быстрая настройка
- Дополнительные настройки Wi-Fi
- Дополнительные настройки безопасности
- Чек-лист
Автоматическая установка сетевых адаптеров TP-Link на ОС Windows 7
Ø Случай 1: Драйверы уже встроены в ОС Windows 7.
Примечание: Если на вашем компьютере есть подключение к Интернет, мы настоятельно рекомендуем вам сначала проделать инструкции для Случая 2.
Инструкции для Случая 1:
2. Адаптер обнаружится ОС Windows 7, пользователи увидят соответствующее сообщение на панели задач.
3. После успешной установки адаптера, на панели задач появится сообщение.
В нем будут указаны модель и название производителя чипсета.
4. После успешной установки адаптера, если вы нажмете на значок сети на панели задач, вы увидите доступные сети в списке Беспроводных сетевых подключений. (Если у вас не беспроводной адаптер, вы не увидите это окно)
Инструкции для случая 2:
3. Адаптер обнаружится ОС Windows 7, на панели задач появится сообщение.
Если вы нажмите на сообщение, вы увидите этапы установки драйвера:
4. После успешной установки адаптера, на панели задач появится сообщение.
В нем будут указаны модель и название производителя чипсета.
5. После успешной установки адаптера, если вы нажмете на значок сети на панели задач, вы увидите доступные сети в списке Беспроводных сетевых подключений. (Если у вас не беспроводной адаптер, вы не увидите это окно)
Источник
Подключение Роутера к Компьютеру или Ноутбуку Через Сетевой Кабель — Инструкция для Чайников
В этой небольшой пошаговой инструкции «для чайников» я покажу, как подключить роутер к компьютеру с помощью сетевого кабеля. Если речь идёт о ноутбуке, то у него обязательно должен быть Ethernet-порт. Если его нет, то можно сделать подключение через WiFi. В дальнейшем существует два способа настроить маршрутизатор — через веб-интерфейс панели управления или с использованием утилиты на CD. Я буду разбирать подключение роутеров по сетевому проводу на примере TP-Link TL-WR740N и TL-WR741ND, но это руководство подходит для любой модели.
Подключение роутера к компьютеру по сетевому кабелю
Первый вариант подключить маршрутизатор к компьютеру — с помощью сетевого кабеля, который лежит в коробке в комплекте у любого устройства данного типа. Обычно у стационарного ПК нет беспроводного модуля, поэтому целесообразно соединять его именно проводом.
При этом нужно строго соблюдать назначение портов — то есть разъемов, расположенных на задней части корпуса роутера.
Более подробно про назначение портов WAN и LAN мы рассказываем отдельно.
Мы вынимаем интернет-провод, который ранее был вставлен напрямую в компьютер, и подключаем его в порт роутера, который помечен как WAN. Часто он имеет цвет, отличающийся от других. О том, что делать, если провод не определяется в маршрутизаторе, читайте отдельно.
Далее берем из коробки роутера Ethernet-кабель с двумя свободными концами. Одной стороной вставляем в сетевой разъем ПК — туда, куда раньше шел провод от провайдера, который вам завели в квартиру при подключении интернета. Он расположен на задней панели корпуса компьютера. На ноутбуке его нужно искать сзади или сбоку
Другой конец подсоединяем к любому из нескольких портов LAN на роутере. Они обозначены цифрами и также зачастую помечены каким-то одним цветом.
Установка маршрутизатора TP-Link по кабелю
Далее нужно сделать соответствующие установки на компьютере, чтобы он подключался к роутеру. Для этого на Windows идем по «маршруту»
«Пуск — Панель Управления — Сеть и Интернет — Центр управления сетями и общим доступом — Управление сетевыми подключениями — Изменения параметров адаптера». Здесь видим «Подключение по локальной сети». Кликаем по нему правой кнопкой мыши, заходим в «Свойства» и открываем «Протокол интернета версии 4«.
Если тут что-то написано, то аккуратно переписываем себе на бумагу, после чего выставляем галочки на «Получить IP адрес» и «Получить DNS-сервера» — АВТОМАТИЧЕСКИ
Сохраняем все параметры.
Как подключить роутер TP-Link к ноутбуку по WiFi?
Зачастую, подключить роутер к ноутбуку по кабелю не получается, так как у последнего отсутствует соответствующий разъем на корпусе. Но это не проблема, так как у всех современных маршрутизаторов TP-Link есть возможность сделать это по WiFi. Как только вы его включите в сеть, она начнет раздавать беспроводную сеть с именем типа «TP-LINK_XXX», которая открыта для коннекта.
Рекомендую перед подключением выполнить сброс роутера ТП-Линк, чтобы все настройки вернулись к заданным по умолчанию. Делается это кнопкой «Ресет».
Но для начала нужно также, как и в первом случае, зайти в «Изменение параметров адаптера», только на этот раз выбрать для редактирования «Беспроводное сетевое соединение»
И так же выставляем флажки на «автомат».
После этого подключаемся к этой беспроводной сети TP-Link. В более новых модификациях бывает, что она все же защищена паролем (PIN) — если это так, то найти его можно на наклейке на корпусе.
Как подключить роутер ТП-Линк на компьютере без диска?
Самый простой вариант дальнейших действий — это открыть браузер и ввести ip адрес, по которому расположена админка маршрутизатора. У TP-Link в большинстве случаев это 192.168.0.1, но в некоторых моделях бывает и 192.168.1.1 — уточнить это можно на наклейке, которая находится внизу устройства. Там же размещены и логин с паролем для входа.
После того, как попали в панель управления, достаточно запустить мастер быстро настройки и пошагово пройти весь процесс соединения с интернетом:
Более подробно про установку роутера TP-Link без диска через браузер на компьютере или ноутбуке можно прочитать в статьях про
Видео инструкция
С компьютера
Со смартфона
Источник
Пошаговая инструкция по подключению и настройке роутера TP-Link
Фирма TP-LINK является одним из ведущих производителей сетевого оборудования. Мы представим подробную информацию, как подключить или перенастроить роутер TP-Link. Будет рассмотрена процедура подключения устройства, настройки для проводной и беспроводной сети, смены пароля и обновления прошивки. Полученная информация позволит без проблем выполнять настройку домашней сети в маршрутизаторах «ТП-Линк».
Какие данные нужны для подключения роутера
Для изменения параметров непосредственно маршрутизатора вам понадобится две вещи: браузер и пароль с логином для доступа. Последние данные можно найти на этикетке, прикрепленной к корпусу устройства. Как правило, стандартные логин и пароль – это английское слово admin.
Для использования Интернет также понадобятся данные для авторизации, получить которые вы должны у своего провайдера. При этом они должны быть прописаны в договоре о предоставлении услуг. Вводить их необходимо в роутере или специализированной программе, если такая предоставляется провайдером. Обязательно узнайте тип подключения (PPPoE, L2TP, PPTP и другие) для правильной настройки. При использовании динамического IP вам необходимо узнать свой IP-адрес, маску подсети и тому подобные данные. Если все эти параметры уже на руках, можно выполнять подключение TP-Link.
Порядок подключения устройства к сети, ПК или ноутбуку
Процедура не вызывает больших трудностей, при этом выполняется на 5-10 минут. Следует поочередно выполнить шаги следующей инструкции:
Модели с Wi-Fi можно настраивать «по воздуху». Это актуально в том случае, если у вас нет возможности подключить роутер к компьютеру через LAN. На этом манипуляции с проводами завершены. Далее процесс продолжается в веб-интерфейсе.
Вход в веб-интерфейс
Манипуляции с модемом выполняются только в веб-интерфейсе. Попасть в него можно с компьютера при подсоединенном сетевом кабеле или через вайфай на беспроводной модели. Внимание! Использовать интерфейс можно в любой момент, даже при неработающем Интернете. Для входа следуйте пунктам приведенной инструкции:
Настройки роутера
Переходим к самому интересному – изменению параметров маршрутизатора. В главном окне располагаются больше 10 различных разделов. Большинство из них обычному юзеру не нужны. Активация Интернета происходит в максимум двух разделах. Далее мы расскажем подробно, как настроить роутер TP-Link, о создании проводного подключения, настройке Wi-Fi, смене пароля входа и других полезных вещах.
Подключение к проводной сети
В маршрутизаторе есть функция быстрой настройки. Новичкам рекомендуется использовать именно этот раздел. Нажмите кнопку «Далее» и следуйте подсказкам установщика:
При настройке других типов соединений появятся поля для ввода логина и пароля. Сюда необходимо ввести те данные, которые даст провайдер. Сменить параметры пользователь может в разделе «Сеть». В отдельных моделях «ТП Линк» рядом с выбором типа подключения имеется кнопка «Определить», которая поможет узнать ваш тип. На основе WAN уже настраиваются соответствующие характеристики.
Например, для использования PPPoE в окне уже появляются поля для логина/пароля и параметров, свойственных PPPoE.
Подключение через беспроводную сеть
Для устройств с Wi-Fi-модулем также придется настроить беспроводное подключение. Сделать это можно при быстрой настройке (предпоследний пункт предполагает введение всех важных параметров).
Давайте разберемся, какие настройки Wi-Fi у роутера TP-Link следует изменить. Вещание следует установить в состояние «включено». SSID или имя сети – это то, что будет отображаться на других устройствах при поиске. Укажите свой регион, смешанный режим. Канал и его ширину оставьте автоматически. Продвинутые пользователи могут выбрать его самостоятельно с учетом занятых каналов соседними роутерами. Если хотите поставить пароль н точку доступа, выбирайте тип защиты WPA2-PSK. В завершение осталось ввести только пароль от беспроводной точки сети. Жмите кнопку «Далее» и завершайте процесс.
Аналогичные настройки находятся в разделе «Беспроводной режим». Для смены SSID или параметров канала выберите подпункт «Настройки беспроводного режима». Поменять пароль можно в пункте «Защита беспроводного режима». При любых изменениях не забывайте нажимать кнопку «Сохранить». Если выбранные параметры не поменялись, выполните перезагрузку аппарата.
Через эти пункты меню выполняется настройка роутеров производителя TP-Link.
Смена пароля на вход в веб-интерфейс
Всем владельцам рекомендуется сменить стандартные пароль и логин от роутера. Это обусловлено тем, что злоумышленник при отсутствии пароля к Wi-Fi или его взломе сможет войти в параметры модема и «повеселиться». Устранить созданные проблемы не составит труда, но лучше подобного избежать. Интерфейс позволяет быстро и удобно поменять входные данные:
Если вы забыли данные для входа, выполните сброс до заводских настроек.
Продвинутые настройки
Маршрутизатор имеет массу дополнительных функций, которые расширяют его возможности. Рассмотри некоторые из продвинутых настроек:
Узнать подробнее, как настроить специфические функции роутера TP-Link, вы можете в руководстве по эксплуатации.
Данная технология позволяет скрывать информацию от посторонних глаз. Выполняется шифрование, благодаря чему отследить ваши посещения не сможет даже провайдер. Однако использовать ВПН могут только те модели, на которых предустановлен VPN-сервер. Выполнить наладку можно по следующим шагам (для английской прошивки):
Теперь вы знаете, как выполнить настройки маршрутизатора для работы по VPN.
Фильтрация MAC-адресов
Функция фильтрации MAC-адресов позволяет владельцу проводить контроль беспроводных станций, которые пользуются беспроводным соединением (вайфай) через регистрацию MAC-адрес. Он является уникальным для любого гаджета. Добавление записи фильтрации MAC-адресов осуществляется через кнопку «Добавить…»:
Обновление прошивки
При возникновении проблем рекомендуется использовать сброс настроек. Но устранение неполадок на уровне микрокода может выполнить только новая прошивка. Установочный файл можно загрузить на официальном сайте производителя. Далее выполните несколько простых шагов:
Теперь вы знаете, как настраивать маршрутизатор TP-Link и обновлять его встроенное программное обеспечение.
Источник
Как настроить роутер без помощи специалиста?
Содержание
Содержание
Подключить к Интернету все проводные и беспроводные устройства в доме? Легко! Для этого есть волшебная «коробочка» под названием роутер (или маршрутизатор). Часто сами провайдеры устанавливают такие «коробочки» и настраивают. А что делать, если нужно настроить роутер с нуля? А перенастроить после предыдущих жильцов или при смене провайдера? Сменить пароль на Wi-Fi с восьми единиц на что-то более надежное? Можно вызвать специалистов за отдельную плату, но лучше попробовать разобраться самостоятельно. Тем более, что «коробочка» вовсе не волшебная, а очень даже простая.
Подключение роутера
Все роутеры выглядят примерно одинаково: провода сзади, лампочки спереди. На задней стороне есть разъем питания и несколько разъемов Ethernet (он же RJ-45). Один из них предназначен для кабеля от Интернет-провайдера. Подписан как Internet или WAN (внешняя сеть). Остальные порты — локальные (LAN), для подключения домашних компьютеров, телевизоров и прочих устройств по кабелю. На задней панели есть еще кнопка reset, которая сбрасывает абсолютно все настройки и пароли к заводским значениям. Чтобы случайно ее не задеть, кнопка обычно утоплена и нажать ее можно только разогнутой скрепкой или другим тонким предметом.
На лицевой панели маршрутизатора есть несколько индикаторов, которые отображают состояние устройства. У каждой фирмы и модели — свой набор и порядок индикаторов.
Если роутер будет раздавать интернет только на беспроводные устройства, достаточно подключить два кабеля (питание и WAN-интернет), включить «коробочку» и дождаться, когда загорится индикатор беспроводной сети Wi-Fi.
Если компьютер будет подключаться кабелем, нужно подключить его в разъем LAN и дождаться, когда загорится соответствующий индикатор.
Роутер подключили, теперь будем подключаться к роутеру.
Подключаемся к роутеру
Для настройки роутера вам понадобится подключиться к нему с компьютера, ноутбука, планшета или смартфона.
Если есть ноутбук или компьютер с сетевой картой, то проще подключиться по кабелю. Поищите в коробке из-под роутера патч-корд — это кусок кабеля с двумя разъемами RJ-45. Один конец кабеля подключаем в компьютер, другой — в LAN-порт.
Чтобы подключиться по Wi-Fi, переверните роутер и изучите наклейки — там могут быть название сети и пароль к ней. Если их нет, поищите в списке беспроводных сетей новую, с названием, похожим на название роутера. Вполне возможно, что пароля для подключения к этой сети не потребуется.
При подключении кабелем никаких паролей и сетей указывать специально не нужно — все должно заработать автоматически.
Проверьте статус сетевого подключения. Если вдруг все подключилось, то вам повезло и можно переходить сразу к настройке. А вот если подключиться не получается, вылезает окошко с требованием пароля или не находится сеть с нужным именем, тогда разбираемся дальше.
Сброс к заводским настройкам
Если роутер не новый с магазина, то, вероятно, кто-то уже менял настройки Wi-Fi, поэтому вам и не удается подключиться. Если узнать пароль сети не удается, то настройки нужно сбросить. Для этого возьмите разогнутую скрепку и нажмите ей кнопку reset при включенном роутере.
Лучше подержать кнопку несколько секунд (для защиты от случайных нажатий на некоторых моделях сброс происходит только через 3-15 секунд непрерывного нажатия). При сбросе настроек название Wi-Fi сети и пароль к ней также сбросятся на заводские. Теперь можно попробовать подключиться еще раз.
Не удается подключиться кабелем
Особые настройки самого роутера могут мешать подключению по кабелю. В этом случае также поможет сброс к заводским настройкам. Если и после сброса не удается подключиться, что-то не так с настройками компьютера. Зайдите в окно сетевых подключений панели управления и проверьте свойства активного сетевого подключения (щелкнув по его значку правой кнопкой мыши и выбрав пункт «Свойства» из выпадающего меню). Для протокола интернета IPv4 должны быть настроены автоматическое получение IP-адреса и DNS-сервера.
Если подключиться все еще не удается, попробуйте повторить те же действия с другого компьютера.
Настройка роутера
Маршрутизатор настраивается через панель администратора. Она выглядит как обычный сайт и заходить в эту панель нужно так же. Открывайте браузер и вводите в адресной строке (прямо там, где полагается писать google.com, yandex.ru и другие адреса) адрес веб-интерфейса роутера — как правило, его можно найти на корпусе устройства или в документации. Обычно это адрес 192.168.0.1 или 192.168.1.1.
У каждого производителя и каждого роутера «сайт» настройки выглядит по-разному. Проще всего изучить инструкцию к роутеру, но можно использовать и «метод научного тыка» — если что-то пойдет не так, вы всегда сможете сбросить настройки к заводским.
Важно в панели администрирования найти следующие разделы:
Быстрая настройка
Опцию быстрой настройки имеют все современные роутеры — мастер настройки запросит все нужные параметры, не акцентируя внимание на дополнительных настройках.
Подготовьте следующие данные, которые мастер быстрой настройки наверняка у вас запросит:
— тип соединения определяет способ, которым ваш провайдер осуществляет подключение клиентов к Интернету, он указан в договоре или в приложении к нему.
— логин и пароль для входа в Интернет также можно найти в договоре. Не надо путать эти логин и пароль с учетными данными для доступа к настройке роутера или для доступа к личному кабинету на сайте провайдера (они тоже могут встречаться в договоре).
— шлюз — при некоторых типах соединения мастер может потребовать и этот параметр, который в этом случае тоже нужно узнать у провайдера. Обычно это четыре числа, разделенные точками (например, 88.12.0.88). Именно так его и следует ввести.
— имя сети Wi-Fi (SSID) — под этим именем ваша сеть будет видна в списке беспроводных сетей. Здесь многие дают волю своей фантазии. В многоквартирных домах можно найти образчики наподобие «sosed_s_pianino_dostal» или «Wifi_za_edu» — сразу становится ясно, что первый сосед не любит громкую музыку, а второй голоден. Никто не мешает и вам использовать SSID для того, чтобы донести какую-то информацию до окружающих, но следует быть осторожным — не так уж и сложно выяснить, из какой именно квартиры раздается Wi-Fi с определенным именем. Самый нейтральный вариант для SSID — никак не связанное с вами и номером квартиры словарное бытовое слово. Например, bulavka или tarelka.
— MAC-адрес — может потребоваться, если провайдер осуществляет привязку кабеля к конкретному устройству. Здесь не вам нужно вводить информацию, а наоборот — найти МАС-адрес вашего устройства (на его корпусе или в панели настроек) и сообщить провайдеру.
Бывает, что первоначальные настройки провайдера предполагали выход в Интернет непосредственно с вашего компьютера, а теперь вы хотите подключить к кабелю роутер. В этом случае в качестве МАС-адреса роутера следует задать МАС-адрес сетевой карты того компьютера, с которого ранее осуществлялся выход в интернет.
Многие роутеры позволяют клонировать МАС-адрес сетевой карты компьютера, с которого вы зашли в веб-интерфейс — если ранее в Интернет вы выходили именно с этого компьютера, то опция клонирования МАС-адреса может заметно ускорить его установку.
Дополнительные настройки Wi-Fi
В разделе настройки беспроводной сети можно сменить пароль на Wi-Fi, имя сети (SSID) и установить некоторые дополнительные параметры.
Учтите, если вы, находясь в панели администрирования, сами подключены к роутеру через Wi-Fi, то после смены имени или пароля сети вам придется заново к нему подключиться (к сети с новым именем и паролем).
Можно скрыть SSID из доступного всем списка сетей — правда вам, чтобы подключить к ней новое устройство, имя сети придется вбивать вручную. Опция капризная и пользоваться ей лучше с осторожностью — не все устройства нормально подключаются к «невидимой» сети.
Обратите внимание на используемые технологии аутентификации — общепринятым для домашних сетей на сегодняшний день является стандарт аутентификации WPA2-PSK с шифрованием по алгоритму AES.
Можно также настроить используемый новой сетью радиочастотный канал — но большинство роутеров автоматически выбирают наименее загруженный.
Внутри раздела настройки беспроводной сети (или отдельно — зависит от производителя) есть еще два параметра: WPS и гостевая сеть.
WPS — это технология автоматической защищенной настройки соединения, в которой обнаружилось несколько уязвимостей. Если вы не хотите, чтобы к вашей сети подключались чужие пользователи, в обход даже самого сложного пароля, эту функцию нужно отключить. И не включать.
Гостевая сеть пригодится, если вы готовы делиться с гостями Интернетом, но не хотите давать им доступ к своей локальной сети (к устройствам, подключенным кабелем LAN и по Wi-Fi). При включении гостевой сети создается отдельная Wi-Fi точка, с отдельным именем и паролем, которые можно смело называть гостям.
Дополнительные настройки безопасности
Обратите внимание на удаленный доступ — по умолчанию он должен быть выключен, но были случаи, когда провайдеры поставляли роутеры с настроенным удаленным доступом. Делалось это, вроде как, для удобства настройки роутеров пользователей техподдержкой, но надо понимать — при этом техподдержка может получить полный доступ к локальным сетям пользователей. Убедитесь, что в этой вкладке нет никаких IP-адресов, и что удаленный доступ с внешних хостов запрещен.
Когда удаленный доступ отключен, из «внешнего мира» никто доступ к роутеру не получит, чего нельзя сказать о вашей локальной сети. Если вы хотите, чтобы и из локальной сети доступ к настройкам роутера был только у вас, то стандартный пароль нужно сменить.
Имейте в виду, если вы сами забудете пароль в панель администрирования, роутер придется сбрасывать и производить всю настройку заново. Наверняка никто из домочадцев не будет намеренно «взламывать» маршрутизатор, так что особо сложный пароль здесь не нужен.
Чек-лист
Если что-то не получается, проверьте еще раз, что вы все сделали правильно и в нужной последовательности:
Если вы все это сделали, но доступа к Интернету у вас так и не появилось, остается только обратиться в техподдержку провайдера.
Источник
Содержание
- Технические характеристики
- Где установить?
- Как подключить?
- Что дальше?
- Что делать, если это не сработало?
- Не подходит IP-адрес (для Windows)
- Неверный пароль для входа
- Роутер и компьютер находятся в разных подсетях
- Нестандартный порт для входа
- Сетевой интерфейс отключён
- Настраиваем маршрутизатор TP-Link автоматически
- Настраиваем маршрутизатор TP-Link вручную: пошаговая инструкция
- Ручная настройка Wi-Fi
- Настраиваем IPTV на «ТП-Линк»
- Как сделать репитер из модема TP-Link
- Если роутер начал работать некорректно
- Обновление ПО маршрутизатора
TP-Link — китайская компания, занимающаяся производством электронных устройств различного назначения, в перечень которых входят даже смартфоны. Но пользователю она прежде всего известна своим сетевым оборудованием. Так, роутеры «ТП-Линк» — одни из самых распространённых в мире.
Продукция компании, несмотря на стереотипы о сделанном в Китае, достаточно качественна. Она полностью отвечает запросам современного пользователя — нужно лишь правильно настроить.
Но почему так важна правильная настройка роутера TP-Link? В лучшем случае потенциал оборудования не будет реализован в полной мере. В худшем — устройство попросту не будет работать.
Собственно, о правильной самостоятельной настройке мы и расскажем в статье.
Технические характеристики
«ТП-Линк» выпускает разные роутеры — от совсем бюджетных за ≈1 тысячу рублей до флагманских за ≈10 тысяч. Разумеется, цена влияет на технические характеристики, возможности и, как следствие, назначение оборудования.
В зависимости от модели, устройство может обеспечивать скорость интернет-подключения от скромных 100 Мбит/с до более предпочтительных на сегодня нескольких Гбит/с.
Большинство роутеров TP-Link являются мультифункциональным оборудованием. Например, с их помощью можно подключиться к интернету по кабелю или Wi-Fi. Также устройства могут работать в режиме репитера — повторителя сигнала для увеличения площади покрытия Wi-Fi. А ещё они зачастую используются для обеспечения работы IPTV (цифрового ТВ по протоколу IP) или создания VPN-туннелей, локальных сетей.
Где установить?
Крайне важно правильно расположить устройство в помещении. Для этого есть нескольких правил.
- Чем роутер ближе к устройству, которое планируете подключать по Wi-Fi, тем лучше сигнал. Да, предпочтение беспроводным сетям отдают из-за отсутствия ограничений по мобильности юзера в пределах зоны покрытия сети. То есть Wi-Fi позволяет подключить к интернету множество устройств одновременно — ноутбуки, телевизор, смартфоны — и не быть привязанным к конкретному месту в офисе, доме или квартире. Поэтому лучшая локация для роутера — центр помещения. Высота от пола — 1–2 метра.
- Чем меньше посторонних сигналов, тем стабильнее сигнал Wi-Fi. По умолчанию роутеры работают на частоте 2,4 ГГц. Этот же диапазон используют микроволновые печи, беспроводная компьютерная периферия, видеоняни и многие другие устройства. Современные роутеры TP-Link поддерживают работу и на частоте 5 ГГц. Этот диапазон всегда менее загружен. Казалось бы, можно настроить роутер на данную частоту и забыть о прочих устройствах. Но не всё так просто: для 5-гигагерцового сигнала стены являются серьёзной преградой. Кроме того, он не способен обеспечить столь же большую площадь покрытия.
- Чем меньше преград, тем стабильнее сигнал. 2,4-гигагерцовым волнам легче преодолеть различные твёрдые среды, чем 5-гигагерцовым. Но это не значит, что они справляются с этим идеально. Пример: в голом поле Wi-Fi на частоте 2,4 ГГц «бьёт» на 150–200 метров. А вот сигнал, прошедший через монолитное железобетонное перекрытие, может потерять до 90% от своего потенциала. Также львиную долю эффективного расстояния «воруют» не только железобетон, но и бетон, стекло с металлизированной тонировкой, кирпич и даже дерево. Поэтому установка роутера в кладовке, гардеробе или отдалённой от основных устройств комнате — не лучшая идея.
Как подключить?
После установки роутера нужно подключить кабели в порты.
- Кабель интернет-провайдера — в интерфейс WAN (он также может называться Internet).
- Стационарный телефон — в порт ADSL/DSL/Phone.
- Кабели, которые будут подведены к стационарным устройствам (компьютер, телевизор), — в порты LAN.
Другие концы кабелей, подключённых к разъёмам LAN, подключите к аналогичным разъёмам на стационарных устройствах. После этого запитайте роутер.
- Вставьте штекер блока питания в соответствующее гнездо.
- Воткните вилку в 220-вольтовую розетку бытовой сети.
- Нажмите кнопку Power или On/Off.
Несколько советов
- Кабели не должны быть чрезмерно натянуты. Это может привести к их случайному обрыву или падению оборудования.
- Излишнюю длину кабелей лучше всего аккуратно скрутить и закрепить по окружности хомутиками, чтобы уберечь от заломов. Получившееся «лассо» можно подвесить зацепом на гвоздь или саморез в неприметном месте (шкаф, кладовая), если таковое имеется недалеко от роутера.
- Чтобы кабели не мешались под ногами, можно провести их от роутера к стационарным устройствам под плинтусами. Особенно это имеет смысл в случае, если у вас есть дети или домашние животные.
Что дальше?
Дальше настраиваем соединение с интернетом. Делается это в веб-интерфейсе управления оборудованием. Войти в «админку» модема TP-Link можно при подключении устройства-клиента как по сетевому кабелю, так и по Wi-Fi, — принципиальной разницы нет. Если устройству-клиенту не удаётся обнаружить сеть вайфай, то убедитесь, что включили эту функцию кнопкой на самом роутере.
Итак, входим в веб-интерфейс.
- При подключении по сети Wi-Fi находим название точки доступа, логин и пароль от неё — информация обычно указывается на наклейке, размещённой на корпусе роутера. Если же наименования хот-спота на наклейке нет, то в списке доступных точек находим сеть с названием, похожим на название устройства. Если используем LAN-подключение, то начинаем со второго пункта инструкции.
- Открываем браузер.
- Вводим в адресную строку: запрос «192.168.1.1» или «192.168.0.1». Также можно воспользоваться непосредственно адресами http://tplinklogin.net и http://tplinkwifi.net для оборудования до 2015 года и для роутеров моложе 2015 года.
- Проходим авторизацию, введя логин и пароль на открывшейся странице. Значения для обеих строк по умолчанию — admin.
Ещё войти в настройки роутера можно через приложение TP-Link Tether.
- Убедитесь, что ваше оборудование поддерживает настройку через Tether. Сделать это можно при помощи пользовательской документации или на сайте производителя.
- Включите Wi-Fi на мобильном устройстве, найдите созданную роутером беспроводную сеть и подключитесь. Данные для входа в сеть содержит наклейка на корпусе модема.
- Скачайте приложение для Android или iOS из цифрового магазина.
- Запустите приложение, ознакомьтесь со справкой.
- Тапните на кнопку «Начать».
- Ознакомьтесь с политикой и правилами, дайте согласие нажатием появившейся кнопки.
- Авторизуйтесь в панели управления: если делаете это впервые, то используйте дефолтный логин и пароль. Если же вы авторизуетесь повторно, то используйте указанные при первом входе данные.
Для начала настройки роутера нужно войти в раздел «Инструменты».
Что делать, если это не сработало?
Бывает и такое, что не удаётся войти в веб-интерфейс управления TP-Link. Но проблема в большинстве случаев решаема. Поэтому рассказываем о возможных ошибках и способах их устранения.
Не подходит IP-адрес (для Windows)
- Заходим в «Панель управления».
- Переходим в «Центр управления сетями и общим доступом». Сначала может потребоваться открыть раздел «Сеть и интернет».
- Нажимаем на интерактивную надпись напротив активного интернет-подключения — откроется окно состояния соединения.
- Нажимаем «Сведения».
- Ищем строку «Шлюз по умолчанию IPv4».
- Вставляем этот IP-адрес в поисковую строку.
- Авторизуемся в веб-интерфейсе настройки TP-Link.
Неверный пароль для входа
Если система не принимает дефолтные данные для авторизации, это говорит о том, что их изменили. Как узнать логин и пароль?
- Пытаемся вспомнить учётные данные. Возможно, мы поменяли их сами. Если нет, то переходим к пункту № 2.
- Звоним в техподдержку интернет-провайдера. Если специалист не смог помочь, то переходим к следующему пункту.
- Сбрасываем настройки роутера до заводских. Для этого зажимаем кнопку Reset, расположенную на тыльной стороне корпуса устройства, примерно на 10 секунд. Если кнопка утоплена внутрь корпуса, то воспользуйтесь тонким, но не острым предметом. Об успехе сообщат мигающие индикаторы.
Альтернатива для пользователей ПК с дисководом: используем программу Easy Setup Assistant. Софт может входить в комплектацию устройства.
Роутер и компьютер находятся в разных подсетях
- Заходим в «Панель управления».
- Переходим в «Центр управления сетями и общим доступом». Сначала может потребоваться открыть раздел «Сеть и интернет».
- Нажимаем на интерактивную надпись напротив активного интернет-подключения — откроется окно состояния соединения.
- Нажимаем «Свойства».
- Ищем строку «IP версии 4 (TCP/IP)» и выделяем её.
- Нажимаем «Свойства».
- Переводим получение IP в авторежим, поставив маркер напротив соответствующего пункта.
- Сохраняем.
Нестандартный порт для входа
- Заходим в «Панель управления».
- Переходим в «Центр управления сетями и общим доступом». Сначала может потребоваться открыть раздел «Сеть и интернет».
- Нажимаем на интерактивную надпись напротив активного интернет-подключения — откроется окно состояния соединения.
- Нажимаем «Сведения».
- Ищем строку «Шлюз по умолчанию IPv4».
- Если строка не заполнена, то пробуем использовать другой кабель.
- Если замена кабеля не решила проблему, сбрасываем настройки роутера до заводских зажатием кнопки Reset.
Сетевой интерфейс отключён
Первое, что стоит сделать, — переподключить LAN-кабель в другой порт на ПК. Не помогло — пробуем переподключить кабель в другой порт на самом роутере. Если не сработало и это, то делаем следующее.
- Открываем «Мой/Этот компьютер».
- Кликаем в окне правой кнопкой мыши, находим в dropdown-меню опцию «Свойства» и нажимаем на неё.
- В левом меню открывшегося окна выбираем «Диспетчер устройств».
- Находим строку «Сетевые адаптеры» и разворачиваем её нажатием по стрелочке слева от иконки блока.
- Проверяем, что Ethernet-контроллер и другие устройства (в т. ч. виртуальные). определяются системой и исправно работают. Об обратном будут сигнализировать жёлтые или красные элементы на иконке.
- Если имеются неисправные устройства, удаляем их и активируем функцию «Поиск устройств». Операционная система сделает всё сама.
Ничего не помогает? В таком случае обращаемся в организацию, продавшую роутер. Вероятнее всего, оборудование неисправно.
Настраиваем маршрутизатор TP-Link автоматически
Устройства TP-Link поддерживают так называемую быструю настройку — с ней справится даже неопытный пользователь. Большинство маршрутизаторов этого производителя настраиваются практически идентично.
- После авторизации в веб-конфигураторе нажимаем «Быстрая настройка».
- Выбираем часовой пояс.
- Выбираем тип подключения. Если активна кнопка «Автоопределение», то нажимаем её. Если нет (или ничего не происходит), то выбираем вручную. Для этого связываемся с интернет-провайдером и уточняем все необходимые данные. Либо можно узнать тип подключения в договоре, который вы заключили при подключении интернета.
- На следующем этапе ставим маркер напротив «Не клонировать MAC-адрес».
- В настройках беспроводной точки доступа указываем название (по нему будем находить нашу сеть на устройствах-клиентах) и пароль (он позволит подключиться к сети). Роутер может работать на двух частотах — 2,4 и 5 ГГц. Если в нашем случае это так, то повторяем действие, но в название стоит добавить какой-нибудь «маркер» из символов, чтобы в последующем не запутаться.
- Сохраняем настройки нажатием на кнопку «Завершить».
- Перезагружаем роутер.
Настраиваем маршрутизатор TP-Link вручную: пошаговая инструкция
Этот вариант подойдёт продвинутым пользователям. В ручном режиме настроить роутер можно более тонко.
- Нажимаем на кнопку «Базовая настройка».
- Переходим в раздел «Интернет».
- Кликаем на кнопку «Автоопределение». Если функция недоступна, то обращаемся к интернет-провайдеру за информацией. В первую очередь уточняем тип подключения. Если он автоматический, то переходим к следующему шагу. Если же статический, то дополнительно уточняем IP, маску подсети, шлюз и DNS-сервер. При типе подключения PPPoE указываем логин и пароль, который получили на этапе заключения договора с интернет-провайдером. При L2TP и PPTP также указываем логин и пароль, выбираем тип вторичного подключения (статический или динамический IP). Если необходимо, задаём параметры IP, маски подсети, шлюза и DNS.
- Сохраняем изменения.
- Перезагружаем маршрутизатор.
Ручная настройка Wi-Fi
Параметры беспроводной точки доступа устанавливаются автоматически при быстрой настройке роутера. Однако если был пропущен шаг, связанный с Wi-Fi, то нужно выполнить следующие действия.
- Перейти в раздел «Выбор рабочей частоты» (в меню слева). Если оборудование работает в двух диапазонах, то можно выбрать как один, так и оба. Это полностью на ваше усмотрение.
- Перейти в раздел «Беспроводной режим 2,4 ГГц».
- Убедиться, что маркер установлен напротив опции «Включить». Если нет, то включить вручную.
- Указать название сети.
- Включить широковещание SSID.
- Нажать «Сохранить».
- Открыть раздел «Защита беспроводного режима» (в меню слева).
- Установить сертификат WPA/WPA2-Personal.
- Указать пароль — его нужно будет вводить при подключении новых устройств к сети.
- Применить изменения.
- Если были выбраны оба диапазона, то перейти в «Беспроводной режим 5 ГГц».
- Повторить шаги по настройке для диапазона 2,4 ГГц.
Если роутер работает в одном диапазоне, то нужно сделать следующее.
- Перейти в «Беспроводной режим».
- Включить сеть, поставив галочку напротив соответствующего пункта.
- Ввести название сети и пароль.
- Включить SSID.
Некоторые однодиапазонные маршрутизаторы TP-Link могут работать не только на частоте 2,4 ГГц, но и в диапазоне 5 ГГц. Чтобы переключить частоту, выполните следующие шаги.
- Перейдите в раздел «Дополнительные настройки».
- Выберите в левом меню «Настройки беспроводного режима».
- Кликните на интерактивную надпись «5 ГГц» в теле раздела (смещена правее относительно центра экрана, находится рядом с надписью 2,4 ГГц).
- В открывшемся меню поставьте галочку напротив надписи «5 ГГц».
Настраиваем IPTV на «ТП-Линк»
Если ваш тарифный план от провайдера включает ТВ по интернет-протоколу, а маршрутизатор поддерживает такую функцию, то можно настроить и её. Это позволит смотреть IPTV на всех устройствах, подключённых к роутеру.
- Подключить приставку к интерфейсу LAN на модеме.
- Зайти в веб-конфигуратор.
- Перейти в раздел «Дополнительные настройки».
- Перейти в раздел «Сеть».
- Открыть раздел IPTV.
- Напротив надписи «IGMP прокси» нажать на «Выключить» — появится dropdown-меню.
- Выбрать опцию «Включить».
- Выбрать LAN-порт, к которому подключили IPTV-приставку.
- Развернуть dropdown-меню напротив надписи «Режим» и выбрать опцию «Мост».
- Сохранить изменения.
Если же IPTV не заработало, то обратитесь к провайдеру услуг. Может оказаться, что необходимо указать VLAN ID и вместо «Моста» выбрать режим 802.1Q Tag VLAN.
Также следует отключить опцию VLAN TAG и указать в поле «Идентификатор VLAN» данные от провайдера.
Как сделать репитер из модема TP-Link
Репитер (он же повторитель) — устройство для усиления сигнала основной беспроводной точки доступа с целью увеличения площади покрытия сети. Эта очень интересная и полезная функция, к сожалению, имеется не во всех модемах TP-Link. Чтобы узнать, есть ли ли она в вашем оборудовании, ознакомьтесь с инструкцией или справкой на сайте производителя.
Чтобы настроить режим репитера, делаем следующее.
- Заходим в веб-конфигуратор.
- Открываем раздел «Рабочий режим».
- Находим опцию «Усилитель сигнала» и активируем её.
- Сохраняем изменения.
- Дожидаемся перезагрузки оборудования и убеждаемся, что всё сделали правильно: в блоке «Состояние» будет указано, что модем работает в режиме репитера/усилителя.
- Открываем раздел «Беспроводной режим».
- Переходим в раздел «Подключение к сети».
- Запускаем «Поиск».
- Вводим имя «старшей» сети и MAC, если требуется.
- Нажимаем кнопку «Подключить».
- Вводим пароль и сохраняем.
Если роутер начал работать некорректно
Любое программное обеспечение может начать работать неправильно. Роутер не исключение. Виновниками сбоев могут быть как действия пользователя, так и официальные обновления (программные ошибки, некорректная установка и т. д.).
В этом случае стоит попробовать сбросить настройки роутера до заводских. Об одном из способов мы рассказали выше. Вкратце напомним: нужно зажать кнопку Reset на корпусе до того, как замигают лампы-индикаторы.
Есть и другой вариант — через веб-интерфейс управления TP-Link.
- Открываем раздел «Дополнительные настройки».
- Переходим в раздел «Системные инструменты».
- Нажимаем «Резервная копия и восстановление».
- Нажимаем «Восстановить настройки по умолчанию / заводские настройки».
- Дожидаемся перезагрузки маршрутизатора.
После этого придётся настраивать интернет-подключение заново.
Обновление ПО маршрутизатора
Большинство маршрутизаторов можно обновить через веб-интерфейс.
- Зайти в раздел «Дополнительные инструменты».
- Перейти в раздел «Системные инструменты» и нажать на «Обновление встроенного ПО» (в левом меню).
- Нажать на кнопку «Проверить наличие обновлений».
- Установить обновление, если оно было найдено. Выключать, перезагружать роутер во время инсталляции нельзя.
Если же не удаётся обновить ПО через веб-конфигуратор, то придётся устанавливать обновление вручную.
- Скачать ПО для своей модели с официального сайта производителя.
- Зайти в раздел «Дополнительные инструменты».
- Перейти в раздел «Системные инструменты» и нажать на «Обновление встроенного ПО».
- Кликнуть на кнопку «Обзор».
- Выбрать скачанный файл (если скачался архив, то предварительно распаковать). Вероятнее всего, он будет в папке «Загрузки» на накопителе ПК.
- Кликнуть на «Обновить» и дождаться завершения инсталляции обновления.
А нужно ли вообще обновлять ПО? Да. И делать это нужно регулярно, в идеале с выходом каждой новой версии. Причина заключается в том, что в новых версиях ПО устраняют обнаруженные ошибки и дыры в защите. То есть обновление микропрограмм роутера — это своего рода способ обезопасить себя от некоторых интернет-угроз.
Настройка роутеров этой фирмы – проблема, которая стала достаточно востребованной среди пользователей разного уровня подготовки. Ведь сложно представить современную жизнь без беспроводных технологий. С настройкой роутера TP-Link справится любой.
Данная статья про настройку всех доступных моделей роутера TP-Link на примере самого распространённого маршрутизатора TL WR841n.
Есть просьба к тебе наш читатель – если вы не нашли чего либо, и у вас остались вопросы, есть поправки – просим оставить комментарии. У меня достаточно роутеров TP-Link, решение всегда найдем.
Цели настройки
Владельцу роутера хочется, чтобы это устройство стабильно работало, радовало высокими показателями скорости. Встречаются и некоторые индивидуальные функции, но они заслуживают отдельного разговора.
Локальная сеть обычно настраивается автоматически после выставления подходящих параметров. Ничего сложного нет, большинство роутеров похожи друг на друга, настраиваются одинаково. Через официальный сайт настройка вайфай проводится быстрее всего.
TP link TL WR841n
Одна из самых популярных моделей на современном рынке. Для него выпускают отдельную инструкцию, но она не сильно отличается от аналогов. Настроить роутеры TP Link этой серии тоже не составит труда.
Начало настройки
Понадобится не только роутер, но и некоторые дополнительные компоненты:
- Логин и пароль для входа в настройки устройства.
- Логин и пароль, с помощью которых организуется само подключение к сети интернет.
- Компьютер или ноутбук, которые поддерживают соединение по проводам.
- Кабель в квартире.
- Сетевой кабель.
- Кабель для подключения от роутера к компьютеру или ноутбуку.
Логины и пароли для настройки сети интернет предоставляют провайдеры, эти данные указываются в договоре. Если нет, лучше созвониться со специалистами для подключения роутеров TP Link.
На наклейке под самим роутером идут сведения, которые необходимы именно для этого устройства.
Если стандартные настройки и данные не подходят – велика вероятность, что до текущего пользователя был ещё один. Тогда придётся сбрасывать устройство до заводских значений. Иногда рекомендуют с этого шага и начинать, чтобы зайти в настройки роутера TP Link.
Видео по настройке
Для тех, кто не любит читать – видео всего 6:33
Установка и включение
Инструкция совсем не сложная, с ней справится даже начинающий пользователь:
- Роутер устанавливают так, чтобы удобно было пользоваться. Это касается и раздачи сигнала, и подключения кабеля. Можно просто поставить устройство где либо, или можно повесить на стены.
- При наличии съёмных антенн монтируем их.
- Идёт подключение к питанию. Кнопка включения часто располагается на задней панели. Остаётся только посмотреть, горят ли индикаторы.
- Требуется отдельно подключить канал интернета. Чаще всего речь о кабелях или модемах, всё зависит от конкретной ситуации. После этого должна загореться ещё одна лампочка, которая подтвердит, что подключение было успешным. Надо помнить, что для подключения проводов используют отдельные разъёмы с обозначением WAN. Они отличаются от других портов цветовыми обозначениями.
- Иногда процедура идентификации требует больше времени, надо подождать хотя бы минуту. Только после этого переходят к вбиванию IP адреса роутера TP Link.
Подключение роутера TP-Link
Настройку производят с персонального компьютера, либо с ноутбука, планшета или телефона.
Надо подсоединить кабель и посмотреть, загорелся ли нужный индикатор. Если да, то всё в порядке.
После этого можно подключаться к сети с лучшим сигналом. По умолчанию строчки с паролем остаются пустыми, либо используют то, что указано в наклейке к устройству, чтобы осуществить вход в роутер ТП.
Авторизация в панели WEB интерфейса 192. 168.1.1
Именно это первый шаг для того, кто собирается устанавливать необходимые параметры для дальнейшей стабильной работы. Нужно только перейти по адресу, указанному выше. Далее вводят пользовательские логин и пароль. IP адрес тоже остаётся стандартным.
Если пароль не подходит, устройство сбрасывают на заводские настройки. Для этого часто используют углубление Reset с кнопкой внутри, которые расположены на задней части устройство. Во включенном состоянии эту кнопку зажимают секунд на 10, после чего повторяют процедуру подключения и подсоединения.
Вход в Личный Кабинет позволит выставить правильные параметры, проблем здесь возникнуть не должно.
ADSL, USB, Ethernet
Логин и пароль от провайдера нужны в любом случае, вне зависимости от того, какая технология применяется в том или ином случае. При появлении сомнений рекомендуется искать обзоры конкретных моделей на нашем сайте. Тогда не составит труда войти в настройки, выбрать правильный вариант tplinkwifi.
Настройка интернета
Удобный мастер настройки есть практически у каждого современного роутера. И в большинстве случаев программы поддерживают русский язык.
Самый простой вариант – с помощью мастера настроек, который сейчас есть практически во всех моделях. Большинство таких программ работают на русском языке, подсказки простые и подробные.
Пошаговой инструкции тоже сможет следовать каждый, когда требуется вход в настройки роутера Линк:
- Появляется экран приветствия, с ним просто согласиться.
- Далее программа спрашивает, как именно пользуются модемом. Надо выбрать вариант подключения к интернету.
- Просят выбрать способ или режим. В большинстве случаев это PPPoE.
- Остаётся ввести логин и пароль, предоставленные интернет-провайдером.
- Здесь же спрашивают об активации сети, создании пароля для неё.
Программный мастер настройки и драйвера часто идут на специальных дисках в комплекте с устройствами. Отличия от веб-интерфейса практически отсутствуют.
В более сложном варианте пользователь самостоятельно выставляет те параметры, которые его интересуют. Главное – не забыть предварительно войти на страницу с настройками конкретной модели. Подключаем модем правильно.
- PPP Username и PPP Password – это логин и пароль каждого пользователя. Например, admin.
- VPI/VCI – их обычно устанавливают в пределах 0/33. Иногда последняя цифра доходит до 5. Но этот параметр связан только с телефонными соединениями. Его пишут в том же договоре, где пользователям сообщают логин и пароль.
- WAN Link Type – PPPoE. Это самый распространённый тип подключения, который тоже выбирают в настройках.
Есть другие параметры, но они уже не играют такой серьёзной роли. На разных моделях названия интересующих пунктов могут отличаться. Но суть остаётся примерно одинаковой. Индикатор в конце должен подтвердить, что беспроводной режим получилось установить правильно.
Настройка Wi-Fi
В большинстве случаев достаточно включить передачу данных, а потом задать настройки безопасности. Иногда всё необходимые цифры и сведения указываются на одной и той же странице. Либо всё корректируется автоматически с помощью мастера. Либо пользователь выбирает строчку под названием “Беспроводной режим”, Wireless, Wi-Fi и тому подобное.
Здесь тоже есть несколько пунктов, заслуживающих отдельного внимания:
- Wireless Network Name – имя сети. Именно под этим обозначением её видно в списках.
- Hide SSSID Broadcast. Функция скрытия сети из доступных списков. Если включить, то никто не сможет войти без использования сторонних приложений. С другой стороны, при подключении других устройств того же пользователя каждый раз имя и все пароли с логинами вводятся вручную, что не всегда удобно. Эту опцию вообще можно оставлять без внимания благодаря современному уровню безопасности.
- Enable Wireless – отвечает за беспроводной режим, его включение и выключение.
Соединения часто сбрасываются, когда имена сети начинают менять. Тогда достаточно снова подключиться, но уже вручную.
Ещё несколько параметров представляют интерес в разделе, посвящённом безопасности.
- Enable WPS. Если эта функция не нужна, её оставляют в значении Disable. Она связана с возможностью подключаться без пароля. Современные модели и так снабжены необходимой защитой.
- Network Authentication. Это аутентификация, которую нужно пройти. Задаёт способ шифрования и уровень безопасности. Сейчас выбирают только WPA
- Wireless Network Key – сохранение пароля. Рекомендуется выбирать варианты от 10 символов и больше. Хорошо, если в комбинации будут не только буквы, но и цифры.
Большинство настроек остаются одинаковыми для устройств вне зависимости от конкретной модели.
Пароль доступа к панели
По факту, это пароль от самого роутера. Если постараться, его может узнать любой человек, а потом внести свои корректировки, которые негативно скажутся на дальнейшей защиты. Поэтому стандартные комбинации рекомендуется менять. Это не то же самое, что и пароль от беспроводной сети.
Продвинутые настройки маршрутизатора
В этом случае пользователь сам решает, что ему нужно, когда изучен интерфейс роутера. Надо учитывать, что модели могут отличаться друг от друга по своему функционалу.
Рекомендуется заранее уточнять, что подходит для того или иного случая.
- Фильтрация. Можно выбирать различные устройства, подключение к сети для которых запрещено. Обычно опираются на MAC адрес. Выход в интернет по IP тоже допускает фильтрацию.
- Сетевые мосты. Работа в режиме повторителя или репитера сейчас поддерживается практически всеми изделиями. В этом случае перехватывается видимый сигнал, либо его повторяют и усиливают. Иногда это требуется, чтобы всё работало даже в дальних комнатах.
- Режимы или протоколы работы с WiFi. Можно выбирать практически любой стандарт.
- Канал. Его значения находятся в пределах от 1 до 13. Но есть и режим Auto. Именно он интересен большинству пользователей. Переключение необходимо, только если заметна некоторая перегруженность.
Прошивка
Чаще всего модели работают как надо уже в таком виде, в котором они есть. Но самостоятельно обновлять текущую версию рекомендуется тем пользователям, у которых уже есть некоторый опыт работы с устройствами данного вида.
Пошаговая инструкция выглядит следующим образом:
- Рекомендуется скачивать последнюю версию ПО на официальном сайте производителя, либо на тематическом портале. Главное – быть уверенными в том, что всё совместимо.
- В имеющейся панели управления надо перейти к пункту с обновлением. Останется выбрать файл, подтвердить действие.
- На всю операцию уходит не больше 5 минут. Важно не перезагружать устройство, пока оно работает.
- Перезагрузка проходит автоматически.
Если пользователь что-то неправильно сделал, произошёл технический сбой или не так установлена новая прошивка, придётся сбрасывать настройки. Обычно это делается через вкладку с системными инструментами, это раздел дополнительных настроек. После сброса маршрутизатор должен снова работать нормально.
Функция восстановления заводских настроек находится в разделе с резервными копиями и восстановлением.
После этого роутер перезагружается, параметры возвращаются к начальным цифрам. Пользовательские установки стираются полностью. Но придётся заново настроить маршрутизатор, чтобы продолжить стабильно работать.
Во многих моделях достаточно нажать одну кнопку Reset. Её удерживают на протяжении 10 секунд, а потом отпускают. Тогда произойдёт то же самое, но автоматически. Инструкция выше поможет перенастроить роутер максимально быстро.
Выводы
Доступная цена и простая настройка – главные преимущества, которые выделяют технику TP-Link. Компания предлагает устройства для совершенно разных задач. Выше представлены общие инструкции, которые подходят для большинства моделей. Но лучше изучить конкретное руководство к каждой модели, чтобы выяснить, как называются те или иные пункты в данном случае. Это упростит работу.
Требования к использованию
Дата последнего обновления: 04-18-2019 02:33:20 AM
8636990
Эта статья подходит для:
TL-WR841N , TL-WR842N , TL-WR743ND , TL-WR940N , TL-WR741ND , TL-WR941ND , TL-WR843N , TL-WR740N , TL-WR710N , TL-WR840N , TL-WR841ND , TL-WR810N , TL-WR720N , TL-WR843ND , TL-WR702N , TL-WR700N , TL-WR842ND , TL-WR841HP , TL-WR1043ND , TL-WR1042ND
Шаг 1 Откройте браузер и в командной строке укажите IP-адрес маршрутизатора (по умолчанию это 192.168.1.1). Нажмите Enter.
Шаг 2 В окне входа в систему укажите имя пользователя и пароль. По умолчанию имя пользователя и пароль admin.
Шаг 3 В левой части окна перейдите Wireless->Wireless Settings. Откроется окно Wireless Settings.
Шаг 4 Настройте параметры беспроводной передачи данных.
SSID:Укажите название вашей беспроводной сети.
Region: Выберите регион.
Channel:Выберите радиоканал для вашей беспроводной сети.
Mode:Выберите режим (802.11 b/g).
Enable Wireless Router Radio/Enable SSID Broadcast:Обычно для этих опций ставятся галочки.
Enable Wireless Security:Если вы не хотите включать функцию обеспечения безопасности беспроводной сети, то пропустите данный пункт.
Шаг 5 Нажмите кнопку Save, чтобы сохранить сделанные изменения.
Примечание:
1. Если поблизости имеется несколько беспроводных сетей, перейдите на другой канал, чтобы улучшить качество сигнала.
2. Для параметра Mode может быть указано значение 108Mbps Static (802.11g) только при поддержке беспроводным адаптером технологии Super G .
3. Если вы хотите настроить параметры безопасности беспроводной сети, вы можете ознакомиться с соответствующими статьями.
Смотрите также:
Был ли этот FAQ полезен?
Ваш отзыв поможет нам улучшить работу сайта.
Что вам не понравилось в этой статье?
- Недоволен продуктом
- Слишком сложно
- Неверный заголовок
- Не относится к моей проблеме
- Слишком туманное объяснение
- Другое
Как мы можем это улучшить?
Спасибо
Спасибо за обращение
Нажмите здесь, чтобы связаться с технической поддержкой TP-Link.
Содержание
- 1 Перед включением
- 2 Первое включение беспроводного модема
- 3 Подключение к роутеру
- 4 Соединение ПК с беспроводной сетью
- 5 Всё о настройках беспроводного роутера
- 6 Как подключить роутер к интернету
- 7 Как настроить беспроводную сеть
- 7.1 Раздел базовых параметров беспроводной сети
- 8 Раздел Security – безопасность и пароль Вай-Фай
- 9 Раздел продвинутых настроек (Advanced)
- 10 Редко используемые настройки
- 11 Заключение
Роутеры и модемы TP-Link пользуются заслуженной популярностью за свою надёжность, невысокую стоимость и простоту управления. Инструкция приведена на примере модели TD-W8960N.
Перед включением
Основная функция маршрутизатора – создание локальной беспроводной сети, которая соединяет между собой компьютеры, ноутбуки и мобильные гаджеты в пределах дома/офиса. Вторая, не менее важная задача – подключение этой сети к интернету. Поэтому перед первым включением роутера желательно иметь под рукой настройки соединения с провайдером. Обычно они прописаны в договоре или в отдельной инструкции от провайдера. Если настроек нет, то при подключении нужно позвонить в техподдержку и попросить эти сведения.
Перед включением нужно взглянуть на нижнюю часть корпуса: в моделях TP-Link для настройки роутера нужны следующие сведения:
· IP-адрес: обычно 192.168.1.1
· Логин: admin
· Пароль: admin
Если значения в вашей модели отличаются, лучше заранее переписать или запомнить их.
Первое включение беспроводного модема
1. Подсоединить кабель данных интернет — провайдера к роутеру. Обычно это телефонный кабель (ADSL-подключение, «выделенная линия»), или провод Ethernet («оптоволокно», LAN). Если источник подключения – 3G/4G модем, то следует соединить его с USB-портом маршрутизатора.
2. Подключить роутер к электросети: TP-Link поставляет кабель питания в комплекте.
Подключение к роутеру
Если всё в порядке, то через 20-60 секунд роутер полностью готов к работе. Это время нужно на загрузку прошивки. Узнать о его работоспособности помогут индикаторы – светодиоды на передней панели. Кстати, у роутеров TP Link эти «лампочки» светятся мягким приятным светом, не раздражая даже в темноте. Индикаторы оснащены иконками или надписями. Слева направо:
· Индикатор питания: при включённом устройстве должен гореть всегда.
· Internet: показывает работоспособность соединения с интернетом. При первом включении не работает; в режиме онлайн мерцает или светится постоянно.
· ADSL или LAN; 3G, 4G для Билайн и других мобильных операторов: в зависимости от типа провайдера, показывает наличие сигнала от него. При первом включении может мигать, а может быть выключенным.
· WLAN (WiFi / Wireless): индикатор точки доступа. Мерцает или светится уже при первом подключении.
· WDS: присутствует не на всех моделях, отвечает за расширение покрытия беспроводной сети.
· Могут присутствовать и другие «лампочки» – USB-порт, быстрое подключение QSS, 2-6 локальных сетевых портов и т.п. Нормально, если эти индикаторы пока не горят. Если устройство используется как репитер, то световая сигнализация может быть другой.
Соединение ПК с беспроводной сетью
Для настройки модема TP-Link подойдёт и смартфон/планшет, но мы рассмотрим старое-доброе подключение с ПК или ноутбука. Если роутер работает, то он уже «раздаёт» беспроводную сеть (или расширяет зону её охвата при помощи технологии WDS). Называется она стандартно и скучно – типа TP-Link_15616, и видна с любого устройства. Она работает без пароля, и это нужно изменить как можно скорее.
Подключаем компьютер к новой сети Вай Фай. Значок беспроводного подключения в трее Windows будет перечёркнут крестиком (или другой иконкой отсутствующего интернета).
Настроить роутер TP-Link можно через браузер. Вводим в его адресную строку 192.168.1.1 (без www): это панель управления маршрутизатора. Помните – IP-адрес, плюс – логин с паролем напечатаны на нижней части корпуса? Итак, мгновенная авторизация – и мы в недрах точки доступа. Если поддерживается возможность поменять язык, то в случае с TP-Link делать это можно смело: компания славится приличным переводом своих прошивок.
Всё о настройках беспроводного роутера
Пошаговая инструкция – подключение к интернету, установка пароля сети, продвинутые параметры: WDS, MAC-адреса, алгоритмы шифрования соединения.
Главная страница панели управления TP-Link
На главной странице (Device Info) изменить ничего нельзя – это сугубо информационный раздел. В верхней части сведения о прошивке и версии модели, ниже – текущие показатели точки доступа и соединения с провайдером, а также дата и время.
Внимание! Когда роутер настроен полностью, все значения таблицы Device Info должны иметь ненулевые значения. Если где-то есть нули (либо значения наподобие 0.0.0.0) – с подключением что-то не так. Правда, репитер – режим допускает нулевые значения.
Как подключить роутер к интернету
Подключение и настройка интернета происходит в разделе Quick Setup (быстрая настройка роутера TP-Link) бокового меню слева. В других моделях этот раздел может называться WAN Settings / WAN Configurations (настройки WAN).
Как подключить роутер TP-Link к интернету: настройки WAN и ADSL
В этом разделе всё сводится к вбиванию 2-5 параметрах подключения, которые предоставляются провайдером. В нашем примере это:
· способ соединения (WAN Link Type): режим PPPoE;
· значения VPI/VCI, выставленные на 0 и 33;
· логин (PPP Username) и пароль (PPP Password) для авторизации у провайдера (не путать с логином-паролем вашей личной беспроводной сети!).
У каждого провайдера свои настройки: для Билайн они одни, для МТС – другие. Хотя различаются они незначительно, следует узнать их именно у своего оператора интернета. В любом случае, для подключения маршрутизатора к интернету потребуется ввести не более чем несколько значений. Когда роутер работает как репитер, его не следует настраивать на подключение к интернету. Эти параметры нужны лишь для точки доступа.
Как настроить беспроводную сеть
В левом боковом меню есть раздел Wireless («Беспроводная сеть», Wi-Fi и другие названия). Нам туда.
Раздел базовых параметров беспроводной сети
Базовые беспроводные параметры роутера ТП-Линк
Базовые беспроводные параметры роутера ТП-Линк:
· Enable Wireless: включение беспроводной сети. Должна стоять галочка.
· Hide SSID Broadcast: скрыть название сети из эфира. Неофициальное название опции – «режим параноика». При грамотном пароле типа 463sltjHe&# взломать сеть невозможно, вне зависимости от того, передаёт ли ретранслятор её название, или нет.
· Wireless network name: название беспроводной сети. Лучше использовать что-то личное, чтобы сразу отличать собственную сеть от соседских: The-Best-Wi-Fi, Aleksey’s Network и т.п. Допустимы английские буквы, цифры, пробелы, но – никакой кириллицы.
· Country (страна): необязательный параметр. Для работы роутера TP-Link настройка страны не требуется. Можно выбрать свой регион, можно забыть.
Кнопка Apply/Save (Применить и сохранить) стандартна для всех разделов – её нужно нажимать после настройки, перед переходом в следующий раздел. Внимание! Перед тем, как поменять имя сети, тип шифрования, пароль, режим WDS и т.п., имейте в виду: произойдёт разрыв подключения компьютера к Wi-Fi. Нужно лишь заново щёлкнуть по иконке соединения в Windows и выбрать вновь созданную сеть (ввести новый пароль) для каждого устройства в сети. Самостоятельно они не подключаются.
Раздел Security – безопасность и пароль Вай-Фай
Пожалуй, самый важный раздел настроек. Параметр QSS (у других роутеров он чаще называется WPS) отвечает за быстрое подсоединение новых устройств к вашей сети нажатием кнопки, без ввода паролей. Если сеть настраиваем вне дома (в офисе), то лучше выключить его (disable).
Раздел настроек безопасности модема TP-Link
· Network Authentication: тип защиты. Запомните слово WEP – и не применяйте его вообще никогда. Исключительно WPA, или WPA2 – никакие другие значения для защищённого соединения не подходят. Допустимы разновидности типа WPA (Home или Enterprise) также допустимы. Впрочем, существует древнее поверье: человек, который не шифрует свою беспроводную сеть, попадает в рай.
· Настройка Open в шифровании сети означает, что вашим интернетом могут пользоваться посторонние случайные люди, при этом они могут иметь доступ к компьютерам сети. Используйте её исключительно тогда, когда точно знаете, что делаете. Даже публичные сети ВайФай с бесплатным доступом для кафе/спортзала сейчас принято защищать паролем.
· Wireless Network Key: введите пароль от собственной сети. Не путайте его с паролем для подключения к провайдеру. Именно этот пароль позволит другим устройствам подключаться к сети. Если девайс используется как репитер, то устанавливать пароль не нужно. Пароли типа 111111, qwerty, Andrey и т.п. рано или поздно обязательно будут подобраны соседями. Подбирайте сложный пароль, с буквами, цифрами и спецсимволами, не менее 10-15 символов.
Старый анекдот: лучший пароль компьютерщика – кличка его домашнего животного. Ведь у профессионального айтишника собаку всегда зовут типа sif723@59!kw.
· Алгоритм шифрования (WPA Encryption). Одинаково хороши и AES, и AES-TKIP, принципиальной разницы нет.
Раздел продвинутых настроек (Advanced)
Advanced-настройки Вай-Фай. Полезные продвинутости.
Как правило, продвинутые настройки модемам ТП Линк не требуются. Всё должно работать в значениях по умолчанию.
1. Channel (канал): рекомендуется значение Auto. Если по соседству работает множество других сетей, и скорость подключения слабая, то можно поэкспериментировать, подобрав вручную оптимальный канал (от 1 до 11).
2. Mode (режим): b / g / n / ac или их вариации – bgn, bg и др. Фактически, поколения стандарта Wi-Fi. Следует выбирать наиболее свежий режим подключения в настройках, настройка bgn, или, если присутствует – bgn+ac. Остальные нужны лишь для редких случаев несовместимости устройств.
· Древние и медленные a и b-режимы вряд ли видели даже маститые специалисты. Оставлены для совместимости, использовать их не следует.
· Старый режим «g»: использовать можно, если старые устройства категорически отказываются работать с другими режимами.
· Современный стандарт «n»: самый распространённый для большинства устройств.
· Сверхсовременный стандарт «ac»: поддерживается не всеми устройствами.
3. Bandwidth («ширина» канала Вай-Фай). Рекомендуемые значения — 20/40 МГц, или Auto. Допустимо значение 40 МГц. Использование 20 МГц значительно снижает пропускную способность сети, но иногда помогает чуть увеличить радиус её действия.
Редко используемые настройки
Прочие беспроводные разделы панели управления ТП-Линк требуются лишь в особых случаях – например, для подключения к ВПН, поэтому пробежимся по ним вкратце.
Фильтрация по MAC-адресу
MAC Filter – фильтрация по адресу MAC. Позволяет подключаться к сети исключительно настроенным вручную устройствам, да и то после ввода пароля. Никаких чужаков. Не рекомендуется ни для домашнего использования, ни для небольшого офиса, где все свои.
Настройка VPN на роутере: возможна не на всех моделях. Это более продвинутая функция.
Wireless Bridge (WDS): возможность использовать Вай-Фай роутер как «репитер» – повторитель уже имеющегося сигнала Wi-Fi. Применяется для «удлинения» радиуса действия другого работающего и настроенного роутера. В других случаях нужно использовать уже настроенный режим AP (Access Point – режим точки доступа).
Заключение
Настройка роутера – лёгкая задача даже для неспециалистов, и очень-очень нужная. Разобравшись в параметрах однажды, вы больше не будете вызывать мастеров и настройщиков – вопрос лишь в 2-3 минутах времени.
Единой инструкция по настройке параметров беспроводных сетей нет, но общие принципы одинаковы для любых моделей. Различаются лишь мелкие детали: в одних устройствах применяются термины Wireless, в других – Wi-Fi; новейшие модели работают со стандартом связи «ac», более старые – с b/g/n-сетями. Пример настройки точки доступа TP-Link подойдёт и для устройств ASUS, и D-Link, и прочих – различаются лишь мелочи. Прямая аналогия: СВЧ-печи – принцип один и тот же, а кнопки чуть разные.
Видео по теме:
Быстрого Вам интернета!
Эта инструкция подходит для настройки всех роутеров фирмы Tp-link
Подготовка компьютера или ноутбука для настройки
Прежде чем настраивать роутер, нужно подготовить компьютер. Откройте эту страницу, чтобы она была у вас под рукой, потому как пока вы не настроите роутер у вас не будет интернета.
В нашем примере операционная система Windows 8.1. Windows 7 и windows 10 настраиваются таким же образом.
Есть два способа настроить ваше интернет соединение, они немного различаются вначале. Давайте посмотрим:
Первый способ
1. Зайдите в меню «Пуск». Оно находится слева внизу на вашем компьютере.
2. Зайдите в «Панель управления»
3. Выберите «Сеть и Интернет»
4. Зайдите в «Центр управления сетями и общим доступом»
Второй способ
1. Найдите иконку компьютера рядом с вашими часами, как на картинке
2. Нажмите на иконку левой кнопкой и выберите «Центр управления сетями и общим доступом»
Далее настройка двух способов идентична
1. Далее нажмите «Изменения параметров адаптера»
2. Правой кнопкой мыши нажмите на иконку «Подключение по локальной сети»
3. В появившемся контекстном меню, в самом низу найдите «Свойства» и нажмите на них
4. Перед вами откроется окно «Подключение по локальной сети — свойства». В этом окне в компонентах найдите «Протокол Интернета версии 4» и откройте его двойным нажатием мыши
5. В открывшемся окне «Свойства — Протокол Интернета версии 4» вам нужно поставить точки в верхнее положение «Получить IP-адрес автоматически» и «Получить адрес DNS-сервера автоматически» после чего нажмите «ОК». Если точки уже стоят в верхнем положении, ничего не делайте.
Мы подготовили компьютер для настройки роутера. Теперь перейдем непосредственно к настройке роутера.
Настройка роутера через компьютер или ноутбук
После того, как вы закончили подготовку компьютера, нужно подключить роутер к компьютеру.
Подключите сетевой кабель в любой желтый порт, другой конец кабеля подключите в компьютер или ноутбук. Кабель для подключения есть в коробке с роутером. Посмотрите в коробке: он серого цвета, 1-1.5 метра длинной со штекерами на обоих концах. Блок питания подключите в розетку.
Пока нам не нужно подключать Интернет-кабель, который приходит к вам в квартиру, в синий порт роутера. Сделаем это позже.
Мы будем настраивать роутер TP-link wr841n через веб-интерфейс.
1. Запустите ваш браузер. Браузер — это программа через которую вы открываете сайты. Самые распространенные браузеры смотрите на рисунке ниже. Поищите похожую иконку на вашем рабочем столе, возможно их несколько. Выберите любой.
Переверните роутер и посмотрите какой адрес нужно ввести для входа в настройки роутера:
или
Теперь в адресную строку браузера введите: http://192.168.0.1/ или http://tplinklogin.net/ , в зависимости от информации на дне роутера, и нажмите «ENTER» на клавиатуре.
Теперь введите «Имя пользователя » и «Пароль». Они также есть на дне роутера, смотрите картинку выше: «Имя пользователя » — это username, а «Пароль» — password. По умолчанию«Имя пользователя »: admin ; «Пароль»: admin.
2.Вы внутри роутера. Приступим к настройке. В меню слева, выберите «Сеть», а затем«WAN». Здесь находятся главные настройки интернета. Нажмите на стрелочку справа от«Динамический IP-адрес» и выберите «Статический IP-адрес».
3. Заполните 5 полей сетевых реквизитов: IP-адрес, Маску подсети, Основной шлюз и два DNS-сервера. Сетевые реквизиты есть в вашем договоре на первой странице в Приложении А к договору, смотрите таблицу. Также вы можете позвонить в техническую поддержку и узнать сетевые реквизиты у наших сотрудников. После внесения настроек, нажмите «Сохранить».
4.Теперь настроим беспроводное соединение, чтобы вы могли пользоваться Интернетом через телефон, планшет или ноутбук.
В меню слева зайдите в «Беспроводной режим» → «Настройка беспроводного режима»
В поле «Имя сети» напишите название вашего WIFI. Оно может быть любое: Anton_wifi, TP-link12414, fawgwagag. Главное, чтобы вы знали имя вашей сети.
Далее в поле «Режим» поставьте «11 bgn смешанный» — это наиболее оптимальный режим работы беспроводной сети, который поддерживает разные устройства.
В поле «Канал» выставите авто режим. Обычно это оптимальный режим. В некоторых ситуациях ваши устройства будут отключаться от WIFI в авторежиме, в таком случае придется выставить канал WIFI принудительно. Попробуйте выставить любой канал от 8 до 11, обычно они наименее загружены.
Нажмите «Сохранить»
5. Чтобы никто кроме вас не мог подключиться к роутеру, WIFI нужно защитить. Для этого в меню «Беспроводной режим» найдите «Защита беспроводного режима»
По умолчанию в роутере выбран режим «WPA/WPA2», на нем остановимся. «Версию» и «Шифрование» оставьте без изменений.
В поле «Пароль беспроводной сети» напишите пароль. В пароле используйте строчные и заглавные буквы, цифры и знаки, так безопасней. Например: FahqyAR245. Если забудете пароль, сможете всегда посмотреть его в настройках роутера. Далее прокрутите страницу вниз и нажмите «Сохранить».
6. Почти все. Теперь зайдите в «DHCP»→«Настройка DHCP» и пропишите два DNS сервера: 10.10.0.100 и 10.10.0.20. Это слегка ускорит работу устройств при работе через WIFI. Нажмите «Сохранить»
7. Теперь точно все. В «Системных инструментах» выберите «Перезагрузка». Нажмите на кнопку «Перезагрузка», подождите завершения процесса.
Для проверки зайдите на роутер снова. В адресной строке браузера введите: http://192.168.0.1/или http://tplinklogin.net/, в зависимости от информации на дне роутера, и нажмите «ENTER».
После чего введите «Имя пользователя » и «Пароль», которовые вы вводили в начале настройки.
Сверьте настройки с вашим договором. Настройки на картинке удалены, чтобы не путать вас.
Привет! Тема сегодня будет немного странновата, но что поделать. Как спрашивают, так и отвечаю. Для всех не угодишь, но думать что-то надо.
Ребят, это общая статья про настройку всех моделей роутера TP-Link. Я очень рекомендую вам поискать на нашем сайте настройки под свою конкретную модель – сэкономите и время, и нервы. А лучше скачать руководство с официального сайта – там информации в разы больше.
Другая просьба – если вы не нашли какого-то пункта, у вас остались вопросы, есть поправки – оставьте комментарии. У меня было много роутеров TP-Link, что-нибудь да придумаем вместе.
Содержание
- Цели настройки
- Видео по настройке
- TP-Link TL-WR841
- Перед настройкой
- Установка и включение
- Индикация
- Подключение роутера TP-Link
- Авторизация в панели веб-интерфейса
- ADSL, Ethernet, USB
- Настройка интернета – просто
- Настройка интернета – сложно
- Настройка Wi-Fi
- Пароль доступа к панели
- Продвинутые настройки маршрутизатора
- Прошивка
- Выводы
- Задать вопрос автору статьи
Цели настройки
Главная задача обычного домашнего роутера (а TP-Link как раз одни из лидеров на этом рынке, так что их модели можно увидеть у половины своих соседей) – радовать хозяина. А что надо хозяину:
- Работающий 24/7 интернет по Wi-Fi.
- Работающая локальная сеть (реже, но некоторые и файлы кидают, и принтером пользуются, и на телевизоре фильмы смотрят).
- Другие редкие функции – у каждого свои мысли, здесь нужен индивидуальный подход, с таким лучше сразу в комментарии.
Итого нам надо в ходе этого манула подключить интернет, а локальная сеть настроится сама. На самом деле ничего сложного не будет, а общность тематики сильно не повлияет – все роутеры на базовый функционал настраиваются почти одинаково. Не исключение и TP-Link’и – перепробовал их очень много. Так что смотрите, делайте, додумывайте, но при любых сложностях поищите у нас инструкцию под свою модель.
Видео по настройке
Для тех, кто не любит читать)
TP-Link TL-WR841
Это самый популярный роутер на текущий день из всех «типилинков». И у нас конечно же есть отдельная инструкция под него. Все владельцы отправляются на страничку ниже:
НАСТРОЙКА TP-LINK TL-WR841
Перед настройкой
Нам понадобится:
- Роутер
- Кабель подключения роутера в сеть питания
- Сетевой кабель подключения от роутера к компьютеру/ноутбуку
- Кабель интернет-провайдера в квартире (Ethernet или ADSL)
- Компьютер или ноутбук с возможностью подключения по проводу (можно, конечно, смартфон или планшет, но некоторые модели такого не любят, чего и просил искать под свою модель)
- Логин и пароль для подключения к интернету
- Логин и пароль для подключения к роутеру
Небольшие пояснения. Если с самим устройством все понятно, то нужно обязательно найти свой логин и пароль для интернета. Обычно он идет прямиком в договоре. Если нет – обращайтесь к провайдеру по телефону или лично. Бывает, поймут.
Другая проблема – данные для подключения к маршрутизатору для его дальнейшей настройки. Здесь нужно раздобыть:
- Адрес для подключения
- Логин
- Пароль
Обычно это все располагается на наклейке под самим роутером. Примерно вот так:
Если вдруг наклейки нет, попробуйте вот эти значения:
- Адрес: 192.168.0.1 или 192.168.1.1 или http://tplinklogin.net
- Логин: admin
- Пароль: admin
Если в процессе настройки значения не подойдут, значит есть вариант, что маршрутизатором пользовался кто-то другой (даже если он новый). Просто сбросьте настройки и все будет как надо (про сброс будет ниже). Иногда даже лучше сбросить настройки на дефолт, чем перенастроить.
Установка и включение
Итак, начинаем собирать конструкцию. Убеждаемся, что роутер включен:
- Располагаем роутер на удобную позицию – чтобы дотянуть и до кабеля интернета, и до компьютера/ноутбука хватало. Как установить модель зависит от самого устройства – можно поставить, можно повешать. Роутеры вообще штуки неприхотливые.
- Если есть съемные антенны – устанавливаем их.
- Подключаем его к питанию. У многих ТП-линков сзади имеется кнопка «Включить» – не забываем нажать на нее. Смотрим, горят ли лампочки-индикаторы (если они есть). Если горят – продолжаем.
- Подключаем наш канал интернета – будь то Ethernet кабель, телефонный кабель или же вовсе USB 3G/4G модем – тут уже зависит от ваших потребностей и возможностей. Как правило загорается еще одна лампочка успешного подключения кабеля или USB устройства. Из важного – кабель подключается в отдельный разъем WAN – он обычно отличается от других портов цветом. Не перепутайте.
- Ждем около минуты – бывает затягивается процедура идентификации подключений, так что не зазорно. А пока оно думает, читаем дальше.
Индикация
Больше для справки. Основные индикаторы на панели. Могут различаться от модели к модели, но все примерно везде одинаково. Очень полезно смотреть, когда нужно быстро проанализировать проблему.
- Питание. Есть отдельная лампочка. Даже если ничего не подключено, не работает Wi-Fi, при включенном питании она все равно будет гореть.
- Internet. Активное подключение к интернету. Изначально выключена. При подключении загорается, при активном использовании обычно очень быстро мерцает.
- WAN (это и подключение Ethernet, и телефонного ADSL, и USB модема) – показывает наличие самого подключения (без интернета). Подключили провод провайдера – она загорелась. Иногда объединяют с предыдущей лампой. Например, в ADSL она изначально моргала при установлении линии, а после подключения просто горела. Но если не горит, значит нужно смотреть провод.
- Wi-Fi – обычно включается изначально, но можно и отключить в настройках. Если есть беспроводная сеть, будет гореть/мерцать/моргать.
- WPS. Установление быстрого подключения по ключу. Обычно начинает мигать при нажатии на специальную кнопку на устройстве с WPS. Есть почти везде, но может отсутствовать.
- Сетевые порты. Тоже частые лампы – на задней стороне имеются LAN порты для подключения проводных устройств к маршрутизатору. Так вот, при подключении сразу же загорается и соответствующий индикатор. Обычно портов около 4, столько же и ламп.
- USB. Аналогично, если подключено, то горит. Могут быть и другие лампы, тут уже смотреть по модели. А что-то может и отсутствовать.
Все. Предварительную процедуру провели. Далее подключаемся к компьютеру/ноутбуку.
Можно попробовать делать настройку и с ПК, и с ноутбука, и с планшета или телефона. Другой вопрос в том, что вайфай сеть не всегда будет доступна, так что классикой является настройка по проводу. Но тут вся соль именно в подключении. Все остальные действия одинаковы. Так что предлагаю рассматривать далее подключение через ноутбук – там и Wi-Fi можно использовать, и провод.
- Провод. С проводом все просто. Подключили и смотрим, чтобы загорелась лампочка-индикатор. Загорелась? Тогда все ок. Все проблемы расписывать не буду, иногда может потребоваться сброс сетевых настроек операционной системы. А может чего и интереснее. Так что свои вопросы и опыт смело пишите в комментариях. Из моих примечаний – провод важно подключить именно в разъем для LAN. Не перепутайте его с WAN – туда заходит кабель провайдера, если перепутаете – подключиться не удастся.
- Wi-Fi. Тоже нет ничего сложного. Ищем в сетях сеть с названием что-то вроде TP-Link с лучшим сигналом и подключаемся к ней «по воздуху». Пароль по умолчанию обычно пустой, либо же указан в настройках на той же наклейке. Бывали случаи, что прям совсем не удавалось подключиться. А все дело было в том, что у соседей был тоже ТиПиЛинк, да еще и более мощным соединением) В общем не пролетите.
Авторизация в панели веб-интерфейса
Самое время попробовать перейти в панель настроек. Для этого переходим по адресу, распознанному выше, вводим свой логин и пароль.
Если вдруг пароль не подошел, сделайте сброс устройства на заводские установки. Сзади на панели обычно есть углубление Reset с кнопкой внутри. Зажимаем ее во включенном состоянии с помощью иголки на 10 секунд и пытаемся подключиться снова – все должно получиться.
В личном кабинете на главной странице обычно нет ничего особенного. Просто общая информация:
В отличие от скриншота выше при первом включении значения IP адресов будут нулевыми: 0.0.0.0. На рисунке уже видно успешное установление соединения.
ADSL, Ethernet, USB
Еще раз повторюсь, что все роутеры строятся примерно одинаково. Есть лишь небольшое различие в технологии установления соединения: через телефонный кабель ADSL, через Ethernet, через USB модем.
Везде будет требоваться введение логина и пароля от провайдера. Если появились какие-то сомнения все же найдите обзор под свою модель. Здесь же для полного освещения я возьму ADSL модем – настроек в подключении там немного больше. Так что при использовании современного кабеля у вас будет меньше возможных проблем.
Не важно какую операционную систему вы используете – Windows, Linux, Mac OS, iOS, Android или что-то другое. Настройка все равно будет происходить через браузер на веб-интерфейсе.
Настройка интернета – просто
Любой современный модем сейчас снабжается удобным мастером настройки, да к тому же на русском языке. У меня сейчас в моей модели так и написано – «Быстрая настройка». Там действительно все очень подробно показано и рассказано, прям совсем для чайников. Поэтому здесь не буду широко останавливаться на этом, просто приведу пошаговую инструкцию, что он делает обычно:
- Приветствует вас.
- Просит узнать, как хотите использовать модем – ставим что-то вроде «Подключить к интернету».
- Он спросит, как вы хотите это сделать – обычно выбирают режим PPPoE.
- Вводим логин и пароль от интернет-провайдера.
- Обычно здесь же он спрашивает об активации Wi-Fi сети. Просит создать пароль для нее.
Иногда с роутером поставляется специальный диск. Обычно на нем нет никаких драйверов, а располагается программный мастер настройки. Отличия от веб-интерфейса минимальны.
И все! Все настройки. Сплошные далее-далее-далее. Так что далее покажу чуть больше на старом модеме со скринами. Вдруг понадобится подобное использовать. Что классно – все модели TPLink так или иначе имеют очень схожий интерфейс.
Настройка интернета – сложно
Здесь все так же – изначально ищем или быструю настройку, или Quick Setup, или Settings, или Configurations. Называться может по-разному. Вот пример:
Что важно здесь сделать:
- WAN Link Type – PPPoE – обычный тип для наших сетей, тип подключения.
- VPI/VCI – 0/33. У меня при Ростелекоме были 0/35. Речь идет только про старые телефонные соединения. Этот параметр всегда шел в договоре рядом с логином и паролем. То самое отличие и сложность по сравнению с новыми сетями.
- PPP Username и PPP Password – логин и пароль.
Все остальное здесь не так уж и важно. На вашей модели названия могут немного отличаться. Особенно если они на русском) Но суть уловите. Сделайте так, и интернет на роутере появится. Об этом просигнализирует индикатор.
Настройка Wi-Fi
Обычно вся суть настройки ВайФая сводится к его включению и заданию параметров безопасности. Иногда это все объединяется на одной странице. Настройка происходит либо автоматически из мастера, либо через пункты меню Wi-Fi, Wireless, Беспроводной режим или что-то в этом духе.
Базовые настройки: Wireless – Basic:
Что здесь важно:
- Enable Wireless – включение самого беспроводного режима.
- Hide SSSID Broadcast – скрытие сети из списка сетей. С одной стороны, прикольно, что никто не сможет найти вашу сеть без сторонних приложений. С другой стороны, при подключении всех своих устройств придется вручную вводить название сети – а это далеко не всегда удобно. Да и современная безопасность Wi-Fi позволяет оставить эту опцию незадействованной. Уверяю, если кто-то захочет взломать вашу сеть, эта опция вас точно не спасет.
- Wireless Network Name – имя сети. Так она будет видна в списке сетей. Напишите что-нибудь отличное от соседей)
Внимание! При смене имени сети текущее соединение с Wi-Fi будет сброшено. Достаточно подключить заново вручную.
Теперь переходим к безопасности Wi-Fi: Wireless – Security:
Снова по пунктам безопасности:
- Enable WPS – поставьте в значение Disable, если не пользуетесь WPS. Это возможность подключения к устройству без пароля, с помощью функции WPS. Да, там есть пароль. Но этот пароль перебирается быстрее, чем пароль от самого ВайФая. Современные модели имеют все нужные защиты от перебора, но береженого… Если не надо – отключите.
- Network Authentication – тип аутентификации в сети. Определяет уровень безопасности, задавая шифрование. Нужно выбрать – WPA2. И только так.
Не используйте WEP – эта система очень легко взламывается!!!
- Wireless Network Key – пароль к вашей сети. Используйте от 10 символов, не используйте простые конструкции, используйте буквы и цифры. Чем сложнее – тем лучше. Это ваш первый рубеж обороны.
Все. После сохранения, можете перезайти в свою сеть с новым паролем. На этом базовые настройки закончены. Интернет есть, сеть активно. Можно пользоваться. И так происходит настройка на любом устройстве.
Ничего не получилось? Есть комментарии, куда вы можете задать свой вопрос. Только не забудьте название своей модели и подробное описание проблемы!
Пароль доступа к панели
Помните еще, что вы подключались к панели с использованием стандартного пароля? Любой человек из сети может сделать то же самое и намудрить вам чего-нибудь нехорошее. Лучший метод защиты – сменить пароль от нашего Wi-Fi роутера (не путать с паролем беспроводной сети):
Продвинутые настройки маршрутизатора
Далее приведу лишь описание возможного функционала роутеров. Опции, которые используют не так уж и часто. Использовать или нет – только при своей потребности. Опытные специалисты обычно разбираются самостоятельно, но тоже было бы интересно увидеть таких в нашей ветке обсуждений.
Настройки ниже лучше уточнять для конкретной модели.
- Канал – выставляется от 1 до 11. Обычно есть режим Auto. Вот он нам и нужен. Но если есть какая-то нагруженность сети от соседей, устройств – можно попробовать переключить канал, вдруг соединение улучшится. Использовать на свой страх и риск.
- Режим – протокол работы с Wi-Fi. Сейчас встречаются b/g/n и b/g/n+ac. Выбирать чего больше, не ошибетесь. Все текущие стандарты совместимы.
- Сетевой мост. Многие роутеры позволяют работу в режиме повторителя (или репитера). Суть сводится к перехвату видимого сигнала, и его повторению с усилением. Чтобы доставал до самой дальней комнаты. Обычно эта настройка не на виду, но присутствует много где. По мне проще приобрести отдельный репитер, но тут уж кому как удобнее.
- Фильтрация – широкий диапазон для отклонения разных устройств. Обычно фильтруют доступы по MAC адресу. Но можно фильтровать и выход в интернет по выданным IP.
Прошивка
Применять в особых случаях. Обычно все отлично работает из коробки. Только для тех, кто точно знает что делает. План обновления:
- Скачивает прошивку для своей модели на официальном сайте TP-Link или стороннем форуме при полной уверенности в совместимости.
- В панели переходим в «Обновление ПО». Выбираем скачанный файл. Жмем «Обновить».
- Установка новой прошивки занимает до 5 минут – не перезагружайте маршрутизатор во время этой операции – может повредиться устройство.
- Устройство скорее всего будет перезагружено.
Выводы
Правильно настроить роутер самому очень просто:
- Подключили провода.
- Настроили интернет.
- Настроили раздачу Wi-Fi.
- Сменили пароль.
При любых сложностях нужно обращаться к инструкции для конкретной модели.