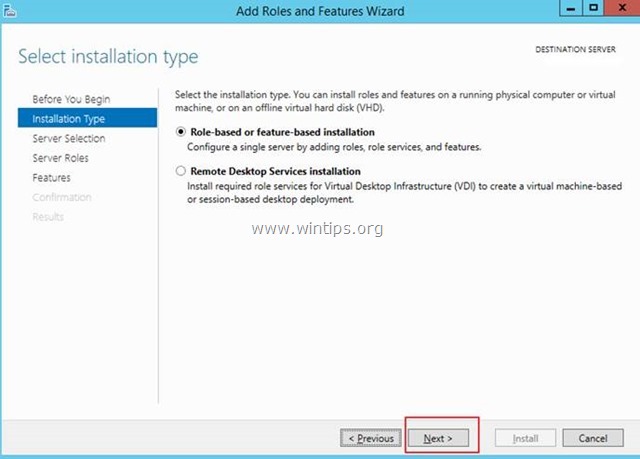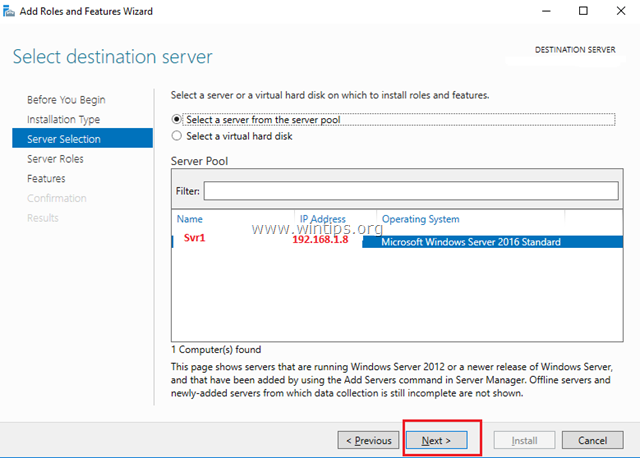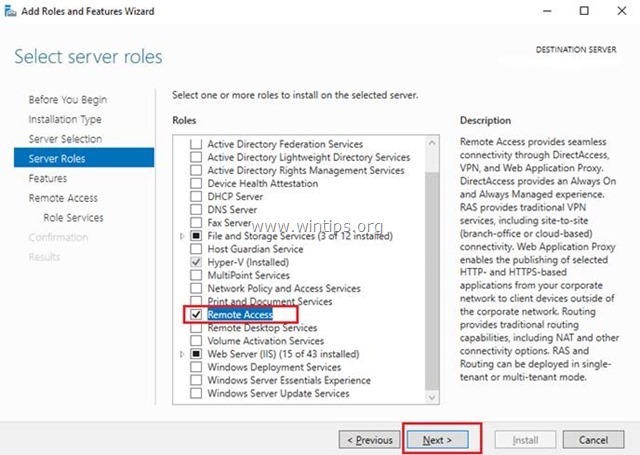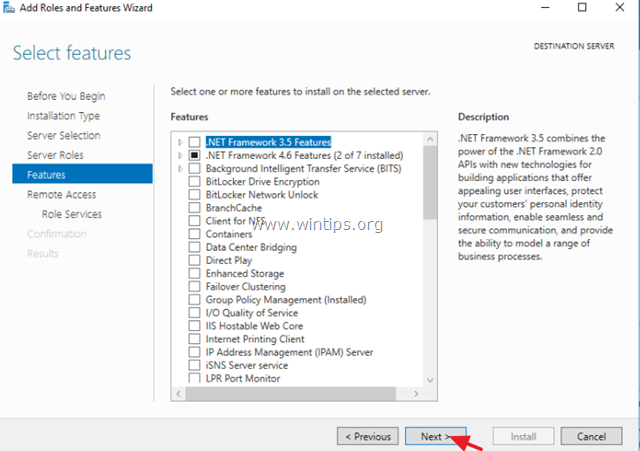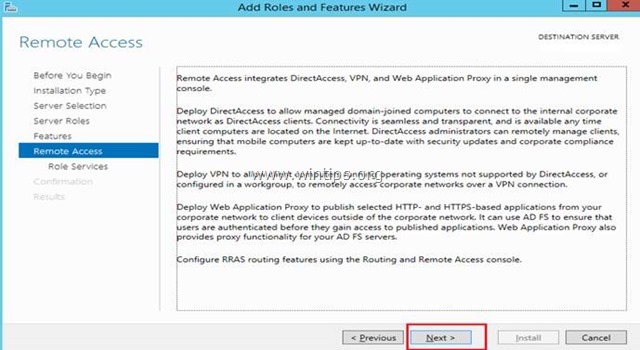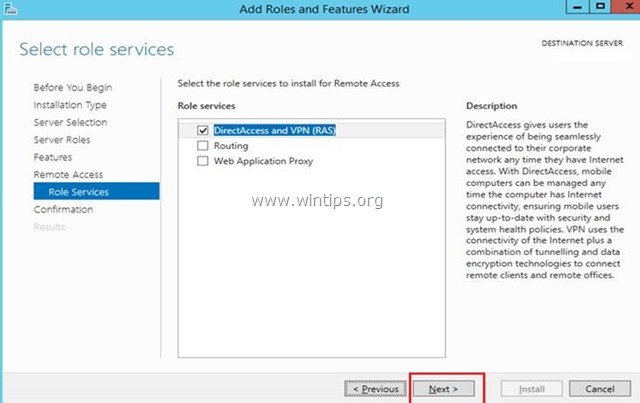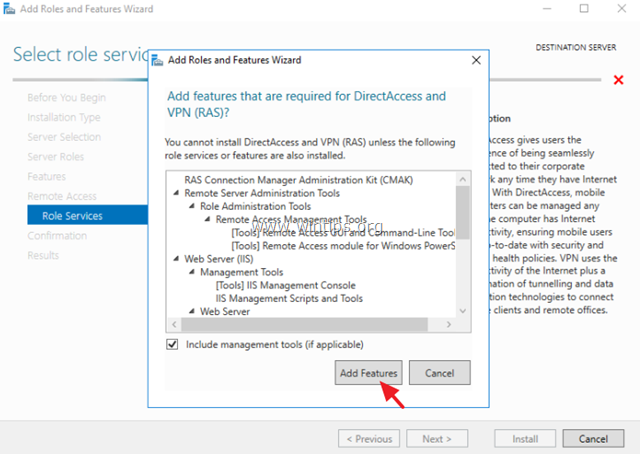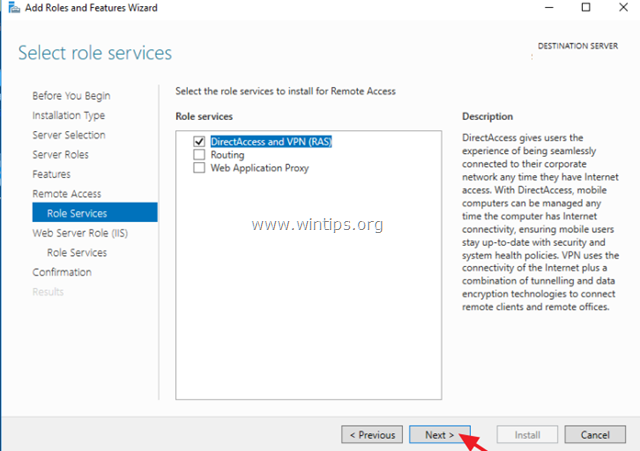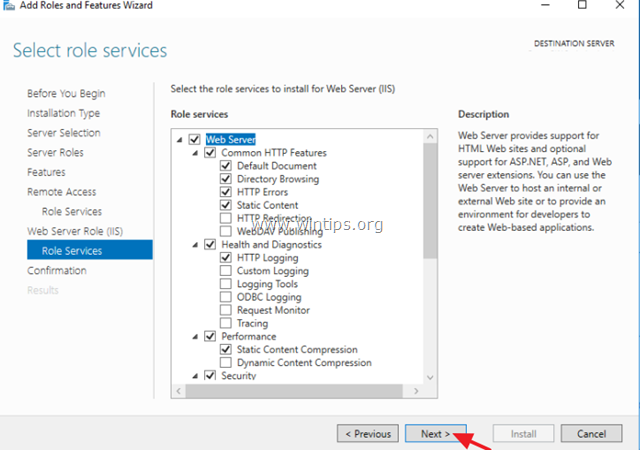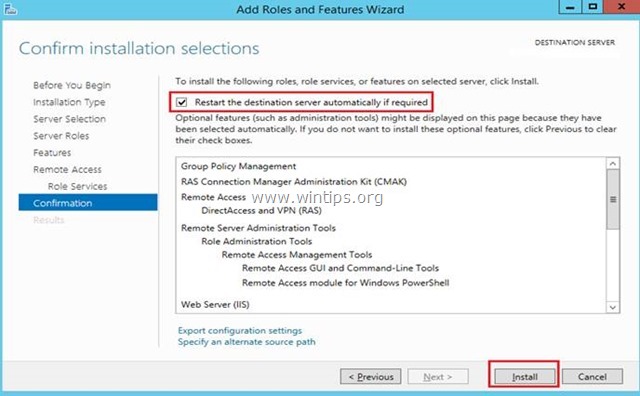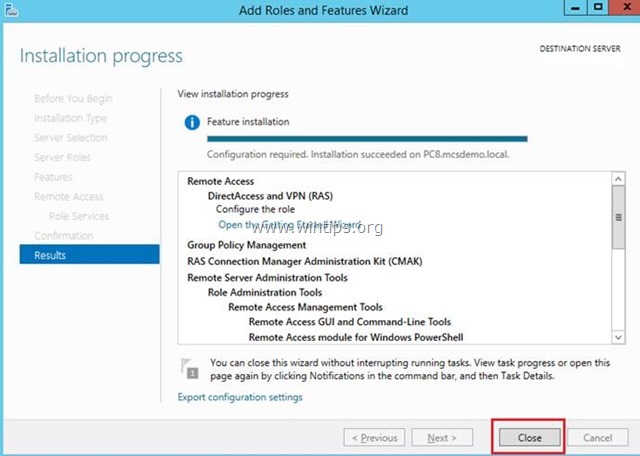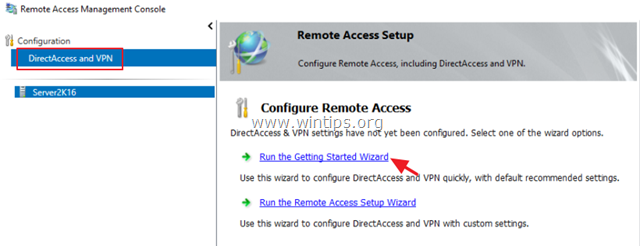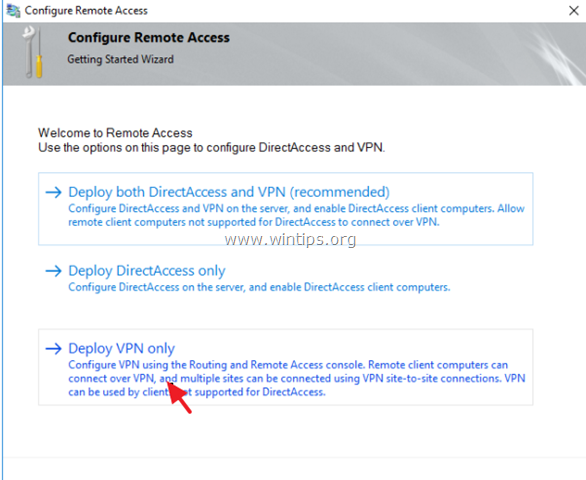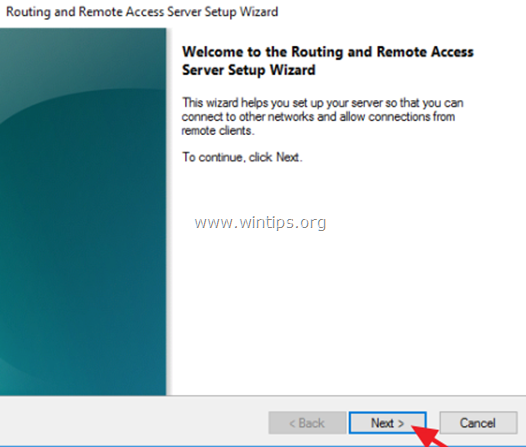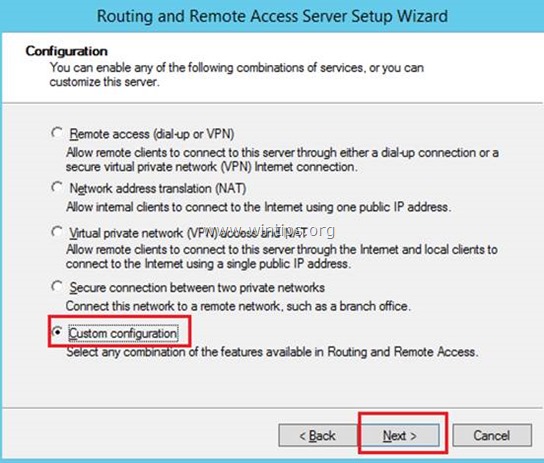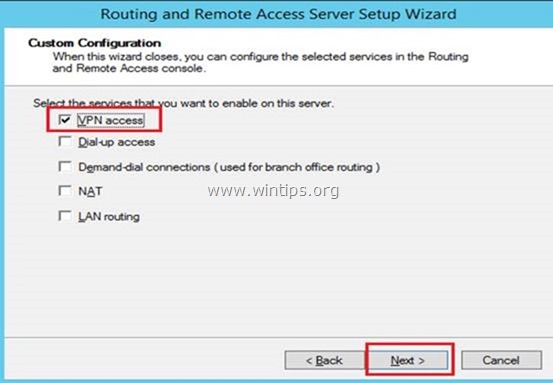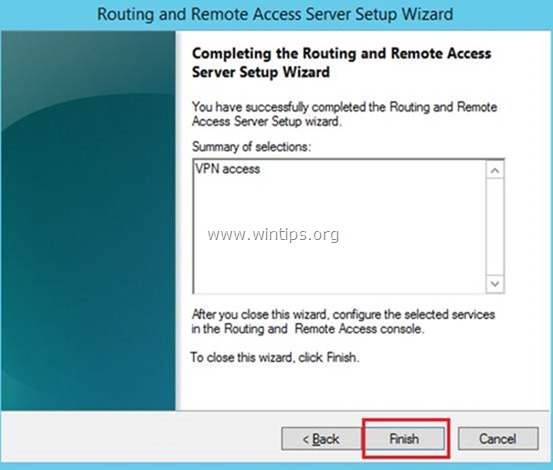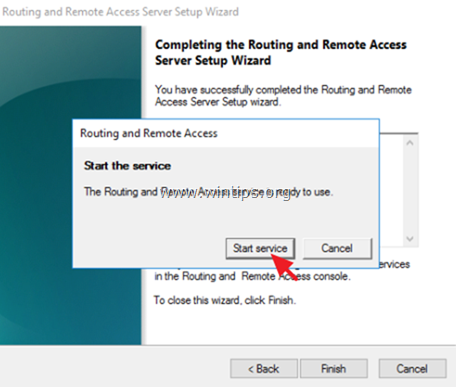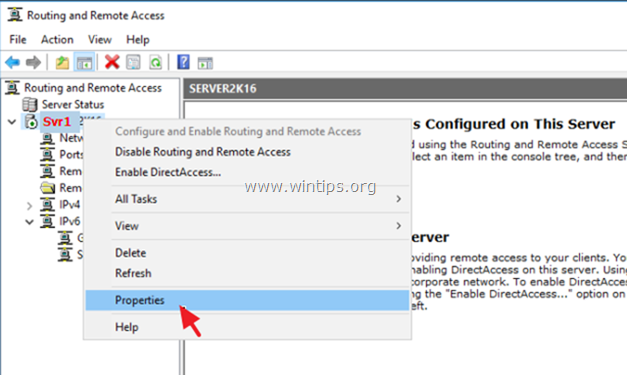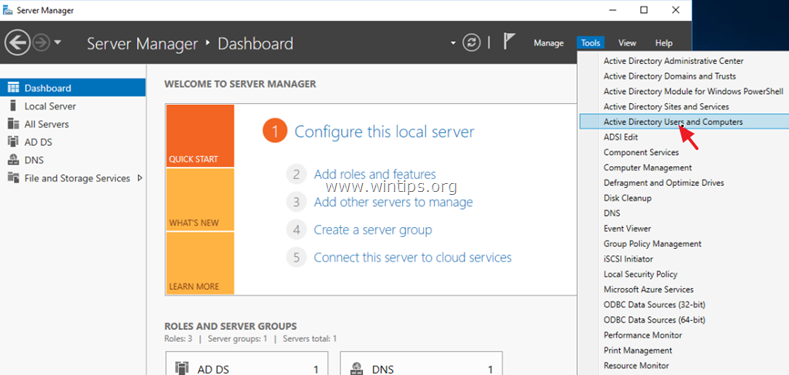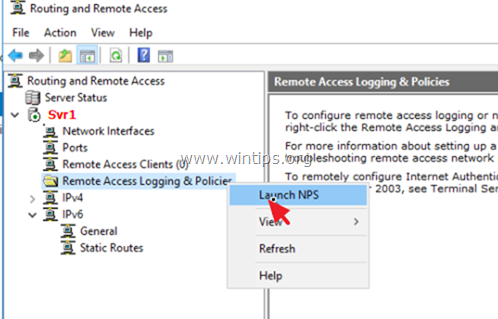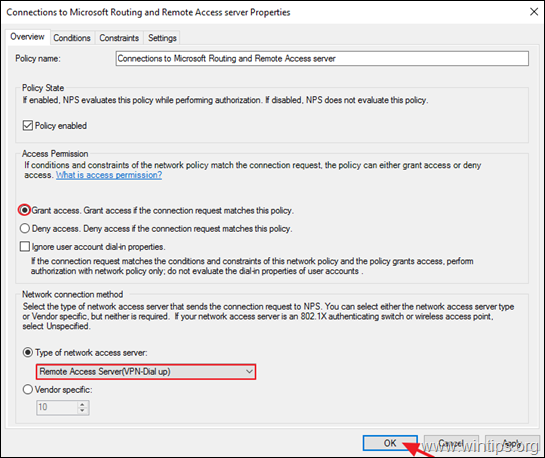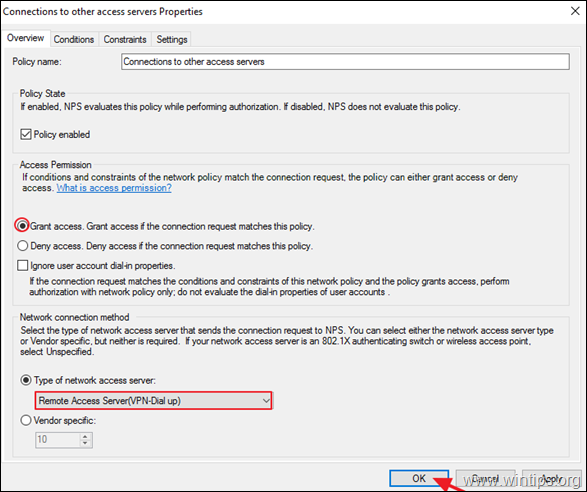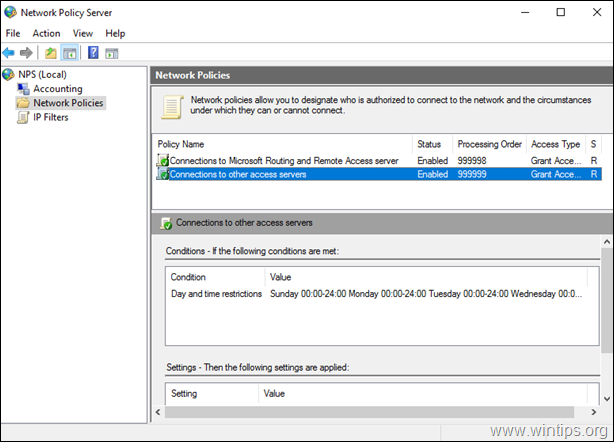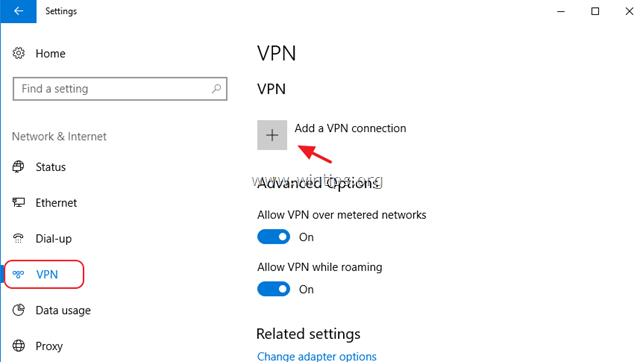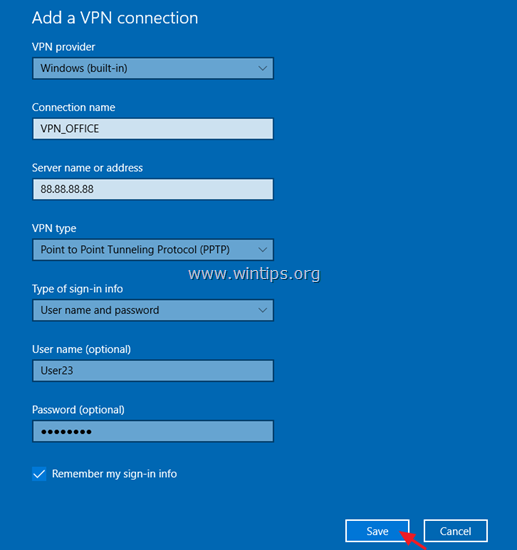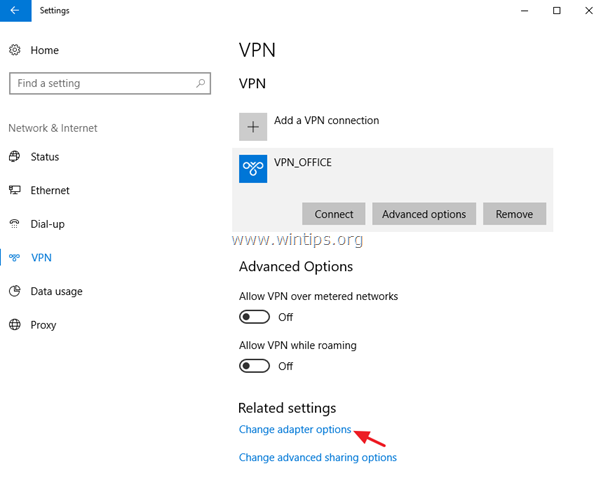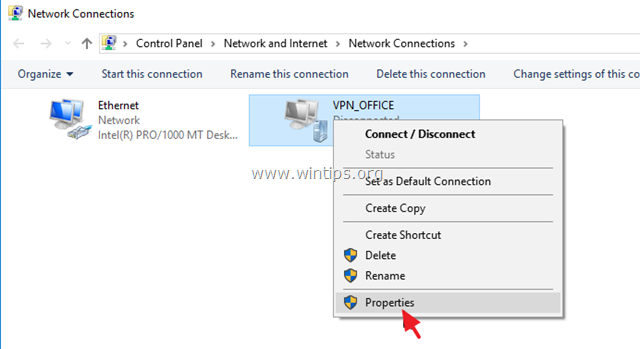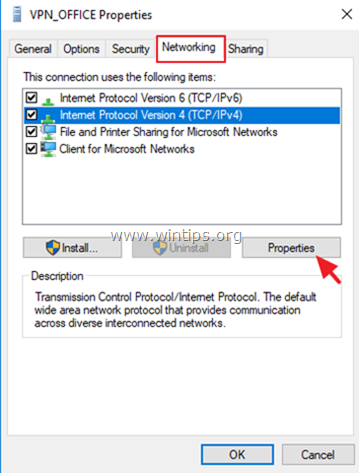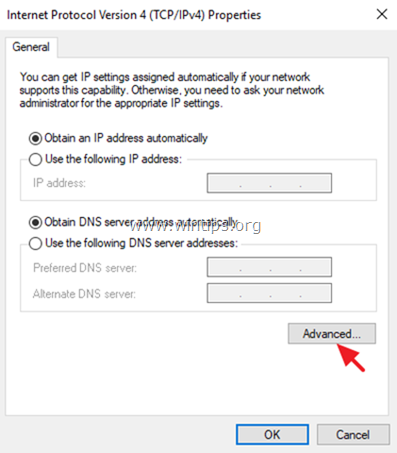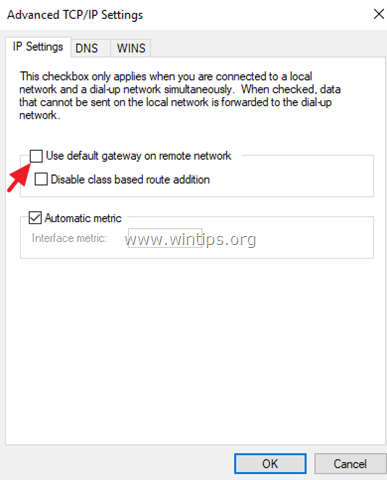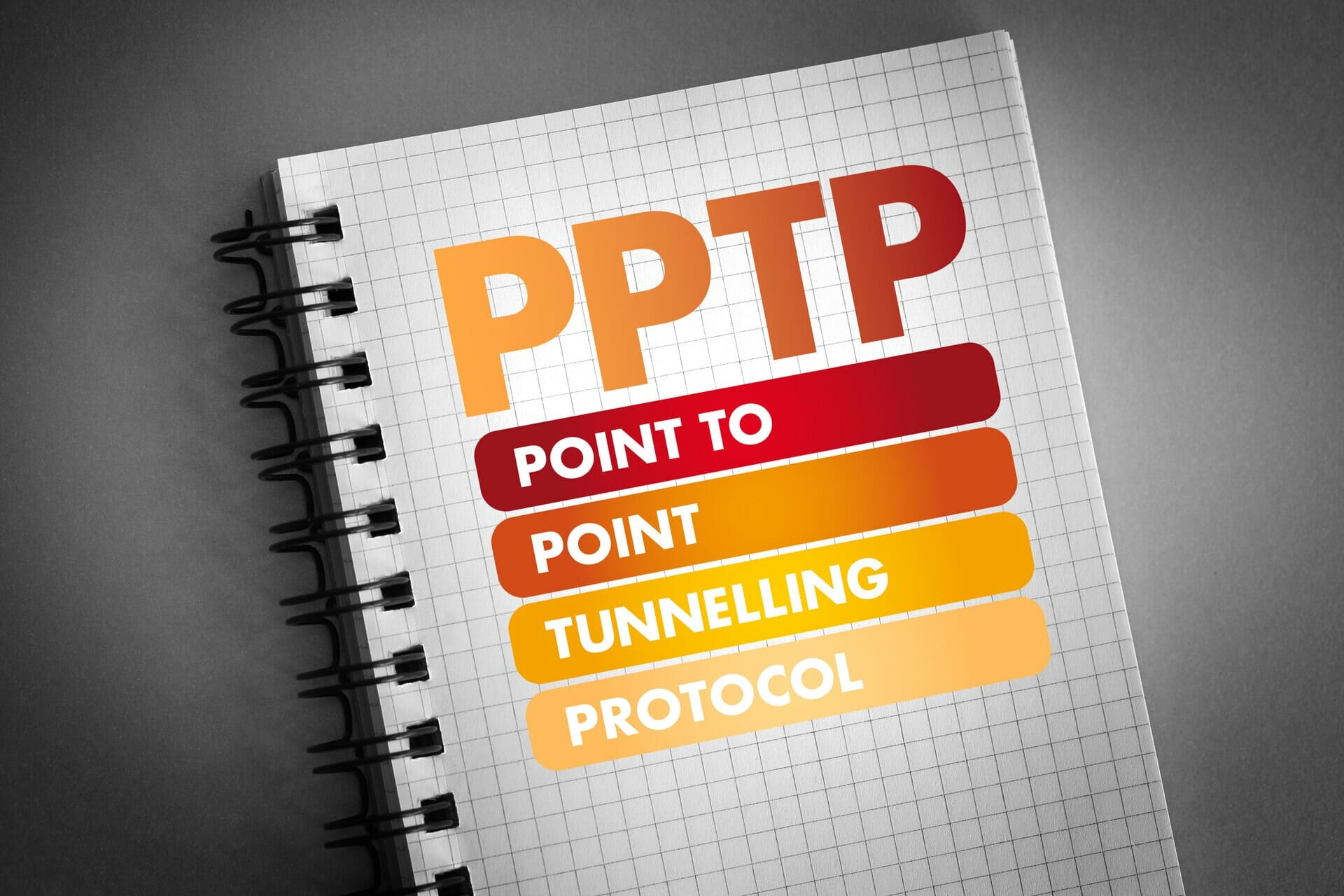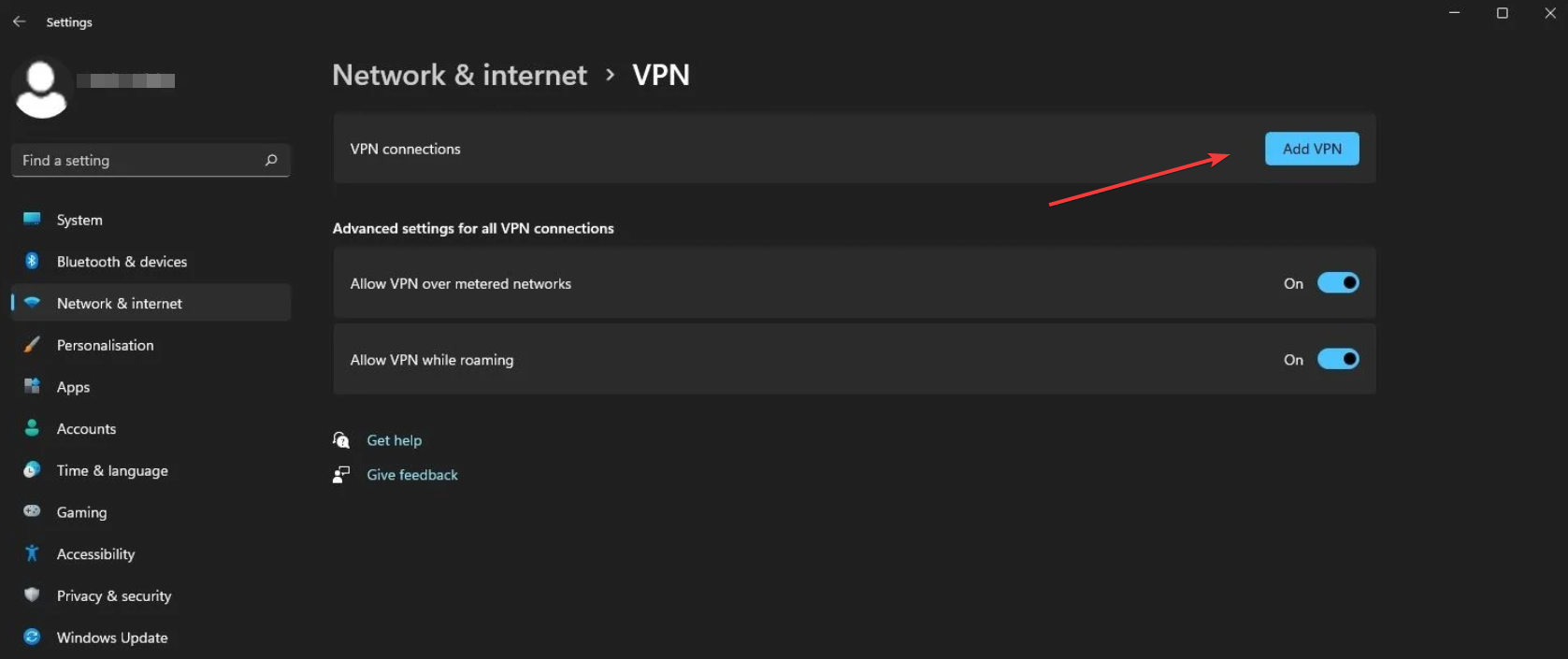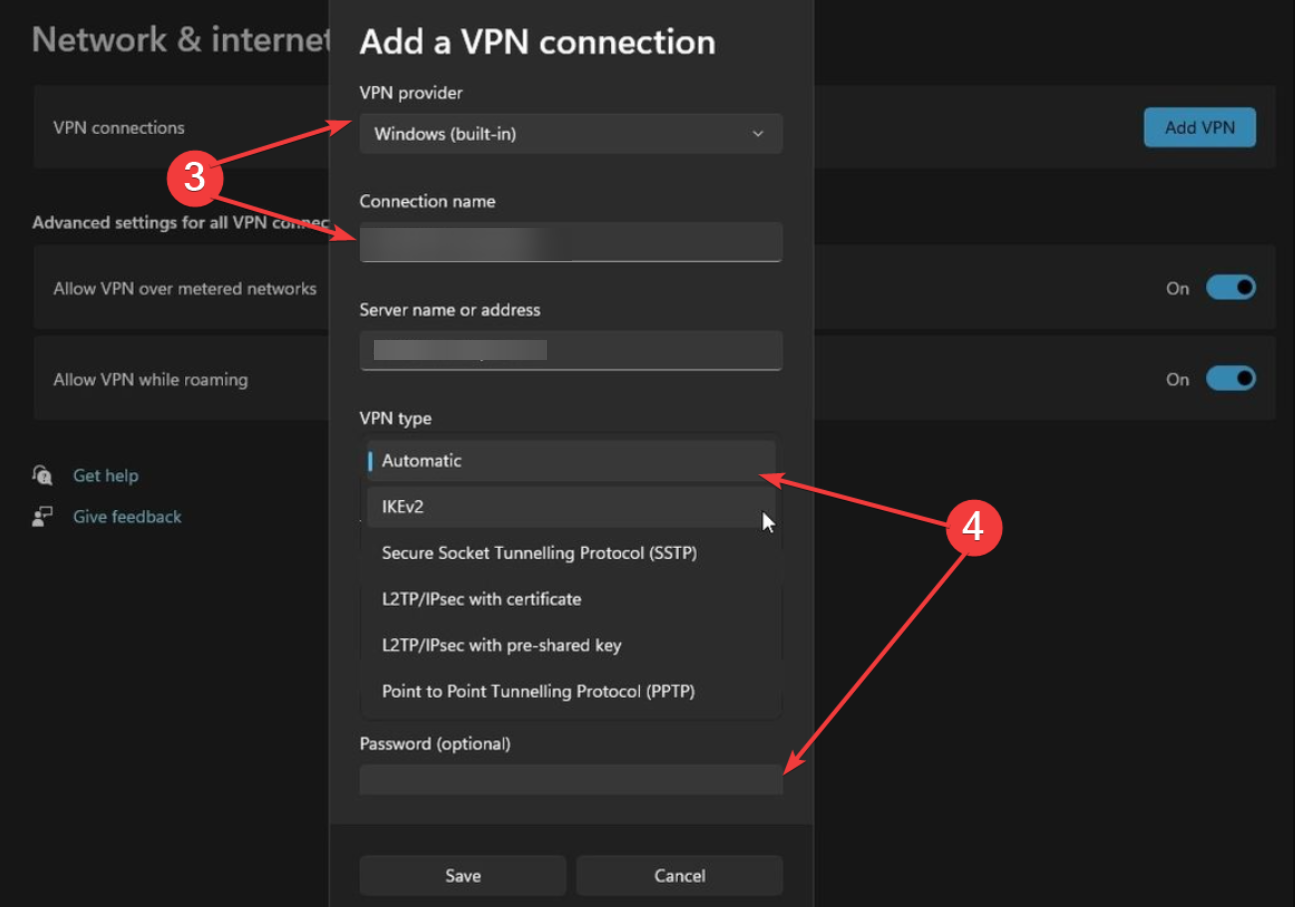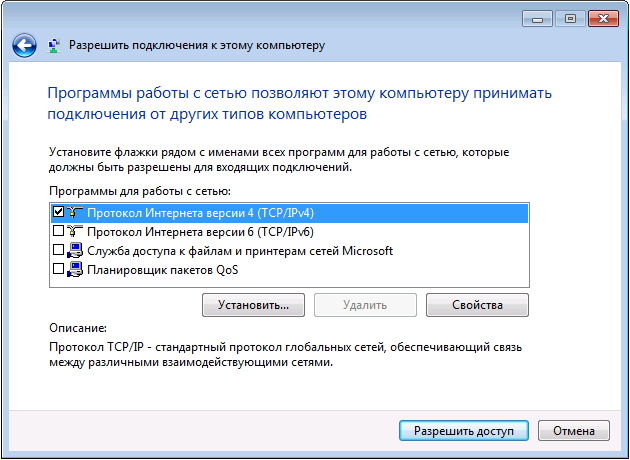Научиться настраивать MikroTik с нуля или систематизировать уже имеющиеся знания можно на углубленном курсе по администрированию MikroTik. Автор курса, сертифицированный тренер MikroTik Дмитрий Скоромнов, лично проверяет лабораторные работы и контролирует прогресс каждого своего студента. В три раза больше информации, чем в вендорской программе MTCNA, более 20 часов практики и доступ навсегда.
Почему именно эти типы подключения? Потому что они наиболее просты в реализации и поддерживаются широким спектром клиентов что называется «из коробки». Однако следует помнить, что PPTP не является на сегодняшний день безопасным и имеет слабые алгоритмы шифрования, но при этом он наиболее производительный из VPN-протоколов и имеет минимальные накладные расходы. Кроме того, его поддержка исключена из операционных систем Apple.
Оптимальным вариантом будет использование L2TP/IPsec подключения, которое сочетает в себе простоту, поддержку практически любыми клиентскими ОС и устройствами вместе с неплохим уровнем безопасности, обеспечиваемым IPsec. А так как настройка сервера для этих видов подключений практически идентична, то мы решили объединить их в одну статью.
Установка и настройка службы маршрутизации и удаленного доступа
Для начала работы с VPN в среде Windows Server вам потребуется установить роль Удаленный доступ, это делается стандартными средствами и не должно вызвать затруднений.



Затем в оснастке Маршрутизация и удаленный доступ щелкаем правой кнопкой мыши по строке с сервером и выбираем в выпадающем меню Настроить и включить маршрутизацию и удаленный доступ.



 Настройка PPTP и/или L2TP сервера удаленного доступа
Настройка PPTP и/или L2TP сервера удаленного доступа
Откроем оснастку Маршрутизация и удаленный доступ и перейдем к свойствам сервера через одноименный пункт в меню правой кнопки мыши, прежде всего убедимся, что настройки на закладке Общие соответствуют приведенным на скриншоте выше. Затем переключимся на закладку Безопасность и убедимся, что в качестве Поставщика службы проверки подлинности стоит Windows — проверка подлинности, а Поставщик учета — Windows-учет, еще ниже установим флаг Разрешить пользовательские политики IPsec для L2TP- и IKEv2-подключения и в поле Общий ключ укажите парольную фразу для предварительного ключа.


На этом настройка сервера может считаться законченной, следующим шагом следует разрешить подключения нужным пользователям, для этого в свойствах пользователя перейдем на закладку Входящие звонки и в блоке Права доступа к сети укажем Разрешить доступ. Теперь указанный пользователь может подключаться к нашему серверу используя свои учетные данные.

 Proxy ARP
Proxy ARP
Сетевое взаимодействие в пределах одной IP-сети осуществляется на канальном (L2) уровне, в сетях Ethernet для этого используются MAC-адреса устройств. Для того, чтобы выяснить MAC-адрес узла по его IP применяется протокол ARP (Address Resolution Protocol), использующий широковещательные запросы, на которые отвечает только обладатель указанного IP-адреса. Выдавая удаленным клиентам адреса из диапазона основной сети мы как бы помещаем их в общую IP-сеть, но так как VPN — это соединение точка-точка, ARP-запросы от удаленных клиентов в сеть попадать не будут, единственный узел который их получит — сам VPN-сервер.
Для решения данной проблемы используется технология Proxy ARP, которая, как понятно из названия, представляет прокси-сервер для ARP-запросов, позволяя удаленным клиентам работать так, как будто бы они действительно находились в одной сети, без каких-либо дополнительных настроек. При использовании RRAS никаких дополнительных действий делать не нужно, Proxy ARP работает по умолчанию.
VPN-сервер за NAT
Так как мы используем Windows Server, то с большой долей вероятности он будет находиться внутри сетевого периметра и нам понадобится настроить проброс портов на маршрутизаторе. Для этого нужно четко понимать, как работает VPN-соединение и какие порты и протоколы следует передавать.
Начнем с PPTP, прежде всего клиент устанавливает управляющее TCP-соединение на порт 1723, затем, после успешной аутентификации создается соединение для передачи данных с использованием протокола GRE.
Таким образом для работы PPTP-сервера за NAT нужно:
- пробросить порт 1723 TCP
- разрешить прохождение GRE-трафика
С первым понятно, а вот с GRE могут возникнуть затруднения. Если вы используете маршрутизатор на базе Linux, то обратитесь к следующей нашей статье, если оборудование Mikrotik, настроенное по нашей инструкции, то достаточно пробросить только 1723 TCP, прохождение GRE будет разрешено конфигурацией брандмауэра, в остальных случаях следует обратиться к документации на свою модель маршрутизатора.
С L2TP сложнее, точнее не с ним самим, а с IPsec, который не поддерживает NAT. Для обхода этих ограничений используется протокол NAT-T, который инкапсулирует пакеты IPsec в UDP, позволяя успешно проходить через NAT. Поддержка данного протокола включена по умолчанию практически во всех ОС, кроме Windows. Для включения поддержки NAT-T следует внести изменения в реестр, найдите ветку:
HKEY_LOCAL_MACHINESYSTEMCurrentControlSetServicesPolicyAgentИ создайте в ней параметр DWORD c именем AssumeUDPEncapsulationContextOnSendRule и значением 2.
Это можно быстро сделать при помощи PowerShell:
Set-ItemProperty -Path "HKLM:SYSTEMCurrentControlSetServicesPolicyAgent" -Name "AssumeUDPEncapsulationContextOnSendRule" -Type DWORD -Value 2 -ForceПосле чего систему следует перезагрузить. Данные изменения нужно внести как на сервере, так и на клиенте.
При установлении L2TP/IPsec соединения между узлами прежде всего создается зашифрованный IPsec-канал, для этого используется протокол обмена ключами IKE (порт 500 UDP) и протокол NAT-T (порт 4500 UDP), затем уже внутри безопасного IPsec-соединения поднимается L2TP-туннель на порт 1701 UDP и происходит аутентификация пользователя.
Обратите внимание, аутентификация пользователя в L2TP, в отличии от PPTP, происходит внутри защищенного IPsec-канала, что делает данный тип соединения более безопасным.
Таким образом для работы L2TP/IPsec сервера за NAT нужно:
- пробросить порт 500 UDP
- пробросить порт 4500 UDP
- внести изменения в реестр для включения NAT-T как на сервере, так и на клиенте (только для Windows)
Вопреки распространенному заблуждению порт 1701 UDP пробрасывать не нужно.
Настройка VPN-подключения в Windows
С одной стороны это простой вопрос, с другой — имеются определенные тонкости, на которые мы как раз и обратим внимание. В Windows 10 для первичной настройки VPN-подключения служит современное приложение, которое предельно простое и не охватывает дополнительных настроек.




Настройка VPN-подключения в Linux
В данной части нашего материала мы будем рассматривать настройку клиентских Linux-систем при помощи графического окружения и Network Manager, настройка серверных систем выходит за рамки текущей статьи. В качестве примера мы будем использовать Ubuntu, но все сказанное будет справедливо для любых основанных на Debian систем, а с некоторыми уточнениями — для любых дистрибутивов.
Поддержка PPTP присутствует практически в любом дистрибутиве по умолчанию. Достаточно перейти в Настройки — Сеть и добавить новое VPN-подключение.


Закрываем данное окно с сохранением данных и переходим на закладку IPv4, где в разделе Маршрутизация устанавливаем флаг Использовать это подключение только для ресурсов этой сети, в противном случае в туннель пойдет весь трафик узла.
На этом настройка подключения завершена, можно подключаться.
Для работы с L2TP потребуется установить дополнительные пакеты:
apt install network-manager-l2tp-gnomeПосле чего в доступных типах подключения появится L2TP. Основные настройки ничем не отличаются от PPTP, также адрес сервера, имя и пароль пользователя.


Также имеет смысл установка флага Enforce UDP Encapsulation, который принудительно включает NAT-T, в случае если вы точно знаете, что ваш сервер находится за NAT, без этой опции протокол включается автоматически при обнаружении первого устройства с NAT.
Сохраняем настройки и переходим на вкладку IPv4, где также в разделе Маршрутизация ставим флаг Использовать это подключение только для ресурсов этой сети, чтобы направить в туннель только трафик для сети офиса.

Научиться настраивать MikroTik с нуля или систематизировать уже имеющиеся знания можно на углубленном курсе по администрированию MikroTik. Автор курса, сертифицированный тренер MikroTik Дмитрий Скоромнов, лично проверяет лабораторные работы и контролирует прогресс каждого своего студента. В три раза больше информации, чем в вендорской программе MTCNA, более 20 часов практики и доступ навсегда.
In this tutorial you will find step by instructions to setup a PPTP VPN Server 2016, in order to access your local network resources from anywhere in the world. So, if you have a Windows 2016 server with one network card and you want to setup a VPN connection in order to connect and access server or network files from everywhere, continue reading below…*
* Note: If you want to setup a more secure VPN Server for your network, then read this article: How to Setup L2TP VPN Server 2016 with a Custom Preshared Key for Authentication.
How to Install a PPTP VPN Server 2016 (With only One NIC).
To install and configure the Server 2016 to act as a PPTP VPN access server follow the steps below:
Step 1. Install the Routing and Remote Access Role on Server 2016.
Step 2. Enable the Routing and Remote Access on Server 2016.
Step 3. Configure VPN Server Settings (Security, IP Range, etc.).
Step 4. Allow Routing and Remote Access Inbound Traffic in Windows Firewall.
Step 5. Select the VPN Users.
Step 6. Configure the VPN Server to Allow the Network Access.
Step 7. Configure ISP’s Firewall to Allow the PPTP Connections.
Step 8. Setup the PPTP Connection on Clients.
.
Step 1. How to Add Remote Access (VPN Access) Role on a Server 2016.
The first step to setup a Windows Server 2016, as a VPN server is to add the Remote Access role to your Server 2016. *
* Info: For this example we’re going to setup VPN on a Windows Server 2016 machine, named «Srv1» and with IP Address «192.168.1.8».
1. To install VPN role on Windows Server 2016, open ‘Server Manager’ and click on Add Roles and Features.
2. At the first screen of ‘Add Roles and Features wizard’, leave the Role-based or feature-based installation option and click Next.
3. At the next screen, leave the default option «Select server from the server pool» and click Next.
4. Then select the Remote Access role and click Next.
5. At ‘Features’ screen leave the default settings and click Next.
6. At ‘Remote Access’ information screen, click Next.
7. At ‘Remote Services’, choose the Direct Access and VPN (RAS) role services and then click Next.
8. Then click Add Features.
9. Click Next again.
10. Leave the default settings and click Next (twice) at ‘Web Server Role (IIS)’ and ‘Role Services’ screens.
11. At ‘Confirmation’ screen, select Restart the destination server automatically (if required) and click Install.
12. At the final screen, ensure that the installation of the Remote Access role is successful and Close the wizard.
13. Then (from Server Manager) Tools menu, click on Remote Access Management.
14. Select Direct Access and VPN on the left and then click to Run the Getting Started Wizard.
15. Then click Deploy VPN only.
16. Continue to step-2 below to configure Routing and Remote Access.
Step 2. How to Configure and Enable Routing and Remote Access on Server 2016.
The next step is to enable and configure the VPN access on our Server 2016. To do that:
1. Right click on the Server’s name and select Configure and Enable Routing and Remote Access. *
* Note: You can also launch Routing and Remote Access settings, by using the following way:
1. Open Server Manager and from Tools menu, select Computer Management.
2. Expand Services and Applications
3. Right click on Routing and Remote Access and select Configure and Enable Routing and Remote Access.
2. Click Next at ‘Routing and Remote Access Server Setup Wizard’.
3. Choose Custom configuration and click Next.
4. Select VPN access only in this case and click Next.
5. Finally click Finish. *
* Note: If you receive an error says » Remote Access Service in unable to enable Routing and Remote Access ports in Windows Firewall…», ignore it and click OK to continue.
6. When prompted to Start the service click Start.
Step 3. Configure VPN Server Settings (Security, IP Range, etc.)
1. At Routing and Remote access panel, right click on your server’s name and select Properties.
2a. At ‘Security’ tab, select the Windows Authentication as the Authentication Provider. and then click the Authentication Methods button.
2b. Make sure that the Microsoft encrypted authentication version 2 (MS-CHAP v2) is selected and then click OK.
3a. Now select the IPv4 tab, choose the Static address pool option and click Add.
3b. Now type the IP Address Range that will be assigned to VPN clients and click OK twice to close all windows.
e.g. For this example we’re going to use the IP address range: 192.168.1.200 – 192.168.1.209.
Step 4. Allow Routing and Remote Access Inbound Traffic in Windows Firewall
1. Go To Control Panel > All Control Panel Items > Windows Firewall.
2. Click Advanced settings on the left.
3. Select Inbound Rules on the left.
4a. At the right pane, double click at Routing and Remote Access (PPTP-In)
4b. At ‘General’ tab, choose Enabled, Allow the connection and click OK.
5a. Then double click at Routing and Remote Access (GRE-In).
5b. At General tab, choose Enabled, Allow the connection and click OK.
6. Close the Firewall settings and restart your server.
Step 5. How to Select which users will have VPN Access.
Now it’s time to specify which users will be able to connect to the VPN server (Dial-IN permissions).
1. Open Server Manager.
2. From Tools menu, select Active Directory Users and Computers. *
* Note: If your server doesn’t belong to a domain, then go to Computer Management -> Local Users and Groups.
3. Select Users and double click on the user that you want to allow the VPN Access.
4. Select the Dial-in tab and select Allow access. Then click OK.
Step 6. How to Configure the Network Policy Server to Allow the Network Access.
In order to allow the VPN users to access the network through the VPN connection, proceed and modify the Network Policy Server as follows:
2. Under the NPS (Local) select Network Policies on the left.
3a. Double click at Connections to Microsoft Routing and Remote Access server policy.
3b. At the ‘Overview’ tab, select the following settings and click OK:
-
- Grant access: If the connection request matches this policy.
- Remote Access Server (VPN-Dial up)
4a. Now open the Connections to other access servers policy, select the same settings and click OK.
-
- Grant access: If the connection request matches this
policy. - Remote Access Server (VPN-Dial
up)
- Grant access: If the connection request matches this
5. Close the Network Policy Server settings.
Step 7. How to Configure Firewall to Allow PPTP VPN Access (Port Forwarding).
The next step is allow the PPTP VPN connections on your ISP’s Router/Firewall.
1. At the top of our browser type your router’s IP address: (e.g. «http://192.168.1.1» in this example) and login to router’s web interface.
2. Inside the Router configuration setup, forward the port 1723 to the IP address of the VPN Server. (See your Router’s manual on how to configure Port Forward). *
- For example, if your VPN Server has the IP address «192.168.1.8» then you have to forward the port 1723 to the IP «192.168.1.8».
Step 8. How to Setup the PPTP VPN Connection on CLIENTS *
* Notes & Additional Help:
1. In order to be able to connect to your VPN server from a distance you have to know the public IP Address of the VPN server. To find the pubic IP Address navigate to this link: http://www.whatismyip.com/ (from VPN Server 2016).
2. To ensure that you can always connect to your VPN server it is better to have a Static Public IP Address. To obtain a Static Public IP Address you must contact your internet service provider. If you don’t want to pay for a static IP Address, then you can setup a free Dynamic DNS service (e.g. no-ip.) on your router’s (VPN Server) side.
To setup a PPTP VPN Connection on Windows 10:
1. From Settings click Network and Internet, OR, right click at the Network icon on the taskbar and choose Open Network & Internet settings.
2. Click VPN on the left and then click + to Add a VPN connection.
3. At the next screen, fill out the following information and click Save:
a. VPN provider: Select Windows (built-in).
b. Connection name: Type a friendly name for the VPN connection. (e.g.. «VPN_OFFICE»)
c. Server name or address: Type the VPN’s server host name or the public IP address or the VPN server.
d. VPN Type: Use the drop down arrow to select the type of the VPN connection that your company uses. {e.g. «Point to Point Tunneling Protocol (PPTP)»}.
e. Type of sign-in info: Use the drop down arrow and select the authentication type for the VPN connection. (e.g. «User name and password»).
f. User Name: Type the VPN user name.
g. Password: Type the VPN password.
h. Check the «Remember my sign-in info» checkbox, if you want to save your sign-in credentials for the VPN connection and then click Save
4. Under Related settings, choose Change adapter options.
5. Right click on the VPN connection and choose Properties.
6. At Security Tab, select Allow these protocols, and check the following protocols:
-
- Challenge Handshake Authentication Protocol (CHAP)
- Microsoft CHAP Version 2 (MS-SHAP v2)
7. At Networking tab, select the Internet Protocol Version 4 (TCP/IPv4) and click Properties.
7a. Click Advanced.
7b. Uncheck the «Use default gateway on remote network» and click OK three (3) times to apply changes and close all windows.
8. Now you’re ready to connect to your VPN Server 2016.
That’s it! Let me know if this guide has helped you by leaving your comment about your experience. Please like and share this guide to help others.
If this article was useful for you, please consider supporting us by making a donation. Even $1 can a make a huge difference for us in our effort to continue to help others while keeping this site free:

If you want to stay constantly protected from malware threats, existing and future ones, we recommend that you install Malwarebytes Anti-Malware PRO by clicking below (we
do earn a commision from sales generated from this link, but at no additional cost to you. We have experience with this software and we recommend it because it is helpful and useful):
Full household PC Protection — Protect up to 3 PCs with NEW Malwarebytes Anti-Malware Premium!
Не каждый современный пользователь осведомлён в вопросах настройки VPN-соединения через протокол PPTP и вникает в суть работы соединения. Некоторые и вовсе не понимают, что это, даже ежедневно используя данную возможность. Рассмотрим, что являет собой PPTP и как настраивать параметры для соединения данного типа.
Что даёт соединение PPTP
PPTP (Point-to-Point Tunneling Protocol) в переводе с английского звучит как «туннельный протокол типа точка-точка», он обеспечивает компьютеру установку связи с сервером. Подключение выполняется реализацией защищённой линии, то есть туннеля в стандартной незащищённой сети, базирующейся на TCP/IP. Если рассматривать глубже, что это за соединение, то PPTP инкапсулирует кадры PPP в IP-пакеты, они зашифровываются и в таком виде передаются по каналу, проводной или беспроводной сети. Несмотря на невысокий уровень безопасности сравнительно с другими вариантами соединения, например с IPSec, протокол PPTP применяется достаточно широко.
Рассматриваемый тип подключения позволяет реализовать базовую защиту данных, а также существенно экономить пользователям на звонках, поскольку прямое соединение здесь не задействуется и связь осуществляется посредством защищённой линии (туннеля). Протокол PPTP применяют и с целью организации связи для двух локальных сетей. Таким образом, они не контактируют напрямую, а пользуются передачей пакетов по защищённой линии. Посредством данного протокола возможно также формирование соединения типа «клиент-сервер», тогда пользовательский терминал подсоединяется к серверу по защищённому каналу.
Правила подключения PPTP
Для корректного подсоединения необходима настройка и соблюдение некоторых начальных условий. Так, чтобы настроить VPN-сервер на базе PPTP, предполагается применение TCP-порта 1723 и протокола IP GRE 47. Соответственно, недопустимо, чтобы брандмауэром, либо межсетевым экраном блокировался поток IP-пакетов, путём настройки параметров следует обеспечить беспрепятственную отправку и получение данных. Это условие применимо не только лишь для локальной настройки. Чтобы успешно выполнить подключение по протоколу PPTP, свобода передачи пакетов по туннелю должна быть реализована также у провайдера.
Детализация процесса подключения
Теперь рассмотрим детальнее базовые принципы функционирования PPTP и связи, построенной на этом протоколе. Контакт между точками основан на PPP-сессии, базирующейся на GRE (Generic Routing Encapsulation). Второе подключение порта TCP ответственно за контроль и инициацию GRE. Пакет IPX, что передаётся от одной точки к другой, именуют полезной нагрузкой, он также дополнен управляющей информацией. Так, при доставке данных на стороне получателя программным способом IPX-содержимое извлекается и отправляется на обработку, выполняемую с помощью интегрированных средств системы в соответствии с указанным протоколом.
Взломать данные возможно именно в процессе их получения, в процессе передачи безопасность обеспечена за счёт туннеля. Для защиты при отправке и приёме информации настройка PPTP предполагает обязательное использование логина и пароля. Чтобы настроить лучшую защиту, необходимо использовать идентификацию со сложной символьной комбинацией. Конечно, это не убережёт гарантированно передаваемые данные, но значительно усложнит их взлом.
Обеспечение защиты соединения
Хоть данные и отсылаются в виде зашифрованного пакета, считать полностью защищённой сеть VPN, базирующуюся на PPTP, нельзя. В процессе шифрования участвуют EAP-TLS, MSCHAP-v1, MSCHAP-v2 и MPPE (полный перечень можно увидеть в настройках созданного подключения). Дополнительно с целью повышения безопасности PPTP применяют ответные звонки (дозвоны), когда стороны выполняют подтверждение установления связи и передачи данных программным образом, что позволит убедиться в целостности переданных пакетов.
СОВЕТ. Рассматривая задействованные протоколы защиты, отметим, что MSCHAP-v1 не может похвастать высоким уровнем надёжности, поскольку для извлечения данных могут применяться определённые утилиты. MSCHAP-v2 уже усовершенствован в этом плане, но уязвим к словарным атакам на перехваченную информацию, с этой целью также используются программные средства. Они достаточно быстро обрабатывают и расшифровывают данные, иногда время на это может составить и несколько часов.
Знатоки методов дешифровки информации, не имея доступа к ключу, способны расшифровать также исходные данные из MPPE, использующего алгоритм RSA RC4, например, с применением способа подмены битов. Так, протоколы шифрования даже с высокой степенью защищённости, используемые поверх PPTP, можно обходить, по этой причине для усиления безопасности коннекта и информации существует необходимость в дополнительной защите при создании и настройки PPTP на Windows 10, 7 или другой ОС.
Настройка параметров для сетевых подключений VPN
Операционные системы семейства Windows имеют ряд отличительных особенностей. Но их всех объединяет возможность выполнить подключение и настройку VPN PPTP соединения. Вопрос лишь в том, какая именно версия ОС от компании Microsoft используется на конкретном компьютере или ноутбуке.
В связи с этим предлагается сразу несколько инструкций, актуальных для самых популярных версий ОС Windows. А именно:
- XP.
- Windows 7.
- Windows 8.
- Windows 10.
Для каждой из них существует свой порядок и особенности настройки конфигураций.
Настройка для Windows XP
Первой на очереди будет уже устаревшая, но всё ещё активно используемая юзерами со слабыми компьютерами операционная система в лице Windows XP.
Здесь для настройки PPTP VPN соединения необходимо:
Остаётся лишь нажать «Пуск», войти в раздел «Подключение» и выбрать новую созданную сеть.
При первом подключении обязательно потребуется указать логин и пароль, после чего можно сохранить введённые данные.
Если все операции были проделаны верно, подключение будет успешно завершено.
Настройка для Windows 7
Несмотря на прекращение поддержки, ОС Windows 7 продолжает пользоваться популярностью.
С самостоятельной настройкой PPTP на Windows 7 особых сложностей также возникнуть не должно. Инструкцию можно представить в таком виде:
Всё, подключение создано, можно закрывать окно.
Далее кликните снова правой кнопкой мыши по значку сетевого подключения в нижней части экрана и посмотрите на перечень текущих подключений. Здесь должна появиться ранее созданная VPN сеть.
Кликните на кнопку «Подключение». В открывшемся окне жмите на «Свойства». Посмотрите, на каких пунктах в разделе «Параметры» стоят галочки. Их нужно поставить на первых двух строчках и убрать с последней, где написано «Включать домен входа».
Переходите в раздел «Безопасность». Тип VPN должен быть PPTP, а шифрование данных обязательное.
Остаётся лишь нажать «ОК» и в основном окне подключения нажать кнопку Подключение.
На этом настройка завершена. Можно смело пользоваться PPTP VPN на своём компьютере или ноутбуке с ОС Windows 7.
Настройка для Windows 8
Всё ещё актуальной и поддерживаемой остаётся операционная система Windows 8.
Здесь также может потребоваться настройка PPTP.
От пользователя ПК или ноутбука под управлением ОС Windows 8 потребуется:
При добавлении нового VPN подключения потребуется указать ряд данных. А именно:
- в качестве поставщика услуг указывается разработчик ОС, то есть Microsoft;
- имя подключения придумайте самостоятельно;
- вставьте или пропишите IP адрес используемого PPTP VPN сервера;
- для авторизации выбирайте имя пользователя в сочетании с паролем;
- далее само имя юзера, а также пароль;
- не забудьте поставить галочку, чтобы запомнить данные для входа;
- теперь на кнопку «Сохранить».
Далее снова нажмите на значок сетевого подключения, и в разделе «Сети» появится созданное на предыдущем этапе подключение. Здесь следует кликнуть на «Подключить».
Если статус отображается как «Подключено», вы всё сделали правильно.
Настройка для Windows 10
Теперь к вопросу настройки PPTP для Windows 10. Задача не самая сложная. В особенности, если уже есть опыт настройки на других версиях операционных систем.
Чтобы создать подключение типа PPTP для Windows 10, потребуется выполнить несколько последовательных процедур. А именно:
Теперь, когда PPTP VPN создано, к нему следует подключиться, нажав соответствующую кнопку. На установку соединения может потребоваться некоторое время. Когда подключение завершится, окно с параметрами можно закрывать.
Прочие способы настройки подключения PPTP
Кроме интегрированных инструментов ОС, с целью настройки подключений применяются также специальные сторонние программы. При этом не исключены проблемы в виде нестабильного соединения. Кроме того, неискушённого пользователя могут сбить с толку многочисленные параметры, требующие настройки. По этим причинам следует внимательнее выбирать специализированный софт.
by Elena Constantinescu
Elena started writing professionally in 2010 and hasn’t stopped exploring the tech world since. With a firm grasp of software reviewing and content editing, she is always trying… read more
Updated on May 24, 2022
- PPTP is the oldest protocol created by Microsoft. Although it’s now considered obsolete, it’s still being used for remote VPN connections.
- You can also set up a VPN connection over PPTP to control a PC through the Internet using Remote Desktop.
- It’s also possible to turn your home PC into a VPN server to accept incoming remote connections over VPN.
- Check out a complete step-by-step guide that shows how to create and connect to PPTP VPN on Windows 10.
PPTP is the oldest protocol implemented by Microsoft (in 1995). And most platforms have native support for PPTP, including Windows, Mac, Android, and iOS.
As such, you might be interested in setting up a VPN connection over PPTP on Windows 10 or other operating systems.
What is PPTP VPN?
PPTP VPN is a virtual private network client that uses the Point-to-Point Tunneling Protocol to connect to the VPN server.
It uses port 1723 over TCP and GRE (IP protocol 47). That means you have to open firewall ports to allow PPTP traffic from and to your PC.
- Pros
- Most devices have native support for PPTP, including routers
- Speedy and stable connections, ideal for streaming
- A perfect fit for older computers with weak hardware
- Cons
- An obsolete VPN protocol due to low security
- Can be easily blocked by firewalls
- Not suitable for business use
Why use PPTP VPN?
A company’s network administrator could set up a VPN server over PPTP to allow employees to remotely connect to the office and use the intranet resources, including files and printers.
It’s also possible to set up a VPN with Remote Desktop to remotely access a personal computer that’s in another network.
Or, you can simply connect to a VPN on your laptop through PPTP to enhance your online privacy and security.
Whatever your reasons are, you need to set up a VPN at home through the PPTP protocol.
The best part about it is that you don’t have to install any software since you can configure the Windows 10 VPN settings.
How do I use PPTP VPN on Windows 10?
1. Create a PPTP VPN connection

- Right-click the Start button and go to Network Connections.
- Select VPN.
- Click Add a VPN connection.
- Set VPN provider to Windows (built-in).
- At Connection name, type a display name.
- Set Server name or address, write the VPN server.
- At VPN type, select Point to Point Tunneling Protocol (PPTP).
- Set Type of sign-in info to User name and password*.
- Write your VPN credentials at User name (optional) and Password (optional).
- Check Remember my sign-in info.
- Click Save.
*You can also set up a PPTP VPN connection on Windows 10 using a smart card, one-time password, or certificate authentication. However, the username-and-password combination is more common.
If you wish to use the VPN as soon as your PC gets online at startup, you can make Windows 10 auto-connect to VPN.
But if you want to be thorough about it and make sure your IP address doesn’t get leaked in the time it takes you to input your PIN or login credentials, you can make Windows 10 connect to VPN before logon.
2. Connect to the PPTP VPN
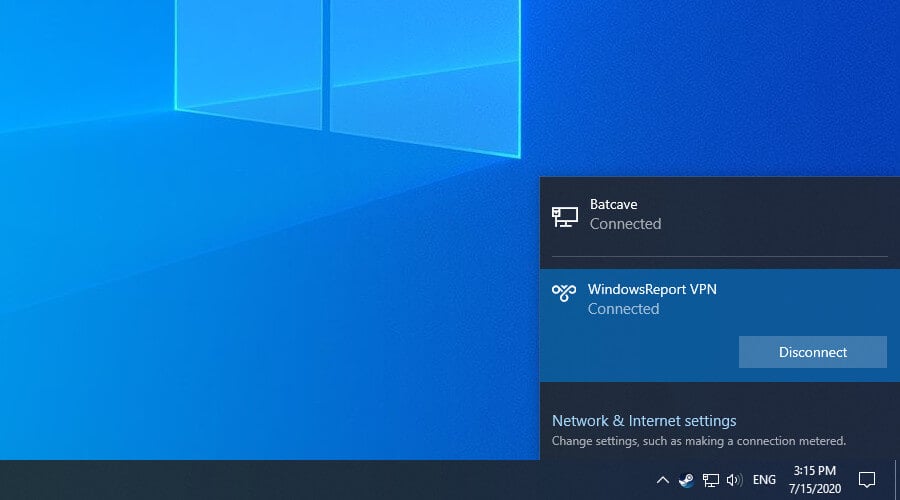
- Click the network icon in the systray.
- Select your PPTP VPN connection.
- Click Connect.
- Ask Google what’s your IP address to see if it changed.
As you can see, connecting to the PPTP VPN is as easy as joining a Wi-Fi network. However, if the PPTP VPN is not connecting on Windows 10, make sure to fix this problem.
For example, if your VPN connection gets blocked by Windows Firewall, you need to configure advanced firewall settings and enable a rule for PPTP.
To remotely access a PC on another network through the Internet by setting up a PPTP VPN with Remote Desktop, you need a router that supports PPTP connections.
But if you want to protect your online privacy and security, we suggest using a more secure VPN protocol like OpenVPN or WireGuard. These protocols are supported by Private Internet Access.
- Windows 10 Won’t Boot on My PC: 5 Simple Solutions
- How to Fix 0xc00007b Error on Windows 10 & Main Causes
- Microsoft will no longer sell you Windows 10 licenses
- Best FTP Client Software For Windows 10 [2023 Guide]
- Is Your SSD Dead? Try These 5 Solutions to Get It Working
Why use a third-party VPN?
Private Internet Access is a VPN service that delivers premium security features for your entire household. It supports not only PPTP but also modern protocols like OpenVPN or WireGuard.
Additionally, the VPN service supports exclusive DNS servers, 10 simultaneous connections, port forwarding, a kill switch, and split-tunneling mode.
You can also install it at the router level to share your VPN connection with all nearby devices.
What else you should know about PIA:
- +3,300 VPN servers in 48 countries
- Optimized for streaming and torrenting
- No logs
- 24/7 live chat support
- 30-days money-back guarantee (no free trial)

Private Internet Access
Enjoy secure browsing, anonymous torrenting, lag-free gaming, and unlimited streaming by using PIA.
Does Windows 11 support VPN?
Just like Windows 10, Windows 11 has a pre-installed VPN feature. You can easily activate it from the Settings panel, with just a few clicks.
How do I set up a VPN in Windows 11?
To connect to a VPN in Windows 11, you must first create a VPN profile:
- Type settings in the taskbar and open the Settings Panel.
- Select Network & Internet, and then VPN>Add VPN.
- Choose Windows (built-in) and enter a connection name of your choice.
- Choose the type of protocol (in this case, PPTP). Add a username and a password (optional) and hit Save.
How do I enable PPTP VPN on Windows 11?
Now, to connect to your VPN:
- Open the Settings panel again and select Network and Internet.
- Head to VPN and select Connect.
- Enter your credentials.
We must also mention that most reputable VPN services already released dedicated apps that are compatible with Windows 11.
Windows 11 does also support a proxy server. It’s just as easy to set up, but a VPN may be better when it comes to privacy. A proxy only masks your IP and browsing data for one app and lacks encryption.
Conclusion
To summarize, you can effortlessly set up a PPTP VPN connection using the Windows 10 built-in VPN provider, without having to install any additional software.
It’s a great way to remotely connect to the workplace, gain access to your company’s internal resources, and access files through the VPN.
However, if you want to get a VPN to increase your privacy on the Internet, we strongly discourage using the PPTP protocol because it’s terrible at security and can be easily hacked.
Instead, use a modern VPN protocol like OpenVPN or WireGuard. They are supported by Private Internet Access.
Your connection is not secure — websites you visit can find out your details:
- Your IP Address:
loading
Companies can sell this information, alongside your location and internet provider name, and profit from it by serving targeted ads or monitoring your data usage.
We recommend Private Internet Access, a VPN with a no-log policy, open source code, ad blocking and much more; now 79% off.
Newsletter
by Elena Constantinescu
Elena started writing professionally in 2010 and hasn’t stopped exploring the tech world since. With a firm grasp of software reviewing and content editing, she is always trying… read more
Updated on May 24, 2022
- PPTP is the oldest protocol created by Microsoft. Although it’s now considered obsolete, it’s still being used for remote VPN connections.
- You can also set up a VPN connection over PPTP to control a PC through the Internet using Remote Desktop.
- It’s also possible to turn your home PC into a VPN server to accept incoming remote connections over VPN.
- Check out a complete step-by-step guide that shows how to create and connect to PPTP VPN on Windows 10.
PPTP is the oldest protocol implemented by Microsoft (in 1995). And most platforms have native support for PPTP, including Windows, Mac, Android, and iOS.
As such, you might be interested in setting up a VPN connection over PPTP on Windows 10 or other operating systems.
What is PPTP VPN?
PPTP VPN is a virtual private network client that uses the Point-to-Point Tunneling Protocol to connect to the VPN server.
It uses port 1723 over TCP and GRE (IP protocol 47). That means you have to open firewall ports to allow PPTP traffic from and to your PC.
- Pros
- Most devices have native support for PPTP, including routers
- Speedy and stable connections, ideal for streaming
- A perfect fit for older computers with weak hardware
- Cons
- An obsolete VPN protocol due to low security
- Can be easily blocked by firewalls
- Not suitable for business use
Why use PPTP VPN?
A company’s network administrator could set up a VPN server over PPTP to allow employees to remotely connect to the office and use the intranet resources, including files and printers.
It’s also possible to set up a VPN with Remote Desktop to remotely access a personal computer that’s in another network.
Or, you can simply connect to a VPN on your laptop through PPTP to enhance your online privacy and security.
Whatever your reasons are, you need to set up a VPN at home through the PPTP protocol.
The best part about it is that you don’t have to install any software since you can configure the Windows 10 VPN settings.
How do I use PPTP VPN on Windows 10?
1. Create a PPTP VPN connection

- Right-click the Start button and go to Network Connections.
- Select VPN.
- Click Add a VPN connection.
- Set VPN provider to Windows (built-in).
- At Connection name, type a display name.
- Set Server name or address, write the VPN server.
- At VPN type, select Point to Point Tunneling Protocol (PPTP).
- Set Type of sign-in info to User name and password*.
- Write your VPN credentials at User name (optional) and Password (optional).
- Check Remember my sign-in info.
- Click Save.
*You can also set up a PPTP VPN connection on Windows 10 using a smart card, one-time password, or certificate authentication. However, the username-and-password combination is more common.
If you wish to use the VPN as soon as your PC gets online at startup, you can make Windows 10 auto-connect to VPN.
But if you want to be thorough about it and make sure your IP address doesn’t get leaked in the time it takes you to input your PIN or login credentials, you can make Windows 10 connect to VPN before logon.
2. Connect to the PPTP VPN
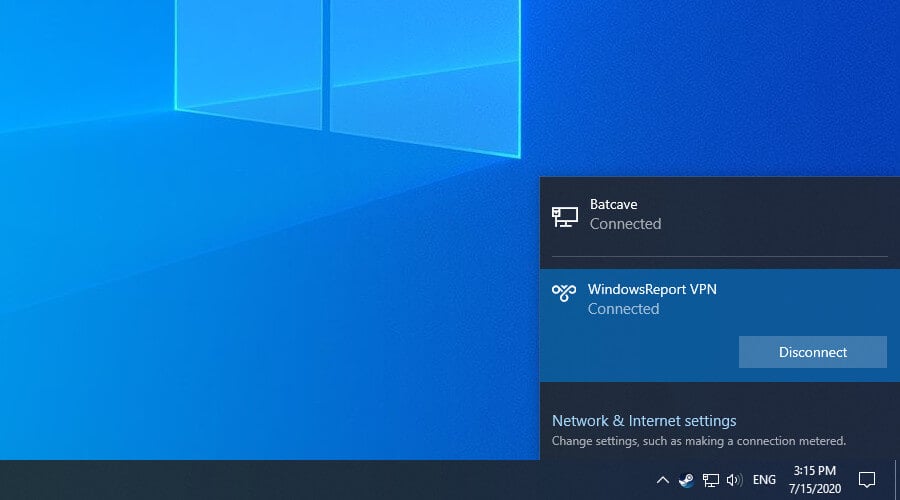
- Click the network icon in the systray.
- Select your PPTP VPN connection.
- Click Connect.
- Ask Google what’s your IP address to see if it changed.
As you can see, connecting to the PPTP VPN is as easy as joining a Wi-Fi network. However, if the PPTP VPN is not connecting on Windows 10, make sure to fix this problem.
For example, if your VPN connection gets blocked by Windows Firewall, you need to configure advanced firewall settings and enable a rule for PPTP.
To remotely access a PC on another network through the Internet by setting up a PPTP VPN with Remote Desktop, you need a router that supports PPTP connections.
But if you want to protect your online privacy and security, we suggest using a more secure VPN protocol like OpenVPN or WireGuard. These protocols are supported by Private Internet Access.
- Windows 10 Won’t Boot on My PC: 5 Simple Solutions
- How to Fix 0xc00007b Error on Windows 10 & Main Causes
- Microsoft will no longer sell you Windows 10 licenses
- Best FTP Client Software For Windows 10 [2023 Guide]
- Is Your SSD Dead? Try These 5 Solutions to Get It Working
Why use a third-party VPN?
Private Internet Access is a VPN service that delivers premium security features for your entire household. It supports not only PPTP but also modern protocols like OpenVPN or WireGuard.
Additionally, the VPN service supports exclusive DNS servers, 10 simultaneous connections, port forwarding, a kill switch, and split-tunneling mode.
You can also install it at the router level to share your VPN connection with all nearby devices.
What else you should know about PIA:
- +3,300 VPN servers in 48 countries
- Optimized for streaming and torrenting
- No logs
- 24/7 live chat support
- 30-days money-back guarantee (no free trial)

Private Internet Access
Enjoy secure browsing, anonymous torrenting, lag-free gaming, and unlimited streaming by using PIA.
Does Windows 11 support VPN?
Just like Windows 10, Windows 11 has a pre-installed VPN feature. You can easily activate it from the Settings panel, with just a few clicks.
How do I set up a VPN in Windows 11?
To connect to a VPN in Windows 11, you must first create a VPN profile:
- Type settings in the taskbar and open the Settings Panel.
- Select Network & Internet, and then VPN>Add VPN.
- Choose Windows (built-in) and enter a connection name of your choice.
- Choose the type of protocol (in this case, PPTP). Add a username and a password (optional) and hit Save.
How do I enable PPTP VPN on Windows 11?
Now, to connect to your VPN:
- Open the Settings panel again and select Network and Internet.
- Head to VPN and select Connect.
- Enter your credentials.
We must also mention that most reputable VPN services already released dedicated apps that are compatible with Windows 11.
Windows 11 does also support a proxy server. It’s just as easy to set up, but a VPN may be better when it comes to privacy. A proxy only masks your IP and browsing data for one app and lacks encryption.
Conclusion
To summarize, you can effortlessly set up a PPTP VPN connection using the Windows 10 built-in VPN provider, without having to install any additional software.
It’s a great way to remotely connect to the workplace, gain access to your company’s internal resources, and access files through the VPN.
However, if you want to get a VPN to increase your privacy on the Internet, we strongly discourage using the PPTP protocol because it’s terrible at security and can be easily hacked.
Instead, use a modern VPN protocol like OpenVPN or WireGuard. They are supported by Private Internet Access.
Your connection is not secure — websites you visit can find out your details:
- Your IP Address:
loading
Companies can sell this information, alongside your location and internet provider name, and profit from it by serving targeted ads or monitoring your data usage.
We recommend Private Internet Access, a VPN with a no-log policy, open source code, ad blocking and much more; now 79% off.
Newsletter
В данной статье мы ознакомимся с тем, как можно организовать собственный VPN сервер на Windows 7 без использования стороннего софта
Напомню, что VPN (Virtual Private Network) этотехнология, используемая для доступа к защищенным сетям через общую сеть Internet. VPN позволяет обеспечить защиту информации и данных, передаваемой по общедоступной сети, путем их шифрования. Тем самым злоумышленник не сможет получить доступ к данным, передаваемым внутри VPN сессии, даже если он получить доступ к передаваемым по сети пакетам. Для расшифровки трафика ему необходимо иметь специальный ключ, либо пытаться расшифровать сессию при помощи грубого брутфорса. Кроме того, это дешевое решение для построения сети предприятия по каналам WAN, без необходимости аренды выделенного дорогостоящего канала связи.
Для чего может понадобиться организация VPN сервера на Windows 7? Наиболее распространенный вариант – необходимость организации удаленного доступа к компьютеру с Windows 7 дома или в малом офисе (SOHO) при нахождении, например, в командировке, в гостях, в общем, не на рабочем месте.
Стоит отметить, что VPN сервер на Windows 7 имеет ряд особенностей и ограничений:
- Вы должны четко понимать и принять все потенциальные риски, связанные с VPN подключением
- Одновременно возможно только одно подключение пользователя и организовать одновременный VPN доступ к компьютеру с Win 7 нескольким пользователям сразу, легально нельзя.
- VPN доступ можно предоставить только локальным учетным записям пользователей, и интеграция с Active Directory невозможна
- Для настройки VPN сервера на машине с Win 7 необходимо иметь права администратора
- Если вы подключаетесь к интернет через роутер, вам необходимо иметь к нему доступ, и нужно уметь настраивать правила для организации проброса портов (port forward) для разрешения входящих VPN подключений (собственно процедура настройки может существенно отличаться в зависимости от модели роутера)
Данная пошаговая инструкции поможет вам организовать собственный VPN сервер на Windows 7, не используя сторонние продукты и дорогостоящие корпоративные решения.
Откройте панель Network Connections (Сетевые подключения), набрав «network connection» в поисковой строке стартового меню, выберете пункт “View network connections”.
Затем зажмите кнопку Alt, щелкните по меню File и выберете пункт New Incoming Connection (Новое входящее подключение), в результате чего запустится мастер создания подключений к компьютеру.
В появившемся окне мастера укажите пользователя, которому будет разрешено подключаться к этому компьютеру с Windows 7 посредством VPN.
Затем укажите тип подключения пользователя (через Интернет или через модем), в данном случае выберите “Thought the Internet”.
Затем укажите типы сетевых протоколов, которые будут использоваться для обслуживания входящего VPN подключения. Должен быть выбран как минимум TCP/IPv4.
Нажмите кнопку Properties и укажите IP адрес, который будет присвоен подключающемуся компьютеру (доступный диапазон можно задать вручную, либо указать что ip адрес выдаст DHCP сервер).
После того, как вы нажмете кнопку Allow access , Windows 7 автоматически настроит VPN сервер и появится окно с именем компьютера, которое нужно будет использоваться для подключения.
Вот и все VPN север настроен, и в окне сетевых подключений появится новое подключение с именем Incoming connections.
Есть еще несколько нюансов при организации домашнего VPN сервера на Windows 7.
Настройка межсетевых экранов
Между Вашим компьютером с Windows 7 и сетью Интернет могут находится файерволы, и для того, чтобы они пропускали входящее VPN соединение, Вам придется осуществить их донастройку. Настройка различных устройств весьма специфична и не может быть описана в рамках одной статьи, но главное уяснить правило – необходимо открыть порт VPN PPTP с номером 1723 и настроить форвард (переадресацию) подключений на машину с Windows 7, на которой поднят VPN сервер.
Нужно не забыть проверить параметры встроенного брандмауэра Windows. Откройте панель управления Advanced Settings в Windows Firewall, перейдите в раздел Inbound Rules (Входящие правила) и проверьте что правило “Routing and Remote Access (PPTP-In)” включено. Данное правило разрешает принимать входящие подключения по порту 1723
Проброс портов
Ниже я выложил скриншот, показывающий организацию проброса (форвардинг) порта на моем роутере от NetGear. На рисунке видно, что все внешние подключения на порт 1723 перенаправляются на машину Windows 7 (адрес которой статический).
Если в качестве шлюза используется ПК с Windows, то на нем с помощью втсроенных средств также можно настроить порт-форвардинг.
Настройка VPN подключения
Чтобы подключиться к VPN серверу с Windows 7, на подключающейся машине-клиенте необходимо настроить VPN подключение
Для этого для нового VPN соединения задайте следующие параметры:
- Щелкните правой кнопкой по VPN подключению и выберите Properties.
- На вкладке Security в поле Type of VPN (тип VPN) выберите опцию Point to Point Tunneling Protocol (PPTP) и в разделе Data encryption выберите Maximum strength encryption (disconnect if server declines).
- Нажмите OK , чтобы сохранить настройки

Подключение к VPN серверу Windows осуществляется по протоколу PPTP. Стоит отметить, что сделать то же самое с помощью Hamachi или TeamViewer проще, удобнее и безопаснее.
Создание VPN сервера
Откройте список подключений Windows. Самый быстрый способ сделать это — нажать клавиши Win + R в любой версии Windows и ввести ncpa.cpl, затем нажать Enter.
В списке подключений нажмите клавишу Alt и в появившемся меню выберите пункт «Новое входящее подключение».
На следующем этапе нужно выбрать пользователя, которому будет разрешено удаленное подключение. Для большей безопасности лучше создать нового пользователя с ограниченными правами и предоставить доступ к VPN только ему. Кроме этого, не забудьте установить хороший, годный пароль для этого пользователя.
Нажмите «Далее» и отметьте пункт «Через Интернет».
В следующем диалоговом окне нужно отметить, по каким протоколам будет возможно подключение: если вам не требуется доступ к общим файлам и папкам, а также принтерам при VPN подключении, можно снять отметку с этих пунктов. Нажмите кнопку «Разрешить доступ» и дождитесь завершения создания VPN сервера Windows.
Если потребуется отключить возможность VPN подключения к компьютеру, кликните правой кнопкой мыши по «Входящие подключения» в списке подключений и выберите пункт «Удалить».
Как подключиться к VPN серверу на компьютере
Для подключения вам потребуется знать IP адрес компьютера в Интернете и создать VPN подключение, в котором VPN сервер — этот адрес, имя пользователя и пароль — соответствуют пользователю, которому разрешено подключение. Если вы взялись за эту инструкцию, то с данным пунктом, скорее всего, проблем у вас не возникнет, и вы умеете создавать такие подключения. Однако ниже — кое-какая информация, которая может оказаться полезной:
- Если компьютер, на котором был создан VPN-сервер, подключен к Интернету через роутер, то в роутере необходимо создать перенаправление подключений порта 1723 на IP адрес компьютера в локальной сети (а этот адрес сделать статическим).
- С учетом того, что большинство Интернет-провайдеров предоставляют динамический IP на стандартных тарифах, каждый раз узнавать IP своего компьютера может быть затруднительным, особенно удаленно. Решить это можно с помощью таких сервисов как DynDNS, No-IP Free и Free DNS. Как-нибудь напишу о них подробно, но пока не успел. Уверен, в сети хватает материала, который позволит разобраться, что к чему. Общий смысл: подключение к вашему компьютеру всегда можно будет осуществлять по уникальному домену третьего уровня, несмотря на динамический IP. Это бесплатно.
Более подробно не расписываю, потому как статья все-таки не для самых начинающих пользователей. А тем, кому это действительно нужно, вполне будет достаточно вышеизложенной информации.
Имеем файловый сервер с установленной операционной системой Windows Server 2008 R2 в офисе №1.
2 персональных компьютера с установленной операционной системой Windows 7 Профессиональная в офисе №2. Установка Windows 7 на эти машины была описана нами в одной из предыдущих статей.
В офисе №1 стоит маршрутизатор Asus RT-N16.
В офисе №2 стоит маршрутизатор Asus RT-N10.
Необходимо обеспечить доступ с 2ух персональных компьютеров из офиса №2 к ресурсам файлового сервера в офисе №1, для этого решено установить и настроить VPN PPTP сервер на базе Windows Server 2008 R2.
Для соединения сервера и компьютеров, расположенных в разных офисах, системному администратору необходимо выполнить ряд действий.
Начнем с «Диспетчер сервера» — «Роли» — «Добавить роли» — «Далее».
Выбираем «Службы политики сети и доступа».
Выделяем «Службы маршрутизации и удаленного доступа» — далее устанавливаем.
Заходим в «Диспетчер сервера» — «Роли» — «Маршрутизация и удаленный доступ».
«Правый клик» — запускаем «Настроить и включить маршрутизацию и удаленный доступ». Выбираем «Особую конфигурацию».
Ставим галочку на «Доступ к виртуальной частной сети (VPN)».
«Далее» — «Готово» — «Запустить службу».
Правый клик на «Маршрутизация и удаленный доступ» — «Свойства». Вкладка «IPv4» — включаем пересылку IPv4 и выделяем статический пул адресов — здесь выбираем пул адресов который будет выдаваться подключаемым клиентам, подсеть лучше сделать отличной от используемой.
Серверу автоматически выдается IP адрес из этого диапазона. Командой ipconfig /all видим, что сервер получил первый адрес из заданного диапазона (192.168.5.10).
Заходим в свойства пользователей, которым нам необходимо дать доступ к серверу (если пользователи еще не созданы, то их необходимо создать) и выбираем вкладку «Входящие звонки», в правах доступа к сети должно быть отмечено «Разрешить доступ».
В брандмауэре сервера необходимо открыть подключение по протоколу tcp порт 1723.
Выполняем настройку роутера офиса №1. В разделе «Интернет» — «Переадресация портов» прописываем правило согласно которому пакеты, приходящие на внешний интерфейс, на порт tcp 1723 переадресуются соответственно на IP адрес сервера (не тот, который был выдан выше по DHCP).
В офисе №2 на каждом из компьютеров, которые необходимо подключить, выполняем «Настройку нового подключения или сети».
«Подключение к рабочему месту».
«Использовать мое подключение к интернету (VPN)».
В поле интернет адрес вводим IP офиса №1 — «Далее»
Пишем имя пользователя, которому мы предварительно открывали доступ, и его пароль — «Подключить».
Нам необходимо зайти в свойства созданного VPN подключения и на вкладке «Сеть» выбрать «Протокол интернета версии 4» — «Свойства».
«Дополнительно» — снимаем галочку с «Использовать основной шлюз в удаленной сети».
Выполняем подключение.
Настройка компьютеров для VPN PPTP подключения завершена. Успешной работы.


 Настройка PPTP и/или L2TP сервера удаленного доступа
Настройка PPTP и/или L2TP сервера удаленного доступа
 Proxy ARP
Proxy ARP