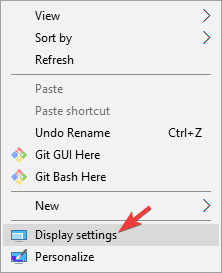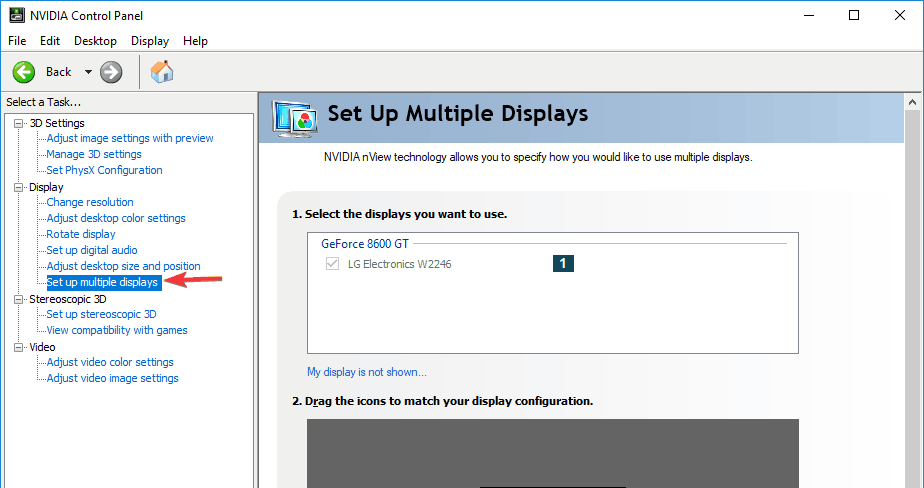На чтение 3 мин Просмотров 3.3к. Обновлено 14.02.2021
Сетевой монитор Microsoft — устаревший инструмент, который может анализировать сетевой трафик и пакеты на ПК с ОС Windows. Он больше не получает поддержки от Microsoft, но доступен для загрузки в виде заархивированной версии. В этом руководстве я покажу, где скачать и как отслеживать сетевой трафик в Windows 10 / 8.1 с помощью Microsoft Network Monitor.
Вместо того, чтобы использовать другие бесплатные или платные инструменты для мониторинга сетевого трафика, рекомендуется использовать этот продукт с операционными системами MS, поскольку они оба принадлежат одному поставщику.
Иногда для любого домашнего / рабочего конечного пользователя очень полезно проверить активность своего компьютера в сети и узнать, что происходит с сетевым трафиком. Этот инструмент может захватывать, анализировать и отображать пакеты сетевого трафика в понятном формате. Это помогает диагностировать и устранять проблемы, связанные с сетью, на компьютере с Windows 10.
Шаги по мониторингу сетевого трафика в Windows 10
1) Скачайте MS Network Monitor с официального сайта. (Загрузите правильную версию для ОС, 32-разрядную или 64-разрядную). Хотя ОС Windows 10 не указана в списке поддерживаемых ОС, но работает хорошо.
2) Установите программу. Сетевой монитор MS не обнаружит сетевые адаптеры вашего компьютера после установки. Вам нужно выйти и снова войти, чтобы он работал.
3) После того, как сетевые адаптеры будут перечислены в левом нижнем углу, нажмите «Новый захват». Вы можете открыть ранее сохранённый файл захвата, чтобы продолжить предыдущую работу.
4) Нажмите Старт, чтобы начать захват пакетов. Это начнёт захватывать все исходящие и входящие сетевые пакеты на ноутбуках или настольных компьютерах с Windows 10. Все подробности будут показаны в разделе «Сводка кадров».
Вы можете просмотреть программы, использующие сетевой трафик, в разделе «Сетевые преобразования».
5) Щёлкните программу, которую хотите отслеживать отдельно. Например, если вы нажмёте Chrome browser exe, вы сможете просмотреть его сетевую активность в разделе «Обзор кадров».
6) Ещё одна полезная функция — фильтрация. Вы можете легко выбрать тип сетевых пакетов, которые хотите отслеживать на компьютере с Windows 10/7. Например, если вам нужно отслеживать входящий и исходящий трафик, связанный с DNS, вы можете применить фильтр и просматривать только релевантную информацию.
Чтобы включить фильтрацию в сетевом мониторе Microsoft, нажмите кнопку раскрывающегося списка «Загрузить фильтры» в разделе «Фильтр отображения». Стандартные фильтры доступны в разделе Стандартные фильтры. Выберите нужный тип и нажмите Применить. Кроме того, вы можете редактировать их и сохранять под разными именами по вашему выбору.
7) Не забудьте нажать кнопку «Автопрокрутка» под Сводкой кадров, чтобы просмотреть активность без прокрутки. Это автоматически прокрутит окно и перенесёт вас к недавнему событию.
Заключение
Это некоторые из основных задач, которые вы можете выполнять с помощью инструмента Network Monitor. Он имеет несколько более сложных и полезных функций, которые могут использоваться сетевыми и системными администраторами для расширенного устранения неполадок.
Поскольку Microsoft прекратила разработку этого инструмента, вы должны искать альтернативный инструмент. Который регулярно получает больше функций и обновлений. Wireshark — один из лучших и бесплатных инструментов для мониторинга сетевого трафика в ОС Windows 10 / 8.1. Несмотря на то, что инструмент MS Network Monitor 3.4 довольно старый, вы можете использовать его в операционных системах Windows server, таких как 2012 R2, 2016 и Windows 2019, для анализа входящих и исходящих сетевых пакетов.
Содержание
- Руководство по настройке брандмауэра в Windows 10
- Настройка брандмауэра
- Типы сетей
- Включение и отключение, блокировка, уведомления
- Сброс настроек
- Взаимодействие с программами
- Правила
- Профили
- Практика
- Создание правил для программ
- Работа с исключениями
- Правила для портов
- Заключение
- Включение, настройка и отключение брандмауэра Windows 10
- Где находится
- Как включить
- Настройка
- Добавление исключений
- Открытие портов
- Отключение
- В Панели управления
- С помощью Служб
- Видео
- Вывод
- Брандмауэр Windows 10. Ознакомление и настройка
- Что такое брандмауэр Windows?
- Как открыть брандмауэр Windows 10
- Как разрешить приложению или программе доступ в Интернет
- Как запретить программе или приложению доступ в Интернет
- Как добавить приложение или программу в разрешенный список
- Как удалить приложение и программу из разрешенного списка
- Как включить или отключить брандмауэр Windows
- Брандмауэр «Windows Firewall». Настройка и отключение.
- Содержание:
- Зачем отключать Windows Firewall?
- Настройки Windows Firewall
- Как полностью отключить брандмауэр Windows?
- Отключение брандмауэра в панели управления
- Отключение защитника при помощи командной строки
Руководство по настройке брандмауэра в Windows 10
Настройка брандмауэра
Многие пользователи пренебрежительно относятся к встроенному файерволу, считая его неэффективным. Вместе с тем, данный инструмент позволяет значительно повысить уровень безопасности ПК с помощью простых инструментов. В отличие от сторонних (особенно бесплатных) программ, брандмауэр довольно легок в управлении, имеет дружественный интерфейс и понятные настройки.
Добраться до раздела опций можно из классической «Панели управления» Windows.

Типы сетей
Различают два типа сетей: частные и общественные. Первыми считаются доверенные подключения к устройствам, например, дома или в офисе, когда все узлы известны и безопасны. Вторыми – соединения с внешними источниками через проводные или беспроводные адаптеры. По умолчанию общественные сети считаются небезопасными, и к ним применяются более строгие правила.
Включение и отключение, блокировка, уведомления
Активировать брандмауэр или отключить его можно, перейдя по соответствующей ссылке в разделе настроек:
Здесь достаточно поставить переключатель в нужное положение и нажать ОК.
Блокировка подразумевает запрет всех входящих подключений, то есть любые приложения, в том числе и браузер, не смогут загружать данные из сети.
Уведомления представляют собой особые окна, возникающие при попытках подозрительных программ выйти в интернет или локальную сеть.
Функция отключается снятием флажков в указанных чекбоксах.
Сброс настроек
Данная процедура удаляет все пользовательские правила и приводит параметры к значениям по умолчанию.
Сброс обычно производится при сбоях в работе брандмауэра в силу различных причин, а также после неудачных экспериментов с настройками безопасности. Следует понимать, что и «правильные» опции также будут сброшены, что может привести к неработоспособности приложений, требующих подключения к сети.
Взаимодействие с программами
Данная функция позволяет разрешить определенным программам подключение к сети для обмена данными.
Этот список еще называют «исключениями». Как с ним работать, поговорим в практической части статьи.
Правила
Правила – это основной инструмент брандмауэра для обеспечения безопасности. С их помощью можно запрещать или разрешать сетевые подключения. Эти опции располагаются в разделе дополнительных параметров.
Входящие правила содержат условия для получения данных извне, то есть загрузки информации из сети (download). Позиции можно создавать для любых программ, компонентов системы и портов. Настройка исходящих правил подразумевает запрет или разрешение отправки запросов на сервера и контроль процесса «отдачи» (upload).
Правила безопасности позволяют производить подключения с использованием IPSec – набора специальных протоколов, согласно которым проводится аутентификация, получение и проверка целостности полученных данных и их шифрование, а также защищенная передача ключей через глобальную сеть.
В ветке «Наблюдение», в разделе сопоставления, можно просматривать информацию о тех подключениях, для которых настроены правила безопасности.
Профили
Профили представляют собой набор параметров для разных типов подключений. Существуют три их типа: «Общий», «Частный» и «Профиль домена». Мы их расположили в порядке убывания «строгости», то есть уровня защиты.
При обычной работе эти наборы активируются автоматически при соединении с определенным типом сети (выбирается при создании нового подключения или подсоединении адаптера – сетевой карты).
Практика
Мы разобрали основные функции брандмауэра, теперь перейдем к практической части, в которой научимся создавать правила, открывать порты и работать с исключениями.
Создание правил для программ
Как мы уже знаем, правила бывают входящие и исходящие. С помощью первых настраиваются условия получения трафика от программ, а вторые определяют, смогут ли они передавать данные в сеть.
С помощью «Проводника» ищем исполняемый файл целевого приложения, кликаем по нему и нажимаем «Открыть».

Исходящие правила создаются аналогично на соответствующей вкладке.
Работа с исключениями
Добавление программы в исключения брандмауэра позволяет быстро создать разрешающее правило. Также в этом списке можно настроить некоторые параметры – включить или отключить позицию и выбрать тип сети, в которой она действует.
Правила для портов
Такие правила создаются точно так же, как входящие и исходящие позиции для программ с той лишь разницей, что на этапе определения типа выбирается пункт «Для порта».
Наиболее распространенный вариант применения – взаимодействие с игровыми серверами, почтовыми клиентами и мессенджерами.
Заключение
Сегодня мы познакомились с брандмауэром Windows и научились использовать его основные функции. При настройке следует помнить о том, что изменения в существующих (установленных по умолчанию) правилах могут привести к снижению уровня безопасности системы, а излишние ограничения – к сбоям в работе некоторых приложений и компонентов, не функционирующих без доступа к сети.
Помимо этой статьи, на сайте еще 12363 инструкций.
Добавьте сайт Lumpics.ru в закладки (CTRL+D) и мы точно еще пригодимся вам.
Отблагодарите автора, поделитесь статьей в социальных сетях.
Источник
Включение, настройка и отключение брандмауэра Windows 10
Брандмауэр предназначен для защиты ПК от атак хакеров или вредоносного ПО через интернет или локальную сеть. Он установлен на всех устройствах под управлением Windows 10. Но нужно знать, как включить брандмауэр Windows 10 и как правильно его настроить.
Где находится
Как и в предыдущих версиях операционной системы, в Windows 10 утилита находится в Панели управления.
Другой вариант ее запуска – в окне «Выполнить» ввести слово «брандмауэр». В открывшемся списке он стоит на первом месте.
Как включить
По умолчанию эта защитная утилита в Windows 10 всегда включена. Но если вы увидели, что она не работает, нужно ее активировать.
Настройка
Для корректной работы утилита должна быть правильно настроена. Поэтому очень редко юзеры используют ее установки по умолчанию.
Добавление исключений
Добавление исключений в защитник Windows 10 позволит не выключать утилиту полностью для полноценной работы той программы, которую она блокирует. Поэтому вы сможете запустить нужное приложение и не лишитесь надежного защитника.
Открытие портов
Для увеличения безопасности компьютера утилита блокирует все подключения по неосновным портам. Но если пользователю нужно подключить, к примеру ftp-сервер, появится трафик по порту 20 и 21. Поэтому их нужно открыть.
Для исходящего подключения создать правило можно аналогично в разделе «Правила для исходящих подключений».
Отключение
Отключение защитной утилиты может понадобиться, если она мешает работе определенной программы, и ее добавление в исключения не помогает. Также защитник Windows 10 лучше отключить, если вы установили на компьютер другой файервол.
В Панели управления
С помощью Служб
Видео
На видео можно наглядно посмотреть способы настройки и отключения брандмауэра Windows.
Вывод
Включение и отключение брандмауэра Windows 10 можно выполнить через Панель управления. Но делайте это только в крайнем случае, поскольку утилита является надежным защитником для вашего устройства и не позволит взломать его из интернета или локальной сети.
Источник
Брандмауэр Windows 10. Ознакомление и настройка
Если ваш компьютер подключен к частной сети или напрямую к интернету, то наличие брандмауэра является абсолютной необходимостью. Без этого любой хакер сможет проникнуть в вашу операционную систему Windows 10 и нанести непоправимый урон.
Брандмауэр Windows на протяжении многих лет отлично справляется со своими обязанностями и является один из лучших межсетевых экранов для операционной системы Windows 10.
Что такое брандмауэр Windows?
Все действия выполняются с помощью правил и исключений, которые применяются как к входящему, так и исходящему трафику в зависимости от типа сети, к которой вы подключены и исходя из вашего выбора, брандмауэр Windows автоматически настраивает правила и исключения, применяемые к этой сети.
Это делает его тихим и простым в использовании, уведомления поступают только тогда, когда нет никаких правил или исключений для программ запущенных на вашем компьютере.
Еще одно преимущество заключается в том, что он настолько хорошо взаимодействует с системой и сетевыми функциями, что некоторые коммерческие организации решили использовать его в своих продуктах безопасности. Например, такие компании, как Avira, Trend Micro и F-Secure, больше не предоставляют свои собственные модули фаервола, а вместо этого используют брандмауэр Windows.
Как открыть брандмауэр Windows 10
По умолчанию брандмауэр Windows всегда запускается автоматически при старте системы, и вам не нужно предпринимать каких либо действий. Если вам нужно открыть и настроить его, просто наберите в поиске «Брандмауэр Защитника Windows» и выберите лучшее соответствие.
Появится окно программы, где вы увидите информацию о типе сети к которой вы подключены: частные, гостевые или общедоступные сети.
Для сетевого типа, к которому вы подключены, отображается дополнительная информация, такая как:
Как разрешить приложению или программе доступ в Интернет
Брандмауэр Windows имеет обширный набор правил и большинство устанавливаемых вами программ добавляют в него свои собственные исключения, для получения доступа к сети и интернет-соединению. Это означает, что вы почти иногда не увидите всплывающих уведомлений, они возникают только при установке программ, которые не добавляют свои собственные исключения.
В уведомлении предлагается выбрать тип сети, к которой вы разрешаете доступ программе: частные или общественные сети.
Вы можете разрешить доступ для обоих типов сетевого расположения или только к одному из них. Чтобы применить настройку, нажмите «Разрешить доступ». Если вы хотите заблокировать доступ к сети для этой программы, нажмите «Отмена», и программа будет установлена как заблокированная для выбранного типа сети.
Заметьте, что только администраторы могут устанавливать исключения в брандмауэре Windows. Если вы используете стандартную учетную запись без прав администратора, программы, которые не соответствуют правилам и исключениям, автоматически блокируются без каких-либо подсказок.
Следует отметить, что в Windows 10 вы никогда не увидите уведомлений, связанных с приложениями из Магазина. Потому что им автоматически предоставляется доступ к домашней сети и интернету, исходя из предположения, что вы знаете о необходимых разрешениях на основе информации, отображаемой в Microsoft Store.
Правила и исключения автоматически создаются для каждого приложения, которое вы устанавливаете из Microsoft Store. Однако вы можете легко заблокировать доступ в Интернет для любого приложения, используя инструкцию в следующем разделе.
Как запретить программе или приложению доступ в Интернет
Брандмауэр Windows позволяет любому пользователю с учетной записью администратора изменять список правил и исключений, применяемых для приложений и настольных программ.
Откройте брандмауэр Windows, в столбце слева кликните по ссылке «Разрешение взаимодействия с приложениями или компонентом в брандмауэре Защитника Windows».
Теперь вы видите список приложений и программ, которым разрешен доступ в Интернет. На данный момент список неактивен, и вы можете только просматривать, какие приложения, функции и программы имеют правила.
Вы заметите, что к некоторым записям в левой части от их названия установлены галочки. Это означает, что правило для этого приложения, программы или функции включено и используется для разрешения или блокировки доступа.
Справа есть два столбца: Частная и Публичная сеть. Если в столбце «Частная» имеется галочка, это означает, что доступ к сети предоставляется этому приложению, программе или функции, когда вы подключены к сети, которая установлена как частная. Если стоит галочка в столбце «Публичная», это значить, что доступ к сети предоставляется этому приложению, программе или функции, когда вы подключены к сети, которая установлена как публичная.
Чтобы изменить что-либо в этом списке, вам нужно нажать кнопку «Изменить параметры».
Теперь список больше не отображается серым цветом, и вам доступно редактирование любой из существующих записей. Можно выбрать нужный элемент, который вы хотите изменить. Чтобы узнать больше об выбранном элементе, нажмите кнопку «Сведения».
Вы увидите небольшое окошко с описанием выбранного элемента или программы, ее название и путь расположения.
Для некоторых элементов кнопка «Сведения» недоступна. Это связано с тем, что нет дополнительной информации, и нет никаких данных, доступных для отображения. Вы столкнетесь с этим особенно при выборе приложений Microsoft Store.
Если нужно заблокировать доступ к сети приложению, программе или сервису, выберите, а затем снимите с него флажок (для блокировки доступа к любой сети) или один из флажков справа (частная или публичная), в зависимости от типа сети.
Если нужно предоставить сетевой доступ приложению, программе или сервису, которые не имеют доступа в сеть, установите галочку рядом с ее именем и задайте тип сети.
По завершении настройки, для применения изменений не забудьте нажать кнопку «ОК».
Как добавить приложение или программу в разрешенный список
В редких случаях, когда приложение или программа, к которой вы хотите предоставить доступ к сети, не входят в этот список, но вы можете легко ее добавить. Во-первых, убедитесь, что список разрешенных приложений, программ и функций доступен для редактирования, используя процедуру, описанную в предыдущем разделе, затем нажмите «Разрешить другое приложение».
В окне «Добавление приложения» нажмите кнопку «Обзор», перейдите в ее месторасположение и выберите исполняемый файл, затем нажмите кнопку «Добавить».
Вернитесь к списку разрешенных объектов, программа, которую вы только что добавили теперь доступна.
Когда вы закончите добавлять программы и приложения, нажмите «ОК», чтобы применить свои настройки.
Как удалить приложение и программу из разрешенного списка
Вы также можете удалить приложения или настольные программы из списка разрешенных элементов. Когда вы удаляете программу, она становится заблокированной по умолчанию, и в следующий раз, когда вы используете ее, вы увидите всплывающее уведомление от брандмауэра, запрашивающее ваше одобрение для предоставления ему сетевого доступа.
Во-первых, убедитесь, что список разрешенных приложений, программ и функций доступен для редактирования, используя процедуру, ранее описанную в этой инструкции, затем выберите приложение или программу, которую вы хотите удалить, и нажмите «Удалить».
Появится запрос на подтверждение выбора, нажмите «Да», и выбранное приложение или программа будут удалены из списка элементов.
Нажмите «ОК», чтобы сохранить изменения.
Как включить или отключить брандмауэр Windows
Для включения или отключения брандмауэра, вы должны сначала открыть его, затем в левом столбце нажать ссылку: «Включение и отключение брандмауэра Защитника Windows».
Откроется окно «Настройка параметров для каждого типа сети». Здесь вы можете указать, как включать или выключать брандмауэр Windows: для частной сети, для общественной сети или для обоих типов сетей.
Например, вы можете отключить брандмауэр, когда подключены к доверенным частным сетям, таким которые находится в вашем доме и включить, когда вы подключены к ненадежным общественным сетям.
Если вы хотите включить его только для частных сетей, выберите «Включить брандмауэр Защитника Windows» в разделе «Параметры для частной сети». Если вы хотите включить его только для общественных сетей, выберите «Включить брандмауэр Защитника Windows» в разделе «Параметры для общественной сети». Если вы хотите включить его для всех типов сетей, выберите этот параметр в обоих разделах и нажмите «OK».
То же самое относится и к отключению брандмауэра. Выберите «Отключить брандмауэр Защитника Windows» в обоих разделах, или для типа сети, в которой вы не хотите его использовать. По завершении нажмите «ОК», чтобы изменения вступили в силу.
Источник
Брандмауэр «Windows Firewall». Настройка и отключение.
Правильная настройка встроенных средств защиты Windows 10 позволяет комфортно и безопасно использовать компьютер. Ниже будут приведены основные способы настройки и варианты с полным отключением защиты.
Содержание:
Windows Firewall – важный компонент комплекса встроенной защиты операционной системы предназначенный для блокировки и ограничения входящего и исходящего трафика. С его помощью можно выборочно заблокировать подключение к сети для определенных приложений, что значительно повышает безопасность и защиту от вредоносного ПО, которое может отправлять данные и личную информацию сторонним лицам.
Такая информация может быть использована в корыстных целях, например, для воровства аккаунтов социальных сетей и различных сервисов, электронных почтовых ящиков или взлома электронных кошельков пользователя. После установки чистой операционной системы Windows, брандмауэр будет активирован по умолчанию. Сообщения о блокировке доступа в сеть приложениям демонстрируются при запуске неизвестного ПО. На экране оповещения системы безопасности можно выбрать режим предоставления доступа приложения к сети: доступ только к частным сетям или полный доступ ко всем сетям.
При выборе первого варианта запущенное приложение будет иметь доступ только к частным сетям пользователя без выхода в интернет. Второй вариант дает программе полный доступ в открытую сеть.
Зачем отключать Windows Firewall?
Окно «Оповещение системы безопасности» является единственным, что может помешать пользователю при включенном защитнике, поэтому брандмауэр Windows работает очень ненавязчиво и многие предпочитают оставлять его включенным. Такой подход – наиболее оптимален, поскольку даже встроенной системы защиты – вполне достаточно для обычных пользователей.
Стоит добавить, многие разработчики вирусного ПО утверждают, что стандартная система безопасности Windows 10 имеет незначительное количество уязвимостей, которые заполняются при постоянных обновлениях ОС. Конечно это не гарантирует стопроцентную защиту от узкоспециализированного хакерского ПО, но обеспечивает высокую степень безопасности при попадании рядовых вирусов.
В некоторых случаях пользователь предпочитает устанавливать защиту своей системы от сторонних производителей. В таких случаях брандмауэр Windows можно отключить при установке нового антивирусного комплекса. Это поможет избежать конфликта между различными системами безопасности.
Настройки Windows Firewall
Для настройки параметров защитника Windows следует перейти в расширенные настройки брандмауэра. Для этого:
Шаг 1. Нажимаем по иконке поиска возле по «Пуск» и вводим фразу «Панель управления».
Шаг 2. В открывшемся окне, выбираем режим отображения «Мелкие значки» и переходим в «Брандмауэр защитника Windows».
Шаг 3. Чтобы перейти в окно расширенных настроек защиты, выбираем пункт «Дополнительные параметры».
Находясь в меню «Дополнительные параметры» можно посмотреть текущее состояние защитника и его основные настройки. Данная информация находится в первом пункте «Монитор брандмауэра».
Для создания собственных блокировок определенных приложений, следует воспользоваться графой «Правила для исходящих подключений», где следует выбрать пункт «Создать правило».
В открывшемся окне присутствует несколько вариантов блокировок сети. К примеру, можно заблокировать целый порт или конкретную программу. В нашем случае будет заблокирована конкретная программа, поэтому выбираем первый пункт и нажимаем далее.
Для блокировки конкретной программы, следует выбрать пункт «Путь программы» и выбрать необходимое приложение. Для примера, блокировка будет произведена на браузере Google Chrome. Исполняемый файл браузера находится по пути «C:Program Files (x86)GoogleChromeApplication». Его можно выбрать в пункте обзор, или самостоятельно ввести, скопировав путь из проводника.
Выбрав необходимую программу, следует выбрать действие, которое будет применено. Для блокировки, выбираем пункт «Блокировать подключение» и далее.
В следующем окне следует выбрать те профили, к каким будет применено созданное правило блокировки.
В последнем окне необходимо задать имя правилу. Для удобства поиска данной настройки называем её «Блокировка подключения Google Chrome» и подтверждаем действие кнопкой «Готово».
После выполнения вышеуказанных действий браузер Google Chrome перестанет подключаться к сети Интернет. Перезагрузка компьютера не потребуется.
Чтобы вернуть работоспособность браузера необходимо найти созданное правило в списке, нажать по нему ПКМ и выбрать пункт «Отключить». Если в настройке более нет необходимости, её можно удалить.
Стоит понимать, что не все исполнительные файлы относятся к подключению, поэтому в некоторых случаях блокировка может оказаться неэффективной. Чтобы устранить это, следует узнать через что происходит подключение к интернету и уже блокировать данный элемент. К примеру, многие онлайн игры, работающие на Jawa, подключаются к сети через исполнительный файл Jawa, а не собственный. Таким образом для блокировки игры необходимо заблокировать доступ исполнительного файла Jawa.
Как полностью отключить брандмауэр Windows?
Существует несколько быстрых способов полного отключения Windows Firewall, которые следует применять перед установкой новой защитной системы от сторонних производителей. Отключение защитника делает систему уязвимой для вредоносного ПО, поэтому отключать брандмауэр без нужды – строго не рекомендуется.
Отключение брандмауэра в панели управления
Одним из самых легких способов отключения защиты, является отключение через панель управления. Чтобы сделать это, необходимо:
Находясь в панели управления в пункте «Брандмауэр защитника Windows» следует перейти в пункт «Включение и выключение защитника».
В открывшемся окне достаточно перевести все пункты в отключенный режим и подтвердить действие кнопкой «Ок».
Отключение защитника при помощи командной строки
Другим способом отключения защитника Windows является командная строка. Чтобы выполнить отключение, необходимо:
Нажать ПКМ по кнопке пуск и выбрать «Командная строка(администратор)», «Windows PowerShell (администратор)».
В открывшемся окне командной строки вводим «netsh advfirewall set allprofiles state off» и подтверждаем Enter.
Данная команда отключит все профили сети и Windows Firewall станет неактивным.
Для включения защитника следует воспользоваться командой «netsh advfirewall set allprofiles state on».
Источник
Содержание
- Netspeedmonitor для Windows 10
- Монитор интернет-провайдера
- Лоток сетевого монитора
- Процедура установки netspeedmonitor на windows 10
- Лучший способ использовать netspeedmonitor в Windows 10
- Значок сети
- Скачать net speed monitor бесплатно:
- Монитор подключения к Интернету
- Похожие сообщения:
Netspeedmonitor для Windows 10
В этой статье, Монитор интернет-провайдера, Лоток сетевого монитора, Значок сети, Монитор подключения к Интернету, и лучший способ использовать сеть описан. Netspeedmonitor для Windows 10 это одно из самых требовательных программ, которое предоставляет всю информацию о чистой скорости на вашем ПК. Между тем, необходимо настраивать инструменты мониторинга сети исключительно с целью регулирования количества информации, которую они используют. Те, у кого есть план безграничных знаний, скорее всего, не с этим справятся. Я снова хочу иметь возможность контролировать свою чистую скорость. Раньше, чем в 2006 году, я был идентичен другому обычному человеку, но когда у меня появился мой первый мобильный телефон, это был Android.
Следуйте за нами на FB
Монитор интернет-провайдера
Это познакомило меня с фанатиком. Я обнаружил, что можно действительно контролировать скорость сети на Android в любое время, когда мне это показалось. Это функция, которую многие производители теперь официально добавляют в свои подразделения. Однако с 2012 года я все время обнаруживал, что хочу знать чистую скорость, использую ли я компьютер или мобильный телефон. Я беспокоюсь, когда что-то медленно загружается, и я не могу точно определить, насколько он медленный. Тревога могла бы быть более сильной фразой; однако некоторые из вас понимают, что я имею в виду. Вот как я попал в программу Web Velocity Monitor for Home Windows, предназначенную для мониторинга пропускной способности.
Смотрите видео на YouTube на Монитор чистой скорости
Попробуйте этот тест скорости сети Microsoft бесплатно
Тест скорости сети
Попробуйте онлайн-программу Speed netspeedmonitor от M-Lab: нажмите здесь
Лоток сетевого монитора
Мониторинг пропускной способности — это одна из встроенных функций Windows 10, поэтому такие инструменты не имеют смысла. Однако Web Velocity Monitor, как вы уже догадались, дополнительно показывает вашу чистую скорость на панели задач Windows Home. Мониторинг полосы пропускания может быть бонусом, если вы хотите сопоставить числа, рассчитанные с помощью Windows 10, в противоположность одному аргументу. Web Velocity Monitor не работает полностью на Windows 10. Вот как это можно установить и настроить.
Процедура установки netspeedmonitor на windows 10
- Наилучший способ настройки. Получив Web Velocity Monitor по гиперссылке выше, у вас будет файл .msi.
- Для тех, кто работает с Windows Home, тем не менее, семь (на самом деле? Почему?), дважды щелкните по нему, чтобы вставить, как если бы вы создавали файл .exe.
- В более поздних версиях окон Home, а также в любой модели Windows 10 щелкните правой кнопкой мыши файл .msi и выберите «Свойства». Под вкладкой «Совместимость» вы найдете часть, обозначенную как «Режим совместимости».
- Проверьте поле после «Запустить эту программу в режиме совместимости для:» и в раскрывающемся меню выберите «Более ранняя модель Windows».
- Щелкните OK и дважды щелкните файл .msi, чтобы запустить установщик.
- Следуйте указаниям мастера настройки и настройте приложение.
- Сразу после ввода вас могут попросить выбрать ваш сетевой интерфейс из раскрывающегося меню. Часто это выбор производителя чипа WiFi вашего ПК.
- Если вы еще не определились с этим, сделайте свое предположение. Вы сможете изменить это позже.
Лучший способ использовать netspeedmonitor в Windows 10
- Лучший способ использовать, независимо от того, что вы его вставляете, — вы просто не видите чистую скорость на панели задач, но. Правильно щелкните пустую область на панели задач и выберите «Панели инструментов»> «NetSpeedMonitor».
- Теперь вы сможете увидеть два ряда нулей, обозначающих вашу чистую скорость.
Проверьте, реагирует ли Web Velocity Monitor на использование знаний, открывая веб-сайт, напримерGossipfunda.
Значок сети
Если числа по-прежнему равны нулю, значит, вы выбрали неподходящий сетевой интерфейс раньше.
- Чтобы изменить сетевой интерфейс, нажмите Web Velocity Monitor на панели задач и выберите Configuration.
- Здесь вы сможете выбрать еще один сетевой интерфейс. Сделайте свой лучший снимок еще раз и нажмите ОК, после чего начните еще раз.
- Скорее всего, во второй раз вы все поймете правильно.
- Как только это будет сделано, вы сможете быстро обнаружить, что отображаемая скорость несколько преувеличена. Это результат по умолчанию.
- Скорость отображается в килобитах в секунду; тем не менее, вы, по всей вероятности, более удобны с килобайтами в секунду.
- Чтобы изменить это, откройте окно конфигурации еще раз и прямо под раскрывающимся меню сетевого интерфейса вы обнаружите еще одно раскрывающееся меню с надписью Bitrate. В раскрывающемся меню выберите kB / s и нажмите OK.
- Если текстовое содержание нечеткое, слишком маленькое или слишком большое; в противном случае вы хотите изменить его на какой-либо другой мотив, вы можете сделать это на вкладке «Формат» в разделе «Конфигурация».
- Вы сможете выбрать любой из вставленных шрифтов, размер альтернативы и даже способ визуализации шрифта. По моему опыту, рендеринг Clear Type предлагает один из лучших результатов.
- Здесь есть множество различных настроек, с которыми вы можете поиграть, если вам нужно.
Скачать net speed monitor бесплатно:
Net Speed Monitor (64-бит) от cnet
Монитор подключения к Интернету
NetSpeedMonitor — это небольшая панель инструментов сетевого мониторинга на панели задач Windows Home, специально разработанная для Windows Server 2003, Windows XP, Windows Vista и Windows 7.
следовательно, с помощью NetSpeedMonitor вы сможете измерять скорость (как восходящего, так и нисходящего потока) и количество передаваемой информации (посетителей сайта) ваших сетевых игральных карт. В том же духе Connection Desk со всеми TCP / UDP-соединениями и всплывающая подсказка с кратким обзором (месяц, прямо сейчас, сборка). Вы также можете получать статистику по дням и месяцам. NetSpeedMonitor не хочет, в отличие от других пакетов мониторинга, никаких дополнительных драйверов! Опции.
NetSpeedMonitor бесплатно и безопасно
Получать! Новейшая модель NetSpeedMonitor!
Работает со всеми вариантами окон Windows Альтернатива для клиентов!
Смотрите также:
- Распространенные проблемы с мобильными телефонами
- Microsoft Surface книга 2
Быстро комментируйте все, что придет в голову. Напишите и свои отзывы.
Поделиться заботой
Похожие сообщения:
- Windows 20 — новая концепция
- Как исправить ошибку 0x800706be в Windows 10
- Приложения Android на Windows Phone
- Мониторы 1080p
- Ошибка запроса дескриптора устройства | Windows 7/8/10 | Код 43
- Skype продолжает вылетать: как это исправить
Download Article
Download Article
Do you need more desktop space for your Windows 10 PC? Moving to a double monitor setup will make it so much easier to use multiple programs at once without having to switch and minimize windows. We’ll show you the easiest way to connect a second monitor to your Windows desktop or laptop computer and use it to extend or mirror your screen.
Steps
-
1
Make sure your computer can support a second monitor. While Windows 10’s settings allow for multiple displays, not all graphics cards support more than one monitor at a time. You can quickly determine whether your desktop or laptop supports a second monitor by looking at the video output connections:[1]
- Desktop — On the back of the desktop’s tower, look for a free video output port. If you see one next to or directly above the port that’s currently being used to connect your desktop to the primary monitor, you can use a second monitor.
- Laptop — Any laptop with a video output port (e.g., HDMI, DisplayPort, or USB-C) can support a second monitor.
-
2
Determine the connection needed for the second monitor. Most modern computers and monitors use either HDMI or DisplayPort cables. If you have an older computer or monitor, you may find a VGA connector, which is a colored, trapezoid-shaped output.
- If you have a free video output connection which matches a connection on the back of your second monitor, it’s best to use a cable that fits both connections.
- If your computer uses a different connection than your monitor, you can buy an adapter cable (e.g., USB-C to HDMI) or unit (e.g., VGA to HDMI).
Advertisement
-
3
Place the second monitor. If you want to extend your primary monitor to use your second monitor as extra screen space, you’ll want to place your second monitor to the right of your primary one.
- If you’re duplicating your primary monitor, it doesn’t matter where you place your second monitor.
-
4
Attach the second monitor to your computer. Plug one end of your video cable (e.g., HDMI) into your computer’s video output slot, then plug the other end of the cable into your second monitor’s video input slot.
- If you’re using an adapter unit, you may need to plug both cables into the adapter and/or plug the adapter into a power source before you can connect the monitor to your computer.
-
5
Turn on the second monitor. Press the monitor’s «Power»
button to do so.
-
6
Open Start
. Click the Windows logo in the bottom-left corner of your computer’s primary monitor.
-
7
Open Settings
. Click the gear-shaped icon in the lower-left side of the Start window.
-
8
Click System. It’s a laptop-shaped icon in the Settings window.
-
9
Click the Display tab. You’ll find this in the upper-left side of the Display page.
-
10
Click the «Multiple displays» drop-down box. It’s near the bottom of the page.
-
11
Select a display option. In most cases, you’ll want to click Extend these displays to use the second monitor as an extension of your computer’s main display, thus adding more room to the right side of your desktop. You can also select one of the following options if need be:
- Duplicate these displays — Copies what’s on your computer’s primary screen to the second monitor.
- Show only on 1 — Blacks out the second monitor and displays only on your primary monitor.
- Show only on 2 — Turns off your primary monitor and displays only on your second monitor.
- Depending on your second monitor, you may have additional options here.
-
12
Save your changes. Click Apply, then click Keep changes when prompted. Doing so will prompt your computer to begin using the second display as indicated.
-
13
Use your second monitor. If you’re extending your display, pushing your mouse to the far-right side of your primary display and then continuing to push right will cause the mouse to appear on the second display.
Advertisement
Add New Question
-
Question
Can I work on 2 separate screens with different programs?
Yes. Open both programs and full screen them on their respective monitors.
-
Question
What if my mouse won’t move between monitors?
Move the monitor in your settings until the display is along the edge you want your mouse to move.
-
Question
Can I use a 27-inch monitor with my laptop?
If your monitor supports HDMI cables, then yes.
See more answers
Ask a Question
200 characters left
Include your email address to get a message when this question is answered.
Submit
Advertisement
Video
-
Taking a screenshot while extending your display will result in a panoramic shot of your whole desktop.
-
You can use an HDTV as a second monitor.
Thanks for submitting a tip for review!
Advertisement
-
Be gentle when connecting your monitor’s cables.
-
If your computer doesn’t support a second monitor, you won’t be able to use a second monitor without first installing a new graphics card.
Advertisement
About This Article
Article SummaryX
1. Make sure your PC supports dual monitors.
2. Determine which connection method you’ll need to use.
3. Place the second monitor.
4. Attach it to the computer and turn it on.
5. Go to Start > Settings > System > Display.
6. Select an option from the «Multiple displays» menu.
7. Save your changes.
Did this summary help you?
Thanks to all authors for creating a page that has been read 430,755 times.
Is this article up to date?
Download Article
Download Article
Do you need more desktop space for your Windows 10 PC? Moving to a double monitor setup will make it so much easier to use multiple programs at once without having to switch and minimize windows. We’ll show you the easiest way to connect a second monitor to your Windows desktop or laptop computer and use it to extend or mirror your screen.
Steps
-
1
Make sure your computer can support a second monitor. While Windows 10’s settings allow for multiple displays, not all graphics cards support more than one monitor at a time. You can quickly determine whether your desktop or laptop supports a second monitor by looking at the video output connections:[1]
- Desktop — On the back of the desktop’s tower, look for a free video output port. If you see one next to or directly above the port that’s currently being used to connect your desktop to the primary monitor, you can use a second monitor.
- Laptop — Any laptop with a video output port (e.g., HDMI, DisplayPort, or USB-C) can support a second monitor.
-
2
Determine the connection needed for the second monitor. Most modern computers and monitors use either HDMI or DisplayPort cables. If you have an older computer or monitor, you may find a VGA connector, which is a colored, trapezoid-shaped output.
- If you have a free video output connection which matches a connection on the back of your second monitor, it’s best to use a cable that fits both connections.
- If your computer uses a different connection than your monitor, you can buy an adapter cable (e.g., USB-C to HDMI) or unit (e.g., VGA to HDMI).
Advertisement
-
3
Place the second monitor. If you want to extend your primary monitor to use your second monitor as extra screen space, you’ll want to place your second monitor to the right of your primary one.
- If you’re duplicating your primary monitor, it doesn’t matter where you place your second monitor.
-
4
Attach the second monitor to your computer. Plug one end of your video cable (e.g., HDMI) into your computer’s video output slot, then plug the other end of the cable into your second monitor’s video input slot.
- If you’re using an adapter unit, you may need to plug both cables into the adapter and/or plug the adapter into a power source before you can connect the monitor to your computer.
-
5
Turn on the second monitor. Press the monitor’s «Power»
button to do so.
-
6
Open Start
. Click the Windows logo in the bottom-left corner of your computer’s primary monitor.
-
7
Open Settings
. Click the gear-shaped icon in the lower-left side of the Start window.
-
8
Click System. It’s a laptop-shaped icon in the Settings window.
-
9
Click the Display tab. You’ll find this in the upper-left side of the Display page.
-
10
Click the «Multiple displays» drop-down box. It’s near the bottom of the page.
-
11
Select a display option. In most cases, you’ll want to click Extend these displays to use the second monitor as an extension of your computer’s main display, thus adding more room to the right side of your desktop. You can also select one of the following options if need be:
- Duplicate these displays — Copies what’s on your computer’s primary screen to the second monitor.
- Show only on 1 — Blacks out the second monitor and displays only on your primary monitor.
- Show only on 2 — Turns off your primary monitor and displays only on your second monitor.
- Depending on your second monitor, you may have additional options here.
-
12
Save your changes. Click Apply, then click Keep changes when prompted. Doing so will prompt your computer to begin using the second display as indicated.
-
13
Use your second monitor. If you’re extending your display, pushing your mouse to the far-right side of your primary display and then continuing to push right will cause the mouse to appear on the second display.
Advertisement
Add New Question
-
Question
Can I work on 2 separate screens with different programs?
Yes. Open both programs and full screen them on their respective monitors.
-
Question
What if my mouse won’t move between monitors?
Move the monitor in your settings until the display is along the edge you want your mouse to move.
-
Question
Can I use a 27-inch monitor with my laptop?
If your monitor supports HDMI cables, then yes.
See more answers
Ask a Question
200 characters left
Include your email address to get a message when this question is answered.
Submit
Advertisement
Video
-
Taking a screenshot while extending your display will result in a panoramic shot of your whole desktop.
-
You can use an HDTV as a second monitor.
Thanks for submitting a tip for review!
Advertisement
-
Be gentle when connecting your monitor’s cables.
-
If your computer doesn’t support a second monitor, you won’t be able to use a second monitor without first installing a new graphics card.
Advertisement
About This Article
Article SummaryX
1. Make sure your PC supports dual monitors.
2. Determine which connection method you’ll need to use.
3. Place the second monitor.
4. Attach it to the computer and turn it on.
5. Go to Start > Settings > System > Display.
6. Select an option from the «Multiple displays» menu.
7. Save your changes.
Did this summary help you?
Thanks to all authors for creating a page that has been read 430,755 times.
Is this article up to date?
При использовании нескольких экранов появляется необходимость переключения основного монитора. Ведь именно на нем запускаются программы, игры, открывается меню «Пуск» и уведомления.
В этой статье мы рассмотрим несколько способов, как сделать второй монитор основным дисплеем на компьютере с операционными системами Windows 11, Windows 10 и Windows 7.
В Windows 11 настройка монитора выполняется через новое меню «Параметры». Чтобы открыть это меню кликните правой кнопкой мышки по рабочему столу и выберите «Параметры экрана».
В результате откроется меню «Параметры», раздел «Система – Дисплей». Здесь расположены все основные параметры экрана в Windows 11. Например, здесь можно изменить разрешение, ориентацию, масштаб изображения, а также настройки для нескольких мониторов.
Чтобы сделать монитор основным дисплеем на Windows 11нужно выделить его мышкой, кливнув по его номеру, открыть блок «Несколько дисплеев» и установить отметку «Сделать основным дисплеем».
Сразу после включения данной опции настройки будут применены и указанный монитор станет основным.
Настройки Windows 10
Если у вас операционная система Windows 10, то для управления монитором также нужно использовать меню «Параметры». Для того чтобы открыть данное меню нажмите правой кнопкой мышки по рабочему столу и перейдите «Параметры экрана».
В результате откроется меню «Параметры», раздел «Система – Дисплей». Здесь доступны все основные настройки монитора в Windows 10. Например, разрешение, ориентация, масштаб изображения, а также опции для нескольких мониторов.
Чтобы сделать монитор основным дисплеем на Windows 10 нужно выделить его мышкой, кливнув по его номеру.
После этого нужно пролистать настройки вниз и установить отметку «Сделать основным дисплеем».
Настройки применятся автоматически. Сразу после включения данной опции, выбранный монитор станет основным.
Настройки Windows 7
В Windows 7 выбор основного монитора выполняется схожим образом, но вместо меню «Параметры» используется «Панель управления». Самый быстрый способ перейти к нужным настройкам, это кликнуть правой кнопкой мышки по рабочему столу и выбрать «Разрешение экрана».
После этого появится окно с настройками монитора. Здесь нужно кликнуть мышкой по монитору, который нужно сделать основным, и включить опцию «Сделать основным».
После этого нужно сохранить настройки нажатием кнопки «Применить» и выбранный монитор станет основным.
Панель управления NVIDIA
Также сменить основной монитор можно через настройки драйвера видеокарты. Например, если у вас видеокарта от NVIDIA, то это можно сделать через «Панель управления NVIDIA». Этот способ одинаково работает как в Windows 7, так и в Windows 10.
Чтобы открыть «Панель управления NVIDIA» нужно кликнуть правой кнопкой по рабочему столу и выбрать соответствующий пункт.
В открывшемся окне нужно перейти в раздел «Дисплей — Установка нескольких дисплеев», кликнуть правой кнопкой мышки по нужному монитору и выбрать пункт «Сделать основным».
После изменения настроек нужно нажать на кнопку «Применить» и выбранный монитор будет установлен как основной.
Командная строка
Чтобы каждый раз не менять настройки вручную, можно использовать бесплатную утилиту NirCmd от NirSoft (скачать). Это консольная программа, которая позволяет менять основной монитор через командную строку. Для того чтобы воспользоваться этим способом скачайте NirCmd и распакуйте в любую папку.
После этого откройте командную строку в папке с программой и выполните указанную ниже команду. В данной команде «1» — это номер монитора, который необходимо сделать основным.
nircmdc setprimarydisplay 1
Используя эту команду можно создать BAT-файл с его помощью переключать основной монитор буквально в 1 клик.
Monitor Profile Switcher
Еще один способ быстрой смены основного монитора — это бесплатная программа Monitor Profile Switcher (скачать). Данная программа позволяет сохранить несколько конфигураций мониторов и после этого переключаться между ними буквально в пару кликов.
Monitor Profile Switcher не требует установки и готова к работе сразу после скачивания. При запуске программы в системном трее появляется иконка, с помощью которой можно сохранять и активировать профили. Для постоянной работы, программу нужно добавить в автозагрузку.
После запуска Monitor Profile Switcher нужно настроить мониторы в подходящую конфигурацию и сохранить ее как профиль. Дальше нужно настроить другую конфигурацию мониторов и снова сохранить как профиль.
Профиль сохраняет выбор основного монитора, разрешение, расположение и другие настройки для всех подключенных мониторов. При переключении профилей все эти настройки восстанавливаются.
Профили можно переключать вручную, с помощью меню программы, или настроить комбинации клавиш.
Таким образом можно быстро менять основной монитор. Программа Monitor Profile Switcher работает на Windows 7, Windows 10 и Windows 11.
Посмотрите также:
- Как подключить монитор к компьютеру
- Как подключить два монитора к одному компьютеру
- Как подключить второй монитор к компьютеру
- Что такое IPS
- Как изменить разрешение экрана в Windows 10
Содержание
- Как настроить второй монитор в Windows 10
- Переключение между режимами отображения
- Настройка параметров отображения
- Настройки панели задач
- Настройки фона на мониторах
- Как изменить основной и дополнительный монитор [БЫСТРОЕ РУКОВОДСТВО]
- Как изменить основной монитор в Windows 10?
- 1. Изменить настройки дисплея
- 2. Установите монитор в качестве основного дисплея на панели управления NVIDIA
- Переключение между мониторами в Windows 10
- Как вывести игру на телевизор
- Перемещение окон между мониторами
- Как сделать монитор основным дисплеем на Windows 10 и Windows 7
- Настройки Windows 10
- Настройки Windows 7
- Панель управления NVIDIA
- Командная строка
Как настроить второй монитор в Windows 10
В данной инструкции показаны действия, с помощью которых можно настроить второй монитор в Windows 10.
Операционная система Windows 10 по умолчанию поддерживает мультимониторные системы различной конфигурации и поэтому вам не нужно устанавливать стороннее программное обеспечение для настройки нескольких дисплеев.
Необходимость использования второго монитора нужна прежде всего для расширения рабочего пространства, что в некоторых случаях упрощает одновременное выполнение нескольких задач.
Важно отметить что некоторые видеокарты не поддерживают работу нескольких мониторов, а также то, что старые дисплеи не всегда могут подключаться автоматически.
Далее в статье рассмотрены настройки различных параметров при подключении второго монитора к компьютеру.
Для подключения второго монитора нужен компьютер (ноутбук) или видеокарта с дополнительным выходом видео сигнала на внешний дисплей использующие различные разъёмы, такие как HDMI, VGA, DVI порт или DisplayPort, а также соответствующий кабель, которым монитор соединяется с разъёмом (портом).
Переключение между режимами отображения
Подключив мониторы к компьютеру, можно выбрать подходящий режим отображения.
В Windows 10 доступны четыре режима отображения:
- Только экран компьютера (PC screen only) — Изображение будет выводится на первый монитор компьютера или на основной экран ноутбука. Второй монитор не будет задействован и на него ничего не проецируется.
- Повторяющийся (Duplicate) — На второй монитор копируется содержимое основного. Этот вариант оптимальным образом подходит для презентаций.
- Расширить (Extend) — Два монитора превращаются в один большой виртуальный экран. Это дает возможность вывести на двух мониторах один файл, например, большую фотографию.
- Только второй экран (Second screen only) — Используется только дополнительный монитор. Этот режим позволяет проверить разрешение второго монитора. Соответственно, если у вас ноутбук, презентация с которого проецируется на большой монитор, то выберите именно этот вариант для получения оптимальных результатов.
В зависимости от того, какое устройство вы используете, автоматически будет выбран соответствующий режим отображения:
- При подключении второго монитора к ноутбуку, по умолчанию устанавливается режим отображения Повторяющийся .
- При подключении второго монитора к настольному компьютеру по умолчанию устанавливается стиль отображения Расширить
Чтобы быстро переключаться между режимами нажмите сочетание клавиш 
Также выбрать режим отображения можно используя параметры экрана, для этого последовательно откройте: Параметры Windows ➯ Система ➯ Дисплей, или нажмите правой кнопкой мыши в пустой области рабочего стола и в появившемся контекстном меню выберите пункт Параметры экрана .
Затем в правой части окна нажмите на раскрывающийся список Несколько дисплеев и выберите один из пунктов.
После этого сохраните выбранный параметр.
Настройка параметров отображения
Настройка дисплеев и управление ими с помощью Windows очень проста, для этого последовательно откройте: Параметры Windows ➯ Система ➯ Дисплей, или нажмите правой кнопкой мыши в пустой области рабочего стола и в появившемся контекстном меню выберите пункт Параметры экрана .
Каждый из мониторов представлен небольшой прямоугольной миниатюрой.
Перетащите миниатюры на экране так, чтобы их взаимное расположение повторяло конфигурацию мониторов на вашем столе.
Здесь можно включить или отключить функцию Ночной свет
Используйте масштабирование, чтобы увеличить текст и другое содержимое. (Это подходит для более высоких разрешений или для людей с проблемами со зрением).
Также можно изменить разрешение рабочего стола.
Выберите альбомную или книжную ориентацию, чтобы изменить выбранную ориентацию экрана.
Опция несколько дисплеев позволяет переключать режимы отображения (как описано в разделе выше).
В дополнительных параметрах дисплея можно посмотреть общие сведения о подключенных дисплеях, а также свойства видеоадаптера для дисплея нажав на соответствующую ссылку.
Настройки панели задач
При подключении второго монитора, панель задач по умолчанию отображается на всех дисплеях. Вы можете вообще убрать панель задач с одного из мониторов или оставить на каждой из панелей только значки запущенных на этом мониторе приложений.
Чтобы настроить панели задач, последовательно откройте: Параметры Windows ➯ Персонализация ➯ Панель задач, или нажмите правой кнопкой мыши в пустой области панели задач и в появившемся контекстном меню выберите пункт Параметры панели задач.
Чтобы панель задач отображалась только на основном мониторе, в разделе Несколько дисплеев , установите переключатель Показать панель задач на всех дисплеях в положение Откл.
Если же вы предпочитаете заданную по умолчанию конфигурацию, при которой на каждом мониторе имеется своя панель задач, можете установить поведение этих панелей при помощи раскрывающего списка Показать кнопки панели задач:
Предлагаемый по умолчанию режим, при котором одна и та же панель присутствует на обоих мониторах.
Главная панель задач и панель задач, в которой открыто окно
В этом случае панель задач на основном мониторе содержит значки всех запущенных приложений, в то время как на втором мониторе на ней оказываются только значки приложений, которые запущены именно на нем. Например, на основном мониторе вы запустили Microsoft Edge и Word, а на второй монитор выведены PowerPoint и Excel. Панель задач основного монитора при этом будет содержать значки Microsoft Edge, Word, PowerPoint и Excel. На втором же мониторе окажутся только значки PowerPoint и Excel.
Панель задач, в которой открыто окно
В этом режиме панель задач на каждом из мониторов будет содержать только значки запущенных на этом мониторе приложений. В итоге, если снова вспомнить приведенный пример, на панели задач первого монитора появятся только значки приложений Microsoft Edge и Word, а на панели задач второго монитора PowerPoint и Excel.
Настройки фона на мониторах
С подключенным вторым монитором можно персонализировать рабочие столы.
Чтобы настроить параметры оформления экрана, последовательно откройте: Параметры Windows ➯ Персонализация ➯ Фон, или нажмите правой кнопкой мыши в пустой области рабочего стола и в появившемся контекстном меню выберите пункт Персонализация
Затем в правой части окна выберите подходящий фон и щелкните на нем правой кнопкой мыши, в появившемся контекстном меню выберите один из пунктов меню, например Задать для монитора 1
Аналогичным способом выберите фон для второго монитора.
Также можно выбрать положение фонового рисунка в раскрывающемся списке Выберите положение .
Как изменить основной и дополнительный монитор [БЫСТРОЕ РУКОВОДСТВО]
Настройка с двумя мониторами позволяет повысить производительность, но иногда вам необходимо сменить основной и дополнительный монитор для достижения желаемых результатов.
На самом деле это довольно просто, и вы можете сделать это за несколько минут. Если вы не знаете, как изменить основной и дополнительный монитор, эта статья идеально подойдет вам.
В этой статье мы покажем вам два простых и быстрых метода, которые вы можете использовать, поэтому без лишних слов давайте начнем.
Как изменить основной монитор в Windows 10?
1. Изменить настройки дисплея
- Щелкните правой кнопкой мыши пустое место на рабочем столе и выберите в меню Настройки отображения .
- Выберите, какой из них вы хотите использовать в качестве основного монитора, прокрутите вниз и выберите Сделать это моим основным дисплеем .
- После этого выбранный монитор станет основным монитором.
2. Установите монитор в качестве основного дисплея на панели управления NVIDIA
- Откройте Панель управления NVIDIA .
- В разделе Дисплей на левой панели выберите Настроить несколько дисплеев .
- Теперь нажмите правой кнопкой мыши на номер дисплея , который вы хотите использовать для основного дисплея, и выберите Сделать основным . Примечание: номер дисплея, который вы видите звездочкой (*), является текущим монитором.
- Затем нажмите Применить .
- Наконец, подтвердите, нажав Да .
Сменить основной и дополнительный монитор довольно просто в Windows 10. Самым быстрым вариантом будет сделать это непосредственно из раздела «Дисплей» в приложении «Настройки», но вы также можете использовать Панель управления Nvidia или Центр управления AMD Catalyst, чтобы сделать то же самое.
Обязательно попробуйте все наши решения и не стесняйтесь сообщить нам в разделе комментариев, какое решение подойдет вам.
Переключение между мониторами в Windows 10
Быстро переключиться между основным и дополнительным монитором позволяют горячие клавиши Win + P . В Windows 10 эта комбинация вызывает меню «Проецировать», где можно выбрать режим отображения экранов.
Это же меню режимов можно вызывать и другим способом. В правом нижнем углу рабочего стола «Windows 10» нажимаем на иконку «Центра уведомлений» и вызываем «Передавать на эркан».
- Только экран компьютера — показывает изображение на основном мониторе.
- Повторяющийся — дублирует картинку основного монитора на все дополнительные.
- Расширить — позволяет создать общую область экрана для всех мониторов. Таким образмо, можно перетаскивать окна с одного устройства отображения на другое. Удобно использовать при подключении телевизора к компьютеру.
- Только второй экран — вывод на дополнительное устройство вывода, например, если требуется переключить изображение компьютера на телевизор.
Как вывести игру на телевизор
Часто в качестве второго монитора используется телевизор. Чтобы вывести на него компьютерную игру нужно перейти в режим «Только второй экран». Изображение будет выводиться только на телевизор.
запуск игры в режиме расширения экрана
Второй способ — перейти в режим «Расширить», а потом установить в параметрах экрана в качестве основного дисплея телевизор. В этом случае, запускаемые игры и приложения, будут выводиться на него.
Перемещение окон между мониторами
Перемещение программ и окон на другой монитор может осуществляться обычным перетаскиванием мыши, но есть и более удобный способ. В Windows 10 для этого существуют горячие клавиши: Win + Shift + стрелка вправо/влево.
Например, если одновременно нажать Win + Shift и левую стрелку, то окно с активной программой перенесется на левый дисплей.
Как сделать монитор основным дисплеем на Windows 10 и Windows 7
При использовании нескольких экранов появляется необходимость переключения основного монитора. Ведь именно на нем запускаются программы, игры, открывается меню « Пуск » и уведомления. В этой статье мы рассмотрим несколько способов, как сделать второй монитор основным дисплеем на компьютере с операционными системами Windows 10 и Windows 7.
Настройки Windows 10
Если у вас операционная система Windows 10, то для управления монитором нужно использовать новое меню « Параметры ». Здесь в разделе « Система – Дисплей » доступны все основные настройки монитора, например, разрешение, ориентация, масштаб изображения, а также опции для нескольких мониторов. Для того чтобы открыть данное меню нажмите правой кнопкой мышки по рабочему столу и перейдите « Параметры экрана ».
В открывшемся окне вы увидите представление всех обнаруженных мониторов. Здесь нужно выделить мышкой монитор, который нужно сделать основным.
После этого пролистай настройки вниз и установить отметку « Сделать основным дисплеем ».
Настройки применятся автоматически. Сразу после включения данной опции, выбранный монитор станет основным.
Настройки Windows 7
В Windows 7 выбор основного монитора выполняется схожим образом, но вместо меню « Параметры » используется « Панель управления ». Самый быстрый способ перейти к нужным настройкам, это кликнуть правой кнопкой мышки по рабочему столу и выбрать « Разрешение экрана ».
После этого появится окно с настройками монитора. Здесь нужно кликнуть мышкой по монитору, который нужно сделать основным, и включить опцию « Сделать основным ».
После этого нужно сохранить настройки нажатием кнопки « Применить » и выбранный монитор станет основным.
Панель управления NVIDIA
Также сменить основной монитор можно через настройки драйвера видеокарты. Например, если у вас видеокарта от NVIDIA, то это можно сделать через « Панель управления NVIDIA ». Этот способ одинаково работает как в Windows 7, так и в Windows 10.
Чтобы открыть « Панель управления NVIDIA » нужно кликнуть правой кнопкой по рабочему столу и выбрать соответствующий пункт.
В открывшемся окне нужно перейти в раздел « Дисплей — Установка нескольких дисплеев », кликнуть правой кнопкой мышки по нужному монитору и выбрать пункт « Сделать основным ».
После изменения настроек нужно нажать на кнопку « Применить » и выбранный монитор будет установлен как основной.
Командная строка
Чтобы каждый раз не менять настройки вручную, можно использовать бесплатную утилиту NirCmd от NirSoft (скачать). Это консольная программа, которая позволяет менять основной монитор через командную строку. Для того чтобы воспользоваться этим способом скачайте NirCmd и распакуйте в любую папку.
После этого откройте командную строку в папке с программой и выполните указанную ниже команду. В данной команде « 1 » — это номер монитора, который необходимо сделать основным.
Используя эту команду можно создать BAT-файл с его помощью переключать основной монитор буквально в 1 клик.
Десятая версия операционной системы Виндовс значительно отличается от предыдущих, поэтому некоторые настройки и инструкции придется изучить заново.
Например, пользователю будет полезно знать, как сделать монитор на ПК основным или дополнительным дисплеем в операционной системе Win 10. Юзеру необходимо подготовить комп для выполнения настройки и учесть некоторые рекомендации мастеров.
Управлять объектами в десятой версии Виндовса можно с помощью встроенных инструментов операционной системы.
Этапы действий пользователя:
- кликнуть по кнопке «Пуск» на рабочем столе персонального устройства (стационарного или портативного);
- перейти к разделу «Параметры»;
- открыть подраздел «Система-Дисплей», где пользователю будут доступны настройки дополнительных устройств – например, поменять местами изображения в Windows 10, сменить разрешение или ориентацию.
Внимание! Другой вариант изменения действующих характеристик – кликнуть по рабочему столу правой клавишей мышки, в контекстном меню выбрать пункт «Параметры экрана», далее откроется такое же окно настроек, как в указанной инструкции.
Как изменить порядок мониторов
Данная характеристика отображается на мониторе персонального компьютера в разделе «Параметры». Чтобы проверить настройки, необходимо выполнить пункты инструкции предыдущего блока – на последнем этапе будет отображено то количество подключенных экранов, которое задействовано в данный момент.
Нумерация позволяет упростить процесс проверки показателей идентификации и упорядочивания персональных устройств.
Идентификация монитора
Для того чтобы проверить показатели нумерации, необходимо выполнить следующие шаги:
- нажать на кнопку «Пуск», перейти к блоку «Параметры»;
- открыть подраздел «Система», затем «Дисплей»;
- в правой части рабочего окна кликнуть по строке «Изменить порядок дисплеев» и пункт «Идентифицировать».
В открытом окне отобразится информация о порядковых номерах подсоединенных элементов.
Обнаружение монитора
Если пользователь подключил дополнительный экран, но он по каким-то причинам не отображается в общем списке под отдельным номером, необходимо запустить процесс обнаружения. Инструкция:
- зайти в раздел «Параметры» через кнопку «Пуск» или поисковую строку;
- перейти к вкладке настроек (как в предыдущем варианте действий – блоки «Система», затем «Дисплей»);
- нажать «Изменить порядок».
В данном пункте нужно кликнуть по строке «Обнаружить». Процедура занимает немного времени, после чего на экране появится перечень доступных устройств. Если необходимого элемента нет, нужно проверить корректность подключения.
Упорядочение мониторов
Для корректной работы с дисплеями нужно их правильно упорядочить. Необходимые действия:
- как в предыдущих пунктах перейти к настройкам дополнительных экранов («Пуск» – «Параметры» – «Дисплей»);
- в отдельном рабочем окне отобразится список механизмов с нумерацией;
- чтобы изменить порядок, придется перетащить нужный объект.
Внимание! Ограничений по установлению порядка и расположения нет. Пользователь может сменить назначение основного и дополнительного экранов в любой момент без перезагрузки ПК.
Работа на нескольких экранах соединенных между собой устройств – ноутбуки, стационарные компьютеры, телевизор, другие – необходима для исполнения некоторых трудовых процессов и проектов. Пользователю необходимо установить главный дисплей и указать очередность выполнения задач для остальных мониторов. Сделать это можно, используя представленные инструкции.
Как изменить основной и дополнительный монитор
Последнее обновление Ноя 12, 2021
Последнее изменение: 3 апреля 2020 г.
- Установка с двумя мониторами позволяет повысить продуктивность, но иногда вам нужно сменить основной и дополнительный монитор, чтобы достичь желаемых результатов. Быстрый способ – перейти в меню настроек дисплея.
- Другой способ – открыть специальную консоль управления для вашего графического процессора. Здесь у вас будут дополнительные настройки, которые могут помочь вам в настройке.
- Чтобы узнать о других советах и хитростях, связанных с мониторами, вы можете добавить в закладки наш Центр устранения неполадок с мониторами.
- После того, как вы исправили проблему с монитором, возможно, мы можем вам помочь еще чем-нибудь. Почему бы не заглянуть в наш центр ноутбуков и ПК, где есть множество руководств по устранению неполадок?
Чтобы исправить различные проблемы с ПК, мы рекомендуем Restoro PC Repair Tool: это программное обеспечение исправит распространенные компьютерные ошибки, защитит вас от потери файлов, вредоносных программ, сбоев оборудования и оптимизирует ваш компьютер для максимальной производительности. Исправьте проблемы с ПК и удалите вирусы прямо сейчас, выполнив 3 простых шага:
- Загрузите Restoro PC Repair Tool, который поставляется с запатентованными технологиями (патент доступен здесь ).
- Нажмите Начать сканирование, чтобы найти проблемы Windows, которые могут вызывать проблемы с ПК.
- Нажмите «Восстановить все», чтобы исправить проблемы, влияющие на безопасность и производительность вашего компьютера.
- В этом месяце Restoro скачали 668 476 читателей.
Установка с двумя мониторами позволяет повысить продуктивность, но иногда вам нужно сменить основной и дополнительный монитор, чтобы достичь желаемых результатов.
На самом деле это довольно просто, и вы можете сделать это за считанные минуты. Если вы не знаете, как поменять основной и дополнительный монитор, эта статья идеально подойдет вам.
В этой статье мы покажем вам два простых и быстрых метода, которые вы можете использовать, поэтому без лишних слов приступим.
Как сменить основной монитор Windows 10
1 Изменить настройки дисплея
- Щелкните правой кнопкой мыши пустое место на рабочем столе и выберите в меню «Параметры отображения».
- Выберите, какой монитор вы хотите использовать в качестве основного, прокрутите вниз и выберите «Сделать его основным дисплеем».
- После этого выбранный монитор станет основным.
2 Установите Монитор в качестве основного дисплея в Панели управления NVIDIA.
- Откройте панель управления NVIDIA.
- В разделе «Дисплей» на левой панели выберите «Настроить несколько дисплеев».
- Теперь щелкните правой кнопкой мыши номер дисплея, который вы хотите использовать для основного дисплея, и выберите «Сделать основным». Примечание: номер дисплея, отмеченный звездочкой (*), соответствует текущему монитору.
- Затем нажмите «Применить».
- Наконец, подтвердите, нажав Да.
Сменить основной и дополнительный монитор довольно просто в Windows 10. Самый быстрый вариант – сделать это изначально из раздела «Дисплей» в приложении «Настройки», но вы также можете использовать панель управления Nvidia или Центр управления AMD Catalyst, чтобы сделать то же самое.
ПРИМЕЧАНИЕ. Эти решения также работают при настройке нескольких дисплеев.
Обязательно попробуйте все наши решения и дайте нам знать в разделе комментариев, какое решение сработало для вас.
Примечание редактора: этот пост был первоначально опубликован в июне 2019 года, а с тех пор он был переработан и обновлен в апреле 2020 года для обеспечения свежести, точности и полноты.
Источник записи: windowsreport.com
- Подробности
- мая 01, 2017
- Просмотров: 12607
Интернет-провайдеры постоянно пытаются улучшить их скорость в сети, чтобы заманить клиентов на более быстрые и дорогие тарифные планы. Но иногда эти планы часто приходят с ограничениями — лимитные подключения к интернету, обеспечение ограничений на количество данных, которые Вы можете отправлять и получать.
Если вы окажетесь в такой ситуации, то для вас будет важно знать, как регулярно отслеживать использование сетевых данных. К счастью, Windows 10 включает в себя инструменты для отслеживания использования сети.
В ОС Windows 10 есть два различных способа, чтобы контролировать данные и приложения которые могут отправлять и получать в данном месяце, и в этом руководстве для Windows 10, мы покажем вам, как вы можете контролировать ваше использование сети, используя настройки приложения и Диспетчер задач, и их плюсы и минусы. Windows 10 включает в себя встроенный сетевой монитор, который в отличие от своего предшественника, на самом деле очень полезный способ, чтобы держать глаза на вашем потреблении пропускной способности.
Что делать (и не делать) в Windows 10 для использования сетевого монитора?
В Windows 8 Microsoft представила новые способы, чтобы контролировать ваше использование сети, пусть и первоначальное воплощение встроенной функцией было недальновидно и ограничивалось только приложением из магазина Windows (например, что если Вы использовали Skype из магазина Windows, то вы могли бы рассчитывать, что монитор будет работать, но если Вы использовали Skype для рабочего стола, “обычный” Skype, то монитор не стал бы работать).
Использование сети и мониторинг пропускной способности в Windows 10 значительно улучшает систему Windows 8 путем включения данных для всех приложений, не только для поставляемых приложений из магазина Windows. Как таковой это отличный способ, чтобы легко проверить, какие приложения используют больше всего (или меньше) данные за предыдущие 30 дней.
Также стало удобно и улучшение в качестве приложений Windows 10 для использования сети, в котором есть важная вещь, чтобы её отметить: оно не только выполняет мониторинг, как и следовало ожидать, но и выдаёт потребление данных на компьютере. Если вам нужны более продвинутые сети мониторинга, чтобы следить за всеми компьютерами и устройствами в сети (и не только на одном ПК) мы предлагаем проверить нашу статью: как контролировать Интернет-использование пропускной способности и избежать превышения данных.
Если вам нужно быстро проверить, чтобы увидеть, что использует большинство пропускной способности в течение последних 30 дней, встроенные инструменты быстро и легко вам помогут в этом.
Как проверить использование сети в Windows 10
Есть два способа, чтобы изначально проверить использование сети в Windows 10, но мы настоятельно предпочитаем один метод над другим. Тем не менее, мы рассмотрим оба метода и объясним, почему один предлагает очевидные преимущества.
Первый способ — это пережиток обновления диспетчера задач в Windows 8. Просмотр данных об использовании сети с помощью задач Диспетчер задач через сочетание клавиш (Ctrl+SHIFT+ESC) или в окне поиска меню «Пуск» ввести тип “диспетчер задач — task manager” .
В диспетчере задач выберите вкладку “приложения”. Там вы найдете два столбца, связанных с потреблением данных: “сеть” и “лимитные сети”. (Лимитные сети были особенностью и появились в Windows 8.1, чтобы помочь управлять данными на сборные/платные подключения.)
Хотя это здорово, что эта информацию всегда есть под рукой в диспетчере задач, Вы заметите кое-что в нашем скриншоте выше. Все видимые приложения основные приложения магазина Windows. Как назло, в диспетчере задач всё равно не отображается использование данных регулярных старых традиционных приложений Windows.
На самом деле, если мы отсортируем приложения в диспетчере задач по имени и затем сравним список в другом месте, то вы сможете проверить сетевую загрузку, в меню «настройки сети», которую вы увидите, в списке который появляется на “использование сети”, а не в списке в диспетчере задач. Почему они не могли использовать те же данные, если они явно имеются в обеих панелях является загадкой.
Поэтому если вы хотите получить более полную картину использования данных на вашем компьютере вы должны будете полагаться на информацию в разделе сетевые настройки. Перейдите в Настройки -> сеть и Интернет. Выберите верхний элемент на левой панели навигации “использование данных”.
Здесь вы увидите общий обзор за последние 30 дней. Круговой график покажет вам данные, использованные для различных соединений (в нашем случае на скриншоте мы просто использовали Ethernet на ноутбуке, если Вы использовали как проводное соединение, так и Wi-Fi сети, то вы увидите их в различных источниках).
Можно копнуть глубже и сделать более детальное описание, нажав на ссылку в графе с надписью “Детали”.
Здесь мы находим недостающие данные для приложений за пределами магазина Windows (из которого большинство людей используют приложения). Хром, из всего списка в диспетчере задач, появляется справа вверху, как и ожидалось.
Читайте также
Один монитор хорошо, а два – лучше! Так считают многие пользователи, для которых компьютер является частью жизни. И здесь не так важно, используется обычный ПК или ноутбук. В частности, подключение двух и более мониторов позволяет распределить задачи и увеличить скорость работы. Например, почти у всех стримеров на площадках YouTube или Twitch используется два или три монитора, где один задействуется под игру, а другие под прочие действия (отслеживание комментариев, серфинг в интернете и пр.).
Если и вы собрались подключать второй монитор к компьютеру или ноутбуку под управлением Windows 10, но не знаете, как это сделать, то читайте далее. В сегодняшней статье мы поговорим о том, как подключить и полностью настроить дополнительный монитор на компьютере.
Подключить второй монитор, как я уже и говорил, можно независимо от того, используется стационарный или портативный компьютер (ноутбук). В целом же процедура протекает в несколько этапов, о которых более подробно мы поговорим далее.
Шаг первый: Подготовка
Прежде чем перейти к подключению второго монитора, необходимо знать, какое дополнительное оборудование для этого нужно. Если вы уже знаете все компоненты, которые необходимы для подключения монитора, то смело переходите к следующему разделу. Ну а те, кто совсем не разбираются в этом, – вэлком.
Итак, первым шагом убедитесь, что у вас есть следующее оборудование для подключения:
- Кабель с разъемом VGA, DVI, HDMI или DisplayPort.
- Второй экран, само собой, как без него-то? Это может быть либо современный телевизор с разъемом HDMI, либо обычный компьютерный монитор.
Как вы уже могли понять, для подключения второго монитора нам потребуется свободный разъем на видеокарте (встроенной или дискретной, то есть той, которая сейчас используется). Где расположена видеокарта, надеюсь, вы знаете. Взгляните на нее и посмотрите, есть ли там один из разъемов, который указан на картинке ниже.
Основные разъемы для подключения монитора
Некоторые сведения о разъемах:
- VGA – единственный аналоговый интерфейс подключения мониторов, который используется в настоящее время. Морально устарел, однако будет активно использоваться ещё длительное время.
- DVI – базовый тип DVI интерфейса. Подразумевает только цифровое подключение, поэтому не может использоваться с видеокартами, имеющими только аналоговый выход.
- HDMI – адаптация DVI для аппаратуры, дополненная цифровым интерфейсом для передачи многоканального звука. Присутствует фактически во всех современных LCD-телевизорах, плазменных панелях и проекторах.
- DisplayPort – интерфейс «видеокарта-монитор», который является заменой DVI-D, но не HDMI.
Если на вашей видеокарте свободен разъем одного типа (например, DVI), а на подключаемом мониторе есть только устаревший VGA или, наоборот, современный HDMI, либо же у вас просто нет возможности подключения оборудования к одинаковым разъемам, дополнительно потребуется приобрести специальный переходник.
Что из всего этого мы извлекаем? Для подключения второго монитора важно знать, какой разъем у кабеля и есть ли свободное гнездо под него на видеокарте. После того, как вы в этом разберетесь, можете переходить к следующему разделу.
Шаг второй: Приоритеты
Убедившись в наличии соответствующих разъемов, следует правильно расставить приоритеты, по крайней мере, если используются разные мониторы. Определите, по какому из доступных интерфейсов будет подключаться каждое устройство, ведь в большинстве случаев разъемы на видеокарте не будут одинаковыми, и при этом каждый из четырех обозначенных выше типов характеризуется разным качеством изображения и присутствием/отсутствием аудиосигнала.
Таким образом, если у вас есть отличный монитор с большой диагональю и сверхвысоким качеством отображения картинки, то отметьте его как «лучший». Второй монитор, который служит вам простым дисплеем для отображения контента, отметьте, как «обычный». После этого взгляните на следующий рейтинг:
- DisplayPort
- HDMI
- DVI
- VGA
Вышеуказанный список (от лучшего к худшему) характеризует 4 типа разъемов. Подключите в наилучший разъем тот монитор, который вы отметили, как «лучший», а потом уже подсоедините свой «обычный» монитор в один из оставшихся разъемов. Также не будет плохим решением и то, что вы подключите два монитора в одинаковые разъемы, если таковые имеются. Как именно происходит подключение мониторов к компьютеру, читайте в следующем разделе.
Шаг третий: Подключение мониторов
Итак, мы освоили все современные разъемы и определились, какой монитор будем подсоединять первым. Давайте уже приступим к подключению:
- Берем кабель от основного дисплея и подключаем его к тому разъему на видеокарте или ноутбуке, который мы определили как основной. Аналогично поступаем и со вторым монитором.
Подключаем монитор к компьютеру или ноутбуку
- Подключаем провод питания ко второму дисплею и втыкаем его в розетку, если ранее он был отключен. Далее включаем устройство, а вместе с ним и компьютер или ноутбук.
Включаем еще один монитор
Когда два дисплея подключены к компьютеру, можно переходить к настройке. О чем мы и поговорим далее.
Шаг четвертый: Настройка двух мониторов
Последним этапом подключения для второго монитора является его настройка. Несмотря на то, что в Windows 10 происходит автоматическое обнаружение нового оборудования, произвести некоторые манипуляции все же потребуется. Кроме того, если второй монитор был подключен, но не обнаружен системой, обязательно воспользуйтесь следующей инструкцией:
- Откройте параметры компьютера путем сочетания клавиш «Win+I» и перейдите в раздел «Система».
Открываем настройки системы
- Если ваш монитор подключен к компьютеру, но сигнал не обнаружен, вы увидите надпись, в которой написано, что не все мониторы подключаются автоматически. Нужно сделать это вручную. Для этого кликните по кнопке «Обнаружить» в подразделе «Дисплей».
Осуществляем поиск второго монитора
- Если все хорошо, то второй монитор должен будет отобразиться под цифрой «2». Синим цветом всегда выделяется активный дисплей. Параметры яркости, разрешения и ориентации актуальны для выбранного экрана.
Синий цвет обозначает активный дисплей
Подключили монитор, все работает? Теперь можно переходить к дальнейшим настройкам. Основные вы можете задействовать всё в том же разделе «Дисплей»:
- Дублировать эти экраны – на двух экранах будет одинаковая картинка.
- Расширить эти экраны – содержимое первого монитора расширится как продолжение на второй.
- Показать только на 1 или 2 – в зависимости от выбранного монитора картинка будет демонстрироваться только на одном из них – основном или дополнительном.
Доступно четыре основных параметра
Стоит также заметить, что одной из самых популярных выбранных проекций является расширение. С помощью него легко передвигаться и удобно распределять задачи между мониторами.
Помимо основных настроек, могут быть полезны и второстепенные опции, которые также изменяются в разделе «Дисплей»:
- Цвет и Ночной свет – применяются ко всей системе, а не к дисплеям по отдельности. Здесь же функции вроде настроек графики или дополнительных параметров, но для базовой настройки они не очень пригодятся. Однако ради интереса и при наличии свободного времени можно исследовать и их – вдруг найдётся что-то полезное.
- Если у дисплеев доступна поддержка HDR, то будет полезно поэкспериментировать с параметром Windows HD Color.
- Ориентация и Расширение настраиваются отдельно для обоих мониторов. Расширение лучше не менять и оставить установленное изначально. Стоит отметить, что на экране настройки 2 мониторов в Windows 10 размер экрана зависит не от диагонали, а от разрешения.
- Ориентация пригодится в том случае, если один из дисплеев стоит на боку. Здесь же можно отразить изображение по горизонтали и вертикали.
- Масштаб и разметка – параметр, который нужен для увеличения или уменьшения изображения на экране. Меняется, только если разрешение экрана не оказывается более 1920 х 1080. См. также: как изменить разрешение экрана в Windows 10.
Дополнительно: Быстрое переключение между режимами
Вдобавок ко всему вышесказанному стоит также рассказать и о быстром переключении между мониторами. Чтобы не обращаться каждый раз к параметрам компьютера, в Windows 10 предусмотрена функция для быстрого изменения режимов. Ее активация происходит путем сочетания клавиш «Win+P».
Каждая функция мгновенно проецирует монитор
Немного о каждой функции:
- Только экран компьютера (основной монитор);
- Повторяющийся (дублирование изображения);
- Расширить (продолжение картинки на втором дисплее);
- Только второй экран (отключение основного монитора с трансляцией изображения на дополнительный).
Для выбора подходящего режима достаточно навести на него курсор и кликнуть левой кнопкой мыши. Выйти из активного режима можно будет аналогичным способом.
Теперь вы знаете, как осуществляется подключение одного или нескольких мониторов к компьютеру или ноутбуку. Надеюсь, что наш материал был для вас полезен. Увидимся в других статьях!
Post Views: 2 871