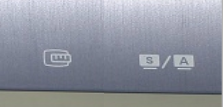Содержание
- Как увеличить или уменьшить расстояние между значками рабочего стола в Windows 10
- Разметка рабочего стола
- Как изменить размер сетки рабочего стола Windows 10?
- Как уменьшить расстояние между значками на рабочем столе?
- Как изменить размер рабочего стола на компьютере?
- Как изменить размер иконок на рабочем столе?
- Как в Windows 10 уменьшить расстояние между значками?
- Как уменьшить расстояние между значками на рабочем столе в Windows 10?
- Как уменьшить размер рабочего стола на компьютере?
- Как вернуть экран в нормальный режим?
- Как уменьшить размер экрана на Windows 10?
- Как сделать экран компьютера полным?
- Как увеличить размер экрана на компьютере?
- Как изменить размер иконок на андроид?
- Как уменьшить значки на экране телефона?
- Как уменьшить значки на рабочем столе без мышки?
- Настройка интерфейса и внешнего вида Рабочего стола Windows 10
- Персонализация рабочего стола
- Как найти классную тему для рабочего стола и экрана блокировки?
- Зачем кнопка «Поиск в интернете и в Windows»?
- Зачем виртуальные столы в Windows 10?
- Горячие клавиши для виртуальных столов
- Как настроить Центр уведомлений в Windows 10
- Выравнивание значков по сетке на рабочем столе в Windows 10
- Включить (отключить) выравнивание значков по сетке на рабочем столе из контекстного меню
- Включить (отключить) упорядочить значки автоматически и выровнять значки по сетке в редакторе реестра
- Как изменить интервал значков рабочего стола в Windows 10
- Как изменить интервал значков рабочего стола
- Как сбросить интервал значков рабочего стола по умолчанию
Значки рабочего стола в Windows 10 могут быть изменены. Вы можете сделать их меньше или больше. Вы также можете правильно выровнять их в макете сетки. Если вам не нравится сетка, вы можете перемещать их в любом месте, если хотите, отключив привязку к сетке. Это здорово, но при изменении размеров значков на рабочем столе сетка не изменяется. Если ваши значки слишком велики, между ними будет очень мало места. Если ваши иконки действительно маленькие, им будет достаточно места между ними, чтобы добавить еще одну целую строку значков. Сетка не сильно изменяет размер значка, вы можете увеличить или уменьшить расстояние между значками рабочего стола, чтобы сделать его более подходящим для значков.
Чтобы изменить интервал между значками рабочего стола, вам необходимо отредактировать реестр Windows. Это мой рабочий стол с довольно большими значками. Вы можете видеть, что между отдельными значками очень мало места.
Разметка рабочего стола
Откройте окно запуска с помощью сочетания клавиш Win + R. В поле запуска введите regedit, чтобы открыть реестр Windows.
Перейдите в следующее место в реестре Windows.
HKEY_CURRENT_USERControl PanelDesktopWindowMetrics
С сеткой вам нужно изменить разницу между строками сетки и столбцами. Это означает, что вы должны изменить два значения. Каждое значение управляет другим аспектом сетки. Значение IconSpacing изменит расстояние между столбцами, а IconVerticalSpacing изменит пробелы между строками.
Вам не нужно устанавливать одинаковое значение для обоих значений реестра. Возможно, вам понадобится больше места между строками, чем между столбцами, поэтому отлично, если значения не совпадают друг с другом. Вам нужно будет запомнить или записать значение по умолчанию для обоих значений реестра, если вы хотите сбросить сетку до размера по умолчанию.
Изменение этих значений ничего не сломает; вы все равно можете выровнять значки с сеткой, хотя стоит упомянуть, что с большим пространством между линиями сетки вы можете получить больше места между панелью задач и нижней строкой значков, чем обычно используется.
Источник
Как изменить размер сетки рабочего стола Windows 10?
Нажмите сочетание клавиш WIN+R и в диалоге «Выполнить» введите regedit. В Редакторе реестра перейдите к разделу HKEY_CURRENT_USERControl PanelDesktopWindowMetrics. В правой панели нажмите правой кнопкой на параметре IconVerticalSpacing. В появившемся меню выберите «Изменить».
Как уменьшить расстояние между значками на рабочем столе?
Чтобы настроить расстояние между значками, выполните следующие действия:
Как изменить размер рабочего стола на компьютере?
В Windows нажмите Пуск, Панель управления и выберите Экран. Чтобы изменить размер текста и окон, выберите пункт Средний или Крупнее, затем нажмите кнопку Применить. Щелкните правой кнопкой мыши рабочий стол и выберите Разрешение экрана. Щелкните пиктограмму монитора, требующего настройки.
Как изменить размер иконок на рабочем столе?
Чтобы выбрать крупные значки, щелкните его правой кнопкой мыши (или нажмите и удерживайте) рабочий стол, найдите пункт «Вид», а затем выберите «Крупные значки», «Средние значки» или «Мелкие значки».
Как в Windows 10 уменьшить расстояние между значками?
Для уменьшения расстояния между нижним рядом значков и панелью задач необходимо изменить значение параметра IconVerticalSpacing в разделе HKEY_CURRENT_USERControl PanelDesktopWindowMetrics. Этот параметр регулирует расстояние между значками по вертикали.
Как уменьшить расстояние между значками на рабочем столе в Windows 10?
Как уменьшить размер рабочего стола на компьютере?
Чтобы уменьшить масштаб экрана на ноутбуке с помощью клавиатуры в браузере, зажмите Ctrl и жмите минус, чтобы увеличить жмите плюс. Для возвращения масштаба по умолчанию нажмите Ctrl + 0. Комбинации поддерживаются программой Photoshop. Изменение масштаба экрана компьютера с помощью клавиш и мыши, самый удобный.
Как вернуть экран в нормальный режим?
Использование «горячих» клавиш
Как уменьшить размер экрана на Windows 10?
[Ноутбук] Windows 10 — Как изменить разрешение экрана?
Как сделать экран компьютера полным?
Как расширить экран при подключении к ПК дополнительного монитора
Как увеличить размер экрана на компьютере?
Как изменить размер иконок на андроид?
Просто перейдите к настройкам (удерживайте палец в пустом месте на главном экране), введите общие параметры и найдите параметр размера значков. Будет отображаться слайдер, который позволяет увеличить процент наших значков, как на главном экране, так и на экране списка приложений.
Как уменьшить значки на экране телефона?
Как уменьшить значки на рабочем столе без мышки?
Во время нахождения на рабочем столе, просто удерживайте на клавиатуре клавишу CTRL (левая или правая – не важно), а затем прокрутите колесо мыши вверх – для увеличения или вниз — для уменьшения размера значков рабочего стола. Это самый простой из трёх способов, но для ноутбука без мышки он не подойдёт.
Источник
Настройка интерфейса и внешнего вида Рабочего стола Windows 10
Несомненно, на сегодняшний день Windows 10 является своеобразным локомотивом для компании Microsoft. В нее верят, ее усовершенствуют, делают более удобной в использовании, я бы сказал даже больше-более упрощенной и понятной. Я хочу поделиться с вами моими навыками и знаниями в плане настройки самого устройства на Windows 10, чтобы его использование приносило радость и удовольствие. Следует помнить, что Windows 10 очень похожа на своих предшественниц. Поэтому здесь вы встретите много известного вам. О различиях я уже писал в своих статьях.
После того, как вы обновили устройство до Windows 10, перед вами откроется Рабочий стол.
Некоторые пользователи просто не знают, что теперь делать. Просто успокоиться и рассмотреть все. В Windows 10 сделано всё так, что вы можете работать на ней с первой же секунды. Приложения от Microsoft, о которых я уже тоже писал, позволят работать за компьютером.
Я же расскажу о том, как более эффективно настроить ваше устройство.
Персонализация рабочего стола
Вряд ли среди пользователей Windows найдётся много таких, которые никак не изменяют оформление интерфейса операционной системы — хотя бы обои на рабочем столе меняет наверно каждый. Все хотим видеть интерфейс заточенным именно под себя.
Нажав на опцию Фон, сумеете изменить фон Рабочего стола. Можно установить стандартный фон Windows 10 или же выбрать свою папку с изображениями. Я всегда выбираю свои фото, но иногда разбавляю их и посторонними изображениями. Если у вас имеется большая подборка обоев рабочего стола, удобно использовать их в качестве фона в режиме слайд-шоу. Для этого нужно лишь выбрать пункт «Слайд-шоу» в выпадающем списке «Фон», а затем указать путь к папке с изображением, воспользовавшись кнопкой «Обзор». Для изображений в слайд-шоу можно также выбрать подходящее положение, ну и конечно задать периодичность их смены.
В разделе Цвета вы можете легко сменить цвет фона. Интерфейс Windows 10 разноцветный, краски фона сочные, теплые и с разнообразной палитрой. Изменяя цвет фона, вы автоматически можете изменить и цвет меню Пуска и Центра уведомлений.
Раздел Экран блокировки позволит вам установить фоновую заставку, которая встретит вас при включении вашего устройства. Здесь тоже можно установить свое изображение. Для этого достаточно нажать на Обзор и любое ваше фото будет отображаться на Экране блокировки.
Последнее время в Интернете появились сообщения о том, что на Экране блокировки Microsoft стала размещать разного рода рекламу. Отключить ее легко, если выключить настройку «Отображать забавные факты, шутки, подсказки и другую информацию на экране блокировки». Тогда реклама больше не станет вам докучать. Чуть ниже можете выбрать перечень приложений, которые будут отображаться на Экране блокировке. Кому-то это очень удобно после использования смартфонов.
Как найти классную тему для рабочего стола и экрана блокировки?
Как настроить меню Пуск?
В Windows 10 вновь появилось меню Пуск, представляющее на этот раз смесь из того пуска, что был в Windows 7 и начального экрана в Windows 8. При этом отсутствие такого меню в предыдущей версии ОС было, наверное, самым часто упоминаемым ее недостатком среди пользователей.
Разобраться в новом меню Пуск очень легко. По умолчанию, меню Пуск представляет собой разделенную на две части панель, где слева отображается список часто используемых приложений (нажав на которые правой кнопкой мыши можно запретить их показ в этом списке).
Там же находятся пункт для доступа к списку «Все приложения», отображающий все ваши программы, упорядоченные по алфавиту, пункты для открытия проводника (или, если нажать на стрелку около этого пункта, для быстрого доступа к часто используемым папкам), параметров, выключения или перезагрузки компьютера.
В верхнем правом углу увидите имя пользователя, кликнув на которое можете настроить учетную запись, выйти из нее или заблокировать компьютер.
В правой части расположены активные плитки приложения и ярлыки для запуска программ, упорядоченные по группам. С помощью правого клика, вы можете менять размеры, отключать обновление плиток (то есть они станут не активными, а статичными), удалять их из меню Пуск (пункт «Открепить от начального экрана») или удалить саму программу, соответствующую плитке. Простым перетаскиванием мышью можно менять взаимное расположение плиток. Также можно создавать группы приложений.
Здесь вы можете отключить показ часто используемых и недавно установленных программ, а также список переходов на них (открывается по нажатию на стрелку справа от названия программы в списке часто используемых). Если же у вас сенсорный экран, то можете включить параметр «Открывать начальный экран в полноэкранном режиме», и меню Пуск будет выглядеть почти как начальный экран Windows 8.1, что может быть удобно для сенсорных дисплеев.
Можно также выбрать, что будете отображать в меню Пуска. Для этого откройте параметр «Выберите, какие папкибудут отображаться в меню Пуск». Это поспособствует более эффективному использованию меню Пуска.
Не забудьте также выбрать цвет отображения меню Пуска, что позволить ему стать более соответствующим вашему видению и принесет удовольствия в использовании. Мне лично серость уже надоела.
Кнопка Пуск сохранила и одну особенность от Windows 8.1.При нажатии на нее правой кнопкой мышки появляется знакомое пользователям меню из предыдущей версии операционной системы. Я часто его использую, потому что доступ к некоторым настройкам через него очень доступен.
Кстати, для тех, кому новое меню Пуск в Windows 10 пришлось не по душе, имеется возможность использовать бесплатную программу Classic Shell, StartIsBack и другие подобные утилиты, чтобы вернуть точно такой же Пуск, как был в Windows 7.
Зачем кнопка «Поиск в интернете и в Windows»?
Поле поиска будет одним из первых новшеств, которые вы заметите, когда начнете использовать Windows 10. Оно позволяет искать как в интернете, так и на компьютере, и расположено в панели задач рядом с меню «Пуск», где мы обычно размещаем ярлыки для быстрого доступа к папкам, программам или дискам.
В самом поле есть возможность настройки голосового помощника Cortana. К большому сожалению, для нашего региона она еще не доступна, но со временем все же, уверен, Cortana заговорит и по-русски, и українською мовою. Это просто дело времени.
Я часто пользуюсь данной кнопкой. Зная название нужной мне программы, могу легко найти ее, не роясь в настройках ноутбука.
Не отрицаю и тот факт, что некоторым эта кнопка не нравится. То ли им мало места на панели задач, то ли она их раздражает, то ли у них коленки перед Cortana дрожат, то ли им их религия не позволяет ею пользоваться? Для них есть способ, как скрыть эту интересную кнопку.
Для этого щелкните правой кнопкой мыши на Панели задач, найдите Поиск и нажмите Скрыто. Ненавистная кнопка поиска исчезнет из Панели задач. Если же захотите ее вернуть, то придется проделать тот же путь, но вместо опцииСкрыто нажать на Показать значок поиска или Показать поле поиска.
Зачем виртуальные столы в Windows 10?
Операционная система Windows 10 по умолчанию оснащена одной очень полезной функцией – возможностью поддерживать несколько виртуальных рабочих столов. Данная функция уже несколько лет использовалась в Mac OS X, Linux и очень хорошо себя зарекомендовала.
Для чего нужны виртуальные рабочие столы? Для оптимизации работы пользователя или, сказать проще, для удобства и комфорта. Например, когда идет плотная и напряженная работа на ПК, то часто открыто много приложений: калькулятор, браузер, документ Word, медиа-файлы и др. В таких случаях, когда открыто несколько окон, легко запутаться при переключении с одного объекта на другой.
С помощью виртуальных рабочих столов, работу можно организовать более удобно и продуктивно. Это все равно, если бы были под рукой несколько компьютеров и мониторов. На одном был бы открыт браузер и документ Word, на другом калькулятор и органайзер, на третьем медиаплеер и т.п. Кстати, дополнительный рабочий стол полезен на работе – для сокрытия содержимого от начальства.
Как же их создавать и как пользоваться? Чтобы упорядочить работу с программами и окнами по определенным направлениям, предпочтениям, нажимаем на специальную кнопку в “Панели задач”, которая включает режим “Представление задач”.
Появятся миниатюры всех запущенных приложений, где можно выбрать необходимую в данный момент программу. В правом нижнем углу находится значок “Создать рабочий стол”, нажав на который появится новый виртуальный рабочий стол.
Если в него перейти, то там не будет открытых приложений – как будто Вы только включили компьютер. Теперь нужно перейти в первый рабочий стол, и из показанных миниатюр перетащить необходимую программу во второй рабочий стол. Возможен вариант, когда во вновь созданном рабочем столе открыть нужное приложение. Т.е. полная свобода творчества. Количество рабочих столов неограниченно. При закрытии каждого рабочего стола, открытые в них приложения автоматически перемещаются на соседний рабочий стол. Не хватает еще только возможности поставить пароль на каждый рабочий стол.
Горячие клавиши для виртуальных столов
Использование виртуальных рабочих столов намного облегчает работу пользователя. Возможно, с первого раза не все будет понятно, но стоит только вникнуть в принцип работы – дела побегут впереди вас.
Как настроить Центр уведомлений в Windows 10
В новой операционной системе от Microsoft впервые появился Центр уведомлений, знакомый всем, кто хоть один день пользовался современными смартфонами.
При помощи центра уведомлений в операционной системе Windows 10, многие системные приложения, а также установленные из Магазина Windows и множество других программ, имеют возможность отображать на экране различные уведомления. Такая информация распределяется по времени отображения, а так же по степени своей важности и выводятся в правый нижний угол экрана.
Если развернуть Центр уведомлений, то внизу можно увидеть кнопки для быстрого включения разных режимов и выполнения необходимых действий. Эти панельки можно редактировать и выбирать, что нужно отображать. Для этого пройдем путь Параметры-Система-Уведомления и действия и сами выбираем, что и откуда нам будет приходить в Центр уведомлений.
Если всё же он вам не нужен или попросту надоел, тогда вы можете его отключить. Там же в Уведомления и действияесть опция «Включение и выключение системных знаков». Открываете ее и попросту выключаете эту функцию. Можно Центр уведомлений и полностью отключить, но это уже с помощью реестра. В неопытных руках может навредить работе устройства.
В завершение хочется пожелать вам приятной работы за вашим устройством. Настройте его по своему вкусу и предпочтениям. Пусть работа за компьютером на Windows 10 приносит вам радость и массу положительных эмоций.
Понравилась статья? Подпишитесь на канал, чтобы быть в курсе самых интересных материалов
Источник
Выравнивание значков по сетке на рабочем столе в Windows 10
Сегодня рассмотрим как различными способами включить (отключить) выравнивание значков по сетке на рабочем столе в Windows 10.
Включить (отключить) выравнивание значков по сетке на рабочем столе из контекстного меню
В пустом месте рабочего стола нажмите правой кнопкой мыши, зайдите в “Вид” и выберите “Выровнять значки по сетке”.
Включить (отключить) упорядочить значки автоматически и выровнять значки по сетке в редакторе реестра
1. В строке поиска или в меню “Выполнить” (выполнить вызывается клавишами Win+R) введите regedit и нажмите клавишу Enter.
2. Перейдите по пути HKEY_CURRENT_USER Software Microsoft Windows Shell Bags 1 Desktop. В разделе Desktop откройте параметр FFlags => выберите систему исчисления “Десятичная” в поле “Значение” введите:
1075839520 и нажмите на “ОК”, чтобы “Упорядочить значки автоматически” и “Выровнять значки по сетке” было выключено.
1075839521 и нажмите на “ОК”, чтобы “Упорядочить значки автоматически” было включено и “Выровнять значки по сетке” было выключено.
1075839524 и нажмите на “ОК”, чтобы “Упорядочить значки автоматически” было выключено и “Выровнять значки по сетке” было включено.
1075839525 и нажмите на “ОК”, чтобы “Упорядочить значки автоматически” и “Выровнять значки по сетке” было включено.
3.Перезапустите проводник или перезагрузите компьютер, чтобы изменения вступили в силу.
На сегодня все, если вы знаете другие способы – пишите в комментариях! Удачи Вам 🙂
Источник
Как изменить интервал значков рабочего стола в Windows 10
В данной статье показаны действия, с помощью которых можно изменить интервал значков рабочего стола в операционной системе Windows 10.
При необходимости можно изменить интервал значков рабочего стола, и таким образом, расстояние между значками может увеличиваться или уменьшаться в горизонтальном и вертикальном направлениях. Также в статье показано как сбросить интервал значков рабочего стола к настройкам по умолчанию.
Все дальнейшие действия предполагают внесение изменений в системный реестр Windows
Прежде чем вносить какие-либо изменения в реестр, настоятельно рекомендуется создать точку восстановления системы
Как изменить интервал значков рабочего стола
Чтобы изменить интервал значков рабочего стола, откройте редактор реестра, для этого нажмите сочетание клавиш 
В окне редактора реестра перейдите по следующему пути:
Здесь нас интересуют два строковых параметра: IconSpacing и IconVerticalSpacing.
Значение параметра IconSpacing отвечает за горизонтальное расстояние между значками на рабочем столе
Значение параметра IconVerticalSpacing отвечает за вертикальное расстояние между значками на рабочем столе
Чтобы изменить горизонтальное расстояние между значками рабочего стола, дважды щелкните параметр IconSpacing и измените его значение в указанных выше пределах и нажмите кнопку OK.
Чтобы изменить вертикальное расстояние между значками рабочего стола, дважды щелкните параметр IconVerticalSpacing и измените его значение в указанных выше пределах и нажмите кнопку OK.
Чтобы изменения вступили в силу, выполните выход из системы или перезагрузите компьютер.
Как сбросить интервал значков рабочего стола по умолчанию
Чтобы сбросить интервал значков рабочего стола к настройкам по умолчанию, создайте и примените файл реестра следующего содержания:
Windows Registry Editor Version 5.00.
После применения файла реестра, чтобы изменения вступили в силу, выполните выход из системы или перезагрузите компьютер.
Ниже на скриншотах показаны различные интервалы значков рабочего стола.
Расстояние между значками рабочего стола по умолчанию.
Максимальное расстояние между значками рабочего стола.
Минимальное расстояние между значками рабочего стола.
Используя рассмотренные выше действия, можно изменить интервал (расстояние) между значками рабочего стола в операционной системе Windows 10.
Источник
В операционных системах Windows 11 и Windows 10 нет возможности изменить расстояние между значками на рабочем столе из настроек. В некоторых случаях пользователю может понадобиться изменить расстояние между значками рабочего стола Windows.
В операционной системе Windows 7 можно было быстро изменить расстояние между значками по умолчанию для рабочего стола, посетив страницу настроек внешнего вида и персонализации операционной системы. Однако эта опция отсутствует в более новых версиях Windows.
Содержание:
- Как изменить в Windows 10 или Windows 11 расстояние между значками на рабочем столе
- Как изменить расстояние между значками Windows 10/11 в Desktop Icon Spacing
- Меняем интервал между значками Windows 10 и Windows 11 в DesktopOK
- Как изменить расстояние между иконками на рабочем столе с помощью Winaero Tweaker
- Выводы статьи
- Как изменить расстояние между значками в Windows (видео)
В настройках Windows 11 и Windows 10 отсутствуют параметры конфигурации для изменения интервала между значками. Но, в ОС Windows имеются скрытые настройки, с помощью которых можно изменить вертикальные и горизонтальные интервалы между значками рабочего стола, изменив параметры системного реестра.
После применения изменений, когда вы откроете рабочий стол, расстояние между значками будет изменено. Мы расскажем и о других возможностях поменять в Windows 11 или Windows 10 расстояние между значками.
В этом руководстве вы найдете инструкции о том, как изменить расстояние между значками на рабочем столе Windows 11 или Windows 10 несколькими способами. Из статьи вы узнаете, как увеличить или, наоборот, как уменьшить расстояние между значками. Сделать это можно используя изменения параметров системного реестра, или с помощью стороннего программного обеспечения, имеющего соответствующие функции для настройки рабочего стола.
Как изменить в Windows 10 или Windows 11 расстояние между значками на рабочем столе
Вы можете изменить в Windows 11 и Windows 10 расстояние между значками рабочего стола по горизонтали и вертикали, изменив значения двух соответствующих записей в системном реестре.
Для этого вы должны отредактировать системный реестр Windows. Однако неправильное изменение параметров реестра может привести к серьезным проблемам, поэтому мы рекомендуем сделать его резервную копию, прежде чем продолжить выполнение необходимых операций.
В следующем руководстве вы найдете подробные пошаговые инструкции по восстановлению реестра Windows, если у вас что-то пошло не так.
Выполните следующие последовательные шаги:
- Нажмите на клавиши «Win» + «R», чтобы открыть окно «Выполнить».
- В диалоговом окне в поле «Открыть:» введите «regedit», а затем нажмите «Enter».
- В окне редактора реестра пройдите по пути:
HKEY_CURRENT_USERControl PanelDesktopWindowMetrics
Здесь вы найдете две записи реестра, которые влияют на расстояние между значками на рабочем столе по умолчанию:
- IconSpacing — расстояние между значками по горизонтали.
- IconVerticalSpacing — расстояние между значками по вертикали.
Значение по умолчанию для обеих записей — «-1125», что составляет 75 пикселей. Вы можете выбрать диапазон от «-480» до «-2730».
Внесите изменения в один или в оба параметра. Подобрать нужное значение можно опытным путем, подходящим для экрана вашего устройства. Слишком маленький интервал может привести к тому, что ярлыки будут перекрывать друг друга, а из-за очень большого интервала некоторые значки могут исчезнуть с рабочего стола.
- Выделите параметр, щелкните по нему правой кнопкой мыши.
- В контекстном меню нажмите «Изменить…».
- В окне «Изменение строкового параметра», в поле «Значение:» укажите нужное значение.
- Нажмите «OK», чтобы сохранить изменения.
- Проделайте аналогичные действия с настройками другого параметра, указав подходящее значение.
- Закройте окно «Редактор реестра».
- Перезагрузите компьютер.
Например, ниже показано горизонтальное и вертикальное расстояние между значками на рабочем столе после изменения «IconSpacing» и «IconVerticalSpacing» со значением «-2000».
Изменение горизонтального интервала также влияет на ограничивающие области значков: изменится вид отображения текста под ними — область текста станет шире или уже.
Если вы хотите отменить изменения, снова установите в редакторе реестра значение «-1125» в параметрах «IconSpacing» и «IconVerticalSpacing», а потом перезагрузите ПК.
Как изменить расстояние между значками Windows 10/11 в Desktop Icon Spacing
Если вы не хотите вручную вносить изменения в системный реестр Windows 11 или Windows 10, вы можете использовать сторонние приложения для настройки рабочего стола, чтобы изменить расстояние между значками на рабочем столе по умолчанию.
Бесплатная программа Desktop Icon Spacing позволит вам легко и просто изменить расстояние между иконками на рабочем столе Windows.
Выполните следующие действия:
- Скачайте программу Desktop Icon Spacing с официального сайта разработчика WinTools.info.
- После загрузки приложения на ПК, просто запустите исполняемый файл.
- Нажмите на кнопку «Accept» для принятия пользовательского соглашения.
- В открывшемся окне «Desktop Icon Spacing» используйте ползунки рядом с «Horizontal» (Горизонтально) и «Vertical» (Вертикально), чтобы изменить расстояние между значками по мере необходимости.
- Затем установите флажки в пунктах «All data saved» (Все данные сохранены) и «All other windows closed» (Все остальные окна закрыты).
- Нажмите на меню «Apply» (Применить).
- Проводник Windows автоматически перезапустится.
- Изменения в интерфейсе отобразятся на рабочем столе.
Если вы хотите откатить сделанные настройки, выполните следующее:
- Запустите программу Desktop Icon Spacing на компьютере.
- Войдите в меню «Advanced» (Дополнительно).
- В открывшемся меню нажмите на «Set Default» (Установить значение по умолчанию).
- Нажмите на «Apply» (Применить).
- После перезапуска Проводника, интервалы между иконками на рабочем столе станут стандартными.
Вы можете использовать пункты «Restore WindowMetrics and Restart PC» (Восстановите параметры WindowMetrics и перезагрузите компьютер) или «Save Generic Restore File» (Сохранить файл реестра для восстановления).
В первом случае программа выполнит восстановление значений по умолчанию с перезагрузкой компьютера. Второй вариант предполагает сохранение на ПК REG-файла со значениями по умолчанию. Вы можете самостоятельно вручную запустить этот файл, чтобы вернуть стандартные параметры в любое удобное время.
Меняем интервал между значками Windows 10 и Windows 11 в DesktopOK
DesktopOK — бесплатное приложение, позволяющее изменить расстояние между значками по умолчанию на рабочем столе Windows. Программа также предлагает много дополнительных опций, включая настройку размеров значков, шрифтов, сохранение макетов значков в соответствии с разрешением экрана и так далее.
Программа не требует установки на компьютер. Для загрузки на ПК предлагаются архивы с приложением для 64-битных и 32-битных версий Windows, а также установочные версии DesktopOK.
Пройдите шаги:
- Скачайте с сайта разработчика программу DesktopOK.
- После загрузки DesktopOK распакуйте ZIP-архив, а затем запустите исполняемый файл.
- В появившемся окне DesktopOK откройте меню «Инструменты» и в контекстном меню выберите «Windows-Metrics (настройки значков)».
- В окне «Пожалуйста, подтвердите, что вы эксперт!» нажмите на кнопку «Да».
- В окне «Windows-Metrics» переместите ползунки напротив опций «Горизонтальный» и Вертикальный», чтобы внести необходимые изменения в интервал между значками.
- Изменения вступают в силу немедленно.
- Если этого не произошло, нажмите на кнопку «Перезагрузить проводник», которая находится в правом нижнем углу окна программы, чтобы принудительно перезапустить Проводник.
Нажмите кнопку «Default» (По умолчанию) рядом с двумя ползунками, если вы хотите вернуться к стандартному интервалу по умолчанию.
Как изменить расстояние между иконками на рабочем столе с помощью Winaero Tweaker
Бесплатная программа Winaero Tweaker предназначена для настройки Windows. В программе имеется много различных инструментов для изменения параметров операционной системы.
Вы можете изменить расстояние между значками на рабочем столе с помощью Winaero Tweaker следующим образом:
- Скачайте с официального сайта программу Winaero Tweaker.
- Распакуйте ZIP-архив с программой.
- Установите программу на компьютер, или используйте переносную версию (portable) приложения, которую можно запустить из папки.
- Запустите Winaero Tweaker на ПК.
- Перейдите в категорию «Advanced Appearance Settings» (Дополнительные параметры внешнего вида).
- Выберите параметр «Icons» (Значки).
- В опции «Horizontal Spacing» передвиньте ползунок по горизонтальной шкале до нужного значения.
- В опции «Vertical spacing» перетащите ползунок вертикальной шкалы влево или вправо, чтобы отрегулировать размер вертикального пространства для значков на рабочем столе.
Вы можете задать числовые значения в пикселях, автоматически перемещая ползунок до указанного параметра.
- Нажмите кнопку «Apply changes» (Применить изменения).
- Нажмите «Set out now» (Выйти сейчас), чтобы выйти из системы для применения изменений, касающихся расстояния между иконками рабочего стола.
Теперь вы можете увидеть измененные расстояния между значками на рабочем столе Windows.
Чтобы восстановить стандартный интервал в Windows, щелкните по параметру «Reset this page to defaults» (Сбросить эту страницу до значений по умолчанию. После выхода и нового входа в систему, параметры интервалов между значками вернутся к значениям по умолчанию.
Вы также можете заметить, что в разделе «Icons» (Значки) находится опция «Change icons font» (Изменить шрифт значков). Этот параметр позволяет вам выбрать другой шрифт, начертание и размер шрифта для значков на рабочем столе.
Выводы статьи
Некоторым пользователям нужно, чтобы между значками на рабочем столе в Windows 11 или в Windows 10 было больше или меньше места. Уменьшение места для значков на рабочем столе позволяет увеличить свободное пространство. Другие пользователи ПК могут предпочесть немного увеличить промежутки между значками. Вы можете выбрать любой способ, отредактировав реестр вручную или отрегулировав интервал с помощью бесплатных программ: Desktop Icon Spacing, DesktopOK и Winaero Tweaker.
Как изменить расстояние между значками в Windows (видео)
Похожие публикации:
- Как отключить фоновые приложения в Windows 11/10
- Как заблокировать USB-флешки в Windows
- Как отключить или включить эффекты анимации в Windows 11
- 7 способов запустить «Выполнить» в Windows
- Как переименовать имя компьютера в Windows
Значки рабочего стола в Windows 10 могут быть изменены. Вы можете сделать их меньше или больше. Вы также можете правильно выровнять их в макете сетки. Если вам не нравится сетка, вы можете перемещать их в любом месте, если хотите, отключив привязку к сетке. Это здорово, но при изменении размеров значков на рабочем столе сетка не изменяется. Если ваши значки слишком велики, между ними будет очень мало места. Если ваши иконки действительно маленькие, им будет достаточно места между ними, чтобы добавить еще одну целую строку значков. Сетка не сильно изменяет размер значка, вы можете увеличить или уменьшить расстояние между значками рабочего стола, чтобы сделать его более подходящим для значков.
Чтобы изменить интервал между значками рабочего стола, вам необходимо отредактировать реестр Windows. Это мой рабочий стол с довольно большими значками. Вы можете видеть, что между отдельными значками очень мало места.
Разметка рабочего стола
Откройте окно запуска с помощью сочетания клавиш Win + R. В поле запуска введите regedit, чтобы открыть реестр Windows.
Перейдите в следующее место в реестре Windows.
HKEY_CURRENT_USERControl PanelDesktopWindowMetrics
С сеткой вам нужно изменить разницу между строками сетки и столбцами. Это означает, что вы должны изменить два значения. Каждое значение управляет другим аспектом сетки. Значение IconSpacing изменит расстояние между столбцами, а IconVerticalSpacing изменит пробелы между строками.
По умолчанию для обоих установлено значение -1128, но оно может отличаться в зависимости от разрешения экрана.
Вы можете изменить его на что угодно между -480 и -2780. -480 — это наименьшее пространство, которое вы можете иметь между строками и столбцами значков, а -2780 — это максимальный объем пространства, который вы можете иметь между ними. Вам нужно будет поэкспериментировать с цифрами, чтобы посмотреть, что выглядит лучше всего. После каждого изменения вам необходимо перезагрузить систему для нового значения, которое будет применяться.
Следующее — это то, что вы получаете, когда у вас большие значки на рабочем столе, а расстояние до -1500.
Вам не нужно устанавливать одинаковое значение для обоих значений реестра. Возможно, вам понадобится больше места между строками, чем между столбцами, поэтому отлично, если значения не совпадают друг с другом. Вам нужно будет запомнить или записать значение по умолчанию для обоих значений реестра, если вы хотите сбросить сетку до размера по умолчанию.
Изменение этих значений ничего не сломает; вы все равно можете выровнять значки с сеткой, хотя стоит упомянуть, что с большим пространством между линиями сетки вы можете получить больше места между панелью задач и нижней строкой значков, чем обычно используется.
В данной статье показаны действия, с помощью которых можно изменить интервал значков рабочего стола в операционной системе Windows 10.
При необходимости можно изменить интервал значков рабочего стола, и таким образом, расстояние между значками может увеличиваться или уменьшаться в горизонтальном и вертикальном направлениях. Также в статье показано как сбросить интервал значков рабочего стола к настройкам по умолчанию.
Все дальнейшие действия предполагают внесение изменений в системный реестр Windows
Прежде чем вносить какие-либо изменения в реестр, настоятельно рекомендуется создать точку восстановления системы
Как изменить интервал значков рабочего стола
Чтобы изменить интервал значков рабочего стола, откройте редактор реестра, для этого нажмите сочетание клавиш 
В окне редактора реестра перейдите по следующему пути:
Здесь нас интересуют два строковых параметра: IconSpacing и IconVerticalSpacing.
Значение параметра IconSpacing отвечает за горизонтальное расстояние между значками на рабочем столе
Значение параметра IconVerticalSpacing отвечает за вертикальное расстояние между значками на рабочем столе
Чтобы изменить горизонтальное расстояние между значками рабочего стола, дважды щелкните параметр IconSpacing и измените его значение в указанных выше пределах и нажмите кнопку OK.
Чтобы изменить вертикальное расстояние между значками рабочего стола, дважды щелкните параметр IconVerticalSpacing и измените его значение в указанных выше пределах и нажмите кнопку OK.
Чтобы изменения вступили в силу, выполните выход из системы или перезагрузите компьютер.
Как сбросить интервал значков рабочего стола по умолчанию
Чтобы сбросить интервал значков рабочего стола к настройкам по умолчанию, создайте и примените файл реестра следующего содержания:
Windows Registry Editor Version 5.00.
После применения файла реестра, чтобы изменения вступили в силу, выполните выход из системы или перезагрузите компьютер.
Ниже на скриншотах показаны различные интервалы значков рабочего стола.
Расстояние между значками рабочего стола по умолчанию.
Максимальное расстояние между значками рабочего стола.
Минимальное расстояние между значками рабочего стола.
Используя рассмотренные выше действия, можно изменить интервал (расстояние) между значками рабочего стола в операционной системе Windows 10.
Источник
Как увеличить или уменьшить расстояние между значками рабочего стола в Windows 10
Значки рабочего стола в Windows 10 могут быть изменены. Вы можете сделать их меньше или больше. Вы также можете правильно выровнять их в макете сетки. Если вам не нравится сетка, вы можете перемещать их в любом месте, если хотите, отключив привязку к сетке. Это здорово, но при изменении размеров значков на рабочем столе сетка не изменяется. Если ваши значки слишком велики, между ними будет очень мало места. Если ваши иконки действительно маленькие, им будет достаточно места между ними, чтобы добавить еще одну целую строку значков. Сетка не сильно изменяет размер значка, вы можете увеличить или уменьшить расстояние между значками рабочего стола, чтобы сделать его более подходящим для значков.
Чтобы изменить интервал между значками рабочего стола, вам необходимо отредактировать реестр Windows. Это мой рабочий стол с довольно большими значками. Вы можете видеть, что между отдельными значками очень мало места.
Разметка рабочего стола
Откройте окно запуска с помощью сочетания клавиш Win + R. В поле запуска введите regedit, чтобы открыть реестр Windows.
Перейдите в следующее место в реестре Windows.
HKEY_CURRENT_USERControl PanelDesktopWindowMetrics
С сеткой вам нужно изменить разницу между строками сетки и столбцами. Это означает, что вы должны изменить два значения. Каждое значение управляет другим аспектом сетки. Значение IconSpacing изменит расстояние между столбцами, а IconVerticalSpacing изменит пробелы между строками.
Вам не нужно устанавливать одинаковое значение для обоих значений реестра. Возможно, вам понадобится больше места между строками, чем между столбцами, поэтому отлично, если значения не совпадают друг с другом. Вам нужно будет запомнить или записать значение по умолчанию для обоих значений реестра, если вы хотите сбросить сетку до размера по умолчанию.
Изменение этих значений ничего не сломает; вы все равно можете выровнять значки с сеткой, хотя стоит упомянуть, что с большим пространством между линиями сетки вы можете получить больше места между панелью задач и нижней строкой значков, чем обычно используется.
Источник
Выравнивание значков по сетке на рабочем столе в Windows 10
Сегодня рассмотрим как различными способами включить (отключить) выравнивание значков по сетке на рабочем столе в Windows 10.
Включить (отключить) выравнивание значков по сетке на рабочем столе из контекстного меню
В пустом месте рабочего стола нажмите правой кнопкой мыши, зайдите в “Вид” и выберите “Выровнять значки по сетке”.
Включить (отключить) упорядочить значки автоматически и выровнять значки по сетке в редакторе реестра
1. В строке поиска или в меню “Выполнить” (выполнить вызывается клавишами Win+R) введите regedit и нажмите клавишу Enter.
2. Перейдите по пути HKEY_CURRENT_USER Software Microsoft Windows Shell Bags 1 Desktop. В разделе Desktop откройте параметр FFlags => выберите систему исчисления “Десятичная” в поле “Значение” введите:
1075839520 и нажмите на “ОК”, чтобы “Упорядочить значки автоматически” и “Выровнять значки по сетке” было выключено.
1075839521 и нажмите на “ОК”, чтобы “Упорядочить значки автоматически” было включено и “Выровнять значки по сетке” было выключено.
1075839524 и нажмите на “ОК”, чтобы “Упорядочить значки автоматически” было выключено и “Выровнять значки по сетке” было включено.
1075839525 и нажмите на “ОК”, чтобы “Упорядочить значки автоматически” и “Выровнять значки по сетке” было включено.
3.Перезапустите проводник или перезагрузите компьютер, чтобы изменения вступили в силу.
На сегодня все, если вы знаете другие способы – пишите в комментариях! Удачи Вам 🙂
Источник
Как настроить сетку рабочего стола windows 10
Основные настройки панели задач
Ну и раз уж мы взялись за панель задач давайте рассмотрим наиболее важнее ее настройки. Щелкните правой кнопкой мыши по свободному месту данной панели и выберите Параметры. В результате откроется следующее окно.
Поработайте с данными настройками и приведите панель задач к желаемому виду.
Windows 10 и его виртуальные рабочии столы(что,где,как)?
Windows 10 имеет встроенную функцию, позволяющую пользователям не только подключать 2 или более мониторов к одному компьютеру но и создавать несколько виртуальных рабочих столов. Каждый из них будет отображать различные приложения, программы и окна, позволяющие выполнять огромное множество задач.
Он отлично подходит для людей, которые хотят хранить свои личные и бизнес-приложения и данные отдельно, для выделения места под конкретные задачи и для организации групп связанных заданий.
В этой статье я расскажу как:
Desktop icon spacing — быстрое изменение расстояния между ярлыками рабочего стола | белые окошки
Windows 10 никак не препятствует произвольному размещению ярлыков программ на рабочем столе, правда, с небольшой оговоркой. Если в настройках рабочего стола у вас включено выравнивание значков по сетке, вы сможете размещать их только на определенном расстоянии друг от друга. Если же выравнивание отключить, ярлыки можно будет располагать произвольно, но при этом будет трудно добиться их симметричного расположения относительно друг друга.
При нажатии кнопки «Apply» изменения вступают в силу немедленно, сразу же после автоматического перезапуска Проводника.
В меню «Advanced» имеется несколько полезных дополнительных опций, которые наверняка вам пригодятся.
Собственных настроек у Desktop Icon Spacing нет, если не считать смену светлой темы оформления на темную.
Официальный сайт: www.wintools.info/index.php/desktop-icon-spacing
В проводнике
Для того, чтобы изменить размер значков в проводнике Windows 10 доступны все те же способы, что были описаны для значков рабочего стола. Дополнительно, в меню «Вид» проводника присутствует пункт «Огромные значки» и опции отображения в виде списка, таблицы или плитки (на рабочем столе такие пункты отсутствуют).
При увеличении или уменьшении размеров значков в проводнике есть одна особенность: изменяются размеры только в текущей папке. Если требуется применить те же размеры для всех остальных папок, используйте следующий метод:
После этого во всех папках значки будут отображаться в том же виде, как и в настроенной вами папке (Примечание: срабатывает для простых папок на диске, к системным папкам, к таким как «Загрузки», «Документы», «Изображения» и другие параметры придется применять отдельно).
Включить (отключить) упорядочить значки автоматически и выровнять значки по сетке в редакторе реестра
1. В строке поиска или в меню «Выполнить» (выполнить вызывается клавишами Win R) введите regedit и нажмите клавишу Enter.
Выравнивание значков по сетке на рабочем столе в windows 10
Сегодня рассмотрим как различными способами включить (отключить) выравнивание значков по сетке на рабочем столе в Windows 10.
Горячие клавиши для виртуальных столов
Использование виртуальных рабочих столов намного облегчает работу пользователя. Возможно, с первого раза не все будет понятно, но стоит только вникнуть в принцип работы – дела побегут впереди вас.
Для чего это может понадобиться?
Изменение данного параметра необходимо в двух случаях:
Дополнительная информация
При изменении размеров значков на рабочем столе и в проводнике Windows 10 описываемыми способами, подписи к ним остаются прежнего размера, а горизонтальные и вертикальные интервалы задаются системой. Но при желании это можно изменить.
Самый простой способ для этого — использовать бесплатную утилиту Winaero Tweaker, в которой в разделе Advanced Appearance Setup (дополнительные настройки оформления) присутствует пункт Icons, позволяющий настроить:
Закрыть виртуальный рабочий стол windows
Наличие нескольких виртуальных рабочих столов на вашем компьютере с Windows 10 очень полезно. Однако, в зависимости от вашего оборудования и от того, сколько вы открываете за раз, производительность вашей системы может падать.
Используйте сочетание клавиш Windows Ctr l F4, чтобы закрыть виртуальный рабочий стол. Повторите команду, чтобы закрыть больше или все оставшиеся рабочие столы.
Зачем виртуальные столы в windows 10?
Операционная система Windows 10 по умолчанию оснащена одной очень полезной функцией – возможностью поддерживать несколько виртуальных рабочих столов. Данная функция уже несколько лет использовалась в Mac OS X, Linux и очень хорошо себя зарекомендовала.
Для чего нужны виртуальные рабочие столы? Для оптимизации работы пользователя или, сказать проще, для удобства и комфорта. Например, когда идет плотная и напряженная работа на ПК, то часто открыто много приложений: калькулятор, браузер, документ Word, медиа-файлы и др. В таких случаях, когда открыто несколько окон, легко запутаться при переключении с одного объекта на другой.
С помощью виртуальных рабочих столов, работу можно организовать более удобно и продуктивно. Это все равно, если бы были под рукой несколько компьютеров и мониторов. На одном был бы открыт браузер и документ Word, на другом калькулятор и органайзер, на третьем медиаплеер и т.п. Кстати, дополнительный рабочий стол полезен на работе – для сокрытия содержимого от начальства.
Как же их создавать и как пользоваться? Чтобы упорядочить работу с программами и окнами по определенным направлениям, предпочтениям, нажимаем на специальную кнопку в “Панели задач”, которая включает режим “Представление задач”.
Появятся миниатюры всех запущенных приложений, где можно выбрать необходимую в данный момент программу. В правом нижнем углу находится значок “Создать рабочий стол”, нажав на который появится новый виртуальный рабочий стол.
Если в него перейти, то там не будет открытых приложений – как будто Вы только включили компьютер. Теперь нужно перейти в первый рабочий стол, и из показанных миниатюр перетащить необходимую программу во второй рабочий стол. Возможен вариант, когда во вновь созданном рабочем столе открыть нужное приложение. Т.е. полная свобода творчества.
Зачем кнопка «поиск в интернете и в windows»?
Поле поиска будет одним из первых новшеств, которые вы заметите, когда начнете использовать Windows 10. Оно позволяет искать как в интернете, так и на компьютере, и расположено в панели задач рядом с меню «Пуск», где мы обычно размещаем ярлыки для быстрого доступа к папкам, программам или дискам.
В самом поле есть возможность настройки голосового помощника Cortana. К большому сожалению, для нашего региона она еще не доступна, но со временем все же, уверен, Cortana заговорит и по-русски, и українською мовою. Это просто дело времени.
Я часто пользуюсь данной кнопкой. Зная название нужной мне программы, могу легко найти ее, не роясь в настройках ноутбука.
Не отрицаю и тот факт, что некоторым эта кнопка не нравится. То ли им мало места на панели задач, то ли она их раздражает, то ли у них коленки перед Cortana дрожат, то ли им их религия не позволяет ею пользоваться? Для них есть способ, как скрыть эту интересную кнопку.
Для этого щелкните правой кнопкой мыши на Панели задач, найдите Поиск и нажмите Скрыто. Ненавистная кнопка поиска исчезнет из Панели задач. Если же захотите ее вернуть, то придется проделать тот же путь, но вместо опцииСкрыто нажать на Показать значок поиска или Показать поле поиска.
Изменение размера значков на рабочем столе windows 10
Самый распространенный вопрос пользователей касается изменение размера иконок на рабочем столе Windows 10. Сделать это можно несколькими способами.
Первый и достаточно очевидный состоит из следующих шагов
Это установит соответствующий размер иконок. Однако, доступны всего три опции, и настройка иного размера таким способом недоступна.
Если требуется увеличить или уменьшить значки на произвольное значение (в том числе сделать их меньше, чем «мелкие» или крупнее, чем «крупные»), сделать это тоже очень просто:
Как в windows 10 отключить выравнивание значков рабочего стола по сетке | белые окошки
Когда пользователь или программа создает либо перемещает на рабочий стол ярлык или файл, последний размещается не в произвольном месте экрана, а согласно определенной последовательности, кроме того, все объекты автоматически выравниваются по сетке. Эта функция обеспечивает порядок на рабочем столе, но как быть, если пользователь захочет разместить объекты хаотично, без привязки к выравнивающей сетке?
По умолчанию последний пункт отмечен галочкой, но после того как вы на него нажмёте, галочка снимется и выравнивание, и упорядочивание будут отключены.
Более гибко настроить функцию можно с помощью редактора реестра.
Откроете его командой regedit в окошке «Выполнить» и разверните эту ветку:
Кликните по параметру FFlags дважды и замените в открывшемся окошке текущее значение выбранным.
Так как значения здесь указаны в десятичной системе счисления, перед заменой активируйте соответствующую радиокнопку.
Это всё, но чтобы новые настройки смогли вступить в силу, потребуется перезапуск Проводника.
Как изменить интервал значков рабочего стола
Чтобы изменить интервал значков рабочего стола, откройте редактор реестра, для этого нажмите сочетание клавиш
R, в открывшемся окне Выполнить введите regedit и нажмите клавишу
В окне редактора реестра перейдите по следующему пути:
Здесь нас интересуют два строковых параметра: IconSpacing и IconVerticalSpacing.
Значение параметра IconSpacing отвечает за горизонтальное расстояние между значками на рабочем столе
Значение параметра IconVerticalSpacing отвечает за вертикальное расстояние между значками на рабочем столе
Чтобы изменить горизонтальное расстояние между значками рабочего стола, дважды щелкните параметр IconSpacing и измените его значение в указанных выше пределах и нажмите кнопку OK.
Чтобы изменить вертикальное расстояние между значками рабочего стола, дважды щелкните параметр IconVerticalSpacing и измените его значение в указанных выше пределах и нажмите кнопку OK.
Чтобы изменения вступили в силу, выполните выход из системы или перезагрузите компьютер.
Как изменить расстояние между ярлыками на рабочем столе windows 10
Добиться желаемого результата можно двумя способами:
Каждый вариант следует рассмотреть подробнее.
Как настроить центр уведомлений в windows 10
В новой операционной системе от Microsoft впервые появился Центр уведомлений, знакомый всем, кто хоть один день пользовался современными смартфонами.
При помощи центра уведомлений в операционной системе Windows 10, многие системные приложения, а также установленные из Магазина Windows и множество других программ, имеют возможность отображать на экране различные уведомления. Такая информация распределяется по времени отображения, а так же по степени своей важности и выводятся в правый нижний угол экрана.
Если развернуть Центр уведомлений, то внизу можно увидеть кнопки для быстрого включения разных режимов и выполнения необходимых действий. Эти панельки можно редактировать и выбирать, что нужно отображать. Для этого пройдем путь Параметры-Система-Уведомления и действия и сами выбираем, что и откуда нам будет приходить в Центр уведомлений.
Если всё же он вам не нужен или попросту надоел, тогда вы можете его отключить. Там же в Уведомления и действияесть опция «Включение и выключение системных знаков». Открываете ее и попросту выключаете эту функцию. Можно Центр уведомлений и полностью отключить, но это уже с помощью реестра. В неопытных руках может навредить работе устройства.
В завершение хочется пожелать вам приятной работы за вашим устройством. Настройте его по своему вкусу и предпочтениям. Пусть работа за компьютером на Windows 10 приносит вам радость и массу положительных эмоций.
Как сбросить интервал значков рабочего стола по умолчанию
Чтобы сбросить интервал значков рабочего стола к настройкам по умолчанию, создайте и примените файл реестра следующего содержания:
Windows Registry Editor Version 5.00.
После применения файла реестра, чтобы изменения вступили в силу, выполните выход из системы или перезагрузите компьютер.
Ниже на скриншотах показаны различные интервалы значков рабочего стола.
Расстояние между значками рабочего стола по умолчанию.
Максимальное расстояние между значками рабочего стола.
Минимальное расстояние между значками рабочего стола.
Используя рассмотренные выше действия, можно изменить интервал (расстояние) между значками рабочего стола в операционной системе Windows 10.
Источник
Меню пуск
Познакомимся чуть ближе с меню ПУСК.
При нажатии левой кнопкой мыши по данному меню откроется область, в которой отображаются установленные программы, часто используемые программы, плитки и прочее. Отсюда можно получить доступ к параметрам системы. Здесь находится кнопка выключения компьютера.
При нажатии правой кнопкой мыши по меню ПУСК откроется следующее меню:
Здесь выведены наиболее важные элементы системы к которым можно получить быстрый доступ. В процессе изучения курса мы затронем многие пункты данного меню.
Настройка интерфейса и внешнего вида рабочего стола windows 10
Несомненно, на сегодняшний день Windows 10 является своеобразным локомотивом для компании Microsoft. В нее верят, ее усовершенствуют, делают более удобной в использовании, я бы сказал даже больше-более упрощенной и понятной. Я хочу поделиться с вами моими навыками и знаниями в плане настройки самого устройства на Windows 10, чтобы его использование приносило радость и удовольствие.
После того, как вы обновили устройство до Windows 10, перед вами откроется Рабочий стол.
Некоторые пользователи просто не знают, что теперь делать. Просто успокоиться и рассмотреть все. В Windows 10 сделано всё так, что вы можете работать на ней с первой же секунды. Приложения от Microsoft, о которых я уже тоже писал, позволят работать за компьютером.
Я же расскажу о том, как более эффективно настроить ваше устройство.
Настройте несколько рабочих столов
Чтобы управлять видом виртуального рабочего стола, выберете правой кнопкой мыши в любом открытом окне.
Если вы хотите прикрепить рабочий стол к левой или правой части экрана, вы можете использовать параметры привязки из Snap Assist для организации экранов с двумя окнами рядом.
Используйте несколько виртуальных рабочих столов как временные рабочие области для Windows 10, чтобы оставаться мобильным и организованным. Например, вместо переключения между PowerPoint, браузером и музыкальным приложением, их размещение на разных рабочих столах облегчает перемещение между ними. Вам теперь не придется сворачивать и максимизировать каждую программу.
Панель задач
Начнем с Панели задач и рассмотрим ее основные элементы.
Параметры экрана.
Кликнув по данному пункту меню откроется окно следующего содержания:
В данном разделе мы рассмотрим только лишь пункт Экран, поскольку остальные не относятся к нашей сегодняшней теме.
Если Вас не устраивает размер шрифта и других элементов, то его можно изменить, потянув ползунок вправо. В результате все элементы станут крупнее.
Параметр Ориентация меняет отображение экрана поворачивая его на 90 либо на 180 градусов.
Настройка уровня яркости соответственно увеличивает либо уменьшает яркость подсветки экрана.
Дополнительные параметры экрана. Пройдя по этой ссылке становятся доступны еще некоторые настройки экрана. Нам же интересна здесь настройка Расширение.
Разрешение. Меняет размеры выводимого на экран изображения. Лучше не менять данный параметр и оставлять тот, который рекомендует система, иначе изображение на компьютере может исказиться и стать не пропорциональным. Но бывают случаи когда изменив данный параметр работать за компьютером становится комфортнее. Поэтому если не устраивает соотношение сторон, то можно поэкспериментировать.
А мы переходим к разбору последнего пункта меню.
Переключение между рабочими столами
После добавления дополнительных рабочих столов, представление задач покажет их все в верхней части экрана.
Ниже приведены несколько способов переключения с одного рабочего стола на другой:
Персонализация рабочего стола
Вряд ли среди пользователей Windows найдётся много таких, которые никак не изменяют оформление интерфейса операционной системы — хотя бы обои на рабочем столе меняет наверно каждый. Все хотим видеть интерфейс заточенным именно под себя.
Нажав на опцию Фон, сумеете изменить фон Рабочего стола. Можно установить стандартный фон Windows 10 или же выбрать свою папку с изображениями. Я всегда выбираю свои фото, но иногда разбавляю их и посторонними изображениями. Если у вас имеется большая подборка обоев рабочего стола, удобно использовать их в качестве фона в режиме слайд-шоу.
Для этого нужно лишь выбрать пункт «Слайд-шоу» в выпадающем списке «Фон», а затем указать путь к папке с изображением, воспользовавшись кнопкой «Обзор». Для изображений в слайд-шоу можно также выбрать подходящее положение, ну и конечно задать периодичность их смены.
В разделе Цвета вы можете легко сменить цвет фона. Интерфейс Windows 10 разноцветный, краски фона сочные, теплые и с разнообразной палитрой. Изменяя цвет фона, вы автоматически можете изменить и цвет меню Пуска и Центра уведомлений.
Раздел Экран блокировки позволит вам установить фоновую заставку, которая встретит вас при включении вашего устройства. Здесь тоже можно установить свое изображение. Для этого достаточно нажать на Обзор и любое ваше фото будет отображаться на Экране блокировки.
Работа с приложениями и windows на виртуальных рабочих столах
Когда вы создали новый виртуальный рабочий стол, который вы не хотите использовать, нажмите( X) в верхней части виртуального рабочего стола, чтобы удалить
Теперь, когда вы создали новые рабочие столы, как вы заполняете их необходимыми приложениями и программами?
Вы можете вы можете работать разными программами на каждом виртуальном рабочем столе, созданном в Windows 10. Если вы откроете приложение или окно на одном рабочем столе, оно останется открытым на этом рабочем столе. Некоторые приложения, такие как Microsoft Word или Chrome, позволяют открывать разные окна на разных рабочих столах.
Однако другие приложения (например, приложение Магазина Windows) позволяют вам использовать их только в одном окне за раз. Для этих приложений, если оно запущено на рабочем столе (1 )и вы пытаетесь открыть его на рабочем столе (2), вы все таки вернетесь к рабочему столу (1), на котором запущено приложение.
Это может быть неудобно. Единственный вариант — посмотреть в представлении задач, чтобы найти, где было установлено приложение.
Вы можете переместить открытое окно с одного рабочего стола на другой, выполнив ряд действий:
Рабочий стол
Итак переходим к настройкам рабочего стола. Щелкнув правой кнопкой мыши по свободному месту на рабочем столе, высветится контекстное меню (изображение ниже). Пройдем по некоторым его пунктам.
Остановимся на последних двух пунктах поподробнее.
Ручная настройка
По умолчанию все иконки привязаны к невидимой сетке. При перетаскивании в другое место значок занимает ячейку, выравниваясь по горизонтали и вертикали.
Чтобы определять расстояние между иконками самостоятельно, пользователь может отключить выравнивание по сетке. Делается это следующим образом:
Теперь иконки можно выровнять вручную.
Создание нового виртуального рабочего стола в windows 10
На панели задач найдите кнопку « Просмотр задач» и нажмите на нее.
Цвета.
Здесь есть возможность задать определенный цвет для меню Пуск и некоторых других элементов. Так же можно добавить меню Пуск и панели задач прозрачности включив соответствующий параметр.
Через командную строку
Этот способ позволяет настроить параметры сетки. Алгоритм действий:
Если результат вас не устроил, проделайте вышеописанные действия еще раз, установив другие значения.
Экран блокировки.
Данный экран появляется при включении компьютера, при определенном бездействии компьютера или же принудительно заблокировав компьютер. Здесь так же можно настраивать вид и некоторые параметры отображения. Разберем основные настройки экрана блокировки.
Имеется три варианта фона: Windows интересное, фото, и слайд-шоу.
Windows интересное подгружает картинки из интернета и самостоятельно выставляет их на экран блокировки.
Фото дает возможность выбора определенного изображения на экран блокировки.
Слайд-шоу как мы уже знаем транслирует показ слайдов которые меняют друг друга через определенный промежуток времени.
Определившись с выбором фона можно добавить на экран блокировки приложения которые будут выводить некоторые сведения.
Параметр Показывать на экране входа фоновый рисунок экрана блокировки соответственно переносит фон и на экран Входа. Экран входа в систему следует за экраном блокировки где необходимо ввести пароль к своей учетной записи или подтвердить ее.
Переходим к разделу Темы. Справа отобразятся следующие параметры:
Переходим по ссылке Параметры темы. Откроется окно “Персонализация”
Источник
Содержание
- Появилась сетка на мониторе, какой кнопкой убрать?
- Как убрать сетку с рабочего стола windows
- Включить (отключить) выравнивание значков по сетке на рабочем столе из контекстного меню
- Включить (отключить) упорядочить значки автоматически и выровнять значки по сетке в редакторе реестра
- Как в Windows 10 отключить выравнивание значков рабочего стола по сетке
- Как убрать сетку на мониторе компьютера?
- Как убрать сетку на экране компьютера?
- Как называется сетка на мониторе компьютера?
- Почему на экране компьютера появляются горизонтальные полосы?
- Как убрать желтую полосу на мониторе?
- Как убрать сетку на рабочем столе Windows 10?
- Как убрать черную полосу внизу экрана монитора?
- Что делать если на экране компьютера полосы?
- Почему на экране монитора рябь?
- Что делать если на мониторе появились вертикальные полосы?
- Как убрать с экрана SmartImage?
- Что за красная полоса на экране?
- Появилась сетка на мониторе, какой кнопкой убрать?
- Как убрать сетку с рабочего стола windows
- Черная полоса на мониторе
- Черная полоса на мониторе
- Как убрать черную полосу на экране монитора?
- Настройки для операционной системы Windows 7
- Устанавливаем новые драйвера на видеокарту
- Поиск причины неисправности
- Что делать с неисправной материнской платой или видеокартой?
- Почему возникают полосы
- Шлейфы
- Проверка матрицы монитора
- Настройка
- Как убрать решетку с экрана компьютера
- Черная полоса на мониторе
- Черная полоса на мониторе
- Как убрать черную полосу на экране монитора?
- Настройки для операционной системы Windows 7
- Устанавливаем новые драйвера на видеокарту
- Поиск причины неисправности
- Что делать с неисправной материнской платой или видеокартой?
- Почему возникают полосы
- Шлейфы
- Проверка матрицы монитора
- Настройка
Появилась сетка на мониторе, какой кнопкой убрать?
Нечаянно нажалась кнопка с нижнего торца монитора – появилась крупная сетка: как убрать? Методом «тыка» с первого раза не получилось – изменилась конфигурация. Опасаюсь экспериментировать – собью настройки.
Какой значок (обозначение, картинка) над кнопкой, убирающей сетку на мониторе?
Не все модели мониторов устроены так, чтобы иметь возможность показывать эту сетку на экране при нажатии определённой кнопки. Модели мониторов, могущих показать девять прямоугольников, перечислять не обязательно, потому что если не будет сетки – не будет вопроса и ответа.
Но если сетка есть, то это – сетка выравнивания (Aligment Grid). На мониторах ASUS бывает. Особенно часто кнопка для показа сетки нажимается неумышленно при расположении её снизу монитора. Впервые – пугает.
Появляется сетка при нажатии кнопки с обозначением (см.левую половину фото ), убирается нажатием кнопки (см. правую сторону). Кнопки могут располагаться по моделям в разном порядке, иногда накрест по сравнению с другими.
Если именно для монтажа — Adobe Premiere, если же нужно еще и эффектов каких налепить и прочих излишеств, то Adobe After Effects
Нажимаем «Ctrl+Shift+Del» появится окно слева в окне выберайте с самого начала, правее вставляйте галочки (если пароли от входа у вас сохранены где либо и вы их не помните эту строку лучше не трогать) остальное чистите все. Если это действие не поможет в браузере вверху жмете на меню далее настройки расширения смотрите не появилось ли лишних расширений, можете методом исключения их поочери отключать и перегружать браузер если с отключением одного из расширений проблема исчезла то удаляйте его. Запустить антивирусную утилиту вот ссылка https://free.drweb.ru/cureit/
Самое главное правило это не посещать сомнительные сайты и не открывать неизвестные ссылки и письма. Тоже задумывался над этим вопросом. Для себя установил бесплатный антивирус Аваст и файрвол Comodo Internet Security. Раз в неделю проверяю систему бесплатной утилитой DRWeb Cureit. На уровне домашнего компьютера, считаю, что этого достаточно. Недавно у Kaspersky появился бесплатный антивирус KasperskyFree, но мы с ни не подружились, видимо тут сила привычки.
Обновите драйвера на Wi-Fi карту с официального сайта производителя ноутбука. Как вариант, если есть внешний Wi-fi адаптер, попробуйте подключить к ноутбуку через usb разъем и попробовать через него. Если интернет в последнем случае будет работать без сбоев, процентов 90 % проблема во встроенной Wi-Fi карте ноутбука. В принципе стоит она недорога, б/у можно и за 50 рублей купить. Новые стоят от 300 до 500 рублей. Заменить самостоятельно тоже ничего сложного нет, в большинстве случаев, вынуть старую карту из разъема и два провода накинуть. Правда, изредка случается, что в некоторых «особо продуманных» моделях приходится ноутбук чуть-ли не целиком разбирать для того чтобы добраться до оной запасти.
Если уж совсем глубоко копать, то может быть проблема из-за того, что роутер и модем плохо совместимы, вернее стандарт беспроводной связи, к примеру на роутере b/g/n, а ноут только b/g поддерживает, так как модель старая. Но это маловероятно и возможно только, если ноутбук «древний, как мамонт».
Как сменить IP-адрес? Есть программы, которые меняют его.
Источник
Как убрать сетку с рабочего стола windows
Сегодня рассмотрим как различными способами включить (отключить) выравнивание значков по сетке на рабочем столе в Windows 10.
Включить (отключить) выравнивание значков по сетке на рабочем столе из контекстного меню
В пустом месте рабочего стола нажмите правой кнопкой мыши, зайдите в “Вид” и выберите “Выровнять значки по сетке”.
Включить (отключить) упорядочить значки автоматически и выровнять значки по сетке в редакторе реестра
1. В строке поиска или в меню “Выполнить” (выполнить вызывается клавишами Win+R) введите regedit и нажмите клавишу Enter.
2. Перейдите по пути HKEY_CURRENT_USER Software Microsoft Windows Shell Bags 1 Desktop. В разделе Desktop откройте параметр FFlags => выберите систему исчисления “Десятичная” в поле “Значение” введите:
1075839520 и нажмите на “ОК”, чтобы “Упорядочить значки автоматически” и “Выровнять значки по сетке” было выключено.
1075839521 и нажмите на “ОК”, чтобы “Упорядочить значки автоматически” было включено и “Выровнять значки по сетке” было выключено.
1075839524 и нажмите на “ОК”, чтобы “Упорядочить значки автоматически” было выключено и “Выровнять значки по сетке” было включено.
1075839525 и нажмите на “ОК”, чтобы “Упорядочить значки автоматически” и “Выровнять значки по сетке” было включено.
3.Перезапустите проводник или перезагрузите компьютер, чтобы изменения вступили в силу.
На сегодня все, если вы знаете другие способы – пишите в комментариях! Удачи Вам 🙂
Как в Windows 10 отключить выравнивание значков рабочего стола по сетке
Когда пользователь или программа создает либо перемещает на рабочий стол ярлык или файл, последний размещается не в произвольном месте экрана, а согласно определенной последовательности, кроме того, все объекты автоматически выравниваются по сетке. Эта функция обеспечивает порядок на рабочем столе, но как быть, если пользователь захочет разместить объекты хаотично, без привязки к выравнивающей сетке?
По умолчанию последний пункт отмечен галочкой, но после того как вы на него нажмёте, галочка снимется и выравнивание, и упорядочивание будут отключены.
Более гибко настроить функцию можно с помощью редактора реестра.
Откроете его командой regedit в окошке «Выполнить» и разверните эту ветку:
Кликните по параметру FFlags дважды и замените в открывшемся окошке текущее значение выбранным.
Так как значения здесь указаны в десятичной системе счисления, перед заменой активируйте соответствующую радиокнопку.
Это всё, но чтобы новые настройки смогли вступить в силу, потребуется перезапуск Проводника.
Как убрать сетку на мониторе компьютера?
Как убрать сетку на экране компьютера?
Чтобы запустить функцию, нажмите QuickFit клавишу. Нажмите на QuickFit снова, чтобы изменить сетку. Чтобы отключить функцию, пожалуйста, проверьте OSD(On-Screen Display) кнопку на мониторе и нажмите Х, после этого сетка исчезнет с экрана.
Как называется сетка на мониторе компьютера?
Определение слова растр в словарях
РАСТР (нем. Raster) решетка для структурного преобразования направленного светового пучка. Различают прозрачные растры в виде чередующихся прозрачных и непрозрачных элементов и отражательные растры с зеркально отражающими и поглощающими (или рассеивающими)…
Почему на экране компьютера появляются горизонтальные полосы?
Основные причины появления полос на экране ноутбука и монитора компьютера … Проблемы со шлейфом матрицы ноутбука или кабелем (или разъемом) подключения монитора компьютера. Внешне может выглядеть как в предыдущем случае, так и как в следующем варианте. Иногда при этом экран может «окрашиваться» в какой-то цвет.
Как убрать желтую полосу на мониторе?
Жёлтая вертикальная полоса на мониторе
Сначала экран следует отключить от системного блока и включить в розетку. Исчезновение дефекта свидетельствует, что следует проверить кулера на видеокарте, а также обновить драйвера графического адаптера. Также стоить осмотреть расположенные на адаптере конденсаторы.
Как убрать сетку на рабочем столе Windows 10?
Как убрать черную полосу внизу экрана монитора?
Ctrl + Alt + стрелочка вниз — переворачивание экрана вверх ногами. Ctrl + Alt + стрелочка влево — повернуть экран на ноутбуке на 90 градусов влево. Ctrl + Alt + стрелочка вправо — перевернуть изображение на мониторе на 90 градусов вправо.
Что делать если на экране компьютера полосы?
Что делать, если появились рябь и полосы на экране
Почему на экране монитора рябь?
Причина может быть и в лампе подсветки или в инверторе. Так же, часто на ноутбуках причиной ряби и мерцания экрана является перетирание шлейфа, это происходит от постоянного открывания и закрывания крышки ноутбука.
Что делать если на мониторе появились вертикальные полосы?
В том случае, если вы только переустановили Windows или обновили драйвера видеокарты, но после столкнулись с тем, что на экране монитора присутствуют вертикальные полосы, можно предположить именно неполадки с драйверами. Для решения этой проблемы вам потребуется установить свежие драйвера видеокарты.
Как убрать с экрана SmartImage?
На экране постоянно появляется надпись «SmartImage Вкл./Выкл.» (вертикальная разделительная линия) Нажмите и удерживайте кнопку SmartImage не менее 8 секунд, чтобы включить или выключить демонстрационный режим.
Что за красная полоса на экране?
Причины возникновения полос на экране
Повреждение (плохой контакт, излом) шлейфа от матрицы к плате прибора. Выход из строя самой матрицы (тут поможет лишь замена). Неисправная видеокарта (иногда возможен ремонт либо замена видеокарты). Неисправная материнская плата (часто из-за перегрева компонентов).
Появилась сетка на мониторе, какой кнопкой убрать?
Нечаянно нажалась кнопка с нижнего торца монитора – появилась крупная сетка: как убрать? Методом «тыка» с первого раза не получилось – изменилась конфигурация. Опасаюсь экспериментировать – собью настройки.
Какой значок (обозначение, картинка) над кнопкой, убирающей сетку на мониторе?
Не все модели мониторов устроены так, чтобы иметь возможность показывать эту сетку на экране при нажатии определённой кнопки. Модели мониторов, могущих показать девять прямоугольников, перечислять не обязательно, потому что если не будет сетки – не будет вопроса и ответа.
Но если сетка есть, то это – сетка выравнивания (Aligment Grid). На мониторах ASUS бывает. Особенно часто кнопка для показа сетки нажимается неумышленно при расположении её снизу монитора. Впервые – пугает.
Появляется сетка при нажатии кнопки с обозначением (см.левую половину фото ), убирается нажатием кнопки (см. правую сторону). Кнопки могут располагаться по моделям в разном порядке, иногда накрест по сравнению с другими.
Без вариантов! Перед установкой системы раздел форматируется. Иначе подтянуться в свежую винду все косяки от предыдущей системы. Поэтому и рекомендуют не хранить никаких фоток и всякого ценного на системном разделе, чтобы потом не тратить часы на копирование тысяч мелких файлов на другой раздел. Я у себя вообще вот как сделал: залил установку винды на один из дисков и сделал там загрузочный раздел. Если винда полетит, просто загружусь с того раздела и винда станет на ssd диск минут за пять. Но в идеале надо не винду переставлять, а один раз винду установить, настоить ее как следует, поставить весь нужный софт и после этого сделать образ, сохранить его на другом разделе. И сделать загрузочный раздел с Acronis. В случае чего просто распаковать сделанный заранее образ и работать снова на чистой и свежей винде.
Как убрать сетку с рабочего стола windows
Технологии шагнули очень далеко вперед
Черная полоса на мониторе
Черная полоса на мониторе
Как убрать черную полосу на экране монитора?
Наиболее простой считается ситуация, когда черные полосы на мониторе размещаются по бокам или с одной стороны экрана, образуя своеобразную рамку. Графические элементы при этом не перекрыты, а лишь смещены или вытянуты относительно центра экрана. В таком случае можно говорить о неправильных установках соотношения сторон изображения. Проблема решается программно, через настройки драйвера видеокарты либо кнопками меню на самом мониторе.
Если на экране монитора появились мерцающие черные полосы, которые периодически меняют свое местоположение, это может быть следствием неисправной или неверно настроенной видеокарты. В частности, стоит обратить внимание на параметры разрешения, частоты и синхронизации.
Если статичные вертикальные или горизонтальные черные полосы разной ширины расположены на мониторе в случайном порядке, перекрывая собой элементы изображения, устройство подлежит ремонту в сервисном центре, т.к. речь идет, скорее всего, о поломке матрицы или компонентов управляющей платы.
Настройки для операционной системы Windows 7
Чтобы решить назревшую проблему с черными полосами, можно попробовать следовать следующей инструкции:
Чаще всего описанные выше манипуляции помогают убрать черные полосы на мониторе по бокам. Если после всех действий ничего не изменилось, то придется прибегнуть к другим методам устранения проблемы.
Важно! Полосы бывают и другого цвета, и в зависимости от того, как они проявляют себя, можно распознать причину их появления. Возможно, это не будет критичной проблемой. В любом случае разобраться необходимо вовремя, чтобы не повлечь полный выход системы из строя с потерей всех ваших данных.
Этой теме мы посвятили отдельный пост «Вертикальные полосы на мониторе».
Устанавливаем новые драйвера на видеокарту
Не исключено, что данный дефект вызван проблемами с версией драйверов вашей видеокарты.
Важно! Некоторые устройства вывода изображения не возвращаются к нормальной работе даже после установки нужного разрешения. Изображение просто перестает растягиваться по всему экрану, оставляя злополучные полоски с двух сторон.
Для того чтобы избавиться от этого, можно попробовать следующий метод:
Важно! Чтобы избежать недоразумений в принципах совместимости, установите в настройках флажок на последнем пункте параметров масштабирования.
В настройках нужно отыскать строчку с названием “Настройки масштабирования” и сдвинуть ползунок на пункте “Сжатая развертка — Растянутая развертка” таким образом, чтобы картинка заполнила весь дисплей.
Важно! Также стоит убедиться, что картинка откалибрована и располагается точно по центру.
Как убрать черные поля на мониторе, если вышеперечисленное не помогло?
Поиск причины неисправности
Прежде чем убрать полосы на мониторе компьютера, для начала нужно попробовать на глаз определить причину возникновения неисправности:
Важно! Стоит учесть, что полосы и битые пиксели — это абсолютно разные проблемы. Поэтому, если у вас наблюдается подобное явление, читайте наш отдельный обзор про цветные и черные пятна на мониторе и способы их устранения.
Что делать с неисправной материнской платой или видеокартой?
В случае неисправной материнской карты или встроенной видеокарты ноутбук придется отдать в ремонт. Это — недешевое удовольствие, поэтому обязательно требуйте согласования цены ремонта.
При неисправности видеочипа вам может быть предложено три варианта “лечения”:
Важно! Материнская плата могла выйти из строя из-за перегрева, вследствие окисления контактов или могла немного поржаветь из-за, например, пролитого кофе. Варианты ремонта такие же, как и в случае с видеокартой, плюс некоторые дополнительные меры.
Если проблема оказалась глобальной, да к тому же ваша модель компьютера уже является морально устаревшей, имеет смысл задуматься о покупке нового. Здесь вам в помощь мы предлагаем следующие обзоры:
Таким образом, в этой статье мы рассмотрели вопрос, как убрать полосы на мониторе компьютера. Такая проблема — не редкость, поэтому знать, из-за чего она может возникать, а также, как ее устранить, желательно каждому пользователю ноутбука.
Почему возникают полосы
Монитор является средством для вывода изображения на дисплей. Он тесно связан с разными комплектующими компьютера. Порой разноцветные полоски – это следствие неправильной работы драйвера или сбой из-за вируса. Но программные проблемы редко являются основной причиной. Чаще причина заключается в неверном подключении узлов ПК или негативного влияния одного из них на другой.
Прежде чем начинать диагностику стоит проверить какого рода дефекты на экране. Если картинка просто деформируется или инвертируются цвета, то вероятная причина в драйвере. Его обновление простая задача. Лучше всего качать последнюю версию с сайта производителя. В случае, когда экран делится на полоски или распадается на пиксели, то причина явно в оборудовании, а не в программном обеспечении. Что делать в таком случае знают не все пользователи. Многие винят видеокарту, но вопрос может заключаться не в этом. Отошедшие провода, перегрев, пыль – все это возможные источники появления полос. Поэтому в первую очередь я рекомендую отключить компьютер от сети и начать последовательную диагностику каждого элемента.
Шлейфы
Сотрудники сервисов часто рассказывают о том, что большая часть поломок решается проверкой или заменой проводов подключения. Выше было сказано, что нужно проверить как подключена видеокарта. Однако, не помешает рассмотреть шлейфы, которые соединяют другие комплектующие. В чем заключается проверка? Устраняем пыль, проверяем надежность и правильно подключения, осматриваем провода на черные точки, изгибы и переломы. Многие пользователи за долгие годы пользования техникой не заглядывают внутрь своего системного блока и не подозревают какая там царит анархия. Множество проводов, перепутанных друг с другом, покрытие пылью, а порой и паутиной. Все это естественно повлияет на работу. Чтобы облегчить себе работу в будущем я рекомендую после покупки осмотреть системный блок, коммутировать провода и постараться уложить их максимально ровно. В последующем это позволит избежать поломок.
Во время коммутации проводов и проверки соединения не будет лишним осмотреть материнскую плату. На ней множество элементов и неподготовленный пользователь едва ли сам найдет проблему. Но мелкие дефекты заметить вполне реально. Речь идет о сгоревших резисторах. Это маленькие выступающие детали. Чаще всего имеют форму цилиндра, могут быть самых разных цветов – черный, зеленый, красный. Сгоревший транзистор будет черного цвета и со следами нагара. Второй признак его выхода из строя – вздутие. Менять самостоятельно их не стоит, но это звоночек к тому, что пора нести ПК в сервисный центр.
Проверка матрицы монитора
Выше я упоминал о том, что появление полос часто является следствием аппаратной поломки. Но иногда нюансы заключаются в настройке. Для начала следует попробовать сбросить установки монитора до заводских параметров. Сделать это очень просто. На корпусе устройства есть кнопки, которые позволяют поменять гамму, яркость, контрастность. Среди них всегда найдется кнопка сброса до заводских параметров. С ее помощью монитор возвращается к заводским настройкам.
Чтобы понять корректность работы самого монитора не будет лишним провести проверку на целостность матрицы и наличие скрытых заводских дефектов. Такой хитростью часто пользуются продавцы, чтобы продать клиентам услуги. Звучит все хитро и сложно, но фактически делается это легко.
Существует несколько способов:
Вариант 1 – скачать специальный софт на флешку и запустить его на ПК. Программ масса, они занимают мало место, а пользоваться ими достаточно легко.
Среди популярных утилит:
Эти улитилиты позволят не только выявить битый пиксель, но проверить матрицу на переход цветов, контрастность. В целом проверка заключается в том, чтобы прогнать устройство на заполнение одним цветом. Битый пиксель будет подсвечен другим цветом. Специальные изображения с градацией помогут определить правильно ли выводятся цвета.
Вариант 2 – заходим на youtube и вводим в поиск запрос «тест матрицы». Принцип аналогичный, только не потребуется ничего скачивать. Просто запускаем видео, расширяем на весь экран, убираем все лишние элементы и внимательно смотрим.
Вариант 3 – в настройках ОС есть специальные пункты, которые позволяют настроить под себя рабочий стол. Среди прочего здесь можно выбрать фон. Процесс проверки сводится к тому, чтобы убрать все элементы с рабочего стола, панель задач и последовательно заливать его одним цветом. Иными словами, это вариация первого варианта, только придется немного покопаться в настройках. Я не рекомендую пользоваться таким методом, ведь он самый длительный. Подходит в том случае, если нет интернета и специальных утилит.
Тем, кто все решит обратиться к этому способу, ниже последовательность действий:
Стоит понимать, что перечисленный выше софт и способы – это способ найти дефект матрицы. Ремонт в данном случае сводится к замене матрицы. Это дорогое удовольствие и провести его могут в сервисном центре. Рекомендую провести подобную проверку для нового девайса. Сделать это следует в магазине, так как при обнаружении пикселей дома или полос монитор будет сложно поменять быстро. Потребуется проверка качества, а это занимает 21 день. Неприятно купить новый монитор и 3 недели ждать пока его поменяют.
Настройка
Если полосы на экране видно слабо, и они скорее напоминают некорректное отображение цветов, то можно попытаться исправить это путем настройки. Есть ряд специальных программ, которые позволяют добиться максимально точного отображения цветов.
Появление полос на экране – это не причина для покупки нового монитора, видеокарты или системного блока. Часто дефект можно устранить самостоятельно, и я надеюсь, что эта статья поможет вам сделать это.
Если хотите быть в курсе, я есть в instagram, где выставляю новые статьи, которые появляются на сайте. А также там мой личный блог.
Спасибо за внимание! До новых встреч на моём блоге! С уважением, Ростислав Кузьмин.
Источник
Как убрать решетку с экрана компьютера
Технологии шагнули очень далеко вперед
Черная полоса на мониторе
Черная полоса на мониторе
Как убрать черную полосу на экране монитора?
Наиболее простой считается ситуация, когда черные полосы на мониторе размещаются по бокам или с одной стороны экрана, образуя своеобразную рамку. Графические элементы при этом не перекрыты, а лишь смещены или вытянуты относительно центра экрана. В таком случае можно говорить о неправильных установках соотношения сторон изображения. Проблема решается программно, через настройки драйвера видеокарты либо кнопками меню на самом мониторе.
Если на экране монитора появились мерцающие черные полосы, которые периодически меняют свое местоположение, это может быть следствием неисправной или неверно настроенной видеокарты. В частности, стоит обратить внимание на параметры разрешения, частоты и синхронизации.
Если статичные вертикальные или горизонтальные черные полосы разной ширины расположены на мониторе в случайном порядке, перекрывая собой элементы изображения, устройство подлежит ремонту в сервисном центре, т.к. речь идет, скорее всего, о поломке матрицы или компонентов управляющей платы.
Настройки для операционной системы Windows 7
Чтобы решить назревшую проблему с черными полосами, можно попробовать следовать следующей инструкции:
Чаще всего описанные выше манипуляции помогают убрать черные полосы на мониторе по бокам. Если после всех действий ничего не изменилось, то придется прибегнуть к другим методам устранения проблемы.
Важно! Полосы бывают и другого цвета, и в зависимости от того, как они проявляют себя, можно распознать причину их появления. Возможно, это не будет критичной проблемой. В любом случае разобраться необходимо вовремя, чтобы не повлечь полный выход системы из строя с потерей всех ваших данных.
Этой теме мы посвятили отдельный пост «Вертикальные полосы на мониторе».
Устанавливаем новые драйвера на видеокарту
Не исключено, что данный дефект вызван проблемами с версией драйверов вашей видеокарты.
Важно! Некоторые устройства вывода изображения не возвращаются к нормальной работе даже после установки нужного разрешения. Изображение просто перестает растягиваться по всему экрану, оставляя злополучные полоски с двух сторон.
Для того чтобы избавиться от этого, можно попробовать следующий метод:
Важно! Чтобы избежать недоразумений в принципах совместимости, установите в настройках флажок на последнем пункте параметров масштабирования.
В настройках нужно отыскать строчку с названием “Настройки масштабирования” и сдвинуть ползунок на пункте “Сжатая развертка — Растянутая развертка” таким образом, чтобы картинка заполнила весь дисплей.
Важно! Также стоит убедиться, что картинка откалибрована и располагается точно по центру.
Как убрать черные поля на мониторе, если вышеперечисленное не помогло?
Поиск причины неисправности
Прежде чем убрать полосы на мониторе компьютера, для начала нужно попробовать на глаз определить причину возникновения неисправности:
Важно! Стоит учесть, что полосы и битые пиксели — это абсолютно разные проблемы. Поэтому, если у вас наблюдается подобное явление, читайте наш отдельный обзор про цветные и черные пятна на мониторе и способы их устранения.
Что делать с неисправной материнской платой или видеокартой?
В случае неисправной материнской карты или встроенной видеокарты ноутбук придется отдать в ремонт. Это — недешевое удовольствие, поэтому обязательно требуйте согласования цены ремонта.
При неисправности видеочипа вам может быть предложено три варианта “лечения”:
Важно! Материнская плата могла выйти из строя из-за перегрева, вследствие окисления контактов или могла немного поржаветь из-за, например, пролитого кофе. Варианты ремонта такие же, как и в случае с видеокартой, плюс некоторые дополнительные меры.
Если проблема оказалась глобальной, да к тому же ваша модель компьютера уже является морально устаревшей, имеет смысл задуматься о покупке нового. Здесь вам в помощь мы предлагаем следующие обзоры:
Таким образом, в этой статье мы рассмотрели вопрос, как убрать полосы на мониторе компьютера. Такая проблема — не редкость, поэтому знать, из-за чего она может возникать, а также, как ее устранить, желательно каждому пользователю ноутбука.
Почему возникают полосы
Монитор является средством для вывода изображения на дисплей. Он тесно связан с разными комплектующими компьютера. Порой разноцветные полоски – это следствие неправильной работы драйвера или сбой из-за вируса. Но программные проблемы редко являются основной причиной. Чаще причина заключается в неверном подключении узлов ПК или негативного влияния одного из них на другой.
Прежде чем начинать диагностику стоит проверить какого рода дефекты на экране. Если картинка просто деформируется или инвертируются цвета, то вероятная причина в драйвере. Его обновление простая задача. Лучше всего качать последнюю версию с сайта производителя. В случае, когда экран делится на полоски или распадается на пиксели, то причина явно в оборудовании, а не в программном обеспечении. Что делать в таком случае знают не все пользователи. Многие винят видеокарту, но вопрос может заключаться не в этом. Отошедшие провода, перегрев, пыль – все это возможные источники появления полос. Поэтому в первую очередь я рекомендую отключить компьютер от сети и начать последовательную диагностику каждого элемента.
Шлейфы
Сотрудники сервисов часто рассказывают о том, что большая часть поломок решается проверкой или заменой проводов подключения. Выше было сказано, что нужно проверить как подключена видеокарта. Однако, не помешает рассмотреть шлейфы, которые соединяют другие комплектующие. В чем заключается проверка? Устраняем пыль, проверяем надежность и правильно подключения, осматриваем провода на черные точки, изгибы и переломы. Многие пользователи за долгие годы пользования техникой не заглядывают внутрь своего системного блока и не подозревают какая там царит анархия. Множество проводов, перепутанных друг с другом, покрытие пылью, а порой и паутиной. Все это естественно повлияет на работу. Чтобы облегчить себе работу в будущем я рекомендую после покупки осмотреть системный блок, коммутировать провода и постараться уложить их максимально ровно. В последующем это позволит избежать поломок.
Во время коммутации проводов и проверки соединения не будет лишним осмотреть материнскую плату. На ней множество элементов и неподготовленный пользователь едва ли сам найдет проблему. Но мелкие дефекты заметить вполне реально. Речь идет о сгоревших резисторах. Это маленькие выступающие детали. Чаще всего имеют форму цилиндра, могут быть самых разных цветов – черный, зеленый, красный. Сгоревший транзистор будет черного цвета и со следами нагара. Второй признак его выхода из строя – вздутие. Менять самостоятельно их не стоит, но это звоночек к тому, что пора нести ПК в сервисный центр.
Проверка матрицы монитора
Выше я упоминал о том, что появление полос часто является следствием аппаратной поломки. Но иногда нюансы заключаются в настройке. Для начала следует попробовать сбросить установки монитора до заводских параметров. Сделать это очень просто. На корпусе устройства есть кнопки, которые позволяют поменять гамму, яркость, контрастность. Среди них всегда найдется кнопка сброса до заводских параметров. С ее помощью монитор возвращается к заводским настройкам.
Чтобы понять корректность работы самого монитора не будет лишним провести проверку на целостность матрицы и наличие скрытых заводских дефектов. Такой хитростью часто пользуются продавцы, чтобы продать клиентам услуги. Звучит все хитро и сложно, но фактически делается это легко.
Существует несколько способов:
Вариант 1 – скачать специальный софт на флешку и запустить его на ПК. Программ масса, они занимают мало место, а пользоваться ими достаточно легко.
Среди популярных утилит:
Эти улитилиты позволят не только выявить битый пиксель, но проверить матрицу на переход цветов, контрастность. В целом проверка заключается в том, чтобы прогнать устройство на заполнение одним цветом. Битый пиксель будет подсвечен другим цветом. Специальные изображения с градацией помогут определить правильно ли выводятся цвета.
Вариант 2 – заходим на youtube и вводим в поиск запрос «тест матрицы». Принцип аналогичный, только не потребуется ничего скачивать. Просто запускаем видео, расширяем на весь экран, убираем все лишние элементы и внимательно смотрим.
Вариант 3 – в настройках ОС есть специальные пункты, которые позволяют настроить под себя рабочий стол. Среди прочего здесь можно выбрать фон. Процесс проверки сводится к тому, чтобы убрать все элементы с рабочего стола, панель задач и последовательно заливать его одним цветом. Иными словами, это вариация первого варианта, только придется немного покопаться в настройках. Я не рекомендую пользоваться таким методом, ведь он самый длительный. Подходит в том случае, если нет интернета и специальных утилит.
Тем, кто все решит обратиться к этому способу, ниже последовательность действий:
Стоит понимать, что перечисленный выше софт и способы – это способ найти дефект матрицы. Ремонт в данном случае сводится к замене матрицы. Это дорогое удовольствие и провести его могут в сервисном центре. Рекомендую провести подобную проверку для нового девайса. Сделать это следует в магазине, так как при обнаружении пикселей дома или полос монитор будет сложно поменять быстро. Потребуется проверка качества, а это занимает 21 день. Неприятно купить новый монитор и 3 недели ждать пока его поменяют.
Настройка
Если полосы на экране видно слабо, и они скорее напоминают некорректное отображение цветов, то можно попытаться исправить это путем настройки. Есть ряд специальных программ, которые позволяют добиться максимально точного отображения цветов.
Появление полос на экране – это не причина для покупки нового монитора, видеокарты или системного блока. Часто дефект можно устранить самостоятельно, и я надеюсь, что эта статья поможет вам сделать это.
Если хотите быть в курсе, я есть в instagram, где выставляю новые статьи, которые появляются на сайте. А также там мой личный блог.
Спасибо за внимание! До новых встреч на моём блоге! С уважением, Ростислав Кузьмин.
Источник
Поддержание чистоты рабочего стола важно для легкого доступа к файлам и ускорения загрузки вашего ПК. Однако большинство из нас добавляют на рабочий стол много файлов, чтобы он загромождал его. Кроме того, визуальный поиск файла станет сложной задачей, если на рабочем столе слишком много значков. Некоторые решения для очистки рабочего стола включают размещение значков с достаточным интервалом и настройку размера, чтобы они были удобочитаемыми. В нашей предыдущей статье мы объяснили, как увеличить или уменьшить размер значка Launchpad на Mac. В этой статье давайте рассмотрим, как изменить размер и интервал значков на рабочем столе в Windows 10.
В Windows 10 у вас есть разные варианты настройки значков на рабочем столе в соответствии с вашими предпочтениями. Два основных атрибута, которые вы можете изменить, — это размер и расстояние между значками.
Изменить размер значков рабочего стола
Чтобы изменить размер значков, щелкните правой кнопкой мыши любую пустую область рабочего стола. Нажмите на опцию «Просмотр», чтобы раскрыть меню.
По умолчанию Windows устанавливает значки среднего размера. Однако вы можете изменить размер на меньший или больший по своему усмотрению. Помните, что даже если у вас меньше значков, установка большего размера займет весь экран. Используйте больший размер только в том случае, если у вас проблемы со зрением для чтения подписей.
Макет сетки
Помимо изменения размера, вы также можете правильно выровнять значки, используя автоматическое расположение и выравнивание по параметрам сетки.
- Макет сетки заставит значки выровняться в сетке, что означает, что вы не можете свободно размещать значки в разных местах. Когда вы перетаскиваете значки, они автоматически выравниваются по положению сетки (по горизонтали и вертикали). Отключите этот параметр, если вы хотите, чтобы значки располагались в разных местах на рабочем столе.
- Автоматическая компоновка заставит значки выровняться в формате столбца и строки. Если этот параметр включен, размещение значков в любом месте рабочего стола будет автоматически организовано по столбцам.
Изменение расстояния между значками
Мы рекомендуем включить макет сетки, чтобы он выглядел хорошо и не перекрывал значки. В макете сетки расстояние между значками остается неизменным независимо от того, оставляете ли вы на рабочем столе значки меньшего, среднего или большего размера. По умолчанию Windows назначает значение расстояния между значками на рабочем столе как -1130 единиц как по горизонтали, так и по вертикали, чтобы сохранить расстояние между значками. К сожалению, вы не можете изменить горизонтальный или вертикальный интервал между значками с помощью контекстного меню. Однако вы можете легко изменить интервал с помощью редактора реестра.
- Нажмите сочетания клавиш «Win + R» на клавиатуре и откройте диалоговое окно «Выполнить».
- Введите «regedit» и введите, чтобы открыть RegistryEditor.
- Перейдите по пути «HKEY_CURRENT_USER> Панель управления> Рабочий стол> WindowMetrics».
- После открытия «Метрики окна» дважды щелкните «Интервал между значками».
- Измените «Данные значения» горизонтального интервала от -1125 до любого значения от -480 до -2730.
- -480 — это минимальный интервал, а -2780 — это максимальный интервал, разрешенный в Windows.
- Нажмите «ОК», чтобы сохранить изменения.
- Все, что вам нужно сделать, чтобы отрегулировать вертикальный интервал, — это дважды щелкнуть по клавише «IconVerticalSpacing». Аналогично интервалу между значками по горизонтали, установите любое значение от -480 до -2730. Нажмите «ОК», чтобы сохранить изменения.
- Перезагрузите компьютер, чтобы увидеть, как изменился интервал между значками на рабочем столе.
Денежными средствами, если интервал выглядит не очень хорошо, вы можете изменить или восстановить исходные значения, выполнив тот же процесс.
Другие варианты настройки значков
Помимо настройки размера и пространства, вы можете сделать следующее, чтобы управлять видимостью.
- Щелкните правой кнопкой мыши на рабочем столе и отключите параметр «Показывать значки рабочего стола» в меню «Просмотр». Это полностью отключит все значки на вашем рабочем столе. Вы можете переключить опцию, чтобы значки снова стали видны.
- Выберите «Параметры отображения» в контекстном меню, вызываемом правой кнопкой мыши, чтобы перейти в приложение «Параметры Windows». В разделе «Дисплей» вы можете настроить размер шрифта, разрешение и ориентацию дисплея монитора.
Заключение
Windows 10 — это комплексная операционная система, которая предлагает множество функций для настройки значков и интервалов на рабочем столе. Вы можете изменить размер и отображение с помощью настройки внешнего интерфейса. Однако вам необходимо отрегулировать интервал, изменив разделы реестра, как описано выше.
Когда пользователь или программа создает либо перемещает на рабочий стол ярлык или файл, последний размещается не в произвольном месте экрана, а согласно определенной последовательности, кроме того, все объекты автоматически выравниваются по сетке. Эта функция обеспечивает порядок на рабочем столе, но как быть, если пользователь захочет разместить объекты хаотично, без привязки к выравнивающей сетке?
Всё очень просто, и в Windows 10, и в Windows 8.1 выравнивание можно отключать одним кликом мыши. Перейдите на рабочий стол, щёлкните по нему правой кнопкой мыши и выберите в меню Вид -> Выровнять значки по сетке.
По умолчанию последний пункт отмечен галочкой, но после того как вы на него нажмёте, галочка снимется и выравнивание, и упорядочивание будут отключены.
Более гибко настроить функцию можно с помощью редактора реестра.
Откроете его командой regedit в окошке «Выполнить» и разверните эту ветку:
HKEY_CURRENT_USERSOFTWAREMicrosoftWindowsShellBagsDesktop
В правой колонке окна редактора найдите 32-битный DWORD-параметр FFlags. Если его нет, создайте его вручную, воспользовавшись контекстным меню. Этот параметр может принимать четыре значения:
- 1075839520 — отключает автоматическое упорядочивание и выравнивание по сетке.
- 1075839525 — включает автоматическое упорядочивание и выравнивание по сетке.
- 1075839521 — включает упорядочивание и отключает выравнивание по сетке.
- 1075839524 — отключает упорядочивание, но сохраняет выравнивание по сетке.
Кликните по параметру FFlags дважды и замените в открывшемся окошке текущее значение выбранным.
Так как значения здесь указаны в десятичной системе счисления, перед заменой активируйте соответствующую радиокнопку.
Это всё, но чтобы новые настройки смогли вступить в силу, потребуется перезапуск Проводника.
Оцените Статью:

Загрузка…
Нажмите сочетание клавиш WIN+R и в диалоге «Выполнить» введите regedit. В Редакторе реестра перейдите к разделу HKEY_CURRENT_USERControl PanelDesktopWindowMetrics. В правой панели нажмите правой кнопкой на параметре IconVerticalSpacing. В появившемся меню выберите «Изменить».
Содержание
- 1 Как настроить сетку на рабочем столе?
- 2 Как убрать сетку на рабочем столе Windows 10?
- 3 Как сделать обычный рабочий стол в Windows 10?
- 4 Как свободно перемещать значки на рабочем столе?
- 5 Как изменить сетку рабочего стола Xiaomi?
- 6 Как можно изменить свойства интерфейса рабочего стола?
- 7 Как уменьшить расстояние между значками на рабочем столе Windows 10?
- 8 Как восстановить рабочий стол в Windows 10?
- 9 Как убрать панель поиска в Windows 10?
- 10 Где находится рабочий стол в Windows 10?
- 11 Почему не перемещаются значки на рабочем столе?
- 12 Как настроить значки на панели задач?
- 13 Почему меняется расположение ярлыков на рабочем столе?
Как настроить сетку на рабочем столе?
Включить (отключить) выравнивание значков по сетке на рабочем столе из контекстного меню В пустом месте рабочего стола нажмите правой кнопкой мыши, зайдите в “Вид” и выберите “Выровнять значки по сетке”.
Перейдите на рабочий стол, щёлкните по нему правой кнопкой мыши и выберите в меню Вид -> Выровнять значки по сетке. По умолчанию последний пункт отмечен галочкой, но после того как вы на него нажмёте, галочка снимется и выравнивание, и упорядочивание будут отключены.
Как сделать обычный рабочий стол в Windows 10?
д., на рабочий стол:
- Нажмите кнопку Пуск и выберите элементы Параметры > Персонализация > Темы.
- В разделе «Темы» > «Связанные параметры» выберите Параметры значков рабочего стола.
- Выберите значки, которые должны отображаться на рабочем столе, а затем нажмите кнопки Применить и ОК.
- Примечание.
Как свободно перемещать значки на рабочем столе?
Кликните правой кнопкой мыши в любом свободном месте «Рабочего стола» и в контекстном меню в разделе «Вид» уберите галочку напротив записи «Упорядочить значки автоматически». После перезагрузки вы найдете ярлыки рабочего стола на прежних местах.
Как изменить сетку рабочего стола Xiaomi?
Сперва нужно выйти на рабочий стол и удерживать палец на чистом поле (в месте, где нет иконок и виджетов), пока не появится контекстное меню. После необходимо перейти в пункт «Настройки». Далее находите пункт «Сетка рабочего стола» и меняете необходимую сетку.
Как можно изменить свойства интерфейса рабочего стола?
Чтобы получить доступ к настройкам персонализации, щелкните правой кнопкой мыши в любом свободном месте рабочего стола, и выберите пункт Персонализация из контекстного меню. Откроется экран настроек персонализации. Также можно открыть пройдя путь Параметры – Персонализация.
Как уменьшить расстояние между значками на рабочем столе Windows 10?
Чтобы изменить вертикальное расстояние между значками рабочего стола, дважды щелкните параметр IconVerticalSpacing и измените его значение в указанных выше пределах и нажмите кнопку OK. Чтобы изменения вступили в силу, выполните выход из системы или перезагрузите компьютер.
Как восстановить рабочий стол в Windows 10?
Как открыть исчезнувший рабочий стол?
- Вы можете попытаться снова отобразить иконки на рабочем столе Windows.
- Щелкните правой кнопкой мыши на пустой области рабочего стола, чтобы открыть контекстное меню.
- Перейдите к пункту «Вид» и проверьте, отмечен ли чекбокс «Отображать значки рабочего стола».
Как убрать панель поиска в Windows 10?
2) Щелкните правой кнопкой мыши на панели задач и выберите пункт «Свойства». В открывшемся окне перейдите на вкладку «Панели инструментов». В выпадающем меню «Поиск в панели задач» выберите «Отключен» либо «Показать значок поиска» и сохраните изменение, нажав «OK» или «Применить».
Где находится рабочий стол в Windows 10?
Стандартным расположением для нее является «C:UsersDesktop». Приведенный выше файл восстанавливает стандартное расположение папки, а так же создает ее, если она отсутствует. Имеется так же общая папка «Рабочий стол», путь к которой «C:UsersPublicDesktop».
Почему не перемещаются значки на рабочем столе?
Автоматическое упорядочивание значков
Одна из причин, из-за которой не перемещаются значки, это активирована настройка упорядочивания. Для отключения выполните следующие шаги: Щелкните правой кнопкой мыши на пустом месте рабочего стола и перейдите в пункт «Вид».
Как настроить значки на панели задач?
Изменение внешнего вида значков и уведомлений
- Нажмите и удерживайте свободный участок панели задач или щелкните его правой кнопкой мыши, а затем нажмите Параметры и перейдите в область уведомлений.
- В области уведомлений: Выберите значки, которые будут отображаться на панели задач.
Почему меняется расположение ярлыков на рабочем столе?
Причина того, почему значки перемещаются сами, достаточно проста — после повторного включения ПК Windows применяет настройки, обновляя их. … Если после перезагрузки расположение ярлыков на рабочем столе изменилось, Виндовс «увидела» новые элементы пользовательского интерфейса.