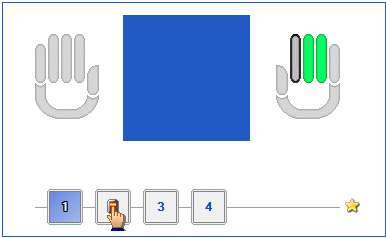В этой простой инструкции подробно о том, как настроить вход по отпечатку пальца, добавить отпечатки и о возможных проблемах, с которыми можно столкнуться в процессе.
- Настройка входа по отпечатку пальца
- Как добавить отпечаток пальца Windows 10
- Что делать, если перестал работать сканер отпечатка пальца
Настройка входа по отпечатку пальца в Windows 10
Внимание: далее предполагается, что сканер отпечатков пальцев исправно работает, а в Windows 10 уже настроен ПИН-код (настраивается в Параметры — Учетные записи — Варианты входа), он необходим для использования входа с помощью биометрических датчиков в Windows 10.
Если ранее вы не настраивали вход с использованием отпечатка пальца, то выполнить первоначальную настройку (при условии, что сканер работает), можно с помощью следующих шагов:
- Зайдите в «Параметры» (можно нажать клавиши Win+I) и откройте пункт «Учетные записи».
- В параметрах учетных записей откройте пункт «Варианты входа».
- Нажмите по пункту «Распознавание отпечатков пальцев Windows Hello», а затем — по кнопке «Настройка».
- Откроется мастер настройки Windows Hello, в котором следует нажать «Начать», затем ввести ПИН-код для входа в Windows 10, а далее следовать указанием мастера настройки отпечатков пальцев — касаясь его, пока процесс не будет завершен.
- По завершении вы увидите окно, сообщающее о возможности использования отпечатка пальца для разблокировки компьютера в дальнейшем, и предлагающее добавить еще один палец (это можно сделать и позже).
Готово, теперь, если всё работает исправно, при входе в систему вы можете просто приложить палец (для которого выполнялась настройка) к соответствующему сканеру на ноутбуке.
Как добавить отпечаток пальца Windows 10
Добавление альтернативных отпечатков предлагается выполнить сразу после первоначальной настройки их распознавания, но сделать это можно и позже:
- Зайдите в Параметры — Учетные записи — Варианты входа.
- Откройте пункт «Распознавание отпечатков пальцев Windows Hello» и нажмите кнопку «Добавить ещё».
- Введите ваш ПИН-код и выполните настройку нового отпечатка пальца для входа в систему.
Перестал работать вход по отпечатку или сканер отпечатка пальца в Windows 10
Как и при использовании других функций Windows 10, при входе по отпечатку могут возникать проблемы, по порядку рассмотрим наиболее распространенные:
- Сканер отпечатков пальцев работает (в диспетчере устройств отображается без ошибок), но вход не происходит: никакой реакции на прикладывание пальца. Случается после обновлений Windows Если попробовать добавить отпечатки снова, сообщается, что они очень похожи на уже имеющиеся и зарегистрированные. Решение: в Параметры — Учетные записи — Варианты входа в разделе настройки отпечатков пальцев нажать кнопку «Удалить», а затем снова добавить нужные отпечатки. Если этот вариант не подошел, обратите внимание на дополнительное решение, которое будет описано в конце статьи.
- Аналогично тому, что вы можете наблюдать на смартфонах, влажные руки или загрязнение сканера могут быть причиной того, что сканер отпечатков пальцев ноутбука не срабатывает.
- Если при попытке настроить отпечаток пальца вы видите сообщение «Не удалось найти сканер отпечатков пальцев, совместимый с функцией Распознавание отпечатков пальцев Windows Hello», причина чаще всего в драйверах сканера (не установлены или установлены не те), решение — скачать и установить их вручную с сайта производителя ноутбука для вашей модели (ищем драйвер для Fingerprint Sensor или аналогичный). В некоторых случаях для старых ноутбуков (изначально выпускавшихся на Windows 7 или
может оказаться, что датчик действительно не совместим с Windows Hello. В диспетчере устройств сканер отпечатков пальцев находится в разделе «Биометрические устройства».
- Для работы функции должна работать «Биометрическая служба Windows», проверить её статус можно в Win+R — services.msc, тип запуска по умолчанию — «Автоматически».
Дополнительный вариант, на случай если есть подозрение на неправильную работу функций входа с использованием биометрии, в том числе по отпечатку пальца (перед этим желательно создать точку восстановления системы и знать свои пароль и ПИН-код для Windows 10):
- В services.msc остановите и отключите биометрическую службу Windows.
- Перенесите файлы из папки C:WindowsSystem32WinBioDatabase в другое расположение (откуда их при необходимости можно будет восстановить), там чтобы их не осталось в указанной папке.
- Запустите и включите тип запуска «Автоматически» для биометрической службы Windows.
- Добавьте отпечатки пальца для входа через Параметры Windows
Надеюсь, инструкция поможет разобраться, а при наличии каких-либо проблем оперативно решить их.
Идентификация считывателя отпечатка пальца
Считыватель отпечатка пальца обеспечивает дополнительную защиту компьютера. Verisoft Access Manager компании Bioscrypt использует считыватель отпечатка пальца для идентификации пользователя и контроля доступа к Windows или другим защищенным системам. Вместо ввода имени пользователя и пароля можно провести пальцем по датчику. При этом произойдет вход в систему и запуск часто используемых приложений. Verisoft Access Manager может управлять защищенными учетными записями, именами пользователя и паролями, распознавая отпечаток пальца.
В ноутбуках НР считыватель отпечатка пальца представляет собой небольшой металлический датчик, расположенный рядом с клавиатурой или дисплеем. Проведя пальцем перпендикулярно металлическому датчику, вы можете войти в систему, подключиться к безопасной сети или открыть защищенную паролем программу.
Перед началом использования считывателя отпечатка пальца его необходимо настроить, зарегистрировав отпечаток вашего пальца в Access Manager.
Настройка считывателя отпечатка пальца
Для настройки считывателя таким образом, чтобы он распознавал отпечаток пальца, у пользователя должна быть учетная запись на компьютере, защищенная паролем. Для использования считывателя отпечатков пальцев возможна регистрация нескольких пользователей, если у каждого из них есть индивидуальная учетная запись. Выполните следующие действия для настройки считывателя отпечатков пальцев.
-
Дважды щелкните значок VeriSoft Access Manager
в области уведомлений на панели задач Windows, что приведет к открытию окна «Моя идентификация».
Также можно нажать Пуск > Все программы > Verisoft > Моя идентификация.
-
Нажмите Вход в систему для открытия мастера входа в систему VeriSoft. Нажмите Далее, чтобы начать процесс.
-
Введите пароль пользователя Windows в поле Пароль на странице «Представьтесь» и нажмите Далее.
При успешном входе в систему Windows нажмите Готово для закрытия мастера.
-
Нажмите Регистрация отпечатка пальца в окне «Моя идентификация» для открытия мастера входа в систему VeriSoft. Нажмите Далее, чтобы начать процесс.
Рис. : Начало установки
-
Выберите палец на изображении руки, а затем медленно проведите пальцем по экрану. Один из квадратов под изображением руки изменит цвет после того, как отсканированное изображение будет принято. Если отсканированное изображение не принято, появится соответствующее сообщение.
-
Проводите тем же пальцем по датчику, пока все четыре квадрата не изменят цвет, а затем нажмите Далее, чтобы зарегистрировать отпечаток пальца.
Если Вы хотите начать процесс регистрации отпечатка пальца сначала, щелкните правой кнопкой мыши по выделенному пальцу на экране, а затем выберите Начать заново.
-
При появлении приглашения зарегистрировать второй отпечаток нажмите на другой палец на изображении руки, а затем повторите действия пп. 5 и 6.
-
После использования мастера регистрации для регистрации, по меньшей мере, 2 пальцев, нажмите Готово.
-
Для настройки считывателя отпечатка пальца для другого пользователя Windows этот пользователь должен войти в систему под своим именем, а затем повторить действия пп. 1 — 8.
После регистрации отпечатка пальца можно выйти из системы, а затем воспользоваться зарегистрированными отпечатками для входа в систему Windows.
Использование считывателя отпечатка пальца перед регистрацией
Если вы проведете пальцем по считывателю перед его настройкой, Мастер доступа откроет окно мастера входа в систему, где вам будет предложено ввести информацию. Необходимо будет ввести имя пользователя и пароль.
Казахстан
hp-detect-load-my-device-portlet
Действия
Содержание
- Что делать если не работает сканер отпечатка пальца на ноутбуке HP?
- Восстановление работы устройства
- Переустановка драйверов и программного обеспечения
- Validity sensors hp как включить?
- Как включить сканер отпечатков пальцев на ноутбуке HP Probook?
- Как подключить сканер отпечатков пальцев HP?
- Как включить сканер отпечатков пальцев на ноутбуке HP Windows 10?
- Как включить сканер отпечатков пальцев?
- Как проверить сканер отпечатков пальцев на ноутбуке?
- Как включить биометрическое устройство на ноутбуке HP?
- Почему не работает Windows Hello?
- Как сделать свой отпечаток пальца?
- Где в настройках отпечаток пальца?
- Как сменить отпечаток пальца?
- Validity Fingerprint Sensor in windows 10 not working
- Validity Fingerprint Sensor and windows 10: Not working
- Windows 10 validity sensor driver install issue
Что делать если не работает сканер отпечатка пальца на ноутбуке HP?
Сканер отпечатка пальцев, которым снабжаются некоторые модели ноутбуков HP, иногда перестаёт работать. Благо, возможность входа в систему при помощи пароля учётной записи сглаживает неудобство такой поломки.
С технологической точки зрения это достаточно простое устройство, поэтому аппаратные неисправности редко препятствуют его нормальной работе. С другой стороны, комплекс программных средств, необходимых для его нормальной работы сложен и состоит из нескольких компонентов. Именно их сбои и конфликты чаще всего становятся причиной поломки.
Также перед развёртыванием серьёзной деятельности следует очистить поверхность датчика при помощи небольшого количества аммиачного моющего средства или полоски скотча. Нарушение работы может быть связано с загрязнением сенсора.
Восстановление работы устройства
Столкнувшись с проблемами в работе сканера отпечатка пальцев, первым делом следует проверить, включён ли он в BIOS. Для этого нужно перезагрузить компьютер и, до начала загрузки ОС, несколько раз нажать F10. Затем:
После этих манипуляций компьютер перезагрузится и сканер, вероятно, будет работать нормально.
Переустановка драйверов и программного обеспечения
Проблема может быть и в программном обеспечении и/или драйверах датчика. Проверить драйвера поможет диспетчер устройств. Чтобы открыть его, нужно нажать Win+R и ввести команду devmgmt.msc в открывшемся окне.
Откроется упомянутый диспетчер устройств со списком, в котором должен быть пункт «Биометрические устройства». Под ним должен быть указан установленный в ноутбуке датчик (сенсор Validity или Authen Tech Inc). Если соответствующей записи нет или рядом с её пиктограммой расположен знак восклицания, то драйверов нет или они повреждены.
В любом случае придётся скачивать необходимый драйве со страницы загрузки программного обеспечения центра поддержки пользователей HP. На других источниках вместо необходимого драйвера может быть расположен вредоносный софт.
Для скачивания необходимого драйвера необходимо указать модельный номер своего ноутбука и версию используемой ОС. Подходящего драйвера может не оказаться на сайте из-за использования несоответствующей версии операционной системы. В таком случае придётся использовать ПО от сторонних разработчиков.
Вместе с драйвером (расположенном в разделе Драйвер – Клавиатура, мышь и устройства ввода) лучше скачать и дополнительную программу HP SimplePass Identity Protection из раздела Программное обеспечение – Решения.
Если программные настройки не исправили ситуацию, то неисправность может быть на стороне «железа». В таком случае лучше обратиться в сервисный центр.
Источник
Validity sensors hp как включить?
Как включить сканер отпечатков пальцев на ноутбуке HP Probook?
Чтобы настроить считыватель отпечатков пальцев, выполните следующие действия.
Как подключить сканер отпечатков пальцев HP?
Настройка HP SimplePass
Как включить сканер отпечатков пальцев на ноутбуке HP Windows 10?
Как включить сканер отпечатков пальцев?
Как включить сканер отпечатков на смартфоне
Чтобы включить её, выбираем Настройки. Там находим Экран блокировки и отпечаток пальца. Затем открываем Управление отпечатками пальцев. Злоумышленник не сможет включить эту функцию без вашего ведома, даже если в его руки попадёт разблокированный смартфон.
Как проверить сканер отпечатков пальцев на ноутбуке?
Как включить биометрическое устройство на ноутбуке HP?
Включение поддержки биометрических устройств
Почему не работает Windows Hello?
Если Windows Hello не работает, скорее всего, ваше оборудование несовместимо. Это означает, что вашей системе не хватает сканирования радужной оболочки глаза, сканирования отпечатков пальцев или инфракрасной 3D-камеры. К сожалению, сканер радужной оболочки глаза на данный момент еще не поступил в открытую продажу.
Как сделать свой отпечаток пальца?
Как сделать отпечаток пальца
Где в настройках отпечаток пальца?
Добавление отпечатка пальца
Как сменить отпечаток пальца?
Вы можете переименовывать отпечатки и удалять их.
Источник
Validity Fingerprint Sensor in windows 10 not working
I’ve no idea what changes related to fingerprint device, the windows auto update has installed to my computer.
I don’t see validity sensor driver in hp support website for windows 10 operating system.
Kindly help me in getting it working.
Welcome to the HP Forums 🙂
I would like to take a moment and thank you for using this forum, it is a great place to find answers.
As I understand the validity Fingerprint Sensor in windows 10 not working,
Don’t worry as I’ll be glad to help, however, to provide an accurate resolution, I need a few more details:
Did you check with any alternate applications, apart from the HP Simple pass?
While you respond to that, here’s what I recommend you do:
Install the HP Simple Pass Identity Protection Software for Windows 10: ftp://ftp.hp.com/pub/softpaq/sp71501-72000/sp71729.exe
If the issue persists, Please Click here to download the most viable driver for Windows 10 fingerprint reader (if need be) & if your
Simple Pass Software isn’t working:
Click here to download a different version of the same software.
If the information I’ve provided was helpful,
give us some reinforcement by clicking the solution and kudos buttons,
that’ll help us and others see that we’ve got the answers!
Riddle_Decipher
I am an HP Employee
Thanks for your time.
I haven’t really tried any alternative. Simple pass was preinstalled in windows 8.1 and i continue to use it even after windows 10 upgrade.
Appreciate your help.
I see that you were interacting with @Riddle_Decipher. He is out of office and I’m here to help!
Follow the steps below to install or update the fingerprint sensor drivers or security applications.
Enter your product name or number in the Enter product name or number box, and then click Go.
You might need select a model number from a list before you can access the support page for your product. If so, select your model number from the list.
Select your language and operating system from the drop-down menus under Select driver language and OS.
Choose to download the Validity Fingerprint Sensor driver or HP SimplePass application, as needed:
Click Download, and then click Save to save the file to a convenient location on your hard drive, such as the desktop on the computer.
Double-click the downloaded file and then follow the instructions to install the driver or software.
Restart the PC and try to set up the simple pass again.
If the issue persists, check the steps listed here: http://bit.ly/2nEBlpJ
That should help. Let me know!
Please click » Accepted as Solution » on the post that solves your issue to help others find the solution. To show appreciation for my help, please click the » Thumbs Up Icon » below!
Please click «Accepted as Solution» on the post that solves your issue to help others find the solution. To show appreciation for my help, please click the «Thumbs Up Icon» below!
Источник
Validity Fingerprint Sensor and windows 10: Not working
I am coming to you today as I already tried many (maybe all) of the suggested solutions posted on this forum.
Unfortunately, I never managed to get a proper, working install.
When trying to uninstall VFS driver using device manager, the biometric will dissapear from the device list. After restarting, the biometric will show the Validity sensor as if nothing happened, same driver version (2.3.0.0) and same driver details. Tried updating, manually uninstalling, third party drivers (Lenovo) etc. without success.
I never got to the point where Windows Hello would show up and let me configure the sensor.
Hope someone has a solution, at least to uninstall the driver as it seems to be the main problem.
Many thanks in advance for your time and advice.
i see did not work
Check your windows 10 Features for the Framework installation
Update the Frameworks
Install the HP ProtectTools Security Manager
Please uninstall the Lenovo driver
Install and Test the Version 4.5.133.0
or Test the driver
thanks go2 for your quick reply,
I tried both drivers, each time uninstalling previuous components from device manager and programs and features/remove program.
After updating (in both cases i.e. sp66915 and sp71833), the driver file details remained unchanged, as well as the version of the driver (2.3.0.0).
The synaptic WBF Fingerprint reader is installed (with version 4.5.307.0) and device manager says the device (VFS451) is working properly.
I then tried to update from device manager/update driver without success as the system recognize the installed driver as up to date, even when manually selecting the file.
the most interesting part is when I try to uninstall the driver from device manager, the biometric device disapear. I restart the computer and a few minutes later, everything return to normal as if the device had been installed again. Biometric appear back in the device manager list and the VFS is visible and working «properly» with a driver version 2.3.0.0. Magic.
Don’t know if this helps.
Источник
Windows 10 validity sensor driver install issue
HP Support programs recommend I install the latest Validity Sensor driver. I have downloaded and «successfully installed» this driver at least five times. The install program recognizes the files already exist, so I request they all are deleted and the process continues. I went to the control panel and found the biometrics validity sensor driver. I don’t recognize the file name I keep installing. Also, there is a note this driver requires «further installation» although it is «functioning properly». In fact the fingerprint sensor is working. I had a similar problem with an update to the latest Intel MEI driver. HP Support program indicates I recently «installed» the previous version, dated June 2015. What is the problem?
In general, I can offer the following:
Instructions, Help, Commentary:
Read the first page: Dragon Document Guidelines
The Validity Driver in the Device Manager that hooks into your third party security software (HP SimplePass) is not the same as the Windows Native fingerprint logon driver and BIOMETRICS setup found in Programs and Features. In most every case, the BIOMETRICS / Windows Native logon software in Programs and Features should be left alone, even while you can remove / delete / install / change / and do pretty much what you need to the Valdity Driver in the Device Manager and the HP SimplePass program.
Fa st Startup can be switched off (temporarily) if it appears that the feature is interfering with the installation of Drivers and / or programs.
Fast Startup / Fast Boot Option
NOTE : Remember that you cannot «upgrade» between Series 6 and Series 8 HP SimplePass; you can «Switch» between the series. See Section titled: Switch HP SimplePass Series (6 to 8 or 8 to 6)
Remember: Driver First > Reboot > Software Second > Reboot
When you see a Post that helps you,
Inspires you, provides fresh insight,
Or teaches you something new,
Click the » Thumbs Up » on that Post.
Click my Answer Accept as Solution to help others find Answers.
Источник
@dnorris
The fingerprint sensor is an option, an auxiliary feature that can be purchased with the computer.
Service Guide — Page 14, Item #4
(4)
Fingerprint reader (select products only)
Allows a fingerprint logon to Windows, instead of a password logon.▲
Swipe down across the fingerprint reader.IMPORTANT:To prevent fingerprint logon issues, make sure when you register your fingerprint that all sides of your finger are registered by the fingerprint reader.NOTE:The fingerprint reader and plug look similar. To verify you have a fingerprint reader and not a plug, press the Windows key on your keyboard, select Settings, select Accounts, select Sign-in options and then follow the on-screen instructions.
Places to check
If you purchased the computer from HP, check the configurable options purchased with the computer. This information might be included in the order confirmation email or the shipping email sent to you when the product was sent to your home / office.
==============================================================
Check to see what the Device Manager can tell you.
Control Panel > icon view > Device Manager
OR
Windows key + X > M
Open / Look for category Biometric devices
Fingerprint device, if the manager can find it, may be listed as «FP sensor» under various names or «Synaptics … Sensor»
Example
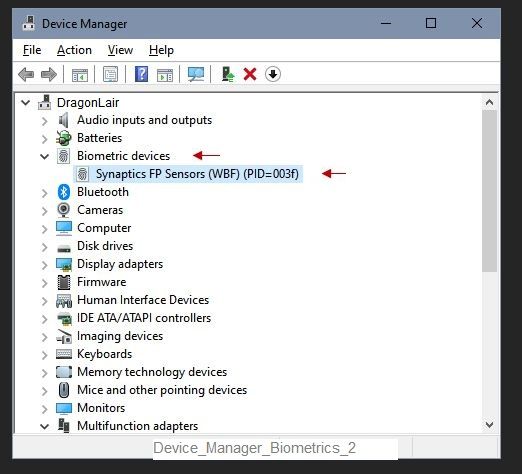
==============================================================
Use Part Surfer with your machine’s serial number to check what is included.
Reminder: Do not post your serial number on the community.
If the detailed data is available and the computer includes a fingerprint sensor, it might be listed as ‘FINGERPRINT RDR».
Open PartSurfer
- Select your Country
- Need Help? Tab Self help > find and open the User Guide and FAQ
Use Part Surfer:
- Enter your device Product Number , Serial Number, or Part Number in the Quick Search box
- HINT: To see a system-specific list, replace the Product Number with your device Serial Number
- Items accompanied by a tiny box in the Add-to-Cart column are available for purchase
- N/A means the part is not carried / offered for purchase by HP.
Parts marked as available for purchase might be available from: HP Parts Store
OR
Use your search engine to find the part number at your favorite online store.
=====================================================================
If the computer actually includes the fingerprint reader, try the following to set up the feature…
Settings > Accounts > Sign-in options
First, add a PIN number you can use to sign into the computer
Restart the computer and log in
Settings > Accounts > Sign-in options
Try to set up the Windows Hello Fingerprint.
There are lots of articles on the Internet to help with the setup. Find one that makes sense to you — they all say about the same thing…
Personal Observation:
My personal experience with this type of reader is somewhat dismal. Comments: The little tiny box sets up and seems like it should work, «everything» looks and acts just peachy — and then later, most of the time, little box refuses a perfectly good press of a perfectly good fingerprint. Unfortunately, although I absolutely loved the little Elitebook in which this devil device was installed, I no longer have the Elitebook: I cannot say whether the setup would have ever improved. Good Luck. Maybe I just have invisible fingerprints. Smiling.
Reference and Resources – Places to find (more) help and learn about your Device
Clarification of terms and «what the device can do» (Specifications)
Device Homepage
NOTE: Content depends on device type and Operating System
HP Drivers / Software and BIOS, How-to Videos, Bulletins/Notices, How-to Documents, Troubleshooting, User Guides, Product Information, more
When the website support page opens, Select (as available) a Category > Topic > Subtopic
HP EliteBook 745 G6 Notebook PC
Thank you for participating in the HP Community Forum.
We are a world community of HP enthusiasts dedicated to supporting HP technology.
@dnorris
The fingerprint sensor is an option, an auxiliary feature that can be purchased with the computer.
Service Guide — Page 14, Item #4
(4)
Fingerprint reader (select products only)
Allows a fingerprint logon to Windows, instead of a password logon.▲
Swipe down across the fingerprint reader.IMPORTANT:To prevent fingerprint logon issues, make sure when you register your fingerprint that all sides of your finger are registered by the fingerprint reader.NOTE:The fingerprint reader and plug look similar. To verify you have a fingerprint reader and not a plug, press the Windows key on your keyboard, select Settings, select Accounts, select Sign-in options and then follow the on-screen instructions.
Places to check
If you purchased the computer from HP, check the configurable options purchased with the computer. This information might be included in the order confirmation email or the shipping email sent to you when the product was sent to your home / office.
==============================================================
Check to see what the Device Manager can tell you.
Control Panel > icon view > Device Manager
OR
Windows key + X > M
Open / Look for category Biometric devices
Fingerprint device, if the manager can find it, may be listed as «FP sensor» under various names or «Synaptics … Sensor»
Example
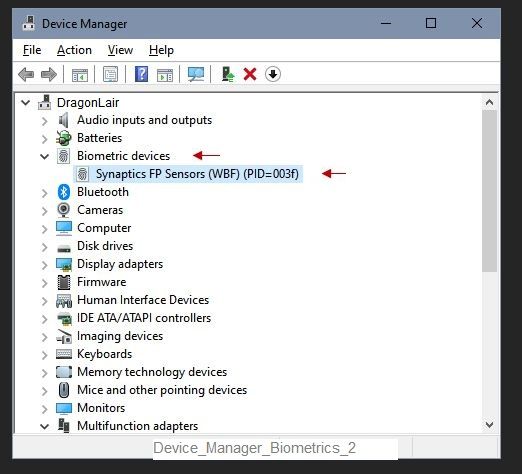
==============================================================
Use Part Surfer with your machine’s serial number to check what is included.
Reminder: Do not post your serial number on the community.
If the detailed data is available and the computer includes a fingerprint sensor, it might be listed as ‘FINGERPRINT RDR».
Open PartSurfer
- Select your Country
- Need Help? Tab Self help > find and open the User Guide and FAQ
Use Part Surfer:
- Enter your device Product Number , Serial Number, or Part Number in the Quick Search box
- HINT: To see a system-specific list, replace the Product Number with your device Serial Number
- Items accompanied by a tiny box in the Add-to-Cart column are available for purchase
- N/A means the part is not carried / offered for purchase by HP.
Parts marked as available for purchase might be available from: HP Parts Store
OR
Use your search engine to find the part number at your favorite online store.
=====================================================================
If the computer actually includes the fingerprint reader, try the following to set up the feature…
Settings > Accounts > Sign-in options
First, add a PIN number you can use to sign into the computer
Restart the computer and log in
Settings > Accounts > Sign-in options
Try to set up the Windows Hello Fingerprint.
There are lots of articles on the Internet to help with the setup. Find one that makes sense to you — they all say about the same thing…
Personal Observation:
My personal experience with this type of reader is somewhat dismal. Comments: The little tiny box sets up and seems like it should work, «everything» looks and acts just peachy — and then later, most of the time, little box refuses a perfectly good press of a perfectly good fingerprint. Unfortunately, although I absolutely loved the little Elitebook in which this devil device was installed, I no longer have the Elitebook: I cannot say whether the setup would have ever improved. Good Luck. Maybe I just have invisible fingerprints. Smiling.
Reference and Resources – Places to find (more) help and learn about your Device
Clarification of terms and «what the device can do» (Specifications)
Device Homepage
NOTE: Content depends on device type and Operating System
HP Drivers / Software and BIOS, How-to Videos, Bulletins/Notices, How-to Documents, Troubleshooting, User Guides, Product Information, more
When the website support page opens, Select (as available) a Category > Topic > Subtopic
HP EliteBook 745 G6 Notebook PC
Thank you for participating in the HP Community Forum.
We are a world community of HP enthusiasts dedicated to supporting HP technology.
Содержание
- Как включить отпечаток пальца на ноутбуке hp
- Идентификация считывателя отпечатка пальца
- Сканер отпечатков пальцев HP pavilion dv6
- В Windows
- Шаг 1
- Как настроить
- Шаг 3
- Проверяем работоспособность сканера
- Использование считывателя отпечатков пальцев Ноутбук hp spectre HP Ультрабук HP Spectre XT 13-2100
- Как включить биометрическое устройство на ноутбуке HP?
- Как включить сканер отпечатков пальцев на ноутбуке HP Windows 10?
- Как поставить отпечаток пальца на ноутбуке HP?
- Как включить сканер отпечатков пальцев на ноутбуке HP Windows 7?
- Как включить сканер отпечатков пальцев?
- Как включить вход по отпечатку Windows 10?
- Как поставить отпечаток пальца на ноутбуке?
- Как добавить отпечаток пальца Windows 10?
- Зачем нужен сканер отпечатка пальца на ноутбуке?
- Почему не работает Windows Hello?
- Как можно подделать отпечатки пальцев?
- Как называется отпечаток пальца на телефоне?
Как включить отпечаток пальца на ноутбуке hp
Данный документ поможет пользователю сконфигурировать считыватель отпечатка пальца и программное обеспечение Verisoft.
Идентификация считывателя отпечатка пальца
Считыватель отпечатка пальца обеспечивает дополнительную защиту компьютера. Verisoft Access Manager компании Bioscrypt использует считыватель отпечатка пальца для идентификации пользователя и контроля доступа к Windows или другим защищенным системам. Вместо ввода имени пользователя и пароля можно провести пальцем по датчику. При этом произойдет вход в систему и запуск часто используемых приложений. Verisoft Access Manager может управлять защищенными учетными записями, именами пользователя и паролями, распознавая отпечаток пальца.
В ноутбуках НР считыватель отпечатка пальца представляет собой небольшой металлический датчик, расположенный рядом с клавиатурой или дисплеем. Проведя пальцем перпендикулярно металлическому датчику, вы можете войти в систему, подключиться к безопасной сети или открыть защищенную паролем программу.
Перед началом использования считывателя отпечатка пальца его необходимо настроить, зарегистрировав отпечаток вашего пальца в Access Manager.
Сканер отпечатков пальцев HP pavilion dv6
Устройство HP SimplePass позволяет входить на безопасные веб-сайты и в приложения путем сканирования отпечатков.
В Windows
Шаг 1
Нажмите «Пуск», «Все программы» и «ProtectTools Security Manager». Выберите вкладку «Диспетчер учетных данных».
Как настроить
Затем вы можете начать настройку распознавания лица или отпечатков пальцев. Для начала найдите раздел «Лицо» (Face) и выберите опцию « Настройка» ( Set up ). Начните работу и посмотрите прямо на свою веб-камеру. Когда на экране появится предварительный просмотр, используйте его, чтобы переместить голову в нужную область. Синяя строка состояния укажет, когда компьютер сохранит в памяти ваше лицо.
Вас попросят прикоснуться пальцем к датчику несколько раз, пока Windows не соберет достаточную информацию для обеспечения точного соответствия.
Чтобы изменить что-либо в Windows Hello, вернитесь в «Настройки» → «Учетные записи» → «Параметры входа» ( Sign-in options ). Например, вы можете определить, должен ли компьютер автоматически разблокироваться, когда он видит ваше лицо, или вам нужно сначала выбрать учетную запись пользователя. Вы также можете избежать случайных разблокировок, включив опцию «Требовать поворота головы влево и вправо, чтобы разблокировать экран» (Require turning your head left and right to unlock the screen). Это также помешает злоумышленникам обмануть технологию распознавания лиц вашего компьютера при помощи фотографии.
Шаг 3
Введите пароль Windows, если он у вас есть. Если нет, нажмите «Готово».
Проверяем работоспособность сканера
Для начала необходимо открыть диспетчер устройств и убедиться в том, что драйвера на биометрический сканер установлены. Как правило, они представляют собой запись в разделе Biometric.
Источник
Использование считывателя отпечатков пальцев Ноутбук hp spectre HP Ультрабук HP Spectre XT 13-2100
Страница: 77 из 100
Установка паролей в Setup Utility (BIOS)
Administrator password (Пароль администратора)
Необходимо вводить каждый раз при доступе к
программе Setup Utility (BIOS).
Если забыт пароль администратора, получить
доступ к программе Setup Utility (BIOS) будет
невозможно.
Пароль администратора можно
использовать вместо пароля на включение.
Этот пароль администратора не связан
с паролем администратора в Windows, он не
отображается при установке, вводе, изменении или
удалении.
Если при первом запросе пароля перед
появлением сообщения «Press the ESC key for Startup
Menu» (Нажмите клавишу ESC для перехода в меню
запуска) был введен пароль на включение компьютера,
то для доступа к программе Setup Utility (BIOS)
потребуется ввести пароль администратора.
Power-on password (Пароль на включение)
Необходимо вводить каждый раз при включении или
перезагрузке компьютера.
Если забыт пароль на включение, невозможно будет
включить или перезагрузить компьютер.
Пароль администратора можно
использовать вместо пароля на включение.
Пароль на включение не отображается
при установке, вводе, изменении или удалении.
Чтобы установить, изменить или удалить пароль администратора или пароль на включение в
программе Setup Utility (BIOS), выполните следующие действия.
Запустите программу Setup Utility (BIOS). Для этого включите или перезагрузите
компьютер. При появлении в левом нижнем углу экрана сообщения «Нажмите клавишу
ESC для перехода в меню запуска» нажмите клавишу
Используйте клавиши со стрелками и следуйте инструкциям на экране. При появлении
меню запуска нажмите клавишу
С помощью клавиш со стрелками выберите Security (Безопасность) и следуйте
инструкциям на экране.
Изменения будут действовать после перезагрузки компьютера.
Использование считывателя отпечатков пальцев
Встроенный считыватель отпечатков пальцев доступен на некоторых моделях компьютеров.
Для использования считывателя отпечатков пальцев необходимо настроить на компьютере
учетную запись пользователя с паролем, а затем зарегистрировать один или несколько
отпечатков пальцев с помощью программного обеспечения HP SimplePass.
Использование считывателя отпечатков пальцев
Источник
Как включить биометрическое устройство на ноутбуке HP?
Как включить сканер отпечатков пальцев на ноутбуке HP Windows 10?
Как поставить отпечаток пальца на ноутбуке HP?
Настройка HP SimplePass
Как включить сканер отпечатков пальцев на ноутбуке HP Windows 7?
Чтобы настроить считыватель отпечатков пальцев, выполните следующие действия.
Как включить сканер отпечатков пальцев?
Чтобы включить её, выбираем Настройки. Там находим Экран блокировки и отпечаток пальца. Затем открываем Управление отпечатками пальцев. Злоумышленник не сможет включить эту функцию без вашего ведома, даже если в его руки попадёт разблокированный смартфон.
Как включить вход по отпечатку Windows 10?
Как поставить отпечаток пальца на ноутбуке?
Как добавить отпечаток пальца Windows 10?
Снова открываем «Параметры», затем «Учетные записи», выбираем «Параметры входа» и под заголовком Windows Hello нажимаем кнопку «Настройка». Введите PIN по запросу системы или создайте новый, если вы это еще не сделали. Этот код может понадобиться в качестве альтернативного варианта авторизации.
Зачем нужен сканер отпечатка пальца на ноутбуке?
Однако не нужно забывать, что сканер отпечатков пальцев на ноутбуке или компьютере – это всегда лишь относительная безопасность личных данных. Ведь он скрывает информацию только тогда, когда мы говорим о том, что кто-то пытается получить доступ к учетным записям.
Почему не работает Windows Hello?
Если Windows Hello не работает, скорее всего, ваше оборудование несовместимо. Это означает, что вашей системе не хватает сканирования радужной оболочки глаза, сканирования отпечатков пальцев или инфракрасной 3D-камеры.
Как можно подделать отпечатки пальцев?
Как сделать отпечаток пальца
Как называется отпечаток пальца на телефоне?
Что же такое Touch ID — это сканер отпечатка пальца, расположенный в кнопке Home.
Источник
Главная » Уроки и статьи » Windows
Люди все чаще хотят установить вход по отпечатку пальца. В Windows 10 такая функция присутствует по умолчанию и включить ее довольно просто. Однако важно учитывать, что для этого нужен ноутбук, имеющий специальный сканер.
Как активировать вход по отпечатку пальца
Важно сразу отметить, что для работы с этой функцией требуется установить ПИН-код. Если он есть, то остается лишь следовать инструкции, предоставленной ниже:
- Сначала нужно открыть «Параметры». Для этого требуется кликнуть по значку шестеренки в меню «Пуск» или проводнике.
- Далее в списке разделов нужно выбрать ту, что отвечает за учетные записи.
- В подразделе (располагается в левой части окна) «Варианты входа» есть нужная функция. Выглядит она следующим образом:
- Следует кликнуть по ней, после чего в правой части экрана появится кнопка «Настройка».
- Воспользовавшись ПИН-кодом, можно перейти непосредственно к отпечаткам пальцев: система сама скажет, сколько раз нужно приложить палец. Нужно просто следовать ее подсказкам.
- Когда процедура будет завершена, должно обязательно появится соответствующее сообщение.
Настройки сохранятся автоматически, и уже при следующем входе можно будет увидеть изменения.
Как добавить новые отпечатки
Добавление может осуществляться при установке типа входа (соответствующая надпись отчетливо видна на скриншоте выше). Также можно добавить отпечатки и после завершения процедуры. Для этого требуется перейти в тот же раздел параметров и снова кликнуть по нужному пункту. При этом появится новая кнопка, а именно «Добавить еще». При нажатии на нее появится окно, которое выглядит так же, как и при запоминании первого отпечатка.
Почему не работает функция
Не всегда стоит винить сканер: часто он исправно работает, но распознавание не происходит. Часто подобное явление можно увидеть после обновлений операционной системы. При этом попытка добавить новый отпечаток приводит к тому, что система выдает ошибку. Самое простое решение – нажать на кнопку «Удалить», после чего провести процедуру заново. Также могут встречаться следующие причины:
- Отключена биометрическая служба Windows. Активировать ее можно самостоятельно. Для этого требует найти в поиске на панели задач утилиту «Службы», перейти к нужному пункту и дважды кликнуть по нему ЛКМ. Далее следует установить автоматический тип запуска.
- Отсутствие драйверов для сканера или их устаревшая версия. В такой ситуации в параметрах будет надпись, указывающая на отсутствие совместимого сканера. Рекомендуется зайти на сайт производителя, скачать и вручную установить ПО. Если надпись осталась, значит сканер действительно несовместим, однако встречается подобное редко.
- Загрязнение сканера. Влага или грязь, попавшие на него, могут стать причиной некорректной работы.
Таким образом, вход по отпечатку пальца в Windows 10 можно установить, как и другие типы входа, т. е. через параметры ОС. Процедура эта несложная, поэтому справиться с ней сможет даже начинающий пользователь. Несмотря на это, важно не забыть сначала настроить ПИН-код.
Понравилось? Поделись с друзьями!
Дата: 16.12.2021
Автор/Переводчик: Wolf

В этой простой инструкции подробно о том, как настроить вход по отпечатку пальца, добавить отпечатки и о возможных проблемах, с которыми можно столкнуться в процессе.
- Настройка входа по отпечатку пальца
- Как добавить отпечаток пальца Windows 10
- Что делать, если перестал работать сканер отпечатка пальца
Внимание: далее предполагается, что сканер отпечатков пальцев исправно работает, а в Windows 10 уже настроен ПИН-код (настраивается в Параметры — Учетные записи — Варианты входа), он необходим для использования входа с помощью биометрических датчиков в Windows 10.
Если ранее вы не настраивали вход с использованием отпечатка пальца, то выполнить первоначальную настройку (при условии, что сканер работает), можно с помощью следующих шагов:
- Зайдите в «Параметры» (можно нажать клавиши Win+I) и откройте пункт «Учетные записи».
- В параметрах учетных записей откройте пункт «Варианты входа».
- Нажмите по пункту «Распознавание отпечатков пальцев Windows Hello», а затем — по кнопке «Настройка».
- Откроется мастер настройки Windows Hello, в котором следует нажать «Начать», затем ввести ПИН-код для входа в Windows 10, а далее следовать указанием мастера настройки отпечатков пальцев — касаясь его, пока процесс не будет завершен.
- По завершении вы увидите окно, сообщающее о возможности использования отпечатка пальца для разблокировки компьютера в дальнейшем, и предлагающее добавить еще один палец (это можно сделать и позже).
Готово, теперь, если всё работает исправно, при входе в систему вы можете просто приложить палец (для которого выполнялась настройка) к соответствующему сканеру на ноутбуке.
Как добавить отпечаток пальца Windows 10
Добавление альтернативных отпечатков предлагается выполнить сразу после первоначальной настройки их распознавания, но сделать это можно и позже:
- Зайдите в Параметры — Учетные записи — Варианты входа.
- Откройте пункт «Распознавание отпечатков пальцев Windows Hello» и нажмите кнопку «Добавить ещё».
- Введите ваш ПИН-код и выполните настройку нового отпечатка пальца для входа в систему.
Перестал работать вход по отпечатку или сканер отпечатка пальца в Windows 10
Как и при использовании других функций Windows 10, при входе по отпечатку могут возникать проблемы, по порядку рассмотрим наиболее распространенные:
- Сканер отпечатков пальцев работает (в диспетчере устройств отображается без ошибок), но вход не происходит: никакой реакции на прикладывание пальца. Случается после обновлений Windows Если попробовать добавить отпечатки снова, сообщается, что они очень похожи на уже имеющиеся и зарегистрированные. Решение: в Параметры — Учетные записи — Варианты входа в разделе настройки отпечатков пальцев нажать кнопку «Удалить», а затем снова добавить нужные отпечатки. Если этот вариант не подошел, обратите внимание на дополнительное решение, которое будет описано в конце статьи.
- Аналогично тому, что вы можете наблюдать на смартфонах, влажные руки или загрязнение сканера могут быть причиной того, что сканер отпечатков пальцев ноутбука не срабатывает.
- Если при попытке настроить отпечаток пальца вы видите сообщение «Не удалось найти сканер отпечатков пальцев, совместимый с функцией Распознавание отпечатков пальцев Windows Hello», причина чаще всего в драйверах сканера (не установлены или установлены не те), решение — скачать и установить их вручную с сайта производителя ноутбука для вашей модели (ищем драйвер для Fingerprint Sensor или аналогичный). В некоторых случаях для старых ноутбуков (изначально выпускавшихся на Windows 7 или
может оказаться, что датчик действительно не совместим с Windows Hello. В диспетчере устройств сканер отпечатков пальцев находится в разделе «Биометрические устройства».
- Для работы функции должна работать «Биометрическая служба Windows», проверить её статус можно в Win+R — services.msc, тип запуска по умолчанию — «Автоматически».
Дополнительный вариант, на случай если есть подозрение на неправильную работу функций входа с использованием биометрии, в том числе по отпечатку пальца (перед этим желательно создать точку восстановления системы и знать свои пароль и ПИН-код для Windows 10):
- В services.msc остановите и отключите биометрическую службу Windows.
- Перенесите файлы из папки C:WindowsSystem32WinBioDatabase в другое расположение (откуда их при необходимости можно будет восстановить), там чтобы их не осталось в указанной папке.
- Запустите и включите тип запуска «Автоматически» для биометрической службы Windows.
- Добавьте отпечатки пальца для входа через Параметры Windows
Надеюсь, инструкция поможет разобраться, а при наличии каких-либо проблем оперативно решить их.
Главная » Уроки и статьи » Windows
Люди все чаще хотят установить вход по отпечатку пальца. В Windows 10 такая функция присутствует по умолчанию и включить ее довольно просто. Однако важно учитывать, что для этого нужен ноутбук, имеющий специальный сканер.
Как активировать вход по отпечатку пальца
Важно сразу отметить, что для работы с этой функцией требуется установить ПИН-код. Если он есть, то остается лишь следовать инструкции, предоставленной ниже:
- Сначала нужно открыть «Параметры». Для этого требуется кликнуть по значку шестеренки в меню «Пуск» или проводнике.
- Далее в списке разделов нужно выбрать ту, что отвечает за учетные записи.
- В подразделе (располагается в левой части окна) «Варианты входа» есть нужная функция. Выглядит она следующим образом:
- Следует кликнуть по ней, после чего в правой части экрана появится кнопка «Настройка».
- Воспользовавшись ПИН-кодом, можно перейти непосредственно к отпечаткам пальцев: система сама скажет, сколько раз нужно приложить палец. Нужно просто следовать ее подсказкам.
- Когда процедура будет завершена, должно обязательно появится соответствующее сообщение.
Настройки сохранятся автоматически, и уже при следующем входе можно будет увидеть изменения.
Как добавить новые отпечатки
Добавление может осуществляться при установке типа входа (соответствующая надпись отчетливо видна на скриншоте выше). Также можно добавить отпечатки и после завершения процедуры. Для этого требуется перейти в тот же раздел параметров и снова кликнуть по нужному пункту. При этом появится новая кнопка, а именно «Добавить еще». При нажатии на нее появится окно, которое выглядит так же, как и при запоминании первого отпечатка.
Почему не работает функция
Не всегда стоит винить сканер: часто он исправно работает, но распознавание не происходит. Часто подобное явление можно увидеть после обновлений операционной системы. При этом попытка добавить новый отпечаток приводит к тому, что система выдает ошибку. Самое простое решение – нажать на кнопку «Удалить», после чего провести процедуру заново. Также могут встречаться следующие причины:
- Отключена биометрическая служба Windows. Активировать ее можно самостоятельно. Для этого требует найти в поиске на панели задач утилиту «Службы», перейти к нужному пункту и дважды кликнуть по нему ЛКМ. Далее следует установить автоматический тип запуска.
- Отсутствие драйверов для сканера или их устаревшая версия. В такой ситуации в параметрах будет надпись, указывающая на отсутствие совместимого сканера. Рекомендуется зайти на сайт производителя, скачать и вручную установить ПО. Если надпись осталась, значит сканер действительно несовместим, однако встречается подобное редко.
- Загрязнение сканера. Влага или грязь, попавшие на него, могут стать причиной некорректной работы.
Таким образом, вход по отпечатку пальца в Windows 10 можно установить, как и другие типы входа, т. е. через параметры ОС. Процедура эта несложная, поэтому справиться с ней сможет даже начинающий пользователь. Несмотря на это, важно не забыть сначала настроить ПИН-код.
Понравилось? Поделись с друзьями!
Дата: 16.12.2021
Автор/Переводчик: Wolf
Апрельское обновление Windows 10 привело к тому, что устройства с динамической блокировкой перестали работать у некоторых пользователей. Для пользователей Windows 10, подключенных к домену, кажется, перестали работать разблокировка по отпечатку пальца и вход по PIN-коду. Когда пользователи переходят в приложение «Настройки», чтобы включить вход по отпечатку пальца и PIN-код, параметры отображаются серым цветом. Для этого есть довольно простое решение, но оно включает в себя редактирование реестра Windows.
Для редактирования реестра Windows вам потребуются права администратора. Откройте реестр, набрав regedit в поиске Windows или в поле запуска.
Перейдите в следующее место. Вы можете вставить его в адресную строку в редакторе реестра Windows и сразу перейти к нему.
HKEY_LOCAL_MACHINESOFTWAREPoliciesMicrosoftWindowsSystem
Найдите здесь значение DWORD с именем AllowDomainPINLogon. Если его там нет, щелкните правой кнопкой мыши «Система» и выберите «Создать»> «Значение DWORD (32-разрядное)». Назовите его AllowDomainPINLogon и установите значение 00000001.
Перезагрузите систему и откройте приложение «Настройки». Перейдите в группу настроек Учетные записи. Выберите вкладку «Параметры входа», после чего должны быть включены параметры разблокировки отпечатком пальца и PIN-кодом.
Это похоже на ошибку, но это было сделано намеренно. В идеале, добавление значения DWORD обратно в реестр Windows должно решить проблему. Windows 10 должна запоминать ваш PIN-код и отпечатки пальцев после обновления, однако это не для всех.
Если после добавления значения DWORD Windows 10 не распознает ваш PIN-код или сохраненные отпечатки пальцев, удалите их все и добавьте снова. Это немного похоже на проблему динамической блокировки, которую нужно было решить, удалив устройства, используемые для блокировки / разблокировки устройств, а затем снова добавив их. Это решение работает для пользователей, подключенных к домену. Если вы не подключены к домену, но испытываете ту же проблему, вы можете попробовать это исправление, но нет никаких гарантий, что оно сработает.
Если вы по-прежнему не можете использовать PIN-код или отпечаток пальца для разблокировки, обратитесь к администратору сети. Могут быть приняты дополнительные меры, чтобы эта функция не работала. Если ваше оборудование, например сканер отпечатков пальцев, устарело, возможно, новое обновление несовместимо с ним. Нет простого способа узнать, совместимо ли устройство. Вы можете попробовать проверить на сайте производителя или с помощью внешнего сканера, чтобы узнать, работает ли он. Если да, скорее всего, проблема в вашем устройстве. Попробуйте вернуться к более ранней версии драйвера для сканера отпечатков пальцев, и он снова может работать. Если этого не произойдет, возможно, вам придется приобрести внешний сканер или обновить систему.
Что вы думаете об этой статье?
Windows Hello — это индивидуально настраиваемый и более безопасный способ получить мгновенный доступ к устройствам Windows 11 с помощью ПИН-кода, распознавания лица или отпечатков пальцев. Вам потребуется настроить ПИН-код при настройке входа с использованием отпечатков пальцев или распознавания лица. Впрочем, можно входить в систему с использованием только ПИН-кода.
Эти варианты упрощают процедуру входа на ваш компьютер и делают ее безопаснее, поскольку ваш ПИН-код связан только с одним устройством, а для резервного копирования он связывается с вашей учетной записью Майкрософт.
Настройка Windows Hello
Нажмите кнопку выше, чтобы перейти непосредственно к Параметрам, или выполните следующие действия, чтобы настроить Windows Hello.
-
Выберите Пуск > Параметры > Учетные записи > Параметры входа.
-
В разделе Способы входа приведены три варианта входа с помощью Windows Hello:
-
Выберите Распознавание лиц Windows Hello, чтобы настроить вход с использованием функции распознавания лица с помощью инфракрасной камеры вашего компьютера или внешней инфракрасной камеры.
-
Выберите Распознавание отпечатков пальцев Windows Hello, чтобы настроить вход с помощью сканера отпечатков пальцев.
-
Выберите ПИН-код Windows Hello, чтобы настроить вход с помощью ПИН-кода.
-
Статьи по теме
Как Windows Hello обеспечивает конфиденциальность моих данных?
Сброс ПИН-кода, когда вы не выполнили вход в Windows
Изменение ПИН-кода после входа на устройство
Устранение неполадок Windows Hello
Windows Hello — это индивидуально настраиваемый и более безопасный способ получить мгновенный доступ к устройствам Windows 10 с помощью ПИН-кода, распознавания лица или отпечатков пальцев. Вам потребуется настроить ПИН-код при настройке входа с использованием отпечатков пальцев или распознавания лица. Впрочем, можно входить в систему с использованием только ПИН-кода.
Эти варианты упрощают процедуру входа на ваш компьютер и делают ее безопаснее, поскольку ваш ПИН-код связан только с одним устройством, а для резервного копирования он связывается с вашей учетной записью Майкрософт.
Настройка Windows Hello
Нажмите кнопку выше, чтобы перейти непосредственно к Параметрам, или выполните следующие действия, чтобы настроить Windows Hello.
-
Выберите Пуск > Параметры > Учетные записи > Параметры входа.
-
В разделе Управление входом на устройство вы увидите три варианта входа с помощью Windows Hello:
-
Выберите Распознавание лиц Windows Hello, чтобы настроить вход с использованием распознавания лица с помощью инфракрасной камеры вашего компьютера или внешней инфракрасной камеры.
-
Выберите Распознавание отпечатков пальцев Windows Hello, чтобы настроить вход с сканера отпечатков пальцев.
-
Выберите ПИН-код Windows Hello, чтобы настроить вход с ПИН-кодом.
-
Статьи по теме
Как Windows Hello обеспечивает конфиденциальность моих данных?
Сброс ПИН-кода, когда вы не выполнили вход в Windows
Изменение ПИН-кода после входа на устройство
Устранение неполадок Windows Hello
Здравствуйте. А Вы знали, что пароли уже не способны обеспечить максимальную безопасность хранения данных? Именно поэтому, разработчики Microsoft предлагают использовать вход по отпечатку пальца на Windows 10. Это один из самых надежных методов аутентификации, наряду со сканированием сетчатки глаза и графическим кодом. Сейчас я расскажу Вам подробнее о настройке этих возможностей.
Согласно статистике, большинство пользователей не уделяют особого внимания подбору сложных паролей для входа в систему, что становится причиной взлома и других негативных последствий. Или же, код доступа элементарно забывается. В такой ситуации лучшим вариантом станет применение:
- биометрической проверки;
- графического пароля;
- PIN-кода.
Но есть у всех этих способов один главный недостаток. К примеру, чтобы перейти к сканированию отпечатков, все равно придется сначала ввести данные учётной записи Майкрософт. Рассмотрим подробнее перечисленные выше варианты аутентификации.
Биометрическая система
Настройка выполняется следующим образом:
- Переходим в «Параметры» (этот пункт находится в меню «Пуск»).
- Далее – раздел «Учётные записи», где нужно из списка слева выбрать «Параметры входа»:
- Теперь выбираем «Отпечаток пальца» (Windows Hello). Вам предложат провести сканирование:
- Для каждого пальца нужно проделать эту операцию восемь раз, чтобы результаты были максимально достоверными. Это нужно на тот случай, если какой-то из отпечатков повредится в результате пореза и прочих действий.
Стоит отметить, что пока данная система авторизации несовершенна. Её можно легко обойти с помощью качественного муляжа. Возможно, в скором времени сканеры будут усовершенствованы.
Кроме того, к минусам можно отнести локальное хранение биометрических данных, что не исключает возможность их хищения и использования в мошеннических целях.
На тот случай, если сканирование не работает, то для входа всегда можно использовать пароль от учётной записи.
Графический ключ
Чтобы его установить, переходим в уже знакомые настройки:
- Кликаем по кнопке «Добавить» в разделе «Графический пароль». Стоит отметить, что без добавления аутентификации по коду, этот способ окажется недоступным.
- Выбираем базовое изображение, на котором с помощью мыши или сенсорного ввода начинаем рисовать геометрические фигуры (круги, линии, дуги) в определенной последовательности и с разным расположением на экране.
- Три раза нужно подтвердить свой ввод.
Вот и всё, теперь можно смело пользоваться этим способом.
Внимание! Уже известно несколько случав взлома графического пароля. И если хотите надежно защитить Ваши данные, то используйте комплексную защиту.
Группе ученых из GFS Technology удалось разработать алгоритм перебора возможных вариантов, что позволило эффективно взламывать графическую защиту. Их приложение основано на схожих предпочтениях большинства пользователей, которые на картинках любят обводить глаза, носы, лица, очертания прочих объектов. Так что, стоит придумать что-то неординарное и сложное для повышения уровня защищенности.
Принцип работы данной системы основан на построении сетки с отмеченными координатами точек, указанных при создании кода. Когда Вы его вводите, происходит проверка на соответствие введенных данных положению зарегистрированных точек. Даже если отклонение незначительно, есть вероятность успешной аутентификации. Конечно, если вместо круга ввести линию, то результат будет отрицательным.
Использование PIN
Наряду с применением вышеперечисленных способов защиты, этот метод может оказаться очень эффективным. Чтобы настроить вход по PIN, заходим в «Параметры». Затем выбираем «Учётные записи». Слева отобразится список вкладов. Нас интересуют «Параметры входа». Знакомое окно?
Кликаем «Добавить» в соответствующей части и вводим дважды придуманный код:
Вот и всё. Защита активирована.
В одной из статей я рассказывал о шифровании данных на дисках с помощью встроенных средств Windows. Если хотите, чтобы Ваша информация была надежно скрыта от постороннего доступа, то следует настроить авторизацию по флешке. На съемном носителе будут сохранены ключи дешифрования.
- Тонкости настройки и установки клиента Telnet для Windows 10
- Не работает лицензия Windows после замены жесткого диска — решение проблемы
- Как на практике применить групповые политики в Windows 10
- Как настроить Яндекс Почту на Windows 10
- Настройка файла подкачки на Windows 10 под каждую конфигурацию
- Как установить несколько ОС Windows 7 8 10 на одну флешку
При входе в систему, нужно будет подсоединить USB носитель для получения доступа. Поверьте, такой способ наиболее надежный. А если его совместить с перечисленными выше механизмами, то даже самый «матёрый» хакер не сможет ничего сделать! Рекомендую прочесть материал о BitLocker для большего погружения в тему.
А Вы знали, что Microsoft активно работает над совершенствованием Windows Hello. Помимо проверки отпечатка пальца, к биометрической авторизации будет добавлено сканирование сетчатки глаза. Пока что проблема состоит в разработке специальных устройств, поскольку обычная веб-камера не способна справиться с такими сложными задачами.
С уважением, Виктор
Download Article
Download Article
This wikiHow will teach you how to connect a Windows Hello fingerprint reader to your PC. If you don’t have a fingerprint reader built into your PC, you can buy a compatible reader at any electronics retailer.
-
1
Connect your external fingerprint reader to your computer (if not built-in). If your fingerprint reader is not built into your computer or keyboard, connect it to your PC’s USB port now. Refer to the manual that came with the fingerprint reader if you’re having trouble connecting it to your computer.
- To make sure your reader is compatible with Windows 10, check its packaging or the manufacturer’s website. One or both will usually state that the reader is compatible with Microsoft Hello or Windows 10.
-
2
Open your Windows Settings
. To do this, click the Start icon at the bottom-left corner of the screen, and then click Settings or the gear icon.
Advertisement
-
3
Click Accounts. This looks like a silhouette of a person that you’ll most likely find at the bottom of the Settings screen.
-
4
Click Sign-in options. You’ll see this on the left side of the window near the center.
-
5
Click Windows Hello Fingerprint. The option will expand.
-
6
Click Set up. If this is greyed out, it is not an available feature. Refer to the manual that came with the external fingerprint reader if you have one.
- If the option is grayed-out, you’ll either need a new fingerprint reader, troubleshoot the one you have, or set up a different type of sign-in.
-
7
Follow the on-screen instructions to set up your fingerprint log-in. You’ll be prompted to lift and rest your finger on the fingerprint reader repeatedly until your entire fingerprint is captured.
- Make sure you tilt your finger to capture different angles of your fingerprint.
- When you’re done, you have the option to add more fingerprints. You should add a few more in case you forget which finger you used to originally set up the fingerprint or if one finger is having problems signing in.[1]
Advertisement
Ask a Question
200 characters left
Include your email address to get a message when this question is answered.
Submit
Advertisement
-
You can lock your computer by tapping ⊞ Win+L, then use your fingerprint to unlock it.
Thanks for submitting a tip for review!
Advertisement
References
About This Article
Article SummaryX
1. Make sure you have a compatible fingerprint reader (if you don’t have one built-in).
2. Connect your external fingerprint reader to your computer (if you don’t have one built-in).
3. Turn on your computer (if it isn’t already on).
4. Open Settings.
5. Click Accounts.
6. Click Sign-in options.
7. Click Windows Hello Fingerprint.
8. Click Set up.
9. Follow the on-screen prompts to set up your fingerprint log-in.
Did this summary help you?
Thanks to all authors for creating a page that has been read 25,129 times.
Is this article up to date?
Download Article
Download Article
This wikiHow will teach you how to connect a Windows Hello fingerprint reader to your PC. If you don’t have a fingerprint reader built into your PC, you can buy a compatible reader at any electronics retailer.
-
1
Connect your external fingerprint reader to your computer (if not built-in). If your fingerprint reader is not built into your computer or keyboard, connect it to your PC’s USB port now. Refer to the manual that came with the fingerprint reader if you’re having trouble connecting it to your computer.
- To make sure your reader is compatible with Windows 10, check its packaging or the manufacturer’s website. One or both will usually state that the reader is compatible with Microsoft Hello or Windows 10.
-
2
Open your Windows Settings
. To do this, click the Start icon at the bottom-left corner of the screen, and then click Settings or the gear icon.
Advertisement
-
3
Click Accounts. This looks like a silhouette of a person that you’ll most likely find at the bottom of the Settings screen.
-
4
Click Sign-in options. You’ll see this on the left side of the window near the center.
-
5
Click Windows Hello Fingerprint. The option will expand.
-
6
Click Set up. If this is greyed out, it is not an available feature. Refer to the manual that came with the external fingerprint reader if you have one.
- If the option is grayed-out, you’ll either need a new fingerprint reader, troubleshoot the one you have, or set up a different type of sign-in.
-
7
Follow the on-screen instructions to set up your fingerprint log-in. You’ll be prompted to lift and rest your finger on the fingerprint reader repeatedly until your entire fingerprint is captured.
- Make sure you tilt your finger to capture different angles of your fingerprint.
- When you’re done, you have the option to add more fingerprints. You should add a few more in case you forget which finger you used to originally set up the fingerprint or if one finger is having problems signing in.[1]
Advertisement
Ask a Question
200 characters left
Include your email address to get a message when this question is answered.
Submit
Advertisement
-
You can lock your computer by tapping ⊞ Win+L, then use your fingerprint to unlock it.
Thanks for submitting a tip for review!
Advertisement
References
About This Article
Article SummaryX
1. Make sure you have a compatible fingerprint reader (if you don’t have one built-in).
2. Connect your external fingerprint reader to your computer (if you don’t have one built-in).
3. Turn on your computer (if it isn’t already on).
4. Open Settings.
5. Click Accounts.
6. Click Sign-in options.
7. Click Windows Hello Fingerprint.
8. Click Set up.
9. Follow the on-screen prompts to set up your fingerprint log-in.
Did this summary help you?
Thanks to all authors for creating a page that has been read 25,129 times.
Is this article up to date?
Windows Hello — это более персонализированный и безопасный способ получить мгновенный доступ к Вашим устройствам с Windows 10 с помощью отпечатков пальцев или распознавания лица. Вы сможете просто показать свое лицо или коснуться пальцем, больше не нужно вводить пароль для разблокировки устройства.
※Примечание: Параметры входа в Windows 10 могут различаться в зависимости от разных устройств. Если Вы хотите войти в систему с помощью отпечатка пальца или распознавания лица, на Вашем компьютере должен быть сканер отпечатков пальцев и/или ИК (инфракрасная) камера. Если Вы еще не установили пароль для своей учетной записи, Вам необходимо добавить пароль, прежде чем использовать другие варианты входа.
Пожалуйста, перейдите к соответствующей инструкции, исходя из текущей операционной системы Windows на Вашем компьютере:
- Windows 11
- Windows 10
Windows 11
Содержание:
- Вход с помощью распознавания лица
- Удалить распознавание лица
- Вход с помощью отпечатка пальца
- Удалить отпечаток пальца
- Настроить динамическую блокировку
Войти с помощью распознавания лица
Эта функция доступна только в некоторых моделях, оснащенных ИК-камерой. Если Вы не видите параметр входа в систему по лицу или этот параметр недоступен, это означает, что на Вашем компьютере нет ИК-камеры.
Вы можете найти технические характеристики Вашего компьютера на сайте ASUS
Также Вы можете проверить Диспетчер Устройств, чтобы узнать, оснащен ли Ваш ПК ИК-камерой. Щелкните правой кнопкой мыши значок [Пуск] на Панели Задач ① и выберите [Диспетчер Устройств] ②.
Откройте раздел [Камеры] ③, чтобы увидеть, есть ли на Вашем ПК ИК-камера
Настройка распознавания лица
- Введите и найдите [Параметры входа] ① в строке поиска Windows, затем нажмите [Открыть] ②.
- Выберите [Распознавание лиц (Windows Hello)] ③ и нажмите [Настроить] ④.
- Выберите [Начать] ⑤.
- Введите PIN-код, который Вы используете в настоящее время для подтверждения Вашей личности ⑥.
- Пожалуйста, поместите свое лицо в центр кадра, который появится на экране, чтобы камера захватила Ваши черты лица.
- Распознавание Вашего лица завершено, нажмите [Закрыть] ⑦.
- Настройка лицевого входа завершена. Существует еще одна опция [Улучшить распознавание] ⑧, эта функция позволяет Вам сохранять фото в очках и без них. Если во время настройки распознавания лиц Вы были в очках, выберите этот параметр, чтобы снова выполнить настройку без них. Это поможет Windows распознавать Вас независимо от того, носите Вы очки или нет.
Вернуться в начало
Удалить распознавание лица
- Введите и найдите [Параметры входа] ① в строке поиска Windows, затем нажмите [Открыть] ②.
- Выберите [Распознавание лиц (Windows Hello)] ③ и нажмите [Удалить] ④, функция входа по лицу будет удалена.
Вернуться в начало
Вход с помощью отпечатка пальца
Эта функция доступна только на некоторых моделях, оснащенных сканером отпечатков пальцев. Если Вы не видите параметр входа по отпечатку пальца или этот параметр недоступен, это означает, что на Вашем компьютере нет сканера отпечатков пальцев.
Пожалуйста, найдите сканер отпечатков пальцев Вашего компьютера. Сканер отпечатков пальцев большинства ноутбуков ASUS расположен вокруг тачпада.
Датчик отпечатков пальцев был интегрирован в клавишу питания на некоторых ноутбуках ASUS.
- Введите и найдите [Параметры входа] ① в строке поиска Windows, затем нажмите [Открыть] ②.
- Выберите [Распознавание отпечатков пальцев (Windows Hello)] ③ и нажмите [Настроить] ④.
- Выберите [Начать] ⑤.
- Введите PIN-код, который Вы используете в настоящее время для подтверждения вашей личности ⑥.
- Убедитесь, что Ваши пальцы чистые и сухие, затем поднимите и положите только один палец на датчик.
- Следуйте инструкциям на экране, чтобы несколько раз поднять и положить палец на датчик.
- Выберите [Далее] ⑦ и попробуйте использовать разные углы наклона пальца, чтобы захватить края отпечатка пальца при нажатии на датчик.
- Распознавание Вашего отпечатка пальца завершено, нажмите [Закрыть] ⑧.
- Настройка входа по отпечатку пальца завершена. Существует еще одна опция [Добавить палец] ⑨, Вы можете настроить отпечатки пальцев других пальцев.
Вернуться в начало
Удалите сканнер отпечатка пальца
- Введите и найдите [Параметры входа] ① в строке поиска Windows, затем нажмите [Открыть] ②.
- Выберите [Распознавание отпечатков пальцев (Windows Hello)] ③ и нажмите [Удалить] ④, функция входа по отпечатку пальца будет удалена.
Вернуться в начало
Настройка динамической блокировки
Динамическая блокировка позволяет использовать устройства, сопряженные с Вашим компьютером, чтобы определить, когда Вы отсутствуете, и заблокировать компьютер вскоре после того, как сопряженное устройство выйдет за пределы диапазона Bluetooth. Эта функция усложняет доступ к Вашему устройству, если Вы отойдете от компьютера и забудете заблокировать его.
- Введите и найдите [Параметры входа] ① в строке поиска Windows, затем нажмите [Открыть] ②.
- В параметрах входа прокрутите вниз до раздела «Динамическая блокировка» и установите флажок [Разрешить Windows автоматически блокировать устройство, когда Вас нет] ③.
- Если Вы видите уведомление о том, что динамическая блокировка не работает, потому что на Вашем ПК нет сопряженного телефона ④, выберите [Bluetooth и устройства] ⑤ для сопряжения телефона с компьютером. Здесь Вы можете узнать больше о том, как установить сопряжение с Bluetooth.
- После того, как сопряжение будет завершено, оно будет отображаться, как показано ниже. Пожалуйста, возьмите с собой телефон, когда уходите, и Ваш компьютер автоматически заблокируется примерно через минуту после того, как Вы выйдете из зоны действия Bluetooth.
Вернуться в начало
Windows 10
Содержание:
- Вход с помощью распознавания лица
- Удалить распознавание лица
- Вход с помощью отпечатка пальца
- Удалить отпечаток пальца
- Настроить динамическую блокировку
Вход с помощью распознавания лица
Эта функция доступна только на некоторых моделях, оснащенных ИК-камерой. Если Вы не видите параметр входа в систему по лицу или этот параметр недоступен, это означает, что на Вашем компьютере нет ИК-камеры.
Вы можете найти спецификацию Вашего устройства на официальном сайте Asus
Также Вы можете можете проверить Диспетчер Устройств, чтобы узнать, оснащен ли Ваш ПК ИК-камерой. Щелкните правой кнопкой мыши значок [Пуск] на Панели Задач ① и выберите [Диспетчер Устройств] ②.
Откройте раздел [Камеры] ③, чтобы увидеть, есть ли на Вашем ПК ИК-камера
Настройка распознавания лица
1. Укажите в поисковой строке Windows [Варианты входа] ① и нажмите [Открыть] ②.
2. Выберите [Распознавание лиц Windows Hello] ③ и нажмите [Настройка] ④.
3. Выберите [Начать] ⑤.
4. Расположите свое лицо в центре кадра, который появится на экране, и камера запечатлит Ваши черты лица.
5. Распознавание Ваших черт лица завершено, выберите [настроить PIN] ⑥ чтобы создать PIN-код для входа, если функция распознавания лиц недоступна.
6. Укажите пароль от аккаунта ⑦, нажмите [OK] ⑧.
7. Пожалуйста, укажите новый PIN для настройки ⑨ и нажмите [OK] ⑩.
8. Настройка завершена. Есть еще вариант [Улучшить распознавание] ⑪, эта функция позволяет зафиксировать распознавание как в очках, так и без них. Если Вы носили очки во время настройки распознавания лиц, выберите этот параметр, чтобы снова выполнить настройку без них. Это поможет Windows узнать Вас независимо от того, в очках Вы или нет.
Вернуться в начало
Удалить распознавание лица
1. Укажите в поисковой строке Windows [Варианты входа] ① и нажмите [Открыть] ②.
2. Выберите [Распознавание лиц Windows Hello] ③ и нажмите [Удалить] ④, распознавание лица будет удалено.
Вернуться в начало
Вход с помощью отпечатка пальца
Эта функция доступна только на некоторых моделях, оснащенных сканером отпечатков пальцев. Если Вы не видите параметр входа по отпечатку пальца или этот параметр недоступен, это означает, что на Вашем компьютере нет сканера отпечатков пальцев.
Найдите сканер отпечатков пальцев на своем компьютере. Сканер отпечатков пальцев у большинства ноутбуков ASUS расположен на сенсорной панели.
Датчик отпечатков пальцев был интегрирован в клавишу питания на некоторых ноутбуках ASUS.
1. Укажите в поисковой строке Windows [Варианты входа] ① и нажмите [Окрыть] ②.
2. Выберите [Распознавание отпечатков пальцев Windows Hello] ③ и нажмите [Настройка] ④.
3. Выберите [Начать] ⑤.
4. Убедитесь, что Ваши пальцы чистые и сухие, затем поднимите палец и положите его на датчик.
5. Следуйте инструкциям на экране, чтобы несколько раз приподнять и положить палец на датчик.
6. Выберите [Далее] ⑥ и попробуйте использовать разные углы Вашего пальца, чтобы захватить края Вашего отпечатка пальца при нажатии на датчик.
7. Распознавание Вашего отпечатка пальца завершено, выберите [настроить PIN] ⑦ для создания ПИН-кода для входа, если распознавание отпечатков пальцев недоступно.
8. Укажите пароль от аккаунта ⑧, затем нажмите [OK] ⑨.
9. Укажите новый PIN для настройки ⑩, нажмите [OK] ⑪.
10. Настройка входа по отпечатку пальца завершена. Есть еще вариант [Добавить еще] ⑫, Вы можете настроить отпечаток других пальцев.
Вернуться в начало
Удалить отпечаток пальца
- Укажите в поисковой строке Windows [Варианты входа] ① и нажмите [Открыть] ②.
- Выберите [Распознавание отпечатков пальцев Windows Hello] ③, затем выберите [Удалить] ④, возможность входа по отпечатку пальца будет удалена.
Вернуться в начало
Настроить динамическую блокировку
Динамическая блокировка позволяет Вам использовать устройства, сопряженные с Вашим компьютером, чтобы определять Ваше отсутствие и блокировать компьютер вскоре после того, как сопряженное устройство выйдет за пределы диапазона Bluetooth. Благодаря этой функции кому-либо будет сложнее получить доступ к Вашему устройству, если Вы отойдете от компьютера и забудете заблокировать его.
1. Укажите в поисковой строке Windows [Варианты входа] ① и нажмите [Открыть] ②.
2. В параметрах входа прокрутите вниз до раздела Динамическая блокировка и установите флажок [Разрешить Windows автоматически блокировать Ваше устройство, когда Вас нет] ③.
3. Если Вы видите уведомление о том, что динамическая блокировка не работает, потому что на Вашем компьютере нет сопряженного устройства, выберите [Bluetooth и другие устройства] ④, чтобы выполнить сопряжение устройства Bluetooth с Вашим компьютером. Здесь Вы можете узнать больше: Как установить сопряжение с устройством Bluetooth.
4. После завершения сопряжения блокировка будет отображаться, как показано ниже. Когда Вы отойдете от ПК, возьмите с собой устройство Bluetooth, и Ваш компьютер автоматически заблокируется примерно через минуту после того, как Вы окажетесь вне зоны действия Bluetooth.
Вернуться в начало
Отпечаток пальца не работает в Windows 10 [ЛУЧШИЕ РЕШЕНИЯ]
Windows 10 принесла повышенную безопасность, и одной из этих функций, которые улучшают безопасность вашего компьютера, является сканирование отпечатков пальцев. Сканирование отпечатков пальцев звучит потрясающе, если у вас есть конфиденциальные данные на вашем компьютере, и вы не хотите, чтобы кто-то получал к ним доступ.
Однако, похоже, что сканирование отпечатков пальцев не работает для некоторых пользователей в Windows 10, поэтому давайте посмотрим, как мы можем решить эту проблему.
Невозможность использования вашего отпечатка пальца может быть угрозой безопасности, и в этой статье мы рассмотрим следующие вопросы:
- Windows 10 заблокирован отпечаток пальца . В некоторых случаях устройство чтения отпечатков пальцев не отвечает, независимо от того, какие действия вы можете предпринять, чтобы его исправить. Эта проблема затрагивает все модели отпечатков пальцев.
- Устройство считывания отпечатков пальцев в Windows 10 не работает HP, Dell, Lenovo . По мнению пользователей, устройство считывания отпечатков пальцев не работает на устройствах HP, Dell и Lenovo. Эта проблема не связана только с этими брендами и может появиться практически на любом ПК.
- Настройка отпечатка пальца Windows Hello не работает . Многие пользователи сообщали, что настройка отпечатка пальца Windows Hello не работает для них. Это может быть проблемой, поскольку вы вообще не сможете использовать вход по отпечатку пальца.
- Сканер отпечатков пальцев, считыватель не работает с Windows 10 . По мнению пользователей, сканер отпечатков пальцев не будет работать на их ПК. Имейте в виду, что эта проблема затрагивает как встроенные, так и USB-сканеры отпечатков пальцев.
- Отпечаток пальца Windows 10 без ПИН-кода, Hello . Пользователи часто спрашивают, могут ли они использовать свой отпечаток пальца без настройки ПИН-кода или использования Windows Hello. К сожалению, это невозможно, и единственный способ использовать регистрацию по отпечатку пальца – это предварительно настроить PIN-код.
- Отпечаток пальца в Windows 10 неактивен . По мнению пользователей, иногда вариант отпечатка пальца может быть недоступен. Если это так, попробуйте переустановить драйверы сканера отпечатков пальцев и проверьте, помогает ли это.
- Windows Hello недоступна на этом устройстве . Иногда может появиться сообщение о том, что Windows Hello недоступна на вашем устройстве. Это сообщение обычно появляется, если у вас нет сканера отпечатков пальцев или он работает неправильно.
- Вход в систему по отпечатку пальца Windows 10 не работает, недоступен, отсутствует . Пользователи сообщали о различных проблемах при входе по отпечатку пальца, и если функция идентификации по отпечаткам пальцев не работает или отсутствует, обязательно попробуйте некоторые из наших решений.
- Отпечаток пальца Windows 10 перестал работать . Мало кто сообщил, что на компьютере внезапно перестал работать отпечаток пальца. Если у вас возникла та же проблема, вам просто нужно восстановить отпечатки пальцев, и проблема должна быть решена.
- Отпечаток пальца и пин-код Windows 10 не работают . В некоторых случаях пользователи сообщали, что не могут использовать логин по отпечатку пальца или ПИН. Если это так, вы можете попытаться воссоздать свой PIN-код и отпечаток пальца и посмотреть, поможет ли это.
Что делать, если отпечаток пальца не работает в Windows 10
Обычно эти проблемы вызваны несовместимостью драйверов, поэтому вы можете сделать несколько вещей:
- Откат драйверов/использование драйверов по умолчанию
- Обновите драйверы
- Переключитесь на локальную учетную запись/создайте новую учетную запись
- Запретите ПК выключать USB-устройства
- Обновление HP Support Assistant
- Удалить программное обеспечение для отпечатков пальцев
- Удалите отпечатки пальцев и обновите драйвер отпечатков пальцев
- Удалите и заново создайте свой ПИН-код
- Обновите свой BIOS
- Используйте другой сканер отпечатков пальцев
Решение 1. Откат драйверов/использование драйверов по умолчанию
- Откройте Диспетчер устройств , щелкнув правой кнопкой мыши кнопку Пуск и выбрав Диспетчер устройств из списка.
- Найдите драйвер отпечатка пальца и дважды щелкните его, чтобы открыть его свойства.
- Нажмите кнопку Откатить драйвер .
Если вы уверены, что проблема связана с самой последней версией драйвера, и вам удается откатить ее, чтобы избежать проблем в будущем, ознакомьтесь с этим пошаговым руководством, которое поможет вам заблокировать Windows 10 от автоматического обновления некоторых драйверов.
Это установит ранее установленный драйвер вместо того, который вы используете в настоящее время. Иногда лучше использовать драйвер по умолчанию, который поставляется с Windows 10, и для возврата к драйверам по умолчанию выполните следующие действия:
- Откройте Диспетчер устройств .
- Найдите свой драйвер сканера отпечатков пальцев.
- Нажмите его правой кнопкой мыши и выберите Удалить устройство .
- Установите флажок Удалить программное обеспечение драйвера для этого устройства и нажмите Удалить .
Windows не может автоматически найти и загрузить новые драйверы? Не волнуйтесь, мы вас обеспечим.
Решение 2. Обновите драйверы
Часто лучше использовать последнюю версию драйвера, оптимизированную для Windows 10, поэтому обязательно посетите производителя сканера отпечатков пальцев и проверьте наличие последних версий драйверов для Windows 10.
Знаете ли вы, что большинство пользователей Windows 10 имеют устаревшие драйверы? Будьте на шаг впереди, используя это руководство.
Если нет драйверов для Windows 10, вы можете просто загрузить последние версии драйверов. Стоит также отметить, что в некоторых случаях более старые драйверы могут работать лучше, чем последние, поэтому вы можете попробовать и более старые драйверы.
Обновлять драйверы вручную рискованно, поэтому мы рекомендуем вам скачать Средство обновления драйверов Tweakbit (одобрено Microsoft и Norton), чтобы сделать это автоматически. Таким образом, вы защитите свою систему от повреждений, загрузив и установив неправильные версии драйверов.
Решение 3 – Переключиться на локальную учетную запись/создать новую учетную запись
Последнее, что мы собираемся попробовать, – это переключиться на локальную учетную запись, и если это все равно не поможет, вы даже можете создать новую учетную запись Windows. Вот как перейти на локальную учетную запись, если вы не уверены:
- Перейдите в Настройки и нажмите значок Аккаунт .
- В своем аккаунте нажмите Войдите, используя локальный аккаунт .
- Вам будет предложено ввести текущий пароль. Теперь нажмите Далее .
- Установите ваше имя пользователя, пароль для вашей локальной учетной записи. После этого нажмите Далее .
- Теперь нажмите Выйти и завершить .
Кроме того, вы можете попробовать создать новую учетную запись и настроить для нее сканер отпечатков пальцев. После этого просто удалите новую учетную запись и вернитесь к старой.
Windows не позволяет добавить новую учетную запись? Не волнуйтесь, у нас есть решение вашей проблемы.
Решение 4. Запретите ПК отключать USB-устройства
Если вы используете USB-сканер отпечатков пальцев, вы можете решить эту проблему, просто запретив компьютеру отключать USB-устройства. Это относительно просто, и вы можете сделать это, выполнив следующие действия:
- Откройте Диспетчер устройств .
- Перейдите в раздел Универсальная последовательная шина и дважды щелкните Корневой концентратор USB .
- Перейдите на вкладку Управление питанием . Снимите флажок Разрешить компьютеру выключать это устройство для экономии энергии . Нажмите ОК , чтобы сохранить изменения.
- Повторите эти шаги для всех устройств USB Root Hub , которые есть на вашем ПК.
После этого ваш сканер отпечатков пальцев должен начать работать снова. Если ваше устройство имеет встроенный сканер отпечатков пальцев, вы можете повторить те же действия для него и не дать компьютеру выключить его.
Решение 5. Обновление HP Support Assistant
Если отпечаток пальца не работает в Windows 10, возможно, проблема в приложении HP Support Assistant . Если у вас есть это приложение на вашем компьютере, обязательно обновите его до последней версии.
Вы можете сделать это, просто запустив приложение и выбрав вариант обновления, или вы можете загрузить последнюю версию с веб-сайта HP. После обновления приложения перезагрузите компьютер, и сканер отпечатков пальцев снова начнет работать.
Помните, что это решение работает, только если вы используете устройство HP. Если у вас есть компьютер другого бренда и на вашем компьютере нет HP Support Assistant, то это решение не применимо к вам.
Решение 6 – Удалить программное обеспечение для отпечатков пальцев
По словам пользователей, если отпечаток пальца не работает в Windows 10, вы можете решить проблему, просто удалив программное обеспечение для отпечатков пальцев. Для этого выполните следующие простые шаги:
- Откройте Настройки приложения . Вы можете сделать это быстро с помощью сочетания клавиш Windows Key + I .
- Приложение настроек теперь появится. Перейдите в раздел Приложения .
- Найдите программное обеспечение для считывания отпечатков пальцев в списке и выберите его. Теперь нажмите кнопку Удалить .
- Следуйте инструкциям на экране, чтобы завершить процесс удаления.
После удаления программного обеспечения для отпечатков пальцев вам необходимо удалить драйвер отпечатка пальца с вашего ПК. Мы подробно объяснили, как это сделать в Решении 1 , поэтому обязательно ознакомьтесь с подробными инструкциями.
После удаления драйвера отпечатков пальцев и программного обеспечения перезагрузите компьютер. Windows 10 теперь установит драйвер по умолчанию, и проблема должна быть решена.
Если у вас возникли проблемы с открытием приложения Настройка, обратитесь к этой статье, чтобы решить эту проблему.
Решение 7 – Удалите отпечатки пальцев и обновите драйвер отпечатков пальцев
Если отпечаток пальца не работает в Windows 10, вы можете устранить проблему, просто удалив отпечатки пальцев. Для этого выполните следующие действия:
- Откройте приложение Настройки и перейдите в раздел Аккаунты .
- Выберите Параметры входа в меню слева. На правой панели перейдите в раздел Windows Hello и нажмите кнопку Удалить в разделе Отпечаток пальца .
После удаления отпечатков пальцев необходимо удалить драйвер отпечатка пальца. Чтобы узнать, как это сделать, проверьте Решение 1 .
Теперь вам нужно скачать и установить последнюю версию драйвера для вашего сканера отпечатков пальцев. Наконец, вам нужно зарегистрировать два новых отпечатка пальца. Для этого выполните следующие действия:
- Перейдите в Приложение настроек> Аккаунты> Параметры входа.
- Убедитесь, что у вас есть ПИН-код. Если нет, настройте свой PIN-код сейчас.
- Перейдите в раздел Windows Hello на правой панели и нажмите кнопку Настроить .
- Следуйте инструкциям на экране, чтобы настроить отпечаток пальца.
- После добавления отпечатка пальца перейдите в раздел Windows Hello и нажмите кнопку Добавить еще .
- Следуйте инструкциям на экране, чтобы добавить еще один отпечаток пальца.
После этого ваш сканер отпечатков пальцев должен начать работать.
До сих пор не работает? Вот некоторая дополнительная информация, которая может помочь вам решить проблему раз и навсегда.
Решение 8 – Удалите и воссоздайте свой PIN-код
Несколько пользователей сообщили, что отпечаток пальца не работает в Windows 10 из-за их PIN-кода. Однако вы можете решить эту проблему, просто удалив свой PIN-код. Для этого выполните следующие действия:
- Откройте Приложение настроек и перейдите в Аккаунты> Параметры входа . В разделе PIN нажмите кнопку Удалить .
- Нажмите кнопку Удалить еще раз, чтобы подтвердить.
- Вас попросят ввести пароль вашей учетной записи Microsoft. Введите пароль и нажмите ОК .
Теперь вам просто нужно добавить свой PIN-код снова. Вы можете сделать это, выполнив следующие действия:
- Перейдите к параметрам Вход и нажмите кнопку Добавить в разделе PIN .
- Введите свой пароль и нажмите кнопку Войти .
- Введите нужный PIN-код в два поля ввода и нажмите ОК .
После повторного создания PIN-кода проблема должна быть полностью решена, и вы сможете снова использовать свой отпечаток пальца.
PIN-код не работает в Windows 10? Посмотрите это руководство, чтобы снова обезопасить свой компьютер.
Решение 9 – Обновите свой BIOS
Если отпечаток пальца не работает в Windows 10, возможно, проблема в вашем BIOS. Если ваше устройство имеет встроенный сканер отпечатков пальцев, вы можете решить эту проблему, обновив BIOS.
Обновление BIOS – это сложная процедура, и если вы не будете осторожны, это может привести к необратимому повреждению вашего ПК. Мы написали краткое руководство по прошивке BIOS, поэтому обязательно ознакомьтесь с ним ниже.
В дополнение к обновлению BIOS, многие пользователи рекомендуют также обновить драйверы вашего чипсета.
Обновление BIOS кажется пугающим? С помощью этого удобного руководства упростите задачу.
Решение 10 – Используйте другой сканер отпечатков пальцев
Если проблема не устранена, вы можете попробовать использовать другой сканер отпечатков пальцев. В редких случаях ваш сканер отпечатков пальцев может быть несовместим с аппаратной конфигурацией вашего компьютера или операционной системой.
Поэтому перед покупкой нового сканера отпечатков пальцев убедитесь, что устройство совместимо с вашей машиной. Мы рекомендуем приобрести USB-ключ для идентификации отпечатков пальцев Kensington VeriMark, крошечный считыватель отпечатков пальцев, полностью совместимый с Windows. Вы можете купить его у Amazon .
Если у вас есть какие-либо другие проблемы, связанные с Windows 10, вы можете найти решение в разделе исправлений Windows 10.
Для получения дополнительных предложений или вопросов, обратитесь к разделу комментариев ниже.
ЧИТАЙТЕ ТАКЖЕ
- Экран входа в систему Windows 10 медленный, застрял, заморожен [FIX]
- Исправлено: отсутствует экран входа в Windows 10
- Исправлено: Windows 10 Build зависает при входе
- Исправлено: не удалось разблокировать с помощью этого ключа восстановления ошибка BitLocker
- Windows 10 готовит параметры безопасности [Fix]
Источник
Здравствуйте. А Вы знали, что пароли уже не способны обеспечить максимальную безопасность хранения данных? Именно поэтому, разработчики Microsoft предлагают использовать вход по отпечатку пальца на Windows 10. Это один из самых надежных методов аутентификации, наряду со сканированием сетчатки глаза и графическим кодом. Сейчас я расскажу Вам подробнее о настройке этих возможностей.
Согласно статистике, большинство пользователей не уделяют особого внимания подбору сложных паролей для входа в систему, что становится причиной взлома и других негативных последствий. Или же, код доступа элементарно забывается. В такой ситуации лучшим вариантом станет применение:
- биометрической проверки;
- графического пароля;
- PIN-кода.
Но есть у всех этих способов один главный недостаток. К примеру, чтобы перейти к сканированию отпечатков, все равно придется сначала ввести данные учётной записи Майкрософт. Рассмотрим подробнее перечисленные выше варианты аутентификации.
Биометрическая система
Настройка выполняется следующим образом:
- Переходим в «Параметры» (этот пункт находится в меню «Пуск»).
- Далее – раздел «Учётные записи», где нужно из списка слева выбрать «Параметры входа»:
- Теперь выбираем «Отпечаток пальца» (Windows Hello). Вам предложат провести сканирование:
- Для каждого пальца нужно проделать эту операцию восемь раз, чтобы результаты были максимально достоверными. Это нужно на тот случай, если какой-то из отпечатков повредится в результате пореза и прочих действий.
Стоит отметить, что пока данная система авторизации несовершенна. Её можно легко обойти с помощью качественного муляжа. Возможно, в скором времени сканеры будут усовершенствованы.
Кроме того, к минусам можно отнести локальное хранение биометрических данных, что не исключает возможность их хищения и использования в мошеннических целях.
На тот случай, если сканирование не работает, то для входа всегда можно использовать пароль от учётной записи.
Графический ключ
Чтобы его установить, переходим в уже знакомые настройки:
- Кликаем по кнопке «Добавить» в разделе «Графический пароль». Стоит отметить, что без добавления аутентификации по коду, этот способ окажется недоступным.
- Выбираем базовое изображение, на котором с помощью мыши или сенсорного ввода начинаем рисовать геометрические фигуры (круги, линии, дуги) в определенной последовательности и с разным расположением на экране.
- Три раза нужно подтвердить свой ввод.
Вот и всё, теперь можно смело пользоваться этим способом.
Внимание! Уже известно несколько случав взлома графического пароля. И если хотите надежно защитить Ваши данные, то используйте комплексную защиту.
Группе ученых из GFS Technology удалось разработать алгоритм перебора возможных вариантов, что позволило эффективно взламывать графическую защиту. Их приложение основано на схожих предпочтениях большинства пользователей, которые на картинках любят обводить глаза, носы, лица, очертания прочих объектов. Так что, стоит придумать что-то неординарное и сложное для повышения уровня защищенности.
Принцип работы данной системы основан на построении сетки с отмеченными координатами точек, указанных при создании кода. Когда Вы его вводите, происходит проверка на соответствие введенных данных положению зарегистрированных точек. Даже если отклонение незначительно, есть вероятность успешной аутентификации. Конечно, если вместо круга ввести линию, то результат будет отрицательным.
Использование PIN
Наряду с применением вышеперечисленных способов защиты, этот метод может оказаться очень эффективным. Чтобы настроить вход по PIN, заходим в «Параметры». Затем выбираем «Учётные записи». Слева отобразится список вкладов. Нас интересуют «Параметры входа». Знакомое окно?
Кликаем «Добавить» в соответствующей части и вводим дважды придуманный код:
Вот и всё. Защита активирована.
В одной из статей я рассказывал о шифровании данных на дисках с помощью встроенных средств Windows. Если хотите, чтобы Ваша информация была надежно скрыта от постороннего доступа, то следует настроить авторизацию по флешке. На съемном носителе будут сохранены ключи дешифрования.
- Тонкости настройки и установки клиента Telnet для Windows 10
- Не работает лицензия Windows после замены жесткого диска — решение проблемы
- Как на практике применить групповые политики в Windows 10
- Как настроить Яндекс Почту на Windows 10
- Настройка файла подкачки на Windows 10 под каждую конфигурацию
- Как установить несколько ОС Windows 7 8 10 на одну флешку
При входе в систему, нужно будет подсоединить USB носитель для получения доступа. Поверьте, такой способ наиболее надежный. А если его совместить с перечисленными выше механизмами, то даже самый «матёрый» хакер не сможет ничего сделать! Рекомендую прочесть материал о BitLocker для большего погружения в тему.
А Вы знали, что Microsoft активно работает над совершенствованием Windows Hello. Помимо проверки отпечатка пальца, к биометрической авторизации будет добавлено сканирование сетчатки глаза. Пока что проблема состоит в разработке специальных устройств, поскольку обычная веб-камера не способна справиться с такими сложными задачами.
С уважением, Виктор






 может оказаться, что датчик действительно не совместим с Windows Hello. В диспетчере устройств сканер отпечатков пальцев находится в разделе «Биометрические устройства».
может оказаться, что датчик действительно не совместим с Windows Hello. В диспетчере устройств сканер отпечатков пальцев находится в разделе «Биометрические устройства». 


 в области уведомлений на панели задач Windows, что приведет к открытию окна «Моя идентификация».
в области уведомлений на панели задач Windows, что приведет к открытию окна «Моя идентификация».