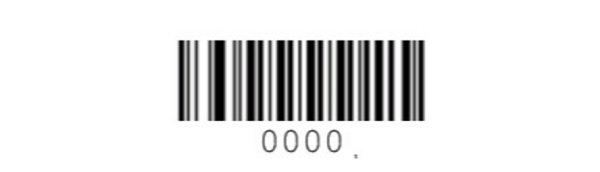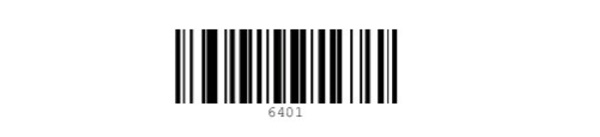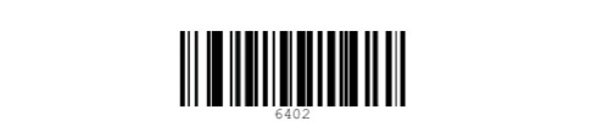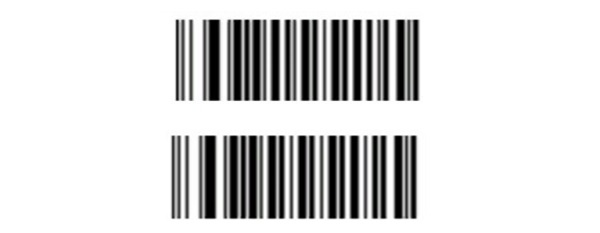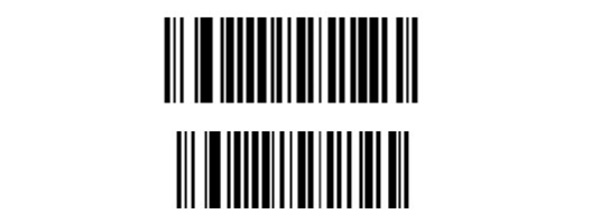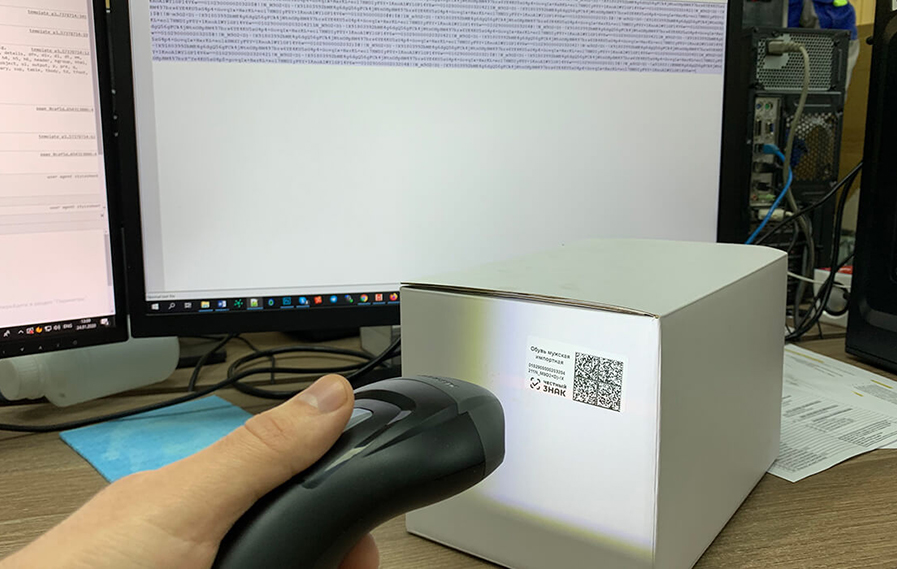Сканеры штрихкодов распознают зашифрованную информацию со средств идентификации, нанесенных на товары, и передают их в товароучетную программу, установленную на компьютере. Но чтобы считывающая техника работала корректно, нужно выбрать правильный тип подключения и провести настройку. Подробно рассмотрим основные варианты подсоединения считывающего оборудования к ПК — их преимущества и недостатки. Дополнительно представим инструкции по настройке сканера штрихкодов.
Подскажем, какой сканер штрихкодов подойдет для вашего бизнеса.
Оставьте заявку и получите консультацию в течение 5 минут.
Подключение сканера штрихкода к компьютеру
Перед тем как настроить сканер штрих-кода на компьютере, необходимо провести аппаратную интеграцию. Нужно наладить взаимодействие считывающей техники с ПК, что реализуется с помощью одного из следующих способов:
- разрыв клавиатуры (PS/2);
- COM-порт (RS-232);
- USB.
В последнем случае для подключения используются интерфейсы кредл-подставки. Чтобы определить наиболее подходящий вариант аппаратной интеграции, рассмотрим каждый из них подробнее.
«В разрыв клавиатуры» — подключение сканера штрих-кода к компьютеру происходит с задействованием интерфейса PS/2. Для этого нужен кабель с двумя разветвлениями. Одно из них используется для подсоединения сканера к клавиатуре через PS/2, другое — к ПК через аналогичный интерфейс. Подключая периферийную технику к компьютеру «в разрыв клавиатуры», пользователь получает следующие преимущества:
- Интерфейсы USB на компьютере остаются свободными, что позволяет подсоединять другие устройства.
- Нет необходимости подключать отдельный блок питания, который обязательно использовать при задействовании RS-232.
- Не нужно устанавливать дополнительные драйверы.
- Быстрое добавление закодированной информации в товароучетную систему — все расшифрованные данные сразу после сканирование отображаются в месте установки курсора.
Но есть у подключения «в разрыв клавиатуры» серьезный недостаток — двумерные коды часто распознаются с ошибками из-за наличия в них особых символов-разделителей. Поэтому при работе с маркированными товарами такой тип аппаратной интеграции сканера с ПК неактуален.
Если ваша бизнес-сфера предполагает работу с 2D-кодами, лучше выбирайте COM-соединение. При подключении используется RS-232. Получается, что сканирующее устройство интегрируется с компьютером напрямую. Но для корректной работы оборудования требуется обязательно устанавливать дополнительное ПО.
Мы готовы помочь!
Задайте свой вопрос специалисту в конце статьи. Отвечаем быстро и по существу. К комментариям
Разъем RS-232 встречается не во всех моделях компьютеров. В качестве альтернативного варианта подключения в таких случаях используется интерфейс USB. Но при аппаратной интеграции ПК не распознает подключенную технику правильно. Для ее корректной работы дополнительно нужно активировать режим эмуляции USB-клавиатуры или COM-порта:
- Если используется режим эмуляции USB-клавиатуры, ПК распознает сканер как обычную клавиатуру. Информация в товароучетную систему поступает в поле курсора.
- Если используется эмуляция COM-порта, то компьютер распознает подключенное устройство правильно — как сканер. Расшифрованные со средства идентификации данные сразу поступают в открытый на ПК документ.
Подберем сканер штрихкода для вашего бизнеса за 5 минут!
Оставьте заявку и получите консультацию.
Как настроить сканер штрихкода на компьютере
Важно не только подключить сканер к компьютеру, но и провести правильную настройку. В противном случае считывающее оборудование при распознавании идентификационных меток будет пропускать символы или выдавать ошибки. Рассмотрим общую инструкцию по настройке сканера штрихкодов:
- Установка драйвера. В комплекте к сканирующему оборудованию обычно идет дополнительное программное обеспечение. Если необходимого ПО нет, скачайте его на официальном сайте производителя и выполните установку.
- Программирование сканера. Следующим шагом будет считывание специальных технических штрихкодов. Они включены в инструкцию по эксплуатации оборудования. Сначала сканируется код для перевода оборудования в режим настройки. Затем считывается метка для правильной активации выбранного типа подключения. После чего сканируются суффиксы и префиксы, позволяющие в дальнейшем ускорить и автоматизировать процесс ввода новой информации. Также можно использовать дополнительные штрихкоды программирования для активации необходимых пользователю функций, например, настройка разделительной полосы или корректное считывание информации с непечатаемыми знаками.
- Настройка драйвера. Только после программирования переходят к работе с установленным на компьютер ПО. Нужно запустить утилиту и открыть меню «Сервис», где сначала выбрать «Параметры», затем — «Драйвер устройства ввода». В поле указывают ранее заданные префиксы и суффиксы, чтобы сканируемая информация правильно распознавалась и корректно отображалась в товароучетной системе.
Фотосканер штрихкодов ШТРИХ-М: особенности настройки
Для проведения настройки фото-сканера штрих-кодов ШТРИХ-М необходимо использовать драйвер производителя. Если ПО нет в комплекте к устройству, скачайте с сайта www. shtrih-m.ru. Пошаговая инструкция:
- Вверху интерфейса на портале компании выберите раздел «Поддержка».
- В выпадающем списке кликните по пункту «Скачать».
- Откроется раздел для загрузки программного обеспечения. Все ПО доступно бесплатно и без регистрации.
- Найдите в представленном списке программу «Драйвер сканера штрихкода ШТРИХ-М» и нажмите кнопку «Скачать».
- Дождитесь завершения скачивания программного обеспечения, что занимает несколько минут.
Выполните инсталляцию драйвера на компьютер, следуя подсказкам Мастера установки.
Как настроить сканер штрихкода ШТРИХ-М: программирование
Теперь перейдем к тому, как настроить сканер штрих кода ШТРИХ-М с помощью кодов программирования. Их полный список можно найти в документации к устройству и на сайте разработка. Мы рассмотрим базовые коды программирования. Для установки настроек по умолчанию сканируют следующий идентификатор:
Для настройки интерфейса при подключении через USB считывают этот код:
Если задействуется режим подключения виртуального COM-порта, то для программирования используется следующий код:
Если применяется режим эмуляции USB-клавиатуры, то для программирования сканируют следующий штрихкод:
При использовании для интеграции сканера с компьютером (интерфейс RS-232) сканируют следующий штрихкод:
Следующий шаг — сканирование префиксов, где тип подключения уже не учитывается. Нужно считать эти штрихкоды:
Далее проводят настройки суффиксов, используя следующие штрихкоды:
Чтобы сканер корректно распознавал Codabar, необходимо считать следующий код:
Для передачи крайних символов нужно считать специальный штрихкод программирования:
Для распознавания символики Data Matrix считывают этот штрихкод:
Чтобы сканер распознавал QR code, используйте следующий код для программирования:
В инструкции по эксплуатации и на сайте разработчика также представлены штрихкоды для настройки условий запуска сканирования, активации режимов энерго- и ресурсосбережения, добавления составных команд и т. д.
Подключим сканер и подготовим к работе в кратчайшие сроки!
Оставьте заявку и получите консультацию в течение 5 минут.
Оцените, насколько полезна была информация в статье?
Наш каталог продукции
У нас Вы найдете широкий ассортимент товаров в сегментах
кассового, торгового, весового, банковского и офисного оборудования.
Посмотреть весь каталог
Когда вы считываете штрихкод, сканер передает данные на компьютер или в автономную кассу. Чтобы устройство правильно распознавало коды, настройте оборудование. Порядок работы зависит от того, к какому устройству подключаете сканер:
- автономная касса или смарт-терминал;
- устройство с операционной системой Android;
- компьютер или POS-терминал на ОС Windows.
При подключении к компьютеру с операционной системой Windows сканер может работать в одном из трех режимов:
- Клавиатурный — сканер имитирует набор штрихкода на клавиатуре ПК. Чтобы компьютер верно распознал сигнал, требуется запрограммировать признак начала («префикс») и окончания («суффикс») сканирования.
- СОМ — ПК распознает код, полученный через последовательный или COM-порт. Для подключения по USB необходимо создать на компьютере программную имитацию такого порта («эмулировать COM-порт»).
- HID POS — современное решение на основе технологии Plug&Play — «подключи и работай».
СБИС поддерживает работу со сканерами во всех режимах. Однако мы не рекомендуем выбирать HID POS, так как он менее стабильный.
Как настроить сканер
|
Другие совместимые модели
После настройки добавьте устройство на рабочее место в СБИС Для магазинов, Presto либо на online.sbis.ru в том режиме, в каком настроили его.
Если вы подключаете сканер, который уже используете в клавиатурном режиме для работы в других программах, определите, какие префикс и суффикс настроены на устройстве. При добавлении в СБИС укажите эти же значения в карточке оборудования.
Какие модели не совместимы со СБИС
- CipherLab 1070
- Cipherlab 1504A
Нашли неточность? Выделите текст с ошибкой и нажмите ctrl + enter.
Как подключить сканер штрих кода к компьютеру, POS системе, онлайн-кассе
30 апреля 2020
38135 просмотров
Сканер штрих-кода — это периферийное устройство для ККМ или POS-системы. Он распознает штрих-коды и передает информацию на основное устройство. После покупки считывателей нужно установить и подключить новое оборудование. Мы расскажем вам, как выбрать устройство, как подключить и активировать двумерные сканеры штрих-кодов Mertech.
Валерия
Бесплатно подберем
сканер штрих-кода
для ваших задач. И сделаем выгодное предложение по ценам производителя!
Принцип работы считывателя штрих-кодов
Фотосканеры считывают штрих-коды с помощью фотодетекторов. Камера фотографирует этикетку в полном формате. Изображение распознается встроенной программой. Скорость распознавания: до 100 кодов за одну минуту. Фотосканеры считывают поврежденные или размытые штрих-коды. Эти модели применяют в средних и крупных магазинах, где нужно быстро обслуживать клиентов.
Лазерные сканеры направляют на этикетку лазерный луч. Внутри прибора есть зеркала, которые преломляют луч на несколько потоков. Для распознавания штрих-кода нужно, чтобы хотя бы один из лучей попал на этикетку. Этот луч отражается от поверхности этикетки, перенося изображение в фоторедактор. Там сигнал распознается и переводится в двоичный код. Лазерные считыватели часто устанавливают в супермаркетах.
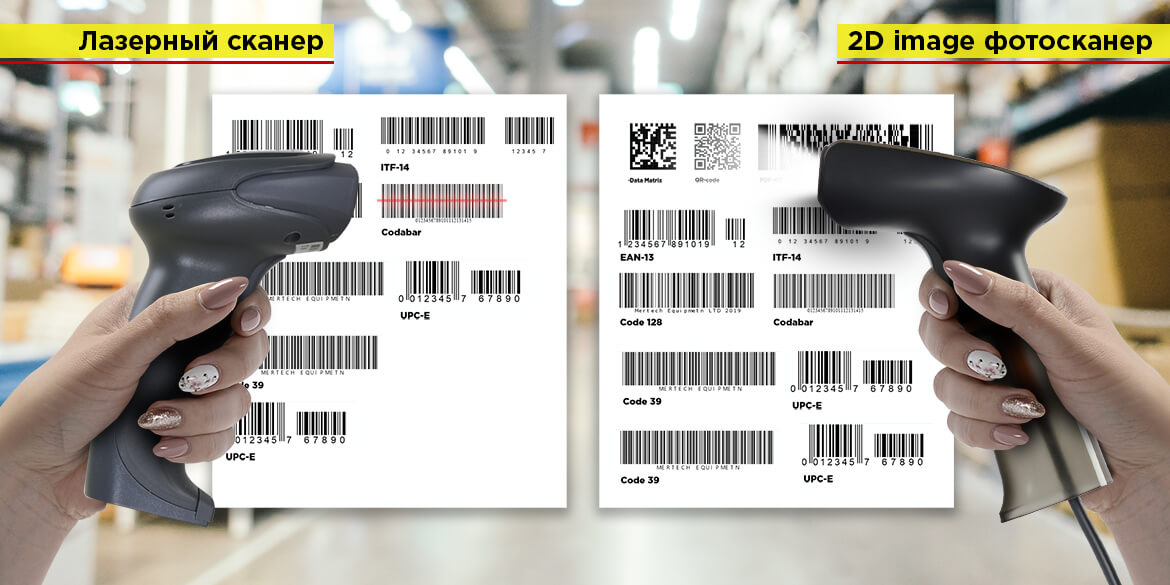
Какой сканер штрих-кода выбрать?
Для работы с маркированными товарами нужны 2D считыватели. Эти устройства считывают 2D коды, в том числе Data Matrix и QR-code. Приборы подходят для работы с ЕГАИС и системой «Честный ЗНАК».
Как выбрать конструкцию считывателя:
- Ручные модели универсальны. Можно использовать их для инвентаризации на складе или в торговом зале. Можно закрепить на подставке и использовать в стационарном режиме.
- Стационарные модели устанавливают на кассовом узле. Они распознают коды с большого расстояния и под наклоном, что ускоряет работу кассира. Модели подходят для магазинов с большим потоком покупателей.
- Встраиваемые сканеры — подвид стационарных моделей. Встраиваются напрямую в ККМ. Подходят для крупных сетевых магазинов и супермаркетов.
Беспроводные модели подключаются к базе, которая подсоединяется к ПК. Эти устройства можно переносить, не ограничиваясь длиной провода. Дальность синхронизации: до 100 метров.

Как подключить сканер штрих-кодов к ПК?
У каждой модели есть один или несколько портов. Часто для подключения используются разъемы USB-COM и USB-HID. Иногда применяются другие разъемы, например, RS-232. Если разъемы на компьютере и сканере не совпадают, установите переходник.
Прежде чем начать синхронизацию, прочитайте инструкцию. Проводное подключение выполнить просто. Вставьте кабель одной стороной в порт на считывателе. А другой стороной — в разъем на компьютере. Используйте тот кабель, который идет в комплекте с прибором.
Если кабель вставлен правильно, система распознает новое устройство и предложит установить ПО для начала работы. Бесплатные драйвера идут в комплекте с каждым считывателем Mertech. Установите драйвера по инструкции. Укажите в настройках компьютера путь к оборудованию.
Проверка работы сканера штрих-кодов
После подключения к ПК нужно проверить работу считывателя. Убедитесь, что кабель подключен, драйвера установлены, путь к устройству прописан. Откройте текстовый редактор или программу для товарного учета.
Попробуйте отсканировать тестовый штрих-код:
- Если синхронизация выполнена, он отобразится в программе или текстовом редакторе. После этого можно начинать сканирование этикеток.
- Если на мониторе не появилось новой информации, подключение не выполнено.
При отсутствии синхронизации попробуйте заново подключить устройство (по инструкции). Если это не помогло, перезагрузите компьютер или ноутбук. Повторите попытку. Если штрих-коды снова не будут считываться, обратитесь в службу поддержки Mertech.

Как подключить сканер штрих-кодов к ЭВОТОР и 5 другим онлайн кассам
Сканеры штрих-кодов MERTECH гарантированно подключаются к популярным онлайн-кассам от производителей: ЭВОТОР, Атол Sigma, Муркурий и МТС. Для синхронизации не требуется никаких настроек. Просто подключите считыватель к USB-порту кассы. Мы сняли видео, в котором подключаем сканер MERTECH 2200 к 6 онлайн кассам. Посмотрите его и сделайте простую настройку своего оборудования самостоятельно.
Особенности применения сканера
После успешной синхронизации можно начинать работу. Считыватели штрих-кодов применяются для:
- Получения информации о товаре.
- Пополнения товарной базы (приемки товара).
- Корректировки номенклатуры.
- Продажи товара на кассе.
В инструкции к каждой модели указана дальность считывания и угол охвата при сканировании. Информация будет распознана, если этикетка находится на нужном расстоянии и под нужным углом. На экране отобразится наименование товара, цена, производитель и другие данные.
При продаже или приемке однотипных товаров можно не сканировать каждую этикетку (если это не маркированные товары). Достаточно один раз отсканировать код и задать нужное количество в программе. При каждой продаже ККМ формирует товарный чек, куда попадают отсканированные позиции.
Остались вопросы?
Если у вас остались вопросы по подключению, активации и настройке считывателей, обратитесь в нашу службу поддержки. Позвоните нам по номеру 8 (800) 555 77 83, чтобы получить консультацию специалиста технической службы. Звонки обрабатываются круглосуточно. Также для вас работает сеть сервисных центров, которая охватывает все регионы России.
Читайте также
Сканер штрихкода считывает закодированную на этикетке информацию и передает ее в программу для учета товаров, но для того, чтобы работать с устройством, его необходимо настроить. О том, как правильно подключить и настроить сканер, рассказываем в статье.
Способы подключения сканера к компьютеру
Перед тем, как начать настройку сканера, его необходимо подключить к ПК. Сделать это можно следующими способами:
- через разрыв клавиатуры (PS/2);
- через COM-порт (RS-232);
- через USB.
Для подключения сканера “в разрыв клавиатуры” необходим кабель с двумя разветвлениями. Одним из разветвлений сканер подключается к клавиатуре, другим — к ПК. Преимущества такого способа в том, что при подключении сканера не нужно устанавливать дополнительные драйверы, и USB-порт остается свободным для других устройств. Отсканированная информация сразу же отображается в строке, на которую установлен курсор мыши.
Однако, этот способ не подойдет для сканирования маркированных товаров, так как двумерные коды содержат специальные символы-разделители, которые могут неправильно считаться сканером.
Для сканирования 2d-кодов лучше использовать подключение через COM-порт. При таком подключении сканер напрямую подключается к компьютеру, но для работы потребуется устанавливать дополнительное ПО.
Если в компьютере нет разъема RS-232, можно подключить сканер через USB. Для корректной работы сканера нужно дополнительно включить режим эмуляции клавиатуры или COM-порта. При активации режима клавиатуры сканер воспринимается компьютером как обычная клавиатура, а вся отсканированная информация передается в поле, на котором установлен указатель. Если использовать режим эмуляции COM-порта, устройство правильно распознается как сканер.
Настройка сканера на компьютере
Для работы недостаточно просто подключить сканер к ПК, еще его необходимо настроить. Если этого не сделать, при сканировании сканер может неправильно считывать штрихкоды или пропускать символы.
Алгоритм настройки сканера следующий:
- Установка драйвера. В комплекте со сканером обычно прилагается специальное ПО. Если его нет, драйверы можно скачать с официального сайта производителя оборудования.
- Программирование сканера. На этом шаге необходимо отсканировать специальные технические штрихкоды, которые можно найти в инструкции по эксплуатации.
- Настройка драйвера. После завершения программирования сканера, необходимо настроить драйвер. Для этого нужно открыть установленное ПО, перейти в Сервис — Параметры — Драйвер устройства ввода. В это поле необходимо указать префиксы и суффиксы, которые были заданы на этапе программирования.
После завершения всех настроек можно приступать к сканированию штрихкодов.

Настройка сканера для работы с маркировкой
Для тех, кто работает с маркированными товарами, дополнительно нужно проверить сканер на считывание кодов Data Matrix. Сделать это можно с помощьюспециального сервиса на сайте Честный ЗНАК.
Порядок проверки сканера:
- Подключить сканер к компьютеру;
- Зайти на сайт честныйзнак.рф, перейти на вкладку Бизнесу — Проверка сканера;
- Выбрать категорию товара, для которой вы хотите проверить сканер;
- Переключить раскладку клавиатуры на английский язык;
- Установить курсор мыши в поле для проверки;
- Отсканировать штрихкод в левой части экрана;
- Нажать кнопку “Проверить”.
Если сканер работает правильно, в проверочном поле появится последовательность символов, зашифрованная в штрихкоде. Рекомендуется проверить таким образом 10-20 штрихкодов, чтобы удостовериться в корректной работе сканера.

Если при сканировании нет никакой реакции и поле для проверки остается пустым, необходимо еще раз проверить подключение сканера к ПК и перенастроить оборудование. Если это не помогло, то скорее всего устройство не поддерживает работу с маркировкой или неисправно.
Компания ДЕНВИК предлагает современное оборудование, отвечающее всем требованиям бизнеса. Сканеры штрихкодов, представленные в нашем интернет-магазине, поддерживают работу с маркировкой и без ошибок сканируют все основные 1d- и 2d-метки.
Если вы не можете выбрать оборудование самостоятельно, оставляйте заявку на консультацию. С вами свяжется менеджер для дальнейшей консультации.
Оставить заявку
На первый взгляд всё очень просто. Вы купили прибор, воткнули его в USB порт, и всё должно заработать. Но не тут-то было. Проблем может вылезти довольно много. Среди них и проблемы совместимости с такими рабочими программами, как программные продукты от 1С. Поэтому, мы решили подготовить для вас небольшой гид о том, как подключить сканер штрих кода.
Шаг 1: Интерфейс связи штрих сканера
Первым делом нужно организовать уверенную связь между сканером и персональным компьютером (или другой рабочей станцией). Начните с того, чтобы организовать стабильную работу канала связи.
Если сканер проводной, то всё довольно просто. Подключите интерфейсный провод к компьютеру и проверьте, что устройство появилось в списке устройств. Эта единственная сложность, которая может поджидать вас при подключении проводного устройства. Разве что, обратите внимание как подключается устройство. Если вы используете удлинитель USB или разветвитель, то штрих сканер может не распознаваться или распознаваться неправильно. Соответственно, нужно стараться использовать прямое соединение между устройством и рабочей станцией. Про это явление часто указывается в инструкции. Но иногда инструкция на китайском языке J
Читайте также: Почему сканер штрих-кода не сканирует с экрана? Решаем на 1-2-3
Если сканер беспроводной, то тут важно понять, есть ли соединение штрих сканера с базой. Иногда случаются такие ситуации, когда сканер по ряду причин не может соединиться с базой. Если такое происходит, то бесполезно подключать саму базу к рабочему месту. Всё равно штрих сканер не заработает. Следующий шаг – это подключение самой базы к персональному компьютеру. Здесь логика аналогична логике подключения сканера с проводным интерфейсом.
Шаг 2: Распознавание штрих сканера компьютером
После того, как вы увидели, что сканер “был замечен” вашей рабочей станцией, самое время подумать о драйверах.
Чаще всего в состоянии “из коробки”, штрих сканер определяется как клавиатура. Это касается большинства типов устройств. Теоретически, на этом можно и остановиться. Ведь в блокнот сканер уже будет прекрасно выводить все данные, которые считает. Но все дополнительные функции сканера, такие как префиксы, суффиксы и вспомогательные действия аппаратными кнопками будут недоступными. Значит, полноценная настройка штрих сканера в рабочей среде 1С уже невозможна.
Соответственно, определитесь, нашел ли ваш компьютер подходящий драйвер для данного устройства. Не универсальный, а именно подходящий вашему штрих сканеру. Если это произошло, то всё отлично. Больше искать не нужно. Если нет – скачайте последнюю версию драйвера с официального сайта производителя устройства.
Если вы не знаете, как проверить, какой именно драйвер установился к вашему устройству, то в случае windows надо искать диспетчер устройств. Там найти конкретное устройство.
Шаг 3: Ищем штрих сканер в программе 1С
Теперь нужно каким-то образом найти устройство в той рабочей среде, где вы будете использовать сканер. Например, рассмотрим, как подключается штрих сканер к 1С.
Начнем с того, что к сканеру прилагается инструкция. Инструкция содержит распечатку различных штрих кодов. Зачем нужна такая распечатка штрих кодов в комплекте к сканеру? Всё просто – это управляющие коды. Отсканировав какой-нибудь код, вы можете перевести сканер в другой режим или сбросить до заводских настроек.
Первым делом, убедитесь, что ваш штрих сканер сканирует информацию в простой текстовый редактор “Блокнот”.
Получив этот результат, переходим к следующему шагу.
Шаг 4: Как подключить сканер штрих кода к 1С
Откроем рабочую программу. Нам предстоит подключить штрих сканер к 1С.
Зайдите в раздел “Администрирование”. Выберите подключаемое оборудование.
Ещё раз тыкните “подключаемое оборудование”. Попадете в панель настройки подключенных устройств. Там вы увидите наш сканер. Если его нет, то надо соответственно добавить через кнопку “Добавить”.
Шаг 5: Штрих сканер работает в режиме эмуляции клавиатуры
Зайдите в настройки устройства. Выберите режим клавиатуры.
Здесь можно настроить суффиксы и префиксы.
Суффикс – это то, что делает сканер после сканирования. Например, нажимает кнопку Enter.
Префикс – это то действие, которое выполняется до сканирования. Пока оставим это поле пустым.
Читайте также: ТОП-11 поломок сканера штрих-кода и методы их устранения
Шаг 6: Сканируем штрих коды в 1С
Теперь протестируем, что у нас получилось. Вернемся на предыдущий экран и нажмем кнопку “Тестировать устройство”. Отсканируем любой штрих код. В результате, должно быть получено сообщение.
‘CR’ в кавычках означает, что штрих сканер отправил в систему код клавиши Enter.
Попробуем отсканировать любой штрих код и операция должна пройти без ошибок. На этой стадии можно обнаружить, что штрих код был распознан, но система не поняла, что сделать с данными.
Шаг 7: Переводим штрих сканер в режим эмуляции COM- порта
Понятно, что если сканер работает в режиме клавиатуры, как это и было по умолчанию, то он будет работать как клавиатура везде. Куда вбивать данные программе 1С не совсем ясно. Значит нужно или постоянно кликать соответствующую кнопку руками, что не есть полная автоматизация, или настроить автоматику сканеру.
Здесь нам поможет тот самый префикс. Настроим префикс на кнопку f7 и тогда не потребуется каждый раз нажимать кнопку сканирования штрих кода. Сканер сам её нажмет,а потом внесет товар в чек.
Есть и другой способ – перевести сканер в режим эмуляции COM порта. Программные продукты 1С умеют работать со штрих сканером именно как со сканером, а не клавиатурой. Для этого нужно, чтобы сканер был распознан в COM. И, соответственно, стал для системы именно штрих сканером.
Как перевести штрих сканер в COM?
Для этого поочередно сканируем штрих коды из инструкции.
Первым отсканируйте код входа в режим управления, потом отсканируйте код перевода в эмуляцию COM-порта, а затем штрих код End (или ввод).
Не забудьте предварительно установить драйвер сканера, потому что в противном случае можно столкнуться с нерешаемой задачей – сканер переключится в режим эмуляции, а компьютер не поймет, что это за устройство. Для решения проблемы потребуется довольно много времени. Устройство нужно будет удалить, почистить компьютер и установить всё заново.
Бывают сложные случаи, например штрих сканер будет подключаться к системе, но сканировать не сможет. Если такое случилось, то нужно заставить любыми способами отсканировать штрих сканер код сброса из инструкции. Например, можно воткнуть USB кабель в “жабку”, сбросить сам сканер, используя внешнее питание, а потом по новой включить его в систему.
После этого переподключите USB штекер сканера. Устройство запустится в новом режиме.
Теперь вернемся в настройки устройства и установим нужный COM-порт вместо режима клавиатуры.
Где же узнать, к какому COM подцепился штрих сканер? Всё в том же диспетчере устройств.
Ещё раз протестируем устройство, и увидим, что ничего не изменилось. Т.е. устройство работает именно так, как мы планировали.
Когда сканер находится в режиме эмуляции COM-порта, вызов функции режима считывания штрих кода происходит автоматически. На клавиатуре нажимать ничего не нужно.
Возможные проблемы при подключении штрих сканера
Смена порта USB вызвала поломку штрих сканера…
Иногда при смене порта USB на компьютере штрих сканер перестает работать. Если сканер был подключен условно говоря в порт номер 1 и был перекинут в порт номер 2, то 1С может потерять адресацию и сканер перестанет работать. Эта проблема довольно часто встречается. Нужно знать, что даже при простом извлечении сканера из работающего порта с последующим его размещением в том же самом USB порте, адресация всё равно “слетит”.
Для восстановления работоспособности нужно перекинуть порт в настройке устройства из программы 1С и нажать кнопочку сохранить.
Штрих сканер не работает после обновления …
Обновление программного обеспечения может уничтожить штрих сканер, или, правильнее сказать – подпортить его работу. Обновленный драйвер может быть ещё не до конца обкатанным или содержать ошибки, кроме того при обновлении может нарушиться всё та же адресация, которую мы уже настроили.
Если виноват драйвер – откатите его до стабильной версии.
Антивирус не даёт работать штрих сканеру…
Установленные файрволы и антивирусные программы могут блокировать работу штрих сканера. В результате этого могут происходить веселые глюки. Устройство может то быть видимо, то невидимо, то распознаваться, а то нет. Может оказаться, что не получается получить доступ к самому устройству. Если нечто подобное происходит, то по отключайте файерволы и антивирусы. Если это поможет, то затем нужно настроить список исключений в антивирусных программах.
Ну и напоследок самое важное – не забывайте про перезагрузку компьютера. Иногда одно это простое действие позволяет значительно сэкономить рабочее время и устранить так называемые нерешаемые проблемы.
Для работы с маркированным товаром всем предприятиям торговли, как оптовым, так и розничным, потребуется сканер штрихкодов. В этой статье на примере сканера Mindeo MD6600-HD расскажем, как подключить устройство к типовой программе 1С.

В поставку входит:
-
Сканер,
-
Присоединительный USB-кабель,
-
Очень короткая инструкция по подключению сканера к компьютеру.
На странице сканера в разделе Документация есть инструкция с настроечными штрихкодами. По умолчанию сканер может читать все необходимые в торговле форматы штриховых кодов GS1 DataMatrix, EAN-8/13/ITF-14, PDF-14, QR и инверсионные коды на пачках сигарет.
Подключение сканера в программе
Сначала проверим работоспособность устройства. При подключении сканера к компьютеру должен прозвучать мелодичный звук, а при нажатии на «курок» – подсветиться поле считывания.
Далее в программе 1С нужно найти раздел Администрирование – Подключаемое оборудование. Там устанавливаем флажок Использовать подключаемое оборудование и переходим к списку Подключаемое оборудование. Для каждого экземпляра оборудования создается новая настройка – нажмите кнопку Создать и проверьте, что все нужные поля заполнены:
-
Устройство используется – должен быть установлен флажок;
-
Тип оборудования – должно быть указано значение Сканеры штрихкода;
-
Драйвер оборудования – выбрать из списка драйвер 1С:Сканеры штрихкода (NativeApi);
-
Рабочее место и Наименование – будут заполнены автоматически данными из системы;
-
Серийный номер – вводить не обязательно. Но для удобства учета оборудования в этом поле можно сохранить заводской номер устройства.
Сохраняем запись нажатием на «дискетку» и переходим к настройке сканера (кнопка Настроить). При открытии формы мы увидим, что основные настройки заполнены значениями по умолчанию, которые в большинстве случаев обеспечивают работу сканера.

Канал поступления информации определятся параметром Порт. Возможны два режима работы сканера – в режиме эмуляции клавиатуры – это когда компьютер воспринимает символы, поступающие из сканера так же, как если бы мы набирали штрихкод на клавиатуре, и режим работы com-порт. Некоторое время назад компьютеры оснащались разъемами RS-232, как на картинке слева.
Современные сканеры выпускаются с другим стандартом подключения – USB (на картинке справа), а работа с последовательным com-портом эмулируется с помощью программ-эмуляторов.
Допустим, в настройках выбран режим Клавиатура. В этом случае доступны еще несколько настроек:
-
Таймаут клавиатуры определяет интервал времени, который программа ожидает поступление информации от сканера.
-
Флажок Игнорировать состояние клавиатуры означает, что при работе сканера в операционной среде Windows данные от сканера не будут зависеть от состояния переключателя CAPS LOCK в момент считывания кода.
Откроем окно «Тест подключения» и считаем какой-либо штрихкод. Например, лекарственного препарата с рисунка ниже.
Штрихкод должен отобразиться в окне в машиночитаемом виде – то есть отобразятся все символы, в том числе и служебные. Если в окне ничего нет, то попробуем считать код в текстовый файл, например, в приложении «Блокнот» или в текстовые поля таблицы Excel. Если и так не получается, то придется заняться настройкой сканера, обратившись к альбому настроечных штрихкодов.
Настройка сканера производится путем считывания специальных настроечных штрихкодов из руководства к сканеру. Чаще всего сначала считывается штрихкод, вводящий сканер в режим настройки, затем штрихкоды нужной настройки и в завершении – штрихкод, переводящий сканер в рабочий режим. Но есть модели, настройка которых производится без начального и финального штрихкодов.
Если вы не уверены, что сканер прежде, чем попал к вам в руки, не подвергался каким-либо настройкам, то сначала считайте штрихкод заводских настроек, таким образом, переведя сканер в первоначальное состояние. Заводские настройки сканера Mindeo – это режим клавиатуры, для других моделей может понадобиться считать штрихкод перевода сканера в режим эмуляции клавиатуры.
Снова считываем контрольный штрихкод в окно «Тест подключения».
При считывании штрихкода в текстовом файле курсор должен позиционироваться в начало следующей строки, а при считывании в окне теста подключения — в конце штрихкода должен появиться Управляющий символ перевода каретки ‘CR’(англ. carriage return) и/или ‘LF’ (англ. line feed).
Если этого не произошло, считайте штрихкод добавления суффикса ‘CR’ из альбома настройки сканера. Проверьте также, чтобы в настройке Суффикс в программе 1С тоже было выбрано значение 13(CR).
Если вы продаете маркированные товары, полезно проверить правильность настройки сканера, считав в окно теста подключения штрихкод, например, марки лекарственного препарата с рисунка ниже.
В коды маркировки в формате GS1 входит несколько параметров. Содержимое параметров определяется кодом группы применения. В нашем примере код марки представляет собой последовательность:
0103582910094982211382DGN9F3MN5’F12′91EE06’F12′92hOGMqk4C1xzKJbdu+o5VR9tiI9zl1Gz0qd9EL9F82qY=’CR’, коды применения – подчеркнуты.
В этой марке группа применения 01 – это GTIN товара. Заметим, что к значению штрихового кода 352910094982 добавлен лидирующий ноль GTIN 0352910094982, как и положено для маркированного лекарственного препарата. Значения кодов применения 21 (серийный номер) и 91 (ключ проверки) – переменной длины и завершаются стоп-символом ‘F12’. Соответственно, в настройке Символ GS сканера также должен быть указан символ F12. Последняя группа марки с кодом применения 92 — это код проверки, завершается символом перевода каретки ‘CR’ – это конец считанной последовательности. GTIN и код серии обычно размещаются на товарной упаковке в человекочитаемом виде, можно сверить считанные данные. Примерно такую же структуру имеют и марки других товарных категорий.
В случае, если предполагается считывать штриховые коды, содержащие кириллицу, например, QR-коды больничных листов, необходимо подключить сканер в режиме эмуляции работы COM-порта.
Для этого потребуется выполнить несколько шагов:
1. Скачать с сайта производителя или поставщика драйвер эмуляции COM-порта и разместить его в файловой системе компьютера, например в папке С:Drivers. В нашем случае это USB VCOM drivers v.1.6, любезно предоставленный службой техподержки.
2. Далее нужно, обратившись к документации на сканер, найти и считать штриховой код команды перевода сканера в режим эмуляции com-порта. Присоединить сканер к компьютеру и открыть Диспетчер устройств Windows. В нашем случае сканер определяется как неизвестное устройство. Но иногда бывает и как вторая клавиатура.

Открываем запись и обновляем драйвер, указав его местоположение в файловой системе компьютера.
3. После успешного завершения процесса, необходимо проверить в диспетчере устройств, определился ли com-порт, посмотреть настройки порта и убедиться, что настройки Бит данных, Стоп бит, Скорость сканера совпадают с указанными на странице настройки сканера в программе 1С.
Наконец считываем какой-либо штрихкод в форме Тест подключения программы 1С.

Не расстраивайтесь, если не получится настроить сканер с первого раза – сбросьте настройки на заводские и повторите все сначала.
Продолжим настройку. Чтобы правильно распознать кириллицу должна быть выбрано значение Windows-1251 в поле Кодировка com-порта.
Наконец, вне зависимости от того, как и в какой среде подключен сканер штрихкодов, если предполагается работа с кодами маркировки, в том числе формирование чеков на кассовом аппарате, настройка Тип выходных данных должна быть выбрана Base64. Это позволит получать от сканера и передавать в кассовый аппарат через платформу 1С данные без каких-либо потерь.
Настройка сканера в ОС Linux и Android
В операционной среде Linux может быть подключено до 64 COM-устройств и до 64 клавиатурных устройств с уникальным HID. Параметр HID-устройство на форме настройки сканера в программе 1С определяет, какому именно каналу соответствует данный сканер.
Следует также учитывать, что в среде Linux символ окончания штрихкода кодируется последовательностью ‘LF’, и для Android – ‘CR’ и настроить сканер соответствующим образом.
В зависимости от параметров телефона или планшета под управлением ОС Android, сканер может определиться как внешняя клавиатура, мультимедийное устройство или Bluetooth-устройство. Если планируется использовать сканер в режиме клавиатуры, в настройках нужно установить параметр подключения Устройство ввода.
Затем перейти в программу 1С и выполнить настройку сканера – создать запись в справочнике Подключаемое оборудование, выбрав тип устройства Устройство ввода, и драйвер – 1С:Сканер штрихкодов (NativeAPI). В параметрах подключения сканера нужно выбрать значение Клавиатура параметра Устройство. По умолчанию в режиме клавиатуры подключаются сканеры, встроенные в Терминалы сбора данных, сканеры, подключенные через USB, а также те сканеры, которые при сопряжении были определены пользователем, как устройство ввода.
Для сканера, подключенного по протоколу Bluetooth, в настройках драйвера нужно для параметра Устройство вместо значения Клавиатура выбрать из списка само устройство.
Если планируется сканировать штрихкоды маркировки, необходимо настроить Тип выходных данных и Символ GS, аналогично тому, как это показано выше для среды Windows.
Подобрать сканер можно здесь. Если затрудняетесь с выбором или нужна консультация по продукту, выберите оборудование, которое кажется вам наиболее подходящим и оставьте заявку – с вами свяжется партнер 1С из вашего региона и ответит на все вопросы.