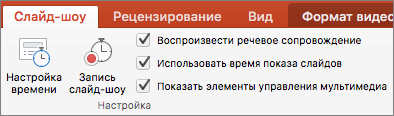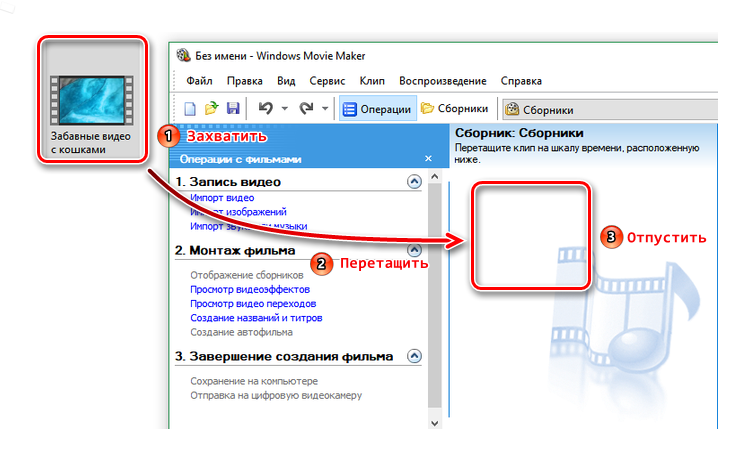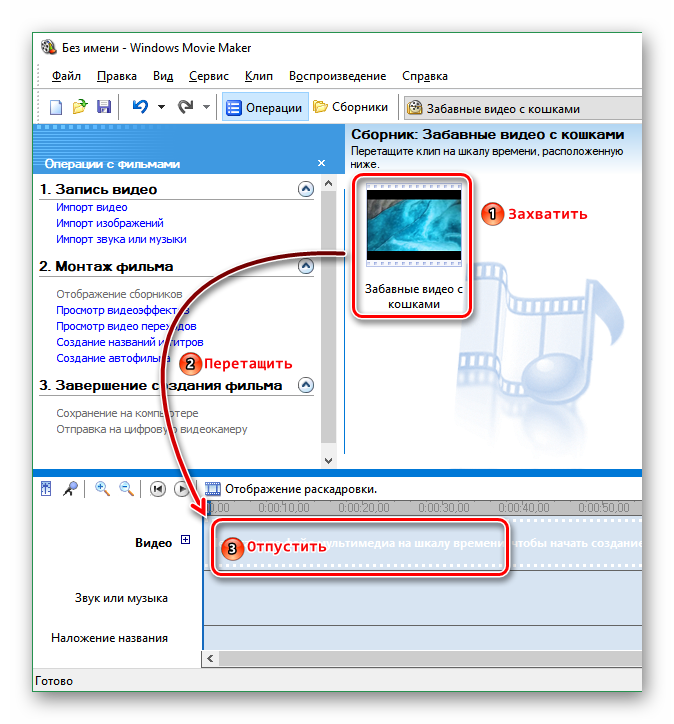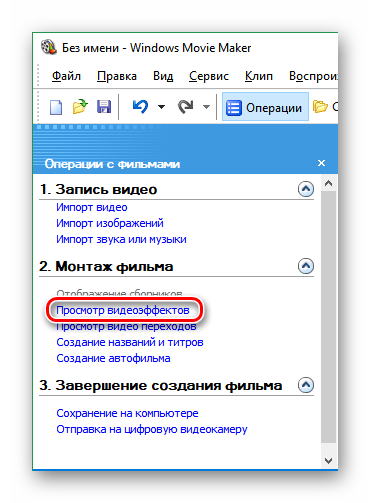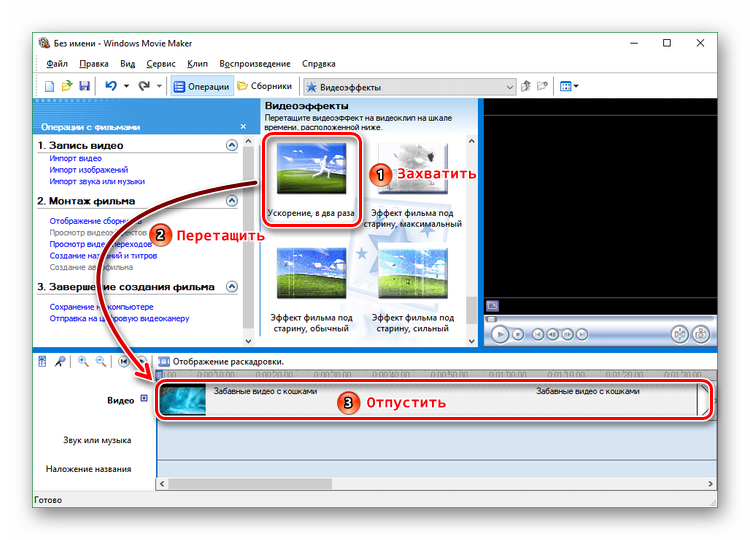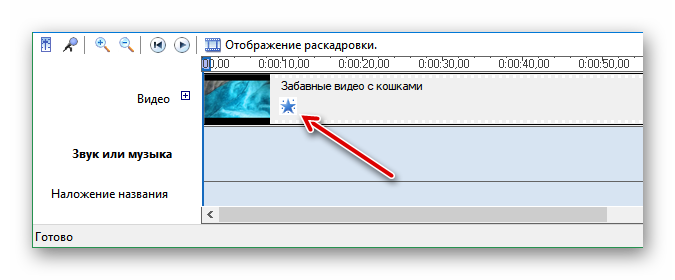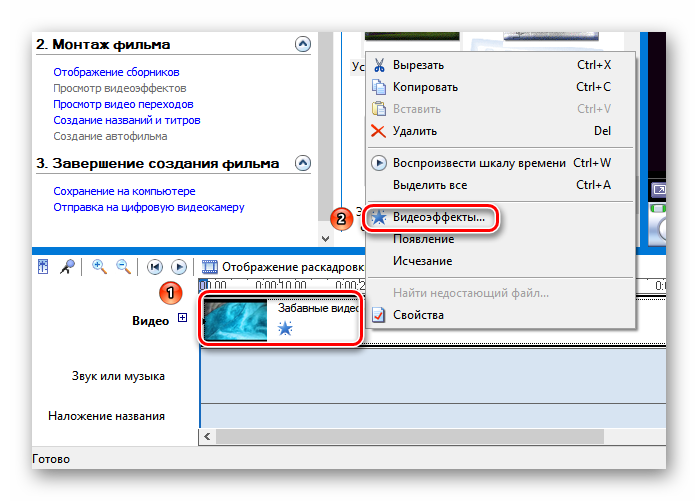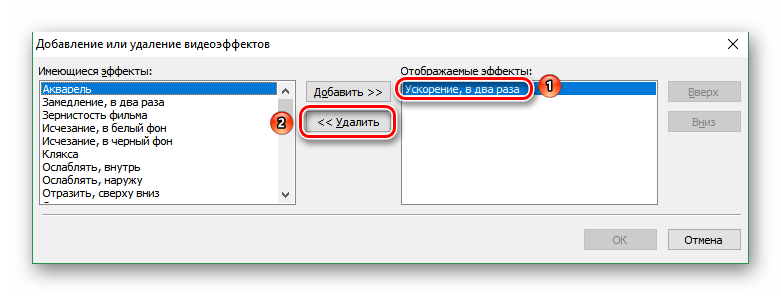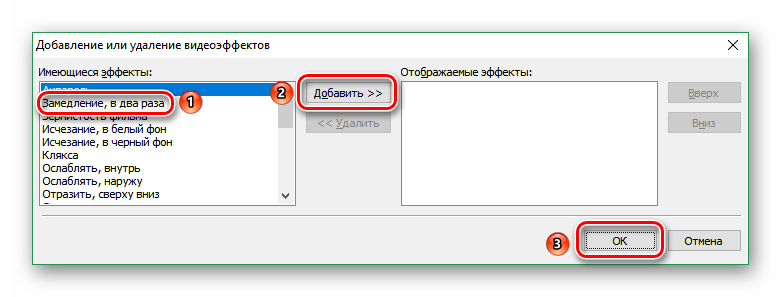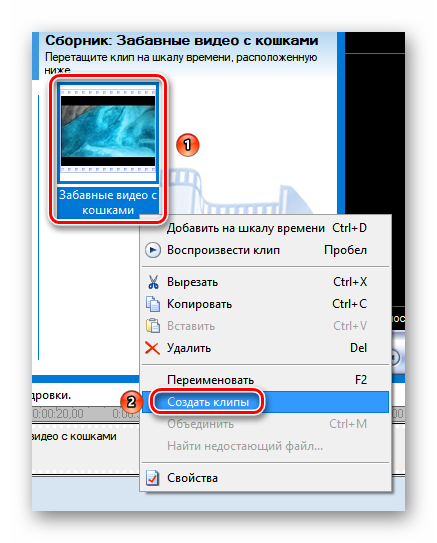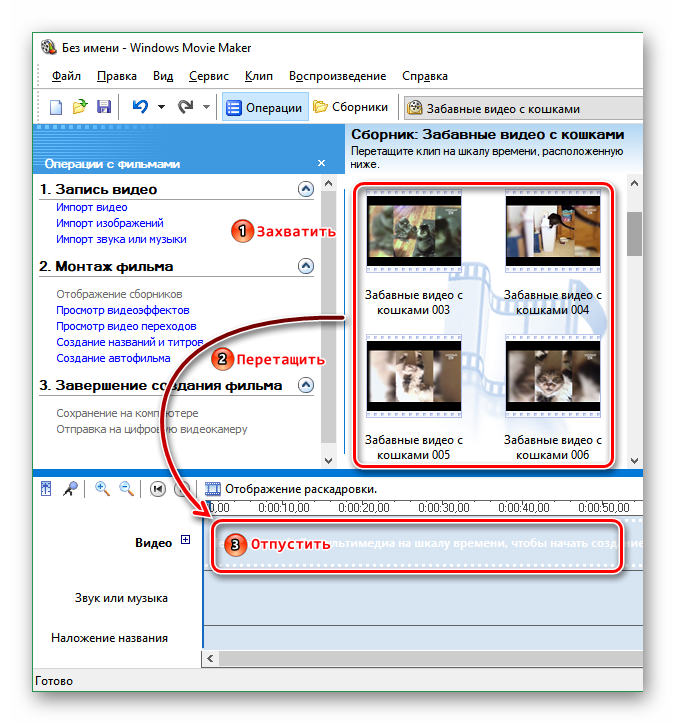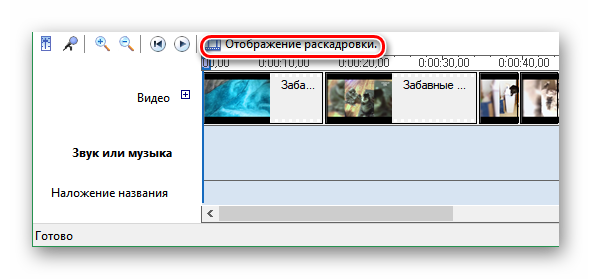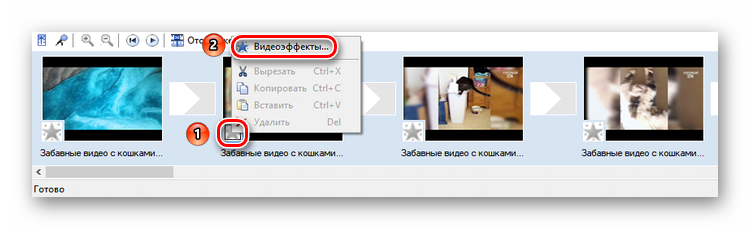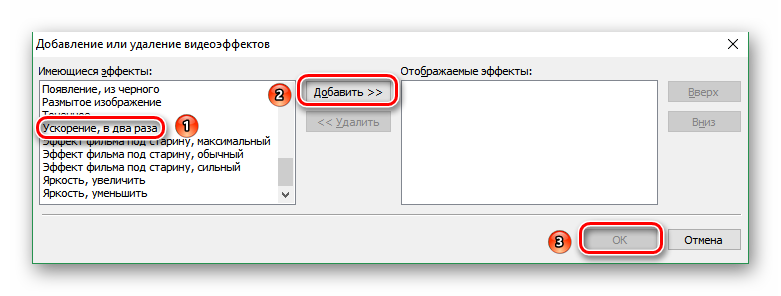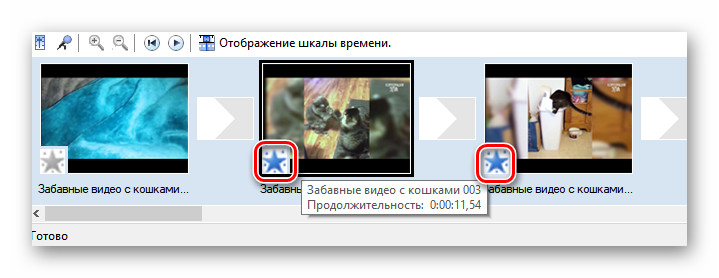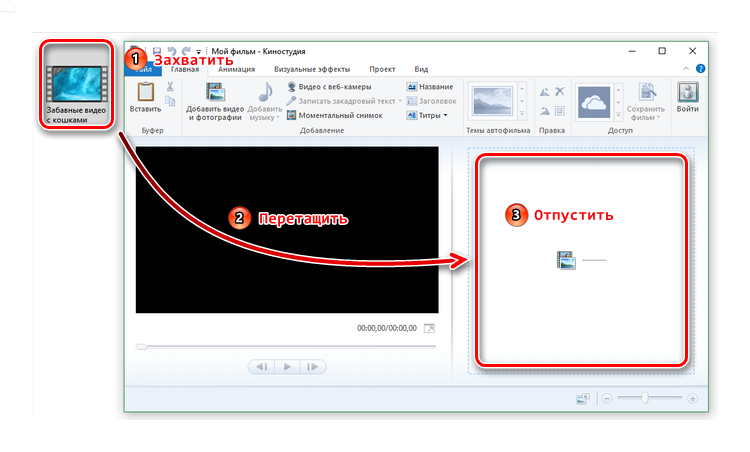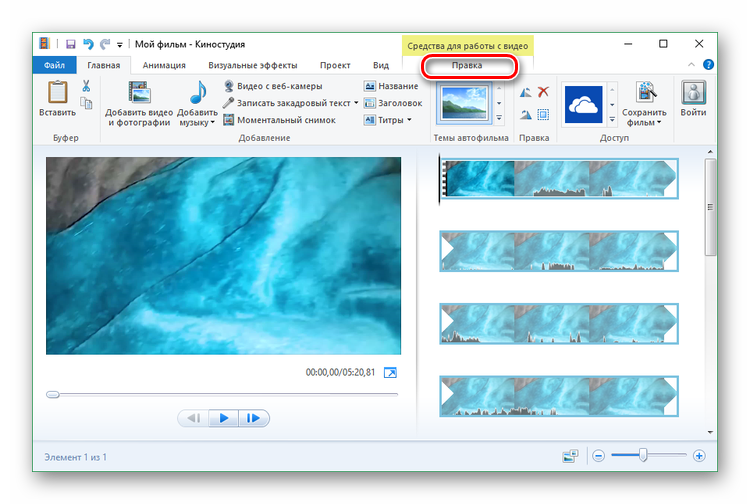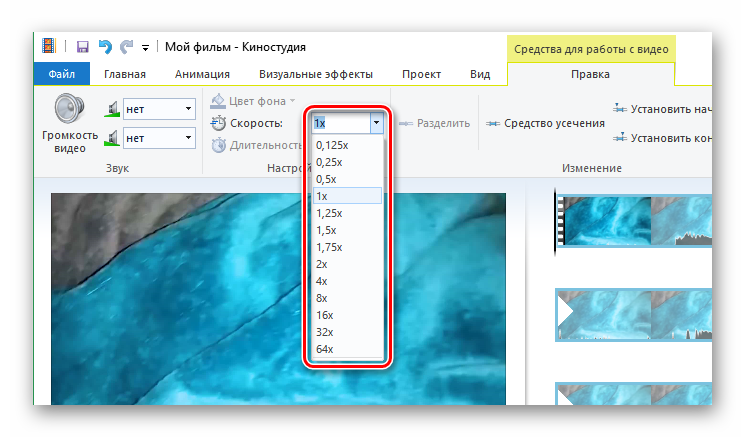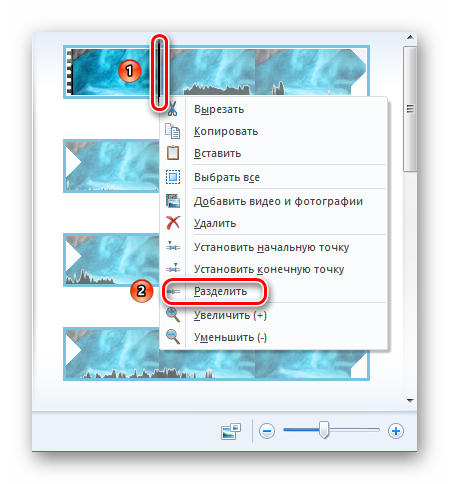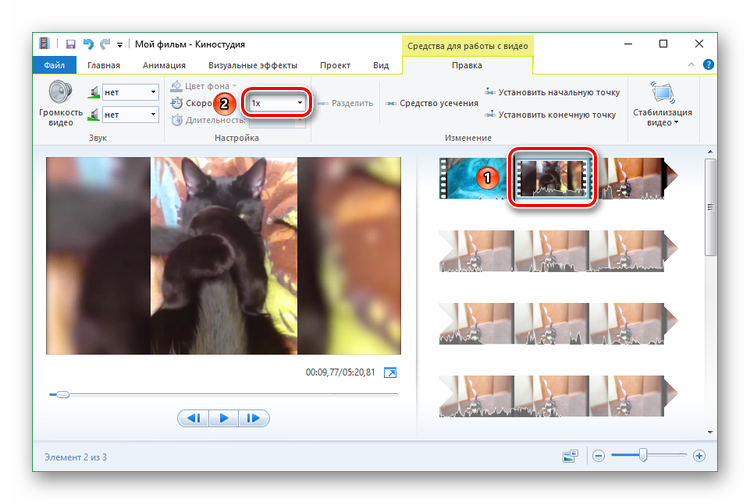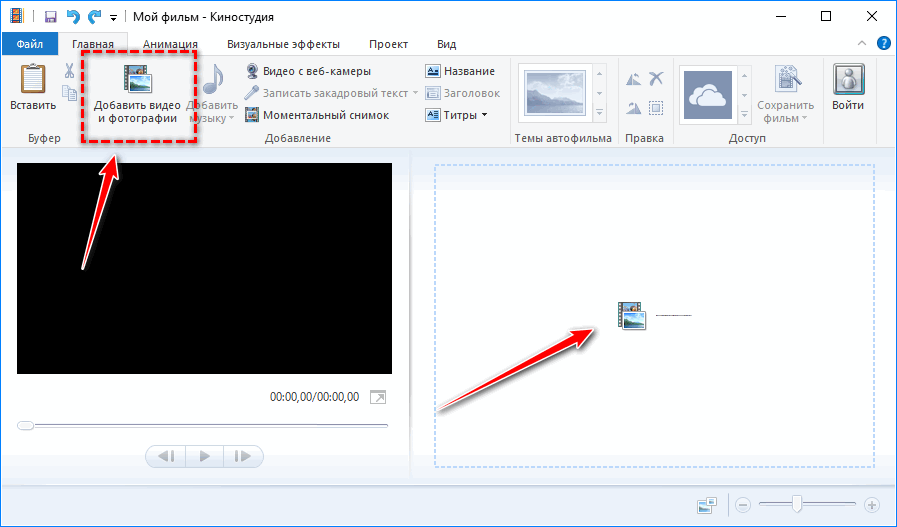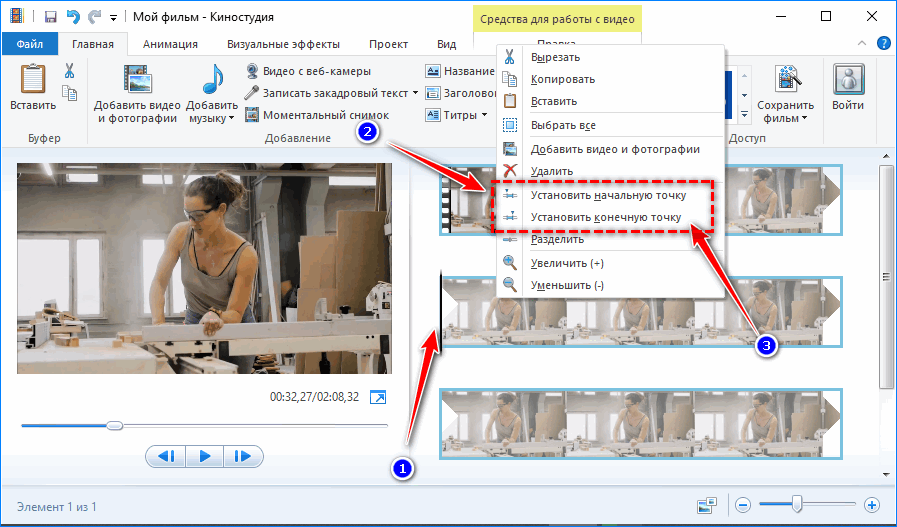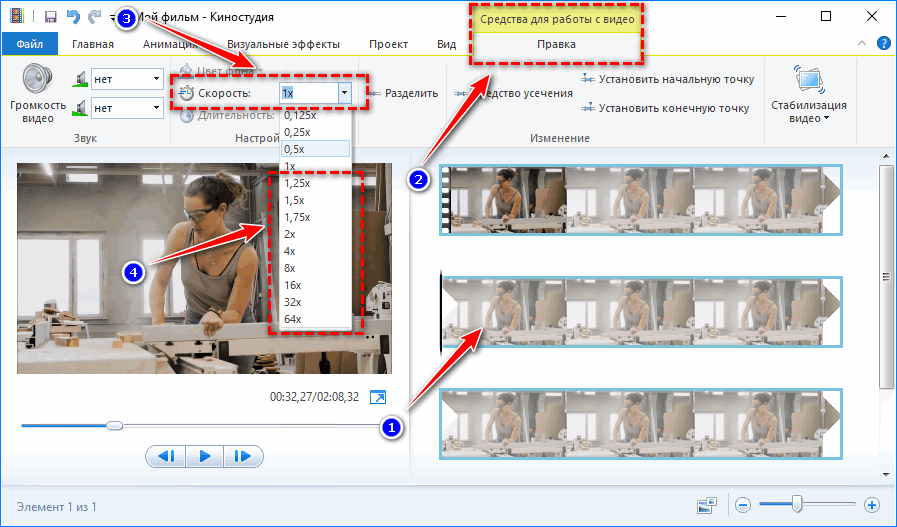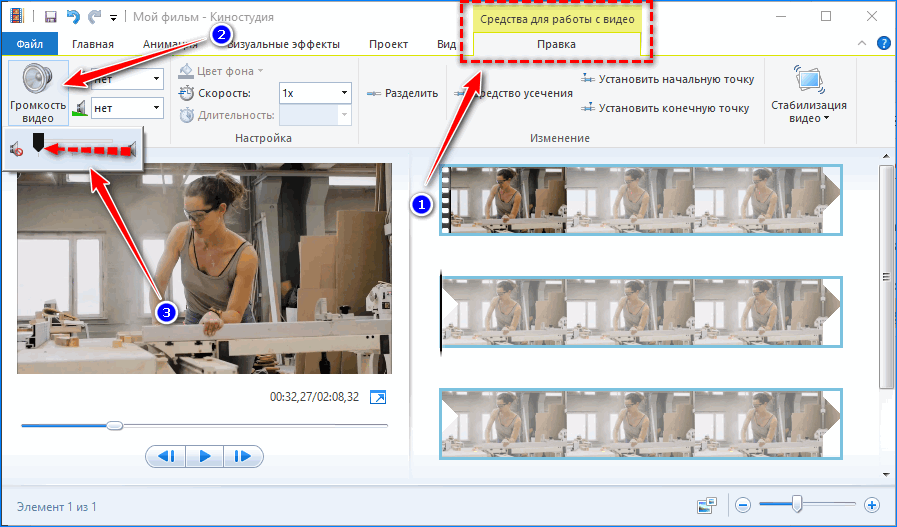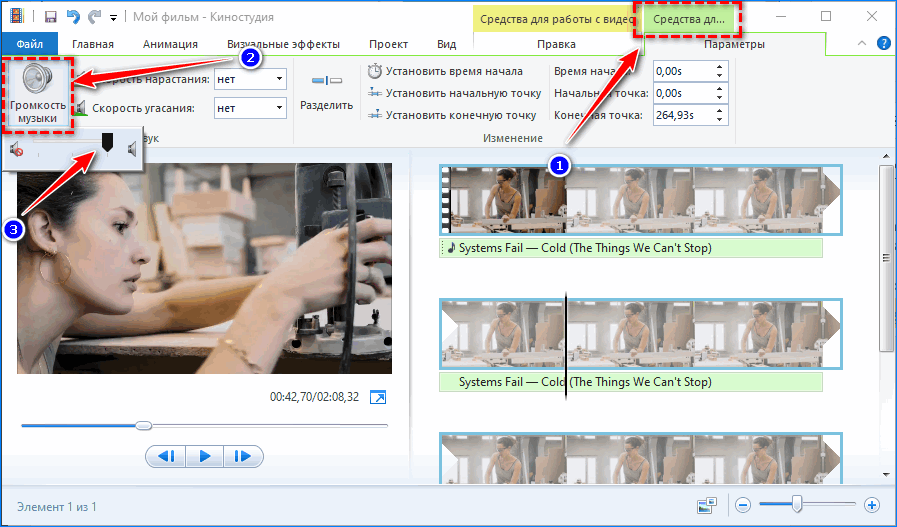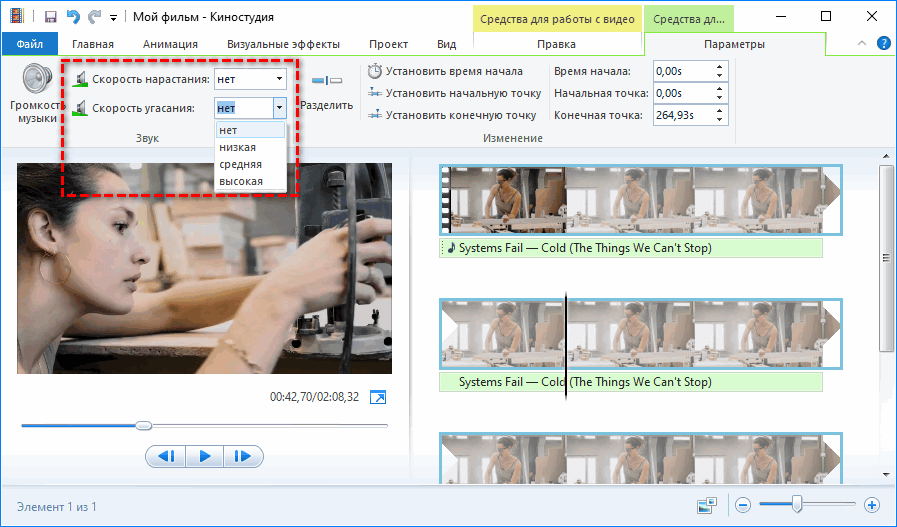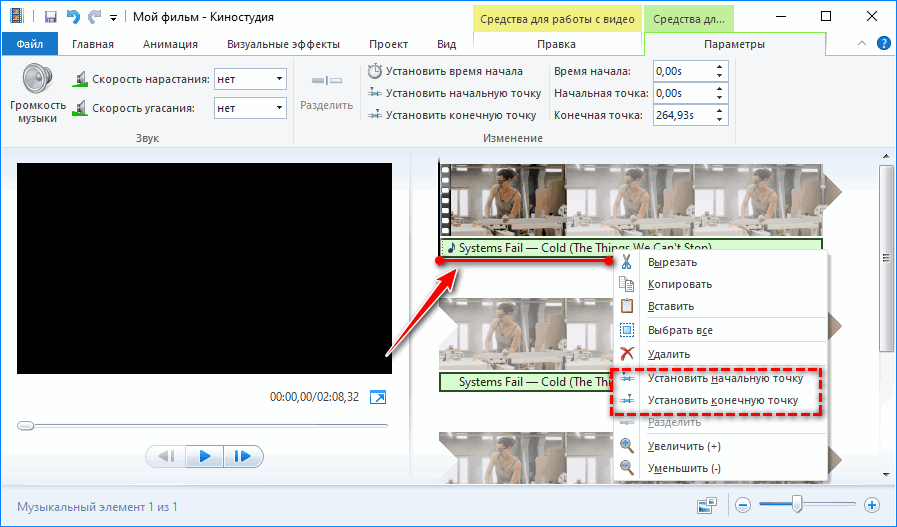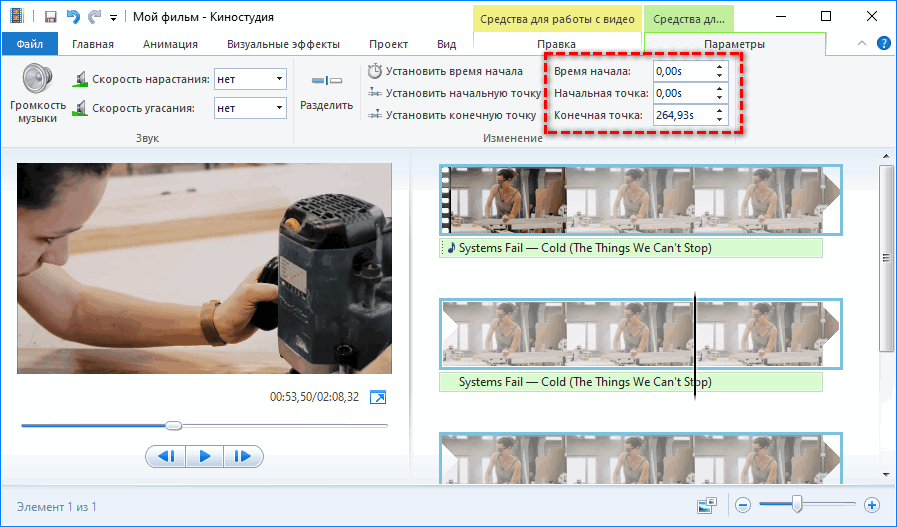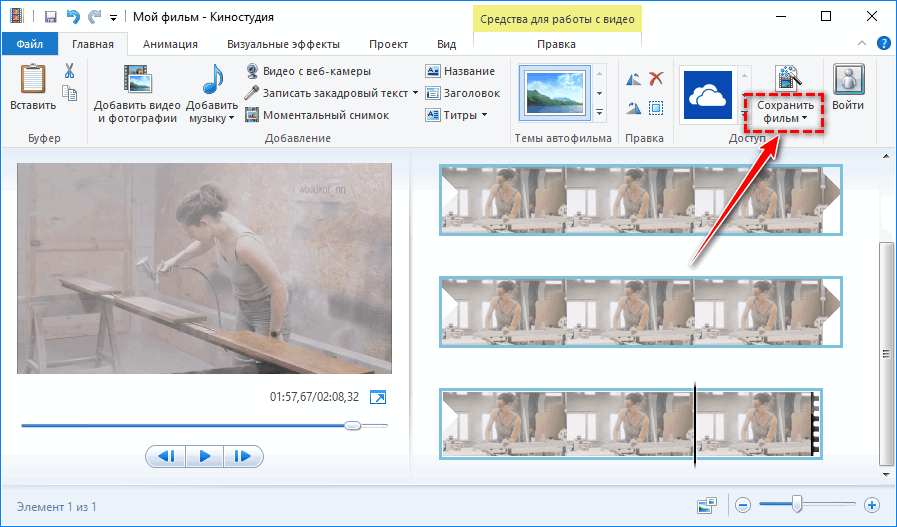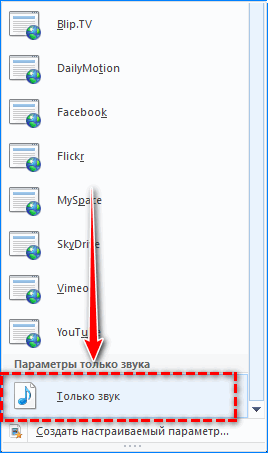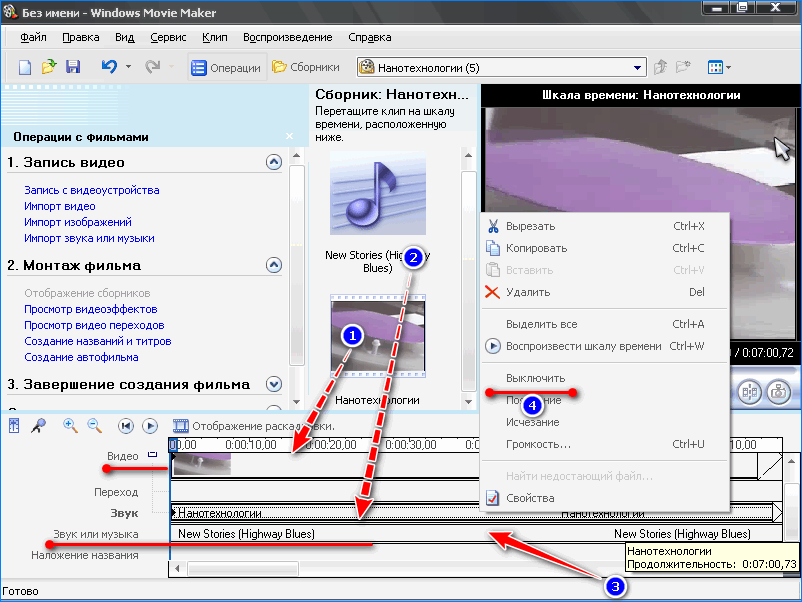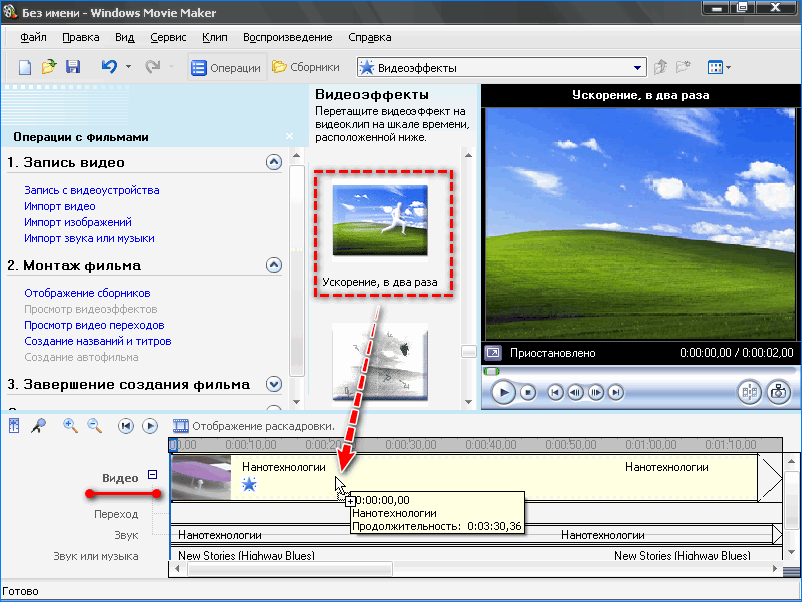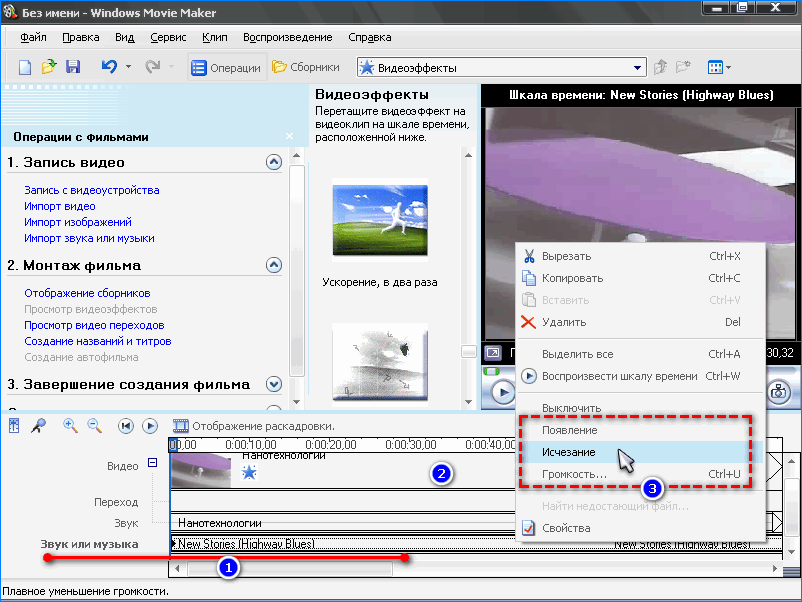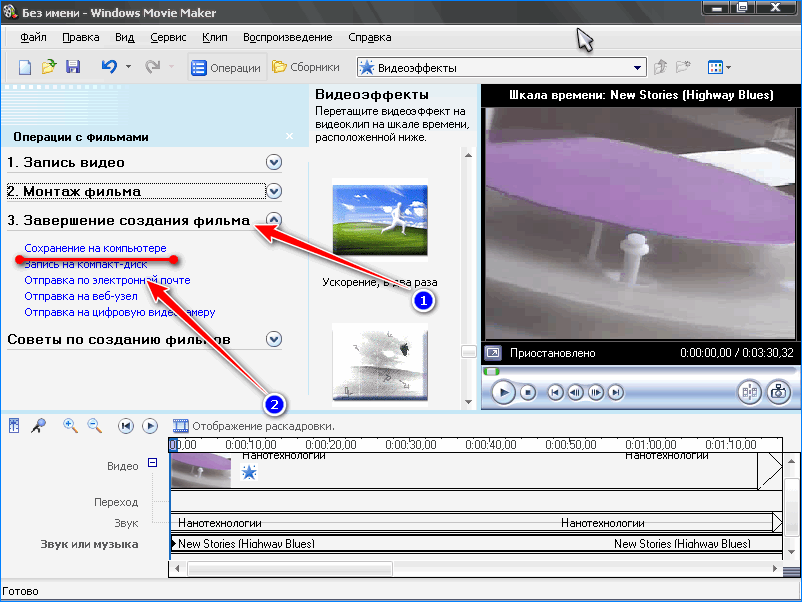Щелкните правой кнопкой мыши в центре экрана во время слайд-шоу. Должно появиться окно, открывающееся с несколькими командами. Воспроизведение, Пауза, Перемешать, Далее, Назад, Цикл, Скорость слайд-шоу: Медленно-Средне-Быстро, Выход. Щелкните один из вариантов скорости, и он должен немедленно отрегулироваться.
Как изменить время слайд-шоу?
Для этого вы можете поместить изображения в одну папку, а затем щелкнуть инструменты изображения в разделе «Управление». Выберите слайд-шоу для запуска, а затем щелкните изображение правой кнопкой мыши, чтобы выбрать медленную скорость, как вы ожидали.
Как замедлить слайд-шоу?
После запуска слайд-шоу щелкните правой кнопкой мыши в любом месте экрана. В появившемся меню будут представлены параметры «Медленный», «Средний» и «Быстрый».
Как сделать фоновое слайд-шоу быстрее в Windows 10?
Персонализация / страница pageWallpaper, а затем нажмите OK. Это прямой путь к старой настройке панели управления для управления слайд-шоу. Вы должны заметить новые параметры времени внизу, включая 10- и 30-секундные интервалы, а также дополнительные параметры для различных часов. Просто выберите тот, который вам нужен, и нажмите «Сохранить изменения».
Как изменить настройки слайд-шоу Windows?
Вы можете настроить слайд-шоу заставки, щелкнув рабочий стол правой кнопкой мыши и выбрав «Персонализация»> «Темы и настройки тем».
Как сделать слайд-шоу в Windows?
Создание слайд-шоу в Windows 7 Media Center
- Создать слайд-шоу.
- В библиотеке изображений прокрутите до слайд-шоу и нажмите «Создать слайд-шоу».
- Введите название слайд-шоу и нажмите Далее.
- Выберите «Библиотека изображений» и нажмите «Далее».
- Добавьте музыку к своему слайд-шоу.
- Здесь мы выберем Музыкальную библиотеку, чтобы добавить песню. …
- Выберите свои песни и нажмите Далее.
26 апр. 2010 г.
Как мне сделать случайное слайд-шоу из картинок?
Вы можете сделать так, чтобы изображения показывались в случайном порядке при запуске слайд-шоу. Для этого откройте меню приложения на верхней панели, нажмите «Настройки» и перейдите на вкладку «Плагины». Затем установите флажок «Перемешать слайд-шоу» и закройте диалоговое окно.
Есть ли в Windows 10 средство для создания слайд-шоу?
Слайд-шоу — один из лучших способов организовать фотографии для хранения. … Icecream Slideshow Maker — отличное программное обеспечение для создания слайд-шоу в Windows 10, 8 или 7. Благодаря простому в использовании и интуитивно понятному интерфейсу вы можете легко получить наилучшие результаты при создании слайд-шоу.
Как настроить слайд-шоу?
Щелкните вкладку [Слайд-шоу]> В группе «Настроить» нажмите «Настроить слайд-шоу». В появившемся диалоговом окне установите флажок «Повторять непрерывно, пока« Esc »» в разделе «Показать параметры»> нажмите [OK]. На боковой панели предварительного просмотра «Слайды» щелкните свой первый слайд> Нажмите и удерживайте [Shift] и щелкните последний слайд.
Сколько секунд должно быть изображение в слайд-шоу?
Люди хотят успеть посмотреть фотографии. Это означает минимум 3-4 секунды на изображение, что соответствует всего 10-15 изображениям в минуту! В зависимости от настройки и цели вашего слайд-шоу большинство людей будет сидеть и смотреть от 2 до 8 минут.
Как сделать слайд-шоу в Windows 10?
Чтобы начать слайд-шоу, нажмите кнопку с тремя точками, расположенную в правом верхнем углу. Это расширяет раскрывающееся меню с опцией «Слайд-шоу» вверху. Щелкните эту опцию, чтобы начать шоу. Как только слайд-шоу начнется, оно будет циклически перебирать все изображения, хранящиеся в папке, связанной с исходной фотографией.
Как изменить скорость слайд-шоу в iphoto?
Регулировка скорости слайд-шоу
- Коснитесь кнопки меню. Эту кнопку можно найти в верхней правой части экрана информации о фото и экрана списка воспроизведения. Это выглядит так:
- В раскрывающемся меню нажмите «Настройки».
- В настройках коснитесь вкладки «Слайд-шоу». Вы увидите настройку интервала слайд-шоу на этом экране.
10 колода 2020 г.
Как изменить экран блокировки в Windows 10 на слайд-шоу?
Изменение длительности слайд-шоу на экране блокировки в Windows 10
- Открыть настройки.
- Зайдите в Персонализация -> Экран блокировки.
- В разделе «Фон» справа выберите параметр «Слайд-шоу». Это позволит вам использовать слайд-шоу в качестве фона экрана блокировки. Он будет воспроизводить изображения из включенных вами папок.
19 юл. 2017 г.
Как изменить обои на 10 секунд в Windows 10?
Перейдите к: HKEY_CURRENT_USERControl PanelPersonalizationDesktop Slideshow 4. Теперь выберите ключ Interval и измените его значение на «10000» (десятичное) 5. Затем перезапустите проводник Windows, чтобы применить изменения.
Содержание
- WPLeaks — безопасный заработок в интернете! Утечка информации!
- Как настроить Слайд-шоу на смену картинок в 10 секунд и запустить их в случайном порядке на Windows 10
- Как активировать опцию в случайном порядке и короткие интервалы в Слайд-шоу
- Как смотреть слайд шоу в новой Windows 10
- Как использовать скрытый видеоредактор в Windows 10
- Настройка времени и скорости перехода
- Репетиция презентации
- Приостановка, запуск и сброс таймера
- Создание заметок докладчика во время репетиции
- Отключение времени показа слайдов
- Режим слайд-шоу во время просмотра фото в Windows 10
- Как настроить слайд-шоу на рабочем столе и экране блокировки в Windows 10
- Как включить и настроить слайд-шоу на рабочем столе в Windows 10
- Как включить и настроить слайд-шоу на экране блокировки в Windows 10
WPLeaks — безопасный заработок в интернете! Утечка информации!
Вчера мы рассказали вам, как включить Слайд-шоу обоев на рабочем столе в Windows 10 и заставить его работать при работе от аккумулятора.
Опция Слайд-шоу сама по себе не новая, она была доступна и в предыдущих версиях Windows. Так вот, многие пользователи должны были заметить, что частоту смены изображений в Слайд-шоу нельзя установить больше, чем раз в минуту. Многих это не беспокоит. Однако Майкрософт оставил лазейку в старой Панели Управления.
Более того, через нее вы получите также и доступ к возможности запуска изображений в случайном порядке!
Как активировать опцию в случайном порядке и короткие интервалы в Слайд-шоу
1. Откройте Выполнить
Используйте сочетание клавиш Win + R для запуска окна Выполнить
2. Кратчайший путь к Панели Управления
Вы можете перейти и копнуть глубже в настройках старой Панели Управления, или просто скопировать это в окно Выполнить: control /name Microsoft.Personalization /page pageWallpaper, а затем кликните ОК. Это прямой путь к настройкам персонализации.
3. Больше настроек!
Вы заметите новые возможности внизу, включая 10 и 30-секундные интервалы и другие варианты времени. Просто выберите нужный вам и нажмите Сохранить изменения.
4. Установить в Случайном порядке
Внизу вы заметите опцию В случайном порядке. Просто отметьтесь в чек-боксе и не забудьте Сохранить изменения.
5. Включить при работе от аккумулятора?
Вчера я продемонстрировал, как добраться до настроек электропитания и запустить Слайд-шоу при работе без зарядного. Майкрософт отключает эту возможность по умолчанию, так как она будет потреблять много электроэнергии, например, если установить смену картинок на каждые 10 секунд. Оказывается, вы можете включить или выключить это и здесь. Выберите нужный вам вариант и нажмите Сохранить изменения.
Итоги
Я не уверен, почему некоторые из настроек пропали из новых Параметров в Windows 10. Как мне кажется, Майкрософт (а) не рассчитал по времени добавление всех необходимых функций или (б) не хотел предоставлять слишком много возможностей пользователям, особенно редко используемые.
Как бы там ни было, теперь вы знаете как обойти это и заставить обои сменяться каждые 10 секунд!
Если эта инструкция была вам полезна, у нас еще много постов вроде этого на странице помощи, подсказок и трюков в Windows 10.
Источник
Как смотреть слайд шоу в новой Windows 10
У вас множество фотографий скачанных с камеры, телефона или USB-накопителя. Теперь вы хотите поделиться этим с друзьями, без нудного переключения на каждый снимок. В этом руководстве показано, как просмотреть слайд-шоу в Windows 10 с помощью встроенных инструментов.
Мы расскажем про два встроенных метода: использование приложения «Фото» и использование проводника для автоматического просмотра изображений.
Преимущество приложения «Фотографии» заключается в том, что у вас есть немедленный доступ ко всем альбомам и папкам без необходимости копаться в проводнике. Между тем, версия File Explorer (проводник Windows) предоставляет встроенные элементы управления слайд-шоу, которых нет в приложении Photos.
Обычно все, что вам нужно сделать, это дважды щелкнуть файл изображения, чтобы запустить приложение «Фотографии». Естественно, если приложение «Фотографии» на вашем компьютере установлено по умолчанию в качестве приложения для работы с изображениями, если нет, то щелкните правой кнопкой мыши фотографию, наведите курсор мыши на «Открыть с помощью» и выберите «Фотографии».
Как только приложение загрузится, вы увидите статичное изображение на вашем экране. Наведите указатель мыши на левую или правую сторону изображения, и вы можете переместиться или «перемотать» к другому изображению, используя виртуальные наложения стрелок.
Чтобы начать слайд-шоу, нажмите кнопку с тремя точками, расположенную в верхнем правом углу. Это открывает меню с кнопкой запуска «Слайд-шоу» в верхней строке. Нажмите эту опцию, шоу начинается.
Как только начинается слайд-шоу, оно будет циклически перебирать все изображения, хранящиеся в той папке где вы его открыли. В слайд-шоу не будут добавлены изображения, хранящиеся в других подпапках.
Как использовать скрытый видеоредактор в Windows 10
Вы можете нажать клавишу со стрелкой вправо, чтобы перейти к следующему изображению, или клавишу со стрелкой влево, чтобы перемотать назад к предыдущему изображению.
Кроме того, вы можете добавить папку в приложение «Фотографии» и в любое время просмотреть конкретное слайд-шоу из снимков хранящихся в этой папке.
Сначала нажмите кнопку Windows на панели задач, а затем приложение «Фотографии», расположенное в меню «Пуск». Если вы не можете найти его, введите «Фотографии» сразу после нажатия кнопки Windows.
Открыв приложение «Фото», выберите «Дополнительно» на панели инструментов приложения, а затем плитку «папки».
На следующем этапе вы можете увидеть один из двух сценариев:
Всплывающее окно с предлагаемыми папками. Игнорируйте их и нажмите ссылку «Добавить другую папку», чтобы открыть проводник. Вы всегда можете добавить папки позже.
Нет всплывающего окна. Кнопка «Добавить папку» отправляет вас прямо в проводник.
Открыв Проводник, найдите папку, которую хотите добавить, и нажмите кнопку «Добавить эту папку в изображения».
После закрытия проводника щелкните один раз, чтобы открыть папку, которую вы только что добавили в приложение «Фотографии». Оказавшись внутри, нажмите кнопку с тремя точками в верхнем правом углу, а затем выберите параметр «Слайд-шоу» в раскрывающемся меню. Экран станет тёмным и шоу начнётся
Этот метод не использует приложение «Фотографии». Он опирается на встроенные в File Explorer инструменты. Вы можете просматривать изображения в виде слайд-шоу, расположенного в любой папке, будь то на ПК, на USB-накопителе или на внешнем диске.
Например, если у вас есть изображения, хранящиеся в папке «Загрузки», вы можете выбрать любое изображение и просмотреть их в режиме слайд-шоу, даже если они все разделены на отдельные подпапки.
Сначала щелкните значок папки, расположенный на панели задач. Это открывает File Explorer.
Перейдите в папку, где хранятся фотографии которые вы желаете посмотреть, и щелкните один раз на любом изображении, чтобы выбрать его. Вкладка «Управление» появится вместе с опцией «Средства работы с рисунками» на панели инструментов. Нажмите ярлык «Средства работы с рисунками», а затем кнопку «Слайд-шоу» в появившемся меню.
Ваш экран потемнеет, и слайд-шоу начнется.
Если вы предпочитаете просто просматривать изображения в определенной подпапке, войдите в эту папку, выберите изображение и следуйте инструкциям.
Как и в приложении «Фотографии», вы можете просматривать определенные изображения в режиме слайд-шоу, удерживая клавишу CTRL при выборе каждого изображения в папке. Вы также можете выбрать строку изображений одновременно, удерживая клавишу SHIFT при выборе первого и последнего изображений.
Это просто: просто щелкните правой кнопкой мыши любое изображение, отображаемое во время слайд-шоу. Вы увидите это всплывающее меню в результате:
Как видно, вы можете изменить скорость, перемешать или остановить показ фотографий.
Это меню не отображается во время слайд-шоу в приложении «Фотографии».
Источник
Настройка времени и скорости перехода
Вы можете изменить длительность перехода, эффект перехода и даже задать звук, который будет прозвучать во время перехода. Кроме того, вы можете указать время, необходимое для слайда, прежде чем двигаться к следующему.
Для настройки скорости перехода используется параметр Продолжительность. Короткая длительность означает, что слайд продвинется быстрее, а при большем количестве слайдов — медленнее.
Выберите слайд с переходом, который вы хотите изменить.
На вкладке «Переходы» в группе «Время» в поле «Длительность» введите нужное количество секунд.
Совет: Если вы хотите, чтобы все переходы слайд-шоу использовали одинаковые скорости, нажмите кнопку «Применить для всех».
Многие переходы в PowerPoint можно настроить.
Выберите слайд с переходом, который вы хотите изменить.
На вкладке «Переходы» в группе «Переход к этому слайду» нажмите кнопку «Параметры эффектов» и выберите нужный вариант.
В этом примере к слайду применяется переход «Галерея» с выбранным параметром «Справа».
Переход коллекции с выбранным параметром «Справа» во время презентации.
Advance Slide sets the transition timing by specifying how long a slide stay in view before the transition to the next slide begins. Если время не выбрано, перейдите к нужному слайду по щелчку мыши.
Выберите слайд, для которого необходимо установить время перехода.
На вкладке Переходы в группе Время выполните в разделе Смена слайда одно из указанных ниже действий.
Чтобы при щелчке мышью перейдите к следующему слайду, нажмите кнопку «По щелчку».
Чтобы автоматически переходить к нужному слайду, выберите его, а затем введите нужное количество минут или секунд. Он запускается по завершению последней анимации или другого эффекта на слайде.
Чтобы включить как мышь, так и автоматический переключ этот режим, выберите оба они, а также оба: «По щелчку» и «После». Затем в поле После введите необходимое количество минут или секунд. Слайд будет продвинется автоматически, но его можно быстро продвинть, щелкнув мышь.
Совет: Если вы хотите, чтобы все слайды с одинаковой скоростью передвигались, нажмите кнопку «Применить для всех».
Выберите слайд с переходом, который вы хотите изменить.
На вкладке «Переходы» в группе «Время» в списке «Звук» выберите нужный звук.
Примечание: Если вы хотите использовать собственный звук, в списке «Звук» выберите «Другой звук». Затем в диалоговом окне «Добавить звук» выберите нужный звук и нажмите кнопку «ОК».
Репетиция презентации
Во время репетиции таймер отображает время показа каждого из слайдов, а также общее время показа всех слайдов. Он автоматически запускается при переходе в режим докладчика.
В последней версии PowerPoint для Mac: Перейти к слайд-> Настроить > настройка времени.
В PowerPoint для Mac 2011: на вкладке Слайд-шоу в группе Инструменты докладчика нажмите кнопку Настройка времени.
Приступайте к репетиции презентации.
Завершив репетицию для очередного слайда, щелкните стрелку вправо или влево 
При просмотре последнего слайда или выходе из режима докладчика появится предложение сохранить время показа.
Приостановка, запуск и сброс таймера
Он автоматически запускается при переходе в режим докладчика. Однако вы можете приостановить и перезапустить его, если вам нужно прекратить ввести заметки для текущего слайда или сделать перерыв. Подробные сведения см. в таблице ниже.
Нажмите кнопку
Запуск или возобновление работы таймера
Щелкните
Обнуление таймера для текущего слайда
Щелкните
При просмотре последнего слайда или выходе из режима докладчика появится запрос на сохранение времени показа.
Записанные параметры времени показа слайдов по умолчанию не включаются. Чтобы использовать их в ходе презентации, их необходимо включить перед показом слайдов. Для этого на вкладке Слайд-шоу в разделе Настройка установите флажок Использовать время показа слайдов.
Создание заметок докладчика во время репетиции
Слева в области заметок отображаются все заметки докладчика, введенные для текущего слайда при создании презентации. Однако заметки к собранию можно вводить и в ходе репетиции.
Щелкните 
Щелкните внутри области заметок справа и введите заметку к собранию.
Примечание: При выходе из режима докладчика дополнительные заметки добавляются после заметок к слайду, который отображался в тот момент, когда они были введены.
Отключение времени показа слайдов
Если вы записали презентацию и сохранили время показа слайдов, можно настроить автоматическое переключение слайдов в соответствии с сохраненными временными рамками при показе слайд-шоу. Если вы не хотите использовать время начала, их можно отключить.
На вкладке «Слайд-шоу» в окне «Настройка»установите установленный вкладки «Использовать время показа слайдов».
Источник
Режим слайд-шоу во время просмотра фото в Windows 10
Вообще режим слайд-шоу во время просмотра фото в Windows 10 включается достаточно просто, просто, но как это часто бывает, разработчики операционной системы по каким-то соображениям немного расширили его возможности, что собственно и привело к большому количеству критики со стороны пользователей.
Многие из вас конечно же сей час скажут, что они уже давно для просмотра фото в режиме слайд-шоу используют штатное приложение «десятки» под названием «Фотографии», но согласитесь, что бывают разные ситуации и у кого-то могут быть сбои с запуском данного приложения или же нет возможности его запустить, а потом из него перейти в режим просмотра слайд-шоу. Вот почему, мы решили рассказать вам о более простом и самое главное практичном способе использовать слайд-шоу.
Основное преимущества нашего способа заключается в том, что просмотр фото можно будет запустить прямо из «Проводника». К примеру, открываем каталог с картинками и видим, что в верхней части окна появилась кнопка «Средства работы с рисунками»:
Нажимаем на кнопку «Средства работы с рисунками» и видим, что в новом окне произошло открытие так называемой «Ленты Проводника». Именно «Лента Проводника» и содержит необходимые нам с вами инструменты, которые могут позволить манипулировать изображением. Находим кнопку «Слайд-шоу» и кликаем по ней:
Обратите внимание, что таким образом, можно запускать режим слайд шоу во время просмотра фото в Windows 10 не заходя в папку и это весьма круто, тем более изображение будет раскрываться на весь экран. Кроме того, тут же можно использовать и просмотр отдельных фотографий, но для этого, зайдя в папку, необходимо выделить те фото, которые вы хотите запустить в режиме слайд-шой.
Так же, в режиме слайд-шоу в Windows 10 можно использовать «горячие клавиши»:
• Пробел для остановки просмотра слайд-шой на конкретной картинке;
• Стрелки для перехода перелистывания изображений в ручном режиме;
• «Esc» или любую клавишу с буквой для выхода из полноэкранного режима.
Обратите внимание, что скорость смены файлов возможно настроить использую ПКМ в контекстное меню Win 10.
Источник
Как настроить слайд-шоу на рабочем столе и экране блокировки в Windows 10
В данной статье показаны действия, с помощью которых можно включить и настроить слайд-шоу на рабочем столе и экране блокировки в операционной системе Windows 10.
Слайд-шоу — встроенная функция операционной системы Windows которая автоматически изменяет фон рабочего стола или экрана блокировки в заданном интервале времени. В качестве слайдов, пользователи могут выбрать папку в которой размещены изображения или фотографии.
Как включить и настроить слайд-шоу на рабочем столе в Windows 10
В открывшемся окне «Параметры» выберите Персонализация.
Затем на вкладке Фон, в правой части окна в выпадающем списке Фон выберите Слайд-шоу
Затем в разделе «Выбор альбомов для слайд-шоу» нажмите кнопку Обзор.
В открывшемся окне «Выбор папки» выберите папку содержащую фоновые изображения и нажмите кнопку Выбор этой папки (в данном случае выбрана заранее подготовленная папка с фоновыми изображениями).
Также можно включить режим показа изображений в случайном порядке или разрешить слайд-шоу при питании от батарей (если вы пользуетесь ноутбуком или планшетом).
Как включить и настроить слайд-шоу на экране блокировки в Windows 10
В открывшемся окне «Параметры» выберите Персонализация.
В открывшемся окне «Выбор папки» выберите папку содержащую фоновые изображения и нажмите кнопку Выбор этой папки (в данном случае выбрана заранее подготовленная папка с фоновыми изображениями).
При необходимости можно настроить различные параметры слайд-шоу на экране блокировки, для этого нажмите на ссылку Дополнительные параметры слайд-шоу
В окне «Дополнительные параметры слайд-шоу» доступны следующие опции: показ фотографий из папки Плёнка этого компьютера и OneDrive, выбор фотографий в соответствии с размером экрана, показывать слайд-шоу при питании от батареи, активации экрана блокировки вместо отключения экрана при неактивности компьютера, а также отключение экрана, если слайд-шоу затянулось (через 30 минут, 1 или 3 часа).
Используя рассмотренные выше действия, можно включить и настроить слайд-шоу на рабочем столе и экране блокировки в операционной системе Windows 10.
Источник
Вы можете изменить длительность перехода, эффект перехода и даже задать звук, который будет прозвучать во время перехода. Кроме того, вы можете указать время, необходимое для слайда, прежде чем двигаться к следующему.
Для настройки скорости перехода используется параметрПродолжительность. Короткая длительность означает, что слайд продвинется быстрее, а при большем количестве слайдов — медленнее.
-
Выберите слайд с переходом, который вы хотите изменить.
-
На вкладке «Переходы» в группе «Время» в поле «Длительность» введите нужное количество секунд.

Совет: Если вы хотите, чтобы все переходы слайд-шоу использовали одинаковые скорости, нажмите кнопку «Применить для всех».
Многие переходы в PowerPoint можно настроить.
-
Выберите слайд с переходом, который вы хотите изменить.
-
На вкладке «Переходы» в группе «Переход к этому слайду» нажмите кнопку «Параметры эффектов» и выберите нужный вариант.
В этом примере к слайду применяется переход «Галерея» с выбранным параметром «Справа».

Переход коллекции с выбранным параметром «Справа» во время презентации.
Advance Slide sets the transition timing by specifying how long a slide stay in view before the transition to the next slide begins. Если время не выбрано, перейдите к нужному слайду по щелчку мыши.
-
Выберите слайд, для которого необходимо установить время перехода.
-
На вкладке Переходы в группе Время выполните в разделе Смена слайда одно из указанных ниже действий.
-
Чтобы при щелчке мышью перейдите к следующему слайду, нажмите кнопку «По щелчку».
-
Чтобы автоматически переходить к нужному слайду, выберите его, а затем введите нужное количество минут или секунд. Он запускается по завершению последней анимации или другого эффекта на слайде.
-
Чтобы включить как мышь, так и автоматический переключ этот режим, выберите оба они, а также оба: «По щелчку» и «После». Затем в поле После введите необходимое количество минут или секунд. Слайд будет продвинется автоматически, но его можно быстро продвинть, щелкнув мышь.
-
Совет: Если вы хотите, чтобы все слайды с одинаковой скоростью передвигались, нажмите кнопку «Применить для всех».
-
Выберите слайд с переходом, который вы хотите изменить.
-
На вкладке «Переходы» в группе «Время» в списке «Звук» выберите нужный звук.
Примечание: Если вы хотите использовать собственный звук, в списке «Звук» выберите «Другой звук». Затем в диалоговом окне «Добавить звук» выберите нужный звук и нажмите кнопку «ОК».
Репетиция презентации
Во время репетиции таймер отображает время показа каждого из слайдов, а также общее время показа всех слайдов. Он автоматически запускается при переходе в режим докладчика.
-
В последней версии PowerPoint для Mac: Перейти к слайд-> Настроить >настройка времени.
В PowerPoint для Mac 2011: на вкладке Слайд-шоу в группе Инструменты докладчика нажмите кнопку Настройка времени.
-
Приступайте к репетиции презентации.
Завершив репетицию для очередного слайда, щелкните стрелку вправо или влево
, чтобы перейти к следующему или предыдущему слайду.
-
При просмотре последнего слайда или выходе из режима докладчика появится предложение сохранить время показа.
Приостановка, запуск и сброс таймера
Он автоматически запускается при переходе в режим докладчика. Однако вы можете приостановить и перезапустить его, если вам нужно прекратить ввести заметки для текущего слайда или сделать перерыв. Подробные сведения см. в таблице ниже.
|
Задача |
Действие |
|---|---|
|
Приостановка таймера |
Нажмите кнопку |
|
Запуск или возобновление работы таймера |
Щелкните |
|
Обнуление таймера для текущего слайда |
Щелкните |
Примечания:
-
При просмотре последнего слайда или выходе из режима докладчика появится запрос на сохранение времени показа.
-
Записанные параметры времени показа слайдов по умолчанию не включаются. Чтобы использовать их в ходе презентации, их необходимо включить перед показом слайдов. Для этого на вкладке Слайд-шоу в разделе Настройка установите флажок Использовать время показа слайдов.
Создание заметок докладчика во время репетиции
Слева в области заметок отображаются все заметки докладчика, введенные для текущего слайда при создании презентации. Однако заметки к собранию можно вводить и в ходе репетиции.
-
Щелкните
, чтобы приостановить таймер.
-
Щелкните внутри области заметок справа и введите заметку к собранию.
Примечание: При выходе из режима докладчика дополнительные заметки добавляются после заметок к слайду, который отображался в тот момент, когда они были введены.
Отключение времени показа слайдов
Если вы записали презентацию и сохранили время показа слайдов, можно настроить автоматическое переключение слайдов в соответствии с сохраненными временными рамками при показе слайд-шоу. Если вы не хотите использовать время начала, их можно отключить.
На вкладке «Слайд-шоу» в окне «Настройка»установите установленный вкладки «Использовать время показа слайдов».

0
0
голоса
Рейтинг статьи
Вчера мы рассказали вам, как включить Слайд-шоу обоев на рабочем столе в Windows 10 и заставить его работать при работе от аккумулятора.
Опция Слайд-шоу сама по себе не новая, она была доступна и в предыдущих версиях Windows. Так вот, многие пользователи должны были заметить, что частоту смены изображений в Слайд-шоу нельзя установить больше, чем раз в минуту. Многих это не беспокоит. Однако Майкрософт оставил лазейку в старой Панели Управления.
Более того, через нее вы получите также и доступ к возможности запуска изображений в случайном порядке!
Как активировать опцию в случайном порядке и короткие интервалы в Слайд-шоу
1. Откройте Выполнить
Хотите зарабатывать в интернете?
С нами вы сможете начать зарабатывать свои первые деньги в сети:
Используйте сочетание клавиш Win + R для запуска окна Выполнить
2. Кратчайший путь к Панели Управления
Вы можете перейти и копнуть глубже в настройках старой Панели Управления, или просто скопировать это в окно Выполнить: control /name Microsoft.Personalization /page pageWallpaper, а затем кликните ОК. Это прямой путь к настройкам персонализации.
3. Больше настроек!
Вы заметите новые возможности внизу, включая 10 и 30-секундные интервалы и другие варианты времени. Просто выберите нужный вам и нажмите Сохранить изменения.
4. Установить в Случайном порядке
Внизу вы заметите опцию В случайном порядке. Просто отметьтесь в чек-боксе и не забудьте Сохранить изменения.
5. Включить при работе от аккумулятора?
Вчера я продемонстрировал, как добраться до настроек электропитания и запустить Слайд-шоу при работе без зарядного. Майкрософт отключает эту возможность по умолчанию, так как она будет потреблять много электроэнергии, например, если установить смену картинок на каждые 10 секунд. Оказывается, вы можете включить или выключить это и здесь. Выберите нужный вам вариант и нажмите Сохранить изменения.
Итоги
Я не уверен, почему некоторые из настроек пропали из новых Параметров в Windows 10. Как мне кажется, Майкрософт (а) не рассчитал по времени добавление всех необходимых функций или (б) не хотел предоставлять слишком много возможностей пользователям, особенно редко используемые.
Как бы там ни было, теперь вы знаете как обойти это и заставить обои сменяться каждые 10 секунд!
Если эта инструкция была вам полезна, у нас еще много постов вроде этого на странице помощи, подсказок и трюков в Windows 10.
В интернете много обмана, но есть и проверенный заработок!
На сайте создана отдельная рубрика:
Since Creators Update that you cannot use the previous command anymore:
control /name Microsoft.Personalization /page pageWallpaper
The alternative is to run:
shell:::{ED834ED6-4B5A-4bfe-8F11-A626DCB6A921} -Microsoft.PersonalizationpageWallpaper
…which should be preceeded by explorer.exe if you intend to call it from another process or a shortcut, like so:
explorer.exe shell:::{ED834ED6-4B5A-4bfe-8F11-A626DCB6A921} -Microsoft.PersonalizationpageWallpaper
Additionally, in case you are interested, here are a few other potentially useful shell UIDs:
Add Network Location shell:::{D4480A50-BA28-11d1-8E75-00C04FA31A86}
Administrative Tools shell:::{D20EA4E1-3957-11d2-A40B-0C5020524153}
Applications shell:::{4234d49b-0245-4df3-b780-3893943456e1}
AutoPlay shell:::{9C60DE1E-E5FC-40f4-A487-460851A8D915}
BitLocker Drive Encryption shell:::{D9EF8727-CAC2-4e60-809E-86F80A666C91}
Bluetooth Devices shell:::{28803F59-3A75-4058-995F-4EE5503B023C}
Color Management shell:::{B2C761C6-29BC-4f19-9251-E6195265BAF1}
Command Folder shell:::{437ff9c0-a07f-4fa0-af80-84b6c6440a16}
Common Places FS Folder shell:::{d34a6ca6-62c2-4c34-8a7c-14709c1ad938}
Control Panel shell:::{5399E694-6CE5-4D6C-8FCE-1D8870FDCBA0}
Control Panel (All Tasks) shell:::{ED7BA470-8E54-465E-825C-99712043E01C}
Control Panel (always Category view) shell:::{26EE0668-A00A-44D7-9371-BEB064C98683}
Control Panel (always Icons view) shell:::{21EC2020-3AEA-1069-A2DD-08002B30309D}
Credential Manager shell:::{1206F5F1-0569-412C-8FEC-3204630DFB70}
Date and Time shell:::{E2E7934B-DCE5-43C4-9576-7FE4F75E7480}
Default Programs shell:::{17cd9488-1228-4b2f-88ce-4298e93e0966}
delegate folder that appears in Computer shell:::{b155bdf8-02f0-451e-9a26-ae317cfd7779}
Desktop (folder) shell:::{B4BFCC3A-DB2C-424C-B029-7FE99A87C641}
Device Manager shell:::{74246bfc-4c96-11d0-abef-0020af6b0b7a}
Devices and Printers shell:::{A8A91A66-3A7D-4424-8D24-04E180695C7A}
Display shell:::{C555438B-3C23-4769-A71F-B6D3D9B6053A}
Documents (folder) shell:::{A8CDFF1C-4878-43be-B5FD-F8091C1C60D0}
Downloads (folder) shell:::{374DE290-123F-4565-9164-39C4925E467B}
Ease of Access Center shell:::{D555645E-D4F8-4c29-A827-D93C859C4F2A}
E-mail (default e-mail program) shell:::{2559a1f5-21d7-11d4-bdaf-00c04f60b9f0}
Family Safety shell:::{96AE8D84-A250-4520-95A5-A47A7E3C548B}
Favorites shell:::{323CA680-C24D-4099-B94D-446DD2D7249E}
File Explorer Options shell:::{6DFD7C5C-2451-11d3-A299-00C04F8EF6AF}
File History shell:::{F6B6E965-E9B2-444B-9286-10C9152EDBC5}
Font Settings shell:::{93412589-74D4-4E4E-AD0E-E0CB621440FD}
Fonts (folder) shell:::{BD84B380-8CA2-1069-AB1D-08000948F534}
Frequent folders shell:::{3936E9E4-D92C-4EEE-A85A-BC16D5EA0819}
Games Explorer shell:::{ED228FDF-9EA8-4870-83b1-96b02CFE0D52}
Get Programs shell:::{15eae92e-f17a-4431-9f28-805e482dafd4}
Help and Support shell:::{2559a1f1-21d7-11d4-bdaf-00c04f60b9f0}
HomeGroup (settings) shell:::{67CA7650-96E6-4FDD-BB43-A8E774F73A57}
HomeGroup (users) shell:::{B4FB3F98-C1EA-428d-A78A-D1F5659CBA93}
Hyper-V Remote File Browsing shell:::{0907616E-F5E6-48D8-9D61-A91C3D28106D}
Indexing Options shell:::{87D66A43-7B11-4A28-9811-C86EE395ACF7}
Infared (if installed) shell:::{A0275511-0E86-4ECA-97C2-ECD8F1221D08}
Installed Updates shell:::{d450a8a1-9568-45c7-9c0e-b4f9fb4537bd}
Internet Options (Internet Explorer) shell:::{A3DD4F92-658A-410F-84FD-6FBBBEF2FFFE}
Keyboard Properties shell:::{725BE8F7-668E-4C7B-8F90-46BDB0936430}
Language settings shell:::{BF782CC9-5A52-4A17-806C-2A894FFEEAC5}
Libraries shell:::{031E4825-7B94-4dc3-B131-E946B44C8DD5}
Location Information (Phone and Modem) shell:::{40419485-C444-4567-851A-2DD7BFA1684D}
Location Settings shell:::{E9950154-C418-419e-A90A-20C5287AE24B}
Media Servers shell:::{289AF617-1CC3-42A6-926C-E6A863F0E3BA}
Mouse Properties shell:::{6C8EEC18-8D75-41B2-A177-8831D59D2D50}
Music (folder) shell:::{1CF1260C-4DD0-4ebb-811F-33C572699FDE}
My Documents shell:::{450D8FBA-AD25-11D0-98A8-0800361B1103}
Network shell:::{F02C1A0D-BE21-4350-88B0-7367FC96EF3C}
Network and Sharing Center shell:::{8E908FC9-BECC-40f6-915B-F4CA0E70D03D}
Network Connections (in PC settings) shell:::{38A98528-6CBF-4CA9-8DC0-B1E1D10F7B1B}
Network Connections shell:::{7007ACC7-3202-11D1-AAD2-00805FC1270E}
shell:::{992CFFA0-F557-101A-88EC-00DD010CCC48}
Network (WorkGroup) shell:::{208D2C60-3AEA-1069-A2D7-08002B30309D}
Notification Area Icons shell:::{05d7b0f4-2121-4eff-bf6b-ed3f69b894d9}
NVIDIA Control Panel (if installed) shell:::{0bbca823-e77d-419e-9a44-5adec2c8eeb0}
Offline Files Folder shell:::{AFDB1F70-2A4C-11d2-9039-00C04F8EEB3E}
OneDrive shell:::{018D5C66-4533-4307-9B53-224DE2ED1FE6}
Pen and Touch shell:::{F82DF8F7-8B9F-442E-A48C-818EA735FF9B}
Personalization shell:::{ED834ED6-4B5A-4bfe-8F11-A626DCB6A921}
Pictures (folder) shell:::{3ADD1653-EB32-4cb0-BBD7-DFA0ABB5ACCA}
Portable Devices shell:::{35786D3C-B075-49b9-88DD-029876E11C01}
Power Options shell:::{025A5937-A6BE-4686-A844-36FE4BEC8B6D}
Previous Versions Results Folder shell:::{f8c2ab3b-17bc-41da-9758-339d7dbf2d88}
printhood delegate folder shell:::{ed50fc29-b964-48a9-afb3-15ebb9b97f36}
Printers shell:::{2227A280-3AEA-1069-A2DE-08002B30309D}
shell:::{863aa9fd-42df-457b-8e4d-0de1b8015c60}
Programs and Features shell:::{7b81be6a-ce2b-4676-a29e-eb907a5126c5}
Public (folder) shell:::{4336a54d-038b-4685-ab02-99bb52d3fb8b}
Quick access shell:::{679f85cb-0220-4080-b29b-5540cc05aab6}
Recent places shell:::{22877a6d-37a1-461a-91b0-dbda5aaebc99}
Recovery shell:::{9FE63AFD-59CF-4419-9775-ABCC3849F861}
Recycle Bin shell:::{645FF040-5081-101B-9F08-00AA002F954E}
Region and Language shell:::{62D8ED13-C9D0-4CE8-A914-47DD628FB1B0}
RemoteApp and Desktop Connections shell:::{241D7C96-F8BF-4F85-B01F-E2B043341A4B}
Remote Printers shell:::{863aa9fd-42df-457b-8e4d-0de1b8015c60}
Removable Storage Devices shell:::{a6482830-08eb-41e2-84c1-73920c2badb9}
Results Folder shell:::{2965e715-eb66-4719-b53f-1672673bbefa}
Run shell:::{2559a1f3-21d7-11d4-bdaf-00c04f60b9f0}
Search shell:::{9343812e-1c37-4a49-a12e-4b2d810d956b}
Search Everywhere (modern) shell:::{2559a1f8-21d7-11d4-bdaf-00c04f60b9f0}
Search Files (modern) shell:::{2559a1f0-21d7-11d4-bdaf-00c04f60b9f0}
Security and Maintenance shell:::{BB64F8A7-BEE7-4E1A-AB8D-7D8273F7FDB6}
Set Program Access and Computer Defaults shell:::{2559a1f7-21d7-11d4-bdaf-00c04f60b9f0}
Show Desktop shell:::{3080F90D-D7AD-11D9-BD98-0000947B0257}
Sound shell:::{F2DDFC82-8F12-4CDD-B7DC-D4FE1425AA4D}
Speech Recognition shell:::{58E3C745-D971-4081-9034-86E34B30836A}
Storage Spaces shell:::{F942C606-0914-47AB-BE56-1321B8035096}
Sync Center shell:::{9C73F5E5-7AE7-4E32-A8E8-8D23B85255BF}
Sync Setup Folder shell:::{2E9E59C0-B437-4981-A647-9C34B9B90891}
System shell:::{BB06C0E4-D293-4f75-8A90-CB05B6477EEE}
System Icons shell:::{05d7b0f4-2121-4eff-bf6b-ed3f69b894d9}
Tablet PC Settings shell:::{80F3F1D5-FECA-45F3-BC32-752C152E456E}
Taskbar and Navigation properties shell:::{0DF44EAA-FF21-4412-828E-260A8728E7F1}
Text to Speech shell:::{D17D1D6D-CC3F-4815-8FE3-607E7D5D10B3}
This PC shell:::{20D04FE0-3AEA-1069-A2D8-08002B30309D}
Troubleshooting shell:::{C58C4893-3BE0-4B45-ABB5-A63E4B8C8651}
User Accounts shell:::{60632754-c523-4b62-b45c-4172da012619}
User Accounts (netplwiz) shell:::{7A9D77BD-5403-11d2-8785-2E0420524153}
User Pinned shell:::{1f3427c8-5c10-4210-aa03-2ee45287d668}
%UserProfile% shell:::{59031a47-3f72-44a7-89c5-5595fe6b30ee}
Videos (folder) shell:::{A0953C92-50DC-43bf-BE83-3742FED03C9C}
Web browser (default) shell:::{871C5380-42A0-1069-A2EA-08002B30309D}
Windows Defender shell:::{D8559EB9-20C0-410E-BEDA-7ED416AECC2A}
Windows Mobility Center shell:::{5ea4f148-308c-46d7-98a9-49041b1dd468}
Windows Features shell:::{67718415-c450-4f3c-bf8a-b487642dc39b}
Windows Firewall shell:::{4026492F-2F69-46B8-B9BF-5654FC07E423}
Windows To Go shell:::{8E0C279D-0BD1-43C3-9EBD-31C3DC5B8A77}
Windows Update shell:::{36eef7db-88ad-4e81-ad49-0e313f0c35f8}
Work Folders shell:::{ECDB0924-4208-451E-8EE0-373C0956DE16}
For an updated list, look into your OS registry bellow the following key:
HKEY_LOCAL_MACHINESOFTWAREMicrosoftWindowsCurrentVersionExplorerFolderDescriptions
Since Creators Update that you cannot use the previous command anymore:
control /name Microsoft.Personalization /page pageWallpaper
The alternative is to run:
shell:::{ED834ED6-4B5A-4bfe-8F11-A626DCB6A921} -Microsoft.PersonalizationpageWallpaper
…which should be preceeded by explorer.exe if you intend to call it from another process or a shortcut, like so:
explorer.exe shell:::{ED834ED6-4B5A-4bfe-8F11-A626DCB6A921} -Microsoft.PersonalizationpageWallpaper
Additionally, in case you are interested, here are a few other potentially useful shell UIDs:
Add Network Location shell:::{D4480A50-BA28-11d1-8E75-00C04FA31A86}
Administrative Tools shell:::{D20EA4E1-3957-11d2-A40B-0C5020524153}
Applications shell:::{4234d49b-0245-4df3-b780-3893943456e1}
AutoPlay shell:::{9C60DE1E-E5FC-40f4-A487-460851A8D915}
BitLocker Drive Encryption shell:::{D9EF8727-CAC2-4e60-809E-86F80A666C91}
Bluetooth Devices shell:::{28803F59-3A75-4058-995F-4EE5503B023C}
Color Management shell:::{B2C761C6-29BC-4f19-9251-E6195265BAF1}
Command Folder shell:::{437ff9c0-a07f-4fa0-af80-84b6c6440a16}
Common Places FS Folder shell:::{d34a6ca6-62c2-4c34-8a7c-14709c1ad938}
Control Panel shell:::{5399E694-6CE5-4D6C-8FCE-1D8870FDCBA0}
Control Panel (All Tasks) shell:::{ED7BA470-8E54-465E-825C-99712043E01C}
Control Panel (always Category view) shell:::{26EE0668-A00A-44D7-9371-BEB064C98683}
Control Panel (always Icons view) shell:::{21EC2020-3AEA-1069-A2DD-08002B30309D}
Credential Manager shell:::{1206F5F1-0569-412C-8FEC-3204630DFB70}
Date and Time shell:::{E2E7934B-DCE5-43C4-9576-7FE4F75E7480}
Default Programs shell:::{17cd9488-1228-4b2f-88ce-4298e93e0966}
delegate folder that appears in Computer shell:::{b155bdf8-02f0-451e-9a26-ae317cfd7779}
Desktop (folder) shell:::{B4BFCC3A-DB2C-424C-B029-7FE99A87C641}
Device Manager shell:::{74246bfc-4c96-11d0-abef-0020af6b0b7a}
Devices and Printers shell:::{A8A91A66-3A7D-4424-8D24-04E180695C7A}
Display shell:::{C555438B-3C23-4769-A71F-B6D3D9B6053A}
Documents (folder) shell:::{A8CDFF1C-4878-43be-B5FD-F8091C1C60D0}
Downloads (folder) shell:::{374DE290-123F-4565-9164-39C4925E467B}
Ease of Access Center shell:::{D555645E-D4F8-4c29-A827-D93C859C4F2A}
E-mail (default e-mail program) shell:::{2559a1f5-21d7-11d4-bdaf-00c04f60b9f0}
Family Safety shell:::{96AE8D84-A250-4520-95A5-A47A7E3C548B}
Favorites shell:::{323CA680-C24D-4099-B94D-446DD2D7249E}
File Explorer Options shell:::{6DFD7C5C-2451-11d3-A299-00C04F8EF6AF}
File History shell:::{F6B6E965-E9B2-444B-9286-10C9152EDBC5}
Font Settings shell:::{93412589-74D4-4E4E-AD0E-E0CB621440FD}
Fonts (folder) shell:::{BD84B380-8CA2-1069-AB1D-08000948F534}
Frequent folders shell:::{3936E9E4-D92C-4EEE-A85A-BC16D5EA0819}
Games Explorer shell:::{ED228FDF-9EA8-4870-83b1-96b02CFE0D52}
Get Programs shell:::{15eae92e-f17a-4431-9f28-805e482dafd4}
Help and Support shell:::{2559a1f1-21d7-11d4-bdaf-00c04f60b9f0}
HomeGroup (settings) shell:::{67CA7650-96E6-4FDD-BB43-A8E774F73A57}
HomeGroup (users) shell:::{B4FB3F98-C1EA-428d-A78A-D1F5659CBA93}
Hyper-V Remote File Browsing shell:::{0907616E-F5E6-48D8-9D61-A91C3D28106D}
Indexing Options shell:::{87D66A43-7B11-4A28-9811-C86EE395ACF7}
Infared (if installed) shell:::{A0275511-0E86-4ECA-97C2-ECD8F1221D08}
Installed Updates shell:::{d450a8a1-9568-45c7-9c0e-b4f9fb4537bd}
Internet Options (Internet Explorer) shell:::{A3DD4F92-658A-410F-84FD-6FBBBEF2FFFE}
Keyboard Properties shell:::{725BE8F7-668E-4C7B-8F90-46BDB0936430}
Language settings shell:::{BF782CC9-5A52-4A17-806C-2A894FFEEAC5}
Libraries shell:::{031E4825-7B94-4dc3-B131-E946B44C8DD5}
Location Information (Phone and Modem) shell:::{40419485-C444-4567-851A-2DD7BFA1684D}
Location Settings shell:::{E9950154-C418-419e-A90A-20C5287AE24B}
Media Servers shell:::{289AF617-1CC3-42A6-926C-E6A863F0E3BA}
Mouse Properties shell:::{6C8EEC18-8D75-41B2-A177-8831D59D2D50}
Music (folder) shell:::{1CF1260C-4DD0-4ebb-811F-33C572699FDE}
My Documents shell:::{450D8FBA-AD25-11D0-98A8-0800361B1103}
Network shell:::{F02C1A0D-BE21-4350-88B0-7367FC96EF3C}
Network and Sharing Center shell:::{8E908FC9-BECC-40f6-915B-F4CA0E70D03D}
Network Connections (in PC settings) shell:::{38A98528-6CBF-4CA9-8DC0-B1E1D10F7B1B}
Network Connections shell:::{7007ACC7-3202-11D1-AAD2-00805FC1270E}
shell:::{992CFFA0-F557-101A-88EC-00DD010CCC48}
Network (WorkGroup) shell:::{208D2C60-3AEA-1069-A2D7-08002B30309D}
Notification Area Icons shell:::{05d7b0f4-2121-4eff-bf6b-ed3f69b894d9}
NVIDIA Control Panel (if installed) shell:::{0bbca823-e77d-419e-9a44-5adec2c8eeb0}
Offline Files Folder shell:::{AFDB1F70-2A4C-11d2-9039-00C04F8EEB3E}
OneDrive shell:::{018D5C66-4533-4307-9B53-224DE2ED1FE6}
Pen and Touch shell:::{F82DF8F7-8B9F-442E-A48C-818EA735FF9B}
Personalization shell:::{ED834ED6-4B5A-4bfe-8F11-A626DCB6A921}
Pictures (folder) shell:::{3ADD1653-EB32-4cb0-BBD7-DFA0ABB5ACCA}
Portable Devices shell:::{35786D3C-B075-49b9-88DD-029876E11C01}
Power Options shell:::{025A5937-A6BE-4686-A844-36FE4BEC8B6D}
Previous Versions Results Folder shell:::{f8c2ab3b-17bc-41da-9758-339d7dbf2d88}
printhood delegate folder shell:::{ed50fc29-b964-48a9-afb3-15ebb9b97f36}
Printers shell:::{2227A280-3AEA-1069-A2DE-08002B30309D}
shell:::{863aa9fd-42df-457b-8e4d-0de1b8015c60}
Programs and Features shell:::{7b81be6a-ce2b-4676-a29e-eb907a5126c5}
Public (folder) shell:::{4336a54d-038b-4685-ab02-99bb52d3fb8b}
Quick access shell:::{679f85cb-0220-4080-b29b-5540cc05aab6}
Recent places shell:::{22877a6d-37a1-461a-91b0-dbda5aaebc99}
Recovery shell:::{9FE63AFD-59CF-4419-9775-ABCC3849F861}
Recycle Bin shell:::{645FF040-5081-101B-9F08-00AA002F954E}
Region and Language shell:::{62D8ED13-C9D0-4CE8-A914-47DD628FB1B0}
RemoteApp and Desktop Connections shell:::{241D7C96-F8BF-4F85-B01F-E2B043341A4B}
Remote Printers shell:::{863aa9fd-42df-457b-8e4d-0de1b8015c60}
Removable Storage Devices shell:::{a6482830-08eb-41e2-84c1-73920c2badb9}
Results Folder shell:::{2965e715-eb66-4719-b53f-1672673bbefa}
Run shell:::{2559a1f3-21d7-11d4-bdaf-00c04f60b9f0}
Search shell:::{9343812e-1c37-4a49-a12e-4b2d810d956b}
Search Everywhere (modern) shell:::{2559a1f8-21d7-11d4-bdaf-00c04f60b9f0}
Search Files (modern) shell:::{2559a1f0-21d7-11d4-bdaf-00c04f60b9f0}
Security and Maintenance shell:::{BB64F8A7-BEE7-4E1A-AB8D-7D8273F7FDB6}
Set Program Access and Computer Defaults shell:::{2559a1f7-21d7-11d4-bdaf-00c04f60b9f0}
Show Desktop shell:::{3080F90D-D7AD-11D9-BD98-0000947B0257}
Sound shell:::{F2DDFC82-8F12-4CDD-B7DC-D4FE1425AA4D}
Speech Recognition shell:::{58E3C745-D971-4081-9034-86E34B30836A}
Storage Spaces shell:::{F942C606-0914-47AB-BE56-1321B8035096}
Sync Center shell:::{9C73F5E5-7AE7-4E32-A8E8-8D23B85255BF}
Sync Setup Folder shell:::{2E9E59C0-B437-4981-A647-9C34B9B90891}
System shell:::{BB06C0E4-D293-4f75-8A90-CB05B6477EEE}
System Icons shell:::{05d7b0f4-2121-4eff-bf6b-ed3f69b894d9}
Tablet PC Settings shell:::{80F3F1D5-FECA-45F3-BC32-752C152E456E}
Taskbar and Navigation properties shell:::{0DF44EAA-FF21-4412-828E-260A8728E7F1}
Text to Speech shell:::{D17D1D6D-CC3F-4815-8FE3-607E7D5D10B3}
This PC shell:::{20D04FE0-3AEA-1069-A2D8-08002B30309D}
Troubleshooting shell:::{C58C4893-3BE0-4B45-ABB5-A63E4B8C8651}
User Accounts shell:::{60632754-c523-4b62-b45c-4172da012619}
User Accounts (netplwiz) shell:::{7A9D77BD-5403-11d2-8785-2E0420524153}
User Pinned shell:::{1f3427c8-5c10-4210-aa03-2ee45287d668}
%UserProfile% shell:::{59031a47-3f72-44a7-89c5-5595fe6b30ee}
Videos (folder) shell:::{A0953C92-50DC-43bf-BE83-3742FED03C9C}
Web browser (default) shell:::{871C5380-42A0-1069-A2EA-08002B30309D}
Windows Defender shell:::{D8559EB9-20C0-410E-BEDA-7ED416AECC2A}
Windows Mobility Center shell:::{5ea4f148-308c-46d7-98a9-49041b1dd468}
Windows Features shell:::{67718415-c450-4f3c-bf8a-b487642dc39b}
Windows Firewall shell:::{4026492F-2F69-46B8-B9BF-5654FC07E423}
Windows To Go shell:::{8E0C279D-0BD1-43C3-9EBD-31C3DC5B8A77}
Windows Update shell:::{36eef7db-88ad-4e81-ad49-0e313f0c35f8}
Work Folders shell:::{ECDB0924-4208-451E-8EE0-373C0956DE16}
For an updated list, look into your OS registry bellow the following key:
HKEY_LOCAL_MACHINESOFTWAREMicrosoftWindowsCurrentVersionExplorerFolderDescriptions
Содержание
- Ускорение в Movie Maker
- Как ускорить видео в версии 2.6
- Изменение скорости всего видео
- Изменение скорости отдельных клипов в составе видео
- Как ускорить или замедлить запись в Киностудии Windows Live
- Увеличение и уменьшение скорости всего видео
- Изменение скорости воспроизведения отдельных фрагментов
- Как ускорить видео в Movie Maker или замедлить его
- Добавление исходного материала
- Управление скоростью
- Обработка звука
- Добавление стороннего звукового сопровождения
- Как использовать оригинальную аудиодорожку
- Movie Maker в Windows XP
Иногда бывает нужно замедлить в слайд-шоу или видео какой-то фрагмент или же, наоборот, быстро промотать его. В Виндовс Муви Мейкер и Киностудии Windows Live это можно легко сделать.
Как ускорить видео в версии 2.6
Сначала надо определиться с тем, что нужно: изменить скорость всей видеозаписи или отдельных ее частей. В зависимости от этого действия будут немного различаться.
Изменение скорости всего видео
- Перетащите видео в программу, захватив его левой клавишей мыши. В этом случае оно будет загружено одним файлом.
- Перетащите его на шкалу времени.
- На панели задач выберите «Просмотр видеоэффектов».
- Найдите в перечне нужный эффект: ускорение или замедление и перенесите его на видео.
Появившаяся голубая звездочка свидетельствует о том, что к видеодорожке был применен эффект.
А что делать, если вы передумали и хотите отменить изменение скорости или наложить любой другой эффект?
- Нажмите на видео на шкале времени правой клавишей мышки и в меню выберите «Видеоэффекты…».
- Откроется окошко, в котором все имеющиеся в Муви Мейкере эффекты, а также примененные к данному видео, отображаются в виде списков. Если хотите убрать какой-нибудь эффект, например, то же «Ускорение, в два раза», то кликните по нему и нажмите кнопку «Удалить».
- После этого вы можете применить другой эффект, к примеру, «Замедление, в два раза». Кликните по названию фильтра в левом списке, нажмите «Добавить» и щелкните по кнопке «ОК».
Изменение скорости отдельных клипов в составе видео
- Чтобы изменять скорость или накладывать другие видеоэффекты на отдельные фрагменты записи, нужно разбить ее на клипы. Для этого нажмите на видео в сборнике правой клавишей мыши и в раскрывшемся меню выберите пункт «Создать клипы».
- Через несколько секунд или минут файл будет раздроблен на отрывки. Выделите их все или только некоторые и перетащите на шкалу времени.
- Перейдите в режим «Отображение раскадровки».
- Правой клавишей мыши выделите значок звездочки в левом нижнем углу клипа, который вы хотите ускорить или замедлить, и выберите «Видеоэффекты…».
- В открывшемся окошке выберите желаемый эффект, нажмите на кнопку «Добавить», а потом «ОК».
- При необходимости проделайте то же самое с другими фрагментами. Причем вы можете замедлять одни из них и ускорять другие в одном видео. Клип, к которому был применен видеоэффект, помечается голубой звездочкой.
Как ускорить или замедлить запись в Киностудии Windows Live
К сожалению, в Windows Movie Maker можно изменить скорость видео только в два раза от исходной в ту или иную сторону. А вот Киностудия Виндовс Лайв предоставляет более широкие возможности.
Увеличение и уменьшение скорости всего видео
- Перетащите или загрузите с помощью кнопки «Добавить видео и фотографии» видеоролик.
- Перейдите во вкладку «Правка».
- Раскройте меню параметра «Скорость» и выберите подходящий вариант. Чтобы замедлить видео, нужно выбирать из значений, которые меньше 1х (это скорость исходника). А если нужно ускорить запись, то используйте диапазон от 1,25х до 64х, которые соответствуют увеличению скорости от 25% до 64 раз.
Изменение скорости воспроизведения отдельных фрагментов
- Чтобы редактировать определенный отрезок видео, надо его сначала отделить от всей остальной ленты. Для этого правой клавишей мыши кликните на месте разделения и в меню выберите соответствующую операцию.
- То же самое проделайте в конце выделяемого эпизода. Таким образом, вы получите три отдельных отрывка.
- Выделите левой клавишей мышки фрагмент, скорость которого вы собираетесь увеличить или уменьшить, и выберите подходящее значение.
| Рекомендуем! InstallPack | Стандартный установщик |
|---|---|
| Официальный дистрибутив Movie Maker | |
| Тихая установка без диалоговых окон | |
| Рекомендации по установке необходимых программ | |
| Пакетная установка нескольких программ |
рекомендует InstallPack, с его помощью вы сможете быстро установить программы на компьютер, подробнее на сайте.
В Виндовс Муви Мейкер и Киностудии Виндовс Лайв можно быстро ускорить или замедлить воспроизведение ролика целиком или отдельных его фрагментов.
Как ускорить видео в Movie Maker или замедлить его
Замедлить или ускорить видео в Movie Maker, который поставляется вместе с Windows XP, можно только в 2 раза. Функции управления скоростью воспроизведения в программе практически отсутствуют, для таких целей необходим сторонний видеоредактор или проигрыватель. В Windows 7/8 в качестве редактора используется Киностудия Live, созданная на базе Movie Maker, поэтому речь пойдет о ней.
Добавление исходного материала
С 2017 года Киностудия не поддерживается корпорацией Microsoft и устанавливается только с Windows 7/8. Загрузить ее с официального сайта нельзя, однако есть способ обзавестись приложением для Windows 10. Подробнее об установке редактора.
Для изменения скорости воспроизведения видеоролика его следует перетащить на монтажный столик Киностудии.
- В основном окне кликните «Добавить видео и фотографии».
- Выберите файл и откройте его.
После завершения анализа и создания стоп-кадров в панели справа появятся их миниатюры.
Управление скоростью
Если хотите изменить скорость определенного фрагмента — разделите видеодорожку. Подробнее о том, как разрезать видео в Movie Maker.
- Поместите курсор на начало фрагмента и через контекстное меню вызовите команду «Разделить».
- Кликните по последнему кадру отрывка и так же разделите ролик.
- Щелкните по видеоролику, во вкладке «Правка» найдите выпадающий список «Скорость» и выберите в нем подходящее значение.
- Запустите воспроизведение в окне встроенного проигрывателя и оцените эффект. Не понравится – измените значение.
Замедлить видео можно в 8, 4 и 2 раза – соответственно 0,125x, 0,25x и 0,5x, ускорить – в 1,25- 64 раза.
Обработка звука
Звук при ускоренном воспроизведении трудный для восприятия, даже если выбрана скорость 2x, он пищит. Звуковую дорожку смонтированного ролика лучше заменить. Можно использовать оригинальную аудиодорожку или наложить свою музыку.
Добавление стороннего звукового сопровождения
Для импорта музыки перетащите файл в формате mp3, aac, ogg, wma, m4a или ином поддерживаемом Киностудией на панель раскадровки.
Можете импортировать файл через главное меню, в том числе отыскать бесплатный трек в интернете.
- Щелкните по фильму и перейдите на панель со средствами для управления видео.
- Кликните по иконке «Громкость…» и перетащите ползунок влево до иконки с перечеркнутым динамиком.
Этим отключите встроенную в видеофайл звуковую дорожку.
- Перейдите во вкладку «Средство для работы с музыкой» и измените громкость (если нужно) при помощи размещенного слева ползунка. Он скрывается за пиктограммой динамика.
- Укажите скорость нарастания и угасания музыки для предотвращения эффекта резкого появления вначале и исчезновения звука в конце.
- При необходимости обрежьте аудиодорожку или вырежьте из нее нужные фрагменты.
В первом случае установите курсор на место, откуда начнется проигрывание музыки в клипе, и выберите «Установить начальную точку». Все, что находится левее, обрежется и удалится. Аналогично добавьте и конечную точку.
Если нужно вырезать пару фрагментов, воспользуйтесь функцией «Разделить», а лишние фрагменты удалите. Для точного позиционирования курсора воспользуйтесь полями для указания времени начала и конца фрагмента правее. Оставшиеся можно свободно перемещать под видеорядом, применять к каждому эффекты нарастания и исчезновения звука.
При помощи звукового микшера во вкладке «Проект» изменяется баланс громкости между встроенной в видео и добавленной дорожками, но в данном случае функция вряд ли будет полезной.
После прослушивания и конечных правок ролик можно визуализировать – сохранить в файл.
Как использовать оригинальную аудиодорожку
Если в замедленной версии клипа хотите оставить оригинальный звук, его можете извлечь в файл, а затем снова добавить описанным выше способом или найти трек в интернете, если песня есть в сети.
- В первой вкладке главного меню щелкните «Сохранить фильм».
- В выпадающем списке выберите «Только звук».
- Укажите кодек для сжатия файла, сохраните его на диск и переходите к первому пункту предыдущего раздела.
При конвертировании качество звука может незначительно пострадать.
Movie Maker в Windows XP
Владельцев старых компьютеров придется разочаровать. Во встроенном в XP видеоредакторе видео можно ускорить или замедлить только в два раза при помощи видеоэффектов.
- Импортируйте материал и добавьте его на монтажный столик.
- Перетащите на звуковую дорожку аудиофайл, через контекстное меню дорожки «Звук» отключите встроенную в фильм аудиодорожку.
- Кликните «Просмотр видеоэффектов» и перетащите на видеодорожку или фрагмент ее содержимого (если разрезали видео) объект «Ускорение, в 2 раза».
- Добавьте эффекты затухания и появления, обрежьте музыку.
- После завершения работы оцените результат и сохраните его на компьютере через пункт главного меню «Файл» или командой «Монтаж фильма».
Ускорение и замедление видео в Windows Movie Maker реализовано плохо, больше функций по изменению скорости воспроизведения видеоролика предоставляет ее последователь – Киностудия, появившаяся в Windows 7. При изменении скорости важно позаботиться о достойном звуковом сопровождении смонтированного материала.
На чтение 4 мин. Просмотров 1.4k. Опубликовано 18.01.2020
Замедлить или ускорить видео в Movie Maker, который поставляется вместе с Windows XP, можно только в 2 раза. Функции управления скоростью воспроизведения в программе практически отсутствуют, для таких целей необходим сторонний видеоредактор или проигрыватель. В Windows 7/8 в качестве редактора используется Киностудия Live, созданная на базе Movie Maker, поэтому речь пойдет о ней.
Навигация
- Добавление исходного материала
- Управление скоростью
- Обработка звука
- Добавление стороннего звукового сопровождения
- Как использовать оригинальную аудиодорожку
- Movie Maker в Windows XP
Добавление исходного материала
С 2017 года Киностудия не поддерживается корпорацией Microsoft и устанавливается только с Windows 7/8. Загрузить ее с официального сайта нельзя, однако есть способ обзавестись приложением для Windows 10. Подробнее об установке редактора.
Для изменения скорости воспроизведения видеоролика его следует перетащить на монтажный столик Киностудии.
- В основном окне кликните «Добавить видео и фотографии».
- Выберите файл и откройте его.
После завершения анализа и создания стоп-кадров в панели справа появятся их миниатюры.
Управление скоростью
Если хотите изменить скорость определенного фрагмента — разделите видеодорожку. Подробнее о том, как разрезать видео в Movie Maker.
- Поместите курсор на начало фрагмента и через контекстное меню вызовите команду «Разделить».
- Кликните по последнему кадру отрывка и так же разделите ролик.
- Щелкните по видеоролику, во вкладке «Правка» найдите выпадающий список «Скорость» и выберите в нем подходящее значение.
- Запустите воспроизведение в окне встроенного проигрывателя и оцените эффект. Не понравится – измените значение.
Замедлить видео можно в 8, 4 и 2 раза – соответственно 0,125x, 0,25x и 0,5x, ускорить – в 1,25- 64 раза.
Обработка звука
Звук при ускоренном воспроизведении трудный для восприятия, даже если выбрана скорость 2x, он пищит. Звуковую дорожку смонтированного ролика лучше заменить. Можно использовать оригинальную аудиодорожку или наложить свою музыку.
Добавление стороннего звукового сопровождения
Для импорта музыки перетащите файл в формате mp3, aac, ogg, wma, m4a или ином поддерживаемом Киностудией на панель раскадровки.
Можете импортировать файл через главное меню, в том числе отыскать бесплатный трек в интернете.
- Щелкните по фильму и перейдите на панель со средствами для управления видео.
- Кликните по иконке «Громкость…» и перетащите ползунок влево до иконки с перечеркнутым динамиком.
Этим отключите встроенную в видеофайл звуковую дорожку.
- Перейдите во вкладку «Средство для работы с музыкой» и измените громкость (если нужно) при помощи размещенного слева ползунка. Он скрывается за пиктограммой динамика.
- Укажите скорость нарастания и угасания музыки для предотвращения эффекта резкого появления вначале и исчезновения звука в конце.
- При необходимости обрежьте аудиодорожку или вырежьте из нее нужные фрагменты.
В первом случае установите курсор на место, откуда начнется проигрывание музыки в клипе, и выберите «Установить начальную точку». Все, что находится левее, обрежется и удалится. Аналогично добавьте и конечную точку.
Если нужно вырезать пару фрагментов, воспользуйтесь функцией «Разделить», а лишние фрагменты удалите. Для точного позиционирования курсора воспользуйтесь полями для указания времени начала и конца фрагмента правее. Оставшиеся можно свободно перемещать под видеорядом, применять к каждому эффекты нарастания и исчезновения звука.
При помощи звукового микшера во вкладке «Проект» изменяется баланс громкости между встроенной в видео и добавленной дорожками, но в данном случае функция вряд ли будет полезной.
После прослушивания и конечных правок ролик можно визуализировать – сохранить в файл.
Как использовать оригинальную аудиодорожку
Если в замедленной версии клипа хотите оставить оригинальный звук, его можете извлечь в файл, а затем снова добавить описанным выше способом или найти трек в интернете, если песня есть в сети.
- В первой вкладке главного меню щелкните «Сохранить фильм».
- В выпадающем списке выберите «Только звук».
- Укажите кодек для сжатия файла, сохраните его на диск и переходите к первому пункту предыдущего раздела.
При конвертировании качество звука может незначительно пострадать.
Movie Maker в Windows XP
Владельцев старых компьютеров придется разочаровать. Во встроенном в XP видеоредакторе видео можно ускорить или замедлить только в два раза при помощи видеоэффектов.
- Импортируйте материал и добавьте его на монтажный столик.
- Перетащите на звуковую дорожку аудиофайл, через контекстное меню дорожки «Звук» отключите встроенную в фильм аудиодорожку.
- Кликните «Просмотр видеоэффектов» и перетащите на видеодорожку или фрагмент ее содержимого (если разрезали видео) объект «Ускорение, в 2 раза».
- Добавьте эффекты затухания и появления, обрежьте музыку.
- После завершения работы оцените результат и сохраните его на компьютере через пункт главного меню «Файл» или командой «Монтаж фильма».
Ускорение и замедление видео в Windows Movie Maker реализовано плохо, больше функций по изменению скорости воспроизведения видеоролика предоставляет ее последователь – Киностудия, появившаяся в Windows 7. При изменении скорости важно позаботиться о достойном звуковом сопровождении смонтированного материала.
| Рекомендуем!InstallPack | Стандартный установщик |
|
|---|---|---|
| Официальный дистрибутив MoveMaker | ||
| Тихая установка без диалоговых окон | ||
| Рекомендации по установке необходимых программ | ||
| Пакетная установка нескольких программ |
рекомендует InstallPack, с его помощью вы сможете быстро установить программы на компьютер, подробнее на сайте.
Можно импортировать существующие аудио- и видеозаписи и неподвижные изображения в программу Windows Movie Maker для использования в создаваемых фильмах. Также можно использовать программу Windows Movie Maker для записи на компьютер звука и видео с цифровой видеокамеры и дальнейшего использования записанного материала в фильмах.
После редактирования звукового и видеоматериала в программе Windows Movie Maker, которое может включать в себя добавление заголовков, видеопереходов или эффектов, можно сохранить готовый фильм и поделиться им с друзьями и членами семьи.
Цифрами помечены кнопки переключения областей в различные режимы:
1 –операции / сборники (коллекции); 2 – шкала времени/ раскадровка.
Также можно задать необходимый режим в пункте меню Вид щелчком на нужном варианте.
Процесс работы над фильмом состоит в создании
— сначала ПРОЕКТА, в котором проводятся все изменения. Его можно сохранять (вместе со всеми исходными материалами, удобнее в отдельной папке) и изменять бесконечно;
— затем СОХРАНЕНИЯ ФИЛЬМА, который изменить средствами этой программы уже нельзя. Готовый фильм не требует присутствия исходных элементов и может один переноситься в произвольное место.
В следующей таблице представлены различия проекта и фильма.
|
Проект |
Фильм |
|
Содержит данные о расположении и распределении по времени кадров, титров, переходов и эффектов, добавляемых на раскадровку или шкалу времени |
Единственный мультимедийный файл, который можно воспроизводить в различных проигрывателях на компьютере, публиковать на CDили DVDдиске, отправлять по электронной почте, записывать на кассету цифровой видеокамеры |
|
Можно внести изменения в месте последнего сохранения |
Как правило, не редактируется |
|
Имеет расширение .mswmm. |
Имеет расширение .wmv или .avi. |
Область операции/сборники в режиме Операции (переключение в этот режим кнопкой 
Сборник (или Коллекция) – это набор клипов, изображений и аудиофайлов для создания фильма, объединенных общим именем в папку. Сборник не содержит копий этих файлов, а только ссылки на них. Это значит, что
1. при копировании проекта в другую папку, обязательно надо скопировать туда же все исходные материалы,
2. при изменении содержимого исходных файлов изменяются и клипы в проекте.
В области операции/сборники в режиме Сборники можно создавать, удалять, копировать, переименовывать сборники исходных материалов для фильмов. Наборы эффектов и видеопереходов также относятся к сборникам.
В области содержимого отображаются для выбора:
— либо исходные изображения, клипы и аудио для монтажа фильма,
— либо варианты эффектов, накладываемые на кадры,
— либо варианты переходов между кадрами.
В области просмотра можно предварительно просматривать клипы, эффекты и переходы, щелкнув по ним в области содержимого. А также фильм в процессе монтажа с текущего кадра, используя кнопки 

Область шкала времени/раскадровка служит для монтажа фильма.
Режим РАСКАДРОВКА нужен для операций вставки:
— кадров,
— эффектов,
— переходов,
— названия в начале фильма,
— титров в конце,
— названий между кадрами.
Режим ШКАЛА ВРЕМЕНИ используется при
— вставке музыки,
— записи звукового сопровождения,
— изменения длительности показа выбираемых кадров,
— вставки текста на выбранный кадр.
Подготовка к созданию фильма.
1. Создать отдельную папку для проекта, куда скопировать все необходимые для фильма исходные материалы: изображения, видеофрагменты, аудиофайлы.
2. Если нужно, отредактировать исходные изображения (сжать до нужных размеров, убрать эффект «красных глаз», обрезать, отрегулировать яркость/контрастность и т.д.) в каком-либо графическом редакторе. Аудио и видеофайлы – в соответствующих программах.
К этому пункту можно возвращаться в процессе работы над проектом.
Этапы работы над фильмом.
I. Запустить программу Windows Movie Maker:
Пуск – Все программы (Программы) – Windows Movie Maker
II. Создать новый сборник для исходных клипов, из которых будет создаваться фильм:
1. Область Операции/Сборники переключить в режим Сборники (кнопка 
2. Правой клавишей щелкнуть по папке Сборники, выбрать пункт Новый сборник, дать ему имя (или меню Сервис – Создать папку сборников)
III. Переключить эту область в режим Операции (кнопкой 
IV. Добавить в сборник фотографии и другие графические файлы
1. В области Операции в разделе Импорт выбирайте пункт Изображения/Импорт изображений
2. В появившемся окне откройте папку с исходными материалами, созданную на этапе подготовки.
3. Выделите нужные файлы:
— щелчком мышкой при нажатой Ctrlвыделяются несколько несмежных файлов
— щелчком мышкой на первом файле, а затем при нажатой Shift – на последнем файле выделяются и все файлы между ними
4. Нажмите кнопку Импорт
V. Аналогично добавляются аудиофайлы – в области Операции выбираем пункт Импорт звука или музыки. И так же видеофрагменты – в области Операции выбираем пункт Импорт видео
VI. Перед монтажом фильма или в любой момент в процессе формирования видеоряда можно изменить продолжительность показа статичного изображения в фильме: пункт меню Сервис – Параметры…– вкладка Дополнительные параметры – Продолжительность изображения. Новое время показа будет применено к тем кадрам, которые вставляем после изменения.
VII. На кадры в Раскадровке перетаскиваем изображения в нужной последовательности. Кадры заполняются последовательно, пустые не остаются – автоматически удаляются. Заполненные кадры можно перетаскивать в другое место видеоряда, удалять, вставлять изображения между существующими кадрами (тогда автоматически добавиться кадр между существующими).

VIII. Добавляем видеоэффекты на некоторые кадры:
1. В области Операции в разделе Правка (Монтаж фильма) выбираем пункт Видеоэффекты
2. В области содержимого появляются эскизы эффектов, при щелчке на нужном эффекте можно просмотреть его в области просмотра на мониторе. Эффекты бывают статичные (например, «оттенки серого», «постеризация», «отразить сверху вниз») или динамические (например, «исчезание в черное», «ослабление наружу»). Динамические можно просмотреть после нажатия кнопки 
3. Выбранный эффект перетаскиваем на нужный кадр. При этом звездочка в углу кадра становится яркой.
4. На один и тот же кадр можно добавлять несколько эффектов, не противоречащих друг другу. Например, можно «постеризацию», «отразить слева направо» и «ослаблять наружу», но нельзя «ослаблять наружу» и «ослаблять внутрь». В таком случае либо эффекты не работают, либо кадры вообще могут не показываться.
5. Щелкнув правой клавишей по звездочке в углу кадра, можно удалить лишние или все эффекты.
IX. Создаем переходы между кадрами:
1. В области Операции в разделе Правка (Монтаж фильма) выбираем пункт Видео переходы
2. В области содержимого появляются эскизы переходов, при щелчке на нужном эскизе можно просмотреть его в области просмотра на мониторе после нажатия кнопки 
3. Выбранный переход перетаскиваем на прямоугольник между кадрами. Переход может быть только один. Если на назначенный переход перетащить еще один, то более поздний заменит предыдущий.
X. Добавляем название фильма в начале, титры в конце, при необходимости – подписи перед выбранными кадрами. Во всех этих случаях появятся дополнительные кадры с текстом в соответствующем месте
1. В области Операции в разделе Правка (Монтаж фильма) выбираем пункт Названия и титры. Далее выбираем строку, соответствующую положению названия (в начале, в конце, перед выбранным клипом)
2. Набираем текст названия. Каждое название можно форматировать, выбирая из пунктов меню под текстом названия: Изменить анимацию названия; Изменить шрифт и цвет текста.
3. Для завершения работы с названием и вставки его в фильм нажимаем «Готово»
4. Так же вставляются титры в конце и названия между кадрами, только в последнем случае сначала надо щелчком выбрать кадр, перед (или после) которым вставляем подпись.
5. На получившиеся кадры с текстом можно накладывать эффекты и вставлять переходы к следующему кадру.
XI. Вставка названия НА выбранный кадр отличается только тем, что в итоге после нажатия «Готово» происходит переход в режим Шкала времени. Программа может сообщить об этом: — нажимаем ОК. Подписи на кадрах отображаются в режиме Шкала времени в нижней части монтажной ленты в строке Наложение названия.
Все названия можно передвигать, удалять, изменять – например, с помощью контекстного меню (щелкнув правой клавишей по названию). Или выделить название, пункт меню Правка – Изменить название…
XII. Музыку накладываем только в режиме Шкала времени. Переход в него из режима Раскадровка – нажать на кнопку Шкала времени в этой области
1. В области Операций в разделе Правка/Монтаж фильма выбираем первый пункт (Импортированные медиаклипы/Отображение сборников) – в области содержимого отображаются импортированные изображения и аудиофайлы.
2. Перетаскиваем аудиофайл на Шкалу времени в строку Звук или музыка на самое начало строки или под любой кадр, с которого желательно начать звучание этого файла.
3.
Если музыка окажется значительно длиннее видеоряда, ее надо подрезать. С помощью кнопок можно изменить масштаб временных делений на шкале времени. Для обрезки длинной музыки масштаб уменьшаем. Щелкаем по гистограмме звука в звуковой дорожке – она выделяется черной рамкой с треугольными маркерами в начале и конце. При наведении на них указателя мышки он принимает вид красной стрелки Это значит можно при нажатой кнопке мыши подрезать музыку до нужной продолжительности с конца, или обрезать начало музыкального фрагмента.
4. На звуковой фрагмент можно добавлять эффекты плавного появления или исчезания звука (особенно если его подрезали). Щелкнем правой клавишей по звуковому фрагменту в шкале времени и щелчком ставим галочку у нужного эффекта.
5. Можно вставлять последовательно несколько музыкальных фрагментов.
XIII. Окончательная обработка – подстраиваем видеоряд к звучанию музыки (или наоборот).
1. Продолжительность показа каждого кадра можно изменять:
— выделить кадр щелчком мышки
— подвести указатель мыши на треугольный маркер на правой границе выделения кадра
— при нажатой клавише перетаскивать эту границу, ориентируясь по делениям в верхней части шкалы времени (они в формате Ч:ММ:СС,00)
2. Щелкните по первому или другому кадру и включите кнопку Воспроизвести в области просмотра. Если соответствие музыки и видеоряда где-то не устраивает, продолжите изменения на шкале времени
XIV. Последний этап – сохранить (опубликовать) фильм. Перед публикацией фильма обязательно нужно сохранить проект ( в той же папке, где собраны исходные материалы для этого проекта). Готовый фильм можно публиковать (сохранять) в виде файла в любой папке на компьютере или съемном диске, создать DVD-видео, разместить в интернете или послать по электронной почте. Из одного проекта можно публиковать фильм в различных форматах многократно.
Для сохранения на компьютере:
1. В области Операций в разделе Публикация/Завершение создания фильма выбираем пункт Сохранение на этом компьютере
2. Откроется окно Мастера создания фильмов, где нужно ввести имя файла, нажав кнопку Обзор выбрать папку, в которой хотите сохранить фильм. Нажать внизу кнопку Далее
3. На следующем шаге нужно определить параметры сохраняемого фильма.
4. После этого начнется создание файла фильма в указанной папке, после завершения которого можно сразу просмотреть фильм, если не снимать (или поставить) галочку у слов «Воспроизвести фильм» на последнем шаге Мастера и нажать кнопку «Готово»
Последовательность работы по созданию фильма:
1. Подготовить папку с исходными изображениями и звуком
2. Запустить WindowsMovieMaker, создать новый сборник или очистить область содержимого
3. Импортировать исходные изображения и звук
4. Сохранить проект в той же папке, где хранятся исходные файлы
5. В режиме Раскадровки перетащить изображения на монтажную ленту в нужном порядке. Сохранить проект
6. Перетащить на нужные кадры эффекты. Сохранить проект
7. Добавить переходы между кадрами. Сохранить проект
8. Добавить названия, титры, подписи на кадры, если нужно. Сохранить проект
9. В режиме Шкалы времени перетащить звуковой файл в строку Звук или музыка. Обрезать лишнее. Сохранить проект
10. Настроить продолжительность показа кадров в соответствии с музыкой. Сохранить проект
Пункты 5-10 можно повторять неоднократно в любой последовательности.
11. Сохранить (опубликовать) фильм на своем компьютере в своей папке.
(Необязательно в той, где исходные файлы)
Windows Movie Maker: начало статьи
Как уже рассказывалось в предыдущих статьях, для монтажа видео в программе Windows Movie Maker предусмотрено две панели, Шкала времени и Раскадровка. Панель Раскадровка обладает на порядок более простым интерфейсом и рекомендуется для создания самых незатейливых видеороликов. Если же вы планируете сделать решительный шаг в мир видеомонтажа, используйте панель Шкала времени, предоставляющую больше возможностей для реализации вашего творчества. Переключиться между панелями можно, как выбрав нужную панель из списка в левой области панели, так и нажав комбинацию клавиш <Ctrl+T>.
Использовать панель Раскадровка проще простого. Панель состоит из нескольких областей. Перетащите видеофайл на первую квадратную область, в которой появится уменьшенное изображение первого кадра видеоклипа. Таким же образом добавляется второй и все последующие видеофайлы. Между файлами можно добавить переходы — специальный визуальный эффект, позволяющий «сгладить» переход между двумя клипами или сделать его визуально интригующим. Щелкните на кнопке Переходы и перетащите нужный значок перехода на прямоугольную область между клипами.
Добавим парочку видеоэффектов (подробнее о них рассказывается чуть позже). Для этого щелкните на кнопке Эффекты панели Правка и перетащите значок эффекта на небольшой прямоугольный значок с изображением звездочки в левом нижнем углу области видеоклипа. Такие же действия можно повторить и для других видеоклипов, добавляемых на панель Раскадровка. В результате из нескольких разрозненных видеофайлов будет получен целостный фильм с эффектами и переходами. Осталось выбрать команду Файл>Опубликовать фильм, чтобы получить результат ваших трудов в виде видеофайла определенного формата.
Нажмите комбинацию клавиш <Ctrl+T>, чтобы перейти к панели Шкала времени. Перетащите на панель значки всех видеоклипов, из которых будет создаваться фильм. Размер значка на шкале времени напрямую зависит от длительности видеоклипа. Если видеоклип занимает 1–2 с, то он затеряется среди более длительных клипов. Решить эту проблему помогут кнопки увеличения или уменьшения масштаба шкалы времени, расположенные над шкалой. Также можно воспользоваться клавишей <PageDown> для увеличения масштаба и клавишей <PageUp> для его уменьшения.
Рассмотрим внимательнее внешний вид шкалы времени с добавленными к ней тремя видеоклипами.
Как видите, панель Шкала времени разделена на пять дорожек, каждая из которых имеет свое особое предназначение для создания фильма. Если дорожек меньше, щелкните на кнопке «+» рядом с дорожкой Видео. Рассмотрим все дорожки более подробно.
- Видео. Это основная дорожка программы, на которую переносятся значки видеоклипов. Кроме того, значок в виде звездочки аналогично такому же значку панели Раскадровка свидетельствует о добавлении к видеоклипу определенного эффекта.
- Переход. На этой дорожке будут отображаться переходы, добавленные между видеоклипами.
- Звук. На этой панели отображается аудиозапись, захваченная вместе с видео или отдельно импортированная. Синяя линия на панели отражает громкость аудиозаписи, чем толще линия, тем громче звук.
- Звук или музыка. К видеоклипу можно добавить отдельную фоновую музыку или дикторский текст, дополняющий основной звук фильма. Подробнее об этом рассказывается чуть позже.
- Наложение названия. На этой дорожке будут показаны название и титры, добавленные к фильму. Создать их можно непосредственно в программе Windows Movie Maker, воспользовавшись командой Сервис>Название и титры.
Фильм может состоять не только из различных видеоклипов, но и из обычных цифровых изображений, например, фотографий или рисунков. Это позволяет создать, например, слайд-шоу с интересными эффектами или же фон для названия и титров. Перенести значок изображения на шкалу времени можно так же, как и значок видеоклипа. Чтобы изменить время отображения, равное по умолчанию пяти секундам, выберите команду Сервис>Параметры>Дополнительные параметры и укажите нужное значение для параметра Продолжительность изображения.
Познакомившись с основными элементами шкалы времени, посмотрим, как можно выполнить одну из самых популярных операций видеомонтажа, а именно, вырезание нежелательных эпизодов (например, вам нужно вырезать назойливую рекламу из записанной серии ТВ-сериала). Перетащите на панель Шкала времени видеоклип, часть которого необходимо вырезать.
Предположим, что нежелательный эпизод находится в начале клипа. Щелкните на кнопке Воспроизвести и, перейдя к моменту завершения нежелательного эпизода, щелкните на кнопке Пауза. Теперь щелкните на кнопке Разделить, расположенной под окном воспроизведения. Видеоклип будет разделен на две части. Осталось щелкнуть на первой части видеоклипа левой кнопкой мыши и нажать клавишу <Del>. Кроме того, можно щелкнуть и правой кнопкой мыши, выбрав затем команду Удалить. В любом случае нежелательный эпизод будет удален, и все другие видеоклипы сместятся в левую область шкалы времени.
Не забывайте сохранять ваш проект, выбирая команду Файл>Сохранить проект или нажав комбинацию клавиш <Ctrl+S>. Сохраненный файл проекта позволит в будущем продолжить редактирование видеоматериала, если, например, компьютер внезапно перезагрузился. Файл проекта содержит не реальные видео- или аудиоматериалы, а только ссылки на них. Поэтому, если переместить файлы из базовых папок, возобновить работу над проектом будет нельзя.
Это лишь один из способов вырезания нежелательных эпизодов. Чтобы вырезать часть клипа с начала или конца, можно воспользоваться операцией «подрезания». Щелкните на нужном значке видеоклипа, после чего наведите указатель мыши на границу клипа. Указатель примет вид двусторонней стрелки красного цвета и появится надпись «Перетащите, чтобы подрезать клип». Удерживая левую кнопку мыши нажатой, перетащите указатель на нужный фрагмент клипа, после чего вся выделенная вами часть будет вырезана. При перетаскивании указателя слева направо клип обрезается с начала, справа налево — обрезается с конца. Удалена будет выделенная часть. При перетаскивании указателя обратите внимание на значение Продолжительность: во всплывающем окне; оно свидетельствует о времени эпизода, который будет удален.
Несколько клипов можно объединить в один. Для этого выберите первый клип, после чего, удерживая нажатой клавишу <Ctrl>, щелкните на следующем значке клипа и выберите команду Клип>Объединить. Чтобы объединить сразу все клипы на шкале времени, выберите первый клип и, удерживая нажатой клавишу <Shift>, щелкните на последнем клипе, после чего выберите такую же команду меню.
Перейти к нужному кадру можно с помощью значка прокрутки синего цвета, расположенного ниже окна просмотра, или же просто щелкая мышью на линейке в верхней области шкалы времени.
Итак, когда первый этап монтажа закончен, все ненужные фрагменты будут вырезаны, и фильм обретет целостную структуру. Однако на этом волшебство монтажа лишь начинается — пришло время добавить переходы и эффекты, затем фоновую музыку и/или дикторский текст, после чего название фильма и титры. Обо всем этом рассказывается в следующей статье, равно как и о полезной функции Автофильм.
Следующий этап: автоматическое создание фильма, переходы и эффекты.
Это все int название; я нахожу себя не в состоянии установить точный временной интервал, определяющий, как часто фоновые изображения темы я в настоящее время с помощью изменения.
единственная аналогичная опция доступна в Windows 10 параметры распространяется только на один и не несколько фоновых изображений, включенных в тему.
заранее спасибо,
Н.
источник
пресс WinKey+R, затем поместите это в строку run и нажмите enter:
control /name Microsoft.Personalization /page pageWallpaper
он запустит старую панель управления, которая имеет поддержку для установки различных обоев на конфигурациях с двумя головками.
отвечен aksnoball 2015-11-15 06:51:33
источник
Это довольно просто.
- просто создайте новую папку со всеми вашими фотографиями.
- затем перейдите к персонализации с помощью правой кнопки мыши на рабочем столе.
( http://prntscr.com/8cq8xr ) - изменить фон на «слайдшоу» ( http://prntscr.com/8cq934 )
- перейдите в нужную папку
- установить временной интервал.
надеюсь, что помогла 
источник
У меня была такая же проблема, но я нашел способ сделать это:
- щелкните правой кнопкой мыши и перейти к персонализации
- нажмите темы и выберите тему, чтобы использовать
- Теперь установите фон для слайд-шоу
- вы увидите выпадающее меню; изменить картину каждый’
- выберите желаемое время
отвечен Hammond 2017-03-23 17:10:34
источник
Если вы хотите установить интервалы по вашему выбору, вы можете сделать это, изменив реестр. Пожалуйста, следуйте инструкциям ниже, чтобы установить интервалы слайд-шоу:
-
откройте Run и введите regedit.exe
-
перейдите к:
Раздел HKEY_CURRENT_USERПанель управленияПерсонализациярабочий стол слайд-шоу
здесь двумя важными значениями являются Interval и Shuffle.
дважды щелкните на Shuffle и измените значение на 1. ЛАДНО.
затем измените интервал двойным щелчком мыши. Сначала вы захотите изменить основание на десятичное, а не шестнадцатеричное (в противном случае вы получите неожиданные значения интервала). Затем измените значение на нужное время в миллисекундах (10000 МС в течение 10 секунд).
вы можете выйти из программы regedit и сейчас. Последним шагом является перезапуск проводника. Вы можете сделать это через Диспетчер задач, если вы знаете как, в противном случае просто перезагрузите свой компьютер.
источник
Поскольку Creators Update не может больше использовать предыдущую команду:
control /name Microsoft.Personalization /page pageWallpaper
Альтернативой является запуск:
shell:::{ED834ED6-4B5A-4bfe-8F11-A626DCB6A921} -Microsoft.PersonalizationpageWallpaper
… которому должен предшествовать explorer.exe если вы собираетесь вызвать его из другого процесса или ярлыка, например так:
explorer.exe shell:::{ED834ED6-4B5A-4bfe-8F11-A626DCB6A921} -Microsoft.PersonalizationpageWallpaper
Кроме того, если вам интересно, вот несколько других потенциально полезных идентификаторов оболочки:
Add Network Location shell:::{D4480A50-BA28-11d1-8E75-00C04FA31A86}
Administrative Tools shell:::{D20EA4E1-3957-11d2-A40B-0C5020524153}
Applications shell:::{4234d49b-0245-4df3-b780-3893943456e1}
AutoPlay shell:::{9C60DE1E-E5FC-40f4-A487-460851A8D915}
BitLocker Drive Encryption shell:::{D9EF8727-CAC2-4e60-809E-86F80A666C91}
Bluetooth Devices shell:::{28803F59-3A75-4058-995F-4EE5503B023C}
Color Management shell:::{B2C761C6-29BC-4f19-9251-E6195265BAF1}
Command Folder shell:::{437ff9c0-a07f-4fa0-af80-84b6c6440a16}
Common Places FS Folder shell:::{d34a6ca6-62c2-4c34-8a7c-14709c1ad938}
Control Panel shell:::{5399E694-6CE5-4D6C-8FCE-1D8870FDCBA0}
Control Panel (All Tasks) shell:::{ED7BA470-8E54-465E-825C-99712043E01C}
Control Panel (always Category view) shell:::{26EE0668-A00A-44D7-9371-BEB064C98683}
Control Panel (always Icons view) shell:::{21EC2020-3AEA-1069-A2DD-08002B30309D}
Credential Manager shell:::{1206F5F1-0569-412C-8FEC-3204630DFB70}
Date and Time shell:::{E2E7934B-DCE5-43C4-9576-7FE4F75E7480}
Default Programs shell:::{17cd9488-1228-4b2f-88ce-4298e93e0966}
delegate folder that appears in Computer shell:::{b155bdf8-02f0-451e-9a26-ae317cfd7779}
Desktop (folder) shell:::{B4BFCC3A-DB2C-424C-B029-7FE99A87C641}
Device Manager shell:::{74246bfc-4c96-11d0-abef-0020af6b0b7a}
Devices and Printers shell:::{A8A91A66-3A7D-4424-8D24-04E180695C7A}
Display shell:::{C555438B-3C23-4769-A71F-B6D3D9B6053A}
Documents (folder) shell:::{A8CDFF1C-4878-43be-B5FD-F8091C1C60D0}
Downloads (folder) shell:::{374DE290-123F-4565-9164-39C4925E467B}
Ease of Access Center shell:::{D555645E-D4F8-4c29-A827-D93C859C4F2A}
E-mail (default e-mail program) shell:::{2559a1f5-21d7-11d4-bdaf-00c04f60b9f0}
Family Safety shell:::{96AE8D84-A250-4520-95A5-A47A7E3C548B}
Favorites shell:::{323CA680-C24D-4099-B94D-446DD2D7249E}
File Explorer Options shell:::{6DFD7C5C-2451-11d3-A299-00C04F8EF6AF}
File History shell:::{F6B6E965-E9B2-444B-9286-10C9152EDBC5}
Font Settings shell:::{93412589-74D4-4E4E-AD0E-E0CB621440FD}
Fonts (folder) shell:::{BD84B380-8CA2-1069-AB1D-08000948F534}
Frequent folders shell:::{3936E9E4-D92C-4EEE-A85A-BC16D5EA0819}
Games Explorer shell:::{ED228FDF-9EA8-4870-83b1-96b02CFE0D52}
Get Programs shell:::{15eae92e-f17a-4431-9f28-805e482dafd4}
Help and Support shell:::{2559a1f1-21d7-11d4-bdaf-00c04f60b9f0}
HomeGroup (settings) shell:::{67CA7650-96E6-4FDD-BB43-A8E774F73A57}
HomeGroup (users) shell:::{B4FB3F98-C1EA-428d-A78A-D1F5659CBA93}
Hyper-V Remote File Browsing shell:::{0907616E-F5E6-48D8-9D61-A91C3D28106D}
Indexing Options shell:::{87D66A43-7B11-4A28-9811-C86EE395ACF7}
Infared (if installed) shell:::{A0275511-0E86-4ECA-97C2-ECD8F1221D08}
Installed Updates shell:::{d450a8a1-9568-45c7-9c0e-b4f9fb4537bd}
Internet Options (Internet Explorer) shell:::{A3DD4F92-658A-410F-84FD-6FBBBEF2FFFE}
Keyboard Properties shell:::{725BE8F7-668E-4C7B-8F90-46BDB0936430}
Language settings shell:::{BF782CC9-5A52-4A17-806C-2A894FFEEAC5}
Libraries shell:::{031E4825-7B94-4dc3-B131-E946B44C8DD5}
Location Information (Phone and Modem) shell:::{40419485-C444-4567-851A-2DD7BFA1684D}
Location Settings shell:::{E9950154-C418-419e-A90A-20C5287AE24B}
Media Servers shell:::{289AF617-1CC3-42A6-926C-E6A863F0E3BA}
Mouse Properties shell:::{6C8EEC18-8D75-41B2-A177-8831D59D2D50}
Music (folder) shell:::{1CF1260C-4DD0-4ebb-811F-33C572699FDE}
My Documents shell:::{450D8FBA-AD25-11D0-98A8-0800361B1103}
Network shell:::{F02C1A0D-BE21-4350-88B0-7367FC96EF3C}
Network and Sharing Center shell:::{8E908FC9-BECC-40f6-915B-F4CA0E70D03D}
Network Connections (in PC settings) shell:::{38A98528-6CBF-4CA9-8DC0-B1E1D10F7B1B}
Network Connections shell:::{7007ACC7-3202-11D1-AAD2-00805FC1270E}
shell:::{992CFFA0-F557-101A-88EC-00DD010CCC48}
Network (WorkGroup) shell:::{208D2C60-3AEA-1069-A2D7-08002B30309D}
Notification Area Icons shell:::{05d7b0f4-2121-4eff-bf6b-ed3f69b894d9}
NVIDIA Control Panel (if installed) shell:::{0bbca823-e77d-419e-9a44-5adec2c8eeb0}
Offline Files Folder shell:::{AFDB1F70-2A4C-11d2-9039-00C04F8EEB3E}
OneDrive shell:::{018D5C66-4533-4307-9B53-224DE2ED1FE6}
Pen and Touch shell:::{F82DF8F7-8B9F-442E-A48C-818EA735FF9B}
Personalization shell:::{ED834ED6-4B5A-4bfe-8F11-A626DCB6A921}
Pictures (folder) shell:::{3ADD1653-EB32-4cb0-BBD7-DFA0ABB5ACCA}
Portable Devices shell:::{35786D3C-B075-49b9-88DD-029876E11C01}
Power Options shell:::{025A5937-A6BE-4686-A844-36FE4BEC8B6D}
Previous Versions Results Folder shell:::{f8c2ab3b-17bc-41da-9758-339d7dbf2d88}
printhood delegate folder shell:::{ed50fc29-b964-48a9-afb3-15ebb9b97f36}
Printers shell:::{2227A280-3AEA-1069-A2DE-08002B30309D}
shell:::{863aa9fd-42df-457b-8e4d-0de1b8015c60}
Programs and Features shell:::{7b81be6a-ce2b-4676-a29e-eb907a5126c5}
Public (folder) shell:::{4336a54d-038b-4685-ab02-99bb52d3fb8b}
Quick access shell:::{679f85cb-0220-4080-b29b-5540cc05aab6}
Recent places shell:::{22877a6d-37a1-461a-91b0-dbda5aaebc99}
Recovery shell:::{9FE63AFD-59CF-4419-9775-ABCC3849F861}
Recycle Bin shell:::{645FF040-5081-101B-9F08-00AA002F954E}
Region and Language shell:::{62D8ED13-C9D0-4CE8-A914-47DD628FB1B0}
RemoteApp and Desktop Connections shell:::{241D7C96-F8BF-4F85-B01F-E2B043341A4B}
Remote Printers shell:::{863aa9fd-42df-457b-8e4d-0de1b8015c60}
Removable Storage Devices shell:::{a6482830-08eb-41e2-84c1-73920c2badb9}
Results Folder shell:::{2965e715-eb66-4719-b53f-1672673bbefa}
Run shell:::{2559a1f3-21d7-11d4-bdaf-00c04f60b9f0}
Search shell:::{9343812e-1c37-4a49-a12e-4b2d810d956b}
Search Everywhere (modern) shell:::{2559a1f8-21d7-11d4-bdaf-00c04f60b9f0}
Search Files (modern) shell:::{2559a1f0-21d7-11d4-bdaf-00c04f60b9f0}
Security and Maintenance shell:::{BB64F8A7-BEE7-4E1A-AB8D-7D8273F7FDB6}
Set Program Access and Computer Defaults shell:::{2559a1f7-21d7-11d4-bdaf-00c04f60b9f0}
Show Desktop shell:::{3080F90D-D7AD-11D9-BD98-0000947B0257}
Sound shell:::{F2DDFC82-8F12-4CDD-B7DC-D4FE1425AA4D}
Speech Recognition shell:::{58E3C745-D971-4081-9034-86E34B30836A}
Storage Spaces shell:::{F942C606-0914-47AB-BE56-1321B8035096}
Sync Center shell:::{9C73F5E5-7AE7-4E32-A8E8-8D23B85255BF}
Sync Setup Folder shell:::{2E9E59C0-B437-4981-A647-9C34B9B90891}
System shell:::{BB06C0E4-D293-4f75-8A90-CB05B6477EEE}
System Icons shell:::{05d7b0f4-2121-4eff-bf6b-ed3f69b894d9}
Tablet PC Settings shell:::{80F3F1D5-FECA-45F3-BC32-752C152E456E}
Taskbar and Navigation properties shell:::{0DF44EAA-FF21-4412-828E-260A8728E7F1}
Text to Speech shell:::{D17D1D6D-CC3F-4815-8FE3-607E7D5D10B3}
This PC shell:::{20D04FE0-3AEA-1069-A2D8-08002B30309D}
Troubleshooting shell:::{C58C4893-3BE0-4B45-ABB5-A63E4B8C8651}
User Accounts shell:::{60632754-c523-4b62-b45c-4172da012619}
User Accounts (netplwiz) shell:::{7A9D77BD-5403-11d2-8785-2E0420524153}
User Pinned shell:::{1f3427c8-5c10-4210-aa03-2ee45287d668}
%UserProfile% shell:::{59031a47-3f72-44a7-89c5-5595fe6b30ee}
Videos (folder) shell:::{A0953C92-50DC-43bf-BE83-3742FED03C9C}
Web browser (default) shell:::{871C5380-42A0-1069-A2EA-08002B30309D}
Windows Defender shell:::{D8559EB9-20C0-410E-BEDA-7ED416AECC2A}
Windows Mobility Center shell:::{5ea4f148-308c-46d7-98a9-49041b1dd468}
Windows Features shell:::{67718415-c450-4f3c-bf8a-b487642dc39b}
Windows Firewall shell:::{4026492F-2F69-46B8-B9BF-5654FC07E423}
Windows To Go shell:::{8E0C279D-0BD1-43C3-9EBD-31C3DC5B8A77}
Windows Update shell:::{36eef7db-88ad-4e81-ad49-0e313f0c35f8}
Work Folders shell:::{ECDB0924-4208-451E-8EE0-373C0956DE16}
Обновленный список можно найти в реестре операционной системы под следующим ключом:
HKEY_LOCAL_MACHINESOFTWAREMicrosoftWindowsCurrentVersionExplorerFolderDescriptions