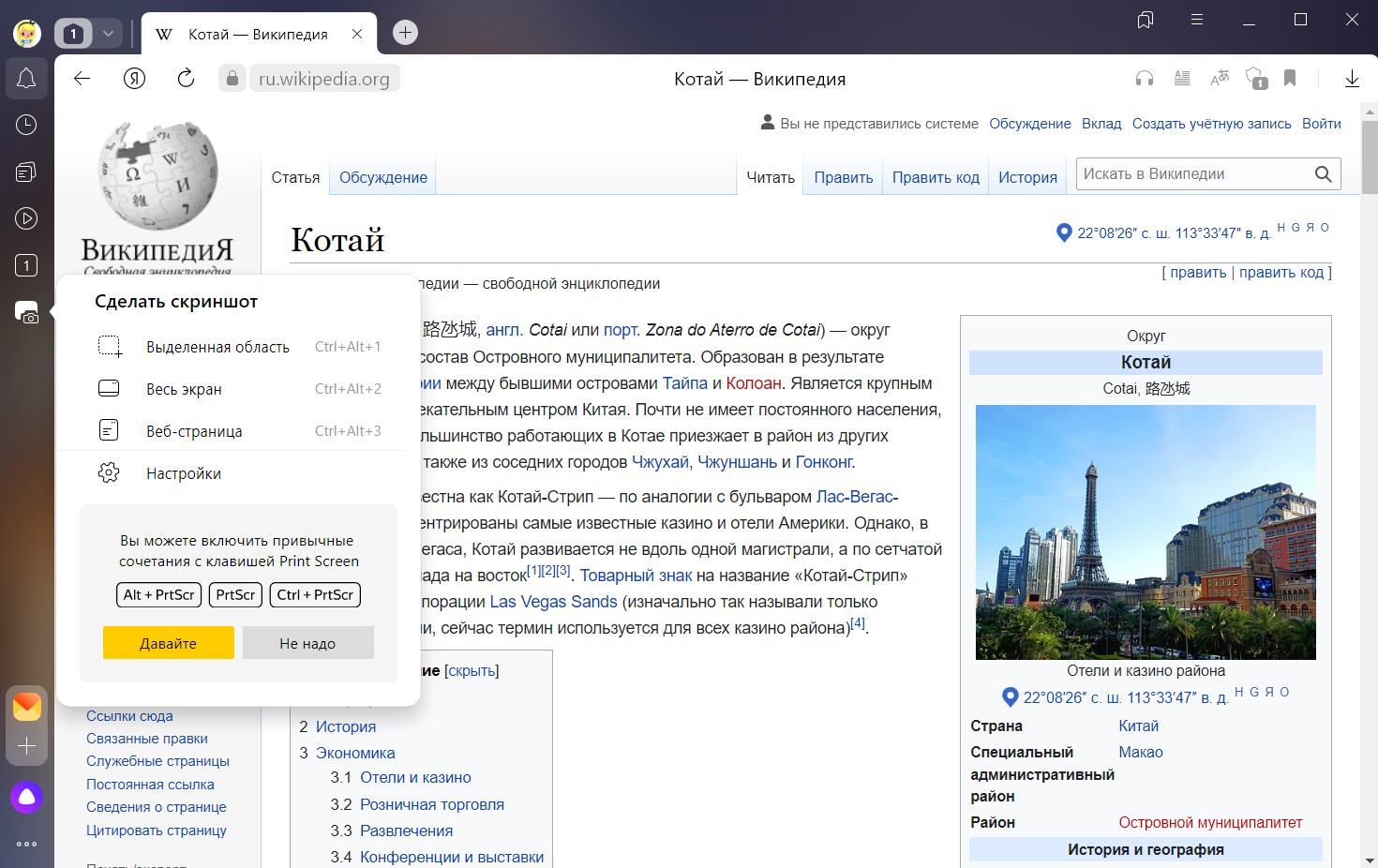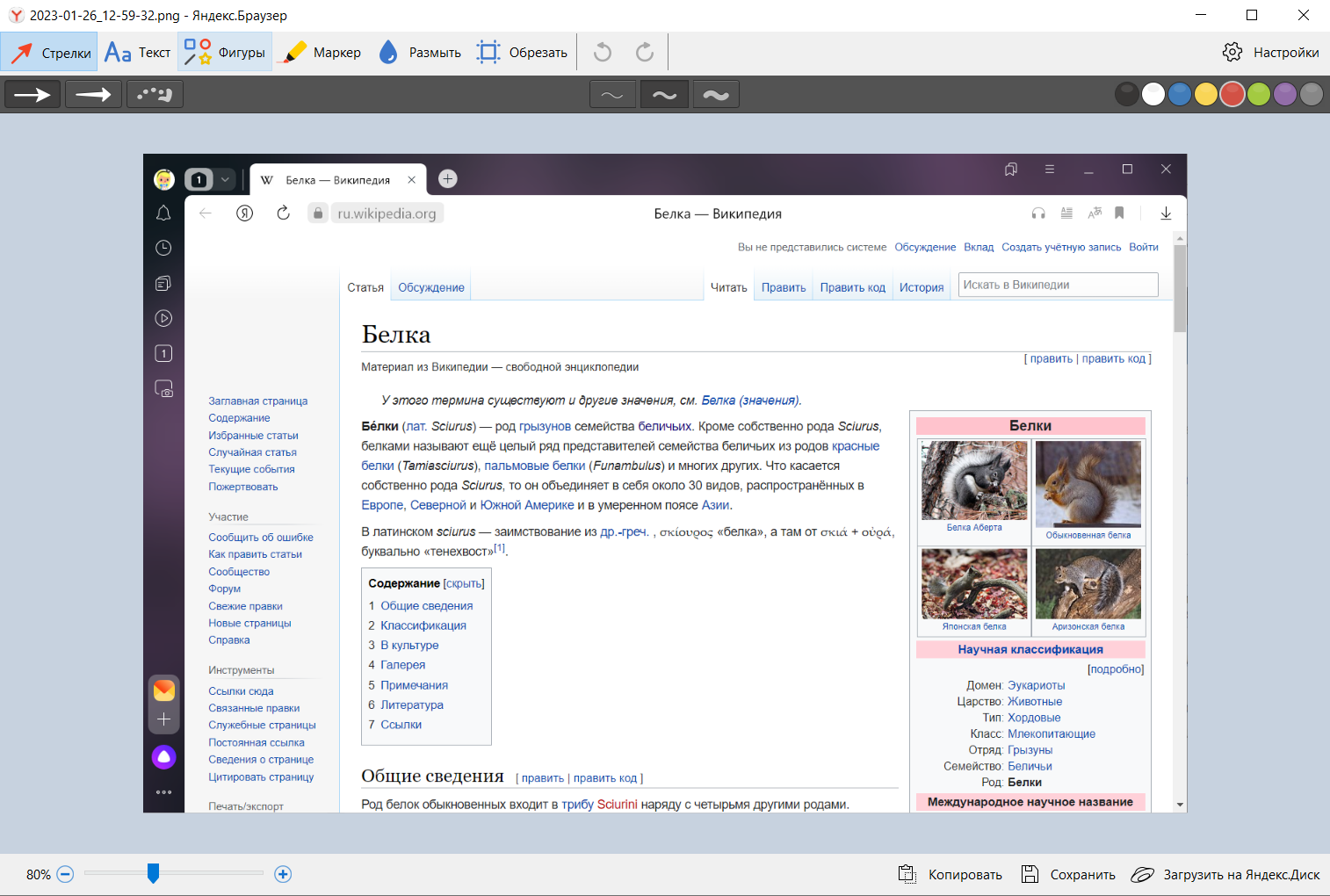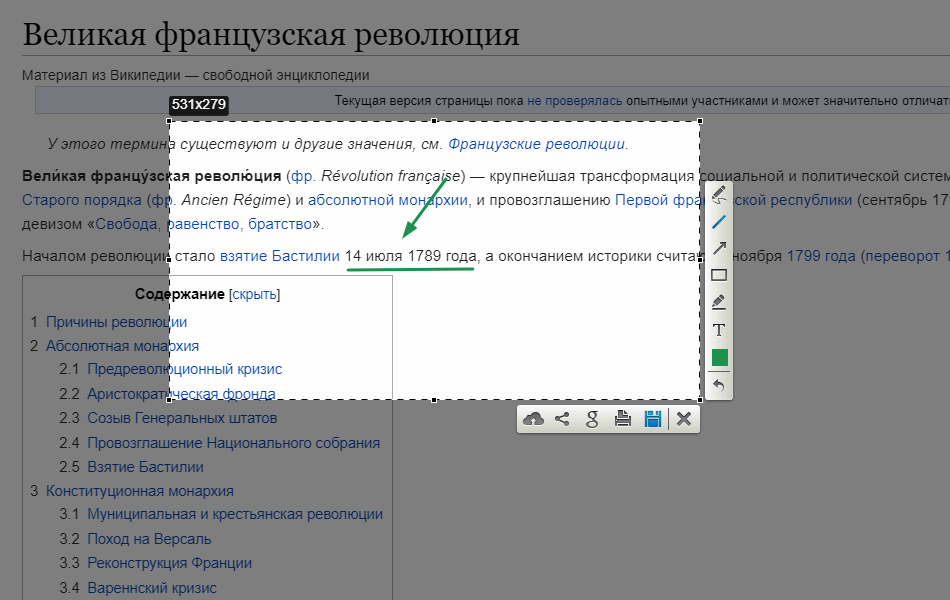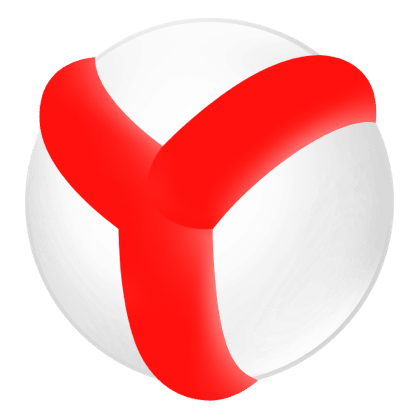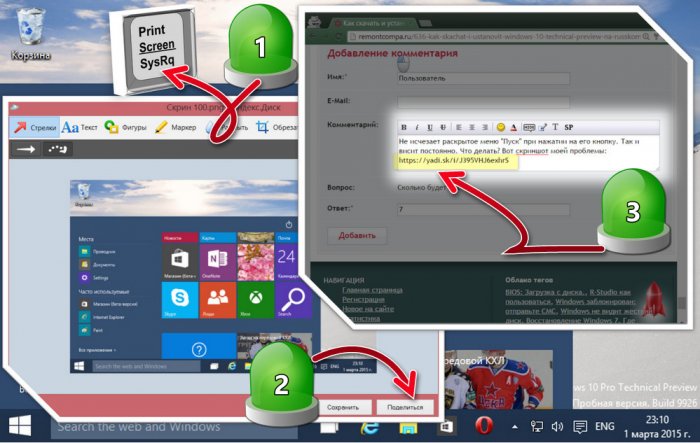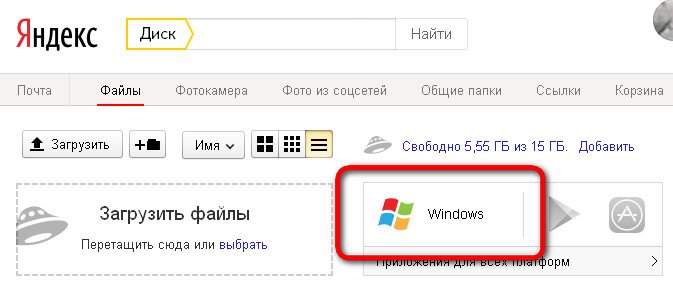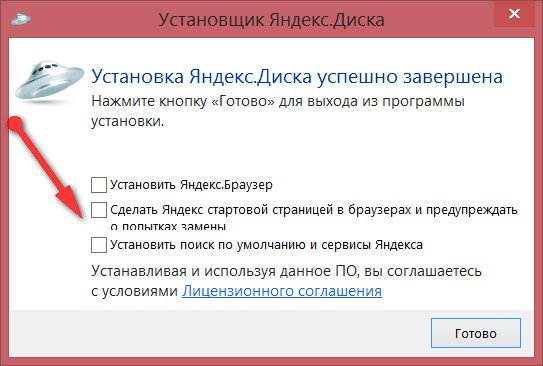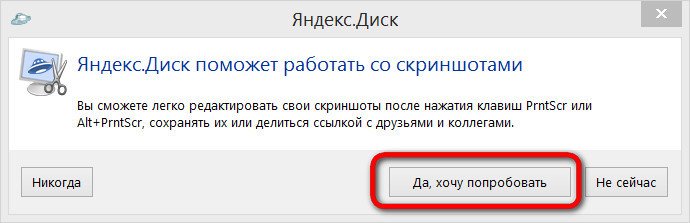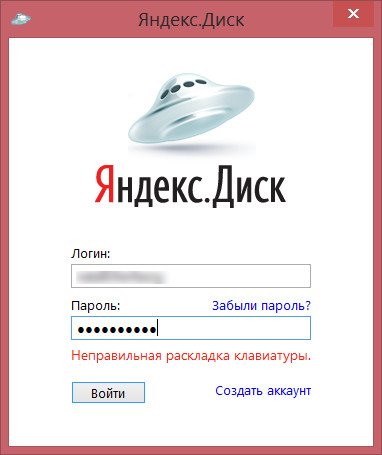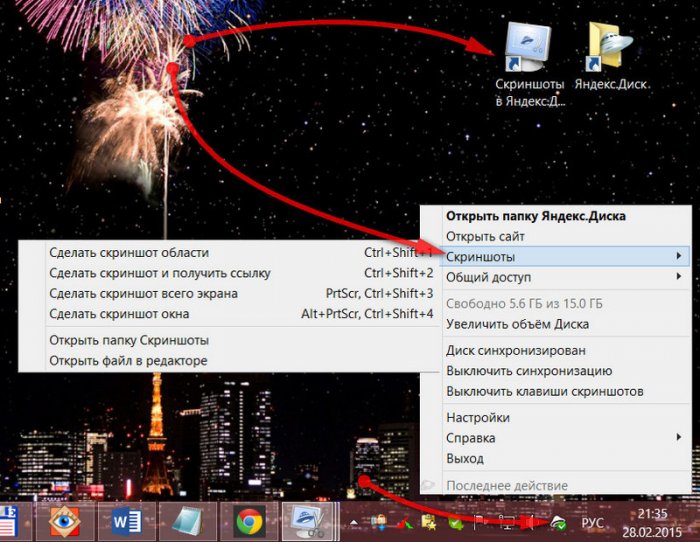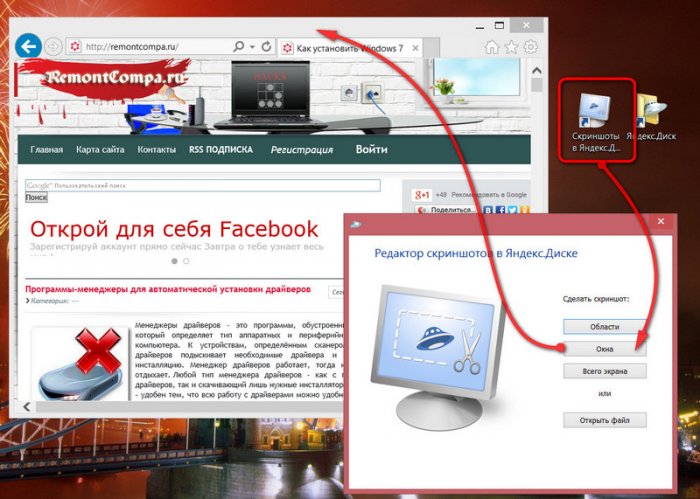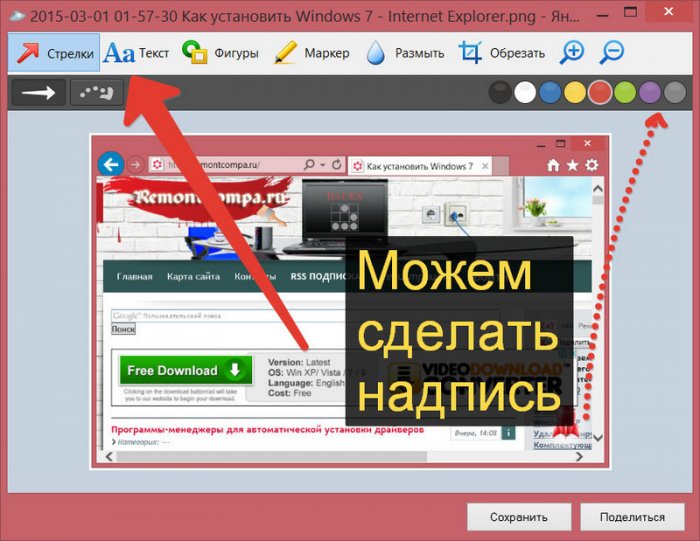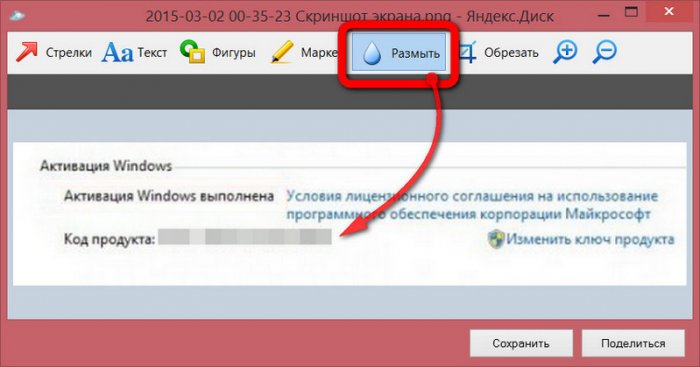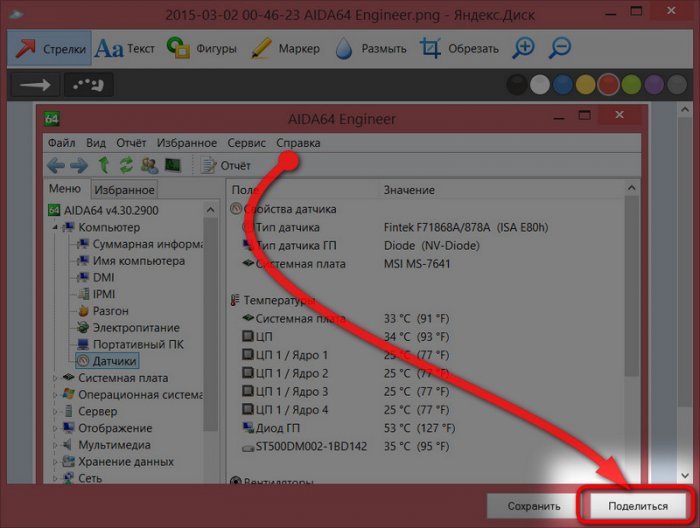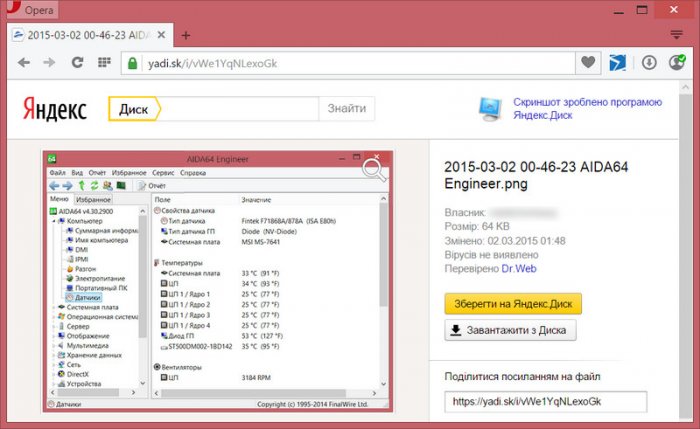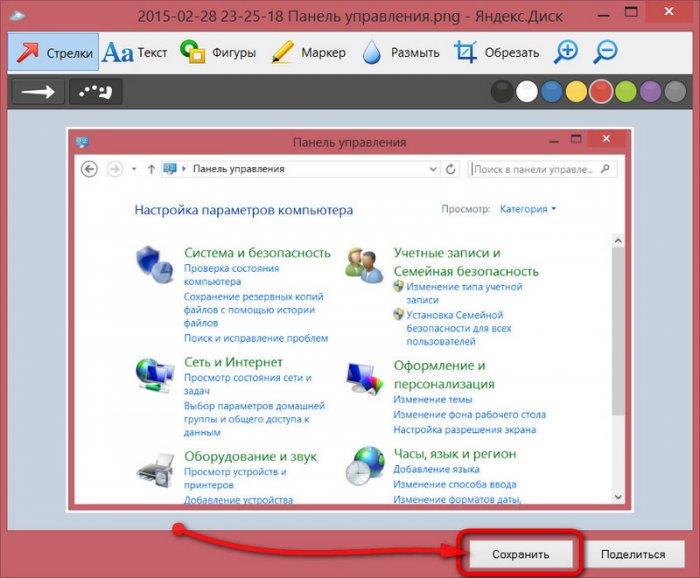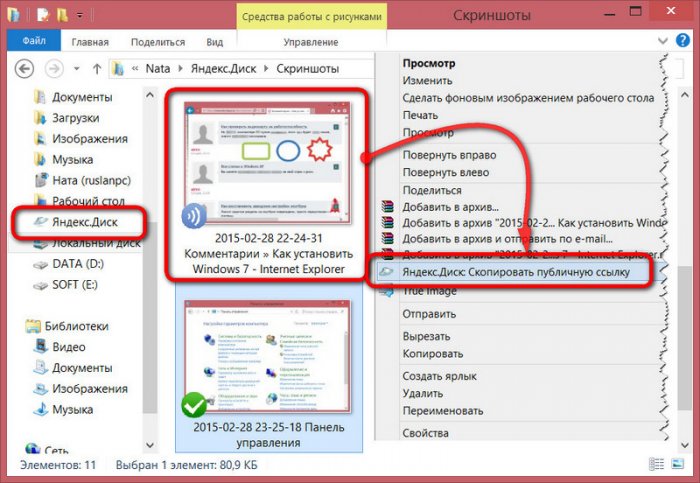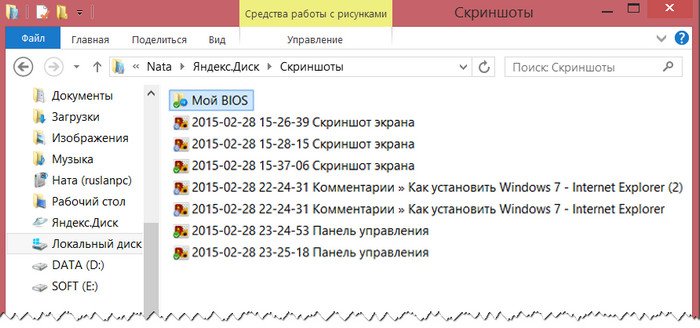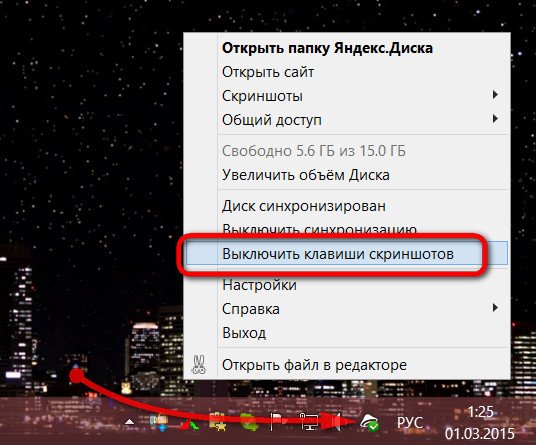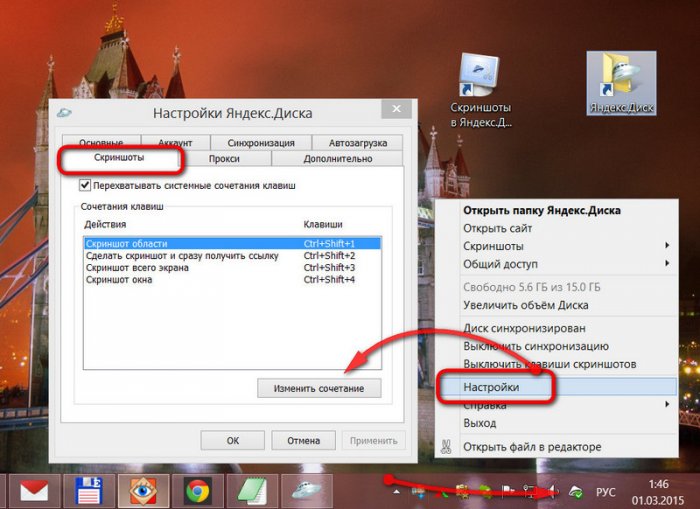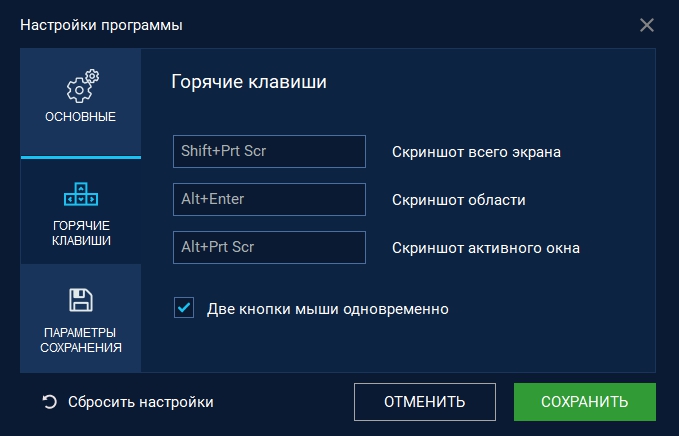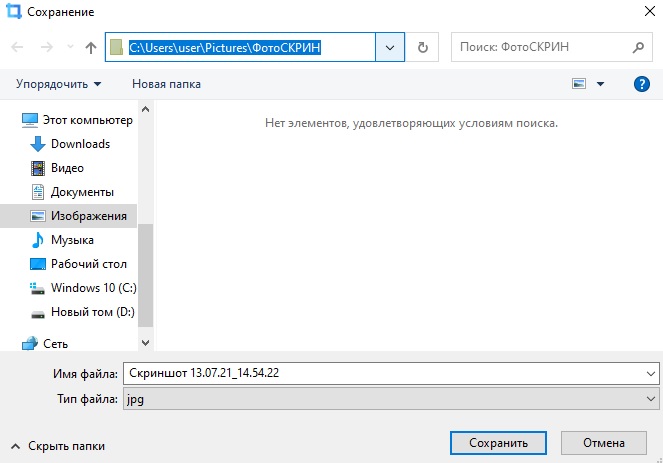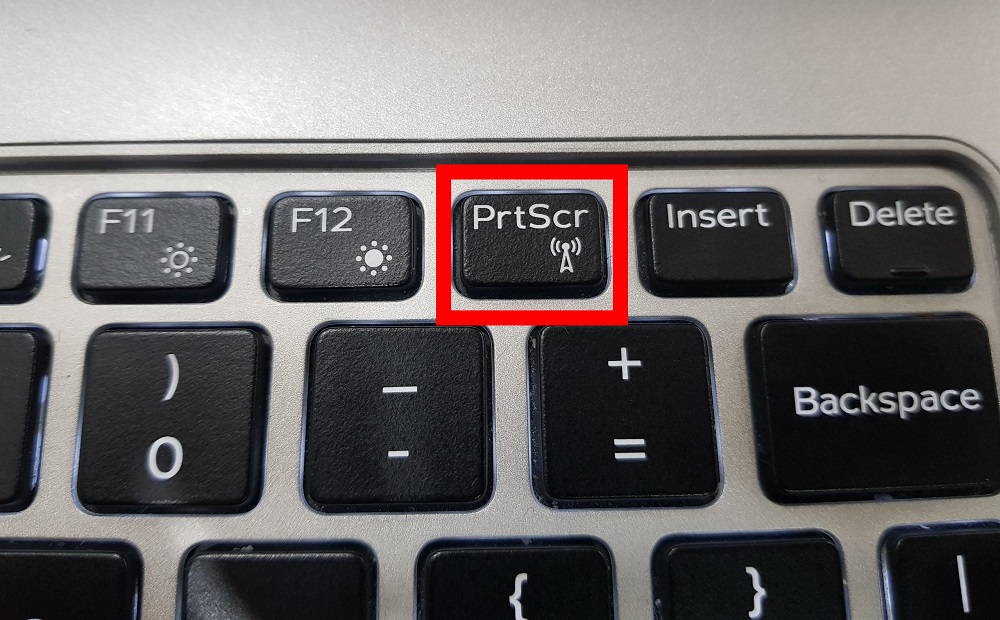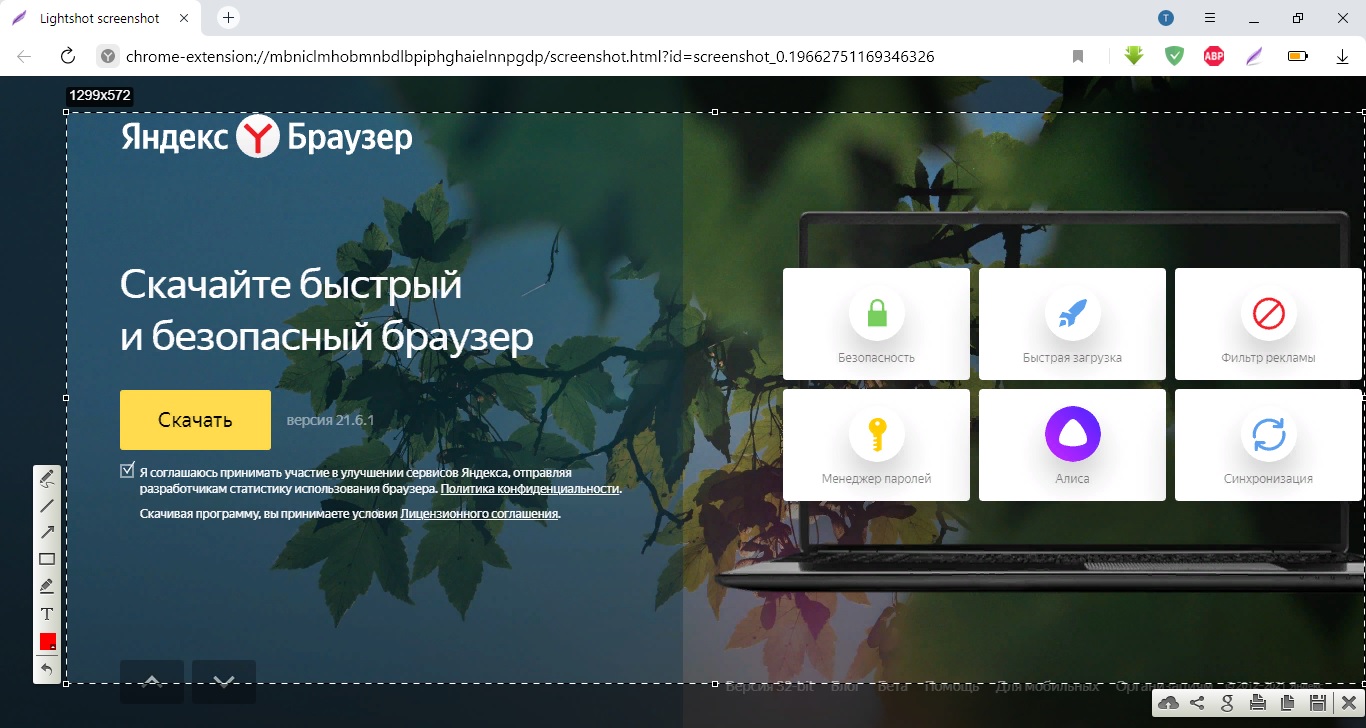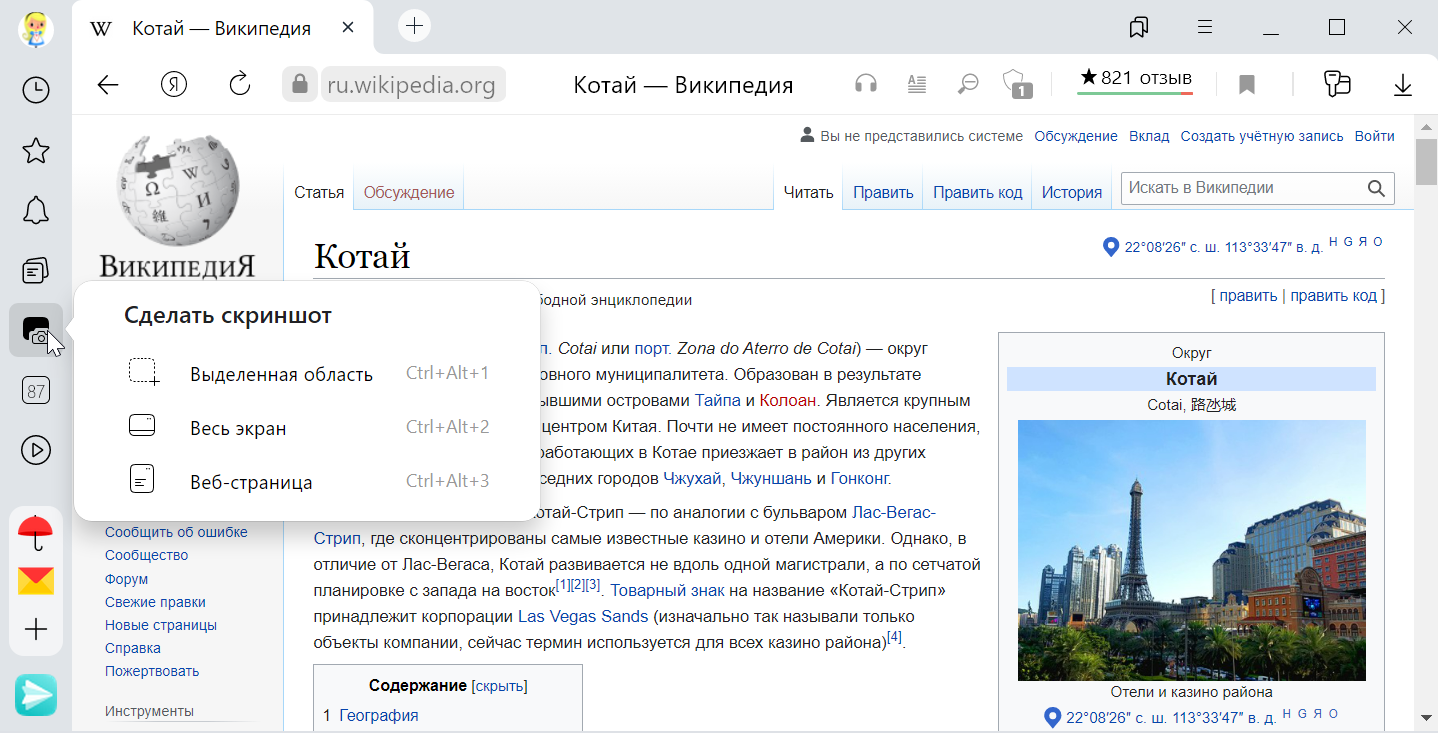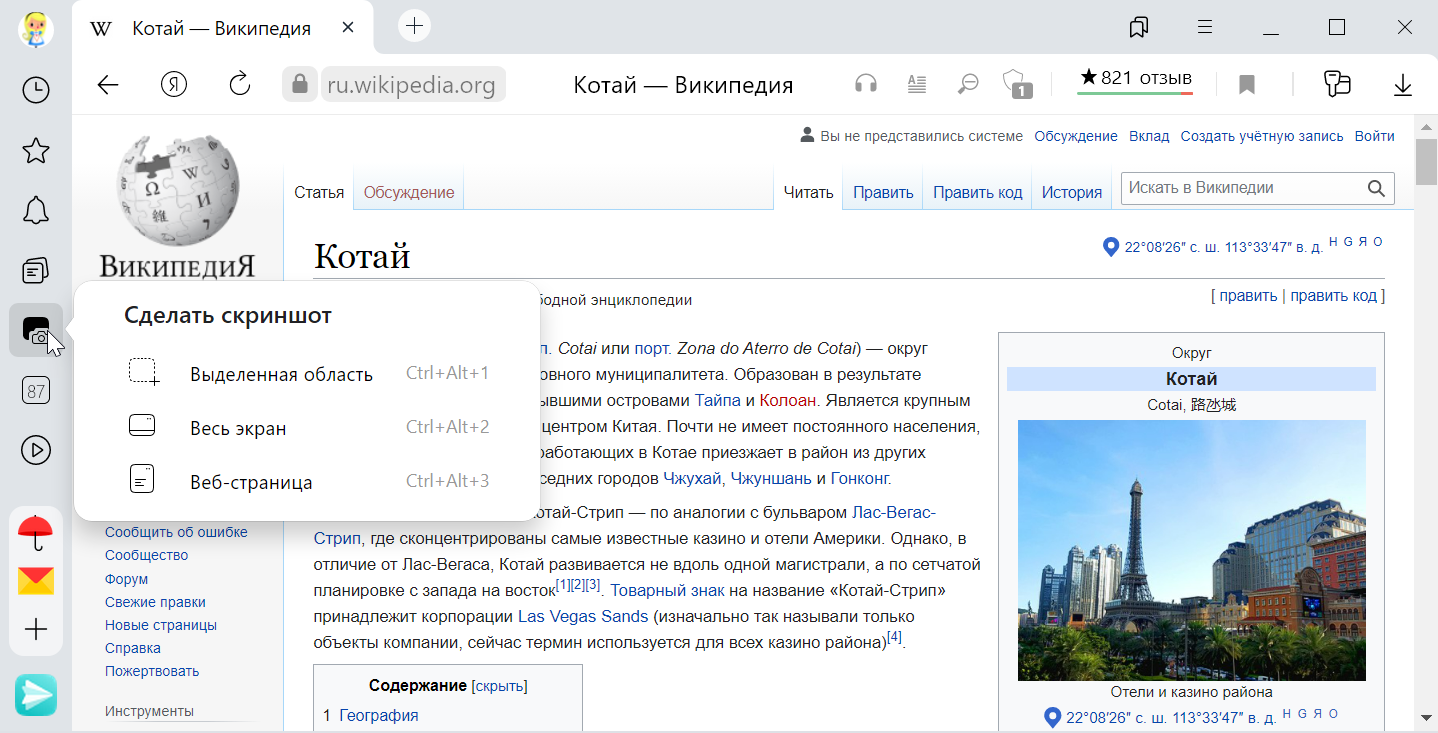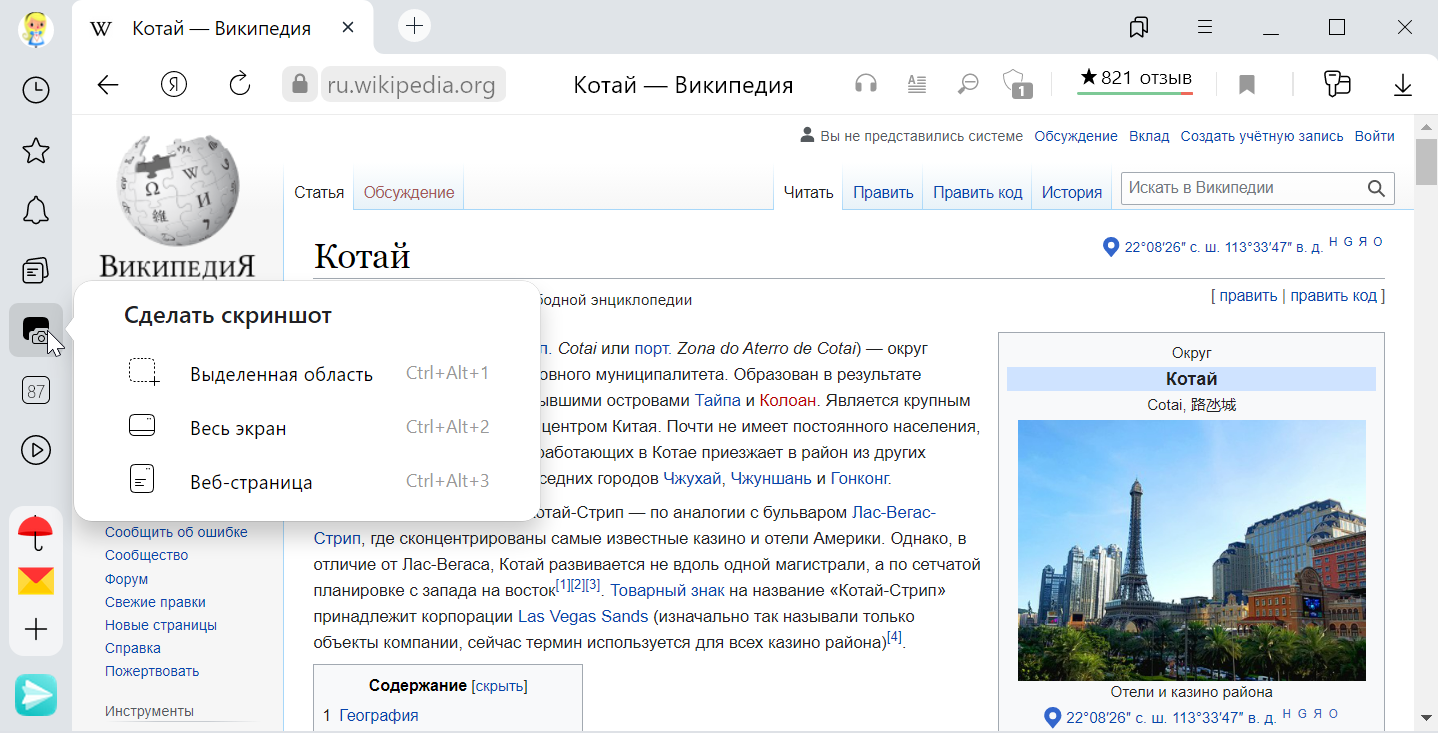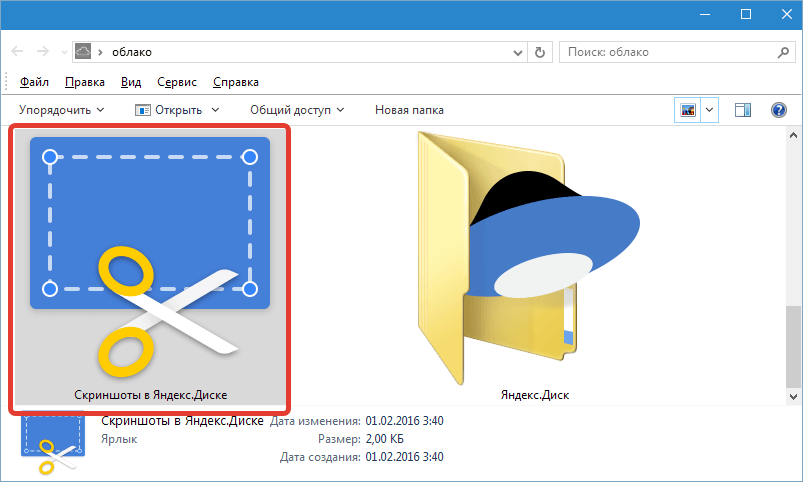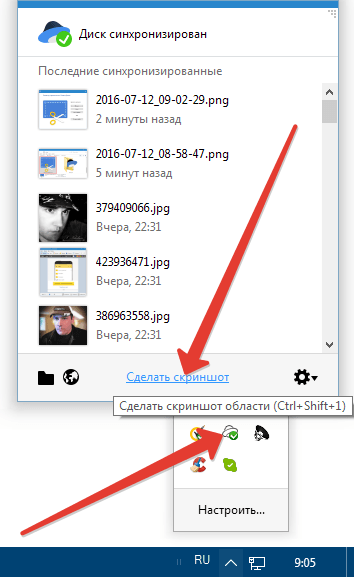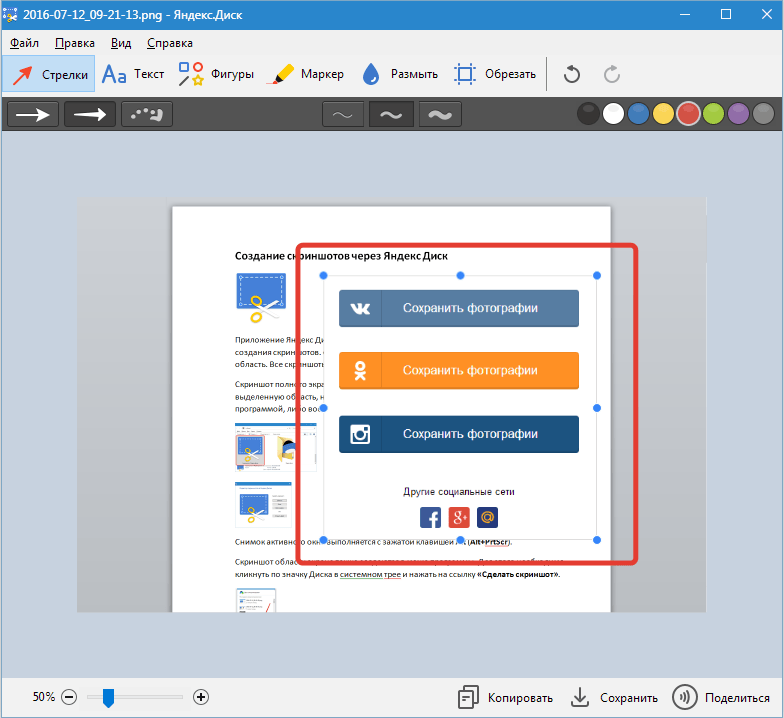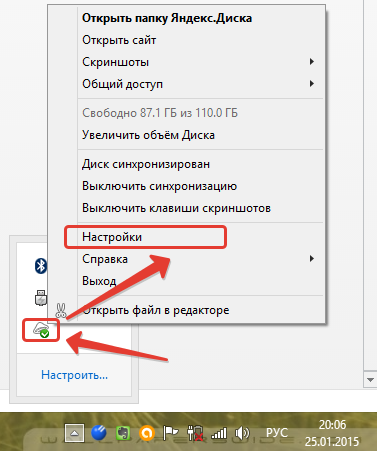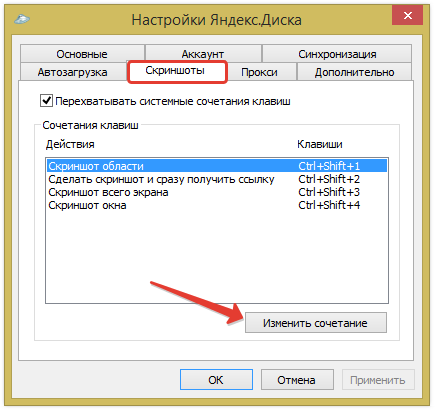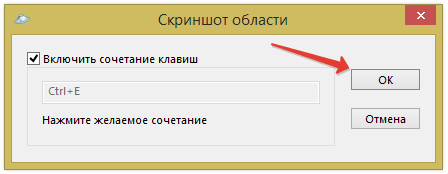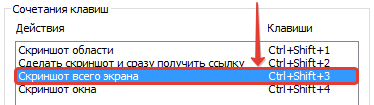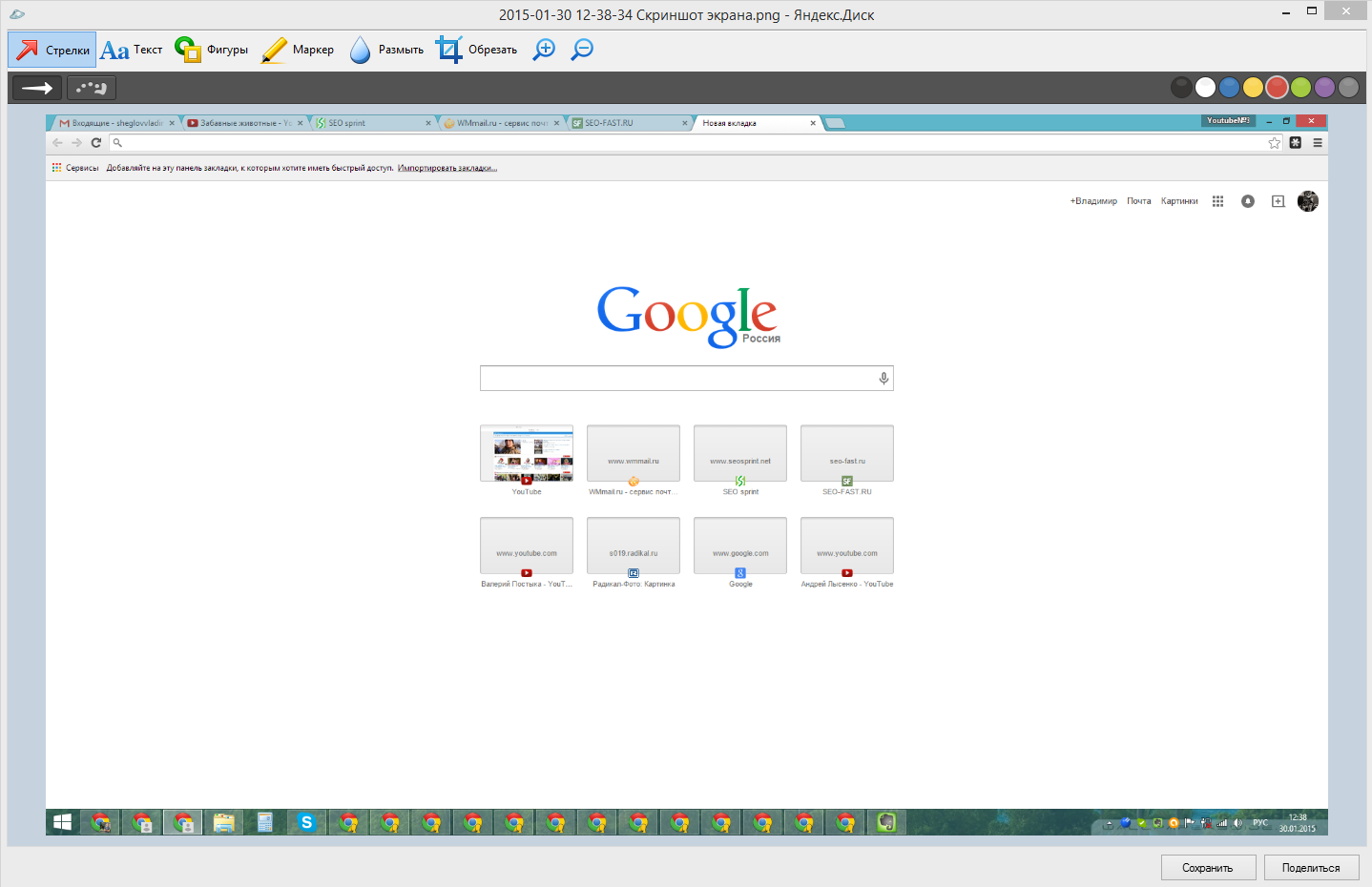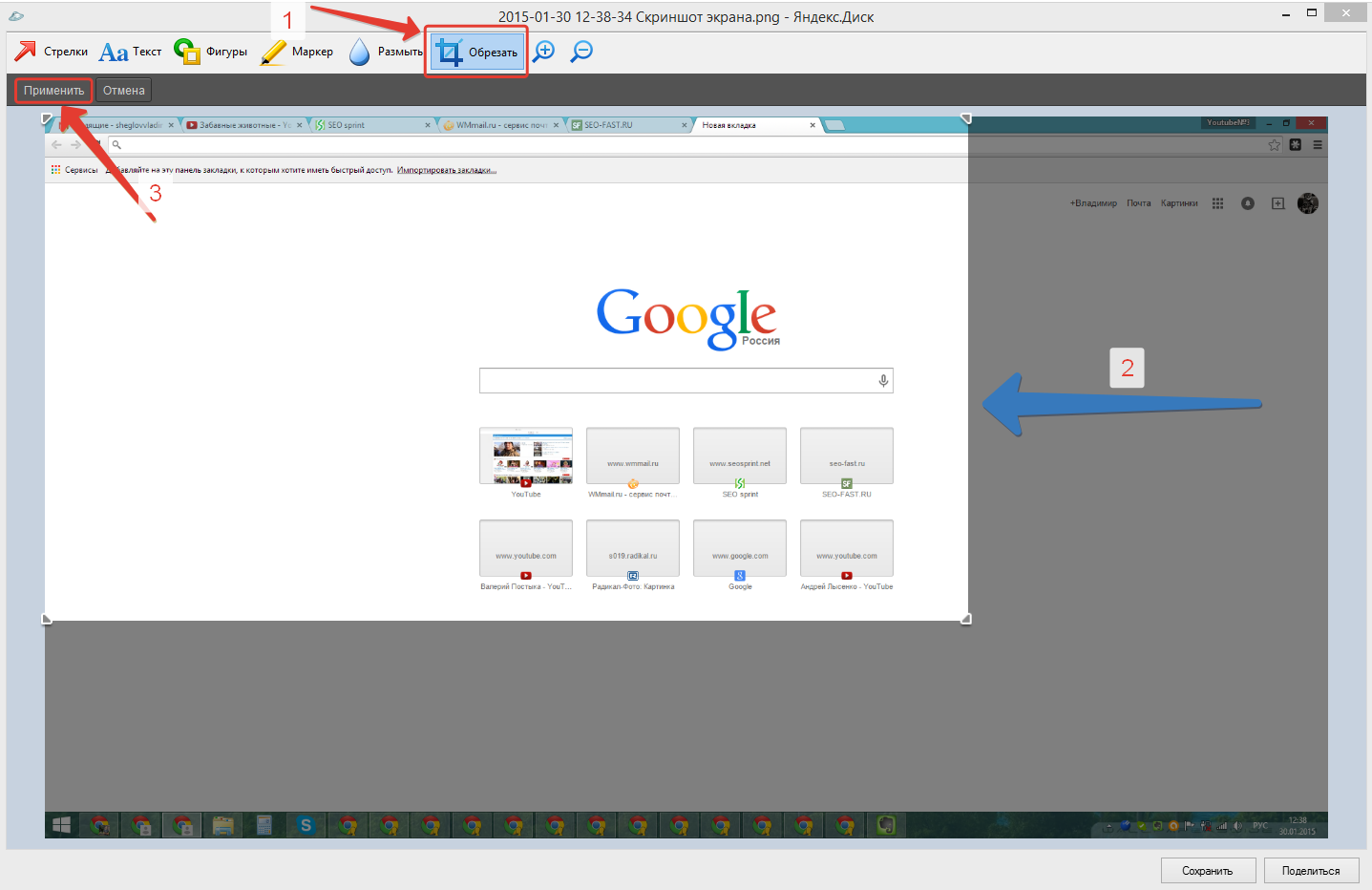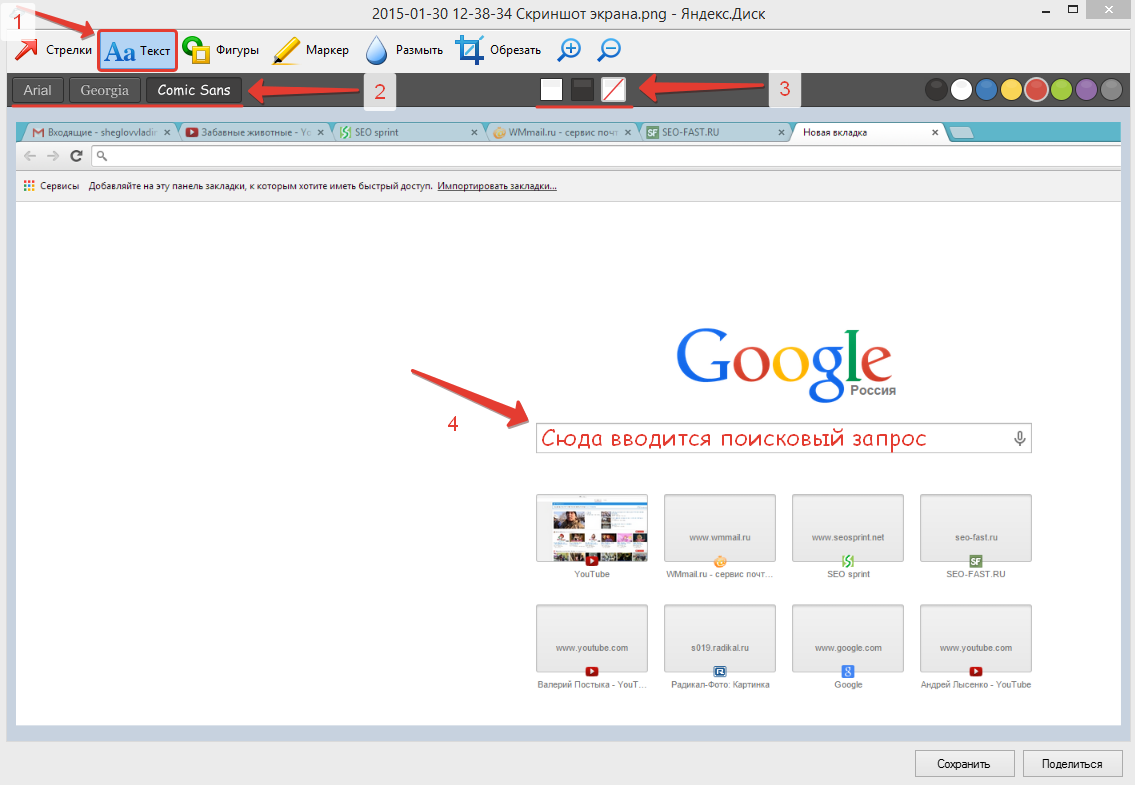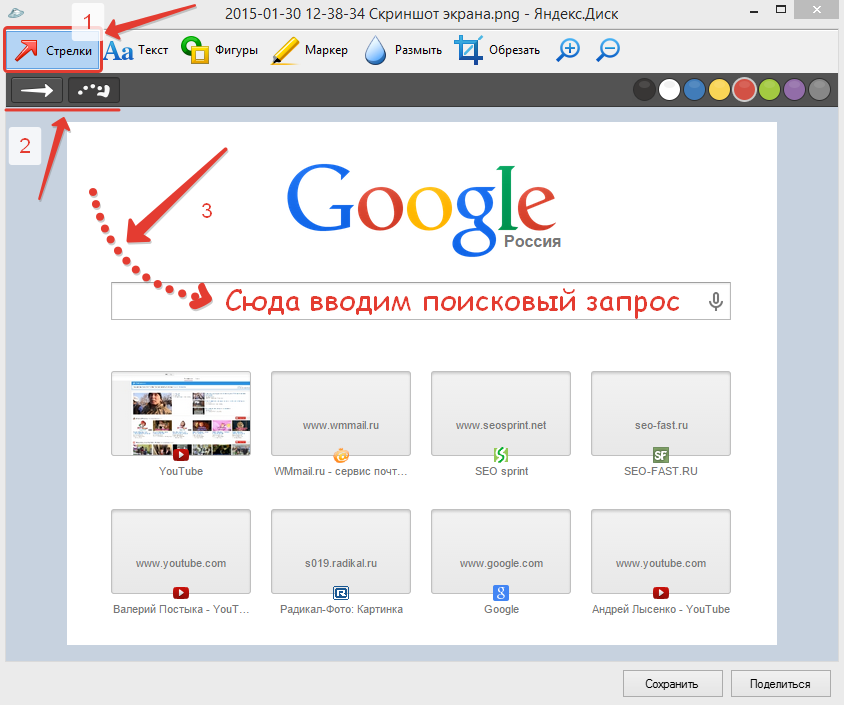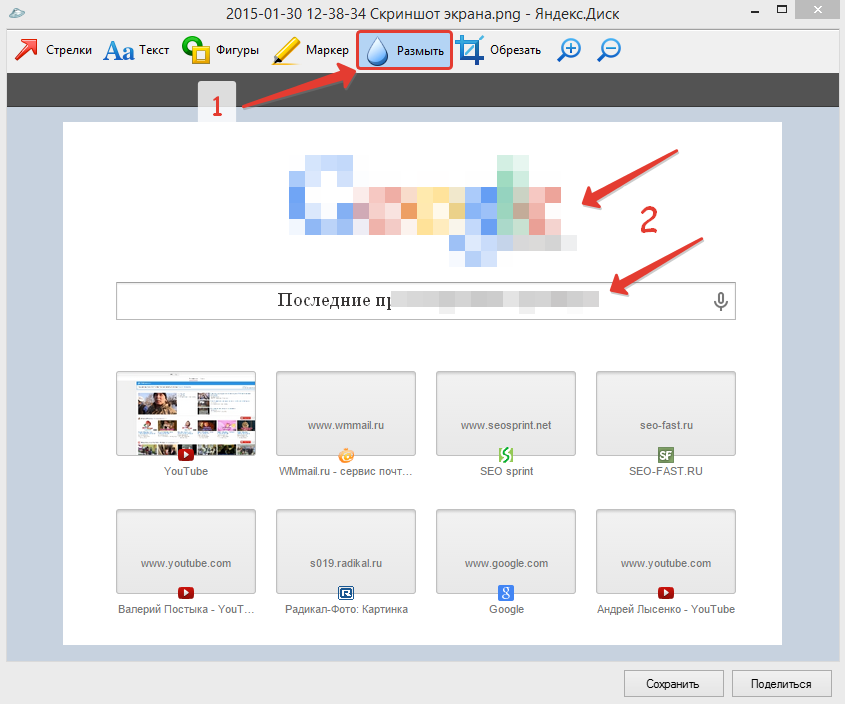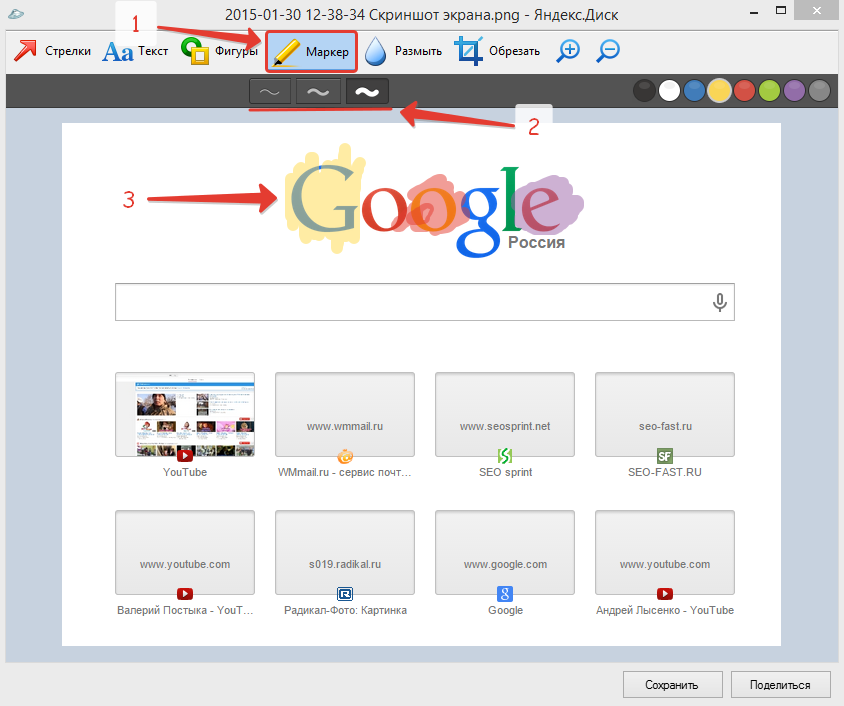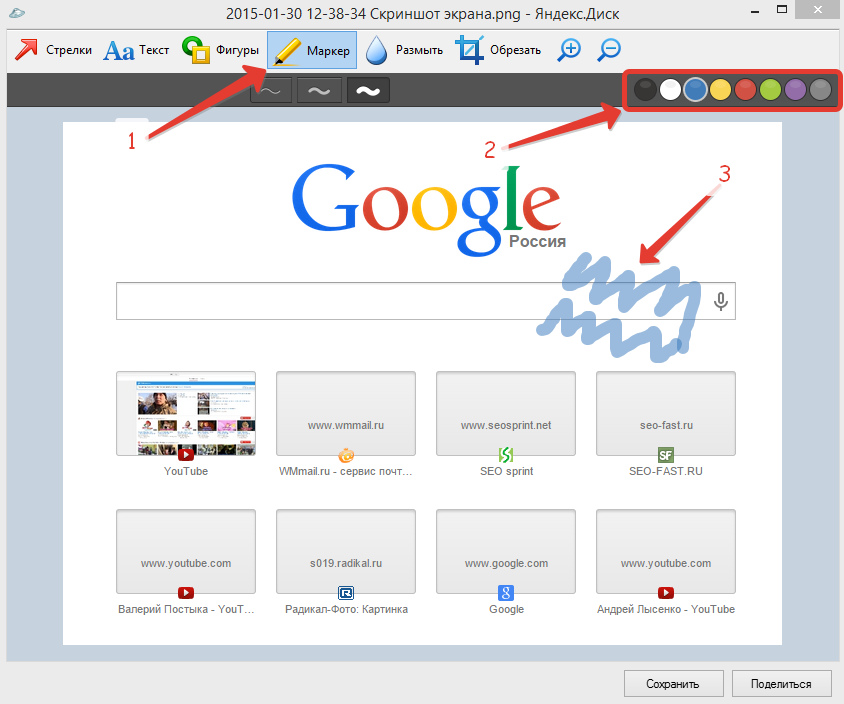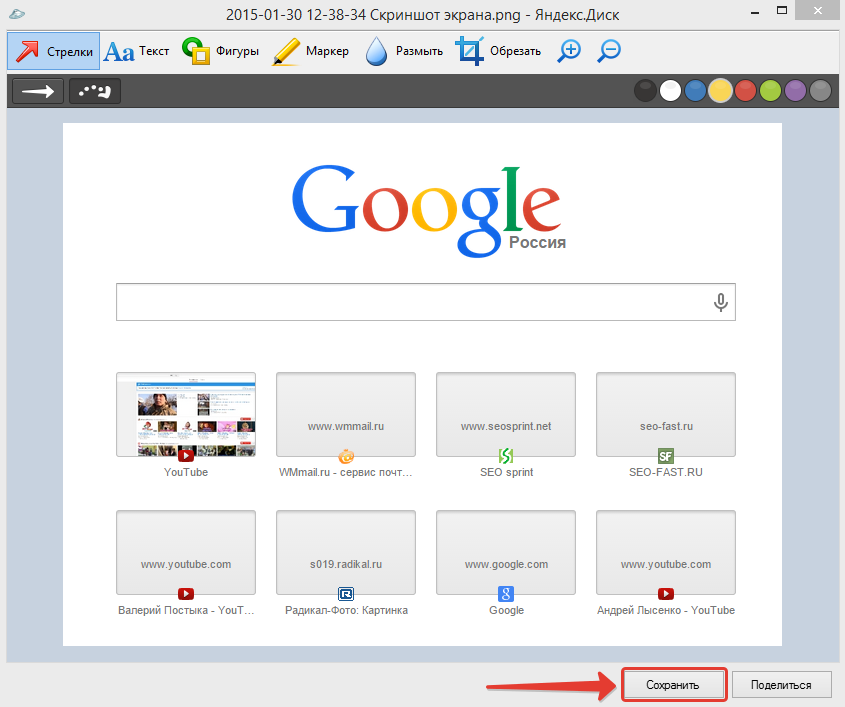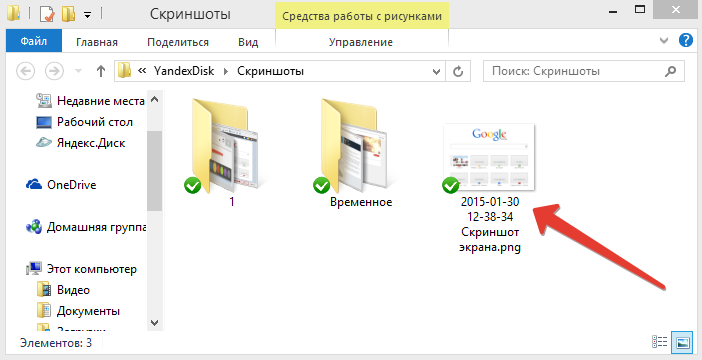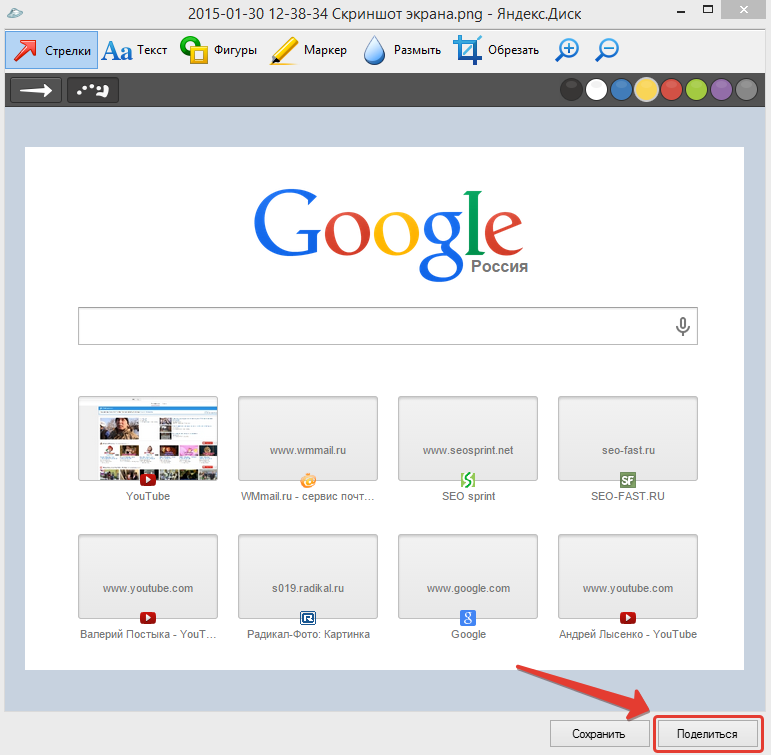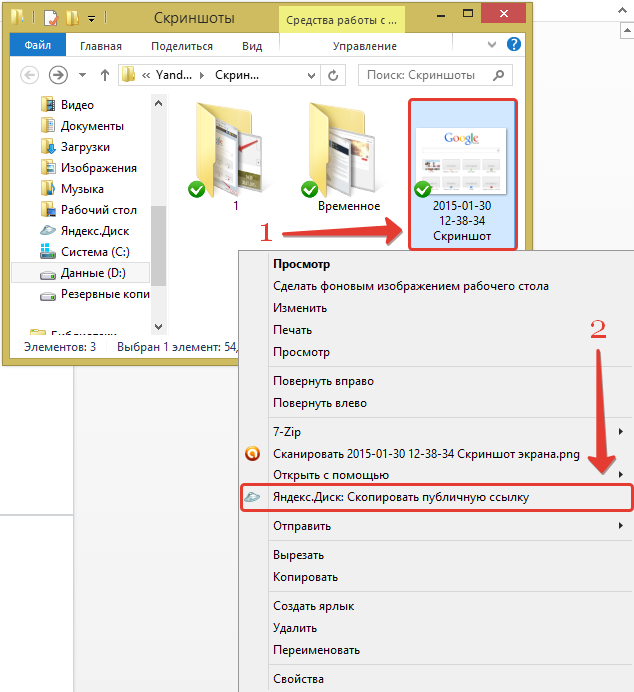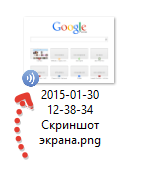Нажмите на боковой панели значок 
-
Выделенная область — чтобы сделать скриншот части экрана. Выделите область, удерживая левую кнопку мыши. При этом справа внизу отобразятся размеры области (в пикселях).
-
Весь экран — чтобы сделать скриншот экрана компьютера.
-
Веб-страница — чтобы сделать скриншот всей страницы сайта.
После выбора откроется окно для редактирования скриншота, где можно изменить и сохранить изображение. Если вы не хотите сохранять скриншот, просто закройте окно и в появившемся сообщении выберите ответ Не сохранять.
Вы можете обрезать сделанный скриншот, нарисовать на нем фигуры или стрелки, пометить маркером, добавить текстовые надписи, размыть часть изображения.
Кнопки команд находятся на верхней панели окна редактирования:
-
Стрелки — выберите вид, толщину и цвет. Рисуйте с помощью указателя, удерживая левую кнопку мыши.
-
Текст — выберите шрифт, цвет текста, тип фона. Левой кнопкой мыши нажмите место, куда хотите поместить надпись, и введите текст.
Совет. Чтобы изменить размер текста, который вы добавили на скриншот, нажмите на свободную область — вокруг надписи появится рамка. Потяните за один из углов.
-
Фигуры — выберите вид, толщину и цвет. Рисуйте с помощью указателя, удерживая левую кнопку мыши.
-
Маркер — выберите толщину и цвет, рисуйте произвольную линию с помощью указателя, удерживая левую кнопку мыши.
-
Размыть — выделите область, удерживая левую кнопку мыши. Используйте эту функцию, чтобы скрыть часть снимка (например, лицо человека или личные сведения).
-
Обрезать — выделите новые границы снимка, удерживая левую кнопку мыши.
-
Настройки — обновите горячие клавиши или отключите создание скриншотов.
Для отмены и возврата действий используйте кнопки 

Масштаб изображения можно регулировать с помощью ползунка в нижней левой части окна.
Примечание. После сохранения скриншота окно редактирования закроется.
В нижней правой части окна редактирования выберите действие:
-
Копировать — чтобы скопировать изображение в буфер обмена.
-
Сохранить — чтобы сохранить на компьютере файл в формате PNG.
-
Загрузить на Яндекс Диск — чтобы сохранить скриншот на Диске. Если вы авторизованы на Яндексе, появится сообщение со ссылкой на загруженный снимок. Если не авторизованы, появится приглашение авторизоваться.
-
Нажмите .
-
В разделе Скриншоты отключите опцию Разрешить браузеру делать скриншоты.
Позже вы можете снова включить ее.
Примечание. Если значок 
С помощью горячих клавиш можно сделать скриншот не только страницы сайта, но и экрана компьютера (например, страницы игры или программы).
| Горячие клавиши | |
|---|---|
| Сделать скриншот выделенной области |
Ctrl + Alt + 1 |
| Сделать скриншот экрана компьютера |
Ctrl + Alt + 2 |
| Сделать скриншот страницы |
Ctrl + Alt + 3 |
Если вы хотите изменить горячие клавиши для скриншотов или совсем отключить их использование:
-
Нажмите .
-
В разделе Скриншоты выберите сочетание клавиш для каждого вида скриншотов либо отключите опцию Использовать горячие клавиши.
Приложение Яндекс Диск, помимо основных функций, предоставляет возможность создания скриншотов. «Фотографировать» можно как весь экран, так и выделенную область. Все скриншоты автоматически загружаются на Диск.
Скриншот полного экрана выполняется нажатием клавиши PrtScr, а для того, чтобы снять выделенную область, необходимо запустить скриншотилку с ярлыка, созданного программой, либо воспользоваться горячими клавишами (см. ниже).
Снимок активного окна выполняется с зажатой клавишей Alt (Alt+PrtScr).
Скриншоты области экрана также создаются и в меню программы. Для этого необходимо кликнуть по значку Диска в системном трее и нажать на ссылку «Сделать скриншот».
Горячие клавиши
Для удобства и экономии времени в приложении предусмотрено использование горячих клавиш.
Для того чтобы быстро сделать:
1. Скриншот области — Shift + Ctrl + 1.
2. Получить публичную ссылку сразу после создания скрина — Shift + Ctrl + 2.
3. Скриншот полного экрана — Shift + Ctrl + 3.
4. Скрин активного окна — Shift + Ctrl + 4.
Редактор
Созданные скриншоты автоматически открываются в Редакторе. Здесь изображение можно обрезать, добавить стрелки, текст, произвольно порисовать маркером, размыть выделенный участок.
Также можно настроить вид стрелок и фигур, задать для них толщину линий и цвет.
При помощи кнопок на нижней панели готовый скрин возможно скопировать в буфер обмена, сохранить с папку скриншотов на Яндекс Диске или получить (скопированную в буфер обмена) публичную ссылку на файл.
В Редакторе имеется функция добавления любого изображения к скриншоту. Нужное изображение перетаскивается в рабочее окно и редактируется, как любой другой элемент.
Если возникла необходимость отредактировать уже сохраненный скриншот, нужно открыть меню программы в трее, найти изображение и нажать «Редактировать».
Настройки
Смотрите также: Как настроить Яндекс Диск
Скриншоты в программе по умолчанию сохраняются в формате PNG. Для изменения формата необходимо зайти в настройки, открыть вкладку «Скриншоты», и в выпадающем списке выбрать другой формат (JPEG).
На этой же вкладке настраиваются горячие клавиши. Для того чтобы исключить или изменить сочетание, нужно нажать на крестик рядом с ним. Комбинация исчезнет.
Затем кликнуть по пустому полю и ввести новое сочетание.
Приложение Яндекс Диск предоставило нам в пользование удобную скриншотилку. Все картинки автоматически загружаются на сервер диска и могут быть сразу доступны друзьям и коллегам.
Еще статьи по данной теме:
Помогла ли Вам статья?
On the side panel, click 
-
Selected area to take a screenshot of a part of the screen. Select the area by pressing and holding the left mouse button. The area size (in pixels) will be displayed in the right part at the bottom of the screen.
-
Full screen to take a screenshot of the entire computer screen.
-
Web page to take a screenshot of the entire page of the site.
After selecting the area, a window for editing the screenshot will open. In it, you can edit and save the image. If you don’t want to save the screenshot, close the window and select Don’t save in the message that appears.
You can crop a screenshot, draw shapes or arrows on it, mark it with a marker, add text, or blur part of the image.
The command buttons are on the top panel of the editing window:
-
Arrows: Choose their type, thickness, and color. Draw using the pointer while holding the left mouse button.
-
Text: Select font, text color, and background type. Left-click the area where you want to place the text and type it.
Tip. To change the size of the text you added to the screenshot, click on the free area, and a frame will appear around the text. Pull one of its corners.
-
Shapes: Choose the type, thickness, and color. Draw using the pointer while holding the left mouse button.
-
Marker: Choose the marker’s thickness and color and draw a line with the pointer while holding the left mouse button.
-
Blur: Select the area by pressing and holding the left mouse button. Use this feature to hide part of the image. For example, a person’s face or personal information.
-
Crop: Select the new borders of the image by holding down the left mouse button.
-
Settings: Update the keyboard shortcuts or disable taking screenshots.
To undo an action or redo your undone action, use the 

Adjust the image zoom using the slider in the lower-left part of the window.
Note. The editing window closes after you save the screenshot.
In the lower-right part of the edit window, select an action:
-
Copy to copy the image to the clipboard.
-
Save to save a PNG file on your computer.
-
Upload to Yandex Disk to save a screenshot to Yandex Disk. If you are logged in to Yandex, a message containing a link to the uploaded screenshot will appear. If you are not logged in, you will be prompted to log in.
-
Click .
-
Under Screenshots, deselect Allow the browser to take screenshots.
You can enable them later.
Note. If you don’t need the 
Using hotkeys, you can take a screenshot of a website page as well as a computer screen –– for example, a game or program page.
| Keyboard shortcuts | |
|---|---|
| Take a screenshot of the selected area |
Ctrl + Alt + 1 |
| Take a screenshot of the computer screen |
Ctrl + Alt + 2 |
| Take a screenshot of a web page |
Ctrl + Alt + 3 |
If you want to change or disable the keyboard shortcuts for taking screenshots:
-
Click .
-
Under Screenshots, select a keyboard shortcut for each type of screenshot or deselect Use keyboard shortcuts.
Компьютерная грамотность с Надеждой
Заполняем пробелы — расширяем горизонты!
Скриншотер в Яндекс.Диске: как сделать снимок экрана, получить ссылку и выложить в Интернете
Современный тренд облачных хранилищ – выпуск приложений для операционных систем с дополнительным функционалом. Яндекс.Диск соответствует тренду: вместе с программой данного облака на устройство устанавливается целых два автономных приложения – облачные заметки, новая разработка Яндекса и давно знакомая функция скриншотера.
О том, как сделать снимок экрана в Windows, используя возможности Яндекс.Диска, пойдет речь ниже.
Лучше один раз увидеть, чем сто раз услышать.
Не верь чужим речам, а верь своим очам.
(Пословицы о пользе скриншотов)
Итак, скриншотер (или скриншотилка) – это приложение «Скриншоты», которое входит в состав программы Яндекс.Диск. Другими словами, если устанавливать на свое устройство облако Яндекс.Диск, то одновременно с ним у Вас будет доступен скриншотер, а также заметки.
Устанавливаем бесплатно Яндекс.Диск сразу со скриншотером
Программа-облако Яндекс.Диск является бесплатной, но потребуется регистрация аккаунта (Яндекс.Почты), если раньше у Вас ее не было. Кстати, наличие этой почты позволяет пользоваться массой других бесплатных сервисов.
Яндекс.Диск скачать бесплатно на русском с официального сайта: https://disk.yandex.ru/
Рис. 1. Скачать бесплатно Яндекс.Диск вместе со скриншотером
Скриншотилка обеспечивает удобное общение с другими пользователями Интернета по вопросам, которые лучше всяких слов продемонстрируют изображения экрана. Скриншот позволяет наглядно показать системные или программные ошибки, игровые достижения, личную переписку, а также найденную в Интернете информацию и т.п. С помощью инструмента от первого поисковика Рунета всё это можно
- оперативно запечатлеть,
- отредактировать и наложить свои пометки,
- получить ссылку и выложить в Интернет для публичного доступа.
Запуск скриншотера, чтобы сделать снимок экрана
Чтобы запечатлеть происходящее на экране или отредактировать уже имеющуюся картинку, запускаем скриншотер. Можно воспользоваться одним из трех вариантов:
- кликнуть по ярлыку на Рабочем столе (рис. 2);
- открыть значок справа в панели задач (рис. 3);
- нажать горячие клавиши.
Остановимся немного подробнее на перечисленных выше вариантах.
1. Проще всего воспользоваться ярлыком, если, конечно, он присутствует на Рабочем столе:
Рис. 2. Ярлык «Скриншоты в Яндекс.Диске» на рабочем столе
Как видно на рис. 2, можно выбрать оптимальный вариант для снятия области экрана компьютера:
- в виде произвольной области,
- либо это отдельное окно,
- либо весь экран.
2. После установки программы Яндекс.Диск в панели задач появляется его значок (рис. 3). Если по нему щелкнуть, появится меню, в котором нас интересует пункт «Скриншоты». Затем можно выбрать что-то подходящее из имеющихся опций:
- Сделать скриншот области
- Сделать скриншот и получить ссылку
- Сделать скриншот всего экрана
- Сделать скриншот окна
- Открыть папку Скриншоты
- Открыть файл в графическом редакторе
- Выключить сочетания клавиш
Рис. 3. Значок скриншотилки в правой части на панели задач и меню
Для запуска скриншотилки можно задействовать горячие клавиши. По умолчанию установлены следующие клавиши:
- скриншот области — Ctrl + Shift + 1;
- скриншот окна — Alt + Print Screen, Ctrl + Shift + 4;
- скриншот всего экрана — Print Screen, Ctrl + Shift + 3.
Пользователь может изменить горячие клавиши по своему усмотрению в настройках программы.
После создания скриншот попадает в окно редактора, где на изображение можно наложить графические и текстовые пометки, что-то заблюрить (то есть, замазать, замылить) или вырезать, обрезать всю картинку по краям необходимой части.
Далее в окне графического редактора можем выбрать:
- «Копировать» для копирования снимка в буфер обмена и сохранения в облаке;
- «Сохранить» для сохранения в локальной папке облака и в нём самом;
- «Поделиться» для сохранения в локальной папке облака и в нём самом с попутной генерацией ссылки для доступа в Интернете.
Рис. 4. Скриншот в редакторе Яндекс.Диска можно копировать, сохранить, поделиться
При выборе варианта «Поделиться» ссылка на опубликованный в Интернете скриншот будет сразу скопирована в буфер обмена.
Рис. 5. Ссылка на скриншот готова и помещена в буфер обмена
Настройки скриншотера: горячие клавиши, имя и формат скриншота
Кликаем ПКМ (правой кнопкой мыши) по значку Яндекс.Диска в панели задач, точнее, в трее Windows (рис. 6). Появится контекстное меню, где открываем «Настройки» Яндекс.Диска:
Рис. 6. Настройки скриншотера в Яндекс Диске
С помощью настроек сможем кое-что немногое в работе скриншотера изменить:
- назначить горячие клавиши взамен тех, что установлены по умолчанию (1 на рис. 7),
- указать удобный шаблон для задания снимкам имён (2 на рис. 7),
- сменить предустановленный тип файла картинки PNG на JPEG (3 на рис. 7).
В настройках Яндекс.Диска открываем вкладку «Скриншоты». Далее при желании можно изменить горячие клавиши, введя в поле, например, вместо Ctrl+A другое сочетание:
Рис. 7. Вкладка «Скриншоты» в Настройках Яндекс.Диска для изменения горячих клавиш, шаблона для имени и для формата файла
Имя и формат файла, содержащего скриншот, можно выбрать только из числа предложенных (2 и 3 на рис. 7).
Где хранится скриншот и как на него получить ссылку
Готовые снимки экрана хранятся в локальной папке Яндекс.Диска на компьютере и в облаке, в подпапке «Скриншоты». К любому из этих мест можно обратиться позднее для того, чтобы открыть скриншоту публичный доступ и получить для него ссылку.
Рис. 8. Можно скопировать ссылку на скриншот, чтобы отправить его через интернет или выложить в сети
Более того, работающий в фоновом режиме Яндекс.Диск позволяет переносить в облако и расшаривать (открывать) для публичного доступа любые скриншоты, картинки и прочие типы файлов из любой локации компьютера. Для этого в проводнике на нужном файле следует кликнуть ПКМ (правой кнопкой мыши), после чего появится контекстное меню, в котором следует выбрать опцию «Скопировать ссылку на Яндекс.Диске».
Рис. 9. В Проводнике есть команда «Скопировать ссылку на Яндекс.Диске» (если Диск был установлен)
Ссылка на файл будет помещена в буфер обмена, сам же файл из Проводника будет скопирован в корень облачного хранилища, как показано ниже:
Рис. 10. Файл скопирован из Проводника на Яндекс.Диск
Чтобы воспользоваться этой ссылкой (другими словами, извлечь ее из буфера обмена), надо
- открыть в своем браузере, к примеру, почту или социальную сеть (или тот объкт, где нужно вставить ссылку),
- поставить курсор в нужное место и клавиши Ctrl+V (вставка из буфера обмена).
- После этого ссылка должна появиться там, где это было необходимо.
Полезная информация
Справка Яндекса «Скриншоты в программе Яндекс.Диск для Windows и Mac OS X»:
Видео 1: «Яндекс.Диск для компьютера. Руководство по использованию»
Создание скриншота экрана
Процесс создания скриншота экрана дело вроде бы нехитрое и тут может помочь сама Windows, но что, если нужен снимок страницы целиком, да ещё и хочется что-то нарисовать поверх? В Яндекс Браузере процесс принимает нетривиальный характер, ведь из нативных похожих инструментов есть лишь вариант сохранения страницы в PDF. Далее мы рассмотрим различные способы захвата окна программы в порядке убывания их удобства для пользователя с нашей точки зрения.
Способ №0: встроенный скриншотер
В августе 2021 года разработчики Яндекс Браузера добавили несомненно полезную функцию — встроенный модуль создания скриншотов, его характеристики:
- редактор начального уровня — стрелки, фигуры, текст, маркер и размытие
- захват любой части страницы, включая вариант с прокруткой
- поддержка экспорта изображений в Яндекс.Диск
Доступ к настройкам модуля скриншотов можно получить одним из 2 способов:
- по ссылке browser://settings/tools?search=скриншот → «Настройки» → «Инструменты» → блок «Скриншоты»
Варианты создания скриншота
- Одной из комбинаций горячих клавиш:
- Ctrl + Alt + 1 — выделенная область
- Ctrl + Alt + 2 — видимая часть страницы
- Ctrl + Alt + 3 — страница целиком
- Через соответствующую иконку боковой панели →
Используя горячие клавиши, указанные выше, можно создавать скриншоты в любом запущенном приложении Windows, а не только в браузере
Способ №1: встроенные расширения
К счастью для нас, в Яндекс Браузере уже имеется немалый пул предустановленных дополнений, большинство из которых просто отключено, дабы не загромождать интерфейс. Среди них есть сразу 2 подходящих для нашей цели — FireShot и LightShot . Давайте по порядку:
FireShot
Первым делом его нужно включить. Заходим в список расширений , нажимаем Ctrl + F и пишем в форме поиска «fireshot» без кавычек. Если всё сделано верно и такое дополнение установлено, то остаётся только нажать «Вкл.» . В правом верхнем углу браузера должна появится иконка FireShot , сигнализирующая пользователя о его наличии. Для создания скриншота просто кликайте правой кнопкой мыши в любой области нужной вам страницы и выбирайте вариант захвата из контекстного меню.
- Плюсы :
- возможность создания скриншота страницы сайта целиком;
- набор полезных настроек — выбор выходного формата (png, jpg), некоторые опции автоматизации;
- собственный экспорт в PDF.
- редактор только в платной версии;
- определённая навязчивость в сторону покупки Pro модификации.
Если при поиске FireShot не был найден, то установить его можно отсюда .
LightShot
Активируется LightShot похожим образом, через ту же панель дополнений . В случае успеха рядом со строкой адреса также появляется иконка , в этом случае с изображением пера, при клике на которую создаётся вкладка-клон текущей с возможностью выбора захватываемой области. Отметим, что для быстрого выбора всей видимой области стоит использовать комбинацию Ctrl + A . Для получения результата нужно нажать на иконку дискеты (локальное сохранение) или облака (экспорт в облачное хранилище).
- Плюсы :
- редактор начального уровня с минимально необходимым набором инструментов;
- автоматическая загрузка на фотохостинг с получением ссылки.
- невозможность захвата всей страницы, включая область прокрутки.
Способ №2: функция Windows
Как это ни странно, но если вы привыкли использовать какой-то графический оффлайн редактор или просто программу для просмотра изображений, то самый простой вариант сделать скриншот страницы в Яндекс Браузере — использовать системную комбинацию клавиш Alt + PrtSc . При её нажатии в буфер обмена ОС будет скопирована область, занимаемая текущим активным приложением без панели задач. Далее нужно просто вставить кадр в редактор при помощи комбинации Ctrl + V (иногда она может отличаться), продолжить оформление картинки или сразу сделать экспорт в нужный формат. Минусы подобного способа — захватить всю область прокрутки web-страницы не получится и нужны хоть какие-то начальные навыки работы в старом добром Paint’е.
Самый быстрый вариант запуска Paint — нажать Win + R , вписать «mspaint» без кавычек и подтвердить через Enter .
Способ №3: программы захвата
Изначально нами была предпринята попытка найти ультимативный вариант приложения захвата экрана со следующими функциями: бесплатность, простой редактор, возможность получения скриншота страницы браузера целиком. К сожалению, идеальный вариант так и не был найден, ну или мы плохо искали. Советуем обратить внимание на 2 программы — Greenshot и FastStone Capture .
Способы создания скриншотов в Яндекс.Браузере
Снимок экрана или скриншот – это изображение, которое отображает в точности то, что видит пользователь компьютера. Создается такой снимок по команде пользователя с помощью встроенной функции Windows или с помощью сторонней программы. Реже юзер может делать скрин с помощью внешнего устройства, такого как фотокамера или путем перехвата сигнала от компьютера к дисплею.
Казалось бы, для чего нужен снимок экрана, если юзер уже его видит? Однако важность скриншота недооценивают. Если человек столкнулся с какой-то компьютерной проблемой и не может её решить, то обратившись на сайт Microsoft или за советом на какой-то сайт, пользователь может получить удаленную помощь. Поэтому предлагаем рассмотреть способы, как сделать скриншот в Яндекс Браузере различными способами.
Браузер Yandex – достаточно стабильный в работе интернет-обозреватель. Однако бывают случаи, когда возникают ошибки и решить их самостоятельно не представляется возможным. В данном случае на помощь приходит скриншот, поделившись которым на компьютерном форуме, можно получить множество ценных советов и рекомендаций. Без снимка экрана сложно решить какую-то проблему вслепую. Поэтому предлагаем ознакомиться с советами, как сделать скриншот экрана в Яндекс Браузере различными способами.
Способ 1. Как создать скриншот страницы Яндекс браузера встроенными средствами Windows?
В самой операционной системе Windows есть встроенная функция создания снимков экрана. Она реализована достаточно просто. На клавиатуре есть клавиша Принтскрин (Prt Sc), нажав на которую, система сделает снимок экрана (не области). Далее нужно открыть программу Paint и нажать сочетание «Ctrl+V», чтобы вставить фото экрана.
Также в Windows 7 и выше сделать снимок страницы в Яндекс.Браузере можно с помощью такого инструмента, как Ножницы. Для того, чтобы им воспользоваться, нужно выполнить несколько несложных действий.
- Открываем ту страницу, которую нужно заскринить.
- Жмем «Пуск» и в поисковую строку вводим «Ножницы».
- Запускаем программу. Экран сразу станет серым. С помощью мышки выделяем нужную область.
- Прямо в программе можно отредактировать снимок.
Сохранение снимка возможно в самых популярных форматах.
Способ 2. Создаем скриншот в Яндексе с использованием сторонних программ
Использование штатного скриншотера в Windows неудобное. Во-первых, нужно вставлять снимок в другую программу для дальнейшего сохранения и обработки. Во-вторых, невозможно сразу выделить определенную область, а только целый экран. Поэтому для создания скриншотов не только в самой Windows, но и в Яндексе, стоит скачать и установить стороннюю программу. Рекомендуем обратить внимание на Lightshot. Это простая, маловесомая программа. Она поддерживает русский язык и не перегружена различными функциями. С её помощью можно:
- Сделать классический скриншот;
- Выделить только часть экрана;
- Выделить на снимку цветом, линиями и текстом;
- Найти подобное в Google;
- Скопировать в буфер обмена;
- Сохранить в Облако или на ПК;
- Напечатать.
Установка программы на компьютер стандартная. Далее, чтобы сделать скрин, стоит нажать на кнопку Prt Sc. Экран станет серым. Если у вас открыта страница сети и нужно выделить какую-то её часть, то делаем это с помощью мышки. Удобно и быстро. Файл можно сохранить в любую папку.
Способ 3. Сделать скрин онлайн
Есть множество сервисов, которые позволяют создать скриншоты онлайн. Однако мы рассмотрим лишь несколько:
- snag.gy;
- pastenow.ru.
Первый ресурс – англоязычный. Однако на главной странице четко написано, что для создания снимка нужно нажать «Alt+PrtSc», вернуться назад на сайт и кликнуть «Ctrl+V».
Далее можно получить ссылку на картинку.
Второй сайт также имеет инструкцию по созданию скриншотов онлайн.
Только в данном случае, чтобы воспользоваться этим сервисом, нужно отключить блокировщик рекламы. Далее делаем классическим способом скрин и загружаем на сайт. С помощью ссылки делимся фото.
Важно отметить, что в программе Lightshot также есть функция «Поделиться ссылкой онлайн». И она более удобная. Вы делаете снимок, далее создаете ссылку, которую можно переслать друзьям или поделиться в социальной сети.
Способ 4. Как скачать скриншотер от Яндекс?
Скриншотер от Яндекса – очень удобный инструмент, так как он позволяет не только создать качественный снимок экрана любого формата, но и быстро поделиться им с друзьями.
Для того, чтобы начать использовать скриншотер от Яндекса, стоит выполнить следующие действия:
- Скачиваем Яндекс.Диск на свой ПК. Нужно также иметь зарегистрированную почту на Яндексе.
- Запускаем установку программы.
- На рабочем столе появится значок «Скриншоты в Яндекс.Диске». Нажимаем на ярлыке. Появится небольшое окно. Здесь нужно выбрать область для создания скриншота.
- Или же для запуска данного инструмента рекомендуем применить горячие клавиши:
- Ctrl + Shift + 1 – скриншот области;
- Alt + Print Screen, Ctrl + Shift + 4 – скриншот активного окна;
- Print Screen, Ctrl + Shift + 3 – скриншот всего экрана.
После того, как вы сделаете скриншот, внизу окна появится три кнопки: сохранить, скопировать и переслать. Выбираем нужный вариант действия.
Как видим, скриншотер от Яндекс очень простой и удобный в использовании. Единственный его недостаток – региональная блокировка. Чтобы его скачать и установить, нужно включить на ПК сторонний VPN, так как программа не сможет подключиться к серверам Яндекс и корректно установиться.
Для того, чтобы настроить сторонний скриншотер, так как по умолчанию у Виндовс для снимка задана клавиша PrtSc, стоит выполнить следующее. Рассмотрим пример на программе Lightshot.
- На панели задач выбираем значок программы и нажимаем на нем правой кнопкой мыши. Выбираем «Настройки».
- Откроется небольшое окно. Здесь можно задать язык программы, выставить сохранение курсора на фото, сохранить позицию выбранной области.
- Во вкладке «Горячие клавиши» можно выставить удобную комбинацию для создания снимка экрана, сохранение его на сервере.
- Во вкладке «Форматы» разрешается выбрать формат сохраняемого снимка. К сожалению, у данной программы есть только два варианта форматов: png и jpeg.
- Последняя вкладка «Прокси» говорит сама за себя. Здесь есть всего три настройки, которые касаются прокси. По умолчанию задано «Использовать системные настройки».
Во всем остальном программа предельно простая, так как все инструменты вынесены на боковую панель.
Таким образом, сделать скриншот в браузере Яндекс можно несколькими способами: с помощью штатных инструментов Windows, с помощью сторонних программ и благодаря родимой утилите от Яндекс. Далее скрин можно сохранить на ПК или вовсе передать по ссылке другому пользователю для дальнейшего анализа.
Нажать клавишу Print Screen, далее — кнопку «Поделиться», а затем из буфера обмена вставить ссылку на любом сайте в Интернете – такое рекордно малое количество телодвижений по созданию снимка экрана и выкладке его в сеть предлагает клиентское приложение для Windows от популярнейшего облачного хранилища Яндекс.Диск.
Скриншоты в Яндекс.Диске: как создать снимок экрана и выложить его в Интернет в пару кликов?
Бесплатный, быстрый и простой способ создания скриншотов и их публикации в своём «облаке» будет весьма кстати, когда потребуется компьютерная помощь в онлайне. Дорогие читатели Remontcompa.Ru, обращаясь на сайт за компьютерной помощью, вы можете не только рассказать словами о своей проблеме, но и сфотографировать её. Ниже рассмотрим все удобства, предлагаемые минималистичным скриншоттером, который получаем в довесок при установке десктопного приложения «Яндекс.Диск».
Пару слов о самом Яндекс.Диске
Для тех, кто ещё не знаком с Яндекс.Диском — это облачное хранилище от известного поисковика Рунета. Яндес.Диск предлагает бесплатно не самый щедрый объём пространства для хранения файлов — это всего лишь 10 Гб, но этот стартовый объём можно увеличить, пригласив в сервис своих друзей. За каждого приглашённого человека можно получить 512 бесплатных Мб. В честь дня рождения почтового ящика на сервисе Яндекс.Почта поисковик расщедривается на подарок в виде целых 5 Гб бесплатного места в «облаке». Преимущество Яндекс.Диска, конечно же, не в бесплатном облачном пространстве, а в формате предоставления услуг сервиса. Это интуитивно-понятный интерфейс, это оперативная синхронизация клиентских приложений с веб-сервисом, это кроссплатформенность. Так, использовать Яндекс.Диск можно и в окне браузера любой операционной системы, и с помощью отдельных клиентских приложений для Windows, Windows Phone, Android, iOS. Подробно все особенности этого сервиса, как на нём зарегистрироваться и использовать его, мы рассматривали в статье «Как пользоваться Яндекс Диском».
Чтобы использовать скриншоттер Яндекс.Диска, необходимо установить клиентское приложение облачного хранилища в систему Windows. Уточнение: это должна быть программа «Яндекс.Диск» для рабочего стола, а не приложение Metro-интерфейса для Windows 8.1 и 10.
Итак, если десктопное приложение Яндекс.Диска ещё не установлено, заходим в сервис с браузера и скачиваем инсталлятор.
При установке приложения бдим, чтобы не понаустанавливать в систему лишнего.
При запросе на установку функционала скриншоттера, естественно, принимаем предложение.
Авторизуемся.
Создание скриншота и выкладка его в Интернет
После установки приложения на рабочем столе появится отдельно ярлык запуска папки облачного хранилища и отдельно ярлык запуска скриншоттера Яндекс.Диска. Функциональные команды для работы со снимками экрана будут доступны в числе меню, появляющегося при клике на значок Яндекс.Диска в системном трее.
Чтобы сделать снимок экрана, в перечне команд при клике на значок Яндекс.Диска в системном трее нужно выбрать «Скриншоты». Затем в выпадающем списке выбираем команды захвата экрана, отдельной области на экране или окна приложения. Но более удобно работать с окошком скриншоттера, которое появляется при клике на ярлык «Скриншоты в Яндекс.Диске», находящийся на рабочем столе. Двойным щелчком запускаем этот ярлык. В появившемся окне выбираем область захвата — весь экран, только одно окно или отдельная выбранная область – и жмём соответствующую кнопку.
Сфотографированный экран компьютера, его отдельная область или окно какого-то приложения откроются в редакторе скриншотов Яндекс.Диска. Это очень минималистичный редактор, скорее похожий на программу-рисовалку для детей. Тем не менее, именно такой редактор и нужен в качестве инструмента на скорую руку. В окне редактора скриншотов к снимку тут же можно добавить комментарий или использовать стрелочки для акцента на что-то. Можем использовать различные фигурки-блочки, чтобы выделить отдельную область изображения.
Если что-то нужно скрыть от сторонних глаз, прибегаем к инструменту размытия.
В редакторе скриншотов нет кнопки отмены действий, но, если что-то нужно вернуть назад, можно воспользоваться стандартной комбинацией Windows – Ctrl+Z. Вдоволь наигравшись с редакцией скриншота, можем приступать к сохранению изображения. Чтобы сразу опубликовать снимок в Интернете и сделать его доступным другим людям, в частности, тем, кто будет оказывать компьютерную помощь, жмём кнопку «Поделиться».
Через секунду-две увидим в системном трее уведомление Яндекс.Диска, что ссылка на скриншот скопирована в буфер обмена.
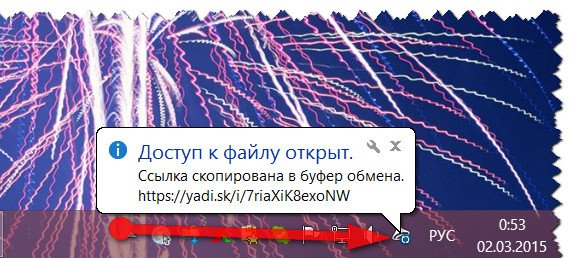
Проверим ссылку и вставим её в адресную строку любого браузера.
Всё – скриншот создан и выложен в Интернет. Теперь можем эту ссылку отправить нужным людям или вставить её где-то на форуме, сайте, в социальной сети и т.д. Из любой точки земного шара, с любого компьютерного или мобильного устройства, любой, кто пройдёт по ссылке, в интерфейсе сервиса Яндекс.Диск увидит скриншот.
Сохранение скриншота без выкладки в Интернет
Сделанный скриншот можно просто сохранить и сделать публичной ссылку на него в любое другое время по общему принципу открытия доступа к файлам, хранящимся на Янденкс.Диске. Чтобы пока что не открывать доступ к скриншоту, а просто сохранить его на Яндекс.Диске для личного обозрения, в редакторе жмём кнопку «Сохранить».
Все сделанные скриншоты автоматически сохраняются в специальной папке на Яндекс.Диске. Эта папка, синхронизированная на компьютере, после сохранения скриншота откроется в окне проводника Windows. В ней в дальнейшем можно открыть доступ к любому из сделанных ранее скриншотов. Выбираем тот или иной скриншот, вызываем контекстное меню правой клавишей мышки и выбираем команду «Яндекс.Диск: скопировать публичную ссылку». Общий доступ к скриншоту будет открыт, и публичная ссылка на него скопируется в буфер обмена.
Автоматические имена скриншотов
Скриншоты Яндекс.Диска — инструмент на скорую руку, потому здесь не только не нужно выбирать папку для хранения, ибо она предустановлена – это папка «Скриншоты» на Яндекс.Диске, но даже не нужно самому задавать имя файлу. И при сохранении скриншота, и при нажатии на кнопку «Поделиться» из редактора скриншотов файл получит автоматическое название. Файл будет назван «Скриншот экрана», если фотографировался, соответственно, весь экран. Если создавался снимок отдельного окна программы, сайта в браузере, системной функции, их названия будут содержаться в имени файла скриншота. В названиях скриншотов также будут фигурировать дата и время.
Горячие клавиши для создания скриншотов
При клике на значок Яндек.Диска в системном трее появится перечень меню. Здесь можно выключить или включить перехват клавиш скриншотов скриншоттером Яндекс.Диска. Если, например, на компьютере используется другая программа-скриншоттер, скриншоты Яндекс.Диска будут подавлять и такую программу, и естественную функцию снятия экрана штатными средствами Windows. В этом случае можно отключить перехват клавиш скриншотами Яндекс.Диска. Жмём на ярлык Яндекс.Диска в системном трее и в перечне опций выбираем «Выключить клавиши скриншотов».
Для оперативной выкладки скриншотов в Интернет, конечно же, лучше оставить эту опцию предустановленной. В этом случае Яндекс.Диск будет делать скриншот и открывать его в своём редакторе мгновенно после нажатия клавиши Print Screen. Ознакомиться с горячими клавишами для снятия других областей экрана — выбранную и отдельных окон приложений — можно в настройках Яндекс.Диска. Кликаем значок в системном трее и выбираем «Настройки». В появившемся окошке настроек переходим на вкладку «Скриншоты».
Здесь либо запоминаем имеющиеся сочетания горячих клавиш, либо назначаем свои.
Хотите быстро делиться информацией c экрана?
Скачайте программу ФотоСКРИН!
- Оперативный скрининг страницы любого браузера
- Вставка надписей, стрелочек, размытия
- Сейчас действует скидка 40% на PRO-версию

Как быстро сделать скриншот
в Яндекс Браузере
Довольно часто нам требуется сфотографировать страницу сайта или отдельный участок веб-страницы. Но так как настройки разных браузеров различаются, иногда пользователи не понимают, как это сделать. В этой статье мы рассмотрим несколько способов, как сделать скриншот в Яндекс Браузере и где потом отыскать созданные фотографии.
Оглавление
- Способ 1. С помощью универсального приложения
- Куда сохраняются готовые скриншоты
- Способ 2. Через горячие клавиши
- Способ 3. С помощью браузерного расширения
- Как сделать длинный скриншот всего сайта в Яндекс.Браузере
- Какой способ лучше?
Способ 1. С помощью универсального приложения
Одно из самых простых решений – скачать приложение ФотоСКРИН. Программа поддерживается всеми версиями Windows, что пригодится тем, кто работает на старых компьютерах. Функционал включает в себя скриншотинг всей области монитора, выбранного вручную участка и активного окна. Таким образом вы можете создавать скрины с элементами рабочего окна, без них либо вообще сфотографировать только небольшой фрагмент. Давайте рассмотрим, как это делается.
- Скачайте ФотоСКРИН и запустите установку, дважды кликнув по загруженному файлу. Когда инсталляция завершится, запустите софт.
- Откройте нужную веб-страницу и кликните по иконке скриншотера в системном трее ПК.
- Зажмите курсор и обрисуйте участок экрана, который хотите сохранить как изображение. Если вы ошиблись размером, захватите границы окна и растяните или сожмите их. Окошко можно двигать.
- Когда вы отпустите курсор, вокруг снимка появятся дополнительные панели. Сбоку находятся функции экспорта, горизонтально располагаются инструменты редактирования.
- Добавьте на кадр стрелки, пометки, геометрические фигуры, размытие и другие элементы. Для этого кликните на нужную иконку и нажмите по созданному скрину. Некоторые функции, например, текст, имеют дополнительные параметры отображения.
- Когда вы закончите редактирование, сохраните картинку на жесткий диск. Это
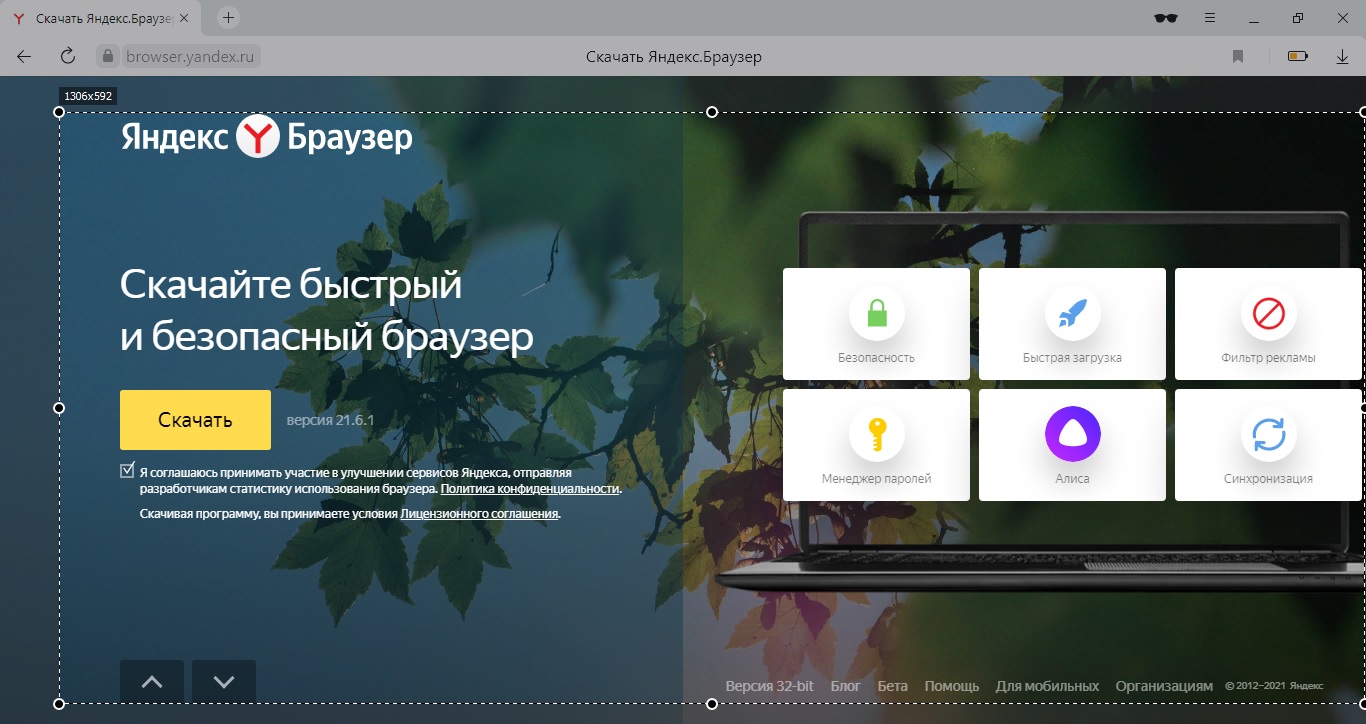
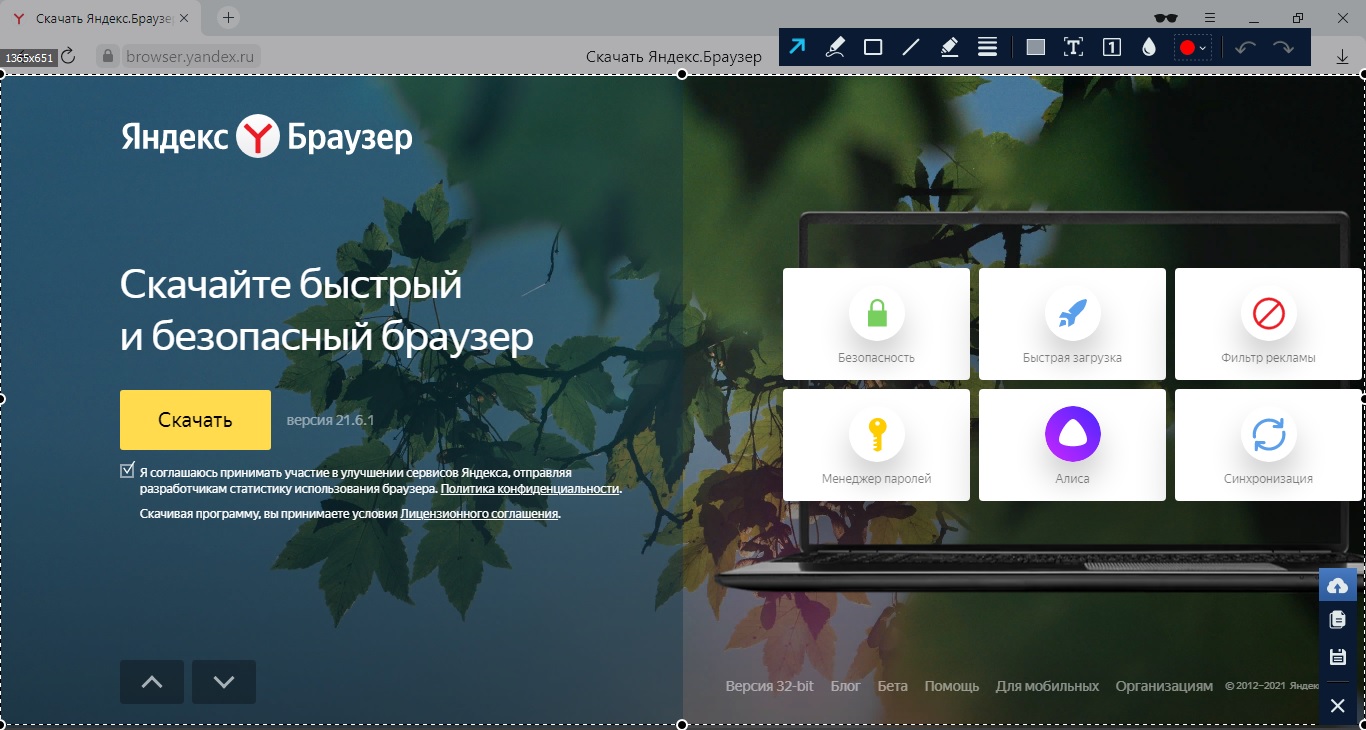
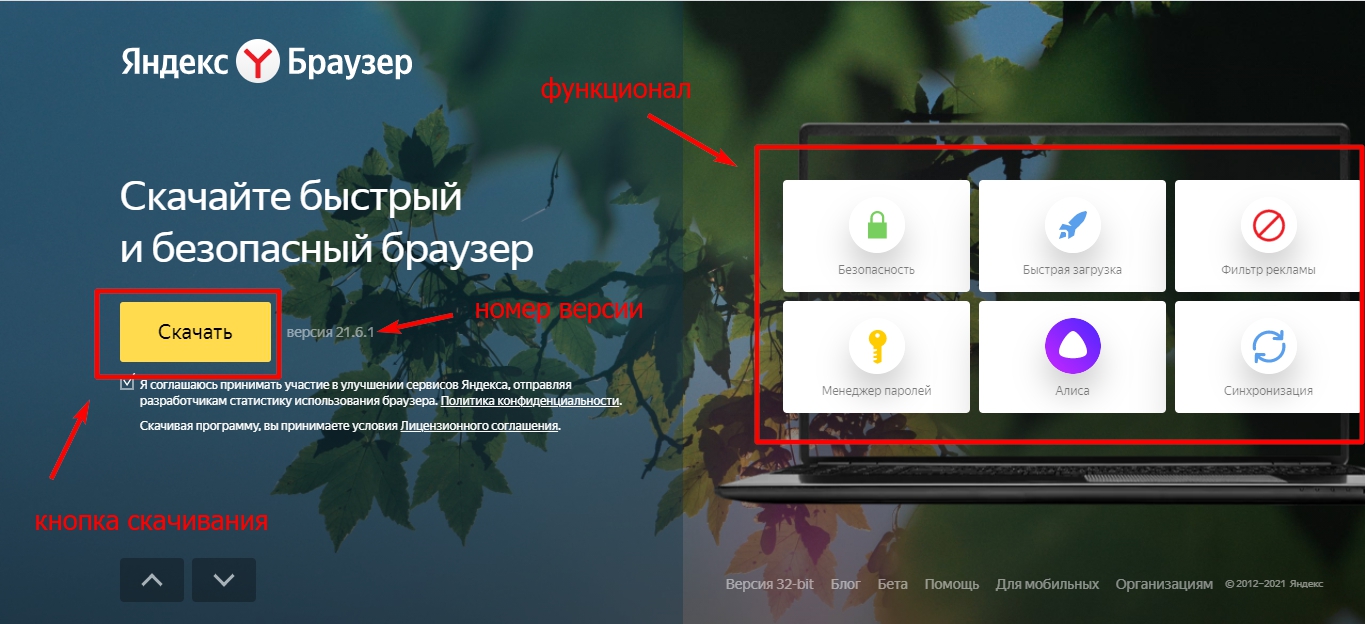
ФотоСКРИН также позволяет сэкономить время и сделать скриншот страницы в Яндекс Браузере через горячие клавиши. Основные сочетания:
- Shift + Print Screen – фотографирует всю область монитора.
- Alt + Enter – запускает окошко ограниченного размера для скрининга определенной области.
- Alt + Print Screen – фиксирует на фото только указанное окно, скрыв панель задач компьютера.
Вы можете сами устанавливать сочетания. Для этого кликните правой кнопкой мыши по иконке и выберите пункт «Настройки». Во вкладке «Горячие клавиши» установите курсор в нужное поле и нажмите предпочтительную комбинацию кнопок.
Настройки приложения и горячих клавиш
Резюме
ФотоСКРИН — универсальный вариант, который позволяет делать скрины браузера в режиме инкогнито, когда нет возможности пользоваться плагинами.
Скачайте ФотоСКРИН прямо сейчас!
В один клик создавайте скриншоты, редактируйте их и сохраняйте. Это бесплатно!
Установите программу и попробуйте уже сегодня:
Куда сохраняются готовые скриншоты
Когда вы нажимаете на кнопку сохранения, ФотоСКРИН выводит окошко экспорта, в котором вы можете самостоятельно указать папку. Для этого ее нужно указать в левом столбце-проводнике либо развернув адресную строку в верхней части.
Экспорт скриншота в программе ФотоСКРИН
Если вы просто нажмете «Сохранить», фотография автоматически отправится в папку «ФотоСКРИН» в директории «Изображения».
Способ 2. Через горячие клавиши
Сделать скриншот на компьютере Яндекс Браузер с любой версией Windows можно с помощью клавиатуры и клавиши Print Screen. Чтобы заскринить веб-обозреватель, нужно открыть сайт и нажать данную кнопку.
Расположение кнопки PrintScreen на клавиатуре
Так как после этого не происходит никакого видимого действия, у пользователей часто возникает вопрос, куда принтскрин сохраняет фотографии. Дело в том, что картинка копируется в буфер обмена. Чтобы экспортировать ее на жесткий диск, сделайте следующее:
- Откройте программу Paint и вставьте скриншот комбинацией кнопок Ctrl + V. Либо нажмите «Вставить» в верхнем левом углу.
- Если вы делали скрины внутри официального игрового приложения, они сохранились в директории, которая была создана при установке игры. Обычно это C:/Program Files/Genshin Impact/Screenshots.
- Чтобы экспортировать изображение, раскройте пункт меню «Файл» и выберите «Сохранить как». Подберите формат, в котором будет сохранено фото, и в окне экспорта укажите название и папку.
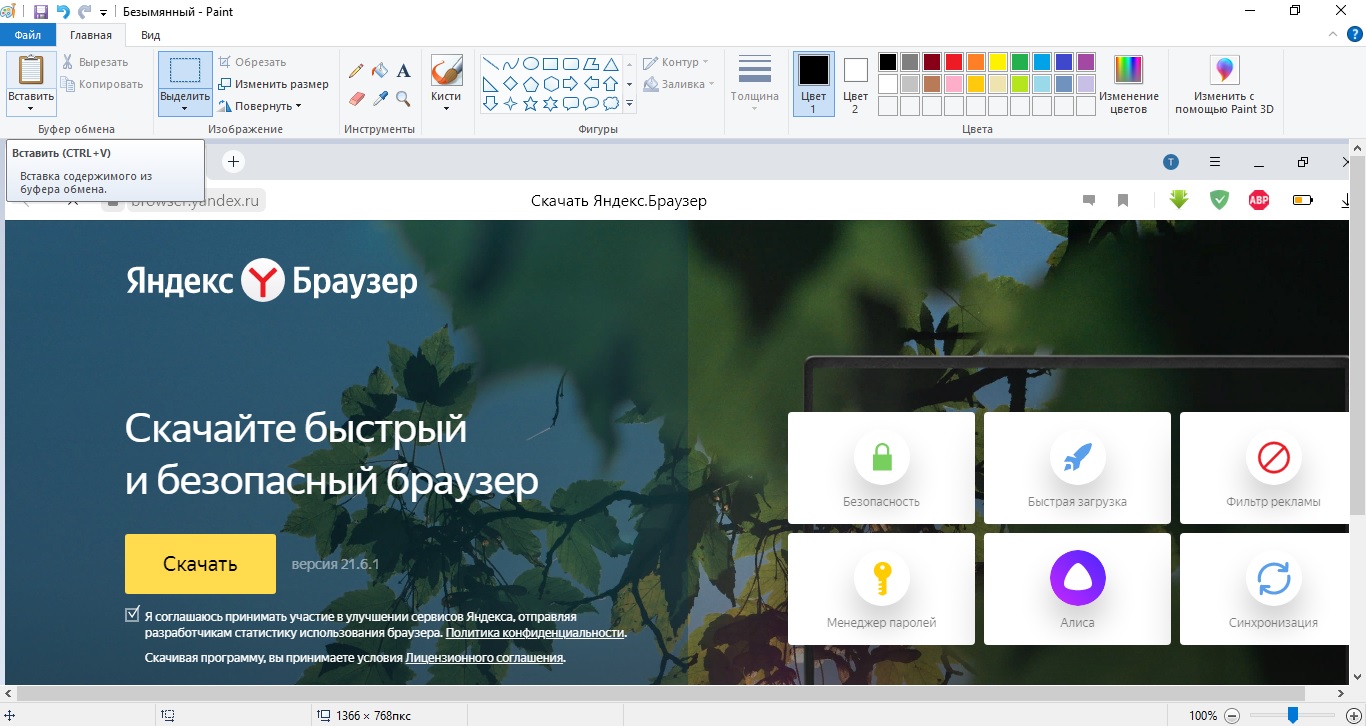
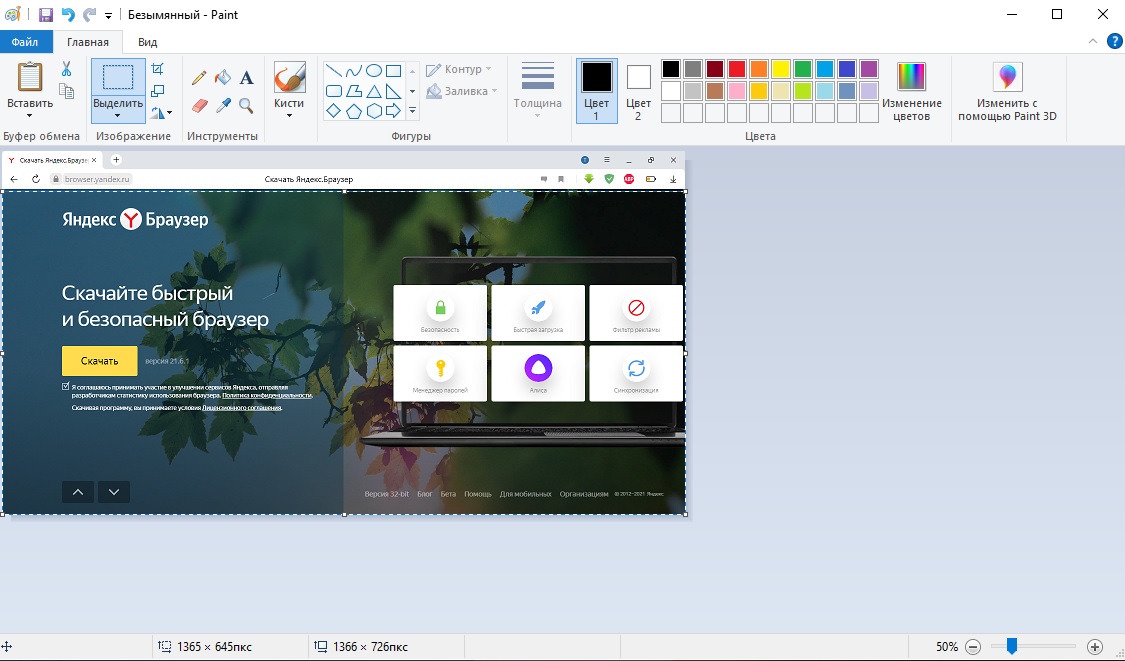
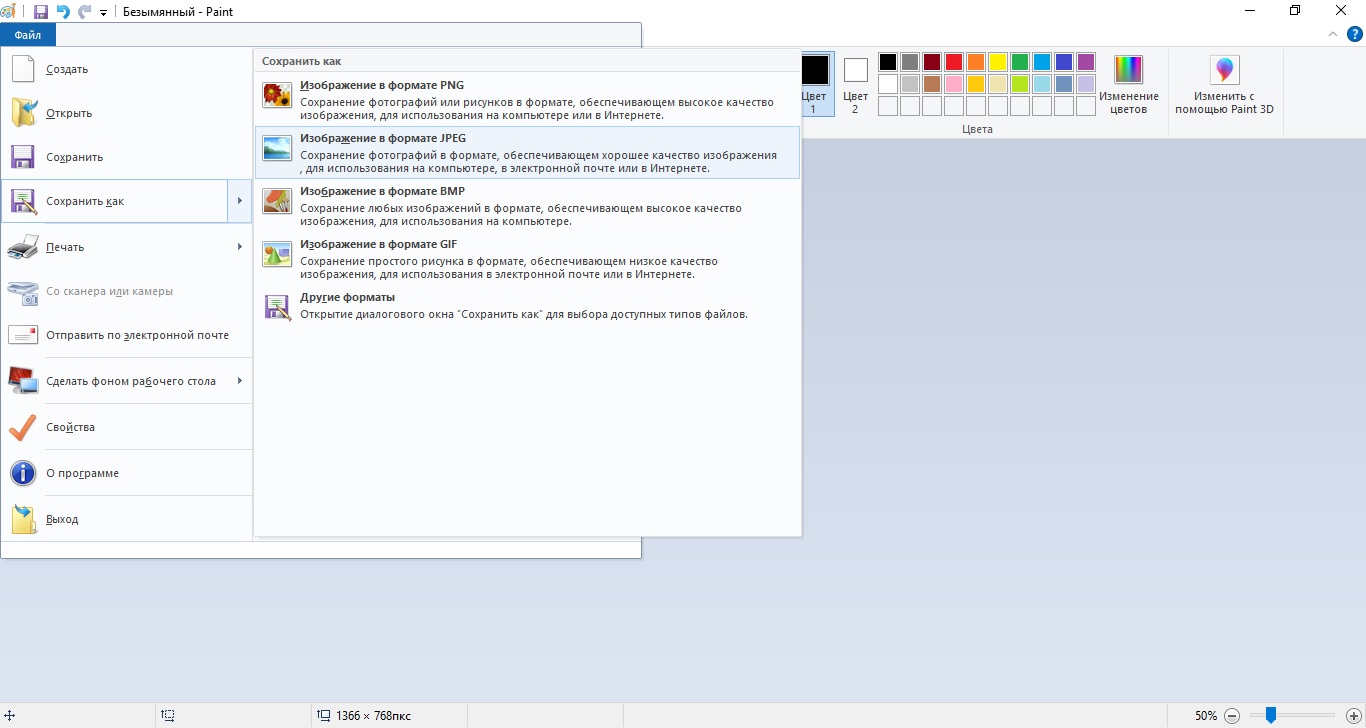
В Windows 10 для этой клавиши была добавлена новая опция. Теперь вы можете нажать сочетание Win (кнопка с логотипом Windows) и Print Screen. Монитор на секунду станет темным, а скрин по умолчанию сохраняется в папку «Снимки экрана» в директории «Изображения».
Способ 3. С помощью браузерного расширения
В любые браузеры можно добавлять сторонние плагины, которые расширяют функционал. Чтобы активировать плагин, заменяющий скриншотер для Яндекс Браузера, нажмите три горизонтальные черточки в верхней части и найдите пункт «Дополнения». В первом блоке находятся расширения, которые рекомендованы браузером. Среди них – скриншотер Lightshot.
- Нажмите «Установить», чтобы перейти на страницу загрузки плагина.
- Откроется страница магазина Google Chrome (в некоторых случаях может выйти сайт Opera). Снова нажмите «Установить».
- Выскочит окошко с подтверждением действия. Кликните «Установить расширение».

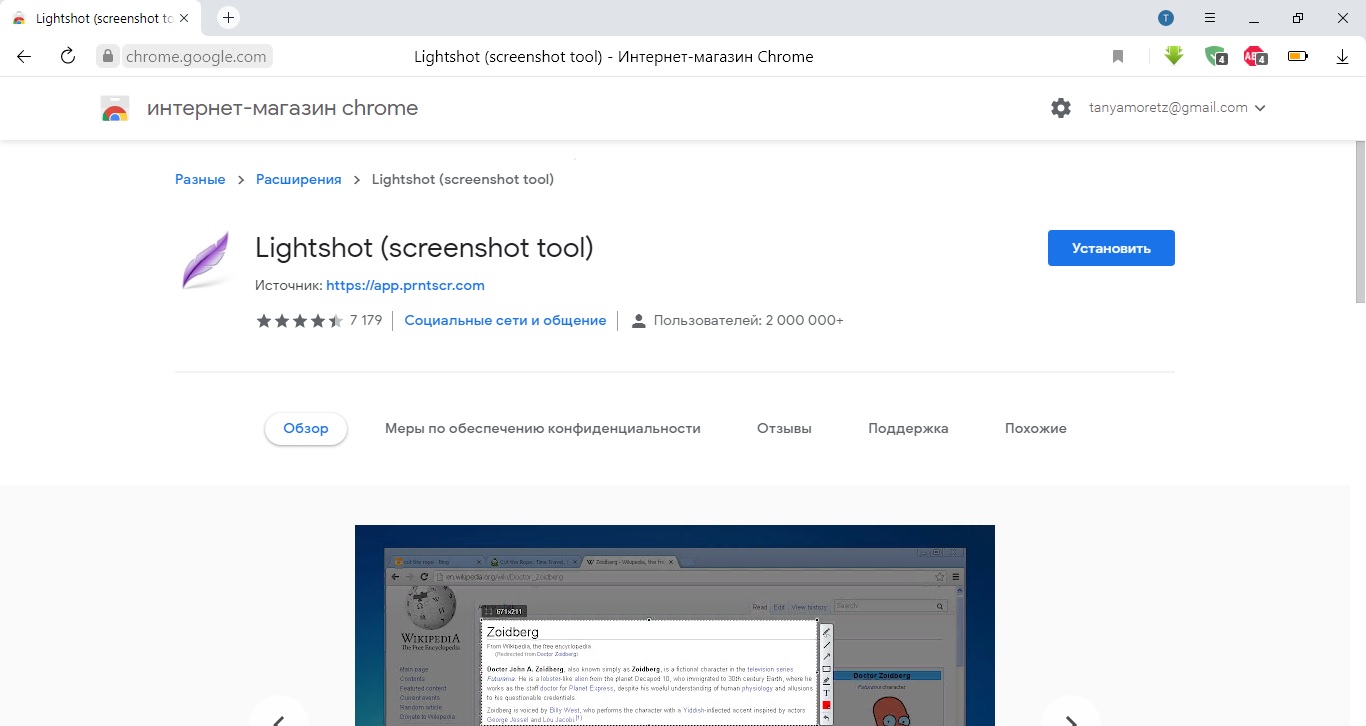
Когда плагин установится, около адресной панели браузера Yandex появится иконка в виде синего пера. Чтобы заскриншотить видимую область страницы, нажмите на нее и очертите область для захвата. После этого на картинку можно добавить текст, линии и стрелки, а также сохранить на ПК или отправить в интернет.
Создание скрина через браузерное дополнение Lightshot
Минусом можно назвать экспорт в один формат (PNG). Расширения не работают, если вы запустили просмотр в режиме инкогнито. Также в данном способе не предусмотрены горячие клавиши.
Как сделать длинный скриншот всего сайта в Яндекс.Браузере
Довольно часто требуется захватить на фото всю страницу веб-сайта целиком. В этом случае возникает вопрос, как сделать длинный скриншот в Яндекс Браузере.
Если вы искали подобную информацию для смартфонов, например, как сделать скриншот на Sony Xperia, то знаете, что в телефонах для этого имеется встроенный функционал. На ПК такой возможности нет, поэтому для скрининга страницы с прокруткой требуется браузерное дополнение.
- Перейдите в магазин плагинов Google Chrome или Opera и вбейте в поисковую строку Joxi.
- Добавьте плагин в браузер, кликнув по соответствующей кнопке.
- Дайте согласие на установку расширения.
- Рядом с адресной строкой браузера появится иконка с изображением синей птички. Нажмите на нее и выберите пункт «Страница целиком».
- Скрин откроется в новой вкладке. Здесь вы можете его отредактировать, например, добавить текст или указатели, фигуры.
- Для сохранения изображения нажмите синюю галочку справа снизу.
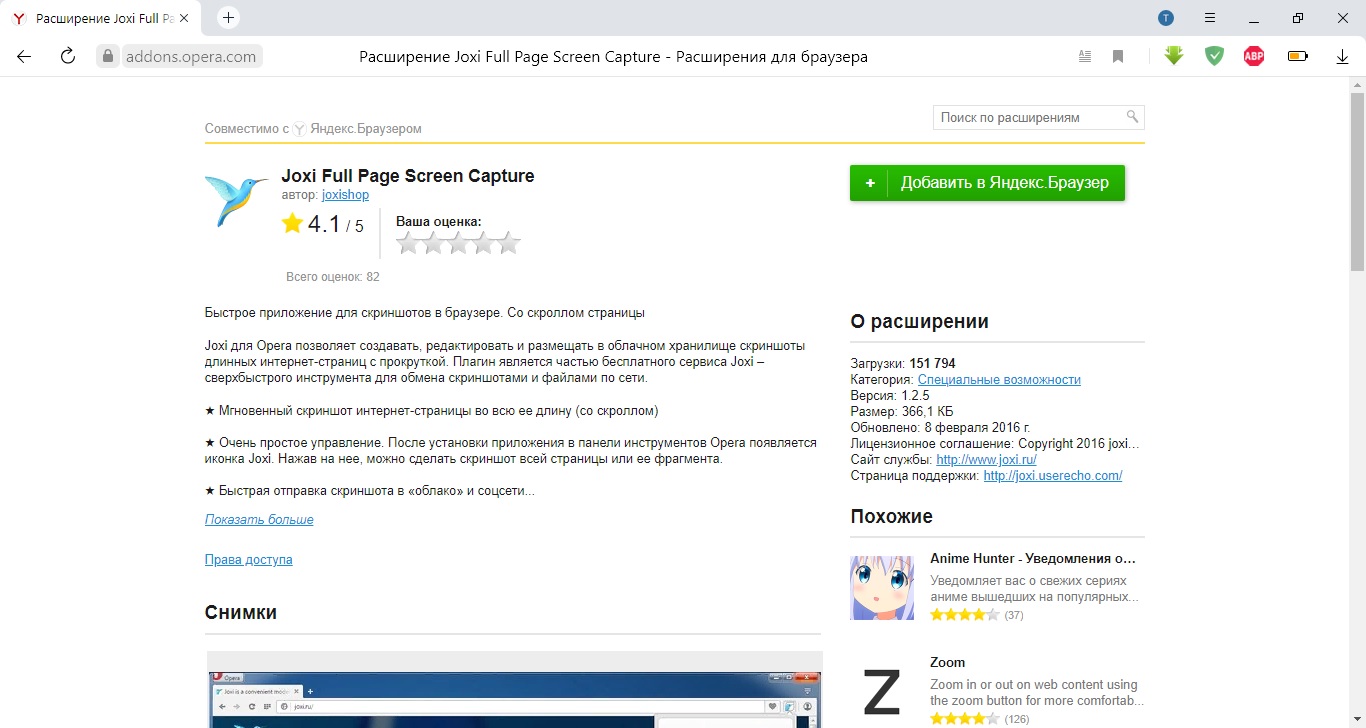
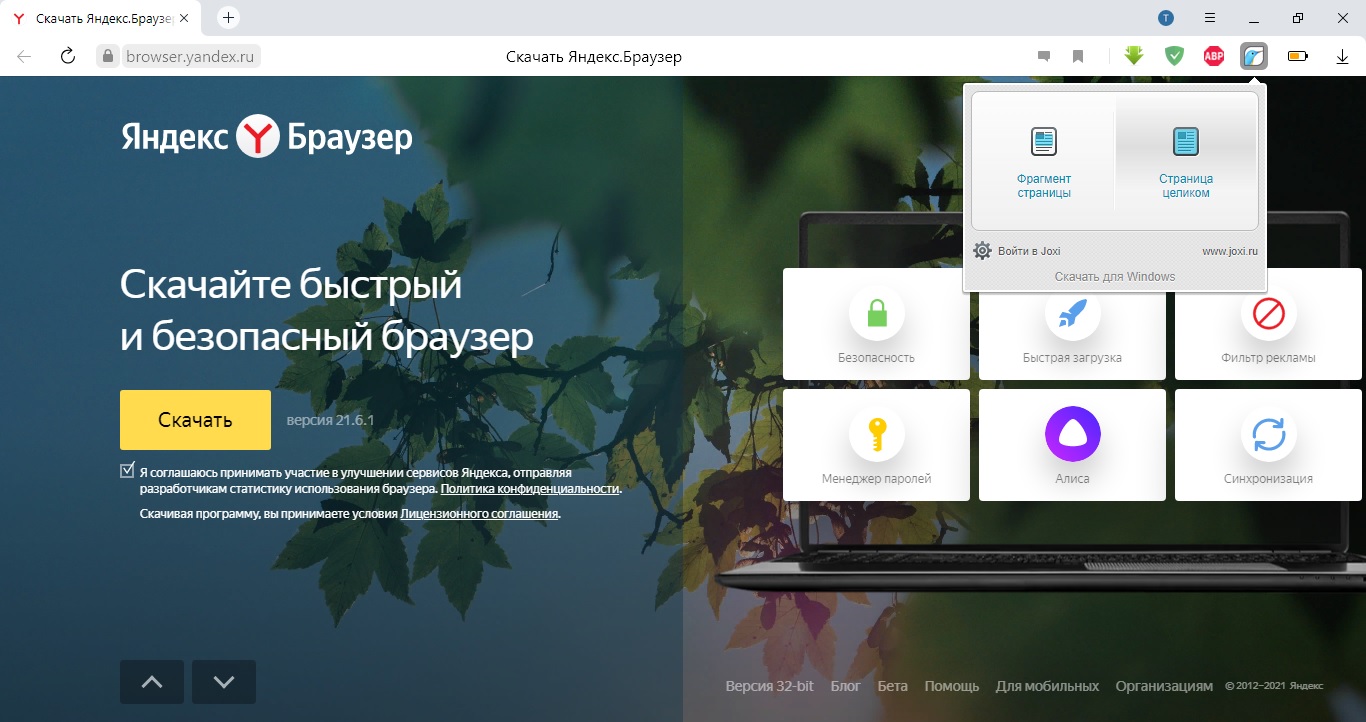
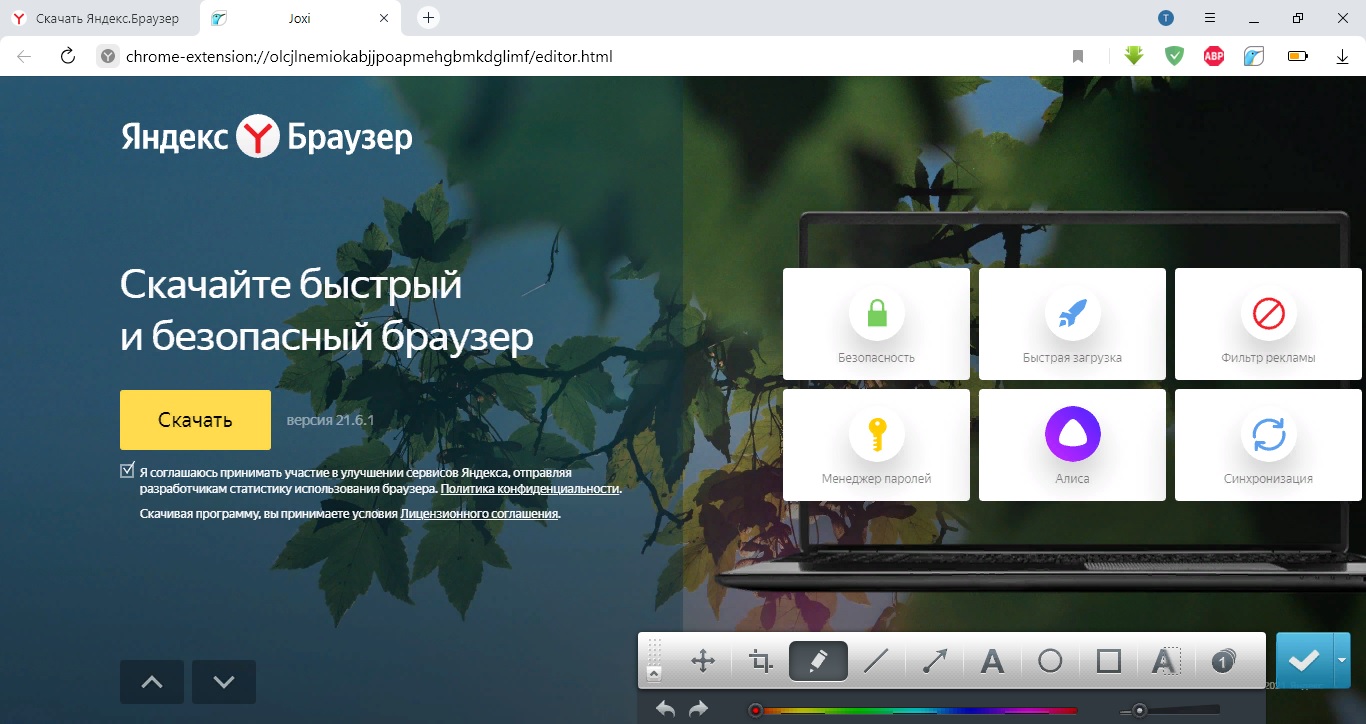
Недостатком сервиса является то, что для сохранения фотографии на жесткий диск потребуется зарегистрироваться на официальном сайте.
Важно!
Плагин работает некорректно, если вы делаете фото сайта с прикрепленным меню. В этом случае навигация будет «разбивать» скрин на части, скрывая информацию в том месте, где проходит эта полоска.
Какой способ лучше?
В этой статье мы рассмотрели несколько вариантов, как сделать скриншот в Яндексе. Какой из способов лучше всего выбрать? Советуем подобрать универсальный вариант, который действует не только в выбранном браузере, но и в других обозревателях, а также позволяет скриншотить компьютерные программы.
ФотоСКРИН идеально подходит для вариантов, когда нужно захватить всю область монитора или вырезать отдельный участок. Это отличное решение, если нужно заскринить любимый момент в игре, создать обучающий скрин или фото для технической поддержки, вытянуть стоп-кадр из роликов. Скриншотер поддерживается всеми версиями Windows и любыми ноутбуками и может использоваться для браузеров любых разработчиков.
Cохраните себе статью, чтобы не потерять:
Содержание
- Как сделать скриншот экрана в Yandex браузер через расширения и программы
- Что такое скриншот в Яндекс браузере
- Как сделать скриншот экрана в Yandex browser
- Как создать скриншот страницы Яндекс браузера встроенными средствами Windows
- Как получить скриншот в Яндекс браузере через расширение
- Как создать скриншот экрана в Яндекс веб-обозревателе с помощью программ
- Скриншоты
- Сделать скриншот
- Отредактировать скриншот
- Сохранить скриншот
- Отключить скриншоты
- Горячие клавиши
- Скриншоты
- Сделать скриншот
- Отредактировать скриншот
- Сохранить скриншот
- Отключить скриншоты
- Горячие клавиши
- Как быстро сделать скриншот в Яндекс Браузере
- Способ 1. С помощью универсального приложения
- Скачайте ФотоСКРИН прямо сейчас!
- Куда сохраняются готовые скриншоты
- Способ 2. Через горячие клавиши
- Способ 3. С помощью браузерного расширения
- Как сделать длинный скриншот всего сайта в Яндекс.Браузере
- Какой способ лучше?
- Скриншоты
- Сделать скриншот
- Отредактировать скриншот
- Сохранить скриншот
- Отключить скриншоты
- Горячие клавиши
- Скриншоты
- Сделать скриншот
- Отредактировать скриншот
- Сохранить скриншот
- Отключить скриншоты
- Горячие клавиши
- Скриншоты
- Сделать скриншот
- Отредактировать скриншот
- Сохранить скриншот
- Отключить скриншоты
- Горячие клавиши
- Скриншоты
- Сделать скриншот
- Отредактировать скриншот
- Сохранить скриншот
- Отключить скриншоты
- Горячие клавиши
Как сделать скриншот экрана в Yandex браузер через расширения и программы
Достаточно часто во время сёрфинга по сети на глаза попадается информация, изображение или часть видеоролика, которую нужно сохранить. На ум сразу приходит добавление страницы в избранное, но это не всегда удобно, так как придётся долго искать нужный отрывок текста или видеоролика. Лучшая альтернатива в подобных ситуациях – сделать скриншот – это снимок экрана в Яндекс браузере, в который попадает всё то, что мы видим на мониторе. Скриншот позволяет максимально быстро сохранить любые графические, текстовые данные и поделиться ими с другими пользователями по сети.
Что такое скриншот в Яндекс браузере
Скриншот экрана является обычным снимком всего или части того, что сейчас отображается на мониторе. На самом деле это весьма функциональный инструмент, который используется в самых разных сферах жизни пользователя.
Сфер использования скриншотов очень много, но суть уже понятна – сохранение данных с экрана. При этом можем сохранить не только весь снимок экрана. Многочисленные приложения и расширения поддерживают создание скриншота как всего экрана, так и отдельного его фрагмента.
Как сделать скриншот экрана в Yandex browser
Начать делать скриншот в Яндекс браузере можем разными способами:
Как создать скриншот страницы Яндекс браузера встроенными средствами Windows
Классический метод – сфотографировать экран с помощью кнопки Print Screen (Prt sc). Она расположена прямо на клавиатуре, обычно находится справа от F12.
Процесс создания скриншота:
По умолчанию скриншот включает весь экран, но силами Paint можем вырезать отдельную его часть, установить отметки, указания или иначе редактировать снимок экрана. При желании поделиться готовым скриншотом, придётся искать бесплатные хостинги изображений и вручную загружать туда снимок. Когда он загрузится, копируем URL-адрес страницы и отправляем собеседнику.
Как получить скриншот в Яндекс браузере через расширение
Плагины позволяют снять скриншот в Яндекс браузере в несколько кликов. Из-за лёгкости создания снимков, многие пользователи используют именно этот способ.
Недостатков у данного способа несколько:
Есть масса расширений, позволяющих получить скриншот в Yandex browser. Все плагины рассматривать нет смысла, уделим внимание только самым лучшим.
Лучшие дополнения для создания скриншотов в Яндекс браузере:
Принцип работы всех расширений приблизительно идентичный: нажимаем на изображение плагина, указываем тип создания скрина и выбираем куда его сохранить.
Выбор расширения рекомендуем делать по удобству интерфейса и наличию подходящих функций.
Как создать скриншот экрана в Яндекс веб-обозревателе с помощью программ
Сегодня выполнить скриншот можем десятками различных приложений. Самые популярные из них – это бесплатные программы, которые не нуждаются в лишних настройках для правильной работы.
Весомых недостатков у программ нет. Среди малозначимых: придётся зарегистрироваться и установить программу, но это займёт 1-2 минуты.
Программы на выбор:
Если нужно сделать скриншот в Яндекс браузере, рекомендуем воспользоваться одним из предложенных плагинов или программ. Они позволяют создать скриншот, отредактировать его и загрузить на сервер всего в пару кликов. Стандартный способ создания скриншота имеет смысл применять только в случае, если хотим сделать снимок экрана всего один раз, ведь в этом случае устанавливать расширение или приложение нет смысла.
Источник
Скриншоты
В браузере можно делать скриншоты экрана, выделенной области или всей веб-страницы, редактировать изображение, добавлять стрелки и надписи. Вы можете отправить скриншот друзьям или в техподдержку.
Сделать скриншот
Нажмите на боковой панели значок и выберите вариант:
Отредактировать скриншот
Сделанный скриншот можно обрезать, нарисовать на нем фигуры или стрелки, пометить маркером, добавить текстовые надписи, размыть часть изображения.
Кнопки команд находятся на верхней панели окна редактирования:
Масштаб изображения можно регулировать с помощью ползунка в нижней левой части окна.
Сохранить скриншот
В нижней правой части окна редактирования выберите действие:
Отключить скриншоты
Позже вы можете снова включить ее.
Горячие клавиши
С помощью горячих клавиш можно сделать скриншот не только страницы сайта, но и экрана компьютера (например, страницы игры или программы).
Если вы хотите изменить горячие клавиши для скриншотов или совсем отключить их использование:
Скриншоты
В браузере можно делать скриншоты экрана, выделенной области или всей веб-страницы, редактировать изображение, добавлять стрелки и надписи. Вы можете отправить скриншот друзьям или в техподдержку.
Сделать скриншот
Нажмите на боковой панели значок 
Отредактировать скриншот
Сделанный скриншот можно обрезать, нарисовать на нем фигуры или стрелки, пометить маркером, добавить текстовые надписи, размыть часть изображения.
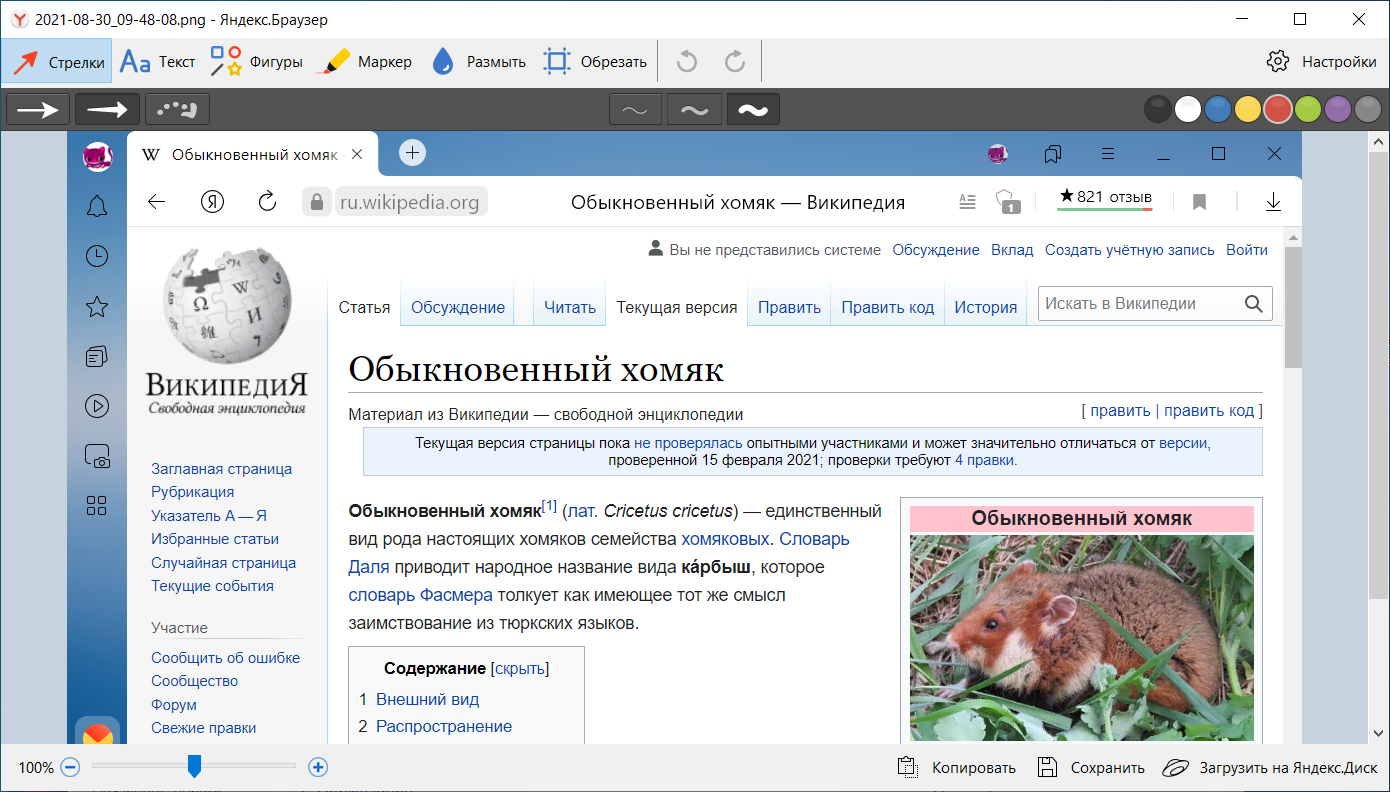
Кнопки команд находятся на верхней панели окна редактирования:
Для отмены и возврата действий используйте кнопки 

Масштаб изображения можно регулировать с помощью ползунка в нижней левой части окна.
Сохранить скриншот
В нижней правой части окна редактирования выберите действие:
Отключить скриншоты
Позже вы можете снова включить ее.
Горячие клавиши
С помощью горячих клавиш можно сделать скриншот не только страницы сайта, но и экрана компьютера (например, страницы игры или программы).
Источник
Как быстро сделать скриншот
в Яндекс Браузере
Довольно часто нам требуется сфотографировать страницу сайта или отдельный участок веб-страницы. Но так как настройки разных браузеров различаются, иногда пользователи не понимают, как это сделать. В этой статье мы рассмотрим несколько способов, как сделать скриншот в Яндекс Браузере и где потом отыскать созданные фотографии.
Способ 1. С помощью универсального приложения
Одно из самых простых решений – скачать приложение ФотоСКРИН. Программа поддерживается всеми версиями Windows, что пригодится тем, кто работает на старых компьютерах. Функционал включает в себя скриншотинг всей области монитора, выбранного вручную участка и активного окна. Таким образом вы можете создавать скрины с элементами рабочего окна, без них либо вообще сфотографировать только небольшой фрагмент. Давайте рассмотрим, как это делается.
ФотоСКРИН также позволяет сэкономить время и сделать скриншот страницы в Яндекс Браузере через горячие клавиши. Основные сочетания:
Вы можете сами устанавливать сочетания. Для этого кликните правой кнопкой мыши по иконке и выберите пункт «Настройки». Во вкладке «Горячие клавиши» установите курсор в нужное поле и нажмите предпочтительную комбинацию кнопок.
Настройки приложения и горячих клавиш
Скачайте ФотоСКРИН прямо сейчас!
В один клик создавайте скриншоты, редактируйте их и сохраняйте. Это бесплатно!
Установите программу и попробуйте уже сегодня:
Для Windows 10, 8, 7, XP
Куда сохраняются готовые скриншоты
Когда вы нажимаете на кнопку сохранения, ФотоСКРИН выводит окошко экспорта, в котором вы можете самостоятельно указать папку. Для этого ее нужно указать в левом столбце-проводнике либо развернув адресную строку в верхней части.
Экспорт скриншота в программе ФотоСКРИН
Если вы просто нажмете «Сохранить», фотография автоматически отправится в папку «ФотоСКРИН» в директории «Изображения».
Способ 2. Через горячие клавиши
Сделать скриншот на компьютере Яндекс Браузер с любой версией Windows можно с помощью клавиатуры и клавиши Print Screen. Чтобы заскринить веб-обозреватель, нужно открыть сайт и нажать данную кнопку.
Расположение кнопки PrintScreen на клавиатуре
Так как после этого не происходит никакого видимого действия, у пользователей часто возникает вопрос, куда принтскрин сохраняет фотографии. Дело в том, что картинка копируется в буфер обмена. Чтобы экспортировать ее на жесткий диск, сделайте следующее:
В Windows 10 для этой клавиши была добавлена новая опция. Теперь вы можете нажать сочетание Win (кнопка с логотипом Windows) и Print Screen. Монитор на секунду станет темным, а скрин по умолчанию сохраняется в папку «Снимки экрана» в директории «Изображения».
Способ 3. С помощью браузерного расширения
В любые браузеры можно добавлять сторонние плагины, которые расширяют функционал. Чтобы активировать плагин, заменяющий скриншотер для Яндекс Браузера, нажмите три горизонтальные черточки в верхней части и найдите пункт «Дополнения». В первом блоке находятся расширения, которые рекомендованы браузером. Среди них – скриншотер Lightshot.
Когда плагин установится, около адресной панели браузера Yandex появится иконка в виде синего пера. Чтобы заскриншотить видимую область страницы, нажмите на нее и очертите область для захвата. После этого на картинку можно добавить текст, линии и стрелки, а также сохранить на ПК или отправить в интернет.
Создание скрина через браузерное дополнение Lightshot
Минусом можно назвать экспорт в один формат (PNG). Расширения не работают, если вы запустили просмотр в режиме инкогнито. Также в данном способе не предусмотрены горячие клавиши.
Как сделать длинный скриншот всего сайта в Яндекс.Браузере
Довольно часто требуется захватить на фото всю страницу веб-сайта целиком. В этом случае возникает вопрос, как сделать длинный скриншот в Яндекс Браузере.
Если вы искали подобную информацию для смартфонов, например, как сделать скриншот на Sony Xperia, то знаете, что в телефонах для этого имеется встроенный функционал. На ПК такой возможности нет, поэтому для скрининга страницы с прокруткой требуется браузерное дополнение.
Недостатком сервиса является то, что для сохранения фотографии на жесткий диск потребуется зарегистрироваться на официальном сайте.
Плагин работает некорректно, если вы делаете фото сайта с прикрепленным меню. В этом случае навигация будет «разбивать» скрин на части, скрывая информацию в том месте, где проходит эта полоска.
Какой способ лучше?
В этой статье мы рассмотрели несколько вариантов, как сделать скриншот в Яндексе. Какой из способов лучше всего выбрать? Советуем подобрать универсальный вариант, который действует не только в выбранном браузере, но и в других обозревателях, а также позволяет скриншотить компьютерные программы.
ФотоСКРИН идеально подходит для вариантов, когда нужно захватить всю область монитора или вырезать отдельный участок. Это отличное решение, если нужно заскринить любимый момент в игре, создать обучающий скрин или фото для технической поддержки, вытянуть стоп-кадр из роликов. Скриншотер поддерживается всеми версиями Windows и любыми ноутбуками и может использоваться для браузеров любых разработчиков.
Cохраните себе статью, чтобы не потерять:
Источник
Скриншоты
В браузере можно делать скриншоты экрана, выделенной области или всей веб-страницы, редактировать изображение, добавлять стрелки и надписи. Вы можете отправить скриншот друзьям или в техподдержку.
Сделать скриншот
Нажмите на боковой панели значок и выберите вариант:
Отредактировать скриншот
Сделанный скриншот можно обрезать, нарисовать на нем фигуры или стрелки, пометить маркером, добавить текстовые надписи, размыть часть изображения.
Кнопки команд находятся на верхней панели окна редактирования:
Масштаб изображения можно регулировать с помощью ползунка в нижней левой части окна.
Сохранить скриншот
В нижней правой части окна редактирования выберите действие:
Отключить скриншоты
Позже вы можете снова включить ее.
Горячие клавиши
С помощью горячих клавиш можно сделать скриншот не только страницы сайта, но и экрана компьютера (например, страницы игры или программы).
Если вы хотите изменить горячие клавиши для скриншотов или совсем отключить их использование:
Скриншоты
В браузере можно делать скриншоты экрана, выделенной области или всей веб-страницы, редактировать изображение, добавлять стрелки и надписи. Вы можете отправить скриншот друзьям или в техподдержку.
Сделать скриншот
Нажмите на боковой панели значок 
Отредактировать скриншот
Сделанный скриншот можно обрезать, нарисовать на нем фигуры или стрелки, пометить маркером, добавить текстовые надписи, размыть часть изображения.
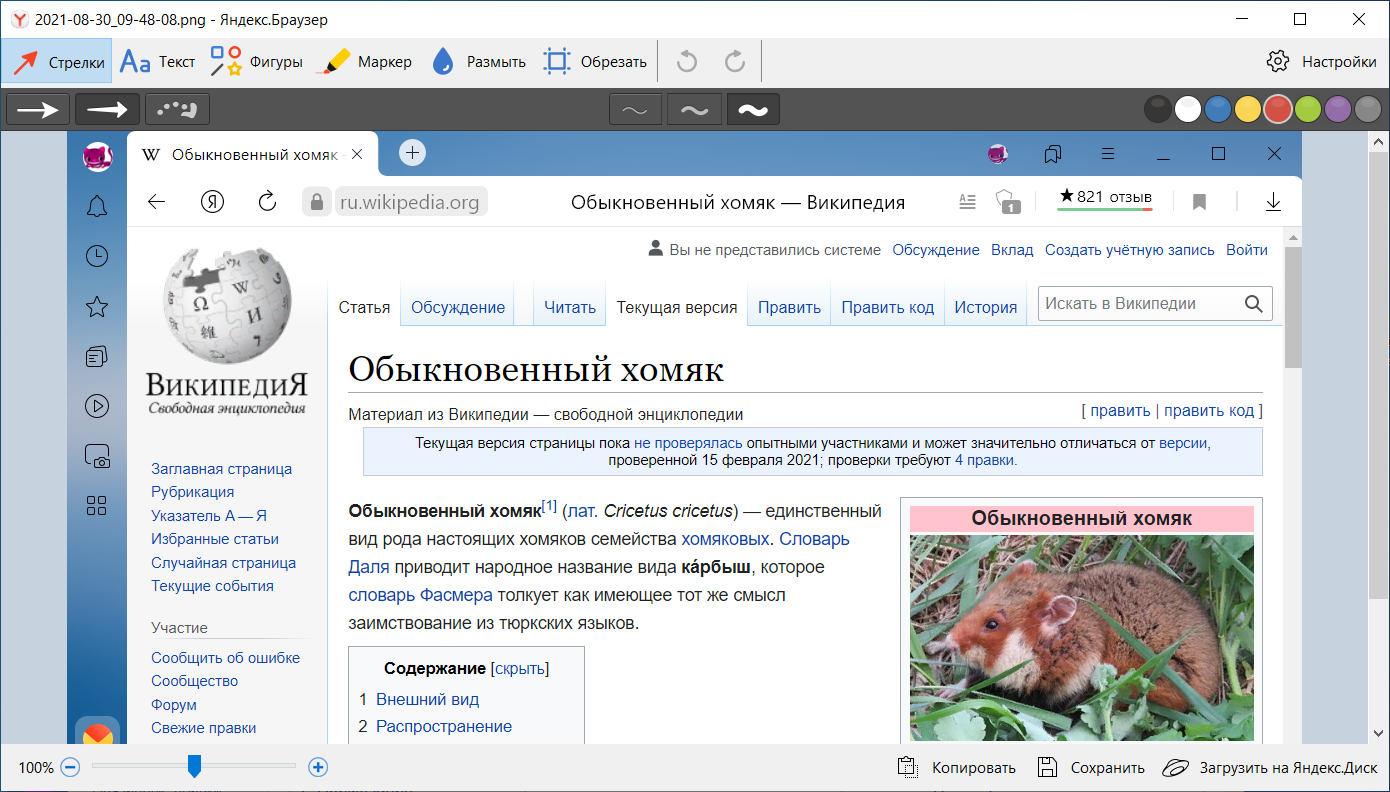
Кнопки команд находятся на верхней панели окна редактирования:
Для отмены и возврата действий используйте кнопки 

Масштаб изображения можно регулировать с помощью ползунка в нижней левой части окна.
Сохранить скриншот
В нижней правой части окна редактирования выберите действие:
Отключить скриншоты
Позже вы можете снова включить ее.
Горячие клавиши
С помощью горячих клавиш можно сделать скриншот не только страницы сайта, но и экрана компьютера (например, страницы игры или программы).
Источник
Скриншоты
В браузере можно делать скриншоты экрана, выделенной области или всей веб-страницы, редактировать изображение, добавлять стрелки и надписи. Вы можете отправить скриншот друзьям или в техподдержку.
Сделать скриншот
Нажмите на боковой панели значок и выберите вариант:
Отредактировать скриншот
Сделанный скриншот можно обрезать, нарисовать на нем фигуры или стрелки, пометить маркером, добавить текстовые надписи, размыть часть изображения.
Кнопки команд находятся на верхней панели окна редактирования:
Масштаб изображения можно регулировать с помощью ползунка в нижней левой части окна.
Сохранить скриншот
В нижней правой части окна редактирования выберите действие:
Отключить скриншоты
Позже вы можете снова включить ее.
Горячие клавиши
С помощью горячих клавиш можно сделать скриншот не только страницы сайта, но и экрана компьютера (например, страницы игры или программы).
Если вы хотите изменить горячие клавиши для скриншотов или совсем отключить их использование:
Скриншоты
В браузере можно делать скриншоты экрана, выделенной области или всей веб-страницы, редактировать изображение, добавлять стрелки и надписи. Вы можете отправить скриншот друзьям или в техподдержку.
Сделать скриншот
Нажмите на боковой панели значок 
Отредактировать скриншот
Сделанный скриншот можно обрезать, нарисовать на нем фигуры или стрелки, пометить маркером, добавить текстовые надписи, размыть часть изображения.
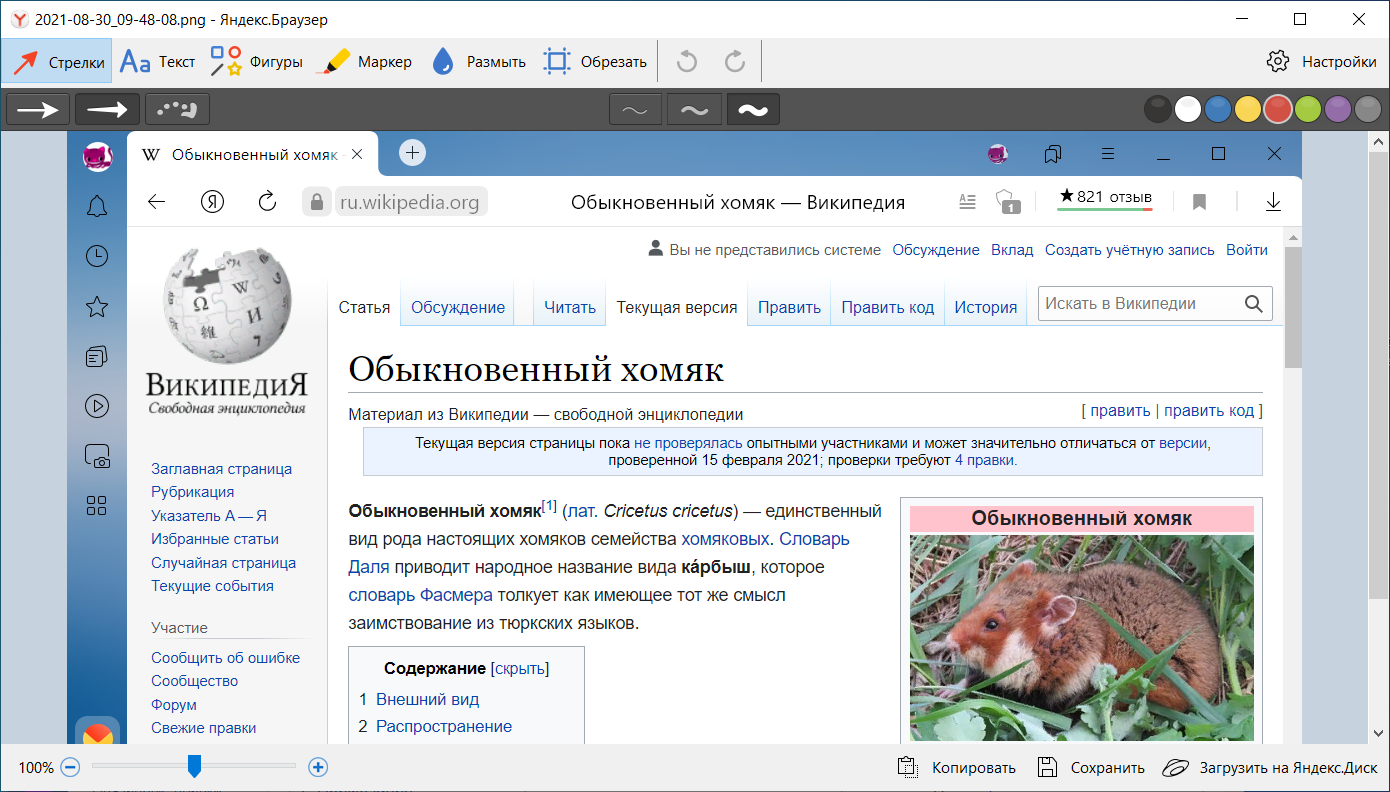
Кнопки команд находятся на верхней панели окна редактирования:
Для отмены и возврата действий используйте кнопки 

Масштаб изображения можно регулировать с помощью ползунка в нижней левой части окна.
Сохранить скриншот
В нижней правой части окна редактирования выберите действие:
Отключить скриншоты
Позже вы можете снова включить ее.
Горячие клавиши
С помощью горячих клавиш можно сделать скриншот не только страницы сайта, но и экрана компьютера (например, страницы игры или программы).
Источник
Современный тренд облачных хранилищ – выпуск приложений для операционных систем с дополнительным функционалом. Яндекс.Диск соответствует тренду: вместе с программой данного облака на устройство устанавливается целых два автономных приложения – облачные заметки, новая разработка Яндекса и давно знакомая функция скриншотера.
О том, как сделать снимок экрана в Windows, используя возможности Яндекс.Диска, пойдет речь ниже.
Содержание:
1. Устанавливаем Яндекс.Диск вместе со скриншотером
2. Запускаем скриншотер и делаем снимок экрана
3. Настройки скриншотера
4. Где искать скриншот и как получить ссылку, чтобы выложить в Интернет
Лучше один раз увидеть, чем сто раз услышать.
Не верь чужим речам, а верь своим очам.
(Пословицы о пользе скриншотов)
Итак, скриншотер (или скриншотилка) – это приложение «Скриншоты», которое входит в состав программы Яндекс.Диск. Другими словами, если устанавливать на свое устройство облако Яндекс.Диск, то одновременно с ним у Вас будет доступен скриншотер, а также заметки.
Устанавливаем бесплатно Яндекс.Диск сразу со скриншотером
Программа-облако Яндекс.Диск является бесплатной, но потребуется регистрация аккаунта (Яндекс.Почты), если раньше у Вас ее не было. Кстати, наличие этой почты позволяет пользоваться массой других бесплатных сервисов.
Яндекс.Диск скачать бесплатно на русском с официального сайта: https://disk.yandex.ru/
Рис. 1. Скачать бесплатно Яндекс.Диск вместе со скриншотером
Скриншотилка обеспечивает удобное общение с другими пользователями Интернета по вопросам, которые лучше всяких слов продемонстрируют изображения экрана. Скриншот позволяет наглядно показать системные или программные ошибки, игровые достижения, личную переписку, а также найденную в Интернете информацию и т.п. С помощью инструмента от первого поисковика Рунета всё это можно
- оперативно запечатлеть,
- отредактировать и наложить свои пометки,
- получить ссылку и выложить в Интернет для публичного доступа.
Запуск скриншотера, чтобы сделать снимок экрана
Чтобы запечатлеть происходящее на экране или отредактировать уже имеющуюся картинку, запускаем скриншотер. Можно воспользоваться одним из трех вариантов:
- кликнуть по ярлыку на Рабочем столе (рис. 2);
- открыть значок справа в панели задач (рис. 3);
- нажать горячие клавиши.
Остановимся немного подробнее на перечисленных выше вариантах.
1. Проще всего воспользоваться ярлыком, если, конечно, он присутствует на Рабочем столе:
Рис. 2. Ярлык «Скриншоты в Яндекс.Диске» на рабочем столе
Как видно на рис. 2, можно выбрать оптимальный вариант для снятия области экрана компьютера:
- в виде произвольной области,
- либо это отдельное окно,
- либо весь экран.
2. После установки программы Яндекс.Диск в панели задач появляется его значок (рис. 3). Если по нему щелкнуть, появится меню, в котором нас интересует пункт «Скриншоты». Затем можно выбрать что-то подходящее из имеющихся опций:
- Сделать скриншот области
- Сделать скриншот и получить ссылку
- Сделать скриншот всего экрана
- Сделать скриншот окна
- Открыть папку Скриншоты
- Открыть файл в графическом редакторе
- Выключить сочетания клавиш
Рис. 3. Значок скриншотилки в правой части на панели задач и меню
Для запуска скриншотилки можно задействовать горячие клавиши. По умолчанию установлены следующие клавиши:
- скриншот области — Ctrl + Shift + 1;
- скриншот окна — Alt + Print Screen, Ctrl + Shift + 4;
- скриншот всего экрана — Print Screen, Ctrl + Shift + 3.
Пользователь может изменить горячие клавиши по своему усмотрению в настройках программы.
После создания скриншот попадает в окно редактора, где на изображение можно наложить графические и текстовые пометки, что-то заблюрить (то есть, замазать, замылить) или вырезать, обрезать всю картинку по краям необходимой части.
Далее в окне графического редактора можем выбрать:
- «Копировать» для копирования снимка в буфер обмена и сохранения в облаке;
- «Сохранить» для сохранения в локальной папке облака и в нём самом;
- «Поделиться» для сохранения в локальной папке облака и в нём самом с попутной генерацией ссылки для доступа в Интернете.
Рис. 4. Скриншот в редакторе Яндекс.Диска можно копировать, сохранить, поделиться
При выборе варианта «Поделиться» ссылка на опубликованный в Интернете скриншот будет сразу скопирована в буфер обмена.
Рис. 5. Ссылка на скриншот готова и помещена в буфер обмена
Настройки скриншотера: горячие клавиши, имя и формат скриншота
Кликаем ПКМ (правой кнопкой мыши) по значку Яндекс.Диска в панели задач, точнее, в трее Windows (рис. 6). Появится контекстное меню, где открываем «Настройки» Яндекс.Диска:
Рис. 6. Настройки скриншотера в Яндекс Диске
С помощью настроек сможем кое-что немногое в работе скриншотера изменить:
- назначить горячие клавиши взамен тех, что установлены по умолчанию (1 на рис. 7),
- указать удобный шаблон для задания снимкам имён (2 на рис. 7),
- сменить предустановленный тип файла картинки PNG на JPEG (3 на рис. 7).
В настройках Яндекс.Диска открываем вкладку «Скриншоты». Далее при желании можно изменить горячие клавиши, введя в поле, например, вместо Ctrl+A другое сочетание:
Рис. 7. Вкладка «Скриншоты» в Настройках Яндекс.Диска для изменения горячих клавиш, шаблона для имени и для формата файла
Имя и формат файла, содержащего скриншот, можно выбрать только из числа предложенных (2 и 3 на рис. 7).
Где хранится скриншот и как на него получить ссылку
Готовые снимки экрана хранятся в локальной папке Яндекс.Диска на компьютере и в облаке, в подпапке «Скриншоты». К любому из этих мест можно обратиться позднее для того, чтобы открыть скриншоту публичный доступ и получить для него ссылку.
Рис. 8. Можно скопировать ссылку на скриншот, чтобы отправить его через интернет или выложить в сети
Более того, работающий в фоновом режиме Яндекс.Диск позволяет переносить в облако и расшаривать (открывать) для публичного доступа любые скриншоты, картинки и прочие типы файлов из любой локации компьютера. Для этого в проводнике на нужном файле следует кликнуть ПКМ (правой кнопкой мыши), после чего появится контекстное меню, в котором следует выбрать опцию «Скопировать ссылку на Яндекс.Диске».
Рис. 9. В Проводнике есть команда «Скопировать ссылку на Яндекс.Диске» (если Диск был установлен)
Ссылка на файл будет помещена в буфер обмена, сам же файл из Проводника будет скопирован в корень облачного хранилища, как показано ниже:
Рис. 10. Файл скопирован из Проводника на Яндекс.Диск
Чтобы воспользоваться этой ссылкой (другими словами, извлечь ее из буфера обмена), надо
- открыть в своем браузере, к примеру, почту или социальную сеть (или тот объкт, где нужно вставить ссылку),
- поставить курсор в нужное место и
- нажать на клавиши Ctrl+V (вставка из буфера обмена).
- После этого ссылка должна появиться там, где это было необходимо.
Полезная информация
Справка Яндекса «Скриншоты в программе Яндекс.Диск для Windows и Mac OS X»:
https://yandex.ru/support/disk/screenshots.html
Видео 1: «Яндекс.Диск для компьютера. Руководство по использованию»
(про скриншоты непосредственно пойдет речь, начиная с 2:09).
Видео 2: «Яндекс.Диск скриншоты»
Дополнительно:
1. Как в Яндекс.почте отправить письмо себе в будущее или прямо сейчас и зачем это нужно?
2. Сколько паролей нужно при регистрации на сайтах и какой пароль главный
3. Выход из программы, из почты, из соцсети на компьютере: зачем это нужно и как выйти?
Получайте актуальные статьи по компьютерной грамотности прямо на ваш почтовый ящик.
Уже более 3.000 подписчиков
.
Важно: необходимо подтвердить свою подписку! В своей почте откройте письмо для активации и кликните по указанной там ссылке. Если письма нет, проверьте папку Спам.
Создание скриншотов через Яндекс Диск
Создание скриншотов через Яндекс Диск

Приложение Яндекс Диск, помимо основных функций, предоставляет возможность создания скриншотов. «Фотографировать» можно как весь экран, так и выделенную область. Все скриншоты автоматически загружаются на Диск.
Скриншот полного экрана выполняется нажатием клавиши PrtScr, а для того, чтобы снять выделенную область, необходимо запустить скриншотилку с ярлыка, созданного программой, либо воспользоваться горячими клавишами (см. ниже).

Снимок активного окна выполняется с зажатой клавишей Alt (Alt+PrtScr).
Скриншоты области экрана также создаются и в меню программы. Для этого необходимо кликнуть по значку Диска в системном трее и нажать на ссылку «Сделать скриншот».
Горячие клавиши
Для удобства и экономии времени в приложении предусмотрено использование горячих клавиш.
Для того чтобы быстро сделать:
1. Скриншот области — Shift + Ctrl + 1.
2. Получить публичную ссылку сразу после создания скрина — Shift + Ctrl + 2.
3. Скриншот полного экрана — Shift + Ctrl + 3.
4. Скрин активного окна — Shift + Ctrl + 4.
Редактор
Созданные скриншоты автоматически открываются в Редакторе. Здесь изображение можно обрезать, добавить стрелки, текст, произвольно порисовать маркером, размыть выделенный участок.
Также можно настроить вид стрелок и фигур, задать для них толщину линий и цвет.
При помощи кнопок на нижней панели готовый скрин возможно скопировать в буфер обмена, сохранить с папку скриншотов на Яндекс Диске или получить (скопированную в буфер обмена) публичную ссылку на файл.
В Редакторе имеется функция добавления любого изображения к скриншоту. Нужное изображение перетаскивается в рабочее окно и редактируется, как любой другой элемент.
Если возникла необходимость отредактировать уже сохраненный скриншот, нужно открыть меню программы в трее, найти изображение и нажать «Редактировать».
Настройки
Скриншоты в программе по умолчанию сохраняются в формате PNG. Для изменения формата необходимо зайти в настройки, открыть вкладку «Скриншоты», и в выпадающем списке выбрать другой формат (JPEG).

На этой же вкладке настраиваются горячие клавиши. Для того чтобы исключить или изменить сочетание, нужно нажать на крестик рядом с ним. Комбинация исчезнет.
Затем кликнуть по пустому полю и ввести новое сочетание.
Приложение Яндекс Диск предоставило нам в пользование удобную скриншотилку. Все картинки автоматически загружаются на сервер диска и могут быть сразу доступны друзьям и коллегам.
Отблагодарите автора, поделитесь статьей в социальных сетях.
Яндекс скриншот
Яндекс скриншот — это новая функция для создания скришотов (screenshot — снимок того, что пользователь видит на экране монитора), которая появилась с очередным обновлением Яндекс Диска до версии 3.0. Дает возможность создавать и редактировать скриншоты прямо в Яндекс Диске. Более ранние установленные версии получат возможность создавать и редактировать снимки экрана после обновления до версии 3.0.
Возможности
Предполагалось, что новая функция получит имя «Яндекс.Скриншот», однако, этого не произошло. В обновленной версии просто добавлена папка «Скриншоты». А при нажатии на стандартные горячие клавиши автоматически активируется инструмент для создания снимка экрана и открывается редактор.
Для создания скринов воспользуйтесь горячей клавишей: по умолчанию эта клавиша Print Screen или Ctrl+Shift+4, также это может быть клавиша: PrntScrn, PrtScn, PrtScr, PrtSc ( на разных устройства они по разному называются, но выполняют одну и ту же функцию — делают снимок экрана и помещают его в буфер обмена). Но для удобства вы можете задать горячую клавишу самостоятельно в настройках. На ноутбуках, это сочетания горячих клавиш вместе с Fn.
- Чтобы сделать снимок экрана какой-то определённой области нужно воспользоваться комбинацией клавиш Ctrl+Shift+1.
- Для создания скриншота и ссылки на неё воспользуйтесь комбинацией Ctrl+Shift+2.
- Скриншот активного окна — Ctrl+Shift+4.
- Горячие клавиши можно менять по своему усмотрению.
- В редакторе можно добавить на снимок экрана различные фигуры: прямоугольник, круг, прямая, размытие отдельной области. Фигурные и прямые стрелки и текст, также можно выбрать шрифт и размер текста. Можно регулировать цвет и толщину добавляемых объектов, обрезать изображение.
Снимки экрана сохраняются в папке «Скриншоты» на Яндекс Диске. Чтобы изображения, а также другие файлы, не занимали места на жестком диске нужно снять галочку в настройках «Сохранить на компьютере». И отметить «Сохранить в облаке». После установки облачного хранилища возможность создавать и редактировать изображения появится в трее, при правом клике на иконке диска.
- Простой и удобный бесплатный сервис, не нужно загружать отдельное приложение или программу на компьютер.
- Не требуется установка отдельного плагина или расширения в браузер.
- Скрины сохраняются в облаке.
- Изображениями легко делиться, отправить ссылку на изображение другу, просто скопировав её в буфер обмена.
- Большим плюсом в отличие от стандартного инструмента Windows для создания скрина, это возможность редактировать его сразу же в редакторе. Не нужно для этого лезть в меню и искать приложение «Ножницы» или открывать Paint.
- Созданные изображения, а также другие файлы не будут утеряны даже при переустановке системы, так как они хранятся на удаленном сервере — в облаке.
- Изображения доступны на любых устройствах. которые синхронизированы с аккаунтом Яндекс. Не тормозит систему. как громоздкие приложения или плагины для браузера.
Минусы
Во время установки мастер установит браузер Yandex и сделает Яндекс домашней страницей, если не снять галочки в соответствующих пунктах. Не поддерживает других форматов изображения кроме PNG и JPEG. Мало инструментов для редактирования.
Скачать
Скачайте бесплатно Яндекс Диск с нашего сайта по ссылке ниже, чтобы иметь возможность быстро и бесплатно создавать скриншоты на своем компьютере.
Компьютерная грамотность с Надеждой
Заполняем пробелы – расширяем горизонты!
-
CompGramotnost.ru » Диски, файлы, папки » Скриншотер в Яндекс.Диске: как сделать снимок экрана, получить ссылку и выложить в Интернете
Скриншотер в Яндекс.Диске: как сделать снимок экрана, получить ссылку и выложить в Интернете
Современный тренд облачных хранилищ – выпуск приложений для операционных систем с дополнительным функционалом. Яндекс.Диск соответствует тренду: вместе с программой данного облака на устройство устанавливается целых два автономных приложения – облачные заметки, новая разработка Яндекса и давно знакомая функция скриншотера.
О том, как сделать снимок экрана в Windows, используя возможности Яндекс.Диска, пойдет речь ниже.
Лучше один раз увидеть, чем сто раз услышать.
Не верь чужим речам, а верь своим очам.
(Пословицы о пользе скриншотов)
Итак, скриншотер (или скриншотилка) – это приложение «Скриншоты», которое входит в состав программы Яндекс.Диск. Другими словами, если устанавливать на свое устройство облако Яндекс.Диск, то одновременно с ним у Вас будет доступен скриншотер, а также заметки.
Устанавливаем бесплатно Яндекс.Диск сразу со скриншотером
Программа-облако Яндекс.Диск является бесплатной, но потребуется регистрация аккаунта (Яндекс.Почты), если раньше у Вас ее не было. Кстати, наличие этой почты позволяет пользоваться массой других бесплатных сервисов.
Яндекс.Диск скачать бесплатно на русском с официального сайта: https://disk.yandex.ru/
Рис. 1. Скачать бесплатно Яндекс.Диск вместе со скриншотером
Скриншотилка обеспечивает удобное общение с другими пользователями Интернета по вопросам, которые лучше всяких слов продемонстрируют изображения экрана. Скриншот позволяет наглядно показать системные или программные ошибки, игровые достижения, личную переписку, а также найденную в Интернете информацию и т.п. С помощью инструмента от первого поисковика Рунета всё это можно
- оперативно запечатлеть,
- отредактировать и наложить свои пометки,
- получить ссылку и выложить в Интернет для публичного доступа.
Запуск скриншотера, чтобы сделать снимок экрана
Чтобы запечатлеть происходящее на экране или отредактировать уже имеющуюся картинку, запускаем скриншотер. Можно воспользоваться одним из трех вариантов:
- кликнуть по ярлыку на Рабочем столе (рис. 2);
- открыть значок справа в панели задач (рис. 3);
- нажать горячие клавиши.
Остановимся немного подробнее на перечисленных выше вариантах.
1. Проще всего воспользоваться ярлыком, если, конечно, он присутствует на Рабочем столе:
Рис. 2. Ярлык «Скриншоты в Яндекс.Диске» на рабочем столе
Как видно на рис. 2, можно выбрать оптимальный вариант для снятия области экрана компьютера:
- в виде произвольной области,
- либо это отдельное окно,
- либо весь экран.
2. После установки программы Яндекс.Диск в панели задач появляется его значок (рис. 3). Если по нему щелкнуть, появится меню, в котором нас интересует пункт «Скриншоты». Затем можно выбрать что-то подходящее из имеющихся опций:
- Сделать скриншот области
- Сделать скриншот и получить ссылку
- Сделать скриншот всего экрана
- Сделать скриншот окна
- Открыть папку Скриншоты
- Открыть файл в графическом редакторе
- Выключить сочетания клавиш
Рис. 3. Значок скриншотилки в правой части на панели задач и меню
Для запуска скриншотилки можно задействовать горячие клавиши. По умолчанию установлены следующие клавиши:
- скриншот области — Ctrl + Shift + 1;
- скриншот окна — Alt + Print Screen, Ctrl + Shift + 4;
- скриншот всего экрана — Print Screen, Ctrl + Shift + 3.
Пользователь может изменить горячие клавиши по своему усмотрению в настройках программы.
После создания скриншот попадает в окно редактора, где на изображение можно наложить графические и текстовые пометки, что-то заблюрить (то есть, замазать, замылить) или вырезать, обрезать всю картинку по краям необходимой части.
Далее в окне графического редактора можем выбрать:
- «Копировать» для копирования снимка в буфер обмена и сохранения в облаке;
- «Сохранить» для сохранения в локальной папке облака и в нём самом;
- «Поделиться» для сохранения в локальной папке облака и в нём самом с попутной генерацией ссылки для доступа в Интернете.
Рис. 4. Скриншот в редакторе Яндекс.Диска можно копировать, сохранить, поделиться
При выборе варианта «Поделиться» ссылка на опубликованный в Интернете скриншот будет сразу скопирована в буфер обмена.
Рис. 5. Ссылка на скриншот готова и помещена в буфер обмена
Настройки скриншотера: горячие клавиши, имя и формат скриншота
Кликаем ПКМ (правой кнопкой мыши) по значку Яндекс.Диска в панели задач, точнее, в трее Windows (рис. 6). Появится контекстное меню, где открываем «Настройки» Яндекс.Диска:
Рис. 6. Настройки скриншотера в Яндекс Диске
С помощью настроек сможем кое-что немногое в работе скриншотера изменить:
- назначить горячие клавиши взамен тех, что установлены по умолчанию (1 на рис. 7),
- указать удобный шаблон для задания снимкам имён (2 на рис. 7),
- сменить предустановленный тип файла картинки PNG на JPEG (3 на рис. 7).
В настройках Яндекс.Диска открываем вкладку «Скриншоты». Далее при желании можно изменить горячие клавиши, введя в поле, например, вместо Ctrl+A другое сочетание:
Рис. 7. Вкладка «Скриншоты» в Настройках Яндекс.Диска для изменения горячих клавиш, шаблона для имени и для формата файла
Имя и формат файла, содержащего скриншот, можно выбрать только из числа предложенных (2 и 3 на рис. 7).
Где хранится скриншот и как на него получить ссылку
Готовые снимки экрана хранятся в локальной папке Яндекс.Диска на компьютере и в облаке, в подпапке «Скриншоты». К любому из этих мест можно обратиться позднее для того, чтобы открыть скриншоту публичный доступ и получить для него ссылку.
Рис. 8. Можно скопировать ссылку на скриншот, чтобы отправить его через интернет или выложить в сети
Более того, работающий в фоновом режиме Яндекс.Диск позволяет переносить в облако и расшаривать (открывать) для публичного доступа любые скриншоты, картинки и прочие типы файлов из любой локации компьютера. Для этого в проводнике на нужном файле следует кликнуть ПКМ (правой кнопкой мыши), после чего появится контекстное меню, в котором следует выбрать опцию «Скопировать ссылку на Яндекс.Диске».
Рис. 9. В Проводнике есть команда «Скопировать ссылку на Яндекс.Диске» (если Диск был установлен)
Ссылка на файл будет помещена в буфер обмена, сам же файл из Проводника будет скопирован в корень облачного хранилища, как показано ниже:
Рис. 10. Файл скопирован из Проводника на Яндекс.Диск
Чтобы воспользоваться этой ссылкой (другими словами, извлечь ее из буфера обмена), надо
- открыть в своем браузере, к примеру, почту или социальную сеть (или тот объкт, где нужно вставить ссылку),
- поставить курсор в нужное место и
- нажать на клавиши Ctrl+V (вставка из буфера обмена).
- После этого ссылка должна появиться там, где это было необходимо.
Полезная информация
Справка Яндекса «Скриншоты в программе Яндекс.Диск для Windows и Mac OS X»:
Видео 1: «Яндекс.Диск для компьютера. Руководство по использованию»
(про скриншоты непосредственно пойдет речь, начиная с 2:09).
Видео 2: «Яндекс.Диск скриншоты»
Создание и редактирование скриншотов в Яндекс Диске
Не так давно установил себе на компьютер Яндекс Диск, который позволяет использовать до 10 гб бесплатно с любого устройства, подключенного к интернету. Вещь очень полезная и интересная, о ней напишу чуть позже. А сейчас, речь пойдет о том, что в придачу к Диску при установке идет программа для создания, обработки и редактирования скриншотов. До этого я, как правило, использовал Photoshop, или изредка Paint. Опробовав же новое приложение, я отказался и от того и от другого, так как использование «Яндекс скриншотов» куда более комфортное и времясберегающее.
Прежде чем приступить к обзору Яндекс скриншотов, я рассмотрю терминологию и некоторые другие вопросы начального уровня, в расчете на то, что читать эту статью будут и люди, которые далеки от обращения с компьютером на «Ты».
Скриншот – что это такое?
Скриншот (англ. screenshot) – это снимок того, что пользователь видит на экране компьютера в данный момент.
Как сделать скриншот?
Сделать скриншот игры, страницы сайта, запечатлить момент из фильма очень просто – нужно воспользоваться кнопкой скриншота PrintScreen (PrtSc).
Скриншот на компьютере и ноутбуке
Порядок действия для создания скриншота на компьютере и ноутбуке:
- На клавиатуре есть кнопка PrintScreen (PrtSc), нажав которую, компьютер добавит в буфер обмена снимок того, что было изображено на экране компьютера в момент нажатия этой кнопки.
- Вывести и отредактировать скриншот можно с помощью любого графического редактора. Например, открыть Paint и вставить туда снимок с помощью «Вставки» (Ctrl+V). Чуть далее пойдет речь о программе Яндекс для скриншотов, которую я упомянул в начале статьи. Она для этих целей подойдет куда лучше.
- Далее остается только отредактировать изображение и сохранить в нужную папку.
О том, как сделать скриншот дисплея на мобильных устройствах на Android, нужно смотреть персональную инструкцию для конкретного производителя.
Яндекс Диск скриншоты
Яндекс Диск скриншоты – облачный сервис и программа в одном флаконе, которая позволяет быстро создавать скриншоты, а так же делится ими со своими друзьями.
Людям, работающим с большими объемами картинок, она будет очень полезная, так как значительно сокращает время обработки скриншотов .
Для того чтобы полноценно использовать функции Яндекс Диска, в том числе и программой-редактором скриншотов, нужно иметь аккаунт в этой поисковой системе (электронный почтовый ящик).
Для начала работы необходимо скачать Яндекс Диск на свой компьютер.
Сохраняем файл и запускаем установку.
После чего на рабочем столе появятся соответствующие иконки.
Вводим логин и пароль, либо создаем новый аккаунт.
Теперь все готово для работы.
Чтобы это проверить, нажмите PrintScreen.
Откроется окно редактора скриншотов.
В своем арсенале Яндекс Диск скриншоты имеет следующий набор инструментов, который вы можете посмотреть в верхней части экрана:
- 2 вида стрелок;
- Написание текста (3 шрифта). Задать размер шрифта сразу нельзя, но можно изменять размер уже написанного текста;
- Рисование стандартных фигур;
- Маркер;
- Размытие выделенной области;
- Обрезать фото.
В правой верхней части рабочего поля можно увидеть доступную цветовую схему.
После обработки изображения, нажмите «сохранить» в нижней правой части экрана.
Все скриншоты сохраняются в папку на Яндекс Диске , соответственно доступ к ним можно получить с любого другого компьютера, авторизовавшись в своем аккаунте.
Это очень удобно, так как больше не надо вспоминать в какой папке находятся скриншоты. Теперь они всегда будут храниться в одном месте.
Все сохраненные скриншоты будут иметь в своем названии дату его создания, что позволит соблюдать хронологию и не путаться, в случае если картинок много.
Готовыми скриншотами можно поделиться с друзьями в социальных сетях.
Очень порадовало в сервисе то, что можно быстро получить ссылку на скриншот. Я уже подумываю о том, что можно использовать Яндекс Диск, как хранилище скриншотов. При написании статьи, я буду лишь ссылаться на фотографию. Это позволит экономить место на хостинге и в случае необходимости быстро редактировать картинки.
В недалеком будущем планирую написать о браузерном редакторе фотографий Яндекса, который обладает куда большими возможностями обработки изображений.
Ну и напоследок, сегодня нашел в Google+:
«Знает каждый бабуин, как в Айфоне сделать скрин»
Процесс создания скриншотов является очень распространённой задачей у любого сёрфера, зарабатывающего в буксах на выполнении заданий. Рекламодатели требуют создавать скриншоты для подтверждения того, что исполнитель действительно выполнил задание и тогда, когда другие методы проверки выполненной работы невозможны или могут быть не точны. Наиболее часто я сталкивался с необходимостью создания скриншотов в заданиях, связанными с играми. В одной из первых статьей на этом блоге уже рассказывалось о 2-х способах создания скриншотов и один из них — при помощи сервиса Joxy. Недостаток Joxy в том, что необходимо ставить отдельную программу на компьютер, которая больше не нужна ни для чего кроме как создавать скриншоты c автоматической загрузкой их на хостинг. В данной же статье я хотел бы предложить, на мой взгляд, более интересный и даже ещё более простой вариант — создавать скриншоты при помощи сервиса Яндекс-Диск, который служит для хранения ваших файлов в онлайне. Дело в том, что программа Яндекс-Диск, установленная на компьютере позволяет ещё и при помощи горячих клавиш создавать скриншоты с возможностью быстрого редактирования и автоматическим сохранением в онлайн-диск, откуда вы сразу можете получить ссылку на этот скриншот.
А ссылка может как раз понадобиться, например, для вставки в отчёт выполняемого задания в SEOSprint. Таким образом, программа Яндекс-Диск, установленная на вашем компьютере будет выполнять сразу 2 полезных функции: хранение в онлайн указанных вами файлов и быстрое создание скриншотов. Также быстрое создание скриншотов может пригодиться и для каких-то других целей, ведь это удобнее чем пользоваться встроенными «Ножницами» в Windows 
О том как зарегистрироваться в сервисе Яндекс-Диск, получить бесплатно 15 Гб свободного места и установить программу на свой компьютер, подробно рассказано в статье:
Как создать, настроить и подключить Яндекс и Google Диски?
Создание и редактирование скриншотов в Яндекс-Диск
Итак, для начала работы, на ваш компьютер уже должна быть установлена программа Яндекс-Диск. Если её ещё нет, то установите её и если есть вопросы по установке и настройке, то прочитайте статью, на которую дана ссылка выше. После того как Яндекс-Диск будет установлен, вы можете загружать ваши файлы в онлайн-хранилище и иметь к ним доступ из любой точки где есть интернет. Но я немного отошёл от главного…
Настройки создания скриншотов
Перед тем как пользоваться встроенной в Яндекс-Диск утилитой для скриншотов, откроем соответствующие настройки. Для этого щёлкаем правой кнопкой мыши по значку Яндекс-Диска в трее и выбираем пункт «Настройки»:
Сразу откроется нужная нам вкладка «Скриншоты». На этой вкладке можно изменить сочетания клавиш, которыми будут создаваться скриншоты различных областей. Я для себя оставил заданные по умолчанию сочетания клавиш. Если вы хотите поменять клавиши для создания скриншота любой из выбранных вами областей, выделите нужную опцию и нажмите «Изменить сочетание»:
Находясь в следующем открытом окне, зажмите на клавиатуре новое сочетание клавиш и нажмите «ОК»:
После того как установите нужные сочетания клавиш, нажмите «ОК» в главном окне настроек.
Я чаще всего пользуюсь возможностью сделать скриншот выбранной области экрана, т.е. клавишами Ctrl+Shift+1 по умолчанию.
Переходим непосредственно к процессу создания скриншотов и их быстрому редактированию.
Создание и быстрое редактирование скриншотов
Как вы уже поняли, скриншоты создаются при помощи нажатия определённых сочетаний клавиш.
Например, мы хотим сделать скриншот всего экрана. Для этого нажимаем соответствующее сочетание клавиш на компьютере, которое вы задавали ранее в настройках (или оставили те, что были по умолчанию). Т.е. в моём случае для создания скриншота всего экрана нужно нажать сочетание «Ctrl+Shift+3», потому что так задано в настройках и я предпочёл ничего не менять:
Нажав эти кнопки, у меня сделается скриншот всего экрана, который сразу же откроется в мини-редакторе от Яндекса-Диска. Выглядит он вот так:
Конечно, вы можете делать и скриншоты не только всего экрана, но и выделенной вами области, отдельного окна, а также создать скриншот и сразу же получить ссылку на него. Все эти варианты скриншотов делаются, соответственно, своими сочетаниями клавиш. Я часто пользуюсь возможностью сделать скриншот выделенной области, для чего использую сочетание по умолчанию «Ctrl+Shift+1». В общем, кому что нужно и кому как удобно:)
После того как вы сделаете скриншот, в открывшемся окне можно его быстро отредактировать, а именно: сделать текстовые надписи где необходимо, выделить какие-то моменты маркером или обводкой, показать что-то стрелочками, выполнить обрезку скриншота, сделать размытие нужной области. В принципе, в этом простом редакторе есть всё что нужно для быстрого оформления скриншотов. Рассмотрим их ниже.
Обрезка скриншота
Для того чтобы обрезать скриншот, выбираем вверху редактора соответствующую кнопку «Обрезать», далее выделяем область, которую вырежем из общего скриншота. Именно эта область останется доступной после обрезки. И остаётся нажать только клавишу «Применить», после чего скриншот обрежется до указанного вами размера.
Добавление текста
Текст добавляется элементарно. Выбираем вверху инструмент «Текст», далее ниже появляется возможность выбрать тип шрифта из 3-х доступных. Правее можно задать стиль оформления текста: на чёрном фоне, на белом фоне или без фона вообще. Задав эти настройки, остаётся только щёлкнуть в том месте скриншота, где будет размещён текст и он добавится:
Размер текста можно менять, просто растягивая его.
Добавление обводок (рамок) и стрелок
Обводки и стрелки могут быть полезными когда необходимо на скриншоте показать какое-либо место или действие.
Чтобы добавить стрелку выбираем вверху кнопку «Стрелки», затем ниже этой кнопки появится возможность выбрать тип стрелки: обычная и закруглённая. Теперь нужно лишь щёлкнуть в то место на скриншоте, откуда будет начинаться стрелка и провести указателем мыши до того места где она будет заканчиваться. Готово! Стрелка размещена:
Для добавления обводки, нажимаем кнопку «Фигуры», затем слева предоставляется возможность выбрать тип обводки: прямоугольник, круг / овал, линия, многоугольник. Правее можно выбрать толщину линий обводки. Задав эти простые параметры, остаётся разместить рамку там где нам необходимо, выделив мышкой нужную область на скриншоте:
Размытие нужной области на скриншоте
Ещё одна полезная функция данного редактора скриншотов — размытие. Данная функция бывает полезной, когда необходимо, например, скрыть со скриншота важную информацию, которую не нужно видеть другим людям: номера телефонов, кошельки, пароли, логины. Я частенько пользуюсь этой возможностью.
Итак, чтобы выполнить размытие, выбираем вверху соответствующий инструмент «Размыть», после чего выделяем ту область на скриншоте, где необходимо выполнить размытие. Вот как это делается + результат:
Рисование маркером на скриншоте
Есть ещё один инструмент в редакторе — Маркер. Если честно, я им почти не пользуюсь, если только изредка, но кому-то он может пригодиться. Маркер позволяет просто выделить какие-то области на скриншоте нужным цветом. Для этого необходимо выбрать вверху инструмент «Маркер», ниже задать его толщину и затем нарисовать в том месте где вам необходимо:
Ну вот и все инструменты, которые есть в простом и полезном редакторе скриншотов Яндекс-Диск…
Но я забыл упомянуть о настройке цвета для инструментов. Например, вы хотели бы поменять цвет стрелки или текста, рамки, маркера. Для этого выбираем нужный инструмент, предположим — маркер, и в верхней правой части редактора увидим полоску доступных цветов. Выбираем нужный цвет и далее нужная область на скриншоте выбранным инструментом будет выполнена в указанном вами цвете:
В общем, ничего сложного нет:)
Ну и наконец, иногда нужно уменьшить или увеличить масштаб скриншота для удобства редактирования. Для этого служат кнопки с изображение лупы «+» и «-» соответственно:
Ну и теперь, когда скриншот отредактирован, его, конечно же, нужно сохранить и если необходимо, получить ссылку на него, чтобы кому-либо отправить. Рассмотрим это.
Как сохранить скриншот и получить на него ссылку?
Для того чтобы просто сохранить скриншот, нажмите в самом низу редактора кнопку «Сохранить».
При этом данный скриншот будет сохранён в папке «Скриншоты» вашего Яндекс-Диска. После сохранения данная папка будет открыта автоматически и вы сразу увидите созданный скриншот:
Если же вы хотите сразу получить ссылку на созданный скриншот для отправки её кому-то в интернете, то вместо кнопки сохранить, нажмите кнопку «Поделиться»:
Скриншот будет также сохранён и через пару секунд ссылка на него будет скопирована в буфер обмена, о чём вы получите соответствующее сообщение в области уведомлений:
Теперь эту ссылку можно скопировать в любой редактор или отправить кому угодно в интернете. Например, те, кто работают в буксах, знают, что рекламодатели часто просят сделать скриншот для подтверждения выполненного вами задания. Вот при помощи такого способа вы можете получить ссылку на скриншот. Но в случае с буксами удобнее всего пользоваться соответствующим сочетанием клавиш, которое позволяет сделать скриншот и сразу же получить на него ссылку. У меня в настройках Яндекс-Диска для такого действия заданы клавиши «Ctrl+Shift+2».
Если вы уже просто сохранили скриншот и сразу не получили на него ссылку, то это можно сделать в любой момент. Для этого просто найдите нужный скриншот в папке «Скриншоты» вашего Яндекс-Диска, щёлкните по нему правой кнопкой мыши и выберите пункт «Яндекс-Диск: Скопировать публичную ссылку»:
Ссылка также будет скопирована в буфер обмена. Скриншоты, на которые вы открыли доступ (получили ссылку) обозначаются другим значком, вот так:
Вот и все, пожалуй, возможности, которые имеет встроенный скриншоттер в программе Яндекс-Диск. Такой простенькой программой я предлагаю пользоваться для создания скриншотов всем, кто вдобавок пользуется Яндекс-Диском. Все скриншоты к последним своим статьям я оформляю именно через эту программу, поскольку это быстрее чем через другие, ранее опробованные мной способы, а также удобнее и красивее:)
Всем желаю хорошего дня! До встречи