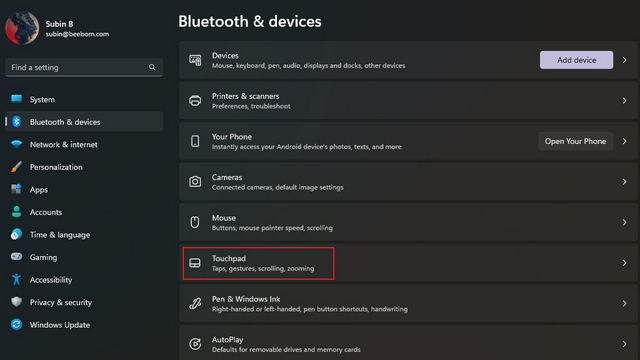Mouse and Touchpads not only make computing easy but more efficient and less time-consuming. We cannot imagine a life without these devices, but still, it is a fact that you cannot customize these devices much. All touchpads and mice come with a default scrolling direction, and this post is all about how to reverse it.
Everybody has a different choice when it comes to scrolling directions. You might like the page being scrolled in the same direction in which you move your fingers over the touchpad. Or you may like it in an inverted way. Reversing the scroll direction for your laptop’s touchpad is quite easy as Windows by default offers this customization. If you are looking to reverse the scrolling direction of your mouse, then you will have to follow a tricky little procedure mentioned in this post.
Windows 11
Right-click the Start button on the Taskbar and choose settings from the list of options displayed therein. Alternatively, you can use the Win+I keyboard shortcut to go to the settings window directly.
Select Bluetooth & devices from the side panel on the left.
Switch to the right pane and scroll down to the Touchpad heading.
When found expand the heading and go to the Scroll & Zoom entry. Hit the drop-down button next to it to open its menu.
Click the drop-down menu labeled as Scrolling Direction. From the list of options displayed, choose either of the following.
- Down Motion Scrolls Up – Swiping with 2 fingers in the upward direction on the touchpad will make the content on the screen scroll down.
- Down Motion Scrolls Down – Swiping with 2 fingers in the downward direction on the touchpad will make the content on the screen scroll up.
Windows 10
Touchpads are generally more customizable, and that is quite evident from the number of settings they are available with. You can configure everything including gestures, taps, sensitivity and even the scrolling direction. To reverse the existing scrolling direction, follow these steps:
- Open Settings (Win + I) and then go to Devices.
- Now select Touchpad from the left menu.
- Find a setting called Scrolling Direction.
- Click on the drop-down and select the desired setting. For the same direction scrolling, select Downwards motion scrolls down. Or select the other one for the opposite result.
The settings will be applied instantly, and you will be able to recognize the change. It is quite simple to change scrolling settings for a touchpad, but it is not the case for mice.
Reverse scrolling direction for a Mouse in Windows 11/10
As mentioned, these steps are a little complex and involve modifying the registry. Do not forget to create a backup of the registry in case anything goes wrong.
Search for Device Manager in Start.
Once opened, locate your Mouse under Mice and other pointing devices. It is usually named as HID-compliant mouse.
Right-click the device and click on Properties.
Go to the Details tab and select Device Instance Path in Property drop-down menu.
Make a note of the value displayed under the value field.
Open Registry Manager and go to location:
HKEY_LOCAL_MACHINESYSTEMCurrentControlSetEnumHID
Under this folder start matching the values the first part of the value you noted in step 5. Open the folder which has the same value.
Now repeat this for second part of the value. Now you have arrived at your desired device.
Click on Device Parameters and find a property called FlipFlopWheel. To reverse the scrolling direction, invert its value from 0 to 1 or 1 to 0.
Restart your computer for changes to take place.
After restarting your computer, you will be able to see the changes in place. The scrolling direction for a particular mouse would be reversed. You can change the value back to its original value or use the registry backup to undo the changes. If you are stuck, try following the steps again and do note down the crucial information from step number 5.
This is how to change the scrolling direction for the touchpad and mouse on Windows 10. Quite simple for a touchpad, but a little tricky for the Mouse.
Why is my touchpad not working in Windows 11?
A number of reasons can be attributed to your Touchpad not working in Windows but the most common cause is a missing or out-of-date driver. Updating or reinstalling such touchpad drivers in Device Manager will likely resolve the problem. So, open Device Manager, find and right-click the outdated driver, and choose the Update driver option.
Related: Windows Pointers & Mouse Settings for left-handed people
What is Touchpad used for?
The touchpad is used for controlling the mouse pointer, also known as the cursor. It’s mostly found on a laptop and performs the same function as the mouse on a Desktop computer. It is sometimes also referred to as a trackpad.
Mouse buttons reversed; Why is my left click and right-click reversed?
If you find that the Mouse Buttons are reversed, you can follow the steps laid down in this post to resolve the issue. Check Windows Settings and Mouse Properties and change Left & Right mouse buttons via Settings. You could also download your mouse’s latest drivers from the manufacturer’s website and install them.
Do share your views or problems in the comments section below.
Mouse and Touchpads not only make computing easy but more efficient and less time-consuming. We cannot imagine a life without these devices, but still, it is a fact that you cannot customize these devices much. All touchpads and mice come with a default scrolling direction, and this post is all about how to reverse it.
Everybody has a different choice when it comes to scrolling directions. You might like the page being scrolled in the same direction in which you move your fingers over the touchpad. Or you may like it in an inverted way. Reversing the scroll direction for your laptop’s touchpad is quite easy as Windows by default offers this customization. If you are looking to reverse the scrolling direction of your mouse, then you will have to follow a tricky little procedure mentioned in this post.
Windows 11
Right-click the Start button on the Taskbar and choose settings from the list of options displayed therein. Alternatively, you can use the Win+I keyboard shortcut to go to the settings window directly.
Select Bluetooth & devices from the side panel on the left.
Switch to the right pane and scroll down to the Touchpad heading.
When found expand the heading and go to the Scroll & Zoom entry. Hit the drop-down button next to it to open its menu.
Click the drop-down menu labeled as Scrolling Direction. From the list of options displayed, choose either of the following.
- Down Motion Scrolls Up – Swiping with 2 fingers in the upward direction on the touchpad will make the content on the screen scroll down.
- Down Motion Scrolls Down – Swiping with 2 fingers in the downward direction on the touchpad will make the content on the screen scroll up.
Windows 10
Touchpads are generally more customizable, and that is quite evident from the number of settings they are available with. You can configure everything including gestures, taps, sensitivity and even the scrolling direction. To reverse the existing scrolling direction, follow these steps:
- Open Settings (Win + I) and then go to Devices.
- Now select Touchpad from the left menu.
- Find a setting called Scrolling Direction.
- Click on the drop-down and select the desired setting. For the same direction scrolling, select Downwards motion scrolls down. Or select the other one for the opposite result.
The settings will be applied instantly, and you will be able to recognize the change. It is quite simple to change scrolling settings for a touchpad, but it is not the case for mice.
Reverse scrolling direction for a Mouse in Windows 11/10
As mentioned, these steps are a little complex and involve modifying the registry. Do not forget to create a backup of the registry in case anything goes wrong.
Search for Device Manager in Start.
Once opened, locate your Mouse under Mice and other pointing devices. It is usually named as HID-compliant mouse.
Right-click the device and click on Properties.
Go to the Details tab and select Device Instance Path in Property drop-down menu.
Make a note of the value displayed under the value field.
Open Registry Manager and go to location:
HKEY_LOCAL_MACHINESYSTEMCurrentControlSetEnumHID
Under this folder start matching the values the first part of the value you noted in step 5. Open the folder which has the same value.
Now repeat this for second part of the value. Now you have arrived at your desired device.
Click on Device Parameters and find a property called FlipFlopWheel. To reverse the scrolling direction, invert its value from 0 to 1 or 1 to 0.
Restart your computer for changes to take place.
After restarting your computer, you will be able to see the changes in place. The scrolling direction for a particular mouse would be reversed. You can change the value back to its original value or use the registry backup to undo the changes. If you are stuck, try following the steps again and do note down the crucial information from step number 5.
This is how to change the scrolling direction for the touchpad and mouse on Windows 10. Quite simple for a touchpad, but a little tricky for the Mouse.
Why is my touchpad not working in Windows 11?
A number of reasons can be attributed to your Touchpad not working in Windows but the most common cause is a missing or out-of-date driver. Updating or reinstalling such touchpad drivers in Device Manager will likely resolve the problem. So, open Device Manager, find and right-click the outdated driver, and choose the Update driver option.
Related: Windows Pointers & Mouse Settings for left-handed people
What is Touchpad used for?
The touchpad is used for controlling the mouse pointer, also known as the cursor. It’s mostly found on a laptop and performs the same function as the mouse on a Desktop computer. It is sometimes also referred to as a trackpad.
Mouse buttons reversed; Why is my left click and right-click reversed?
If you find that the Mouse Buttons are reversed, you can follow the steps laid down in this post to resolve the issue. Check Windows Settings and Mouse Properties and change Left & Right mouse buttons via Settings. You could also download your mouse’s latest drivers from the manufacturer’s website and install them.
Do share your views or problems in the comments section below.
При использовании тачпада вместо мыши на помощь приходят встроенные жесты. Таким образом, вместо удерживания и прокрутки с помощью мыши вы можете использовать два пальца вместе для прокрутки. Но что, если жест или прокрутка двумя пальцами не работают в Windows 11/10? В этом посте рассматриваются различные решения, которые могут решить проблему ограничения жеста.
Следуйте этим методам, чтобы решить проблему. Некоторым из них потребуется учетная запись администратора.
- Проверить состояние сенсорной панели
- Включить прокрутку пальцем в настройках
- Совместимость с тачпадом
- Обновите драйвер тачпада
- Проверьте с помощью приложения OEM Gesture
Тем не менее, убедитесь, что если вы используете жест в каком-либо конкретном приложении, он поддерживается им. Если приложение его не поддерживает, оно не будет работать.
1]Проверьте состояние сенсорной панели
Настройки Windows настроены таким образом, что при подключении мыши тачпад можно отключить во избежание случайных срабатываний. Вы также можете отключить тачпад, если держите ноутбук закрытым, но подключаетесь к внешним мониторам.
- Откройте настройки Windows (Win + I)
- Перейдите к Bluetooth и устройствам > Сенсорная панель и щелкните, чтобы открыть его.
- Убедитесь, что сенсорная панель включена
- Разверните раздел сенсорной панели и установите флажок «Оставлять сенсорную панель включенной при подключении мыши».
Возможно, вы отключили эти настройки, и когда вы снова начнете пользоваться ноутбуком, тачпад не будет реагировать.
2]Включить прокрутку пальцем в настройках
Жест двумя пальцами — стандарт для любого тачпада. В Windows настройки отображаются как прокрутка и масштабирование, где вы можете настроить параметры.
- Откройте «Настройки Windows» (Win + I) и выберите «Bluetooth и устройства» > «Сенсорная панель».
- Найдите раздел «Прокрутка и масштабирование» и разверните его.
- Установите флажок Перетащите два пальца для прокрутки.
Вы также можете настроить остальные параметры, такие как щипок для масштабирования, направления прокрутки и т. д.
3]Совместимость с тачпадом
Если вы используете более старую конфигурацию, возможно, жесты не поддерживаются. Лучший способ проверить это — проверить страницу OEM-драйвера и посмотреть, поддерживается ли он для ОС, на которой вы сейчас работаете.
4]Обновите драйвер сенсорной панели
Следующий метод в линейке — обновить драйвер тача. Лучше не полагаться на Центр обновления Windows для установки драйвера, а вместо этого вы можете загрузить его напрямую с веб-сайта OEM. Вы можете либо использовать программное обеспечение для обновления драйверов, предлагаемое OEM, либо загрузить его напрямую, если вы его уже знаете. Обязательно проверьте наличие проблем совместимости.
5]Проверьте с помощью приложения OEM Gesture.
Многие OEM-производители предлагают приложение для настройки жестов с помощью сенсорной панели. Возможно, Windows не предоставляет настройки напрямую. Поэтому вместо этого вы можете уточнить у OEM-производителя, предлагают ли они конфигурацию жестов двумя пальцами.
Почему возникает проблема с неработающей прокруткой?
Если жесты не работают на вашем ноутбуке, это может быть связано с отключенными жестами, несовместимой сенсорной панелью или проблемой с драйвером. Если у вас один из последних ноутбуков, скорее всего, он отключен, но для старых ноутбуков это может быть из-за драйвера. Все это можно решить правильными методами.
Как включить жесты сенсорной панели?
Вы можете либо настроить его с помощью параметров сенсорной панели Windows, либо использовать программное обеспечение OEM, чтобы включить его, а затем настроить в соответствии с вашими потребностями. Вы будете ограничены возможностями тачпада.
Почему тачпад ведет себя странно?
Если тачпад работает нормально при питании от батареи, но ведет себя странно при подключении к сети, проблема связана с источником питания. Обычно это происходит, когда есть проблема с заземлением источника. Так что либо вы можете попробовать другую вилку, либо продолжать использовать ее от батареи.
Содержание
- Шаг 1: Основные параметры
- Шаг 2: Дополнительные жесты
- Шаг 3: Дополнительные параметры сенсорной панели
- Шаг 4: Персонализация указателя
- Вопросы и ответы
Шаг 1: Основные параметры
Тачпад на современном ноутбуке обладает довольно обширным набором самых разных функций, откликающихся на действия пальцами. Это позволяет сделать работу за лэптопом более удобной и не испытывать потребности в подключении полноценной мыши. Однако для лучшего контроля понадобится изменить некоторые настройки под себя. В Windows 11 они делятся на несколько категорий, поэтому давайте начнем с основных.
- Откройте меню «Пуск» и нажмите по значку с изображением шестеренки для перехода в «Параметры».
- В новом окне выберите раздел «Bluetooth и устройства», затем откройте категорию «Сенсорная панель».
- Самая первая настройка, которую вы видите на экране, выполнена в виде переключателя и отвечает за выключение и включение сенсорной панели, то есть тачпада. Вы можете в любой момент активировать сенсорную панель или отключить ее, если при наборе текста случайно задеваете ее или она мешает по другим причинам.
- Следующий параметр имеет вид ползунка и при помощи него осуществляется регулирование скорости курсора. Передвиньте его немного вправо, если желаете ускорить курсор, и влево — для его замедления.
- Разверните список с настройками под названием «Касания». В нем вы можете выбрать чувствительность касаний и деактивировать некоторые параметры, если в них нет потребности. Сюда относится одно касание для щелчка, двойное для имитации нажатия правой кнопкой мыши, дважды — для выбора элементов и касание в правом нижнем углу для имитации щелчка ПКМ. Снимите галочки с ненужных для вас пунктов, если не хотите видеть подобную реакцию на касания.
- Далее идет список «Прокрутка и масштабирование». Прокрутка осуществляется при перетаскивании двумя пальцами, а масштабирование при их сведении. Эти настройки можно отключить или же изменить направление прокрутки.
- Одна из самых интересных особенностей сенсорной панели на ноутбуке — возможность управления жестами тремя и четырьмя пальцами. Если такие функции у вас поддерживаются, начните с трех пальцев. Из списка вы можете выбрать действие: изменение громкости, переключение приложений или рабочих столов. Если жесты нужно отключить, выберите «Ничего».
- После выбора типа жестов ниже вы увидите небольшую инструкцию, в которой показано, в каком направлении необходимо проводить, чтобы достичь желаемого результата. Под этой инструкцией есть пункт «Касания» со своим выпадающим меню. В нем вы выбираете действие, выполняющееся при касании по тачпаду тремя пальцами одновременно.
- Примерно то же самое относится и к жестам четырьмя пальцами, даже список действий будет таким же, поэтому останавливаться на нем повторно не будем.
- Точно так же выучите направление для жестов и можете посмотреть, какие доступные реакции есть на касания четырьмя пальцами (список будет отличаться от того, который реализован при касаниях тремя пальцами).

Шаг 2: Дополнительные жесты
В заключительных пунктах предыдущей инструкции речь шла о доступных жестах на сенсорной панели и основных их настройках. Однако это еще не все и в Windows 11 можно найти дополнительное окно с настройками, которые не отображаются в предыдущих списках. Давайте рассмотрим и их тоже, поскольку доступные функции могут быть очень полезными.
- В том же окне «Сенсорная панель» в блоке «Сопутствующие параметры» нажмите по «Дополнительные жесты».
- Сначала обратите внимание на «Настройка жестов с тремя пальцами». Вы увидите разные действия для нажатий и проведения в разные стороны.
- Из списка вы можете выбрать переключение между приложениями, сворачивание окон, прикрепление окон, закрытие или создание рабочих столов.
- Точно так же направления для жестов настраиваются и с четырьмя пальцами. Для каждого из них можно выбрать свое действие. Разверните каждый из списков, ознакомьтесь с вариантами и определите подходящие. Такие параметры точно станут полезными, если во время работы за ноутбуком вы часто переключаетесь между приложениями или предпочитаете использовать несколько рабочих столов.

Шаг 3: Дополнительные параметры сенсорной панели
Следующие настройки являются общими, поскольку одинаковы как для мыши, так и тачпада на ноутбуке. Это дополнительные параметры, при помощи которых чаще всего изменяется скорость указателя, его тип, отключается ускорение и настраивается длительность срабатывания двойного нажатия.
- Вам понадобится в уже знакомом окне щелкнуть по ссылке «Дополнительные параметры сенсорной панели».
- Вы будете перенаправлены в новое окно, где можете поменять назначение кнопок, включить их залипание и изменить скорость выполнения двойного щелчка. Под каждой настройкой есть свое описание от разработчиков, поэтому запутаться не получится.
- На вкладке «Параметры указателя» вы настраиваете скорость его перемещения и можете отключить или включить повышенную точность установки указателя, то есть ускорение. Отключение акселерации особо актуально в тех случаях, когда вы используете тачпад для игр на ноутбуке и хотите получать корректный отклик при обзоре мышкой.
- Если выбрать вкладку «Указатели», то можно настроить схему внешнего вида всех указателей ОС. Однако для Windows 11 этот метод уже почти не актуален, поскольку более продвинутую настройку можно выполнить через «Параметры», о чем мы еще поговорим в следующем шаге.

Шаг 4: Персонализация указателя
Завершающий этап настройки тачпада относится к внешнему виду указателей, которые вы видите на экране в Windows 11. Принцип их настройки одинаков и для мыши, и для сенсорной панели, поскольку сам курсор на экране не зависит от типа используемого оборудования. На нашем сайте есть отдельная статья по теме, в которой разбираются как встроенные средства персонализации, так и использование вспомогательных программ.
Подробнее: Изменение курсора мыши в Windows 11
Еще статьи по данной теме:
Помогла ли Вам статья?
По умолчанию сенсорная панель в Windows 11 может не прокручивать в нужном направлении при использовании жеста смахивания двумя пальцами. В этом случае вы можете легко изменить направление прокрутки трекпада в настройках. Вот как.
Сначала откройте настройки Windows, нажав сочетание клавиш Windows + i. Или вы можете щелкнуть правой кнопкой мыши кнопку «Пуск» и выбрать в появившемся меню «Настройки».
Когда откроются настройки, нажмите «Bluetooth и устройства», затем выберите «Сенсорная панель».
В настройках сенсорной панели выберите «Прокрутка и масштабирование», и раздел меню развернется.
В разделе «Прокрутка и масштабирование» щелкните раскрывающееся меню с надписью «Направление прокрутки» и выберите «Прокрутка вниз при движении вверх» или «Прокрутка вниз при движении вниз». Вот что означает каждое из них:
- Движение вниз: прокрутка вверх: проведите двумя пальцами вверх по сенсорной панели, чтобы прокрутить содержимое окна вниз. Это похоже на «естественное» направление прокрутки Mac.
- Движение вниз: прокрутка вниз: проведите двумя пальцами вниз по сенсорной панели, чтобы прокрутить содержимое окна вниз. Это ближе к типичному поведению колеса прокрутки мыши.
После этого проверьте новую конфигурацию прокрутки в любом окне приложения (или даже в окне настроек), проведя двумя пальцами вверх или вниз по сенсорной панели. Когда вас устраивает направление прокрутки, закройте «Настройки», и все готово. Удачной прокрутки!
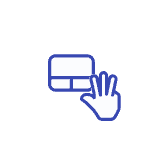
В этой инструкции — полезные жесты тачпада Windows 11, а также жесты, поддерживаемые при работе с сенсорным экраном в этой же системе.
Жесты тачпада в Windows 11
Чтобы познакомиться с поддерживаемыми жестами тачпада, вы всегда можете зайти в Параметры Windows 11, открыть пункт «Bluetooth и устройства», а затем — «Сенсорная панель». Там вы увидите несколько разделов, в которых можно посмотреть, какие жесты поддерживаются и что они выполняют.
По порядку перечислю доступные по умолчанию жесты тачпада далее:
- При использовании одного пальца: касание — один щелчок или выбор элемента, два касания и перетаскивание — выбор нескольких элементов, нажатие на правый нижний угол тачпада — имитация правого щелчка мышью.
- Жесты двумя пальцами: касание — имитация правого клика мышью, перетаскивание — прокрутка (как колесом мыши), сведение и разведение пальцев — увеличение и уменьшение масштаба (например, при просмотре фото).
- Жесты тремя пальцами: движение снизу вверх — отображение открытых окон и рабочих столов, движение снизу вверх — свернуть все окна, движение слева направо или наоборот — переключение между запущенными приложениями. Касание — открыть поиск.
- Жесты четырьмя пальцами: движение вверх — показать открытые окна и рабочие столы, движение вниз — свернуть все окна, движение влево и вправо — переключение между виртуальными рабочими столами. Касание — открыть Центр уведомлений.
Жесты с использованием 3-х и 4-х пальцев можно настраивать в упомянутом разделе параметров, например, перенастроить их для управления воспроизведением мультимедиа и громкостью.
Учитывайте, что для работы жестов тачпада в Windows 11 необходимо, чтобы ноутбук был оснащен современным тачпадом, поддерживающим такие жесты (precision touchpad) и на него должны быть установлены соответствующие драйверы — если вы не уверены в последнем пункте, вручную скачайте и установите драйвер тачпада с официального сайта производителя вашего ноутбука именно для вашей модели устройства.
Жесты сенсорного экрана
Если ваше устройство с Windows 11 оснащено сенсорным экраном, вы можете использовать следующие жесты:
- Простое касание для выбора элемента.
- Перетаскивание двумя пальцами для прокрутки.
- Сведение и разведение пальцев для изменения масштаба просматриваемого документа или фото.
- Касание и удерживание — открыть контекстное меню (как правый клик мышью).
- Смахивание тремя пальцами вверх — показать все открытые окна.
- Смахивание тремя пальцами вниз — свернуть все окна.
- Жест тремя пальцами слева направо или справа налево — переключение между открытыми окнами программ.
- Жест одним пальцем от левого угла вправо — просмотреть виджеты (мини-приложения).
- Жест четырьмя пальцами влево или вправо — переключение между виртуальными рабочими столами.
Направление прокрутки Windows по умолчанию остается неизменным уже много лет. Но если вы сэкономили немного памяти при использовании Mac, вы можете соответствующим образом изменить направление прокрутки в Windows, чтобы сделать его более интуитивно понятным.
Итак, если вы чувствуете, что колесо прокрутки движется в неправильном направлении, вот как изменить направление прокрутки в Windows. Проверять Как установить другое направление прокрутки для мыши и тачпада в macOS?
Windows использует обратную прокрутку, когда страница должна быть статической, и пользователь должен перемещать область просмотра — экран — в той части страницы, в которой он хочет видеть контент.
Например, если вы хотите перейти в конец страницы, вы можете прокрутить вниз. И наоборот, Mac использует естественную прокрутку, когда область просмотра является статической, а пользователь прокручивает страницу. Если вы хотите перейти к нижней части страницы на вашем Mac, прокрутите вверх.
Если вы не можете визуализировать эту разницу, вы, вероятно, сочтете приемлемую обратную прокрутку. Но если вы переходите с Mac на Windows, вы можете использовать обычную прокрутку и в Windows. В этом руководстве мы расскажем вам, как вы можете это сделать.
Как изменить направление прокрутки мыши и тачпада
Во-первых, плохие новости. В Windows 11 нет встроенной опции для изменения направления прокрутки мыши. Как насчет хороших новостей? Вы все еще можете изменить направление прокрутки, используя историю.
Кроме того, в Windows 11 есть встроенная функция изменения направления прокрутки на сенсорной панели.
Как изменить направление прокрутки тачпада
Изменить направление прокрутки сенсорной панели довольно просто, так как эта опция интегрирована в приложение «Настройки Windows 11».
Нажмите на Win + I Чтобы запустить приложение «Настройки» и перейти к Bluetooth и устройства -> Тачпад. Прокрутите вниз до раздела. Жесты и взаимодействие и нажмите Прокрутка и масштабирование.
Разверните раскрывающееся меню рядом с параметром направления прокрутки и выберите Прокрутить вниз движение вниз Для того, чтобы переключиться на обычную прокрутку.
Нет необходимости перезагружать компьютер. Изменения вступят в силу немедленно. Вы также можете вернуться к обратной прокрутке таким же образом, если передумаете. Проверять Как сделать снимок экрана при прокрутке в Windows.
Как изменить направление прокрутки мыши
Изменить направление прокрутки мыши не так просто, как изменить его на тачпаде, но и не сложно. Однако вам необходимо внести некоторые изменения в реестр, поэтому лучше сделать резервную копию реестра.
Прежде чем мы исправим реестр, вам нужна важная информация: идентификатор VID.
Ищу Диспетчер устройств В меню «Пуск» выберите лучшее совпадение. Разверните категорию «Мыши и другие указывающие устройства». Найдите мышь из списка, щелкните ее правой кнопкой мыши и выберите ئصائص.
Перейдите на вкладку Подробности. Щелкните раскрывающееся меню в разделе «Свойства» и выберите «Путь к экземпляру устройства». Запишите код между первой и второй косой чертой. Это VID, необходимый для изменения направления прокрутки мыши.
Как изменить настройки реестра, чтобы изменить направление прокрутки мыши
Начните с нажатия Win + R Для запуска диалогового окна «Выполнить». записывать regedit И нажмите Enter Запустить редактор реестра. Скопируйте и вставьте следующее в панель навигации редактора реестра:
HKEY_LOCAL_MACHINESYSTEMCurrentControlSetEnumHID
Вы увидите несколько ключей под HID с идентификаторами VID. Найдите вариант, который соответствует тому, который вы записали в диспетчере устройств, и нажмите на него. Разверните все подпапки на этом ключе, и вы должны, наконец, увидеть ключ параметров устройства. Нажмите здесь.
На правой панели дважды щелкните значение DWORD для FlipFlopWheel и измените его значение с 0 на 1.
Нажмите на Ok Чтобы выйти и перезагрузить компьютер. Когда ваш компьютер перезагрузится, обычная прокрутка должна быть эффективной. Проверять Как исправить неработающую проблему с прокруткой в Chrome.
Прокрутите свой путь в Windows 11
Конечно, нет правильного или неправильного способа прокрутки. Это сводится к личным предпочтениям и, в некоторых случаях, к мышечной памяти. Говоря о личных предпочтениях, знаете ли вы, что вы также можете сделать свою мышь для левшей? Теперь вы можете просмотреть Как исправить неработающую левую кнопку мыши в Windows.
Тачпад — неотъемлемая часть любого ноутбука, и с годами он превратился из простой замены мыши в удобный инструмент, помогающий быстро выполнять действия и перемещаться по ОС. Если у вас есть ноутбук с Windows 11, который поддерживает жесты, вы можете настроить их так, чтобы они делали именно то, что вам нужно. В этой статье мы познакомим вас с шагами, которые необходимо выполнить, чтобы настроить жесты сенсорной панели в Windows 11.
Изменить жесты сенсорной панели Windows 11 по умолчанию
1. Откройте приложение «Настройки» с помощью сочетания клавиш Windows 11 «Win + I» и нажмите «Сенсорная панель» в разделе «Bluetooth и устройства», чтобы просмотреть настройки, связанные с сенсорной панелью.
2. Под заголовком «Жесты и взаимодействие» вы увидите варианты настройки жестов сенсорной панели тремя и четырьмя пальцами. Разверните их, чтобы изменить действия смахивания и касания.
3. Теперь вы можете изменить принцип работы функции смахивания. Вы можете переключать приложения и показывать рабочий стол, переключать рабочие столы и показывать рабочий стол или изменять звук и громкость.
4. Точно так же вы можете определить действие касания тремя пальцами, чтобы открыть поиск, центр уведомлений, управлять воспроизведением мультимедиа или использовать его в качестве средней кнопки мыши.
5. Чтобы индивидуально настроить жесты, прокрутите вниз и выберите «Дополнительные жесты».
6. Теперь вы можете настроить жесты тремя и четырьмя пальцами для касания и отдельных действий смахивания. Выберите те, которые вы используете чаще всего, и все готово.
Изменить чувствительность сенсорной панели в Windows 11
1. Чтобы изменить чувствительность сенсорной панели, перейдите в «Настройки» -> «Bluetooth и устройства» -> «Тачпад» и разверните раздел «Нажатия». Здесь кликните раскрывающийся список рядом с «Чувствительность сенсорной панели».
2. Теперь вы можете выбрать чувствительность сенсорной панели в зависимости от текущей реакции на касание. Доступные варианты включают «Самая чувствительность», «Высокая чувствительность», «Средняя чувствительность» и «Низкая чувствительность». Пока вы это делаете, вы также можете изменить настройки прокрутки и масштабирования, чтобы настроить направление прокрутки и параметры масштабирования.
Сбросить жесты сенсорной панели в Windows 11
1. В случае, если вы настроили много вещей и это стало запутанным, вы всегда можете сбросить жесты, чтобы начать все сначала. Чтобы начать, перейдите в «Настройки» -> «Bluetooth и устройства» -> «Сенсорная панель» и разверните параметр «Сенсорная панель».
2. Нажмите кнопку «Сброс» рядом с «Сбросить настройки сенсорной панели и жесты по умолчанию», и все. Теперь Windows 11 сбросит все изменения, внесенные вами в жесты сенсорной панели, и у вас снова будут настройки по умолчанию.
Итак, вот как вы можете настроить жесты сенсорной панели в Windows 11. Используя гибкость расширенных жестов, вы можете экспериментировать и настраивать удобные ярлыки для повышения своей производительности. И, конечно же, вы всегда можете сбросить настройки сенсорной панели, чтобы вернуться к жестам по умолчанию, если вы ошибетесь.
Перейти к содержанию
Прокрутка на тачпаде не работает [решено]
На чтение 4 мин. Просмотров 9.8k. Опубликовано 11.06.2021
3

Содержание
- Попробуйте эти советы
- Совет 1. Включите сенсорную панель
- Совет 2: включите прокрутку двумя пальцами
- Совет 3: измените указатель мыши
- Совет 4: обновите драйвер сенсорной панели
Попробуйте эти советы
Необязательно пробовать их все; просто двигайтесь вниз по списку, пока не найдете тот, который вам подходит.
- Включите тачпад
- Включить прокрутку двумя пальцами
- Измените указатель мыши
- Обновите драйвер сенсорной панели
Совет 1. Включите сенсорную панель
Если сенсорная панель вообще не работает, возможно, она отключена. Вы можете подключить к компьютеру внешнюю мышь и выполнить следующие действия, чтобы включить сенсорную панель:
- На клавиатуре нажмите клавишу с логотипом Windows и R , чтобы открыть окно “Выполнить”.
- Введите control и нажмите Enter . для перехода в Панель управления.
- В представлении Категория , нажмите Оборудование и звук .
- В разделе Устройства и принтеры щелкните Мышь .
- Выберите последнюю вкладку. (Последняя вкладка обычно предназначена для настройки сенсорной панели, если у вас есть сенсорная панель. Ее название зависит от модели компьютера.) Затем вы можете установить флажок или нажать кнопку, чтобы включить сенсорную панель.
- Проверьте, решена ли проблема с сенсорной панелью. Если нет, переходите к совету 2 ниже.
Совет 2: включите прокрутку двумя пальцами
Тачпад может не реагировать на прокрутку это, если на вашем компьютере отключена функция прокрутки двумя пальцами. Чтобы включить прокрутку двумя пальцами, выполните следующие действия:
- На панели управления нажмите Оборудование и звук > Мышь .
- Щелкните вкладку Настройки устройства . (Примечание: вкладка «Настройки устройства» отображается только при установленном драйвере сенсорной панели.)
- Разверните Жесты несколькими пальцами и выберите Двупалыми Прокрутка .
- Щелкните Применить .
- Проверьте, правильно ли работает тачпад. Если нет, попробуйте совет 3 ниже.
Совет 3: измените указатель мыши
Чтобы исправить неработающую прокрутку на сенсорной панели, вы также можете попробовать изменение указателя мыши. Это сработало для некоторых пользователей.
- На панели управления нажмите Оборудование и звук > Мышь .
- В На вкладке Указатели в разделе Схема выберите другой указатель в раскрывающемся меню. Вы можете изменить указатель мыши на сплошной черный.
- Нажмите Применить .
- Проверьте, правильно ли работает сенсорная панель. Если нет, попробуйте совет 4 ниже.
Совет 4: обновите драйвер сенсорной панели
Отсутствующий или устаревший драйвер сенсорной панели также может помешать работе сенсорной панели. работает правильно. Есть два способа обновить драйвер сенсорной панели: вручную и автоматически . Обновите драйвер сенсорной панели вручную – вы можете обновить установите драйвер вручную, перейдя на веб-сайт производителя оборудования и выполнив поиск последней версии драйвера для своей сенсорной панели. Но если вы воспользуетесь этим подходом, обязательно выберите драйвер, совместимый с точным номером модели вашего оборудования и вашей версией Windows.
ИЛИ
Обновите драйвер сенсорной панели автоматически – Если у вас нет времени, терпения или компьютерных навыков для обновления драйвера вручную, вместо этого вы можете сделать это автоматически с помощью Driver Easy . Вам не нужно точно знать, на какой системе работает ваш компьютер, вам не нужно рисковать загрузкой и установкой неправильного драйвера, и вам не нужно беспокоиться об ошибке при установке. Driver Easy справится со всем этим.
- Загрузите и установите Driver Easy.
- Запустите Driver Easy и нажмите Сканировать сейчас . Затем Driver Easy просканирует ваш компьютер и обнаружит все проблемные драйверы.
- Нажмите Обновить рядом с любыми помеченными устройствами, чтобы автоматически загрузить правильную версию их драйверов, а затем вы можете установить их вручную. Или нажмите Обновить все , чтобы автоматически загрузить и установить их все. (Для этого требуется версия Pro – вам будет предложено выполнить обновление, когда вы нажмете Обновить все . Вы получаете полную поддержку и 30-дневную гарантию возврата денег. .)
- Перезагрузите компьютер и проверьте, правильно ли работает сенсорная панель. Если это не так, обратитесь в службу поддержки Driver Easy по адресу support@drivereasy.com для получения дополнительной помощи.
Надеюсь, это поможет вам. Вы, как всегда, можете оставить комментарий ниже, чтобы поделиться своими результатами или любыми другими предложениями.