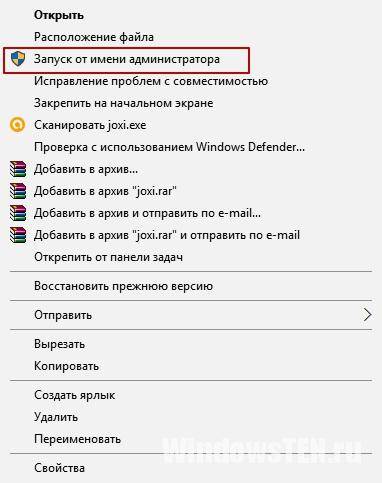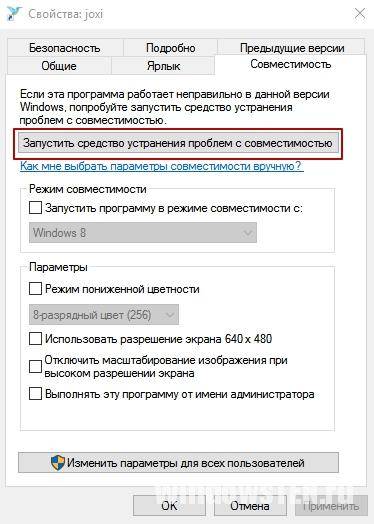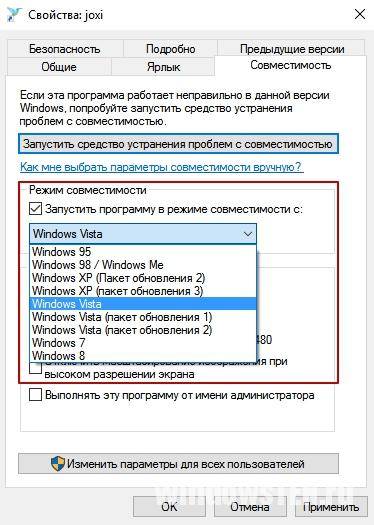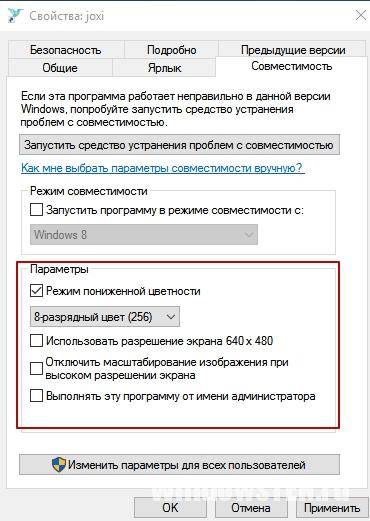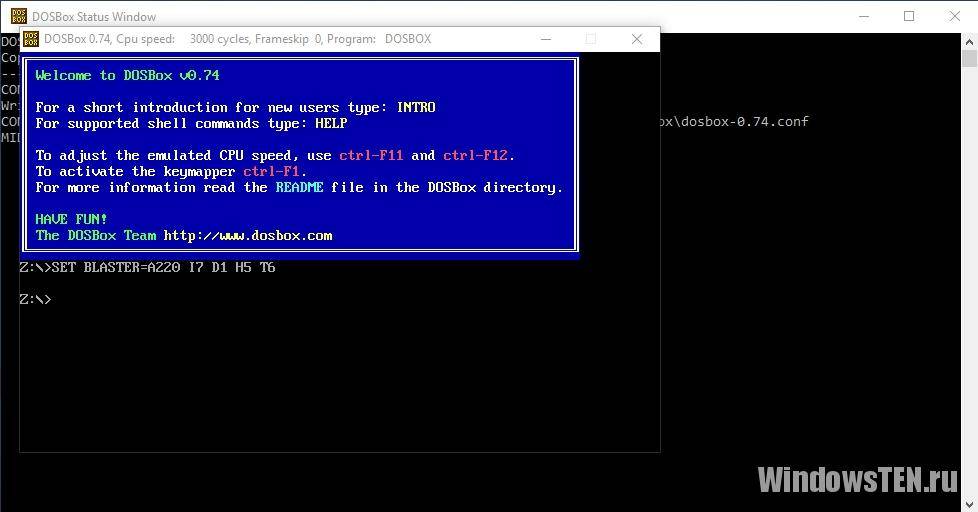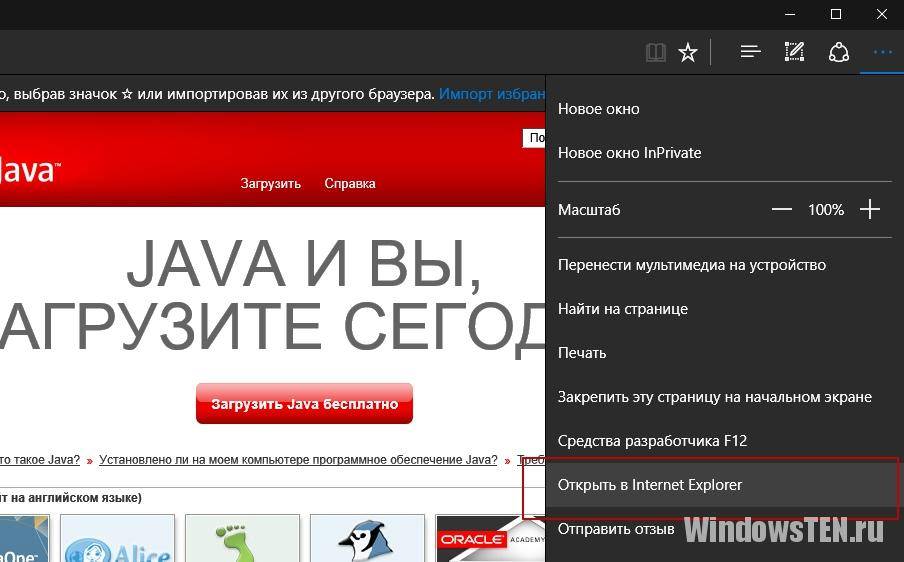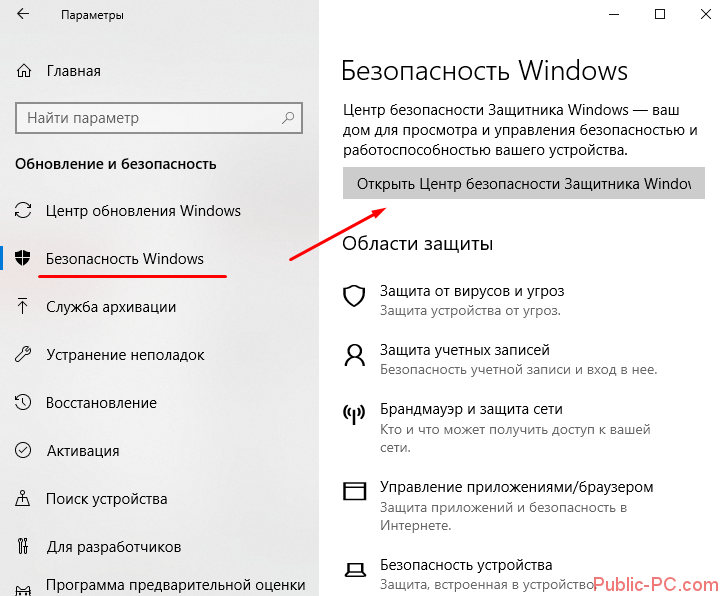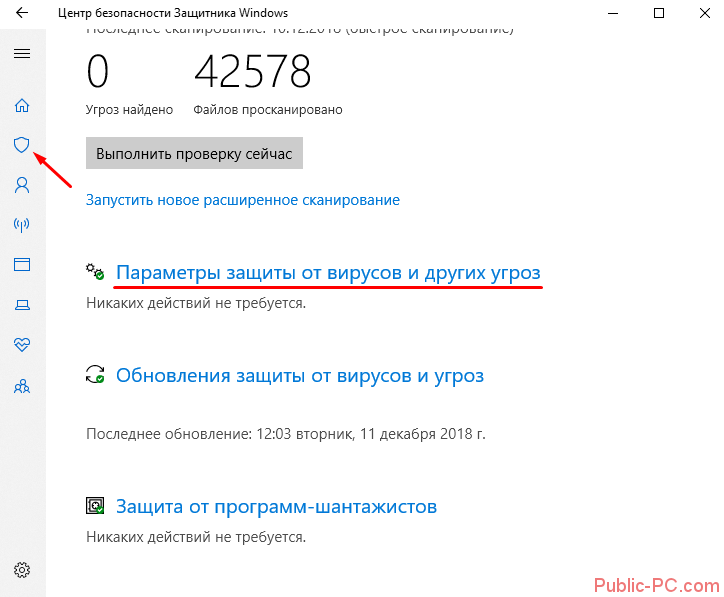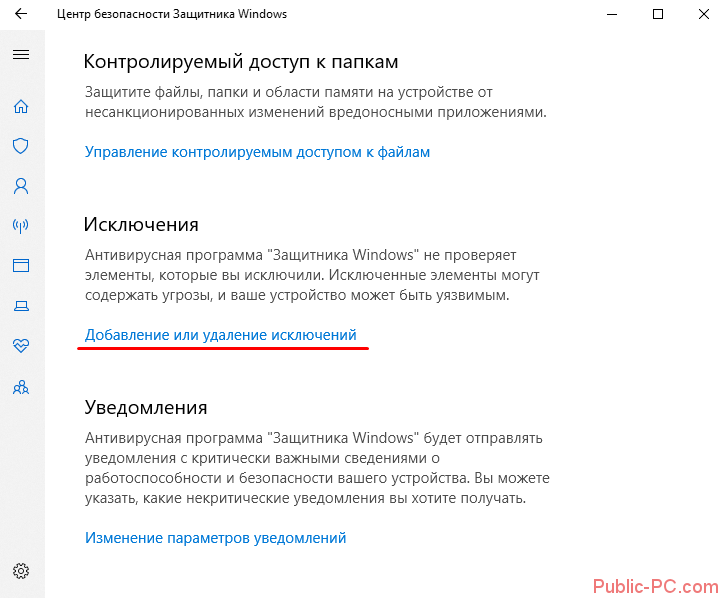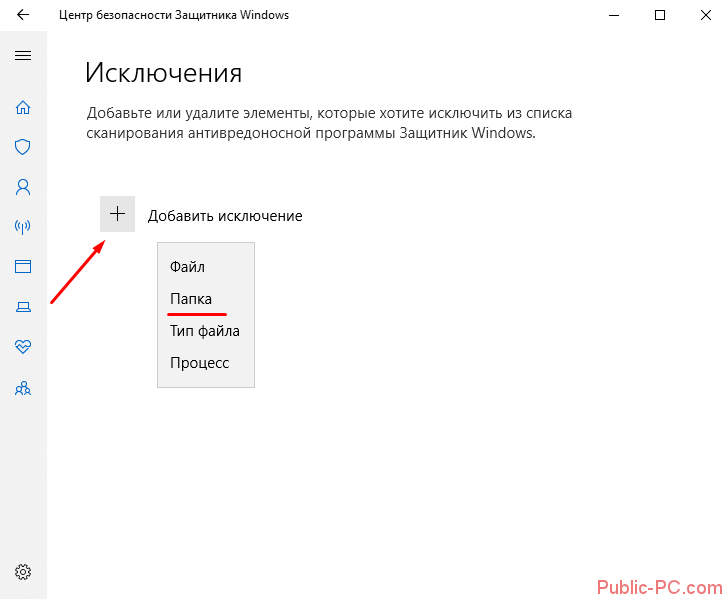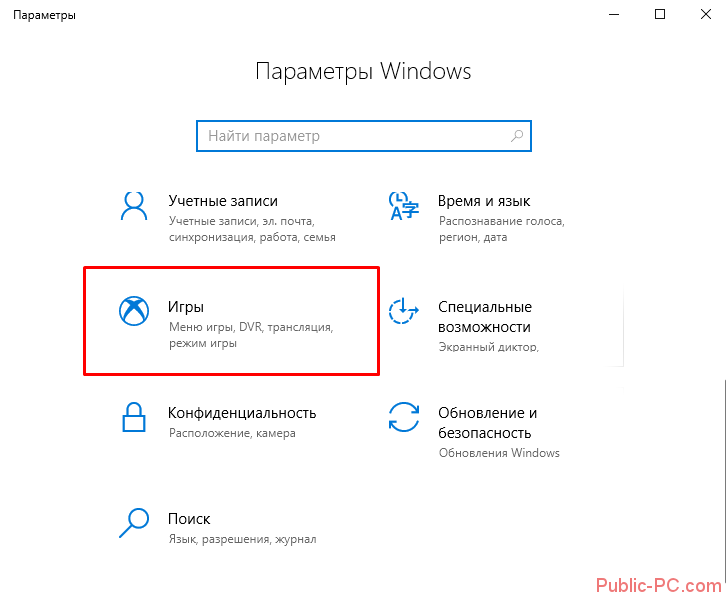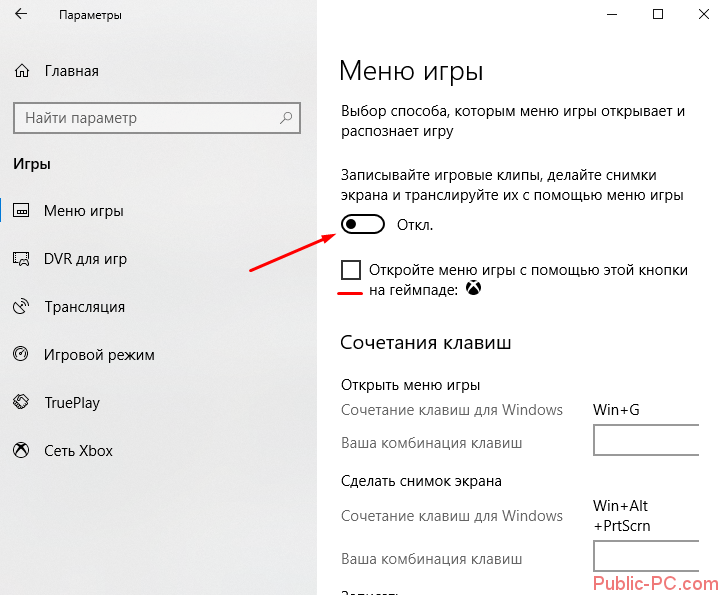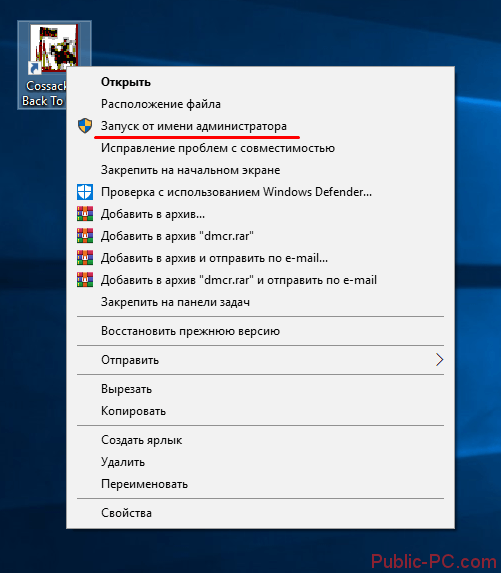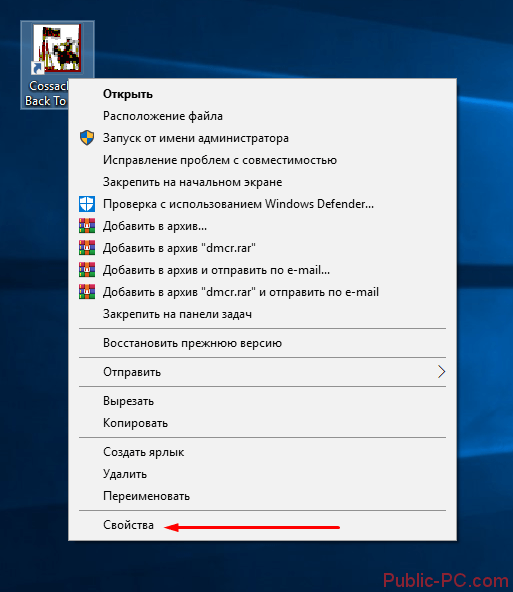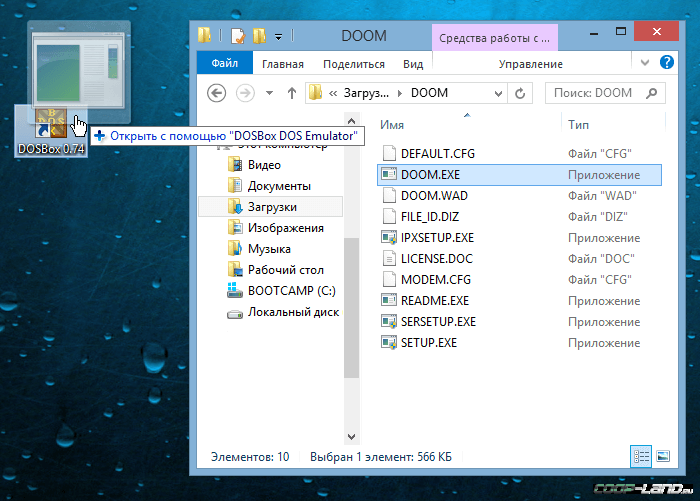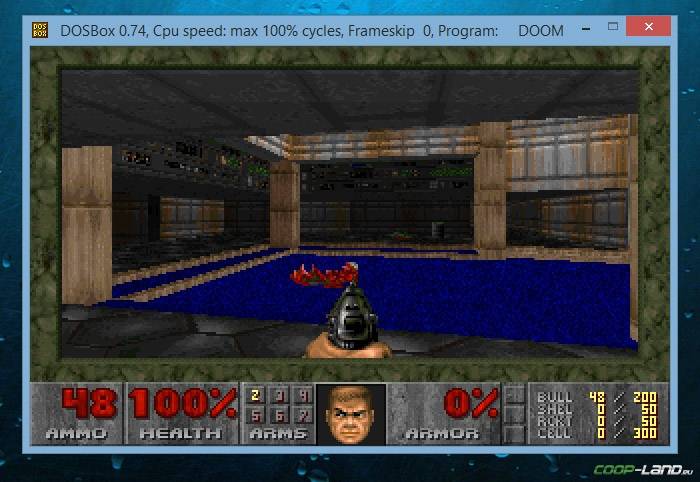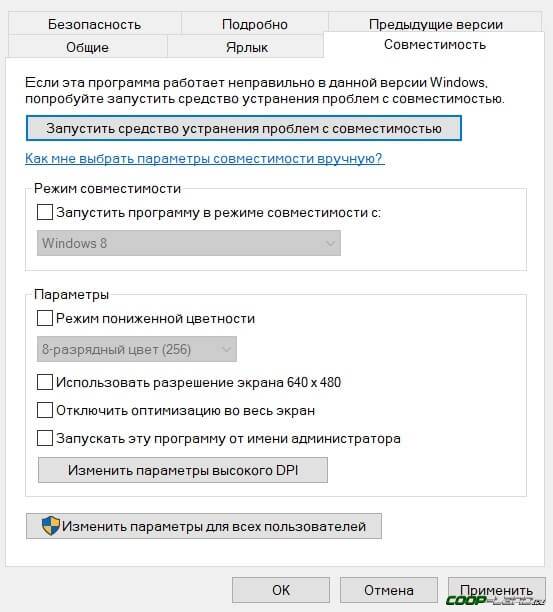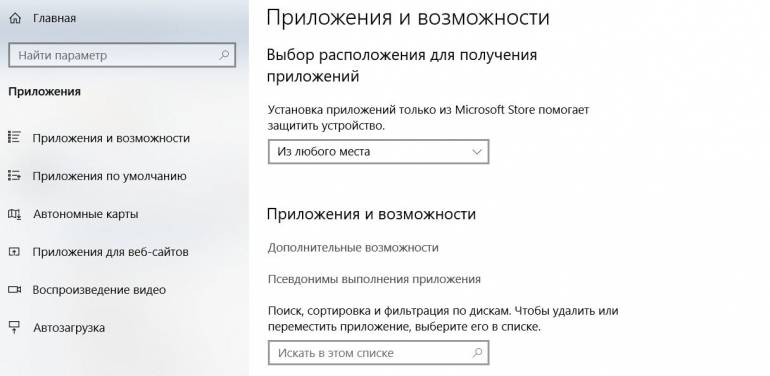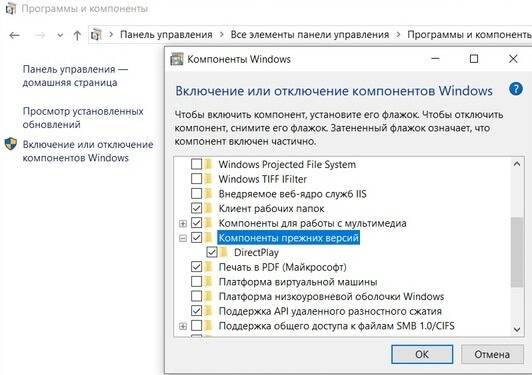Как отключить режим совместимости?
Нажмите клавишу Alt на клавиатуре, появится строка меню. Щелкните вкладку меню Инструменты. Выберите параметр «Параметры просмотра в режиме совместимости». Снимите флажок «Отображать сайты в режиме совместимости».
Если вы хотели отключить режим совместимости для программы, вы можете попробовать следующие шаги.
- Щелкните правой кнопкой мыши установочные файлы и выберите свойства.
- Перейдите на вкладку совместимость и снимите флажок Запускать эту программу в режиме совместимости для:
- Нажмите «Применить» и «ОК».
Как поменять режим совместимости в Steam?
Установить совместимость со Steam
- Щелкните правой кнопкой мыши значок Steam на рабочем столе и выберите «Свойства».
- Щелкните вкладку «Совместимость» и убедитесь, что флажок «Режим совместимости» не установлен.
- Полностью закройте Steam.
- Снова откройте Steam и попробуйте загрузить игру.
27 ян. 2020 г.
Как запустить игры Steam в режиме совместимости с Windows 10?
Вот как:
- Щелкните игру правой кнопкой мыши и выберите в меню «Свойства». …
- Выберите вкладку «Совместимость» и установите флажок «Запустить эту программу в режиме совместимости» для:
- В раскрывающемся списке выберите версию Windows для использования в настройках игры. …
- Нажмите Применить и запустите приложение.
Как отключить режим совместимости Steam?
Как отключить режим совместимости?
- Перейдите к своей установке Steam (обычно C: Program Files (x86) Steam)
- Щелкните правой кнопкой мыши Steam.exe (или binsteamwebhelper.exe) и выберите «Свойства».
- Нажмите на вкладку «Совместимость».
- Снимите все отмеченные флажки и нажмите Применить.
- Затем нажмите кнопку «Показать настройки для всех пользователей».
Как отключить режим совместимости в Chrome?
Как отключить режим совместимости в Chrome? Чтобы отключить просмотр в режиме совместимости, щелкните значок шестеренки в правом верхнем углу браузера, затем нажмите «Параметры просмотра в режиме совместимости». Если KnowBe4 указан в списке веб-сайтов, которые вы добавили в список просмотра в режиме совместимости, нажмите «Удалить», чтобы удалить его, затем нажмите «Закрыть».
Есть ли в Windows 10 режим совместимости?
Как и в Windows 7, в Windows 10 есть параметры «режима совместимости», которые заставляют приложения думать, что они работают в более старых версиях Windows. Многие старые настольные программы Windows будут нормально работать при использовании этого режима, даже если бы они не работали иначе.
Как изменить режим совместимости с Windows?
Изменение режима совместимости
Щелкните правой кнопкой мыши исполняемый файл или файл ярлыка и выберите «Свойства» во всплывающем меню. В окне «Свойства» перейдите на вкладку «Совместимость». В разделе «Режим совместимости» установите флажок «Запускать эту программу в режиме совместимости для».
Как выбрать параметры совместимости вручную?
Щелкните правой кнопкой мыши (или нажмите и удерживайте) значок программы и выберите «Свойства» в раскрывающемся меню. Выберите вкладку «Совместимость». В разделе «Режим совместимости» установите флажок «Запускать эту программу в режиме совместимости для» и выберите соответствующую версию Windows из раскрывающегося списка.
Совместима ли Steam с Windows 10?
Если вы играете на ПК с большой библиотекой игр Steam и используете Windows XP или Windows Vista, то вы захотите перейти на Windows 10 (или Windows 7 или Windows 8.1) довольно скоро, поскольку Valve объявила об этом. Steam больше не будет работать в этих старых операционных системах с 1 января 2019 года.
Есть ли Steam в магазине Microsoft?
На данный момент Steam недоступен в Microsoft Store. MS заранее не объявляет о функциях, поэтому мы не можем сказать, будет ли она доступна в будущем. Если вы геймер, лучше продолжать использовать Windows 10 Pro.
Как отключить слово режима совместимости?
Если документ настроен на сохранение совместимости с более ранними версиями Word, вы можете преобразовать его в текущую версию Word следующим образом: Откройте диалоговое окно «Сохранить как» («Файл»> «Сохранить как» или нажмите F12). Снимите флажок Поддерживать совместимость с предыдущими версиями Word.
Должен ли я позволить Steam вносить изменения в мой компьютер?
Предполагая, что игра заслуживает доверия, скажите «да». Большинство программ-установщиков попросят внести изменения в устройство. Обычно это делается для установки программы или настройки реестра. Если программа заслуживает доверия, скажите «да».
Могут ли старые компьютерные игры играть на Windows 10?
Первое, что нужно попробовать, если ваша старая игра не запущена в Windows 10, — это запустить ее от имени администратора. … Щелкните исполняемый файл игры правой кнопкой мыши, выберите «Свойства», затем щелкните вкладку «Совместимость» и установите флажок «Запустить эту программу в режиме совместимости».
Как получить Steam на моем ПК?
Как скачать и установить Steam на ПК и Mac
- Откройте веб-браузер и перейдите на https://store.steampowered.com.
- В правом верхнем углу экрана нажмите зеленую кнопку с надписью «Установить Steam».
- После того, как вы нажмете «Установить Steam», вы попадете на новую страницу, где сможете скачать Steam.
13 ночей. 2019 г.
Войти
Магазин
Сообщество
Поддержка
Изменить язык
Полная версия
© Valve Corporation. Все права защищены. Все торговые марки являются собственностью соответствующих владельцев в США и других странах.
Политика конфиденциальности
| Правовая информация
| Соглашение подписчика Steam
| #footer_refunds

МАГАЗИН
СООБЩЕСТВО
О STEAM
ПОДДЕРЖКА
Установить Steam
войти
|
язык
© 2023 Valve Corporation. Все права защищены. Все торговые марки являются собственностью соответствующих владельцев в США и других странах.
НДС включён во все цены, где он применим.
Политика конфиденциальности
|
Правовая информация
|
Соглашение подписчика Steam
О Valve
| Steamworks
| Вакансии
| Дистрибуция Steam
| Подарочные карты
by Kazim Ali Alvi
Kazim has always been fond of technology, be it scrolling through the settings on his iPhone, Android device, or Windows. And at times, unscrewing the device to take… read more
Published on March 6, 2022
- The Steam compatibility mode error arises due to a bunch of reasons and prevents you from launching the app.
- To fix it, you can try disabling compatibility mode, updating the OS, modifying the registry, amongst other methods listed here.
- Also, find out what to do if games don’t launch in Steam.
XINSTALL BY CLICKING THE DOWNLOAD FILE
This software will repair common computer errors, protect you from file loss, malware, hardware failure and optimize your PC for maximum performance. Fix PC issues and remove viruses now in 3 easy steps:
- Download Restoro PC Repair Tool that comes with Patented Technologies (patent available here).
- Click Start Scan to find Windows issues that could be causing PC problems.
- Click Repair All to fix issues affecting your computer’s security and performance
- Restoro has been downloaded by 0 readers this month.
Steam is one of the most popular cloud-gaming libraries out there and offers users a plethora of titles to choose from. But, the Steam compatibility mode error has been driving users crazy.
This error is generally encountered when you have compatibility mode turned on in the launcher properties. And honestly, it’s quite simple to fix the error and shouldn’t take more than a few minutes.
But before we walk through the fixes for the Steam compatibility mode error, it’s imperative that you understand how the compatibility mode works.
How does the compatibility mode work?
Compatibility mode is a feature that allows you to run applications that were built for a previous version of Windows. This helps users if they encounter an error saying that the installed version of the OS can’t run that particular app.
So, if you see that a particular program is not running on the current version, simply switching to compatibility mode and choosing an earlier version that supports the program should work.
But, making the switch often leads to issues, as is the case here with the Steam compatibility mode error. Also, the Steam support recommends against running their program in Windows compatibility mode.
Now that you have a basic understanding of how compatibility mode works, let’s see how can eliminate the error.
How can I fix the Steam compatibility mode error?
1. Disable compatibility mode for Steam
- Press Windows + E to launch the File Explorer, paste the following path in the address bar at the top, and hit Enter to navigate to it.
C:Program Files (x86)Steam - Locate and right-click on the steam.exe file, and select Properties from the context menu. Alternatively, you can select the file, and hit Alt + Enter.
- Navigate to the Compatibility tab.
- Now, untick the checkbox for Run this program in compatibility mode for and click on OK at the bottom to save the changes. Also, make sure that all the other checkboxes here are disabled.
This is the simplest and most direct fix since the error here is with running Steam in compatibility mode, and disabling it should most likely eliminate the issue.
2. Update Windows
- Press Windows + I to launch the Settings app, and select Windows Update from the list of tabs in the navigation pane on the left.
- Next, click on Check for updates on the right to scan for a newer version of the OS.
- If any updates are listed after after the scan, click on Download & install.
Running an outdated version of Windows is just as likely to cause the Steam compatibility mode error. So, it’s recommended that you always keep up-to-date with the latest version.
Some PC issues are hard to tackle, especially when it comes to corrupted repositories or missing Windows files. If you are having troubles fixing an error, your system may be partially broken.
We recommend installing Restoro, a tool that will scan your machine and identify what the fault is.
Click here to download and start repairing.
Also, with each update certain new features, performance enhancements, and patches for previously known bugs are introduced, which are bound to make your system do a lot better.
- Standard Hardware Security Not Supported [Error Fix]
- Extend your Reach With Moosend Email Marketing Software [Review]
- Fix: Hidden Network Can’t Connect To This Network [Wireless]
- [Fixed] NVIDIA GeForce Experience: Something Went Wrong
3. Modify the registry
- Press Windows + R to launch the Run command, enter regedit in the text field, and either click on OK or hit Enter to launch the Registry Editor.
- Click Yes on the UAC (User Account Control) prompt that pops up.
- Now, paste the following path in the address bar and hit Enter.
HKEY_CURRENT_USERSoftwareMicrosoftWindows NTCurrentVersionAppCompatFlagsLayers - Look through the various items in the navigation pane on the left, until you locate an entry with the path to the Steam launcher (steam.exe), and then right-click on it and select Delete.
- Now, click Yes in the confirmation prompt that pops up.
- Restart the computer for the changes to come into effect.
Since the method requires making changes to the Registry, we recommend you be extra careful here, since a minor lapse could damage the OS. Also, in case things go wrong, you can fix broken registry items by using specialized software like Restoro.
After making the changes, check if the Steam compatibility mode error is fixed. In case it persists, head to the last method.
4. Reinstall Steam
- Press Windows + I to launch Settings, and select Apps from the tabs listed in the navigation pane on the left.
- Click on Apps & features on the right.
- Now, locate the Steam app, click on the ellipsis next to it, and select Uninstall from the flyout menu.
- Again, click Uninstall in the prompt that pops up.
- Once done, you can now download and reinstall Steam.
If there’s a problem with Steam itself, you have no option but to reinstall it, since you are unable to launch the app. And after you have reinstalled it, the Steam compatibility mode error should be fixed.
What do I do if Steam games are not launching?
Most users are not likely to face any issue launching games on Steam, but if that happens, the issue is easily fixable.
You can try reinstalling the game that’s not launching, updating the Steam app and the OS, running the app as administrator, or updating DirectX on your computer.
We have a dedicated guide to fix it when Steam games are not launching, so do check it. Though it’s for Windows 10, the methods listed there should work just as well on the latest iteration as well.
That’s it! By the time you reach this part of the article, the Steam compatibility mode error should be long gone, and you can start playing your favorite games on the platform.
In case your games don’t run smoothly, check what to do if games lag or run slow on Steam.
Tell us which fix worked and your favorite game on Steam, in the comments section below.
Still having issues? Fix them with this tool:
SPONSORED
If the advices above haven’t solved your issue, your PC may experience deeper Windows problems. We recommend downloading this PC Repair tool (rated Great on TrustPilot.com) to easily address them. After installation, simply click the Start Scan button and then press on Repair All.
Newsletter
by Kazim Ali Alvi
Kazim has always been fond of technology, be it scrolling through the settings on his iPhone, Android device, or Windows. And at times, unscrewing the device to take… read more
Published on March 6, 2022
- The Steam compatibility mode error arises due to a bunch of reasons and prevents you from launching the app.
- To fix it, you can try disabling compatibility mode, updating the OS, modifying the registry, amongst other methods listed here.
- Also, find out what to do if games don’t launch in Steam.
XINSTALL BY CLICKING THE DOWNLOAD FILE
This software will repair common computer errors, protect you from file loss, malware, hardware failure and optimize your PC for maximum performance. Fix PC issues and remove viruses now in 3 easy steps:
- Download Restoro PC Repair Tool that comes with Patented Technologies (patent available here).
- Click Start Scan to find Windows issues that could be causing PC problems.
- Click Repair All to fix issues affecting your computer’s security and performance
- Restoro has been downloaded by 0 readers this month.
Steam is one of the most popular cloud-gaming libraries out there and offers users a plethora of titles to choose from. But, the Steam compatibility mode error has been driving users crazy.
This error is generally encountered when you have compatibility mode turned on in the launcher properties. And honestly, it’s quite simple to fix the error and shouldn’t take more than a few minutes.
But before we walk through the fixes for the Steam compatibility mode error, it’s imperative that you understand how the compatibility mode works.
How does the compatibility mode work?
Compatibility mode is a feature that allows you to run applications that were built for a previous version of Windows. This helps users if they encounter an error saying that the installed version of the OS can’t run that particular app.
So, if you see that a particular program is not running on the current version, simply switching to compatibility mode and choosing an earlier version that supports the program should work.
But, making the switch often leads to issues, as is the case here with the Steam compatibility mode error. Also, the Steam support recommends against running their program in Windows compatibility mode.
Now that you have a basic understanding of how compatibility mode works, let’s see how can eliminate the error.
How can I fix the Steam compatibility mode error?
1. Disable compatibility mode for Steam
- Press Windows + E to launch the File Explorer, paste the following path in the address bar at the top, and hit Enter to navigate to it.
C:Program Files (x86)Steam - Locate and right-click on the steam.exe file, and select Properties from the context menu. Alternatively, you can select the file, and hit Alt + Enter.
- Navigate to the Compatibility tab.
- Now, untick the checkbox for Run this program in compatibility mode for and click on OK at the bottom to save the changes. Also, make sure that all the other checkboxes here are disabled.
This is the simplest and most direct fix since the error here is with running Steam in compatibility mode, and disabling it should most likely eliminate the issue.
2. Update Windows
- Press Windows + I to launch the Settings app, and select Windows Update from the list of tabs in the navigation pane on the left.
- Next, click on Check for updates on the right to scan for a newer version of the OS.
- If any updates are listed after after the scan, click on Download & install.
Running an outdated version of Windows is just as likely to cause the Steam compatibility mode error. So, it’s recommended that you always keep up-to-date with the latest version.
Some PC issues are hard to tackle, especially when it comes to corrupted repositories or missing Windows files. If you are having troubles fixing an error, your system may be partially broken.
We recommend installing Restoro, a tool that will scan your machine and identify what the fault is.
Click here to download and start repairing.
Also, with each update certain new features, performance enhancements, and patches for previously known bugs are introduced, which are bound to make your system do a lot better.
- Standard Hardware Security Not Supported [Error Fix]
- Extend your Reach With Moosend Email Marketing Software [Review]
3. Modify the registry
- Press Windows + R to launch the Run command, enter regedit in the text field, and either click on OK or hit Enter to launch the Registry Editor.
- Click Yes on the UAC (User Account Control) prompt that pops up.
- Now, paste the following path in the address bar and hit Enter.
HKEY_CURRENT_USERSoftwareMicrosoftWindows NTCurrentVersionAppCompatFlagsLayers - Look through the various items in the navigation pane on the left, until you locate an entry with the path to the Steam launcher (steam.exe), and then right-click on it and select Delete.
- Now, click Yes in the confirmation prompt that pops up.
- Restart the computer for the changes to come into effect.
Since the method requires making changes to the Registry, we recommend you be extra careful here, since a minor lapse could damage the OS. Also, in case things go wrong, you can fix broken registry items by using specialized software like Restoro.
After making the changes, check if the Steam compatibility mode error is fixed. In case it persists, head to the last method.
4. Reinstall Steam
- Press Windows + I to launch Settings, and select Apps from the tabs listed in the navigation pane on the left.
- Click on Apps & features on the right.
- Now, locate the Steam app, click on the ellipsis next to it, and select Uninstall from the flyout menu.
- Again, click Uninstall in the prompt that pops up.
- Once done, you can now download and reinstall Steam.
If there’s a problem with Steam itself, you have no option but to reinstall it, since you are unable to launch the app. And after you have reinstalled it, the Steam compatibility mode error should be fixed.
What do I do if Steam games are not launching?
Most users are not likely to face any issue launching games on Steam, but if that happens, the issue is easily fixable.
You can try reinstalling the game that’s not launching, updating the Steam app and the OS, running the app as administrator, or updating DirectX on your computer.
We have a dedicated guide to fix it when Steam games are not launching, so do check it. Though it’s for Windows 10, the methods listed there should work just as well on the latest iteration as well.
That’s it! By the time you reach this part of the article, the Steam compatibility mode error should be long gone, and you can start playing your favorite games on the platform.
In case your games don’t run smoothly, check what to do if games lag or run slow on Steam.
Tell us which fix worked and your favorite game on Steam, in the comments section below.
Still having issues? Fix them with this tool:
SPONSORED
If the advices above haven’t solved your issue, your PC may experience deeper Windows problems. We recommend downloading this PC Repair tool (rated Great on TrustPilot.com) to easily address them. After installation, simply click the Start Scan button and then press on Repair All.
Newsletter
Как отключить режим совместимости в Steam без особых усилий
Может быть, многие не знали, но существуют специальные игровые площадки, на которых издатели размещают свои творения игровой индустрии за плату, конечно, и где люди могут их приобрести, а если повезет, то еще и во время большой скидки. О таких площадках мало кто знает, ведь совсем недавно все игры покупались исключительно у людей с рук, эти же продукты ранее были взломаны, т. е. пиратские. К сожалению, возникают проблемы с подобными приложениями, поэтому данная статья посвящена теме того, как отключить режим совместимости в Steam.
Кратко о том, что из себя представляет Steam
В последнее время существует тренд: играть только в лицензионные игры. В этом тренде есть, конечно, множество преимуществ, среди которых то, что человек всегда имеет возможность получить доступ к своим приложениям, но лишь с наличием высокоскоростного интернет-соединения. Ранее интернет был намного дорогостоящим и недоступным, нежели сейчас. Мир меняется во всех своих аспектах, поэтому покупка игр на торговых площадках стала более доступной, чем та же покупка на рынке.
Удобство торговой площадки Steam заключается еще и в том, что люди могут непосредственно общаться между собой, играть, обмениваться предметами из игр, даже дарить друг другу игры, но иногда возникают проблемы с приложением, от чего появляются вопросы о том, как отключить режим совместимости в Steam. В данной статье максимально понятно и подробно эта проблема решается, не требуя особых знаний использования компьютера.
Что делать, если Steam запущен в режиме совместимости?
Такая проблема возникает, когда человек использует устаревшую версию операционной системы Windows, или игра из библиотеки Steam требует более новую версию, тем самым операционная система адаптируется под ее нужды и получается такое, что при следующем включении не может запуститься приложение Steam. Проблема решается достаточно просто, стоит лишь следовать инструкции.
Инструкция о том, как отключить режим совместимости в Steam:
- Запустите ваш персональный компьютер, использующий операционную систему Windows.
- Попытайтесь запустить Steam. Бывает такое, что некоторые проблему лечатся перезапуском, это одна из особенностей Windows. Если не помогло, то переходите на следующий шаг.
- Нажмите на меню «Пуск» левой кнопкой мыши, наберите при помощи клавиатуры «Службы» и нажмите на программу с таким же названием.
- Появится длинный список служб Windows, среди которых надо найти «Служба помощника по совместимости программ», нажмите на нее двойным кликом мышки.
- В поле «Тип запуска» выберите «Отключена», после чего внизу нажмите «Остановить», затем можно применить все действия в системе соответствующей кнопкой.
Заключение
Надеемся, что данная статья объяснила вам, как отключить режим совместимости в Steam. Помните также то, что нельзя отключать все службы, это может привести к критическому сбою системы, поэтому тщательно обдумывайте свои действия.
Источник
Ошибка — Приложение Steam уже запущено
При попытке запуска Steam или игры появилась ошибка с сообщением о том, что Steam уже запущен. Как разрешить эту проблему?
Это сообщение об ошибке означает, что приложению Steam не удалось загрузиться до конца. Процесс запущен в фоновом режиме и может быть доступен в диспетчере задач, но не запускается в пользовательском интерфейсе.
Прежде чем пытаться решить данную проблему способами описанными ниже, попробуйте это:
- Откройте диспетчер задач ( сочетание клавиш Ctrl + Alt + Del или Ctrl + Shift + Esc)
- Найдите все процессы которые относятся к стиму и завершите их.
- Закройте диспетчер задач и попытайтесь запустить стим вновь.
Если после этих действий появляется все та же ошибка уведомляющая что Steam уже запущен, тогда воспользуйтесь способами описанными ниже.
Для начала Вам необходимо убедиться что Steam запущен не в режиме совместимости:
- Откройте папку в которую установлен клиент Steam (По умолчанию C:Program FilesSteam)
- Нажмите правой кнопкой мыши на ярлык Steam.exe, выберите «Свойства».
- Нажмите вкладку Совместимость.
- Снимите все флажки, которые установлены и нажмите «Применить».
- Потом, нажмите кнопку «Изменить параметры для всех пользователей«.
- Снова убедитесь, что не установлен ни один флажок и нажмите «Ок».
- Нажмите «ОК», чтобы закрыть все открытые диалоговые окна.

Конфликтующие приложения
Если первый способ не помог, то еще одной очень распространенной причиной появления данной ошибки это программы которые могут конфликтовать со Steam. Например: антивирусное программное обеспечение, фаерволы, брандмауэр Windows.
Добавьте Steam в список исключения в установленном на Вашем компьютере антивирусе, также лучше всего добавить Steam в список исключений в брандмауэре.
Переустановка Steam
Если свойства совместимости не были включены или их отключение не помогло решить проблему, Ваш клиент Steam может быть поврежден.
Steam можно попробовать переустановить не затрагивая уже установленные игры. Для этого:
- Выйдите из Steam и перейдите в папку C:Program FilesSteam (это папка, в которую Steam установлен по умолчанию — если была выбрана другая папка для установки, то вам нужно ее открыть).
- Удалите все файлы за исключением: папки Steamapps и файла Steam.exe (Если вы не видите расширения — ’exe’, найдите файл с черно-белой иконкой Steam)
- Перезапустите ваш компьютер.
- После перезагрузки Вам нужно будет запустить файл Steam.exe из папки в которую установлен Steam, не используя ярлык на рабочем столе.
- Дождитесь скачивания и установки клиента Steam.
- После установки можно запускать Steam и наслаждаться играми.
Надеюсь информация оказалась полезной. Удачи!
Источник
Режим совместимости Windows и его использование
Уже прошло более года с момента прекращения выпуска обновлений для Windows 7. Рано или поздно, этот момент наступает в жизни каждой операционной системы от Microsoft.
На первый взгляд может показаться, что на конечного пользователя это совершенно никак не повлияет: есть более новые версии, которые соответствуют всем современным требованиям, но как раз в этих требованиях и кроется проблема. Внедрение новых технологий, требует от разработчиков отказа от поддержки старых. В то же время, целый ряд полюбившихся программ и игр просто не может быть запущен на Windows 10 без использования крайне полезного инструмента – режима совместимости.
Впервые я познакомился с ним, когда захотел вспомнить детство и провести вечерок в старенькой игре, популярной в начале нулевых. На Windows 7 она запускалась без особых проблем, а вот на десятке не хотела даже устанавливаться. Причина крылась в том, что в последней версии ОС попросту не было тех библиотек, которые могла бы распознать программа 2003-го года – ей было не с чем взаимодействовать.
Запуск приложения в режиме совместимости на Windows 10
Начнём с того, что в режиме совместимости можно запустить исключительно исполнительные файлы. Даже те, которые и так без проблем поддерживаются на вашем ПК. Для демонстрации я буду использовать GPU-Z – программу для отслеживания продуктивности видеокарты.
1. Выбираем файл и вызываем контекстное меню, там нас интересует строка « Свойства » — « Совместимость ».
2. Активируем режим совместимости и выбираем старую версию Windows из выпавшего списка.
3. Сохраняем изменения и запускаем файл.
Как я уже говорил, процесс довольно простой и не требует наличия у пользователя особых навыков. Если же вы захотите отключить режим совместимости, нужно просто убрать «галочку» напротив соответствующей строки.
Дополнительные параметры режима совместимости
Необходимость в более тонкой настройке режима совместимости Windows 10 может потребоваться лишь в случае, когда мы имеем дело с играми и программами, вышедшими до 2001 года.
• Режим цветности – позволяет запускать игры, в которых поддерживаются исключительно 8-ми и 16-ти разрядный цвет.
• Изменение разрешения позволит комфортно работать с ПО, оптимизированным под Windows 95.
• Отключение масштабирования прекращает попытки старой игры подстроиться под современный широкоформатный монитор.
Понравилась статья? Ставьте лайк (палец вверх) и подписывайтесь на мой канал.
Источник
На чтение 9 мин. Просмотров 2.9k. Опубликовано 03.09.2019
Microsoft сделала Windows 10 очень удобной для игроков операционной системой со всеми этими функциями, такими как потоковое воспроизведение игр, запись и отличное приложение для Xbox One.
Но геймеры ПК используют Steam даже больше, чем приложение Xbox One, и некоторые из них сообщили, что вообще не могут играть в паровые игры.
Я лично играю во многие игры в Steam, и каждая игра, которую я пробовал с тех пор, как я обновился до Windows 10, работала как шарм. Так что я пишу не эту статью из личного опыта, а из Интернета.
А именно, в то время как некоторые игроки (такие как я) наслаждаются отличным игровым опытом в Steam, другие даже не могут начать игру.
Некоторые пользователи, которые испытывали проблемы с играми Steam, перечислили несколько решений, которые работали для них. Но другие говорили, что эти решения не помогли.
Вот некоторые из решений, которые могут действительно работать, но я не могу гарантировать, потому что, как вы можете видеть, все относительно, и где-то они решают проблему, где-то, чего они не делают.
Как я уже сказал, я не могу гарантировать, что эти решения будут работать для вас. Если они не справились с работой, я могу только посоветовать вам обратиться в службу поддержки Steam, возможно, у них найдется решение для вас.
Вот некоторые дополнительные проблемы, с которыми вы можете столкнуться на пути:
- Игры Steam не работают Windows 10 – Windows 10 сейчас является самой популярной игровой платформой, поэтому проблемы Steam встречаются чаще, чем в других операционных системах.
- Игры не будут запускать Windows 10 – . Даже если игра, которую вы пытаетесь запустить, не подключена к Steam, вы можете попробовать некоторые решения из этой статьи (конечно, не относящиеся к Steam) ,
- Игры для Windows 10 не работают – Если ваши игры для Windows 10 не работают, прочитайте эту статью, чтобы найти возможные решения.
Содержание
- Что я могу сделать, если я не могу запустить игры Steam?
- Решение 1. Обновите драйверы и DirectX
- Решение 2 – Проверка целостности игровых файлов
- Решение 3 – Обновление Windows
- Решение 4 – Откат Windows
- Решение 5 – Обновите драйверы графического процессора
- Решение 6 – Запустите игру от имени администратора
- Решение 7 – Запустите игры в режиме совместимости
- Решение 8 – Удалить ClientRegistry.файл BLOB-объекта
- Решение 9 – Переместить клиента Steam
Что я могу сделать, если я не могу запустить игры Steam?
Содержание .
- Обновите драйверы и DirectX
- Проверить кеш игры
- Обновить Windows
- Откатить Windows
- Обновите драйверы графического процессора
- Запустите игру от имени администратора
- Запускать игры в режиме совместимости
- Удалите файл ClientRegistry.blob
- Переместить клиента Steam
Решение 1. Обновите драйверы и DirectX
Полагаю, вам не нужно просить вас проверить, обновлены ли ваши драйверы, но я упомяну это на всякий случай. Это не принесет никакого вреда, если вы перейдете в Диспетчер устройств, щелкните правой кнопкой мыши видеокарту в разделе «Адаптер дисплея» и посмотрите, есть ли какие-либо обновления драйверов.
Хотите последние версии драйверов для графических процессоров? Добавьте эту страницу в закладки и всегда оставайтесь в курсе последних и самых лучших.
То же самое для DirectX, проверьте, установлена ли последняя версия DirectX, и если нет, перейдите на веб-сайт Microsoft и загрузите его.
Обновление драйверов вручную может занять много времени, особенно если вы делаете это вручную, загрузите инструмент обновления драйверов TweakBit (на 100% безопасный и протестированный нами), чтобы сделать это автоматически. Этот инструмент одобрен Microsoft и Norton Antivirus.
После нескольких тестов наша команда пришла к выводу, что это наиболее автоматизированное решение для предотвращения необратимого повреждения вашей системы путем загрузки и установки неправильных версий драйверов.
Отказ от ответственности : некоторые функции этого инструмента не являются бесплатными.
Знаете ли вы, что большинство пользователей Windows 10 имеют устаревшие драйверы? Будьте на шаг впереди, используя это руководство.
Решение 2 – Проверка целостности игровых файлов
Следующее, что вы должны попробовать, это проверить целостность ваших игровых файлов. Это решение особенно полезно, когда игры вылетают или вы даже не можете их запустить.
Вот что вам нужно сделать для проверки целостности файлов игры Steam:
- Запустите Steam.
- В меню «Библиотека» выберите «Свойства».
-
Выберите вкладку «Локальные файлы» и нажмите кнопку «Проверить целостность файлов игры…».
- Подождите, пока процесс закончится.
- Перезапустите Steam.
Ваши файлы игры в Steam теперь проверены, и если это действительно было проблемой, вам следует быть в порядке.
Решение 3 – Обновление Windows
Microsoft уделяет большое внимание играм и считает геймеров ценной частью всего сообщества Windows. Поэтому компания включает в себя некоторые угрозы для геймеров в каждом крупном обновлении для Windows 10.
Помимо новых функций, крупные обновления Windows 10 также решают некоторые проблемы, связанные с играми. В этом случае наш Steam выдает.
Поэтому убедитесь, что на вашем компьютере установлена последняя версия Windows 10, и, возможно, вам больше ничего не придется делать.
Не можете обновить Windows 10?Ознакомьтесь с этим руководством, которое поможет вам быстро их решить.
Решение 4 – Откат Windows
Все, что вы только что прочитали об обновлениях Windows, совсем не обязательно. Поскольку крупные обновления Windows 10 также известны как вызывающие много, допустим, ненужных проблем.
Например, многие игроки жаловались на игровые проблемы в Windows 10 Fall Creators Update. Таким образом, вполне возможно, что новое обновление Windows 10 – именно то, что вызывает эту проблему.
Если вы считаете, что это действительно так, вы, вероятно, захотите вернуться к предыдущей версии Windows 10, по крайней мере, до тех пор, пока Microsoft не выпустит правильное исправление.
Вот как выполнить откат к предыдущей версии Windows 10:
- Перейдите в приложение «Настройки».
- Перейдите на страницу Настройки > Обновление и безопасность .
-
Перейдите на вкладку Восстановление на левой панели и нажмите кнопку Начало работы в разделе Вернуться к предыдущей версии раздела Windows 10 .
- Теперь вам нужно выбрать причину возврата к предыдущей сборке. После этого нажмите Далее .
- Вам будет предложено загрузить последние обновления. Нажмите кнопку Нет, спасибо .
- Теперь нажмите Далее , чтобы продолжить.
- Нажмите Next еще раз и выберите Вернуться к предыдущей сборке .
Примечание . Это будет возможно только в том случае, если вы используете версию Windows 10, более раннюю, чем обновление Fall Creators , поскольку этот параметр был удален из этой версии. Windows. Если вы используете Windows 10 Fall Creators Update, единственное, что вы действительно можете сделать, это очистить установку какой-либо предыдущей версии системы.
Если у вас возникли проблемы с открытием приложения Настройка, обратитесь к этой статье, чтобы решить эту проблему.
Решение 5 – Обновите драйверы графического процессора
Драйверы видеокарты также являются одной из наиболее важных частей программного обеспечения вашего компьютера, если вы хотите запускать игры на нем. Итак, убедитесь, что ваши драйверы GPU обновлены.
Если вы не уверены, как это сделать, просто следуйте этим инструкциям:
- Нажмите правой кнопкой мыши на Пуск и в меню «Опытный пользователь» выберите Диспетчер устройств .
- Перейдите в Адаптеры дисплея и разверните этот раздел.
-
Нажмите правой кнопкой мыши на графическом устройстве и откройте Свойства .
- Перейдите на вкладку Подробности .
- В раскрывающемся меню откройте HardwareIds.
- Скопируйте первый ряд и вставьте его в адресную строку браузера.
- Результаты поиска должны показать вам точные драйверы, которые вам нужно установить.
Теперь вам нужно действовать осторожно. Драйверы часто распространяются по некоторым подозрительным источникам, и вам нужно избегать таких, как чума. Вот официальные сайты, где вы должны найти ваши драйверы в их истинном и чистом виде:
- NVidia
- AMD/ATI
- Intel
Решение 6 – Запустите игру от имени администратора
Если вы все еще не можете запустить игру в Steam, вы можете попробовать запустить ее от имени администратора:
- Перейдите в Библиотеку Steam .
- Найдите игру, которую вы хотите запустить
- Нажмите правой кнопкой мыши название игры и перейдите в Свойства .
- Перейдите на вкладку Локальные файлы .
- Нажмите Просмотреть локальные файлы .
- Найдите исполняемый файл игры, нажмите его правой кнопкой мыши и перейдите в Свойства .
-
Перейдите на вкладку Совместимость и установите флажок Запустить эту программу от имени администратора.
- Сохранить изменения
- Попробуйте запустить игру еще раз
Ничего не происходит, когда вы нажимаете Запуск от имени администратора? Взгляните на эту статью и быстро решите проблему.
Решение 7 – Запустите игры в режиме совместимости
Если вы пытаетесь запустить более старую игру, есть вероятность, что она не совместима с вашей текущей версией Windows. Итак, попробуйте запустить его в режиме совместимости:
- Перейдите в Библиотеку Steam .
- Найдите игру, которую вы хотите запустить
- Нажмите правой кнопкой мыши название игры и перейдите в Свойства .
- Перейдите на вкладку Локальные файлы .
- Нажмите Просмотреть локальные файлы .
- Найдите исполняемый файл игры, нажмите его правой кнопкой мыши и перейдите в Свойства .
- Перейдите на вкладку Совместимость .
- Установите флажок Запустить эту программу в режиме совместимости для:
-
Выберите операционную систему
- Сохранить изменения
Решение 8 – Удалить ClientRegistry.файл BLOB-объекта
Файл ClientRegistry.blob – двоичный файл/файл кэша, используемый для хранения настроек и других настроек. Этот файл является причиной многих проблем, связанных со Steam, включая проблему запуска игры. Итак, мы собираемся удалить этот файл. И вот как это сделать:
- Закрыть Steam
- Перейдите в корневую папку Steam (обычно это C: Program Files (x86) Steam)
- Найдите файл ClientRegistry.blob . Сделайте копию файла и назовите его copy.ClientRegistry.blog
- Удалить оригинальный файл
- Откройте Steam и попробуйте запустить игру еще раз.
Вы не можете удалить определенный файл в Windows 10? Посмотрите это полезное руководство, которое поможет вам избавиться от него.
Решение 9 – Переместить клиента Steam
Перемещение клиента Steam может быть полезно при работе с различными ошибками, а также в этом случае.
Вот что вам нужно сделать для перемещения клиента Steam:
- Выйдите из клиента Steam.
- Перейдите в папку установки Steam
- Перейдите в папку установки Steam для установки Steam, которую вы хотите переместить (например, D: Steam).
-
Удалите все файлы и папки, кроме папок SteamApps & User data и Steam.exe.
- Вырежьте и вставьте всю папку Steam в папку по умолчанию (C: ProgramFilesSteam по умолчанию)
- Запустите Steam и войдите в свой аккаунт.
После этого вам также нужно изменить путь установки по умолчанию для игр, которые вы будете устанавливать в будущем. Для этого выполните следующие инструкции:
- Открыть Steam
- Перейдите в меню Настройки вашего клиента Steam.
-
Выберите «Папки библиотеки Steam » на вкладке « Загрузки ».
- Отсюда вы можете просмотреть путь установки по умолчанию, а также создать новый путь, выбрав « Добавить папку библиотеки ».
-
Как только вы создали новый путь, все будущие установки могут быть размещены там.
- Теперь просто щелкните правой кнопкой мыши вновь созданный путь, чтобы убедиться, что он установлен по умолчанию.
Это все, я надеюсь, что я помог вам хотя бы немного, и вы найдете способ играть в игры Steam на Windows 10 как можно скорее.
Если вы столкнулись с какими-либо другими ошибками Steam, мы рекомендуем вам ознакомиться с этим подробным руководством, которое поможет вам исправить распространенные ошибки Steam в Windows 10.
Каков ваш игровой опыт в Windows 10? У вас есть проблемы или все идет гладко? Поделитесь этим с нами в комментариях ниже.
Содержание
- Невозможно запустить игры Steam в Windows 10 [ПОЛНОЕ РУКОВОДСТВО]
- Что я могу сделать, если я не могу запустить игры Steam?
- Решение 1. Обновите драйверы и DirectX
- Решение 2 – Проверка целостности игровых файлов
- Решение 3 – Обновление Windows
- Решение 4 – Откат Windows
- Решение 5 – Обновите драйверы графического процессора
- Решение 6 – Запустите игру от имени администратора
- Решение 7 – Запустите игры в режиме совместимости
- Решение 8 – Удалить ClientRegistry.файл BLOB-объекта
- Решение 9 – Переместить клиента Steam
- Не запускается Стим на Windows 10 – что делать?
- Не запускается Стим на Windows 10 — возможные причины
- Способы решения проблемы
- Остановка лишних процессов
- Проверяем файлы на повреждения
- Проверка файла hosts
- Проверка даты и времени
- Удаление и переустановка Steam
- Совместимость стим с виндовс 10
- Как скачать Стим на Виндовс 10: подробный разбор!
- Скачивание и установка
- Ошибки при загрузке и установке
- Как начать пользоваться
- Не запускается Steam клиент на Windows 10
- 1. Закрыть запущенные процессы Steam
- 2. Запуск Steam от имени администратора
- 3. Изменить ClientRegistry.blob
- 4. Удалить кеш приложений Steam
- 5. Дата и время в Windows 10
- 6. Удалить и переустановить клиент Steam
Невозможно запустить игры Steam в Windows 10 [ПОЛНОЕ РУКОВОДСТВО]
Microsoft сделала Windows 10 очень удобной для игроков операционной системой со всеми этими функциями, такими как потоковое воспроизведение игр, запись и отличное приложение для Xbox One.
Но геймеры ПК используют Steam даже больше, чем приложение Xbox One, и некоторые из них сообщили, что вообще не могут играть в паровые игры.
Я лично играю во многие игры в Steam, и каждая игра, которую я пробовал с тех пор, как я обновился до Windows 10, работала как шарм. Так что я пишу не эту статью из личного опыта, а из Интернета.
А именно, в то время как некоторые игроки (такие как я) наслаждаются отличным игровым опытом в Steam, другие даже не могут начать игру.
Некоторые пользователи, которые испытывали проблемы с играми Steam, перечислили несколько решений, которые работали для них. Но другие говорили, что эти решения не помогли.
Вот некоторые из решений, которые могут действительно работать, но я не могу гарантировать, потому что, как вы можете видеть, все относительно, и где-то они решают проблему, где-то, чего они не делают.
Как я уже сказал, я не могу гарантировать, что эти решения будут работать для вас. Если они не справились с работой, я могу только посоветовать вам обратиться в службу поддержки Steam, возможно, у них найдется решение для вас.
Вот некоторые дополнительные проблемы, с которыми вы можете столкнуться на пути:
Что я могу сделать, если я не могу запустить игры Steam?
Решение 1. Обновите драйверы и DirectX
Полагаю, вам не нужно просить вас проверить, обновлены ли ваши драйверы, но я упомяну это на всякий случай. Это не принесет никакого вреда, если вы перейдете в Диспетчер устройств, щелкните правой кнопкой мыши видеокарту в разделе «Адаптер дисплея» и посмотрите, есть ли какие-либо обновления драйверов.
Хотите последние версии драйверов для графических процессоров? Добавьте эту страницу в закладки и всегда оставайтесь в курсе последних и самых лучших.
То же самое для DirectX, проверьте, установлена ли последняя версия DirectX, и если нет, перейдите на веб-сайт Microsoft и загрузите его.
Обновление драйверов вручную может занять много времени, особенно если вы делаете это вручную, загрузите инструмент обновления драйверов TweakBit (на 100% безопасный и протестированный нами), чтобы сделать это автоматически. Этот инструмент одобрен Microsoft и Norton Antivirus.
После нескольких тестов наша команда пришла к выводу, что это наиболее автоматизированное решение для предотвращения необратимого повреждения вашей системы путем загрузки и установки неправильных версий драйверов.
Отказ от ответственности : некоторые функции этого инструмента не являются бесплатными.
Знаете ли вы, что большинство пользователей Windows 10 имеют устаревшие драйверы? Будьте на шаг впереди, используя это руководство.
Решение 2 – Проверка целостности игровых файлов
Следующее, что вы должны попробовать, это проверить целостность ваших игровых файлов. Это решение особенно полезно, когда игры вылетают или вы даже не можете их запустить.
Вот что вам нужно сделать для проверки целостности файлов игры Steam:
Ваши файлы игры в Steam теперь проверены, и если это действительно было проблемой, вам следует быть в порядке.
Решение 3 – Обновление Windows
Microsoft уделяет большое внимание играм и считает геймеров ценной частью всего сообщества Windows. Поэтому компания включает в себя некоторые угрозы для геймеров в каждом крупном обновлении для Windows 10.
Помимо новых функций, крупные обновления Windows 10 также решают некоторые проблемы, связанные с играми. В этом случае наш Steam выдает.
Поэтому убедитесь, что на вашем компьютере установлена последняя версия Windows 10, и, возможно, вам больше ничего не придется делать.
Не можете обновить Windows 10?Ознакомьтесь с этим руководством, которое поможет вам быстро их решить.
Решение 4 – Откат Windows
Все, что вы только что прочитали об обновлениях Windows, совсем не обязательно. Поскольку крупные обновления Windows 10 также известны как вызывающие много, допустим, ненужных проблем.
Например, многие игроки жаловались на игровые проблемы в Windows 10 Fall Creators Update. Таким образом, вполне возможно, что новое обновление Windows 10 – именно то, что вызывает эту проблему.
Если вы считаете, что это действительно так, вы, вероятно, захотите вернуться к предыдущей версии Windows 10, по крайней мере, до тех пор, пока Microsoft не выпустит правильное исправление.
Вот как выполнить откат к предыдущей версии Windows 10:
Если у вас возникли проблемы с открытием приложения Настройка, обратитесь к этой статье, чтобы решить эту проблему.
Решение 5 – Обновите драйверы графического процессора
Драйверы видеокарты также являются одной из наиболее важных частей программного обеспечения вашего компьютера, если вы хотите запускать игры на нем. Итак, убедитесь, что ваши драйверы GPU обновлены.
Если вы не уверены, как это сделать, просто следуйте этим инструкциям:
Теперь вам нужно действовать осторожно. Драйверы часто распространяются по некоторым подозрительным источникам, и вам нужно избегать таких, как чума. Вот официальные сайты, где вы должны найти ваши драйверы в их истинном и чистом виде:
Решение 6 – Запустите игру от имени администратора
Если вы все еще не можете запустить игру в Steam, вы можете попробовать запустить ее от имени администратора:
Ничего не происходит, когда вы нажимаете Запуск от имени администратора? Взгляните на эту статью и быстро решите проблему.
Решение 7 – Запустите игры в режиме совместимости
Если вы пытаетесь запустить более старую игру, есть вероятность, что она не совместима с вашей текущей версией Windows. Итак, попробуйте запустить его в режиме совместимости:
Решение 8 – Удалить ClientRegistry.файл BLOB-объекта
Файл ClientRegistry.blob – двоичный файл/файл кэша, используемый для хранения настроек и других настроек. Этот файл является причиной многих проблем, связанных со Steam, включая проблему запуска игры. Итак, мы собираемся удалить этот файл. И вот как это сделать:
Вы не можете удалить определенный файл в Windows 10? Посмотрите это полезное руководство, которое поможет вам избавиться от него.
Решение 9 – Переместить клиента Steam
Перемещение клиента Steam может быть полезно при работе с различными ошибками, а также в этом случае.
Вот что вам нужно сделать для перемещения клиента Steam:
После этого вам также нужно изменить путь установки по умолчанию для игр, которые вы будете устанавливать в будущем. Для этого выполните следующие инструкции:
Это все, я надеюсь, что я помог вам хотя бы немного, и вы найдете способ играть в игры Steam на Windows 10 как можно скорее.
Если вы столкнулись с какими-либо другими ошибками Steam, мы рекомендуем вам ознакомиться с этим подробным руководством, которое поможет вам исправить распространенные ошибки Steam в Windows 10.
Каков ваш игровой опыт в Windows 10? У вас есть проблемы или все идет гладко? Поделитесь этим с нами в комментариях ниже.
Источник
Не запускается Стим на Windows 10 – что делать?
Не запускается Стим на Windows 10, а простая перезагрузка компьютера не помогает? Это означает, что причина проблемы может крыться в неправильной установке программы, повреждении файлов и даже действии антивируса. Но избавиться от столь неприятной ошибки всё же получится, воспользовавшись способами, которые представлены далее. Заметим, что желательно тестировать варианты последовательно – так есть вероятность устранить неполадку быстрее!
Не запускается Стим на Windows 10 — возможные причины
Интересно, а почему Стим не запускается на Виндовс 10? Это может происходить по разным причинам, и вот самые основные из них:
Теперь вам примерно известно, почему Steam не запускается на Windows 10.
Способы решения проблемы
А что делать, если не запускается Стим на Виндовс 10? И первым делом мы рекомендуем проверить качество подключения к интернету. Возможно, что скорость передачи данных настолько низкая, что магазин попросту не может корректно отображать информацию.
Также предлагаем перезагрузить компьютер, даже в том случае, если вы делали это ранее.
И еще, можно отключить лишние устройства (речь идет о микрофоне, наушниках и прочих гаджетах). Если проблему так и не удалось решить, то переходим к более сложным способам!
Остановка лишних процессов
Иногда не запускается Steam на Windows 10 из-за обычного зависания запущенного процесса. Проще говоря, вы пытаетесь заново открыть программу, однако наличие уже работающего приложения не позволяет это сделать. И в этом случае решение только одно – принудительно снять задачу. Вот инструкция, рассказывающая об этом:
Проверьте, может ошибка уже исчезла. По-прежнему не запускается Стим на Виндовс 10? Тогда переходим к следующему способу и пытаемся всеми силами решить проблему!
Проверяем файлы на повреждения
Также нередко программа отказывается работать из-за наличия поврежденных файлов. И здесь уже ничего не поможет, кроме переустановки или некоторых манипуляций с папками. Думаем, что лучше остановиться на втором варианте, выполнив действия из пошагового руководства:
Всё равно не запускается Стим на Windows 10, ничего не происходит? В этом случае предлагаем воспользоваться альтернативным вариантом, который также имеет место:
Скорее всего, вам наконец-то получится перейти в Steam и установить свою любимую игру. А если нет, то предлагаем перейти в предыдущую папку, а после этого удалить оттуда имеющиеся документы, за исключением файлов с расширением EXE. Не волнуйтесь, ни к чему плохому это не приведёт, так как нужные данные автоматически загрузятся после запуска приложения.
Проверка файла hosts
Не запускается Стим на Windows 10, выдает ошибку? Иногда к этому приводит случайное изменение важного файла hosts. К примеру, на добавление неправильных данных могли повлиять вирусы или установка нелицензионной версии игры. Но решить проблему получится, сделав следующее:

И вот вы знаете, что делать, если не запускается Стим на Виндовс 10, выдает ошибку.
Самое важное, чтобы после строки 127.0.0.1 localhost не располагалась никакая лишняя информация.
Проверка даты и времени
Почему не запускается Стим на Виндовс 10: нажимаешь, ничего не происходит? Если вы по-прежнему продолжаете задаваться таким вопросом, то предлагаем проверить настройки даты и времени. Как ни странно, но такая банальная вещь играет очень важную роль.
После этого всё должно работать корректно.
Удаление и переустановка Steam
Если Steam не запускается Windows 10 даже в результате тестирования всех предыдущих методов, то остается только одно решение – удаление и повторная переустановка клиента. Для наглядности мы составили пошаговую инструкцию, так что советуем с ней ознакомиться:

И в конце перезагружаем компьютер и пытаемся открыть программу. И в результате должно отобразиться главное окно Steam, а не сообщение об ошибке. Если это так, то поздравляем – вы успешно решили проблему собственными силами. А вообще, зачастую хватает банальной перезагрузки ПК и остановки запущенного процесса!
Источник
Совместимость стим с виндовс 10
Бывало ли у вас, что запуская старую игрушку из своего детства на своём новеньком ПК вам встречались разные ошибки? Баги или лаги, ходящие по воздуху NPC, неотзывчивое управление. Что ж, это руководство поможет решить вам все эти бедствия и спокойненько насладиться своим воспоминаниями своего детства.
Руководство написано простым языком, а также к каждому шагу приложена GIF-анимация, показывающаяся требуемые действия. Действия показаны на примере Windows 10, действия для Windows 7 аналогичны.
Открываем Приложения и возможности, под надписью Сопутствующие параметры кликаем на Программы и компоненты
Нажимаем на Включение или отключение компонентов Windows, ищем в списке Компоненты прежних версий, раскрываем список и ставим галочку на DirectPlay
Открываем папку, в которую установлена игра. Ищем исполняемый файл, с которого запускается игра (.exe). Нажимаем на файл правой кнопкой мыши, открываем Свойства.
Нажимаем на вкладку Совместимость.
Нажимаем на Параметры для всех пользователей, ставим галочку на Запускать игру в режиме совместимости с, в выпадающем списке выбираем Windows XP (пакет обновления 3)
(если игра работает неотзывчиво и выпущена после 2006, попробуйте выставить Windows Vista (пакет обновления 2))
1. Устанавливаем NVIDIA Inspector.
Переходим по ссылке [download.orbmu2k.de]
Скачиваем. Распаковываем архив в любое удобное место.
2. Запускаем NVIDIA Inspector
Запускаем файл nvidiaProfileInspector.exe.
3.1. Если вы НЕ нашли свою игру в списке
Нажимаем на звёздочку (кнопку создания профиля), пишем любое название профиля.
Далее нажимаем на значок добавления приложения, выбираем исполняемый файл запуска игры (.exe).
4. Ограничиваем FPS
В столбце Frame Rate Limiter нажимаем на значение, мотаем список вниз, выбираем значение 60 fps (Frame Rate Limiter v2)
Если игра продолжила лагать, попробуйте поставить значение 30 fps (Frame Rate Limiter v2)
Если это руководство было вам полезно, пожалуйста, порекомендуйте его знакомым и поставьте положительную оценку
Источник
Как скачать Стим на Виндовс 10: подробный разбор!
Скачать Стим на Виндовс 10 на официальном сайте интернет-магазина можно бесплатно и на русском языке. Загрузка, установка программы и регистрация на сервисе занимает всего несколько минут.
Инструкция по получению 10 уровня в Стим уже в источнике
Скачивание и установка
Скачать Стим для Виндовс 10 с официального сайта можно, перейдя по ссылке https://store.steampowered.com. Необходимо следовать этой инструкции:
Ошибки при загрузке и установке
Перед тем как скачать Стим на Виндовс 10, нужно убедиться, что сайт является официальным, а не его копией. Посторонние ресурсы могут предоставлять не только битые, но и взломанные установочные файлы. В аккаунте находятся персональные данные, в том числе информация о банковских картах и электронных кошельках, конфиденциальность которых может подвергнуться риску.
Следует помнить, что скачать Steam для Windows 10 можно бесплатно. Если за загрузку файла требуют деньги, то это мошенники. Онлайн-магазин содержит платные возможности и контент, но за само пользование платить не надо.
Ошибки, которые мешают скачать Стим для Виндовс 10, часто возникают при использовании неофициального дистрибутива, а также по ряду других причин:
Если скачать Steam на Windows 10 удалось, но при установке всплывает окно с пустой ошибкой или восклицательным знаком, следует убедиться, что файл находится в папке Steam, которая размещена в Program Files (x86).
Если с местом установки файла всё в порядке, нужно поменять диск. А также можно создать в конечной папке новую папку и установить приложение туда, но не запускать, а переместить все файлы обратно.
Если скачать Стим на ПК с Виндовс 10 получилось, но приложение не запускается, следует:
Как начать пользоваться
Покупать и играть в видеоигры можно только после входа в аккаунт. Для авторизации необходимо указать никнейм и пароль. Если пользователь забыл данные от учётной записи, следует кликнуть по надписи «Не могу войти в аккаунт…». На открывшейся странице будут предложены решения при потере имени и кодовой комбинации, при краже профиля и удалении мобильного аутентификатора.
При выборе варианта «Создать новый аккаунт…» нужно:
После этого на email придёт письмо со ссылкой для подтверждения. При переходе по ней в приложении откроется страница, где нужно напечатать логин и пароль. Аккаунт создан, для начала его использования требуется войти.
Если с указанной почты уже зарегистрирована учётная запись, будет предложено три варианта:
Не забудь прочитать, про регистрацию здесь
После авторизации владелец аккаунта попадает в Библиотеку. На этой странице размещаются все купленные игры и программы. Приобрести их можно, перейдя в раздел Магазин. Во вкладке Сообщество находятся обсуждения, гайды, руководства и Мастерская, где размещается контент, созданный игроками. В разделе, который носит название логина, находятся все настройки аккаунта.
Скачать Стим на Виндовс 10 (64 бит) с официального сайта можно бесплатно за несколько минут. Программа имеет минимальные требования к системе, поэтому установится и запустится почти на любом ПК. Для получения доступа к играм сервиса нужно зарегистрировать учётную запись.
Источник
Не запускается Steam клиент на Windows 10
В первую очередь, если вы используете сторонний антивирусный продукт, то отключите его на время. Также, зайдите в карантин антивируса и посмотрите, не занес ли он туда файлы связанные со Steam. Брандмауэр тоже может блокировать сетевое соединениеСтим. Нажмите Win+R и введите firewall.cpl, чтобы открыть параметры брандмауэра Windows. Отключите его и проверьте, запускается ли Стим клиент.
1. Закрыть запущенные процессы Steam
Когда вы закрыли Steam, то процесс, который должен закрываться автоматически, мог не закрыться, и следовательно, Стим не будет открываться при следующем запуске. Нужно проверить запущенные процессы Стим и завершить их. Для этого:
2. Запуск Steam от имени администратора
При запуске различных программ иногда бывают сбои связанные с правами администратора, и клиент Стим не исключение.
3. Изменить ClientRegistry.blob
Файл ClientRegistry.blob может быть виновником, когда Steam не запускается на Windows 10 и его нужно переименовать, чтобы автоматически создался новый. Для начало завершите все процессы Стим в диспетчере задач, как указано в способе 1. Далее:
4. Удалить кеш приложений Steam
Папка appcache в Стим хранит некоторые параметры игр и клиента. Этот кеш нужен, чтобы при следующих запусках, все запускалось и работало быстрее. Иногда кеш может быть поврежден и Стим не будет запускаться. Нужно очистить содержимое папки, и для этого:
5. Дата и время в Windows 10
Если сбилась дата и время, то клиент Стим не будет запускаться в системе Windows 10, поскольку клиент собирает данные в реальном времени для связи со своими серверами. Откройте «Параметры» > «Время и Язык» > «Дата и время» > справа выключите и включите обратно «Установить время автоматически«.
6. Удалить и переустановить клиент Steam
Если Стим все еще не запускается, то проделаем радикальный способ с удалением и переустановкой клиента в ручном режиме. Переходим в папку Steam, по умолчанию это C:Program Files (x86)Steam, и удаляем всё содержимое, кроме :
Источник
Большинство приложений (и других программ, таких как игры или служебные программы), созданные для более ранних версий Windows, будут работать в последних версиях Windows 10 и Windows 11, но некоторые из них могут работать плохо или не работать вообще. Вот несколько способов решения проблем со старыми программами.
Примечания:
-
Чтобы проверить версию и сборку Windows, которую вы используете, введите winver в поле поиска на панели задач и нажмите клавишу ВВОД.
-
Если после обновления Или обновления Windows возникли проблемы с принтером или сканером, см. статью Устранение проблем с подключением принтера и печатью в Windows.
-
Если у вас возникли проблемы с Bluetooth после обновления или обновления Windows, см. статью Устранение проблем с Bluetooth в Windows.
Попробуйте запустить средство устранения неполадок совместимости:
-
В поле поиска на панели задач введите Запуск программ, выполненных для предыдущих версий Windows, и выберите его в результатах.
-
Нажмите кнопку Далее, выберите программу, с которыми возникли проблемы, а затем нажмите кнопку Далее еще раз.
-
Выберите Устранение неполадок программы (или вы можете выбрать Попробовать рекомендуемые параметры , чтобы попробовать это).
-
Выберите возникшую проблему и следуйте инструкциям.
Сначала запустите средство устранения проблем с совместимостью.
-
В поле поиска на панели задач введите название приложения или программу, проблему с которой требуется устранить.
-
Выберите и удерживайте (или щелкните правой кнопкой мыши) программу, а затем Открыть папку с файлом.
-
Выберите и удерживайте (или щелкните правой кнопкой мыши) файл программы, выберите Свойства, а затем откройте вкладку Совместимость.
-
Выберите Запустить средство устранения проблем с совместимостью.
Если это не помогло, попробуйте настроить параметры на вкладке Совместимость. Вот что следует искать и что делает каждый параметр при его выборе.
|
Параметр совместимости |
Описание |
|---|---|
|
Запуск этой программы в режиме совместимости для |
Служит для запуска программ с параметрами, предназначенными для предыдущей версии Windows. Включите данный параметр, если известно, что программа предназначена для конкретной версии Windows (или работала с ней). |
|
Режим пониженной цветности |
Ограничение набора цветов в программе. В ряде старых программ используется ограниченный набор цветов. |
|
Использовать разрешение экрана 640 × 480 |
Попробуйте включить этот параметр, если графика в программе имеет неровный контур или отображается неправильно. |
|
Изменить параметры высокого разрешения |
Если программа не отображается правильно на компьютере с дисплеем высокого разрешения (размытость или неправильный размер), выберите Изменить параметры высокого разрешения и попробуйте использовать один из следующих параметров в диалоговом окне Свойства. Выбрать разрешение
Изменить режим масштабирования приложения при высоком разрешении экрана В области Переопределение масштабирования при высоком разрешении экрана установите флажок Переопределить режим масштабирования при высоком разрешении экрана и выберите один из следующих параметров.
|
|
Выполнять эту программу от имени администратора |
Для правильной работы некоторых программ необходимы разрешения администратора. Для использования этого параметра войдите на компьютер от имени администратора. |
|
Изменить параметры для всех пользователей |
Примените параметры для этой программы ко всем учетным записям на компьютере и выберите |
Статьи по теме
Средство устранения неполадок Центра обновления Windows
Устранение ошибок Центра обновления Windows
Обновление до Windows 10: вопросы и ответы
Нужна дополнительная помощь?
Microsoft всегда пыталась сделать программы и форматы файлов обратно совместимыми с новыми версиями Windows. Однако методы, которые она использует, не всегда работают должным образом. Иногда разрыв между операционными системами настолько значительный, что ваша любимая старая игра или программа перестают работать. Но не стоит отчаиваться, если ваш старый софт, разработанный для Windows XP, Windows 98 и старше, отказывается работать на современном компьютере. В этой статье я рассмотрю несколько способов, которые смогут помочь вам запускать устаревшие программы на Windows 10.
Разумеется, существует множество программ и игр, выпущенных очень давно, но до сих пор прекрасно работающих на современных системах. Это некая лотерея, в которой может повезти, а может и нет. Есть еще один фактор, который может подарить старому софту жизнь — пользовательская база. Если она достаточна велика, то, скорее всего, способы запуска уже давно найдены, и в интернете можно найти множество инструкций по оптимизации того или иного приложения под новейшие ОС. Но бывает так, что нужная старая программа просто не запускается на новых Windows. Это может быть по одной из следующих причин:
- зависимость от старых версий ПО — некоторые программы требуют устаревшие драйверы, которые уже давно не включены в стандартный установщик Windows 10;
- 16-битное ПО — 64-битные версии Windows, к сожалению, не содержат встроенной совместимости для старых 16-битных приложений;
- DOS-программы — Windows 10, как и все версии Windows, начиная с XP, не могут запускать DOS-программы. Конечно, некоторый софт все еще работает, но далеко не весь. Особенно сильно такая проблема задела игры;
- DRM — скорее всего, самая неприятная проблема устаревшего софта, который, казалось бы, может легко запуститься на современной ОС, однако отсутствие разрешения DRM-защиты попросту не дадут этого сделать.
Как запускать старые игры и программы на Windows 10
Разумеется, с появлением новой ОС в лице Windows 10, запуск старых игр и программ немного усложнился, и, если у вас так и не получилось запустить нужный софт, то предлагаю ознакомиться с некоторыми рекомендациями, представленными далее в статье.
1. Запуск от имени администратора
В далекие времена Windows XP важную роль играли права администратора, которые могли выдавать программе больше доступных инструментов для ее нормальной работы. В Windows 10 права администратора уже не так нужны, однако старым играм и программам эта функция может сильно помочь правильно запуститься.
Для запуска от имени администратора вам необходимо перейти к исполняемому файлу или ярлыку приложения, нажмите правой кнопкой мыши по нему и в контекстном меню выбрать «Запуск от имени администратора».
2. Средство устранения неполадок с совместимостью программ
Если запуск от имени администратора не помог, рекомендую обратиться к встроенной в Windows 10 функции устранения неполадок с совместимостью, позволяющей самой системе определить, какие настройки совместимости смогут помочь правильно запустить старую программу. И действительно, Windows, иногда, способна правильно оценить софт, который вы пытаетесь открыть, а также может предложить пути исправления и автоматически применить все необходимые установки.
- В строке поиска из меню «Пуск» найдите «Устранение неполадок» → нажмите «Enter» → «Дополнительные средства устранения неполадок» → «Устранение проблем с совместимостью» → «Запустить средство устранения неполадок».
- Средство устранения неполадок просканирует вашу систему и попытается найти программы, испытывающие проблемы с совместимостью. Если по истечению поиска вашего приложения нет в списке, выберите соответствующий вариант «Нет в списке» и нажмите «Далее».
- Затем вам будет необходимо перейти к исполняемому файлу интересующей программы. Я буду пробовать запустить Premier Manager 98.
- Теперь нажимаем «Попробовать рекомендуемые настройки».
После применения настроек вам нужно протестировать программу. Как вы можете заметить, она начала работать, хотя и сообщила о необходимости вставить лицензионный диск, но при нажатии «OK» игра запустится.
Ошибка совместимости программы
Средство устранения неполадок оповестит вас о том, удачно ли исправление или нет. Если вы выберите «Да, сохранить эти параметры для программы», то программа закроется, а если выбрать «Нет, попытаться использовать другие параметры», то откроется дополнительный диалог, который предложит на выбор следующие параметры:
- программа работала в предыдущих версиях Windows, но не устанавливается или не запускается сейчас;
- программа открывается, но отображается неправильно;
- для программы необходимы дополнительные разрешения;
- я не вижу моей проблемы в списке.
Выберите пункты, которые наиболее точно отражают вашу проблему и нажмите Далее. Возможно, для запуска приложений потребуется пройти несколько этапов исправления, поэтому не переживайте, если в первый раз не получилось найти решения.
3. Ручные настройки совместимости в Windows 10
Разумеется, вы можете самостоятельно настроить режим совместимости и не использовать встроенное средство устранения проблем. Найдите исполняемый файл или ярлык программы, которую вам нужно запустить, затем нажмите правой кнопкой мыши по нему и в контекстном меню выберите «Свойства».
В появившемся окне вам следует открыть вкладку «Совместимость», а затем активировать «Режим совместимости», поставив флажок напротив «Запустить программу в режиме совместимости». Затем выберите ОС из списка, с которой программа должна была корректно работать. Также в «Параметрах»можно настроить, как будет запускаться приложение. Это бывает очень полезно, если оно запускается, но отображается или функционирует неправильно. Так, вы можете выбрать следующие свойства для запуска софта:
- режим пониженной цветности;
- использовать разрешение экрана 640 × 480;
- отключить оптимизацию во весь экран;
- запускать эту программу от имени администратора;
- изменить параметры высокого DPI.
Как только вы определитесь с настройками, нажимайте «Применить» → «ОК». Возможно, с первого раза не получится подобрать нужные параметры запуска, ибо запуск старых программ и игр — это путь, полный различных проб и ошибок.
Разумеется, настройки, которые вы выбрали, будут действовать лишь на вашей учетной записи, поэтому, если у вас есть необходимость в распространении этой конфигурации среди всех пользователей, то нажмите «Изменить параметры для всех пользователей».
4. Драйверы без подписи
Уже много лет Microsoft, заботясь о безопасности своих пользователей, использует принудительную подпись драйверов. Такая подпись помогает оградиться от поддельных драйверов, содержащих нестабильный или вредоносный код.
Как вы могли понять, старые игры и программы зачастую отказываются от использования новейших драйверов, а Windows, конечно же, не разрешит установку их устаревших версий. Это значит, что запуск программы невозможен до тех пор, пока вы вручную не отключите принудительную подпись драйверов. Важно понимать, что такое действие может подвергнуть ваш компьютер угрозам, сделав его очень уязвимым. Если вам действительно сильно нужно запустить такой старый софт, то вы можете совершить действия, описанные далее, но только на свой страх и риск.
Отключение обязательной проверки подписи драйверов
Для отключения функции проверки подписи драйверов, вы можете использовать специальное меню «Расширенные параметры загрузки». Нужно отметить, что использование специальных параметров запуска ОС будет работать лишь раз, затем, при следующей загрузке, все параметры будут сброшены, а драйверы, установленные во время отключенной проверки подписи, — удалены.
- Зажав клавишу «Shift», нажмите кнопку «Перезагрузка» в меню Пуск для того, чтобы войти в расширенное меню загрузки;
- Пройдите по следующему пути: «Поиск и устранение неисправностей» → «Дополнительные параметры» → «Параметры загрузки» → «Перезагрузить»;
- Теперь выберите 7-й вариант из предложенных режимов запуска, чтобы деактивировать функцию обязательной подписи драйверов. Далее нажмите «Enter», чтобы загрузить систему. Теперь вы можете легко установить любые неподписанные драйверы.
5. Использование виртуальной машины
Как вы можете помнить, Windows 7 включала в себя Windows XP Mode. По сути, это была функция, представляющая из себя встроенную виртуальную машину, которая позволяла абсолютно легально установить старую версию Windows. К сожалению, к выходу Windows 10 эту функцию убрали. На данный момент, включить «Режим Windows XP» возможно только с использованием сторонних программ.
Для запуска программ и игр через виртуальную машину вам понадобится сама ВМ и лицензия Windows XP. Например, вы можете попробовать VirtualBox или VMware Player. Установив «новую» ОС, вы наконец-то сможете запускать в любой момент необходимый старый софт прямо на своем рабочем столе.
6. DOSBox
Если у вас завалялась игра или программа для DOS, которая отказывается запускаться под любыми предлогами, то вам сможет помочь замечательная бесплатная программа DOSBox. Это эмулятор, создающий DOS-окружение и все необходимые условия для открытия старых программ.
DOSBox позволит вернуть к жизни множество классических игр. Также он обладает широкой базой пользователей, поэтому при возникновении проблем — можно обратиться к поиску в Интернете, и, скорее всего, решение там уже существует.
🖥 Скачать DOSBox для Windows 10 с официального сайта.
Это перевод материала MUD.
- 10 приложений, которые нужно сразу установить на новый компьютер
- 5 альтернатив «Проводника» в Windows: они лучше и по функциям, и по дизайну
- 15 тем для Windows 10, меняющих систему до неузнаваемости. Долго искал четвёртую!
- 3 программы, которые прокачают Пуск в Windows 10. Он станет удобнее и функциональнее
- 7 бесплатных утилит для Windows, о которых знают только продвинутые пользователи
Всем привет! Многие пользователи после перехода на «десятку» столкнулись с серьезной проблемой: многие приложения и игры, которые работали в предыдущих версиях операционной системы, перестали нормально функционировать на новой «Винде». Знакомая ситуация? Я решил облегчить жизнь многим из Вас, и поведать про запуск старых игр на Windows 10.
Стоит отметить, что большинство приложений, которые работали на «семёрке», будут запускаться без особых сложностей. А вот с более «древним» софтом могут возникнуть проблемы, которые можно устранить с использованием следующих способов.
Запускаем с правами администратора
Подавляющее большинство программ, которые были разработаны под систему XP, имели встроенную поддержку администраторский прав. Соответственно, если в новых версиях Windows запуск по молчанию происходит в обычном (не admin-режиме), то может возникать ошибка. Но это не та ситуация, которая должна вызывать у Вас панику. Выход есть:
- Правой кнопкой мыши (далее по тексту – ПКМ) кликаем по исполняемому файлу, который имеет расширение .exe (или по ярлыку приложения).
- Выбираем пункт «Запустить от имени администратора». Если используете англоязычную версию ОС, то этот пункт будет называться «Run as Administrator».
Чтобы каждый раз не производить подобное действие, можно немножко схитрить, о чём будет сказано далее.
Настраиваем режим совместимости
Чтобы выполнить соответствующую настройку следует выполнить несколько простых шагов:
- Кликаем ПКМ по файлу, который запускает приложение или игру.
- В меню выбираем – «Свойства».
- Перемещаемся на вкладку «Совместимость» (она же, Compatibility).
- Можно доверить «грязную» работу системе, нажав кнопку «Запуск средства устранения проблем». После определенных манипуляций утилита предложит оптимальное решение. Вам нужно будет принять изменения и проверить результат.
- Можно сделать всё это «ручками», выбрав из списка нужный режим. К примеру, если игра отлично работала на Windows XP с третьим пакетом обновления, то нужно указать этот вариант, и сохранить новые установки.
- Для очень «древних» игр можно использовать «Режим пониженной цветности». Иногда это действительно помогает.
- Если изображение растягивается на весь экран и выглядит не очень хорошо, то можно попробовать функцию отключения масштабирования для высокого разрешения монитора.
Вышеперечисленные манипуляции должны помочь устранить проблему. Но есть вероятность, что придется «поиграться» с другими настройками.
Драйвера
Дело в том, что некоторые приложения не запускаются из-за неподходящих драйверов. Но заменить (обновить) их на нужные не так просто. Если используете систему x64, то при попытке установить неподписанный драйвер из неизвестного источника получите ошибку. Для x86 (32 bit) данная проблема не характерна. Чтобы выполнить установку придется перейти на 32-битную Windows 10, что является самым нежелательным вариантом. Но, без жертв не обойтись.
Запускаем игры с защитой DRM
На многих форумах спрашивают, пойдут ли на новой ОС старые игры, в которые вшита DRM-защита. Речь идет о приложениях, которые запускаются только с диска. Чтобы выполнить «взлом» придется покопаться в сети и найти соответствующий игре патч «NO CD». Но я бы не советовал прибегать к подобным мерам. Мой опыт показывает, что большинство патчей содержат вредоносный код и могут навредить системе. Можно попытаться копнуть глубже и поискать средства для снятия защиты на официальном сайте разработчика игры. Подобные решения для старого софта иногда предоставляются совершенно бесплатно.
Меня часто спрашивают, какие «старые» игры идут на Windows 10. Не могу однозначно ответить, поскольку не хватает времени на проверку всех приложений. Советую поискать информацию на специализированный ресурсах для геймеров. И если найдете полезные материалы по теме, можете поделиться с читателями моего блога, оставив комментарий к этой записи.
Используем виртуальную систему
Если уж очень хочется «пошпилить» игры, которые не идут на «десятке», можно установить параллельно еще одну систему (к примеру, XP) или воспользоваться виртуальными машинами, наподобие Virtual Box. Этот способ позволит создать среду для запуска одной ОС на базе другой.
Сразу же хочу отметить, что для данного метода потребуется немало ресурсов оперативной памяти и процессора. Если у Вас «слабый» компьютер, то приложения могут ощутимо тормозить. Да и настроить всё правильно не так просто (особенно для новичка).
Хочу раскрыть Вам один небольшой секрет. Были времена, когда я мог назвать себя серьезным геймером. И я также, как и Вы сталкивался с проблемой, обсуждаемой в этой статье. Как я поступил? Приобрел недорогой ноутбук, на который установил Windows XP. На нём без каких-либо трудностей запускались игры и приложения прежних лет. Как говорится, совместил приятное с полезным.
Запуск игр через эмуляторы
В одной из своих статей я делал обзор программ для эмуляции игровых приставок, тем самым можно так же играть в старые игрушки на новой операционной системе Windows 10-
Может Вам известны другие способы? Поделитесь ими в комментариях. Уверен, другие читатели блога будут благодарны за помощь.
С уважением, Виктор
Содержание
- 1 Запуск из-под записи администратора
- 2 Отладка режима совместимости
- 3 Игры с установленной защитой DRM
- 4 Приложения DOS
- 5 16-ти разрядные приложения
- 6 Сайты, запрашивающие Java, Silverlight, ActiveX
- 7 Вывод
- 8 Драйвера, компоненты
- 9 Антивирус
- 10
Настройки Windows 10 - 11 Запуск от имени администратора
- 12 Совместимость
- 13 Библиотеки DLL
- 14 Итоги
- 15 Как на Windows 10 запускать DOS-игры?
- 16 Как на Windows 10 запускать игры для Windows XP?
- 17 Создайте образ Windows XP через VirtualBox
Запуск из-под записи администратора
Большая часть игр и программ для Windows XP разрабатывалась с учетом того, что пользователь работает с компьютером под записью Администратора. Поэтому, если приложение не запускается, нажмите ПКМ на .exe-файле и выберите команду «Запуск от имени администратора».
Отладка режима совместимости
В Windows есть встроенная утилита, которая выполняет отладку совместимости устаревших программ.
ПКМ на .exe-файле → свойства → вкладка «Совместимость» → нажмите кнопку «Запустить средство устранения проблем с совместимостью».
Если приложение без проблем запускалось в более ранней версии ОС, но в Windows 10 не работает, в блоке «Режим совместимости» установите галочку на пункте «Запустить программу в режиме совместимости с:» и выберите одну из операционных систем, которые есть в списке.
Еще один вариант – установить специальные настройки запуска программы. Сделать это можно в блоке «Параметры», установив флажок на один из пунктов:
- режим пониженной цветности;
- использовать разрешение экрана 640 x 480;
- отключить масштабирование изображения при высоком разрешении экрана;
- выполнять эту программу от имени администратора.
Игры с установленной защитой DRM
Игры, имеющие DRM-защиту SafeDisc и SecuROM, не запускаются в Windows 10. В этом случае юзеру доступны несколько вариантов решения проблемы:
- Использовать патч «no CD», который позволяет запустить игру без диска. Но этот способ наиболее небезопасный. Такие патчи разрабатываются сторонними людьми, поэтому часто содержат вирус, который наносит вред ОС.
- Выполнить перезаказ игры с сервиса, занимающегося цифровой дистрибуцией.
- На сайте производителя игры может быть доступен для скачивания официальный патч, устраняющий DRM-защиту.
Полезно знать! Сложный вариант запуска подобных приложений – установить параллельно с Windows 10 более старую версию операционной системы и уже на ней запускать такие игры, или же открыть приложение на виртуальной машине.
Приложения DOS
Старые DOS-приложения можно запустить в окне рабочей среды Windows. Для этого используется DOSBox (узнать о том, как запустить в Windows андроид-приложений, можно в статье «8 лучших Android-эмуляторов для запуска игр и приложений на Windows 10»). По сравнению с командной строкой это приложение справляется со старыми DOS-приложениями намного эффективнее.
16-ти разрядные приложения
64-битная Windows 10 не поддерживает работу 16-разрядных программ, потому что в ней нет слоя совместимости WOW16. Если пользователь запускает такое приложение в новой ОС, появляется предупреждение о невозможности его работы.
Для открытия таких приложений установите на компьютер 32-разрядную Windows 10 (прочитайте, как это сделать в статье «Как обновиться до Windows 10?») или запустите виртуальную машину с этой версией ОС. Еще один вариант – установить Windows 3.1 в DOSBOX.
Сайты, запрашивающие Java, Silverlight, ActiveX
Новый встроенный браузер от Microsoft – Edge не поддерживает технологии Java, Silverlight, ActiveX и прочих. Для запуска приложений, требующих использование таких технологий, понадобится браузер Internet Explorer. Также используйте интернет-обозреватель Mozilla Firefox.
Internet Explorer можно найти с помощью строки поиска, введя в ней название браузера, или в меню Edge, где есть опция «Открыть в Internet Explorer».
Вывод
Открыть старые приложения или игры в Windows 10 можно несколькими способами. Но лучший вариант – найти аналогичное приложение, которое работает с современными ОС.
Игры на «десятке» часто не запускаются: из-за аппаратных причин, программного обеспечения, несовместимости, настроек Windows.
Сперва нужно проверить, соответствуют ли требования игры мощности компьютера. Бывает, что банально не хватает оперативной памяти, мощности видеокарты или процессора. Новые игры, выпущенные после появления Windows 10, в большинстве случаев запускаются без проблем. Со старыми приложениями могут возникать проблемы.
То же касается лицензионных игрушек и скачанных на «торрентах». В первом случае проблемы случаются редко. В случае с нелицензионной версией гарантий беспроблемного запуска никто дать не может.
Содержание
Драйвера, компоненты
- Видеокарта.
Проверьте корректность работы видеокарты. Если ее мощность подходит для игры, обновите драйвер. Скачайте установочный файл на официальном сайте производителя (Intel, NVidia, ATI/AMD). Второй способ – установка драйверов с помощью Driver Pack.
- DirectX.
Технология, разработанная для запуска игр и мультимедиа на Windows. В «десятке» используются компоненты 10/11 версии. Старые игры работают с библиотеками DirectX 9. Установите их с официального сайта.
- Microsoft Net.Framework.
Обновите библиотеки Microsoft Net.Framework. Без них невозможно запустить игры не только игры, но и большинство программ. Установщик скачивается здесь.
- Microsoft Visual C++.
Данные компоненты также важны для адекватного запуска компьютерных игр. Скачайте установочный файл на сайте Microsoft.
Антивирус
Часто антивирус блокирует запуск игры. Особенно в случаях установки нелицензионной версии. Перед установкой игры желательно отключить антивирус, а затем добавить папку, куда будет устанавливаться игра, в исключения.
Вот как это делается в стандартном защитнике Windows 10. Заходим в параметры (Win+I), переходим в раздел «Обновление и безопасность».
Далее вкладка «Безопасность Windows» и открываем Защитника.
Кликаем на иконку «Защита от вирусов и угроз» и выбираем «Параметры».
Пролистываем вниз до раздела «Исключения» и нажимаем «Добавление…».
Кликаем на плюсик, выбираем «Папка» и указываем путь к папке с установленной игрой.
В сторонних антивирусных программах действия точно такие же, только в другом интерфейсе.
Обратите внимание! В установочных файлах действительно могут быть вирусы. Попробуйте скачать другой инсталлятор с игрой. Но зачастую антивирусы «ругаются» почти на все сторонние приложения. Поэтому отправляем их в исключения.
Настройки Windows 10
Попробуем отключить специальный геймерский режим. В «десятке» он создан для уменьшения потребляемых ресурсов во время игр. Но часто именно из-за него не запускаются игры.
Снова нажимаем Win+I (параметры), заходим в раздел «Игры».
Отключаем запись клипов.
Запуск от имени администратора
Иногда игры не запускаются, требуя администраторские права. Если вы администратор, по умолчанию игра будет включаться с соответствующими правами. В противном случае кликните правой кнопкой мышки на ярлык и выберите следующее.
То же касается и установочных exe-файлов. Запускайте их также от имени администратора.
Совместимость
Старые игрушки, выпущенные не только до выхода «десятки», но и 7, 8 версий Windows, не совместимы с новыми операционными системами. Нормальный запуск оказывается невозможным. Но разработчики предложили пользователям «режим совместимости».
У нас установлена очень давняя игра – Казаки. Нормально она не запускалась. Кликаем правой кнопкой мыши на ярлык и выбираем «Свойства».
Переходим во вкладку «Совместимость», ставим маркер напротив «Запустить…» и выбираем нужную операционную систему.
Видим, что нашей «десятки» здесь нет. Максимум, что предлагают разработчики, Windows 8. Выбираем, разумеется, самую последнюю. Способ этот часто оказывается действенным, но стопроцентных гарантий нет. Даже если игра запустилась, часто возникают ошибки, баги, лаги во время игрового процесса.
Библиотеки DLL
Проблема с запуском может возникнуть из-за недостающих файлов с расширением .dll. Например, как в нашем случае.
Они могут не установиться самим инсталлятором, часто их удаляет антивирус. С антивирусом мы разобрались выше – нужно добавить папку с игрой в исключение, причем перед установкой.
Недостающие DLL-файлы скачиваются из интернета. Иногда скачанный файл нужно поместить в папку игрой, иногда в системную папку system32. Делать это нужно осторожно, чтобы не навредить операционной системе.
Итоги
Если возникла проблема с запуском игры на Windows 10, ответьте на следующие вопросы:
- какого она года выпуска?
- лицензионная или пиратская?
В первом случае речь идет о несовместимости старых игрушек, необходимости более старых версий DirectX, Net.Framework, Visual C++. В случае нелицензионной версии гарантий запуска нет: блокировка файлов от антивируса, отсутствующие библиотеки DLL.
И для старых, и для новых игр важно установить актуальные драйверы видеокарты, попробовать отключить игровой режим в параметрах и запустить игру от имени администратора.
Полезное:
Не запускаются игры на Windows 10. Что делать?
Skidrow dll скачать для Assassins Creed 3.
Ошибка «Инициализация Directx 9 невозможна» в GTA 5 — что делать?
Скачать skidrow dll для FarCry 3.
Умные решения
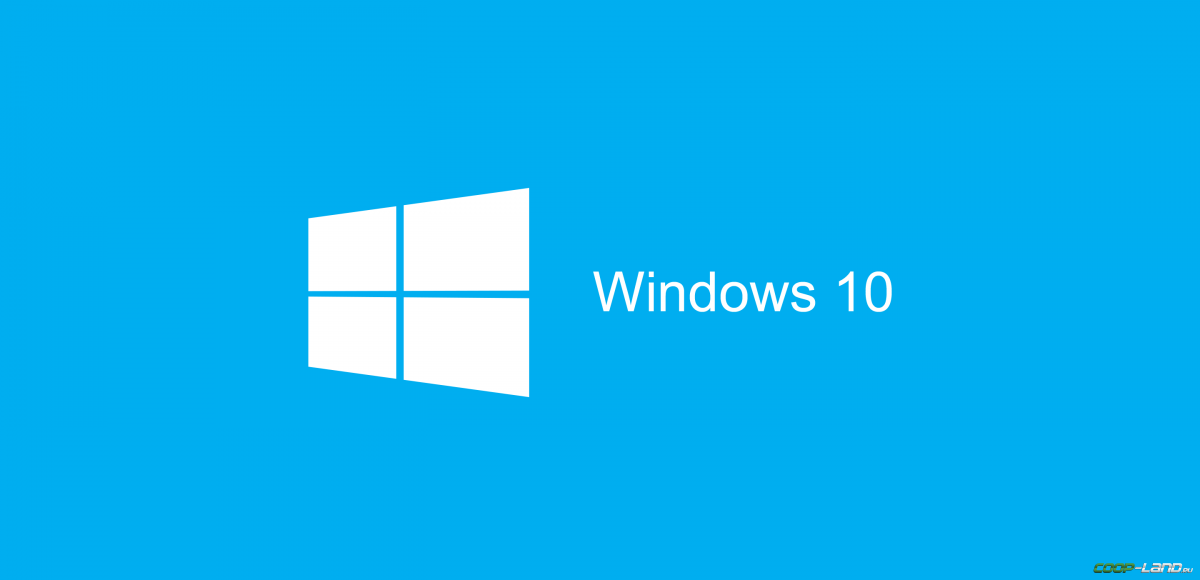
Как на Windows 10 запускать DOS-игры?
Можно прождать целую вечность, пока ОС запустит DOS-игру, хотя она так и не сможет это сделать. И это не удивительно, когда дело доходит до развлечений 90-х годов, они были предназначены для максимально древнего интерфейса командной строки. В таких случаях способно помочь лишь одно средство – утилита «DOSBox», эмулирующая DOS-среду. Без DOSBox можете и не надеяться, что у вас что-то получится, поскольку этот эмулятор был создан для того, чтобы игроки могли запускать игры давно ушедшей DOS-эпохи. Кроме того, отметим, что сайт GOG.com в этом плане наиболее удобный: платформа любезно предоставляет тот самый DOSBox и при этом является одним из лучших легальных источников старых игр.Как запускать старые игры через DOSBox?
- Скачиваете DOSBox с официального сайта: ссылка
- Устанавливаете «DOSBox» и дожидаетесь, пока появится соответствующий значок на рабочем столе;
- Теперь нужно найти исполнительный файл запуска DOS-игры (как правило, это «.exe», «.bat», или «.com»);
- После того как нужный файл будет найден, необходимо его перетащить прямо на ярлык эмулятора «DOSBox» и игра тут же запустится.
</span>Как сделать так, чтобы игра через DOSBox запускалась автоматически?
- Если вам не нравится, что каждый раз приходится перетаскивать исполнительный файл, тогда жмите ПКМ по ярлыку эмулятора «DOSBox» и выберите вариант «Свойства»;
- Перейдите во вкладку «Ярлык», где в поле «Объект» после пробела нужно указать путь к файлу запуска игры, то есть полный текст в этом поле должен выглядеть примерно так:
"C:Program FilesDOSBox-0.74DOSBox.exe" - "D:ЗагрузкиDOOMDOOM.EXE" - Теперь остаётся применить изменения и нажать «Ок» переименовать ярлык эмулятора «DOSBox» на название игры и по желанию настроить значок игры в окошке «Свойства» запустить игру.
</span>
Как на Windows 10 запускать игры для Windows XP?
Все причины, из-за которых старые игры не запускаются на Windows 10, связаны с несовместимостью программного обеспечения и компонентами ОС. Поэтому «пожилые» игры совершенно оправдано требует особый режим экран (отключённый по умолчанию в «десятке»), повышенные привилегии (права) и т. п. Так что же делать?
1. Определите совместимость и установите права администратора
Все проекты, выпущенные во времена «хрюши» (Windows XP), всегда по умолчанию будут требовать у вас повышенных прав для запуска и нормальной работы игры. Собственно, именно по этой причине любую такую игру важно запускать всегда от имени администратора. Это можно сделать в свойствах файла и в контекстном меню «Проводника», но мы рекомендуем первый вариант. Для этого нужно сделать следующее:
- ПКМ по исполняемому .exe-файлу в папке игры или по ярлыку на рабочем столе, после чего выбираете «Свойства»;
- Переключаетесь на вкладку «Совместимость», где нужно установить галочку напротив «Запускать эту программу от имени администратора» и нажать «Применить»;
- Как только определитесь с операционной системой, тогда в пункте «Режим совместимости» выбираете один из предложенных вариантов и обязательно нажимаете «Применить».
</span>
2. Настройте параметры экрана
Кроме того, устаревшие игры могут не работать из-за отсутствия поддержки установленного разрешения и цветовой гаммы. Настроить эти параметры также можно во вкладке «Совместимость». И тут тяжело дать однозначные рекомендации всем и каждому, а поскольку точного рецепта нет, придётся воспользоваться «методом научного тыка». Так что проверяйте разные режимы пониженной цветности, пониженного разрешения экрана и, как вариант, попробуйте отключить полноэкранный режим.
3. Установите и включите старые компоненты DirectX
Ещё одна причина, из-за которой старая игра не работает на Windows 10. Основная проблема заключается в том, что по умолчанию «DirectX 12» не содержит в себе необходимые компоненты для «пожилых» игр. Исправить ситуацию в системе просто – необходимо скачать и установить автономный пакет DirectX End-User Runtimes. Рекомендуем обратить внимание на то, что он в обязательном порядке должен быть автономным установщиком со всеми важными файлами. Использовать нужно только его, потому что другой веб-собрат точно сообщит, мол, уже всё установлено. В любом случае это ещё и необходимо настроить, предлагаем воспользоваться ещё одной инструкцией:
- Когда откроется стартовое окошко, нажмите «Yes» выбираете место для распаковки файлов нажимаете «OK»;
- Отправляетесь в место, где распаковали файлы находите файл «DXSETUP.exe» — запускаете его от имени администратора теперь проводите вполне стандартную установку DirectX перезагружаете свой компьютер;
- Теперь вам придётся скачать, а после и установить ещё один крайне важный компонент, поэтому для этого сделайте следующее вызываете параметры системы с помощью сочетания клавиш «Windows + I» переходите в «Приложения»;
- В пункте «Приложения и возможности» нажмите Управление дополнительными компонентами (или «Дополнительные возможности»), далее следует выбрать «Добавить компонент»;
- Листайте вниз, пока не найдёте «Инструменты для графики», а как только найдёте, жмите «Установить» и дождитесь окончания процесса;
- И вот теперь главное – необходимо проверить, включились ли старые компоненты DirectX. Для этого откройте системный поиск и пропишите там «Панель управления», где можно перейти к «Классическому приложению»;
- Отыщите и запустите «Программы и компоненты» кликайте по «Включение и отключение…» найдите папку под названием «Компоненты прежних версий» откройте её и установите метку рядом с «DirectPlay» нажимайте «ОК» перезагружаете систему.
</span>
4. Установите более старую версию .NET Framework
Последний важный элемент при запуске старых игр – это .NET Framework. Именно эти библиотеки отвечают за корректную работу не только различных программ, но и игр. Так что если вы пытаетесь запустить игру тех времён, когда последней версией библиотеки была 3.0 или 3.5, она вряд ли запустится на «десятке», поскольку та по умолчанию имеет четвёртую версию. Решение простое – необходимо установить старую версию .NET Framework. А в случае если возникла необходимость удалить старую версию, тогда рекомендуем воспользоваться утилитой под названием «.NET Framework Cleanup Tool», которая грамотно поможет в этом деле.
Создайте образ Windows XP через VirtualBox
Что делать, если ничего из вышеописанного не помогло, а наладить отношения с Windows 10 по-прежнему никак не получается? Последний вариант – это создание виртуального образа Windows XP с помощью программы VirtualBox. По итогу получится, что вы установили ОС внутри ОС. 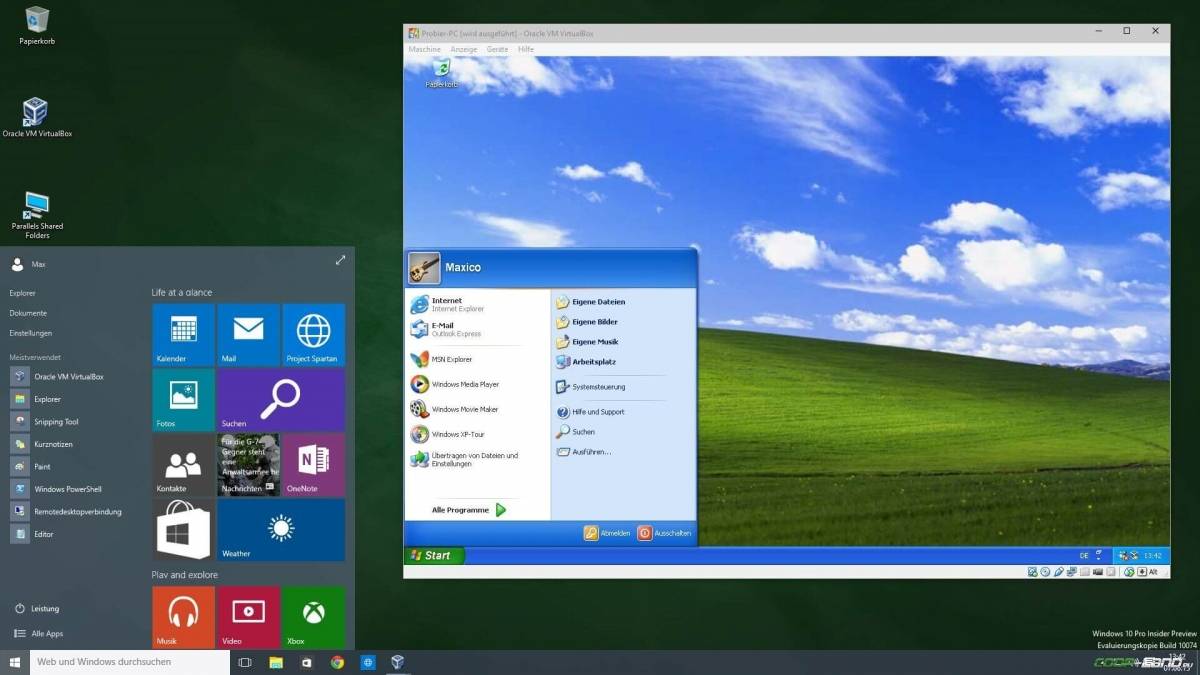
- https://geekon.media/kak-mozhno-zapustit-starye-igry-i-prilozheniya-na-windows-10/
- https://public-pc.com/ustranyaem-problemyi-zapuska-igr-na-windows-10/
- https://coop-land.ru/helpguides/solutions/16248-kak-zapuskat-starye-igry-na-windows-10.html

По умолчанию, Windows 10 после сбоев в программах предлагает автоматически включить режим совместимости, однако только в некоторых из них и не всегда. Ручное же включение режима совместимости, которое раньше (в предыдущих ОС) выполнялось через свойства программы или ее ярлыка, теперь доступно не для всех ярлыков и иногда требуется использовать специальное средство для этого. Рассмотрим оба способа.
Включение режима совместимости через свойства программы или ярлыка
Первый способ включить режим совместимости в Windows 10 очень просто — кликните правой кнопкой мыши по ярлыку или исполняемому файлу программы, выберите пункт «Свойства» и откройте, если таковая обнаружится, вкладку «Совместимость».
Все, что останется сделать — задать параметры режима совместимости: указать версию Windows, в которой программа запускалась без ошибок. При необходимости, включите запуск программы от имени администратора или в режиме меньшего разрешения экрана и пониженной цветности (для совсем старых программ). Затем примените сделанные настройки. В следующий раз программа будет запущена с уже измененными параметрами.
Как включить режим совместимости программ с предыдущими версиями ОС в Windows 10 через устранение неполадок
Чтобы запустить настройку режима совместимости программ, потребуется запустить специальное средство устранения неполадок Windows 10 «Выполнение программ, предназначенных для предыдущих версий Windows».
Сделать это можно либо через пункт панели управления «Устранение неполадок» (панель управления можно открыть через правый клик по кнопке Пуск. Чтобы увидеть пункт «Устранение неполадок» вверху справа в поле «Просмотр» должно стоять «Значки», а не «Категории»), либо, что быстрее, через поиск в панели задач.
Запустится средство устранения проблем с совместимостью старых программ в Windows 10. Имеет смысл использовать пункт «Запуск от имени администратора» при его использовании (это позволит применить параметры к программам, находящимся в папках с ограниченным доступом). Нажмите «Далее».
После некоторого ожидания, в следующем окне будет предложено выбрать программу, с совместимостью которой есть проблемы. Если вам нужно добавить собственную программу (например, в списке не будут отображаться portable-приложения), выберите пункт «Нет в списке» и нажмите «Далее», после чего задайте путь к исполняемому exe файлу программы.
После выбора программы или указания ее расположения, будет предложено выбрать режим диагностики. Для ручного указания режима совместимости с конкретной версией Windows, нажмите «Диагностика программы».
В следующем окне будет предложено указать проблемы, которые были замечены при запуске вашей программы в Windows 10. Выбираем «Программа работала в предыдущих версиях Windows, но не устанавливается или не запускается сейчас» (или другие варианты, по ситуации).
В следующем окне потребуется указать, с какой версией ОС включить совместимость — Windows 7, 8, Vista и XP. Выберите свой вариант и нажмите «Далее».
В следующем окне, чтобы завершить установку режима совместимости, требуется нажать «Проверить программу». После ее запуска, проверки (которую вы выполняете сами, необязательно) и закрытия, нажмите «Далее».
И, в завершение, либо сохраните параметры совместимости для этой программы, либо используйте второй пункт, если ошибки остались — «Нет, попытаться использовать другие параметры». Готово, после сохранения параметров программа будет работать в Windows 10 в выбранном вами режиме совместимости.
Включение режима совместимости в Windows 10 — видео
В завершение, все то же самое, что было рассказано выше в формате видео инструкции.
Если у вас остались какие-либо вопросы, относящиеся к работе режима совместимости и вообще программ в Windows 10, задавайте, постараюсь помочь.
Работают ли старые игры для ПК на Windows 10?
- Всегда запускайте игру от имени администратора.
- Включите режим совместимости (перейдите в Свойства и оттуда выберите старую версию Windows)
- Настройте еще несколько параметров — также в свойствах, выберите «уменьшенный цветовой режим» или запустите игру с разрешением 640 × 480, если необходимо.
Если вы все еще беспокоитесь, следует отметить, что Windows 10 будет поставляться с «режимом совместимости», очень похожим на Windows 7. Режим совместимости заставит любую несовместимую игру (или любое приложение в целом) думать, что они работает на более старой совместимой версии Windows.
Как установить старые компьютерные игры на Windows 10?
Вам не нужно использовать средство устранения неполадок, чтобы выяснить, как играть в старые игры в Windows 10. Вы можете получить доступ к параметрам совместимости с Windows 10 через меню свойств приложения. Выберите вкладку «Совместимость». Используйте параметр «Режим совместимости», чтобы запустить приложение в предыдущей версии Windows.
Вы все еще можете играть в старые компьютерные игры?
Добро пожаловать на Play-Old-PC-Games.com! Даже если вашему компьютеру несколько лет или он далек от передовых технологий, старые компьютерные игры часто можно заставить работать безупречно, давая новую жизнь старым машинам. Даже старые игры для ПК могут дать возможность заработать деньги на многие текущие игры для консолей и предложить вам много часов веселья.
Можете ли вы играть в игры для Windows 95 на Windows 10?
Да, в Windows 10 есть режим совместимости, который позволит вам играть в старые игры. Щелкните вкладку «Совместимость», установите флажок «Запустить эту программу в режиме совместимости для» и выберите операционную систему Windows 95 из раскрывающегося меню.
Может ли Windows 10 эмулировать Windows7?
Microsoft вроде как вернула меню «Пуск» в Windows 10, но его сильно переработали. Если вы действительно хотите вернуть меню «Пуск» Windows 7, установите бесплатную программу Classic Shell. Оно не только больше похоже на меню «Пуск» Windows 7, но и безумно настраивается, так что вы можете получить меню «Пуск» своей мечты.
Как запустить старые программы в Windows 10?
Как использовать средство устранения неполадок совместимости программ
- В меню «Пуск» выполните поиск по запросу «Запускать программы, созданные для предыдущих версий операционной системы» и нажмите Enter.
- Щелкните ссылку «Дополнительно» в средстве устранения неполадок совместимости программ.
- Нажмите «Запуск от имени администратора».
- Нажмите «Далее.
Как мне скачать игры в Windows 10?
Чтобы установить игру в Windows 10
- Используя свою учетную запись Microsoft, войдите на компьютер, на который вы хотите установить свои игры.
- На начальном экране выберите значок «Магазин».
- В магазине выберите в меню Игры.
- Найдите и выберите игру, которую хотите купить.
Как воспроизвести диск в Windows 10?
WINDOWS 10 — УСТАНОВКА ИГРЫ
- Перейдите в папку «Документы» и создайте новую папку.
- При установке с диска вставьте диск с игрой 1 в дисковод.
- Щелкните правой кнопкой мыши привод CD-Rom / DVD и выберите «Открыть».
- Найдите файл установки (этот файл будет отображаться как Setup Application, Setup.exe или Setup Launcher Installshield).
Как заставить Spore работать в Windows 10?
Запустите игру в оконном режиме, используйте ее в режиме совместимости.
- Щелкните правой кнопкой мыши значок Spore и выберите exe.
- Свойства.
- Выберите вкладку совместимости.
- Выберите версию для Windows.
- И установите флажок «Запускать эту программу от имени администратора».
- Скажи хорошо.
В какие компьютерные игры стоит поиграть?
Без лишних слов, вот 25 лучших компьютерных игр, в которые можно поиграть прямо сейчас.
- Fallout 4.
- Цивилизация Сида Мейера 6.
- Долина Стардью.
- Темные души 3.
- Лига Легенд.
- Полная война: Warhammer 2.
- Обезоруженный 2.
- Apex Legends.
Можете ли вы играть в старые компьютерные игры на Android?
1. Сначала загрузите ExaGear Strategies и / или ExaGear RPG из Play Store (в зависимости от того, в какой тип игры вы хотите играть) и установите классическую компьютерную игру, которую вы хотите, на свое устройство Android на свой компьютер. (GOG.com, вероятно, ваш лучший выбор для легальной покупки старых компьютерных игр, тем более, что все на сайте без DRM).
Как я могу играть в старые игры на Windows 7?
Если у вашей старой программы есть проблемы с Windows 7, выполните следующие действия:
- Щелкните правой кнопкой мыши значок программы и выберите «Свойства».
- Когда появится диалоговое окно «Свойства», щелкните вкладку «Совместимость».
- В разделе «Режим совместимости» установите флажок «Запустить эту программу в режиме совместимости для».
Можно ли сделать Windows 10 похожей на 7?
Хотя вы не можете вернуть прозрачный аэроэффект в строках заголовков, вы можете сделать так, чтобы они отображали красивый синий цвет Windows 7. Вот как. Щелкните правой кнопкой мыши на рабочем столе и выберите «Персонализация». Отключите «Автоматически выбирать акцентный цвет на моем фоне», если хотите выбрать собственный цвет.
Могу ли я вернуться к Windows 7 из Windows 10?
Просто откройте меню «Пуск» и перейдите в «Настройки»> «Обновление и безопасность»> «Восстановление». Если вы имеете право на более раннюю версию, вы увидите вариант с надписью «Вернуться к Windows 7» или «Вернуться к Windows 8.1» в зависимости от того, с какой операционной системы вы выполняли обновление. Просто нажмите кнопку «Начать» и отправляйтесь в путь.
В чем разница между Windows 7 и Windows 10?
В то время как Windows 7 поддерживается только на ПК и ноутбуках. Кроме того, наиболее примечательно то, что Windows 10 бесплатна. Microsoft недавно выпустила свою новейшую операционную систему Windows 10. Windows 10, которая является следующей ОС в линейке после Windows 8.1, предположительно является последней ОС, которую Microsoft выпустит.
Как запустить 16-битные программы в Windows 10?
Настройте поддержку 16-битных приложений в Windows 10. Для поддержки 16-битных приложений потребуется включить функцию NTVDM. Для этого нажмите клавиши Windows + R, затем введите: optionalfeatures.exe и нажмите Enter. Разверните «Устаревшие компоненты», затем отметьте NTVDM и нажмите «ОК».
Будет ли Myst работать в Windows 10?
Хорошие новости: он будет работать в Windows 10. Плохие новости: большинство игр не будут работать в MacOS. Как указывает arstechnica, большая часть серии Myst уже доступна для Windows 10 — только Myst III и IV никогда не обновлялись для совместимости, поскольку права принадлежали другому издателю.
Могу ли я запускать 32-битные программы на 64-битном компьютере?
Windows Vista, 7 и 8 поставляются (или поставляются) в 32- и 64-разрядных версиях (версия, которую вы получите, зависит от процессора вашего ПК). 64-битные версии могут запускать 32- и 64-битные программы, но не 16-битные. Чтобы узнать, используете ли вы 32- или 64-разрядную версию Windows, проверьте информацию о системе.
Проигрыватель Windows Media в Windows 10. Чтобы найти WMP, нажмите «Пуск» и введите: media player и выберите его из результатов вверху. Кроме того, вы можете щелкнуть правой кнопкой мыши кнопку «Пуск», чтобы открыть скрытое меню быстрого доступа, и выбрать «Выполнить» или использовать сочетание клавиш Windows Key + R. Затем введите: wmplayer.exe и нажмите Enter.
Как я могу воспроизводить старые DVD в Windows 10?
Сначала загрузите и установите программное обеспечение с веб-сайта VideoLAN VLC Media Player. Запустите VLC Media Player из его ярлыка в меню «Пуск». Вставьте DVD, и он должен автоматически увеличиться. Если нет, щелкните меню «Мультимедиа», выберите команду «Открыть диск», выберите вариант для DVD и нажмите кнопку «Воспроизвести».
Почему я не могу воспроизводить DVD в Windows 10?
В противном случае лучшей альтернативой DVD-плееру Microsoft Windows 10 является использование бесплатного и всегда надежного видеоплеера VLC. После установки откройте программу, вставьте DVD и нажмите «Мультимедиа»> «Открыть диск», чтобы просмотреть свои DVD-диски.
Как жульничать в споре?
Читы для Spore!
- moreMoney — 1000000 долларов в космосе или цивилизации.
- refillMotives — Пополняйте здоровье вместе с другими мотивами.
- unlockSuperWeapons — Супероружие разблокируется с помощью этого чит-кода.
- addDNA — получить 150 очков ДНК.
- freeCam — переключить бесплатную камеру.
Spore работает в Steam?
Запустите Spore из Steam и ЗАРЕГИСТРИРУЙТЕ в нем свою учетную запись EA. Вы можете бесплатно играть в Spore в Steam и подключаться к серверам Spore.
Можно ли получить споры от пара?
SPORE ™ в Steam. От Одноклеточного до Галактического Бога, развивайте свое существо во вселенной, созданной вами. Пройдите пять этапов эволюции Spore: клетка, существо, племя, цивилизация и космос. Каждый этап имеет свой уникальный стиль, задачи и цели.
Фото в статье «Flickr» https://flickr.com/125338837@N05/14472570989
Введение. Что такое режим совместимости?
Если вы решили узнать, как включить или отключить режим совместимости в операционной системе Windows, то вы однозначно обратились по адресу. Но для начала давайте ответим на такой вопрос: что же такое режим совместимости? Для чего он может быть нужен?
Что такое режим совместимости Windows
Итак, режим совместимости в Windows 7 или 10 является специальной функцией, позволяющей запустить приложение, предназначенное для предыдущих версий операционной системы. Возможно, для вас это описание оказалось достаточно сложным, поэтому давайте более подробно рассмотрим это на конкретном примере.
Итак, некий разработчик (назовём его Валерий) создал программу VolterSide (наименование программы взято произвольно) и выпустил этот продукт для операционной системы Windows XP. Для пользователей этого программного обеспечения всё было хорошо, пока не пришли пора обновлять свой компьютер или ноутбук на более усовершенствованную версию ОС под названием Windows 7 (или же 10). Как оказалось, VolterSide не открывается в установленной системе. Пользователи невольно начинают задумываться: а почему приложение не работает на новой современной системе, когда старая всё прекрасно открывает?
Дело в том, что Валерий не выпустил обновление для своего продукта, которое внедрило бы поддержку новых ОС. Его программа так и осталась жить в прошлом. Но что делать тем людям, которым нужна современность в плане работы операционной системы? Не будут же они пользоваться Windows XP, к примеру, потому что VolterSide работает только в этой версии системы Виндовс. Вот тут на помощь и может вам прийти режим совместимости в Windows 7 или 10.
Но также стоит обратить внимание на тот факт, что эта функция поможет не только в работе приложений, но также и драйверов. То есть, если у вас имеются колонки (клавиатура, монитор — что угодно), и они по каким-то причинам перестали работать после обновления ОС, то вы можете попробовать запустить и установить их драйвера в режиме совместимости.
Как включить режим совместимости в Windows 7 или 10?
Устранение неполадок
Ну вот и мы дошли до главного вопроса сегодняшнего обсуждения. Не будем долго тянуть резину и перейдём сразу к вашим действиям:
- Находим ярлык (или оригинальный файл) запуска программы или драйвера, который вы не могли запустить.
- Кликаем по нему правой кнопкой мыши и заходим в «Устранение неполадок совместимости».
- Теперь вам нужно внимательно читать, что предлагают окна помощи. Сначала выбираем режим работы нашего помощника: диагностика программы. Жмём «Далее».
- В окне появляется вопрос о том, какие проблемы вы заметили при запуске. В нашем случае подходит первый вариант о работе приложения в предыдущих версиях Windows.
- Далее, выбираем ту самую версию операционной системы, в которой у вас было все замечательно. Например, это была Windows Vista. Значит мы кликаем по ней, а потом жмём «Далее». Если вы не уверены в том, какая из версий подходила для ПО (например, при первичном скачивании приложения на компьютер), то придётся пробовать каждую.
- Теперь окно устранения неполадок покажет небольшой отчёт о том, что же мы с вами выбрали. Если всё верно, то кликаем по кнопке «Запуск программы».
- После удачного запуска приложения обязательно сохраните эти параметры для программы. В противном случае попробуйте другие варианты решения или же отправьте отчёт в Microsoft. К сожалению, шанс того, что вам ответят — очень мал. Но если таких писем к ним будет достаточное количество, то они могут исправить проблему в будущих обновлениях.
Изменение параметров вручную. Включаем или отключаем режим самостоятельно
Предыдущий метод, конечно, никто не отменял, но он занимает некоторое время. Если же вам не нужно, чтобы система сама анализировала и тестировала программу, то вы можете сами настроить параметры вручную. Метод практически ничем не отличается от предыдущего в плане того, как поставить режим совместимости в Windows 7 или 10. Также вы сможете не только включить, но и благополучно отключить его. Итак, начнём:
- Как и в предыдущей инструкции, жмём правой кнопкой мыши по ярлыку или оригиналу программы. Но теперь нужно будет выбрать последний пункт «Свойства».
- В появившемся окне откройте вкладку «Совместимость» и нажмите галочку возле пункта о запуске программы в режиме совместимости.
- В поле, расположенным чуть ниже, необходимо выбрать версию операционной системы.
- По мере надобности можете установить некоторые параметры (Использование 256 цветов, специальное разрешение экрана и другие). Это может также сыграть свою роль при запуске в режиме совместимости.
- Жмём «Применить» и затем «ОК». Теперь можете попробовать запустить программу или драйвер.
- Чтобы отключить эту функцию, надо просто убрать галочку, которую вы ставили на втором этапе.
Не помогает? Не беда!
На самом деле этот режим помогает в единичных случаях. Потому что практически все свои программы известные производители и разработчики сразу готовят к работе с новыми операционными системами. В противном случае может быть такое, когда неполадки связаны совсем не с тем, что ПО предназначено для других версий ОС. Тогда можно попробовать провести диагностику (первая инструкция, второй пункт). Только на этот раз выбираем не первый вариант, а ставим галочку напротив других. Так, методом исключения, можно выявить реальную проблему.
Итоги
Подводя итоги сегодняшнего обсуждения того, как включить или отключить режим совместимости в Windows 10 или 7, можно сказать следующее: функция действительно полезная и нужная. Она может помочь тогда, когда другие средства либо недоступны, либо бессильны. Поэтому не стоит недооценивать встроенные возможности операционной системы Microsoft и ставить на них крест. Делимся в комментариях: смогли ли вы запустить программу или драйвер в режиме совместимости? Если нет, то какой способ помог именно вам?

Как отключить режим совместимости в Steam, если в нем больше нет необходимости? Инструкция очень простая – сохраняйте в закладки!
Как отключить?
Что вообще представляет собой режим совместимости Steam и зачем он нужен? Это специальная опция, позволяющая клиенту, написанному для более ранних/поздних версий, запускаться на вашем устройстве с другой версией операционной системы. Но порой для нормальной работы приложения необходимо выключить подобную функцию полностью.
Если ваш Стим запущен в режиме совместимости, но вы хотите его отключить, читайте инструкцию ниже! Но помните, что вы должны последовательно применить алгоритм для двух файлов – это обязательно. Файлы следующие:
- steamwebhelper.exe
- Steam.exe
А сейчас, наконец, расскажем, как отключить режим совместимости в Стим – поверьте, это очень легко! Вы справитесь самостоятельно, даже не имея опыта настройки приложений.
- Перейдите в папку установки десктопного клиента;
- Нажмите правой кнопкой мышки на нужный файл;
- Из выпадающего меню выберите пункт «Свойства»;
- Перейдите на вкладку «Совместимость» через открывшееся окно;
- Снимите все установленные флажки (все, которые увидите) и кликните по кнопке «Применить»;
- Теперь найдите иконку «Изменить параметры для всех пользователей» и нажмите на нее;
- Повторите действие – снимите все флажки, если какие-то найдутся;
- Как только убедитесь, что больше ни один параметр не отмечен, жмите кнопку «ОК», чтобы сохранить внесенные изменения;
- Повторно кликните «ОК», чтобы закрыть все диалоговые окна.
Практически удалось отключить режим совместимости Стим – осталось несколько шагов. Заканчиваем начатое:
- Запустите десктопный клиент удобным способом;
- Убедитесь, что неполадка вам больше не мешает.
Важно: по умолчанию папка загрузки приложения – C:Program Files(x86)Steam. Если вы меняли путь установки, то ищите файлы в той директории, которую выбрали.
При этом файл «steamwebhelper.exe» по умолчанию находится в той же директории, но искать его необходимо в папке «bin».



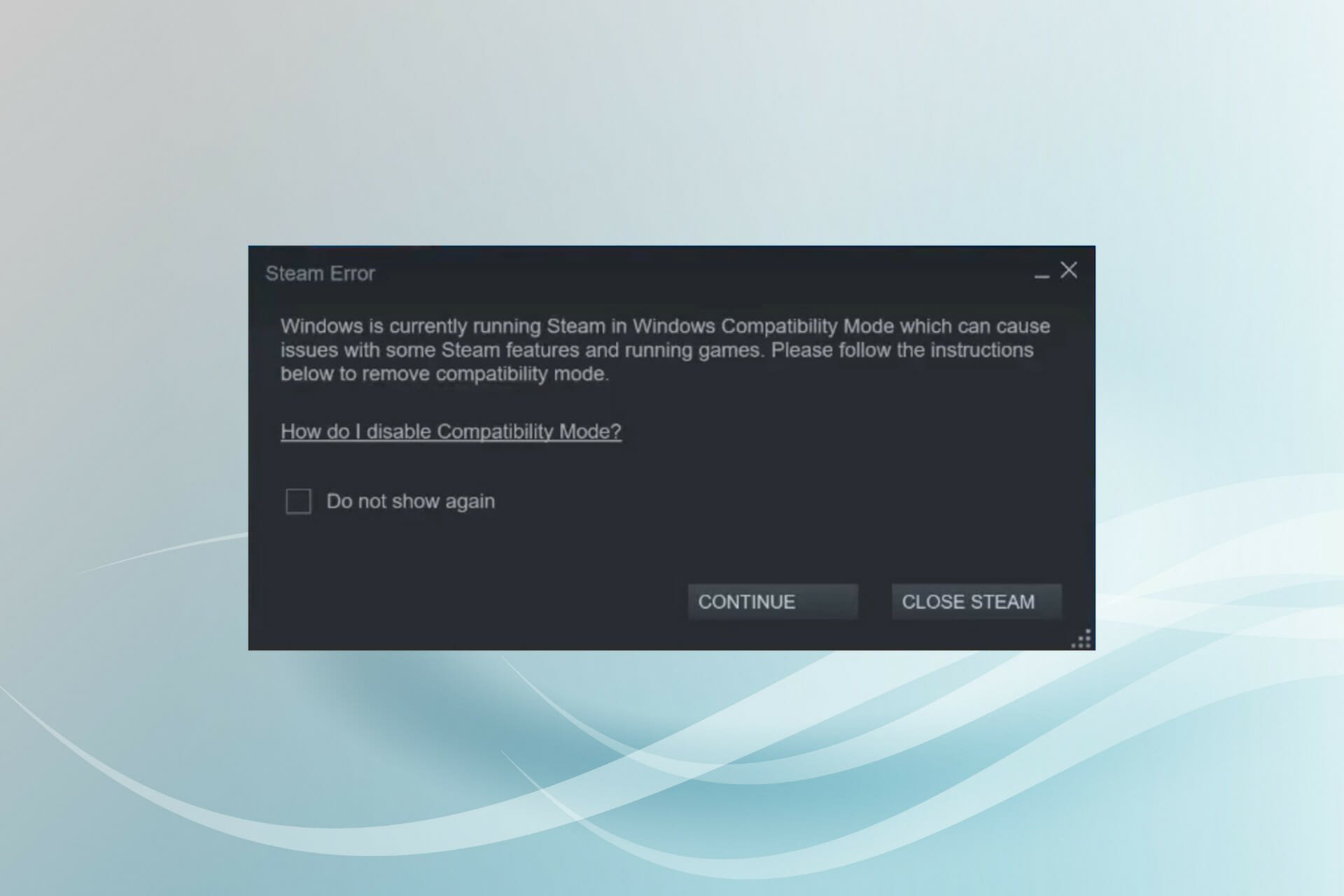
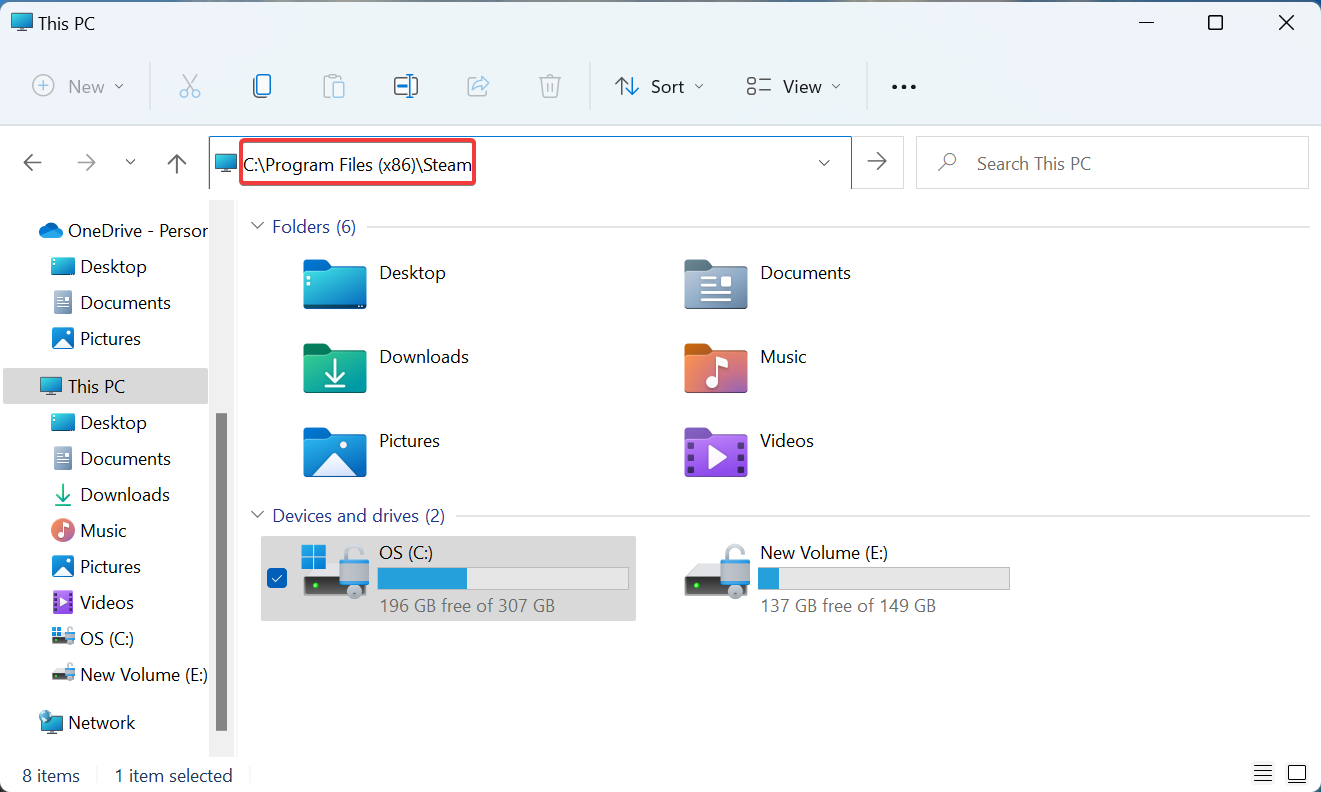
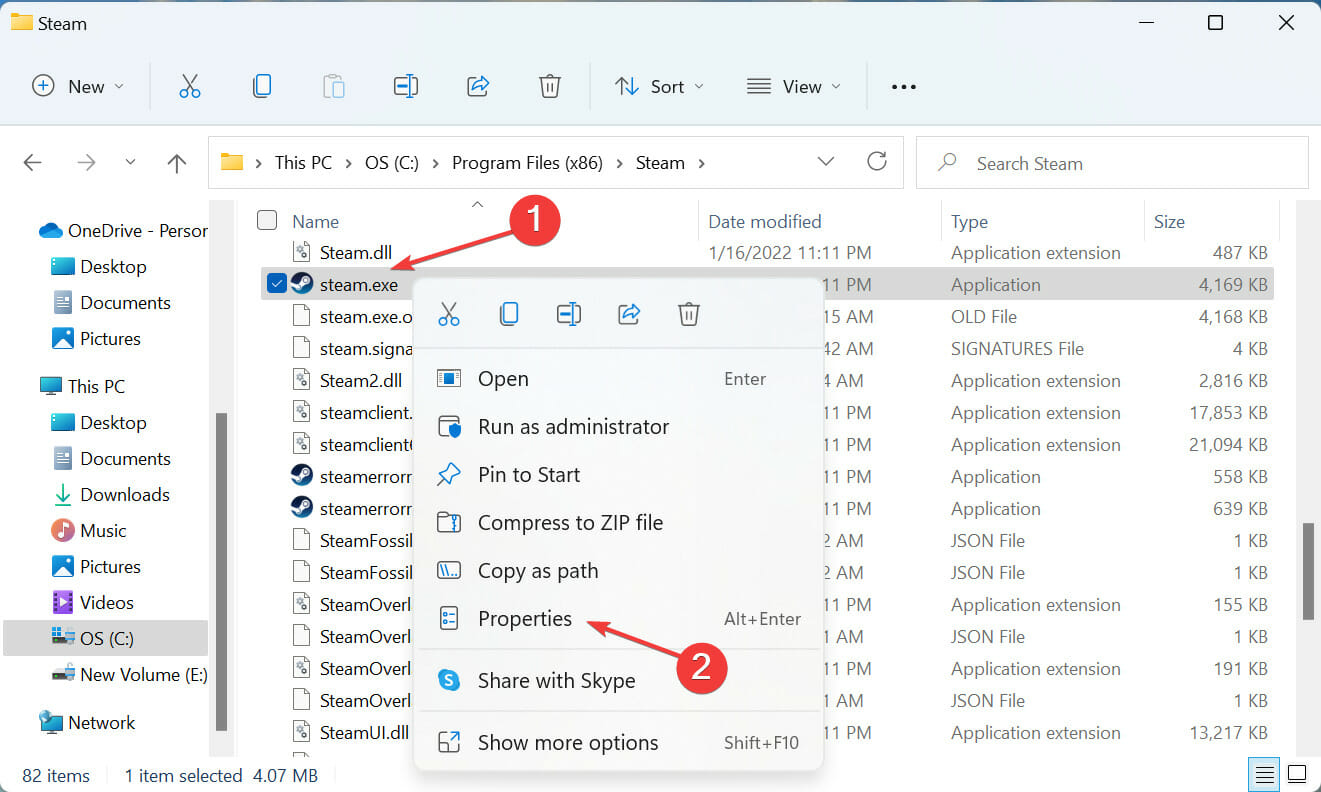
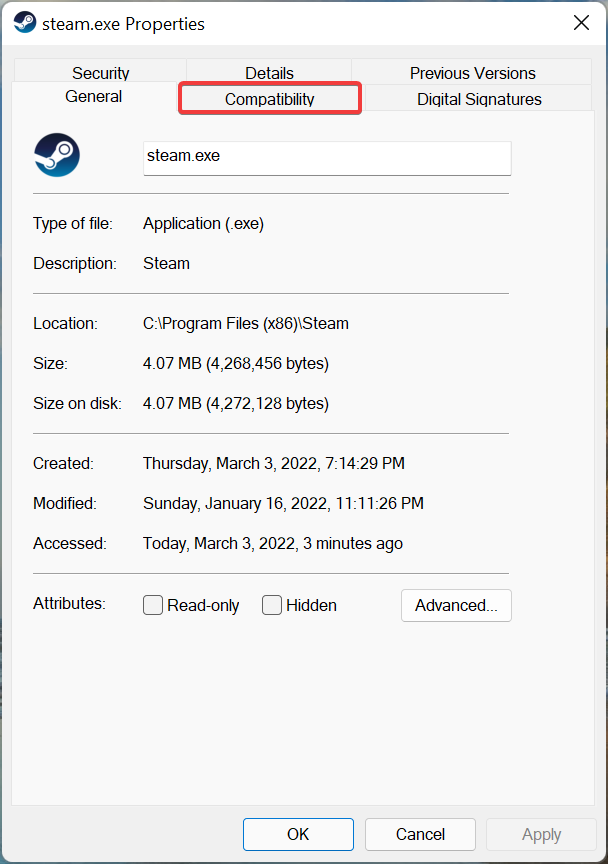


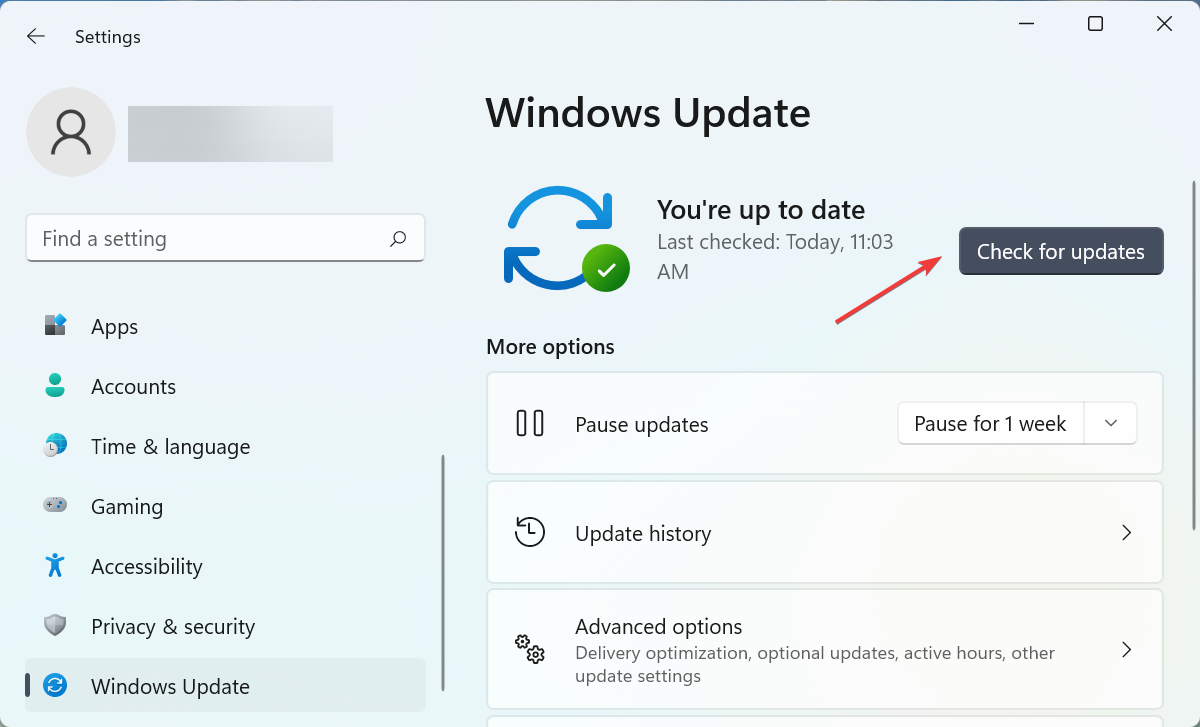
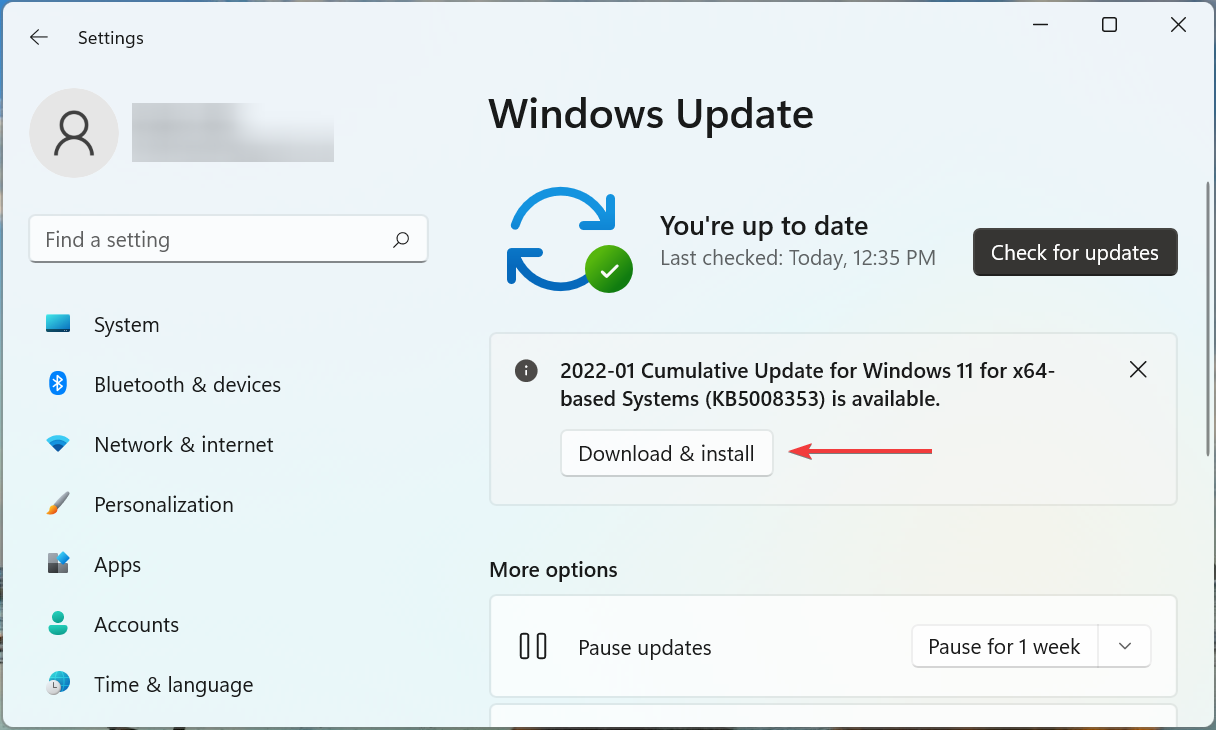
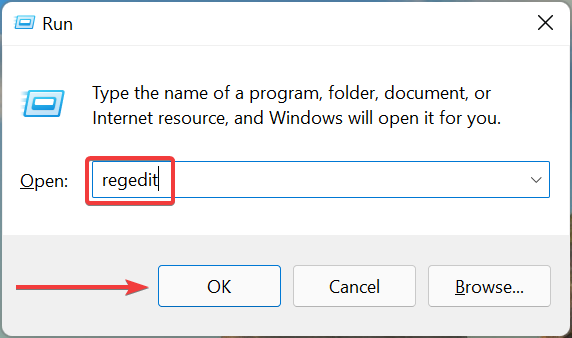
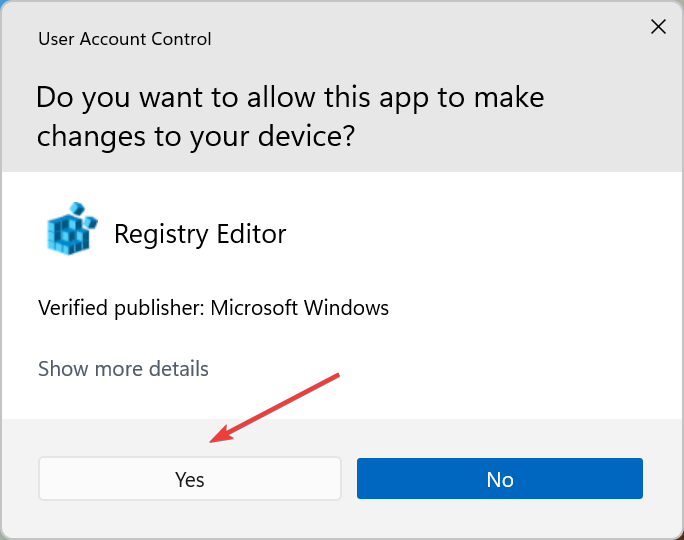
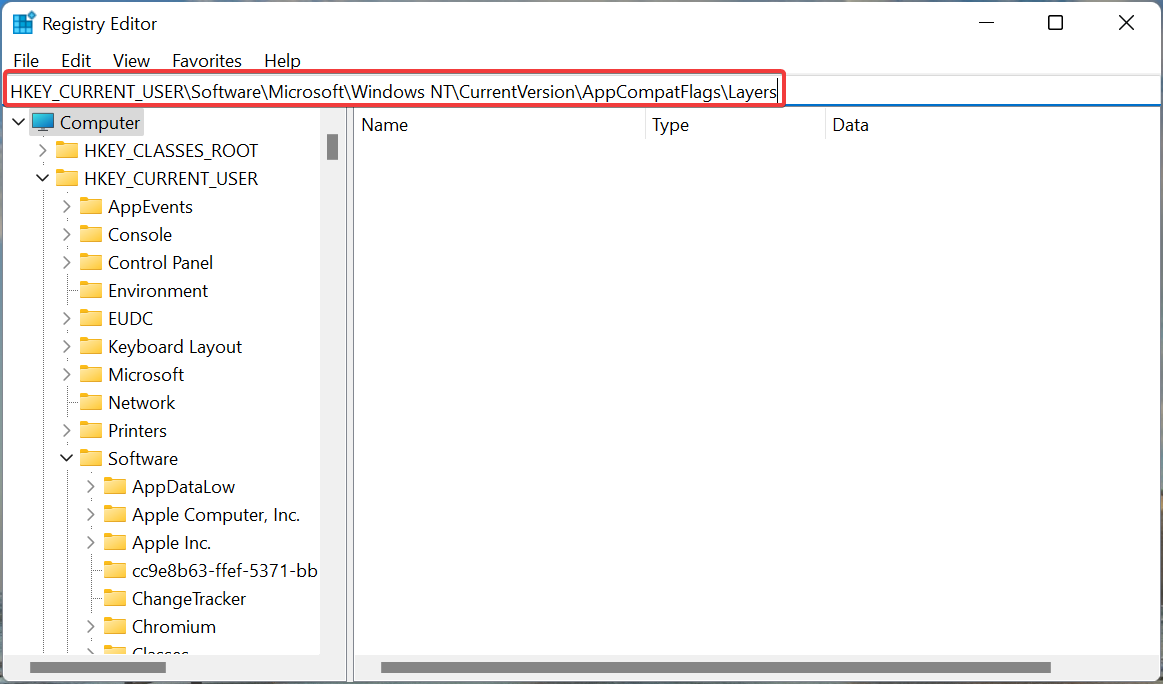
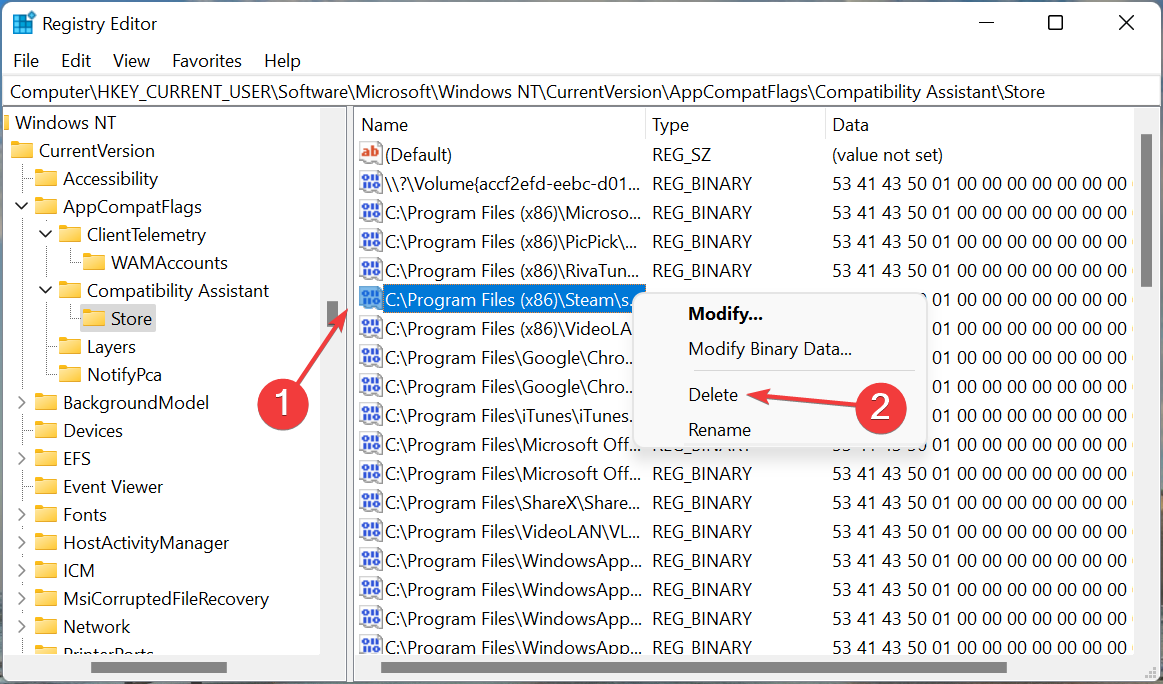
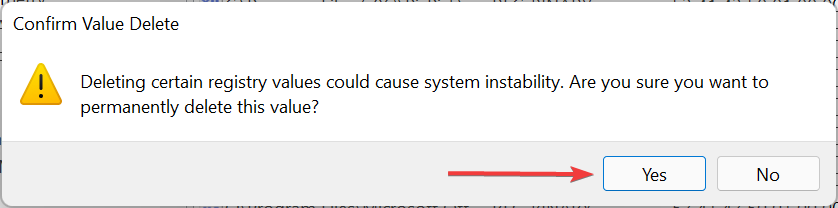
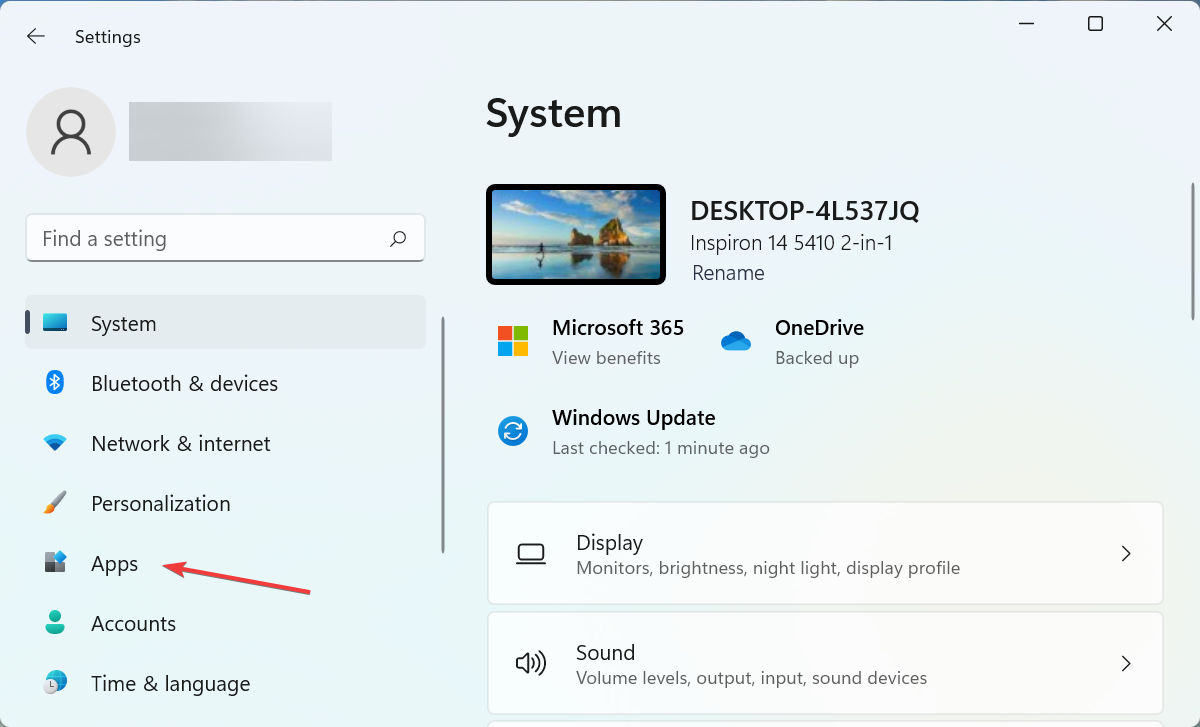
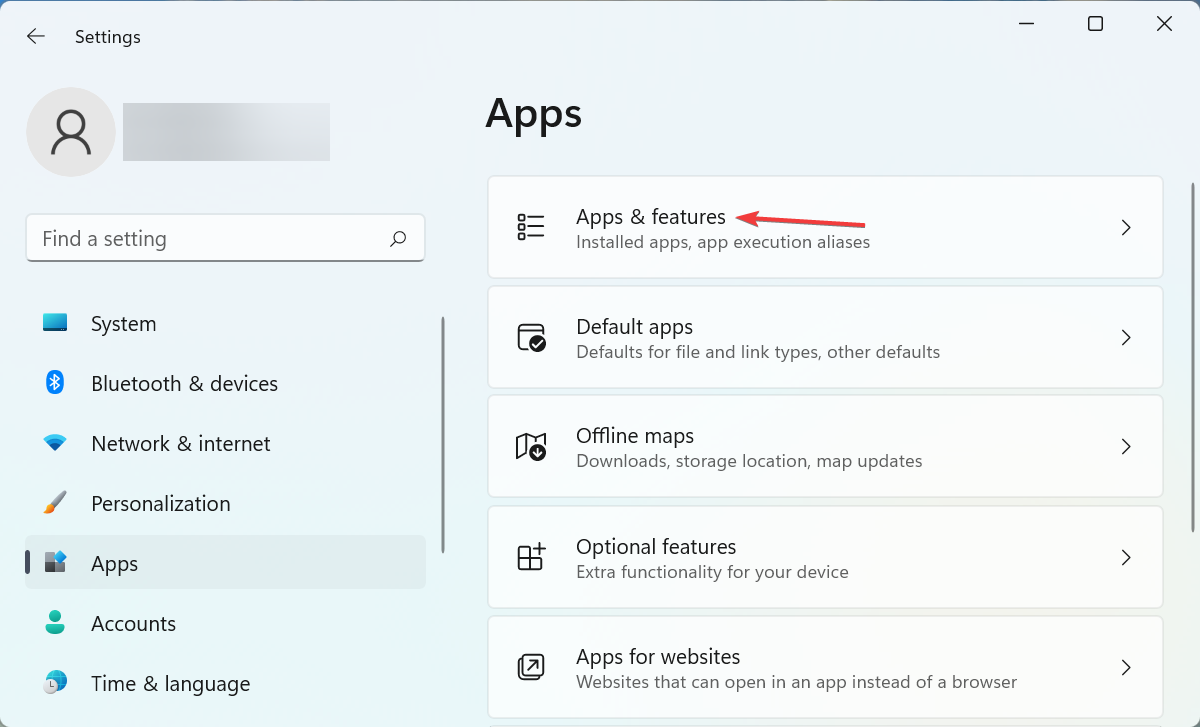
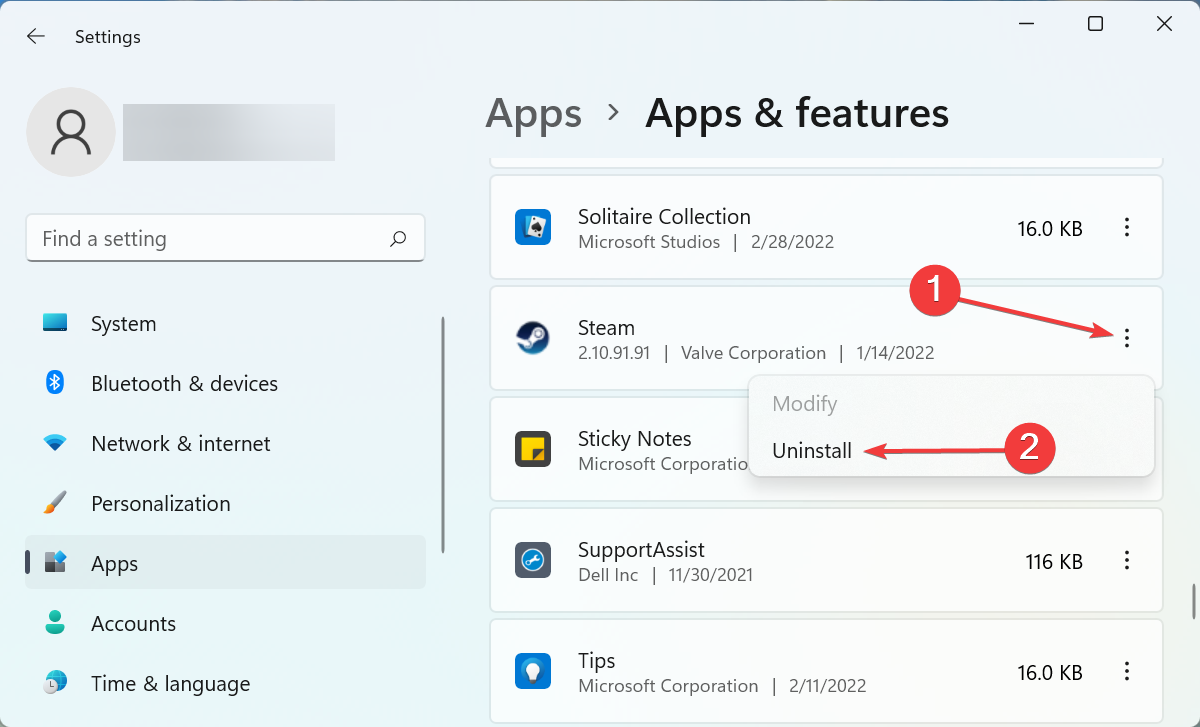















































 Изменить параметры для всех пользователей. Может потребоваться ввести пароль администратора или подтвердить выбор.
Изменить параметры для всех пользователей. Может потребоваться ввести пароль администратора или подтвердить выбор.