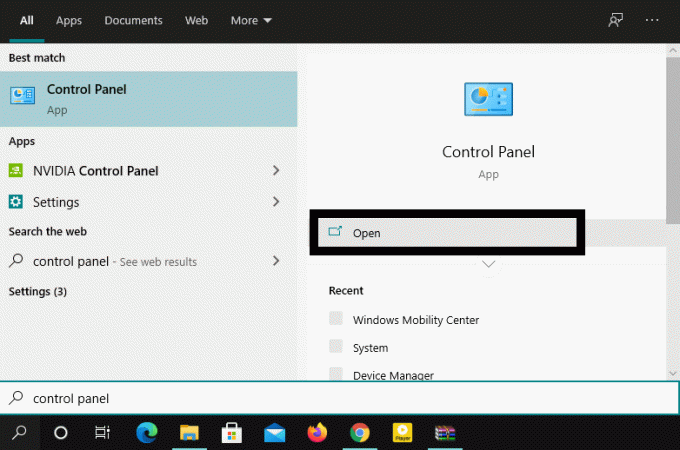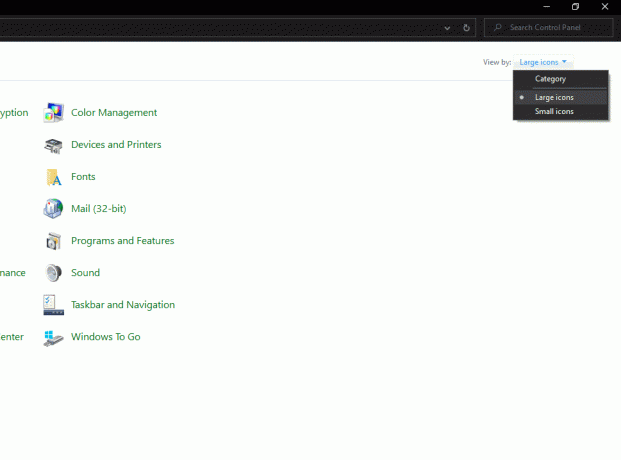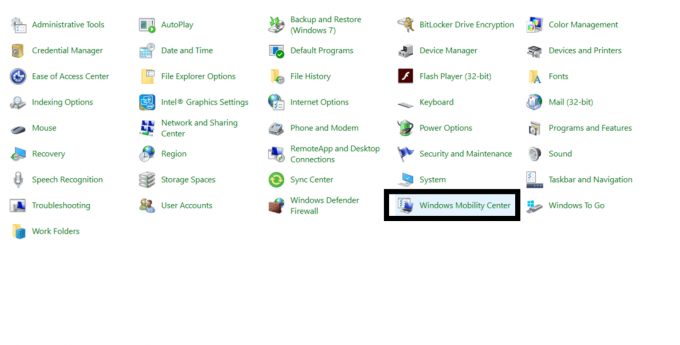Всем привет. Сегодня я расскажу вам, как включить или выключить подсветку клавиатуры на ноутбуке или компьютере. Если у вас что-то будет не получаться, то вы можете смело обращаться ко мне в комментариях – самое главное не забудьте написать модель ноутбука или клавиатуры, которую вы используете с ПК.
Содержание
- Физическая кнопка
- MSI
- Lenovo
- ASUS
- Acer
- HP
- Dell
- Xiaomi
- Huawei и Honor
- Samsung
- MacBook
- Не могу найти кнопку
- Кнопка есть, но она не работает
- Как менять цвет на клавиатуре
- Задать вопрос автору статьи
Физическая кнопка
Давайте поиграем с вами в игру. Дело в том, что производители клавиатур для ноутбуков и ПК в разные места устанавливают клавишу, включения подсветки. Также они используют разные значки для обозначения нужной клавиши. Давайте попробуем её найти самостоятельно.
В первую очередь найдите вспомогательную кнопку Fn – она обычно расположено в нижней части клавиатуры между кнопками Ctrl и Alt (слева или справа от пробела). Я думаю, найти её у вас не составит труда.
Теперь задача посложнее, и вам нужно будет включить все ваши дедуктивные способности. Ищем клавишу со значком с выходящими лучами – это может быть горизонтальная линия, эмблема клавиатуры, или буква «А». Чаще всего данный значок можно найти в верхней строчке клавиш «F». Но иногда она может находиться среди букв, на пробеле, стрелочках или вспомогательной клавиатуре-калькуляторе. В качестве подсказок я подготовил табличку с изображениями эмблем, которые используют популярные производители.
| Фирма ноутбука | Значок на кнопке |
|---|---|
| MSI |  |
| Lenovo |   |
| HP |  |
| Dell или Xiaomi |  |
| Huawei |  |
| Acer |  |
| Samsung |  |
| ASUS |  |
Как только найдете эту кнопку, нажмите одновременно на неё и клавишу Fn. Если клавиша находится отдельно вне клавиатуры, как например у Lenovo Legion, то вспомогательная клавиша не нужна и достаточно просто на неё нажать. Если же данная клавиша находится во вспомогательной клавиатуре-калькуляторе, то также кнопка Fn (чаще всего) не нужна, но при этом должен быть выключен режим «NumLock».
ПРИМЕЧАНИЕ! Только не перепутайте клавиши со значком полного солнышка – эти клавиши увеличивают и уменьшают яркость экрана.
Некоторые производители вообще скрывают эту кнопку – то есть какого-то значка просто нет. В таком случае смотрим инструкции по своей модели ниже. Если же вы её нашли, но она не работает, читаем последнюю главу этой статьи.
MSI
Нажимаем одновременно на клавиши:
Fn + +
Fn + –
«Плюс» и «Минус» находим на вспомогательной клавиатуре слева. Для увеличения и уменьшения яркости смотрите, куда указывает стрелочка значка. Также убедитесь, чтобы был выключен режим «NumLock» – если что, просто нажмите по этой клавише, и потом снова попробуйте сочетания, которые я указал выше.
Если у вас короткая клавиатура, то используем:
Fn + PgUp
Fn + PgDn
Тут все понятно – одно сочетание увеличивает (включает) яркость подсветки, другое уменьшает (выключает).
Lenovo
В большинстве моделей, чтобы активировать подсветку, достаточно нажать на клавиши:
Fn + ПРОБЕЛ
У 15-ти дюймовых моделей Lenovo Legion без дополнительной клавиатуры-калькулятора, сбоку можно увидеть отдельные кнопки – одна увеличивает мощность подсветки, другая её уменьшает.
Если у вас есть дополнительная клавиатура-калькулятор, то нужные клавиши чаще всего назначены на цифры:
8 и 9
Просто нажмите на нужную. Но в этот момент режим «Num Lock» должен быть деактивирован. Если кнопки не работают, то сначала нажимаем на NumLock, а уже потом жмем по цифрам.
ASUS
У Асус все куда проще, есть клавиши, которые отвечает за подсветку. Чтобы включить или увеличить яркость свечения, нажимаем:
Fn + F4
Если вы хотите выключить подсветку, то жмем:
Fn + F3
На некоторых моделях идут другие клавиши:
Fn +
И отключение или уменьшение яркости подсветки:
Fn +
В более редких случаях используются:
Fn + F7
Acer
Одновременно жмем на:
Fn + F9
В более редких случаях используются другие кнопки:
Fn + F8
Если клавиатура поддерживает несколько режимов яркости, то для увеличения свечения будет использоваться:
Fn + F10
А для уменьшения:
Fn + F9
HP
У HP буков также несколько вариантов. Чаще всего используется:
Fn + F5
Fn + F9
Fn + F12
Dell
У ноутбуков Dell все куда сложнее, и модели могут иметь абсолютно разные комбинации:
Fn + F10
Fn + F6
Xiaomi
Нажимаем:
Fn + F10
Huawei и Honor
Используем сочетание:
Fn + F3
Samsung
Используем:
Fn + F10
Или
Fn + F9
MacBook
У ноутбука от компании Apple iMac все куда проще, и кнопка «Fn» не нужна, для включения подсветки, а также увеличения мощности свечения зажимаем кнопку «F6». Если же вы хотите выключить свет от кнопок, то жмем на «F5».
Не могу найти кнопку
Тут есть два варианта. Первый – на ваш ноутбук установлена обычная клавиатура без подсветки. Чаще всего их используют на офисных не игровых моделях. Также на некоторых одинаковых моделях ноутбуков, но разных спецификациях – может быть или не быть подсветки. Уточнить эту информацию можно уже на официальном сайте производителя.
Второй вариант – кнопка есть, но её просто нужно найти. Вы можете самостоятельно понажимать на кнопку Fn и на все вспомогательные клавиши ряда F1 … F12. Можно попробовать те комбинации, о которых писал я. Если ничего не выходит, то я бы на вашем месте обратился к руководству пользователя вашего ноутбука.
Вы также можете обратиться ко мне в комментариях – напишите модель своего ноутбука, а я вам скажу, на какие клавиши нужно жать.
Кнопка есть, но она не работает
Если кнопка есть, но при нажатии, ничего не происходит, еще раз убедитесь, что вы воспользовались вспомогательной клавишей Fn. У некоторых моделей кнопка включения подсветки независима, и кнопка Fn не нужна. Проверить это очень просто – обычно на подобной клавише кроме эмблемы активации свечения больше ничего нет.
Если кнопка находится в правой дополнительной клаве, то убедитесь, что выключен «Num Lock». Можно попробовать активировать подсветку через Windows.
- Зайдите в «Панель управления» через поиск (Windows 10) или через кнопку «Пуск» (Windows 7).
- Найдите раздел «Центр мобильности Windows».
- Если у вас установлена соответствующая утилита, то вы увидите пункт «Подсветка клавиатуры» – переведите бегунок в нужное состояние.
Итак, вы уже все перепробовали, но ничего не выходит. В таком случае у вас скорее всего не установлена дополнительная утилита с драйверами – она необходима на некоторых моделях, для работы дополнительных кнопок. Дело в том, что чаще всего клавиатуры для ноутбуков (особенно для игровых моделей) выпускает не сам производитель, а партнер – например, SteelSeries или Razer.
В таком случае вспомогательная клавиша «Fn» может и вовсе не работать. Вот таблица программ, которые используются с теми или иными моделями ноутбуков:
| Модель | Утилита |
|---|---|
| ASUS | ATK Package
Hotkey Utility |
| HP | System Event Utility |
| MSI | System Control Manager |
| Dell | Dell Command
Dell System and Devices manager |
| Sony | VAIO Control Center |
| Acer | Quick Access Application |
Что вам нужно сделать:
- Зайдите на официальный сайт производителя вашего ноутбука.
- Найдите раздел поддержки с драйверами.
- Далее найдите вашу модель ноутбука.
- Посмотрите в списке драйверов и утилит, должна быть программа, которая работает с клавишами и клавиатурой.
Чтобы вам не лазать по просторам сайта, вы можете вбить в Google или Яндекс название модели ноутбука, а после поиска просто перейти именно на официальную страницу производителя. Там должен быть раздел поддержки. Если вы сами не можете найти эту программу, то пишите название модели вашего ноутбука в комментариях, а там уже вместе разберемся.
В некоторых случаях клавиатуру можно включить в BIOS или UEFI. После перезагрузки зайдите в «BIOS» – для этого зажмите одну из клавиш: Delete, F2, F10 (смотрите на подсказку загрузочного экрана). После этого переходим в раздел «System Configuration» или «Keyboard Illumination», и включаем параметр «Action Keys Mode». Если подобного там нет, то поищите что-то похожее.
Надеюсь, статья помогла сделать вашу клавиатуру светящейся, если нет – обращаемся в комменты под статьей.
Как менять цвет на клавиатуре
Обычно для этого используются уже другие вспомогательные кнопки, но есть они не на всех моделях клавиатур. Также можно менять режим свечения, но опять же, об этом стоит узнать из руководство пользователя к клавиатуре или ноутбуку – эту информацию лучше погуглить.
Содержание
- Как включить подсветку на клавиатуре: инструкция для ноутбуков и компьютеров
- Физическая кнопка
- Lenovo
- Xiaomi
- Huawei и Honor
- Samsung
- MacBook
- Не могу найти кнопку
- Кнопка есть, но она не работает
- Как менять цвет на клавиатуре
- Включение и выключение подсветки клавиатуры на ноутбуке
- Включение подсветки
- Особенности
- Инсталляция драйвера
- Программа от ASUS
- Выключение подсветки
- Есть ли подсветка клавиатуры в ноутбуке
- Как поменять цвет подсветки
- Внешние методы подключения подсветки
- Решение 1: Перезагрузка ноутбука
- Решение 2: Устранение неполадок компьютера
- Последний штрих
- Как включить или выключить на ноутбуке подсветку клавиатуры
- Lenovo ThinkPad и Ideapad
- Huawei
- Honor MagicBook
- Samsung
- Как включить подсветку клавиатуры на ноутбуке с Windows 10
Как включить подсветку на клавиатуре: инструкция для ноутбуков и компьютеров
Всем привет. Сегодня я расскажу вам, как включить или выключить подсветку клавиатуры на ноутбуке или компьютере. Если у вас что-то будет не получаться, то вы можете смело обращаться ко мне в комментариях – самое главное не забудьте написать модель ноутбука или клавиатуры, которую вы используете с ПК.
Физическая кнопка
Давайте поиграем с вами в игру. Дело в том, что производители клавиатур для ноутбуков и ПК в разные места устанавливают клавишу, включения подсветки. Также они используют разные значки для обозначения нужной клавиши. Давайте попробуем её найти самостоятельно.
В первую очередь найдите вспомогательную кнопку Fn – она обычно расположено в нижней части клавиатуры между кнопками Ctrl и Alt (слева или справа от пробела). Я думаю, найти её у вас не составит труда.
Теперь задача посложнее, и вам нужно будет включить все ваши дедуктивные способности. Ищем клавишу со значком с выходящими лучами – это может быть горизонтальная линия, эмблема клавиатуры, или буква «А». Чаще всего данный значок можно найти в верхней строчке клавиш «F». Но иногда она может находиться среди букв, на пробеле, стрелочках или вспомогательной клавиатуре-калькуляторе. В качестве подсказок я подготовил табличку с изображениями эмблем, которые используют популярные производители.
| Фирма ноутбука | Значок на кнопке |
|---|---|
| MSI |  |
| Lenovo |   |
| HP |  |
| Dell или Xiaomi |  |
| Huawei |  |
| Acer |  |
| Samsung |  |
| ASUS |  |
ПРИМЕЧАНИЕ! Только не перепутайте клавиши со значком полного солнышка – эти клавиши увеличивают и уменьшают яркость экрана.
Некоторые производители вообще скрывают эту кнопку – то есть какого-то значка просто нет. В таком случае смотрим инструкции по своей модели ниже. Если же вы её нашли, но она не работает, читаем последнюю главу этой статьи.


Нажимаем одновременно на клавиши:
Fn + +
Fn + –
«Плюс» и «Минус» находим на вспомогательной клавиатуре слева. Для увеличения и уменьшения яркости смотрите, куда указывает стрелочка значка. Также убедитесь, чтобы был выключен режим «NumLock» – если что, просто нажмите по этой клавише, и потом снова попробуйте сочетания, которые я указал выше.
Если у вас короткая клавиатура, то используем:
Fn + PgUp
Fn + PgDn
Тут все понятно – одно сочетание увеличивает (включает) яркость подсветки, другое уменьшает (выключает).
Lenovo

В большинстве моделей, чтобы активировать подсветку, достаточно нажать на клавиши:
Fn + ПРОБЕЛ
У 15-ти дюймовых моделей Lenovo Legion без дополнительной клавиатуры-калькулятора, сбоку можно увидеть отдельные кнопки – одна увеличивает мощность подсветки, другая её уменьшает.
Если у вас есть дополнительная клавиатура-калькулятор, то нужные клавиши чаще всего назначены на цифры:
8 и 9
У Асус все куда проще, есть клавиши, которые отвечает за подсветку. Чтобы включить или увеличить яркость свечения, нажимаем:
Fn + F4
Если вы хотите выключить подсветку, то жмем:
Fn + F3
На некоторых моделях идут другие клавиши:
Fn +
И отключение или уменьшение яркости подсветки:
Fn +
В более редких случаях используются:
Fn + F7
Одновременно жмем на:
Fn + F9
В более редких случаях используются другие кнопки:
Fn + F8
Если клавиатура поддерживает несколько режимов яркости, то для увеличения свечения будет использоваться:
Fn + F10
Fn + F9


У HP буков также несколько вариантов. Чаще всего используется:
Fn + F5
Fn + F9
Fn + F12


У ноутбуков Dell все куда сложнее, и модели могут иметь абсолютно разные комбинации:
Fn + F10
Fn + F6
Xiaomi
Fn + F10
Huawei и Honor


Fn + F3
Samsung


Fn + F10
Fn + F9
MacBook
У ноутбука от компании Apple iMac все куда проще, и кнопка «Fn» не нужна, для включения подсветки, а также увеличения мощности свечения зажимаем кнопку «F6». Если же вы хотите выключить свет от кнопок, то жмем на «F5».
Не могу найти кнопку
Тут есть два варианта. Первый – на ваш ноутбук установлена обычная клавиатура без подсветки. Чаще всего их используют на офисных не игровых моделях. Также на некоторых одинаковых моделях ноутбуков, но разных спецификациях – может быть или не быть подсветки. Уточнить эту информацию можно уже на официальном сайте производителя.
Вы также можете обратиться ко мне в комментариях – напишите модель своего ноутбука, а я вам скажу, на какие клавиши нужно жать.
Кнопка есть, но она не работает
Если кнопка находится в правой дополнительной клаве, то убедитесь, что выключен «Num Lock». Можно попробовать активировать подсветку через Windows.
Итак, вы уже все перепробовали, но ничего не выходит. В таком случае у вас скорее всего не установлена дополнительная утилита с драйверами – она необходима на некоторых моделях, для работы дополнительных кнопок. Дело в том, что чаще всего клавиатуры для ноутбуков (особенно для игровых моделей) выпускает не сам производитель, а партнер – например, SteelSeries или Razer.
В таком случае вспомогательная клавиша «Fn» может и вовсе не работать. Вот таблица программ, которые используются с теми или иными моделями ноутбуков:
| Модель | Утилита |
|---|---|
| ASUS | ATK Package
Hotkey Utility |
| HP | System Event Utility |
| MSI | System Control Manager |
| Dell | Dell Command
Dell System and Devices manager |
| Sony | VAIO Control Center |
| Acer | Quick Access Application |
Что вам нужно сделать:
Чтобы вам не лазать по просторам сайта, вы можете вбить в Google или Яндекс название модели ноутбука, а после поиска просто перейти именно на официальную страницу производителя. Там должен быть раздел поддержки. Если вы сами не можете найти эту программу, то пишите название модели вашего ноутбука в комментариях, а там уже вместе разберемся.
Надеюсь, статья помогла сделать вашу клавиатуру светящейся, если нет – обращаемся в комменты под статьей.
Как менять цвет на клавиатуре
Обычно для этого используются уже другие вспомогательные кнопки, но есть они не на всех моделях клавиатур. Также можно менять режим свечения, но опять же, об этом стоит узнать из руководство пользователя к клавиатуре или ноутбуку – эту информацию лучше погуглить.
Источник
Включение и выключение подсветки клавиатуры на ноутбуке




Настройка цвета подсветки на клавиатуре ноутбука.
Включение подсветки
Чтобы справиться с тем, как включить подсветку клавиатуры на ноутбуке Asus, необходимо выяснить, есть ли такая функция вообще на данной модели. На старых или недорогих моделях она может отсутствовать. Поэтому решать, как включить подсветку на ноутбуке эконом класса не имеет нужды. Установить наличие такой функции можно несколькими способами:
Значок освещения может располагаться на панели компьютера в любом месте. Это может быть одна из кнопок от F1 до F12. Она обозначается в виде солнышка. Также такая специальная кнопка располагается в нижнем ряду возле «Ctrl».
Точное размещение клавиши зависит от модели ноутбука. В первом случае установить нужную кнопку можно путем эксперимента. Для этого поочередно нажимают F1-12 вместе с Fn. При этом последняя кнопка может самостоятельно отвечать за подсвечивание.
Важно! В результате комбинированного нажатия нескольких кнопок может произойти изменение настроек техники. Это стоит учитывать при решении вопроса, как отключить подсветку клавиатуры на ноутбуке.
Если в результате нажатия произошло изменение в свечении, то в какой-то момент можно полностью отключить подсветку. Главное запомнить комбинацию, которая привела к переменам. Некоторые модели имеют несколько режимов свечения, и даже возможность менять цвет. Поэтому проверку лучше проводить в затемненном помещении. Это даст возможность легко изменить какие-либо параметры в работе подсветки, если такова имеется.



Особенности
Хотя подсветка и является удобной опцией для работы в ночное время, когда свет от экрана создает блики на кнопках, а не освещает их, она, тем не менее, присутствует не на всех ноутбуках.
В частности, такой опции нет на старых моделях, а также на устройствах эконом-класса от этого бренда.
Потому, если все предложенные ниже инструкции по включению подсветки не помогли, возможно, что такой функции на вашем устройстве просто нет.
Подсветка удобна не всегда. Например, в случае, когда кнопки гладкие и глянцевые изначально (или стали такими в результате затирания при долгом использовании), подсветка может мешать, так как будет создавать на клавишах дополнительные блики, и в результате изображения букв станут неразличимы.
Исключения составляют случаи, когда буквы также светятся и когда подсветка оптимально сбалансирована по мощности.
Совет! Посмотрите на кнопки на своем ноутбуке. Если изображения букв на них полупрозрачное, то подсветка почти наверняка в вашем устройстве есть.
Также, непосредственно рядом с клавишами иногда можно рассмотреть светодиоды, и отлично они заметны в том случае, если кнопку снять.
Инсталляция драйвера
Нередко в результате замены операционной системы происходит нарушение работы некоторых функций. Чтобы решить, как включить подсветку клавиатуры на ноутбуке HP, необходимо проверить наличие соответствующего драйвера. После смены системы он может не функционировать или работать некорректно. Единственное решение – установить подходящий драйвер.
Для решения такой проблемы, как сделать подсветку на клавиатуре ноутбука, понадобится выполнения таких действий:
Если установка программы не дала результата, то ее нужно удалить. После этого установить старую версию драйверов. Также для решения поставленной задачи используют специальные программы, которые самостоятельно проводят анализ техники и операционной системы, после чего находят подходящие файлы и скачивают их. Решение вопроса, как включить подсветку клавиатуры на ноутбуке асус становится пустяком.
Важно! Если ноутбук имеет подсвечивание, но она никак не включается, то стоит обратиться в сервисный центр. Возможно, проблема кроется в повреждении контактов. Без ремонта или замены поврежденных деталей не обойтись.
Программа от ASUS
Второй способ включения и настройки подсветки клавиш заключается в использовании фирменного программного обеспечения ASUS. Вам необходимо скачать и установить приложение под названием ROG Aura Core. Пользователи Windows 10 могут загрузить программу через магазин Microsoft Store совершенно бесплатно.
Приложение работает корректно на ноутбуках серии ASUS ROG, а также с установленным пакетом Aura Service.
Утилита позволяет не только включать и отключать подсветку клавиатуры полностью, но и детально настраивать ее. Вы можете переключаться между профилями, регулировать яркость, добавлять эффекты мерцания и назначать интервалы, добавлять или исключать определенные цвета из палитры. Несмотря на то, что приложение полностью на английском языке, благодаря наглядному отображению клавиатуры вы легко разберетесь в функционале.
Выключение подсветки
Чтобы отключить подсветку на клавиатуре ноутбука асус, необходимо нажать ту же кнопку, что и включает ее. Но, есть и исключения. Функциональность кнопок зависит от модели техники. В некоторых случаях включение и выключение осуществляется разными кнопками или их комбинациями. Поэтому специалисты рекомендуют внимательно изучить документации. Вот несколько возможных вариантов, как менять цвет:
Есть ли подсветка клавиатуры в ноутбуке
Не все ноутбуки имеют клавиатуру с подсветкой. Чтобы проверить, есть ли у вашего ноутбука клавиатура с подсветкой, перейдите на страницу поддержки на сайте разработчика или воспользуйтесь инструкцией к устройству. Найдите нужную модель и её параметры, а затем проверьте технические характеристики вашего ноутбука. Определить наличие такой возможности можно и визуально – внимательно изучите дополнительные функциональные клавиши на устройстве. Обычно они отмечены символами другого цвета на кнопках F1-F12 или на стрелках. В большинстве случаев для использования дополнительных функций горячих клавиш необходимо также удерживать кнопку Fn (Function), если таковая имеется.
Как поменять цвет подсветки
Современные модели оснащены RGB-светодиодами, что дает возможность при необходимости сменить цвет подсвечивания. Это позволяет сделать работу за техникой более удобной и комфортной, снизить нагрузку на глаза. Чтобы изменить цвет подсветки клавиатуры, необходимо иметь специальную программу. Она имеет многофункциональное меню. С помощью Steel Series Engine меняют свечение светодиодов на любой цвет.
Если на ноутбуке установлены простые светодиоды, которые подсвечиваются только одним цветом, то данная программа бесполезна. Чтобы решить проблему, как включить подсветку клавиатуры на ноутбуке асус в другом цвете, используют кардинальные методы:
Как сделать подсветку клавиатуры на ноутбуке MCI, если такой функции нет? Решить эту задачу можно с помощью выносного светильника, который подключается к USB-порту. К сожалению, такой вариант имеет несколько недостатков:
Внешние методы подключения подсветки
Если все испробованные методы не помогли, и пользователь приходит к выводу, что техника не оснащена функцией подсветки клавиатуры, можно использовать дополнительные гаджеты. Таким образом, подключают подсветку даже там, где она изначально не предусматривалась.
Как правило, все возможные варианты внешнего подсоединения осветительных гаджетов вполне понятны даже для людей с небольшими знаниями в области техники.
Самым доступным по простоте использования является специально предназначенный для этих целей светильник, он подключается к ноутбуку через вход USB. Гаджет имеет гибкую стойку, меняющую угол наклона, что очень удобно. Однако свет от такого прибора настолько яркий, что как ни настраивай ось свечения, все равно будут создаваться блики на клавиатуре.
Если более сложные варианты монтирования подсветки в клавиатуру не представляются реалистичными, то всегда можно обратиться за помощью к специалисту.
Решение 1: Перезагрузка ноутбука
Иногда проблема решается банально просто. Достаточно полностью выключить ноутбук и избавится от накопленного статического заряда. Таким образом, принудительно сбрасываем временные конфигурации и заставляем устройство повторно инициализировать каждую из них. Убедитесь, что сохранили свою работу, прежде чем продолжить.
Подождите 2-3 минуты и подключите все обратно. Теперь включите ноутбук и проверьте, как работает подсветка.
Решение 2: Устранение неполадок компьютера
Попробуйте запустить средство устранения неполадок. Этот инструмент проверит все оборудование по одному и быстро определит неисправность. С его помощью можно обнаружить не установленный драйвер или устаревшие модули.
Перезагрузите ноутбук после применения исправления.
Последний штрих

Питание USB дает пять вольт, а соответственно вам нужно подобрать такой же мощности и светодиод. Или просто использовать резистор. К примеру, если вы выбрали светодиод, для которого необходима мощность в 3.5 вольт, тогда подбираем его на 1.5 вольта. Важно помнить еще одну вещь. Одного светодиода может не хватить, и в таком случае вам необходимо использовать сразу несколько. Сделать это можно при помощи параллельного соединения. Специалисты на практике тестировали, какое максимальное количество данных элементов можно подключить к одному выходу USB. В общей сложности это число равняется 25 диодам, так что если вы хотите подключить 5, тогда смело можно это делать. Если вы самостоятельно не можете понять, как правильно сделать ручную подсветку, тогда стоит обратиться к специалистам, которые сумеют произвести даже внутреннюю подсветку в ноутбуке, но подобные услуги обойдутся вам крайне недешево. Хотя на практике подключение очень простое и на разработку подобной функции вам не потребуется уделять много времени.
Источник
Как включить или выключить на ноутбуке подсветку клавиатуры
При неидеальных условиях освещения подсветка клавиатуры позволяет комфортно использовать компьютер. Если ваш ноутбук поддерживает режим подсветки, то воспользуйтесь нашими инструкциями для каждого бренда-производителя ноутбуков. Здесь мы расскажем, как определить, настроена ли система на подсветку клавиатуры, и если да, то как включить / выключить ее, а также настроить под себя.
Lenovo ThinkPad и Ideapad
Чтобы проверить, обладает ли клавиатура подсветкой клавиш, рассмотрите внимательно Пробел или Esc. На них должен располагаться значок, обозначающий подсветку. Если этого значка нет – то подсветка не предусмотрена моделью ноутбука (за исключением случаев, когда на клавиатуре изрядно стерты надписи).
В ноутбуках Леново есть три режима подсветки: выключена (Off), слабая яркость (Low) и сильная яркость (High). Каждое нажатие на сочетание клавиш меняет режим подсветки.
Модели ThinkPad серий R, T, X и Z оснащены подсветкой ThinkLight. Эта подсветка размещена на экране ноутбука и освещает клавиатуру сверху, а не изнутри.
Обратите внимание, что подсветка клавиатуры — это физический переключатель, который не требует поддержки драйверов.
Однако, если функция подсветки у вас присутствует, но переключить режим не удается, то выполните следующие шаги:
Для гаджетов со встроенным аккумулятором:
Не все ноутбуки HP имеют клавиатуру с подсветкой. И по клавиатуре также не всегда можно определить есть ли такая функция или нет. Самый надежный способ докопаться до истины – посмотреть технические параметры модели вашего гаджета.
Чтобы увеличить или уменьшить яркость подсветки, зажмите сочетание клавиш Fn + F5 или Fn + F4 несколько раз: режимы будут сменяться один за другим по кругу.
Если же клавишу с эмблемой подсветки вы нашли, но она не включает подсветку, то убедитесь в правильности настроек в BIOS. Перезагрузите систему и войдите в BIOS и выберите BIOS Setup (также этот раздел может называться Setup Utility). Навигационные клавиши со стрелочками на клавиатуре помогут вам двигаться по вкладкам. Сейчас вам нужна System Configuration. Проверьте, активна ли функция Action Keys Mode.
Здесь вы также можете отрегулировать тайм-аут подсветки, то есть время, в которое будет активна подсветка после последнего касания клавиатуры или тачпада. Для этого вам нужна будет вкладка Advanced, блок Built-in Device Options и раздел Backlit keyboard timeout. Если поставить режим «Никогда» (Never), то подсветка будет гореть постоянно, что может привести к быстрой разрядке батареи.
Самый простой способ определить, оснащена ли клавиатура подсветкой, — это посмотреть на клавиши F10, F6 или кнопку с указанием стрелки вправо (расположенную в нижнем углу справа). Если на одной из этих клавиш есть значок иллюминации, то значит она есть. Теперь осталось определить комбинацию клавиш, которая будет отвечать за эту опцию. Например:
Fn + F6 Fn + F10 Fn + Пробел F10
Если клавиатура не реагирует, то, возможно, клавиша Fn заблокирована. Для деблокировки нажмите и удерживайте кнопку Fn, а затем нажмите Esc.
Клавиатура с подсветкой имеет несколько режимов. Основных три: отключен, тусклый и яркий. Но бывают и другие варианты.
Если же все-равно комбинации клавиш не переключают параметры, убедитесь, что на компьютере установлена последняя версия BIOS, и что она настроена корректно. С течением времени на многих моделях ноутбуков Dell менялись интерфейсы и различные параметры BIOS, зависящие от оборудования компьютера. Поэтому точной рекомендации, где искать настройки, дать сложно. Но общий ход примерно такой:
Здесь можно увидеть такие параметры: «Disabled» или «Off» — если подсветка отключена, «Dim» — если она тусклая и «Bright» — если яркая. В некоторых версиях BIOS можно найти настраивать подсветку отдельно для питания от сети и отдельно для питания от батареи.
Также здесь можно встретить конфигурацию Keyboard Backlight Timeout для регулировки времени отключения иллюминации после последнего касания тачпада, джойстика или клавиатуры.
Если вы поменяли какие-то параметры, то обязательно сохраните изменения перед выходом.
Если ваш портативный гаджет от Apple имеет подсветку клавиатуры, то управлять ей можно с помощью специальной кнопки со значком света. Чтобы яркость стала сильнее, просто удерживайте ее. Если же хотите отключить иллюминацию – также удерживайте кнопку какое-то время, пока свет не погаснет.
Также на Макбуках можно включить автоматическое регулирование уровня яркости в зависимости от освещения вокруг, а также можно выставить время, после которого система отключит клавиатурную подсветку при бездействии. Все эти настройки можно найти по такому пути:
«Apple» «Системные настройки» «Клавиатура» и снова «Клавиатура»
Есть у Mac и такие модели, где управление подсветкой для клавиатуры вынесено в Touch Bar. Здесь в блоке Control Strip вы сможете управлять яркостью иллюминации.
Sony также не на все свои ноутбуки устанавливает функцию подсвети клавиатуры. Чтобы узнать есть ли такая функция на вашем гаджете – обратитесь к «Руководству пользователя» или на сайт компании.
Если же такая функция присутствует, то управлять ее можно через системную утилиту VAIO Control Center. Найти ее можно по такому пути:
«Пуск» «Панель управления» «Система и безопасность»
В самом окне управления параметрами VAIO Control Center нам будет нужен блок «Клавиатура и мышь» (в некоторых моделях может называться «Устройства ввода»), а там подраздел «Подсветка клавиатуры». Здесь вы также можете указать время до выключения подсветки при отсутствии активности клавиатуры.
Клавиши клавиатуры, управляющие подсветкой, могут различаться в зависимости от модели устройства Asus. Главный отличительный знак клавиши управления иллюминацией – значок клавиатуры с исходящими от нее лучами. В первую очередь проверьте клавиши F3 и F4 на наличие значка. Если такая отметка присутствует, то управлять подсветкой вы сможете комбинацией зажатых клавиш Fn и этих двух клавиш. Чтобы регулировать яркость, действуйте так:
Для ноутбуков Asus функцией подсветки управляют драйвера. Если у вас возникли проблемы с подсветкой, то в первую очередь обновите драйвер ATKPackage, который можно скачать на сайте производителя гаджета.
Huawei
По умолчанию в системе стоит настройка, где после 15 секунд бездействия клавиатуры и мыши отключается подсветка. Если вы хотите изменить этот тайм-аут, то для начала убедитесь, что у вас стоит последняя версия BIOS. Затем действуйте так:
Откройте «Диспетчер ПК», щелкните значок «Настройки» (рядом будет иконка шестеренки), а затем щелкните «Настройки системы».
Далее нам нужен будет раздел «Клавиатура», раздел «Подсветка» и параметр «Отключить при отсутствии активности». В выпадающем списке выберите нужную конфигурацию.
Honor MagicBook
Также, как и у Huawei, ноутбуки от Honor для управления подсветкой используют клавишу F3. Подсветка имеет три режима: выключена, слабая и сильная. Это позволяет вполне комфортно пользоваться клавиатурой при любом уровне освещения.
У этих ноутбуков есть одна особенность – предустановленный тайм-аут для подсветки клавиатуры всего 15 секунд. И этот параметр нельзя поменять ни в настройках системы, ни в BIOS.
Samsung
Для ноутбуков с подсветкой клавиатуры есть быстрое сочетание клавиш для управления этой функцией: Fn + F9.
Но если горячие клавиши не сработали, то начните отладку работы гаджета с установки на свой десктоп фирменного приложения Samsung Settings. Скачать его можно в магазине приложений Microsoft Store, если вы используете операционную систему Windows 10, для Windows 8 нужно будет воспользоваться центром обновлений Samsung. Также проверьте, все ли обновления системы применены с помощью утилиты Samsung Update.
После всех этих действий перезагрузите систему и вновь проверьте функциональные клавиши Fn + F9. Если же работа не наладилась, то запросите помощь в службе поддержки пользователей компании.
Прежде чем пытаться активировать подсветку на своем ноутбуке MSI, убедитесь, что такой режим поддерживается вашим гаджетом. Например, проверить это можно на сайте бренда.
Если такая возможность есть, то на клавиатурной панели должна быть кнопка со значком подсветки. Нажмите ее, чтобы запустить функцию. Если свет не появился, то, возможно, он просто установлен на минимальном значении яркости. Управляйте яркостью подсветки, используя сочетания клавиш:
Если такие действия результата не принесли, то попробуйте обновить или переустановить драйвер SSE / Dragon Center.
Управлять включением или же отключением подсветки клавиатуры можно одновременным зажатием Fn + F9. Но если на клавише F9 нет эмблемы с буквой A и изображением подсветки, то скорее всего такой функции нет на вашем устройстве.
В редких случаях встречаются модели, где сочетание горячих клавиш включения подсветки выглядит так: Fn + F6
Если же комбинация клавиш не срабатывает, обратитесь к следующей главе нашей статьи.
Как включить подсветку клавиатуры на ноутбуке с Windows 10
Если ваш гаджет предусматривает дополнительную иллюминацию клавиатуры, но она не работает, то стоит проверить настройки системы Windows.
Для этого зайдите в «Пуск», а следом в «Панель управления». Здесь нам нужен будет раздел «Центр мобильности Windows» со всеми основными пользовательскими параметрами гаджета. Найдите раздел «Подсветка клавиатуры» и передвиньте ползунок в активное состояние. Если хотите изменить и другие параметры, то щелкните по блоку и перед вами откроется диалоговое окно, где можно менять яркость свечения, а также время автоматического отключения.
Иногда производители ноутбуков устанавливают на свои модели собственное приложение для управления пользовательскими настройками. Если такое приложение установлено и у вас, то управление подсветкой стоит искать там.
Надеемся, что наша инструкция помогла вам решить проблемы с включением или выключение подсветки клавиатуры на вашем ноутбуке.
Источник
Некоторые производители компьютеров включают светодиодную подсветку клавиш и расстояние между клавишами. Для пользователей иногда в этой функции нет необходимости, и поэтому функция подсветки клавиатуры отключена. Но в некоторых случаях вам придется полагаться на поддержку этой функции.
Подсветка клавиатуры автоматически включится в случае плохого освещения и выключится, когда освещение станет лучше. Но, однако, в Windows 10 подсветка клавиатуры не включена. Следовательно, чтобы использовать эту функцию, пользователю необходимо активировать или отключить эту функцию. В следующей статье сетевой администратор покажет вам 2 способа включить подсветку клавиатуры в Windows 10.
Чтобы включить подсветку клавиатуры в Windows 10, вы можете применить одно из следующих решений:
1. Решение 1
Шаг 1:
Нажмите кнопку «Пуск», затем введите cp в поле поиска и нажмите Enter.
Шаг 2:
В это время появляется окно панели управления, в котором вы переходите к центру мобильности Windows, щелкаете по нему, чтобы открыть приложение.
Шаг 3:
В окне центра мобильности Windows найдите раздел Подсветка клавиатуры. Щелкните значок подсветки клавиатуры.
Шаг 4:
В это время на экране появляется всплывающее окно «Подсветка клавиатуры». В пункте «Подсветка клавиатуры» установите для него значение «ВКЛ.». Если вы хотите настроить яркость клавиатуры, вы можете выбрать «Яркий» или «Тусклый».
Также в этом окне доступно множество опций, которые вы можете настроить.
Шаг 5:
Наконец, нажмите ОК, чтобы применить изменение.
2. Решение 2
Многие компании управляют настройками подсветки клавиатуры через встроенное приложение. Таким образом, вы можете проверить, существует ли приложение на вашем компьютере с Windows.
Шаг 1:
Нажмите, чтобы выбрать «Пуск», затем введите «Клавиатура с подсветкой» в поле поиска и нажмите «Ввод». И вы увидите настройки, связанные с опциями.
Шаг 2:
У каждой марки компьютеров есть приложение, которое настраивает свои собственные настройки клавиатуры. Поэтому вам нужно искать способы включить подсветку клавиатуры на вашем компьютере с Windows 10.
Если возникла проблема во время активации подсветки клавиатуры
Если у вас возникли проблемы с активацией подсветки клавиатуры или подсветка клавиатуры не работает должным образом в Windows 10, вам необходимо исправить ошибку клавиатуры.
Шаг 1:
Откройте меню «Пуск», затем введите ключевое слово для устранения неполадок в поле поиска и нажмите Enter.
Шаг 2:
В окне, которое появляется на экране, выберите опцию Просмотреть все на правой панели, чтобы открыть список доступных средств устранения неполадок, отображаемый на экране. Теперь вы должны увидеть клавиатуру в списке.
Шаг 3:
Нажмите «Клавиатура» в списке средств устранения неполадок.
Шаг 4:
Откроется окно средства устранения неполадок с клавиатурой. Ваша задача — нажать Далее.
Шаг 5:
Процесс просканирует систему на наличие ошибок и отобразит ошибки, обнаруженные в вашей системе. Следуйте инструкциям на экране, чтобы исправить ошибку активации или отключить подсветку клавиатуры.
См. Некоторые из следующих статей:
- Инструкция по смене паролей Windows без запоминания старого пароля
- Инструкции по настройке паролей BIOS и UEFI для безопасной защиты данных на вашем компьютере с Windows 10
- Ваш компьютер требует ввода пароля после выхода из спящего режима, это исправление
Удачи!
Содержание
- Вариант 1: Подключаемая клавиатура
- Способ 1: Функциональные клавиши
- Способ 2: Фирменное программное обеспечение
- Вариант 2: Клавиатуры ноутбуков
- DELL
- Acer
- HP
- ASUS
- Lenovo
- Решение проблем с включением подсветки на клавиатуре
- Вопросы и ответы
Вариант 1: Подключаемая клавиатура
К персональным компьютерам современные клавиатуры с подсветкой подключаются по USB или через технологию Bluetooth без использования проводов. Сейчас поддержку подсветки поддерживают как мембранные, так и механические модели, и принцип включения свечения клавиш практически всегда остается практически одинаковым. Размещение функциональных клавиш зависит исключительно от производителя клавиатуры, но всегда можно посмотреть на маркировку, чтобы разобраться с назначением. Вместе с этим поддерживается управление подсветкой при помощи программного обеспечения, если производитель периферии позволяет скачать его вместе с драйвером. Обо всем этом речь пойдет в следующих разделах статьи.
Способ 1: Функциональные клавиши
Метод с использованием функциональных клавиш для управления подсветкой проводной или беспроводной клавиатуры практически всегда работает даже без предварительной установки драйверов, поскольку все необходимые настройки уже имеются во внутренней памяти устройства. Чаще всего актуальной комбинацией является Fn + F7, а повторное нажатие по данной клавише сделает подсветку еще ярче или тусклее, что зависит от того, как клавиатура запрограммирована.
Вы можете посмотреть внимательно на ряд с функциональными клавишами, чтобы рядом с F1-F12 найти обозначение с лампочкой или значком солнца. Это означает, что конкретная клавиша отведена за управление подсветкой. Реже используется сочетание Fn + Стрелка вверх. В некоторых случаях обозначения указаны сбоку функциональных клавиш, как это видно на изображении выше.
Способ 2: Фирменное программное обеспечение
Сейчас практически все известные производители клавиатур вместе с драйвером или отдельно от него предлагают установить специальную программу, которая позволяет настраивать работу устройства. В список функций обычно входят макросы и профили подсветки, а также часто встречается переключатель для ее отключения или активации. Разберем процесс взаимодействия с таким ПО на примере Logitech.
- Для начала, если вы еще не скачали программу, откройте официальный сайт производителя вашей клавиатуры и в поиске введите название устройства.
- Перейдите на страницу поддержки и отыщите доступные для скачивания файлы.
- Обязательно выберите последнюю версию программы, совместимую с вашей операционной системой, загрузите ее и произведите стандартную установку.

Работа с сайтом производителя клавиатуры может немного отличаться от представленной в инструкции, но примерный принцип действий всегда остается одинаковым. Обычно достаточно просто ввести правильный запрос в поисковике, чтобы попасть на необходимую страницу. После успешной инсталляции программы переходите к следующей инструкции.
- Запустите софт через его исполняемый файл или найдите значок на панели задач, если ПО сразу попало в автозагрузку.
- Программы от известных разработчиков обычно поддерживают все фирменные устройства, поэтому, если у вас их несколько от одного производителя, сначала потребуется выбрать клавиатуру из списка, а затем нажать по значку с подсветкой для ее настройки.
- В главном блоке с настройками обычно выбирается скорость подсветки, если она анимированная, ее тип, а также часто присутствует кнопка, позволяющая ее вовсе отключить.
- Вместе с этим предлагается выбрать один из заготовленных эффектов (их переключение реализовано и через функциональные клавиши). Среди них может быть эффект для отключения подсветки, поэтому внимательно посмотрите на список.
- Если вы не нашли ни одной кнопки, которая позволила бы отключить подсветку, сделать это можно самостоятельно через создание нового эффекта. Достаточно будет отключить цвет на всех клавишах, например выбрав черный цвет из палитры, и сохранить настройки в своем профиле.
Вариант 2: Клавиатуры ноутбуков
Перейдем к теме управления подсветкой клавиатуры на ноутбуке. Обычно этот процесс осуществляется при помощи функциональных клавиш, а доступ к специальным программам для настройки есть только у обладателей игровых лэптопов. Далее предлагаем выбрать один из разделов, отталкиваясь от того, какой марки ваш ноутбук. Вы найдете необходимые инструкции и запросто разберетесь с тем, как включить свечение клавиш.
DELL
Ноутбуки от компании DELL, относящиеся к средней или высокой ценовой категории, часто оснащены одноцветной или даже RGB-подсветкой. Определить ее наличие можно довольно просто, хотя бы обратив внимание на саму конструкцию клавиатуры и линию с функциональными клавишами. Предстоит найти ту самую клавишу, которая и отвечает за включение подсветки. Обычно она же отведена и под управление яркостью, поэтому повторное нажатие сделает подсветку более тусклой.
Подробнее: Включение подсветки клавиатуры на ноутбуке Dell
Дополнительно отметим, что DELL предоставляет для RGB-подсветок фирменный софт, позволяющий управлять цветами или непосредственно включать свечение. Всю необходимую информацию по этому поводу вы найдете в другой статье на нашем сайте, кликнув по расположенному выше заголовку.
Acer
Ноутбуки компании Acer являются одними из самых популярных в мире. Выпускаются как офисные модели с наличием одноцветной подсветки, выполненные в строгом стиле, так и игровые, оснащенные RGB-подсветкой по секторам или имеющие диоды для каждой клавиши отдельно. Сама модель практически не влияет на то, как именно будет включаться подсветка, поскольку разработчики стандартизируют настройки для всего ряда. Информацию о том, как найти нужную клавишу и вообще определить наличие подсветки, вы найдете в материале ниже.
Подробнее: Включение подсветки клавиатуры ноутбука Acer
HP
Пока что у компании HP нет своего собственного программного обеспечения, которое бы позволяло управлять подсветкой клавиатуры, связано это с тем, что в большинстве моделей она имеет либо один цвет, либо просто несколько профилей для переключения без дополнительных настроек. Поэтому пользователю остается использовать только один метод включения свечения клавиш — активация через клавиатуру.
Подробнее: Включение подсветки клавиатуры на ноутбуке HP
ASUS
Модельный ряд ноутбуков от ASUS довольно широкий. Компания занимается производством как бюджетных моделей, так и решений для работы или гейминга. Игровые ноутбуки являются самыми настраиваемыми и обычно поддерживают подсветку RGB, которая включается не только с клавиатуры, но и через фирменный софт, имеющий множество полезных функций. Если речь идет о строгих моделях, цвет подсветки в них обычно один, а меняется исключительно яркость. За включение в этом случае отвечает только функциональная клавиша, имеющая соответствующий значок.
Подробнее: Включение подсветки клавиатуры на ноутбуке ASUS
Lenovo
Лэптопы от Lenovo тоже являются довольно распространенными. Подсветкой обладают все игровые модели, а также некоторые из среднего и высокого класса. Клавиша за включение подсветки может быть как в функциональном ряду, так и назначена на пробел, а активируется обязательно с зажатой Fn. Детальную информацию по этой теме вы узнаете из другой статьи на нашем сайте, перейдя по следующей ссылке.
Подробнее: Включение подсветки клавиатуры на ноутбуке Lenovo
Решение проблем с включением подсветки на клавиатуре
Проблемы с подсветкой клавиатуры чаще всего возникают именно у обладателей ноутбуков, поскольку при приобретении отдельной периферии она уже является настроенной и все необходимое заложено в ее внутренней памяти. Если у вас не получается активировать свечение, возможно, проблема кроется в отсутствии драйвера или неправильной настройке BIOS. Мы рекомендуем обратиться к отдельному руководству на нашем сайте, чтобы детальнее узнать о причинах и их решениях.
Подробнее: Исправление проблемы с неработающей подсветкой клавиатуры на ноутбуке
Клавиатура с подсветкой обеспечивает удобство набора текста в условиях низкой освещенности. Бывают случаи, когда подсветка клавиатуры на компьютере с Windows просто не работает. Это может быть неприятно, если приходится работать допоздна.
Решение этой проблемы может быть как простым, как переключение подсветки клавиатуры, так и сложным, например, выполнением восстановления системы. Если это не проблема с оборудованием, что бывает редко, приведенные ниже советы по устранению неполадок должны помочь вам решить проблему с неработающей подсветкой клавиатуры в Windows. Итак, давайте проверим их.
1. Переключение подсветки клавиатуры с помощью горячей клавиши
Вы можете использовать комбинацию клавиш, чтобы быстро включить или отключить подсветку клавиатуры на ПК с Windows 11. Однако точная комбинация клавиш зависит от модели вашего компьютера и производителя. Если на клавише «Пробел» есть значок подсветки, вы можете нажать Fn + пробел, чтобы включить подсветку. На некоторых компьютерах нужно нажать Fn + F5 или Fn + F6, чтобы включить подсветку клавиатуры.
Если у вас есть внешняя клавиатура со специальным переключателем для подсветки, попробуйте переключить его несколько раз и посмотрите, сработает ли это.
2. Увеличьте яркость клавиатуры
Подсветка клавиатуры может быть уже включена, но уровень яркости низкий. Чтобы увеличить яркость клавиатуры, найдите клавишу со значком подсветки над ней. Вы найдете эту клавишу в верхнем ряду клавиатуры и других функциональных клавиш. Нажмите эту клавишу вместе с клавишей Fn, чтобы просмотреть различные варианты уровня яркости и посмотреть, поможет ли это.
3. Проверьте настройки в приложении «Клавиатура».
Для некоторых клавиатур требуется проприетарное программное обеспечение для включения, отключения и настройки подсветки клавиатуры. Например, компьютеры Lenovo поставляются с приложением Lenovo Vantage для включения или отключения подсветки клавиатуры. Если у вас есть ноутбук или клавиатура Razer, вы можете использовать их Приложение Synapse для настройки световых эффектов для вашей клавиатуры.
Если на вашем компьютере доступно специальное приложение для клавиатуры, вам нужно будет пройти через настройки приложения, чтобы включить подсветку клавиатуры. Вы можете проверить время ожидания подсветки клавиатуры, пока вы на нем.
4. Запустите средство устранения неполадок с клавиатурой.
Если подсветка клавиатуры по-прежнему не работает, вы можете воспользоваться встроенным средством устранения неполадок в Windows. Вы можете запустить средство устранения неполадок клавиатуры в Windows, чтобы определить и устранить любые распространенные проблемы, связанные с клавиатурой. Вот как это сделать.
Шаг 1. Откройте меню «Пуск» и щелкните значок шестеренки, чтобы запустить приложение «Настройки».
Шаг 2: Перейдите на вкладку «Система». Затем прокрутите вниз, чтобы выбрать «Устранение неполадок».
Шаг 3. Перейдите к разделу Другие средства устранения неполадок.
Шаг 4: Нажмите кнопку «Выполнить» рядом с «Клавиатура» и следуйте инструкциям на экране, чтобы запустить средство устранения неполадок.
После запуска средства устранения неполадок попробуйте включить подсветку клавиатуры, чтобы проверить, работает ли она.
5. Обновите драйверы клавиатуры
Драйверы на вашем компьютере помогают Windows взаимодействовать с вашим оборудованием. Возможно, подсветка вашей клавиатуры не работает из-за того, что драйвер клавиатуры устарел или поврежден. В этом случае обновление драйвера клавиатуры должно решить проблему.
Шаг 1: Нажмите на значок поиска на панели задач, введите Диспетчер устройств и выберите первый появившийся результат.
Шаг 2. Разверните «Клавиатуры», щелкните правой кнопкой мыши клавиатуру и выберите «Обновить драйвер» из списка.
Оттуда следуйте инструкциям на экране, чтобы завершить обновление драйверов.
В крайнем случае, вы можете загрузить Windows в безопасном режиме, а затем попытаться включить подсветку клавиатуры. Идея состоит в том, чтобы определить, вызывает ли проблему проблемное стороннее приложение или служба.
Чтобы загрузить Windows в безопасном режиме:
Шаг 1: Нажмите клавишу Windows + R, чтобы открыть диалоговое окно «Выполнить». Тип msconfig в поле и нажмите Enter.
Шаг 2: На вкладке «Загрузка» установите флажок «Безопасная загрузка». Затем нажмите «Применить», а затем «ОК».
Шаг 3: Сохраните всю свою работу, а затем выберите «Перезагрузить», чтобы загрузить Windows в безопасном режиме.
Если подсветка клавиатуры работает нормально в безопасном режиме, вероятно, проблемы вызывает какое-то приложение или служба, работающая в фоновом режиме. Попробуйте удалить некоторые из недавно установленных приложений и программ, чтобы посмотреть, поможет ли это. Кроме того, вы можете выполнить восстановление системы, чтобы отменить любые изменения, которые могли привести к прекращению работы подсветки клавиатуры.
Зажги свою клавиатуру
Не нужно напрягать глаза, когда подсветка клавиатуры перестает работать на вашем компьютере с Windows 10 или Windows 11. Применив исправления, упомянутые выше, вы сможете снова подсветить клавиатуру Windows. Дайте нам знать, какой из них работает для вас в комментариях ниже.
Post Views: 156
Многие современные ноутбуки имеют клавиатуру с подсветкой, чтобы в ночное время было удобнее печатать какой-либо текст. Чтобы включить или отключить подсветку клавиатуры нужно нажать специальные кнопки. Иногда, функция подсветки клавиатуры может не работать из-за отключения в центре мобильности Windows 10.
Включение подсветки клавиатуры на ноутбуке
В этом руководстве о том, как включить или отключить подсветку клавиатуры на ноутбуке Dell, HP, Asus, Lenovo, Acer, MSI, Huawei, Xiaomi. Также, как активировать подсветку через центр мобильности в Windows 10. И разберем вопросы, почему подсветка гаснет через определенное время, как узнать есть ли на ноутбуке функция подсветки клавиатуры и что делать, если она не работает.
1. Центр мобильности
Отройте меню пуск в Windows 10 и напишите в поиске «Центр мобильности«, после чего запустите его. Если ноутбук имеет подсветку клавиатуры, то будет пункт «Подсветка клавиатуры«, который нужно включить. Ниже на картинке данного пункта нет.
2. Физические кнопки
Большинство ноутбуков имеют возможность включать подсветку клавиатуры при помощи нажатия сочетаний клавиш. Вы должны понимать, что лучшим способом определить какая кнопка нужна — это визуально найти иконку похожую на подсветку. Обычно нужно нажать Fn+F1…F12.
Dell
Чтобы включить подсветку клавиатуры на ноутбуках от производителя Dell, нужно нажать Fn+F10 . Также:
- Fn+F6 — Dell Studio 15
- F10 — Dell XPS 2016 и 13
- Fn+F10 — Inspiron 15 5000, Latitude E5550, Latitude E7450 / E7470
- Alt+F10 — Dell 14 Inspiron 7000, 15, 2016, 15, 17 серии 5000.
HP
В ноутбуках HP подсветка клавиатуры включается при помощи Fn+F5. Также:
- Fn+11 или Fn+9
- Fn+Space (пробел)
Asus
На ноутбуках Asus нужно нажать Fn+F4 .
Lenovo
На ноутбуках Lenovo подсветка включается Fn+Пробел .
Acer
На ноутбуках Acer подсветка клавиатуры включается при помощи нажатии кнопок Fn+F9 . В более дорогих моделей как Aspire 7 нужно нажать Fn+i.
MSI
На ноутбуках от производителя MSI подсветка клавиатуры включается при помощи Fn+ «Плюс» и «Минус» на Num Lock клавиатуре справа . Также:
- Fn+PgUp и Fn+PgDn
Huawei
Но ноутбуках huawei/honor подсветка клавиатуры включается при помощи кнопок Fn+F3 .
Xiaomi
На ноутбуках Xiaomi подсветка клавиатуры включается при помощи нажатия сочетания кнопок Fn+F10 .
Как узнать есть ли подсветка на ноутбуке?
Если вы не смогли найти иконку на клавиатуре ноутбука и нет возможности включить подсветку в центре мобильности — это означает, что данная модель ноутбука не поддерживает данную функцию. Также, стоит обратиться к руководству на официальном сайте производителя ноутбука.
Кнопки имеются, но подсветка не включается?
- Некоторые производители ноутбуков предлагают свое ПО и драйвера для клавиатуры.
- В очень редких случаях, подсветка клавиатуры включается в самом BIOS.
- Кнопка Fn может не работать.
- Если вы используете Windows 10, то запустите устранение неполадок с клавиатурой.
Почему подсветка клавиатуры ноутбука работает 10 секунд и отключается?
Некоторые ноутбуки используют функцию автоматического выключения подсветки через определенное время, когда не нажимают на клавиши. Это сделано специально, чтобы сохранить автономность работы ноутбука от батареи.
1. В первую очередь установите ПО от производителя ноутбука. Там будут все необходимые настройки по регулировки подсветки клавиатуры.
2. Ноутбуке Surface 2 нужно нажать F7 или Fn+F7, чтобы переключить режим угасания подсветки.
3. На некоторых ноутбуках как Acer Nitro 5 таймаут подсветки выставляется в BIOS, в пункте Keyboard Lighting Timeout. Если вы уверены, что таймаут выставляется в BIOS и в нем нет никаких схожих пунктов, то нужно обновить BIOS до последней версии с сайта производителя.
4. подсветка клавиатуры гаснет на некоторых ноутбуках только тогда, когда ноутбук работает от батареи. Когда от сети, подсветка работает все время. Если вы не можете найти как переключить режим угасания подсветки, не желаете заходить в BIOS, то попробуйте выставить в параметрах электропитания «Высокую производительность«.
Смотрите еще:
- Вентилятор и подсветка работают после выключения Windows 10
- Ночной свет не работает в Windows 10 — Что делать?
- Как узнать поддерживается ли Радиомодуль 5 GHz на ноутбуке или ПК
- Как раздавать вай фай с ноутбука
- Не работает Тачпад на ноутбуке? 5 способов решения TouchPad
[ Telegram | Поддержать ]
Нажмите кнопку «Пуск» и введите «Панель управления» в строке поиска. Когда откроется окно панели управления, найдите вкладку «Центр мобильности Windows». Откройте Центр мобильности Windows, и вы увидите несколько вариантов. Переместите ползунок под вкладкой «Подсветка клавиатуры» вправо, чтобы включить подсветку.
На вашем компьютере нажмите клавиши Windows + S на клавиатуре и найдите Панель управления.
- После этого найдите Центр мобильности Windows внутри Панели управления и откройте его. …
- Вы также можете настроить яркость клавиатуры в Центре мобильности вместе с настройками подсветки в режиме ожидания.
25 ян. 2021 г.
Как изменить цвет подсветки клавиатуры?
Изменение цвета подсветки клавиатуры
Чтобы изменить цвет подсветки клавиатуры: нажмите + <C> для переключения доступных цветов подсветки. Белый, Красный, Зеленый и Синий активны по умолчанию; В цикл можно добавить до двух пользовательских цветов в программе настройки системы (BIOS).
Как изменить цвет клавиатуры в Windows 10?
Изменение цвета и внешнего вида Windows 10
- Нажмите клавишу Windows на клавиатуре. В Windows 10 откроется меню «Пуск».
- Щелкните значок настроек слева. Он должен выглядеть как значок шестеренки.
- После открытия приложения «Настройки» выберите «Персонализация» из вариантов.
26 февраля. 2019 г.
Как изменить подсветку клавиатуры?
Рядом с клавишей ALT с правой стороны клавиатуры есть кнопка, которая выглядит как головной свет, нажимайте ее, чтобы переключаться между ними. Справа от пробела между клавишами ALT и CTRL находятся две клавиши. «*» И «FN». Нажмите эти две клавиши одновременно, чтобы изменить цвета.
Как исправить подсветку клавиатуры?
Что делать, если не работает подсветка клавиатуры?
- Если у клавиши пробела на клавиатуре есть значок клавиатуры с левой стороны, удерживайте функциональную клавишу (Fn) и один раз нажмите клавишу пробела.
- Нажмите клавишу F12.
- Затем нажмите клавишу F5.
- Также нажмите кнопку со значком подсветки на ней.
Как увеличить подсветку клавиатуры?
Чтобы сделать клавиатуру ярче, нажмите F6 на встроенной клавиатуре ноутбука. Чтобы сделать его менее ярким, нажмите F5. Если вы не можете настроить яркость клавиатуры вручную, скорее всего, вы находитесь в очень ярком окружении и на вашем Mac настроена автоматическая регулировка яркости.
Где на моей клавиатуре клавиша Fn?
Клавиша Fn расположена в нижнем ряду клавиатуры, обычно рядом с клавишей Ctrl.
Как отключить подсветку клавиатуры на клавиатуре?
Посмотрите, как можно самостоятельно настроить подсветку клавиатуры.
- Используйте USB-лампу для ноутбуков. Маленькие и гибкие USB-лампы для ноутбуков не совсем подходят для подсветки вашей клавиатуры, но они будут освещать вашу клавиатуру для вас и не более того. …
- Подсветка Коврик для мыши. …
- Светящаяся в темноте крышка клавиатуры. …
- Заменить клавиатуру.
2 июн. 2020 г.
Могу ли я заменить клавиатуру ноутбука на подсветку?
Первоначальный ответ: Можно ли установить клавиатуру с подсветкой на любой ноутбук? Вы не можете установить клавиатуру с подсветкой на ноутбук, однако вы можете подключить USB-кабель или беспроводную клавиатуру с подсветкой USB / Bluetooth к любому USB 2/3/3. x на вашем ноутбуке и используйте эту клавиатуру вместо встроенной клавиатуры.
Какой цвет по умолчанию для Windows 10?
В разделе «Цвета Windows» выберите «Красный» или нажмите «Пользовательский цвет», чтобы выбрать вариант, соответствующий вашему вкусу. Цвет по умолчанию, который Microsoft использует для своей готовой темы, называется «Синий по умолчанию», здесь он находится на прилагаемом скриншоте.
Как включить подсветку клавиатуры?
Если у вашего ноутбука клавиатура с подсветкой, нажмите клавишу F5 или F4 (в некоторых моделях) на клавиатуре, чтобы включить или выключить свет. Возможно, потребуется одновременно нажать клавишу fn (функциональная). Если значок подсветки отсутствует на клавише F5, найдите клавишу клавиатуры с подсветкой в ряду функциональных клавиш.
Как мне вернуть Windows к цвету по умолчанию?
Чтобы вернуться к цветам и звукам по умолчанию, щелкните правой кнопкой мыши кнопку «Пуск» и выберите «Панель управления». В разделе «Оформление и персонализация» выберите «Изменить тему». Затем выберите Windows в разделе Темы Windows по умолчанию.
Как сделать так, чтобы моя клавиатура g21 загорелась?
Ответ: нажмите Fn + F10, чтобы уменьшить, и Fn + F11, чтобы увеличить.
Как изменить цвет клавиатуры?
Измените внешний вид вашей клавиатуры
- На телефоне или планшете Android откройте приложение «Настройки».
- Коснитесь Системные языки и ввод.
- Коснитесь Виртуальная клавиатура Gboard.
- Нажмите Тема.
- Выберите тему. Затем нажмите «Применить».
Как выключить подсветку клавиатуры в Windows 10?
Нажмите одновременно клавиши FN + F10, чтобы выключить подсветку, а также измените яркость подсветки, нажав ее один раз.
Touch typing in the dark getting you down? Turn on the lights
Updated on November 9, 2021
What to Know
- Try F5, F9, or F11 to turn on the keyboard light on your Windows laptop.
- On a Mac, press the Increase Brightness key (it looks like a little rising sun).
- Most modern laptops have backlit keyboards, but some budget models don’t have this feature.
This article explains how to turn on the keyboard light on computers with this capability, including Windows and macOS computers.
How Do I Make A Keyboard Light Up?
If your laptop or keyboard supports it, turning on the keyboard light is typically just a matter of finding the right button. In some cases, you may find the keyboard light is disabled in your operating system settings or an app provided by your computer’s manufacturer. The button or buttons which usually control your keyboard light may not function in this scenario. If so, you’ll have to enable the keyboard light in your operating system settings or the app provided by your computer’s manufacturer.
Not all keyboards light up. Some manufacturers don’t offer it on their lower-end laptops or only include it as an extra-cost option. If you can’t get your keyboard to light up, check with the manufacturer to make sure it has an illuminated keyboard.
How to Turn On the Keyboard Light On Windows Computers
Windows computers assign one of the function keys to control the keyboard light, but it isn’t the same key for every computer. Each manufacturer sets the key independently of the others. Hence, you have to look at the function keys, experiment with the function keys, or contact the manufacturer to determine which key to push.
The exact way the keyboard light key functions also differs from one manufacturer to another. Some manufacturers allow you only to turn the light on or off, some provide a couple of brightness levels, and others have multiple brightness steps.
The most common keys controlling the keyboard light on Windows computers are F5, F9, and F11.
Here’s how to turn on the keyboard light on Windows computers using the keyboard:
-
Locate the button which controls the keyboard light.
The button may have an F-number, or it may include an icon that looks like three boxes with light rays extending from the left side.
-
Press the button, i.e. F5, F9, or F11.
Jeremy Laukkonen / Lifewire
-
Press the button again if you aren’t satisfied with the brightness.
Jeremy Laukkonen / Lifewire
What if a Windows Keyboard Light Won’t Turn On?
If pressing the correct key on your keyboard doesn’t turn on or adjust your keyboard light, then you’ll need to change it in Windows Mobility settings or an app provided by your manufacturer. This setting isn’t always available in Windows Mobility settings, as it’s an option control placed there by computer manufacturers. If you don’t see the option in Windows Mobility settings, contact your manufacturer for more information about their proprietary app.
Here’s how to turn on or adjust a Windows keyboard light using Mobility settings:
-
Press Windows Key + X and click Mobility Center.
-
Locate the Keyboard Brightness setting.
If there is no Keyboard Brightness setting, or there is no manufacturer-specific section at all, this option is not available on your computer. Contact the manufacturer for more information.
-
Click the slider and drag it to the right.
How to Turn on the Keyboard Light on a Mac
Two buttons control the keyboard light on Macs and MacBooks. One button lowers the brightness, and the other raises it. If the keyboard light is off, then pressing the Increase Brightness key will turn it on. The Decrease Brightness button is on the F5 key, and the Increase Brightness button is on the F6 key on most Macs. The exception is when a Touch Bar is present instead of Mac function keys; in that case, the Touch Bar controls the keyboard light.
If you have a Touch Bar, tap Show All and then tap the < icon to reveal the Increase Brightness button.
Here’s how to turn on the keyboard light on a Mac:
-
Locate the Increase Brightness button.
It looks like a rising sun icon with long light rays, and it’s placed on the F6 key or the Touch Bar.
-
Press the Increase Brightness button.
Jeremy Laukkonen / Lifewire
-
If that isn’t bright enough, press the Increase Brightness button as much as necessary to achieve your desired level of brightness.
Jeremy Laukkonen / Lifewire
What if a Mac Keyboard Light Won’t Turn On?
While Macs are designed to allow you to control your keyboard light with the Increase Brightness and Decrease Brightness keys on the keyboard, it may be disabled in system settings. If you aren’t able to turn on the keyboard light, you’ll need to check your system settings.
Here’s how to enable the keyboard light in macOS:
-
Click the Apple icon, and select System Preferences.
-
Click Keyboard.
-
Check the Adjust keyboard light in low light box.
-
Check the Turn keyboard backlight off after x seconds box if you want the light to shut when you aren’t typing.
-
If the keyboard light still doesn’t turn on, make sure the Use F1, F2, etc., keys as standard function box is not checked.
If this box is checked, you need to push FN + Increase Brightness instead of just Increase Brightness to adjust the keyboard light.
FAQ
-
How do I turn on the keyboard light on my Lenovo laptop?
-
How do I turn on the keyboard light on my Dell laptop?
Press Fn+F10 to turn on the backlight at its dimmest settings. Keep pressing Fn+F10 to adjust the brightness to 50 percent, 75 percent, 100 percent, and back to 0 percent.
-
What key do I press to turn on the keyboard light on my HP laptop?
How you turn on the backlight for an HP laptop depends on your model. If the keyboard has a backlight key, it will be in the top row and have the backlight symbol.
-
How do I brighten the screen on my laptop?
Use the screen brightness keys on the keyboard to adjust your laptop’s screen brightness. Alternatively, go to the Windows Action Center on the taskbar and move the Brightness slider. You can also go to Settings > System > Display > Brightness and color.
Thanks for letting us know!
Get the Latest Tech News Delivered Every Day
Subscribe
Touch typing in the dark getting you down? Turn on the lights
Updated on November 9, 2021
What to Know
- Try F5, F9, or F11 to turn on the keyboard light on your Windows laptop.
- On a Mac, press the Increase Brightness key (it looks like a little rising sun).
- Most modern laptops have backlit keyboards, but some budget models don’t have this feature.
This article explains how to turn on the keyboard light on computers with this capability, including Windows and macOS computers.
How Do I Make A Keyboard Light Up?
If your laptop or keyboard supports it, turning on the keyboard light is typically just a matter of finding the right button. In some cases, you may find the keyboard light is disabled in your operating system settings or an app provided by your computer’s manufacturer. The button or buttons which usually control your keyboard light may not function in this scenario. If so, you’ll have to enable the keyboard light in your operating system settings or the app provided by your computer’s manufacturer.
Not all keyboards light up. Some manufacturers don’t offer it on their lower-end laptops or only include it as an extra-cost option. If you can’t get your keyboard to light up, check with the manufacturer to make sure it has an illuminated keyboard.
How to Turn On the Keyboard Light On Windows Computers
Windows computers assign one of the function keys to control the keyboard light, but it isn’t the same key for every computer. Each manufacturer sets the key independently of the others. Hence, you have to look at the function keys, experiment with the function keys, or contact the manufacturer to determine which key to push.
The exact way the keyboard light key functions also differs from one manufacturer to another. Some manufacturers allow you only to turn the light on or off, some provide a couple of brightness levels, and others have multiple brightness steps.
The most common keys controlling the keyboard light on Windows computers are F5, F9, and F11.
Here’s how to turn on the keyboard light on Windows computers using the keyboard:
-
Locate the button which controls the keyboard light.
The button may have an F-number, or it may include an icon that looks like three boxes with light rays extending from the left side.
-
Press the button, i.e. F5, F9, or F11.
Jeremy Laukkonen / Lifewire
-
Press the button again if you aren’t satisfied with the brightness.
Jeremy Laukkonen / Lifewire
What if a Windows Keyboard Light Won’t Turn On?
If pressing the correct key on your keyboard doesn’t turn on or adjust your keyboard light, then you’ll need to change it in Windows Mobility settings or an app provided by your manufacturer. This setting isn’t always available in Windows Mobility settings, as it’s an option control placed there by computer manufacturers. If you don’t see the option in Windows Mobility settings, contact your manufacturer for more information about their proprietary app.
Here’s how to turn on or adjust a Windows keyboard light using Mobility settings:
-
Press Windows Key + X and click Mobility Center.
-
Locate the Keyboard Brightness setting.
If there is no Keyboard Brightness setting, or there is no manufacturer-specific section at all, this option is not available on your computer. Contact the manufacturer for more information.
-
Click the slider and drag it to the right.
How to Turn on the Keyboard Light on a Mac
Two buttons control the keyboard light on Macs and MacBooks. One button lowers the brightness, and the other raises it. If the keyboard light is off, then pressing the Increase Brightness key will turn it on. The Decrease Brightness button is on the F5 key, and the Increase Brightness button is on the F6 key on most Macs. The exception is when a Touch Bar is present instead of Mac function keys; in that case, the Touch Bar controls the keyboard light.
If you have a Touch Bar, tap Show All and then tap the < icon to reveal the Increase Brightness button.
Here’s how to turn on the keyboard light on a Mac:
-
Locate the Increase Brightness button.
It looks like a rising sun icon with long light rays, and it’s placed on the F6 key or the Touch Bar.
-
Press the Increase Brightness button.
Jeremy Laukkonen / Lifewire
-
If that isn’t bright enough, press the Increase Brightness button as much as necessary to achieve your desired level of brightness.
Jeremy Laukkonen / Lifewire
What if a Mac Keyboard Light Won’t Turn On?
While Macs are designed to allow you to control your keyboard light with the Increase Brightness and Decrease Brightness keys on the keyboard, it may be disabled in system settings. If you aren’t able to turn on the keyboard light, you’ll need to check your system settings.
Here’s how to enable the keyboard light in macOS:
-
Click the Apple icon, and select System Preferences.
-
Click Keyboard.
-
Check the Adjust keyboard light in low light box.
-
Check the Turn keyboard backlight off after x seconds box if you want the light to shut when you aren’t typing.
-
If the keyboard light still doesn’t turn on, make sure the Use F1, F2, etc., keys as standard function box is not checked.
If this box is checked, you need to push FN + Increase Brightness instead of just Increase Brightness to adjust the keyboard light.
FAQ
-
How do I turn on the keyboard light on my Lenovo laptop?
-
How do I turn on the keyboard light on my Dell laptop?
Press Fn+F10 to turn on the backlight at its dimmest settings. Keep pressing Fn+F10 to adjust the brightness to 50 percent, 75 percent, 100 percent, and back to 0 percent.
-
What key do I press to turn on the keyboard light on my HP laptop?
How you turn on the backlight for an HP laptop depends on your model. If the keyboard has a backlight key, it will be in the top row and have the backlight symbol.
-
How do I brighten the screen on my laptop?
Use the screen brightness keys on the keyboard to adjust your laptop’s screen brightness. Alternatively, go to the Windows Action Center on the taskbar and move the Brightness slider. You can also go to Settings > System > Display > Brightness and color.
Thanks for letting us know!
Get the Latest Tech News Delivered Every Day
Subscribe
Клавиатуры с подсветкой являются нормой для ноутбуков среднего и высокого класса. Даже несколько бюджетных ноутбуков теперь предлагают эту функцию. Это действительно необходимая функция, если вы привыкли использовать клавиатуру в условиях низкой освещенности. Печатать что-либо в темной комнате без клавиатуры с подсветкой невозможно. Но иногда люди вообще не знают об этой функции и продолжают использовать свой ноутбук, даже не используя его.
Если у вас есть клавиатура с подсветкой, и вам интересно, как включить ее на своем ПК с Windows 10, то мы здесь, чтобы помочь вам. В этой статье мы рассмотрим два возможных способа включения клавиатуры с подсветкой. Все, что для этого требуется, — это сочетание клавиш или функциональных клавиш на некоторых ноутбуках. Возможно, это относится и к вам. Итак, без лишних слов, давайте рассмотрим оба возможных пути решения этой проблемы.
Как включить подсветку клавиатуры в Windows 10?
Все производители добавляют на клавиатуру горячие клавиши для включения или выключения подсветки. Проблема в том, что это универсально не для всех. То, что может быть ярлыком для включения подсветки на одной клавиатуре, может вообще не работать на другой клавиатуре. Поэтому сначала вам следует включить эту функцию, используя встроенную настройку Windows в Центре мобильности Windows.
Используя Центр мобильности Windows:
Центр мобильности Windows — это встроенное меню настроек в Windows 10.
- Щелкните строку поиска рядом с меню поиска и выполните поиск «Панель управления».
- В результате вы увидите панель управления вверху. Открой это.
- Нажмите на вариант просмотра и в раскрывающемся меню выберите «Крупные значки».
- Затем щелкните «Центр мобильности Windows».
- Здесь вы можете увидеть параметр «Яркость клавиатуры» с переключателем под ним. Сдвиньте переключатель до упора вправо, и ваша клавиатура должна загореться.
Если вы вообще не видите настройку яркости клавиатуры или хотите управлять яркостью клавиатуры с помощью простого сочетания клавиш, следуйте приведенным ниже инструкциям.
Используя встроенный ярлык:
Если у вас есть клавиатура с подсветкой, то производитель добавит на клавиатуру несколько сочетаний клавиш, чтобы включить или отключить ее. Но проблема в том, как это понять.
Некоторые производители добавляют этот ярлык к функциональным клавишам. Поэтому попробуйте нажать функциональные клавиши, и, несомненно, одна из них включит клавиатуру, если для нее есть ярлык. Некоторые производители назначают сочетание клавиш на две клавиши. То есть нажатие функциональной клавиши или клавиши управления вместе с какой-либо другой клавишей активирует ее. Просто ищите ключи с рисунком в виде восхода солнца. Если вы найдете два из них, то это клавиши включения и выключения подсветки клавиатуры. Во-первых, попробуйте нажимать эти клавиши напрямую и посмотрите, включается ли подсветка клавиатуры или нет. Если это не так, попробуйте нажать эти клавиши с помощью функциональной клавиши (Fn) или клавиши Ctrl, и это должно помочь.
Если вы не можете найти эти клавиши и ни одна из них не работает, просмотрите руководство для ноутбука или клавиатуры и узнайте, как включить или отключить их. Если вы тоже не можете найти руководство, погуглите номер модели ноутбука или клавиатуры и найдите ярлык, чтобы отключить или включить подсветку для этой конкретной модели.
Итак, это все о включении подсветки клавиатуры в Windows 10. Если у вас есть какие-либо вопросы или вопросы по этому руководству, оставьте комментарий ниже, и мы свяжемся с вами. Также не забудьте ознакомиться с другими нашими статьями на Советы и хитрости iPhone,Советы и хитрости для Android, Советы и хитрости для ПКи многое другое для получения дополнительной полезной информации.
Техно-фанат, который любит новые гаджеты и всегда хочет знать о последних играх и обо всем, что происходит в мире технологий и вокруг него. У него огромный интерес к Android и потоковым устройствам.