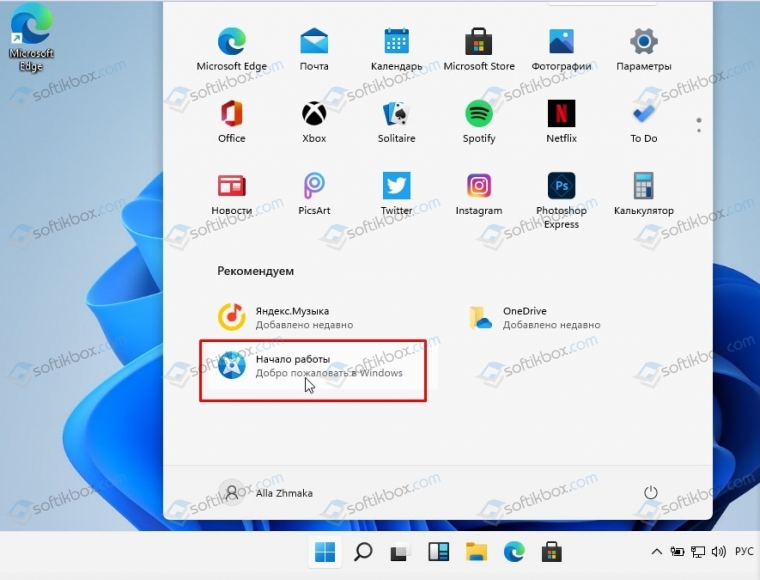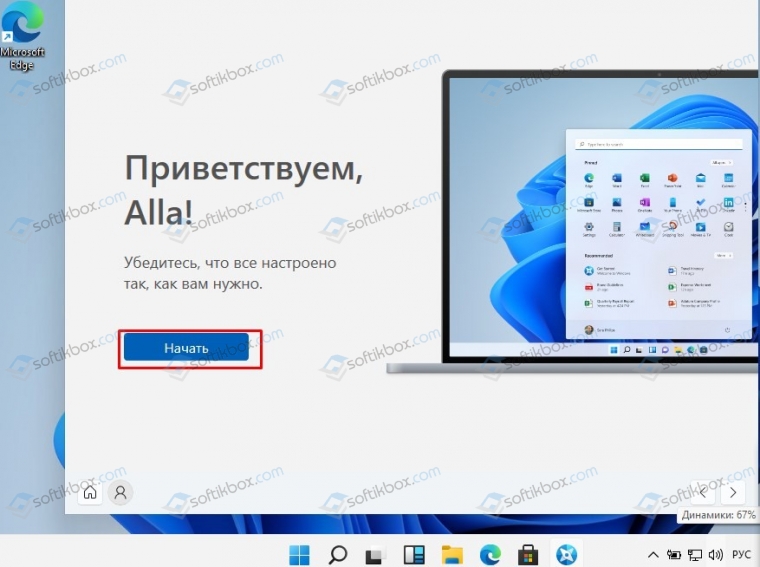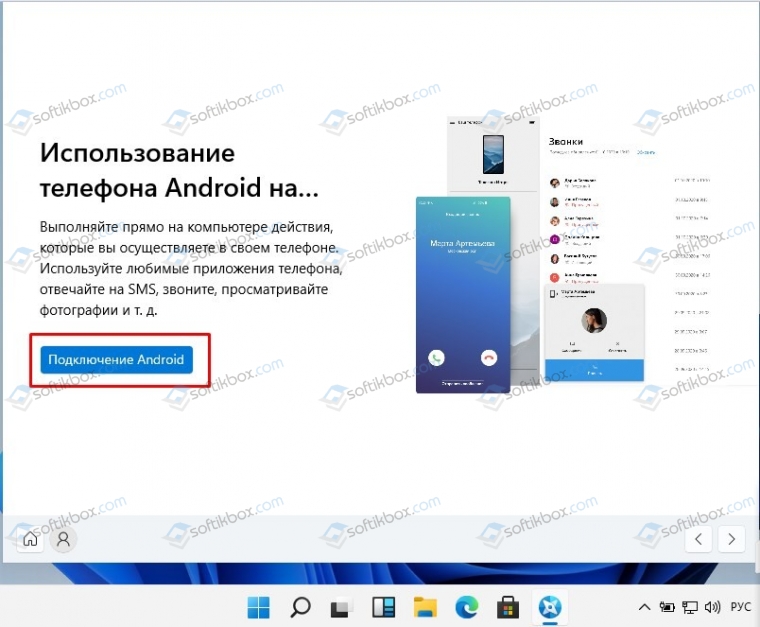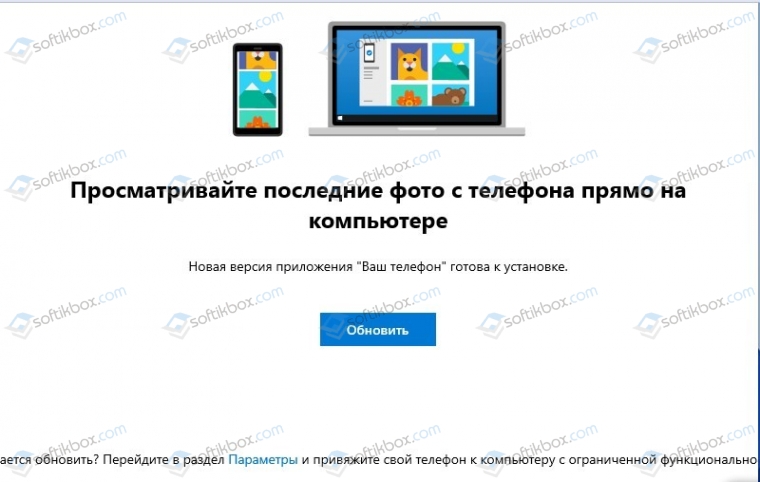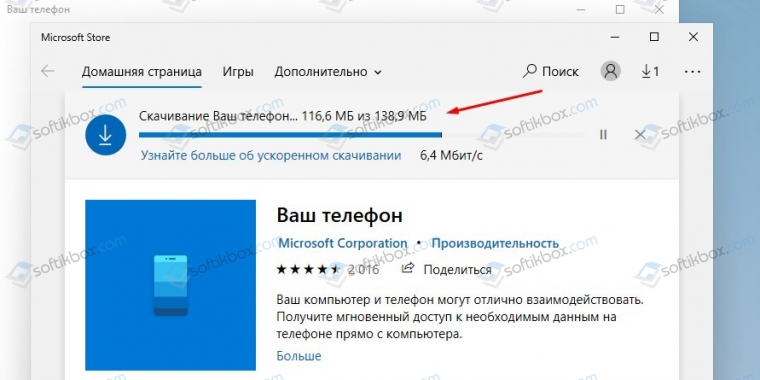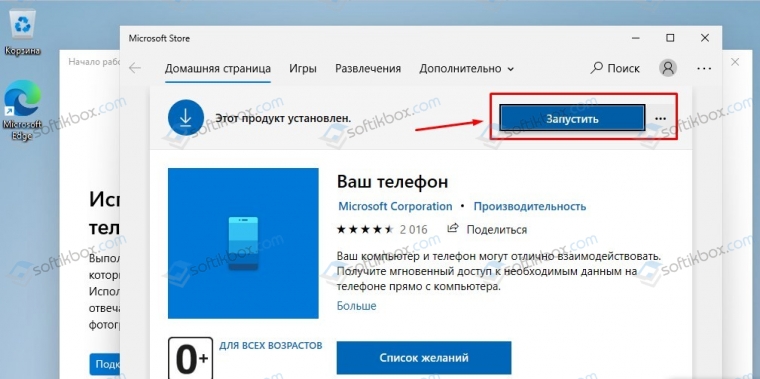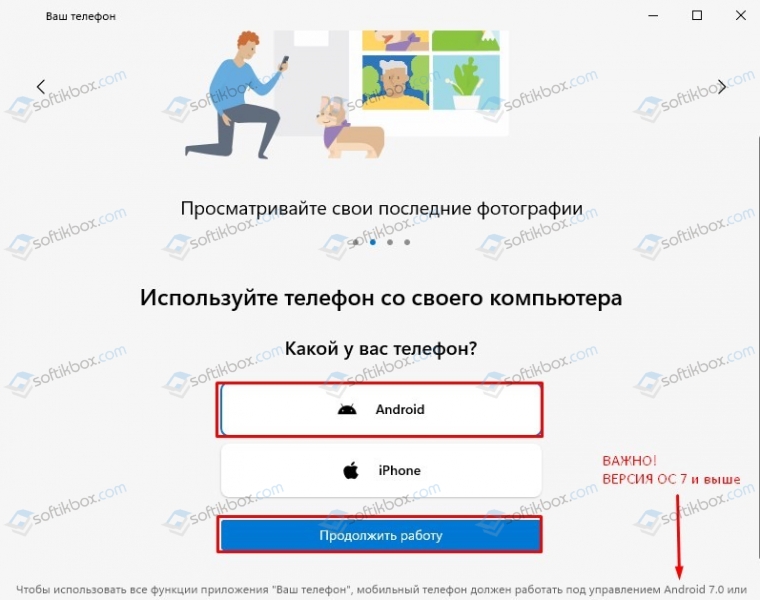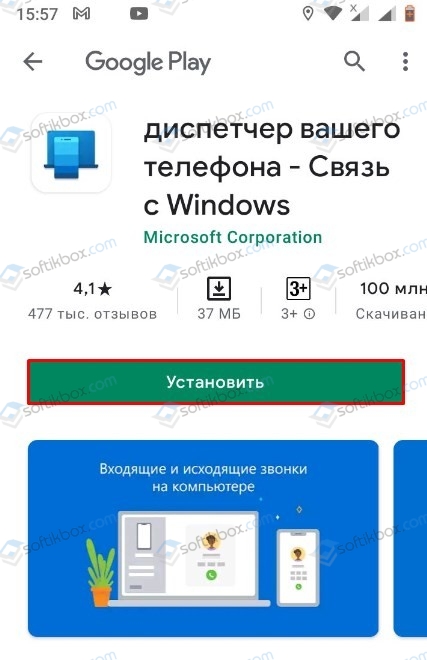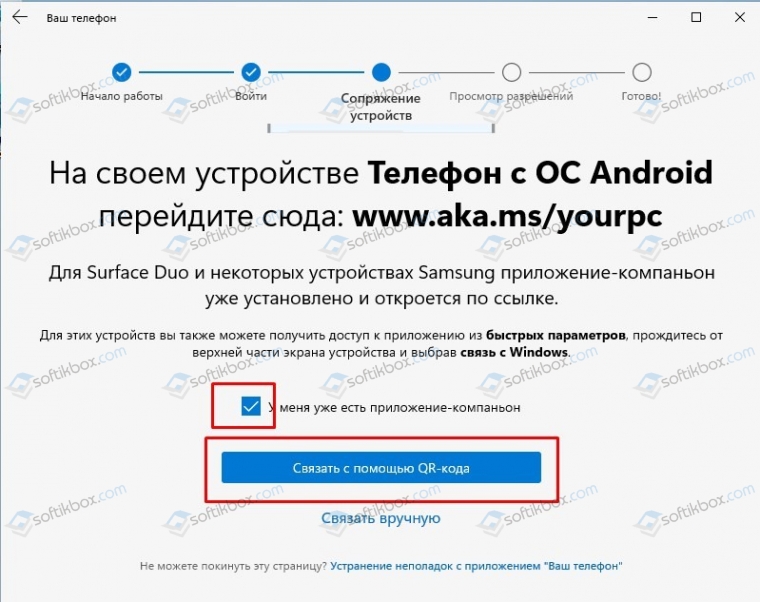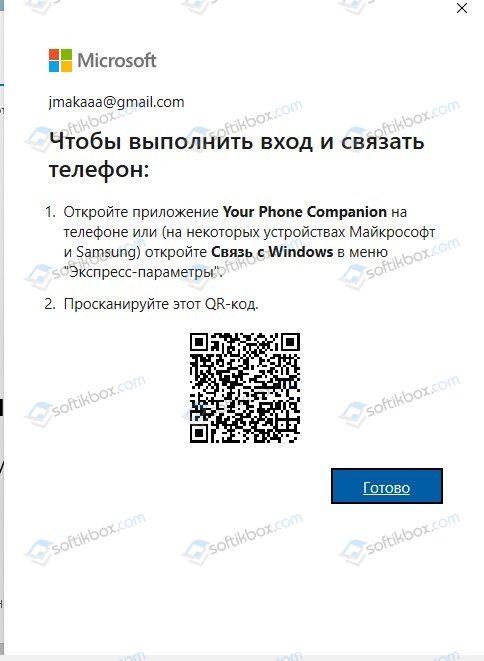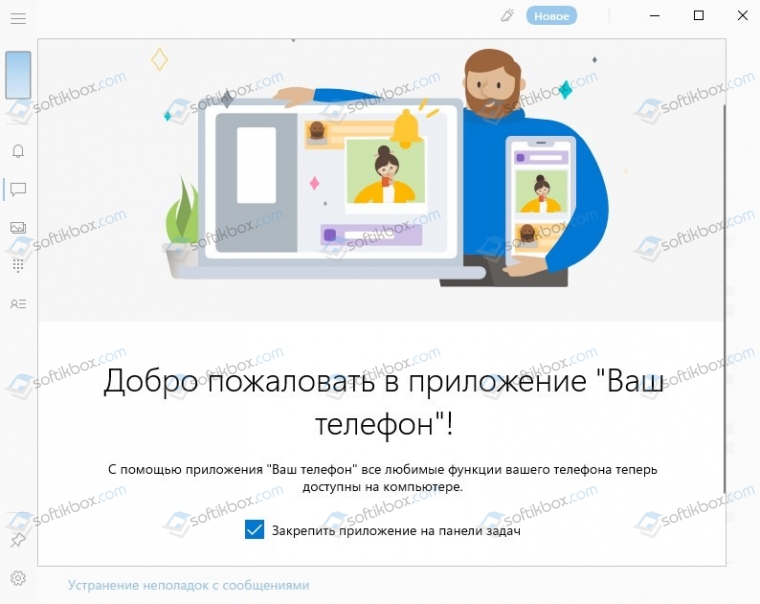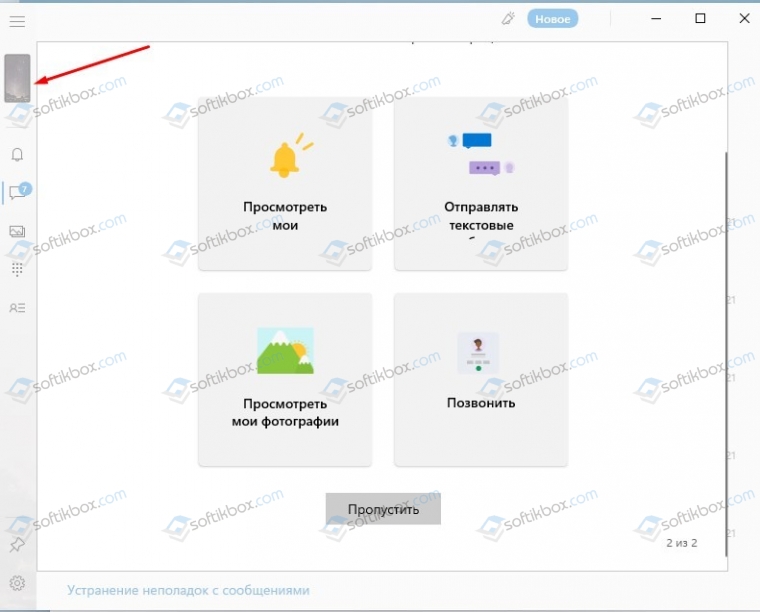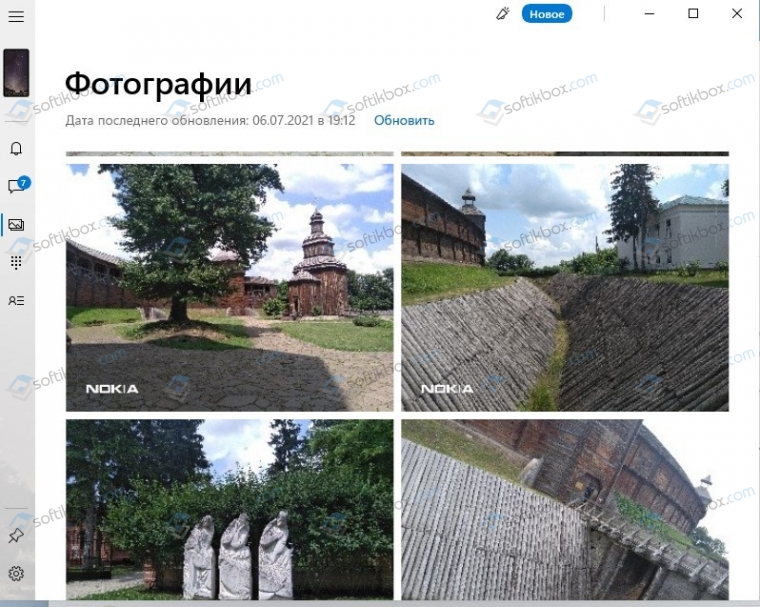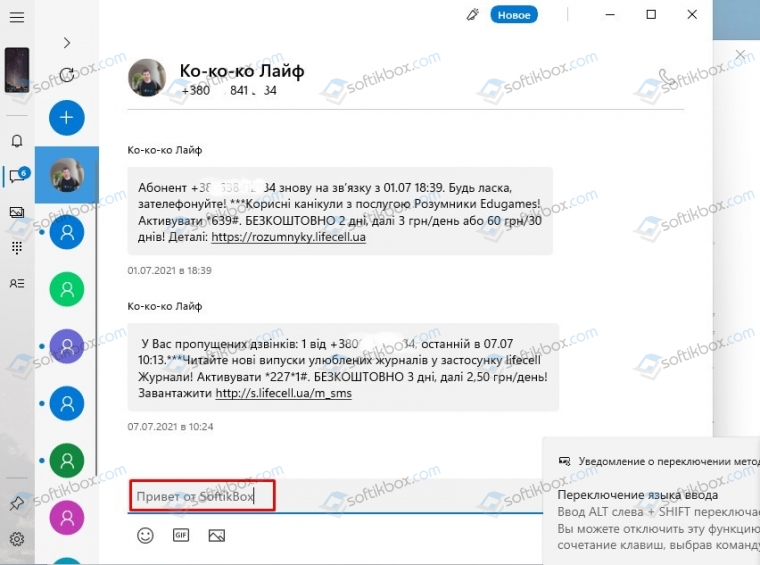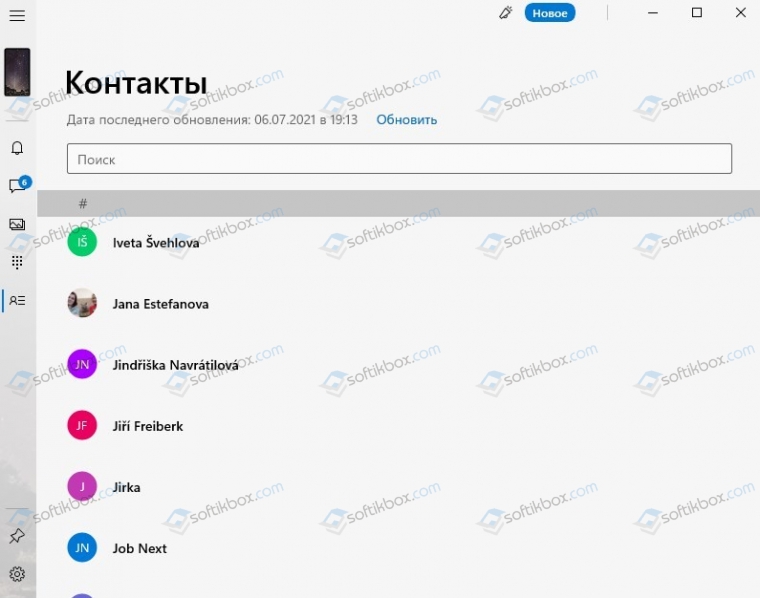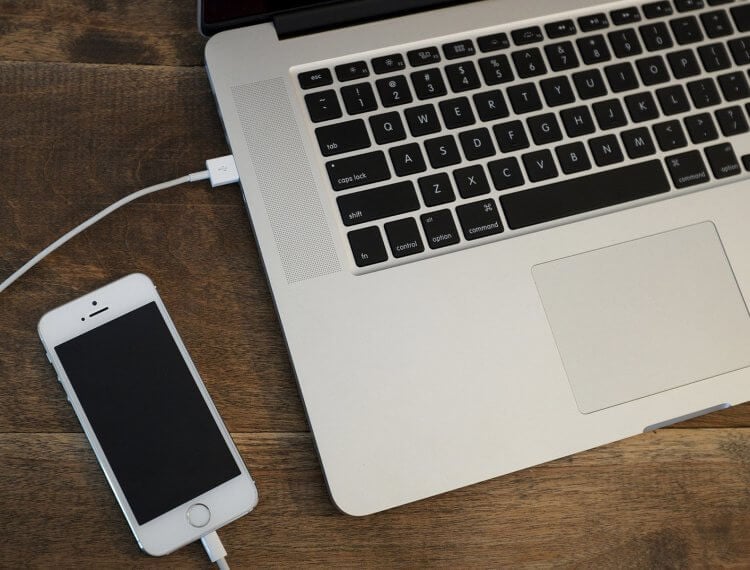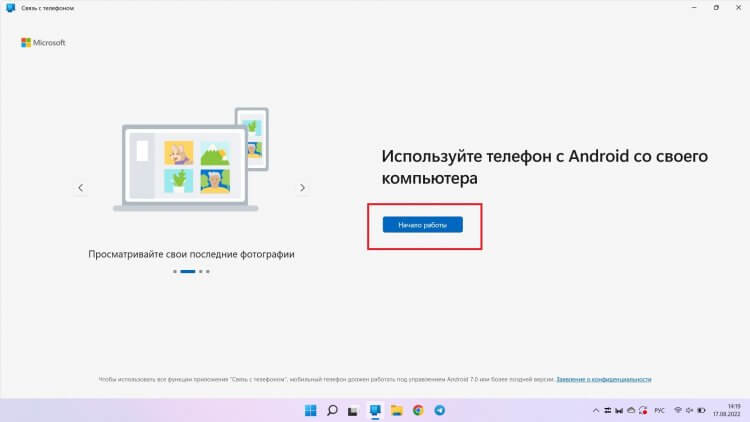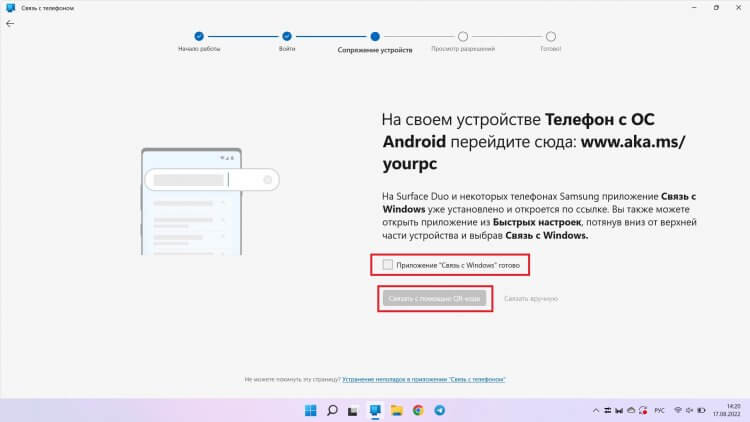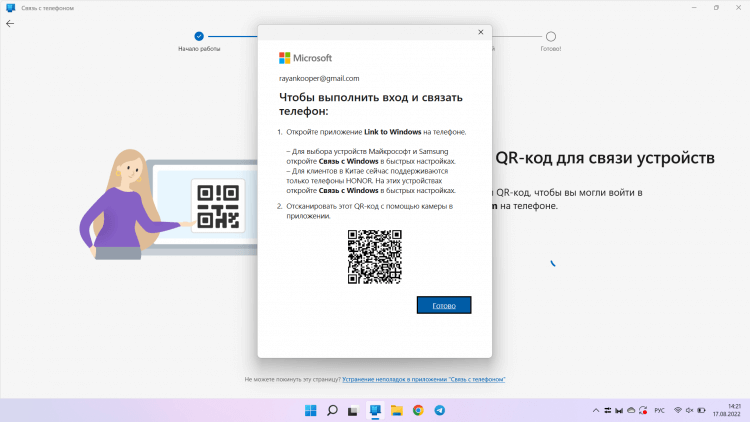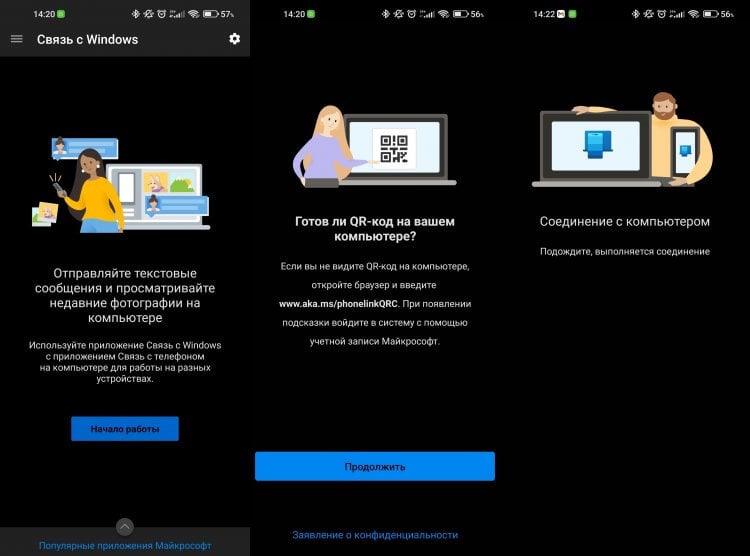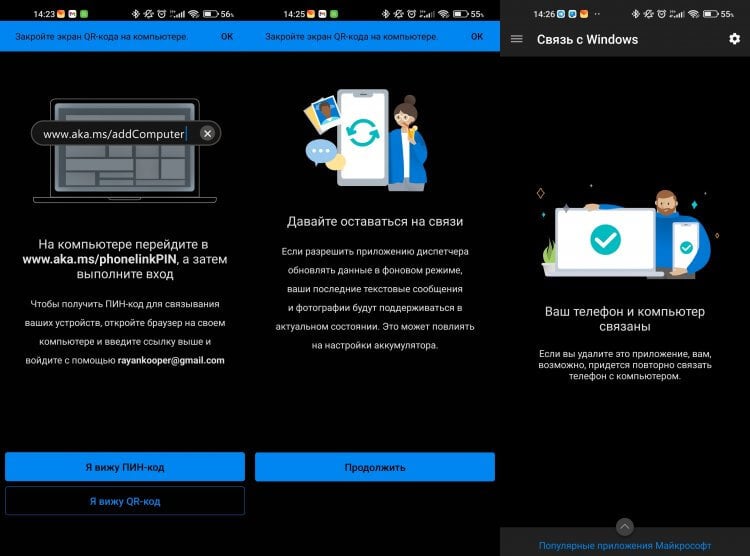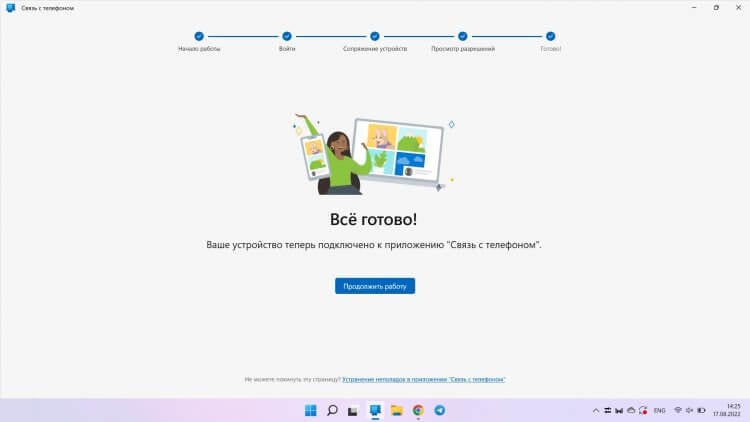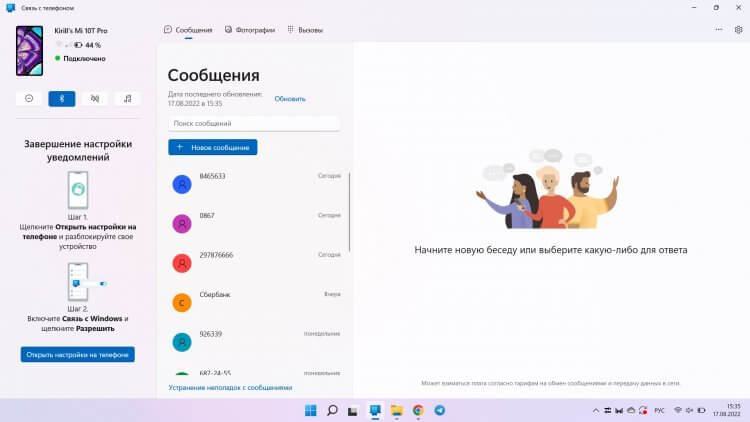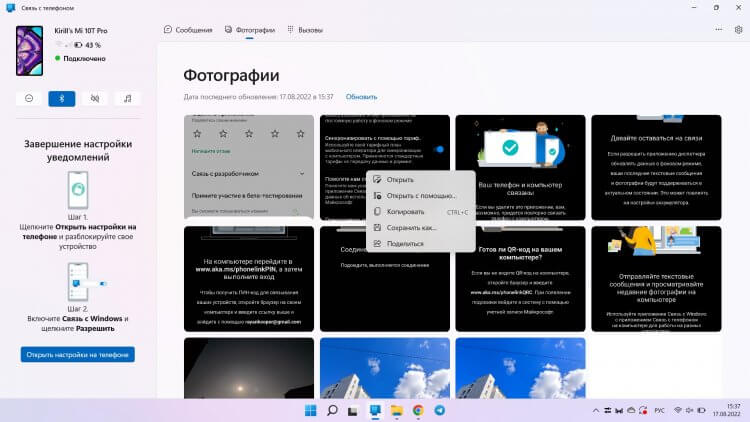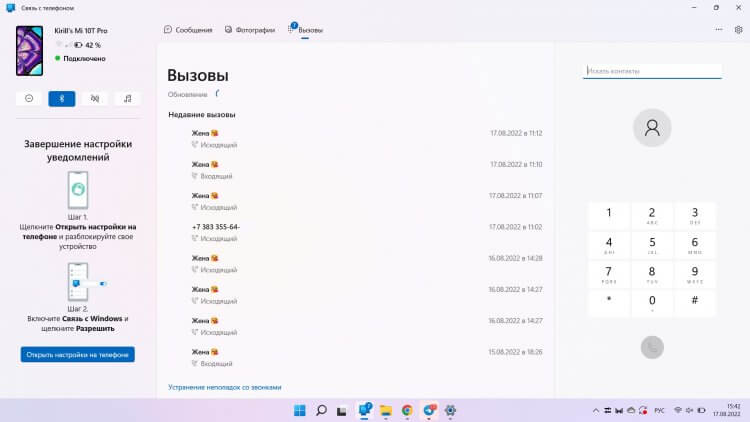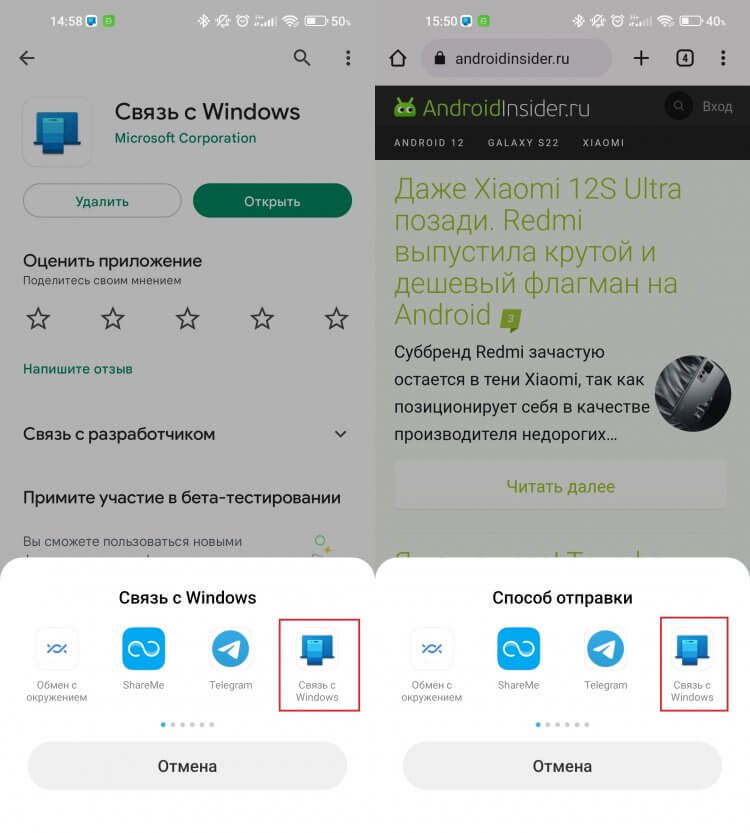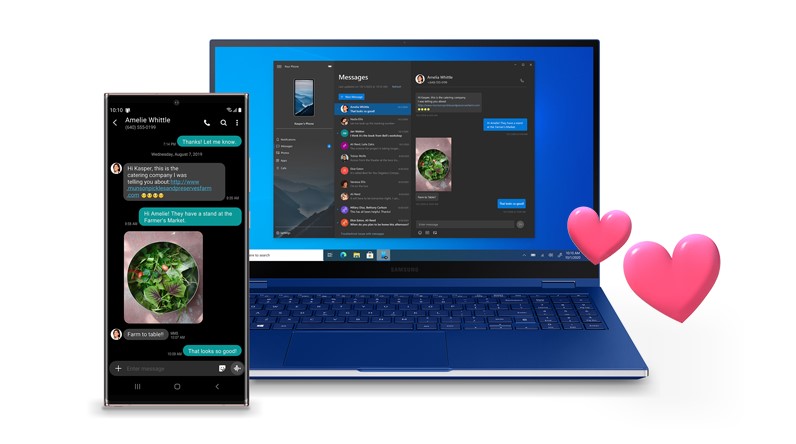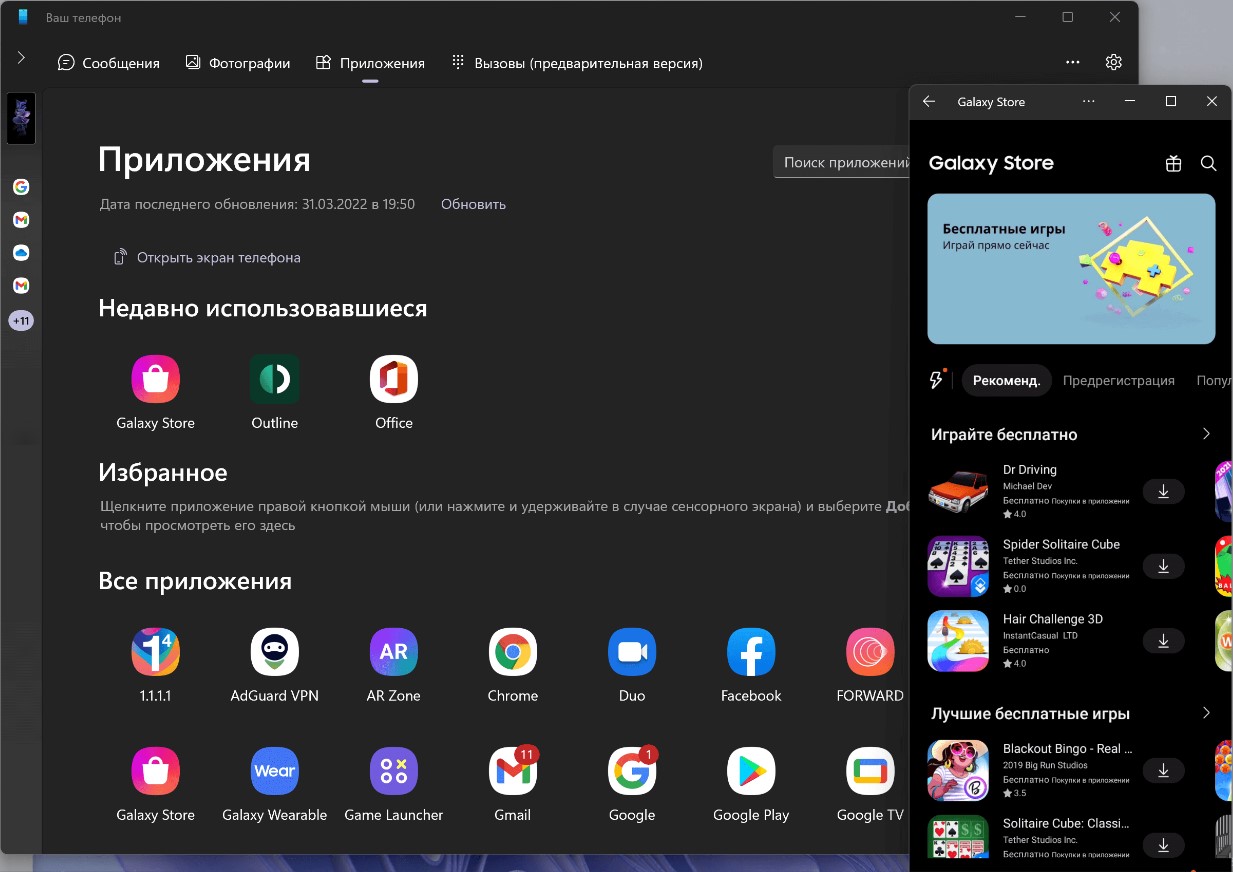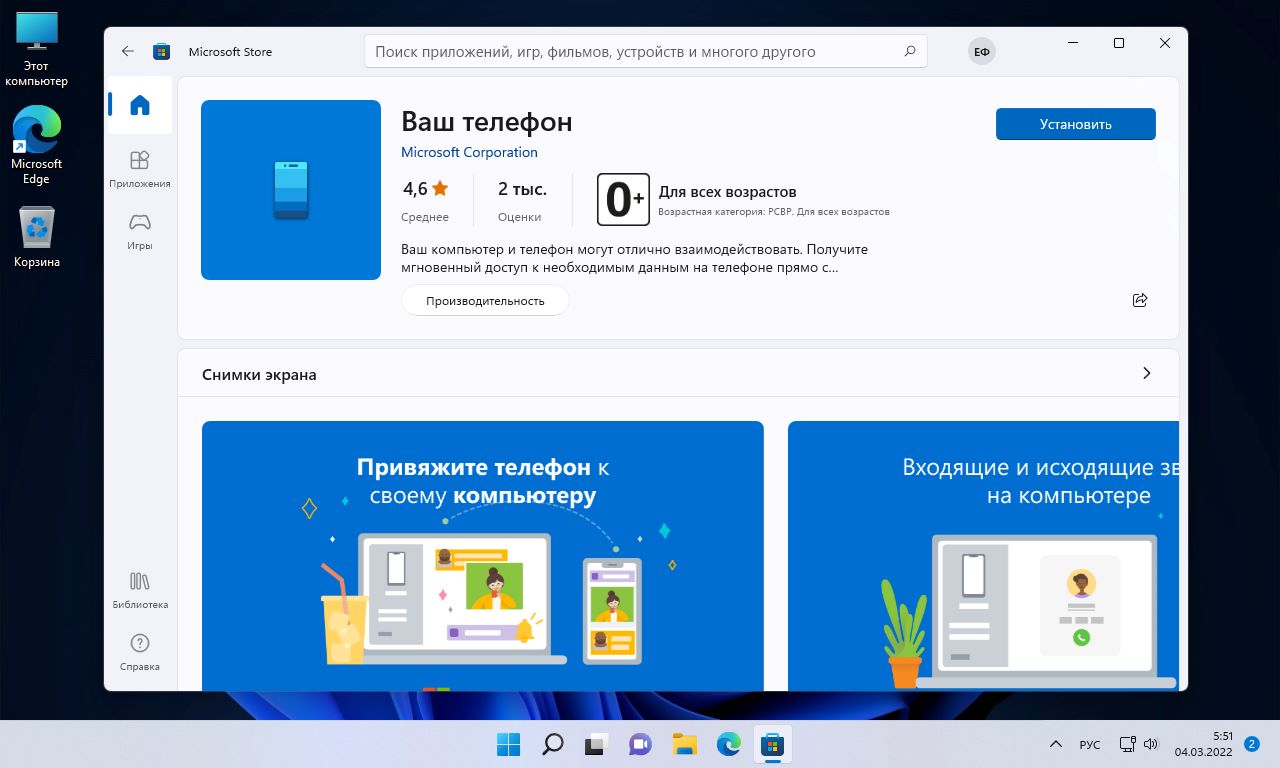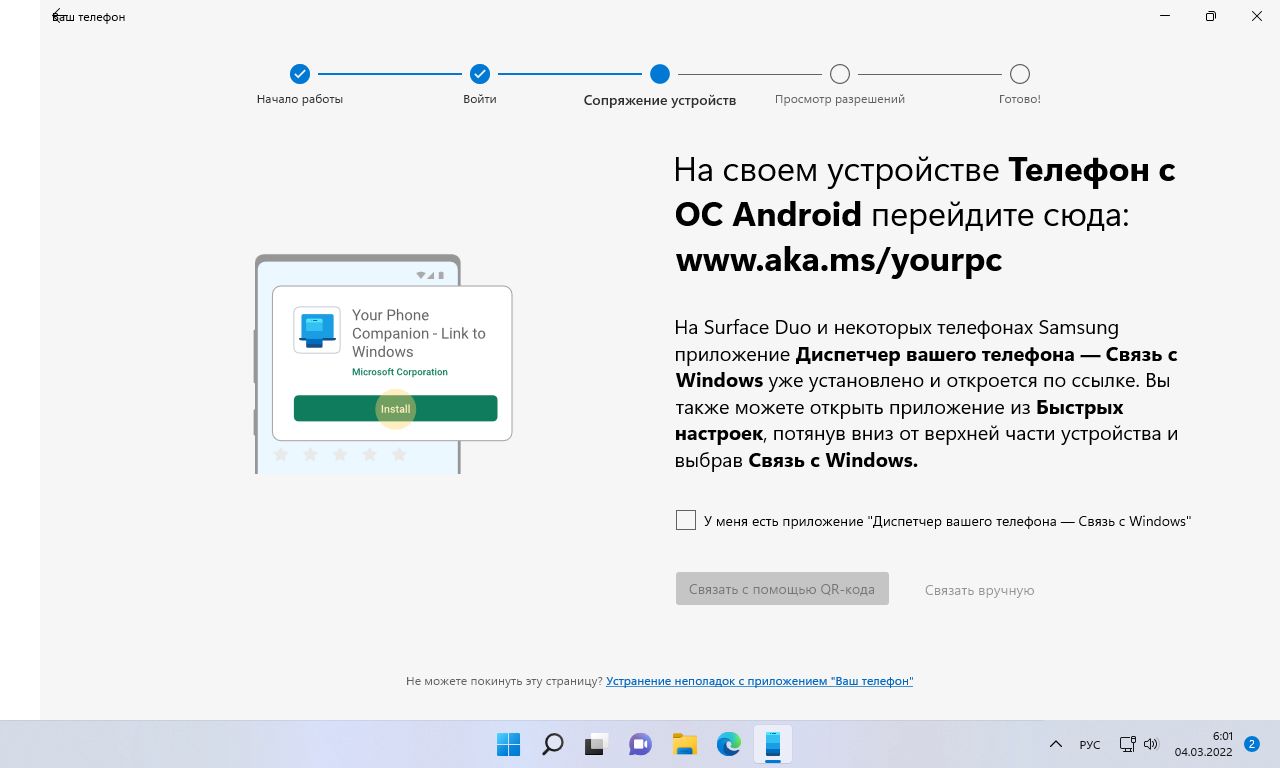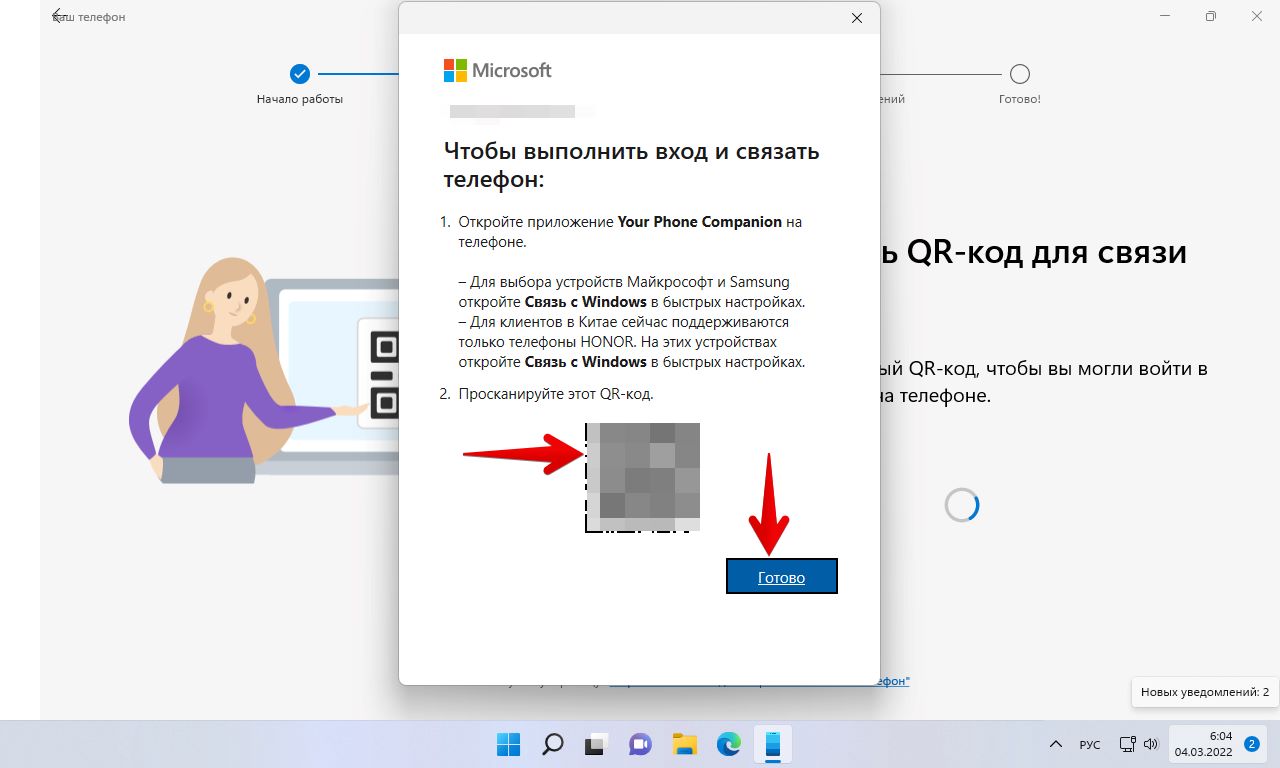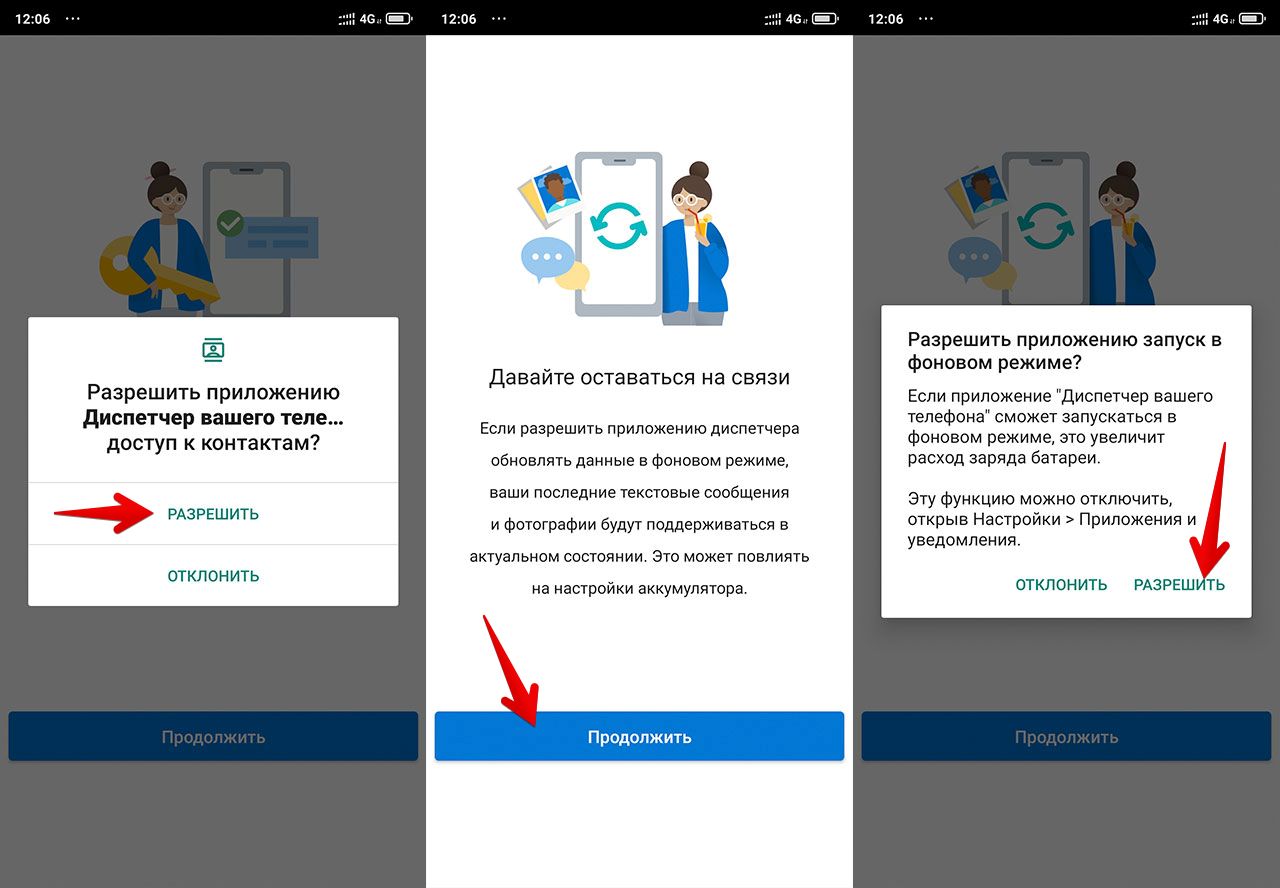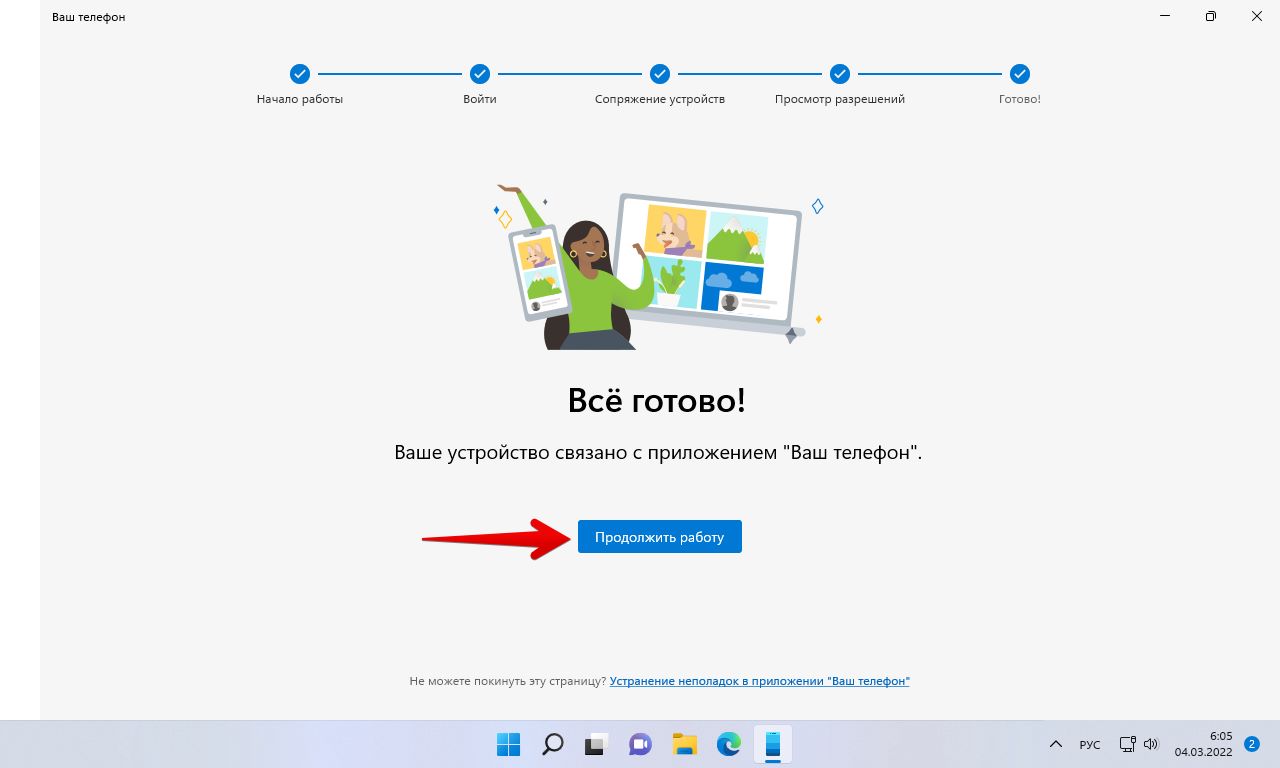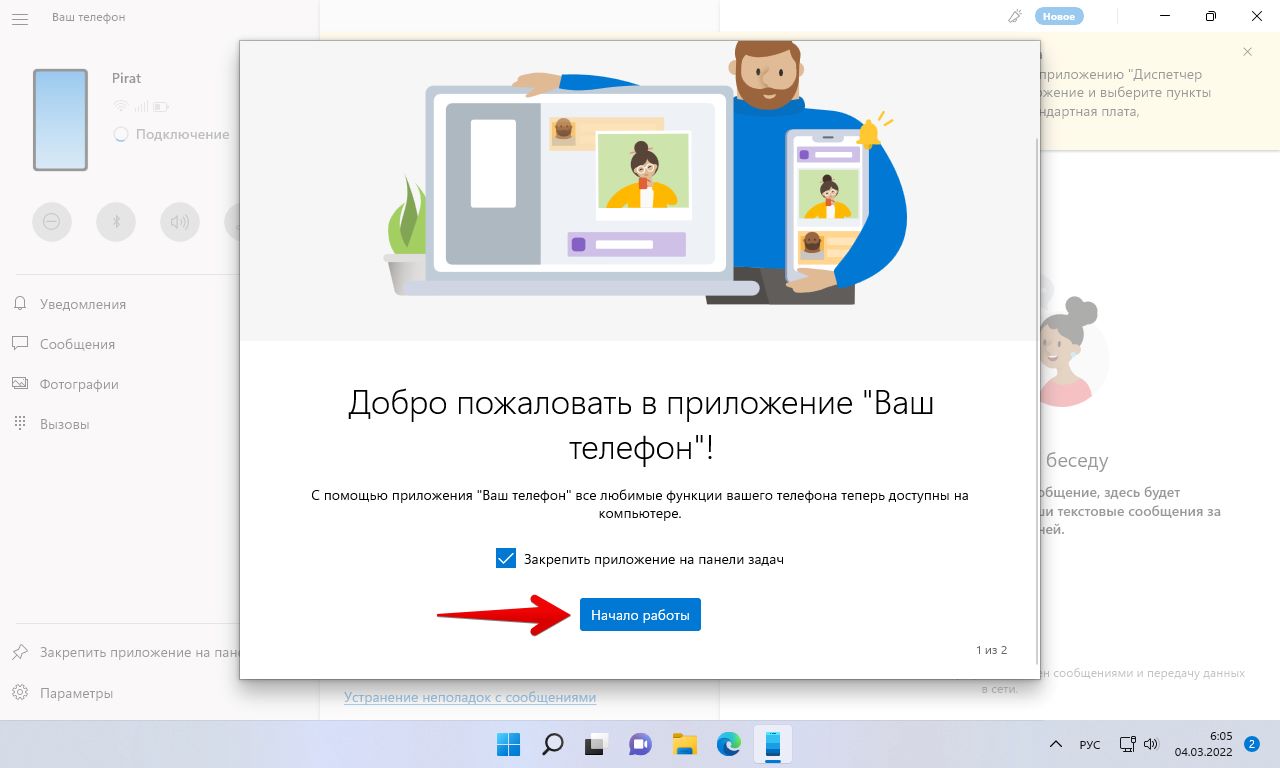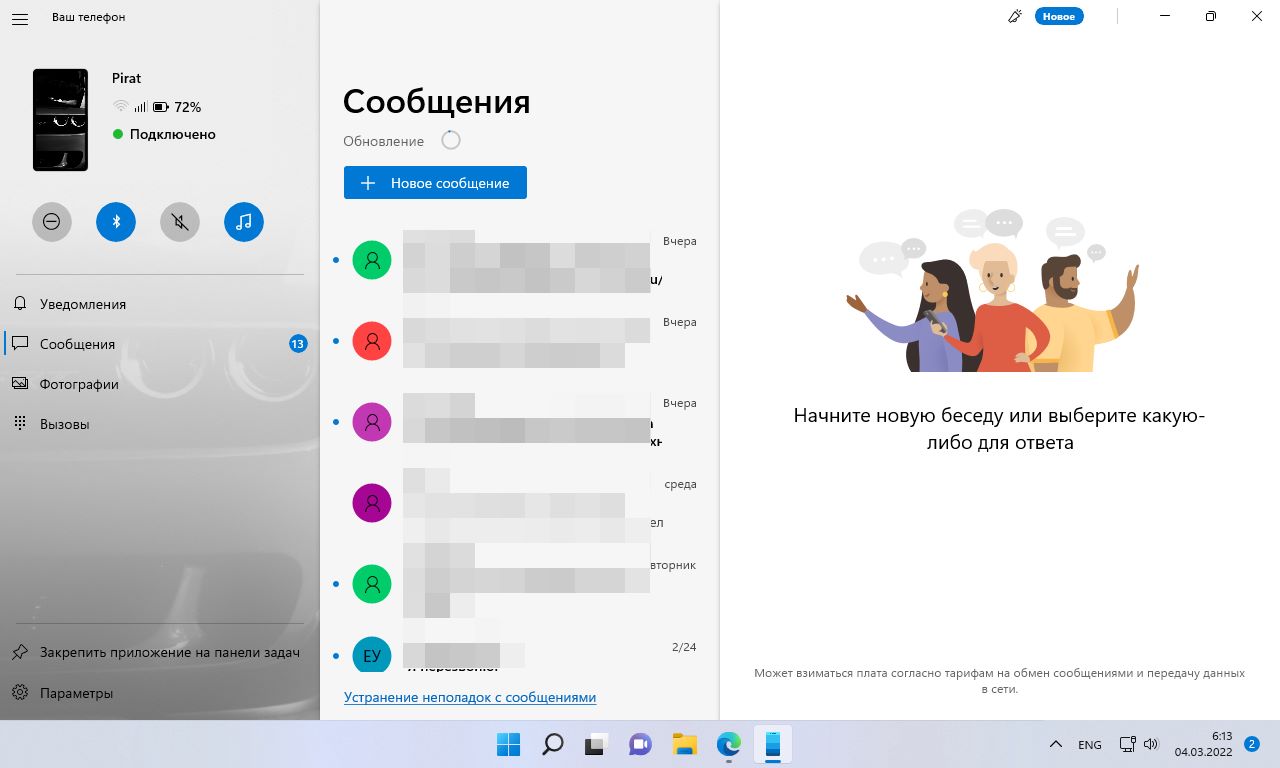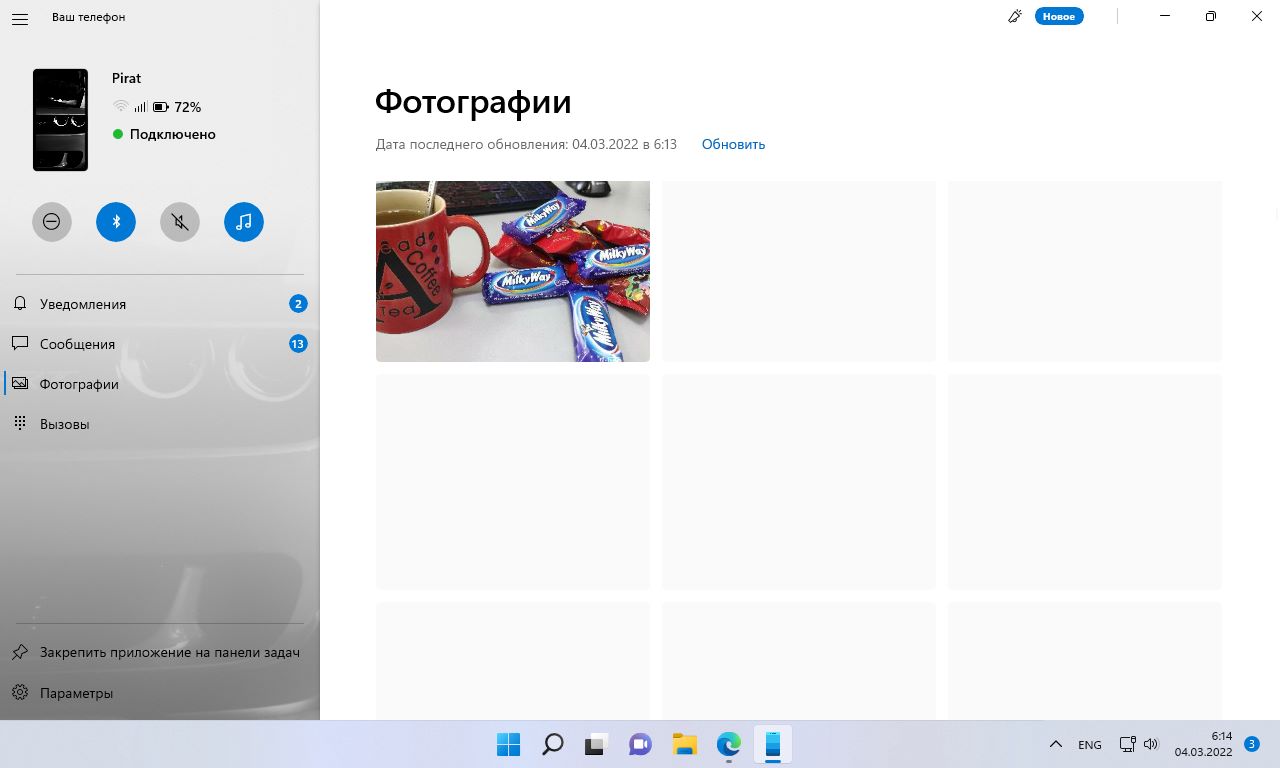Представляем приложение «Связь с телефоном (Майкрософт)»
Ранее это приложение называлось «Ваш телефон», теперь у него новое имя и новый пользовательский интерфейс. Новые приложения «Связь с телефоном» на компьютере с Windows и «Связь с Windows» на устройстве Android помогут легко и удобно получить доступ к мобильным приложениям и мобильному контенту.
Подробнее о программе «Связь с телефоном»
Microsoft и Samsung — эффективное партнерство
С помощью приложения «Связь с Windows» на вашем устройстве Samsung и приложения «Связь с телефоном» на компьютере подключение переходит на новый уровень. Узнайте, как подключить свои устройства, чтобы эффективно работать где бы вы ни были.
Подробнее о программе «Связь с Windows»

Обзор приложения «Связь с телефоном»

Хотите первым испытывать новые возможности?
Станьте участником программы предварительной оценки Windows, чтобы получать ранний доступ к новейшим возможностям приложения «Связь с телефоном».
Присоединиться сейчас

Ваше приложение — ваши условия.
Узнайте больше о специальных возможностях, помогающих использовать приложение «Связь с телефоном» удобным для вас способом.
Дополнительные сведения

Новые возможности
Узнайте больше о новейших функциях приложения «Связь с телефоном».
Подробнее

Несколько советов и рекомендаций
Узнайте экономящие время советы и изучите способы использования приложения «Связь с телефоном».
Подробнее
Популярные разделы
Отличный вариант для любого устройства
Microsoft 365 работает на ПК, Mac, iPad, iPhone, телефонах и планшетах с Android, чтобы вы могли всегда отслеживать ежедневные задачи.
Попробуйте 1 месяц бесплатно
Для работы проектов iXBT.com нужны файлы cookie и сервисы аналитики.
Продолжая посещать сайты проектов вы соглашаетесь с нашей
Политикой в отношении файлов cookie
Функция «Связь с Windows»
на мой взгляд одна из полезнейших функций ОС, на которую стоит обратить
внимание. С ней можно управлять телефоном через свой ПК, что во многих случаях
бывает очень полезно и удобно. Я лично пользуюсь этой функцией уже не первый
год, еще с тех времён, когда она была доступна только для телефонов Samsung. Сейчас же к ПК можно
подключить любой телефон на Android и получать уведомления с телефона, совершать звонки,
перекидывать файлы и делать практически всё то же самое что и на телефоне.
Ниже я расскажу и покажу, как в несколько действий настроить программу
«Связь с Windows» и что
можно через неё делать.
Первым делом нам нужно привязать телефон к компьютеру. Можно сделать
это вот так:

Но даже если использовать красивую веревочку, ничего работать не
будет. Поэтому на самом деле первым делом нам нужно на телефоне скачать и установить с Google Play программу «Связь с Windows».

На компьютере нам нужно найти в меню пуск программу «связь с телефоном»
и запустить её:
Скажу сразу. Эта функция есть в Windows 10 и Windows
11. В более ранних версиях windows вроде как эту функцию не завозили, или я о ней не знаю. Тут
уже сами проверяйте у себя на компьютере.
Следующее действие, это как раз процесс связи. На компьютере нажимаем «связать
с помощью QR-кода», а
на телефоне через скачанную программу сканируем этот код:

Естественно, и компьютер и телефон должны находиться в одной домашней
сети. Ну а после того, как код принят, нужно на телефоне просто дать разрешения
программе на использование различных функций телефона. В моём случае
подключается телефон Xiaomi Redmi Note
10 Pro. Запрос на
разрешение ко всем функциям программы выглядит вот так:

Ну и на этом, собственно, всё. Телефон привязан к компьютеру. Теперь мы,
сидя за компьютером можем получать и видеть все уведомления с телефона, видеть
и отвечать на входящие звонки, читать смс, управлять телефоном и пользоваться
галереей телефона. И всё это без разблокировки самого телефона, он может просто
лежать где-то рядом.
Например, вот так выглядит набор номера. Мы набираем мышкой нужные
цифры или выбираем контакт и жмём кнопку дозвона. Разговаривать можно так же
через компьютер, если у вас подключен и настроен микрофон:

Точно так же можно и принимать звонки. Если на телефон кто-то
позвонит, то у вас появится уведомление на рабочем столе, и можно будет ответить
на входящий звонок.
А вот так выглядит галерея. Здесь можно просматривать фотографии, а
можно сразу скопировать их на компьютер:

А вот так выглядит чтение и управление смс сообщениями:

Также на некоторых моделях телефонов есть функция просмотра экрана. Но
на моём Redmi Note
10 Pro
эта функция не доступна.
Как выглядит процесс пользования программой в моём случае. Я прихожу
домой, телефон автоматически подключается к компьютеру. Сам телефон может
лежать в сумке или кармане или на столе. Я работаю за компьютером, и, если
приходит какое-либо уведомление, я его вижу на компьютере. Без необходимости
доставать телефон и смотреть чего там пиликнуло. То же самое с входящими звонками,
если телефон звонит, я уже вижу кто именно мне звонит и могу ответить. Так же и,
если мне нужно позвонить, я просто открываю окно программы и совершаю звонок,
без необходимости брать в руки телефон. Если же у компьютера нет микрофона, то
я просто вижу вот такое уведомление, которое всегда показывается поверх
активных окон:

И да, если у вас несколько телефонов, их можно подключить одновременно.
Что тоже удобно.
Заключение:
Несмотря на то, что функция «Связь с Windows» существует довольно давно, ей
пользуются не так много людей. Сужу об этом по своим знакомым. Я не скажу, что
это прям нужная функция, и без нее нельзя жить. Просто это удобно, и стоит попробовать
в своём сценарии использования телефона и компьютера. И сделать выводы. Лично
мне функция нравится, и я активно ей пользуюсь. Данную статью пишу не для того,
чтобы навязать вам своё мнение, а для того, чтобы рассказать вообще о
существовании этой программы и показать, как она работает. Ну а выводы вы делайте
сами.

В этой простой инструкции о том, как настроить Связь с Windows на телефоне Samsung, о текущих возможностях такого соединения и дополнительная информация, которая может быть полезной. Если на вашем устройстве Samsung отсутствуют описываемые далее параметры (или для телефонов других марок) вы можете вручную установить приложение Ваш телефон, также существует фирменное приложение Samsung Flow для тех же целей. Ещё одна возможность для владельцев «топовых» смартфонов Samsung — использование Samsung Dex на компьютере по USB.
- Настройка функции Связь с Windows на Samsung Galaxy
- Использование возможностей приложения Ваш телефон при соединении со смартфонами Samsung
Настройка функции Связь с Windows
Прежде всего о том, что требуется для того, чтобы вы могли настроить «Связь с Windows» на своем Samsung Galaxy:
- Установленная на компьютере Windows 10 с предустановленным приложением Ваш телефон или возможностью скачать и установить его из магазина приложений Windows Store.
- Учетная запись Майкрософт.
Если всё указанное в наличии, приложение «Ваш телефон» установлено (если оно было предустановлено, проверьте в магазине приложений Windows 10 — нет ли для него обновлений, установите при наличии). Также проверьте наличие обновлений для приложения «Диспетчер вашего телефона в Play Маркет или Galaxy Store. После этого остается лишь установить «Связь с Windows», для этого:
- Ваш компьютер или ноутбук и телефон должны быть подключены к Интернету, желательно по Wi-Fi, но не обязательно к одной сети. Если невозможно подключить телефон к Wi-Fi, внимательно посмотрите на 2-й шаг.
- На телефоне Samsung зайдите в Настройки — Дополнительные функции — Связь с Windows. Если телефон не подключен к Wi-Fi, но есть подключение к мобильной сети, включите опцию «Использовать мобильные данные».
- Включите переключатель «Связь с Windows», а затем нажмите «Добавить устройство».
- Нажмите «Связывание телефона и компьютера» и войдите под своей учетной записью Майкрософт (либо нажмите «Продолжить», если учетная запись уже была введена на телефоне.
- Предоставьте необходимые разрешения приложению на телефоне.
- Выберите компьютер, с которым выполняется соединение. Он будет отображаться только если на нем используется та же учетная запись Майкрософт, при этом он в сети. Если компьютер так и не отображается, запустите приложение «Ваш телефон» на компьютере и введите данные учетной записи Майкрософт для входа.
- На экране телефона отобразится код. На экране компьютера, в приложении «Ваш телефон» (должно запуститься автоматически, если этого не произошло — запустите вручную) отобразится несколько кодов. Среди них нужно выбрать тот, который показан на вашем телефоне Samsung.
- Должно установиться соединение между устройствами, и вы увидите приветствие на экране компьютера с предложением начать пользоваться всеми возможностями.
Если приложение «Ваш телефон» зависло на «Подтверждение кода. Мы проверяем, совпадают ли все данные.» попробуйте закрыть приложение на компьютере и снова запустить его.
Обратите внимание, что процесс подключения в приложении немного видоизменялся по мере его обновления: если что-то пойдет не четко по инструкции, внимательно читайте информационные сообщения на экране — они направлены на то, чтобы процесс подключения был максимально простым.
Использование «Связь с Windows» и приложения «Ваш телефон» на Samsung Galaxy
После настройки соединения все действия можно осуществлять в приложении «Ваш телефон» на компьютере. Рекомендую пройтись по всем пунктам в меню слева и включить показ необходимых элементов:
- Уведомления — будет отображать уведомления с вашего телефона на компьютере с возможностью ответить на них (будет запускаться либо подключение к экрану телефона, либо простая форма ответа, где это возможно). Уведомления также отображаются при закрытом (но работающем в фоновом режиме) или свернутом приложении «Ваш телефон» как обычные уведомления Windows 10.
- Сообщения — просмотр и ответы на сообщения с компьютера через телефон.
- Фотографии — просмотр фотографий, скриншотов и других изображений на телефоне. Открыв отдельное фото или по правому клику на изображение в списке, вы можете скачать его с телефона к себе на компьютер.
- Экран телефона — показ экрана телефона на компьютере с возможностью управления клавиатурой и мышью, а также переноса файлов с компьютера на телефон (просто перетащите файл на отображаемый экран телефона). Потребуется предоставить разрешение на экране телефона. Кстати, для передачи экрана есть другие способы: Как передать изображение с экрана Android на компьютер. Функция работает только при Wi-Fi подключении на телефоне. Для того, чтобы переключить язык клавиатуры, используйте Shift+Пробел (при использовании альтернативной клавиатуры может потребоваться предварительно выбрать клавиатуру Samsung).
- Вызовы — возможность осуществлять звонки или отвечать на них с компьютера через телефон. Требуется Bluetooth на компьютере или ноутбуке, включенный Bluetooth на телефоне и сопряжение устройств.
- Приложения — функция находится в разработке, будет доступна не для всех смартфонов Samsung. Представляет собой возможность запускать приложения Android на экране компьютера в отдельном окне со всеми возможностями управления. Интересно, что у меня (Windows 10 2004 Pro и Samsung Galaxy Note 9, есть в списке поддерживаемых для этой возможности) эта функция была доступна неделю назад (но работала нестабильно), но отсутствует сейчас.
После того, как вы ознакомитесь со всеми возможностями, рекомендую также зайти в настройки приложения «Ваш телефон» на компьютере и внимательно пролистать их все: возможно, вы захотите включить отдельные опции (например, общий буфер обмена), а что-то — выключить.
В дальнейшем для временного отключения связи с Windows вы можете просто выключить её в области уведомлений на вашем смартфоне Samsung и закрыть приложение «Ваш телефон» на компьютере. Чтобы снова включить — включаем в области уведомлений на телефоне, запускаем приложение «Ваш телефон» (по какой-то причине обратный порядок действий у меня не всегда срабатывает гладко).
Если после экспериментов вы заходите удалить ваш смартфон из списка подключенные к Windows 10 устройств, зайдите на страницу https://account.microsoft.com/devices/ используя вашу учетную запись Майкрософт и удалите устройство там.
Подводя итог, в целом всё работает стабильнее чем это было в первых версиях приложения «Ваш телефон» и, возможно, многие владельцы как смартфонов Samsung, так и других марок найдут для себя предоставляемые возможности полезными.
07.07.2021
Просмотров: 21198
Как и Windows 10, новая операционная система Windows 11 предлагает своим пользователям новые полезные функции. Так, с помощью приложения «Ваш телефон» можно связать телефон с Windows 11 и совершать прямиком из компьютера звонки, писать SMS, просматривать фото, управлять заметками. При этом, что самое важное, сопряжение возможно даже со старыми моделями смартфонов, которые работают на базе Android 7 и выше.
Читайте также: Как на Android отключить Ассистента Google?
Если вы только установили Windows 11 на свой ПК, то для того, чтобы синхронизировать телефон с Windows 11, придётся выполнить некоторые настройки системы. Если же настройка системы выполнено, то переходим сразу к пункту о сопряжении гаджета с приложением «Ваш телефон».
- На начальном экране ОС нужно нажать на меню Пуск и выбрать «Начало работы».
- Далее кликаем на кнопку «Начать».
- Пропускаем несколько шагов о настройке облачного хранилища, браузера Microsoft Edge и нажимаем на кнопке «Подключение Android».
- Возможно, потребуется обновить приложение «Ваш телефон» или установить его заново.
- Запускаем приложение на своем ПК или ноутбуке.
- Далее выбираем версию мобильной операционной системы. Доступны Android и iPhone. Ниже указано, что приложение поддерживает устройства, которые работают на базе Android 7 и выше.
- Далее переходим по адресу www.aka.ms/yourpc с мобильного телефона. Ссылка перенаправит вас на PlayMarket. Загружаем на Android приложение «Диспетчер вашего телефона – связь с Windows».
- Теперь возвращаемся к ПК. Ставим отметку «У меня есть приложение-компаньон» и выбираем «Связать с помощью QR-кода».
- Программа сгенерирует код, которые нужно отсканировать.
- Чтобы отсканировать код, нужно на мобильном устройстве в программе нажать на ссылку «Связывание телефона и компьютера». Предоставляем доступ к камере и сканируем код.
- Устройства сопряжены.
- Сразу на начальном экране приложения появится перечень доступных функций: Просмотр заметок, Отправить текстовое сообщение, Посмотреть мои фотографии, Позвонить.
- Просмотр фото очень удобный. Есть возможность выбрать способ просмотра: мелкие кадры, фото по отдельности.
- Если выбрать раздел «Сообщение», то можно посмотреть ранее полученные SMS или написать новое. Отправка осуществляется бесплатно с ПК, но плата сымается по условиям тарификации оператора. Поэтому обращайте на этот момент внимание.
- Контакты расположены также, как и в телефонной книжке смартфона.
Использование данного приложения достаточно удобное. Можно легко и быстро получить доступ к самым востребованным функциям телефона, а именно: обмен сообщениями, совершение звонков, просмотр фото и графики, редактирование и управление заметками. Во время тестирования приложения никаких сложностей в сопряжении телефона и ПК обнаружено не было, а поэтому можно смело осваивать данную опцию на новой Windows 11.
Когда я в 2012 году переходил с Windows на Мак, даже не подозревал, что через десять лет вернусь обратно. И вот жизнь повернулась так, что в срочном порядке пришлось приобрести ноутбук на операционной системе Windows 11. С учетом того, что долгие годы работы на iMac и использования с ним в связке iPhone и iPad я был избалован идеальной синхронизацией, то пришлось задаться вопросом, каким образом можно связать мой основной смартфон на Андроид с компьютером, чтобы получить доступ ко всем фотографиям, сообщениям и звонкам в одно касание.
Радует, что для этого приложения не требуется проводное подключение.
❗️ПОДПИШИСЬ НА НАШ ЯНДЕКС.ДЗЕН, ЧТОБЫ ЧИТАТЬ ЭКСКЛЮЗИВНЫЕ СТАТЬИ БЕСПЛАТНО
И представьте мое удивление, когда такая программа нашлась. Причем система мне предложила ее сама. Но это все были цветочки. Проводя настройку, я продолжал впечатляться тому, как сильно прокачалась винда за годы моего отсутствия. Давайте посмотрим, как настроить приложение “Связь с Windows” на вашем смартфоне и компьютере и какие возможности предоставляет вам эта программа.
Приложение “Связь с Windows”
Microsoft ярко обозначает свое приложение в магазине.
Если честно, увидеть достаточно дружелюбный интерфейс на новой Windows было для меня сравнимо с переходом на macOS десять лет назад. Полное отсутствие какого-то дискомфорта. Нужны несколько рабочих столов? Пожалуйста. Активировать скроллинг в окне при наведении курсора? Без проблем. Все, к чему я так привык на яблочном компьютере, встретило меня на “окнах”. В этой связи очень захотелось утвердить свой позитивный настрой на взаимодействие с компьютером и установить беспроводную синхронизацию смартфона и ПК. Зайдя в Microsoft Store, система сама предложила мне скачать программу “Связь с Windows”. Мало того, что я удивился такой клиентоориентированности, так еще и поразил рейтинг. Не часто стандартные приложения Microsoft получают 4.5 балла от пользователей.
Решено было однозначно протестировать и вынести свой вердикт. Если вы тоже решили попробовать эту программу, то сделайте следующие действия:
- Загрузите на ваш компьютер приложение “Связь с Windows” из Microsoft Store.
- Скачайте на Андроид смартфон программу “Связь с Windows” из Google Play.
- Запустите приложения на обоих устройствах и нажмите кнопку “Начало работы”.
- Войдите в ваш аккаунт Microsoft на компьютере.
- Поставьте отметку “Приложение “Связь с Windows” готово к работе» и нажмите “Связать с помощью QR-кода”.
- На смартфоне нажмите кнопку “Продолжить” и отсканируйте QR-код на экране ПК.
- Если смартфон запросит ввести пин-код, то введите девятизначный код с экрана компьютера.
- При успешной синхронизации компьютер покажет вам сообщение “Завершите действия на телефоне”.
- Нажмите на смартфоне кнопку “Продолжить” и дайте все разрешения, которые запросит программа.
- После этих действий на экране телефона появится сообщение: “Ваш телефон и компьютер связаны”, а на дисплее ноутбука — “Всё готово!”.
Если выполнять все пошагово и не спешить, то проблем не возникнет.
Если выполнять все пошагово и не спешить, то проблем не возникнет.
Немного притормаживает сканирование, но пара секунд роли не играет.
На смартфоне интерфейс тоже предельно понятный.
Самое главное, что после выполнения всех шагов больше никакие действия не потребуются.
Получив этот баннер с первого раза, я очень удивился, что все так просто.
❗️ПОДКЛЮЧАЙСЯ К НАШЕМУ ЧАТУ В ТЕЛЕГРАМЕ, ТАМ СОБРАЛИСЬ ТОЛЬКО ИЗБРАННЫЕ
Теперь можете переходить в приложение и начинать использовать все прелести синхронизации двух устройств. Такой способ сопряжения смартфона и компьютера достаточно быстрый и не вызывает особых трудностей. Самое интересное, что один раз можно было бы списать на случайность, но я проделал все эти шаги дважды чисто из любопытства и никаких проблем не испытал в обоих случаях.
Фото на компьютер со смартфона
Можно читать и отправлять СМС-сообщения без каких-либо ограничений.
Какие же возможности предоставляет нам программа “Связь с Windows”. Во-первых это возможность просматривать все фотографии и видео, которые находятся на вашем телефоне. Я решил проверить, как быстро станет видно новую фотографию на компьютере. Заняло это чуть больше секунды после того, как я сделал снимок. Причем она уже была загружена в полном разрешении, и ее без проблем можно было использовать для какой-то работы.
Фотографиями можно делиться прямо из программы.
Во-вторых вам станут доступны все СМС-сообщения из одноименной программы на смартфоне. Вы сможете их не просто читать и просматривать, а еще и создавать новые. Не забывайте, что отправка смсок тарифицируется отдельно. Многим этот момент будет очень удобен, если в стандартной программе хранятся какие-то важные ссылки или вложения.
Звонки проходят отлично, ноутбук используется как гарнитура для смартфона.
Ну и третье — это возможность принимать и совершать вызовы. Согласитесь, удобно, сидя за компьютером и слушая музыку во время работы, просто увидеть уведомление о звонке и, не отвлекаясь на лишние устройства, просто взять и его принять. Без каких-то телодвижений, без лишних действий. Все абсолютно четко и уверенно работает через компьютер. Я проверил эту возможность на себе и был приятно удивлен качеством и отсутствием каких-то задержек в связи.
❗️ПОДПИСЫВАЙСЯ НА ТЕЛЕГРАМ-КАНАЛ СУНДУК АЛИБАБЫ, ЧТОБЫ ПОКУПАТЬ ТОЛЬКО ЛУЧШИЕ ТОВАРЫ С АЛИЭКСПРЕСС
Но больше всего лично меня поразила возможность открывать ссылки со смартфона сразу на экран компьютера. Представьте, вы переходите на какую-то страницу на смартфоне и хотите вывести ее на экран побольше. Раньше я бы просто скопировал ссылку и отправил ее себе в Телеграм. Потом открыл бы на компьютере — и никаких проблем. Но с этой программой достаточно при выборе приложения для открытия ссылки нажать на иконку “Связь с Windows”, и ссылка сразу же откроется в браузере по умолчанию на вашем ПК. Быстро и без всяких проблем.
Если выбрать “Связь с Windows”, то ссылка “улетит” сразу на компьютер.
Не сказать, что новые возможности меня шокировали. На Маке было, возможно все тоже самое. Меня шокировал тот факт, что на Windows это теперь тоже работает также безболезненно. После этого я просто уверился в том, что не зря отказался от идеи переплачивать за Макбук. На сегодняшний день я использую “Связь с Windows” ежедневно, и ни разу не было никаких проблем с соединением или отказом в загрузке данных. Получается даже синхронизировать данные при раздаче интернета со смартфона. Если вы как и я искали возможность подключить смартфон к компьютеру, то можете смело скачивать эту программу. Я уверен, что вы не разочаруетесь.
Приложения «Связь с телефоном» и «Связь с Windows» созданы для того, чтобы вы могли получить доступ к различным функциям смартфона на своем компьютере. После правильной установки появится возможность просматривать фотографии с телефона, читать сообщения, отправлять SMS, запускать мобильные приложения, управлять звонками и уведомления. Компьютер с телефоном объединяются в единое целое. Но одним из сложных этапов может быть установка, в официальной инструкции для этого указывается ссылка aka.ms/your/pc. Мы подскажем, что нужно сделать, чтобы настроить подключение ПК и телефона.
Содержание
- Требования
- Как установить «Связь с телефоном» на компьютер?
- Как установить приложение «Связь с Windows» на Android?
- Как подключить телефон к компьютеру?
- Что еще нужно знать об aka.ms?
Требования
Есть некоторые условия, которые нужно соблюсти, чтобы установить приложение на смартфон и программу на компьютер. Это минимальные требования.
Обязательные требования:
- компьютер с Windows 10 (должно быть установлено обновление от мая 2019 года или новее) или Windows 11;
- смартфон на Android с версией 7.0 или новее;
- доступ к одной и той же Wi-Fi-сети.
Из написанного выше легко сделать вывод, что у вас в руках должен быть либо ноутбук, либо стационарный компьютер с Wi-Fi-модулем. Большинство стационарников не имеют подобный модуль, поэтому использовать функцию связи они не смогут.
Как установить «Связь с телефоном» на компьютер?
Необходимая программа под названием «Связь с телефоном» должна быть установлена в Windows 10 по умолчанию. Однако вы могли ее удалить. Также часто утилита отсутствует, особенно у тех, кто использует автономную учетную запись и модифицированные версии операционной системы. Сперва проверьте список ваших приложений, там должно быть либо «Связь с телефоном» (новое название), либо «Диспетчер вашего телефона». Если таких нет, можно установить, но у вас должен быть аккаунт Microsoft. Его также можно зарегистрировать.
Как установить «Связь с телефоном» на компьютер:
- Открываем магазин Microsoft Store и вводим в поиск «Связь с телефоном Microsoft».
- Устанавливаем программу, после чего запускаем ее.
- На экране появятся инструкции по подключению смартфона.
Как установить приложение «Связь с Windows» на Android?
Принцип установки предельно прост, так как процедура идентична инсталляции любых других приложений. Найти «Связь с Windows» можно в Play Market. Также скачать приложение можно по ссылке aka.ms/your/pc.
Как подключить телефон к компьютеру?
Когда приложение и программа установлены, осталось только настроить подключение. И вот как вы можете это сделать:
- Открываем программу на компьютере.
- Когда появится вариант подключения, ставим галочку «Уже установлено» и жмем по кнопке «Открыть QR-код».
- На телефоне сканируем код и заполняем остальные необходимые поля, в том числе номер телефона.
Важно! Привязка телефона к компьютеру возможна лишь одного устройства, 2 смартфона подключить не выйдет. Единственный вариант – отвязать текущее устройство и подвязать другое.
Что еще нужно знать об aka.ms?
Вот еще несколько моментов, что касается сайта aka.ms, о которых следует знать:
- https:// www.aka.ms/remoteconnect – страница, куда нужно вводить код для подключения устройств. Автоматически идет перенаправление на соответствующую страницу Live.
- https://www.aka.ms/yourphoneqrc – страница с QR-кодом. Раньше использовалась для отображения QR-кода на ПК, через которое происходит подключение. Сейчас QR можно получить в приложении «Связь с телефоном».
- https://www.aka.ms/authapp – установка Microsoft Authenticator, но лучше устанавливать с Google Play Market. Старая ссылка больше не работает, хотя приложение может попросить воспользоваться ей.
- https://www.aka.ms/mcmultiplayerhelp – мультиплеерный редим Minecraft.
- https://www.aka.ms/remoteconnect – страница активации перекрестной игры (возможность играть на разных устройствах).
Подключив телефон к компьютеру через приложение «Связь с телефоном» и «Связь с Windows», вы сможете использовать большинство функций смартфона на ПК. Это очень удобно, но могут быть и трудности. К примеру, часть пользователей жалуются, что приложения часто отключается и некоторые функции работают некорректно. В целом же, сервис может существенно упростить жизнь и сделать использование приложений более эффективным.
Компьютеры и мобильные гаджеты, которые принадлежат одному человеку, семье или коллективу, — это единая информационная среда. В идеале она обеспечивает не только доступность всего массива данных с каждого девайса, входящего в ее состав, но и предоставляет возможность управлять одними устройствами, используя другие.

Содержание
- Способы физического подключения телефона к ПК
- Как подключить телефон к компьютеру по Bluetooth и Wi-Fi
- Bluetooth
- Wi-Fi
- Программы для синхронизации телефона и компьютера
Способы физического подключения телефона к ПК
Для установления физической связи между телефоном и компьютером используют 3 интерфейса:
- USB. Подключение через USB кабель — самый легкий и очевидный вариант. Для доступа к пользовательским файлам, хранимым на смартфоне, как правило, не нужны никакие настройки: обычно он появляется в проводнике Windows сразу после соединения. Простые кнопочные телефоны иногда требуют установки специального софта и драйверов.
- Bluetooth. Для этого типа связи обязательно, чтобы оба устройства имели Bluetooth-адаптеры. На телефонах и ноутбуках они есть по умолчанию, а для стационарных ПК их приходится приобретать отдельно. При подключении через Bluetooth у пользователя ПК появляется доступ к папкам и некоторым функциям мобильного гаджета.
- Wi-Fi. Обычное сетевое подключение по воздуху. Компьютер и смартфон могут взаимодействовать как равные члены одной локальной сети, как сервер и клиент, а также как точка доступа и клиентское устройство.
Как подключить телефон к компьютеру по Bluetooth и Wi-Fi
Соединение устройств посредством кабеля USB редко у кого вызывает затруднения, поэтому на нем останавливаться не будем. Рассмотрим способы беспроводного подключения.
Bluetooth
Для установки соединения убедитесь, что на компьютере и телефоне включены адаптеры Bluetooth. На Windows 10 эта опция включается в приложении «Параметры» — «Устройства», на смартфонах под Android — в панели быстрого доступа.
Нажмите показанную ниже кнопку «Добавление Bluetooth или другого устройства».
В следующем окне выберите тип подключения — блютус.
Кликните в списке обнаруженных устройств ваш телефон. Сверьте цифровой код, который появится ниже в этом окне и на экране телефона. Если код совпадет, нажмите «Подключиться».
Для доступа к функциям мобильного гаджета перемотайте окно «Bluetooth и другие устройства» вниз до раздела «Сопутствующие параметры» и нажмите «Устройства и принтеры».
Найдите среди подключенных устройств телефон и щелкните на нем правой клавишей мышки. В контекстном меню показаны варианты его использования, которые предоставляет Windows.
В моем примере их практически нет, и чтобы компьютер мог взаимодействовать с телефоном, например, как с флешкой или как с как веб камерой, придется установить стороннее приложение, вроде MyPhoneExplorer.
Wi-Fi
Самый распространенный способ взаимодействия ПК и мобильного телефона посредством Wi-Fi — это использование одного из устройств как точки доступа к Интернету для другого. В качестве точки доступа чаще используют смартфон, подключенный ко Всемирной паутине через сети 3G/4G мобильного оператора.
Настройка такого соединения очень проста:
- Заходим в параметры управления беспроводными сетями и включаем режим модема.
- В опциях режима модема выбираем «Точку доступа Wi-Fi». В следующем разделе определяем настройки точки доступа. В большинстве случаев здесь достаточно задать пароль для подключения, остальное оптимально по умолчанию.
После этого к точке доступа можно подключать компьютер.
Возможен и обратный способ соединения смартфона и ПК — когда точка доступа запускается на компьютере. Функцию поддерживают все выпуски системы, начиная с Windows 7 (кроме стартовой и домашней базовой редакции).
Создание виртуальной точки доступа в Виндовс тоже не представляет сложности. В Windows 10 есть функция «Мобильный хот-спот», которая запускается через «Параметры» — «Сеть и Интернет». Достаточно передвинуть ползунок в положение «включено» — и точка доступа запущена. Конечно, чтобы телефон получил через нее доступ в Интернет, компьютер должен быть подключен к нему сам.
Кроме того, в свойствах подключения к Интернету на ПК должны быть установлены разрешения, как показано на скриншоте ниже. Из списка «Подключение домашней сети» следует выбрать беспроводное соединение.
Подобная функция есть и на Mac OS X. Там она настраивается через «Общий доступ» — «Общий Интернет». Для компьютеров, использующих Wi-Fi. Имя и пароль точки доступа задаются в «Параметрах Wi-Fi».
Большинство современных смартфонов и компьютеров (оснащенных адаптерами беспроводной связи) поддерживают технологии передачи данных поверх Wi-Fi. В частности, WI-FI Direct и Miracast. Оба стандарта используют прямое подключение устройств друг к другу, то есть не через роутер.
Технология беспроводной передачи мультимедиа Wi-Fi Direct реализована на абсолютном большинстве смартфонов популярных марок и моделей — Xiaomi Redmi 4 pro, Xiaomi Redmi 4X, Samsung Galaxy, ZTE Blade, ASUS, Lenovo и т. д. Функция включается в разделе дополнительных параметров сетей Wi-Fi:
После активации Wi-Fi Direct телефон начинает поиск устройств, поддерживающих эту функцию и находящихся поблизости к нему. Когда подходящее устройство будет найдено, для начала передачи достаточно выбрать его из списка.
Для подключения Wi-Fi Direct на компьютере должны быть включены сетевое обнаружение и общий доступ к файлам и принтерам. Профиль сети должен быть частным.


Чтобы вывести фото или видео на экран телефона либо использовать его как колонку для воспроизведения музыки, достаточно открыть контекстное меню файла на ПК, кликнуть пункт «Передать на устройство» и указать, какое именно.
Технология Miracast, в отличие от Wi-Fi Direct, позволяет выводить на дисплей другого девайса не только мультимедийный, а любой контент. Чтобы подключить экран телефона к компьютеру и наоборот, сделайте следующие настройки:
- На Андроид-смартфоне: откройте приложение «Настройки», зайдите в раздел «Экран» и выберите «Беспроводной монитор». Чтобы видеть экран телефона на компьютере, выберите из списка совместимый ПК, который будет приемником сигнала. Если хотите вывести картинку с экрана компьютера на телефон, включите функцию «Используется другими».
- На компьютере: откройте Центр уведомлений в системном трее и кликните плитку «Соединиться». Далее выберите из списка «Подключить» мобильное устройство. Если оба девайса поддерживают технологию Miracast, телефон подключится к монитору компьютера, точнее, будет сам выполнять функцию монитора.
Программы для синхронизации телефона и компьютера
Возможности технологий Wi-Fi Direct и Miracast далеко не безграничны и открывают доступ лишь к малой доле функций присоединенного устройства. Полноценно управлять телефоном, используя компьютер, с их помощью нельзя. Но этого никто и не делает, поскольку для таких задач существуют специальные приложения.
Основную массу программ для синхронизации данных и управления мобильным гаджетом с помощью ПК выпускают производители телефонов. Поэтому такие программы поддерживает лишь одну конкретную марку, например:
- Samsung PC Studio
- Samsung Kies
- Nokia Suite
- HiSuite by Huawey
- Mi PC Suite (Xiaomi)
- HTC Sync Manager
- Xperia Companion (Sony)
- Nokia MobiMB Mobile Media Browser
- Sony Ericsson PC Suite
- Siemens Mobile Phone Manager
- BlackBerry Desktop Software
- Apple iTunes
- Apple iDevice Manager
Но есть и универсальные инструменты, совместимые со многими моделями Андроид-девайсов. В их числе:
- Упомянутый выше MyPhoneExplorer (на скриншоте ниже)
- Android Screencast
- SnapPea
- MOBILedit! Lite (платное)
- AirDroid и т. д.
Кроме того, для подобных задач можно использовать любые поддерживаемые средства удаленного доступа, вроде Teamviewer.
Отдельного внимания заслуживает программа Android Screencast. Она уникальна тем, что не требует установки клиентского модуля на мобильный девайс, поэтому может использоваться, даже если на телефоне не работает экран. Единственное условие — включенная функция отладки по USB.
Доступ к данных на смартфонах с разбитым или неработающим экраном обеспечивают и фирменные утилиты производителей, которые перечислены выше. Главное — успеть установить утилиту до того, как случилось происшествие и провести хотя бы одну синхронизацию. Если на телефоне не работает сенсор, скорее всего, часть функций будет недоступна.
Можно ли с помощью этих программ спасти данные, если телефон не включается? Как правило, нет. Телефон может не работать по многим причинам, и сбой загрузки операционной системы — лишь одна из них. Для извлечения информации с неисправных девайсов используют программаторы и специальный сервисный софт, которого нет в свободном доступе. Кроме того, для работы с такими инструментами нужна специальная подготовка. Словом, если ваш телефон не включается, вы можете попытаться его перепрошить, но для спасения данных проще и безопаснее обратиться в мобильный сервис.
При помощи приложения «Ваш телефон» можно легко подключить Android-устройство к компьютеру на Windows 11 и синхронизировать контакты и СМС, изображения и видео, а так же различные уведомления.
В зависимости от модели смартфона имеются различные ограничения по функциям, однако большинство функций, таких как отправка и получение текстовых сообщений, совершение звонков, доступ к контактам и просмотр последних фотографий, поддерживаются всеми последними Android-смартфонами.
Синхронизация смартфона и ПК позволяет следить за тем, что происходит на нашем смартфоне, не прикасаясь к нему.
Находим приложение «Ваш телефон» в меню «Пуск», либо через поиск Windows 11 и запускаем его.
Если приложение Ваш телефон не установлено в системе, не беда, заходим в Microsoft Store (Магазин Майкрософт) и устанавливаем его оттуда.
При первом запуске, в окне «Используйте телефон с Android со своего компьютера» нажимаем кнопку «Начало работы», после чего появится окно авторизации с учетной записью Майкрософт, авторизуемся.
После окна авторизации появится окно сопряжения устройства. На этом этапе необходимо установить приложение Android на свой смартфон, которое доступно в Play Маркет. Можно перейти с мобильного устройства по адресу www.aka.ms/yourpc, который перенаправит нас на страницу с приложением.
В Play Маркете на странице приложения «Диспетчер вашего телефона — Связь с Windows» нажимаем кнопку «Установить». Запустив приложение на своем смартфоне нажимаем кнопку «Связывание телефона и компьютера», затем в окне «Готов ли QR-код на вашем компьютере?» нажимаем кнопку «Продолжить».
Теперь возвращаемся к ПК и на странице сопряжения в приложении «Ваш телефон» устанавливаем галочку на пункте «У меня есть приложение Диспетчер вашего телефона — Связь с Windows» и сразу после этого нажимаем кнопку «Связать с помощью QR-кода».
Появится окно с QR-кодом, перед тем как нажать кнопку «Готово» отсканируем QR-код на нашем смартфоне.
Сканируем QR-код, который появился в Windows 11 в приложении «Ваш телефон», предварительно разрешив доступ к камере на Android-смартфоне. Начнется синхронизация ПК со смартфоном. При успешном соединении, приложение на Android начнет запрашивать различные разрешения после нажатия кнопки «Продолжить».
Нажимаем в каждом окне «Разрешить» и «Продолжить».
В последнем окне мы увидим сообщение «Ваш телефон и компьютер связаны», теперь можно закрыть приложение на смартфоне, устройства уже сопряжены.
Теперь в приложении на Windows 11 нажимаем кнопку «Продолжить работу», чтобы перейти к настройкам приложения.
В окне «Добро пожаловать в приложение Ваш телефон» можно добавить ярлык на панели задач, для этого необходимо установить соответствующий флажок. Независимо от выбранного варианта нажимаем кнопку «Начало работы».
В окне «Выберите задачу для просмотра», нажимаем кнопку «Пропустить».
В окне с текстом «Больше не нужно каждый раз доставать телефон из кармана» нажимаем кнопку «Начало работы», чтобы продолжить.
Приложение готов. В разделе «Сообщения» можно увидеть сообщения со смартфона.
Ну и соответственно в разделе «Фотографии», все фотки со смартфона.
На этом все.