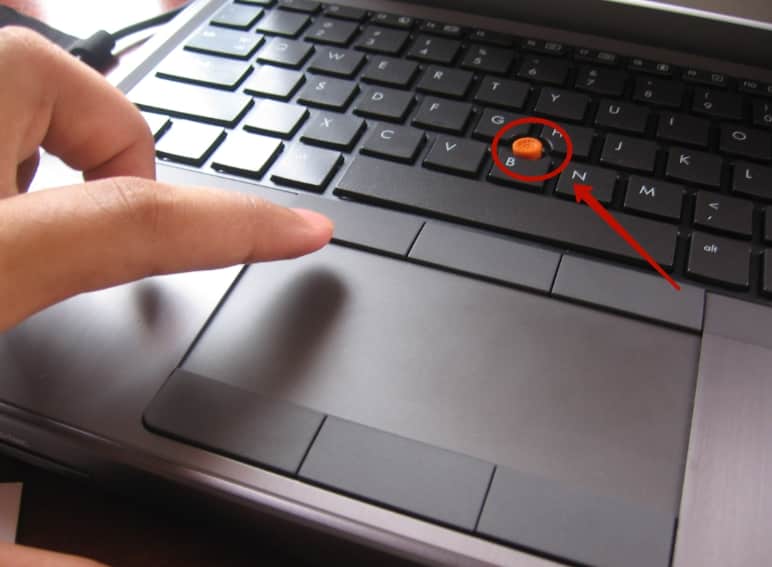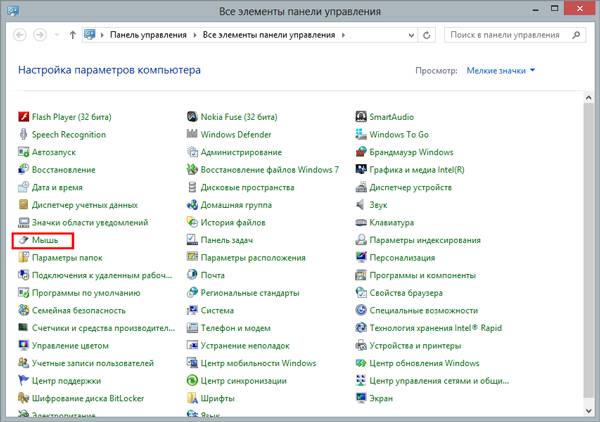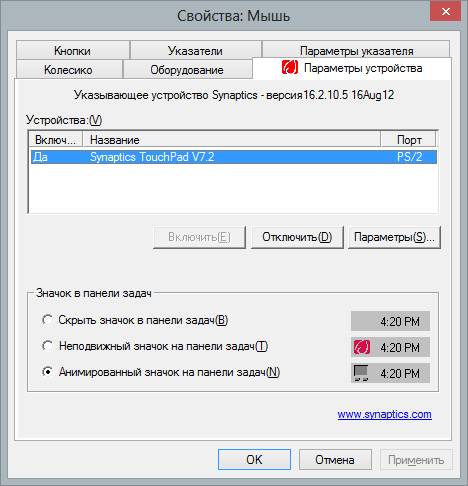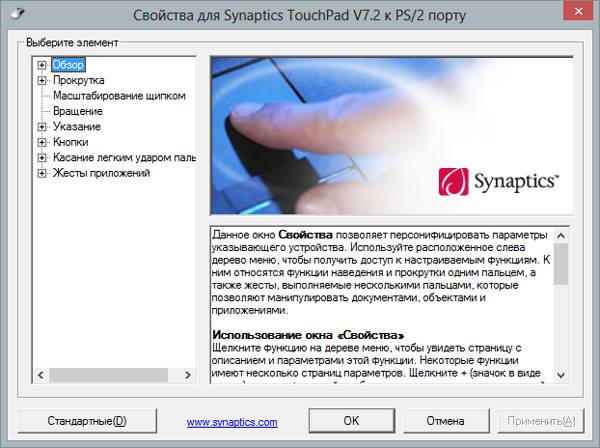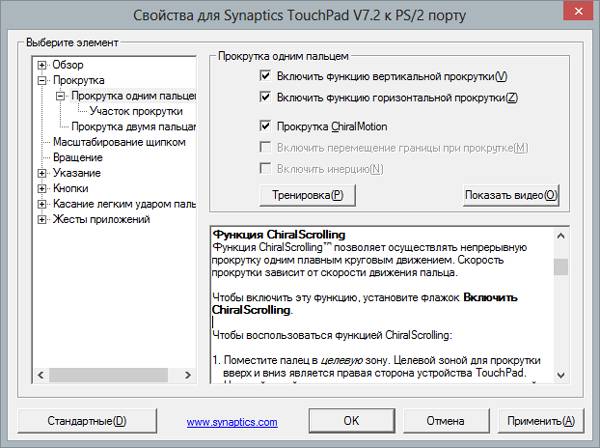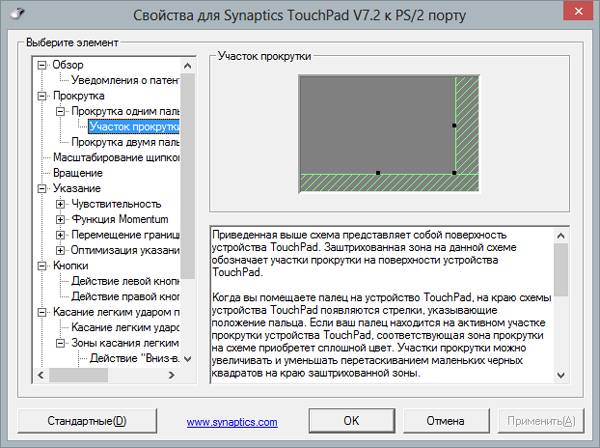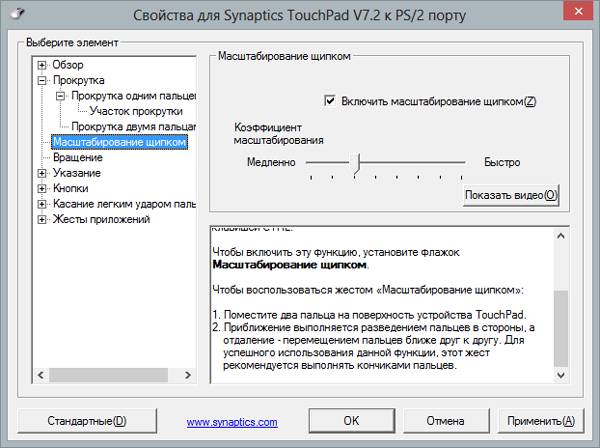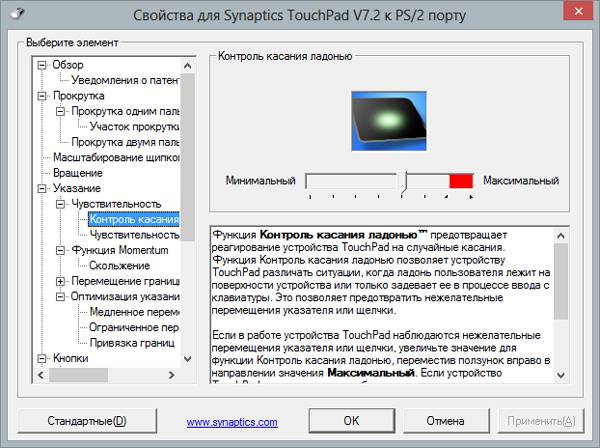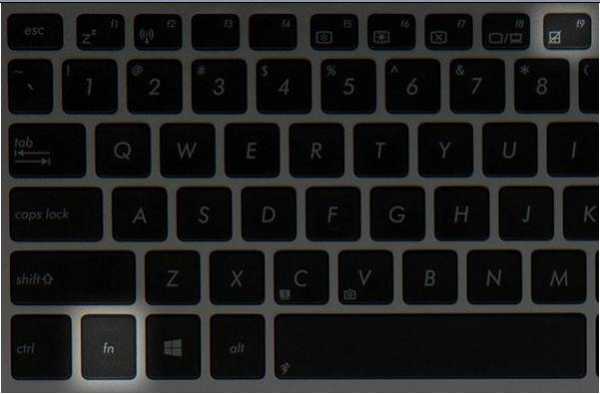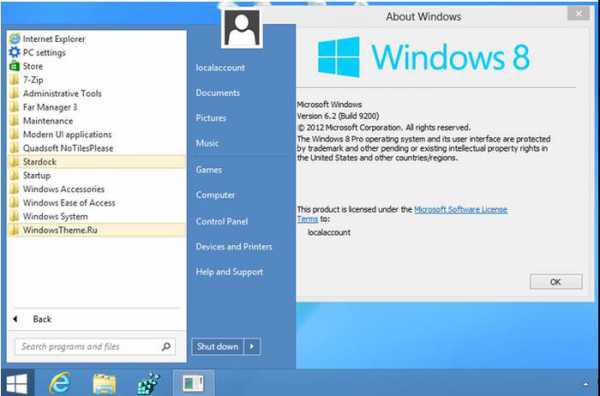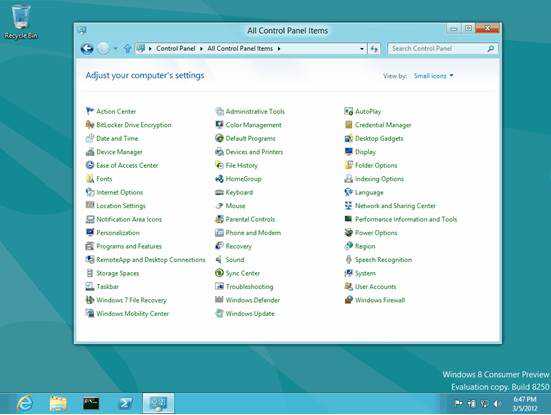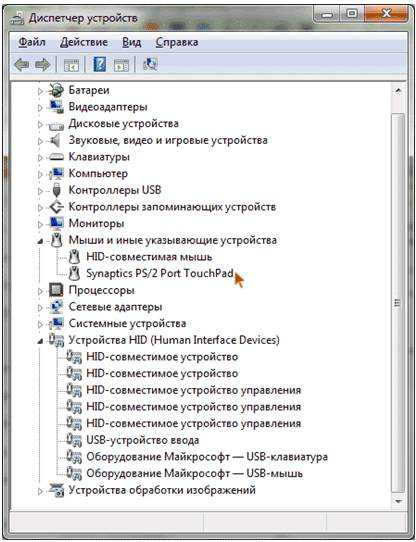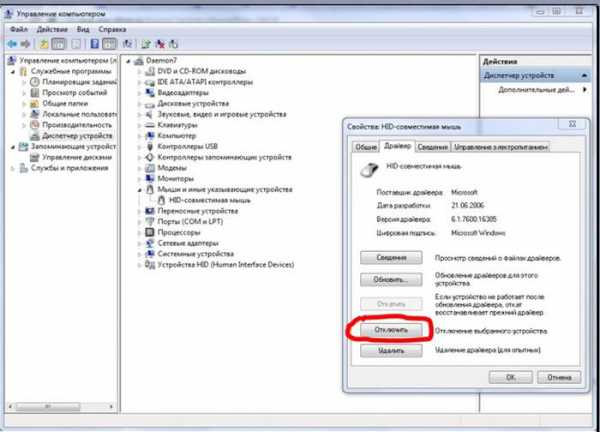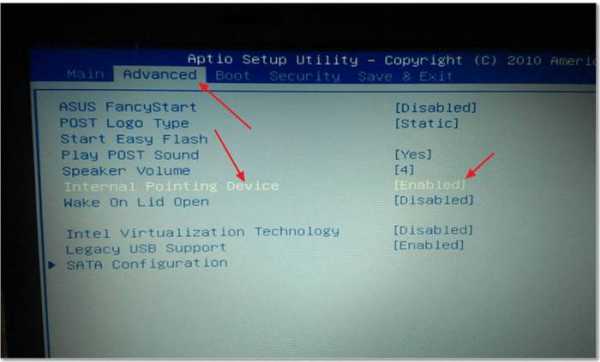Содержание
- Способ 1: Горячая клавиша
- Способ 2: Настройки Windows
- «Параметры»
- «Панель управления»
- Способ 3: BIOS
- Способ 4: «Диспетчер устройств»
- Вопросы и ответы
Способ 1: Горячая клавиша
Самый быстрый и удобный вариант для включения и отключения сенсорной панели у ноутбука Acer — использование горячей клавиши. В отличие от многих других компаний, у всех моделей Эйсер есть специально выделенная клавиша, и она всегда одинакова — F7. Возможно, если ряд с F-клавишами у вашего ноутбука находится не в мультимедийном, а в функциональном режиме, придется нажимать сочетание клавиш Fn + F7. Режим вы всегда можете изменить в БИОС.
Читайте также: Как сменить режим клавиш F1-F12 на ноутбуке
Способ 2: Настройки Windows
Настройками операционной системы также можно управлять тачпадом, что особенно удобно в ситуациях, когда конкретная клавиша сломана или по какой-то причине на F7 назначено другое действие. Кроме того, именно через Виндовс можно настроить автоматическое отключение тачпада при подключении внешней мышки. Это освободит вас от ручного управления данной настройкой при постоянном, но попеременном использовании двух указывающих устройств.
«Параметры»
Сперва рассмотрим отдельное приложение, созданное для Windows 10 и называющееся «Параметры». Оно приходит на замену классической «Панели управления», и уже сейчас там можно настраивать тачпад.
- Откройте меню «Пуск» и нажмите по иконке с шестеренкой.
- В приложении «Параметры» перейдите в раздел «Устройства».
- При помощи панели слева переключитесь в подраздел «Сенсорная панель».
- В центральной части окна нажмите по первому же переключателю, чтобы активировать тачпад. Однако если вам предпочтительнее не управлять им вручную, а выключать только на время подключения USB-мыши, лучше просто снимите галочку с пункта «Не отключать сенсорную панель при подключении мыши». Соответственно, теперь при подсоединении внешнего устройства тачпад будет блокироваться без вашего участия, ровно как и выходить из этой блокировки.

«Панель управления»
В версиях, предшествующих десятке, рассмотренного выше приложения нет. Вместо этого можно воспользоваться классической «Панелью управления».
- Откройте приложение «Панель управления» через «Пуск» или другим удобным методом. Переведите режим просмотра на «значки» и выберите раздел «Мышь».
- В новом окне найдите вкладку с названием «Параметры устройства» либо «Elan» и переключитесь на нее. Здесь достаточно нажать по кнопке «Включить» или «Активировать устройство».
- Если вы отключаете тачпад для того, чтобы не задевать его при использовании внешней мыши, установите галочку около пункта «Отключать внутреннее указ. устройство при подключ. внешнего указ. устройства USB» — теперь сенсорная панель самостоятельно будет блокироваться каждый раз, как вы подключаете мышь по ЮСБ, а затем включаться обратно.


Способ 3: BIOS
Нельзя включить тачпад клавишей на клавиатуре или через настройки Windows, если он отключен в BIOS. Когда все перечисленные варианты вам не помогают, возможно, он деактивирован на уровне базовой системы ввода-вывода. Включить его крайне легко:
- Перезагрузите или включите выключенный ноутбук, и на этапе отображения логотипа Acer нажмите клавишу, отведенную под вход в BIOS.
Читайте также: Входим в BIOS на ноутбуке Acer
- Управление здесь осуществляется клавиатурой. Стрелками переключитесь на вкладку «Advanced», отыщите пункт «Internal Pointing Device» и, если правее него отображается значение «Disabled», значит, тачпад действительно отключен. Выделите данную строку и нажмите клавишу Enter. Появится небольшое окно с изменением статуса опции, где выберите противоположное текущему — «Enabled».
- Остается нажать клавишу F10 для выхода из BIOS с сохранением настроек. Система спросит, уверены ли в своих действиях, на что ответьте «Yes» (нажмите Enter или клавишу Y). Ноутбук продолжит включаться, и если это его первое включение с работающим тачпадом (что бывает преимущественно у новых лэптопов), в фоновом режиме будет установлен драйвер, и вы сможете воспользоваться указывающим устройством.

Способ 4: «Диспетчер устройств»
Иногда пользователи отключают тачпад на уровне операционной системы, но через «Диспетчер устройств». По эффективности это некая альтернатива БИОС, поскольку так сенсорная панель тоже не будет включаться и отключаться при нажатии клавиши F7 или после изменения свойств через «Параметры» / «Панель управления». Тачпад так же может быть отключен и сам в ходе каких-то ошибок системы. В любом случае, в этом же диспетчере его и можно активировать обратно.
- Нажмите правой кнопкой мыши по «Пуску» и вызовите «Диспетчер устройств». В Windows 7 найдите приложение по названию в «Пуске».
- В окне первым делом нажмите по меню «Вид» и поставьте галочку около пункта «Показать скрытые устройства».
- Теперь разверните строчку с названием «Мыши и иные указывающие устройства» — внутри должна быть строка со словом «touchpad». Нажмите по ней правой кнопкой мыши и выберите пункт «Включить устройство». Проверьте, заработал ли тачпад. Возможно, для этого понадобится перезагрузить ноутбук.

Еще статьи по данной теме:
Помогла ли Вам статья?
Тачпад представляет собой сенсорную панель, которая работает как мышь в настольном компьютере. Поначалу многие пользователи с недоверием относятся к этой части ноутбука, так как она кажется неудобной. На самом деле, всё это просто дело времени — при длительном пользовании тачпад становится не менее комфортным, чем мышь.
При работе портативного компьютера не всегда есть возможность использовать внешнюю мышь
Другое дело, что не всегда при включении сенсорная панель работает и реагирует на касания, поэтому следует знать, как её включить и если настроить для наиболее удобного пользования. Давайте разберёмся, как включить тачпад на ноутбуке и менять его настройки.
Как включить тачпад
Есть несколько таких способов включения сенсорной панели:
- На многих современных ноутбуках есть небольшое углубление непосредственно возле сенсорной панели — используйте его для включения или выключения тачпада. Если у вас нет такой углублённой кнопки, воспользуйтесь следующим способом.
- На каждом лэптопе есть функциональная клавиша Fn, которая служит для выполнения разных задач при нажатии её с кнопками ряда от F1 до F12 Одна из них специально отведена для запуска работы тачпада и чаще всего на ней имеется соответствующая отметка. Поэтому попробуйте нажать Fn с одной из клавиш этого ряда, или воспользуйтесь поочерёдно каждой из них.
- Возможно, тачпад выключен в самой системе, и его нужно активировать через BIOS — зайдите в меню при запуске ноутбука или его перезагрузке, найдите раздел Pointing Device, где будет указано устройство. Чтобы включить его, нужно выбрать вариант Enable, выключить — Disable. Не забудьте сохранить изменения, выбрав комбинацию F10 или другую, напротив которой значится вариант Save and Exit.
Если все вышеприведённые действия не дали результата, стоит проверить, всё ли в порядке с драйверами — возможно, они устарели. Чтобы сделать это, выполните следующее:
- Через Пуск зайдите в меню Панель управления и выберите пункт Диспетчер устройств.
- Найдите раздел Мышь, строку тачпада и просмотрите свойства оборудования — если драйвера устарели или не работают (так бывает после замены операционной системы), об этом будет сказано в появившемся окне.
- Если с драйверами что-то не так и их нужно обновить или переустановить, компьютер сделает это самостоятельно, или вы можете необходимые файлы в интернете и указать к ним путь в свойствах оборудования.
Если вы не можете включить тачпад через операционную систему, комбинации клавиш, BIOS, скорее всего, дело в неисправности оборудования — в такой ситуации вам придётся нести ноутбук в ремонт.
Настройка тачпада
Помимо того, что эту деталь можно включать или отключать, тачпад можно настроить так, чтобы вам было максимально удобно пользоваться им в работе или на досуге. Давайте разберёмся, как можно поменять его настройки.
Итак, чтобы менять параметры работы тачпада, следует выполнить такие действия:
- Зайдите через Пуск в Панель управления.
- Выберите диспетчер устройств и раздел Мышь.
- Откройте строку с названием тачпада, выберите свойства и в появившемся окне под именем оборудования нажмите на параметры.
Какие настройки могут быть полезны для вас? Обратите внимание на следующие параметры:
- Вы можете включить или отключить прокрутку, активировать функцию ChiralMotion, которая позволяет пролистывать страницы не только сверху вниз, но и круговым движением — это удобно, если вы делаете прокрутку длинного документа или сайта.
- Современные модели ноутбуков поддерживают мультитач, которая позволяет работать с тачпадом не одним, а несколькими касаниями, что расширяет его функциональность — активировать этот инструмент тоже можно здесь, в параметрах устройства.
- Одним из самых важных инструментов является чувствительность, её можно отрегулировать по таким критериям, как касания случайные и при наборе пальцами. К примеру, если вы постоянно задеваете тачпад при печати, и он реагирует, стоит снизить шкалу в параметре Контроль касания ладонью. Если же вы хотите, чтобы сенсорная панель меньше или больше откликалась на действия пальцами, выберите пункт Чувствительность касания.
- В некоторых случаях, если вы всё равно постоянно задеваете тачпад при печати, можно активировать его блокировку при пользовании клавиатурой — так вы будете наверняка уверенны, что курсор останется на своём месте, и не будет делать прокрутку страницы до тех пор, пока вы вводите текст или жмёте на отдельные кнопки.
- Дополнительно настраиваются быстрота перемещения курсора, область давления на разные части сенсорной панели и скорость прокрутки.
Как видите, тачпад хоть и отличается от привычной для пользователей стационарных компьютеров мышки, может быть хорошо приспособленным для ваших потребностей. Теперь вы знаете, как включить сенсорную панель при помощи нескольких способов и настроить её параметры.
Тачпад представляет собой сенсорную мышь, расположенную по центру устройства внизу клавиатурной панели. Иногда он может мешать пользователю при наборе текста, но большинство владельцев привыкли работать с сенсорной панелью.
Включить тачпад на ноутбуке можно:
- после рестарта устройства;
- сочетанием клавиш;
- через БИОС;
Существуют также специализированные утилиты, позволяющие активировать сенсорную панель, однако их использование может негативно отразиться на операционной системе компьютера.
Содержание
- Что такое тачпад
- Преимущества и недостатки
- Как подключить новый тачпад
- Как включить или отключить
- Горячие клавиши
- Откат и обновление драйверов
- Настройка bios
- Специальные программы
- Через панель управления
- Windows 10
- Windows 7
- Другие ОС
- Особенности на разных моделях ноутов
- Lenovo
- Asus
- HP
- Acer
- Packard Bell
- Dell
- Toshiba
- Sony
- Как настроить
- Как пользоваться
Что такое тачпад
Тачпад на ноутбуке – это сенсор, выполняющий роль компьютерной мышки. Она располагается снизу клавиатурной панели и может иметь механические кнопки, заменяющие левую или правую кнопки мыши. Управление сенсорной мышью осуществляется путем перемещения пальцев.
Функции тачпада:
- легкий удар по тачскрину заменяет щелчок левой кнопки мыши;
- удерживание пальца на тачпаде позволяет фиксировать и перемещать элементы рабочего стола;
- ведением пальцем вверх или вниз по сенсору позволяет вертикально прокручивать страницы;
- круговые движения по панели отвечают за непрерывную прокрутку страницы или документа;
- разведение пальцев в сторону и обратно отвечает за масштабирование страниц;
- прокрутка документов выполняется горизонтально и вертикально двумя пальцами;
- введение влево или вправо отвечают за горизонтальную прокрутку;
- круговые движения по сенсору позволяют вращать картинки, объекты;
- ведение тремя пальцами в сторону выполняет перелистывание страницы.
Главной возможностью тачпада является детальная настройка его параметров. Пользователь может включать и отключать все доступные жесты на устройстве.
Преимущества и недостатки
Плюсы сенсора на ноутбуке:
- беспроводное решение для работы;
- удобство использования на весу;
- фиксированное расположение сенсора;
- легко осваивается;
- высокая надежность;
- имеет ровную поверхность для удобства использования;
- заменяет практически все действия компьютерной мыши;
- перемещение по всему рабочему пространству.
Недостатки тачпада:
- вероятность задевания во время печатания на клавиатуре;
- отсутствует точность нажатий во время работы в специализированных приложениях;
- низкая маневренность.
Чтобы облегчить работу с тачпадом, пользователи выключают клавиатурную панель. Это можно сделать нажатием сочетания клавиш Fn + Num lk.
Если это не сработало, то рекомендуется использовать другие комбинации кнопок на клавиатурной панели:
- Fn + F12;
- Fn + Win;
- Fn + Pause;
- Fn + Ctrl + F12.
Если это не помогло, то можно использовать сторонние приложения: Block или Toddler Keys. Они просты в использовании и позволяют заблокировать клавиатурную панель одним щелчком мыши.
Как подключить новый тачпад
Перед тем как подключать тачпад на ноутбуке, необходимо загрузить для него драйвера. Пользователи устанавливают приложения от производителей сенсора. Однако, удаление или прекращение работы стороннего программного обеспечения в фоновом режиме может отключить тач.
Как включить или отключить
Включить или отключить тачпад можно:
- горячими клавишами;
- откатом или обновлением текущих драйверов;
- настройкой БИОС;
- через панель управления;
- специальными программами.
Обратите внимание! Для возобновления работы тачпада иногда требуется просто перезагрузить устройство или обновить операционную систему ноутбука.
Горячие клавиши
Активировать тачпад можно комбинацией кнопок. Нужно всего лишь нажать один раз сочетание клавиш. В более новых моделях устройств может быть отображена анимация включенияотключения тачпада.
Для этого используются сочетания клавиш:
- Fn + F9;
- Fn + F5;
- Fn + F7;
- Fn + F1.
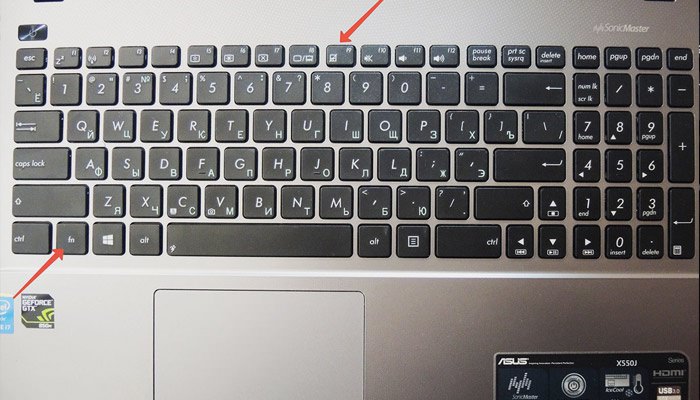
Откат и обновление драйверов
Инструкция по откату драйверов:
- Нажмите «Пуск». Пользователи Windows 10 – откройте поисковую строчку.
- Введите фразу «Диспетчер устройств» и выберите появившийся вариант.
- Далее перейдите на вкладку «Мыши и иные указывающие устройства». Выберите установленный тачпад и нажмите правую кнопку мыши.
- Выберите строчку «Обновить драйвера».
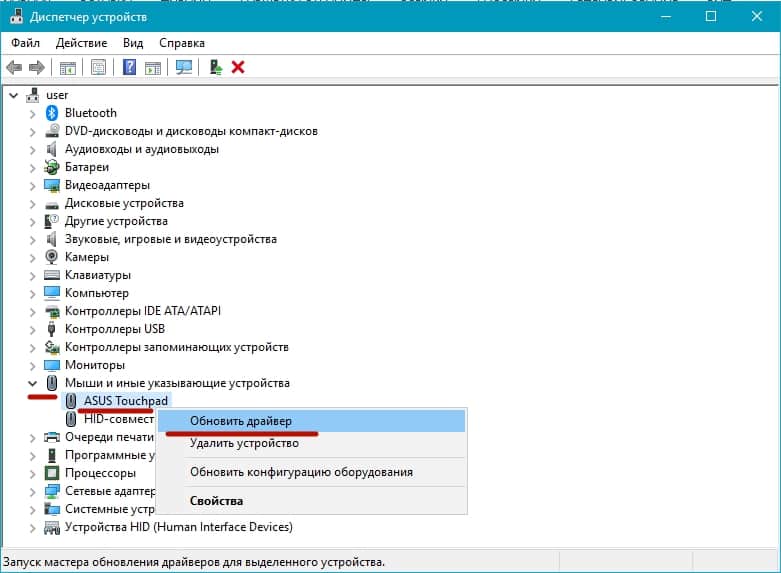
Настройка bios
Инструкция по включению через БИОС:
- Выключите или перезагрузите ноутбук.
- По время появления иконки производителя нажмите Del, F2 или F1, чтобы попасть в меню БИОС.
- Откройте вкладку Advanced.
- Выберите Internal Pointing Device.
- Справа выберите пункт Enabled.
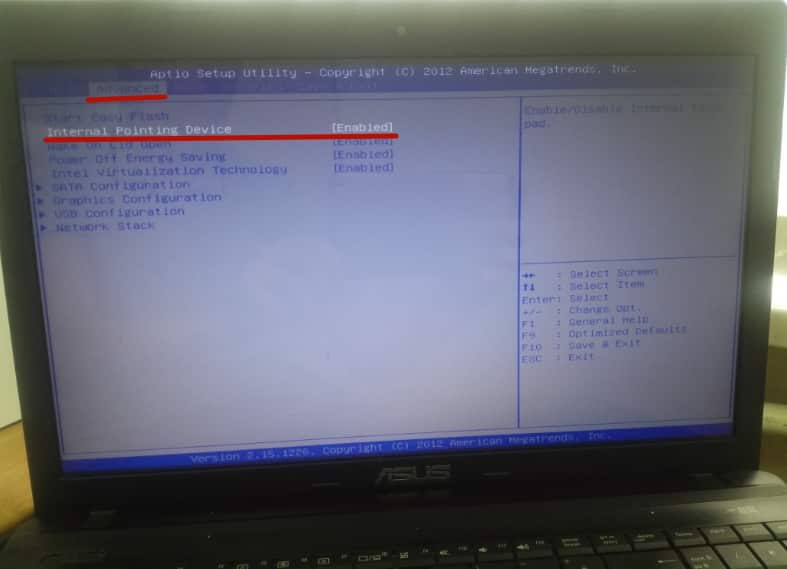
Специальные программы
Инструкция по использованию сторонних программ:
- Перейдите на сайт приложения и скачайте установщик.
- Установите программу.
- После завершения установки запустите приложение.
- В главном меню выберите пункт «Включить Touchpad».
Обратите внимание! Большая часть сторонних приложений работают в фоновом режиме. При их отключении или удалении работа тачпада может быть прекращена.
Через панель управления
Включение тачпада на ноутбуке через панель управления — это действенный способ. Инструкции по активации сенсорной панели зависят от операционной системы компьютера.
Windows 10
Руководство для Виндовс 10:
- Нажмите правой кнопкой мыши по иконке «Пуск».
- Выберите строчку «Панель управления».
- Нажмите на пункт «Мышь».
- Выберите строчку «Свойства».
- На последней вкладке выберите пункт «Включить».
- Нажмите «Применить», а затем «Закрыть», чтобы изменения вступили в силу.
Если это не сработало, то на той же вкладке нажмите строчку «Восстановить по умолчанию». Дополнительно стоит воспользоваться вкладкой «Параметры» и снять галочку возле надписи: «Отключить внутреннее указывающее устройство при подключении внешнего указывающего устройства».
Windows 7
Руководство для виндовс 7:
- Нажмите иконку «Пуск».
- В поисковой строчке введите «Мышь». Нажмите по полученному результату левой кнопкой мыши.
- Выбрать вкладку «Параметры устройства».
- Выберите строчку «Включить» или нажмите горячую клавишу «Е».
- Нажмите «Применить», чтобы изменения вступили в силу.
Слева от устройства должна появится надписать «Да». Если ее нет и кнопка «Включить» недоступна, значит тачпад поврежден.
Другие ОС
Руководство для Windows 8 и 8.1:
- Откройте поисковую панель слева внизу.
- Введите фразу «Мышь». Нажмите на появившийся вариант левой кнопкой мышью.
- Появится диалоговое окно свойств. На вкладке «Параметры устройства» нажмите горячую клавишу Е или на строчку «Включить».
- Примените действие для сохранения результатов.
Слева от тача должна появиться надпись: «Да». Если она отсутствует, то устройство неисправно.
Особенности на разных моделях ноутов
Управление и функционирование тачскрина зависит от:
- модели ноутбука;
- версии и разрядности операционной системы;
- марки тачскрина.
Если подробное руководство не помогло включить/отключить Touchpad, то вероятнее всего устройство технически неисправно.
Lenovo
Инструкция для ноутбуков Леново:
- Нажмите одновременно комбинацию кнопок Fn + F8.
- Если не сработало, то рекомендуется использовать Fn + F5.
- Перезагрузите ноутбук.
Если это не помогло, то следует нажать и удерживать кнопку питания ноутбука Lenovo до его полного выключения. Повторите нажатие комбинации клавиш после повторного включения.
Asus
Тачпад на ноутбуке Asus включается:
- комбинацией кнопок Fn + F9;
- если не сработало, то используйте Fn + F7.
В случае неактивности тачскрина Асус, рекомендуется удерживать комбинацию кнопок в течение 2-4 секунд.
HP
Руководство для HP Probook:
- используйте комбинацию Fn + F9;
- воспользуйтесь специальной кнопкой, расположенной над тачскрином.
Активировать тачскрин для Pavilion G6 можно при помощи ямочки возле тача. Нажмите на нее два раза, чтобы включить Touchpad.
Acer
Touchpad на Асер включается через комбинацию клавиш Fn + F7. После этого рекомендуется перезагрузить компьютер для сохранения новых настроек.
Packard Bell
Тачскрин на ноутбуке Паккард Белл включается через комбинацию кнопок Fn + F7. Если это не сработало, то рекомендуется использоваться Fn + ESC.
Dell
Активировать тач на Делл можно при помощи набора клавиш Fn + F3. Пользователю следует удерживать комбинацию в течение 2-4 секунд.
Toshiba
Для ноутбука Тошиба включение тача производится через комбинацию Fn + F5. Если это не помогло, то следует нажать Fn + F9.
Sony
Включитьотключить тачскрин на Сони можно при помощи комбинации Fn + F1. Рекомендуется перезагрузить ноутбук для активации сенсора. Новые модели Вайо могут иметь специальную кнопку над тачпадом.
Как настроить
Выполнить настройки тачпада на ноутбуке windows 7 можно следующим способом:
- Нажмите на иконку «Пуск».
- Перейдите в пункт «Панель управления».
- Выберите вкладку «Мышь». Откроется диалоговое окно с настройками.
- Нажмите на вкладку «Параметры устройства».
- Выберите текущее устройство, а затем нажмите «Параметры».
В новом окне можно:
- настроить чувствительность;
- установить диапазон прокручивания страниц;
- включитьотключить масштабирование щипком;
- оптимизировать указатели;
- настроить нажатия левой и правой кнопок мыши;
- отрегулировать перемещение границ.
Настройка чувствительности имеет несколько вкладок:
- Контроль касания. Позволяет настроить чувствительность в зависимости от степени нажатия. Функция помогает различать умышленные касания от случайных, когда рука просто лежит на сенсоре.
- Чувствительность касания. Вкладка, определяющая уровень давления при нажатии на сенсорную панель. Чем ползунок ближе к отметке «Легкое показание», тем меньше нужно прикладывать усилий для работы с тачпадом.
Обратите внимание! Настройку чувствительности Touchpad рекомендуется проводить с отключенной USB-мышкой. В противном случае возможно изменение чувствительности нажатий кнопок внешней компьютерной мыши.
Как пользоваться
Управление тачскрином осуществляется пальцами. Существуют также базовые комбинации, позволяющие управлять тачем на ноутбуках:
- одно касание – нажатие левой кнопки мыши;
- двойное нажатие по тачпаду – нажатие правой кнопки мыши;
- скольжение одним пальцем – выделение, перемещение элементов рабочего стола;
- движение тремя пальцами – пролистывание страниц документов;
- скольжение двумя пальцами – прокручивание страниц;
- круговое движение одним пальцем – переворачивание изображений и других элементов;
- короткое нажатие тремя пальцами – замена средней кнопки мыши или нажатия на колесико;
- безотрывное движение по краю сенсора – прокручивание по горизонтали, вертикали.
Управление тачскрином доступно даже начинающему пользователю ПК. Настройка занимает всего несколько минут, а активировать тачпад можно на любой модели ноутбука. Если проблемы с активацией не были решены, то возможно необходима замена сенсора.
Настройка тачпада ноутбука позволяет включить множество дополнительных возможностей, которые намного упрощают работу с этим устройством. Несмотря на то, что многие используют мышки при работе с ноутбуком, часто TouchPad оказывается ближе под рукой. Оказывается, функционал этого сенсорного устройства настолько широк, что он даст фору даже продвинутым мышам!
Для начала разберемся, как войти в настройки тачпада:
- Нажимаем «Пуск» и переходим в «Панель управления»
- В открывшемся окне, если вверху справа «Предпросмотр: Категория», то выставьте «Препросмотр: Крупные значки». Так проще будет найти нужный раздел в Панели управления.
- Нажмите на раздел Мышь.
- В окне, вверху будут вкладки. Нужно выбрать вкладку названия тачпада или просто TouchPad. В этой вкладке можно настроить чувствительность касания.
- Если вкладки тачпада нет (не установлен драйвер), то выберите «Параметры указателя», там можно задать «Скорость движения указателя»
Далее переходим к настройкам самого сенсорного устройства – Тачпада
1.Настройка прокрутки в тачпаде ноутбука.
2.Настройка областей прокрутки тачпада
Группа настроек «Участок прокрутки» позволяет определить области прокрутки одним пальцем — их можно расширить или сузить простым перетаскиванием границ областей.
3.Настройка масштабирования щипком в тачпаде
Наиболее востребован мультитач при масштабировании окна двумя пальцами — путем их приближения и отдаления.
4.Настройка чувствительности случайных касаний тачпада
Настройка чувствительности случайных касаний позволяет отфильтровать случайные прикосновения к сенсорной панели, например, при наборе текста на клавиатуре ноутбука.
Содержание
- Как настроить тачпад на ноутбуке Acer
- Пошаговая инструкция
- Ремонт ноутбуков Acer за 1 день
- Комментарии (0)
- Добавить Комментарий
- Включение тачпада и какие существуют полезные настройки для его использования
- Как включить тачпад
- Настройка тачпада
- Почему у ноутбука Acer не работает тачпад
- Причина 1: Тачпад отключен при помощи клавиатуры
- Причина 2: Настройки операционной системы
- Меню «Параметры» (Windows 10)
- Настройки тачпада
- «Службы» Windows
- Причина 3: Тачпад отключен в BIOS
- Причина 4: Проблемы с драйвером
- Причина 5: Вирусная активность
- Причина 6: Аппаратная неполадка
- Как включить или отключить тачпад на ноутбуке с Windows 10 8 7 XP
- Включение тачпада с помощью функциональных клавиш
- Включение и отключение тачпада с помощью BIOS
- Установка драйверов в Windows
- Установка и обновление драйвера средствами Windows
- Как настроить тачпад
- Как отключить тачпад на ноутбуке
- Исключения и нюансы
- Заключение
- Видео по теме
- Тачпад на ноутбуке с Windows 10: как включить, настроить и что делать, если не работает
- Что представляет собой тачпад
- Стандартные методы активации тачпада на ноутбуке с Windows 10
- С помощью клавиатуры
- С помощью «Панели управления»
- В стандартной программе от производителя
- Что делать, если тачпад всё равно не работает
- Установка или обновление драйвера
- Настройка в BIOS
- Проверка на вирусную активность
- Проверка на физическую поломку
- Метод для устройства с сенсорным дисплеем
- Видео: как несколькими методами активировать тачпад на Windows 10
- Настройка жестов и чувствительности тачпада на ноутбуке с Windows 10
Как настроить тачпад на ноутбуке Acer
Настройка клавиатуры и тачпад
Если вы корректно произведете все настройки, тачпад вашего ноутбука Acer Aspire будет работать как часы. Однако если он не работает, либо не включается – обратитесь в сервисный центр Acer.
Пошаговая инструкция
Приступаем к процессу настроек, и первое, что от нас требуется – это зайти в раздел под названием «Панель управления». Это процедуру мы осуществляем через меню «Пуск».
Вот теперь перед вами откроется окно, и, если там в правой верхней части вы найдете во такую запись «Предпросмотр: Категория», целесообразно будет изменить ее на ««Препросмотр: Крупные значки», потому что таким образом вам будет более легко и удобно найти нужную для вас рубрику в пункте «Панель управления».
После того, как вы зашли в «Панель управления», вам нужно будет там найти рубрику «Мышь». После этого сверху в окне вы увидите список опций, вам следует выбрать вкладку под названием «TouchPad», в которой как раз вы и сможете настроить чувствительность касания этого компонента.
Вы можете задать вопрос мастерам из нашего сервисного центра, позвонив по телефону или написав свой вопрос на форму обратной связи.
Ваше сообщение отправлено.
Спасибо за обращение.
Автор:
Возможно вас также заинтересует
Ремонт ноутбуков Acer за 1 день
Закажите ремонт в нашем сервисном центре, и получите исправное устройство в тот же день, с гарантией до 1 года
Комментарии (0)
Добавить Комментарий
Источник
Включение тачпада и какие существуют полезные настройки для его использования
Тачпад представляет собой сенсорную панель, которая работает как мышь в настольном компьютере. Поначалу многие пользователи с недоверием относятся к этой части ноутбука, так как она кажется неудобной. На самом деле, всё это просто дело времени — при длительном пользовании тачпад становится не менее комфортным, чем мышь.
При работе портативного компьютера не всегда есть возможность использовать внешнюю мышь
Другое дело, что не всегда при включении сенсорная панель работает и реагирует на касания, поэтому следует знать, как её включить и если настроить для наиболее удобного пользования. Давайте разберёмся, как включить тачпад на ноутбуке и менять его настройки.
Как включить тачпад
Есть несколько таких способов включения сенсорной панели:
Если все вышеприведённые действия не дали результата, стоит проверить, всё ли в порядке с драйверами — возможно, они устарели. Чтобы сделать это, выполните следующее:
Если вы не можете включить тачпад через операционную систему, комбинации клавиш, BIOS, скорее всего, дело в неисправности оборудования — в такой ситуации вам придётся нести ноутбук в ремонт.
Настройка тачпада
Помимо того, что эту деталь можно включать или отключать, тачпад можно настроить так, чтобы вам было максимально удобно пользоваться им в работе или на досуге. Давайте разберёмся, как можно поменять его настройки.
Итак, чтобы менять параметры работы тачпада, следует выполнить такие действия:
Какие настройки могут быть полезны для вас? Обратите внимание на следующие параметры:
Как видите, тачпад хоть и отличается от привычной для пользователей стационарных компьютеров мышки, может быть хорошо приспособленным для ваших потребностей. Теперь вы знаете, как включить сенсорную панель при помощи нескольких способов и настроить её параметры.
Источник
Почему у ноутбука Acer не работает тачпад
Причина 1: Тачпад отключен при помощи клавиатуры
Самый простой вариант, с которым может столкнуться обладатель ноутбука Acer, — отключенный тачпад через клавиатуру. Обычно это происходит после нажатия клавиши из F-ряда, отвечающей за управление данным устройством. У Acer под это запрограммирована клавиша F7 или сочетание Fn + F7 (в зависимости от того, какой режим работы у F-клавиш).

На некоторых старых моделях возможно наличие кнопки рядом с тачпадом, отвечающей за его включение или отключение. Если у вас такая есть, нажмите ее и проверьте, заработал ли тачпад.
Причина 2: Настройки операционной системы
В самой Windows есть несколько параметров, влияющих на работу сенсорной панели, и вам понадобится проверить каждый из них.
Меню «Параметры» (Windows 10)
В Windows 10 можно управлять работой тачпада при помощи штатного приложения «Параметры». В первую очередь вам понадобится проверить, не отключен ли он, через это меню.

Настройки тачпада
Если у вас установлена Windows 7 или 8 (впрочем, владельцам Windows 10 это тоже подходит), вместо меню «Параметры» понадобится воспользоваться «Панелью управления», через которую также можно настраивать это указывающее устройство.
Когда в Windows отсутствует драйвер для тачпада, этой вкладки в окне свойств мыши, соответственно, не будет! Обратитесь к Причине 4 этой статьи, чтобы решить вероятные неполадки в работе драйвера или установить его впервые.

«Службы» Windows
У ноутбуков с сенсорным дисплеем, за который частично отвечает служба операционной системы, может произойти программный конфликт. Изредка функция, управляющая работой стилуса, мешает работать тачпаду, и если вы не пользуетесь специальным пером для ввода через дисплей, можете отключить данную службу, а если она нужна — попробовать перезапустить. Добавим, что сам сенсорный экран продолжит работать в любом случае.

Причина 3: Тачпад отключен в BIOS
Еще одна причина неработающего тачпада — он отключен в BIOS. Редко такое происходит с новыми, только что купленными ноутбуками, чаще всего либо сам пользователь по незнанию отключает сенсорную панель, либо сбрасывает настройки БИОС. Изменить интересующий параметр очень просто:
Уточним, что параметр в BIOS есть не у всех ноутбуков Acer. Поэтому если после попыток поиска в других разделах BIOS вы не нашли нужную опцию, просто переходите к другим методам устранения неполадки, поскольку в вашей модели производитель убрал возможность управления тачпадом.
Причина 4: Проблемы с драйвером
Отсутствие необходимого драйвера также может спровоцировать неработоспособность тачпада. Это бывает после переустановки операционной системы, некорректного обновления или неверной установки версии программного обеспечения. Подробнее о вариантах поиска и инсталляции драйвера для тачпада рассказано в другом нашем материале.
Редко именно последняя версия драйвера и вызывает неполадку с тачпадом, поэтому пользователю нужно самостоятельно искать одну из предыдущих версий.
Иногда установить фирменное программное обеспечение не удается или это не решает проблему. Можно попробовать воспользоваться универсальным драйвером от Microsoft.

Причина 5: Вирусная активность
Не стоит исключать и возможное воздействие вирусов на ноутбук. Вредоносное программное обеспечение может блокировать или частично нарушать работу любого компонента компьютера, поэтому при отсутствии программных проблем рекомендуется проверить операционную систему на присутствие опасного софта. Сделать это можно, подобрав качественный антивирус или сканер, не требующий установки.
Причина 6: Аппаратная неполадка
Если никаким из способов не удается разобраться с возникшей неполадкой, вполне вероятно, что все дело в аппаратной части, и вариантов здесь может быть сразу несколько: отошел/повредился шлейф, повреждение электронных компонентов (например, после того, как на ноутбук была пролита жидкость, особенно в районе тачпада, или из-за естественного износа деталей), фиксатора разъема или даже материнской платы. Определить точно это сможет только специалист, к которому и следует обратиться в случае, когда тачпад необходим и использование мышки не станет заменой.
Опытные пользователи, умеющие разбирать ноутбук, могут самостоятельно проверить, нет ли проблем с подключением шлейфа, целостностью проводов и разъемов, окисления.
Если ничего не помогло, перед обращением к специалисту можете попробовать обесточить ноутбук, достать аккумулятор (если он съемный) и подождать минут 15. После этого соберите ноутбук, включите и проверьте сенсорную панель. Еще один вариант, который иногда помогает, — удерживание кнопки питания выключенного ноутбука (с извлеченной батареей) примерно 30 секунд для сброса всего напряжения в конденсаторах. Не забудьте и то, что работу тачпада может контролировать какое-либо приложение, не обязательно вредоносное. Подтвердить или опровергнуть эту догадку можно, запустив ноутбук в «Безопасном режиме», где никакого лишнего софта не стартует вместе с Windows. Возможно, в ходе такой загрузки вы обнаружите, что панель работает без проблем, соответственно, понадобится проанализировать все установленное программное обеспечение и найти виновника.
Помимо этой статьи, на сайте еще 12304 инструкций.
Добавьте сайт Lumpics.ru в закладки (CTRL+D) и мы точно еще пригодимся вам.
Отблагодарите автора, поделитесь статьей в социальных сетях.
Источник
Как включить или отключить тачпад на ноутбуке с Windows 10 8 7 XP
Тачпад (TouchPad) — устройство, которое заменяет функции традиционной мыши в ноутбуке. Управление тачпадом осуществляется с помощью касания пальца в специально отведенной области, функции кнопок могут дублироваться касанием и/или предусмотрены отдельными кнопками, находящимися ниже области касания. В этой статье мы рассмотрим всевозможные способы того, как включить тачпад на Windows 10 и других версиях. Необходимость в этом может возникнуть в случае случайного выключения, программного сбоя и по другим причинам.
Включение тачпада с помощью функциональных клавиш
После нажатия Fn и F6 изменяется состояние (вкл/выкл).
Включение и отключение тачпада с помощью BIOS
После захода в BIOS не меняйте никаких параметров, о которых вы не знаете. Необдуманные действия с этим инструментом могут нарушить работу ноутбука.
В меню BIOS необходимо найти пункт «Internal Pointing Devices», его значение должно быть установлено в положении «Enabled». Если установлено значение «Disabled», то значит, что он отключен. После этого, возможно, потребуется повторить процедуру включения с помощью функциональных клавиш.
Установка драйверов в Windows
Самой распространенной причиной отсутствия отклика от тачпада является неверное или отсутствующее программное обеспечение. Для того чтобы он включился, требуются соответствующие ему и операционной системе драйвера. Найти драйвер для вашего устройства можно на официальном сайте производителя ноутбука, после этого необходимо выбрать операционную систему и установить его.
Установка и обновление драйвера средствами Windows
Если по каким-то причинам вы не можете найти драйвер на сайте производителя ноутбука, то следует воспользоваться встроенной системой обновления драйверов в Windows. Для этого понадобится открыть диспетчер устройств. Самый простой способ открыть диспетчер устройств в Windows — это нажать сочетание клавиш Win + R и ввести команду devmgmt.msc В открывшемся окне после нажатия ОК откроется диспетчер устройств.
В большинстве случаев именно драйвер с сайта производителя решает проблему с неработающим устройством.
После обновления драйверов или установке драйверов с сайта производителя на ноутбуке Lenovo тачпад отображается в диспетчере устройств по-другому, значит, драйвер был переустановлен. Стоит заметить, что похожим методом можно произвести калибровку батареи ноутбука.
Как настроить тачпад
Правильно настроенный тачпад может значительно упростить работу с ноутбуком. Для того чтобы попасть в настройки, нужно зайти в «Панель управления», выбрать отображение элементов «Мелкие значки» и выбрать пункт «Мышь». В этом окне будут находиться все основные настройки указывающих устройств и дополнительные настройки в случае установленного программного обеспечения от производителя. Здесь же можно произвести включение и выключение тачпада.
Компания Synaptycs позволяет осуществлять множество действий с устройством через свое программное обеспечение, которое открывается из трея Windows:
Без установленного программного обеспечения от производителя устройство в большинстве случаев работает исправно, но дополнительные функции при этом недоступны.
Настройка тачпада от других производителей выполняется аналогично.
Как отключить тачпад на ноутбуке
Помимо проблем с включением зачастую включенный тачпад мешает работе пользователя из-за непроизвольных касаний его рукой. Способы выключения те же, что и в случае с включением.
Исключения и нюансы
Если ни один из программных способов не работает, и устройство остается выключенным, возможно, что оно неисправно. Вспомните, проливали ли вы даже небольшое количество жидкости на ноутбук или подвергался ли он недавно полному разбору для очистки от пыли, возможно, банально не подключен шлейф при сборке.
Если после обновления Windows 10 не работает тачпад, то в первую очередь следует сделать обновление драйверов, скачав их с сайта производителя. В некоторых случаях тачпад следует удалить из диспетчера устройств, и перезагрузить компьютер. В этом случае установленный драйвер переустановится автоматически.
В настройках некоторых тачпадов при подключении дополнительного указывающего устройства он автоматически отключается. Эти настройки также следует искать в программном обеспечении от производителя.
Заключение
При любых проблемах с включением/выключением тачпада следует руководствоваться следующим порядком действий:
В большинстве случаев проблемы решаются простой переустановкой драйверов.
Видео по теме
Источник
Тачпад на ноутбуке с Windows 10: как включить, настроить и что делать, если не работает
Многие пользователи ноутбуков иногда сталкиваются с проблемой неработающего тачпада. Он внезапно отключается и не реагирует ни на какие касания. В результате вы не можете управлять курсором, если у вас нет съёмной мышки. Что в таком случае делать? Как вернуть работоспособность сенсорной панели?
Что представляет собой тачпад
Двигать указателем в виде стрелки на экране стационарных компьютеров можно только за счёт мышки. Портативный ПК (ноутбук) оснащён, однако, другим устройством управления — несъемной сенсорной панелью. Её другое название — тачпад от английского слова touchpad.
Тачпад имеет прямоугольную форму, часто с закруглёнными краями, и расположен под клавиатурой на ноутбуке. Внизу сенсорной панели всегда есть две кнопки по аналогии с клавишами обычной компьютерной мыши.
Управление стрелкой происходит за счёт разных видов касаний, постукиваний и движений пальцами. В результате пользователь ПК выполняет действия на компьютере, которые, казалось бы, невозможно было выполнить без мышки: запуск утилит, папок, меню и сервисов; работа в самих программах; их закрытие и выключение ПК.
Стандартные методы активации тачпада на ноутбуке с Windows 10
Как правило, тачпад отключается и включается двумя стандартными способами: с помощью сочетания определённых клавиш и через «Панель управления». Также существуют отдельные утилиты от самих производителей ноутбуков, с помощью которых можно включать, отключать и настраивать сенсорную панель.
С помощью клавиатуры
Активировать сенсорную клавиатуру, если она внезапно отключилась и не работает, можно с помощью специального сочетания клавиш, которое, к сожалению, зависит от производителя ноутбука. Единой комбинации не существует.
В это сочетание обязательно входит кнопка Fn. Она находится обычно слева от кнопки Windows, которая запускает системное меню «Пуск». Второй клавишей выступает одна из функциональных кнопок: от F1 до F12. Определить кнопку можно с помощью нарисованного на ней значка в виде панели, которая может быть и перечёркнута. К примеру, для устройств Sony сделали сочетание Fn + F1.
Представим ещё несколько соответствий производителей и сочетаний:
На портативных компьютерах от HP в левом углу сенсорной панели есть обычно кнопка, которая включает и отключает тачпад. Для активации необходимо просто сделать двойной тап.
С помощью «Панели управления»
Ваша сенсорная панель может отключаться, если к компьютеру подключается съёмное устройство «Мышь» при соответствующем активированном параметре в настройках системы. Как отключить этот параметр и включить тачпад?
В стандартной программе от производителя
Производители ноутбуков, например, Dell и ASUS, часто выпускают своё ПО, с помощью которого можно включать и настраивать тачпад. Для ASUS эта утилита называется Smart Gesture. Обычно она уже предустановлена. Её необходимо просто запустить, а в ней уже отключить функции деактивации тачпада с подключением мыши.
Что делать, если тачпад всё равно не работает
Нажатие определённых клавиш на клавиатуре ноутбука и его настройка в «Панели управления» часто не решает проблему выключенного тачпада. В таких случаях необходимо обновить драйвер сенсорной панели или включить её с помощью меню BIOS. Если и эти два способа не дают результата, необходимо просканировать ПК на наличие вредоносного ПО. Возможно также, что у тачпада физическая поломка.
Установка или обновление драйвера
Во многих случаях переустановка или обновление драйверов тачпада в окне «Диспетчер устройств» помогает его снова активировать. Что конкретно необходимо сделать?
Настройка в BIOS
BIOS представляет собой набор определённых микропрограмм, необходимых для работы аппаратной части ПК и подключаемых к нему устройств. Это меню загружается отдельно от Windows. Все изменения в нём необходимо вносить очень аккуратно, со знанием дела, так как неправильные настройки могут привести к сбоям в работе ПК.
Тачпад может оказаться просто выключенным в меню BIOS. Если все предыдущие способы активации вам не помогли, воспользуйтесь следующей инструкцией:
Проверка на вирусную активность
Сенсорная панель может не реагировать на касания, если на компьютере есть вредоносное ПО, которое и блокирует её работу. В этом случае необходимо воспользоваться антивирусом, который установлен у вас на ПК. У каждого антивируса свой интерфейс, однако, как правило, в нём легко разобраться даже новичку. В частности, нужно найти раздел для сканирования системы. Рассмотрим пошаговую инструкцию на примере Avast:
Проверка на физическую поломку
Если все вышеперечисленные способы не решают проблему отключённого тачпада, возможно, дело в том, что сенсорная панель физически не может работать из-за поломки. В этом случае необходимо заменить тачпад или отремонтировать его. Для диагностики и устранения проблемы необходимо отнести ноутбук в сервис по ремонту компьютеров.
Если ваш ноутбук недавно разбирали и чистили, возможно, тачпад у вас перестал работать из-за того, что штекер сенсорной панели не был обратно вставлен в разъем. Если его подключить, тачпад заработает. В этом вопросе вам также помогут в сервисном центре.
Метод для устройства с сенсорным дисплеем
Существуют так называемые гибридные ноутбуки: это одновременно и планшет с сенсорным дисплеем, и ноутбук с обычной клавиатурой. Если это ваш случай, возможно, ваш тачпад не хочет работать из конфликта служб сенсорного экрана и сенсорной панели для управления курсором.
В этом случае необходимо принудительно выключить службу сенсорного экрана в «Диспетчере задач».
Видео: как несколькими методами активировать тачпад на Windows 10
Настройка жестов и чувствительности тачпада на ноутбуке с Windows 10
Как настроить тачпад на ноутбуке под себя после его включения? Как увеличить или уменьшить чувствительность и включить те или иные жесты?
Сенсорной панели довольно легко вернуть работоспособность: вы можете просто зажать определённое сочетание клавиш или активировать функцию через «Панель управления». Если проблема не решается, необходимо обновить драйвера и убедиться, что тачпад включён в настройках BIOS. Если ни один из способов не срабатывает, проверьте ПК на наличие вирусов и отнесите ноутбук в сервис по ремонту компьютеров. Возможно, что ваш тачпад необходимо починить или заменить, если он неисправен.
Источник
Настройка клавиатуры и тачпад
Если вы корректно произведете все настройки, тачпад вашего ноутбука Acer Aspire будет работать как часы. Однако если он не работает, либо не включается – обратитесь в сервисный центр Acer.
Пошаговая инструкция
Приступаем к процессу настроек, и первое, что от нас требуется – это зайти в раздел под названием «Панель управления». Это процедуру мы осуществляем через меню «Пуск».
Вот теперь перед вами откроется окно, и, если там в правой верхней части вы найдете во такую запись «Предпросмотр: Категория», целесообразно будет изменить ее на ««Препросмотр: Крупные значки», потому что таким образом вам будет более легко и удобно найти нужную для вас рубрику в пункте «Панель управления».
После того, как вы зашли в «Панель управления», вам нужно будет там найти рубрику «Мышь». После этого сверху в окне вы увидите список опций, вам следует выбрать вкладку под названием «TouchPad», в которой как раз вы и сможете настроить чувствительность касания этого компонента.
Источник: http://i-slomal.ru/
Настраиваем тачпад
- Открываем меню «Пуск» и идём в «Панель управления».
Если в верхнем правом углу стоит значение «Просмотр: Категория», измените на «Просмотр: Крупные значки». Это позволит быстрее найти нужный нам подраздел.
Переходим в подраздел «Мышь».
Переходим в «Параметры(S)», откроются настройки сенсорного оборудования.
В различных ноутбуках устанавливаются сенсорные устройства разных разработчиков, и поэтому функционал настроек может иметь отличия. В данном примере представлен ноутбук с тачпадом фирмы Synaptics. Здесь довольно обширный перечень настраиваемых параметров. Рассмотрим наиболее полезные элементы.
Переходим в раздел «Прокрутка», здесь устанавливаются показатели прокрутки окон при помощи тачпада. Выполнение прокрутки возможно либо 2 пальцами в произвольной части сенсорного устройства, либо 1 пальцем, но уже на конкретной части поверхности тачпада. В перечне опций есть крайне занимательное значение «Прокрутка ChiralMotion». Данный функционал крайне полезен, если вы прокручиваете документы или сайты, содержащие огромное число элементов. Прокрутка страницы происходит одним движением пальца вверх или вниз, которое завершается круговым движением против или по часовой стрелке. Это качественно ускоряет работу.
Большое количество сенсорных устройств используют функции под названием мультитач. Она позволяет выполнять определённые действия при помощи нескольких пальцев одновременно. Наибольшую популярность в использовании мультитач обрел благодаря возможности изменить масштаб окна двумя пальцами, отдаляя или приближая их. Нужно подключить параметр «Масштабирование щипком», и, если требуется, определить коэффициенты масштабирования, которые отвечают за быстроту изменения масштаба окна в ответ на передвижения пальцев в участке масштабирования.
Вкладка «Чувствительность» делится на два аспекта: «Контроль касания ладонью» и «Чувствительность касания».
Настраивая чувствительность непреднамеренных касаний ладонью, появляется возможность блокировать случайные нажатия по сенсорному устройству. Очень может помочь при написании документа на клавиатуре.
Настроив чувствительность касания, пользователь сам определяет, какая степень нажатия пальцем будет вызывать реакцию сенсорного устройства.
Все настройки сугубо индивидуальны, так что настраивайте тачпад так, чтобы удобно было пользоваться лично вам.

Добавьте сайт Lumpics.ru в закладки и мы еще пригодимся вам.
Отблагодарите автора, поделитесь статьей в социальных сетях.

Как настроить touchpad на Windows 10?
Как настроить жесты на тачпаде Windows 10?
Перейдите в приложение «Параметры» → «Устройства» → «Сенсорная панель» в разделе «Сопутствующие параметры» нажмите на ссылку «Дополнительная настройка жестов». На странице настройки поведения жестов, разверните выпадающий список нужного вам жеста и установите значение отличное от «Ничего».
Как настроить прокрутку на тачпаде Windows 10?
- Откройте меню «Пуск» и выберите «Настройки» -> « Устройства» .
- Нажмите Мышь и тачпад на левой панели. Затем в нижней части экрана нажмите Дополнительные параметры мыши .
- Нажмите Multi-Finger -> Scrolling и поставьте галочку рядом с вертикальной прокруткой . Нажмите Apply -> Ok .
Как настроить резкость тачпада?
Чтобы зайти в окно настройки тачпада, откройте меню Пуск, зайдите в Панель управления и перейдите к разделу Мышь (USB-мышка при этом должна быть отключена). Зайдя в настройки мышки, перейдите на вкладку Параметры устройства и нажмите на кнопку Параметры, расположенную под названием устройства.
Как включить сенсорную панель на ноутбуке Acer виндовс 10?
Включаем TouchPad на ноутбуке с Windows 10
- Для Asus это обычно Fn+F9 или Fn+F7.
- Для Lenovo – Fn+F8 или Fn+F5.
- На ноутбуках НР это может быть отдельная кнопка или двойной тап в левом углу тачпада.
- Для Acer есть комбинация Fn+F7.
- Для Dell используйте Fn+F5.
- В Sony попробуйте Fn+F1.
- В Toshiba — Fn+F5.
Как включить жесты в Windows 10?
Для этого откройте меню «Старт» и запустите «Параметры». Далее перейдите в раздел «Устройства» и откройте пункт «Тачпад». Если вы увидите надпись «Ваш ПК имеет сенсорную панель повышенной точности», это будет означать, что для вас доступны многопальцевые жесты. Опции их настройки находятся ниже в этом же окне.
Как отключить жесты на тачпаде Windows 10?
Зайдите в панель управления и выберите «Мышь». Когда вы выбираете, что вы получите вкладку «Настройки устройства», выберите «Сенсорная панель Synaptics», затем нажмите «Настройки», это покажет вам все жесты и позволит вам включить или выключить их.
Как включить прокрутку на тачпаде Windows 7?
Нажмите на раздел Мышь.
- В окне, вверху будут вкладки. Нужно выбрать вкладку названия тачпада или просто TouchPad. В этой вкладке можно настроить чувствительность касания.
- Если вкладки тачпада нет (не установлен драйвер), то выберите «Параметры указателя», там можно задать «Скорость движения указателя»
Как настроить прокрутку на тачпаде HP?
Настройка прокрутки одним пальцем
Щелкните Дополнительные параметры. Откройте Параметры сенсорной панели TouchPad или ClickPad. Нажмите Прокрутка для выделения. Если рядом с пунктом Прокрутка не установлен флажок, установите его для активации прокрутки.
Как проверить работоспособность тачпада?
На Windows 7 и XP узнать, какой тачпад на ноутбуке, можно зайдя через меню Пуск в Панель управления.
- Находясь в Панели управления, выберите вкладку Система
- Затем выберите сервис с названием Диспетчер устройств. …
- Далее ищите и открывайте вкладку Мыши и иные указывающие устройства.
Как правильно работать с тачпадом?
Нажмите двумя пальцами на тачпад, чтобы имитировать функцию правого клика. Передвигайте пальцами вверх или вниз для прокрутки. Передвигайте пальцами влево или вправо для прокрутки. Чтобы отдалить — выполните щипок по тачпаду (сведите два пальца от края тачпада к центру).
Как изменить скорость прокрутки тачпада?
Изменение скорости прокрутки мыши
Сначала, нажмите меню Пуск, нажав кнопку Пуск в левом нижнем углу экрана. Затем нажмите на Параметры, чтобы открыть приложение. Когда приложение настройки появляется, нажмите на устройства. Выберите Мышь и сенсорная панель панели в меню слева , чтобы открыть окно настройки мыши.
Как включить сенсорную панель на ноутбуке Acer?
Вот список комбинаций клавиш для включения тачпада для распространенных марок ноутбуков:
- Asus – Fn + F9 или Fn + F7.
- Acer – Fn + F7.
- Lenovo – Fn + F8 и Fn + F5.
- Dell – Fn + F5.
- Sony – Fn + F1.
- Toshiba – Fn + F5.
- Samsung – Fn + F5.
Как настроить сенсорную панель на ноутбуке Acer?
Через настройки системы
- Перейдите к «Панели управления». Откройте «Панель управления»
- Выберите раздел «Мышь». Откройте раздел «Мышь»
- Переключитесь на вкладку тачпада. Если тачпад выключен, кликните по кнопке «Включить». Готово, проверьте, работает ли сенсорное управление.
Жесты на тачпаде как установить?
Как настроить жесты на тачпаде Windows 10?
Настройка жестов и чувствительности
- Откройте раздел «Мышь» в «Панели управления», а в нём подраздел Touchpad. Выберите вкладку «Параметры». Откройте раздел «Параметры»
- Установите чувствительность тачпада, перегоняя ползунок. Здесь же можно настроить действия, выполняемые при разных вариантах касания тачпада.
Как включить жесты на тачпаде Windows 7?
Нажмите на раздел Мышь.
- В окне, вверху будут вкладки. Нужно выбрать вкладку названия тачпада или просто TouchPad. В этой вкладке можно настроить чувствительность касания.
- Если вкладки тачпада нет (не установлен драйвер), то выберите «Параметры указателя», там можно задать «Скорость движения указателя»
Как включить жесты на тачпаде Lenovo?
Дважды щелкните «Мышь» —> «Свойства: Мышь», а затем в разделе «Параметры устройства» выберите пункт «Параметры». Щелкните пункт «Многопальцевые жесты» и выберите команду «Включить функцию вертикальной прокрутки».
Как отключить жесты на тачпаде Windows 10?
Зайдите в панель управления и выберите «Мышь». Когда вы выбираете, что вы получите вкладку «Настройки устройства», выберите «Сенсорная панель Synaptics», затем нажмите «Настройки», это покажет вам все жесты и позволит вам включить или выключить их.
Как настроить прокрутку на тачпаде Windows 10?
Как включить вертикальную прокрутку сенсорной панели Elan для Windows 10 — ideapad
- Откройте меню «Пуск» и выберите «Настройки» -> « Устройства» .
- Нажмите Мышь и тачпад на левой панели. …
- Нажмите Multi-Finger -> Scrolling и поставьте галочку рядом с вертикальной прокруткой .
Как включить прокрутку двумя пальцами на тачпаде?
Включить опцию «Проведение двумя пальцами»
Чтобы проверить, включена ли настройка, нажмите кнопку «Пуск», затем выберите «Настройки». Нажмите на «Устройства». Наконец, нажмите «Сенсорная панель» слева. Теперь вы находитесь в настройках сенсорной панели Windows 10.
Как настроить тачпад на ноутбуке ASUS?
Настройка тачпада ноутбука
- Зайдя в настройки мышки, перейдите на вкладку Параметры устройства и нажмите на кнопку Параметры, расположенную под названием устройства.
- В опциях прокрутки тачпада можно включить и отключить прокрутку, а также активировать опцию Прокрутка ChiralMotion.
Как настроить тачпад на ноутбуке Dell?
- В поле Поиск введите Touchpad.
- Нажмите Параметры мыши и сенсорной панели (Системные параметры).
- Найдите переключатель сенсорной панели. При наличии переключателя сенсорной панели: Переместите ползунок в положение «Вкл.» или «Выкл.», чтобы включить или отключить сенсорную панель.
Как настроить жесты на тачпаде ASUS?
Для этого откройте меню «Старт» и запустите «Параметры». Далее перейдите в раздел «Устройства» и откройте пункт «Тачпад». Если вы увидите надпись «Ваш ПК имеет сенсорную панель повышенной точности», это будет означать, что для вас доступны многопальцевые жесты.
Как настроить тачпад на ноутбуке Lenovo?
Чтобы подключить тачпад на ноутбуке Lenovo этим способом, зайдите в «Панель управления», выберите там раздел «Мышь», а там — «Параметры аппарата». Во вкладке вы обнаружите две функции: «Активировать» и «Деактивировать». Поставьте необходимые отметки, и настройка сенсора на ноутбуке Леново будет выполнена.
Как прокручивать страницы с помощью тачпада?
Прокрутка страницы при помощи тачпада
- Проведите одним пальцем в правой части (возможно, там даже нарисована полоса).
- Проведите в вертикальном направлении для вертикальной прокрутки, в горизонтальном — для перемещения по ширине страницы.
Как отключить жесты на Xiaomi?
Для отключения режима полноэкранных жестов и возврата к наэкранным кнопкам, в разделе «Полноэкранные жесты» выбираем пункт «Кнопки навигации».
Как отключить масштабирование на тачпаде?
Как отключить масштабирование тачпадом на ноутбуке
- Вызываем меню «Пуск», далее «Параметры»:
- Далее переходим в меню «Сенсорная панель»:
- Находим пункт «Сведите пальцы, чтобы увеличить» и убираем в нем галочку.
Не отключается тачпад на ноутбуке asus windows 10
Не отключается тачпад на ноутбуке asus
Если вы являетесь одним из счастливых обладателей ноутбука ASUS, то эта информация как раз для вас. Я расскажу вам как на ноутбуке ASUS отключить тачпад.
Преимущество ноутбуков в их портативности и самодостаточности. Чтобы работать за ними не требуется дополнительных устройств ввода или вывода – все необходимое предусмотрено в подобных компьютерах. К ним может быть подключен дополнительно монитор, принтер, сканер или, что бывает гораздо чаще, мышь. Для того чтобы использовать мышь необходимо отключить тачпад.
Как отключить тачпад на ноутбуке Asus Windows 8
Многим пользователям зачастую требуется отключить тачпад на ноутбуке Asus. Так как в некоторых случаях он мешает нормальной работе на клавиатуре. Например, при работе в офисных приложениях, когда необходимо набирать большие объемы текста, или же в играх.
Решить эту проблему можно множеством способов. Все они позволяют выключить сенсор тачпада и сделать работу на компактном ПК максимально комфортной.
Что такое тачпад
Тачпадом называется особого вида сенсор, расположенный на ПК Asus и используемый для осуществления перемещения по экрану курсора, выполнения им самых разных действий.
Данное изобретение появилось на свет в далеком 1988 году, его автором стал некий Джордж Герфайде. Компания Apple приобрела лицензию на данное изобретение и с 1994 года начала использовать его в своих компактных ПК.
Touchpad состоит из нескольких основных составных частей:
- печатной платы;
- индуктивно-емкостных элементов;
- матрицы;
- изоляционного слоя.
Чаще всего можно встретить данный девайс для манипуляции, выполненный в форме прямоугольника или квадрата. Также изредка на экзотических моделях компактных ПК используются сенсорные панели круглой или овальной формы.
Методы отключения
Выключить touchpad можно различными способами.
Наиболее часто используемыми и доступными являются следующие:
- при помощи функциональных клавиш;
- через «Диспетчер оборудования»;
- при помощи панели управления;
- в BIOS.
Каждый способ имеет как свои достоинства, так и недостатки. Выбор какого-либо является делом вкуса и удобства.
Клавиши
Наиболее быстрым и простым способом сделать тачпад неактивным является использование специально предназначенных для этого клавиш. Они присутствуют на клавиатуре ноутбука практически любой модели от компании Asus, найти их очень просто.
Для деактивации сенсорной панели при помощи только одной клавиатуры необходимо выполнить все шаги в строгом порядке:
- открываем ноутбук и включаем его;
- после запуска системы находим клавишу с надписью «fn» (функциональная клавиша);
- не отпуская её, нажимаем клавишу «F7».
После совершения этих простых действий тачпад скорее всего отключится. В противном случае необходимо использовать вместо «F7» клавишу «F9». На некоторых моделях портативных ПК от компании Asus выключение сенсорной панели осуществляется именно таким образом. Если же ни тот, ни другой способ не помог, возможно, на ноутбук попросту не установлены драйвера клавиатуры, активирующие все её дополнительные функции.
Разрешить эту проблему можно очень просто. Достаточно лишь посетить официальный сайт компании Asus и скачать оттуда драйвера, после чего установить их. Это не только позволит осуществлять включение и выключение touchpad тогда, когда это нужно, но также даст возможность использовать все функциональные возможности клавиатуры.
Видео: на ноутбуках ASUS тачпад отключить через FN
Диспетчер
Ещё один способ выключения сенсора – через «Диспетчер оборудования» операционной системы Windows. Делать это необходимо максимально аккуратно, так как удаление некоторых элементов в его окне может привести к неработоспособности системы. И даже к необходимости её повторной установки.
Сам диспетчер можно запустить различными способами.
Для опытных пользователей подойдет такой способ:
- нажимаем кнопку «Пуск», находим пункт «Выполнить»;
- в открывшемся окне пишем «devmgmt.msc»;
После этого должно открыться окно диспетчера, через которое можно выполнять самые разные манипуляции, в том числе всего парой кликов выключить тачпад.
Второй способ, более долгий – через «Панель управления»:
- нажимаем кнопку «Пуск»;
- находим «Control Panel»;
После того, как он обнаружен, необходимо запустить его двойным кликом и приступить к отключению touchpad.
Непосредственно отключение сенсорное панели осуществляется следующим образом:
После поэтапного выполнения всего перечня выше приведенных действий touchpad будет отключен. Включить его можно так же просто: достаточно выполнить те же самые операции, и в разделе «Драйвер» нажать на кнопку под названием «Включить».
Панель управления
Отключить touchpad можно при помощи панели управления.
Сделать это можно следующим образом:
-
нажимаем кнопку «Пуск» в левом нижнее углу экрана;
Выключение таким образом можно осуществить, только если на настраиваемом ПК используется сенсор Synaptisc. Скорее всего, это так и есть. И при установленных фирменных драйверах свойства мыши будут отображаться именно таким образом.Если же установлены стандартные драйвера, идущие в комплекте с операционной системой, то отключение выполняется несколько иначе:
- открыв «Свойства: мышь» переходим на вкладку «Оборудование»;
- выбираем необходимое и нажимаем «Свойства»;
- во вновь открывшемся окне открываем вкладку «Драйвер»;
Последним этапом является соглашение с внесением изменений в работу системы. Таким обозом осуществляется выключение сенсорной панели в Windows 8.
Также отключить touchpad можно, даже не входя в операционную систему. Для этого следует запустить BIOS и найти там раздел, отвечающий за настройку и управление сенсорной панели.
Чтобы сделать это, необходимо в поэтажно осуществить следующие шаги:
- сразу после нажатия кнопку «Power» на корпусе устройства следует несколько раз с небольшими интервалами воспользоваться кнопкой «F8» (в некоторых моделях следует использовать «Delete»);
- после нажатия на нужную кнопку запустится BIOS – окно синего цвета с несколькими столбцами;
- находим меню под названием «Advanced»;
После выполнения всех перечисленных выше действий ноутбук перезагрузится. После того как система запустится, можно убедиться в том, что тачпад не активен. Включение его через BIOS осуществляется аналогичным образом, необходимо переключить пункт «Internal Pointing Device» в положение «Enabled».
Особенности отключения тачпад на ноутбуке Asus в Windows 7
Отключение touchpad в операционной системе Windows 7 имеет свои особенности. При выполнении отключения в ОС Windows 8 перезагрузка обычно не требуется. В ОС Windows 7 зачастую требуется осуществить перезапуск системы. Особенно если используется старая версия, в которой не установлены последние обновления.
Отключение шлейфа
Наиболее сложным и трудоемким методом удаления устройства из системы является его физическое отключение.
Для того чтобы сделать это, понадобятся следующие инструменты:
-
малогабаритные отвертки для радиоэлектроники;
Когда все необходимые предметы готовы, можно приступить непосредственно к разборке устройства.
Выполнять её необходимо в следующем порядке:
- при помощи отверток необходимо открутить все присутствующие на задней части устройства винты;
- перевернув корпус, необходимо при помощи шлицевых отверток и устройства для вскрытия отсоединить клавиатуру;
Все действия необходимо выполнять максимально аккуратно. Особенно бережно необходимо относиться к материнской плате и шлейфам. Последние особенно хрупки, и одно неосторожное движение может привести к тому, что тонкий проводник попросту переломится. В таком случае потребуется замена шлейфа целиком.
Все выкрученные винты следует завернуть на старые места. Так как длина и диаметр их резьбы могут быть различными. Так как впоследствии потребуется приобретать их в магазине.
Существует множество способов отлучения сенсора на ноутбуках Asus. При необходимости можно сделать это очень быстро, буквально за несколько кликов, сделав работу удобнее и комфортнее. Так же быстро осуществляется включение, если только устройство не отключено на аппаратном уровне. При осуществлении любых действий с оборудованием необходимо быть максимально внимательным и аккуратным.
Как на ноутбуке ASUS отключить тачпад
Сегодня мы с вами поговорим о некоторых, иногда крайне необходимых функциях ноутбука asus. И хотя, как говорят некоторые мои оппоненты,нет необходимости отключать тачпад на ноутбуке asus я покажу вам как это сделать.
Если вы являетесь одним из счастливых обладателей ноутбука ASUS,то эта информация как раз для вас. Я расскажу вам как на ноутбуке ASUS отключить тачпад. На блоге для начинающих пользователей компьютера и интернета, мы с вами сделаем это тремя способами.
Отключить тачпад на ноутбуке asus
Первый способ заключается в одновременном нажатии комбинации клавиш Fn + F9. Почему нужно нажимать Fn,мы с вами рассматривали в статье где я рассказал всё что знаю про клавиши клавиатуры ноутбука ASUS.Но тут есть одно как говорится но…
Этот вариант будет работать при установленных на ноутбуке драйверах,которые идут на CD диске вместе с «буком». Владельцам же Б/У переносных компьютеров, необходимо обратиться на официальный сайт ASUS в отдел поддержки пользователей.Это можно сделать по адресу:https://www.asus.com/ua/support/,где необходимо зарегистрироваться,чтобы создать аккаунт пользователя продукта.
Скачав на сайте пакет драйверов,в зависимости от марки ноутбука,устанавливаем его. После перезагрузки компьютера есть 99%-ная вероятность что тачпад( touchpad) после нажатия Fn+F9 больше не будет мешать вам при письме. А вот один процент я оставляю на непредвиденные обстоятельства,и эту проблему мы с вами будем решать вторым способом.
Для этого нам необходимо будет сделать некоторые изменения в настройках BIOS. Поэтому включаем перезагрузку ноутбука и нажав клавишу F2 входим в BIOS.После этого при помощи кнопок навигации(стрелок,вправо-влево,вверх-вниз) переходим на вкладку Advanced и далее вниз на пункт Internal Pointing Device,которую открываем. Напротив нее при обычных настройках стоит Enabled,а нам чтобы отключить тачпад, необходимо поменять надпись на Disabled. Подтверждаем ENTER,а затем Save changes and Exit. Производится перезагрузка операционной системы и наш тачпад отключается.
Ещё одним способом отключения тачпада(touchpad) может быть изменение настройки с помощью средств самой Windows 7. Для этого необходимо проследовать по пути:«Пуск» -> «Панель управления» -> «Мышь» -> «Параметры устройства» -> вкладка «Включение/отключение сенсорной панели» -> поставить переключатель в положении «Отключить».
Но попробовав этот путь на своём ноутбукe ASUS-X75A я так и не достиг желаемого результата,а само отключить тачпад на ноутбуке asus мне не удалось.
На этом я заканчиваю рассказ про настройку тачпада на ноутбуке asus. А кто уважаемые посетители не знает почему при игре отключается компьютер,может ознакомиться с возможностью устранения этих неприятностей перейдя по ссылке.
Ну очень похожие статьи :
Как отключить Fn на ноутбуке
Включить сенсорную панель на ноутбуке
Не заряжается батарея ноутбука Asus
Выключение компьютера при помощи клавиш клавиатуры
Как настроить touchpad на Windows 10?
Как настроить жесты на тачпаде Windows 10?
Перейдите в приложение «Параметры» → «Устройства» → «Сенсорная панель» в разделе «Сопутствующие параметры» нажмите на ссылку «Дополнительная настройка жестов». На странице настройки поведения жестов, разверните выпадающий список нужного вам жеста и установите значение отличное от «Ничего».
Как настроить прокрутку на тачпаде Windows 10?
- Откройте меню «Пуск» и выберите «Настройки» -> « Устройства» .
- Нажмите Мышь и тачпад на левой панели. Затем в нижней части экрана нажмите Дополнительные параметры мыши .
- Нажмите Multi-Finger -> Scrolling и поставьте галочку рядом с вертикальной прокруткой . Нажмите Apply -> Ok .
Как настроить резкость тачпада?
Чтобы зайти в окно настройки тачпада, откройте меню Пуск, зайдите в Панель управления и перейдите к разделу Мышь (USB-мышка при этом должна быть отключена). Зайдя в настройки мышки, перейдите на вкладку Параметры устройства и нажмите на кнопку Параметры, расположенную под названием устройства.
Как включить сенсорную панель на ноутбуке Acer виндовс 10?
Включаем TouchPad на ноутбуке с Windows 10
- Для Asus это обычно Fn+F9 или Fn+F7.
- Для Lenovo – Fn+F8 или Fn+F5.
- На ноутбуках НР это может быть отдельная кнопка или двойной тап в левом углу тачпада.
- Для Acer есть комбинация Fn+F7.
- Для Dell используйте Fn+F5.
- В Sony попробуйте Fn+F1.
- В Toshiba — Fn+F5.
Как включить жесты в Windows 10?
Для этого откройте меню «Старт» и запустите «Параметры». Далее перейдите в раздел «Устройства» и откройте пункт «Тачпад». Если вы увидите надпись «Ваш ПК имеет сенсорную панель повышенной точности», это будет означать, что для вас доступны многопальцевые жесты. Опции их настройки находятся ниже в этом же окне.
Как отключить жесты на тачпаде Windows 10?
Зайдите в панель управления и выберите «Мышь». Когда вы выбираете, что вы получите вкладку «Настройки устройства», выберите «Сенсорная панель Synaptics», затем нажмите «Настройки», это покажет вам все жесты и позволит вам включить или выключить их.
Как включить прокрутку на тачпаде Windows 7?
Нажмите на раздел Мышь.
- В окне, вверху будут вкладки. Нужно выбрать вкладку названия тачпада или просто TouchPad. В этой вкладке можно настроить чувствительность касания.
- Если вкладки тачпада нет (не установлен драйвер), то выберите «Параметры указателя», там можно задать «Скорость движения указателя»
Как настроить прокрутку на тачпаде HP?
Настройка прокрутки одним пальцем
Щелкните Дополнительные параметры. Откройте Параметры сенсорной панели TouchPad или ClickPad. Нажмите Прокрутка для выделения. Если рядом с пунктом Прокрутка не установлен флажок, установите его для активации прокрутки.
Как проверить работоспособность тачпада?
На Windows 7 и XP узнать, какой тачпад на ноутбуке, можно зайдя через меню Пуск в Панель управления.
- Находясь в Панели управления, выберите вкладку Система
- Затем выберите сервис с названием Диспетчер устройств. …
- Далее ищите и открывайте вкладку Мыши и иные указывающие устройства.
Как правильно работать с тачпадом?
Нажмите двумя пальцами на тачпад, чтобы имитировать функцию правого клика. Передвигайте пальцами вверх или вниз для прокрутки. Передвигайте пальцами влево или вправо для прокрутки. Чтобы отдалить — выполните щипок по тачпаду (сведите два пальца от края тачпада к центру).
Как изменить скорость прокрутки тачпада?
Изменение скорости прокрутки мыши
Сначала, нажмите меню Пуск, нажав кнопку Пуск в левом нижнем углу экрана. Затем нажмите на Параметры, чтобы открыть приложение. Когда приложение настройки появляется, нажмите на устройства. Выберите Мышь и сенсорная панель панели в меню слева , чтобы открыть окно настройки мыши.
Как включить сенсорную панель на ноутбуке Acer?
Вот список комбинаций клавиш для включения тачпада для распространенных марок ноутбуков:
- Asus – Fn + F9 или Fn + F7.
- Acer – Fn + F7.
- Lenovo – Fn + F8 и Fn + F5.
- Dell – Fn + F5.
- Sony – Fn + F1.
- Toshiba – Fn + F5.
- Samsung – Fn + F5.
Как настроить сенсорную панель на ноутбуке Acer?
Через настройки системы
- Перейдите к «Панели управления». Откройте «Панель управления»
- Выберите раздел «Мышь». Откройте раздел «Мышь»
- Переключитесь на вкладку тачпада. Если тачпад выключен, кликните по кнопке «Включить». Готово, проверьте, работает ли сенсорное управление.
Содержание
- 1 Включение тачпада с помощью функциональных клавиш
- 2 Включение и отключение тачпада с помощью BIOS
- 3 Установка драйверов в Windows
- 4 Установка и обновление драйвера средствами Windows
- 5 Как настроить тачпад
- 6 Как отключить тачпад на ноутбуке
- 7 Исключения и нюансы
- 8 Заключение
- 9 Видео по теме
Тачпад (TouchPad) — устройство, которое заменяет функции традиционной мыши в ноутбуке. Управление тачпадом осуществляется с помощью касания пальца в специально отведенной области, функции кнопок могут дублироваться касанием и/или предусмотрены отдельными кнопками, находящимися ниже области касания. В этой статье мы рассмотрим всевозможные способы того, как включить тачпад на Windows 10 и других версиях. Необходимость в этом может возникнуть в случае случайного выключения, программного сбоя и по другим причинам.
Включение тачпада с помощью функциональных клавиш
Практически в любом ноутбуке присутствует функциональная клавиша Fn, которая отвечает за быстрый доступ к управлению дополнительными функциями ноутбука. Располагается она, как правило, между левой кнопкой Ctrl и клавишей с логотипом Windows, нередко выкрашена в другой цвет от основных клавиш клавиатуры. Тачпад на Windows 10 и других версиях управляется с помощью функциональных клавиш при условии, что драйвера на него установлены корректно.
Для того чтобы включить какую-то функцию, требуется одновременное нажатие клавиши Fn и клавиши с необходимой функцией. В нашем случае клавиша включения тачпада обычно располагается в ряду клавиш F и символизируется изображением тачпада и иногда касающейся его руки. В зависимости от производителя ноутбука изображение может отличаться, но практически всегда полностью понятно для пользователя. На ноутбуке Lenovo клавиша выглядит как на рисунке и предусматривает основное значение F6.
После нажатия Fn и F6 изменяется состояние (вкл/выкл).
Включение и отключение тачпада с помощью BIOS
BIOS — программное обеспечение, в котором содержится вся информация об оборудовании компьютера и управлении некоторыми его настройками. Для того чтобы убедиться, что тачпад включен в первоначальных настройках ноутбука, нужно зайти в BIOS. При включении ноутбука на мгновение появляется подсказка о том, как зайти в БИОС, это могут быть клавиши F1, F2 и Del.
После захода в BIOS не меняйте никаких параметров, о которых вы не знаете. Необдуманные действия с этим инструментом могут нарушить работу ноутбука.
В меню BIOS необходимо найти пункт «Internal Pointing Devices», его значение должно быть установлено в положении «Enabled». Если установлено значение «Disabled», то значит, что он отключен. После этого, возможно, потребуется повторить процедуру включения с помощью функциональных клавиш.
Установка драйверов в Windows
Самой распространенной причиной отсутствия отклика от тачпада является неверное или отсутствующее программное обеспечение. Для того чтобы он включился, требуются соответствующие ему и операционной системе драйвера. Найти драйвер для вашего устройства можно на официальном сайте производителя ноутбука, после этого необходимо выбрать операционную систему и установить его.
Установка и обновление драйвера средствами Windows
Если по каким-то причинам вы не можете найти драйвер на сайте производителя ноутбука, то следует воспользоваться встроенной системой обновления драйверов в Windows. Для этого понадобится открыть диспетчер устройств. Самый простой способ открыть диспетчер устройств в Windows — это нажать сочетание клавиш Win + R и ввести команду devmgmt.msc В открывшемся окне после нажатия ОК откроется диспетчер устройств.
Во вкладке «Мыши и иные указывающие устройства» будет список всех мышек и других указывающих устройств. Даже если у вас не обозначен TouchPad, а указана «PS/2 — совместимая мышь», то ее драйвер следует обновить. Для этого выделите соответствующий объект и нажмите клавишу контекстного меню на клавиатуре (выглядит как список или курсор со списком). Выберите «Обновить драйверы…» и нажмите Enter.
В большинстве случаев именно драйвер с сайта производителя решает проблему с неработающим устройством.
После обновления драйверов или установке драйверов с сайта производителя на ноутбуке Lenovo тачпад отображается в диспетчере устройств по-другому, значит, драйвер был переустановлен. Стоит заметить, что похожим методом можно произвести калибровку батареи ноутбука.
Как настроить тачпад
Правильно настроенный тачпад может значительно упростить работу с ноутбуком. Для того чтобы попасть в настройки, нужно зайти в «Панель управления», выбрать отображение элементов «Мелкие значки» и выбрать пункт «Мышь». В этом окне будут находиться все основные настройки указывающих устройств и дополнительные настройки в случае установленного программного обеспечения от производителя. Здесь же можно произвести включение и выключение тачпада.
Компания Synaptycs позволяет осуществлять множество действий с устройством через свое программное обеспечение, которое открывается из трея Windows:
- включать и выключать;
- настраивать интенсивность движения указателя;
- настраивать параметры прокрутки и другие параметры.
Без установленного программного обеспечения от производителя устройство в большинстве случаев работает исправно, но дополнительные функции при этом недоступны.
Настройка тачпада от других производителей выполняется аналогично.
Как отключить тачпад на ноутбуке
Помимо проблем с включением зачастую включенный тачпад мешает работе пользователя из-за непроизвольных касаний его рукой. Способы выключения те же, что и в случае с включением.
Исключения и нюансы
На некоторых ноутбуках включение и выключение тачпада производится с помощью специально сделанного углубления (кнопки) в углу области касания или отдельной кнопкой, для которой не требуется нажатие Fn.
Если ни один из программных способов не работает, и устройство остается выключенным, возможно, что оно неисправно. Вспомните, проливали ли вы даже небольшое количество жидкости на ноутбук или подвергался ли он недавно полному разбору для очистки от пыли, возможно, банально не подключен шлейф при сборке.
Если после обновления Windows 10 не работает тачпад, то в первую очередь следует сделать обновление драйверов, скачав их с сайта производителя. В некоторых случаях тачпад следует удалить из диспетчера устройств, и перезагрузить компьютер. В этом случае установленный драйвер переустановится автоматически.
В настройках некоторых тачпадов при подключении дополнительного указывающего устройства он автоматически отключается. Эти настройки также следует искать в программном обеспечении от производителя.
Заключение
При любых проблемах с включением/выключением тачпада следует руководствоваться следующим порядком действий:
- Проверить и обновить драйвера. Не стоит забывать, что для корректной работы функциональных клавиш требуются драйвера не только для тачпада, но и для клавиатуры.
- Проверить состояния в BIOS.
- Если ноутбук недавно разбирался, то следует обратиться к человеку, который собирал его.
- При невозможности включения обратиться в сервисный центр.
В большинстве случаев проблемы решаются простой переустановкой драйверов.